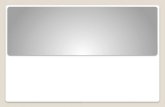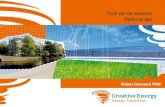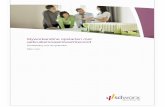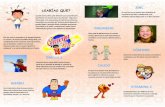Handleiding deel 2: gebruik DIP-platform · 17/04/2019 Handleiding DIP – deel 2 Pagina 5 van 32 1...
Transcript of Handleiding deel 2: gebruik DIP-platform · 17/04/2019 Handleiding DIP – deel 2 Pagina 5 van 32 1...

17/04/2019 Handleiding DIP – deel 2 Pagina 1 van 32
Handleiding deel 2: gebruik DIP-platform
VERSIE April 2019
INHOUD
Inhoud ........................................................................................................................................................................ 1
0 Inleiding ............................................................................................................................................................. 4
1 Installatie en opstarten ...................................................................................................................................... 5
1.1 Technische vereisten ................................................................................................................................ 5
1.2 Registratie ................................................................................................................................................. 5
1.3 Download programma .............................................................................................................................. 7
1.4 Foutmelding tijdens de installatie ............................................................................................................. 8
1.5 De toepassing starten ............................................................................................................................... 8
1.6 Een dossier openen ................................................................................................................................... 9
2 Functies tabbladen ............................................................................................................................................ 9
2.1 Inhoud ....................................................................................................................................................... 9
2.2 Bijlagen ...................................................................................................................................................... 9
2.3 Berichten ................................................................................................................................................. 10
2.4 Archief ..................................................................................................................................................... 11
2.5 Toegang ................................................................................................................................................... 11
Editor toevoegen ................................................................................................................................ 11
Editor verwijderen .............................................................................................................................. 11
2.6 Gebruikersprofiel .................................................................................................................................... 11
3 Invullen tekstgegevens .................................................................................................................................... 13
3.1 Wizard ..................................................................................................................................................... 13
3.2 Ja/Nee vragen ......................................................................................................................................... 13
3.3 Toevoegen contactpersoon of gevaarlijke stof ....................................................................................... 13
4 Foto’s ............................................................................................................................................................... 14
4.1 Toevoegen ............................................................................................................................................... 14
Foto toegang, brandweerkluis en inhoud brandweerkluis ................................................................. 14
Extra foto toevoegen .......................................................................................................................... 14
4.2 Volgorde wijzigen .................................................................................................................................... 14
4.3 Verwijderen............................................................................................................................................. 14
4.4 Hernoemen ............................................................................................................................................. 15
4.5 Tekst toevoegen ...................................................................................................................................... 15

17/04/2019 Handleiding DIP – deel 2 Pagina 2 van 32
4.6 Editeren ................................................................................................................................................... 15
5 Plannen ............................................................................................................................................................ 16
5.1 Een gelijkvloers of verdieping aanmaken ............................................................................................... 16
5.2 Gebouw of zone toevoegen .................................................................................................................... 16
5.3 Volgorde wijzigen .................................................................................................................................... 17
5.4 Verwijderen............................................................................................................................................. 17
5.5 Hernoemen ............................................................................................................................................. 17
5.6 Een plan invoegen ................................................................................................................................... 17
5.7 Schaal instellen ....................................................................................................................................... 18
5.8 Lagen ....................................................................................................................................................... 18
Achtergrond ........................................................................................................................................ 18
Voorgrond ........................................................................................................................................... 18
5.9 Keuze planformaat .................................................................................................................................. 20
5.10 Opmerking toevoegen ............................................................................................................................ 20
5.11 Editeren ................................................................................................................................................... 20
5.12 Lagen aan/uit zetten (.dxf) ...................................................................................................................... 20
6 Pictogrammen ................................................................................................................................................. 22
6.1 Plaatsen ................................................................................................................................................... 22
6.2 Pictogram aanpassen .............................................................................................................................. 22
Selecteren ........................................................................................................................................... 22
Verplaatsen ......................................................................................................................................... 22
Grootte aanpassen.............................................................................................................................. 22
Roteren ............................................................................................................................................... 22
6.3 Pictogram met label ................................................................................................................................ 23
7 Tekenen ........................................................................................................................................................... 24
7.1 Vrije figuren ............................................................................................................................................ 24
Waar vind je de vrije figuren? ............................................................................................................. 24
Een ovaal of cirkel tekenen ................................................................................................................. 24
Een rechthoek of vierkant tekenen .................................................................................................... 24
Een vlak (polygoon) tekenen en de vorm wijzigen ............................................................................. 24
Een lijn tekenen .................................................................................................................................. 25
Vrije figuren opmaken ........................................................................................................................ 26
7.2 Constructie-elementen, wegenis en zones (achtergrond) ...................................................................... 26
Lijnvormige elementen ....................................................................................................................... 26
Zones ................................................................................................................................................... 26
Elementen in een wand ...................................................................................................................... 26
Trap en helling .................................................................................................................................... 27
Lift en autolift ..................................................................................................................................... 27
8 Vrije tekst ......................................................................................................................................................... 29

17/04/2019 Handleiding DIP – deel 2 Pagina 3 van 32
8.1 Vrije tekst plaatsen ................................................................................................................................. 29
8.2 Tekst opmaken ........................................................................................................................................ 29
9 Label ................................................................................................................................................................. 30
9.1 Toevoegen ............................................................................................................................................... 30
9.2 Verplaatsen ............................................................................................................................................. 30
9.3 Verwijderen............................................................................................................................................. 30
9.4 Opmaken ................................................................................................................................................. 30
10 Werkbalk: gereedschappen ........................................................................................................................ 31

17/04/2019 Handleiding DIP – deel 2 Pagina 4 van 32
0 INLEIDING
Alle informatie over het opmaken van een digitaal interventieplan vind je terug in de handleiding. Deze is opgesplitst in 4 delen.
- Handleiding deel 1: inhoud interventieplan. - Handleiding deel 2: gebruik DIP-platform. - Handleiding deel 3: plannen voorbereiden in AutoCAD. - Handleiding deel 4: legende.
In dit deel van de handleiding – deel 2 – krijg je stap voor stap uitgelegd wat je moet doen om een lijn te tekenen, een plan in te laden, een pictogram op je plan te plaatsen,…
In deel 1 van de handleiding vind je een antwoord op de vragen: ‘Wat is een digitaal interventieplan?’ en ‘Hoe maak je een digitaal interventieplan?’. Verder is deze handleiding toegespitst op de inhoud van het interventieplan.
Je kan een deel van het werk – de plannen – voorbereiden in AutoCAD. Hoe je dit best aanpakt, kan je lezen in deel 3 van de handleiding. De tekstuele informatie moet je altijd ingeven in het DIP-platform.
In het laatste deel van de handleiding – deel 4 – krijg je een overzicht van alle gebruikte pictogrammen en aanduidingen in DIP.

17/04/2019 Handleiding DIP – deel 2 Pagina 5 van 32
1 INSTALLATIE EN OPSTARTEN
Je kan het DIP-platform opstarten door de toepassing te downloaden en installeren op je lokale schijf.
1.1 Technische vereisten
Je computer moet aan volgende vereisten voldoen om met het DIP-platform te kunnen werken:
- Besturingssysteem: Windows 7 of recenter (er is geen ondersteuning voor Apple);
- Minimaal 2GB RAM;
- Minimaal 2GB schijfruimte om de toepassing te installeren en te starten;
- Een stabiele internetverbinding (ideaal 10Mb/s);
- Poort 80 moet toegelaten worden;
- Minimale schermresolutie (1024x768);
- Browsers: IE 8+, laatste versie van Chrome, Firefox en Safari;
- De gebruiker moet beschikken over installatierechten;
- Adobe Acrobat PDF viewer 10.
1.2 Registratie
Je kan de software enkel installeren als je uitgenodigd wordt door de brandweer.
- Klik in de uitnodiging die je via mail ontvangt op de weblink.

17/04/2019 Handleiding DIP – deel 2 Pagina 6 van 32
- Er opent een nieuw venster met een uitnodigingscode, vul je e-mailadres in en klik op registreer.
- Hierna kan je het dossier aanvaarden of weigeren. Als je het dossier weigert zal een korte motivatie gevraagd worden. Houd er rekening mee dat je medewerking tot het opstellen van een interventieplan vaak wettelijk verplicht is.
- Als je kiest voor 'Aanvaarden’ word je gevraagd om je te registreren. Vul alle gevraagde gegevens in.
Kies een paswoord en klik op ‘Registreer’. De velden met een * moet je verplicht invullen, de andere zijn optioneel.

17/04/2019 Handleiding DIP – deel 2 Pagina 7 van 32
- Je krijgt nu een melding met de vraag om je registratie te bevestigen.
- Klik in de e-mail op de weblink. Zo kan je je account activeren.
- Je krijgt nu bevestiging dat je registratie is gelukt. Klik dan op ‘Ga naar start pagina’ om op de pagina te komen waar je de toepassing kan downloaden.
1.3 Download programma
- Klik op ‘Download Windows versie’.
- Het downloaden start automatisch, dit zal enkele minuten duren. In de map ‘Downloads’ kan je het bestand terugvinden.
Open het bestand om het programma te installeren.

17/04/2019 Handleiding DIP – deel 2 Pagina 8 van 32
- Onderstaande pop-up verschijnt, klik op ‘Uitvoeren’
- De installatie-wizard wordt nu gestart. Doorloop deze volledig door telkens op ‘Volgende’ te klikken.
Als de installatie bijna volledig is, dien je nog op ‘Voltooien’ te klikken. Hierna wordt het aanmeldscherm automatisch geopend.
1.4 Foutmelding tijdens de installatie
Foutmeldingen tijdens de installatie van de software hebben te maken met een gebrek aan installatierechten of met virusscanners die de software onterecht markeren als gevaarlijk.
- Heb je geen installatierechten, neem dan contact op met je interne IT-dienst. - Virusscanner Avast moet je even uitschakelen of het DIP-platform toevoegen aan de lijst van veilige
toepassingen.
De foutmelding ‘Server communicatie fout. Probeer het later opnieuw.’ krijg je te zien als je internetverbinding even niet beschikbaar is. Probeer de installatie opnieuw.
1.5 De toepassing starten
- Je kan de toepassing starten via de snelkoppeling op je bureaublad.
- Het aanmeldscherm verschijnt. Vul hier je e-mailadres in bij ‘Gebruiker’ en je paswoord. Opgelet! Beide velden zijn hoofdlettergevoelig.

17/04/2019 Handleiding DIP – deel 2 Pagina 9 van 32
1.6 Een dossier openen
Als je de toepassing opent, krijg je onderstaand scherm te zien. Je krijgt een overzicht van de interventiedossiers waarvoor jij bent uitgenodigd. Via de knop ‘Openen’ wordt het dossier geopend en kan je gegevens beginnen aanvullen.
2 FUNCTIES TABBLADEN
2.1 Inhoud
In het eerste tabblad ‘Inhoud’ vul je de nodige gegevens in. Een wizard zal jou hierbij helpen. De gele kaders geven aan wat er van jou verwacht wordt bij elk onderdeel. Via ‘Lees meer’(1) kom je op de Help-pagina’s. Hier vind je een verdere verduidelijking van de gevraagde gegevens. Deze informatie kan je ook terugvinden in hoofdstuk 1 van de handleiding.
Als je van start gaat, zijn alle hoofdstukken rood gemarkeerd (2). Zodra je de gevraagde gegevens aanvult, worden deze titels zwart. Zo heb je een overzicht van de hoofdstukken die je nog verder moet aanvullen.
Je kan steeds navigeren door te klikken op ‘Volgende’ (3) of door op een hoofdstuk te klikken.
2.2 Bijlagen
Bijlagen kan je enkel toevoegen indien je contactpersoon bij de brandweer deze functie open stelt. Deze bijlagen worden integraal aan het interventieplan toegevoegd. Indien je het nodig vindt een bijlage toe te voegen, kan je een bericht verzenden (tabblad ‘Berichten’) aan jouw contactpersoon.
Zodra de brandweer de functie activeert kan je in het tabblad ‘Bijlagen’ een pdf-document toevoegen aan je dossier.

17/04/2019 Handleiding DIP – deel 2 Pagina 10 van 32
- Klik op ‘PDF Toevoegen’. - Selecteer het gewenste bestand en klik op ‘Inlezen’.
- Als je meerdere bijlagen toevoegt, kan je deze met de knoppen nog van plaats verwisselen.
2.3 Berichten
De voornaamste communicatie over je dossier verloopt via de berichtenmodule in het DIP-platform. Je kan berichten verzenden en ontvangen van je contactpersoon bij de brandweer of je collega - editor.
Heb je een nieuw bericht ontvangen, dan word je verwittigd via mail. Na het aanmelden in het DIP-platform zie je een melding in het dossieroverzicht.
Markeer gelezen en behandelde berichten om een goed overzicht te bewaren. Gebruik daarvoor de knop: ‘Markeren als afgewerkt’.
Wil je zelf een bericht verzenden?
- Ga naar de tab ‘Berichten’ – klik op de knop ‘Nieuw bericht’.

17/04/2019 Handleiding DIP – deel 2 Pagina 11 van 32
- Je krijgt onderstaande pop-up te zien. Kies in het veld ‘Aan’ (1) bv. voor ‘Interne behandelaar’. De naam van de interne behandelaar bij de brandweer wordt automatisch ingevuld. Geef je bericht een onderwerp (2) en typ je bericht (3). Via de knop ‘Bijlage toevoegen’ (4) kan je bestanden meesturen. Deze bestanden komen niet als bijlage in het interventieplan. Ze worden enkel gebruikt in functie van duidelijke communicatie.
- Klik op ‘Verzenden’, je krijgt een pop-up dat je bericht verzonden is.
2.4 Archief
Via het tabblad ‘Archief’ kan je voorgaande, afgewerkte pdf versies van je interventieplan raadplegen. Je kan deze informatie niet opnieuw inladen. Om een versie te openen selecteer je ze en klik je op ‘Tonen’.
2.5 Toegang
Editor toevoegen
Je kan extra personen van je organisatie toegang geven tot het DIP-platform. Zo kunnen zij ook gegevens aanvullen.
De personen die je toevoegt zijn ‘Editors exploitant’. Ze kunnen het interventieplan niet goedkeuren of finaliseren.
Iemand toevoegen doe je als volgt:
1. Klik op ‘Uitnodigen’. Er verschijnt een pop-up; 2. Geef het e-mailadres van de editor die je wenst toe te voegen op; 3. Klik op ‘Editor uitnodigen’.
Deze persoon krijgt een uitnodiging om deel te nemen aan de opmaak van het interventieplan.
Editor verwijderen
Om een editor terug te verwijderen, klik je eerst op de lijn van deze editor en daarna op ‘verwijderen’.
2.6 Gebruikersprofiel

17/04/2019 Handleiding DIP – deel 2 Pagina 12 van 32
Via de knop rechtsboven kan je jouw gebruikersprofiel bekijken en aanpassen.
Als je klaar bent, klik je op de knop ‘Bewaren’ of als je de wijzigingen niet wil bewaren op ‘Annuleren’.
Om terug te gaan naar het interventiedossier, klik je op .

17/04/2019 Handleiding DIP – deel 2 Pagina 13 van 32
3 INVULLEN TEKSTGEGEVENS
3.1 Wizard
De wizard (gele kader bovenaan de pagina) geeft je informatie over de gegevens die je moet aanvullen. Via ‘Lees meer’ kom je op de Help-pagina’s. Hier vind je een verdere verduidelijking van de gevraagde gegevens. Deze informatie kan je ook terugvinden in hoofdstuk 1 van de handleiding.
3.2 Ja/Nee vragen
Duid altijd met ‘Ja’ of ‘Neen’ aan of een vraag van toepassing is voor je inrichting. Enkel als je ‘Ja’ aanduidt, kan je tekst toevoegen.
3.3 Toevoegen contactpersoon of gevaarlijke stof
Klik op toevoegen en vul de gevraagde gegevens aan. Kies daarna creëren. Indien een veld niet van toepassing is, vul je ‘nvt’ in.
Als je iets wil wijzigen of een lijn wil verwijderen gebruik je de knoppen ‘Wijzigen’ of ‘Verwijderen’.

17/04/2019 Handleiding DIP – deel 2 Pagina 14 van 32
4 FOTO’S
4.1 Toevoegen
In functie van een optimale bladvulling gebruik je bij voorkeur liggende foto’s.
Foto toegang, brandweerkluis en inhoud brandweerkluis
Je kan een foto toevoegen door een bestand op te laden of te plakken als achtergrond .
Kies voor ‘Afbeelding uploaden’ als je een bestand wil opladen uit je bestandsmappen. Kies je voor ‘Plakken als achtergrond’, moet je eerst een knipsel klaar zetten op je klembord. Gebruik bv. het knipprogramma of neem een print screen.
Extra foto toevoegen
Een extra foto voeg je toe door in de linker kolom te klikken op ‘Foto toevoegen’ (beperkt dossier) of ‘Gebouw of foto toevoegen’ (uitgebreid dossier).
Vervolgens kies je ‘Foto toevoegen’ . Er verschijnt een pop-up. Geef jouw afbeelding een naam. Deze naam wordt in het interventieplan als titel voor de foto gebruikt.
Je kan nu je foto selecteren in de linker kolom en een ‘Afbeelding uploaden’ of ‘Plakken als achtergrond’.
4.2 Volgorde wijzigen
De volgorde van de foto’s kan je wijzigen door een foto te verslepen in de boomstructuur in de linker kolom. Klik op de foto die je wil verplaatsen. Je keuze wordt blauw gemarkeerd. Klik nogmaals en sleep de foto naar de gewenste plaats.
4.3 Verwijderen
Klik met de rechter muisknop in de boomstructuur (linker kolom) op de foto die je wil verwijderen. Je krijgt de keuzemogelijkheden: ‘Verwijderen’ of ‘Hernoemen’. Kies de eerste optie.

17/04/2019 Handleiding DIP – deel 2 Pagina 15 van 32
4.4 Hernoemen
Je kan de naam van een foto wijzigen door op de knop ‘Hernoemen’ te klikken. Heb je deze optie niet op het scherm waarop je je bevindt, dan kan je de naam wijzigen door in de boomstructuur (linker kolom) met je rechter muisknop te klikken op de foto. Je krijgt de keuzemogelijkheden: ‘Verwijderen’ of ‘Hernoemen’. Kies de tweede optie.
4.5 Tekst toevoegen
Na het invoegen van een foto kan je rechts vrije tekst typen. De tekst kan je, indien nodig, opmaken door gebruik te maken van vet, cursief of onderlijnd.
De tekst komt naast de foto in het interventieplan. Wil je iets tekenen of typen op de foto? Gebruik dan de functie ‘Editeren’.
4.6 Editeren
Je kan foto’s aanvullen met pictogrammen, tekst en vrije figuren. Om deze opties te zien, klik je op ‘Editeren’. In de hoofdstukken ‘Pictogrammen’, ‘Tekenen’, ‘Vrije tekst’ en ‘Label’ van deze handleiding wordt uitgelegd hoe je stap voor stap te werk gaat. De functionaliteiten van de gereedschappen vind je in het hoofdstuk ‘Werkbalk: gereedschappen’.

17/04/2019 Handleiding DIP – deel 2 Pagina 16 van 32
5 PLANNEN
Werk eerst aan een duidelijke structuur alvorens plannen in te laden.
Indien je enkel een inplantingsplan dient op te maken, ga naar Een plan invoegen.
5.1 Een gelijkvloers of verdieping aanmaken
Bij aanvang vind je in de boomstructuur, links op het scherm, één gebouw. Dit gebouw geef je een passende naam door het te ‘Hernoemen’. Daarna kan je de detailplannen (gelijkvloers of verdieping) aanmaken door te klikken op ‘Gebouw’ (1) (of op je nieuwe naam).
Kies ‘Gelijkvloers toevoegen’ (2) of ‘Verdiepingsplan toevoegen’ (3). Afhankelijk van de keuze die je maakt, krijg je andere tekenelementen in de bibliotheek aangeboden.
De plannen die je toevoegt, komen in de boomstructuur terecht.
Om een plan in te laden of te tekenen, klik je op het plan dat je wil maken.
5.2 Gebouw of zone toevoegen
Je kan een gebouw of zone toevoegen via de knop ‘Gebouw of foto toevoegen’ in de linker kolom, klik daarna op de knop ‘Gebouw’.
Vervolgens kies je voor ‘Gebouw’ . Geef je gebouw een duidelijke naam. De naam wordt in het interventieplan als titel gebruikt.

17/04/2019 Handleiding DIP – deel 2 Pagina 17 van 32
Je gebouw is nu toegevoegd in de boomstructuur in de linkse kolom. Er werd ook automatisch een gelijkvloerse verdieping aangemaakt.
5.3 Volgorde wijzigen
De volgorde van de gebouwen en plannen kan je wijzigen door een gebouw of plan naar keuze te verslepen in de boomstructuur in de linker kolom. Klik daarbij op het gebouw of plan dat je wil verslepen. Je keuze is nu blauw gemarkeerd. Klik een tweede keer en sleep.
5.4 Verwijderen
Je kan een plan of gebouw verwijderen door in de boomstructuur (linker kolom) met de rechter muisknop te klikken op de naam van het plan dat je wil verwijderen. Je hebt nu de keuzemogelijkheden: ‘Verwijderen’ of ‘Hernoemen’. Kies de eerste optie.
Een gebouw kan je op dezelfde manier verwijderen, maar je moet eerst alle plannen die aan dit gebouw hangen, verwijderen.
5.5 Hernoemen
Je kan de naam van een plan of gebouw wijzigen door op de knop ‘Hernoemen’ te klikken. Heb je deze optie niet op het scherm waarop je je bevindt, dan kan je de naam wijzigen door in de boomstructuur (linker kolom) met je rechter muisknop te klikken op het plan of gebouw dat je een nieuwe naam wil geven. Je krijgt de keuzemogelijkheden: ‘Verwijderen’ of ‘Hernoemen’. Kies de tweede optie.
De naam van het gebouw en plan worden in het interventieplan gebruikt als titel.
5.6 Een plan invoegen
Er zijn 4 manieren om een plan in te voegen.
1. Plattegrond uploaden. Je kiest een bestand uit een map op je computer. (mogelijke formaten: .dxf, .d14, .png, .jpg, .bmp, .gif, .pdf)

17/04/2019 Handleiding DIP – deel 2 Pagina 18 van 32
2. Plakken als achtergrond. Je zet eerst een knipsel klaar op je klembord. Het knipsel wordt dan ingevoegd.
3. Zelf een plan tekenen. Je tekent het plan volledig in het DIP-platform. Je maakt geen gebruik van een achtergrond. Deze optie is enkel aangewezen voor eenvoudige, kleinere gebouwen met één bouwlaag.
4. Een bestaand plan gebruiken. Je neemt een plan over dat reeds in DIP is getekend. Je kan dit bijvoorbeeld gebruiken als je bouwlaag quasi identiek is aan de onderliggende. Let op, je pictogrammen en aanduidingen worden niet mee overgenomen, enkel de ‘Achtergrond’. Je kiest het gewenste plan in het pop-up venster.
Enkele aandachtspunten:
- Een .pdf file heeft maximaal een A3-formaat; - Een .dxf file kan je maken in AutoCAD. Raadpleeg deel 3 van de handleiding voor meer informatie. Je
kan in het DIP-platform lagen aan en uit zetten na het inladen van een .dxf bestand. - Afhankelijk van de gekozen optie krijg je een andere wizard. Volg nauwgezet de stappen die
aangeboden worden.
5.7 Schaal instellen
Duid een gekende afstand aan door te klikken op het start- en eindpunt van deze gekende afstand. Vul de afstand in (m). Onderaan je plan verschijnt vervolgens een schaalaanduiding.
Je kan de schaal ook zelf wijzigen. Dit doe je door gebruik te maken van volgende functie op de werkbalk:
5.8 Lagen
Het DIP-platform maakt gebruik van twee lagen:
1. Achtergrond; 2. Voorgrond: aanduidingen, pictogrammen,…
Achtergrond
Bij de opbouw van jouw plan start je altijd in de laag ‘Achtergrond’. In de bibliotheek aan de rechterkant vind je de benodigde elementen. Je kan kiezen uit constructie-elementen zoals muren, trappen en deuren. Ook aanduidingen voor de buitenaanleg, zoals wegenis en hekwerk vind je hier terug.
In deze laag teken of overteken je het plan. Let op, de tekenelementen in deze laag vind je na het sluiten van de achtergrond niet meer terug in de bibliotheek. Wil je iets aanvullen op de achtergrond, dan moet je deze eerst opnieuw openen. Dit doe je door te klikken op ‘Achtergrond bewerken’.
Om daarna terug te keren naar de voorgrond kies je ‘Achtergrond sluiten’ op de werkbalk.
Voorgrond
De voorgrond bevat alle aanduidingen, pictogrammen,…. Je krijgt andere tekenelementen dan in de achtergrond. Kan je een element op jouw plan niet selecteren? Dan bevindt het zich in de achtergrond.

17/04/2019 Handleiding DIP – deel 2 Pagina 19 van 32
In deel 4 van de handleiding vind je een overzicht van de aanduidingen en pictogrammen in DIP. In deze handleiding zijn de tekenelementen die je enkel kan selecteren in de achtergrond weergegeven in een grijze rij in de tabel.

17/04/2019 Handleiding DIP – deel 2 Pagina 20 van 32
5.9 Keuze planformaat
Je kan kiezen op welk formaat je plan gemaakt wordt: A4 staand, A4 liggend, A3 staand, A3 liggend. Deze functionaliteit wordt je aangeboden in de wizard of vind je terug op de werkbalk.
Op je scherm zie je weinig verschil tussen de verschillende formaten, maar bekijk het resultaat in print. Heb je een grote inrichting of veel aanduidingen te maken, kies dan een groter formaat.
Het formaat kan je in de loop van het proces steeds wijzigen. Kijk dan na of alle aanduidingen en pictogrammen die je reeds had geplaatst nog juist staan.
5.10 Opmerking toevoegen
Op elke planpagina in het interventiedossier is ruimte voorzien voor een opmerking. In de laatste stap van de wizard wordt gevraagd een opmerking in te geven. Dit is niet verplicht.
Je kan achteraf je opmerking nog wijzigen of aanvullen door te kiezen voor de optie ‘Opmerkingen’.
5.11 Editeren
Na het doorlopen van de wizard kan je de plannen bijkomend aanvullen met pictogrammen, tekst en vrije figuren. Om deze opties te zien, klik je op ‘Editeren’. In de hoofdstukken ‘Pictogrammen’, ‘Tekenen’, ‘Vrije tekst’ en ‘Label’ van deze handleiding wordt uitgelegd hoe je stap voor stap te werk gaat. De functionaliteiten van de gereedschappen vind je in het hoofdstuk ‘Werkbalk: gereedschappen’.
5.12 Lagen aan/uit zetten (.dxf)
Met de knop in de werkbalk kan je lagen op en af zetten op je plan, deze knop zal enkel zichtbaar zijn als je plan ook effectief in lagen is opgebouwd.
Je krijgt dan onderstaande pop-up te zien met alle beschikbare lagen, je kan de pop-up met de cursor groter maken.

17/04/2019 Handleiding DIP – deel 2 Pagina 21 van 32
Je kan de gewenste lagen aan- of uitzetten door de witte vierkantjes aan of uit te vinken. Als je meerdere lagen wil selecteren, kan dat door gebruik te maken van de control of Shift-toets. Druk de Spatietoets om de geselecteerde lagen aan of uit te zetten.

17/04/2019 Handleiding DIP – deel 2 Pagina 22 van 32
6 PICTOGRAMMEN
6.1 Plaatsen
In het bovenste gedeelte van de rechterkolom (1) staan alle categorieën. Als je op een categorie klikt, zie je onderaan de beschikbare pictogrammen (2) in die categorie. Afhankelijk van het plan of foto waaraan je werkt, verschilt de inhoud van de bibliotheek.
Selecteer het gewenste pictogram en klik met de cursor op de plaats op het plan of de foto waar je het pictogram wil plaatsen.
Het gekozen pictogram blijft verbonden aan de cursor tot je een ander pictogram selecteert.
Wil je stoppen met pictogrammen te plaatsen, selecteer dan ESC of het pijltje op de werkbalk.
6.2 Pictogram aanpassen
Selecteren
Je kan een pictogram selecteren door op het pijltje in de werkbalk te klikken. Daarna selecteer je het pictogram dat je wil wijzigen.
Verplaatsen
Je kan een pictogram verplaatsen door het te selecteren en nadien te verslepen.
Grootte aanpassen
Je kan een pictogram groter of kleiner maken door het pictogram te selecteren en nadien het formaat te kiezen
d.m.v. de knoppen op de werkbalk:
- Klein (4 x 4mm) - Normaal (6 x 6mm) - Groot (8 x 8mm)
Roteren
Er zijn verschillende manieren om een pictogram te roteren. Selecteer eerst het pictogram.
1
2

17/04/2019 Handleiding DIP – deel 2 Pagina 23 van 32
1. Klik op in de werkbalk, geef het aantal graden in dat het pictogram moet roteren of verschuif het blauwe balkje met de cursor.
2. Versleep het handvat (gele bolletje) boven het icoon in de gewenste richting.
3. Selecteer het gewenste icoon, gebruik de toets ‘R’ om het pictogram met hoeken van 90° te draaien. (Let op, dit werkt enkel voor je het pictogram op het plan geplaatst hebt.)
6.3 Pictogram met label
Bij sommige pictogrammen wordt er automatisch een label voorzien, bv. bij toegangen, hydranten of poorten.
Na het plaatsen van zo’n pictogram krijg je een pop-up:
De tekst die je hier invult komt in of onder het pictogram te staan. Bv.
Je kan kiezen om het label niet in te vullen, dan laat je het veld in de pop-up leeg. Er zal dan geen label geplaatst worden. Je kan een label ook verplaatsen of aan een willekeurig pictogram een label toevoegen, zie hoofdstuk ‘Label’.

17/04/2019 Handleiding DIP – deel 2 Pagina 24 van 32
7 TEKENEN
7.1 Vrije figuren
Waar vind je de vrije figuren?
Je hebt bij elk plan en bij elke foto de mogelijkheid om vrije figuren te tekenen.
Kijk in de categorie ‘Vrije figuren’ van de bibliotheek of op de werkbalk: .
Een ovaal of cirkel tekenen
Selecteer ‘Ovaal’ in de bibliotheek ‘Vrije figuren’ of op de werkbalk.
Klik op een punt op het plan. Verplaats je cursor, een cirkel wordt getekend. Klik opnieuw om het tekenen te beëindigen.
Gebruik de Shift-toets tijdens het slepen om een ovaal te tekenen.
Een rechthoek of vierkant tekenen
Selecteer ‘Rechthoek’ in de bibliotheek ‘Vrije figuren’ of op de werkbalk.
Klik op een punt op het plan. Verplaats je cursor, er wordt een rechthoek getekend. Klik opnieuw om het tekenen te beëindigen.
Gebruik de Shift-toets tijdens het slepen om een vierkant te tekenen.
Een vlak (polygoon) tekenen en de vorm wijzigen
Selecteer ‘Vlak’ in de bibliotheek ‘Vrije figuren’ of op de werkbalk. Klik op de plaats op het plan waar je het vlak wil tekenen. Teken vervolgens alle punten waarmee je het vlak wil vormen.
Je sluit de figuur door te dubbelklikken op de plaats waar je wil eindigen. Als je de figuur nadien selecteert, worden alle punten geel gemarkeerd.
Gebruik de Shift-toets tijdens het tekenen om een vrije hoek te maken tussen je punten. Zonder deze Shift-toets teken je onder een hoek van 0°, 30°, 60°,…

17/04/2019 Handleiding DIP – deel 2 Pagina 25 van 32
Je kan de vorm van het vlak aanpassen door de punten te verslepen (1). Je kan een extra punt toevoegen door te dubbelklikken op een lijn van de vorm (2). Met dit extra punt kan je de vorm van de figuur verder aanpassen (3).
Je kan een lijnstuk buigen. Dit doe je door een punt te selecteren en te klikken met de rechtermuisknop (4). Je kiest de optie ‘Lijnstuk buigen’. Vervolgens krijg je 2 handgrepen (bolletjes op het lijnstuk) waarmee je de gewenste boog kan maken. Je versleept de handgrepen in de gewenste richting.
Je kan een lijnstuk terug recht maken door een punt te selecteren en met de rechtermuisknop te klikken. Kies de optie ‘Lijnstuk recht maken’.
Kies de optie ‘Verwijder punt’ om een punt van de figuur te verwijderen. Er wordt een verbinding gemaakt tussen de 2 punten die grenzen aan het punt dat je verwijdert.
Een lijn tekenen
Selecteer ‘Lijn’ in de bibliotheek ‘Vrije figuren’ of op de werkbalk.
Klik op het plan de punten aan waar je wil dat de lijn getekend wordt. Je eindigt de lijn door te dubbelklikken op het laatste punt van je lijn.
Gebruik de Shift-toets tijdens het tekenen van de lijn om een vrije hoek te maken. Zonder deze Shift-toets teken je onder een hoek van 0°, 30°, 60°,…
1
2
3
4 5 6

17/04/2019 Handleiding DIP – deel 2 Pagina 26 van 32
Vrije figuren opmaken
Als je een figuur getekend hebt, kan je die opmaken door ze te selecteren en in de werkbalk op te klikken. Er verschijnt een pop-up waarmee je de kleur en transparantie van het vlak kan wijzigen. Daarnaast kan je ook de kleur, transparantie en dikte van de rand (of lijn) van het vlak aanpassen.
7.2 Constructie-elementen, wegenis en zones (achtergrond)
Lijnvormige elementen
Alle lijnvormige elementen kan je tekenen zoals beschreven in het hoofdstuk ‘Een lijn tekenen’.
Voor deze elementen gebruik je in tegenstelling tot bij de vrije figuren, de Shift-toets voor het tekenen onder een hoek van 0°, 30°, 60° etc..
Voorbeelden van lijnvormige elementen zijn buitenmuren, binnenmuren, compartimenteringswanden, lage muren, paaltjes, rijwegen (lijn) of treinsporen.
Zones
In de bibliotheek ‘Buitenaanleg en zones’ zijn verschillende vooraf gedefinieerde aanduidingen aanwezig die je kan gebruiken om het plan in te kleuren. Enkele voorbeelden zijn berijdbaar oppervlak, waterweg, rijweg (vlak), zone kelder of zone zonnepanelen.
Bij het tekenen van deze aanduidingen ga je als volgt te werk:
- selecteer in de bibliotheek de aanduiding die je wil gebruiken; - selecteer in de werkbalk de vorm die je wil maken (cirkel, rechthoek of polygoon); - start het tekenen in overeenstemming met de principes zoals beschreven in de hoofdstukken 7.1.2,
7.1.3 en 7.1.4 van deze handleiding.
Elementen in een wand
Ramen, deuren, poorten,… zijn elementen die je op een wand tekent. Als je ze goed plaatst (selecteren in de bibliotheek en op de gewenste plaats klikken), dan passen ze perfect in de wand. Op onderstaande figuur zijn getekend: een raam, een schuifdeur en draaideur.

17/04/2019 Handleiding DIP – deel 2 Pagina 27 van 32
De grootte van deze elementen kan je steeds aanpassen door ze te selecteren en de gele punten die zichtbaar worden te verslepen naar de gewenste positie.
Trap en helling
Selecteer in de bibliotheek de trap die het best overeenstemt met de trap die aanwezig is in je inrichting. Plak hem op het plan. Neem het pijltje uit de werkbalk en selecteer je trap.
Vink het bolletje aan en draai de trap in de gewenste richting. Door de Shift-toets in te drukken draai je volgens een rechte hoek. Zorg dat de pijl van de trap gelijkloopt met het punt waarop je toekomt op de verdieping.
Als je trap in de juiste richting staat, kan je zijn afmetingen verder aanpassen door de gele punten te verslepen.
Het tekenen van een helling verloopt volgens hetzelfde principe als een trap.
Lift en autolift
Selecteer in de bibliotheek de lift die het best overeenstemt met deze aanwezig in je inrichting. De pijl geeft hierbij de toegang tot de lift aan. Selecteer ‘P’ als je lift voorzien is van een prioritaire bediening en aangesloten is op een noodstroomvoorziening. Meer info vind je in deel 1 van de handleiding.

17/04/2019 Handleiding DIP – deel 2 Pagina 28 van 32
Plak de lift op het plan door op de gewenste locatie te klikken. Selecteer nadien de lift door eerst op het pijltje in de werkbalk te klikken en dan op de lift.
Vink het bolletje aan en draai de lift in de gewenste richting. Door de Shift-toets in te drukken draai je volgens een rechte hoek. Zorg dat de pijl van de lift gelijk staat met de toegang tot de lift.
Als je lift in de juiste richting staat kan je de afmetingen verder aanpassen door de gele punten te verslepen.
Bij het tekenen van een autolift volg je dezelfde werkwijze als bij het tekenen van een gewone lift. In de voorgrond plaats je het pictogram ‘Autolift’ op de lift. Dit pictogram vind je in de bibliotheek ‘Toegang’.

17/04/2019 Handleiding DIP – deel 2 Pagina 29 van 32
8 VRIJE TEKST
8.1 Vrije tekst plaatsen
Je kan vrije tekst op het plan plaatsen door op te klikken in de werkbalk of door in de categorie ‘Vrije figuren’ in de rechterkolom ‘Losse tekst’ te kiezen. Tekst is niet beschikbaar in de laag ‘Achtergrond’.
Klik op het plan waar je tekst wil invoegen. Er verschijnt een tekstveld.
Als je de gewenste tekst hebt ingetypt, klik je op een willekeurige plek op het plan om het tekstvak te sluiten.
8.2 Tekst opmaken
Selecteer het tekstvak en klik in de werkbalk op . Je krijgt een pop-up waarin je de kleur van het tekstvak en zijn transparantie kan wijzigen. Je kan ook de kleur van de letters en hun grootte aanpassen.

17/04/2019 Handleiding DIP – deel 2 Pagina 30 van 32
9 LABEL
9.1 Toevoegen
Je kan een label toevoegen aan verschillende tekenelementen, bijvoorbeeld aan een willekeurig pictogram. Dat doe je door het pictogram te selecteren en er op te dubbelklikken. Je krijgt een pop-up ‘Label’. De tekst die je invult, komt onder het pictogram terecht.
Een label dat je toevoegt aan een gekleurd vlak (aanduiding) komt centraal in het vlak te staan.
9.2 Verplaatsen
Je kan een label steeds verplaatsen. Dit doe je door het label te selecteren en te verslepen. De tekst wordt door een lijn verbonden met het pictogram of de aanduiding.
9.3 Verwijderen
Je kan het label verwijderen door het te selecteren en te dubbelklikken. Je kom terug in het pop-up tekstvak van het label. Je verwijdert vervolgens de tekst uit dit veld.
9.4 Opmaken
Een label kan je niet opmaken. Wil je toch een andere grootte, kleur of achtergrond? Verwijder dan je label en maak gebruik van vrije tekst. Zie hoofdstuk ‘Vrije tekst’.

17/04/2019 Handleiding DIP – deel 2 Pagina 31 van 32
10 WERKBALK: GEREEDSCHAPPEN
Icoon Functie
Selecteren Objecten selecteren op het plan. Kies eerst het pijltje en daarna het object dat je wil aanpassen.
In- of uitzoomen In- of uitzoomen op het plan. Dit kan ook door te scrollen.
Blad verslepen Hiermee kan je het blad verschuiven. Dit kan ook met de schuifbalken onder en rechts van het plan.
Alles tonen Je krijgt een overzicht van het hele plan.
Meettool Afstand meten tussen 2 punten.
Draaien De richting van het opgeladen plan draaien (Opgelet, de achtergrond die je zelf hebt getekend, draait niet mee).
Noordpijl draaien
De schaal wijzigen door een gekende afstand aan te duiden
Raster op het plan tonen of verbergen Dit raster is ook zichtbaar in het interventiedossier.
Afmeting raster tonen of verbergen Deze aanduiding is ook zichtbaar in het interventiedossier.
Lagen kiezen Dit kan je enkel gebruiken na het inladen van een .dxf bestand. Je kan verschillende lagen tegelijk aan- of uitzetten d.m.v. de Spatietoets.
Achtergrond verbergen of tonen Als je een plan hebt overgetekend, kan je met deze knop het originele plan tonen of verbergen.
Muren semi-transparant weergeven
Achtergrond uitgrijzen
Bijsnijden Hiermee kan je een plan of foto kleiner maken door de randen boven, onder, links of rechts naar binnen te slepen.
Vervangen De huidige foto of plan vervangen door een andere. De reeds geplaatste objecten blijven staan.

17/04/2019 Handleiding DIP – deel 2 Pagina 32 van 32
Snap naar getekende lijnen Je cursor richt zich tijdens het tekenen naar de dichtstbijzijnde lijn.
Snap naar tekenraster Je cursor richt zich tijdens het tekenen naar het dichtstbijzijnde punt op het tekenraster.
Formaat kiezen A4 staand of liggend - A3 staand of liggend.
Cirkel, vierkant of polygoon tekenen
Lijn tekenen
Tekst toevoegen op de tekening
Een afbeelding invoegen Dit kan enkel door een afbeelding te selecteren vanop de computer.
Detecteer gebieden Afgelijnde gebieden op een plan (figuren die je niet zelf tekent) kunnen hiermee opgevuld worden met een kleur naar keuze.
Vooraan plaatsen Een object naar de voorgrond brengen.
Achteraan plaatsen
Een object naar de achtergrond brengen.
Eigenschappen van figuren en tekst aanpassen Bij een figuur kan je de kleur en transparantie van de invulling wijzigen. Ook de dikte, kleur en transparantie van de rand kan je aanpassen. Bij een tekst (geen label!) kan je de kleur en transparantie van de achtergrond van het tekstvak wijzigen. Ook kleur en grootte van de letters kan je aanpassen.
Geselecteerde objecten wissen
Formaat pictogram: klein, normaal of groot
Draai pictogram
Plan verversen De achtergrond wordt opnieuw ingelezen.
Achtergrond bewerken Hiermee ga je naar de tekenlaag ‘Achtergrond’.