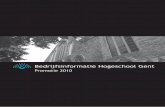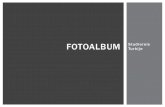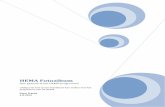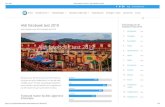Handleiding / Cursus Fotogoed Designer · genoeg voor iedereen die een fotoboek wil maken. Een leuk...
Transcript of Handleiding / Cursus Fotogoed Designer · genoeg voor iedereen die een fotoboek wil maken. Een leuk...

Handleiding / Cursus Fotogoed Designer
Deze cursus kwam tot stand in samenwerking met
Annelies Neirinck
Deze cursus kunt u aan het CVO KISP volgen als onderdeel
van de ICT-cursus Fris je computerkennis op.
www.kisp.be

Handleiding Fotogoed Designer 2 van 88
1 INHOUDSOPGAVE
1 INHOUDSOPGAVE ................................................................................................................... 2
2 WEBSITE: WWW.FOTOGOED.BE / .NL ............................................................................ 5
3 HARDCOVER, SOFTCOVER, SPIRAALALBUMS .............................................................. 6
4 FOTOGOED DESIGNER DOWNLOADEN EN INSTALLEREN ........................................ 6
5 FOTOGOED DESIGNER OPSTARTEN ............................................................................. 13
6 VOORAF (BELANGRIJK!) ................................................................................................... 13
7 RESOLUTIE VERLAGEN ...................................................................................................... 17
7.1 pixels ...............................................................................................................................................17
7.2 XnView installeren...........................................................................................................................18
7.3 Zo werkt XnView .............................................................................................................................21
8 STARTEN MET EEN NIEUW PROJECT ........................................................................... 23
9 FOTOGOED DESIGNER VENSTER ................................................................................... 26
10 MAP MET FOTO’S OPENEN ........................................................................................... 27
11 WEERGAVE VAN DE FOTO’S VERANDEREN ............................................................ 28
12 WERKGEBIED ................................................................................................................... 28
12.1 Werkgebied aanpassen....................................................................................................................28
12.2 werkbalk werkgebied ......................................................................................................................29
13 EEN ACHTERGROND INSTELLEN ................................................................................ 30
13.1 Een eigen foto als achtergrond ........................................................................................................30
13.2 Een achtergrond van fotogoed designer ..........................................................................................33
13.3 De achtergrond verwijderen ............................................................................................................34
14 EXPERT MODUS INSTELLEN ........................................................................................ 35

Handleiding Fotogoed Designer 3 van 88
15 OPSLAAN ............................................................................................................................ 35
16 TEKST .................................................................................................................................. 35
16.1 Tekst op de rugzijde .........................................................................................................................35
16.2 Tekst op een fotopagina of kaft .......................................................................................................37
16.3 Gebogen tekst toevoegen ................................................................................................................38
16.4 Vrije vervorming tekst .....................................................................................................................40
16.5 Golvende tekst toevoegen ...............................................................................................................41
16.6 Tekst verplaatsen ............................................................................................................................43
16.7 Tekst vergroten en verkleinen .........................................................................................................43
16.8 Tekst draaien ...................................................................................................................................43
16.9 Effecten op tekst .............................................................................................................................43
16.9.1 Schaduw ........................................................................................................................................ 43
16.9.2 Rand .............................................................................................................................................. 44
16.9.3 Spiegelen....................................................................................................................................... 45
16.9.4 Omkeren ....................................................................................................................................... 45
16.9.5 Transparantie ................................................................................................................................ 45
16.9.6 Sepia, grijswaarden, negatief ........................................................................................................ 46
16.9.7 Textuur .......................................................................................................................................... 46
16.9.8 Verloop ......................................................................................................................................... 46
16.9.9 KleurCorrectie en Foto verbeteren ............................................................................................... 47
16.9.10 Tekst vastzetten ............................................................................................................................ 47
16.10 Het venster Kleur Pipet ...............................................................................................................48
16.10.1 Tabblad Basis ................................................................................................................................ 48
16.10.2 Het tabblad HSL ............................................................................................................................ 49
17 EEN FOTO TOEVOEGEN ................................................................................................. 50
17.1 Zonder sjabloon ...............................................................................................................................50
17.2 Met sjabloon ...................................................................................................................................51
17.3 De kwaliteit van mijn foto ...............................................................................................................52
17.3.1 Vooraf ........................................................................................................................................... 52
17.3.2 Kwaliteitsindicator ........................................................................................................................ 52
17.3.3 Hoge Resolutie .............................................................................................................................. 52
17.3.4 Acceptabele Kwaliteit ................................................................................................................... 54
17.3.5 Slechte Kwaliteit ........................................................................................................................... 54

Handleiding Fotogoed Designer 4 van 88
17.4 Foto’s en tekst schikken ..................................................................................................................54
17.4.1 Zwart Kader................................................................................................................................... 54
17.4.2 Stippellijnen .................................................................................................................................. 55
17.4.3 Vouwlijnen .................................................................................................................................... 56
17.5 Afmetingen foto instellen ................................................................................................................56
17.5.1 Via het raster ................................................................................................................................ 56
17.5.2 Via Vorm Dimensies ...................................................................................................................... 56
18 EEN FOTO BEWERKEN ................................................................................................... 57
18.1 Foto bewerken ................................................................................................................................57
18.1.1 Bijsnijden ...................................................................................................................................... 58
18.1.2 Roteren ......................................................................................................................................... 58
18.1.3 Rode ogen ..................................................................................................................................... 59
18.1.4 Verscherpen .................................................................................................................................. 59
18.1.5 Slimme Correctie .......................................................................................................................... 59
18.1.6 Flits correctie ................................................................................................................................ 60
18.1.7 Kleur Intensiteit ............................................................................................................................ 60
18.1.8 Wit Balans ..................................................................................................................................... 60
18.1.9 Slimme belichting ......................................................................................................................... 61
18.1.10 Ruisonderdrukking ........................................................................................................................ 61
18.1.11 Ontvlekken .................................................................................................................................... 61
18.1.12 Meer Tools .................................................................................................................................... 61
18.1.13 Effecten ......................................................................................................................................... 62
18.1.14 Origineel Bekijken ......................................................................................................................... 63
18.2 Effecten (bij Object eigenschappen) ................................................................................................63
18.2.1 Kader ............................................................................................................................................. 63
18.2.2 Linksom roteren en rechtsom roteren ......................................................................................... 64
18.2.3 Ronde vorm .................................................................................................................................. 64
18.2.4 Sepia, Grijswaarden en Negatief................................................................................................... 64
18.2.5 KleurCorrecties ............................................................................................................................. 65
18.2.6 Foto verbeteren ............................................................................................................................ 65
19 VORMEN INVOEGEN EN BEWERKEN ......................................................................... 65
19.1 Lijn ...................................................................................................................................................65
19.2 Cirkel ...............................................................................................................................................67
19.3 Rechthoek .......................................................................................................................................68
20 OBJECTEN VERWIJDEREN ............................................................................................ 69
21 VOLGORDE WIJZIGEN .................................................................................................... 69

Handleiding Fotogoed Designer 5 van 88
21.1 In stappen Naar Achteren / Voren ...................................................................................................69
21.2 Naar de achtergrond / voorgrond ....................................................................................................71
22 UITLIJNEN .......................................................................................................................... 71
23 KNIPPEN EN KOPIËREN................................................................................................. 74
24 OPMAAK KOPIËREN OF DUPLICEER NAAR ALLE ................................................. 74
24.1 Opmaak kopiëren ............................................................................................................................74
24.2 Dupliceer formaat naar alle .. ..........................................................................................................75
25 CLIPARTS ........................................................................................................................... 75
26 ZOEK OP INTERNET: CLIPARTSALBUM ................................................................... 75
27 MASKERS ............................................................................................................................ 77
28 PAGINA’S TOEVOEGEN EN/OF VERWIJDEREN ...................................................... 78
28.1 Twee pagina’s tussenvoegen ...........................................................................................................78
28.2 Twee pagina’s op het einde invoegen. .............................................................................................79
28.3 Pagina’s verwijderen .......................................................................................................................80
29 PAGINA’S VERPLAATSEN .............................................................................................. 80
30 PAGINANUMMERS INVOEGEN ..................................................................................... 81
31 EEN BESTAAND PROJECT OPENEN ............................................................................ 81
32 VOORBEELD BEKIJKEN ................................................................................................. 82
33 FOTOALBUM BESTELLEN ............................................................................................. 82
2 WEBSITE: WWW.FOTOGOED.BE / .NL
Bij Fotogoed heb je een zeer uitgebreid aanbod aan fotoboeken en is daardoor keuze
genoeg voor iedereen die een fotoboek wil maken. Een leuk idee zijn de fotobladen,
waarmee je per keer eigenlijk een deel van een fotoalbum bestelt. Fotogoed is één van de
goedkoopste aanbieders, biedt een uitstekende kwaliteit en heeft een heel overzichtelijke
website! Bij het bestellen van meerdere exemplaren is er veelal een korting voorzien. De
acties die gelden zijn te zien op hun website.

Handleiding Fotogoed Designer 6 van 88
Zo doe je het:
1. Open Internet Explorer.
2. Klik in de adresbalk.
3. Typ www.fotogoed.be / www.fotogoed.nl.
4. Je komt op een heel overzichtelijke website.
3 HARDCOVER, SOFTCOVER, SPIRAALALBUMS
Zoals je kan zien, kun je heel wat bestellen op deze site. Wenskaarten, canvas (nu nog
enkel doek, maar in de toekomst zullen ook hier meer keuzemogelijkheden zijn), kalenders,
visitekaartjes, enz.
In de cursus maken wij een fotoalbum. Daarom dat we enkel de mogelijkheden hiervan
bekijken. Je kan namelijk kiezen uit 3 soorten fotoalbums: Hardcover, Softcover of
Spiraalalbum.
Hardcover: Fotoalbum met een harde kaft.
Softcover: Fotoalbum met een zachte kaft.
Spiraalalbum: Fotoalbum met een spiraalbinding en semi transparante kaft.
4 FOTOGOED DESIGNER DOWNLOADEN EN INSTALLEREN
Zorg dat je de website van Fotogoed voor je ziet staan: www.fotogoed.be /
www.fotogoed.nl.
Zo doe je het:

Handleiding Fotogoed Designer 7 van 88
1. Klik bovenaan op de link fotosoftware.
2. Je krijgt een webpagina te zien met daarop 3 manieren om fotoafdrukken te maken.
Fotogoed Designer: Dit is een programma waarmee je alles kan maken wat
je onder dit logo kan lezen. Je ontwerpt zelf via het programma van
Fotogoed. Je moet het programma downloaden en installeren om het te
kunnen gebruiken.
PDF Uploader: Dit is voor de gebruiker die zelf een ontwerpt maakt en deze
als PDF aanlevert. Dit kan bijvoorbeeld met een fotobewerkingsprogramma
zoals Indesign. Zeer interessant is ook de mogelijkheid om via Lightroom v4
albums te maken, Fotogoed ondersteund het maken van fotoalbums via
Lightroom als een van de weinige aanbieders. Bekijk vóór het maken van
het ontwerp zeker de afmetingen bij de productspecificaties en de
aanleverspecificaties.
Belangrijk hierbij is dat de gebruiker zijn gemaakte bladen zelf aanlevert als
PDF. Het grote voordeel is dat er bij juiste opmaak geen enkele conversie is
ofwel deze PDF bestanden worden drukklaar aangeleverd bij de drukkerij.
Op deze wijze werken de professionele ontwerpers.
Online Designer: Indien je liever geen programma installeert op je computer
en je enkel datgene wil doen dat onder het logo beschreven staat (beperkt
aanbod).
3. Wij klikken op Fotogoed Designer Download!
4. Je krijgt het volgende te zien:

Handleiding Fotogoed Designer 8 van 88
5. Onderaan het venster van Internet Explorer vind je een balk:
6. Klik op het kleine zwarte pijltje rechts naast de knop opslaan.
7. Klik in het keuzemenu op opslaan als.
8. We slaan ons programmabestand op het bureaublad op.
a. Klik in het linkerdeel op bureaublad. Hierdoor staat bureaublad in de
adresbalk van het venster.
b. Klik op opslaan.
9. Op de balk onderaan het venster zie je of het downloaden voltooid is:
10. Als dat zo is, mag je de balk sluiten (kruisje helemaal rechts in de balk).
11. Sluit Internet Explorer.
12. Zorg dat je het bureaublad voor je ziet staan.
13. Op het bureaublad staat nu volgend pictogram: fotogoed designer.exe
14. Klik dubbel op dit pictogram.
15. Klik op uitvoeren.
16. Klik eventueel op ja.

Handleiding Fotogoed Designer 9 van 88
17. Je krijgt volgend venster:
18. Klik op de knop Volgende.
19. Je krijgt het volgende venster:
20. Zet het bolletje aan bij Ik accepteer de licentieovereenkomst.
21. Klik op de knop volgende (deze knop wordt enkel actief na het aanduiden van het
bolletje bij Ik accepteer de licentieovereenkomst.).

Handleiding Fotogoed Designer 10 van 88
22. In het volgende venster kan je zien waar het programma geïnstalleerd wordt:
23. Klik nog een keer op de knop volgende.
24. Je krijgt het volgende venster:
25. Klik op de knop volgende.

Handleiding Fotogoed Designer 11 van 88
26. Je krijgt het volgende venster te zien:
27. Klik op de knop volgende.
28. Bepaal in het volgende venster waar je een snelkoppeling (pictogram) wilt om het
programma op deze manier sneller te kunnen openen:

Handleiding Fotogoed Designer 12 van 88
29. Het programma wordt geïnstalleerd:
30. Klik op de knop voltooien.
31. Het programma wordt automatisch gestart.
32. Sluit het programma.
33. Verwijder het volgende pictogram op het bureaublad.
Dit pictogram dient enkel om het programma te installeren. Aangezien het programma geïnstalleerd is, mag dit
pictogram weg. Sommige computers vermelden geen ‘.exe’ achter het pictogram.
NIET het volgende pictogram
Dit pictogram is aanwezig om het
programma gemakkelijker te kunnen opstarten.
Je mag het wegdoen, maar dan moet je het programma opstarten via de startknop.

Handleiding Fotogoed Designer 13 van 88
5 FOTOGOED DESIGNER OPSTARTEN
Manier 1:
Klik dubbel op het volgende pictogram op het bureaublad:
Manier 2:
Klik op Start en klik op Fotogoed Designer (als je het programma een paar keer hebt
geopend, vindt je het onmiddellijk terug in het startmenu).
Manier 3:
Klik op Start en typ onderaan een deel van de naam van het programma in.
Klik daarna op de programmanaam: Fotogoed Designer.
6 VOORAF (BELANGRIJK!)
BRENG MEE! Minstens 50 digitale foto’s waarvan je een fotoboek wil maken.
Maak een map aan met daarin alle foto’s die je graag wenst te gebruiken in je
fotoalbum. Bekijk alle foto’s heel goed en breng indien nodig verbeteringen aan met
het programma Corel PhotoPaint of Photoshop Elements (Maak bijvoorbeeld gebruik
van retoucheren en klonen om storende vlekjes en of lijntjes te verwijderen).
In het programma zelf kan je uiteraard ook nog verbetering aanbrengen.
Zorg dat alle foto’s opgeslagen zijn als jpg.
Pas op met foto’s van een te hoge resolutie >8 Megapixels (bv. 2700x4050 pixels).
Verwerk deze niet op een te klein formaat ( circa<15x20cm) in het album. Dit gaat ten
koste van de kwaliteit. De foto bevat dan teveel pixels per oppervlakte en overschrijdt
daarmee de afdrukresolutie, onderzocht is dat dit een rol gaat spelen wanneer de
afdruk resolutie (300DPI) met meer dan een factor 2 wordt overschreden. De
gevolgen kunnen zijn kleurverschuiving en een korrelig effect.
Dit heet aliasing en komt vooral voor bij schuine en kromme lijnen .
De Fotogoed Designer geeft overigens ook duidelijk aan wanneer de resolutie te
hoog is!
De eerste keer als er een foto met een erg hoge resolutie geplaatst wordt is de
onderstaande melding te zien

Handleiding Fotogoed Designer 14 van 88
Via de knop “Meer info” kunt u op de website lezen welke mogelijkheden er zijn om de
eventuele gevolgen van een “Te hoge Resolutie” aan te pakken. Hieronder wordt deze
informatie ook gegeven.
Los van bovenstaande melding is in de software ook inzichtelijk wanneer de resolutie te
hoog is. Als u een foto selecteert met een te hoge resolutie wordt dit getoond op de midden
balk.
En tijdens het validatie proces wordt aangegeven op welke pagina(‘s) zich foto’s bevinden
met een te hoge resolutie.
Er zijn een aantal oplossingen om dit aan te pakken;
De foto groter maken in het ontwerp of de foto bijsnijden, immers dan neemt het
aantal pixels per oppervlakte af. Als dit voldoende uitgevoerd wordt, zal de melding
“Te hoge resolutie” veranderen in “Goede resolutie”
De resolutie zo laten maar de eventuele gevolgen bestrijden, middels de in de
Fotogoed Designer aanwezige functie “Ruisonderdrukking” (bestrijd de eventuele
korreligheid) + het daarna toepassen van de functie “Foto Verbeteren” (bestrijd een
eventuele kleurverschuiving. LET OP: Na de genoemde toepassingen is de
resolutie nog steeds “te hoog”, immers deze wordt hierdoor niet veranderd, de
eventuele gevolgen zijn echter aangepakt, daardoor blijft de melding bestaan.
Gezien de “Ruisonderdrukking” maar 1x per foto toegepast dient te worden (de
toepassing werkt cumulatief) dient goed onthouden te worden op welke foto’s dit al
toegepast is (TIP: werk van voren naar achteren noteer de pagina als er tussendoor
gestopt wordt).

Handleiding Fotogoed Designer 15 van 88
1. Dubbelklik de foto waarmee het Foto Bewerk menu zich opent en kies voor
“Ruisonderdrukking”
2. Laat de waarde staan op 0,70 en klik op “Pas toe” ,als de bewerking gereed
is (wordt getoond) klik op “OK” en u keert weer terug naar het werkblad.
3. Klik vervolgens op de functie “Foto Verbeteren” te vinden in het rechter
kader. Deze functie is overigens ook zeer nuttig voor foto’s met een goede
resolutie. Hiermee zijn de eventuele gevolgen van een te hoge resolutie
aangepakt voor deze foto .
Tenslotte kan het aantal pixels in de foto verlaagd worden in een fotobewerkings-
programma als Corel PhotoPaint, Photoshop Elements of gratis software als XnView (uitleg
zie verder in de cursus!). Pas op met programma’s die ALLEEN maar de resolutie verlagen,
deze zijn niet geschikt, er moet een (resampling) filter aanwezig zijn (b.v. biccubisch,
biliniar, Lanczos etc.) die deze resolutie verlaging op de juiste wijze corrigeert.

Handleiding Fotogoed Designer 16 van 88
Foto bestaat uit meer dan 8Mp en wordt groot afgedrukt:
Er is geen probleem, de lijnen zijn mooi recht!
De foto wordt klein afgedrukt met minder pixels zonder anti-aliasing:
Er is een probleem! De lijnen zijn gekarteld.
De foto wordt klein afgedrukt met minder pixels met anti-aliasing:
Er is geen probleem, de lijnen zijn mooi recht.

Handleiding Fotogoed Designer 17 van 88
TIP! In het programma Corel Photo-Paint moet je in het venster kopie veranderen een
vinkje plaatsen bij ongekartelt (= anti-aliasing).
In het programma Photoshop Elements moet in het venster afbeeldingsgrootte onderaan
kiezen voor Bicubisch (meest geschikt voor vloeiende verlopen).
Foto’s van 6Mp zijn meer dan genoeg om in een A4 album te gebruiken.
7 RESOLUTIE VERLAGEN
7.1 PIXELS
We herhalen enkel in functie van het afdrukken.
Een foto bestaat uit een aantal pixels in de breedte en aantal pixels in de hoogte.
Deze pixels staan op een aantal cm in de breedte en een aantal cm in de hoogte.
De tekening hierboven is natuurlijk niet realistisch want in werkelijkheid bevat een foto veel
meer pixels in de breedte en de hoogte. Een foto gemaakt met een 10MP camera (camera
die 10 miljoen pixels kan maken) heeft ongeveer 4288 X 2848 pixels.
8 cm en 8 pixels
6 cm en 6 pixels
8 cm en 4288 pixels
8 cm en 2848 pixels

Handleiding Fotogoed Designer 18 van 88
In dit voorbeeld wil dit zeggen dat er op 8 cm 4288 pixels voorkomen. Dat is heel veel en
eigenlijk veel te veel.
In de fotowereld zet men dit om naar pixels per inch (ppi) = resolutie. Hoeveel pixels komen
er voor op 1 inch (2,54cm)? Men zou dit evengoed kunnen omzetten naar pixels per cm,
maar dat is niet algemeen aanvaard.
Als je zou kijken naar de resolutie van deze foto in een fotobewerkingsprogramma dan zou
je zien dat de resolutie meer dan 1000ppi is. Dat is veel te veel. Zoals eerder gezien mag je
zeker niet boven de 600 ppi gaan.
Om een foto bestaande uit 4288 X 2848 pixels goed te kunnen afdrukken moet deze
afgedrukt worden op een formaat dat ligt tussen 72cm op ongeveer 47cm en 22cm op
ongeveer 14 cm. Zoals je ziet moet hij heel groot worden afgedrukt in een album als van
Fotogoed.
Een oplossing om de foto op een kleiner formaat te kunnen afdrukken is om het aantal
pixels binnen de foto te verkleinen. Dit kan je doen met een fotobewerkingsprogramma of
met het hieronder beschreven gratis programma (ook in het Nederlands).
Hoeveel pixels hebben je foto’s het best: Rond de 2000 pixels in de breedte of de hoogte is
voldoende. In principe is een 4MP of 6MP camera al voldoende.
LET OP! Een foto die je als achtergrondfoto wil gebruiken moet wel veel pixels hebben!
7.2 XNVIEW INSTALLEREN
Dit is een gratis programma waarmee je verschillende foto’s in één keer een lagere
resolutie kan geven.
Zo doe je het:
1. Open Internet Explorer.
2. Surf naar http://download.xnview.com/XnView-win.exe
3. Klik op het kleine zwarte pijltje naast de knop opslaan.
4. Klik in het keuzemenu op opslaan als.
5. We slaan ons programmabestand op het bureaublad op.
a. Klik in het linkerdeel op bureaublad. Hierdoor staat bureaublad in de
adresbalk van het venster.
b. Klik op opslaan.

Handleiding Fotogoed Designer 19 van 88
6. Op de balk onderaan het venster zie je of het downloaden voltooid is:
7. Sluit Internet Explorer.
8. Zorg dat je het bureaublad voor je ziet staan.
9. Op het bureaublad staat nu volgend pictogram:
10. Klik dubbel op dit pictogram.
11. Klik op uitvoeren.
12. Klik eventueel op ja.
13. Je krijgt het onderstaande venster:
14. Kies English en druk op ok. Bij het openen van dit programma kan gekozen
worden voor de (Nederlandse) taal.
15. Je krijgt het volgende venster:
16. Klik op Next.

Handleiding Fotogoed Designer 20 van 88
17. Je krijgt het volgende venster te zien:
18. Zet een bolletje bij I accept the agreement.
19. Klik op Next.
Je krijgt het volgende venster te zien. Hier kan je zien waar het programma geïnstalleerd zal worden.
20. Klik op 4x achtereen op Next.
21. Klik op Install.
22. Klik op Finish.
23. Het programma is nu geïnstalleerd.
24. Start het programma op.
25. Verwijder het volgende pictogram op het bureaublad:

Handleiding Fotogoed Designer 21 van 88
26. De eerste keer krijg je een venster. Zorg daar voor volgende instellingen:
7.3 ZO WERKT XNVIEW
Heb je vele foto’s die je een lagere resolutie wilt geven? Als je dit één voor één moet doen
is dat een leeuwenwerk.
Zorg dat alle foto’s voor het album in een map zitten. Maak een tweede map met als naam
albumfoto’s resolutie aangepast. Op die manier blijf je de originele foto’s hebben om
eventueel als achtergrond te kunnen gebruiken.
Via volgende link kan je een filmpje bekijken www.youtube.com/watch?v=OxRJ94fHGjQ
Zo doe je het:
1. Open XnView.
2. Sluit eventueel de tip van de dag.
3. Zoek in de browser de map op uw computer waarin de foto’s staan die u wilt
bewerken.
4. Ga naar Gereedschappen -> Conveer.
5. Start in het tabblad Algemeen en kies daar via Toevoegen (als het om een aantal
foto’s gaat in een map of verspreid over meerdere mappen) of Map Toevoegen (als
het om een hele map gaat) de foto bestanden die geconverteerd moeten worden.
6. Kies een map waar de geconverteerde bestanden terecht moeten komen.
7. Kies het uitvoerformaat (let op! Advies is deze gelijk te houden aan het origineel +
de opties naar wens instellen, daarbij de kwaliteit op 100% stellen!).

Handleiding Fotogoed Designer 22 van 88
8. Ga vervolgens naar het tabblad Transformaties en kies daar Schalen en klik op
Toevoegen
9. Stel het gewenste eindformaat in bij breedte en hoogte bv. 75%.
10. Zorg dat Behoud Ratio, Behoud Orientatie (wissel B/H) en bij Alleen Afnemen
aangevinkt staat, kies bij Rendering (advies) Lanczos, eventueel kan het nu
aangemaakte script opgeslagen worden (handig voor later gebruik van hetzelfde
script).
11. Klik tenslotte op Ga en de bestanden worden geconverteerd, wanneer dit voltooid
is, vindt u de geconverteerde bestanden terug in door opgegeven doelmap.

Handleiding Fotogoed Designer 23 van 88
8 STARTEN MET EEN NIEUW PROJECT
1. Open Fotogoed Designer.
2. Het programma wordt geopend met volgend venster:
3. Klik op Nieuw Project. (Een nieuw project kan ook gekozen worden door Nieuw
aan te klikken in de Menubalk onder Bestand of de combinatietoets: Ctrl + N).
4. Je krijgt het volgende venster te zien:

Handleiding Fotogoed Designer 24 van 88
5. Klik aan de linkerkant op het gewenste product. Aan de rechterkant zie je informatie
over de keuze van je product.
We nemen in deze handleiding als voorbeeld: Hardcover A4 liggend.
6. Klik op de knop Volgende.
Je komt in een venster waar je meer kenmerken kunt kiezen. Welke kenmerken dit zijn hangt af van je albumkeuze (deze zijn overigens tijdens de bestelling nog te wijzigen). Hieronder zie je de kenmerken voor een Hardcover A4 liggend:
7. Maak je keuze uit de kenmerken.
Als voorbeeld nemen we Basis en kiezen we voor een Foto Omslag.
8. Klik op Volgende.
9. Je krijgt het volgende venster te zien:
Vlakliggende binding:
Speciaal papier en
speciale manier van
binden.
Ander album:

Handleiding Fotogoed Designer 25 van 88
10. Controleer nog eens goed. Opties zoals papierkeuze zijn ook tijdens de bestelling
nog aan te passen.
11. Klik op Volgende.
12. Je krijgt het volgende venster te zien:
13. Je kan kiezen uit 3 opmaakmogelijkheden:
a. Creëer een nieuw leeg project: Je maakt het album volledig zelf.
b. Creëer een nieuw leeg project vanuit pagina sjablonen: Je pagina’s
bevatten al vakjes waarbinnen je zelf nog foto’s moet plaatsen.
c. Nieuw project automatisch vullen met geselecteerde foto’s: Je
selecteert je foto’s en dan wordt het album volledig automatisch
samengesteld. Je hebt dit dus niet zelf in de hand.
Bij alle drie de opmaakmogelijkheden kun je achteraf de foto’s nog aanpassen.
14. Wij gaan het album volledig zelf creëren. Daarom kiezen we de eerste mogelijkheid:
Creëer een nieuw leeg project.
15. Klik op Start!

Handleiding Fotogoed Designer 26 van 88
9 FOTOGOED DESIGNER VENSTER
1. Bovenaan zie je de titelbalk.
Daaronder staat de menubalk.
Onder de menubalk zie je de werkbalk met te gebruiken knoppen (open, opslaan,
pagina, foto, etc.….).
2. Navigatievenster: In dit gedeelte heb je 5 tabbladen.
a. Afbeeldingen: Hier kun je navigeren (navigatievenster) op je computer om foto’s
in mappen op te zoeken.
b. Achtergrond: Hier vind je heel wat leuke achtergronden om in je fotoalbum te
gebruiken.
c. Clipart: Leuke illustraties om te gebruiken in het fotoboek.
d. Lijst: Verschillende kaders of frames om je foto’s op te leuken.
e. Masker: Heel wat leuke vormen die je kunt toepassen op je foto’s. Bijvoorbeeld: je
foto in de vorm van een hart of sleutelgat zetten.
3. Foto-overzicht: Hier zie je de foto’s staan van de openstaande map (tabblad
Afbeeldingen)
4. Pagina-overzicht: Dit is een overzicht van de omslag en alle pagina’s. Met de
horizontale schuifbalk kun je deze bekijken.
5. Werkgebied: De actieve pagina(’s) is in dit deel te zien. Dit is eigenlijk het gedeelte
waar je je pagina’s bewerkt.
6. In het rechterdeel van het venster heb je ook twee tabbladen. Het eerste tabblad gaat
over sjablonen. Het tweede tabblad gaat over de Object eigenschappen.
a. Het tabblad Sjablonen: Hier vind je verschillende paginasjablonen terug. Dit zijn
pagina’s waarop al vakjes (gekleurd in blauw/groen) staan voor foto’s. Je moet als
2
3 5
4
1
6

Handleiding Fotogoed Designer 27 van 88
gebruiker dan zelf nog foto’s in deze vakjes plaatsen. Meer hierover verder in de
cursus.
b. Het tabblad Object eigenschappen: Hier vind je heel wat effecten en is het zelfs
mogelijk om je foto’s te bewerken.
10 MAP MET FOTO’S OPENEN
1. Zorg dat je aan de linkerkant het tabblad Afbeeldingen ziet.
2. Klik in het navigatiegedeelte op de map waarin de foto’s staan.
3. De foto’s van deze map komen in een overzicht daaronder tevoorschijn.

Handleiding Fotogoed Designer 28 van 88
4. Eenmaal de map met foto’s aangeduid, heb je het navigatiegedeelte niet meer
nodig. Je kan dit dichtklappen met: . Deze
deze knop zit onder het navigatievenster en boven het fotooverzicht.
5. Wil je foto’s uit een andere map opzoeken. Open dan het navigatievenster door op
dezelfde knop te drukken: . Deze knop zit nu
helemaal bovenaan (boven het fotooverzicht).
6. Je kunt je map met foto’s ook openen door op de knop Naar afbeelding bladeren
onder Bewerken in de Menubalk te klikken.
NB: Je kunt ook beide vensters tegelijk on/zichtbaar maken door de knop op de verticale
grijze balk te klikken (rechtsonder naast navigatievenster).
11 WEERGAVE VAN DE FOTO’S VERANDEREN
Boven het fotooverzicht zie je volgende werkbalkje met knoppen staan:
Inzoomen: de foto’s worden groter getoond.
Uitzoomen: de foto’s worden kleiner getoond.
Sorteren op naam.
Sorteren op wijzigingsdatum.
Bewerk IP TC velden: om bij de foto’s meer informatie te schrijven.
12 WERKGEBIED
12.1 WERKGEBIED AANPASSEN
Het is handig om het werkgebied zo groot mogelijk te zien.
Je ziet de foto’s veel groter en fouten veel vlugger.
Zo doe je het:
1. Tussen het linkerdeel (navigatievenster en foto overzicht) en het werkgebied vind je
de volgende knop:

Handleiding Fotogoed Designer 29 van 88
2. Klik op deze knop om het linkerdeel te verbergen.
3. Tussen het rechterdeel (Sjablonen en Object eigenschappen) en het werkgebied
vind je volgende knop terug:
4. Klik op deze knop om het rechterdeel te verbergen.
5. Het werkgebied wordt nu zo groot mogelijk weergegeven.
Om het linkerdeel en het rechterdeel weer zichtbaar te maken klik je weer op deze
knoppen. Je vindt ze nu helemaal links en rechts van het werkgebied.
12.2 WERKBALK WERKGEBIED
De werkbalk van het werkgebied ziet er als volgt uit:
Toon liniaal: liniaal on/zichtbaar maken.
Toon raster: raster on/zichtbaar maken.
Zoom tot volledige pagina: om heel snel volledige pagina(‘s) te zien
die in het pagina-overzicht aangeklikt zijn.
Inzoomen: beginnend op de (linkse) pagina. De pagina van dichtbij
bekijken om details te zien. Met de schuifbalk onderaan het
werkblad kun je de ingezoomde rechtse pagina te zien krijgen.
Uitzoomen: de pagina(‘s) van veraf bekijken om bijvoorbeeld een
mooi overzicht te krijgen.
Shuffle template. Door op deze knop te klikken, komen sjablonen te
voorschijn. Eventuele foto’s worden automatisch mee geschikt in het
sjabloon. Door telkens op deze knop te klikken, krijg je een ander,
nieuw sjabloon te zien. Rechts hiervan zit een keuzeknop: waar door
aanvinken de pagina(‘s) gekozen kan worden. Meer over sjablonen
verder in de cursus.
Controleer product en bekijk productopties: dit laat het product zien
waarvoor gekozen is. Door op deze knop te klikken, wordt het
gehele product gevalideerd ofwel gecontroleerd op fouten of dingen
die vergeten zijn.
Valideer de pagina: om de pagina’s te controleren op fouten of
dingen die je vergeten bent. Klik op het symbooltje om de controle
uit te voeren.

Handleiding Fotogoed Designer 30 van 88
Je ziet van de geselecteerde foto de kwaliteit vermeld staan. Groen:
goede resolutie (= ok). Geel: acceptabele resolutie (= ok). Rood:
slechte resolutie (= niet ok).
Ga naar de vorige pagina(‘s). Je kunt ook naar de vorige pagina’s
gaan door de combinatietoetsen Alt+Left te gebruiken.
Pagina preview: hier zie je een voorbeeld van het uiteindelijke
product. Via Pagina Preview terug te vinden onder Bestand of
onder Bekijken in de Menubalk kun je dit voorbeeld ook te zien
krijgen.
Ga naar volgende pagina(‘s). Je kunt ook naar de volgende pagina’s
gaan door de combinatietoetsen Alt+Right te gebruiken.
13 EEN ACHTERGROND INSTELLEN
13.1 EEN EIGEN FOTO ALS ACHTERGROND
Soms is het leuk om een pagina volledig te vullen met een foto. Het brengt wat rust in je
album. Ook op de cover van een album kun je een achtergrond plaatsen. Een foto op de
cover is uiteraard niet mogelijk indien het album uit een (kunst)lederen of linnen kaft
bestaat.
Zo doe je het:
1. Klik in het pagina-overzicht op de pagina die je wenst te bewerken bv. Pagina 1.
2. Je ziet de actieve pagina(‘s) in het werkgebied verschijnen.
3. Klik in het foto-overzicht op de foto die je als achtergrond wenst.
4. Bij de foto komt een pijltje tevoorschijn:
5. Klik op dit pijltje.
6. Klik in de keuzelijst op Plaats als Achtergrond. Je kunt dit ook doen door een
reeds geplaatste foto te selecteren en daarna op de knop Stel in als
achtergrondafbeelding bij Bewerken in de Menubalk te klikken.

Handleiding Fotogoed Designer 31 van 88
7. Je krijgt het volgende venster te zien:
a. In het groot zie je het resultaat staan. Dit resultaat heeft het formaat van de
pagina(‘s). De grijs/wit blokjes die er eventueel links en rechts van de foto
verschijnen tellen niet mee.
b. Onder de foto kun je de transparantie instellen. Hiermee bepaal je of de foto
doorschijnend moet zijn en hoeveel. Als je 0% kiest zie je de foto zonder
transparantie. Als je 100% kiest zie je de achtergrondkleur. In dit voorbeeld
is gekozen voor 22%.
c. Zet indien je dit wenst een vinkje aan bij Sepia, Grijswaarden, Spiegelen of
Omkeren.
d. Aan de rechterkant kun je kiezen wat je op de foto wenst toe te passen.
Voor de Cover en voor de enkele pagina’s (de pagina direct na de cover en
de pagina helemaal op het einde) kun je enkel kiezen voor beide pagina’s.
e. Indien je deze foto op alle pagina’s wil toepassen, moet je het vakje bij Pas
toe op alle pagina’s aanvinken.
f. Als je met transparantie werkt, kan het leuk zijn om de achtergrondkleur te
veranderen. Je ziet namelijk de achtergrondkleur door de foto heen.
g. Wil je toch een andere foto? Klik dan op de knop Open afbeelding en kies
een andere foto.
h. De knop Afbeelding bewerken wordt verderop in de handleiding
behandeld. Het kan nu wel handig zijn om er op te klikken, zodat je zelf kunt
kiezen welk deel van de foto je wilt gebruiken. Je verschuift daarvoor het
rode kader naar de gewenste plaats. Het rode kader kan ook verkleind
worden en behoudt de verhoudingen omdat het perfect als achtergrond op
het blad moet passen.
b
/
/
f
.
a
.
c
.
d
.
e
.
f
e
. g
e
.
h
f
e
.
i
h
f
e
.
j
h
f
e
.
k
j
h
f
e
.
l
k
j
h
f
e
.

Handleiding Fotogoed Designer 32 van 88
i. Met de knop Wis afbeelding kun je de afbeelding verwijderen. Je kunt je
afbeelding ook wissen door op de knop Wis afbeelding onder Bewerken in
de Menubalk te klikken.
j. Je kunt de Achtergrond Uitrekken door het vinkje aan te zetten. Eigenlijk
past het programma de foto automatisch aan over de gehele, beschikbare
ruimte. De foto kan dus ook smaller gemaakt worden.
k. Met het vinkje Repeteer krijg je allemaal kleine foto’s achter elkaar te zien.
l. Klik op OK om je keuzes toe te passen of Annuleer om je keuzes ongedaan
te maken. Je kunt ook altijd annuleren door op de knop Ongedaan maken
(sneltoets: Ctrl + Z) in de Werkbalk of onder Bewerken in de Menubalk te
klikken.
Oefening 1
Gebruik jouw eigen foto’s om de oefeningen te maken. Het eerste dat we maken is de
Cover van het boek.
De Cover is de kaft van het boek.
De linkerkant zal de achterzijde zijn.
De rechterkant zal de voorzijde zijn.
Voor de Cover is er een standaard sjabloon (met daarin Foto plaatshouder vermeld) dat
over het hele album loopt. Je kunt dit sjabloon verwijderen door er op te klikken en op
delete te drukken.
Als Cover gebruik je het best een foto of achtergrond die op zowel de voor- als achterzijde
geplaatst wordt. Het is ook mogelijk om losse foto’s naar de voor- en/of achterzijde te
slepen. Dit wordt verderop in deze handleiding behandeld.
Zo doe je het:
1. Klik in het pagina-overzicht op Cover.
2. Je ziet in het werkgebied de cover verschijnen.
3. Klik in het werkgebied, zodat het aanwezige sjabloon geselecteerd staat. Klik op
delete om het sjabloon te verwijderen.
4. Klik in het foto-overzicht op de gewenste foto.
5. Klik op het pijltje dat bij de foto verschijnt.

Handleiding Fotogoed Designer 33 van 88
6. Klik op Plaats als Achtergrond.
7. Je krijgt de foto te zien. De foto heeft het formaat van de Cover (de grijs/wit blokjes
eromheen tellen niet mee).
8. Zet de transparantie op 0%.
9. Klik op de knop Afbeelding bewerken.
a. Plaats het rode kader eventueel een beetje naar beneden of boven.
b. Verklein het rode kader eventueel een beetje.
c. Klik op OK.
d. Houd rekening met de schikking. Wat komt er op de voorzijde en wat komt
er op de achterzijde?
10. Klik op OK.
11. De achtergrond wordt toegepast op de cover.
12. Als je merkt dat de foto nog niet helemaal goed is, klik dan aan de rechterkant op de
knop Foto Bewerken (tabblad Object Eigenschappen). Je kunt dit ook doen door
op de knop Afbeelding Bewerken (Foto Bewerken) onder Bewerken in de
Menubalk te klikken.
Oefening 2
1. Klik binnen het pagina-overzicht op pagina 2+3.
2. In het werkgebied zie je nu de twee pagina’s verschijnen.
3. Klik op de foto in het foto-overzicht die je als achtergrond wil op beide pagina’s,
linker of rechter pagina.
4. Klik op het pijltje dat bij de foto verschijnt.
5. Klik op Plaats als Achtergrond.
6. Je krijgt een venster.
7. Kies als transparantie ongeveer 50%.
8. We willen deze foto enkel op de rechter pagina als achtergrond.
9. De achtergrondkleur moet wit zijn.
10. De afbeelding gaan we niet verder bewerken.
11. Klik op OK.
12. De foto wordt ingevoegd aan de rechterkant met 50% transparantie.
13.2 EEN ACHTERGROND VAN FOTOGOED DESIGNER
In het programma Fotogoed Designer zijn er heel wat achtergronden aanwezig. Deze kun
je gratis gebruiken. De achtergronden zijn gesorteerd in mappen.
Zo doe je het:
1. Klik op het tabblad Achtergrond (navigatievenster).
2. Klik op de map waarvan je de inhoud wil zien.
3. Verschuif de schuifbalk om meer achtergronden te zien.
4. Klik op de achtergrondfoto die je wil gebruiken.
5. Er verschijnt een pijltje bij de foto.
6. Klik op het pijltje.

Handleiding Fotogoed Designer 34 van 88
7. Klik op Plaats als Achtergrond (de achtergrond afbeelding wordt hierna
gedownload).
8. Kies in het venster op welk pagina je de achtergrond wil toepassen.
9. Kies de mate van Transparantie.
10. Kies Sepia, Grijswaarden, Spiegelen en/of Omkeren.
11. Kies eventueel een andere Achtergrondkleur.
12. Klik op OK.
13.3 DE ACHTERGROND VERWIJDEREN
Tijdens het maken van een album merk je soms dat de achtergrond te druk of niet passend
genoeg is.
Zo doe je het:
1. Klik in het pagina-overzicht op de pagina(‘s) waarvan je de achtergrond wilt
verwijderen.
2. Klik met je rechtermuisknop op de achtergrond in het werkgebied. Een snelmenu
komt tevoorschijn.
3. Klik in het snelmenu op Achtergrond bewerken.
4. Klik in het venster op Wis afbeelding.
5. Kies de witte of eventueel een andere Achtergrondkleur.
6. Klik op OK.
Oefening
1. Klik in het pagina-overzicht op pagina 4 + 5.
2. Je ziet nu pagina 4 en 5 in het werkgebied.
3. Klik op het tabblad Achtergronden.
4. Klik op de gewenste map.
5. Klik op een achtergrond.
6. Klik op het pijltje dat bij de achtergrond verschijnt.
7. Klik op Plaats als Achtergrond.
8. We willen de achtergrond op beide pagina’s krijgen.
9. De transparantie stellen we in op ongeveer 40%.
10. Kies een andere kleur als achtergrondkleur.
11. Maak eventueel je keuze uit Sepia, Grijswaarden, Spiegelen en/of Omkeren.
12. Klik op OK en bekijk het resultaat.
13. We vinden het resultaat niet mooi.
14. Zorg dat je pagina 4 en 5 in het werkgebied ziet.
15. Klik met je rechtermuisknop op de achtergrondfoto. Een snelmenu komt
tevoorschijn.
16. Klik in het snelmenu op Achtergrond bewerken.
17. Klik op de knop Wis afbeelding.
18. Kies rood als achtergrondkleur.
19. Klik op OK.
20. Bekijk het resultaat.

Handleiding Fotogoed Designer 35 van 88
21. Rood vinden we te fel.
22. Klik met je rechtermuisknop op de achtergrondkleur. Een snelmenu komt
tevoorschijn.
23. Klik in het snelmenu op Achtergrond bewerken.
24. Kies een andere achtergrondkleur.
25. Klik op OK.
14 EXPERT MODUS INSTELLEN
Het programma Fotogoed Designer heeft 2 modi. De gewone modus en de expert modus.
Het grootste verschil is dat je bij de expert modus meer mogelijkheden hebt.
Wij werken in de expert modus. Je moet dit instellen.
Zo doe je het:
Na het openen van het programma en het kiezen voor een nieuw of bestaand project kun je
op de knop Expert Modus klikken. Deze knop is rechts in de werkbalk te vinden.
15 OPSLAAN
Sla het album regelmatig op in een duidelijke map. Deze map moet je zelf maken.
Zo doe je het:
1. Klik op de knop Opslaan links in de Werkbalk. Een project kan ook opgeslagen
worden door op de knop Opslaan (Dit project opslaan of combinatietoets: Ctrl +
O) te klikken in de Menubalk onder Bestand.
2. Maak eerst een nieuwe map aan op de gewenste locatie. Bijvoorbeeld:
documenten.
3. Kies een duidelijke naam als omschrijving.
4. Klik op de knop opslaan.
5. Klik nu regelmatig op de knop opslaan nadat wat tijd verstreken is en aan het boek
is gewerkt.
6. Indien je je project een andere naam wilt geven dan klik je op de knop Opslaan als
(Opslaan onder andere naam) in de Menubalk onder Bestand.
7. Door de knop Opslaan en Optimaliseren (Project opslaan en bestand grootte
optimaliseren) in de Menubalk onder Bestand aan te klikken, zorg je ervoor dat
het bestand beter ingedeeld wordt en onnodige zaken (bijvoorbeeld: verwijderde
foto’s) worden verwijderd. Dit heeft als gevolg dat de bestandsgrootte afneemt en je
sneller kunt werken op je computer.
16 TEKST
16.1 TEKST OP DE RUGZIJDE

Handleiding Fotogoed Designer 36 van 88
Bij bepaalde albums kun je kiezen om tekst op de rugzijde te plaatsen. Op een
spiraalalbum kan dat uiteraard niet omdat de rugzijde uit ringetjes bestaat. Ook bij een boek
met zachte kaft (Softcover) of een album bestaande uit een (kunst)lederen of linnen kaft
kan dat ook niet.
Zo doe je het:
1. Klik in het pagina-overzicht op Cover.
2. In het midden tussen de twee zijden zie je tekst staan. Beweeg met je muis over
deze tekst. Er verschijnt een handje en een klein blaadje met potlood.
3. Op het moment dat het handje verschijnt, klik je dubbel.
4. Je krijgt het volgende venster te zien:
5. Typ de tekst die op de rugzijde moet komen in.
6. Maak de tekst op. Selecteer de tekst(stukken) die je wilt opmaken en kies de
gewenste opmaak bij Bewerken, Lettertype, Alinea, Beeld, Invoegen, Tabel.
7. Klik op Pas toe om in dit scherm te blijven of op OK om uit dit scherm te gaan.
LET OP! Maak je tekst niet te groot, want de tekst moet op de rug marge passen.
Afhankelijk van het lettertype en de dikte: maximaal ongeveer 20 korpsgrootte (Pt).

Handleiding Fotogoed Designer 37 van 88
16.2 TEKST OP EEN FOTOPAGINA OF KAFT
Zo doe je het:
1. Zorg dat er niets geselecteerd staat. Klik eventueel eens op een lege plaats.
2. Klik op de knop tekst in de werkbalk (je kunt ook op het kleine zwarte pijltje
drukken naast de knop tekst en dan op tekst klikken in de keuzelijst).
3. Je krijgt het volgende venster te zien:
4. Als je dit venster niet meer wilt krijgen, moet je het vinkje aanzetten bij Dit venster
niet opnieuw tonen!
5. Klik op OK.
6. Klik op de plaats waar je de tekst wilt invoegen.
7. Er komt een tekst vak tevoorschijn.
8. Klik dubbel op het tekst vak.
9. Je krijgt het volgende venster te zien:

Handleiding Fotogoed Designer 38 van 88
10. Typ de gewenste tekst.
11. Maak de tekst op. (Werkt zoals bij een tekstverwerker: bijv.: Microsoft Word)
12. Klik op Pas toe om in dit scherm te blijven of op OK om uit dit scherm te gaan.
Oefening
Plaats een passende tekst op de rugzijde van de cover.
Plaats een passende tekst op de voorzijde van de cover.
Indien je dit wenst kun je ook nog een afsluitende tekst op de achterzijde plaatsen.
16.3 GEBOGEN TEKST TOEVOEGEN
Soms kan het leuk zijn om de tekst te laten meebuigen met een bepaald voorwerp. In het
programma Fotogoed Designer kun je kiezen voor gebogen tekst, maar je kunt de
hoeveelheid buiging niet instellen. Je moet dus tevreden zijn met 1 soort buiging.
Zo doe je het:
1. Klik op het pijltje rechts naast de knop Tekst in de werkbalk.
2. Klik in de keuzelijst op Gebogen tekst toevoegen.
3. Het volgende venster kan tevoorschijn komen:
4. Als je dit venster niet meer wil krijgen, moet je het vinkje aanzetten bij Dit venster
niet opnieuw tonen!
5. Klik op OK.
6. Klik op de plaats waar je de tekst ongeveer wil hebben.

Handleiding Fotogoed Designer 39 van 88
7. Je krijgt het volgende te zien:
8. Aan de rechterkant staat bij de Object eigenschappen onderin een extra
onderdeel: Tekst.
9. Je merkt dat je minder mogelijkheden hebt dan bij gewone Tekst. Je kunt hier
bijvoorbeeld de kleur niet veranderen. Later in deze handleiding wordt een
oplossing hiervoor behandeld.
10. Typ de tekst in en kies de gewenste opmaak, deze wordt onmiddellijk zichtbaar.

Handleiding Fotogoed Designer 40 van 88
16.4 VRIJE VERVORMING TEKST
Zoals je hierboven ziet, kun je met dit soort tekst de tekst uittrekken of platdrukken. Dit kan
zowel in de hoogte als in de breedte.
Zo doe je het:
1. Klik op het pijltje rechts naast de knop Tekst in de werkbalk.
2. Klik in de keuzelijst op Vrije vervorming tekst.
3. Het volgende venster kan tevoorschijn komen:
4. Als je dit venster niet meer wil krijgen, moet je het vinkje aanzetten bij Dit venster
niet opnieuw tonen!
5. Klik op OK.
6. Klik op de plaats waar je de tekst ongeveer wil hebben.
7. Je krijgt het volgende te zien:

Handleiding Fotogoed Designer 41 van 88
8. Aan de rechterkant staat bij de Object eigenschappen onderin een extra
onderdeel: Tekst.
9. Je merkt dat je minder mogelijkheden hebt dan bij gewone Tekst. Je kunt hier
bijvoorbeeld de kleur niet veranderen. Later in deze handleiding wordt een
oplossing hiervoor behandeld.
10. Typ de tekst in en kies de gewenste opmaak, deze wordt onmiddellijk zichtbaar.
11. Je kunt de tekst nu nog vervormen.
a. Je moet tussen de bolletjes gaan staan en niet op de bolletjes.
b. Je krijgt een witte, dubbele pijl te zien.
c. Versleep de tekstrand en laat los.
16.5 GOLVENDE TEKST TOEVOEGEN
Zo doe je het:
1. Klik op het pijltje rechts naast de knop Tekst in de werkbalk.
2. Klik in de keuzelijst op Golvende tekst toevoegen.
3. Het volgende venster kan tevoorschijn komen:

Handleiding Fotogoed Designer 42 van 88
4. Als je dit venster niet meer wilt krijgen, moet je het vinkje aanzetten bij Dit venster
niet opnieuw tonen!
5. Klik op OK.
6. Klik op de plaats waar je de tekst ongeveer wilt hebben.
7. Je krijgt het volgende te zien:
8. Aan de rechterkant staat bij de Object eigenschappen onderin een extra
onderdeel: Tekst.
9. Je merkt dat je minder mogelijkheden hebt dan bij gewone tekst. Je kan hier
bijvoorbeeld de kleur niet veranderen. Later in deze handleiding wordt een
oplossing hiervoor behandeld.
10. Typ de tekst in en kies de gewenste opmaak, deze wordt onmiddellijk zichtbaar.
Opmerking!
Je merkt dat je in het rechterdeel soms extra, teveel vensters krijgt. Je kunt ze dan niet
meer zien staan. Het gemakkelijkst is om de vensters die je niet meer nodig hebt, te sluiten
met het kleine zwarte pijltje dat rechts naast de titel van een venstertje te zien is.
Het is ook mogelijk om door de vensters te schuiven door de pijl in te drukken die onderaan
en bovenaan verschijnt:

Handleiding Fotogoed Designer 43 van 88
16.6 TEKST VERPLAATSEN
Je kunt het tekstvenster verplaatsen door erop te gaan staan en met het handje het tekst
vak te verplaatsen.
Tijdens het verplaatsen verschijnt het raster automatisch op het scherm. Dit helpt om je
tekst beter te schikken.
16.7 TEKST VERGROTEN EN VERKLEINEN
Je kunt het tekstvenster vergroten, verkleinen door de greepjes (witte bolletjes) te
verslepen met de dubbele witte pijl.
Het is niet mogelijk om de tekst uit te rekken in één van de richtingen.
Uitzondering: De tekst vakken waarin je gewerkt hebt met Vrije vervorming tekst kun je
wel uittrekken in één van de richtingen.
16.8 TEKST DRAAIEN
Met het groene bolletje kun je de tekst draaien, door erop te staan en met de muis naar de
gewenste richting te draaien.
Het is ook mogelijk om stapsgewijs te roteren per 5 graden. Hiervoor moet je een knopje
aanzetten. Klik in de menubalk op Bekijken en klik op Rotatie Stapsgewijs. (Vergeet het
knopje niet terug te zetten).
16.9 EFFECTEN OP TEKST
Op tekst kun je nog heel wat meer toepassen. Klik op de tekst waarop je een bepaalde
effect wilt toepassen en kies het gewenste effect (rechterdeel bij Object eigenschappen).
Je kunt een toegepast effect verwijderen door het ingedrukt effect uit te drukken.
Schaduw 16.9.1
Zo doe je het:
1. Klik bij Object eigenschappen op Schaduw.
2. Rechts onderaan komt een venster tevoorschijn met Vorm Dimensies.
3. Schuif met de pijl naar beneden totdat het scherm Schaduw zichtbaar wordt.
4. Klik op OK.

Handleiding Fotogoed Designer 44 van 88
Schaduw opties:
Delta X: de schaduw in millimeters meer naar rechts of naar links verplaatsen.
Delta Y: de schaduw in millimeters meer naar boven of naar beneden verplaatsen.
Schaduw kleur: klik op het kleurblok, kies een kleur en klik op OK.
Doezel: wil je een harde schaduw, kies dan 0mm en voor een zachtere schaduw moet
je meer dan 0mm kiezen. Hoe meer millimeter, hoe zachter.
Intensiteit: hoe fel moet de schaduwkleur worden toegepast? Bij 0% zie je geen schaduw
meer.
Rand 16.9.2
Zo doe je het:
1. Klik bij Object eigenschappen op Rand.
2. Rechts onderaan komt een venster tevoorschijn met Vorm Dimensies.
3. Schuif met de pijl naar beneden totdat het scherm Rand zichtbaar wordt.
4. Klik op OK.
Rand Opties:
Kleur: klik op het kleurblok, kies een kleur voor de rand en klik op OK.
Breedte: dikte van de rand in millimeter.
Ruimte: ruimte tussen de rand en de tekst in millimeter.
Radius: de hoeken afronden.
Vulling instelling:

Handleiding Fotogoed Designer 45 van 88
Kleur: achtergrondkleur van het tekst vak.
Transparantie: om de achtergrondkleur van het tekst vak doorschijnend te maken.
Spiegelen 16.9.3
Zo doe je het:
1. Klik bij Object eigenschappen op Spiegelen.
2. Leuk effect om toe te passen op foto’s met een spiegel, venster, enz.
3. Klik gewoon op de knop om de spiegeling toe te passen en om ongedaan te maken
opnieuw op deze knop klikken.
Omkeren 16.9.4
Zo doe je het:
1. Klik bij Object eigenschappen op Omkeren.
2. Leuk effect om toe te passen op foto’s met water.
3. Klik gewoon op de knop om het omkeren toe te passen en om ongedaan te maken
opnieuw op deze knop klikken.
Transparantie 16.9.5
Zo doe je het:
1. Klik bij Object eigenschappen op Transparantie.
2. Rechts onderaan komt een venster tevoorschijn met Transparantie.
3. Verschuif het schuivertje tot je de gewenste transparantie hebt bereikt. 100% = je
ziet de tekst niet meer. 0% = er wordt geen transparantie toegepast.

Handleiding Fotogoed Designer 46 van 88
Sepia, grijswaarden, negatief 16.9.6
Zo doe je het:
1. Klik bij Object eigenschappen op Sepia, Grijswaarden of Negatief om het
resultaat te zien.
2. Je merkt dat deze knoppen minder interessant zijn voor tekst.
Textuur 16.9.7
Zo doe je het:
1. Klik bij Object eigenschappen op Textuur.
2. Kies in het venster dat tevoorschijn komt op de gewenste textuur.
4. Dubbelklik met de muis voor OK.
Verloop 16.9.8
Zo doe je het:
1. Klik bij Object eigenschappen op Verloop.
2. Rechts onderaan komt een venster tevoorschijn met Verloop.
3. Maak eerst je keuze tussen Bepaal kleuren of Gebruik Palet.
a. Bepaal kleuren: kies zelf met welk kleuren je een verloop wil maken.
De schuivertjes bij Alpha dienen om de transparantie per kleur in te stellen.
b. Gebruik Palet: kiezen uit diversen verlopen vastgesteld door Fotogoed
Designer.
4. Richting: bepaal hoe het verloop moet lopen.

Handleiding Fotogoed Designer 47 van 88
5. Vulmethode: maak keuze uit de 4 mogelijkheden.
KleurCorrectie en Foto verbeteren 16.9.9
Beide zijn actieve knoppen, maar niet interessant om te gebruiken bij tekst.
Tekst vastzetten 16.9.10
Zo doe je het:
1. Klik in de Menubalk op de knop Tekst, zodat een tekstvlak tevoorschijn komt.
2. Dubbelklik met de muis, zodat het Bewerk tekst scherm te zien is.
3. Maak een tekst, met Lettertype, Kleur, Grootte, etc. naar keuze.
4. Klik op de knop Vastzetten (groene A met diskette).
5. Deze gemaakte voorkeursinstellingen staan nu vast en worden bij elke
eerstvolgende tekst automatisch gebruikt.

Handleiding Fotogoed Designer 48 van 88
16.10 HET VENSTER KLEUR PIPET
Bij bepaalde effecten kun je kleuren kiezen: schaduw, rand, verloop, enz. Telkens als je
hier een kleur wilt kiezen, krijg je het venster Kleur Pipet te zien:
Dit venster bestaat uit twee tabladen nl.: Basis en HSL.
Tabblad Basis 16.10.1
Je ziet een honinggraatstructuur met allemaal kleurtjes. De intensiteit van deze kleuren kun
je veranderen door het zwarte schuifpijltje (rechts naast de hongingraad) naar beneden te
verschuiven.
Links onderaan zie je de gekozen kleur bij de mogelijkheid Huidige.
Daarnaast zie je de Recent gekozen kleuren. (Je moet wel op OK gedrukt hebben voordat
een kleur eraan toegevoegd wordt!)
Bij de mogelijkheid Custom kun je gekozen kleuren opslaan in een lijstje door op de + te
drukken. Zo bevat jouw album telkens dezelfde kleuren. Je kunt hier ook een kleur
verwijderen door op de kleur te klikken en dan op de – knop.

Handleiding Fotogoed Designer 49 van 88
5 manieren om een kleur te kiezen:
Stel de intensiteit in door het zwarte pijltje te verschuiven en klik op de gewenste
kleur in de honinggraadstructuur.
Klik op de knop Selecteer kleur en selecteer een kleur uit een foto of pagina. Het
voordeel van deze methode is dat de kleur praktisch altijd zal passen.
Stel de hoeveelheid Rood, Groen, Blauw in. Dit is een getal tussen 0 en 256.
Stel de Tint, Verzadiging en Waarde in.
Geef het nummer op van de kleur bij Hex.
Klik op OK.
Het tabblad HSL 16.10.2
Afkorting HSL komt van: Hue (kleur) Saturation (verzadiging) Lightness (lichtsterkte).
Zo doe je het:
1. Klik in de cirkel op de gewenste kleur.
2. Klik daarna in het vierkant op de verzadiging en/of lichtsterkte van de kleur.
De overige onderdelen zijn hetzelfde als bij het tabblad Basis.

Handleiding Fotogoed Designer 50 van 88
17 EEN FOTO TOEVOEGEN
17.1 ZONDER SJABLOON
Wil je zelf bepalen waar je foto’s komen te staan?
Wil je jouw foto’s zelf kunnen schikken?
Wil je zelf de grootte kiezen?
Wil je zelf de foto’s draaien?
Je werkt dan het best zonder sjabloon.
Zo doe je het:
1. Zorg dat je in het foto-overzicht de foto’s ziet staan die je wilt gebruiken op je
pagina.
2. Klik in het pagina-overzicht op de pagina(‘s) die je wilt opmaken met foto’s.
3. Sleep de gewenste foto naar het werkgebied.
4. De foto wordt op het werkgebied geplaatst.
5. Schik de foto op het blad (vergroten, verkleinen, draaien kun je net zoals bij tekst
toepassen).
TIPS!
Als je de foto vergroot kun je in de werkbalk van het werkgebied de kwaliteit zien.
Zorg altijd voor minstens een geel bolletje (acceptabele resolutie) tot groen bolletje
wat de kwaliteit weergeeft.
Het raster verschijnt automatisch en tijdelijk bij het verplaatsen van foto’s. Je kunt
het raster ook blijvend aanzetten door op de knop Toon Raster in de werkbalk (van
het werkgebied) te klikken.
Zorg dat de knop Uitlijnen op Raster ingedrukt is. Deze is terug te vinden in het
menu Bekijken.
De eerste keer dat je een foto toevoegt die uit te veel pixels bestaat, krijg je het
volgende venster:

Handleiding Fotogoed Designer 51 van 88
17.2 MET SJABLOON
In het programma Fotogoed Designer zitten heel wat sjablonen. Een sjabloon is een
pagina waar al vakjes staan voor foto en tekst. Je moet zelf nog foto’s in de vakjes slepen.
De foto wordt aangepast in de aanwezige vakjes.
Aan de rechterkant van het programma kun je het tabblad Sjablonen openen. Niet alle
pagina’s kunnen met een sjabloon opgemaakt worden.
Zo doe je het:
1. Klik eerst op de pagina(‘s) waarop je een sjabloon wilt toepassen.
2. Sleep het gewenst sjabloon naar het werkgebied.
3. Sleep de foto’s uit het foto-overzicht in de voorziene vakjes.
4. De foto’s staan al geschikt. Uiteraard kun je zelf nog de foto’s beter schikken.
(Vergroten, verkleinen, draaien kun je net zoals bij tekst toepassen).
5. Dubbelklik op de tekstvakjes om tekst in te voegen en op te maken.
Opmerking: Let op wanneer je een staande foto in een liggend vakje plaatst. Het kan zijn
dat de foto niet mooi geschikt staat. Meer hierover wordt verderop in deze handleiding
behandeld.
Je kunt fotovakjes en tekstvakjes verwijderen door er eerst op te klikken en daarna op de
knop delete te drukken.

Handleiding Fotogoed Designer 52 van 88
17.3 DE KWALITEIT VAN MIJN FOTO
Vooraf 17.3.1
De huidige camera's hebben meestal een veel hogere resolutie dan nodig is voor een
standaard afdruk. Wij drukken af op 300dpi wat nagenoeg de hoogste resolutie is waarop
digitaal gedrukt kan worden: voor een standaard formaat 10 bij 15cm is een foto van 2
Megapixels (resolutie circa 1200x1800) voldoende en voor een foto van 20 bij 30cm is 8
Megapixels (resolutie circa 2300x3500) voldoende. Gezien de meeste moderne camera's
tegenwoordig vaak met 10 Megapixels zijn, is vast te stellen dat het gauw "teveel is". In de
software is het niet mogelijk de resolutie te verlagen, dit kun je doen in je eigen software -
behalve de resolutie verlagen is het voor het beste resultaat ook nodig de foto te
verscherpen (bijv.: bicubisch) de meeste goede fotosoftware geeft dit automatisch aan of
doet dit automatisch - wel iets om op te letten.
Mocht je dergelijke fotosoftware niet hebben, dan kun je gratis gebruikmaken van XnView
(ook in het Nederlands). Met deze fotosoftware is nog veel meer mogelijk en geheel gratis.
Er is tevens een Instructie Video (via YouTube te bekijken) hoe het verkleinen en het
verscherpen toegepast kan worden. Kom je er echt niet uit dan kun je natuurlijk altijd
contact opnemen met de klantenservice.
Opmerking: Fotogoed drukt zijn boeken af op een resolutie 300dpi. Foto’s die na het
plaatsen op een pagina een resolutie hebben tussen 150 en 500dpi zijn goede foto’s. Alles
erboven is te hoog en alles eronder is van een minder goede kwaliteit.
Kwaliteitsindicator 17.3.2
In het programma Fotogoed Designer is er een kwaliteitsindicator aanwezig. Je vindt deze
helemaal aan de rechterkant in de werkbalk van het werkgebied.
Deze kwaliteitsindicator vertelt je meer over de kwaliteit van de resolutie. Dit vertelt niets
over de kwaliteit van je foto zelf. Een wazig, overbelichte of onderbelichte of … foto kan
een fotoprogramma niet zien.
Hoge Resolutie 17.3.3
Deze melding toont aan dat er te veel pixels per inch aanwezig zijn in de foto, die je op de
pagina geplaatst hebt. Om een foto af te drukken bij Fotogoed heb je een resolutie tussen
150dpi en 500dpi nodig (of nog beter 200 à 300dpi).
Bijv.: We hebben een foto die bestaat uit 4288 X 2848 pixels. Deze foto wordt afgedrukt op
26X24 cm en heeft een resolutie van 300dpi. In het fotoalbum zal hij dus ook afgedrukt
moeten worden op ongeveer dit formaat.
Als we deze foto verkleinen in het fotoalbum dan komen de pixels dichter bij elkaar te staan
en staan dus meer pixels op 1 inch. Het gevolg is dat we boven de 300dpi uitkomen. Vanaf

Handleiding Fotogoed Designer 53 van 88
het moment dat we boven meer dan 600dpi komen, is er veel kans op kleurverschuiving of
zelfs korreligheid op de afdruk.
Als we deze foto vergroten komen de pixels verder van elkaar te staan en komen er dus
minder pixels voor op 1 inch. Het gevolg is dat we dan op minder dan 300dpi uitkomen.
Alleen wanneer het minder dan 150dpi is, is de kwaliteit minder.
TIP!
In het programma kun je, na een klik op de gewenste foto, het aantal pixels in de breedte
en hoogte zien staan in de statusbalk (grijze balk; links onderaan).
Wat kun je eraan doen?
Wanneer je het formaat van de foto vergroot, komen er minder pixels voor per inch.
Dus dit kan een oplossing zijn: vergroot het formaat totdat de melding van de
kwaliteitsindicator van Hoge Resolutie verandert in Goede Kwaliteit.
Je kunt er ook voor kiezen om de foto bij te snijden (croppen) ofwel een gedeelte
van de foto gebruiken in plaats van de gehele foto. Ook hierdoor neemt het aantal
pixels binnen het gebruikte formaat af. Doe dit totdat de melding Hoge Resolutie
verandert in Goede Kwaliteit.
Bijsnijden:
1. Klik op de foto die je wilt bijsnijden.
2. Klik in de menubalk op Bekijken.
3. Klik in het menu op Vorm Dimensies (deze dient aangevinkt te zijn).
4. In het rechterdeel binnen de Object eigenschappen komt een extra
onderdeel: Vorm Dimensies.
5. Dit vensteronderdeel bestaat uit 2 tabbladen: het tabblad Bijsnijden en het
tabblad Positie.
6. Klik op het tabblad Bijsnijden.
7. Bepaal of je de beeldverhoudingen wilt behouden door het vinkje aan of uit te
zetten.
8. Snij de foto bij door de bolletjes verplaatsen.
9. Wat je uitsnijdt wordt onmiddellijk zichtbaar en toegepast op de foto. Je kunt
meteen de nieuwe kwaliteit aflezen op de kwaliteitsindicator.
Moet ik er iets aan doen?
Het is natuurlijk niet verplicht de resolutie te verlagen, het is immers een melding die dient
om de hoogst mogelijke kwaliteit uit jouw foto's te halen. Wanneer je minder kritisch bent of
als je bezig bent met een product waarvan de kwaliteit minder van belang is dan kun je de
melding gewoon negeren. In de Fotogoed Designer software (vanaf versie 3.6.) is een
methode beschikbaar om zelf de gevolgen “aan te pakken”. Je dubbelklikt op de foto en
kiest in het rechtermenu de knop Ruisonderdrukking (deze vind je door met de pijl om de
grijze balk naar beneden te schuiven). Laat de Intensiteit staan op waarde 0,70, klik op
Pas toe en daarna op OK, je komt dan weer terug op het werkblad.
Daarna klik je op de knop Foto Verbeteren. De melding Te Hoge Resolutie blijft staan,
maar de gevolgen zijn grotendeels aangepakt. Zoals gezegd, is dit een compromis die
zeker tot verbetering zal leiden, maar een iets lagere voorkeur heeft dan de twee hierboven
genoemde methodes.

Handleiding Fotogoed Designer 54 van 88
Acceptabele Kwaliteit 17.3.4
Een foto met een resolutie tussen 100 en 150dpi is een foto van Acceptabele Kwaliteit. Er
is een kans dat je bij het afdrukken een mindere kwaliteit te zien gaat krijgen, al is dit zoals
het woord al zegt zeker nog acceptabel. Het enige dat je er eventueel aan kunt doen is de
foto verkleinen.
Slechte Kwaliteit 17.3.5
Dit houdt in dat de betreffende afbeelding een resolutie heeft die op basis van onze
professionele gradatie als slecht beoordeeld wordt. Dit kan omdat de afbeelding te groot
gemaakt is of dat het origineel een te lage resolutie heeft. Op je beeldscherm krijg je een
aardige indicatie van de betreffende kwaliteit, zeker als je inzoomt zodat de afbeelding de
uiteindelijke grootte op het eindproduct benadert. Natuurlijk beslis je zelf of je de kwaliteit
acceptabel vindt, de melding is informatief bedoeld.
17.4 FOTO’S EN TEKST SCHIKKEN
Zwart Kader 17.4.1
De zwarte lijn is de plaats waar de kaft gevouwen wordt. Het vouwen is nooit exact juist
(hangt af van aantal pagina’s, papierdikte en bindingswijze)! Zorg er dus altijd voor dat de
foto helemaal tot aan de buitenste rand gevuld is. Dit zal het mooiste resultaat geven. Tekst
hou je het best 10mm van de zwarte rand weg (ca. 2 rasterblokjes).

Handleiding Fotogoed Designer 55 van 88
Wanneer je liever met wat kleinere foto’s werkt dan kan dat! Plaats deze foto’s ver (ca. 1 à
2 rasterblokjes) genoeg van de zwarte lijn (die gevouwen zal worden).
Klik op de knop Voorbeeld om het resultaat ervan te zien en klik nogmaals om terug te
keren.
Stippellijnen 17.4.2
Deze vinden we terug bij het binnenwerk van alle fotoalbums en fotoboeken. Het geeft aan
waar de betreffende pagina gesneden wordt na het afdrukken. De knop Voorbeeld geeft
de weergave van dit effect. Gezien er een toegestane afwijking (2mm) kan zitten in dit
fenomeen is het zeer sterk aan te raden de afbeeldingen geheel te vullen tot het buitenste
kader! En teksten juist een ruime marge (10mm) te geven naar binnen vanaf de vouw of
snijlijn (dit is ook visueel veel mooier).

Handleiding Fotogoed Designer 56 van 88
Vouwlijnen 17.4.3
Deze zijn aangegeven als lijnen met schaduw in het binnenwerk van alle fotoalbums en
fotoboeken bij aangrenzende pagina’s (niet van belang bij een vlakliggende ofwel Flatlay
binding). Hiermee is zo nauwkeurig mogelijk aangegeven welk gedeelte in de rug/bolling
van het fotoalbum “verdwijnt”. Houd er rekening mee dat dit kan variëren met het soort
product, het aantal pagina’s, de papierdikte en de nieuwheid van het fotoboek. Let dus op
dat belangrijke gedeeltes van je afbeeldingen hier niet te dicht in de buurt zitten en houdt
teksten hier zo ruim mogelijk vandaan. Zorg er wel voor dat het gebied gevuld is om
onverwachte witranden te voorkomen!
17.5 AFMETINGEN FOTO INSTELLEN
Heb je een pagina met 2, 3, 4, enz. foto’s en wil je de foto’s even groot? Er zijn twee
manieren om foto’s een gelijke grootte te geven.
Via het raster 17.5.1
Zo doe je het:
1. Klik op de foto die je een bepaalde grootte wilt geven.
2. Maak het Raster actief.
3. Verklein of vergroot de foto.
4. Plaats de tweede foto naast de eerste.
5. Verklein of vergroot deze foto nu ook, zodat deze even groot is als de eerste.
6. Verzet de tweede foto naar de gewenste plaats.
7. Doe nu zo verder totdat alle foto’s de gewenste grootte hebben.
TIP!
Eén blokje van een raster is 5mm bij 5mm groot.
Via Vorm Dimensies 17.5.2
Zo doe je het:
1. Klik op de foto die je een bepaalde grootte wilt geven.
2. Klik in de menubalk op Bekijken.

Handleiding Fotogoed Designer 57 van 88
3. Klik in het menu op Vorm Dimensies (deze dient aangevinkt te zijn).
4. In het rechterdeel binnen de Object eigenschappen komt een extra onderdeel:
Vorm Dimensies.
5. Klik op tabblad Positie.
6. Stel de hoogte en de breedte van je foto in.
7. Het vinkje Behoud Beeldverhouding laat je het best aanstaan, omdat de foto
anders platgedrukt wordt.
8. Bij Boven, en Links kun je instellen waar de foto ten opzichte van de rand moet
komen.
18 EEN FOTO BEWERKEN
18.1 FOTO BEWERKEN
Binnen de Object eigenschappen is er een knop Foto Bewerken. Met deze knop kun je
een aantal basishandelingen toepassen om de foto te verbeteren. Dit kun je uiteraard niet
vergelijken met een echte fotobewerker zoals de software: Corel PhotoPaint.
Zo doe je het:
1. Klik op de foto die je wilt bewerken.
2. Klik op het tabblad Object eigenschappen aan de rechterkant.
3. Klik op de knop Foto bewerken.

Handleiding Fotogoed Designer 58 van 88
4. Je krijgt het volgende venster:
Bijsnijden 18.1.1
Je ziet een rode streepjeslijn in de vorm van een rechthoek op de foto staan of rond
de foto.
Alles binnen deze rode streepjeslijn is te zien in het fotoboek. De rest wordt
weggesneden.
Je kunt deze rechthoek verplaatsen door in het midden van de rechthoek te staan
en met ‘het zwarte kruisje met pijltjes’ de rechthoek te verplaatsen.
Je kunt de uitsnede verkleinen en vergroten door de witte bolletjes te verslepen. De
verhoudingen worden hierbij behouden!
Aan de rechterkant kun je zien van welke kwaliteit de uitsnede is. Probeer zoveel
mogelijk Goede kwaliteit (groen bolletje) te krijgen.
Aan de rechterkant kun je het vinkje bij Beeldverhouding behouden uitzetten. Je
kunt de uitsnede versmallen, verbreden, verhogen zoals je zelf wilt. Hou hierbij de
kwaliteit goed in het oog.
Je kunt daarna het vinkje weer aanzetten bij Beeldverhouding behouden.
Hierdoor blijven de nieuwe verhoudingen behouden.
LET OP! Klik op de knop Terug om de laatste actie ongedaan te maken.
Roteren 18.1.2
Is vooral interessant om foto’s die verkeerd staan te draaien.
Je kunt 90° rechtsom draaien.

Handleiding Fotogoed Designer 59 van 88
Je kunt 90° linksom draaien.
LET OP! Klik op de knop Terug om de laatste actie ongedaan te maken.
Rode ogen 18.1.3
Zo doe je het:
1. Zoom voldoende in op het oog door op de knop Inzoomen te klikken.
2. Klik op de knop Rode Ogen.
3. Sleep het ‘rood/wit gestreepte vierkantje’ over een rood oog. Doe dit zo goed
mogelijk om een perfect resultaat te krijgen.
4. Klik op de knop Pas toe.
5. Het rode oog wordt bijgewerkt.
LET OP! Klik op de knop Terug om de laatste actie ongedaan te maken.
LET OP! De hieronder staande functies werken cumulatief, wat wil zeg dat het effect
elke keer wordt toegepast wanneer er op “Pas Toe” wordt geklikt. Pas op dat dit dus
niet te ver gaat, voor de meeste situaties zijn de standaard ingestelde waarden
toereikend. Vergelijk ook goed middels de knop “Origineel Bekijken” wat de
verandering is geweest t.o.v. het origineel. Is het te ver gegaan klik dan op “Terug”
om het ongedaan te maken en een nieuwe poging te starten.
Verscherpen 18.1.4
Verwacht hier geen wonderen van. Dit kun je enkel toepassen op een foto die licht
onscherp is.
Zo doe je het:
1. Klik op de knop Scherper.
2. Verschuif het pijltje bij intensiteit (begin met 10)
3. Klik op de knop Pas toe.
4. Kan het nog scherper? Verschuif dan de intensiteit naar bijvoorbeeld 20.
5. Klik op de knop Pas toe.
6. Ga zo verder tot je de gewenste scherpte hebt.
LET OP! Klik op de knop Terug om de laatste actie ongedaan te maken.
Heb je al te veel toegepast, keer dan altijd terug naar het origineel.
Slimme Correctie 18.1.5
Hier kan je het histogram (niveaus), de verzadiging en schaduw corrigeren.
Zo doe je het:

Handleiding Fotogoed Designer 60 van 88
1. Klik op de knop Slimme Correctie.
2. Standaard staan ze alle drie op 0,85.
3. Klik op de knop Pas toe om deze wijziging toe te passen.
4. Je kunt de schuivertjes ook zelf verplaatsen.
5. Klik op de knop Pas toe.
6. Houd de knop Origineel Bekijken vast en laat deze los om de wijzigingen te zien.
LET OP! Klik op de knop Terug om de laatste actie ongedaan te maken.
Flits correctie 18.1.6
Stelt de overbelichting of onderbelichting bij.
Zo doe je het:
1. Klik op de knop Flits Correctie.
2. Verschuif de schuifregelaar om de Intensiteit te wijzigen. Deze staat standaard op
170.
3. Klik op de knop Pas toe.
LET OP! Klik op de knop Terug om de laatste actie ongedaan te maken.
Alleen te gebruiken bij foto’s die echt geflitst zijn. Anders gebruik je de mogelijkheid
Slimme Belichting.
Kleur Intensiteit 18.1.7
Bijstellen van de intensiteit van de kleuren.
Zo doe je het:
1. Klik op de knop Kleur Intensiteit.
2. Verschuif de schuifregelaar om de Intensiteit te wijzigen. Deze staat standaard op
170.
3. Klik op de knop Pas toe.
LET OP! Klik op de knop Terug om de laatste actie ongedaan te maken.
Wit Balans 18.1.8
Correctie van de kleurbalans ten opzicht van witbalans.
Zo doe je het:

Handleiding Fotogoed Designer 61 van 88
1. Klik op de knop Wit Balans.
2. Klik op de knop Pas toe en dit wordt automatisch gecorrigeerd.
Slimme belichting 18.1.9
Past de intensiteit van de belichting aan.
Zo doe je het:
1. Klik op de knop Slimme belichting.
2. Verschuif de schuifregelaar om de Intensiteit te wijzigen. Deze staat standaard op
170.
3. Klik op de knop Pas toe.
LET OP! Klik op de knop Terug om de laatste actie ongedaan te maken.
Ruisonderdrukking 18.1.10
Verlaagt de ruis in een foto (b.v. door onderbelichting)
Zo doe je het:
1. Klik op de knop Ruisonderdrukking.
2. Verschuif de schuifregelaar om de Intensiteit te wijzigen. Deze staat standaard op
0,70.
3. Klik op de knop Pas toe.
Ontvlekken 18.1.11
Verwijderd oneffenheden (krasjes, stofjes) van foto’s (zeer geschikt voor gescande (oude)
foto’s of dia’s).
Zo doe je het:
1. Klik op de knop Ontvlekken.
2. Verschuif de schuifregelaar om de Intensiteit te wijzigen. Deze staat standaard op
0,70.
3. Klik op de knop Pas toe.
Meer Tools 18.1.12
Via de knop Meer Tools kun je nog veel meer verbeteringen toepassen. Bekijk de
tabbladen eens om de mogelijkheden te zien. Dit zijn geavanceerde functies, veelal
gebruikt door en bedoelt voor professionals en om die reden worden ze hier niet
behandeld. Degene die de begrippen/tabbladen kennen, weten wat ze ermee kunnen doen.
Je kunt dit venster maximaliseren.

Handleiding Fotogoed Designer 62 van 88
Effecten 18.1.13
Via de knop Effecten… kun je heel wat leuke effecten kiezen zoals vingerafdruk, mozaïek,
olieverf, krabbelen, enz.
Elk effect heeft nog een aantal instellingen die je vrij kunt kiezen. Zie links onderin;
onder de naam van het Geavanceerde effect worden de te wijzigen mogelijkheden
vermeld.
Klik op de knop Pas toe om het effect toe te passen.
Klik op de knop Terug om het toegepaste effect niet toe te passen en de originele
foto komt weer tevoorschijn. Je kunt de originele foto ook terugkrijgen door op de
knop Originele Foto terugzetten onder Bekijken in de Menubalk te klikken.

Handleiding Fotogoed Designer 63 van 88
Klik op OK als je klaar bent.
Origineel Bekijken 18.1.14
Als je de knop Origineel Bekijken ingedrukt houdt zie je hoe de originele foto eruit zag.
Leuk om voor en na te vergelijken.
18.2 EFFECTEN (BIJ OBJECT EIGENSCHAPPEN)
Bij het tabblad Object eigenschappen staan nog een aantal leuke effecten.
Schaduw, Rand, Spiegelen, Omkeren, Transparantie zijn effecten die we ook bij tekst
gezien hebben. Voor foto’s werken deze effecten op dezelfde manier.
Je kunt een effect uitzetten door gewoon nogmaals op de knop te drukken.
Kader 18.2.1
Wil je rond een foto een leuk kader plaatsen, dan biedt het effect Kader heel wat
mogelijkheden. Standaard zijn er een behoorlijk aantal kaders beschikbaar. Het is zelfs
mogelijk om een eigen kader te gebruiken. De bestandsnaam moet dan beginnen met
mask en mag de extensie .jpg of .png hebben.
Zo doe je het:
1. Klik aan de linkerkant op het kader dat je wilt toepassen. Gebruik eventueel de
schuifbalk om meer kaders te zien.
2. Het kader wordt onmiddellijk toegepast op de foto.
3. Zet indien je dit wenst een vinkje bij Kader/Masker 90 graden draaien.
4. Zet indien je dit wenst een vinkje bij negatief om het kader in een negatief te zetten.

Handleiding Fotogoed Designer 64 van 88
5. Om de foto in of uit te zoomen binnen het kader moet je een getal bij %
Verschuiving Foto intypen, maar dit kun je niet bij alle kaders toepassen.
6. Door uit te zoomen (bij % Verschuiving Foto) zie je soms een witte achtergrond.
Je kunt dan de achtergrondkleur veranderen door op Achtergrond Kleur te klikken
om de gewenste kleur te kiezen. Deze knop is niet altijd actief!
7. Klik op de knop Eigen Kader om zelf een kader te selecteren. Een kader dat je zelf
gemaakt hebt in een eigen fotobewerkingsprogramma.
TIP! Je vindt dezelfde kaders ook op het tabblad Lijst aan de linkerkant. Als je hier een
kader wilt toepassen op een foto, sleep dan het gewenste kader op de gewenste foto. Je
krijgt hetzelfde venster te zien.
Linksom roteren en rechtsom roteren 18.2.2
Deze mogelijkheden had je ook bij de knop Foto Bewerken.
Zo doe je het:
1. Klik op de foto die je wilt roteren.
2. Klik op de knop Linksom roteren of Rechtsom roteren.
3. Heb even geduld a.u.b. en de foto wordt gedraaid.
Ronde vorm 18.2.3
De foto in een ronde vorm plaatsen.
Zo doe je het:
1. Klik op de foto die je in een ronde vorm wilt plaatsen.
2. Klik op de knop Ronde vorm.
3. De foto wordt in een ronde vorm geplaatst.
Sepia, Grijswaarden en Negatief 18.2.4
Voor tekst was dit niet zo interessant, maar wel voor foto’s!
Zo doe je het:
1. Klik op de foto waarop je het effect wil toepassen.
2. Klik op de knop Sepia om bruintinten te krijgen, de knop Grijswaarden voor zwart-
wit of Negatief. Sepia en Grijswaarden kunnen niet tegelijk ingedrukt zijn! De
combinatie Negatief met Sepia of Grijswaarden is wel mogelijk.
3. Je keuze wordt op de foto toegepast.

Handleiding Fotogoed Designer 65 van 88
KleurCorrecties 18.2.5
Dit kon je ook doen met de mogelijkheid Foto Bewerken.
Zo doe je het:
1. Klik op de foto die je wilt verbeteren.
2. Klik op de knop KleurCorrecties.
3. In de Object eigenschappen krijg je nu het volgende:
4. Verschuif de schuivertjes.
5. De wijzigingen worden onmiddellijk op de foto toegepast.
6. Met de blauwe pijl binnen het venster KleurCorrectie kun je de wijzigingen
ongedaan maken.
Foto verbeteren 18.2.6
Zo doe je het:
1. Dit kon je ook doen met de mogelijkheid Foto Verbeteren.
2. Na een klik op deze knop wordt de foto automatisch verbeterd.
3. Met de knop ongedaan maken kun je de verbetering ongedaan maken
Opmerking: Een aantal effecten werden hier niet meer besproken, omdat deze reeds aan
bod kwamen bij het onderdeel Tekst.
19 VORMEN INVOEGEN EN BEWERKEN
19.1 LIJN
Wil je een rode draad door je album?
Wil je een kleine lijntekening op een pagina?
Of wil je gewoon ergens een lijntje of een pijltje plaatsen?
Zo doe je het:
1. Klik op het zwarte pijltje rechts naast de knop Foto.
2. Klik in het keuzemenu op Lijnvorm toevoegen.

Handleiding Fotogoed Designer 66 van 88
3. Je kunt het volgende venster te zien krijgen:
Als je het vinkje aanzet bij Dit venster niet opnieuw tonen!, krijg je dit venster niet
meer.
4. Teken de lijn.
5. In het rechterdeel binnen de Object eigenschappen zie je nu het volgende:
a. Lijn kleur: kies de kleur van je lijn door op de kleurknop te drukken.
b. Lijn breedte: kies de dikte van je lijn.
c. Pijl Stijl: als je een pijl wil, kies hier dan de stijl van je pijl. In het linkse
keuzemenu vind je pijlen die naar links wijzen en het rechter menu de pijlen
die naar rechts wijzen.
6. Je keuzes worden onmiddellijk toegepast.
7. Op een lijn kun je ook effecten toepassen. Alle actieve knoppen bij effecten kunnen
gebruikt worden. Leuk is bijvoorbeeld de knop verloop en textuur.

Handleiding Fotogoed Designer 67 van 88
19.2 CIRKEL
Wil je een cirkel op de achtergrond plaatsen zodat de foto’s wat meer samenhangen?
Wil je zelf confetti maken?
Enz.
Zo doe je het:
1. Klik op het zwarte pijltje rechts naast de knop Foto.
2. Klik in het keuzemenu op Cirkel toevoegen.
3. Je kunt het volgende venster te zien krijgen;
Als je het vinkje aanzet bij Dit venster niet opnieuw tonen!, krijg je dit venster niet
meer.
4. Teken de cirkel, ovaal (een vierkant = cirkel en een rechthoek = ovaal).
5. In het rechterdeel binnen de Object eigenschappen zie je nu het volgende:
a. Gebruik outline: Buitenrand. Zet het vinkje aan als je een buitenrand wilt of
uit als je er geen wil. Je kunt de kleur en dikte van de rand kiezen.

Handleiding Fotogoed Designer 68 van 88
b. Gebruik vullen: Als je een opvulkleur wilt, moet je dit vinkje aanzetten. Klik
op de kleurknop bij Vulkleur om een opvulkleur te kiezen.
6. Je keuzes worden onmiddellijk toegepast.
7. Op een cirkel kun je ook effecten toepassen. Alle actieve knoppen bij effecten
kunnen gebruikt worden. Leuk is bijvoorbeeld de knop verloop en textuur.
19.3 RECHTHOEK
Wil je ergens een rechthoek of vierkant achter steken?
Zo doe je het:
1. Klik op het zwarte pijltje rechts naast de knop Foto.
2. Klik in het keuzemenu op Rechthoek toevoegen.
3. Je kunt het volgende venster te zien krijgen:
Als je het vinkje aanzet bij Dit venster niet opnieuw tonen!, krijg je dit venster niet
meer.
4. Teken de rechthoek of vierkant.
5. In het rechterdeel binnen de Object eigenschappen zie je nu het volgende:

Handleiding Fotogoed Designer 69 van 88
a. Gebruik outline: Buitenrand. Zet het vinkje aan als je een buitenrand wilt of
uit als je er geen wil. Je kunt de kleur en dikte van de rand kiezen.
b. Gebruik vullen: Als je een opvulkleur wil, moet je dit vinkje aanzetten. Klik
op de kleurknop bij Vulkleur om een opvulkleur te kiezen.
6. Je keuzes worden onmiddellijk toegepast.
7. Op een rechthoek kun je ook effecten toepassen. Alle actieve knoppen bij effecten
kunnen gebruikt worden. Leuk is bijvoorbeeld de knop verloop en textuur.
20 OBJECTEN VERWIJDEREN
Een foto, rechthoek, vierkant, cirkel, ovaal of lijn verwijder je door er op te klikken en op de
knop delete te drukken.
21 VOLGORDE WIJZIGEN
21.1 IN STAPPEN NAAR ACHTEREN / VOREN
Het kan voorkomen dat je achteraf een object naar de achtergrond of voorgrond wil
verplaatsen.
In de werkbalk van de Fotogoed Designer staan 2 knoppen:
Hiermee verplaats je het object stap voor stap naar achteren of naar voren.
Oefening
1. Plaats een foto op een lege pagina.
2. Plaats op de foto een ovaal.
3. Plaats op de ovaal een rechthoek.
4. Plaats daarboven een lijn.

Handleiding Fotogoed Designer 70 van 88
5. Je krijgt ongeveer het onderstaande te zien:
6. Klik telkens op het onderdeel dat je wenst te verplaatsen.
7. Pas toe wat hieronder beschreven staat:
a. De lijn 1 stap naar achteren (klik op de knop naar achteren):
b. De lijn nog een stap naar achteren (klik op de knop naar achteren):
c. De foto één stap naar voor: (klik op de knop naar voren)

Handleiding Fotogoed Designer 71 van 88
d. De foto nog een stap naar voor: (klik op de knop naar voren)
21.2 NAAR DE ACHTERGROND / VOORGROND
Het is ook mogelijk om een object in één keer naar de achtergrond of voorgrond te
plaatsen.
Zo doe je het:
1. Klik met je rechtermuisknop op het object dat je naar de voorgrond of achtergrond
wil verplaatsen.
2. Klik in het snelmenu op naar achtergrond of naar voorgrond.
3. Het object wordt naar de achtergrond of voorgrond verplaatst in één stap.
Opmerking: in het menu invoegen kun je ook kiezen voor naar voren, naar achteren, naar
achtergrond en naar voorgrond.
22 UITLIJNEN
Het is mogelijk om objecten (foto’s, rechthoeken, ovalen, tekst) ten opzicht van elkaar te
schikken.
Zo doe je het:
1. Je selecteert minstens 3 objecten met de Shift-toets.
Je kunt ook alle objecten selecteren door op een lege plaats te klikken met de
rechtermuisknop en te kiezen voor alles selecteren (of Ctrl+ A; zie ook onder
Bewerken in de Menubalk).
2. Klik op het pijltje rechts naast de knop Uitlijnen.
3. Klik in het keuzemenu op de gewenste uitlijning.

Handleiding Fotogoed Designer 72 van 88
4. De uitlijning wordt toegepast op de objecten.
5. Klik op het pijltje rechts naast de knop Uitlijnen.
6. Klik in het keuzemenu op de gewenste verdeling (horizontaal of verticaal).
7. De afstand tussen de objecten is gelijk.
Originele foto’s zonder uitlijning.
Links uitlijnen
De foto’s gelijk zetten aan de meest links geselecteerde foto.
Centreren
De foto’s gelijk zetten in het midden van de geselecteerde foto.
Rechts uitlijnen
De foto’s gelijk zetten aan de meest rechts geselecteerde foto.
Boven uitlijnen
De foto’s gelijk zetten aan de meest boven gelegen foto.
Midden uitlijnen
De foto’s gelijk zetten in het midden van de foto’s.

Handleiding Fotogoed Designer 73 van 88
Beneden uitlijnen
De foto’s gelijk zetten met de meest beneden gelegen foto.
Gelijkmatig verdelen
horizontaal De Afstand tussen de foto’s die naast elkaar liggen (horizontaal)
gelijk maken.
Gelijkmatig verdelen
verticaal
Afstand tussen foto’s die boven elkaar liggen (verticaal) gelijk
maken.
In bovenstaand voorbeeld werden de 3 foto’s en de rechthoek in het midden uitgelijnd en
werden ze horizontaal gelijkmatig verdeeld. Daarna werd de lijn toegevoegd en naar de
achtergrond verplaatst.
In bovenstaand voorbeeld werden de 2 foto’s en de rechthoek in het midden uitgelijnd en
werden ze horizontaal gelijkmatig verdeeld. Daarna werd de lijn toegevoegd en naar de
achtergrond verplaatst.

Handleiding Fotogoed Designer 74 van 88
De drie foto’s staan links uitgelijnd en werden verticaal gelijkmatig verdeeld. De drie teksten
staan rechts uitgelijnd en werden verticaal gelijkmatig verdeeld. Achteraf werden de lijnen
toegevoegd.
Opmerking!
Je kunt ook gebruik maken van Vormdimensies. Met de mogelijkheid boven en links
kun je de foto’s perfect op een afstand v
an de rand plaatsen.
Je kunt natuurlijk ook altijd het Raster gebruiken om je foto’s perfect te schikken.
23 KNIPPEN EN KOPIËREN
Zo doe je het:
1. Klik op het object dat je wilt knippen of kopiëren.
2. Klik met de rechtermuisknop op het object.
3. Klik op Knippen of Kopiëren.
4. Klik met de rechtermuisknop op de pagina waar je het object wil plakken.
5. Klik met op Plakken.
6. Je kunt ook Knippen (sneltoets: Ctrl + X), Kopiëren (sneltoets: Ctrl + C) en
Plakken (sneltoets: Ctrl + V) door op deze knoppen te klikken onder Bewerken in
de Menubalk.
Opmerking: Je kunt ook werken met de knop Bewerken in de menubalk.
24 OPMAAK KOPIËREN OF DUPLICEER NAAR ALLE
24.1 OPMAAK KOPIËREN
Zo doe je het:
1. Klik op de foto met de juiste opmaak.
2. Klik met de rechtermuisknop op deze foto.
3. Klik op Opmaak Kopiëren.
4. Klik op een andere foto waar dezelfde opmaak moet komen.
5. Klik met de rechtermuisknop op deze foto.
6. Klik op Opmaak Plakken. Je kunt dit ook doen door de knoppen Opmaak Kopiëren en Opmaak Plakken onder Bewerken in de Menubalk aan te klikken.

Handleiding Fotogoed Designer 75 van 88
24.2 DUPLICEER FORMAAT NAAR ALLE ..
Zo doe je het:
1. Klik op de foto met de opmaak die je naar alle foto’s op de twee pagina’s die je ziet
wilt toepassen.
2. Klik met je rechtermuisknop op de foto.
7. Klik op Dupliceer formaat naar alle …. Je kunt dit ook doen door de knop
Dupliceer formaat naar alle… onder Bewerken in de Menubalk aan te klikken.
3. De foto’s op de twee pagina’s die je ziet, krijgen hetzelfde formaat.
LET OP! Je kunt dit toepassen op foto’s en dan zet je een vinkje bij Vorm-effecten
dupliceren (schaduw, kleur, etc.). Je kunt dit ook toepassen bij tekst en dan zet je een
vinkje bij Dupliceer lettertype en / of Vorm-effecten dupliceren.
Wens je de opmaak op alle foto’s toe te passen, zet dan een vinkje bij Pas de vormen op
alle pagina’s aan en klik op OK.
25 CLIPARTS
Er zitten heel wat cliparts in het Fotogoed Designer programma. Dit zijn leuke plaatjes die
je kunt toevoegen aan je album. Op deze cliparts kun je ook heel wat effecten toepassen.
Je vindt de cliparts door aan de linkerkant op het tabblad Clipart te drukken. Ze zijn
onderverdeeld in mappen die een duidelijke naam hebben gekregen.
Sleep de gewenste clipart op de pagina om deze in te voegen.
LET OP! Controleer de kwaliteit! Deze cliparts zijn ook gemaakt in een programma en
hebben daar ook pixels gekregen. De kwaliteit moet ook tussen 150ppi en 500 ppi liggen
om van een goede kwaliteit te zijn.
26 ZOEK OP INTERNET: CLIPARTSALBUM
In het programma is er ook een mogelijkheid om cliparts te zoeken op Internet.
Zo doe je het:

Handleiding Fotogoed Designer 76 van 88
1. Klik in de Menubalk op Extra’s.
2. Klik op Zoek op Internet.
3. Klik op Clipartsalbum.
4. Je krijgt het volgend venstertje te zien:
5. Typ het onderwerp in.
6. Klik op OK.
7. Je krijgt het volgende venster met uitleg:
(Zet eventueel het vinkje aan bij Dit venster niet opnieuw tonen! om deze melding
niet meer te krijgen)
8. Klik op OK.
9. Kies het onderwerp uit Zoek cliparts per categorie.
10. Klik op de gewenste clipart om hem groter te zien.
11. Klik nu met je rechtermuisknop op de clipart en kies Kopiëren.
12. Klik onderaan het venster op Toevoegen om de clipart toe te voegen aan het
album.
13. De clipart wordt toegevoegd.
LET OP! Controleer de kwaliteit! Deze cliparts zijn ook gemaakt in een programma en
hebben daar ook pixels gekregen. De kwaliteit moet ook tussen 150dpi en 500dpi liggen
om van een goede kwaliteit te zijn.
TIP! Je kunt nog heel wat foto’s toevoegen van Internet op deze manier.
Let wel op dat de foto’s voldoende pixels hebben voordat je ze kopieert en toevoegt.
Sommige foto’s zijn beveiligd en kun je niet kopiëren!

Handleiding Fotogoed Designer 77 van 88
27 MASKERS
Met maskers kun je je foto in een bepaalde vorm laten weergeven. Hierboven zie je een
aantal voorbeelden. Het aanbod is heel uitgebreid.
Zo doe je het:
1. Klik in het linkerdeel op het tabblad Masker.
2. Sleep het gewenste masker op de gewenste foto.
3. Je krijgt het volgende venster (hebben we al eens gezien bij lijsten of kaders):

Handleiding Fotogoed Designer 78 van 88
4. In dit venster kun je nog een ander masker kiezen. Klik hiervoor op een ander
masker. Het masker wordt onmiddellijk toegepast op de foto.
5. Onderaan dit venster kun je een vinkje zetten bij Kader/Masker 90 graden draaien.
Hierbij wordt het masker of kader gedraaid, niet de foto!
6. Onderaan kun je ook nog een vinkje zetten bij negatief. In een masker is het zo dat
wat zwart is = is zichtbaar van de foto. Negatief draait dit om. Om dit duidelijk te
zien, kun je het het best toepassen.
28 PAGINA’S TOEVOEGEN EN/OF VERWIJDEREN
Via het pijltje rechts naast de knop Pagina in de Menubalk kun je een lege pagina
invoegen, dupliceren en verwijderen.
Een fotoalbum moet een minimum aantal pagina’s hebben. Je kunt dus geen pagina’s
verwijderen als je geen pagina’s bijgemaakt hebt. Bovendien moet je altijd per 4 pagina’s
toevoegen. Als je dus te weinig pagina’s in een album hebt dat minimaal uit 36 pagina’s
hoort te zijn, moet je er automatisch 4 bijnemen. Je album bestaat dan uit 40 pagina’s.
Telkens als je te weinig pagina’s hebt, wordt het album met 4 vermeerderd.
28.1 TWEE PAGINA’S TUSSENVOEGEN
Bij het invoegen van een pagina, voeg je altijd vier pagina’s tegelijk toe. Soms wil je een
pagina toevoegen vóór de actieve pagina(’s).
Zo doe je het:
1. Klik in het pagina-overzicht op de pagina(‘s) waarvoor een nieuwe pagina moet
komen.
2. Klik op het zwart pijltje rechts naast de knop Pagina.
3. Klik op Hier een lege pagina invoegen.
4. Er worden twee pagina’s toegevoegd op de gevraagde plaats.
5. Je krijgt het volgende venster:

Handleiding Fotogoed Designer 79 van 88
Je moet aangeven waar de resterende 2 pagina’s terecht moeten komen. Klik op het
gewenste.
Als je de derde keuze neemt, moet je zelf nog ergens twee pagina’s toevoegen.
28.2 TWEE PAGINA’S OP HET EINDE INVOEGEN.
Bij het invoegen van een pagina, voeg je altijd vier pagina’s toe.
Zo doe je het:
1. Klik op het zwart pijltje rechts naast de knop Pagina.
2. Klik op Voeg lege pagina toe op het eind.
3. Er worden twee pagina’s toegevoegd op het einde van het pagina-overzicht.
4. Je krijgt het volgende venster:

Handleiding Fotogoed Designer 80 van 88
Je moet aangeven waar de 2 resterende pagina’s terecht moeten komen. Klik op het
gewenste.
Als je de derde keuze neemt, moet je zelf nog ergens twee pagina’s toevoegen.
28.3 PAGINA’S VERWIJDEREN
Je kunt enkel 2 pagina’s verwijderen als er pagina’s teveel zijn! Je moet er ook altijd
rekening mee houden dat het aantal pagina’s in het album een veelvoud van 4 is (36, 40,
44, 48, 52, enz.).
Zo doe je het:
1. Klik op de pagina(‘s) in het pagina-overzicht die je wilt verwijderen.
2. Klik op het pijltje rechts naast de knop pagina in de werkbalk:
3. Klik op Verwijder pagina’s. (Enkel actief als er te veel pagina’s in het album
aanwezig zijn.)
4. De pagina’s worden verwijderd.
5. Als het totaal aantal pagina’s van het album geen viervoud meer is van 4, vraag de
computer het volgende:
29 PAGINA’S VERPLAATSEN
In het pagina-overzicht kun je de pagina’s verplaatsen door de pagina’s te verplaatsen
naar de gewenste plaats. Tijdens het verslepen verschijnt er een verticale lijn tussen de
pagina’s. Dit is de plaats waar de pagina(’s) naar toe verplaatst wordt bij het loslaten van de
muis.

Handleiding Fotogoed Designer 81 van 88
30 PAGINANUMMERS INVOEGEN
Zo doe je het:
1. Klik in de Menubalk op Pagina.
2. Klik op Pagina nummers.
3. Je krijgt volgend venster:
a. Vink Gebruik paginanummering aan om dit te activeren.
b. Vul bij Tekst (gebruik [pagina] als plaatshouder voor de huidige pagina.
c. Lettertype: kies het lettertype in de keuzelijst.
d. Klik op het kleurblokje om een andere kleur te kiezen.
e. Kies de lettergrootte en stijl (B = vet, U +onderstrepen, I = cursief).
f. Positie: klik op de plaats waar je het paginanummer wilt krijgen. Het groene
blokje is de plaats van het paginanummer op het blad.
g. Afstand van de rand: is de afstand van de rechterrand en onderrand.
31 EEN BESTAAND PROJECT OPENEN
Het maken van een fotoalbum neemt veel tijd in beslag. Je kunt het album niet altijd in één
keer maken. Zoals eerder aangegeven diende je een map maken waarin je het album
regelmatig moest opslaan. Je kunt het dus van daaruit openen.
Zo doe je het:
1. Open de map waarin het fotoalbum zit.
2. Klik dubbel op de naam van het fotoalbum.
3. Het programma wordt geopend met daarin het fotoalbum.
Zo kan het ook:
1. Open het Fotogoed Designer programma.
2. Je krijgt een startvenster dat er als volgt uitziet:

Handleiding Fotogoed Designer 82 van 88
3. Klik op de knop Open Project.
4. Open de map waarin het fotoalbum opgeslagen is.
5. Klik dubbel op de naam van het fotoalbum om het te openen.
En zo kan het ook:
1. Je opent vanuit de Fotogoed Designer Software een bestaand project door op de
knop Open (een project of combinatietoets: Ctrl + O) in de Menubalk onder
Bestand te klikken of door op de knop Open (een project of combinatietoets: Ctrl +
O) in de Werkbalk te klikken.
32 VOORBEELD BEKIJKEN
Voordat je het album besteld en laat produceren, moet je het voorbeeld heel goed bekijken.
Het voorbeeldvenster is hetzelfde als het werkgebied, maar dan in het groot.
Je kunt het voorbeeld terug sluiten door op de knop Voorbeeld te klikken in de werkbalk.
33 FOTOALBUM BESTELLEN
Zo doe je het:
1. Klik op de knop Bestel Product.
2. Wanneer er iets fout is, krijg je volgend venster:

Handleiding Fotogoed Designer 83 van 88
3. Bekijk de opmerkingen en pas ze eventueel toe door op Sluiten te drukken, het
album aan te passen, daarna terug vanaf stap 1 beginnen.
4. Klik op Bestel Product.
5. Je krijgt een overzicht van alle pagina’s. Bekijk dit heel goed, want hier kun je zien
of er eventueel nog problemen zijn. Objecten die buiten de rand komen of lege
pagina’s.
6. Klik op Volgende.
7. Klik op Upload.
8. Je krijgt het volgende venster:

Handleiding Fotogoed Designer 84 van 88
9. Als je al geregistreerd bent en dus al een account hebt bij Fotogoed, vul dan je e-
mail adres en wachtwoord in dat je bij de registratie opgegeven hebt.
10. Ben je nog niet geregistreerd, klik dan op registreren!
a. Vul in het bekomen venster al je gegevens in.
b. Onthoud heel goed je e-mailadres en wachtwoord dat je hier opgeeft!
c. Klik op registreren
11. Het uploaden begint. Dit kan even duren! Eerst worden de pagina’s gecreëerd,
daarna begint het uploaden.
12. Na het uploaden krijg je volgend venster:
13. De website van fotogoed wordt geopend. Je krijgt het volgende venster waar je een
omschrijving voor het product moet opgeven. Deze omschrijving kies je zelf.
14. Klik op OK.
15. Je komt op je persoonlijke pagina terecht van Fotogoed:

Handleiding Fotogoed Designer 85 van 88
16. Wil je het aanwezige album verwijderen, klik dan op de link verwijder.
17. Klik op Selectie in winkelwagen.
18. Je ziet de inhoud van je winkelwagen.
a. Bovenaan zie je de 4 stappen die je moet doorlopen om uiteindelijk het
album te betalen nl. Inhoud, Verzendadres, Overzicht, betalen.
b. Daaronder zie je wat er in je winkelwagen zit.
c. In de kolom Artikel en Extra opties kun je eventueel nog een paar andere
keuzes maken.
d. Onderaan zie je het subtotaal, de verzendkosten en het totaal.
19. Klik onderaan op de knop Verzenden.

Handleiding Fotogoed Designer 86 van 88
20. In de volgende stap moet je het verzendadres opgeven. Standaard staan daar jouw
eigen gegevens ingevuld.
21. Klik op de knop Volgende.
22. Je krijgt het volgende venster:
23. Controleer alles nog eens goed. Vul eventueel een kortingcode in in het tekstvak bij
Voucher toepassen. Klik daarna op Voucher toepassen. Indien dit vergeten wordt,
kan niet met terugwerkende kracht de vouchercode toegepast worden.
24. Kies de wijze van betalen.
25. Zet het vinkje aan bij Ja, ik ga akkoord met de Algemene voorwaarden.
26. Klik op de knop Betalen.
27. Het kan even duren voordat je op de volgende pagina bent. Je komt namelijk op
een beveiligde pagina terecht (de adresbalk begint met https. S= security=
beveiligd). Deze pagina ziet er ahankelijk van de wijze van betalen anders uit. In het
voorbeeld hieronder wordt Visa uitgelegd (Mastercard en Mister Cash werken op
een vergelijkbare manier).

Handleiding Fotogoed Designer 87 van 88
28. Klik op Visa.
29. Klik op Doorgaan.
30. Je krijgt volgend venster:
31. Vul de gegevens in en klik op Versturen.
32. Als de betaling gelukt is, krijg je volgend venster:

Handleiding Fotogoed Designer 88 van 88
Als je kiest voor betalen via Zelf overschrijven. Krijg je volgend venster:
Lees dit heel goed.
Klik op Akkoord als je akkoord gaat met wat beschreven staat.
TIP!
Je kunt je bestelling (order) op Fotogoed volgen. Meld je aan met je gebruikersnaam en
wachtwoord van Fotogoed en klik op Orderhistorie. Je kunt nu de status van je bestelling
zien staan.