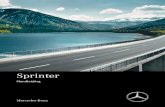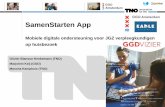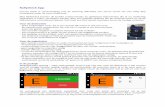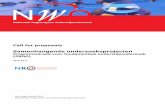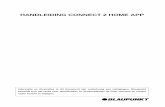Handleiding Commpanionz App - · PDF fileVan: ’t Swarte Schaap Voor: Commpanionz...
-
Upload
nguyendiep -
Category
Documents
-
view
218 -
download
0
Transcript of Handleiding Commpanionz App - · PDF fileVan: ’t Swarte Schaap Voor: Commpanionz...
Van: ’t Swarte Schaap Voor: Commpanionz Datum: 9 januari 2017 Titel: Handleiding Commpanionz App (http://bvobaarmoederhals.nl/)
Handleiding Commpanionz App
Dit document dient als handleiding voor de Commpanionz App op http://bvobaarmoederhals.nl/. De handleiding is onderverdeeld in de vier verschillende gebruikersnollen in de app: de beheerders, koeriers, laboratoria en huisartsenpraktijken. Voor iedere rol zal per functie in de app een beknopte beschrijving worden uitgewerkt, inclusief ondersteunende afbeeldingen die de gebruiker zullen begeleiden in het gebruik van de app. De app zal door de tijd heen regelmatig geüpdatet/aangepast worden om onderdelen te kunnen verbeteren. Houd hier rekening mee indien de afbeeldingen enigszins afwijken van datgene wat voor u in de daadwerkelijke app zichtbaar is.
�1
Inhoudsopgave
A. Beheerders 3 B. Koeriers 4
1. Route (koeriers) 4 2. Laboratorium (koeriers) 8 3. Meldingen (koeriers) 9 4. Instellingen (koeriers) 11
C. Huisartsenpraktijken 12 1. Laboratorium (huisartsenpraktijken) 12 2. Planning (huisartsenpraktijken) 13 3. Route (huisartsenpraktijken) 15 4. Meldingen (huisartsenpraktijken) 17 5. Instellingen (huisartsenpraktijken) 19
D. Laboratoria 20 1. Planning (laboratoria) 20 2. Route (laboratoria) 22 3. Laboratorium (laboratoria) 24 4. Meldingen (laboratoria) 25 5. Gebruikers (laboratoria) 27 6. Rapportage (laboratoria) 29 7. Instellingen (laboratoria) 32
�2
B. Koeriers 1. Route (koeriers)
• Op de pagina ‘Route’ kunt u als koerier zijnde de routes die u moet rijden inladen. Automatisch wordt binnen deze pagina in de kalender de dag van vandaag geselecteerd en de eerste route die in de lijst van routes staat waar u aan bent gekoppeld (In een aankomende update zal ook automatisch de route worden geselecteerd die op de huidige dag moet worden gereden, in plaats van de eerste in de lijst.). Indien de op dat moment geselecteerde route niet is gekoppeld aan de geselecteerde route zal het bericht ‘De geselecteerde route wordt deze dag niet gereden!’ verschijnen. Er zal dan bij worden vermeld op welke dag deze route wel wordt gereden. Let op: wilt u verder rijden op een route van een andere dag, omdat u deze bijvoorbeeld niet heeft kunnen afmaken? Selecteer in de kalender bovenin de pagina de dag waarop de route eigenlijk zou worden gereden om de gegevens van die dag in te laden.
• Als de correcte dag van de geselecteerde route wel is geselecteerd wordt de routelijst waarin alle praktijken staan automatisch ingeladen, inclusief een overzicht van de koeriers die gekoppeld zijn aan de route.
�4
• De route is automatisch geordend op de juiste volgorde zoals deze moet worden gereden. Om de route te starten kan de praktijk nummer ‘1’ worden geopend door rechts in de klantenkaart op de ‘+’ te klikken. De kaart wordt dan geopend en toont de gegevens die horen bij de betreffende praktijk. Klik onder de kop ‘Navigeer’ op ‘Google Maps (Android telefoon)’ of ‘Apple Maps (iPhone)’ om te navigeren naar de betreffende praktijk. Let op: kijk goed of het adres in de klantenkaart overeen komt met het adres wat wordt geopend in de navigatiesoftware. De navigatiesoftware zal niet foutloos zijn en staat los van deze app. Het is dus niet onmogelijk dat het adres door de navigatiesoftware niet overeenkomt met het adres van de betreffende praktijk. In dit geval moet u het adres handmatig invoeren in de navigatiesoftware.
• Navigatie op een iPhone: In sommige gevallen opent de navigatiesoftware (Apple Maps) niet automatisch de route voor een autorit, maar voor een loop- of OV-route. Dit is te zien aan het feit dat de term ‘Lopen’ of ‘Ov’ is geselecteerd (blauw gekleurd) in de knoppenbalk van de navigatiesoftware. Om ervoor te zorgen dat de route voor een autorit wordt
ingeladen kan er op de knop ‘Rijden’ worden geklikt in de navigatiesoftware.
•Terug naar de app vanuit de navigatiesoftware op iPhone: Klik twee keer op de ‘Home’ button van de iPhone om alle geopende apps te bekijken. Hier zal ook ‘Safari’ tussen staan, waarin de Commpanionz App is geopend. Klik op het venster ‘Safari’ om de app weer te openen.
�5
• Onder de kop ‘Contact’ in de klantenkaart zijn ook het mailadres en telefoonnummer van de praktijk te vinden. Op een smartphone zijn deze ook klikbaar, zodat er direct gemaild of gebeld kan worden met de praktijk. Daaronder bevindt zich de knop ‘Praktijk bewerken’. Hiermee kunnen binnen dezelfde pagina de gegevens van een praktijk worden aangepast. Er verschijnt dan een nieuw venster binnen de pagina, met onderaan dit venster de optie ‘Opslaan’, waarmee de wijzigingen worden doorgevoerd. Deze wijzigingen zullen voor de gebruiker pas zichtbaar zijn na het verversen van de pagina. Het bewerkvenster wordt automatisch gesloten wanneer er op het kruisje rechtsboven of de knop opslaan onderin wordt geklikt.
• Verder naar beneden in de klantenkaart zijn de gegevens van de huidige rit te zien. Het eerste kopje ‘Bestellingen’ bevat de bestellingen die de praktijk heeft doorgegeven in de planning, namelijk welk type kits er zijn besteld en hoeveel. Daaronder kunnen gegevens worden ingevoerd na het bezoek van een praktijk: is er materiaal opgehaald ja/nee, zo nee een reden waarom niet, zijn er kits afgeleverd ja/nee, zo ja welk type kit en hoeveel, moet er een afwijkende verzendmethode worden gehanteerd, zo ja om welke reden en ten slotte een notitie betreffende het bezoek aan de praktijk van deze dag. Onderaan kan er vervolgens op ‘Gegevens opslaan’ worden geklikt om gegevens door te voeren. Let op: niet alle velden zijn verplicht! Als er bijvoorbeeld geen afwijkende verzendmethode nodig is hoeft deze ook niet worden ingevuld.
�6
• Zodra er een willekeurig veld binnen de klantenkaart wordt ingevuld wordt deze gekenmerkt als ‘bezocht’. Dit is te herkennen aan het groene vinkje dat vóór de praktijknaam zal verschijnen bovenin de klantenkaart (In een aankomende update zal de klantenkaart automatisch sluiten zodra er op ‘Opslaan’ wordt geklikt.).
• De pagina laadt 10 praktijken per keer in. Zodra de eerste 10 praktijken bezocht zijn zult u zien dat er onderaan de pagina genummerde knoppen staan, met de eerste automatisch geselecteerd (huidige pagina). Klik op de volgende knop om de volgende 10 praktijken in te laden. U kunt aan de nummering van de praktijken zien dat de volgende 10 worden ingeladen vanaf nummer 11.
• Bij eventuele vertragingen in de route kan er rechtsonder in het scherm worden geklikt op het ‘papieren vliegtuigje’. Er opent dan een venster waar een bericht kan worden ingevoerd. Na het invoeren van een bericht kan er op de knop ‘Verstuur’ worden geklikt. De vertraging wordt dan automatisch doorgestuurd naar alle nog te bezoeken praktijken in de route, het betreffende laboratorium en de beheerders van de app.
�7
2. Laboratorium (koeriers) Op de laboratoriumpagina wordt binnen de app de website van het laboratorium ingeladen die behoort tot dezelfde regio als de ingelogde koerier. De website wordt ingeladen als een ‘iframe’, wat inhoudt dat u zich nog steeds bevindt in de Commpanionz app, maar middels een soort ‘doorgeefluik’ ziet u de externe website van het laboratorium.
�8
3. Meldingen (koeriers) • Op de pagina ‘Meldingen’ vindt u een overzicht van alle meldingen waar u bij
betrokken bent. Deze meldingen zijn onderverdeeld in drie verschillende categorieën: een ‘Inbox’ waarin alle meldingen die aan u gericht staan, ‘Verstuurd’ waarin alle berichten staan die u zelf verstuurd heeft en ‘Klachten’, waarin eventuele klachten te vinden zijn die over u zijn gemeld. Ook is er een zoekfunctie aanwezig, waarmee u eenvoudig op kernwoorden naar een bericht kan zoeken. Goed om te weten is dat alleen de berichten van de afgelopen 3 maanden worden ingeladen. Hiervoor is gekozen zodat er enig overzicht behouden wordt en om de snelheid van de app stabiel te houden (In een aankomende update zullen de meldingen, net als de praktijken in de ‘Planning’, per 10 worden weergegeven, waarbij de mogelijkheid komt om door middel van genummerde buttons de volgende 10 meldingen in te laden.).
• U kunt binnen de ‘Meldingen’ pagina ook een melding versturen. Door rechtsonder in de pagina op het ‘papieren vliegtuigje’ te klikken opent u een nieuw venster. In dit venster kunt u een type melding selecteren. U heeft de keuze uit de volgende type meldingen: een klacht, bericht, suggestie en vraag. Bij elk van deze mogelijkheden kunt u vervolgens een bericht invoeren en klikken op ‘Verstuur’. Het bericht zal dan automatisch worden verstuurd naar de beheerders van de app en het laboratorium van uw regio. Indien u de optie ‘klacht’ selecteert kunt u nog een reden van de klacht aangeven en een huisartsenpraktijk die de klacht heeft gemeld. Een klacht heeft te allen tijde betrekking op het bezoek dat u aan de praktijk heeft gebracht op een gegeven moment.
�9
• Om een melding te bekijken kunt u op de gewenste melding klikken op de ‘Meldingen’ pagina. U komt dan terecht op de detailpagina van een melding. Deze pagina bestaat uit de volgende gegevens: de verzender, de datum en tijd waarop de melding is verzonden, de tekst van de melding (bericht) en de ontvanger(s) (dit kunnen er meerdere zijn).
• Wanneer u de details van een klacht wilt bekijken klikt u bovenin de ‘Meldingen’ pagina op de kop ‘Klachten’ en selecteert u de klacht die u wilt bekijken. Op de detailpagina van een klacht vindt u de volgende gegevens: van welke praktijk de klacht afkomstig is, over wie de klacht gaat, de datum en tijd waarop de klacht is aangemaakt, de reden van de klacht, de inhoud van de klacht (bericht), de follow-ups die zijn toegevoegd aan de klacht en de mogelijkheid om zelf een follow-up aan te maken. Deze follow-ups zijn bedoeld om een reactie te kunnen geven op de klacht, zodat de betrokkenen input kunnen geven op de klacht of voor de beheerders om te laten zien hoe de klacht afgehandeld wordt. Een follow-up die door u is aangemaakt kan worden verwijderd door op het rode kruis naast de betreffende follow-up te klikken. Per follow-up wordt ook aangeven op welke datum en tijd de follow-up is aangemaakt.
�10
4. Instellingen (koeriers) Op de ‘Instellingen’ pagina heeft u de mogelijkheid om uw wachtwoord en persoonlijke gegevens te wijzigen. Uw persoonlijke gegevens bestaan uit een profielfoto, mailadres, naam en telefoonnummer. Bij het wijzigen van uw profielfoto moet u er rekening mee houden dat de afbeelding niet meer van ‘1 mb’ groot mag zijn. Dit is zodat de database niet te zwaar wordt en om het inladen van gegevens te versnellen.
Let op: voor het wijzigingen van uw wachtwoord is een andere ‘Opslaan’ knop aangemaakt dan voor het wijzigingen van uw persoonlijke gegevens. Voor het wijzigingen van uw wachtwoord is namelijk extra validatie nodig. U moet om te beginnen uw oude wachtwoord doorgeven. Zonder uw oude wachtwoord kunt u geen nieuw wachtwoord aanmaken. Vervolgens moet u twee keer uw gewenste nieuwe wachtwoord invoeren.
�11
C. Huisartsenpraktijken 1. Laboratorium (huisartsenpraktijken)
Op de laboratoriumpagina wordt binnen de app de website van het laboratorium ingeladen dat behoort tot dezelfde regio als de ingelogde huisartsenpraktijk. De website wordt ingeladen als een ‘iframe’, wat inhoudt dat u zich nog steeds bevindt in de Commpanionz app, maar middels een soort ‘doorgeefluik’ ziet u de externe website van het laboratorium.
�12
2. Planning (huisartsenpraktijken) • Op de ‘Planning’ pagina kunt u doorgeven op welke dagen u aanwezig of afwezig bent/
materiaal heeft om op te halen of geen materiaal heeft om op te halen. Daarnaast kunt u via deze pagina kits bestellen. Bovenin de pagina kunt u de gewenste datum selecteren in de kalender. Indien uw route niet wordt gereden op de geselecteerde datum krijgt u de melding ‘De route wordt niet op de geselecteerde dag gereden.’. Daarbij zal worden vermeld op welke dag de route wel gereden wordt. Let op: u kunt uw aanwezigheid of bestellingen minimaal een dag voordat de route gereden wordt doorgeven. Indien u hier dezelfde dag of later gegevens wilt doorgeven krijgt u de melding ‘Geef minimaal de dag van te voren de planning door.’.
• Om uw aanwezigheid voor een dag door te geven kunt u bovenin de pagina op de kalender de gewenste datum selecteren. Er zal dan een nieuw veld genaamd ‘Aanwezigheid’ zichtbaar worden. Hier heeft u twee opties: aanwezig/materiaal ophalen en niet aanwezig/geen materiaal ophalen. Vervolgens kunt u op de knopt ‘Aanwezigheid opslaan’ klikken om de gegevens op te slaan.
�13
• Indien u heeft doorgegeven dat u aanwezig bent of materiaal heeft om op te halen krijgt u ook de mogelijkheid om kits te bestellen voor die dag. In het eerste veld selecteert u welk type kit u wilt bestellen. In het tweede veld krijgt u de mogelijkheid het gewenste aantal van dit type kit door te geven. U heeft vervolgens ook nog de mogelijkheid meerdere verschillende type kits te bestellen (indien beschikbaar; in eerste instantie zult u zien dat alleen het type kit BVO beschikbaar is). Om dit te kunnen doen klikt u op ‘Voeg nog een kit toe’. Hierdoor verschijnen er twee nieuwe velden waarin een type kit en een aantal kunnen worden geselecteerd. Zodra uw bestelling compleet is kunt u op de knop ‘Kits opslaan’ klikken om de bestelling door te voeren.
• U kunt uw aanwezigheid of bestellingen op een later moment ook wijzigen. Om dit te kunnen doen kunt u een datum selecteren bovenin de kalender. De aanwezigheid en bestellingen van die dag zullen dan automatisch weer worden ingeladen. De gegevens kunnen vervolgens op dezelfde manier worden bewerkt zoals deze ook in eerste instantie zijn ingevoerd. Wel komt er één optie bij: het verwijderen van een kit in de bestelling. Dit is te herkennen aan de rote knop met de tekst ‘Bestelling verwijderen’ onder elk individueel kittype.
�14
3. Route (huisartsenpraktijken) • Op de ‘Route’ pagina kunt u een datum selecteren waarop u de gegevens kunt inladen
van de route die de koerier rijdt op die dag. U kunt vanzelfsprekend alleen de route inzien waar u zelf tot behoort (andere routes kunt u niet inladen). Automatisch zal de datum van vandaag worden geselecteerd in de kalender. Op het moment dat de geselecteerde dag niet overeen komt met de dag waarop de route wordt gereden krijgt u een melding met het bericht: ‘De geselecteerde route wordt deze dag niet gereden.’. Daarbij wordt ook vermeld op welke dag de route wel wordt gereden.
• Zodra u een geldige dag hebt geselecteerd zal de volledige lijst met praktijken worden ingeladen die zullen worden bezocht in de route, inclusief de koerier(s) die zijn gekoppeld aan deze route. De praktijken zijn geordend op volgorde waarin de route ook gereden zal worden door de koerier. U zult zien dat in uw eigen klantenkaart een groene knop met een ‘+’ teken zichtbaar is. Hiermee kunt u uw eigen klantenkaart bekijken om de gegevens van uw praktijk op deze dag in te zien. Deze gegevens bestaan uit uw contactgegevens, adresgegevens, bestellingen, opgehaald materiaal, afgeleverde kits. afwijkende verzendmethode en eventuele notities.
�15
• Zodra een koerier gegevens heeft ingevoerd bij een praktijk gekenmerkt als ‘bezocht’. Dit is te herkennen aan het groene vinkje dat vóór de praktijknaam zal verschijnen bovenin de klantenkaart.
• De pagina laadt 10 praktijken per keer in. Onderaan de pagina staan genummerde knoppen waarmee de volgende 10 praktijken kunnen worden ingeladen. Automatisch zal de eerste pagina geselecteerd zijn. Klik op de volgende knop om de volgende 10 praktijken in te laden. U kunt aan de nummering van de praktijken zien dat de volgende 10 worden ingeladen vanaf nummer 11.
�16
4. Meldingen (huisartsenpraktijken) • Op de pagina ‘Meldingen’ vindt u een overzicht van alle meldingen waar u bij
betrokken bent. Deze meldingen zijn onderverdeeld in drie verschillende categorieën: een ‘Inbox’ waarin alle meldingen die aan u gericht staan, ‘Verstuurd’ waarin alle berichten staan die u zelf verstuurd heeft en ‘Klachten’, waarin eventuele klachten te vinden zijn die u heeft gemeld. Ook is er een zoekfunctie aanwezig, waarmee u eenvoudig op kernwoorden naar een bericht kan zoeken. Goed om te weten is dat alleen de berichten van de afgelopen 3 maanden worden ingeladen. Hiervoor is gekozen zodat er enig overzicht behouden wordt en om de snelheid van de app stabiel te houden (In een aankomende update zullen de meldingen, net als de praktijken in de ‘Planning’, per 10 worden weergegeven, waarbij de mogelijkheid komt om door middel van genummerde buttons de volgende 10 meldingen in te laden.).
• U kunt binnen de ‘Meldingen’ pagina ook een melding versturen. Door rechtsonder in de pagina op het ‘papieren vliegtuigje’ te klikken opent u een nieuw venster. In dit venster kunt u een type melding selecteren. U heeft de keuze uit de volgende type meldingen: een klacht, bericht, suggestie en vraag. Bij elk van deze mogelijkheden kunt u vervolgens een bericht invoeren en klikken op ‘Verstuur’. Het bericht zal dan automatisch worden verstuurd naar de beheerders van de app en het laboratorium van uw regio. Indien u de optie ‘klacht’ selecteert kunt u nog een reden van de klacht aangeven en een koerier waar de klacht over gaat. Een klacht heeft te allen tijde betrekking op het bezoek dat de koerier aan uw praktijk heeft gebracht op een gegeven moment.
�17
• Om een melding te bekijken kunt u op de gewenste melding klikken op de ‘Meldingen’ pagina. U komt dan terecht op de detailpagina van een melding. Deze pagina bestaat uit de volgende gegevens: de verzender, de datum en tijd waarop de melding is verzonden, de tekst van de melding (bericht) en de ontvanger(s) (dit kunnen er meerdere zijn).
• Wanneer u de details van een klacht wilt bekijken klikt u bovenin de ‘Meldingen’ pagina op de kop ‘Klachten’ en selecteert u de klacht die u wilt bekijken. Op de detailpagina van een klacht vindt u de volgende gegevens: van welke praktijk de klacht afkomstig is, over wie de klacht gaat, de datum en tijd waarop de klacht is aangemaakt, de reden van de klacht, de inhoud van de klacht (bericht), de follow-ups die zijn toegevoegd aan de klacht en de mogelijkheid om zelf een follow-up aan te maken. Deze follow-ups zijn bedoeld om een reactie te kunnen geven op de klacht, zodat de betrokkenen input kunnen geven op de klacht of voor de beheerders om te laten zien hoe de klacht afgehandeld wordt. Een follow-up die door u is aangemaakt kan worden verwijderd door op het rode kruis naast de betreffende follow-up te klikken. Per follow-up wordt ook aangeven op welke datum en tijd de follow-up is aangemaakt.
�18
5. Instellingen (huisartsenpraktijken) Op de ‘Instellingen’ pagina heeft u de mogelijkheid om uw wachtwoord en persoonlijke gegevens te wijzigen. Uw persoonlijke gegevens bestaan uit een profielfoto, mailadres, naam, telefoonnummer, straatnaam, plaatsnaam en postcode. Bij het wijzigen van uw profielfoto moet u er rekening mee houden dat de afbeelding niet meer van ‘1 mb’ groot mag zijn. Dit is zodat de database niet te zwaar wordt en om het inladen van gegevens te versnellen.
- Let op: voor het wijzigingen van uw wachtwoord is een andere ‘Opslaan’ knop aangemaakt dan voor het wijzigingen van uw persoonlijke gegevens. Voor het wijzigingen van uw wachtwoord is namelijk extra validatie nodig. U moet om te beginnen uw oude wachtwoord doorgeven. Zonder uw oude wachtwoord kunt u geen nieuw wachtwoord aanmaken. Vervolgens moet u twee keer uw gewenste nieuwe wachtwoord invoeren.
- Let op: eventuele adreswijzigingen moeten eerst worden goedgekeurd door een van de beheerders van het systeem. U ontvangt in eerste instantie een emailbericht dat er een goedkeuring is aangevraagd. Zodra uw wijziging is goedgekeurd/afgekeurd ontvangt u hierover ook een emailbericht.
�19
D. Laboratoria 1. Planning (laboratoria)
• Op de ‘Planning’ pagina kunt u doorgeven op welke dagen een huisartsenpraktijk aanwezig of afwezig is/materiaal heeft om op te halen of geen materiaal heeft om op te halen. Daarnaast kunt u via deze pagina kits bestellen voor een praktijk. Bovenin de pagina kunt u zoektermen invoeren om een praktijk te zoeken. Hieruit volgt een selectielijst met resultaten (huisartsenpraktijken). Wanneer u hier een praktijk heeft geselecteerd kunt u een datum selecteren in de kalender. Indien de bijbehorende route niet wordt gereden op de geselecteerde datum krijgt u de melding ‘De route wordt niet op de geselecteerde dag gereden.’. Daarbij zal worden vermeld op welke dag de route wel gereden wordt. Let op: u kunt de aanwezigheid of bestellingen minimaal een dag voordat de route gereden wordt doorgeven. Indien u hier dezelfde dag of later gegevens wilt doorgeven krijgt u de melding ‘Geef minimaal de dag van te voren de planning door.’.
• Om de aanwezigheid voor een dag door te geven kunt u bovenin de pagina op de kalender de gewenste datum selecteren. Er zal dan een nieuw veld genaamd ‘Aanwezigheid’ zichtbaar worden. Hier heeft u twee opties: aanwezig/materiaal ophalen en niet aanwezig/geen materiaal ophalen. Vervolgens kunt u op de knop ‘Aanwezigheid opslaan’ klikken om de gegevens op te slaan.
�20
• Indien u heeft doorgegeven dat een praktijk aanwezig is of materiaal heeft om op te halen krijgt u ook de mogelijkheid om kits te bestellen voor die dag. In het eerste veld selecteert u welk type kit u wilt bestellen. In het tweede veld krijgt u de mogelijkheid het gewenste aantal van dit type kit door te geven. U heeft vervolgens ook nog de mogelijkheid eventueel meerdere verschillende type kits te bestellen. Om dit te kunnen doen klikt u op ‘Voeg nog een kit toe’. Hierdoor verschijnen er twee nieuwe velden waarin een type kit en een aantal kunnen worden geselecteerd. Zodra uw bestelling compleet is kunt u op de knop ‘Kits opslaan’ klikken om de bestelling door te voeren.
• U kunt de aanwezigheid of bestellingen van een praktijk op een later moment ook wijzigen. Om dit te kunnen doen kunt u een praktijk zoeken en een datum selecteren bovenin de kalender. De aanwezigheid en bestellingen van die dag zullen dan automatisch weer worden ingeladen. De gegevens kunnen vervolgens op dezelfde manier worden bewerkt zoals deze ook in eerste instantie zijn ingevoerd. Wel komt er één optie bij: het verwijderen van een kit in de bestelling. Dit is te herkennen aan de rote knop met de tekst ‘Bestelling verwijderen’ onder elk individueel kittype.
�21
2. Route (laboratoria) • Op de pagina ‘Route’ kunt u de routes inladen die de koeriers op een gekozen datum
rijden. Automatisch wordt binnen deze pagina in de kalender de dag van vandaag geselecteerd. Indien de op dat moment geselecteerde route niet is gekoppeld aan de geselecteerde dag zal het bericht ‘De geselecteerde route wordt deze dag niet gereden!’ verschijnen. Er zal dan bij worden vermeld op welke dag deze route wel wordt gereden.
• Als de correcte dag van de geselecteerde route wel is geselecteerd wordt de routelijst waarin alle praktijken staan automatisch ingeladen, inclusief een overzicht van de koeriers die gekoppeld zijn aan de route.
• De route is automatisch geordend op de juiste volgorde zoals deze door de koerier wordt gereden.
�22
• Onder de kop ‘Contact’ in de klantenkaart zijn ook het mailadres en telefoonnummer van de praktijk te vinden. Op een smartphone zijn deze ook klikbaar, zodat er direct gemaild of gebeld kan worden met de praktijk. Verder naar beneden in de klantenkaart zijn de gegevens van de huidige rit te zien. Het eerste kopje ‘Bestellingen’ bevat de bestellingen die de praktijk heeft doorgegeven in de planning, namelijk welk type kits er zijn besteld en hoeveel. Daaronder kunnen gegevens worden ingevoerd na het bezoek van een praktijk: is er materiaal opgehaald ja/nee, zo nee een reden waarom niet, zijn er kits afgeleverd ja/nee, zo ja welk type kit en hoeveel, moet er een afwijkende verzendmethode worden gehanteerd, zo ja om welke reden en ten slotte een notitie betreffende het bezoek aan de praktijk van deze dag. Onderaan kan er vervolgens op ‘Gegevens opslaan’ worden geklikt om gegevens door te voeren.
• Zodra er een willekeurig veld binnen de klantenkaart wordt ingevuld wordt deze gekenmerkt als ‘bezocht’. Dit is te herkennen aan het groene vinkje dat vóór de praktijknaam zal verschijnen bovenin de klantenkaart (In een aankomende update zal de klantenkaart automatisch sluiten zodra er op ‘Opslaan’ wordt geklikt.).
• De pagina laadt 10 praktijken per keer in. U zult zien dat er onderaan de pagina genummerde knoppen staan, met de eerste automatisch geselecteerd (huidige pagina). Klik op de volgende knop om de volgende 10 praktijken in te laden. U kunt aan de nummering van de praktijken zien dat de volgende 10 worden ingeladen vanaf nummer 11.
�23
3. Laboratorium (laboratoria) Op de laboratoriumpagina wordt binnen de app de website van uw laboratorium ingeladen. De website wordt ingeladen als een ‘iframe’, wat inhoudt dat u zich nog steeds bevindt in de Commpanionz app, maar middels een soort ‘doorgeefluik’ ziet u de externe website van uw laboratorium.
�24
4. Meldingen (laboratoria) • Op de pagina ‘Meldingen’ vindt u een overzicht van alle meldingen waar u bij
betrokken bent. Deze meldingen zijn onderverdeeld in drie verschillende categorieën: een ‘Inbox’ waarin alle meldingen die aan u gericht staan, ‘Verstuurd’ waarin alle berichten staan die u zelf verstuurd heeft en ‘Klachten’, waarin eventuele klachten te vinden zijn die binnen uw regio zijn gemeld. Ook is er een zoekfunctie aanwezig, waarmee u eenvoudig op kernwoorden naar een bericht kan zoeken. Goed om te weten is dat alleen de berichten van de afgelopen 3 maanden worden ingeladen. Hiervoor is gekozen zodat er enig overzicht behouden wordt en om de snelheid van de app stabiel te houden.
• U kunt binnen de ‘Meldingen’ pagina ook een melding versturen. Door rechtsonder in de pagina op het ‘papieren vliegtuigje’ te klikken opent u een nieuw venster. In dit venster kunt u een type melding selecteren. U heeft de keuze uit de volgende type meldingen: een klacht, bericht, suggestie en vraag. Bij elk van deze mogelijkheden kunt u vervolgens een bericht invoeren en klikken op ‘Verstuur’. Het bericht zal dan automatisch worden verstuurd naar de beheerders van de app. Indien u de optie ‘klacht’ selecteert kunt u nog een reden van de klacht aangeven, een koerier waar de klacht over gaat en een huisartsenpraktijk die de klacht heeft gemeld. Een klacht heeft te allen tijde betrekking op het bezoek dat een koerier aan een praktijk heeft gebracht op een gegeven moment.
�25
• Om een melding te bekijken kunt u op de gewenste melding klikken op de ‘Meldingen’ pagina. U komt dan terecht op de detailpagina van een melding. Deze pagina bestaat uit de volgende gegevens: de verzender, de datum en tijd waarop de melding is verzonden, de tekst van de melding (bericht) en de ontvanger(s) (dit kunnen er meerdere zijn).
• Wanneer u de details van een klacht wilt bekijken klikt u bovenin de ‘Meldingen’ pagina op de kop ‘Klachten’ en selecteert u de klacht die u wilt bekijken. Op de detailpagina van een klacht vindt u de volgende gegevens: van welke praktijk de klacht afkomstig is, over wie de klacht gaat, de datum en tijd waarop de klacht is aangemaakt, de reden van de klacht, de inhoud van de klacht (bericht), de follow-ups die zijn toegevoegd aan de klacht en de mogelijkheid om zelf een follow-up aan te maken. Deze follow-ups zijn bedoeld om een reactie te kunnen geven op de klacht, zodat de betrokkenen input kunnen geven op de klacht of voor de beheerders om te laten zien hoe de klacht afgehandeld wordt. Een follow-up die door u is aangemaakt kan worden verwijderd door op het rode kruis naast de betreffende follow-up te klikken. Per follow-up wordt ook aangeven op welke datum en tijd de follow-up is aangemaakt.
�26
5. Gebruikers (laboratoria) • Op de pagina ‘Gebruikers’ kunt u zoeken naar koeriers en huisartsenpraktijken van
uw regio en de beheerders van de app. Om te beginnen selecteert u bovenaan de pagina eventueel een rol en een route waarop u de gebruikers wilt filteren.
• Vervolgens zal er een lijst met gebruikers worden ingeladen gebaseerd op de filters die u heeft gekozen. Per pagina zullen er 50 gebruikers op alfabetische volgorde worden ingeladen. Onderaan de pagina kunt u navigeren naar de volgende pagina, afhankelijk van hoeveel resultaten er in totaal zijn gevonden. U kunt op deze pagina ook zoeken naar specifieke gebruikers in de zoekbalk bovenin. De zoekbalk werkt per kernwoord. U kunt dus bijvoorbeeld zoeken op de naam, postcode en rol van een praktijk als volgt: ‘Voorbeeldnaam 8888DA huisartsenpraktijk’.
�27
• Om de gegevens van een gebruiker te bekijken klikt op op het veld van een gebruiker in de resultaten op de ‘Gebruikers’ pagina. Er zal vervolgens een detailpagina van de betreffende gebruiker worden ingeladen. Hierin zijn de gegevens van de gebruiker in een lijst opgesomd.
�28
6. Rapportage (laboratoria) • Op deze pagina kunt u een volledige rapportage uitdraaien van de routes die gereden
zijn in uw regio binnen de aangegeven periode. Bovenaan de pagina start u met het aangeven van een ‘van’ en ‘tot en met’ datum. Het kan per browser enigszins verschillen hoe deze velden eruit zien. In Google Chrome en Microsoft Edge kan de datum worden ingevoerd met de format ‘dd-mm-jjjj’. In de meeste andere browsers zal het format ‘jjjj-mm-dd’ worden gehanteerd. Vervolgens kunt u klikken op ‘Genereer rapportage’ om de rapportage te genereren.
• Wanneer u vervolgens iets verder naar beneden scrollt zal er een ‘Filter’ beschikbaar zijn. Met deze filter kunt u nog filteren op route en/of koerier binnen de rapportage.
• Hierna volgt een tabel waarin een overzicht wordt getoond van alle routes die gereden zijn binnen de aangegeven periode (eventueel gefilterd op uw geselecteerde filters). Deze tabel toont per pagina 50 resultaten. Onder de tabel is er een optie beschikbaar genaamd ‘Toon meer pagina’s’, waar u kunt navigeren naar de volgende/andere pagina’s. Elke rij in de tabel is een bezochte praktijk in de route. De tabel toont de volgende gegevens per bezochte praktijk: datum, regio, route, koerier, huisartsenpraktijk, materiaal opgehaald (ja/nee), eventuele reden geen materiaal opgehaald, kits afgeleverd (ja/nee), eventuele details kits afgeleverd (type kit en aantal), afwijkende verzendmethode, eventueel een reden afwijkende verzendmethode en een notitie. Onder de tabel bevindt zich ook een knop ‘Exporteer gegevens’. Hiermee wordt de tabel geëxporteerd naar een bestand dat kan worden ingelezen door Excel.
�29
• Hierna volgt een tabel waarin een overzicht wordt getoond van alle klachten die gemaakt zijn binnen de aangegeven periode (eventueel gefilterd op uw geselecteerde filters). Deze tabel toont per pagina 50 resultaten. Onder de tabel is er een optie beschikbaar genaamd ‘Toon meer pagina’s’, waar u kunt navigeren naar de volgende/andere pagina’s. De tabel toont de volgende gegevens per klacht: datum, tijd, type melding (klacht), regio, route, klacht door (praktijk), klacht over (koerier), verstuurd door, reden klacht, bericht en eventuele follow-ups van de klacht. Onder de tabel bevindt zich ook een knop ‘Exporteer gegevens’. Hiermee wordt de tabel geëxporteerd naar een bestand dat kan worden ingelezen door Excel.
• Onderaan deze pagina is de rapportage te vinden waarin een cijfermatig en in percentages inzicht wordt gegeven in de routes die gereden zijn in de geselecteerde periode (en eventueel de aangegeven filters). Wanneer er op de plus rechts in de kaart wordt geklikt kunnen er details van het betreffende onderdeel worden bekeken. De rapportage is onderverdeeld in de volgende onderdelen:
�30
- Aantal praktijken actief/non-actief:Hierin verschijnt een overzicht van het aantal praktijken dat standaard op actief of non-actief staat in de route. Dit houdt in of een praktijk standaard bezocht wordt of niet. Wanneer dit niet het geval is moet deze praktijk zich handmatig aanmelden op een gewenste datum en vice versa.- Aantal keer materiaal opgehaald:Het totaal aantal keer dat er materiaal is opgehaald bij praktijken.- Aantal keer geen materiaal opgehaald:Het totaal aantal keer dat er geen materiaal is opgehaald bij praktijken.- Percentages materiaal opgehaald bij praktijk (ten opzichte van aantal maal bezocht):Het aantal keer dat er ook echt materiaal is opgehaald wanneer een praktijk bezocht is, weergegeven in procenten.- Aantal praktijken kits gekregen:Het totaal aantal praktijken dat kits heeft gekregen. - Totaal aantal kits afgeleverd:Het totaal aantal kits dat is afgeleverd. - Aantal maal inzet bezemwagen:Het totaal aantal keer dat de bezemwagen is ingezet.- Aantal maal inzet spoedenvelop:Het totaal aantal keer dat de spoedenvelop is ingezet. - Aantal maal inzet expresdienst:Het totaal aantal keer dat de expresdienst is ingezet.- Aantal klachten:Het totaal aantal klachten dat is gemeld.
�31
7. Instellingen (laboratoria) Op de ‘Instellingen’ pagina heeft u de mogelijkheid om uw wachtwoord en persoonlijke gegevens te wijzigen. Uw persoonlijke gegevens bestaan uit een profielfoto, mailadres, naam, telefoonnummer en website URL. Bij het wijzigen van uw profielfoto moet u er rekening mee houden dat de afbeelding niet meer van ‘1 mb’ groot mag zijn. Dit is zodat de database niet te zwaar wordt en om het inladen van gegevens te versnellen.
Let op: voor het wijzigingen van uw wachtwoord is een andere ‘Opslaan’ knop aangemaakt dan voor het wijzigingen van uw persoonlijke gegevens. Voor het wijzigingen van uw wachtwoord is namelijk extra validatie nodig. U moet om te beginnen uw oude wachtwoord doorgeven. Zonder uw oude wachtwoord kunt u geen nieuw wachtwoord aanmaken. Vervolgens moet u twee keer uw gewenste nieuwe wachtwoord invoeren.
�32