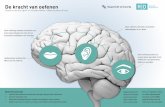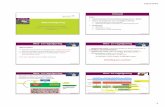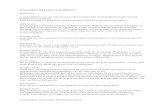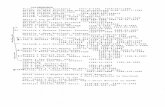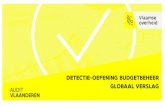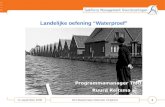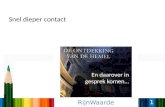Handleiding Chess Tutordownload.shredderchess.com/pc/ct3/manual/nl/ChessTutor.pdf · maken oefening...
Transcript of Handleiding Chess Tutordownload.shredderchess.com/pc/ct3/manual/nl/ChessTutor.pdf · maken oefening...

Handleiding
Chess Tutor Cor van Wijgerden Eiko Bleicher Stefan Meyer-Kahlen Jürgen Daniel
1

2
Inhoud: Installatie................................................................................... 3 Programmastart ......................................................................... 3 Het overzicht ............................................................................. 5 Lesonderdelen.................................................................. 6 Opgavenscherm......................................................................... 8 Bord ................................................................................. 8 Tekstkaders...................................................................... 8 Buttons............................................................................. 9 Navigatiebuttons.............................................................. 9 Infobuttons..................................................................... 10 Soortenopgaven ............................................................. 10 Puntentelling.................................................................. 11 Spelletjes........................................................................ 11 Partijen........................................................................... 12 Instructiescherm...................................................................... 13 Het menu ................................................................................. 15 Bestand .......................................................................... 15 Speler wisselen...................................................... 15 Instellingen............................................................ 15 Bordligging ................................................. 16 Coördinaten................................................. 16 Bord............................................................. 16 Stukken ....................................................... 16 Animatiesnelheid ........................................ 16 Speler wissen............................................... 16 Score wissen................................................ 16 Stoppen ................................................................. 16 Bewerken....................................................................... 17 Laat notatie zien .................................................... 17 Venstergrootte....................................................... 17 Hulp ............................................................................... 17 Handleiding........................................................... 17 Update beschikbaar? ............................................. 17 Hulp....................................................................... 17

Installatie Voor de installatie zijn nodig:
o Het bestand SetupChessTutor3.exe o De licentiecode met de bijbehorende naam (Stap 1, 2 en 3 hebben verschillende codes!)
Dubbelklik op SetupChessTutor3.exe en de installatie begint. De standaardinstallatie kopieert de bestanden naar de map: C:\Program Files\Chess Tutor\Chess Tutor Step 3 Zonder wijzigingen in de installatieprocedure wordt de startmap Chess Tutor aangemaakt en wordt er een snelkoppeling op het bureaublad geplaatst. Indien noodzakelijk worden ook de .NET bestanden geïnstalleerd.
Programmastart Start de Chess Tutor door een dubbelklik op het Chess Tutor icon op het bureaublad of door een dubbelklik op ChessTutor.exe in de map.
Chess Tutor
3

De eerste keer moet je je naam ingeven. Klik op [Nieuwe naam] en vul je naam in. Klik daarna op [Aan de slag!]. Bij een volgende keer kun je je naam selecteren. Ben je de enige gebruiker dan staat je naam er al en is een klik op [Aan de slag!] voldoende.
Wil je zonder naam spelen, klik dan op [Gastspeler]. De resultaten die dan worden behaald, worden niet opgeslagen.
Nieuwe gebruikers klikken op [Nieuwe naam]. Er kunnen een oneindig aantal verschillende namen worden ingevoerd.
n bestaande aam), dan verschijnt er een foutmelding.
e vierde button spreekt voor zich: een klik op [stoppen] beëindigt het programma.
Voer je een nieuwe speler ‘Max’ in (dus een
D
4

Het overzicht Klik in het startscherm op [Aan de slag!] en het volgende startscherm verschijnt:
In de titelbalk staat de naam die bij de koop is doorgegeven. Daarnaast staat de naam van de speler die op dit moment bezig is. Links is les 1 geselecteerd, rechts staan de onderdelen van deze les. Dit hoofdmenu van de cursus dient ook als inhoudsopgave. We noemen dit scherm het overzicht. Het is het startpunt voor alle lessen en oefeningen, maar ook voor andere stappen. Links bovenaan staat de naam: Stap 3. Direct daaronder is er een mogelijkheid om andere onderdelen te selecteren. In dit geval zijn alle spelletjes uit stap 3 in een apart overzicht ondergebracht. Een klik op brengt de extra mogelijkheden in beeld.
5

Zoals gezegd: In de linker kolom van het overzicht staan de namen van de diverse lessen (onderverdeeld in basis- en pluslessen en partijen spelen), in de rechter kolom staan de onderdelen per les. We maken enkele oefeningen uit les 4 en klikken op les 4. We bestuderen de instructieles en maken oefening 11a en we beginnen aan oefening 4b (die bleek lastig). Dan keren we terug naar het overzicht.
In alle lessen vinden we de volgende onderdelen. We lopen de vette kopjes even langs. Lesonderdelen • Instructieles
Bij iedere les is een instructieles, waarin de begrippen uit de les worden uitgelegd. • Oefeningen
Een basisoefening bestaat uit 10 opgaven. De oefeningen zijn verschillend: speel de beste zet, meerkeuzevragen, klikoefeningen en vele andere. Verderop worden de verschillende opgaven kort besproken.
• Spelen Bij spelen staan spelletjes of speelfragmenten. Spelletjes zijn ‘partijtjes’ tegen de computer, maar het zijn geen echte schaakpartijen. Soms staan er geen koningen op het bord! Ook hier is een grote verscheidenheid: vangspelletjes, routeplanners, munten verzamelen en vele andere. Daarnaast zijn er ook uitspeelstellingen. Vanuit een bepaalde stelling moet je van de computer winnen of je op de juiste manier verdedigen.
6

• Extra oefeningen Extra oefeningen passen in veel gevallen ook bij het onderwerp van de les, maar soms zijn het gevarieerde oefeningen. Zij zijn meestal een tikje moeilijker dan de basisoefeningen.
• Toetsen Toetsen zijn opgaven zonder dat aangegeven staat om welk thema het draait. Ook de onderwerpen uit voorgaande lessen komen aan bod.
Het selecteren van een les of een oefening is simpel. Een dubbelklik met de muis of selectie en een klik op [start] is voldoende. Het geselecteerde onderdeel begint.
We selecteren links les 2 en dubbelklikken rechts onder het kopje Oefeningen op de eerste oefening:
2a: Aftrekschaak Het volgende venster verschijnt:
De bedoeling van de oefening wordt uitgelegd. Die uitleg geldt voor alle 10 opgaven. Het venster verschijnt echter alleen bij opgave 1. Na een klik op [OK] verschijnt de eerste opgave.
7

Opgavenscherm
We zien het bord, drie tekstkaders (met de titel, de opdracht en de uitleg) en buttons.
Bord Acties op het bord voer je uit met de muis. Ga met de pointer naar het stuk, druk op de linker knop en houd die ingedrukt. Beweeg het stuk naar zijn bestemming en laat de muisknop los. Naast het bord verschijnt een wit of zwart vierkantje. Een wit geeft aan dat wit aan zet is, een zwart vierkantje geeft aan dat zwart aan zet is.
Tekstkaders • De titel
De naam van de oefening, in dit geval: Dubbele aanval: dame • De opdracht
De opdracht heeft altijd betrekking op het bord. Wat moet er gebeuren?: Speel de beste zet. Een opdracht kan heel verschillend zijn. Verderop staan de mogelijke verschillende opgaven.
8

Als de opdracht is uitgevoerd, verdwijnt de opdracht. Daarvoor in de plaats komt de beoor-deling: Het antwoord is fout of goed of een soortgelijke tekst. Als ondersteu-ning komt een van deze symbolen in beeld. Er verschijnt een button met [verder] of [opnieuw]. Zie hieronder bij Buttons.
• De uitleg Uitleg verschijnt er na een klik op [hint], [hulp], [fout] of [antwoord].
Buttons De afgeronde blauwe rechthoekjes met nummers, tekens of tekst zijn buttons. Een button wordt in deze handleiding steeds aangegeven in rechte hoeken, bijv. [overzicht]. Op een button kun je klikken. Soms zijn buttons niet in beeld of verdwijnen uit beeld.
9
ld).
De button [fout] is bij het begin van een opgave niet in beeld. Hij verschijnt pas na een fout op het bord (de buttons [hint] en [hulp] verdwijnen even uit bee
Na het gebruik van [hint], [hulp] of [fout] gaat een klik op [opnieuw] terug naar de opgave.
Navigatiebuttons
Met deze buttons ga je naar een volgend [>] of vorig scherm (indien beschikbaar). Voor opgave 1 is er andere opgave. De button [<] is dus inactief. De middelste button reset de opgave.
De actieve button (bruin) geeft het nummer van de opgave die op dat moment op het bord staat (nummer 1). Je kunt naar elke gewenste opgave gaan door op een button te klikken.
Een klik gaat naar het overzicht (zie blz. 5).
Deze button gaat terug naar de opgave. De button verschijnt na een verkeerd antwoord of na het inroepen van [hulp], [hint] of [fout].
Deze button verschijnt in beeld nadat een opgave juist is gemaakt of om het antwoord is gevraagd.
Infobuttons

Een klik op [hulp] geeft aanwijzingen over de opdracht, ook wel met behulp van grafische tekens op het bord. Het gebruik van hulp kost punten.
10
Klik op [hint] voor een aanwijzing in welke richting moet worden gezocht. Het gebruik van hint kost punten.
Deze button is bij het begin van de opgave niet zichtbaar. Pas na het geven van een fout antwoord verschijnt de button. Een klik op [fout] geeft informatie over de gemaakte fout. Het gebruik ervan kost punten.
Het juiste antwoord komt in beeld na het indrukken van deze button. Helaas zijn er na het vragen van de oplossing geen punten meer te verdienen.
Soorten opgaven • Speel de beste zet
Op het bord moet je een zet spelen. Bij een enkel thema krijg je een tegenzet en moet je een tweede zet spelen.
• Meerkeuzevragen Uit een aantal antwoorden moet je het goede antwoord kiezen. Een variatie is dat je alleen de goede antwoorden moet aangeven.
• Routeplanners Het bijzondere aan dit type opgaven is, dat alleen wit speelt. De regels zijn verder normaal.
• Stukken opzetten Onder het bord staan stukken die je op het bord moet zetten. Mat bedenken, waar staat de
koning pat e.d. De rode cijfers in de stukken geven het aantalstukken aan. Nadat een stuk op het bord is gezet, veranderthet cijfer. Bij dergelijke opgaven moet je meestal op [OK] klikken om te
laten weten dat je klaar bent met opzetten. • Velden aanklikken
Bij enkele opgaven moet je velden aanklikken. • Tekst invoeren
Een enkele keer is invoer van tekst nodig. Er verschijntrechts een invoerveld. Dit dient voor het intypen van coördinaten, zetten of andere tekst. Na de invoer moet altijd met een klik op [OK] worden afgesloten.

Puntentelling Met elke opgave kunt je maximaal tien punten verdienen. Na 10 opgaven is de maximale score dus 100 punten = 100%. Een fout antwoord en het selecteren van [hulp], [hint] en [fout] kost punten. Voor het goede antwoord blijft minimaal een punt te behalen. Na het laten voorzeggen van het antwoord krijg je geen punten. De score komt linksonder in het overzicht te staan. Verder geven de balken de score grafisch weer. Nadat een onderdeel rechts is doorlopen, kleurt de grijze balk groen (goed opgelost) en/of rood (fout opgelost). Het resultaat van alle onderdelen wordt in het juiste percentage ook in de balk in het linker scherm zichtbaar.
Na een klik op verder na opgave 10 verschijnt het volgende venster:
Er is het advies om aan de volgende oefening te beginnen. Een klik op [verder] laadt dan de volgende oefening. Er zijn ook andere teksten mogelijk, afhankelijk van het behaalde resultaat. Spelletjes Bij de meeste spelletjes staat een niveau aangegeven. Rechtsonder in het scherm staan drie speelsterktes.
Deze niveaus zijn altijd relatief ten opzichte van de stap. Er zijn verschillende soorten spelletjes: • Vangen
Vang het stuk van de tegenstander. De koningen spelen niet mee. • Munten verzamelen
Sla zoveel munten als mogelijk. Winnaar is degene die het meest munten verzameld. • Routeplanners
Onder deze naam zijn er verschillende spelletjes. Ga naar veld X, geef schaak, sla alle zwarte stukken, sla alle munten e.a. Bij deze routespelen speelt alleen wit.
• Stukken inplaatsen Zet de stukken onder het bord veilig op het bord. Een lastig spel.
• Promotiespel Promoveer zoveel mogelijk pionnen (ze verdwijnen na promotie).
11

• Mat zetten Deze spelen lijken op ‘echte’ schaakpartijen al is er soms er maar één koning.
Partijen Op elk moment kun je ook hele partijen spelen. De computer is de tegenstander. Nu is het niet zo eenvoudig voor een computerprogramma op stap-3-niveau te spelen. Hij doet wel zijn best om niet op z’n sterkst te spelen. Hij geeft ook stukken weg en laat zich zelfs wel eens mat zetten (zie onderstaande partij). Wees niet teleurgesteld als je vaak verliest. Naast de al aangegeven indeling staat er een sterkteaanduiding in het overzicht.
Een stip is de zwakste stand. Het programma speelt met twee ( ) stippen ietsje sterker. Het best speelt het programma met zes ( ) stippen en moeilijk aangevinkt. Bij alle kun je steeds uit eenvoudig – gemiddeld – moeilijk kiezen.
12

Instructiescherm Voor de instructielessen en het spelen is er een scherm zonder opgavenbuttons. We starten de instructieles van les 3 op en lopen de les voor een deel door. Het volgende scherm verschijnt.
De groene balk rechtsboven geeft aan hoever je in de les bent gevorderd. Je bent hier nog niet op de helft. Bij het begin is de balk wit, na het laatste scherm is de hele balk groen. Het tekstkader rechts (met het kopje Materiaalwinst of niet?) dient voor de uitleg. Bij elk scherm verschijnt een nieuwe tekst die betrekking heeft op de stelling op het bord. Blijft het kader eerst leeg, dan is er een actie op het bord, meestal worden er stukken verplaatst. Rechts van het bord verschijnt een draaiend radertje (de kenners herkennen de secondeteller uit de Gardeklok). In de lessen komen ook opgaven voor. De opdracht verschijnt dan in het opgavenkader linksonder bij [verder]. Voor de duidelijkheid licht dit venster dan heel kort op, genoeg om de aandacht te trekken. 13

Je bepaalt zelf wanneer de volgende tekst moet komen. Hiervoor dienen de buttons: Ga naar het volgende scherm.
Ga naar het volgende scherm. Ga naar het vorige scherm. Bij sommige lessen is er extra uitleg of een extra oefening. Er verschijnt een button met een plus. Ga naar het volgende scherm met extra uitleg of oefening.
Nieuw in Stap 3 is de klikbare zettenlijst, in de lessen en bij de opgaven. De zetten worden geanimeerd tot de laatste zet (Activeer in het menu Bewerken / Laat notatie zien). Klik op een zet in de zettenlijst om de bijbehorende stelling op het bord te brengen. Dat werkt ook voor eventuele zijvarianten met een zetnummer. De laatst gespeelde zet is vet: 5. Kb4-c4 Kb6-c6.
De animatiesnelheid is onder het menu Bestand bij Instellingen (zie verderop) aan te passen. Met de schuifbalk helemaal rechts gaat de animatie snel en is de tekst snel op het scherm. Het kan ook zijn dat de zetten langzaam mogen komen. Klik voor de uitgangsstelling op zetnummer 1. De stelling voor de eerste zet verschijnt.
14

Het menu Met behulp van het menu kun je het programma naar je eigen wensen aanpassen.
Bestand
Speler wisselen Van iedere speler houdt het programma de score bij. Met <Speler wisselen> kun je het startscherm oproepen. Voor een uitleg: kijk bij installatie op de eerste pagina. Instellingen...
15
Onder het menu <Instellingen> kun je per speler in dit dialoogvenster je eigen instellingen vastleggen.

Bordligging Bij de instelling ‘Wit beneden’ staan de witte stukke altijd beneden en draait het bord niet, ook al is zwart aan zet. Bij de instelling ‘Wie aan zet is beneden’ speelt zwart aan zet bij de opgaven van beneden naar boven. Voor de volledigheid is er ook een instelling waarbij zwart van beneden naar boven speelt. Bij de lessen speelt wit altijd van beneden naar boven (anders zou de tekst soms niet kloppen). Soms is de ligging van het bord niet te beïnvloeden. Bij de opgave ‘Benoem de velden vanaf de zwarte kant’ ligt de zwarte kant beneden, ongeacht de instellingen. Coördinaten aan De coördinaten staan aan als het hokje aangevinkt is. Soms worden de coördinaten van ‘hogerhand’ aan of uitgezet (bijv. in de les over de korte notatie). Bord + stukken
Een klik op brengt een lijst met bordkleuren in beeld. Op dezelfde manier is ook het uiterlijk van de schaakstukken te veranderen.
Animatiesnelheid Bij een zet die het programma speelt, kan de snelheid waarmee het stuk speelt worden aangepast. Van langzaam (wijzer links) tot snel (wijzer rechts). Speler wissen De naam van een speler (met al zijn resultaten) wordt gewist. Score wissen De score van de speler (bovenin bij naam) wordt gewist.
Stoppen Ctrl+Q Een klik op <Stoppen> beëindigt het programma. Met het toetsenbord kan het ook: Houd de Controltoets ingedrukt en druk op de letter q.
16

Bewerken
Laat notatie zien
Is dit menupunt actief (aangevinkt) dan verschijnt na een zet op het bord de notatie in het grote tekstkader. Na een opgave of na afloop van een partijtje kun je door het klikken in de zettenlijst de stelling op het bord brengen.
Venstergrootte Er zijn drie instellingen mogelijk: klein, middel en groot.
De beste keus is een kwestie van smaak en is mede afhankelijk van de resolutie van het beeldscherm. Middel zal meestal de beste keus zijn. Nadeel van het kleine scherm is dat er in het overzicht gescrolld moet worden.
De eigen voorkeur wordt automatisch opgeslagen.
Help
Handleiding Deze handleiding. Er moet een programma geïnstalleerd zijn dat PDF-bestanden kan lezen. Update beschikbaar? Als je online bent, kun je checken of er een update beschikbaar is. Over... Informatie over de makers van de Chess Tutor: Cor van Wijgerden Stefan Meyer-Kahlen Eiko Bleicher Jürgen Daniel
17