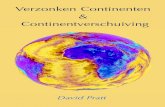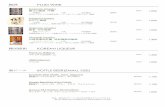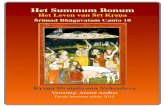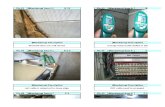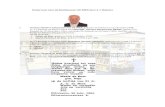HANDLEIDING BOEK-E · staan naar een boek-e. In onderstaand voorbeeld is de eerste rij Mol en Beer...
Transcript of HANDLEIDING BOEK-E · staan naar een boek-e. In onderstaand voorbeeld is de eerste rij Mol en Beer...

1
HANDLEIDING BOEK-E SYSTEEM “LERAARSKAMER”

www.boek-e.be
2
Inhoudstafel
1. Wat is een boek-e? p3 2. Hoe werkt mijn digibord? p4 3. De voorbereidingen p5
a. Systeemvereisten p5 b. De-installeren van je oude boek-e p6 c. Toegang tot je boek-e via ‘de leraarskamer’ p6 d. Aan de slag! p8
4. Basisfuncties p11 a. Minimaliseren en maximaliseren / Scherm verkleinen p9 b. Boek-e sluiten p9
5. Werken met je boek-e p10 a. De boekenplank p10 b. Hoe navigeer je in je bordboek? p11
• Vorige/volgende p11 • Ga naar p12 • Pagina overzicht (scrollbar) p12 • Klikken op de buitenhoeken van een pagina p12 • Terug naar boekenplank p13
c. De menubalk / het hoofdmenu p13 • Het witbord (of kladblok) p14 • Het afdekblad p15 • Media toevoegen p15 • Notitie toevoegen p17 • De tekentools p18 • Verschil roze en groene iconen op de bladspiegel p18
d. De zoomtool p19 • Ingeklapt menu zoomtool p19 • Uitgeklapt menu zoomtool p19 • Hoe zoomen? Drie verschillende werkwijzen p20
- Inzoomen op een zone p20 - De leeszoom p20 - Vrij zoomen p21
e. De interactieve iconen op de pagina’s p21 • Interne link p22 • Video p22 • Audio p22 • Document p22 • Foto p22 • Link p22 • Oplossingen tonen die slechts 1 stap bevatten p23 • Oplossingen tonen die meerdere stappen bevatten p23
6. Updates p25 7. Oude boek-e’s verwijderen van je pc p25 8. Klantenondersteuning p26

www.boek-e.be
3
1. Wat is een boek-e?
Een boek-e is ons antwoord op jullie vraag naar een manier om onze methodes op een interactieve manier te kunnen gebruiken en projecteren op digitale schoolborden. De evolutie en trends in bordboeken bleven afgelopen jaren uiteraard niet stilstaan en digitale schoolborden raken steeds meer ingeburgerd in de klassen van de basis en secundaire scholen.
Daarom introduceert die Keure met trots haar derde generatie boek-e’s voor de methodes van het basisonderwijs. Ze zijn volledig online toegankelijk en te ontsluiten via de leraarskamer. Ook deze generatie heeft een mooie grafische vormgeving en makkelijk te besturen interface, vol interactiviteit, toegevoegde opties en extra’s. Hiermee voldoen we aan jullie vraag naar state of the art ICT-toepassingen voor digiborden.
Deze boek-e handleiding werd dan ook speciaal geschreven voor deze derde generatie boek-e’s, die werden gemaakt in het systeem “Leraarskamer”. De technologie werd ontwikkeld iov die Keure door de firma Epyc uit Gent.
Deze boek-e’s worden dus niet langer fysiek geleverd op een cd-rom, dvd of usb-stick, maar verschijnen als online weblink in de leraarskamer nadat je ze hebt besteld.
Neem deze handleiding rustig door vooraleer je van start gaat met je boek-e, en hou hem bij de hand tijdens de eerste momenten dat je met onze boek-e leert werken. Probeer alles ook eens rustig uit vooraleer je in de klas aan de slag gaat met de boek-e. Het inlogproces wordt stap voor stap doorgenomen en alle menufuncties worden helder uitgelegd.
Niet precies gevonden wat je zocht in deze handleiding?
Bezoek zeker onze website www.boek-e.be voor meer info, nieuwsbrieven, klantenondersteuning, contactgegevens, onze helpdesk en nog zoveel meer.

www.boek-e.be
4
2. Hoe werkt mijn digibord?
Om onze boek-e’s optimaal te kunnen gebruiken in je klas nadat je ze bestelde, heb je het volgende zeker nodig:
- Een digitaal interactief bord * - Een beamer - Een pc die voldoet aan de minimale systeemvereisten (zie 3.a p5) - Internet + toegangscode van jouw school tot de leraarskamer - Een VGA kabel (om pc en beamer te verbinden) - De kabel(s) van je digibord (om de interactie te verzorgen met je pc) *
* Heb je geen interactief digitaal bord in je klas, maar wel een witte muur of een gewoon wit bord? Dan kun je onze boek-e ook hierop projecteren met behulp van je pc (of laptop) en beamer. De besturing van je boek-e en alle interactiviteit in de software gebeurt dan uiteraard vanop je pc (of laptop). Onze boek-e’s werken normaalgezien ook op’ nieuwere’ hardware systemen zoals interactieve beamers, touch tv’s, …maar werden hier tijdens ontwikkelfase door ons niet specifiek op getest. Bepaalde functies werken in die gevallen mogelijks niet of niet optimaal.

www.boek-e.be
5
3. De voorbereidingen
a. Systeemvereisten
Wanneer je onze boek-e software wil gebruiken, moet jouw pc (of laptop) aan enkele eisen voldoen. Hieronder staan deze minimale systeemvereisten.
1 Windows - 2.33GHz of snellere x86-compatible processor, of Intel® Atom™ 1.6GHz of sneller voor laptops. - Microsoft® Windows® XP (32bit), Windows Server® 2003 (32bit), Windows Server 2008 (32bit), Windows Vista® (32bit), Windows 7 (32bit en 64bit). - Internet Explorer 7.0 of later, Mozilla Firefox 4.0 of later, Google Chrome, Safari 5.0 of later, of Opera 11. 2 Apple Mac OS X - Intel Core™ Duo 1.83GHz of sneller . - Mac OS X v10.6 of v10.7. - Safari 5.0 of later, Mozilla Firefox 4.0 of later, Google Chrome, of Opera 11. 3 Linux - 2.33GHz of snellere x86-compatible processor, of Intel Atom 1.6GHz of snellere processor voor laptops. - Red Hat® Enterprise Linux® (RHEL) 5.6 of later (32bit and 64bit), openSUSE® 11.3 of later (32bit and 64bit), of Ubuntu 10.04 of later (32bit en 64bit). - Mozilla Firefox 4.0 of Google Chrome. 4 Geheugen - Minimum 1GB RAM (4GB RAM aanbevolen). - 128MB grafisch geheugen (3D kaart aanbevolen).
5 Flash Player - Minimum Adobe Flash player 10.0.0. - Aanbevolen Adobe Flash player 11.
6 Beeldscherm - Minimum resolutie van 1024x748. - Aanbevolen 1280x720 of hoger.
LET OP: Onze boek-e’s werken op elk type digitaal bord, maar zijn niet noodzakelijk 100% compatibel met de bijgeleverde softwarepakketten van deze digitale schoolborden. Een voorbeeld: Wanneer je een notitie wil schrijven in je boek-e, dan raden we je aan om dat steeds te doen met de daartoe voorziene schrijf of pen tool die speciaal voor boek-e werd ontwikkeld. Bij sommige typen borden opent de schrijfsoftware van het bord automatisch (kan je uitzetten) wanneer je de pen opneemt: een software laag boven software laag zal niet altijd compatibel zijn (bv tekst zoomt niet mee in/uit, ene software opent en sluit de andere …)

www.boek-e.be
6
b. De-installeren van je oude boek-e
Je werkte tot op heden misschien met de oude versie van je boek-e (gemaakt in systeem ‘Televic’). Gooi die cd-rom gerust weg, verwijder het .air bestand van je pc (zie ook punt 7 p25) en gooi jouw persoonlijke code met toegang tot de website www.boek-e.be/backoffice weg. Je hebt die nu niet meer nodig en die website wordt voor het einde van 2012 offline gehaald. Wie vroeger toegang had tot zijn oude boek-e zal nu bij het inloggen van de leraarskamer een link zien naar zijn nieuwe online bordboek. . Omdat de nieuwe boek-e volledig online werkt, hoef je dus niets te installeren. Werkte je vroeger met een oude versie van je boek-e, verwijder die dan best eerst van je pc. Je doet dat best via configuratiescherm – software – verwijderen.
c. Toegang tot je boek-e via “de leraarskamer”
1 Je moet een stabiele internetconnectie hebben op de computer waarop je jouw boek-e zult gebruiken. Zie ook de minimale systeemvereisten in stap 3a p 5. 2 Surf naar www.educatief.diekeure.be/leraarskamer . 3 Log in met je schoolcode. Vink “code onthouden” aan, zodat je de volgende keer vanop deze computer direct kunt inloggen. Klik nu op het pijltje (of klik enter). LET OP: de code voor de leraarskamer is gelijk voor al je collega’s op school. Indien je de code zelf bent vergeten, check dan altijd eerst bij je directie of collega’s. Kent niemand de code nog? Neem dan contact op via [email protected]

www.boek-e.be
7
3 Merk op dat er naast je gewone tabbladen met methodes een nieuw tabblad beschikbaar is in de leraarskamer. Klik op het tabblad boek-e. Zie je dit tabblad nog niet staan of is de tabel nog leeg? Dan is er wellicht nog geen enkele boek-e geactiveerd voor jouw school. Je moet dan eerst een bestelling plaatsen via de besteldienst. Ben je er zeker van dat je wel al een boek-e besteld hebt en toch zie je het tabblad niet? Neem dan contact op via [email protected] of via het contactformulier van de site www.boek-e.be
4 Je ziet nu een tabel: In de kolommen staan de leerjaren, in de rijen de titels van de methode. Per cel kunnen er een of meerdere links staan naar een boek-e. In onderstaand voorbeeld is de eerste rij Mol en Beer en de eerste kolom 1e leerjaar. Het boek-e Mol en Beer zal door 2 leerkrachten gebruikt worden, dus staan er 2 links in deze cel. Je vindt in deze tabel dus alle boek-e titels die werden besteld voor leerkrachten op jouw school. Zijn er parallelcollega’s, dan zie je uiteraard meer dan 1 link staan bij dezelfde titel/leerjaar: namelijk leerkracht1, leerkracht 2 … LET OP: deze worden automatisch genummerd en kun je dus niet van naam veranderen. Spreek daarom af met je directe collega’s wie leerkracht 1 is, wie leerkracht 2 … Enkel zo kan je een persoonlijk, interactief en verrijkt werkdocument maken van je digitale bordboek. Lege cellen in je tabel? Jullie school heeft geen toegang gekregen tot de boek-e’s van dit leerjaar/deze methode. Wellicht bestelde je deze titel nog niet of gebruik je deze methode niet op school.

www.boek-e.be
8
5 Wanneer je jouw boek-e hebt gevonden in de lijst/tabel, klik je op de link en een nieuw tabblad opent. Je bent nu in jouw boek-e. Je kan ook rechts klikken op de link en dan op link openen in nieuw venster. LET OP: - Afhankelijk of je met Internet Explorer, Mozilla Firefox, Google Chrome, Safari of nog iets ander werkt, kunnen bepaalde basisfunctionaliteiten van de browser verschillen. In deze handleiding werken we met Internet Explorer 9.0. - Deze link (url) wordt gegenereerd per sessie nadat je erop hebt geklikt. Dat wil zeggen dat wanneer je deze link kopieert als snelkoppeling op je bureaublad, ze de volgende keer niet zal werken! Om toegang te krijgen tot je boek-e, moet je telkens via de leraarskamer op die link klikken. Indien je je browser of tabblad sluit, zal de boek-e ook sluiten. Het tabblad met toegang tot de leraarskamer kan je wel gerust dichtdoen. Dat zal geen invloed hebben op je boek-e.
e. Aan de slag!
Nu kun je aan de slag met je boek-e op je digitaal bord in de klas. Alle mogelijkheden en menufuncties van de boek-e worden beschreven in het volgende hoofdstuk: Basisfuncties (punt 4 p9) en Werken met je boek-e (punt 5 p10 tem 24 ).

www.boek-e.be
9
4. Basisfuncties
In dit hoofdstuk beschrijven we de algemene werking en de basisbediening van deze boek-e. Aangezien het een online programma is, maken we hierbij gebruik van de basisfuncties van je browser om de boek-e applicatie gemakkelijk te kunnen bedienen.
a. Minimaliseren en Maximaliseren / Scherm verkleinen
Natuurlijk wil je bij het gebruik op je digitale schoolbord dat de toepassing het volledige scherm vult. Aangezien je online via je browser werkt, zal je voor de basisnavigatie maximaliseren, minimaliseren, verplaatsen op je scherm … en sluiten van de applicatie de standaard iconen en functies van je browser gebruiken. Uiteraard kunnen hier verschillen op zitten door het soort browser dat je als standaardinstelling op je pc hebt gekozen. Meest gebruikt zijn Internet Explorer, Mozilla Firefox, Google Chrome, Safari. We nemen in deze handleiding enkel screenshots op van Internet Explorer 9.
b. Boek-e sluiten
Wanneer je je browser sluit, of je internet valt weg, zal je boek-e sluiten.
Minimaliseren
Verkleinen
Sluiten
Maximaliseren

www.boek-e.be
10
5. Werken met je boek-e
a. De boekenplank
Een boek-e bevat altijd meer dan 1 uitgave uit een methode van die Keure. Bv. de boek-e Kompas 6e leerjaar bevat niet alleen alle werkboekjes van het 6e leerjaar, maar ook het kompasje, de groene en blauwe scheurblokken en hun bijbehorende oplossingen, de toetsen, de klasposters … Met ander woorden: je vindt al het beschikbare klassikale materiaal binnen je boek-e dat gemaakt werd voor klassikaal gebruik terug op jouw boekenplank.
1 In de boekenplank vind je de snelkoppelingen naar alle uitgaven van de methode die we voor jou in het interactieve boek stopten. Je ziet de boeken met covers. Ga met je muis over de covers en je ziet de titels.
voorbeeld boekenplank boek-e Kompas1
2 Kies een boek Klik eenmaal op een cover en merk op dat aan de rechterzijde van het scherm alle hoofdstukken verschijnen die deze uitgave bevat, samen met het aantal pagina’s.
covers
Details: - Hoofdstuk - Pagina’s

www.boek-e.be
11
3 Wil je een bepaalde uitgave openen, dan heb je 2 opties: a) Dubbelklik op de cover in de boekenplank = boek opent altijd op de eerste pagina van dat boek. b) Klik in de rechterzijde van de tabel op de titel van je hoofdstuk = het boek opent op de eerste bladzijde van dit hoofdstuk.
voorbeeld Werkboek 1A - Hoofdstuk Week 2 uit boek-e Kompas1
b. Hoe navigeer je in je bordboek?
Nu het gekozen hoofdstuk op je scherm verschenen is, ben je klaar om aan de slag te gaan met de inhoud op je digibord. Het is belangrijk dat je eerst leert navigeren doorheen het interactieve bordboek. Verder bladeren, terugbladeren of het boek openen op een door jou gekozen bladzijde kan op verschillende manieren gebeuren.
1 Vorige/volgende: onderaan rechts op je scherm, onder de miniatuurpagina’s uit het boek, vind je twee pijltoetsen. Door op deze pijlen te klikken blader je verder of terug door je boek.

www.boek-e.be
12
2 Ga naar: tussen de pijlen vorige/volgende zie je een typ vakje met daarin een paginanummer. Hier wordt weergegeven welke pagina nu open staat in je boek-e. Door hier een paginanummer in te typen en enter te duwen, navigeer je onmiddellijk naar een gewenste pagina in je digitale boek.
3 Pagina overzicht (scrollbar): aan de rechterzijde van de applicatie zie je in miniatuurweergave alle pagina’s uit deze uitgave onder elkaar, samen met hun paginanummer. Hier krijg je dus een handig en visueel overzicht van de inhoud van je boek. Door op een miniatuur te klikken, navigeer je meteen naar de door jou gekozen bladzijde. Deze scrollbar kun je bedienen met behulp van de groene navigatiebalk of door er met je vinger over de miniaturen te glijden op je digitale schoolbord. Met de pijltjestoets naast het overzicht, kun je dit pagina overzicht gemakkelijk verbergen of snel terug open klikken. Het onderste vakje met de vorige/volgende pijlen en go to blijft steeds zichtbaar, zelfs als je de werkbalk erboven dicht hebt geklapt.
4 Klikken op de buitenhoeken van de pagina: Door te klikken op de boven of onder hoek van een pagina, heb je dezelfde werking als de pijlen uit stap 1. Dit geldt zowel om vooruit als achteruit door je boek te bladeren.

www.boek-e.be
13
5 Terug naar de boekenplank: Door op dit icoon te klikkenkeer je terug naar het openingsscherm (jouw boekenplank) zodat je snel en eenvoudig kan navigeren naar een andere titel/uitgave uit deze boek-e. Zo kun je snel tussen twee uitgaven wisselen (bvb. handboek en werkboek).
c. De menubalk – het hoofdmenu
Je boek-e is meer dan enkel een digitale kopie van de gedrukte uitgave. Het herbergt veel handige tools of hulpmiddelen die het gebruik van je papieren boek in de klas niet alleen makkelijker en leuker maken, maar er ook voor zorgen dat je interactief kunt werken met de inhoud op je digitale bord. Door op het boek-e logo (rechts bovenaan in beeld) te klikken, klapt het hoofdmenu in of uit en zie je al dan niet de beschikbare tools uit het menu verschijnen of verdwijnen. Door dit weeg te klappen, heb je meer werkruimte op je digibord en zie je meer van de bladspiegel, in gevallen dat je met een kleiner type bord werkt en de schermresolutie klein staat. We sommen nu alle tools op uit dit hoofdmenu (van boven naar onder).

www.boek-e.be
14
1 Het witbord (of kladblok) Het kladblok is een werkblad waar je aantekeningen op kan maken. Vergelijkbaar met een echt wit bord dus. Wanneer je het icoon aanklikt moet je kiezen tussen drie verschillende achtergronden:
In dit voorbeeld kiezen we een geruite achtergrond. We kunnen beginnen noteren (zie verder bij tekentools). Merk op dat wanneer het witbord opengeklapt is (en dus actief is) het icoon in het menu groen is geworden. Klik nogmaals op het icoon om het witbord terug dicht te klappen.

www.boek-e.be
15
2 Het afdekblad Het afdekblad is een wit gekleurd zwevend venster dat een deel van de bladspiegel afdekt. Klik op het icoon.
Je muis verandert in een . Sleep nu een venster over je blad. Laat los en de rechthoek verandert van doorschijnend naar wit. Je kan het witte afdekblad nu verslepen over de bladspiegel.
Je muis wordt een handje: . Klik nogmaals op het icoon in het menu om het schaduwscherm terug te verbergen.
3 Media toevoegen Je kan je boek-e verrijken en dus verder personaliseren door eigen materiaal en allerhande bestanden toe te voegen in je boek-e.
Stelregel is: zolang het programma om de bestanden mee te openen geïnstalleerd is op jouw pc, kun je de toegevoegde files openen vanuit je boek-e. - Worddocument, Excelblad , Presentaties … - Foto’s - Pdf’s - Bordschema’s - Quizjes of interactieve oefeningen die je maakte met behulp van de software van je digitale schoolbord - Weblinks - Links naar YouTube filmpjes - …
1) Klik – icoon is groen (actief)
2) Sleep
3) Laat los 4) Versleep

www.boek-e.be
16
Hoe voeg je jouw eigen lesmateriaal toe aan je boek-e?
Klik op het documenticoon, (paperclip). Je muis verandert in een paperclip met een horizontale en verticale miklijnen erdoor. Klik ergens op de bladspiegel (maakt niet echt uit waar, je kan je icoon straks nog verslepen).
Het keuzevenster opent en er wordt gevraagd welk bestand je graag wilt toevoegen aan jouw boek-e: afbeelding, geluid, …
Heb je het juiste bestand op je pc gevonden, klik dan op Selecteren en
daarna op Media aanmaken rechts onderaan het scherm. Het bestand wordt toegevoegd en bewaard. Er verschijnt een groen icoon op je bladspiegel. Je kan nu dit icoon op je blad nog steeds verplaatsen naar de plaats op de pagina waar je zelf wilt.
LET OP: je hebt 50MB persoonlijke opslagplaats in je boek-e gekregen. Per bestand dat je bijvoegt zie je bovenaan hoeveel ruimte jij nog over hebt. Je kan bestanden ook terug verwijderen. TIP: Filmpjes zet je daarom best online op vimeo of youtube, waarna je een link voorziet.
2) Kies een plek op je bladspiegel en klik.
3) Kies het media type en volg de instructies om het bestand te selecteren op je pc.
4) Klik Media aanmaken.
1) Klik – icoon is groen (actief).

www.boek-e.be
17
4 Notitie toevoegen Door op het notitiesymbool in de menubalk te klikken, verandert je muis in een grote T (van typen), opnieuw met de miklijnen erdoor. Klik ergens op je blad waar je de notitie wilt zetten (geen nood, achteraf kan je je icoon nog verslepen, net zoals bij media).
Er verschijnt nu een zwevend venster (mini-editor) waarin je jouw tekst kunt typen. Klik op Nieuwe tekst toevoegen om de notitie toe te voegen. Op je bladspiegel staat nu een groen icoon. Je kan dat icoon desgewenst nog verslepen. Klik erop om de notitie te lezen of weg te gooien (vuilnisbakje).
lettergrootte
vet, schuin en onderlijnen
tekstkleur
uitlijnen
opsomming maken
weblink toevoegen aan de getypte tekst
kies plek op bladspiegel en klik
1) klik – icoon is groen (actief)

www.boek-e.be
18
5 De tekentools Activeer de tekentools om te schrijven en markeren in je boek-e door op het icoon met de verfborstel en het potlood te klikken in de menubalk. Het optiepaneel verschijnt nu onderaan op het scherm. Je kunt deze menubalk overal verslepen over je bladspiegel (via de drie puntjes).
We herkennen: 6 Verschil tussen roze en groene iconen op bladspiegel Roze iconen werden steeds toegevoegd door de uitgeverij en kunnen niet worden verwijderd uit je boek-e. (zie verder in de handleiding punt 5e p 21)
Groene iconen voegde je zelf toe. Je kan deze wel verwijderen door ze open te klikken en op het vuilnisbakje te klikken, of door het tekentoolmenu te openen, de gom te selecteren en op de iconen te klikken met de gomfunctie.
tekenen
markeren
figuren tekenen
lijnen tekenen
tekst toevoegen
beschikbare kleuren
media en/of aantekeningen verwijderen = GOM
alle media en/of aantekeningen verwijderen = PAGINA WISSEN
notitie (post-it) video audio foto link document

www.boek-e.be
19
d. De zoomtool
Jouw boek-e is uitgerust met een uitgebreid aantal zoomfunctionaliteiten. Het venster van de zoomtool kun je verslepen over je bladspiegel met behulp van de 3 puntjes.
1 Ingeklapt menu zoomtool Van zodra je één functie van de zoomtool aanklikt om te gebruiken, zal de zoomtool zichzelf automatisch uitklappen. Dichtklappen doe je steeds met behulp van het kruisje rechtsboven. Je kan de zoomtool over je scherm verplaatsen via de 3 puntjes. Dit kan zowel in uit- als ingeklapte versie.
2 Uitgeklapt menu zoomtool
Klik op + om in te zoomen.
Klik op - om uit te zoomen.
Versleep de schuifknop tussen + en - om in en uit te zoomen.
Terug naar 100% (schaal 1:1).
Zoom sluiten.
Zoomtool verplaatsen op je scherm.
Het groene kader geeft aan welk stuk pagina wordt uitvergroot op je scherm.
Inzoomen op een zone. Leeszoom.

www.boek-e.be
20
3 Hoe zoomen? Er zijn drie verschillende werkwijzen:
Inzoomen op een zone Klik op het icoon ‘inzoomen op een zone’. Je muis wordt nu een vergrootglas. Sleep met het vergrootglas de zone die je wenst uit te vergroten. Laat los. De gewenste zone wordt groot weergegeven.
De leeszoom Meestal lees je een boek kwart per kwart van linksboven naar rechtsonder. Via de knoppen 1 2 3 4 in de zoomtool kan je heel gemakkelijk een kwart van je bladspiegel weergeven. Uiteraard kan je de uitvergrote zone nog verder bijstellen. Dat kan met je vinger of muis via je blad, of met behulp van de zoomtool (groen kader verslepen of verder in/uitzoomen).
1) klik
2) sleep 3) laat los
voorbeeld 1e kwartje
voorbeeld 4e kwartje

www.boek-e.be
21
Vrij zoomen Je kan natuurlijk ook vrij in- en uitzoomen. Hoe? - scrollen met de muis (enkel wanneer je via de pc/muis de boek-e bestuurt) - via de + en de – van de zoomtool (zoomt in procentuele stapjes) - via de schuifknop tussen + en – (preciezer bijstellen)
HANDIGE TIPS: In elke zoomfunctie (zowel bij vrij zoomen, leeszoom, of inzoomen op een zone) kan je altijd met behulp van het miniatuurvenster en de groene zone zien waar ergens op de bladspiegel je hebt ingezoomd. Door dit groene venster te verslepen kan je de selectie verplaatsen. Dat lukt ook door het blad zelf vast te nemen en te verslepen. Spring in elke zoom functie snel en gemakkelijk terug naar 100 % weergave door de knop 1:1 te gebruiken.
e. De interactieve iconen op de pagina’s Ook op de pagina’s van het boek-e zelf voegden we iconen met interactiviteit toe. Sommigen van hen hebben dezelfde functie als een knop in het menu, denk maar aan video en audio, anderen hebben functies die we nog niet eerder hebben besproken in deze handleiding.
Overzicht:
document
audio foto oplossing in
1 stap
oplossing met meer stappen
link video
interne link naar een pagina of boek

www.boek-e.be
22
We overlopen ze van links naar rechts:
1 Interne link Achter deze button zit een link naar een andere pagina uit hetzelfde of een ander boek dat ook tot deze methode (boek-e) hoort. 2 Video Achter deze button stopten wij een videofragment dat bij de leerstof hoort. Deze kan afkomstig zijn van de dvd’s die als additioneel materiaal bij de papieren methode worden verkocht, of gewoon extra informatie bevatten die niet in de handleiding terug te vinden is.
3 Audio Achter deze button stopten wij een geluidsfragment dat bij de leerstof hoort. Deze kan afkomstig zijn van de liedjes- of luistercd’s die bij de papieren methode worden verkocht, of gewoon extra informatie bevatten die niet in de handleiding terug te vinden is.
4 Document Achter deze button stopten wij een document dat bij de leerstof hoort. Dat zijn meestal pdf’s, Word bestanden, PowerPoint presentaties, affiches, posters … Vaak zijn dit de documenten waar de auteurs in hun papieren handleiding naar verwijzen. 5 Foto Achter deze button stopten wij extra fotomateriaal. Dat kan bv een praatplaat uit de handleiding zijn, een educatieve poster, een kopieerblad, of extra beeldmateriaal waar de auteurs in hun papieren handleiding naar verwijzen…
6 Link We verrijkten de boek-e hier en daar ook met internetlinks. Een leuke educatieve site die bij de leerstof past, een site met oefenleerstof, een link naar een YouTube of Vimeo video … Deze link zal steeds openen in een nieuw tabblad van je standaard browser.

www.boek-e.be
23
7 Oplossingen tonen die slechts 1 stap bevatten Ook in dit systeem boek-e werden de oplossingen opgenomen. We tonen de oplossingen oefening per oefening. Soms kan de oplossing in 1 stap weergegeven worden. Dergelijke oplossing met slechts 1 stap herken je aan het icoon met 1 opsommingsteken. Wanneer je op dit icoon klikt, dan verschijnt de oplossing onmiddellijk. Klik nog eens op het icoon om de oplossing terug te verbergen.
8 Oplossingen tonen die meerdere stappen bevatten Soms kan de oplossing van een oefening in meerdere stappen weergegeven worden. Dat herken je aan dit icoon met twee opsommingstekens. Wanneer je op dit icoon klikt, dan verschijnt de oplossing niet direct, maar krijg je eerst een extra bedieningsknop met pijlen.
Oplossing met één klik verbergen.
Oplossing met één klik helemaal tonen.
Volgende stap van de oplossing tonen .
Vorige stap van de oplossing tonen .

www.boek-e.be
24
De oplossing onmiddellijk volledig weergeven - Klik op de laatste pijl. De oplossing verschijnt volledig. - Klik op de eerste pijl om de oplossing helemaal te verbergen.
De oplossing stap voor stap weergeven - Klik op de middelste pijlen om één stap verder uit de oplossing te tonen of terug te verbergen.

www.boek-e.be
25
6. Updates
Omdat de boek-e die je gekocht hebt nog verder ontwikkeld en aangepast wordt met nieuwe functionaliteiten, leerinhouden, extra’s … heb je steeds recht op alle updates die volgen via deze titel. Zo kan het misschien gebeuren dat er extra tools toegevoegd worden aan het menu, er extra iconen worden geplaatst in het boek, een dvd werd vernieuwd, dat er een herdruk van het papieren boek verschenen is met uitgevoerde errata of dat een papieren methode nog niet volledig klaar was op het moment dat de eerste versie van je boek-e werd gemaakt (bv. nog geen oplossingen klaar). Hoe en waar vind je deze updates? Je hoeft niets speciaals te doen om deze updates te krijgen. Elke wijziging die wij toevoegen aan de boek-e, zal je automatisch zien wanneer je de volgende keer inlogt in de leraarskamer en de link van je boek-e aanklikt.
7. Boek-e verwijderen
Je boek-e kan je zelf niet verwijderen uit de leraarskamer. Indien je vroeger een ouder systeem boek-e hebt gebruikt (systeem ‘Televic’), hebben we je die op cd-rom geleverd waarna jij die moest installeren op je pc. Verwijderen van die oude software op je pc is heel eenvoudig. Volg deze stappen als je het programma wilt de-installeren:
- Dubbelklik op het installatiebestand met de .air extensie dat zich op de cd-rom bevindt.
- Het installatiepakket detecteert de juiste applicatie op je computer en laat je de keuze om dit te verwijderen (knop Verwijderen) of om je interactief boek op te starten (Uitvoeren).
- Klik je op de knop Verwijderen, dan wordt de applicatie samen met zijn inhoud volledig van je computer verwijderd.
Je kunt de software uiteraard ook verwijderen door in het menu Start – Configuratiescherm – Software de boek-e te selecteren die je wilt verwijderen en daarna op de knop Verwijderen te klikken.

www.boek-e.be
26
8. Klantenondersteuning
Misschien heb je niet gevonden wat je zocht in deze handleiding of zit je met extra vragen over je boek-e toepassing en al zijn tools? Misschien heb je een suggestie voor de ontwikkelaars en de redactie? Neem dan zeker contact op met de helpdesk via het contactformulier van de website www.boek-e.be of stuur een mail naar [email protected]. We helpen je dan zo snel mogelijk verder.
TIPS : - Vul steeds alle velden van het contactformulier (telefoon, mail …) in, zodat we je kunnen contacteren voor meer info indien nodig. - Vermeld in je beschrijving steeds over welke boek-e jouw vraag gaat (geef de titel, het bestelnummer, de pagina …) - Probeer steeds zo gedetailleerd mogelijk uw vraag of probleem te omschrijven. Hoe meer informatie de helpdeskmedewerkers krijgen, hoe sneller zij je kunnen helpen.
Je vindt op onze site www.boek-e.be naast contactgegevens ook allerlei handleidingen, extra software, demo’s, screenshots en een overzicht van de planning voor nog te verschijnen boek-e’s uit ons fonds. We houden deze website steeds up-to-date.
Deze handleiding werd laatst gewijzigd op 19 oktober 2012.
Contactformulier