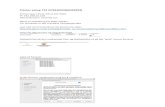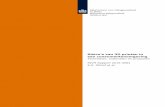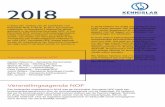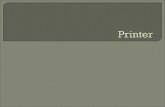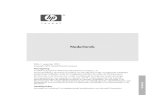Handleiding 3D Printer Nederlands
-
Upload
dutchict -
Category
Technology
-
view
337 -
download
2
description
Transcript of Handleiding 3D Printer Nederlands

1
HANDLEIDING
Wanhao Duplicator 4 3D Printer

2

3
Handleiding Wanhao Duplicator 4
1. Overzicht van de Duplicator 4 ........................................................... 4
2. Wat zit er in de doos ......................................................................... 5
3. Veiligheids informatie ........................................................................ 5
4. Uitpakken .......................................................................................... 6
5. De Extruder uitpakken ....................................................................... 7
6. Installatie van de printer .................................................................... 7
7. Snel printen ..................................................................................... 13
8. Software Installeren ........................................................................ 14
9. Installeren ReplicatorG .................................................................... 14
10. 3D printen nader uitgelegd ............................................................ 15
11. Tips voor het gebruik .................................................................... 17
12. Links, Apps en 3D software .......................................................... 18
13. Probleemoplossing ....................................................................... 20
14. Onderhoud .................................................................................... 21
16. Technische gegevens ................................................................... 22

4
1. Overzicht van de Duplicator 4
Voorzijde
1- LCD Display
2- Interface Paneel
3- SD Card slot (on side panel)
Binnenzijde
1- Heat Building Platform (HBP)
2- Extruder
Achterzijde
1- Power Switch
2- 220V aansluiting
3- Geleide buisjes Guide tubes
4- USB connector
5- Reset Switch
6- Linker en Rechter spool houders

5
2. Wat zit er in de doos
De Wanhao Duplicator 4
Accessoirekit - Dual Step Extruder MK8 - 2 spoelhouders - Zakje met reserve onderdelen, imbussleuteltjes en een hex-moersleutel. - 2 x filament tubes
2 rollen met fillament (afhankelijk van uw bestelling)
Power Supply en 220 V snoer
USB kabel
1 rol schilderstape
2Gb SD Geheugen kaart met ‘ready to print’ 3D ontwerpen
USB Stick met handleiding en software
3. Veiligheids informatie
Let op: De Duplicator 4 genereert hoge temperaturen en bevat bewegende delen die letsel kunnen
veroorzaken. Steek uw handen nooit binnen de Duplicator 4 wanneer het in werking is en laat de
Duplicator 4 afkoelen na gebruik voor u enige handelingen uitvoert.
De Duplicator 4 is gevoelig voor elektrostatische ontlading. Zorg ervoor dat u niet statische geladen
bent wanneer u de printer wilt aanraken door u zelf te ontladen via een geaard voorwerp. Zorg er
tevens voor dat de voeding is uitgeschakeld en de stroomkabel uit het stopcontact is verwijderd.

6
4. Uitpakken
De Duplicator 4 is zeer strak en zorgvuldig verpakt--Neem de tijd voor het uitpakken.
Plaats de Duplicator op een vlakke ondergrond en zorg dat u voldoende ruimte heeft om de
onderdelen uit te pakken en te monteren. Wees extra voorzichtig met de zwarte kabel die uit de
bovenste inzetdoos steekt (figuur 5 en 6). Deze kabel zit vast aan de extruder en mag NIET gebruikt
worden als handvat.
Figuur 1
Figuur 2
Figuur 3
Figuur 4
Figuur 5
Figuur 6
Figuur 7
Figuur 8
NB: De Zwarte kabel is geen handvat. Til de printer niet uit de doos door aan deze kabel te trekken!

7
5. De Extruder uitpakken
Open de bovenste klep van de kartonnen doos die bovenin de duplicator is geplaatst (figuur 7). Volg
de dikke zwarte kabel naar de exstruder MK8 en haal de extruder uit de inzetdoos, laat het plastic er
omheen zitten en houdt het in de hand. Verwijder nu de inzetdoos die bovenin de printer is geplaatst
en leg de extruder (nog steeds in het plastic) voorzichtig naast de printer (figuur 8).
U kunt nu de overige kartonnen inzetstukken voorzichtig verwijderen. Houdt hierbij rekening met de
geleiderails en de zwarte montageplaat van de printkop.
U ziet nu de Heat Building Plate: een aluminiumplaat bedekt met Kapton tape en gekoppeld aan de
stangen door twee zwarte plastic beugels. Dit is waar uw afdrukken worden geprint. U kunt dit platform
voorzichtig met de hand om hoog duwen (figuur 9) om de overige dozen uit de printer te halen. U kunt
ook met de hand aan de lange schroefpin draaien die net achter het Duplicator 4 logo is geplaatst.
Duw het platform zo hoog als het kan (tot vlak onder de geleiderails)
Figuur 9
Verwijder nu voorzichtig de dozen met filament uit de printer.
TIP: Het is makkelijker om eerst de dozen open te snijden en daarna eerst het filament te verwijderen
en pas dan de lege doos.
6. Installatie van de printer
Nu alle onderdelen uitgepakt zijn kunt u beginnen met het assembleren van de printer.
De Extruder
De zwarte extruder kabel aan de achterzijde van de printer die tevens bevestigd is aan de extruder
kop kan nu vastgeklikt worden aan de achterzijde van de printer. Aan de bovenzijde en het midden
van de achterzijde zit een clip bevestigd waar de kabel in vastgeklikt kan worden.

8
De volgende stap is het monteren van de extruder MK8. U heeft hiervoor nodig de imbussleutel de
hex-moersleutel en 2 zwarte imbusbouten.
Duw de Heat Building Plate weer voorzichtig met zachte maar constante druk naar beneden (of draai
aan de schroefpin).
Pak de exstruderkop aan de zijkanten vast en verwijder het plastic (figuur 10). Plaats het op de
montageplaat met de ventilatoren naar voren (figuur 11). Schroef aan de onderzijde de imbusbouten
op hun plaats (figuur 12)
Figuur 10
Figuur 11
Figuur 12
Figuur 13
Figuur 14
Figuur 15
Figuur 16
Figuur 17
Figuur 18
Spoelhouder(s)
Monteer vervolgens de spoelhouder(s) op hun plek. Aan de achterzijde ziet u 2 ronde gaten (figuur
13) waar de spoelhouders in gestoken kunnen worden. Verwijder de ringen van de spoelhouder
(figuur 14) en steek het door één van de openingen (figuur 15). Draai aan de binnenzijde de dikste
van de 2 ringen op de houder tot de houder goed vast zit. Doe het zelfde met de spoelhouder aan de
andere zijde.

9
Tubes
De volgende stap is het bevestigen van de 2 zwarte filament Tubes (figuur 16). Deze passen in de
klemmetjes aan de achterzijde van de printer. Zorg na het plaatsen dat de klemmetjes goed worden
aangedrukt zodat de tubes op hun plek blijven zitten. Elke tube wordt met 2 klemmetjes vastgezet.
Gebruik evt. een schroevendraaier om het aan te drukken.
Het andere uiteinde van de tube gaat in de corresponderende opening bovenin de extruderkop. Schuif
het buisje zo ver als mogelijk in de opening. Soms gebeurd het dat de uiteinden van de buisjes
ingedrukt zijn. Knip in dat geval een heel kort suktje van het uiteinde af.
Bekabeling
Controleer of de schakelaar op ‘off’ staat en sluit dan tot slot de poweradapter en bijbehorende kabel
aan op de 220V aansluiting. Zorg dat de poweradapter vrij blijft van andere zaken zodat het de
warmte goed kwijt kan.
Plug de USB kabel aan printerzijde alvast in. Sluit de andere zijde nog NIET aan op de pc!
Filaments
Tot slot van de assemblage kunnen de filaments geplaatst worden. Haal ze uit de verpakking en
plaats ze op de spoelhouders. Doe dit zo dat het filament vanuit het midden de tubes in kan (figuur
17). Het plaatsen van het filament in de extruder kop komt later aanbod.
Instellen van het Heat Building Platform (HBP)
Als alle voorgaande stappen goed zijn doorlopen kunnen we beginnen met het opstarten van de
printer en de HBP afstellen. Dit is een belangrijke stap omdat bij een onjuiste afstelling het filament
niet goed ‘kleeft’ op de HBP tijdens het printen.
Na het aanzetten van de printer dmv de schakelaar op de achterzijde verschijnt de volgende melding
op het display.
De Duplicator 4 zal nu een aantal stappen met u doorlopen. Mocht bovenstaande melding niet
verschijnen selecteer dan zelf in het menu via de pijltjes en de OK toets(en):
> utilities – run startup script.

10
Pijltje naar beneden of boven:
Volgende of vorige menu-item.
Pijltje naar links:
Vorige menu-item
Wanneer u drie puntjes achter een tekstregel ziet betekent dit dat het bericht nog niet compleet is. Met
behulp van de OK toets leest u de rest van de tekst. Een punt betekent einde bericht.
Het Start-up script zal een aantal stappen doorlopen en een aantal basisstappen uitleggen. Volg deze
stap voor stap om zodoende de Heat Building Plate af te stellen en een eerste testprint te maken.
Figuur
Figuur
Figuur
Mocht er tussentijds iets mis gaan kijk dan bij de probleemoplossing verderop in deze handleiding.
Het afstellen van het platform is zeer belangrijk voor de afdrukkwaliteit! Mochten afdrukken tijdens
gebruik herhaaldelijk mislukken voer deze procedure dan nogmaals uit.
De setup zal u vragen de 4 knoppen onder het platform volledig aan te draaien. Dit is het uitgangspunt
van de afstelling. Bij de volgende stappen is het van groot belang om telkens de 2 knoppen die
worden aangegeven gelijktijdig te verdraaien. Indien er slechts 1 knop wordt gebruikt zal het niet
lukken een goede afstelling te creeëren.

11
Bij elke stap zal de setup vragen een papier (bijv. een visitekaartje of een post-it) tussen de HBP en
de extruder koppen te plaatsen om zodoende de juiste hoogte te bepalen.
De afstelling is geslaagd als het papier, op elk aangeven positie, vrij kan bewegen tussen de HBP en
de extruderkoppen maar wel enige ‘zeer lichte’ weerstand ondervindt. Indien het papier nog
bewegingsruimte heeft van boven naar beneden dan is de afstelling te ruim. Indien het papier niet
meer (of nauwelijks) kan bewegen is de afstelling te strak.
Aan het einde van de setup vraagt de printer of de printkop naar tevredenheid is afgesteld. Bent u
tevreden selecteer dan ‘My height us good’. Indien u de procedure nogmaals wilt doorlopen selecteert
u ‘let’s try again’.
Waarschuwing
Indien het platform te laag is afgesteld dan hechten de prints niet goed aan het oppervlak. Indien het
platform te hoog is afgesteld loopt u kans de kapton tape te beschadigen.
Het Filament laden
Voer de volgende stappen uit:
1. Verwijder de tubes uit de bovenkant van de printkop. Met een hand trekt u voorzichtig
aan de tube terwijl u met de ander hand de printkop vasthoud.
2. Schuif aan de achterzijde het filament in de juiste tube net zover tot het er aan de
andere zijde uitkomt. Verzeker ervan dat het filament vanuit het midden wordt
geladen (figuur 17).
3. ALs het filament er aan de voorzijde is uitgekomen klikt u op: OK
De printer begint nu met het opwarmen van de printkoppen.

12
4. Na een paar minute zijn de printkoppen verwarmt. Raak de printkop niet meer aan
ivm de extreme warmte (190 – 240°C)
5. De setup zal nu vragen om het eerste filament te laden. Stop het filament in de
gevraagde opening en duw het net zover door todat u voelt dat de steppermotor het
filament beet heeft. Soms is het nodig wat extra kracht te geven bij het plaatsen van
het filament maar zolang u alleen het filament vastpakt tijdens het duwen kunt u niet
snel te hard duwen.
6. Zodra u het filament aan de onderzijde uit de printkop ziet komen drukt u weer op:
OK. Mocht er een vreemde kleur uit de printkop komen dan is dit zeer waarschijnlijk
nog van het testen in de fabriek. Na een paar seconden zal de juiste kleur te
voorschijn komen.
7. Steek tot slot het uiteinde van de tube weer in de opening bovenop de printkop. Het
eerste filament is nu geplaatst en klaar voor gebruik.
8. Herhaal bovenstaande stappen voor het ander filament.
Wacht even met het verwijderen van het plastic tot het is afgekoeld. Deze resten kunt u wegooien en
bij voorkeur recyclen via de plastic inzameling. Laat het plastic nooit onnodig in de printer achter.
Mocht het niet direct lukken met het laden dan geeft de setup de mogelijkheid het nogmaals te doen.
U kunt het process ook handmatig opstarten via het menu: utilities – Filament options.
Als alles goed is gegaan is uw printer nu klaar voor gebruik!

13
7. Snel printen
Op de meegeleverde SD kaart staan een aantal objecten die u direct kunt printen. Als alle voorgaande
stappen goed zijn doorlopen sluit u de setup af met: YES.
De setup gaat nu automatisch naar het ‘print from SD’ menu. U kunt hier van onderstaande objecten
printen. Houdt u hierbij wel rekening met het type filament dat u heeft geladen. Indien zowel links als
rechts filament nodig is betekent dat dat het een zgn. dual color object is. U dient er dan voor te
zorgen dat beide filaments van het juiste type zijn.
Bestandsnaam Filament Links Filament Rechts
Whistle Ja, PLA Niet van toepassing
Carabiner Ja, ABS Niet van toepassing
Smartphone rest station Niet van toepassing Ja, PLA
Iphone 5 case Ja, ABS Niet van toepassing
Traffic Cone Ja, ABS Ja, ABS
Dobbelsteen Ja, PLA Niet van toepassing
Expresso Kopje Ja, ABS Niet van toepassing
FishBone haak Niet van toepassing Ja, ABS
4 Little Frogs Ja, PLA Ja, PLA
Zodra u een keuze gemaakt heeft kunt u kijken hoe de 3D printer te werk gaat!

14
8. Software Installeren
Op de meegeleverde USB stick vindt u naast deze handleiding software voor het aansturen van uw
3D printer.
Voor u begint:
De software die standaard wordt meegeleverd is de Opensource Software ReplicatorG. Dit
programma wordt continue verbetert en biedt enorm veel mogelijkheden voor het instellen van uw 3D
printer. Dit kan zeker in het begin, als u net begint met 3D printen, lastig zijn. Wilt u liever gebruik
maken van een gebruiksvriendelijker programma kijkt u dan eens op: www.makerbot.com/makerware
Deze software is geschreven door de makers van de Makerbot. Deze software is compatible met de
Wanhao duplicator 4 en u kunt deze software goed gebruiken in combinatie met uw 3D printer.
Bij het installeren van de Makerware software selecteert u: Replicator Dual als compatible printer.
9. Installeren ReplicatorG
Aangezien de ontwikkelingen snel gaan adviseren wij u om, voor het installeren van de meegeleverde
software, te controleren of er een nieuwere versie van de software beschikbaar is. U kunt dit
controleren op de aangeven websites.
- ReplicatorG software http://replicat.org/download
Via deze website vindt u tevens een uitgebreide installatieprocedure en gebruikershandleiding in het
Engels.
- Installatie http://replicat.org/installation
- Gebruikershandleiding http://replicat.org/usage

15
10. 3D printen nader uitgelegd Wanneer voor het eerst in raking komt met 3D printen dan zult u veel nieuwe termen tegenkomen. Wij hebben alvast de belangrijkste voor u op een rijtje gezet. SLICING
Slicing is het proces van het omzetten van uw 3D-model in een toolpath voor uw 3D-printer. We
noemen het snijden omdat het eerste wat een Slicer doet is uw 3D-model omzetten in dunne
horizontale lagen. Er zijn verschillende Slicers in omloop, die elke op hun eigen manier het 3D
ontwerp in laagjes snijdt. Dit kan van grote invloed zijn op de kwaliteit van uw object. Slechte prints
kunnen aangepast worden door een andere slicer te gebruiken of de instellingen van de slicer aan te
passen.
SLICERS
De volgende slicers kunt u tegenkomen bij het gebruiken van ReplicatorG of Makerware.
Skeinforge
Skeinforge is een uiterst aanpasbare slicer die de meesten van ons onze beste prenten heeft
gegeven. Het is relatief traag en heeft een steile leercurve, maar levert over het algemeen het beste
resultaat. Skeinforge is de primaire snijmachine in ReplicatorG .
Slic3r
Slic3r is een slicing engine gemaakt door de open source gemeenschap . Het is nooit geoptimaliseerd
voor gebruik met Duplicators, maar is beschikbaar voor experimenten in de meest recente versies van
ReplicatorG. Slic3r werkt sneller maar met minder instellingsmogelijkheden dan Skeinforge.
MakerBot Slicer
De MakerBot Slicer is de slicer gemaakt voor de MakerBots. Het is super snel, en er wordt veel aan
ontwikkelt. MakerBot Slicer is de snijmachine gebruikt voor de drie standaardprofielen in MakerWare
en het is ook verkrijgbaar in ReplicatorG 0037 en later .
LAYER HEIGHT
Layer heigth is in principe gelijk aan de verticale resolutie in 3D geprint objecten. Het is als pixels in
een digitaal beeld. Hoe dunner de laag , hoe meer lagen per millimeter en hoe vloeiender de textuur
van uw geprinte object. Het enige probleem met dunne lagen is dat het langer duurt om ze te printen -
voor elke laag die u wilt afdrukken op een layer height van 0,3 mm , moet u drie lagen van 0,1mm
afdrukken die elk evenveel tijd kosten om af te drukken.
NOZZLE
De standaard nozzle grootte op de Duplicator 4 is 0,4 mm. Dat is ongeveer de diameter van de plastic
noodle die uit uw extruder komt, en dat is, theoretisch althans, de dikste laag hoogte die u kunt
afdrukken met dit mondstuk. Dit is echter niet aan te bevelen omdat deze lagen elkaar niet goed
zouden raken en u daardoor een zwak object krijgt. Over het algemeen is de maximale dikte 0,34 mm
met een 0,4 mm nozzle .
BUILD SPEED
Build Speed is een combinatie van een paar verschillende dingen: de Feed Rate is de snelheid
waarmee je extruder beweegt. Het Flow Rate is de snelheid waarmee plastic wordt geëxtrudeerd uit
de nozzle. Met de stappenmotor extruders van de Duplicator is het over het algemeen het beste om
deze te gelijkwaardig in te stellen.
Over het algemeen geldt: hoe lager de snelheid hoe nauwkeuriger de afwerking.
EXTRUSION TEMPERATUUR
Extrusion temperatuur is de temperatuur van de extruder tijdens het printen. De in te stellen
temperatuur hangt af van een aantal variabelen waaronder: het filament en de bouwtijd.
Verschillende kunststoffen smelten bij verschillende temperaturen, en op verschillende manieren. PLA
smelt (van vaste naar vloeibare vorm) bij temperaturen van ongeveer 180C en hoger. Het wordt dan
ook glanzender en met soms doorzichtige kleuren. Dit effect is minder bij hogere temperaturen. ABS

16
maakt een meer geleidelijke overgang, en verzacht genoeg om ergens rond de 215C te worden
geëxtrudeerd.
Hogere printsnelheden vereisen hogere extrusietemperaturen. Dat komt omdat de kunststoffen tijd
nodig hebben om te smelten. Hoe sneller de kunststof door de extruder wordt getrokken, hoe hoger
de extrusietemperatuur moet zijn om snel genoeg te smelten. We gebruiken over het algemeen een
temperatuur van 220C voor ABS en PLA bij een snelheid van 40 mm/s en lager. Voor hogere
snelheden (tot 100mm/s) gebruiken we 230C. Deze temperaturen zijn geoptimaliseerd voor beide
soorten plastic, maar PLA kan vaak extruderen bij veel lagere temperaturen.
HEAT BUILDING PLATFORM EN TEMPERATUUR
U kunt ook uw HPB tempatuur aan passen. ABS moet op een verwarmd oppervlak geprint worden,
om goed te kunnen kleven aan de Kapton tape. Normaal gesproken dient de temperatuur te worden
ingesteld tussen de 100C en 120C. PLA kleeft niet aan verwarmde oppervlakken, maar voor grotere
PLA objecten kan de temperatuur worden ingesteld tussen de 40C en maximaal 60C. Maar over het
algemeen geldt dat PLA goed op de meegeleverde schildertape kan worden geprint. Deze tape plakt
u eenvoudig over de kapton tape en kunt u na gebruik weer eenvoudig verwijderen.
SHELLS EN INFILL
Elke laag van een bepaald object zal worden verdeeld in twee delen: shells en infills. De shells, ook
wel grenzen(perimeters), zijn de geprinte lijnen die de vorm van het object vormen. De extra schelpen
versterken het object aan de binnenzijde. Infill is dus wat er gebeurt in de ruimte die overblijft . Het is
meestal geëxtrudeerd in een soort hexagonaal patroon. De belangrijkste instelling die u hier moet
maken is het infill percentage. Meer infill zal een voorwerp sterker maken. Minder zal het lichter en
sneller te bouwen maken. Voordat u iets gaat printen, is het goed om na te denken over hoeveel infill
het daadwerkelijk nodig heeft. Visuele objecten hebben vaak niet meer dan 10 % vulling nodig , terwijl
ook gebruiksvoorwerpen vaak niet meer dan 80 % vulling nodig hebben. Het niet meer gebruiken van
infills dan nodig helpt tijd en kunststof te besparen.
GCODE EN X3G
Gcode is de computertaal die gebruikt wordt om te beschrijven hoe de printer de printlagen opbouwt.
Gcode wordt voor het printen omgezet in een .x3g bestand dat naar de printer wordt gestuurd.

17
11. Tips voor het gebruik Bij het printen van een kwalitatief goed voorwerp komt veel kijken. De samenhang tussen temperatuur van de extruder, de HBP, het gebruikte filament en het 3D ontwerp is hierbij van groot belang. Hieronder vindt u een aantal tips waar u op kunt letten.
Gebruik een verwarmd build platform bij ABS en grotere PLA prints. Een verwarmd build platform zorgt ervoor dat de laagste niveaus van een afdruk warm blijven als de hogere lagen worden afgedrukt . Hierdoor kan de totale print gelijkmatiger afkoelen. Print met een raft. Rafts zijn een optie voor het afdrukken in ReplicatorG en Skeinforge . Ze zijn in feite een grote plat traliewerk van geëxtrudeerd plastic dat als onderste laag als eerste wordt geprint. Rafts zorgen er voor dat geprinte object minderen kromtrekken, beter kleeft aan de HPB en niet kan omvallen als het een grotere print betreft. Rafts kunnen nadien makkelijk verwijderd worden van het object. Print met supports Supports zijn ook een optie voor het afdrukken en kunnen gebruikt worden voor het ondersteunen van overhellende delen van het object. Het gebruik van supports voorkomt dat deze delen wegzakken tijdens het printen. De supports kunnen nadien makkelijk verwijderd worden. De slicer berekent zelf welke delen een support nodig hebben als u deze optie activeert. Kalibreren van de Z-as hoogte Een goede eerste laag maakt het verschil. Als je begint en de Z-as hoogte is te hoog, zal het geëxtrudeerde filament niet in staat zijn om een goede binding te maken met het platform. Als u denkt dat uw Z-as hoogte te hoog is, probeer het dan te verlagen in stappen van 0,05 mm tot u een goede eerste laag vindt. Verkrijg de juiste build (HPB) ondergrond Er zijn verschillende oppervlakken getest zoals staal, titanium, glas, verschillende soorten plastic, verschillende soorten tape en foamboard. Print bij voorkeur ABS en grote PLA objecten op kapton en kleinere PLA objecten op schilderstape. Werken deze opties niet dan kunt u gaan expirimenteren met bovengenoemde voorbeelden. Kijk hiervoor op het internet bij de verschillende fora of de 3D community van Dutchict. Hier is veel informatie over te vinden. Reinig uw HBP oppervlak ABS en PLA plakken beter op een schoon HPB oppervlak. Houd het schoon van stof, stukken van oude prenten, en alle andere rommel. Heeft u met ABS geprint dan kunt u het HBP schoonmaken met een beetje aceton. Langzamer afdrukken Langzamer afdrukken geeft fijnere details, betere hechting aan de HBP, dunnere lagen en geeft het object meer tijd gelijkmatig af te koelen. Elimineer tocht Tocht kan een negatief effect hebben op het afkoelen van het object waardoor het krom trekt. Gebruik een ‘skirt’ Een skirt (omliggende muur) werkt als een soort van schoonmaakborstel tijdens het printen. Deze muur wordt om het object heen geprint en haalt restanten filament van de printkop als de kop over de muur komt. Deze optie ie vooral een must als je met dual printing werkt. Makerware gebruikt standaard een skirt bij dual printing opdrachten.

18
12. Links, Apps en 3D software De duplicator 4 is een veelzijdig apparaat. Het maakt gebruik van de nieuwste dual head technieken
die het mogelijk maakt om 2 materialen tegelijk te verwerken (verschillende kleuren, support materiaal
etc.).
U kunt op het internet veel informatie vinden die u helpen om het maximale uit uw printer te halen. Wij
hebben hier een aantal interessante websites voor u op een rij gezet. Ook zijn er verschillende
software programma’s waar u mee aan de slag kunt om uw eigen 3D ontwerpen te maken.
LINKS
http://www.wanhao3dprinter.com/ De website van de fabrikant met instructies,
filmpjes en software links voor uw duplicator 4.
https://groups.google.com/forum/#!forum/makerbot Voor het opdoen van en delen van kennis met
betrekking tot uw 3d printer. Deze site is primair
gericht op de Makerbot maar aangezien de
Duplictor 4 volledig compatible is met de
Replicator Dual vind u hier veel nuttige
informatie. U vindt hier ook veel informatie
m.b.t. filament, het laten plakken van uw
voorwerp aan de HBP, afwerken van uw prints
en veel meer.
www.ground3d.nl Een nederlandse website voor 3D print
liefhebbers met veel informatie over de
ongekende mogelijkheden van 3D printen.
http://en.wikipedia.org/wiki/3D_printing Engelse wikipedia pagina met achtergronden
en uitleg van verschillende 3D print technieken.
http://www.thingiverse.com/ Website met veel 3D modellen die u zelf kunt
printen. Houdt er wel rekening mee dat niet elk
model geschikt is voor de duplicator 4. TIP: als
er bij een model geen foto staat van een geprint
voorwerp maar alleen een 3D tekening dan kan
het goed zijn dat het de maker nog niet gelukt is
een goed exemplaar te printen.
APPS
http://www.123dapp.com/ De 123 website van Autocad biedt veel gratis
software voor 3D printen en 3D scannen. Maak
van uw iPad een 3D scanner.

19
SOFTWARE
www.tinkercad.com Een gratis Webapplicatie om eenvoudige 3D
modellen te creëren. Vanuit deze applicatie
kunt u eenvoudig printen, delen en downloaden
voor eigen gebruik.
http://www.3dtin.com/ Een gratis browser-gebaseerde CAD-editor.
Perfect voor beginners en jonge makers, maar
met een groeiende lijst van geavanceerde
functies wordt het steeds aantrekkelijker voor
professionele 3D-kunstenaars
www.sketchup.com Hobbyisten, kids en achtertuin-ruimteschip-
bouwers zijn het er allemaal over eens dat
SketchUp de eenvoudigste, meest leuke,
geheel gratis 3D ontwerp-software in de wereld
is. Met deze software kan je de mooiste 3D
ontwerpen maken voor de 3D printer.
www.blender.org Blender is een gratis 3D CAD tekenprogramma
met zeer veel mogelijkheden. Het wordt veel
gebruikt door professionele 3D kunstenaars om
3D ontwerpen te maken. Het vergt iets meer
studie dan de webapplicaties maar de
mogelijkheden zijn vrijwel onbegrensd. Er is
een grote actieve community waar je met al je
vragen terecht kan.
www.netfabb.com Een gratis Window-programma voor 3D-printen
om SLT-bestanden of andere slice-bestanden
te bekijken, bewerken, repareren en
analyseren.
http://meshlab.sourceforge.net/ Open source software voor de verwerking
en bewerking van ongestructureerde 3D
driehoekige mazen.
www.meshmixer.com Gratis software voor het modelleren van 3D
ontwerpen.

20
13. Probleemoplossing Kan PLA Filament niet laden in de extruder
Zorg dat het uiteinde van het filament dat in de extruder gaat netjes is afgesneden. Een nette punt kan ook helpen. Zorg ook dat de draad geen onnodige bochten of kreukels heeft.
Als u nog steeds problemen ondervindt, verwijder dan de ventilatorsamenstel zoals beschreven in de paragraaf "Schoonmaken van de Drive Gear " op pagina 21. Laadt vervolgens het filament nogmaals.
Extruder maakt een klikkend geluid bij het laden
Dit kan betekenen dat een stukje van het filament vastzit in uw extruder .
Gebruik de paragraaf "Schoonmaken van de Drive Gear " op Pagina 21 om de ventilator en motor assemblage te verwijderen.
Filament dat vastzit in het onderste gedeelte van de extruder kan worden verwijderd uit een verhitte extruder met een tang.
Object zit vast aan Building plate
Wacht tot het object is afgekoelt. Objecten zullen makkelijker loslaten na het afkoelen.
Als het object nog steeds vast zit, neem dan een dunne metalen ambachtelijke spatel en plaats deze zorgvuldig onder de rand van het object. Meestal schiet het object dan los.
Kan het filament niet verwijderen
Knip het filament af vlak boven de extruderkop en geef via het lcd menu de opdracht om filament te laden. Het laatste stukje filament zal nu geëxtrudeerd worden. Als al het filament op is, beindigd u het laden en probeert nogmaals nieuw filament te laden.
Extruderen stopt tijdens het printen
Beëndig als eerste de print opdracht via het LCD menu. (cancel build).
De onderbreking kan meerder oorzaken hebben.
De HBP zit wellicht te dicht op de extruderkop. Onderbreek de print opdracht, draai de knoppen aan de onderzijde voor het levelen vande HBP aan zodat de HBP vrijkomt van de kop. U dient de HBP opnieuw af te stellen voor u een nieuwe printopdracht geeft.
Het is ook mogelijk dat het filament van de spoel is afgelopen. Controleer of dit zo is en corrigeer indien nodig.
Tevens is het mogelijk dat het filament tijdens het printen te heet is geworden. U dient het filament te verwijderen en een verse snede te maken aan het filament. U kunt opnieuw proberen het filament te laden.

21
14. Onderhoud
Na ongeveer 50 printuren moeten de Z-as en X-as spanrollen insmeren met een smeermiddel. U doet
dit als volgt:
1. Neem een smeermiddel op basis van PTFE (u vindt deze bij bijv. de fietshandel)
2. Pak beide zijden van de HPB en duw deze voorzicht naar de bodem van de duplicator.
3. Gebruik een schone rafelvrije doek (of uw vinger) en smeer het middel op de draadstang.
4. Zorg dat ook de binnenzijde van de draadstang goed ingesmeerd worden.
5. Pak beide zijden van de HPB en duw deze voorzicht naar de bovenzijde van de duplicator.
6. Gebruik een schone rafelvrije doek (of uw vinger) en smeer het middel op de onderzijde van de
draadstang.
7. localiseer de X-as spanrol. Als u aan de voorzijde staat ziet u deze aan de bovenste linkerzijde. De
spanrol zorgt ervoor dat de rubbersnaar kan draaien. De spanrol aan de andere zijde van de printer is
de timer spanrol en deze hoeft niet te worden ingesmeerd.
8. Smeer een klein beetje smeermiddel voorzicht op het blootliggende deel van de plug aan de
binnenzijde van de spanrol en beweeg deze voorzicht handmatig heen en weer om het smeermiddel
te verspreiden.
15. Schoonmaken van de Drive Gear
1. Het aandrijftandwiel (gearbox) is het deel van de extruder die het filament door de extruder duwt. Bij
veelvuldig gebruik kunnen er kleine stukjes filament achterblijven in de gearbox. Als u problemen
ondervindt met uw extruder, kan het reinigen van de drive gear kunnen helpen.
2. Haal het Filament uit de extruder. Om het script te starten ga naar het LCD-paneel en selecteer:
Utilities> Filament Opties> Unload.
3. Verwijder de twee bouten aan de onderzijde van de ventilator met behulp van de 2,5 mm
inbussleutel. Verwijder, als één stuk, het ventilatorrooster en de ventilator, het koellichaam en de
afstandhouders. Bewaar deze stukken bij elkaar en leg ze opzij.
4. Verwijder de motor draden.
5. Verwijder de motor.
6. Vind het aandrijftandwiel op de motoras.
7. Met behulp van een klein instrument zoals een make-up borsteltje, tandenborstel of tandenstoker,
verwijdert u alle restanten filament van het aandrijftandwiel.
8. Herplaats de Motor.
9. Plaats de overige onderdelen (stap 2) in tegengestelde stappen terug op de extruderkop.
10. Schroef de twee bouten weer terug.
11. Herlaadt het filament en uw printer is weer klaar voor gebruik.

22
16. Technische gegevens Mechanische eigenschappen Afmetingen: 320 x 466 x 382 mm | 12.6 x 18.4 x 15 in Gewicht: 16 kilogram Lineaire kogellagers Nauwkeurig geslepen 8mm assen Snap-on, snap-off vervoer assemblages Elektronische eigenschappen Duplicator 4 single-piece moederbord 5 axis, 1/16 micro-stepping motor control 4x20 LCD display en multi-directie control pad Piezoelectric zoemer Universele Voeding: 115-250V, 50/60Hz, 4.0A (input), voor standaard IEC cable Software: In de handleiding bij hoofdstuk 8 en 9 zijn links opgenomen naar software aansturingsmogelijkheden Voor Applicaties en 3D software programma’s zie hoofdstuk 11 Compatibiliteit: Linux, OSX, en Windows Print van SD card en over USB Input types bestanden: STL, gcode Overzicht overige Specificaties Maximale Printformaat 225 x 145 x 150 mm | 8.9 x 5.7 x 5.9 inch Print volume ongeveer 5 liter Layer Height (detaillering): 0.1-0.5 mm instelbaar via software Printkop diameter instelbaar 0,1 – 0,4 mm Snelheid 40 mm/s Doorstroomsnelheid ongeveer 24 cc/hr Temperatuur aanbevolen tot 230 C Heated Build Platform maximum temperatuur 120 C Positionele precisie 2.5 micron op Z axis en 11 micron op XY axis