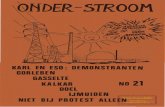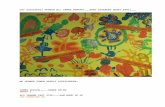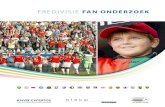Hallo SchoonePC -fan,
Transcript of Hallo SchoonePC -fan,
1
Nieuwsbrief 105 21 juni 2021
Hallo SchoonePC-fan, Aan de vorige maand verschenen nieuwe editie van de computerbijbel voor
Windows 10 (voor de Mei 2021 Update) zijn weer diverse interessante tips
en trucs toegevoegd, een aantal daarvan kan je in deze SchoonePC nieuws-
brief teruglezen! De volgende onderwerpen komen aan de orde (zie ook de
bijbehorende video):
• Foutcode 0x800f0922 bij de installatie van de Mei 2021 Update
• Windows 10 opnieuw installeren, met behoud van persoonlijke bestanden
en geïnstalleerde apps
• Persoonlijke gegevens definitief van de pc verwijderen
• Wiskundehulp in Edge
• ClipboardFusion: snel standaardteksten invoegen
Ik wens je weer veel lees- en computerplezier. Tot de volgende nieuwsbrief!
Menno Schoone
www.SchoonePC.nl
2
NIEUW: 33e druk van de
Computerbijbel voor Windows 10 Ga je met de computerbijbel voor Windows 10 aan de slag
dan zal je merken dat je snel computerwijzer en -vaardiger wordt
en de meest uiteenlopende problemen voortaan zelf oplost.
Je computerleven verandert, gegarandeerd!
• Up-to-date (inclusief de Mei 2021 Update)
• 438 pagina's dik
• Makkelijk leesbaar en een hoge informatiedichtheid
• Hoog gewaardeerd door lezers
• Geen verzendkosten
• 100 dagen retourgarantie
• 100.000+ lezers gingen je voor en kochten mijn boek!
3
Het boek dat je computerleven verandert!
"Het eerste wat mij blij maakte toen ik het boek ontving, was de verpakking
en hoe het boek aanvoelt: soepel maar toch degelijk. Ik zag tot mijn vreugde
dat het met katernen is gebonden, dus dit valt niet uit elkaar. Grootste
vreugde is natuurlijk de inhoud: de paar dingen die ik wilde vinden vond ik
ook meteen. Dan is 37 euro geen geld!"
Geert Schattenberg
"Wat ik erg waardeer is dat de teksten van de Computerbijbel vlot lezen en
toegankelijk zijn voor een breed publiek. In het boek staan veel praktische
en waardevolle adviezen."
Erik Piet
"Dit is het tweede boek dat ik bestel. De eerste kocht ik vele jaren geleden
voor mijn vader die er 'slimmer' van werd :) Deze is voor mijn schoonvader,
die zal er ook plezier van hebben. De kwaliteit van het boek en inhoud zijn
geweldig."
Ghislain Gorissen
4
Foutcode 0x800f0922 bij de installatie van de Mei
2021 Update Met de nieuwe Mei 2021 Update wordt definitief afscheid genomen van de
oude Edge-browser. Had je de nieuwe op Chromium gebaseerde Edge-
browser in het verleden al geïnstalleerd maar daarna ook weer verwijderd,
dan is de kans groot dat je bij het installeren van de Mei 2021 Update een
foutmelding (met de foutcode 0x800f0922) krijgt! Dit is op te lossen door
vanuit de Windows Verkenner de achtergebleven lege map C:\Program
Files (x86)\Microsoft\Edge te verwijderen. De Mei 2021 Update zou
hierna wel probleemloos geïnstalleerd moeten kunnen worden.
Windows 10 opnieuw installeren, met behoud van
persoonlijke bestanden en geïnstalleerde apps
zie ook de instructievideo op 0:55
Soms leggen lezers van de computerbijbel mij een probleem voor waarvoor
ik ook niet direct een oplossing uit mijn mouw kan schudden. In de hoop dat
de helpdesk van Microsoft wel een oplossing voor handen heeft, verwijs ik
deze lezers nog wel eens door naar de app Hulp vragen (te openen via de
zoekfunctie). Als ik later navraag doe naar de door Microsoft aangedragen
oplossing, krijg ik vaak te horen dat de helpdeskmedewerker na veel zoeken
en proberen uiteindelijk overging op de standaardprocedure: het opnieuw
installeren van Windows, uiteraard mét behoud van de persoonlijke bestan-
den en geïnstalleerde apps. Daar heb je natuurlijk geen helpdesk voor nodig!
De ervaring leert dat dit paardenmiddel zeer effectief is, zeker wanneer alle
andere mogelijke oplossingen het laten afweten. Menig lezer kent deze
eenvoudig toe te passen oplossing echter niet, en is vaak ook terughoudend
om het toe te passen. Reden genoeg om de procedure eens uitgebreid onder
de aandacht te brengen!
5
De Windows-installatie wordt eenvoudig hersteld met de Windows 10
Media Creatie Tool (download: www.microsoft.com/nl-nl/software-down-
load/windows10; knop Hulpprogramma nu downloaden). Er zijn twee
manieren om de herstelprocedure te starten: direct via de optie Deze pc nu
bijwerken of vanaf een ISO-bestand via de optie Installatiemedia (USB-
stick, dvd of ISO-bestand) voor een andere pc maken. Om problemen
te voorkomen gaat mijn voorkeur uit naar de laatste. Ga akkoord met de
aanbevolen opties, download het ISO-bestand (optie ISO-bestand) en kies
de gewenste map om deze op te slaan. Klik na het downloaden van het ISO-
bestand op de link ISO-bestand zodat de Windows Verkenner de map met
het betreffende schijfkopiebestand Windows opent. Open dit bestand met
een dubbelklik en vervolg met een dubbelklik op het bestand setup om de
installatiewizard te starten. Ga akkoord met de licentievoorwaarden, laat
eventuele updates downloaden en controleer desgewenst via de link Wijzi-
gen wat u wilt behouden of de optie Persoonlijke bestanden en apps
behouden is aangevinkt. Vervolg met de knop Installeren om de daadwer-
kelijke installatie te starten.
De herstelprocedure, waarbij de computer meermaals opnieuw wordt opge-
start, verloopt volledig geautomatiseerd. De installatie is dus niet ingewik-
keld maar neemt vooral veel tijd in beslag, er is dus genoeg tijd voor koffie
én taart :-). En met enig geluk wordt het lange wachten beloond met een
kers op de taart, oftewel een weer goed functionerende Windows-installatie!
6
LET OP: Voordat je van start gaat heb ik nog twee kanttekeningen. Hoewel
deze hersteloperatie vrijwel altijd probleemloos verloopt, kan er altijd wat
fout gaan. Ontstaan er problemen dan wordt Windows doorgaans teruggerold
naar de huidige installatie, dan ben je dus terug bij af. Anders wordt het
wanneer er extra beveiligingssoftware is geïnstalleerd, deze kan de Win-
dows-installatie namelijk volledig in de soep laten lopen! Het is dus verstan-
dig om de beveiligingssoftware eerst te verwijderen voordat Windows wordt
hersteld. Verder geldt natuurlijk het inmiddels alom bekende advies: maak
éérst een back-up van je persoonlijke bestanden!
deze informatie is terug te vinden op de website
Persoonlijke gegevens definitief van de pc ver-
wijderen
zie ook de instructievideo op 5:39
Bij langdurig gebruik van de computer wordt een verbazingwekkend grote
hoeveelheid persoonlijke gegevens opgeslagen. Wordt de computer doorge-
schoven, verkocht of naar het milieupark gebracht, dan is het dus verstandig
deze eerst grondig schoon te vegen. Dat beperkt zich niet tot het simpelweg
legen van de mappen Documenten, Afbeeldingen e.d., de persoonlijke gege-
vens worden namelijk verspreid over de meest uiteenlopende locaties opge-
slagen, dus óók in de (verborgen) systeembestanden en het register.
Probeer je de privacygevoelige gegevens handmatig op te sporen dan is de
kans dus groot dat er wat over het hoofd wordt gezien. Gelukkig zijn er
eenvoudigere methodes waarbij meer zekerheid is dat alle persoonlijke
gegevens definitief worden verwijderd!
Methode 1: Gebruikersaccount(s) verwijderen
Met het verwijderen van een gebruikersaccount worden gelijk ook alle bijbe-
horende persoonlijke gegevens en instellingen verwijderd. Deze methode kan
vaak prima worden gebruikt wanneer de pc binnen het gezin wordt doorge-
schoven.
7
Een gebruikersaccount kan alleen worden verwijderd vanuit een ander ge-
bruikersaccount (welke is voorzien van administratorrechten). Wil je alle
aanwezige gebruikersaccounts verwijderen, maak dan eerst een nieuw
(lokaal) gebruikersaccount aan. Dit gaat via Instellingen, onderdeel Ac-
counts, sub Gezin en andere gebruikers, optie Iemand anders aan de-
ze pc toevoegen, link Ik beschik niet over de aanmeldgegevens van
deze persoon, link Gebruiker zonder Microsoft-account toevoegen,
geef een naam op en bevestig met de knop Volgende. Geef het gebruikers-
account direct ook de rechten om systeemwijzigingen door te voeren, en dus
ook om gebruikersaccounts te verwijderen: klik hiervoor op het account,
knop Accounttype wijzigen en wijzig het accounttype in Administrator.
Start de computer opnieuw op en meld aan met dit nieuwe administrator-
account, keer terug naar de sub Gezin en andere gebruikers en verwijder
stuk voor stuk de betreffende gebruikersaccounts met de knop Verwijde-
ren. Controleer tot slot in de Windows Verkenner of er nog persoonlijke be-
standen zijn terug te vinden op locaties zoals C:\Gebruikers\inlognaam,
C:\Gebruikers\Openbaar, eventuele andere zelf aangemaakte mappen en
(data)partities. Doorzoek tot slot het register (op voornaam, achternaam,
bedrijfsnaam, e-mailadres, etc.), maak de prullenbak leeg en verwijder waar
nodig geïnstalleerde software!
Wees wel gewaarschuwd want hoewel met deze methode de meeste per-
soonlijke gegevens worden verwijderd, is het niet waterdicht! Bij een 'ouder-
wetse' harde schijf kunnen de verwijderde bestanden vaak nog met recove-
rysoftware worden hersteld: dit kan worden voorkomen door de leegge-
maakte schijfruimte te overschrijven met een tool als Hard Disk Scrubber
(download: www.google.nl/search?q=hard+disk+scrubber; uitvoeren als ad-
ministrator). Een SSD-schijf beschikt over een TRIM-functie waardoor onge-
bruikte schijfruimte automatisch onleesbaar wordt, overschrijven is dan na-
tuurlijk niet nodig. Wil je controleren of de TRIM-functie aan staat, geef dan
het commando fsutil behavior query disabledeletenotify in de Windows
PowerShell en controleer of NTFS DisableDeleteNotify de waarde 0 heeft
8
(activeer zo nodig de TRIM-functie met het commando fsutil behavior set
disabledeletenotify NTFS 0).
Kortom: wil je 100% zekerheid dat álle persoonlijke gegevens ook echt weg
zijn dan kan je beter gebruik maken van een van de andere methodes.
Methode 2: Windows opnieuw installeren
Er is gelukkig een veel makkelijkere optie! Bij het opnieuw installeren van
Windows wordt namelijk de optie aangeboden om alle stations (oftewel parti-
ties) grondig te wissen, een zeer doeltreffende methode dus om alle per-
soonlijke gegevens op de pc in één keer definitief te verwijderen! Het op-
nieuw installeren van Windows is eenvoudig in gang te zetten via Instellin-
gen, onderdeel Bijwerken en beveiliging, sub Systeemherstel, onder-
deel Deze pc opnieuw instellen, knop Aan de slag, optie Alles verwijde-
ren, optie Lokaal opnieuw installeren. Klik op de link Instellingen wijzi-
gen en activeer de opties Gegevens opschonen? en Bestanden van alle
stations verwijderen?. Klik tot slot op de knop Bevestigen, knop Volgen-
de.
9
De wizard is nu klaar om de aangesloten stations te wissen en Windows 10
opnieuw te installeren. Als je er zelf ook klaar voor bent om alles te wissen,
is de herinstallatie te starten met de knop Opnieuw instellen. De rest van
de Windows 10-installatieprocedure is met de informatie op de website en/of
in mijn computerbijbel eenvoudig te doorlopen.
Methode 3: De schijf vernietigen
Is de computer afgeschreven en wordt deze naar grofvuil gebracht dan kan
de schijf net zo goed kapot worden gemaakt, bijvoorbeeld door deze met een
hamer te bewerken. Hoewel de gegevens met deze methode niet van het
schijfoppervlak worden verwijderd (en ze in theorie dus nog steeds kunnen
worden uitgelezen), mag je ervan uitgaan dat 'de klap met de hamer' doel-
treffend genoeg is. Vind je dat zonde omdat de schijf nog prima bruikbaar is
(bijvoorbeeld als aparte dataschijf of back-upschijf), dan kan deze uiteraard
ook altijd nog op een andere computer worden aangesloten. Door de schijf
vervolgens vanuit Schijfbeheer opnieuw te partitioneren en formatteren, zijn
de gegevens ook verwijderd. Weliswaar herstelbaar, maar zolang de schijf in
eigen beheer blijft zal dat geen probleem zijn.
10
TIP: Kan je de schijf niet vinden, dan is het heel goed mogelijk dat het om
een op het moederbord geprikte M2 SSD-schijf gaat. Deze zijn plat en klein
en daarom minder herkenbaar als schijf.
SSD-schijf: SATA (links) versus M2 (rechts)
dit artikel is terug te vinden op de website
Wiskundehulp in Edge
zie ook de instructievideo op 11:10
De nieuwe versie van Edge is uitgerust met een handige hulp voor het oplos-
sen van wiskundige vergelijkingen. Om deze hulp te kunnen gebruiken, moet
eerst de knop aan de taakbalk van de browser worden toegevoegd. Dit gaat
via de knop Instellingen en meer (rechts bovenin de taakbalk van Edge),
optie Instellingen, onderdeel Uiterlijk en activeer de optie Knop Wiskun-
dehulp weergeven. Wordt vervolgens op de zojuist toegevoegde knop
Wiskundehulp (zie afbeelding) geklikt, dan opent de pagina
https://mathsolver.microsoft.com/nl/ in een apart kader.
LET OP: Is de optie Knop Wiskundehulp weergeven nog niet beschik-
baar, dan is deze als volgt te activeren: open de pagina edge://flags/ (met
de nog in ontwikkeling zijnde opties), zoek de optie Math Solver in Micro-
soft Edge, wijzig deze in Enabled en vervolg met de knop Opnieuw op-
starten.
11
De wiskundehulp lost in een handomdraai wiskundige vergelijkingen op (bij-
voorbeeld: x^2-4x-5=0). Een vergelijking kan op twee manieren worden
ingevoerd: met de knop Wiskundeprobleem selecteren (selecteer een
wiskundige vergelijking op een webpagina, knop Oplossen) of met de knop
Wiskundeprobleem typen (voer de wiskundige vergelijking in en bevestig
met ENTER). De oplossing wordt direct getoond, samen met de bijbehoren-
de grafiek.
12
Via de knop Oplossingsstappen weergeven wordt de uitwerking van de
verschillende oplossingsmethodieken met de bijbehorende uitleg weergege-
ven. Om een voorbeeld te geven, volgt hieronder een deel van de uitwerking
van bovenstaande kwadratische vergelijking met behulp van de abc-formule:
Dit gedeelte van de wiskundehulp is duidelijk nog voor verbetering vatbaar,
zo worden simpele stappen te complex uitgelegd en is de geautomatiseerde
vertaling vanuit het Engels niet altijd even gelukkig. Toch is deze uitwerking
de belangrijkste meerwaarde van de wiskundehulp, het helpt je namelijk
beter te begrijpen hoe je dergelijke vergelijkingen oplost.
dit artikel is terug te vinden op de website
13
ClipboardFusion: snel standaardteksten invoegen
zie ook de instructievideo op 13:02
Ik was altijd groot fan van FlashPaste: een praktische tool voor het snel in-
voegen van standaardteksten, met name handig bij het beantwoorden van e-
mail. Denk bijvoorbeeld aan de persoonlijke voetnoot aan het einde van een
bericht, of standaard antwoorden voor veelgestelde vragen. Helaas is de gra-
tis versie van FlashPaste nergens meer te downloaden. Er is echter een vol-
waardig alternatief: ClipboardFusion (download: www.clipboardfusion.com)!
Deze app heeft zelfs meer mogelijkheden: naast standaardteksten kunnen
óók afbeeldingen, bestanden e.d. worden geplakt.
ClipboardFusion installeren
De installatieprocedure van ClipboardFusion is eenvoudig te doorlopen. Kies
aan het einde van de setup de proefversie, deze kan achteraf worden omge-
zet naar de gratis versie (of geef de aangekochte licentiesleutel op). Laat de
optie Starten tijdens het opstarten van Windows geactiveerd zodat de
app altijd op de achtergrond actief is.
14
Na afloop van de setup opent het Engelstalige instellingenvenster van Clip-
boardFusion. De standaard instellingen zijn niet zo praktisch en kunnen beter
aangepast worden (zie de tips verderop)!
De Clipboard Manager
Het beheren en plakken van teksten verloopt via de Clipboard Manager
van ClipboardFusion, te openen met een rechter muisklik op het programma-
icoontje in het systeemvak, optie Show Clipboard Manager. Het is echter
veel makkelijker om een sneltoets in te stellen (via het instellingenvenster,
tabblad HotKeys; zie verderop) zodat de Clipboard Manager snel opent. De
Clipboard Manager bevat de tabbladen History, Pinned, Online Recent,
Online Pinned en Macros.
Tabblad History bevat alle recent naar het klembord gekopieerde items (de-
ze worden beperkte tijd bewaard). Het is verstandig om veelgebruikte items
aan de lijst met vastgepinde items (tabblad Pinned) toe te voegen zodat ze
bewaard blijven en snel toegankelijk zijn. Dit gaat met een rechter muisklik
op het gekopieerde item op tabblad History, optie Pin. Wijzig eventueel de
namen van vastgepinde items zodat de lijst overzichtelijk blijft: klik hiervoor
met rechts op een item, optie Edit Name. Kijk ook even naar de opties
Move up/Move Down (voor het aanpassen van de volgorde) en Edit (voor
het aanpassen van de inhoud van het item).
15
Het plakken van standaardteksten gaat als volgt: plaats de cursor op de plek
waar de tekst moet komen (in een e-mail, chatbox, word-bestand etc.), open
vervolgens tabblad Pinned van de Clipboard Manager en selecteer het ge-
wenste item (met een enkele muisklik, het bijbehorende cijfer of de pijltjes-
toetsen i.c.m. de ENTER-toets). Of nog handiger: maak gebruik van sneltoet-
sen voor veelgebruikte items zodat de clipboard manager niet eens geopend
hoeft te worden (zie de instellingen verderop).
ClipboardFusion afstellen
Tot zover het gebruik van ClipboardFusion. Het is wel verstandig om eerst de
instellingen van ClipboardFusion aan te passen, daarmee wordt het gebrui-
kersgemak aanzienlijk verhoogd. Het instellingen-venster van Clipboard-
Fusion opent via een rechter muisklik op het programma-icoontje in het
systeemvak, optie Settings.
16
De meest interessante wijzigingen worden hier besproken (bevestig de aan-
gebrachte wijzigingen met de knop Apply):
• Tabblad Options
Is de optie Start with Windows geactiveerd, start ClipboardFusion direct
met Windows op zodat de app altijd op de achtergrond actief blijft. Deac-
tiveer de optie Show Clipboard Preview Popup (for HTML Colours
and Images) om de irritante pop-ups uit te schakelen die bij het kopië-
ren van teksten e.d. worden getoond.
• Tabblad Clipboard Manager
Deactiveer de optie Keep Clipboard Manager open after losing focus
zodat de Clipboard Manager automatisch weer wordt verborgen nadat een
17
tekst is geplakt. Selecteer bij Default Clipboard Manager list to focus
de optie Pinned zodat de manager standaard opent met tabblad Pinned.
• Tabblad Clipboard History
Bij de optie Clear History Items older than is ingesteld hoelang de
items op tabblad History bewaard moeten blijven. Standaard is dat 5
dagen, maar uit privacyoverwegingen is het verstandig om deze periode
terug te brengen naar maximaal 30 minuten. Zijn de gekopieerde teksten
langer nodig dan kunnen ze beter worden vastgepind.
Verder is het verstandig om het archiefbestand met items te verplaatsen
naar de map Documenten (óf naar een datapartitie): klik bij de optie
Database Location op de knop Browse, open de gewenste map, maak
hier met de knop Nieuwe map een nieuwe map aan, geef deze een
herkenbare naam (bijvoorbeeld ClipboardFusion) en bevestig met de
knop Map selecteren.
Activeer de optie Auto-paste on Local Pinned Item Select zodat vast-
gepinde items met een sneltoets kunnen worden geplakt (het is dan dus
niet meer nodig om de Clipboard Manager te openen). Dit gaat standaard
met de toetscombinatie CTRL-ALT, aangevuld met het cijfer dat wordt
vermeld bij het betreffende item op tabblad Pinned (bijvoorbeeld CTRL-
ALT-1 voor het plakken van het eerste item).
• Tabblad Tray Icon Settings
Bij het gebruik van ClipboardFusion worden regelmatig meldingen in het
systeemvak en het actiecentrum getoond. Heb je hier geen behoefte aan,
schakel ze dan uit door alle opties onder het kopje Notifications te deac-
tiveren. Is het programma-icoontje in het systeemvak slecht zichtbaar,
activeer dan de optie Use dark tray icon.
Bij Tray Icon Click Action zijn de acties vastgelegd die worden uitge-
voerd wanneer op het icoontje in het systeemvak wordt geklikt. Een
enkele muisklik (de-)activeert de actie Toggle Trigger Command
on/off (voor het aan- of uitzetten van de triggers, zie volgende bullet).
Een dubbele muisklik activeert de actie Run Triggers on Clipboard,
waarmee de ingestelde triggers worden toegepast op de tekst op het
klembord. Deze opties zijn voor de doorsnee gebruiker niet praktisch en
18
kunnen beter worden gewijzigd, bijvoorbeeld in het openen van het in-
stellingenvenster (actie Open Settings Window) en het openen van de
Clipboard Manager (actie HotKey: Show Local Pinned Item Menu).
• Tabblad Triggers (Scrub/Replace)
Triggers passen de gekopieerde tekst automatisch aan, bijvoorbeeld door
de opmaak te verwijderen, teksten op te schonen of specifieke tekst auto-
matisch te vervangen. Het tabblad bevat al een trigger, deze verwijdert
naast de opmaak tevens alle spaties, line breaks en tabs aan het begin en
einde van de gekopieerde selectie. Omdat dit vaak voor problemen zorgt
bij het kopiëren en plakken van opgemaakte teksten in Office-program-
ma's, kan deze trigger beter worden uitgeschakeld (selecteer de betref-
fende regel, knop Disable). Als alternatief kan de trigger-functionaliteit
ook in zijn geheel worden uitgeschakeld door de optie Trigger Command
Setting te wijzigen in Trigger command disabled.
• Tabblad HotKeys
Wil je met een sneltoets de Clipboard Manager openen op tabblad
Pinned? Selecteer dan de actie Show Local Pinned Item Menu with
Query TextBox Focused, knop Edit, geef de gewenste sneltoetscombi-
natie op (bijvoorbeeld CTRL, ALT en S) en bevestig met OK.
• Tabblad Ignore Programs
Dit tabblad bevat de programma's die door ClipboardFusion genegeerd
moeten worden (verwijder eventueel de vermelding excel om knip- en
plakproblemen binnen Excel te voorkomen).
• Tabblad License Key
Het belangrijkste voordeel van de betaalde versie is de mogelijkheid om
de inhoud van de Clipboard Manager (en de instellingen van Clipboard-
Fusion) te synchroniseren met andere computers. Is de 30 dagen-test-
versie geïnstalleerd en weet je nu al dat je niet zal overstappen naar de
betaalde versie, activeer dan de gratis versie via de knop Change to
Free Version.
dit artikel is terug te vinden op de website
19
Nieuwsbrief 104 gemist? Heb je nieuwsbrief 104 gemist? Vraag deze dan op via de website en/of
download het PDF-bestand. Uiteraard is de bijbehorende video ook nog
beschikbaar!
Een greep uit de vele reacties
van gebruikers van de computerbijbel
"Keep up the good job, uw boeken zijn fantastisch en een grote hulp."
"Vaak geniet ik van je boek met daarin je vakkennis over Windows 10.
Ik kan er meestal alles in vinden waarnaar ik zoek."
"Wat een mooi boek zeg. Geweldig wat een info."
"De eerste indruk: ziet er blits uit!"
20
"Het boek is zeer goed leesbaar. Top!"
"Heb je boek reeds half gelezen en dit is zeker één van de betere
of liefst het beste boek. Ook betreffende de vele voorbeelden en uitleg."
"Mooi, inhoudelijk zeer leerzaam en fraai in kleuren."
"Je boek heeft mij al die jaren heel veel steun bezorgd."
"Je boek is een mooi hulpmiddel."
"Uw Computerbijbel ligt altijd op een vaste plaats naast mijn PC,
hij kan eigenlijk niet gemist worden"
"De computerbijbel is een geweldig naslagwerk."
www.SchoonePC.nl | Aanmelden nieuwsbrief
© 2001-2021 - SchoonePC - Rotterdam - The Netherlands