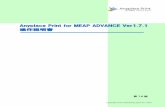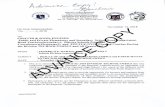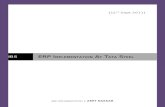Guide de démarrage - Autodesk€¦ · Advance Steel est entièrement intégré à AutoCAD®. Des...
Transcript of Guide de démarrage - Autodesk€¦ · Advance Steel est entièrement intégré à AutoCAD®. Des...

Guide de démarrage


ADVANCE STEEL Guide de démarrage
Table des matières
INTRODUCTION .......................................................................................... 5 Advance Steel ...................................................................................... 5 Où trouver l'information ? ................................................................... 6
INSTALLATION ........................................................................................... 7 Conditions techniques ........................................................................ 7 Lancez l'installation ............................................................................. 7
DEMARRER ADVANCE STEEL ................................................................. 7 INTERFACE UTILISATEUR ADVANCE STEEL ........................................ 7
Autre outils importants pour l'utilisation de Advance ..................... 9 SCU Advance ....................................................................................... 9 Accéder aux propriétés des objets Advance .................................. 10
MODÉLISATION 3D .................................................................................. 11 Les objets d' Advance Steel ............................................................. 11
Création de la trame ...................................................................... 11 Création des profils........................................................................ 12 Profils droit ..................................................................................... 12 Profils cintrés ................................................................................. 13 Tôles .............................................................................................. 14 Dissocier / fusionner –Tôles .......................................................... 15 Usinage d'une poutre et d'une tôle ................................................ 16 Boulons, Ancrages, Trous, Goujons .............................................. 18 Points / Lignes de soudure ............................................................ 19
Assemblages ...................................................................................... 19 Création d’un portique ................................................................... 20 Accéder aux propriétés des assemblages .................................... 21 Création d’un assemblage de poteau-poutre ................................ 21 Copie d'un assemblage ................................................................. 22 Assemblage poutre-poutre (faîtage) .............................................. 23 Création d’un pied de poteau ........................................................ 24 Copie d’un portique entier ............................................................. 25 Création d'un contreventement ..................................................... 26
3

ADVANCE STEEL Guide de démarrage
Création d'un empannage ............................................................. 27 Création d’une échantignole de panne ......................................... 28
Détection des collisions ................................................................... 29 REPERAGE............................................................................................... 29 CRÉATION DES PLANS .......................................................................... 31
Gestion des dessins ......................................................................... 33 Démarrer le Gestionnaire de Documents ..................................... 33
CRÉATION DE LISTES ............................................................................ 34 PRATIQUES RECOMMANDÉES ............................................................. 38
Enregistrement d'un projet .............................................................. 38 Modélisation ...................................................................................... 38 REPERAGE ........................................................................................ 40 Création d'une vue ............................................................................ 41 Nomenclatures .................................................................................. 42 Fichiers CN ........................................................................................ 42
4

ADVANCE STEEL Guide de démarrage
INTRODUCTION
Ce guide de démarrage est une introduction à l'utilisation d'Advance Steel, décrivant la méthodologie de base et n'ayant pas pour but de remplacer un séminaire de formation. Le chapitre Les objets d'Advance Steel présente les principales fonctionalités afin de créer une petite structure métallique.
Les exemples utilisés dans ce guide sont généraliste, afin de pouvoir être utilisés dans le monde entier. Ils ne se rapportent donc pas aux standards spécifiques d'un pays ou d'une société.
Quelques assemblages Advance sont décrits dans le chapitre Assemblages ce qui vous permettra de créer un petit modèle. Le modèle 3D est créé à l'échelle 1:1. Le modèle contient toutes les informations de dimensions, d'objets, et d'attributs à partir desquels vous pouvez créer des plans comme expliqué dans le chapitre Création des plans. Nous ne pouvons pas présenter, ici, toutes les fonctionnalités d'Advance Steel, mais pour obtenir des renseignements complémentaires sur toutes les commandes et les paramètres, référez-vous à l'Aide en ligne d’Advance Steel.
Advance Steel Advance Steel est l'application de référence pour les professionnels de la construction métallique. Il propose un environnement facile à utiliser pour créer des structures 3D dont les plans seront ensuite créés automatiquement. Le modèle en 3 dimensions est créé et stocké dans un dessin (au format DWG). Le modèle Advance Steel forme la base de la construction 3D. Les structures complexes peuvent être réalisées en utilisant les structures paramétrables d'Advance Steel, par exemple le portique ou l'escalier avec toutes les connexions nécessaires. Le modèle Advance Steel est la référence principale pour les autres outils : • Les plans d'ensemble et de fabrication sont créés automatiquement à
partir du modèle. • Le Gestionnaire de documents Advance contrôle tous les plans
d'ensemble et de fabrication. L'outil de mise à jour dans le gestionnaire de documents met à jour en un clic tous les plans nécessitant un ajustement suite à une modification dans le modèle.
• Les différentes Nomenclatures ainsi que les fichiers DSTV-NC seront générés à partir de ce modèle, et comprendront toutes les informations
5

ADVANCE STEEL Guide de démarrage
du modèle, tel que les repères et les quantités. Le gestionnaire de documents contrôle ces documents.
Toutes les fonctionnalités du logiciel décrites dans ce guide et toutes les remarques relatives au produit ne concernent que la gamme Advance Steel et par souci de compréhension pour l'utilisateur, nous utiliserons néanmoins le nom générique du produit : Advance.
Où trouver l'information ? Advance a un système d'aide depuis la ligne de commande qui offre des instructions détaillées pour chaque fonction. Pour accéder à l'aide, vous pouvez utiliser :
• Dans l'onglet Outils du ruban, sous onglet Outils : Cliquez sur • Aide instantanée : appuyez sur F1
6

ADVANCE STEEL Guide de démarrage
INSTALLATION
Conditions techniques Afin d'installer correctement Advance Steel, certaines conditions doivent être respectées. Pour plus de renseignements, reportez-vous au http://www.autodesk.com/adv-steel-systemreq-2015-fra.
Lancez l'installation Avant d'installer Advance Steel :
– Veuillez vous assurer de posséder tous les droits administrateur. – Fermez toutes les applications actives Windows. – Désactiver l'antivirus
DEMARRER ADVANCE STEEL
Pour démarrer Advance Steel : – Double-cliquez sur l'icône Advance Steel sur le bureau.
ou – Dans la barre des tâches Windows, cliquez sur Démarrer, puis
sélectionnez Tous les programmes > Autodesk > Advance Steel 2015 et cliquez sur l'icône d'Advance Steel pour lancer le programme.
INTERFACE UTILISATEUR ADVANCE STEEL
Advance Steel est entièrement intégré à AutoCAD®. Des groupes de fonctions Advance Steel sont ajoutés au ruban d'AutoCAD®.
7

ADVANCE STEEL Guide de démarrage
1.Barre d'outils d'accès rapide La barre d'outils Accès Rapide permet un accès rapide sur les outils les plus fréquemment utilisés. L'ensemble des outils disponible peut être étendu. Pour ajouter une fonctionnalité du ruban Advance Steel à la barre d'outils d'accès rapide, cliquez le bouton du ruban, puis sélectionnez Ajouter à la barre d'outils accès rapide. Il peut-être affiché au-dessus ou en-dessous du ruban.
2. Le ruban Le ruban contient une collection de groupe de fonctions regroupés sous forme d'onglets, selon le type. Pour faciliter l'accès, les principales fonctionnalités sont placées dans l'onglet Accueil du ruban. Dans les groupes de fonction, les icônes sont regroupés sur plusieurs lignes et les fonctionnalités fréquemment utilisées sont représentées par des icônes plus importants.
Certains groupes de fonctions peuvent être étendus/déroulés en cliquant sur la flèche en bas à droite du sous onglet.
Le ruban complet peut être réduit, cela permet d'augmenter l'espace de travail.
3. Palette d'outils Les différentes palettes d'outils contiennent des fonctionnalités complémentaires aux autres outils disponibles dans le ruban Advance Steel.
4. La saisie de commande Les commandes Advance Steel peuvent être lancées grâce aux raccourcies clavier. Pressez <ENTREE> après chaque saisie.
5. Ligne de commande La ligne de commande affiche des informations concernant l'état du programme au cours des différentes phases du projet. Il contient également des fonctionnalités qui donnent accès à la configuration de certains paramètres : Modes d'accrochage, contenu des infos bulle, SCU et unités de travail.
8

ADVANCE STEEL Guide de démarrage
Autre outils importants pour l'utilisation de Advance • Pour annuler une commande, appuyez sur la touche Échap. • La commande actuelle et les invites sont affichées dans la fenêtre de
ligne de commande en bas de l'écran. Appuyez sur F2 pour ouvrir ou fermer la ligne de commande.
• Le bouton droit de la souris correspond à la touche Entrée du clavier. • Lorsque le curseur de la souris passe sur un icône du ruban, une info-
bulle s'affiche. • La commande Annuler dans la Barre d'outils accès rapide annule
une ou plusieurs commandes.
• La commande Copier les propriétés copie les propriétés d'un objet sur un autre. Vous pouvez paramètrer la liste des propriétés transférées vers le nouvel objet.
SCU Advance Les objets Advance sont créés dans l'espace 3D en utilisant les outils correspondants et leur orientation dépendra du SCU actuel. Pour placer le SCU correctement, veuillez utiliser les icônes dans l'onglet SCU de la palette d'outils.
9

ADVANCE STEEL Guide de démarrage
Accéder aux propriétés des objets Advance Lorsque vous créez un objet Advance, une boîte de dialogue s'ouvre et vous affiche les différents paramètres (dimensions géométriques, etc...) et également pour les objets dans les plans (par exemple, cotation/label) peuvent être changés. Les paramétrages dans la boîte de dialogue sont groupés dans différents onglets qui sont différents suivant le type de l'objet. Il existe différentes possibilités pour accéder aux propriétés des éléments:
• Palette d'outils onglet Outils : Cliquez . • Faire un clic droit sur l'objet et sélectionnez Advance Propriétés dans
le menu contextuel.
• Double-cliquer sur l’élément.
10

ADVANCE STEEL Guide de démarrage
MODÉLISATION 3D
Les objets d' Advance Steel Les objets Advance sont créés dans l'espace 3D en utilisant les différents outils du programme. L'orientation des objets dépend du SCU courant (Système de Coordonnées Utilisateur).
Création de la trame La trame aide au placement des objets afin de les orienter dans la vue 3D. Créer la trame est la première étape de la modélisation 3D dans Advance. Une trame sera insérée dans le plan X/Y du SCU courant et consiste à la création de deux séquences d'axes indépendantes l'une de l'autre: dans les directions X et Y.
Les outils de création de trames sont regroupés dans le sous onglet Grille de l'onglet Objets du ruban.
Exemple: Construction d'une grille avec 3 axes suivant X et Y
1. Dans l'onglet Acceuil du ruban, sous onglet Objets, cliquez sur . 2. Pour déterminer le point d'origine, taper 0,0,0 dans la ligne de
commande. 3. Pour définir le deuxième point, taper 5000, 5000. Maintenant vous pouvez modifier la numérotation des axes pour chaque groupe. 1. Sélectionner le groupe des axes X. 2. Clic-droit et sélectionner Advance Propriétés dans le menu
contextuel. La boîte de dialogue "Axes, Parallèles" apparaît de nouveau. Toutes les modifications seront effectuées très rapidement.
11

ADVANCE STEEL Guide de démarrage
Modifier le nombre d’axes: 1. Cliquer sur l’onglet Séquence. 2. Régler la valeur 3. Notez que les valeurs de distances sont
calculées automatiquement. La nouvelle distance doit être de 2500.
Pendant que vous tapez ou sélectionnez des nouvelles valeurs, le modèle change de manière dynamique ce qui permet d'afficher vos modifications en temps réel. Répétez la même étape pour les axes en Y.
Création des profils Les poutres sont créées directement dans le modèle et sont affichées en mode ‘Standard’par défaut . Dans Advance, une grande variété de poutres est disponible. Les poutres peuvent être créées comme profils, profils composés, profils cintrés ou PRS.
Un profil peut être mise en place en vous rendant dans le sous onglet Profils dans l'onglet Objets du Ruban.
Les outils les plus courants pour la création des poutres se trouvent dans le sous onglet Objets de l'onglet Accueil ruban.
Profils droit Les poutres droites sont créées dans le modèle Advance, relativement au système de coordonnée utilisateur courant (SCU), en saisissant un point de départ et un point de fin. Le SCU détermine le positionnement des axes principaux des poutres: L'âme d'une poutre correspond à la direction Z du SCU (cela veut dire que l'extrémité d'un profil se situe suivant la direction Z).
12

ADVANCE STEEL Guide de démarrage
Exemple : Création de poteaux en HEA 200 x 2500 mm long
1. Positionner le SCU convenablement. Voir l'image ci-dessus.
2. Dans l'onglet Acceuil du ruban, sous onglet Objets, cliquez sur . 3. Saisissez un point de départ à (0,0,0). 4. Déplacez le pointeur de la souris suivant la direction Y (le
paramètre ortho permet de rentrer une distance directement) et tapez 2500.
La boîte de dialogue « Profil » s'affiche. Choisissez la série de profil (HEA), puis le profil (HEA 200).
Profils cintrés Le SCU détermine la position des axes principaux de la poutre. L'âme du profil cintré s'oriente dans la direction Z du SCU courant (en d'autres termes, le haut de la section est dans la direction Z). Le profil cintré créé peut immédiatement être tourné de 90° par rapport à sa ligne de référence.
Exemple: Création d’un profil cintré entre deux poteaux
13

ADVANCE STEEL Guide de démarrage
1. Positionner le système de coordonnée utilisateur comme montré ci-dessus.
2. Dans l'onglet Acceuil du ruban, sous onglet Objets, cliquez sur . 3. Utiliser les points Nodaux situés aux 2 extrémités des lignes de
référence (ligne de couleur rouge) des poteaux comme point de début et comme point de fin.
4. Définir le rayon du profil cintré en donnant un point du cercle.
Le point permettant de déterminer le rayon doit être défini dans le plan X/Y du système de coordonnées.
5. Sélectionnez un point suivant n'importe quel rayon puis spécifiez le rayon désiré dans l'onglet Position de la boîte de dialogue.
Tôles Les tôles qui peuvent être créés dans Advance peuvent avoir n'importe quelle forme dans n'importe quel plan. Les tôles sont placées dans le plan X/Y du SCU courant.
Les outils pour créer les tôles se trouvent dans le sous onglet Tôle de l'onglet Objets du ruban.
Les outils les plus courants pour la création des tôles se trouvent dans le sous onglet Objets de l'onglet Accueil du ruban.
14

ADVANCE STEEL Guide de démarrage
Exemple : Générer une tôle rectangulaire en spécifiant son point central
1. Positionner le SCU dans le plan XY où la tôle doit être créée. Il s'agit ici du point Milieu de l'aile extérieure de l'extrémité du poteau.
2. Dans l'onglet Acceuil du ruban, sous onglet Objets, cliquez sur . 3. Donner le point central de la tôle en sélectionnant le SCU d'origine
ou en donnant des coordonnées. La tôle est créée avec une épaisseur, une largeur et une longueur par défaut. 4. Spécifier les dimensions souhaitées dans l'onglet Forme &
Matériau de la boîte de dialogue.
Dissocier / fusionner –Tôles Une tôle Advance peut être dissociée par rapport à deux points ou par rapport à une ligne/polyligne, afin de créer plusieurs tôles. N'importe quelle coupe de tôle est conservée.
Exemple : Dissocier une tôle par 2 Points
1. Dans l'onglet Acceuil du ruban, sous onglet Objets, cliquez sur . 2. Donner le premier point en choisissant le point de milieu du côté
de la tôle. 3. Donner le second point en choisissant le point de milieu du coté opposé.
La tôle est coupée en deux.
15

ADVANCE STEEL Guide de démarrage
Usinage d'une poutre et d'une tôle Avec les usinages Advance n'importe quel contour de profil / tole peut être créé. Des profils et des tôles peuvent également être usinées par un autre élément (par exemple, une poutre). Tous les outils d'usinage sont situés dans l'onglet Usinages de la palette d'outils.
Usinages sur profils et tôles
Usinage pour les profils
Usinages pour les tôles
Les coupes et les découpes seront représentées par des contours verts dans le modèle. Ces usinages sont des éléments Advance et sont directement liés aux objets (ce qui signifie qu'ils appartiennent toujours à un objet).
Les usinages sont visibles seulement avec le type de représentation Traitements.
Exemple: Création d’un grugeage
Supposez que nous ayons la situation suivante :
Poteau: HEA 200 Section composée: Double U – dos à dos – U 220
1. Dans l'onglet Usinages la palette d'outils, cliquer sur . 2. Sélectionner la poutre (dans notre exemple, le poteau) pour
modifier l'extrémité choisie.
16

ADVANCE STEEL Guide de démarrage
Le grugeage est créé et la boîte de dialogue de propriétés apparaît. Vous pouvez le modifier selon vos conditions. Par exemple, dans l'onglet Section, donner la longueur et la profondeur du grugeage.
Exemple: Créer une découpe exacte
Une tôle est usinée selon un profil ou une autre tôle avec la fonction Contour élément , dans l'onglet Usinage de la palette d'outils . Le type d'usinage dépendra de la position du commutateur dans l'onglet Objets du ruban et le sous onglet Commutateur.
1. Dans l'onglet Objetsdu ruban, sous onglet Commutateur, cliquez sur .
2. Dans l'onglet Usinages la palette d'outils, cliquer sur . 3. Sélectionner la tôle qui doit être modifiée près d'un sommet. 4. Ensuite, identifier l'élément qui sert de base pour la découpe. Dans
notre exemple, le poteau. La découpe de la tôle sera effectuée. Répétez les mêmes étapes pour l'autre tôle.
17

ADVANCE STEEL Guide de démarrage
Boulons, Ancrages, Trous, Goujons Les boulons, les ancrages, les trous et les goujons peuvent être créés dans n'importe quel plan et sont dépendants de la position du SCU courant. Les boulons créent des connexions entre des objets Advance individuels, par exemple poutre/tôle ou tôle/tôle. Tous les types de connections (boulons, ancrages, trous et goujons) peuvent être créés avec les mêmes commandes qui se trouvent dans le sous onglet Connexions de l'onglet Objets du ruban. Le type d'élément créé dépend du choix du commutateur. L'icône dans le sous onglet Commutateur indique le mode actif.
Les outils les plus courants pour la création des boulons se trouvent dans le sous onglet Objets de l'onglet Accueil du ruban.
Exemple : Créer un groupe de boulons rectangulaire par deux points diagonalement opposés
1. Positionner le SCU de manière correcte. 2. Dans l'onglet Objets du ruban, sous onglet Commutateur, sélectionnez
Boulons (par défaut, celui-ci est déja sur "Boulons") . 3. Dans l'onglet Objets du Ruban, sous onglet Connections, cliquez sur
. 4. Choisir les éléments à connecter: la tôle verticale et le poteau.
18

ADVANCE STEEL Guide de démarrage
5. Définir une zone rectangulaire à l'aide de deux points opposés diagonalement.
Le groupe de boulons est créé et la boîte de dialogue s'ouvre. Vous pouvez faire des modifications selon vos souhaits.
Points / Lignes de soudure Les soudures peuvent être insérées comme points de soudure ou lignes de soudure. Ces objets contiennent les propriétés de la soudure et la connexion logique entre les pièces structurelles. Les points de soudure sont créés en tant qu'éléments individuels en forme de croix tandis que des lignes de soudure sont représentées dans le modèle par des polylignes épaisses.
Exemple: Créer un point de soudure
1. Dans l'onglet Acceuil du ruban, sous onglet Objets, cliquez sur . 2. Identifier les objets à souder ensemble (par exemple un poteau et
une poutre cintrée) et effectuer un clic-droit. 3. Sélectionner le point de création de la soudure. Le point de soudure est créé.
Dans l'onglet Sélectionner de la palette d'outils , cliquer sur pour afficher les éléments connectés. Les éléments connectés sont marqués en rouge.
Assemblages Une autre option pour assembler des objets est d'utiliser les assemblages automatiques Advance. Ces assemblages sont des ensembles qui se composent d'éléments de base (profils, tôles, boulons, ...) et d'éléments dépendants (trous, coupes, découpes, ...) et sont contrôlés par des règles de construction.
19

ADVANCE STEEL Guide de démarrage
Tous les éléments individuels des assemblages, y compris leurs propriétés, sont liés et représentés par un cuboïde gris. Une macro d'assemblage crée plusieurs éléments Advance en même temps (par exemple, vous pouvez créer des structures entières en cliquant sur un seul icône). Toutes les pièces d'un assemblage sont reliées entre elles, c'est pourquoi vous pouvez modifier leurs dimensions, placement, section, ... en une seule étape. Les assemblages automatiques sont disponibles dans le Gestionnaire des assemblages qui est accessible depuis la sous onglet Modélisation situé dans l'onglet Accueil du ruban. Les assemblages sont regroupés dans des catégories selon le type des éléments individuels.
Les assemblages fréquemment utilisés peuvent être regroupées dans la catégorie Favoris pour un accès plus rapide.
Création d’un portique Un portique peut être créé en quelques clics en utilisant une macro automatique.
Exemple: Créer un portique symétrique
1. Positionner le SCU de manière correcte. 2. Dans l'onglet Accueil du ruban, sous onglet Modélisation, cliquez
sur . 3. Définir le point de base du premier poteau. 4. Définir le point de base du second poteau. 5. Valider la hauteur du portique avec un clic-droit.
Le portique est créé et la boîte de dialogue des propriétés apparaît. La dimension du portique peut être modifiée selon vos souhaits.
20

ADVANCE STEEL Guide de démarrage
Accéder aux propriétés des assemblages Pour accéder à la boîte de dialogue de propriétés : • Double-cliquer sur l'objet de connexion (cube gris). ou • Sélectionner un élément de l'assemblage puis clic-droit • Sélectionner Advance Propriétés de l'assemblage dans le menu
contextuel.
Création d’un assemblage de poteau-poutre L'encastrement par jarret permet d'assembler le poteau et la traverse. Les outils pour assembler des profils sur des poteaux sont regroupés dans la catégorie Poteau - Poutre du Gestionnaire des assemblages.
Exemple: Créer un encastrement par jarret boulonné sur aile
21

ADVANCE STEEL Guide de démarrage
1. Dans l'onglet Accueil du ruban, sous onglet Modélisation, cliquez
sur .
2. Depuis l'onglet Poteau - Poutre, cliquez sur . 3. Sélectionner le poteau et clic-droit. 4. Sélectionner la traverse où l'encastrement qui doit être créé et
effectuer un clic-droit. Une boîte de dialogue apparaît indiquant "Ce cas n'est pas en bibliothèque. Utilisation de valeurs par défaut". 5. Cliquez sur OK. L'assemblage est créé automatiquement entre les deux poutres sélectionnées et peut être modifié par sa boite de dialogue selon vos souhaits.
Copie d'un assemblage Tous les assemblages créés précédemment peuvent être utilisés comme modèle et copiés avec toutes leurs propriétés.
Exemple: Copie de l'assemblage poteau-poutre
1. Sélectionner un encastrement par jarret. L'objet sélectionné faisant parti de l'assemblage est pris comme référence.
2. Dans l'onglet Outils de la palette d'outils, cliquez sur . 3. Sélectionner le poteau opposé puis effectuer un clic-droit. 4. Sélectionner la traverse opposée puis effectuer un clic-droit. Quand vous copiez un assemblage, toutes les propriétés sont copiées et vous avez juste à préciser une seule fois les caractéristiques de votre assemblage.
22

ADVANCE STEEL Guide de démarrage
Zoom / Ombrage Pour mieux visualiser l'assemblage créé, utiliser l'outil Fenêtre de zoom. Pour une présentation plus réaliste du modèle, utilisez un style de rendu visuel. En dessous du ruban et dans le coin supérieur gauche de la zone de dessin, sélectionnez le style visuel Réaliste.
Pour annuler l'ombrage, revenir au style visuel Filaire 2D.
Annuler le Zoom Pour voir l'objet complet, utiliser l'outil Zoom étendu. L'ensemble de votre structure sera affiché à nouveau.
Assemblage poutre-poutre (faîtage) Nous allons créer ci-dessous un jarret de faitage boulonné. Les assemblages pour connecter des profils par platines boulonnées sont regroupés dans la catégorie poutre de bout en bout du Gestionnaire des assemblages.
23

ADVANCE STEEL Guide de démarrage
Exemple: Créer un jarret de faitage pour lier les deux traverses
Zoomer sur le faîtage. 1. Dans l'onglet Accueil du ruban, sous onglet Modélisation, cliquez
sur .
2. Dans l'onglet Poutre de bout en bout, cliquez sur . 3. Sélectionner la première traverse et clic-droit. 4. Sélectionner la deuxième traverse et clic-droit. 5. Cliquez sur OK dans la fenêtre « Attention ». L'assemblage est créé entre les traverses du portique et peut être modifié par la boîte de dialogue selon vos souhaits.
Création d’un pied de poteau Nous allons créer ci-dessous un pied de poteau. Le poteau est automatiquement raccourci par rapport à l'épaisseur de la platine. Les différents outils permettant de réaliser des pieds de poteau sont regroupés dans la catégorie Tôles sur profils du Gestionnaire des assemblages.
24

ADVANCE STEEL Guide de démarrage
Exemple: Créer un Pied de poteau encastré
1. Dans l'onglet Accueil du ruban, sous onglet Modélisation, cliquez
sur .
2. Dans la catégorie Tôles sur profil, sélectionnez . 3. Sélectionner le poteau et clic-droit. 4. Cliquez sur OK dans la fenêtre « Attention ». Le pied de poteau est créé à la base du poteau et peut être modifié par la boite de dialogue selon vos souhaits. Le poteau et la platine sont soudés ensemble.
Copie d’un portique entier Ensuite, le portique est créé et il peut être copié avec la fonction Copier en selectionnant les cuboïdes.
Obtenir une vue complète du modèle Pour une vue complète du modèle, utiliser l'outil Zoom étendu.
25

ADVANCE STEEL Guide de démarrage
1. Dans l'onglet Modifier de la palette d'outils, cliquez sur Copier . 2. Sélectionner le portique entier (par une fenêtre par capture par
exemple) en prenant tous les cuboïdes qui le compose. 3. Sélectionner le point de base de la copie. 4. Sélectionner le point d'arrivée de la copie. Le portique est complètement copié avec toutes les propriétés et les assemblages en spécifiant seulement deux points. En résumé, vous avez juste à créer un portique complet puis à le dupliquer sur les autres axes.
Création d'un contreventement Nous allons créer ci-dessous un contreventement avec gousset central. Les assemblages pour connecter des barres de contreventement par gousset sont regroupés dans la catégorie Contreventement général du Gestionnaire des assemblages.
26

ADVANCE STEEL Guide de démarrage
Exemple: Création d'un contreventement
1. Dans l'onglet Accueil du ruban, sous onglet Modélisation, cliquez
sur . 2. Dans la catégorie Contreventement général, sélectionnez
. 3. Sélectionner les deux profils à assembler. 4. Saisir quatre points : les points de départ et d'arrivée des deux
diagonales de contreventement. Le point de départ se situe au niveau du pied de poteau. Effectuez un zoom afin de vous assurer que les points sont correctement sélectionnés à l'aide du type d'accrochage Nodal.
Le contreventement est créé et peut être modifié par la boîte de dialogue.
Création d'un empannage La fonction Empannage génère une série de panne complète sur les traverses sélectionnées. Sélectionnez tout simplement les traverses puis validez et les pannes seront créées automatiquement. Une option permet la sélection d'un poteau afin de positionner une poutre de rive.
Exemple: Créer les pannes sur les traverses sélectionnées 1. Dans l'onglet Accueil du ruban, sous onglet Modélisation, cliquez
sur . 2. Sélectionner les traverses et clic-droit. 3. Pour éventuellement sélectionner un poteau pour la panne de rive, tapez
1 (1=oui, 0=non) dans la ligne de commande et confirmez avec Entrée. 4. Puis sélectionner un poteau et clic-droit.
27

ADVANCE STEEL Guide de démarrage
La boîte de dialogue de propriétés apparaît et vous pourrez y changer les valeurs pour modifier votre disposition de pannes.
Création d’une échantignole de panne Maintenant vous allez pouvoir assembler vos pannes sur les traverses avec des assemblages spéciaux. Les différents outils permettant d'assembler des pannes sur des traverses sont regroupés dans la catégorie Pannes & Profils à froid du Gestionnaire des assemblages.
Exemple : Créer un assemblage par échantignole en rive
1. Dans l'onglet Accueil du ruban, sous onglet Modélisation, cliquez
sur .
2. Dans la catégorie Pannes & Profils à froid, sélectionner . 3. Sélectionner la traverse et clic-droit. 4. Sélectionner la panne à assembler et effectuez un clic-droit. L'échantignole est créée et peut être modifiée par la boîte de dialogue selon vos souhaits.
Exemple: Créer une échantignole de panne sur un portique
1. Dans l'onglet Accueil du ruban, sous onglet Modélisation, cliquez
sur .
2. Dans la catégorie Pannes & Profils à froid, sélectionner . 3. Sélectionner la traverse et clic-droit.
28

ADVANCE STEEL Guide de démarrage
4. Sélectionner la première panne et clic-droit. 5. Sélectionner la deuxième panne et clic-droit. L'échantignole est créée et peut être modifiée par la boîte de dialogue selon vos souhaits.
Détection des collisions Un test de collisions vérifie s'il y a des collisions dans le modèle. Les collisions entre objets peuvent être dues à diverses modifications apportées aux tôles, aux boulons, aux profils et à leurs assemblages. Cet outil trouve tous les cas de collisions et vous permet de les visualiser pour les corriger avant la création de vos plans. L'outil de détection des collisions vérifie les éléments sélectionnés ou bien votre modèle entier. N'importe quelle collision est montrée par un marquage rouge et est listée dans la ligne de commande ou dans un tableau.
Exemple: Vérifier les collsions sur votre modèle entier
1. Dans l'onglet Accueildu ruban, sous onglet Utilitaires, cliquez sur
« Vérification des collisions » .
Le tableau de contrôle (sous forme de palette d'outils) des collisions apparaît pour visualiser la liste de toutes les collisions. S'il n'y a aucune collision, la ligne de commande affiche « Aucune collision trouvée ». 2. Une fois les collisions corrigées. Fermer la fenêtre à l'aide de la
petite croix.
REPERAGE
L'outil de Repérage automatique repère vos débits et vos assemblages pour l'ensemble de votre modèle. La base pour le repérage est l'identification de pièces identiques auxquelles sera donné le même repère. Le procédé de repérage est lancé par un icone et fonctionne sur sélection ou sur modèle complet.
29

ADVANCE STEEL Guide de démarrage
Avec le repérage automatique, tous les profils et toutes les tôles obtiennent un repère. Tous les objets (qui sont assemblés à l'atelier à d'autres pièces) sont considérés comme pièces secondaires. Le repérage pour les pièces secondaires et les assemblages peut être fait en une seule étape ou séparément.
Les outils de repérage sont regroupés dans le sous onglet Outils repérage de l'onglet Documents du ruban .
Exemple: Réaliser le repérage en une seule étape 1. Dans l'onglet Accueil du ruban, sous onglet Création de
documents, cliquez sur . La boîte de dialogue "Repérage" s'ouvre.
Ici vous pouvez définir: • La valeur de début • La valeur de pas • Le type de repérage
– Cochez les cases Repérage des assemblages et Repérage des pièces secondaires.
– Pour les deux, sélectionnez la méthode “PS: 1000,1001…;PP:1,2,3…”. Puis validez par OK
2. Pour avoir les résultats dans la ligne de commande, cliquez sur la touche F2 de votre clavier.
30

ADVANCE STEEL Guide de démarrage
CRÉATION DES PLANS
Après la modélisation et le repérage de votre modèle 3D, vous pourrez obtenir les plans 2D. Advance offre un large choix de styles de dessin pour la création des plans d'ensemble, des coupes et des plans de fabrication. Un style de dessin est un ensemble de paramètres utilisés pour créer un plan et pour définir les éléments qui seront affichés, le contenu des labels et les préférences du repérage. Les styles de dessin prédéfinis sont différents pour chaque type d'installation et chaque pays. Il est aussi possible de définir votre propre style de dessin en utilisant le Outils de paramétrage des styles de dessin. Pour plus de détails, consultez le Guide sur l'Outils de paramétrage des styles de dessin de l'aide Advance Steel. Les outils pour créer des plans sont regroupés dans Préférence documents.
Exemple : Créer une vue isométrique
Avant de débuter la création des plans, veuillez enregistrer votre modèle.
La direction de la vue dépend du système de coordonnées utilisateur (SCU). La direction de vue est déterminée par la direction Z du SCU. 1. Pour créer une vue isométrique, orienter votre modèle 3D suivant
votre préférence puis placez le SCU dans le plan de votre écran en
cliquant sur SCU Vue dans l'onglet SCU de la palette d'outils.
31

ADVANCE STEEL Guide de démarrage
2. Dans l'onglet Accueil du ruban, sous onglet Création de
documents, cliquez sur . 3. De la catégorie correspondante, sélectionnez le style de dessin
désiré et cliquez sur Utiliser.
La boîte de dialogue «Type de dessin» s'affiche. 4. Ici, changer l’échelle en 1:50. 5. Cliquez sur OK pour fermer la boîte de dialogue. La fenêtre "Sélectionnez le fichier de destination" apparaît.
Indiquez un chemin pour l'emplacement d'enregistrement de votre fichier DWG. Sélectionnez votre prototype.
6. Cliquez sur Ok. Le plan est créé et sauvegardé en fichier .dwg dans le chemin défini.
32

ADVANCE STEEL Guide de démarrage
Gestion des dessins Le Gestionnaire de documents est utilisé pour prévisualiser, contrôler, imprimer ou supprimer des plans créés dans des DWG distincts du modèle. Le lien intelligent entre le modèle et les plans est réalisé automatiquement. Advance détecte quels plans ont besoin d'une mise à jour suite à une modification du modèle. Le Gestionnaire de Documents contrôle également les mises à jour des listes et des fichiers pour les commandes numériques. Le Gestionnaire de Documents contrôle tous les plans et liste toutes les informations (par exemple, combien et quels plans d'un modèle vous avez créés). Il est possible de créer plusieurs vues dans un même plan DWG. La structure arborescente du Gestionnaire de Documents affiche le détail des vues insérée dans chaque DWG.
Démarrer le Gestionnaire de Documents
• Dans l'onglet Accueil du ruban, sous onglet Création de documents,
cliquez sur . • Dans l'onglet Documents du ruban, sous onglet Gestionnaire de
documents, cliquez sur .
Le Gestionnaire de documents liste tous les plans générés, les listes et les fichiers DSTV dérivés du modèle. Ces documents peuvent être visualisés dans l'onglet Prévisualisation.
33

ADVANCE STEEL Guide de démarrage
CRÉATION DE LISTES
Dans Advance Steel vous pouvez créer des listes dans différents formats de présentation. Tous les objets du modèle, y compris leurs propriétés graphiques et non - graphiques, coupes/découpes et assemblages, sont conservés et pris en considération par Advance Steel. Une liste est créée en deux étapes: • Générer les fichiers d'extraction pour le modèle repéré et sauvegardé. • Créer les listes sur les fichiers d'extraction en utilisant les gabarits de
liste Advance Steel. Les listes produites peuvent être sauvegardées, imprimées et exportées dans plusieurs types de format.
Exemple : Créer un fihcier d'extraction contenant les poutres présentes dans le modèle
1. Dans l'onglet Accueil du ruban, sous onglet Création de
documents, cliquez sur . Une fenêtre apparaît, où les objets du modèle pour l'extraction peuvent être sélectionnés. Différentes configurations sauvegardées du modèle
Sélectionner des Objets du modèle pour la configuration courante.
2. Pour sélectionner toutes les poutres, cocher Modèle entier puis Objets du modèle et sélectionner Profil.
34

ADVANCE STEEL Guide de démarrage
3. Vous avez la possibilité de créer un nouveau fichier d'extraction,
appuyer sur l’ icône Nouveau dans la boîte de dialogue. 4. Sélectionner "Objets du modèle" dans la liste déroulante
"Commencer avec" de la boite de dialogue. Donnez un nom, puis cliquer sur Continuer.
Ce nom est affiché dans la fenêtre "Création de listes", dans le champ de gauche.
5. En cliquant sur le bouton Appliquer, cela sauvegarde la configuration.
6. Pour valider, cliquer sur Continuer. 7. Dans la boîte de dialogue « Sélectionner le fichier de destination »,
cliquez sur OK pour enregistrer le fichier d'extraction.
Quand vous appuyez sur le bouton Création de listes, les données sont stockées et l'Editeur de gabarit se lance automatiquement afin de créer les listes. Exemple : Créer une liste basée sur le fichier d'extraction du modèle
précédemment créé
1. Dans l'onglet Documents du ruban, sous onglet Gestionnaire de
Documents, cliquer sur pour lancer l'éditeur de listes. Un type de liste par défaut peut être choisi dans l'arborescence Modèle Advance, ou bien les utilisateurs peuvent définir leurs propres types de liste, à partir d'une présentation de liste existante dans l'arborescence Modèle Utilisateur.
35

ADVANCE STEEL Guide de démarrage
2. Sélectionner un modèle de liste dans l'arborescence de droite. 3. Cliquer sur le bouton Utiliser.
4. Une boîte de dialogue apparaît. Sélectionner le fichier d'extraction désiré.
5. Cliquez sur OK pour terminer la création de liste. La liste apparaît. Elle peut être imprimée, sauvegardée, exportée en PDF, XLS (et autres formats) ou envoyée par e-mail en utilisant les icônes correspondants dans la barre menu.
36

ADVANCE STEEL Guide de démarrage
6. Cliquer sur le bouton Exportation. La boîte de dialogue "Export de rapport" apparaît où vous devez sélectionner les options de l'exportation.
7. Choisir le format d'exportation pour cette liste. 8. Cliquez sur OK. 9. Sauvegarder le fichier correspondant à votre liste. Un nom de
fichier sera demandé dans une nouvelle fenêtre. Le fichier Liste de matériaux sera sauvegardé par défaut comme un Rapport dans le répertoire
…\Work\nom du modèle DWG\BOM\Nomfichierliste
Ce petit exercice était une introduction très simple pour apprendre à utiliser Advance Steel. Avec le temps, votre connaissance d'Advance Steel vous permettra d'obtenir un maximum de productivité lorsque vous utiliserez ce logiciel sur un réel projet.
37

ADVANCE STEEL Guide de démarrage
PRATIQUES RECOMMANDÉES
Enregistrement d'un projet 1. Créez une structure de dossiers pour enregistrer correctement vos
projets : créer un dossier principal et ensuite créer des sous-dossiers pour chaque projet. Dans ce dossier, stocker le modèle qui créera son propre dossier relatif et ses sous-dossiers. Cela permet de séparer tous les modèles et bases de données et évite les conflits.
2. Créez un dossier de sauvegarde automatique et ajuster le chemin de votre logiciel afin d'enregistrer vos fichiers de sauvegarde automatiques dans votre nouveau dossier, choisissez un dossier assez simple comme par exemple C:\AdvanceSteel.
3. Enregistrez votre modèle à intervalles réguliers. 4. Utilisez un nom convenable pour le nom de votre modèle comme
par exemple le nom du projet, le numéro du projet ou le nom du chantier. Cela peut être utile plus tard dans la gestion de votre projet car ce nom du modèle peut être réutilisé sur les plans et pour la configuration des fichiers CN.
Modélisation 5. Commencez toujours un modèle à l'origine du SCU soit 0,0,0. 6. Le sens de création des profils (de droite à gauche ou de gauche à
droite) peut influencer la façon dont ces profils seront affichés sur les plans d'assemblage.
7. Poteaux : Toujours essayer de modéliser les poteaux pour que l'axe Z local du poteau soit situé sur la face extérieure de la structure pour les poteaux de rive.
8. Ligne de référence : Lors de la modélisation des éléments horizontaux, éléments de toiture, poutres de plancher, etc. Essayez toujours d'avoir la ligne de référence suivant la partie supérieure du profil et au milieu de l'aile. Cela affecte la cotation des plans d'assemblage. Essayez de garder la position des poteaux au centre, sauf si vous avez un besoin spécifique de le positionner à un autre point (haut-gauche, bas droit, etc.). Car cela signifie que si vous changez la section de votre profil, celui-ci ne sera plus centré et s'éloignera de sa position d'origine. Donc les ailes restent toujours alignées. Cela sera parfois utilisé lorsque le bardage est disposé directement sur les ailes des profils.
38

ADVANCE STEEL Guide de démarrage
Pour les pannes, essayer de garder la ligne de référence suivant la face inférieure. En effet, si la section de la panne change alors la répartition du profil se fera vers le haut plutôt que de rentrer dans le profil support de panne. Toujours essayer de s'assurer que vos lignes de référence des différents objets se rencontrent bien aux mêmes points pour les poteaux, les poutres etc. Cela vous permet de vérifier la position initiale de l'objet. La ligne de référence est aussi utilisée comme référence pour la cotation des objets sur les plans.
9. N'oubliez pas votre SCU ; Il s'agit d'un outil essentiel dans le positionnement et l'orientation des objets présents dans l'environnement de Advance Steel.
10. Pour la mise en œuvre de structures complexes, n'hésitez pas à créer vos épures avec des entités de dessin basiques (lignes, arcs, polylignes, etc.). Créez un calque et placez-les dans ce dernier. Le calque peut ainsi être désactivé mais sera toujours là pour vous servir de référence.
11. Avant de modéliser un profil cintré ou une polypoutre, anticipez la méthode de fabrication et, plus important encore, de quel manière vous allez le sortir le plan.
Pour les rayons de cintrage simples utilisez les poutres cintrées, plutôt que les polypoutres
Pour les poutres complexes comportant plusieurs rayons de cintrage veuillez d'abord regarder comment l'épure a été construite. Proviennent-elles d'une série de poutres cintrées de rayons connus, si oui, veuillez modéliser sous forme d'une série de poutres cintrées comme si vous fabriquiez des segments de poutres cintrées soudés ensuite à l'atelier.Les Poly-poutres ne peuvent pas être dimensionnées / modifiées par le rayon ; elles sont basés sur des points de références donnés à la création de celle-ci.
RESTEZ SIMPLE –MODELE SIMPLE = SIMPLE A REALISER.
12. Notez la différence entre les trous et les découpes, vous devez choisir et anticiper comment le trou sera réalisé, percé ou découpé sur table de découpage (commande numérique) ou perceuse à colonne, etc. Cela affecte les plans et le traitement des fichiers CN. Pour réaliser des perçages, utilisez les commandes situées dans le sous onglet Connexions de l'onglet Objets du ruban. Pour les découpes, utilisez les commandes situées dans les onglets Profil -
39

ADVANCE STEEL Guide de démarrage
usinages ou Tôle - usinages de la palette d'outils. La taille du trou ne fait aucune différence à la façon dont le NC le décrit.
13. Évaluer votre projet avant de commencer, regardez comment vous allez construire la structure, comment elle va être posée, levage par grue, etc. Vous pouvez les modéliser à l'avance, mais vous êtes le seul à le conduire, il va où vous l'orientez.
14. Essayez d'utiliser les Macros lorsque c'est possible pour les assemblages.En utilisant des macros, si vous créez un assemblage et pensez que vous pouvez l'utiliser à nouveau dans une autre affaire, vous pouvez le stocker dans une bibliothèque avec une référence appropriée.Par exemple pour la macro contreventements, vous pouvez définir une bibliothèque pour les plats et pour les tubes. Elle sera utilisée par défaut lorsque vous mettrez en place un contreventement.
15. Utilisez le pilote du projet pour gérer la structure du modèle. En effet, l'utilisation des vues du modèle et des filtres permet de faciliter votre travail au quotidien.
16. Pensez à imposer des rôles sur les différents objets de vos modèles. En effet, cela permet de définir des préfixes de repérage automatique mais surtout cela influe sur la sortie des plans.Les styles de dessin et les process sont liés aux rôles utilisés dans le modèle.
REPERAGE 17. Utilisez au maximum les règles de repérage par défaut d'Advance Steel
et laissez toujours le programme effectuer les mises à jour du repérage sur votre modèle. NE REPEREZ PAS MANUELLEMENT UN MODELE, cela peut conduire à des problèmes.
18. Si le modèle n'est pas terminé, essayez de lancer votre repérage en utilisant les options de Lot/Phase et en cochant la case correspondante. Cela signifie que la partie existante du modèle aura des repères uniques. Ces chiffres serviront pas ailleurs dans le modèle dans les phases ultérieures.Cela signifie que vous pouvez l'effectuer sur la modélisation et puis juste relancer un repérage à une étape ultérieure et les repères / éléments de la phase 1 ne changeront pas leur repérage.
19. Utilisez le repérage préliminaire sur votre modèle ; ajustez et modifiez les listes / nomenclatures pour inclure les repères préliminaires. Ces références ne changent jamais et peuvent être un bon moyen de suivre les éléments dont le repère final a changé. Par exemple si pré commande de poutres cintrées cette référence peut être utilisée pour le suivi de ces éléments.
40

ADVANCE STEEL Guide de démarrage
Création d'une vue 20. Plans d'ensemble
Avant de commencer la création de vos plans d'ensemble, essayez d'anticiper l'organisation de vos différents plans et des informations que vous avez besoin sur les différentes vues (repères pour le chantier, nom des profils, etc.). Par exemple des plans de plancher par rapport à leurs niveaux, de bas en haut, puis les élévations allant autour du bâtiment, des Sections à travers le bâtiment, des vues de détails d'assemblages spéciaux / assemblages standards, vues 3D du modèle.Vues 3D des lots et phases. Ce plan sur une feuille de papier, faites une liste, attribuer les numéros de plan pour les plans d'ensemble suivant ce modèle, donc vous pouvez avoir 5 plans pour les vues en plan, 4 pour les élévations, etc. Pensez à l'échelle sur le papier, vous pouvez combiner deux élévations sur un dessin, etc.
21. Plans de débit et d'assemblage Veuillez anticiper la méthode de lancement en fabrication et les intervenants concernés par ces différents plans.Cela pourrait changer le format de papier que vous choisissez pour obtenir le dessin.Chaque Élément sera affiché sur un format A3 ou A4, cela sera plus simple à envoyer, chaque dessin est relatif à une pièce et cette pièce seulement.
22. Plans d'assemblage Pensez à comment vos assemblages vont être montés –tous dans un atelier, confiés en sous-traitance à divers ateliers, en phases, etc.Il sera parfois plus facile de réaliser des plans unitaires pour chaque assemblages, les sorties peuvent être réglées sur de petits formats comme le A3, certains fabricants ont une capacité d'impression limité , donc envoyer des plans en A1 peut signifier qu'elles imprimeront avec une taille considérablement réduite conduisant à des erreurs, des omissions ou beaucoup d'appels téléphoniques afin de clarifier ce qui est présent sur le document.Donc, commencer avec un petit format avec une plus grande échelle pour montrer clairement les détails.
23. Vérifier les dessins – parfois des choses peuvent manquer ou une cotation peut être confondu avec une autre. Utiliser les prévisualisation pour vérifier les plans créés.Un examen rapide peut vous faire économiser temps et argent sur le long terme.
41

ADVANCE STEEL Guide de démarrage
Nomenclatures 24. N'hésitez pas à filtrer les modèles afin de générer une liste des
éléments requis. Utilisez les listes définies pour les poutres cintrées, tôles, bacs de bardage, etc.Vous pouvez également utiliser les listes pour vérifier un modèle.
Fichiers CN 25. Si vous souhaitez générer les fichiers CN sur les tôles d'une
certaine épaisseur, veuillez utiliser le filtre de recherche pour les marquer et les sélectionner afin de créer les fichiers DSTV.Vous pouvez ajuster la dénomination des fichiers et le contenu du marquage afin d'inclure des informations comme l'épaisseur, la quantité, le nom, etc.
26. Il est important de connaître les variables dans le Management Tools; Il existe de nombreux paramètres qui peuvent être ajustés afin de régler le logiciel suivant vos attentes que ce soit au niveau de la modélisation mais aussi au niveau de la production.
27. Lorsque vous modélisez une structure existante ou un environnement existant comme le béton, vous devez penser à définir ces objets pour qu'ils ne soient pas utilisés dans les plans, les listes et les fichiers DSTV. Ces paramètres sont situés dans l'onglet Comportement de la boîte de dialogue des propriétés d'objets. Les objets sont repérés, mais avec une valeur négative et ne sont pas utilisés pour les plans de fabrication ou les listes.
42