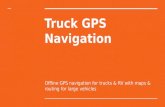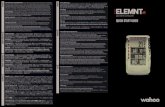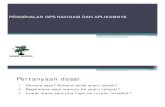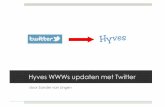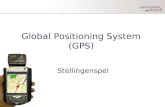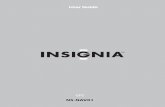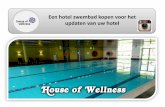Gps Wijzer voor de recreatieve en sportieve fietser€¦ · 16 5. Je gps updaten en Garmin Express...
Transcript of Gps Wijzer voor de recreatieve en sportieve fietser€¦ · 16 5. Je gps updaten en Garmin Express...

Gps Wijzer voor
de recreatieve en
sportieve fietser

2 3
JOOST VERBEEK
AERIAL MEDIA COMPANY
Gps Wijzer voor
de recreatieve en
sportieve fietserDE BESTE HANDLEIDING VOOR DE GARMIN EDGE EN BASECAMP

6 727.5 Recente zoekopdrachten ................................................................................................ 82
Een route maken in de Edge ........................................................................................... 8328.
28.1 Volgende route maken.................................................................................................... 84
28.2 Route bewaren................................................................................................................ 84
28.3 Routepunten wissen ....................................................................................................... 84
28.4 Een route aanpassen – via-punten toevoegen of verplaatsen ....................................... 84
28.5 Heen en terug of Keer route om ..................................................................................... 85
28.6 Het gebruiken van via-punten......................................................................................... 85
Definities: ritten, tracks, sporen, koersen en routes ...................................................... 8629.
Een rit opnemen en vastleggen....................................................................................... 8930.
Een opgenomen rit als koers nafietsen........................................................................... 9031.
31.1 van een rit een koers maken........................................................................................... 90
31.2 Afslagbegeleiding, koersfoutwaarschuwingen en timer start-modus instellen ............. 90
31.3 Informatie op je kaartscherm tijdens een navigatie met afslagbegeleiding................... 93
31.4 Instellingen bij de koers .................................................................................................. 94
Tracks / koersen downloaden ......................................................................................... 9432.
32.1 Een tocht uploaden naar je gps....................................................................................... 95
Gpx/tcx-bestanden via BaseCamp op je Edge zetten ..................................................... 9733.
De koers controleren en geschikt maken voor jouw gps................................................ 9834.
Een koers rijden............................................................................................................. 10035.
35.1 Naar het startpunt......................................................................................................... 100
35.2 Een koers navigeren, niet op het startpunt beginnen .................................................. 100
35.3 De standaardprocedure bij een koers........................................................................... 102
35.4 De koers is niet hetzelfde als de tocht die je hebt gedownload ................................... 103
35.5 Koers navigeren, zonder kaart ...................................................................................... 104
Langeafstandsroutes rijden........................................................................................... 10536.
Automatisch pauzeren bij stilstand of lage snelheid .................................................... 10737.
37.1 Instellen Auto Pause...................................................................................................... 107
Fietsen tegen de Virtual Partner (810/820/1000)......................................................... 10838.
Tussentijden vastleggen................................................................................................ 10939.
39.1 Instellen ronde opties ................................................................................................... 109
Variëren en improviseren tijdens een koers ................................................................. 11040.
Koerspunten maken en gebruiken................................................................................ 11241.
42.1 Koerspunten zichtbaar maken ...................................................................................... 113
PR ’s en andere statistieken .......................................................................................... 11442.
42.1 persoonlijke records...................................................................................................... 114
42.2 Mijn overige statistieken............................................................................................... 115
Wi-Fi (820/1000) en Bluetooth (810/(E)820/(E)1000) instellen. .................................. 11643.
43.1 Wi-Fi .............................................................................................................................. 116
43.2 Bluetooth....................................................................................................................... 116
Werken met BaseCamp................................................................................................. 11744.
44.1 Makkelijker werken met werkbalken............................................................................ 117
44.2 Kaart selecteren in BaseCamp....................................................................................... 117
44.3 Werken met tracks........................................................................................................ 118
44.4 Gpx bestanden met BaseCamp openen........................................................................ 118
44.5 Een opgenomen rit opschonen ..................................................................................... 118
14.1.c Een activiteitenprofiel kopiëren ............................................................................... 40
14.1.d Een activiteitenprofiel verwijderen.......................................................................... 40
14.2 Activiteitinstellingen (Touring/E820/E1000)................................................................... 41
Satellieten ontvangen en de gegevens interpreteren .................................................... 4215.
15.1 Satellietpagina................................................................................................................. 43
Kaart- en kaartwerkscherm............................................................................................. 4516.
16.1 Kaartscherm .................................................................................................................... 45
16.1.a 3D modus ................................................................................................................. 46
16.1.b In- en uitzoomen op het kaartscherm...................................................................... 46
16.2 Kaartwerkscherm ............................................................................................................ 46
Je startpunt – het eerste waypoint - vastleggen............................................................. 4717.
Waypoints opslaan, bewerken en wissen....................................................................... 5118.
De route modus/activiteit instellen ................................................................................ 5419.
De eerste navigatie – terug naar je startpunt ................................................................. 5520.
Je opgeslagen rit bekijken ............................................................................................... 5621.
Je rit bekijken op de PC/Mac in BaseCamp bekijken ...................................................... 5722.
22.1 BaseCamp starten en de eerste gegevens bekijken........................................................ 57
22.2 Gegevens opslaan in de BaseCamp Bibliotheek.............................................................. 60
Gegevensschermen en kaartpagina instellen en gebruiken ........................................... 6223.
23.1 Gegevenspagina’s Touring .............................................................................................. 62
23.1.a Touring kaartpagina instellen................................................................................... 62
23.2 Trainings-/Gegevenspagina’s 810, (E)820, (E)1000......................................................... 63
23.2.a Kaartpagina instellen (810/(E)820/(E)1000) ............................................................ 63
23.2.b Overige pagina’s instellen ........................................................................................ 65
23.3 De meest interessante datavelden ................................................................................. 65
23.3.a Gegevenspagina met hoogtegegevens - voorbeeld................................................. 66
23.4 De gegevensschermen gebruiken ................................................................................... 66
23.5 De verschillende kilometertellers in je gps ..................................................................... 67
Terug naar start navigatie ............................................................................................... 6824.
De Rondreis/rondrit planner........................................................................................... 6925.
25.1 Een rondrit bewaren op je gps ((E)820/E1000)............................................................... 70
25.2 Start richting bepalen (alleen (E)820 en E1000) ............................................................. 70
25.3 Rondrit op een andere locatie uitrekenen...................................................................... 70
Berekende routes............................................................................................................ 7126.
26.1 Activiteiten / routemodus............................................................................................... 71
26.2 De routeringsopties......................................................................................................... 73
26.2.a Berekeningswijze (/methode) .................................................................................. 73
26.2.b Zet vast op weg ........................................................................................................ 74
26.2.c Te vermijden instellen .............................................................................................. 74
26.2.d Route herberekenen ................................................................................................ 76
26.3 Andere instellingen betekent een andere routeberekening .......................................... 77
Zoeken en navigeren naar Poi’s, steden en adressen en meer zoekopties .................... 7827.
27.1 Zoeken nabij - zoekgebied selecteren............................................................................. 80
27.2 Zoeken naar plaatsen (steden en dorpen) ...................................................................... 81
27.3 Zoeken naar adressen ..................................................................................................... 81
27.4 Zoeken of navigeren naar een coördinaat: ..................................................................... 82

12 13Inleiding1.In 2010 kwam het eerste boek gps wijzer voor outdoor gebruikers uit. Meer dan 35.000
gebruikers hebben al van de handige instructies gebruik kunnen maken. In de eerste edities was
er ook een hoofdstuk over de Edge ook opgenomen. Er was echter steeds meer over de Edges te
schrijven. In 2016 verschenen de eerste E-books met handleidingen voor de Edges. Ze werden
meteen een succes. Reden genoeg om nu in 2017 het eerste boek voor de Garmin Edges uit te
brengen. In het boek behandelen we de Edge Touring, 810, Explore 820, 820, 1000 en de Explore
1000. Het boek is ook bruikbaar voor de Edge 800 en 520 via de instructies die je vindt op
www.gps-wijzer.nl/edge. De Edge 520 lijkt daarbij het meest op de 820 en de 800 op de 810.
Mochten er in de toekomst nieuwe toestellen uitkomen, dan zullen we zo veel als mogelijk
aanvullende handleidingen beschikbaar stellen, totdat er een nieuwe editie van het boek
beschikbaar komt. Oude handleidingen blijven tot twee maanden na het uitkomen van het
nieuwe boek beschikbaar.
We behandelen in dit boek de gps en computertoepassingen die samenhangen met het gebruik
van je Edge. We geven bij de uitleg steeds de exacte toets instructies voor jouw gps. Recreatieve
en sportieve fietsers, racefietsers en mountainbikers zullen in dit boek veel vinden wat van hun
gading is. Door de handleiding te volgen en de oefeningen uit te voeren raak je vertrouwd met het
toestel. Stap voor stap leren we je de bediening van je apparaat met (bijna) alle mogelijkheden,
het gebruik van kaarten op je gps, het downloaden en het gebruiken van routes. We hebben
daarbij een logische opbouw gebruikt. Wil je echter stappen overslaan of terugbladeren dan helpt
de overzichtelijke inhoudsopgave je het juiste hoofdstuk te vinden. Ben je al meer ervaren, lees
dan zeker eens hoofdstuk 29 over de verschillen tussen ritten, koersen, tracks, sporen en routes.
Naast deze toestelhandleiding, behandelen we BaseCamp voor Windows en Garmin Connect.
De handleiding voor BaseCamp voor de Mac vind je op www.gps-wijzer.nl/mac. Een
kortingscode vind je in hoofdstuk 34. Enkele andere extra’s vind je nog op www.gps-
wijzer.nl/extras.
Ondanks dat we uiteraard veel zorg hebben besteed aan de teksten, is het mogelijk dat er
fouten in dit boek staan. Of misschien zijn er handigheidjes die jij al wel ontdekt hebt en wij
nog niet. We stellen het zeer op prijs wanneer je daarvan melding maakt, zodat we dit boek
kunnen verbeteren. Je kunt een bericht sturen naar [email protected]. We wensen je een
plezierige ontdekkingsreis in de wereld van gps.
Joost Verbeek
Gps wijzer

14 15Cursussen en informatie2.De auteurs van gps wijzer geven door het hele land gps cursussen en BaseCamp cursussen.
Kijk voor het actuele aanbod op www.gps-wijzer.nl/activiteiten. Voor de Edge geven we alleen
cursussen op maat. Je kunt daarvoor contact met ons opnemen (www.gps-wijzer.nl/contact).
Wil je op de hoogte gehouden worden van onze activiteiten meld je aan voor de nieuwsbrief:
www.gps-wijzer.nl/nb. Je vindt ons ook op Facebook:www.facebook.com/gpswijzer.We
waarderen het wanneer je ons een geeft.
Leeswijzer3.Het is belangrijk eerst dit hoofdstuk te lezen. We wijzen je hier op zaken die het werken met
dit boek helder maken, namelijk onze manier van instructies noteren. We starten met de
basisinstellingen en de bediening van de knoppen. In hoofdstuk 11 geven we per toestel uitleg
over het hoofdmenu en in de hoofdstukken daarna gaan we stap voor stap dieper in op de
mogelijkheden van jouw Edge. De uitleg is steeds voorzien van de exacte instructie voor jouw
toestel. De uitleg wordt afgewisseld door praktische oefeningen.
Voor de instructies gaan we er steeds van uit dat je in het hoofdmenu bent of er eerst naar toe
terug gaat (zie hierna bij een actie afbreken / een scherm verlaten en hoofdstuk 3.1).
1. Instructies waarbij je op het touchscreen moet tikken of je een van de knoppen moet
indrukken geven we steeds vet en cursief weer.
2. Veel schermen hebben meer opties dan in het eerste scherm worden getoond. Er staat
dan onderaan de pagina, afhankelijk van jouw toestel een of op het scherm.
Zie je de vermelde optie niet, druk dan één of meermalen op deze of . Deze pijl
geven we in de instructies dus niet aan. Met de knop of kun je uiteraard weer
terug naar boven.
3. Vaak geven we van een van de toestellen een voorbeeldafbeelding. Op jouw toestel
zal het er vergelijkbaar, maar misschien net iets anders uitzien.
4. Soms hebben we afbeeldingen aan elkaar geknoopt, zodat je alle opties in een
afbeelding ziet. In werkelijkheid, zul je dus zelf de pijltjes moeten gebruiken om door
de schermen heen te scrollen.
5. De fysieke knop aan de rechter voor- of onderkant is de Start/stop knop. In de tekst
geven we geen icoon aan, maar schrijven we Start/stop. Idem voor de linker toets aan
de voor- of onderzijde, daarvoor schrijven we Lap of Ronde.
6. In een instructie gebruiken we het ‘>’ teken om aan te duiden dat je naar de volgende
stap in een instructie gaat. Vaak wordt er daarna een nieuw scherm geopend of een
actie bevestigd.
7. We geven steeds aan voor welk toestel een instructie geldt. Voor de Explore types
gebruiken we steeds de afkorting E820/E1000 indien het specifiek voor de Explore 820
of 1000 en (E) 820/(E)1000 indien het voor zowel de 820/1000 als de Explore 820/1000
geldt. Staat er geen toestel genoemd, dan geldt de instructie voor alle toestellen met
uitzondering voor de toestellen die de functie niet hebben. We geven voor zo ver dat
mogelijk is een gelijke instructie voor verschillende toestellen. Wanneer de instructies
bijna gelijk zijn kan het voorkomen dat we tussen twee woorden een / gebruiken. Dan
komt of het ene of het andere woord voor in jouw toestel; bijvoorbeeld
Herstellen/Resetten.

16 17Je gps updaten en Garmin Express5.Vaak is de software op een technisch apparaat, zoals je gps, al bij aanschaf achterhaald. De
gps-wereld ontwikkelt zich en de nieuwe mogelijkheden geeft de fabrikant graag aan je door.
Ook worden foutjes regelmatig hersteld. Door updaten kunnen dingen veranderen (en niet
meer gaan zoals wij hier beschreven), of toegevoegd
zijn waardoor we ze nog niet kónden beschrijven. Het
is aan te bevelen direct na aanschaf te controleren of
er nieuwe software beschikbaar is. Dit kan met het
programma Garmin Express of direct via een Wi-Fi
verbinding.
Het programma Garmin Express kun je voor Windows
en de Mac downloaden van de Garmin website:
www.garmin.com/express. Installeer het programma
en doorloop de volgende stappen: sluit je je gps aan
op de pc met de bijgeleverde usb-kabel en start
Garmin Express. Klik op
Het kan even duren voordat je gps wordt
herkend door Garmin Express. Zodra het
apparaat wordt gevonden, zie je de naam en
het serienummer van het toestel en kun je op de knop
Toestel toevoegen klikken. In de volgende stap kun je
Een account maken of je Aanmelden bij Garmin
Connect. Dit account maak je aan, omdat je hierdoor
later gegevens kunt uploaden naar Garmin Connect. In
Garmin Connect kun je statistieken van je activiteiten
bekijken. In de volgende stap kun je het toestel een
(bij)naam geven. Daarna kun je, indien je toestel met
Wi-Fi kan communiceren, een netwerk instellen, zodat
gegevens met Garmin Connect kunnen worden
gesynchroniseerd en updates kunnen worden
opgehaald. Tenslotte kun je nog (anonieme) gegevens
doorsturen aan Garmin ter verbetering van het
product. Daarna kom je in het scherm dat toont of er
updates beschikbaar zijn. Installeer ze.
Start je Garmin Express later opnieuw op, klik dan op
de toestelnaam en er wordt een scherm weergegeven
met informatie over beschikbare updates. Om de installatie te kunnen starten klik je op Installeer
om de update op de gps te installeren.
8. Je kunt in de Edge opties aan of uit zetten. Vaak zie je dan in het instelmenu een balkje
of knopje. Zie je of dan is de optie aangezet en zie je of dan
staat de optie uit. In de tekst gebruiken we steeds Aan of Uit in plaats van het icoon.
9. Om een instelling op je gps te wijzigen of naar een optie te gaan die bij de instellingen
van je gps is te vinden, gebruiken we steeds de tekst Stel in. Op jouw gps doe je dan
het volgende:
Touring: Hoofdmenu > .
810: Hoofdmenu > .
(E)820: Hoofdmenu > > Instellingen.
1000: Hoofdmenu > .
E1000: Hoofdmenu >
10. De 810, 820 en 1000 kennen activiteitenprofielen. De andere toestellen niet. Omdat
we vaker instructies samenvoegen die op elkaar lijken, zie je soms in een instructie de
tekst Activiteitenprofielen > [Profiel] / Activiteitinstellingen staan. Dat betekent dat
het gedeelte Activiteitenprofielen > [Profiel] is bedoeld voor de 810, 820 en 1000. Met
[Profiel] bedoelen we dat je een profiel moet kiezen, waarbinnen je de instelling
aanpast. De tekst Activiteitinstellingen gebruiken we voor de toestellen zonder
activiteitenprofielen (E820, E1000). De Touring heeft vaak een aparte instructie.
3.1 Een actie afbreken / een scherm verlaten
Wanneer je een actie hebt uitgevoerd en een scherm wilt verlaten kun je een stap terug door
op: of te tikken. Soms moet je het meermalen doen om weer in het hoofdmenu te
komen. Het is bij je toestel niet mogelijk om via een sneltoets naar het hoofdmenu te gaan.
Soms kun je in één keer terug naar het hoofdmenu door lang, enkele seconden, op of
te drukken.
Probeer je toestel eerst wandelend of volgens de instructies uit. Wil je al sportend
het apparaat onder de knie krijgen, dan wordt het wellicht letterlijk een proces
van vallen en opstaan. Uiteraard gebruik je de gps geheel op eigen risico.
Errata en nieuwe ontwikkelingen bij Garmin4.Door updates kunnen er teksten en functies op je gps veranderen. Updates plaatsen we in een
nieuwe versie van het boek en op onze website op de speciale Edge update pagina’s:
www.gps-wijzer.nl/edge-update. Updates blijven in ieder geval beschikbaar tot twee maanden
na het uitkomen van een nieuwe editie.

18 19De gps opstarten - hoofdmenu7.Zorg ervoor dat je gps goed is opgeladen via de bijgeleverde usb-kabel. Wanneer je daarna het
toestel de eerste keer aanzet, start er een wizard die je vraagt een aantal instellingen te doen.
Heb je je gps al ingesteld, dan zou je er voor kunnen kiezen om de fabrieksinstellingen te
herstellen en de wizard opnieuw te doorlopen om met een schone lei te beginnen, zodat je
onze instructies kunt volgen. Bedenk wel dat je dan al je instellingen en kilometerstanden kwijt
bent. Je hebt al een back up gemaakt, dus deze kun je eventueel later weer terugzetten. Waar
je je kilometerstand vindt, lees je in hoofdstuk 23.2 over kilometertellers. Indien je al
instellingen hebt aangepast, kun je deze uiteraard ook laten staan en lees je de hoofdstukken
gewoon door. Controleer dan steeds de instellingen.
7.1 Reset naar fabrieksinstellingen
Bedenk dat je hiermee alle gebruikersinstellingen terugzet. Kaarten, ritten en koersen blijven
behouden. Heb je al een back-up gemaakt? Wil je terug naar de fabrieksinstellingen, dan kun
je de volgende instructie uitvoeren: Stel in > Systeem > (Herstel toestel >) Herstel
(fabrieks)instellingen > Alle gebruikersinstellingen herstellen/resetten? > .
7.2 De eerste keer starten / herstarten
Tijdens de wizard die volgt, nadat je je gps de eerste keer aan zet of na de reset, kies je
achtereenvolgens Nederlands, Metrisch, 24 uur en de juiste persoonlijke instellingen. Na elke
stap klik je op het vinkje. Daarna kun je, indien aanwezig en beschikbaar, Type fietser (de mate
van getraindheid - Ongetraind, Redelijk, Goed, Uitstekend en Voortreffelijk), de Sensors (indien
je sensoren hebt kun je ze nu koppelen: Sensors > Voeg sensor toe; via Zoek (alles) kun je naar
al jouw sensoren laten zoeken. Houd er wel rekening mee dat je in de nabijheid van de sensor
moet zijn om deze te kunnen koppelen. Zie verder de hoofdstukken 12, 13 en bijlage 4),
Activiteitenprofielen (zie hoofdstuk 7.2.a) en Bluetooth (zie hoofdstuk 43.2) instellen.
Tenslotte krijg je bij de opstart wizard een aantal waarschuwingen te lezen. Nadat je deze hebt
gelezen en geaccepteerd, kom je in het hoofdmenu en zie je het actieve profiel.
We gaan er van uit dat je bij de eerste keer opstarten de gps in de Nederlandse taal hebt gezet.
Heb je dat niet gedaan, dan doe je dat alsnog via Stel in > System > Language > Nederlands.
Ga terug naar het hoofdmenu.
7.2.a Activiteiten profielen instellen (810/820/1000)
Selecteer je (alleen 810, 820 en 1000) tijdens het doorlopen van de opstart wizard bij
Activiteitenprofielen instellen voor Ja > dan zie je, indien je nog geen nieuw profiel hebt
aangemaakt, twee of drie profielen (Train, Indoor en Race). Wanneer je al wel een nieuw profiel
hebt gemaakt, staat deze er bij. In de afbeelding zie je al het extra profiel Gpswijzer staan. Dit
profiel is geactiveerd. Je ziet dat aan het gekleurde balkje voor de naam en aan het feit dat het
bovenaan staat.
Je kunt ook een melding voor een kaartupdate krijgen. De installatie kan vanwege de grootte
van de bestanden vele uren duren. Installeer deze kaartupdate, omdat nieuwe kaarten altijd
nieuwe wegen en verbeteringen bevatten.
Wanneer de Garmin Cycle map niet meer op de gps past of als je bij de Touring
nauwelijks meer geheugenruimte overhoudt, koop dan een grotere micro-sd kaart
en voer de kaartupdate opnieuw uit. Bij de (E)820 kun je geen sd kaart plaatsen.
Soms zijn er ook taalupdates. Deze installeer je door op Gereedschap en inhoud te klikken en
daarna op Taalbestanden bij Optionele updates. Indien ze beschikbaar zijn, zet je het vinkje
aan bij Nederlands en eventueel bij English en scroll je naar beneden, waar je op Nu installeren
kunt klikken. Kijk ten slotte, door rechtsboven op het wieltje te klikken, of je van Garmin
Express de meest recente versie hebt en of de instellingen van het programma voor jou oké
zijn. Je kunt bijvoorbeeld bij het aansluiten van een gps het automatische starten van Garmin
Express uitzetten. De gps kun je nu veilig loskoppelen van de pc of Mac. Start de Edge op en de
updates worden geïnstalleerd.
Via Garmin Express kun je extra functies toevoegen met Connect IQ. Voor de Connect IQ
mogelijkheden lees je bijlage 5.
Heeft je gps Wi-Fi en heb je hem er mee verbonden (zie hoofdstuk 43.1), dan krijg
je automatisch een melding voor een update of je kunt het checken via
Stel in > Systeem > Over > Software-update.
Back-up maken met Javawa Device Manager6.Nu je toch achter de computer bezig bent, ga je gelijk maar een back-up van je gps maken,
omdat je maar nooit weet wat er met je gps gebeurt. Javawa heeft een groot aantal handige
hulpprogramma’s gemaakt. Javawa Device Manager (JDM) is het eerste programma waarmee
je kennis laten maken. Je downloadt het van www.javawa.nl/jdm.html. Na de installatie sluit je
de gps aan op de computer en start je het
programma JDM. Bekijk het instructiescherm
en sluit dit. Er wordt gevraagd om schijven te
scannen. Zet alleen het vinkje bij de Garmin
aan. Klik op Volgende. Klik in de menubalk op
Back-up > Volgende > Alles > Volgende >
selecteer de map waarin je de back-up wilt
opslaan > Volgende > Start. Het proces start.
Via Herstel kun je later gegevens terugzetten
op je gps. Je gaat nu met je gps aan de slag,
dus verwijder hem veilig van je computer.

20 215. Alarmen (Zie hoofdstuk 58).
6. Automatische functies (Zie de hoofdstukken 37.1, 39.1 en 63.7 ).
7. Startmelding / Timer start-modus (Zie hoofdstuk 31.2).
Instellingen kun je later altijd weer wijzigen via Stel in > Activiteitenprofielen > [profiel].
7.2.b Toestellen zonder activiteiten profielen
De Touring, Explore 820 en Explore 1000 kennen geen activiteitprofielen. Wanneer je daar een
andere instelling wenst, moet je deze elke keer aanpassen. De 820 kennen onder
activiteitinstellingen de volgende opties:
7.3 Terug naar het hoofdmenu
We leggen je nu eerst uit hoe je in verschillende situaties terug naar het hoofdmenu van de
gps komt, voordat we in hoofdstuk 11 uitleg geven over de hoofdmenu’s:
1. Wanneer je je gps de eerste keer start, dan wordt er een wizard gestart en kom je na het
afronden ervan in het hoofdmenu.
2. De gps start een volgende keer altijd op in het hoofdmenu. Had je bij het uitzetten
gekozen voor de slaapstand, dan start het laatst gebruikte scherm op.
3. Wanneer je al op een ander scherm bent, kun je altijd terug naar het hoofdmenu door
een of meerdere keren op de iconen of te tikken.
4. Ben je op de kaartpagina of een van de andere gegevensschermen, dan moet je eerst een
keer op het scherm tikken en vervolgens kun je op het icoon tikken om terug te keren
naar het hoofdmenu.
Wanneer je dieper in de gps instellingen bent, moet je vaak op tikken om
terug te komen in het hoofdmenu. Druk wat langer op of en kom direct
terug in het hoofdmenu. Dit werkt helaas niet altijd en niet op alle toestellen.
In een profiel kun je allerlei instellingen maken en bewaren. Omdat we
de bestaande profielen in tact willen laten, ga je nu alvast een nieuw
profiel aanmaken en geven we in het kort aan welke instellingen je in
een profiel kunt maken en waar je uitleg over deze instellingen in dit
boek kunt vinden. Voeg een profiel toe via:
820: Stel in > Activiteitenprofielen > > Voeg toe > voer een
activiteitenprofiel naam bijvoorbeeld Gpswijzer in > .
810/1000: Stel in > Activiteitenprofielen > tik op de ‘+’ knop > tik op
Naam > voer een activiteitenprofiel naam bijvoorbeeld
Gpswijzer in > .
Er is nu een nieuw profiel aangemaakt met de naam Gpswijzer. Tik ook
op Kleur en selecteer de gewenste kleur. Deze kleur ga je o.a. in het
hoofdmenu terugzien, waardoor je gemakkelijk herkent in welk profiel
je bent. Tik tenslotte op Pas profiel toe / Schakel in om het profiel te
activeren. Wijzigingen die je bij een bepaald profiel kunt maken worden dus alleen in het
actieve profiel gewijzigd. Wil je een wijziging ook in een ander profiel doorvoeren dan moet je
dat ook daar doen. Er zijn ook algemene instellingen die niet profielafhankelijk zijn.
De instellingen die je maakt bij een profiel zijn:
1. Trainingsschermen / Gegevensschermen (Zie hoofdstuk 23).
2. Standaard rittype (zie hoofdstuk 45.2).
3. GPS (-modus) (Zie hoofdstuk 15) (Bij de 810 vind je dit in de algemene instellingen).
4. Navigatie (Zie onder andere hoofdstuk 26.1).
Edge 820 Edge 1000Edge 810

22 23Knop B (start/stop knop): Aan het begin van een tocht druk je kort op deze Start/Stop-toets.
Hierdoor begint je toestel met het opnemen van gegevens. Je kunt alleen gegevens opnemen
wanneer er voldoende satelliet ontvangst is en jouw gps daardoor jouw positie bepaald heeft.
Wanneer je wilt pauzeren, kun je opnieuw op de Start/stop knop drukken om de
gegevensopname (tijdelijk) te stoppen. De opties die je voorgezet krijgt, negeer je. Ga je na de
pauze verder, dan druk je opnieuw op de Start/stop knop.
Je krijgt nadat je een opname hebt gestopt, de mogelijkheid om de rit op te slaan of weg te
gooien.
Touring/810: Sla op of Gooi weg.
(E)820: Bewaar rit of Gooi rit weg.
(E)1000: Beëindig rit> Bewaar rit of Gooi rit weg.
Kies je voor Sla op / Bewaar rit dan worden de gegevens op de gps als rit in de Geschiedenis
opgeslagen en de tripgegevens gereset, zodat je gelijk weer met een nieuwe rit kunt beginnen.
Waar je de ritten terugvindt, kun je in hoofdstuk 21 lezen.
Indien je niet kiest voor Bewaar rit of Beëindig rit, dan kun je door de gegevensschermen
bladeren en de gegevens van je rit tot nu toe bekijken, door te tikken op:
(E)820: > of
Touring / 810 / (E)1000: of .
Behalve bij de 810 kun je in dit scherm door op te tikken, teruggaan naar het hoofdmenu.
De opname blijft in de pauze stand staan. Om alsnog de rit te beëindigen tik je bij de (E)1000
op het icoon waarin je de tijd ziet staan; bij de Touring tik je op het kaarticoon en veeg je van
links naar rechts en bij de (E)820 tik je op ).
Knop C (Lap of ronde knop): Door op deze knop te drukken wordt er een ‘ronde’ handmatig
vastgelegd. Dit kun je op elke willekeurige plek tijdens een opname van je rit doen. Deze
functie zal je niet vaak gebruiken, omdat je later leert hoe je ronden automatisch kunt
vastleggen.
Er is nog een tweede functie: je kunt schermafbeeldingen maken (Zie hoofdstuk 9.5).
De functies van de knoppen8.De Edge kent een bediening met zowel knoppen als het touchscreen. De (E)820 heeft de
knoppen B en C aan de onderkant; de andere toestellen aan de voorkant. Alle toestellen
hebben drie knoppen met hun eigen functies:
A
A
C B
C BKnop A: staat het toestel uit dan kun je door lang op deze knop te drukken het toestel Aan
zetten. Staat het toestel aan dan krijg je twee opties:
Touring / 810: Functie 1: lang indrukken: uitzetten.
Functie 2: kort indrukken: Schermverlichting en Time-out van scherm
regelen (Zie hoofdstuk 9.1), scherm vergrendelen en de tonen Aan of Uit te
zetten. Bij de 810 kun je ook nog het weerrapport bekijken wanneer je via
Bluetooth (hoofdstuk 43.2) verbinding hebt gemaakt met een smartphone
en nadat je op hebt getikt. Het scherm kun je blokkeren via . Je
kunt dit gebruiken nadat je je gps goed hebt ingesteld en een koers
navigeert.
(E)820/(E)1000: Functie 1: lang indrukken: kies voor Voeding uit om het toestel uit te zetten
of Slaap om het toestel in de slaapstand te zetten. Ben je een rit aan het
opnemen dan kun je de gps niet in de slaapstand zetten. De knoppen B en C
werken niet in de slaapstand. Het scherm kun je blokkeren via Vergr(endel)
scherm. Je kunt dit gebruiken nadat je je gps goed hebt ingesteld en een
koers navigeert.
Functie 2: kort indrukken: in de slaapstand zetten.
Je gps wordt weer wakker door kort op de Aan/uit knop te drukken.

24 259.2 Aanraakgevoeligheid (alleen (E)820)
Het scherm kent drie instellingen:
Hoog: wanneer je handschoenen aan hebt, het niet regent of het zweet op je scherm
drupt.
Medium: gebruik je in normale omstandigheden.
Laag: gebruik je bij regen of wanneer je zweet op je gps drupt.
9.3 Kleurmodus
De kleurmodus staat standaard in de Automodus. Dat betekent dat het scherm in het donker
anders verlicht wordt dan overdag. Heb je liever altijd de Dagmodus aan, dan maak je die
keuze. Uiteraard kun je ook voor de Nachtmodus kiezen. Bij de Touring bereik je deze optie
alleen via Stel in > Systeem > Scherm > Kleurmodus.
9.4 Oriëntatie (alleen 1000)
Je hebt hier de keuze uit Staand en Liggend. De meeste fietsers gebruiken de gps bij voorkeur
in een staande stand.
9.5 Schermafbeelding
Wil je schermafdrukken van je gps maken, zoals wij in dit boek hebben gedaan, dan zet je de
instelling Aan. Je maakt afdrukken door op de ronde knop (Touring/(E)820/(E)1000 of de
Aan/Uit knop (810) te drukken. Onderweg, wanneer je een koers opneemt, wordt er bij het
indrukken van de knop ook altijd een ‘ronde‘ vastgelegd. Bij de Touring bereik je deze optie
alleen via Stel in > Systeem > Scherm > Schermafbeelding.
De afbeeldingen kun je terugvinden op je gps nadat je deze op de pc hebt aangesloten in de
map [Edge]:\Garmin\scrn.
De scherminstellingen kun je ook aanpassen via: Stel in > Systeem > Scherm.
Schermverlichting en scherminstellingen9.Het scherm van de Edge kun je vaak al met een lage schermverlichting goed aflezen. Toch wil
je soms het scherm meer verlicht hebben. Hoe kun je de schermverlichting regelen? Je kunt dit
handmatig of bij de (E)820/(E)1000 ook automatisch laten doen.
Touring/810: Druk kort op de Aan/uit knop en gebruik de ‘+’ of ‘- ‘ toets om de verlichting in
te stellen.
(E)820: Vanuit het hoofdmenu veeg je naar beneden en tik je
vervolgens op balk Scherminstellingen. Bij de 820 heb je de
mogelijkheid om bij Helderheid de verlichting van het
scherm automatisch te regelen of deze handmatig in te
stellen. Staat de automatische helderheid aan, dus op Auto,
dan kun je zelf niets regelen aan de helderheidsinstellingen.
Zet je dit uit en bij de E820 dan regel je de instelling
handmatig in stappen van 10%.
(E)1000: Vanuit het hoofdmenu veeg je naar beneden en tik je
vervolgens op balk Automatische helderheid Aan (of Uit).
Staat de automatische helderheid Aan, dan kun je zelf niets
regelen aan de helderheidsinstellingen. Wil je de helderheid
zelf kunnen regelen, dan zet je de Automatische helderheid
Uit. Nu kun je de helderheid met de ‘+’ of ‘-‘ knop regelen.
9.1 Time-out van scherm
Je kunt ook bepalen hoe lang de heldere verlichting actief blijft door de Time-out van scherm in
te stellen. Dit wil dus zeggen dat na de ingestelde tijd de verlichting zal dimmen. Je hebt een
keus uit: Blijft aan – 15 of 30 seconden – 1 minuut – 2 minuten.
Schermverlichting kost veel energie, maar maakt het kijken aangenamer. Kies bij voorkeur een
korte time-out voor je scherm, maar beheers je je gps nog niet zo goed, dan kun je kiezen voor
een langere.
Is het scherm gedimd dan kun je door één keer op het scherm te tikken het scherm weer laten
oplichten. Wanneer je later een koers volgt met routeringsaanwijzingen, dan zal je scherm
automatisch oplichten zodra je in de buurt van een afslag komt. Heb je als standaard instelling
de schermverlichting op de laagste stand staan, dan blijft de verlichting op één stand staan,
zowel als je er op tikt, als bij een afslagaanwijzing.