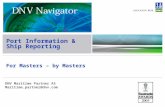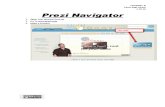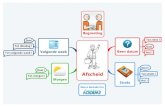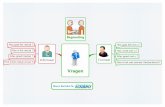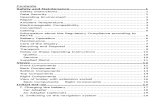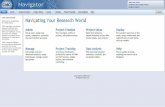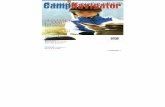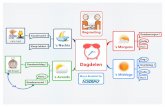GoPal Navigator Versie 4download.medion.com/downloads/anleitungen/bdagopalae45nl.pdfGoPal Navigator...
-
Upload
vuongnguyet -
Category
Documents
-
view
218 -
download
0
Transcript of GoPal Navigator Versie 4download.medion.com/downloads/anleitungen/bdagopalae45nl.pdfGoPal Navigator...
GoPal Navigator Versie 4
i
Inhoudsopgave
HOOFDSTUK 1. INLEIDING ..................................................................................... 1
Begroeting .............................................................................................................................................1
Inhoud van de cd/dvd ...........................................................................................................................1
Systeemeisen ........................................................................................................................................3
Afspraken in dit handboek...................................................................................................................3
Tips en waarschuwingen......................................................................................................................4
Belangrijke informatie ..........................................................................................................................4
Handelsmerk..........................................................................................................................................5
Copyright en vrijwaring ........................................................................................................................5
HOOFDSTUK 2. HANDMATIGE INSTALLATIE EN INGEBRUIKNEMING.............. 7
Eerste gebruik .......................................................................................................................................7
Nieuwe installatie of actualisering van de software..........................................................................8
Overdracht van het kaartmateriaal en de bijzondere bestemmingen op de geheugenkaart ........9
Overdracht van de gegevens naar het interne geheugen van het navigatietoestel ....................10
HOOFDSTUK 3. INSTALLATIE EN INGEBRUIKNEMING VIA DE GOPAL® ASSISTANT............................................................................................................. 12
Installatie van de GoPal® -Assistant-Software .................................................................................12
Bedieningsvenster van de GoPal® Assistant ....................................................................................13
Instellen van de taal ..........................................................................................................................15 Handmatige acties voor gegevensuitwisseling.................................................................................15 Acties via de Content Import Wizard ................................................................................................16 Overdracht en weergave van GPS-tracks. .......................................................................................17
Functies voor apparaatbeheer...........................................................................................................18 Wijzigen van de apparaatnaam ........................................................................................................18 Formatteren van de externe geheugenkaart ....................................................................................19
Inkopen in de GoPal-Shop-Portal ......................................................................................................19
HOOFDSTUK 4. BASISBEDIENING....................................................................... 21
Bediening in de menuweergave ........................................................................................................21
Bediening in de kaartweergave .........................................................................................................22
HOOFDSTUK 5. AANPASSEN VAN DE INSTELLINGEN ..................................... 24
Software handboek
ii
Basisinstellingen voor gebruik..........................................................................................................24 Volume-instellingen ..........................................................................................................................25 Instellingen beeldscherm ..................................................................................................................25 Energieopties ....................................................................................................................................25 Functie Auto-Off................................................................................................................................26 FM-Transmitter .................................................................................................................................27 Standaard instellingen herstellen......................................................................................................27
Specifieke instellingen voor de navigatiesoftware..........................................................................27 Aanpassen van de routeopties .........................................................................................................28 Aanpassen van de weergave ...........................................................................................................29 Aanpassen van de taalinstellingen ...................................................................................................31 Aanpassen van de Toestelinstellingen .............................................................................................32 Aanpassen van de Programma-instellingen.....................................................................................32 Aanpassen van de Quick-Menu-instellingen ....................................................................................34
HOOFDSTUK 6. BEDIENING VAN DE GOPAL® -NAVIGATIESOFTWARE.......... 36
Handmatige invoer van de bestemmingsinformatie .......................................................................37 Invoer van de bestemmingscoördinaten...........................................................................................40 Vastleggen van favorieten tijdens de bestemmingsinvoer ...............................................................40 Invoer van het huisadres tijdens de bestemmingsinvoer .................................................................41 Handmatige invoer in de kaartweergave ..........................................................................................42 Aanpassen van de routeopties .........................................................................................................42 Toevoegen van extra bestemmingen ...............................................................................................43 Starten van de routeberekening .......................................................................................................43
Keuze van bijzondere bestemmingen...............................................................................................43
Beheer van favorieten.........................................................................................................................44 Vastleggen van een nieuwe favoriet.................................................................................................45 Verwijderen van favorieten ...............................................................................................................45 Hernoemen van favorieten ...............................................................................................................45
Wijzigen van de route .........................................................................................................................46 Invoer van de startpositie..................................................................................................................46 Toevoegen van een bestemming .....................................................................................................46 Wijzigen van de items in de trajectlijst ..............................................................................................47 Optimaliseren van de route...............................................................................................................47 Opslaan en laden van een route.......................................................................................................47 Starten van de routeberekening .......................................................................................................48
Informatie over de route .....................................................................................................................48 Wegbeschrijving................................................................................................................................48 Situatie ..............................................................................................................................................49 Route blokkeren................................................................................................................................49 Ga naar... ..........................................................................................................................................50 Routesimulatie ..................................................................................................................................50
Starten en weergave van de navigatie ..............................................................................................51 Kompasweergave .............................................................................................................................53 Pijlafbeelding.....................................................................................................................................54 Tripinfo ..............................................................................................................................................54
HOOFDSTUK 7. BEDIENING VIA SPRAAKINVOER............................................. 56
Spraakinvoer in de praktijk ................................................................................................................57 Nieuwe bestemming via spraakcommando invoeren.......................................................................58 Bijzondere bestemming via spraakinvoer kiezen .............................................................................60
Software handboek
iii
Favorieten via spraakcommando’s beheren.....................................................................................61 Route via spraakcommando’s wijzigen ............................................................................................61 Route-informatie via spraakcommando’s oproepen.........................................................................61 Navigatie via spraakcommando’s bedienen .....................................................................................62 Navigatie via spraakcommando’s openen........................................................................................62 Andere toepassingen via spraakcommando’s oproepen .................................................................62 Instellingen via spraakcommando’s wijzigen....................................................................................62
Aanpassen van de instellingen .........................................................................................................63 Routeopties.......................................................................................................................................63 TMC-zender ......................................................................................................................................63 Programma-instellingen....................................................................................................................63 Toestelinstellingen ............................................................................................................................63
Gesproken bediening in de kaartweergave......................................................................................64
GoPal Navigator 4
1
Hoofdstuk 1. Inleiding
Begroeting
Van harte welkom en hartelijk dank voor het feit dat u ons mobiele navigatiesysteem heeft aangeschaft. De basisbediening van uw navigatietoestel en extra toepassingen (zoals MP3 Player, Picture Viewer etc.) wordt beschreven in de meegeleverde bedieningshandleiding. In dit handboek worden de volgende thema’s behandeld:
• Installatie en ingebruikneming van de software
• Bediening van de navigatiesoftware (direct beginnen en uitvoerige beschrijving)
• Technische ondersteuning voor foutloze werking
Naast deze versie van het handboek vindt u op de cd/dvd een korte inleiding, waarin beschreven staat hoe u in enkele stappen uw navigatiesysteem in gebruik kunt nemen. Bovendien krijgt u via de helpfunctie van uw navigatiesysteem informatie over belangrijke bedieningsstappen en functies.
De software van uw mobiele navigatietoestel is voortdurend in ontwikkeling en kan in de vorm van kostenvrije of betaalde updates worden geactualiseerd. De in deze handleiding afgedrukte informatie heeft alleen betrekking op de functies ten tijde van de levering van uw navigatietoestel. In zoverre de software en/of hardware nadien gewijzigd en/of geactualiseerd werden, kan de hier afgedrukte informatie afwijken van de te verrichten stappen voor de bediening. In dat geval kunt u op de Medion-Website (www.medion.de/downloads) onder Support zoeken naar een actuele versie van dit handboek waarin de wijzigingen van de bediening zijn gedocumenteerd. Let u er op dat de producent in principe niet verantwoordelijk kan worden gesteld voor verlies of schade die op basis van gegevens of eventuele foutieve informatie in dit handboek worden veroorzaakt.
Inhoud van de cd/dvd
Op de meegeleverde cd/dvd bevinden zich alle softwarepakketten, die voor het functioneren van uw navigatiesysteem noodzakelijk zijn, alsmede installatiebestanden voor extra toepassingen, die naar keuze in het geheugen van uw navigatietoestel of op uw Windows-pc moeten worden geïnstalleerd. Als u de cd/dvd in de drive van uw pc plaatst, wordt automatisch een Setup Assistent geopend die u bij de installatie helpt: Volg de aanwijzingen op uw beeldscherm op om de gekozen gegevens automatisch te installeren.
Indien de installatie-assistent op de cd/dvd niet automatisch wordt opgestart, kunt u de noodzakelijke gegevens ook handmatig installeren. Navolgend leest u welke componenten op de cd/dvd aanwezig zijn en in welke map ze op de externe geheugenkaart of op het flashgeheugen van uw navigatietoestel moeten worden opgeslagen om te zorgen voor een foutloze werking.
Inleiding
2
Element Beschrijving Doelmap
ActiveSync In deze map bevinden zich de installatiegegevens voor de synchronisatiesoftware Microsoft
®
ActiveSync®. Deze software dient voor de
synchronisatie van uw navigatietoestel met een Windows-pc.
Dit programma dient (handmatig of met behulp van de Setup Assistant) in de map Program Files op uw pc te worden geïnstalleerd.
Adobe In deze map bevinden zich de installatiegegevens voor de Adobe
®
Acrobat® Reader
®. Deze software maakt
het mogelijk om de digitale PDF-versie van dit handboek op een Windows-pc te openen.
Dit programma dient (handmatig of met behulp van de Setup Assistant) in de map Program Files op uw pc te worden geïnstalleerd.
APD In deze map bevinden zich de gegevens voor de GoPal
® Assistant.
Deze gegevens zijn uitsluitend nodig voor de installatie van de GoPal
® Assistant op
uw pc en hoeven niet handmatig te worden gekopieerd.
Assistant In deze map bevinden zich de installatiegegevens voor de GoPal
®
Assistant.
Deze gegevens zijn uitsluitend nodig voor de installatie van de GoPal
® Assistant op
uw pc en hoeven niet handmatig te worden gekopieerd.
Installation In deze map bevinden zich de installatiegegevens voor uw navigatiesoftware.
Deze bestanden dienen (handmatig of met behulp van de GoPal
® Assistant)
geïnstalleerd te worden in de map My Flash Disk > INSTALL op de externe geheugenkaart of in het flashgeheugen van uw navigatietoestel.
Manuals In deze map bevinden zich de PDF-versies van dit handboek in de verschillende talen.
Deze bestanden kunnen (handmatig of met behulp van de Setup Assistant) in de map My Programs > Medion GoPal Assistant > Manuals op uw pc worden geïnstalleerd.
POI In deze map bevinden zich de gegevens die uw navigatiesysteem nodig heeft om bijzondere bestemmingen (Points of Interest) te bepalen.
Deze bestanden dienen (handmatig of met behulp van de GoPal
® Assistant)
geïnstalleerd te worden in de map MapRegions op de externe geheugenkaart of in het flashgeheugen van uw navigatietoestel.
TSD In deze map bevinden zich de spraakherkenningsgegevens die nodig zijn voor de bestemmingsinvoer via spraak.
Deze bestanden dienen (handmatig of met behulp van de GoPal
® Assistant)
geïnstalleerd te worden in de map MapRegions op de externe geheugenkaart of in het flashgeheugen van uw navigatietoestel.
AUTORUN Deze Setup informatie/toepassing zorgt ervoor dat de Setup Asistant, die u bij de installatie van de softwarecomponenten helpt, automatisch wordt gestart na de plaatsing van de cd/dvd.
Dit bestand hoeft niet te worden gekopieerd.
leesmij.txt In dit tekstdocument vindt u belangrijke informatie over de inhoud van deze cd/dvd en over de installatie van verschillende toepassingen op de cd/dvd in de verschillende talen.
Dit bestand hoeft niet te worden gekopieerd.
Inleiding
3
Setup Assistant
Deze toepassing wordt na de plaatsing van de cd/dvd automatisch gestart en helpt u bij de installatie van de softwarecomponenten.
Dit bestand hoeft niet te worden gekopieerd.
Afhankelijk van de versie en de uitrusting van uw navigatiesysteem is het mogelijk dat sommige van de boven genoemde mappen en bestanden of extra gegevens zich niet op deze cd/dvd bevinden. Nadere informatie over de gegevens die opgeslagen zijn op de meegeleverde cd/dvd, vindt u in het leesmij-bestand op de cd/dvd.
Bij de levering van uw navigatiesysteem zijn verschillende componenten zoals het besturingssysteem en de navigatiesoftware reeds van tevoren geïnstalleerd op uw navigatietoestel en/of op de meegeleverde geheugenkaart. U kunt uw navigatiesysteem dus direct na het uitpakken in gebruik nemen zonder extra installaties te hoeven uitvoeren.
Wij raden u echter aan om extra toepassingen zoals de GoPal® Assistant en ook de Adobe
®
Acrobat® Reader
® op uw pc te installeren om gebruik te kunnen maken van deze functionaliteiten.
Bovendien kan het op grond van een foutieve werking noodzakelijk zijn om verschillende softwarecomponenten voor uw navigatiesysteem naderhand opnieuw te installeren. Deze procedure wordt beschreven in Hoofdstuk 2. Handmatige installatie en ingebruikneming en Hoofdstuk 3. Installatie en ingebruikneming via de GoPal® Assistant.
Systeemeisen
Uw mobiele navigatiesysteem kan aangesloten worden op een gebruikelijke Windows Personal Computer om de toepassingsgegevens en de navigatiesoftware, extra kaartmateriaal etc. (naderhand) te installeren. Voor een foutloze communicatie dient uw pc te voldoen aan de volgende systeemeisen.
• Ondersteunde besturingssystemen Windows 2000 vanaf SP4, Windows XP & VistaTM
• Hardwarespecificaties huidige computergeneratie, ten minste 128 RAM, min. één beschikbare USB-1.1-poort
• Noodzakelijke extra software ActiveSync® (alleen Windows 2000/XP) voor de besturing als
mobiel toestel met uw pc, GoPal® Assistant voor de automatische gegevensoverdracht tussen
navigatietoestel en pc (indien gewenst)
Tip
Indien u het besturingssysteem Microsoft Windows VistaTM
heeft, heeft u de ActiveSync
®-communicatiesoftware niet nodig. De voor de gegevensoverdracht
noodzakelijke systeembestanden zijn bij levering al geïntegreerd in uw Windows VistaTM
besturingssysteem. Sluit uw toestel aub met behulp van de USB-kabel aan op uw pc: Nadat uw navigatietoestel als nieuw toestel is herkend, worden de noodzakelijke drivers automatisch geïnstalleerd. Na succesvolle installatie wordt uw nieuwe toestel in het overzicht van Windows Verkenner vermeld onder het item Mobiel apparaat. Mocht u extra gegevens op uw navigatietoestel hebben opgeslagen, let u er dan op, dat er voor de overdracht van de gegevens voldoende capaciteit beschikbaar dient te zijn. Als dat niet het geval mocht zijn, verwijder dan bestanden die u niet nodig heeft.
Als uw pc voldoet aan deze specificaties kunt u het navigatietoestel met behulp van de meegeleverde USB-kabel aansluiten op een vrije USB-poort van de pc om de gegevens uit te wisselen. Informatie daarover vindt u in Hoofdstuk 2. Handmatige installatie en ingebruikneming en Hoofdstuk 3. Installatie en ingebruikneming via de GoPal® Assistant.
Afspraken in dit handboek
De bediening van uw navigatiesysteem komt overeen met de gebruiksbediening van software voor een pc. Dat betekent dat items van de software visueel op het beeldscherm worden weergegeven
Inleiding
4
en van daaruit kunnen worden uitgevoerd. De bediening ervan verschilt echter: Terwijl u een functie op uw pc door klikken met de muis uitvoert, geschiedt de bediening van uw navigatietoestel naar keuze met de meegeleverde invoerstift of direct door handmatige invoer op het touch screen van uw navigatietoestel. Voor de navolgende beschrijvingen geldt daarom het volgende:
• Voor invoer die u op de pc met de muis uitvoert, gebruiken we het begrip "Klikken/Aanklikken met de muis"
• Voor invoer die u met de invoerstift of met de vinger op het touch screen van uw navigatietoestel uitvoert, gebruiken we het begrip “Klikken/Aanklikken”.
Op verschillende plaatsen in dit handboek verwijzen wij naar items binnen een softwaretoepassing of naar een padaanduiding op uw pc/geheugenkaart. In de navolgende beschrijvingen worden deze verwijzingen als volgt gedocumenteerd:
• Invoer vanuit de software (zoals toetsen, menu-items of titels voor markeringsvelden) worden vet weergegeven.
• Specifieke functies en programma's van uw navigatiesysteem (bijv. MP3 Player etc.) of pc (bijv. Windows Verkenner etc.) worden cursief weergegeven.
• Ggegevens over mappen en opslagpaden (op de externe SD-kaart of op het flashgeheugen van uw avigatietoestel) worden cursief weergegeven.
De informatie in dit handboek documenteert de bediening van de navigatiesoftware, legt de grafische weergave op het beeldscherm van uw navigatietoestel uit en somt de beschikbare keuze-opties voor de verschillende functies op. Voor de navolgende beschrijvingen geldt daarom het volgende:
• Beschrijvingen, die het uitvoeren van een functie beschrijven, zijn genummerd en definiëren zo de volgorde van de verschillende stappen.
• Beschrijvingen, die betrekking hebben op verschillende elementen in een softwarevenster etc., zijn eveneens genummerd, daarbij echter in kleur weergegeven.
• beschrijvingen, die gelijkwaardige opties opsommen (zoals in dit geval), zijn gekenmerkt door opsommingstekens.
Tips en waarschuwingen
Op verschillende plaatsen in dit handboek geven wij u praktische tips of wijzen wij op omstandigheden, die een foutloze werking van uw navigatiesysteem in de weg kunnen staan. Deze passages zijn in de navolgende beschrijvingen als volgt aangegeven.
Tip
Met dit symbool willen wij op functies en kenmerken wijzen die uw werkproces versnellen en de bediening van uw navigatiesysteem vergemakkelijken.
Opmerking
Met dit symbool willen wij u wijzen op belangrijke functies en kenmerken die heel belangrijk zijn voor de werking van uw navigatiesysteem. Volg aub alle aanwijzingen op om foutieve werking door bedieningsfouten of foutieve invoer te vermijden.
Belangrijke informatie
Navolgend vindt u belangrijke informatie over de werking van uw navigatiesysteem. Deze informatie wordt op de desbetreffende plaats in de vorm van opmerkingen en aanwijzingen in dit handboek herhaald.
• Uit veiligheidsoverwegingen mogen er tijdens het rijden geen gegevens door de bestuurder worden ingevoerd: Voer de noodzakelijke gegevens voor het begin van de rit in.
Inleiding
5
• Als u de gegevens tijdens de rit moet wijzigen, stop dan op een geschikte plaats (parkeerplaats etc.).
• Autoruiten van thermoglas of met metaal bewerkte ruiten beperken de GPS-ontvangst in aanzienlijke mate. Meestal is er een speciale uitsparing in deze metallisering waarachter het navigatietoestel kan worden geplaatst. Als dat niet het geval is, moet aan de buitenkant van de auto een GPS-antenne, zoals die in de handel verkrijgbaar is, worden gemonteerd (bijv. op het dak van de auto).
• De aanwijzingen van het navigatiesysteem zijn aanbevelingen: In ieder geval dient het verkeersreglement in acht genomen te worden.
• Let er aub op dat uw navigatietoestel een geldig GPS-signaal dient te ontvangen om de route vanaf de actuele positie te kunnen berekenen.
• Let er aub op dat uw navigatietoestel ingesteld moet worden op de lokale tijdzone om bij toekomstige routeberekeningen de juiste aankomsttijd te kunnen berekenen.
• U kunt ook zonder bestemmingsinvoer uw huidige positie op de kaart volgen. Indien beschikbaar wordt dan de naam van de straat getoond waarop u op dat moment rijdt.
• Let er aub op dat er bij de routeplanning geen rekening kan worden gehouden met tijdelijke lokale wijzigingen en/of beperkingen door het verkeersreglement (bijv. toegestane maximumsnelheden). Richt u zich in alle gevallen naar de borden en/of de lokale verkeersgeleiding.
• Let er aub op dat het kaartmateriaal actueel is op het moment van levering. De producent kan echter niet garanderen dat de geleverde informatie geheel betrouwbaar is en overeenkomt met het feitelijke verloop van de wegen en/of met de bewegwijzering.
Handelsmerk
Alle in dit handboek genoemde en evt. door derden beschermde geregistreerde handelsmerken zijn volledig onderworpen aan de bepalingen van het desbetreffende geldende merkenrecht en aan de bezitsrechten van de desbetreffende geregistreerde eigenaren. Alle hier aangegeven handelsmerken, handelsnamen of firmanamen zijn of kunnen handelsmerken of geregistreerde handelsmerken van de desbetreffende eigenaren zijn. Alle rechten, die hier niet uitdrukkelijk worden gegeven, zijn voorbehouden.
Vanwege het ontbreken van een expliciete aanduiding van de in dit handboek gebruikte handelsmerken kan niet worden geconcludeerd dat een naam vrij is van rechten van derden.
• Windows® , Windows XP
® , Windows 2000
® , Windows Vista
TM en ActiveSync
® zijn
geregistreerde handelsmerken van Microsoft® Corporation.
• Acrobat® en Acrobat
® Reader
® zijn geregistreerde handelsmerken van Adobe
® Systems
Incorporated.
Copyright en vrijwaring
Copyright © 2008
Versie 4
Alle rechten voorbehouden.
Alle gegevens in dit handboek kunnen zonder voorafgaande aankondiging worden gewijzigd zonder dat de producent hiertoe verplicht is. De producent kan in principe niet verantwoordelijk worden gesteld voor verlies of schade die op basis van gegevens of eventuele foutieve informatie in dit handboek worden veroorzaakt.
Wij stellen verbetering van fouten en verbeteringsvoorstellen altijd op prijs om u met onze producten in de toekomst nog beter van dienst te kunnen zijn.
Dit handboek mag zonder de uitdrukkelijke, schriftelijke toestemming van de producent noch als
Inleiding
6
geheel, noch in delen voor enig doel worden gereproduceerd, in een elektronisch medium worden opgeslagen of in enige andere vorm elektronisch, elektrisch, mechanisch, optisch, chemisch, door fotokopie of audio-opname openbaar worden gemaakt.
GoPal Navigator 4
7
Hoofdstuk 2. Handmatige installatie en ingebruikneming
Standaard is het besturingssysteem Windows CE reeds op uw navigatietoestel geïnstalleerd. Bovendien zijn eventueel reeds sommige softwarecomponenten zoals de navigatiesoftware of kaartmateriaal voor verschillende landen (afhankelijk van de versie) op het toestel of de meegeleverde geheugenkaart geïnstalleerd. Indien dat niet het geval is, dient u de navigatiesoftware en het noodzakelijke kaartmateriaal allereerst te installeren, voordat u gebruik kunt maken van uw navigatiesysteem.
Als u de software wilt actualiseren en naderhand gekochte navigatiesoftware of extra kaart- resp. POI-gegevens op uw navigatietoestel zou willen installeren, dient u sommige of alle op uw toestel geïnstalleerde gegevens te verwijderen om de nieuwe software te kunnen installeren. De volgende gegevens kunnen handmatig worden geïnstalleerd door de gebruiker:
• Navigatiesoftware GoPal® Navigator
• Kaartmateriaal in de vorm van PSF-bestanden
• Gegevens van bijzondere bestemmingen (POI-gegevens) in de vorm van PSF-gegevens
• Spraakherkenningsgegevens in de vorm van TSD-gegevens
Tip
Hoewel een handmatige installatie mogelijk is, zouden wij u willen aanraden om de overdracht en actualisering van de softwarecomponenten op uw navigatiesysteem uit te voeren met de meegeleverde software GoPal
® Assistant, die u op uw pc kunt installeren.
De installatie en de gegevensoverdracht via de GoPal® Assistant wordt in het volgende
hoofdstuk beschreven.
De handmatige overdracht van de softwarecomponenten vanaf cd/dvd naar uw navigatietoestel geschiedt in de Windows Verkenner van uw pc. Kies een van de beide volgende methoden om gegevens tussen uw navigatiesysteem en uw pc uit te wisselen.
• Als u de software Microsoft ActiveSync® van cd/dvd heeft geïnstalleerd, kunt de uw
navigatietoestel via de meegeleverde USB-kabel direct op een USB-poort van uw pc aansluiten om de gewenste gegevens te synchroniseren. In dat geval heeft u direct toegang tot het interne flashgeheugen van uw navigatietoestel.
• Als uw pc beschikt over een kaartlezer, kunt u de meegeleverde externe geheugenkaart daar direct in plaatsen en de gegevens handmatig naar de bestandsverkenner verplaatsen. In dit geval heeft u geen directe toegang tot het interne flashgeheugen van uw navigatietoestel.
Eerste gebruik
Afhankelijk van de versie van uw navigatiesysteem werd de software, die noodzakelijk is voor de werking, wellicht niet van tevoren op uw navigatietoestel geïnstalleerd, maar bevindt deze zich op de meegeleverde geheugenkaart: Een notitie daarover vindt u in het leesmij-bestand en op de verpakking van uw navigatietoestel. In dit geval dient u een installatie van de software uit te voeren om uw navigatiesysteem in gebruik te nemen.
Ga daarbij als volgt te werk om de installatie uit te voeren:
1. Haal de geheugenkaart voorzichtig uit de verpakking. Let er daarbij op dat de contactpunten niet mogen worden aangeraakt of vuilgemaakt: Anders is gegevensoverdracht eventueel niet meer mogelijk.
2. Plaats de geheugenkaart in de MMC/SD-kaartlezer van uw navigatietoestel totdat deze hoorbaar vastklikt.
Handmatige installatie en ingebruikneming
8
3. Schakel het navigatietoestel in door op de aan/uitschakelaar op het toestel te drukken (zie de handleiding van het toestel).
De installatie van de benodigde softwarecomponenten geschiedt nu automatisch.
Indien u uw navigatietoestel inschakelt, zonder dat de meegeleverde geheugenkaart werd geplaatst, toont het navigatiesysteem het volgende scherm:
Plaats de geheugenkaart in uw toestel en klik op de knop , om de automatische installatie te starten. Na het voltooien van de installatie wordt het startscherm van uw navigatiesysteem in beeld gebracht van waaruit u naar de verschillende functies zoals de navigatie of de MP3-speler etc. kunt gaan.
Nieuwe installatie of actualisering van de software
Indien gewenst kunt u alle of enkele toepassingsgegevens zoals de navigatiesoftware of het kaartmateriaal uit het geheugen van uw navigatietoestel verwijderen (zie ook de handleiding van het toestel). Dat is bijvoorbeeld nodig om een actuele versie van de GoPal
® -Navigator-Software te
installeren die u op een zeker later moment heeft gekocht. De software van de nieuwe installatie/actualisering bevindt zich in de map Installation op de cd/dvd en kan met behulp van de meegeleverde geheugenkaart op het navigatietoestel worden over overgezet.
Ga daarbij aub als volgt te werk om de navigatiesoftware handmatig op de externe geheugenkaart te installeren:
1. Voor zover dat nog niet is gebeurd, haalt u de geheugenkaart voorzichtig uit de verpakking en plaatst u deze in de kaartlezer (intern of extern) van uw pc: De kaart klikt hoorbaar vast en de inhoud van de kaart wordt in een nieuw venster van uw Windows Verkenner weergegeven.
2. Open de cd/dvd-drive van uw pc en plaats de cd/dvd. Als de Setup Assistant van de cd/dvd automatisch wordt gestart, beëindigt u deze.
Handmatige installatie en ingebruikneming
9
3. Open de map van uw cd/dvd-drive en open de map Installation.
4. Kopieer alle mappen en bestanden naar deze map.
5. Ga naar het mappenvenster van de externe geheugenkaart en plaats daar alle gekopieerde inhouden.
Om de op de geheugenkaart gekopieerde software te installeren op uw navigatietoestel, voert u de stappen uit die beschreven staan bij paragraaf Eerste gebruik.
Opmerking
Voordat u de nieuwe software op uw navigatietoestel kunt installeren, dient u de oude softwarecomponenten te verwijderen. Informatie daarover vindt u in de bedieningshandleiding van uw navigatietoestel.
Overdracht van het kaartmateriaal en de bijzondere bestemmingen op de geheugenkaart
Onafhankelijk van de navigatiesoftware kunt u ook extra kaartmateriaal en bijzondere bestemmingen op uw toestel installeren of bestaande gegevens vervangen door actueel materiaal van een later aangeschafte cd/dvd. Uw navigatietoestel kan deze gegevens overigens alleen automatisch inlezen als ze in de map MapRegions op de geheugenkaart werden geplaatst.
Ga daarbij als volgt te werk om kaartmateriaal en bijzondere bestemmingen over te dragen op de geheugenkaart:
1. Plaats de geheugenkaart in de kaartlezer (intern of extern) van uw pc: De kaart klikt hoorbaar vast en de inhoud van de kaart wordt in een nieuw venster van uw Windows Verkenner weergegeven.
2. Open de cd/dvd-drive van uw pc en plaats de cd/dvd. Als de Setup Assistant van de cd/dvd automatisch wordt gestart, beëindigt u deze.
3. Open de map van uw cd/dvd-drive en open de map MapRegions.
4. Kopieer alle gewenste gegevens met de bestandsextensie .psf: De bestandsnamen geven aan op welke regio de kaartgegevens betrekking hebben.
5. Ga naar de map van de externe geheugenkaart en maak daar een nieuwe map aan met de naam MapRegions.
6. Plaats nu alle gekopieerde bestanden in deze map.
Ga daarbij als volgt te werk om ook de gegevens van bijzondere bestemmingen van de geplaatste cd/dvd te kopiëren naar de geheugenkaart:
1. Open de map POI in de map van uw cd/dvd-drive.
2. Kopieer de gewenste bestanden (bijv. hotel.de.psf).
3. Ga naar het mappenvenster MapRegions van de externe geheugenkaart en plaats daar alle gekopieerde inhouden.
Om het op de geheugenkaart gekopieerde kaartmateriaal en/of de bijzondere bestemmingen te installeren op uw navigatietoestel, voert u de stappen uit die beschreven staan bij paragraaf Eerste gebruik.
Opmerking
Voordat u de nieuwe kaartgegevens en/of de gegevens van de bijzondere bestemmingen op uw navigatietoestel kunt installeren, dient u de oude gegevens (deels) te verwijderen. Informatie daarover vindt u in de bedieningshandleiding van uw navigatietoestel.
Handmatige installatie en ingebruikneming
10
Let er bovendien op dat de overdracht van gegevens naar de geheugenkaart en/of het interne geheugen van uw navigatietoestel (zie volgende passage) slechts dan mogelijk is, indien daar voldoende vrije geheugenruimte beschikbaar is. Soms dient u niet benodigde gegevens te verwijderen om geheugenruimte te creëren.
Overdracht van de gegevens naar het interne geheugen van het navigatietoestel
Uw mobiele navigatietoestel beschikt over een intern, non-volatile geheugen dat zich in de map My Flash Disk bevindt. U kunt dit geheugen gebruiken om de navigatiesoftware, het kaartmateriaal en/of spraakherkenningsgegevens op uw navigatietoestel te plaatsen en aansluitend te installeren. Voorwaarde daarvoor is echter dat u de software Microsoft ActiveSync
®, die zich op de
meegeleverde cd/dvd bevindt, van tevoren naar keuze handmatig of via de Setup Assistant van de cd/dvd op uw pc heeft geïnstalleerd. Bovendien dient uw navigatietoestel via de meegeleverde USB-kabel verbonden te zijn met de pc.
In de volgende beschrijving gaan we ervan uit dat Microsoft ActiveSync® reeds is geïnstalleerd. Ga
daarbij als volgt te werk om de installatiegegevens voor uw navigatiesoftware te kopiëren naar het interne geheugen van uw navigatietoestel:
1. Sluit uw navigatiesysteem via de USB-kabel op uw pc aan.
2. Nadat het navigatietoestel werd herkend, toont uw pc de dialoogbox Nieuwe Hardware: Om bestaande gegevens tussen uw navigatietoestel en de pc te synchroniseren, selecteert u de optie Ja. Om het navigatietoestel als Gast op uw pc aan te melden selecteert u de optie Nee (aanbevolen). Klik aansluitend op de knop Verder.
3. Selecteer Mobiel apparaat in uw Windows Verkenner en ga naar de map My Flash Disk.
4. Klik met de rechter muisknop in de map en kies op het tabblad de optie Nieuw, Map: Noem de nieuwe map INSTALL en sluit de invoer af met enter.
5. Ga naar de map Installation van uw cd/dvd-drive en kopieer alle bestanden en mappen in deze map.
6. Ga naar het map Mobiel apparaat > My Flash Disk > INSTALL en plaats daar alle gekopieerde inhouden.
Ga daarbij als volgt te werk om bovendien de kaartgegevens te kopiëren naar het interne geheugen van uw navigatietoestel:
1. Ga naar de map MapRegions van uw cd/dvd-drive en kopieer hier alle gewenste gegevens met de bestandsextensie .psf: De bestandsnamen geven aan op welke regio de kaartgegevens betrekking hebben.
2. Selecteer Mobiel apparaat in uw Windows Verkenner en ga naar de map My Flash Disk.
3. Klik met de rechter muisknop in de map en kies op het tabblad de optie Nieuw, Map: Noem de nieuwe map MapRegions en sluit de invoer af met enter.
4. Plaats nu alle gekopieerde bestanden in deze map.
Als u uw navigatiesoftware door een betaalde update heeft uitgebreid met bijzondere bestemmingen of met de feature “Spraakinvoer”, dient u de bijbehorende gegevens op het interne geheugen van uw navigatietoestel te plaatsen: De desbetreffende functie staat pas na de automatische installatie van de gegevens ter beschikking.
Ga daarbij als volgt te werk om gegevens voor bijzondere bestemmingen en/of spraakherkenning te kopiëren naar het interne geheugen van uw navigatietoestel:
1. Om bijzondere bestemmingen over te plaatsen gaat u naar de map POI van uw cd/dvd-drive en kopieert u de gewenste PSF-bestanden (bijv. hotel.de.psf).
2. Ga naar het map Mobiel apparaat > My Flash Disk > MapRegions en plaats daar alle gekopieerde inhouden.
Handmatige installatie en ingebruikneming
11
3. Om gegevens voor spraakherkenning over te plaatsen gaat u naar de map TSD van uw cd/dvd-drive en kopieert u de map voor uw land: In de map NetherlandsTSD bevinden zich bijvoorbeeld de gegevens voor spraakherkenning voor het Nederlandstalige gebied. Indien gewenst kunt u natuurlijk ook de gegevens/mappen voor spraakherkenning voor andere landen kopiëren om deze op uw navigatietoestel te installeren.
Ga naar het map Mobiel apparaat > My Flash Disk > MapRegions en plaats daar alle gekopieerde inhouden.
GoPal Navigator 4
12
Hoofdstuk 3. Installatie en ingebruikneming via de GoPal® Assistant
Naast de handmatige installatie bestaat de mogelijkheid om de benodigde gegevens via de software GoPal
® Assistant van de cd/dvd op uw mobiele navigatietoestel over te plaatsen. De
GoPal® Assistant is een speciaal gereedschap dat de communicatie tussen uw navigatietoestel en
de pc vergemakkelijkt en de overdracht van geselecteerde gegevens aanzienlijk vereenvoudigt. Bovendien kunt u met behulp van de GoPal
® Assistant GPS-trackgegevens, die u met uw
navigatietoestel heeft opgeslagen, op de pc overzetten om ze daar op te slaan en met andere gebruikers uit te wisselen. Om de GoPal
® Assistant te kunnen gebruiken dient u deze eerst op uw
pc te installeren.
Tip
Hoewel een handmatige installatie en overdracht van gegevens op uw navigatietoestel mogelijk is, zouden wij u willen aanraden om alle installaties bij voorkeur via de software GoPal
® Assistant uit te voeren.
Installatie van de GoPal® -Assistant-Software
Als u de meegeleverde cd/dvd in de drive van uw pc plaatst, wordt automatisch een Setup Assistant geopend die u bij de installatie van de verschillende softwarecomponenten op de pc helpt.
Ga daarbij als volgt te werk om de GoPal® Assistant op uw pc te installeren:
1. Open de cd/dvd-drive van uw pc en plaats de meegeleverde cd/dvd. Na het inlezen van de cd/dvd wordt de Setup Assistant automatisch gestart: Volg de verdere aanwijzingen op het beeldscherm op.
2. In het tabblad Componenten selecteren klikt u nu op het markeringsvenster Medion GoPal Assistant (aangevinkt) om de GoPal
® Assistant voor de installatie te selecteren: Indien
gewenst kunt u nu andere markeringsvensters aanklikken om in deze stap extra softwarecomponenten (bijv. Medion GoPal Navigator, Microsoft ActiveSync
®, de handboeken
etc.) te installeren. Na de keuze van de gewenste markeringsvelden klikt u op de knop Verder.
3. In dit dialoogvenster dient u het pad van opslaan voor de installatie aan te geven: Kies wat is aangegeven of selecteer een individueel pad en klik op Verder.
4. In dit dialoogvenster kunt u de map persoonlijk hernoemen (niet aanbevolen). Klik op de knop Installeren om hetgeen is aangegeven over te nemen en de geselecteerde softwarecomponenten te installeren op uw pc.
De GoPal® Assistant wordt in de programmamap op uw pc geïnstalleerd en staat direct na de
installatie ter beschikking. Indien u de GoPal® Assistant op een later tijdstip niet meer nodig heeft,
kunt u de software naar keuze via Programmatoegang en -instelling > Software of met het commando Deïnstalleren via Start > Alle programma's > Medion GoPal Assistant van uw systeem verwijderen.
Voor de communicatie en gegevensoverdracht met de GoPal® Assistant dient Microsoft
ActiveSync® op de pc te zijn geïnstalleerd: De installatie kan eveneens via de Setup Assistant op
de cd/dvd worden uitgevoerd. Bovendien dient uw navigatietoestel via USB verbonden te zijn met de pc.
Installatie en ingebruikneming via de GoPal® Assistant
13
Tip
ActiveSync® dient om te functioneren geïnstalleerd te worden onder Windows 2000 SP4
of Windows XP. In Windows VistaTM
zijn de softwarecomponenten, die voor de gegevensoverdracht noodzakelijk zijn, reeds geïntegreerd.
Bedieningsvenster van de GoPal® Assistant
Na de geslaagde installatie start u de GoPal® Assistant via Medion GoPal Assistant door te klikken
op Start > Alle programma’s > Medion GoPal Assistant.
Het venster van de GoPal® Assistant bestaat uit de volgende domeinen:
Menubalk
Via de menubalk kunt u alle basisfuncties van de software bedienen. De menu’s zijn op de volgende manier gestructureerd:
• Bestand
Via Beëndigen kunt u de GoPal® Assistant beëindigen.
• Acties
o Via het item Gegevens in de bibliotheek importeren start u de Content Import Wizard, die u helpt bij de overdracht van nieuwe inhouden naar de bibliotheek van uw GoPal
® Assistant
(zie Acties via de Content Import Wizard).
o Via het item Nu controleren op programma updates kunt u de GoPal® Assistant
automatisch op het internet laten zoeken naar actuele software voor uw navigatiesysteem.
o Via het item Nu controleren op updates van de inhoud kunt u de GoPal® Assistant
automatisch op het internet laten zoeken naar actuele inhouden voor de in de bibliotheek opgeslagen informatie.
o Via het item Wijziging van de taal kunt u de taalitems in het bedieningsscherm van de GoPal
® Assistant omzetten naar de gewenste taal.
Opmerking
o Let er aub op dat de nieuw gekozen taal pas na een herstart van de GoPall® Assistant
actief is.
Installatie en ingebruikneming via de GoPal® Assistant
14
• Instellingen
o Via het markeringsvenster Bij de start van het programma controleren op programma updates legt u vast dat de GoPal
® Assistant na het starten automatisch op internet zoekt
naar actuele software voor uw navigatietoestel. De huidige instelling wordt opgeslagen en bij de volgende programmastart weer geladen.
o Via het markeringsvenster Bij de start van het programma controleren op updates van de inhoud legt u vast dat de GoPal
® Assistant na het starten automatisch op internet zoekt
naar actuele inhouden voor uw navigatietoestel. De huidige instelling wordt opgeslagen en bij de volgende programmastart weer geladen.
o Via het markeringsvenster Bij de start van het programma controleren op programma updates legt u vast dat de GoPal
® Assistant na het starten automatisch zoekt naar actuele
software voor uw navigatietoestel.
• Help
Via het item Programma-informatie opent u het gelijknamige tabblad dat informatie bevat over de actuele versie van de GoPal
® Assistant en aanwijzingen over de licentieovereenkomst.
Bibliotheek, Shop, Gegevenskeuze en Toestelinformatie
Het centrale scherm van de GoPal® Assistant dient voor het beheer van de software en
inhoudsgegevens voor uw navigatiesysteem en de aangesloten apparaten.
• Bibliotheek
Via de items in de bibliotheek selecteert u specifieke categorieën om deze gegevens te plaatsen op uw navigatietoestel of omgekeerd op de pc over te dragen. Ter keuze staan de categorieën Kaartgegevens, GPS-Tracks, Bijzondere bestemmingen, Spraakherkenning, Software en Download-status.
• Shop
Via de Shop heeft u directe toegang tot verschillende extra producten zoals kaartmateriaal, POI-gegevenspakketten enz. die u direct in de GoPal-Shop kunt kopen en via de GoPal
® Assistant
op uw navigatietoestel kunt laden.
• Apparaten
Hier kunt u een aangesloten navigatietoestel kiezen, specifieke informatie in beeld brengen en het apparaat hernoemen.
• Venster Gegevenskeuze
Dit item wordt dynamisch aangepast aan de gekozen optie. Als u een categorie in de bibliotheek selecteert worden hier de beschikbare gegevens ter keuze aangeboden. Als u de optie Apparaten kiest, wordt hier de toestelinformatie in beeld gebracht.
Drive-venster
In dit item beheert u de geheugencapaciteit van het interne flashgeheugen of van de geplaatste geheugenkaart van het gekozen navigatietoestel of van een geheugenkaart die geplaatst is in een aan de pc aangesloten kaartlezer. Naast de keuze van het doelgeheugen voor de import-/exportfuncties kunt u de externe geheugens (SD-kaart in het navigatietoestel of in de kaartlezer) naar keuze formatteren.
Tip
In het drive-venster van de GoPal® Assistant worden ook externe USB-sticks herkend,
die u op uw pc aansluit. Dienovereenkomstig kunt u deze drives ook via het menu Geselecteerde drive kiezen en indien gewenst formatteren.
Installatie en ingebruikneming via de GoPal® Assistant
15
Instellen van de taal
Tijdens de installatie wordt de taal van de GoPal® Assistant ingesteld op de taal van uw computer.
Indien gewenst heeft u echter de mogelijkheid om de taal van de GoPal® Assistant GoPal®
Assistant anders dan die van uw computer in te stellen.
Ga daarbij als volgt te werk om de taal te wijzigen:
1. Open de GoPal® Assistant via het gelijknamige item in het menu Start > Alle programma’s >
Medion GoPal Assistant.
2. Open het menu Instellingen en plaats de muis op het item Wijziging van de taal: er wordt nu een menu weergegeven.
3. In het menu wordt de taal gemarkeerd die momenteel actief is. Klik het markeringsveld van de gewenste taal aan om deze taal te selecteren. Het menu Instellingen wordt daarna gesloten.
De nieuwe taal is nu geselecteerd maar nog niet actief. Om de taal te activeren dient u de GoPal®
Assistant eerst opnieuw te starten.
Handmatige acties voor gegevensuitwisseling
Via de categorieën in de bibliotheek en via de grafische weergave van het item Gegevenskeuze kunt u specifieke informatie kiezen om deze over te dragen op het flashgeheugen van het navigatietoestel of op een geplaatste geheugenkaart of van daaruit naar een pc over te dragen. Na de keuze van een categorie in de bibliotheek worden de beschikbare opties direct weergegeven in het item Gegevenskeuze en kunnen daar worden geselecteerd. De volgende acties kunnen worden uitgevoerd:
Via de categorie... ...selecteert u in het venster Gegevenskeuze…
Kaartgegevens de beschikbare regio’s op de cd/dvd om ze automatisch op uw navigatiesysteem over te dragen.
Bijzond. bestemm. de beschikbare gegevens over bijzondere bestemmingen op de cd/dvd om ze automatisch op uw navigatiesysteem over te dragen.
Spraakherkenning de beschikbare gegevens voor spraakherkenning op de cd/dvd om ze automatisch op uw navigatiesysteem over te dragen.
Software het landenspecifieke installatiebestand op de cd/dvd, om de software automatisch op uw navigatietoestel te installeren.
Download-status Kies de extra gegevenspakketten uit die u tot nu toe in de GoPal-Shop heeft gekocht, om deze op uw navigatietoestel te laden.
Bij de volgende beschrijving gaan wij ervan uit dat de GoPal® Assistant en alle noodzakelijke
kaartgegevens en gegevens voor bijzondere bestemmingen met behulp van de Setup Assistant van de cd/dvd geïnstalleerd zijn op de interne harde schijf van uw pc. Ga daarbij als volgt te werk om gegevens handmatig te selecteren en op uw navigatietoestel over te dragen.
1. Open de GoPal® Assistant via het gelijknamige item in het menu Start > Alle programma’s >
Medion GoPal Assistant.
2. Selecteer de gewenste categorie in de Bibliotheek: De weergave in het venster Gegevenskeuze wordt automatisch aangepast aan de gekozen categorie.
3. Selecteer de gewenste gegevens.
o Kaartgegevens
Klik met de linker muisknop op de gewenste regio in de weergegeven kaartafbeelding. Het bijbehorende venster toont om welke regio het gaat en hoeveel geheugencapaciteit benodigd is voor de kaartgegevens. Gekozen regio’s worden groen weergegeven, niet-gekozen regio's geel. Om een keuze ongedaan te maken, klikt u de regio opnieuw aan: De regio wordt weer geel weergegeven en is niet voor gegevensoverdracht geselecteerd.
Installatie en ingebruikneming via de GoPal® Assistant
16
o Bijzond. bestemm.
Klik met de linker muisknop in het markeringsveld naast het gewenste item bijzondere bestemmingen (aangevinkt): In de bijbehorende regel wordt informatie over de aanbieder, het versienummer, het aantal gegevens, de geheugencapaciteit en, voor zover ingevoerd, een beschrijving weergegeven. Om een keuze ongedaan te maken, klikt u het markeringsveld opnieuw aan (niet aangevinkt): Het item is niet meer geselecteerd voor de gegevensoverdracht.
o Spraakherkenning
Klik met de linker muisknop in het markeringsveld naast het item voor de gewenste gegevens voor spraakherkenning (aangevinkt): In de bijbehorende regel wordt informatie over het versienummer, de geheugencapaciteit en, voor zover ingevoerd, een beschrijving weergegeven. Om een keuze ongedaan te maken, klikt u het markeringsveld opnieuw aan (niet aangevinkt): Het item is niet meer geselecteerd voor de gegevensoverdracht.
o Software
Klik met de linker muisknop in het markeringsveld naast het item voor het landenspecifieke installatiebestand (aangevinkt): In de bijbehorende regel wordt informatie over de aanbieder, het versienummer, de geheugencapaciteit en een beschrijving van het bestand weergegeven. Om een keuze ongedaan te maken, klikt u het markeringsveld opnieuw aan (niet aangevinkt): Het item is niet meer geselecteerd voor de gegevensoverdracht.
4. Kies via het menu Geselecteerde drive in het drive-venster het gewenste doelgeheugen uit. De beschikbare en benodigde capaciteit wordt onder Geheugenruimte weergegeven:
o Beschikbaar
Deze capaciteit is op de gekozen drive beschikbaar en wordt via een geheugenindicator grafisch weergegeven. Via een kleurcodering wordt aangegeven met welke gegevens het geheugen bezet is. De volgende gegevenstypes worden daarbij onderscheiden: Kaartgegevens, Audio, Bijzondere bestemmingen, Video, Software en Andere inhoud..
Opmerking
De huidige gebruikte geheugenruimte van de geselecteerde drive wordt weergegeven door de markering op de geheugenbalk. Als u een gegevenspakket in de bibliotheek selecteert, geeft de geheugenbalk aan, hoeveel geheugenruimte na installatie van dit gegevenspakket daadwerkelijk bezet is. Zo kunt u controleren of er voor de installatie voldoende geheugenruimte beschikbaar is.
o Benodigd
Deze capaciteit is voor de installatie van de in de bibliotheek gekozen gegevens op de drive benodigd.
o Gebruikt
Deze capaciteit is op de gekozen drive in gebruik.
5. Klik op de knop Synchroniseren.
De GoPal® Assistant voert nu een gegevenssynchronisatie uit tussen de gekozen gegevens in de
Bibliotheek en de gekozen drive: De gegevens worden daarbij geïnstalleerd op de gekozen drive.
Acties via de Content Import Wizard
Naast de handmatige synchronisatie biedt de GoPal® Assistant bovendien de mogelijkheid om
gegevens in de bibliotheek ook automatisch via de Content Import Wizard over te dragen. Ook in dit geval kunt u bepaalde gegevenspakketten uitkiezen die dan op uw pc worden geïnstalleerd. Ga daarbij als volgt te werk om gegevens met behulp van de Content Import Wizard over te dragen:
Installatie en ingebruikneming via de GoPal® Assistant
17
1. Selecteer het item Gegevens in de bibliotheek importeren in het menu Acties in de menubalk van de GoPal
® Assistant. Daarop wordt het tabblad Content Import Wizard geopend. Klik op
de knop Verder.
2. De Content Import Wizard zoekt nu naar nieuwe inhouden en toont deze automatisch in het venster Gevonden inhouden. Als u een bepaalde bronmap handmatig zou willen kiezen, klikt u op de knop Zoeken: Op het bijbehorende tabblad geeft u de map aan waar zich de gegevens bevinden en u klikt op de knop Open. De beschikbare gegevens worden nu in het venster Gevonden inhouden weergegeven.
3. Klik met de linker muisknop in het markeringsveld naast de gewenste gegevensinvoer (aangevinkt): In de bijbehorende regel wordt informatie over gegevenstype, -namen, over de ter beschikking staande en reeds beschikbare versie weergegeven. Om de keuze ongedaan te maken, klikt u het markeringsveld opnieuw aan (niet aangevinkt): Het item is niet meer geselecteerd voor de gegevensoverdracht. Klik op de knop Verder.
4. De import wordt nu uitgevoerd en gedocumenteerd op de voortgangsindicator voor het huidige bestand en de totale voortgang. Als de gegevensoverdracht is afgesloten, klikt u op de knop Voltooien om de Content Import Wizard te sluiten.
De geselecteerde gegevens staan direct na de overdracht in de desbetreffende categorie van de bibliotheek ter beschikking.
Overdracht en weergave van GPS-tracks.
De GoPal® Assistant biedt u de mogelijkheid om eigen opgeslagen GPS-tracks (bijv. de laatst
gereden route) via een synchronisatieproces op te slaan op de computer. Aansluitend kan de GoPall
® Assistant de op de computer opgeslagen GPS-tracks in de kaartservice Google Maps
TM
weergeven of overzetten in het KML-formaat dat compatibel is met Google EarthTM
.
Ga daarbij als volgt te werk om de GPS-tracks van uw navigatietoestel over te zetten op uw computer en in Google Maps
TM weer te geven:
1. Voor zover dat nog niet is gebeurd, opent u de GoPal® Assistant via het gelijknamige item in
het menu Start > Alle programma''s > Medion GoPal Assistant.
2. Klik op de knop Synchroniseren in het drive-venster van de GoPal® Assistant. Daarop wordt
het venster Synchronisatie geopend.
3. Selecteer het item Opgeslagen GPS-tracks importeren en klik op de knop Synchroniseren: de GPS-tracks worden nu overgezet op uw computer.
Opmerking
Let er daarbij op dat de GPS-tracks op het navigatietoestel worden verwijderd nadat deze zijn overgezet op de computer.
4. Ga naar de bibliotheek van de GoPal® Assistant en selecteer daar de categorie GPS-tracks:
de op de computer opgeslagen GPS-tracks (*.gpx) worden nu weergegeven in het onderste deel van het scherm gegevenskeuze.
5. Klik op het gewenste item van de GPS-tracks om deze te selecteren: de bijbehorende GPS-track wordt dan in een Google-Maps
TM-omgeving in het bovenste deel van het scherm
gegevenskeuze weergegeven. De weergave kan nu worden aangepast aan de individuele wensen via de functies die in Google Maps
TM beschikbaar zijn (inzoomen/uitzoomen, deel
verplaatsen, kaart-/satelliet-/hybride weergave activeren).
Opmerking
De weergave van GPS-tracks in de Google-MapsTM
-kaartservice is alleen beschikbaar als de computer is verbonden met het internet.
Indien gewenst kunt u de op de computer opgeslagen GPS-tracks verwijderen, op een andere plaats opslaan of converteren naar het KML-formaat dat compatibel is met Google-Earth
TM.
Installatie en ingebruikneming via de GoPal® Assistant
18
Ga daarbij als volgt te werk:
1. Ga naar de categorie Bibliotheek > GPS-tracks, om de GPS-tracks die op de computer zijn opgeslagen, in beeld te brengen.
2. Klik op de knop Bestand verwijderen, die hoort bij de gewenste GPS-track: deze GPS-track (*.gpx) wordt nu voor altijd van uw computer verwijderd.
3. Klik op de knop Opslaan onder: daarop wordt het tabblad Doelmap kiezen geopend.
4. Selecteer de gewenste plaats onder Doelmap kiezen. Indien gewenst kunt u via de knop Nieuwe map een nieuwe doelmap creëren en van een naam voorzien. In het invoerveld Lange bestandsnaam heeft u de mogelijkheid om de GPS-track een nieuwe naam te geven. In het menu Bestandstype kunt u bovendien kiezen tussen de opties Gpx files (*.gpx) en Kml files (*.kml): selecteer het bestandsformaat GPX om de trackgegevens uit te kunnen wisselen met andere gebruikers. Selecteer daarentegen het bestandsformaat KML om de GPS-track in de extra toepassingGoogle Earth
TM te kunnen openen en weergeven.
5. Klik op de knop OK: de GPS-track wordt nu onder de gekozen naam en in het gekozen bestandstype opgeslagen in de aangegeven map.
Functies voor apparaatbeheer
In het venster Apparaten en in het drive-venster biedt de GoPal® Assistant toegang tot het op dat
moment aangesloten navigatietoestel: Het is niet mogelijk om meerdere navigatietoestellen tegelijkertijd op uw pc aan te sluiten. Wel kunt u de navigatietoestellen na elkaar op de pc aansluiten om bijvoorbeeld de aldaar opgeslagen GPS-trackgegevens op te slaan op de pc. De GoPal
® Assistant slaat de ID’s van alle navigatietoestellen op die met de pc waren verbonden en
voert deze in een lijst in het venster Apparaten op. Het op dat moment aangesloten navigatietoestel wordt daarbij met een groene button gekenmerkt.
Als u het verbonden navigatietoestel in het venster Apparaten selecteert, wordt in het venster Gegevenskeuze de volgende informatie over dit toestel in beeld gebracht:
• Naam
Hier wordt de huidige naam van het toestel in beeld gebracht. U kunt het toestel op ieder moment een andere naam geven (zie onder).
• Apparaat-ID
Hier wordt het identificatienummer van de toestelhardware weergegeven.
• Geïnstalleerde navigatiesoftware
Hier wordt aangegeven welke navigatiesoftware op dit moment op het apparaat is geïnstalleerd.
• Laatste synchronisatie
Hier wordt aangegeven wanneer de gegevens van de pc en die van het navigatietoestel voor het laatst werden gesynchroniseerd.
Wijzigen van de apparaatnaam
Bij levering is uw navigatietoestel voorzien van een standaardnaam die is afgeleid van de productaanduiding. U kunt deze naam te allen tijde wijzigen en door een eigen gekozen naam vervangen die dan bij de aanmelding op uw pc wordt gebruikt. Ga daarbij als volgt te werk om uw apparaatnaam te wijzigen:
1. Selecteer het aangesloten navigatietoestel in het venster Apparaten.
2. Klik met de linker muisknop op de knop Naam apparaat wijzigen.
3. Voer de gewenste naam in het tabblad Naam apparaat wijzigen en sluit de invoer met OK af.
De gewijzigde naam wordt overgenomen en in de toekomst bij iedere aanmelding in de GoPal®
Installatie en ingebruikneming via de GoPal® Assistant
19
Assistant op deze pc automatisch aan het navigatietoestel toegewezen.
Opmerking
Let er op dat het hier gaat om een door de gebruiker gedefinieerde naam die niet op het apparaat zelf wordt overgedragen: Als u het navigatietoestel op een andere pc aansluit, meldt het toestel zich daar met de oorspronkelijke naam bij levering.
Formatteren van de externe geheugenkaart
In het drive-venster biedt de GoPal® Assistant u de mogelijkheid om een externe geheugenkaart in
de MMC/SD-kaartlezer van uw navigatietoestel of van een andere kaartlezer of om een USB-stick, die op de pc is aangesloten, te formatteren. Het formatteren van een in het navigatietoestel geplaatste geheugenkaart is overigens alleen dan mogelijk als het aangesloten navigatietoestel als het actuele apparaat wordt herkend. Indien u het navigatietoestel tijdens het gebruik van de GoPal
® Assistant wisselt, dient u het aangesloten apparaat daarom eerst te activeren. Ga daarbij
als volgt te werk:
1. Selecteer het aangesloten en door de groene button gekenmerkte apparaat in het venster Apparaten.
2. Klik met de linker muisknop op de knop Naar apparaat switchen: Indien deze knop niet beschikbaar is, werd het aangesloten apparaat reeds als actief apparaat herkend.
Nadat het navigatietoestel als actueel aangesloten apparaat werd herkend, gaat u als volgt te werk om de geplaatste geheugenkaart te formatteren:
1. Selecteer in het drive-venster via het menu Geselecteerde drive de optie Actuele apparaatnaam/Extern geheugen.
2. Klik nu met de linker muisknop op de knop Formatteren.
3. Het tabblad Formatteren verschijnt in beeld: Klik met de linker muisknop op OK om met het formatteren van de geheugenkaart te beginnen. Om het proces af te breken klikt u op de knop Afbreken.
4. De GoPal® Assistant voor het formatteren uit en meldt ter afsluiting dat het formatteren met
succes werd uitgevoerd. Klik met de linker muisknop op de knop OK om de melding af te sluiten.
Tip
Externe geheugenkaarten in een kaartlezer en USB-sticks kunnen te allen tijde in het menu Geselecteerde drive worden geselecteerd en geformatteerd.
Na beëindiging van het formatteren wordt de beschikbare capaciteit via de items en de opslagindicator in het venster Geheugenruimte weergegeven.
Inkopen in de GoPal-Shop-Portal
Via de knop Shop biedt de GoPal® Assistant direct toegang tot de GoPal-Shop-Portal: Hier kunt u
online optioneel beschikbare gegevenspakketten zoals extra kaartmateriaal of POI-gegevens kopen en via de GoPall
® Assistant op uw navigatietoestel laden.
Tip
Let er aub op dat uw computer verbonden moet zijn met het internet om toegang te krijgen tot het aanbod van de GoPal-Shop-Portal.
Nadat u op de knop Shop heeft geklikt, wordt de GoPal-Shop-Portal geopend. Voordat u gebruik kunt maken van de Shop-Portal dient u zich eerst aan te melden: Voer daarvoor eerst uw e-mailadres en een wachtwoord naar keuze in het openingsvenster in. Na de invoer wordt de shop
Installatie en ingebruikneming via de GoPal® Assistant
20
voor u geactiveerd.
De bediening in de GoPal-Shop-Portal is identiek met de navigatie in iedere internetbrowser. De volgende knoppen staan daarvoor in de bovenste regel van het browservenster ter beschikking:
• Met deze knop roept u de startpagina van de GoPal-Shop-Portal op.
• Met deze knop keert u terug naar de vorige pagina in de GoPal-Shop-Portal.
• Met deze knop opent u de volgende pagina tijdens uw Shop-bezoek..
• Met deze knop beëindigt u het oproepen van de gekozen Shop-pagina.
Voor de verdere bediening en navigatie in uw GoPal-Shop-Portal volgt u de aanwijzingen in het Shop-venster op.
GoPal Navigator 4
21
Hoofdstuk 4. Basisbediening Na de ingebruikneming is uw navigatietoestel direct klaar voor gebruik. Voor de invoer van navigatiebestemmingen en specifieke instellingen van de gebruiker dient u echter vertrouwd te zijn met het bedieningsconcept van uw navigatiesysteem, dat wij u op de volgende pagina's willen voorstellen. Als u reeds vertrouwd bent met het bedieningsconcept, kunt u direct naar Hoofdstuk 5, Aanpassen van de instellingen gaan.
De bediening van uw navigatiesysteem geschiedt uitsluitend in de twee weergaves menuweergave en kaartweergave.
Bediening in de menuweergave
In de menuweergave zijn alle functies van uw software in hiërarchische menu’s ondergebracht die via de knoppen op het touch screen van uw navigatietoestel kunnen worden opgeroepen. Iedere knop opent het daaronder gelegen niveau, waar op zijn beurt toegang wordt geboden tot verdere opties, die voor dit menu resp. deze functie relevant zijn. Als er aan een knop geen verdere submenu’s zijn gekoppeld, wordt de functie direct uitgevoerd.
Hier een voorbeeld:
Via het hoofdmenu/de knop... ...komt u bij het submenu/de knoppen...
Binnen de menuniveaus kunt u via de beschikbare knoppen extra submenu’s openen of deze weer verlaten om in het daarbij behorende hoofdmenu te komen. De navigatie binnen de menu’s verloopt als volgt:
• Om het gewenste menu te openen en de daarin beschikbare submenu’s weer te geven, klikt u
op de bijbehorende knop (bijv ).
• Om het momenteel geopende submenu te sluiten en te gaan naar het bijbehorende hoofdmenu,
klikt u op de knop . Met deze knop switcht u bovendien vanuit het hoofdmenuscherm in de menuweergave naar de kaartweergave, die in paragraaf Bediening in de kaartweergave wordt beschreven.
• Om te switchen naar een andere pagina binnen het menuniveau klikt op op knop .
Basisbediening
22
Op verschillende schermen moet u een keuze tussen de beschikbare opties in een lijst maken.
• Om niet-zichtbare items in een lijst in beeld te brengen kunt u het werkgebied van het scherm
met de knoppen resp. naar boven resp. naar beneden scrollen. De huidige positie in een lijst wordt op de scrollbar tussen deze knoppen weergegeven.
In de verschillende schermen kunt u een ingestelde waarde verlagen resp. verhogen.
• Om de huidige waarde te verlagen resp. te verhogen klikt u op de knoppen resp. . De huidige waarde wordt aangegeven op de waardeschaal tussen de twee knoppen.
In verschillende schermen moet u kiezen of een functie of bedieningsstap moet worden uitgevoerd of afgebroken.
• Om een functie of bedieningsstap uit te voeren klikt u knop aan.
• Om een functie of bedieningsstap af te breken klikt u knop aan.
Via de knop kunt u te allen tijde terugkeren naar het startscherm van uw navigatiesysteem, waar u toegang heeft tot alle functies van uw navigatiesysteem.
Bediening in de kaartweergave
In de kaartweergave zijn verschillende knoppen beschikbaar via welke u kunt gaan naar de menuweergave en de Quick Menu’s en u de geluidsweergave en de huidige weergave op het beeldscherm van uw navigatiesysteem kunt wijzigen. Bovendien wordt u via statusweergaves voorzien van actuele informatie over uw route.
De volgende knoppen en statusweergaves staan in de kaartweergave ter beschikking:
Basisbediening
23
Knoppen Statusweergaves
Hier wordt de afstand tot de volgende handeling aangegeven.
Met deze knop opent u het instellingenvenster Volume: Hier kunt u het niveau van het spreek-, toetsklik- en MP3-Player-volume instellen.
Hier wordt de straat aangegeven waar u zich op dat moment bevindt.
Hier wordt de TMC-ontvangstkwaliteit aangegeven.
Deze knop is alleen beschikbaar als uw navigatiesysteem is uitgerust met een Bluetooth handsfreeset (zie handleiding van het toestel).
Hier wordt de laadstatus van de accu aangegeven.
Met deze knop switcht u van de kaartweergave terug naar de menuweergave.
Hier wordt de GPS-ontvangstkwaliteit aangegeven.
Hier wordt de gemiddelde snelheid aangegeven.
Met deze knop switcht u in de kaartweergave tussen de opties Kaart in rijrichting, Kaart noord en 3D-kaart. De weergave-opties worden in paragraaf Aanpassen van de weergave beschreven.
Hier wordt de huidige snelheid aangegeven.
. Hier wordt uw huidige positie op het deel van de kaart aangegeven.
Hier wordt de vermoedelijke aankomsttijd op de bestemming aangegeven.
Hier wordt de afstand tot de bestemming aangegeven.
Met deze knoppen vergroot resp. verkleint u het weergegeven fragment van de kaart. Als u de zoomknoppen aanklikt, kunt u via
de knop te allen tijde switchen naar de autozoom-modus (zie Aanpassen van de weergave).
Hier wordt de resterende rijtijd tot de bestemming aangegeven.
Met deze knop opent u het Quick Menu, dat in paragraaf Aanpassen van de Quick-Menu-instellingen wordt beschreven.
Hier wordt de huidige schaal van het fragment van de kaart aangegeven.
GoPal Navigator 4
24
Hoofdstuk 5. Aanpassen van de instellingen
Na het starten van uw navigatietoestel kunt u in het startscherm kiezen uit de beschikbare functie-items van uw navigatiesysteem.
Via deze knop start u de navigatiesoftware GoPal Navigator 4. De bediening van deze toepassing wordt beschreven in het volgende hoofdstuk.
Via deze knop start u de MP3-Player. Informatie over deze toepassing vindt u in de bedieningshandleiding van uw navigatietoestel.
Via deze knop start u de Dialer. Informatie over deze toepassing vindt u in de bedieningshandleiding van uw navigatietoestel.
Via deze knop start u de Alarm Clock. Informatie over deze toepassing vindt u in de bedieningshandleiding van uw navigatietoestel.
Via deze knop start u de Picture Viewer. Informatie over deze toepassing vindt u in de bedieningshandleiding van uw navigatietoestel.
Via deze knop start u het spel Sudoku. Informatie over deze toepassing vindt u in de bedieningshandleiding van uw navigatietoestel.
Via deze knop start u het instellingenmenu waar u de basisinstellingen voor uw navigatiesysteem kunt aanpassen. De beschikbare opties van de instellingen worden in de volgende passage beschreven.
Tip
Afhankelijk van het navigatietoestel zijn deze items verdeeld over meerdere
menupagina’s waartussen u met de knoppen en kunt bladeren.
Als u de standaardinstellingen van uw navigatiesysteem wilt overnemen of uw persoonlijke instellingen reeds heeft ingesteld, kunt u de volgende pagina’s overslaan en direct naar Hoofdstuk 6, Bediening van de GoPal®-navigatiesoftware gaan.
Basisinstellingen voor gebruik
Via de knop in het onderste deel van het startscherm opent u een menu waarin u de basisinstellingen voor uw navigatietoestel kunt instellen.
De volgende instellingenmenu’s kunnen hier worden gekozen:
Aanpassen van de instellingen
25
• Volume-instellingen
• Instellingen beeldscherm
• Energieopties
• FM-Transmitter
• Standaard instellingen herstellen
Klik een van de knoppen aan om het desbetreffende submenu te openen. Om het menu weer te
verlaten, klikt u op de knop .
Volume-instellingen In dit submenu kunt u het volume van de gesproken navigatie, de toetsenklik en de audioweergave van MP3-bestanden via de extra toepassing MP3-speler individueel instellen. Het hier ingestelde volume is zowel van toepassing op het volume via de interne luidspreker als op de aansluiting voor het oortje (3,5 mm mini-jackplug) van uw navigatietoestel.
Via de knoppen en kunt u het volume voor de desbetreffende signaaloutput op zes niveaus individueel verlagen of verhogen. Op het laagste niveau is het volume voor het desbetreffende signaal uitgeschakeld.
Instellingen beeldscherm
In dit submenu kunt u de instellingen voor de helderheid bij dag en nacht individueel aanpassen en een kalibratie van het beeldscherm uitvoeren.
• Als u knop Helderheid instellen aanklikt, kunt u het Helderheidsniveau dag en
Helderheidsniveau nacht via de knoppen en op zes niveaus individueel verlagen of verhogen.
• Als u knop Beeldscherm kalibreren aanklikt, kunt u het touch screen van uw navigatietoestel opnieuw kalibreren. Dat is noodzakelijk als de invoer op het touch screen niet meer overeenstemt met de uitgevoerde actie. De toekenning tussen toetsen en de bijbehorende tekens of opdrachten kan bijvoorbeeld afwijken van hetgeen wordt aangegeven.
Om een kalibratie uit te voeren, volgt u de aanwijzingen op het beeldscherm op door de kruizen aan te klikken. Ter afsluiting neemt u de nieuwe instellingen over door opnieuw het beeldscherm aan te klikken.
Opmerking
Als u het flashgeheugen van uw navigatietoestel formatteert om bijv. een update naar een nieuwe softwareversie door te voeren, dient het beeldscherm tijdens de installatie eveneens opnieuw gekalibreerd te worden (zie ook handboek bij het toestel). De instellingen voor helderheid worden opgeslagen en bij de volgende start van uw navigatiesysteem weer ingesteld op de opgeslagen waarde.
Energieopties
In dit submenu kunt u de energie-opties voor het gebruik van de accu of het elektriciteitsnet aanpassen en de actuele laadstatus van het navigatietoestel controleren.
• Als u het keuzemenu onder het item Toestel in accustroomstand uitschakelen na: aanklikken, kunt u in het bijbehorende menu een van de volgende opties uit de lijst kiezen:
o nooit uitschakelen
Het navigatietoestel wordt pas uitgeschakeld als de capaciteit van de interne accu is uitgeput.
o 15/30/45 min/ 1/2 uur
Aanpassen van de instellingen
26
Als het navigatietoestel niet bediend wordt of op dat moment geen navigatie uitvoert, wordt het na de gekozen tijd in de standby-modus gezet: Als u op de aan/uitschakelaar drukt, wordt het apparaat weer geactiveerd en het laatst weergegeven scherm in beeld gebracht.
• Als u het keuzemenu onder het item Toestel in netstroomstand uitschakelen na: aanklikken, kunt u in het bijbehorende menu een van de volgende opties uit de lijst kiezen:
o nooit uitschakelen
Het navigatietoestel wordt nooit uitgeschakeld.
o 15/30/45 min/ 1/2 uur
Als het navigatietoestel niet bediend wordt of op dat moment geen navigatie uitvoert, wordt het na de gekozen tijd in de standby-modus gezet: Als u op de aan/uitschakelaar drukt, wordt het apparaat weer geactiveerd en het laatst weergegeven scherm in beeld gebracht.
• In het onderste deel van het beeldscherm wordt in een balkgrafiek de actuele oplaadstatus van de accu weergegeven. De volgende statussen zijn gedefinieerd:
o Accu wordt opgeladen
Het navigatietoestel is via USB verbonden met een externe spanningsbron: Via de balkgrafiek wordt duidelijk gemaakt dat de interne accu momenteel wordt opgeladen.
o Resterende energie
Het navigatietoestel is niet aangesloten op een externe spanningsbron en werkt op de accu: De resterende capaciteit wordt in procenten weergegeven.
o Externe stroomvoorziening
Het navigatietoestel is via USB verbonden met een externe spanningsbron: De interne accu wordt opgeladen.
Functie Auto-Off
In dit submenu legt u vast hoe het toestel zich gedraagt wanneer de stekker van de stroomvoorziening tijdens het opladen of tijdens het gebruik wordt verwijderd.
• Auto-Off deactiveren
Als u de optie Auto-Off deactiveren in de lijst aanklikt, wordt de Auto-Off-modus niet uitgevoerd: Het toestel blijft onafhankelijk van de status van de stroomvoorziening ingeschakeld tot de interne spanning is uitgeput. In dit geval gelden de instellingen die u in de Energieopties (zie vorige pagina) heeft ingesteld.
• 1 minuut
Als u de optie 1 minuut in de lijst aanklikt, zal het toestel één minuut na het verwijderen van de oplaadstekker automatisch worden uitgeschakeld.
• 2 minuten
Als u de optie 2 minuten in de lijst aanklikt, zal het toestel twee minuten na het verwijderen van de oplaadstekker automatisch worden uitgeschakeld.
• 5 minuten
Als u de optie 5 minuten in de lijst aanklikt, zal het toestel vijf minuten na het verwijderen van de oplaadstekker automatisch worden uitgeschakeld.
Als u Auto-Off deactiveren niet heeft gekozen, toont uw navigatietoestel het volgende scherm nadat de stekker van de stroomvoorziening werd verwijderd.
Aanpassen van de instellingen
27
• Met de knop keert u terug naar het scherm dat voor het verwijderen van de stekker actief was.
• Met de knop schakelt u het toestel uit.
• Met de knop wordt het toestel opnieuw gestart.
Opmerking
Let er aub op dat deze instelling alleen voor bepaalde toesteltypes beschikbaar is.
FM-Transmitter
Meer informatie over de FM-Transmitter-instellingen vindt u in het handboek van het toestel.
Opmerking
Let er aub op dat deze instelling alleen voor bepaalde toesteltypes beschikbaar is.
Standaard instellingen herstellen
Met deze knop kunt u de toestelinstellingen terugzetten op de standaard waarden. Daarbij worden onder andere alle persoonlijke instellingen zoals favorieten of de laatst ingevoerde bestemmingen verwijderd: Om die reden dient u deze functie alleen te gebruiken, als u deze informatie niet meer nodig heeft.
Als u de knop aanklikt, verschijnt er een bevestigingsmelding op uw navigatietoestel. Klik op de
knop om de standaard instellingen te herstellen: Eventueel kunt u het proces met de knop afbreken.
Als u de knop aanklikt, wordt het toestel opnieuw gestart en worden de volgende instellingen hersteld:
Na de herstart dient u ten eerste de taal van de software te selecteren. Bovendien heeft na de start van navigatiesoftware opnieuw de mogelijkheid om uw navigatiesysteem via een korte inleiding nader te leren kennen: Indien gewenst kunt u deze stap ook overslaan en uw navigatiesysteem direct bedienen.
Specifieke instellingen voor de navigatiesoftware
Nadat u uw navigatiesysteem in gebruik heeft genomen, werkt deze met de standaardinstellingen, die u in het menu Instellingen echter te allen tijde kunt wijzigen en aan uw eigen wensen kunt
Aanpassen van de instellingen
28
aanpassen. U opent het menu Instellingen via de knop die in het hoofdscherm van de menuweergave ter beschikking staat.
Tip
Als u de standaardinstellingen van uw navigatiesysteem wilt overnemen of uw persoonlijke instellingen reeds heeft ingesteld, kunt u de volgende pagina’s overslaan en direct naar Hoofdstuk 6, Bediening van de GoPal
®-navigatiesoftware gaan.
De volgende instellingenmenu’s kunnen hier worden gekozen:
• Routeopties
• Weergave
• Taalinstellingen
• Toestelinstellingen
• Programma-instellingen
• Help
Hieronder worden de beschikbare instellingenmenu’s en de daar beschikbare opties voor de instellingen beschreven. U kunt de gekozen instellingen te allen tijde weer wijzigen.
Aanpassen van de routeopties
In dit submenu past u de berekening en de begeleiding van de route aan uw persoonlijke wensen op dat moment aan. Let er op dat de routeopties op elkaar van invloed zijn. Afhankelijk van het routetype worden andere routeopties automatisch gedeactiveerd.
In principe kunnen de volgende opties hier worden gekozen:
• De routeberekening is geoptimaliseerd voor motorvoertuigen: In deze instelling geldt het verkeersreglement: in principe kunnen alle straten worden gebruikt, echter eenrichtingswegen alleen in de voorgeschreven richting. Voetgangersgebieden zijn niet direct te bereiken, hiervan wordt melding gemaakt.
Als alternatief voor deze instelling kunt u een van de volgende opties kiezen:
o De routeberekening is geoptimaliseerd voor fietsers (mogelijk voor een omtrek tot maximaal 50 km vanaf de huidige positie): Bij de routeberekening wordt ook rekening gehouden met fietspaden, voetgangersgebieden zijn direct te bereiken. De kortste route wordt altijd berekend, filevermijding is altijd gedeactiveerd. Het gebruik van autosnelwegen en tolwegen is uitgesloten, de bijbehorende routeopties worden automatisch gedeactiveerd (zie later).
o De routeberekening is geoptimaliseerd voor voetgangers (mogelijk voor een omtrek tot maximaal 50 km vanaf de huidige positie): Bij de routeberekening wordt ook rekening gehouden met voet- en fietspaden, eenrichtingswegen kunnen in beide richtingen worden gebruikt, voetgangersgebieden zijn direct bereikbaar. De kortste route wordt altijd berekend, filevermijding is altijd gedeactiveerd. Het gebruik van autosnelwegen en tolwegen is uitgesloten, de bijbehorende routeopties worden automatisch gedeactiveerd (zie later).
o De routeberekening is geoptimaliseerd voor motorrijders. In deze instelling geldt het
Aanpassen van de instellingen
29
verkeersreglement: in principe kunnen alle straten worden gebruikt, echter eenrichtingswegen alleen in de voorgeschreven richting. Voetgangersgebieden zijn niet direct te bereiken, hiervan wordt melding gemaakt. Autosnelwegen worden bij de routeberekening vermeden.
• De routeberekening wordt met het oog op de reistijd geoptimaliseerd: De snelst mogelijke route wordt berekend.
Als alternatief voor deze instelling kunt u een van de volgende opties kiezen:
o De routeberekening wordt met het oog op de afstand van de route geoptimaliseerd: De kortst mogelijke route wordt berekend.
o De routeberekening is een combinatie van de snelst mogelijke en de kortste route: Het gaat hierbij om de meest economische route.
• Filevermijding is niet actief: Met actuele verkeersinformatie (TMC) wordt bij de routebegeleiding geen rekening gehouden.
Als alternatief voor deze instelling kunt u een van de volgende opties kiezen:
o Als de handmatige filevermijding actief is, wordt u via een waarschuwingssymbool op de kaart geattendeerd op het dichtstbijzijnde verkeersprobleem dat op uw route ligt en dat van invloed is op uw reistijd.
o Als de automatische filevermijding actief is, berekent de navigatiesoftware voor u, op basis van de beschikbare verkeersinformatie, op de achtergrond automatisch uitwijkroutes voor verkeersproblemen, die op uw route liggen en van invloed zijn op uw reistijd.
• Er wordt bij de routeberekening rekening gehouden met het gebruik van veerponten.
Als alternatief voor deze instelling kunt u de volgende optie kiezen:
o Het gebruik van veerponten wordt bij de routeberekening uitgesloten.
• Naast gemeente-, provinciale- en rijkswegen wordt bij de routeberekening ook rekening gehouden met autosnelwegen.
Als alternatief voor deze instelling kunt u de volgende optie kiezen:
o Het gebruik van autosnelwegen wordt bij de routeberekening uitgesloten: Er wordt bij de routeberekening alleen rekening gehouden met gemeente-, provinciale- en rijkswegen.
• Er wordt bij de routeberekening rekening gehouden met tolwegen.
Als alternatief voor deze instelling kunt u de volgende optie kiezen:
o Het gebruik van tolwegen wordt bij de routeberekening uitgesloten.
Tip
Hoewel het kaartmateriaal bij de levering van het toestel up-to-date is, kan niet worden gegarandeerd dat daarin daadwerkelijk alle tolwegen opgenomen zijn.
Aanpassen van de weergave
In dit submenu past u de weergave op het touch screen van uw navigatiesysteem aan uw persoonlijke wensen aan. De volgende opties kunnen hier worden gekozen:
Aanpassen van de instellingen
30
• Tijdens een handeling wordt de kaart nog steeds weergegeven. De handelingspijl wordt verkleind op de kaart afgebeeld.
Als alternatief voor deze instelling kunt u de volgende opties kiezen:
o In de Pijlweergave wordt de navigatie uitsluitend via pijlen weergegeven, een kaartweergave is niet van toepassing.
o In de Splitscreen-Modus worden de pijl- en kaartweergave parallel weergegeven. Bovendien heeft u de beschikking over de eerste twee knoppen in het Quick Menu (zie later).
o Tijdens een handeling switcht de weergave dynamisch van de kaart- naar de pijlafbeelding. Na de handeling keert de weergave terug naar de kaartafbeelding.
o Tijdens een handeling switcht de weergave dynamisch van de kaart- naar de Splitscreenbeelding. Na de handeling keert de weergave terug naar de kaartafbeelding.
• Het design van de kaart wordt afhankelijk van de actuele tijd automatisch aangepast aan het daglicht of de duisternis.
Als alternatief voor deze instelling kunt u de volgende opties kiezen:
o De kaart wordt weergegeven in een voor daglicht geoptimaliseerde weergave.
o De kaart wordt weergegeven in een voor de nacht geoptimaliseerde weergave.
Tip
De instellingen voor dag- en nachtweergave kunnen in het menu Beeldscherminstellingen > Helderheid instellen (zie Aanpassen van de weergave) desgewenst aangepast worden aan de basisinstellingen voor gebruik.
• Alle informatie over tijden binnen de navigatiesoftware worden weergegeven in het 24-uurs-formaat.
Als alternatief voor deze instelling kunt u de volgende optie kiezen:
o Alle informatie over tijden binnen de navigatiesoftware worden weergegeven in het 12-uurs-formaat (AM/PM).
• In de 2D-kaartweergave (zie het volgende punt) wordt de kaart in de modus Smart afhankelijk van de schaal van de kaart noordwaarts of in de rijrichting weergegeven. In de praktijk betekent dat:
o Bij een hoog inzoomniveau (sterke uitvergroting van het fragment van de kaart) wordt de kaart in de rijrichting weergegeven en vergemakkelijkt op deze manier de oriëntatie op de omgeving.
o Bij lage inzoomniveaus (minimale uitvergroting van het fragment van de kaart) wordt de kaart automatisch zodanig gedraaid dat deze altijd op het noorden is gericht: Deze modus verhoogt de overzichtelijkheid en voorkomt dat landen of regio’s omgekeerd worden weergegeven.
Als alternatief voor deze instelling kunt u de volgende optie kiezen:
o In de modus Kaart in rijrichting wordt de kaartweergave altijd in de huidige rijrichting weergegeven: afhankelijk van het inzoomniveau kan het dus voorkomen dat de regio of het land, waar u op dat moment doorheen geleid wordt, zijwaarts of omgekeerd op het scherm wordt weergegeven.
Aanpassen van de instellingen
31
o In de modus Kaart noorden wordt de kaartweergave altijd naar het noorden gericht: In de praktijk zal de rijrichting dus afwijken van de richting van de kaart of zelfs in de tegengestelde richting wijzen.
• In de modus 2D-Kaartweergave wordt de kaart op het beeldscherm tweedimensionaal weergegeven. In deze modus kunt u willekeurig kiezen tussen de weergaveopties smart, Kaart in rijrichting en Kaart noorden.
Als alternatief voor deze instelling kunt u de volgende optie kiezen:
o In de modus 3D-Kaartweergave wordt de kaart gekanteld en driedimensionaal weergegeven. De driedimensionale weergave wijst altijd naar het noorden. In deze modus kunnen de weergaveopties smart, Kaart in rijrichting en Kaart noorden niet worden gekozen.
Tip
o Het switchen tussen de 2D- en 3D-Kaartweergave kan ook direct via het kompassymbool op het beeldscherm.
• Bij actieve Auto-Zoom-functie wordt het huidige fragment van de kaart uitvergroot naar een gemiddeld inzoomniveau als er binnenkort een handeling uitgevoerd dient te worden.
Als alternatief voor deze instelling kunt u de volgende optie kiezen:
o Het huidige fragment van de kaart wordt uitvergroot op een hoog inzoomniveau.
o Het huidige fragment van de kaart wordt op een laag inzoomniveau weergegeven.
Aanpassen van de taalinstellingen
In dit submenu past u specifieke parameters van de taalinstellingen aan.
• De taal van het menu van de navigatiesoftware wordt door de selectie van het landenspecifieke installatiebestand resp. door de selectie van de taal tijdens de installatie van tevoren ingesteld.
Als er op uw navigatietoestel van tevoren meerdere talen zijn geïnstalleerd, kunt u een andere taal kiezen door het gewenste item aan te klikken in de keuzelijst die hier is aangegeven.
Tip
Een installatie van andere talen achteraf is mogelijk via het aanbod van landenspecifieke installatiebestanden in de GoPal
® Assistant (zie Acties via de Content Import Wizard).
• De alfanumerieke invoer (bijv. van landen-, plaats- en straatnamen) geschiedt op een toetsenbord met alfabetisch geordende standaard toetsenbordlay-out.
Als alternatief voor deze instelling kunt u de volgende opties kiezen:
o De volgorde van de toetsen wordt gewijzigd in de voor typemachines en computertoetsenborden ontwikkelde QWERTZ-lay-out (Duits) die voor het Duitstalige gebied en Polen, Tsjechië en Rusland is ontworpen.
o De volgorde van de toetsen wordt veranderd in de voor typemachines en computertoetsenborden ontwikkelde QWERTY-lay-out (Engels) die voor het Engelstalige gebied, Scandinavië, Italië, Turkije, Griekenland, Portugal en Nederland is ontworpen.
o De volgorde van de toetsen wordt gewijzigd in de voor typemachines en computertoetsenborden ontwikkelde AZERTY-lay-out (Frans) die voor Franstalige landen is ontworpen.
Aanpassen van de instellingen
32
o De plaatsing van de toetsen wordt aangepast aan de lay-out voor het toetsenbord (cyrillisch) die is ontwikkeld voor talen met cyrillisch schrift.
• Bij actieve TTS-functie (Text-to-Speech) worden naast de richtingaanwijzing voor de volgende handeling ook de naam van de straat, het type weg (alleen bij autosnelwegen) en/of de naam van de plaats genoemd.
Als alternatief voor deze instelling kunt u de volgende optie kiezen:
o Als TTS niet actief is, wordt alleen de richtingaanwijzing voor de volgende handeling genoemd.
Aanpassen van de Toestelinstellingen
De hier getoonde instellingen zijn identiek aan de basisinstellingen voor de werking, die reeds in paragraaf Basisinstellingen voor gebruik werden beschreven.
Aanpassen van de Programma-instellingen
In dit submenu past u specifieke parameters van de Programma-instellingen aan.
• In dit submenu kunt u de ontvangst van TMC-verkeersmeldingen instellen.
Opmerking
TMC is een radio-gegevensdienst voor het uitzenden van verkeersmeldingen via het Radio Data System (RDS) en kan worden geïnterpreteerd door uw navigatietoestel. TMC maakt gebruik van gegevens van de politie, filemelders, de ANWB of van andere beschikbare bronnen. De ontvangstkwaliteit van het verkeersdienstsignaal wordt via de statusweergave
aan de bovenkant van de kaartweergave aangegeven.
Als uw navigatiesysteem geschikt is voor de ontvangst van TMC-meldingen kunt u via de knoppen aan de onderkant uit de volgende opties kiezen:
o Het toestel berekent aan de hand van de beschikbare TMC-informatie een automatische filevermijding (zie ook Aanpassen van de Programma-instellingen).
Als alternatief voor deze instelling kunt u de volgende opties kiezen:
o De filevermijding op basis van de TMC-informatie is niet actief.
o Bij handmatige filevermijding wordt u slechts via een waarschuwingssymbool in de kaartafbeelding gewezen op de via TMC ontvangen verkeersstoring.
o Uw navigatietoestel zoekt automatisch naar een zender. Bij verslechtering van de ontvangstkwaliteit wordt onmiddellijk naar een nieuwe zender gezocht.
Als alternatief voor deze instelling kunt u de volgende optie kiezen:
o Bij handmatig zoeken van een zender kunt u een TMC-zender via de knoppen en
standaard instellen. Bij verslechtering van de ontvangstkwaliteit wordt niet naar een nieuwe zender gezocht.
Opmerking
De knoppen en komen alleen maar in beeld als u de TMC-zender handmatig zoekt.
Aanpassen van de instellingen
33
Tip
Indien gewenst kunt u naderhand met de commerciële dienst V-Trafic uitbreiden: In dat geval staan ook verkeersmeldingen voor Frankrijk ter beschikking.
• De tijdzone van de navigatiesoftware is standaard ingesteld op GMT+1:00 (Greenwich Mean Time plus 1 uur). Deze instelling komt overeen met de tijdzone Amsterdam, Berlijn, Rome.
Als alternatief voor deze instelling kunt u de volgende opties kiezen:
o De tijdzone wordt ingesteld op Greenwich Mean Time. Deze instelling komt overeen met de tijdzone Edinburgh, Lissabon, London..
o De tijdzone wordt ingesteld op Greenwich Mean Time plus 2 uur. Deze instelling komt overeen met de tijdzone Athene, Istanboel, Minsk.
o De tijdzone wordt ingesteld op Greenwich Mean Time plus 2 uur. Deze instelling komt overeen met de tijdzone Helsinki, Kiev, Riga, Sofia.
• De informatie over de toegestane maximumsnelheid, die in het kaartmateriaal voor het desbetreffende deel van de route is opgeslagen, wordt niet op het beeldscherm getoond en er wordt ook geen akoestisch waarschuwingssignaal bij overschrijding gegeven (instelling: Niet tonen).
Als alternatief voor deze instelling kunt u de volgende optie kiezen:
o Tonen zonder waarschuwing
De voor dit deel van de route opgeslagen maximumsnelheid wordt op de kaart getoond, echter uw navigatiesysteem geeft bij overschrijding geen akoestisch waarschuwingssignaal.
o Sein bij 5 km/h (Alternatieve instellingen: 10/15/20/25/30 km/h)
De maximumsnelheid, die voor dit deel van de route geldt, wordt op de kaart getoond. Bovendien geeft uw navigatiesysteem een akoestisch waarschuwingssignaal als u de toegestane maximumsnelheid met het gekozen aantal kilometers overschrijdt.
Opmerking
Afhankelijk van het lengteformaat in het menu Programma-instellingen > Eenheden (zie onder) wordt de overschrijding van de maximumsnelheid in Kilometer per uur (km/h) of mijlen per uur (mph) gemeten en getoond. De werkelijk gemeten overschrijding van de maximumsnelheid is altijd gerelateerd aan het lengteformaat, dat in de kaart wordt aangegeven en in het desbetreffende land geldt: Bij navigatie in Engeland wordt de snelheidsoverschrijding om die reden in mijlen berekend, ook al heeft u het lengteformaat km gekozen.
• Hier wordt de keuze voor het momenteel actieve kaartmateriaal weergegeven. Als u meer kaartmateriaal op uw navigatiesysteem heeft geïnstalleerd, kunt u hier alternatieve kaarten selecteren.
• De gereden resp. gelopen route wordt niet wordt als GPS-track op uw navigatietoestel opgeslagen (instelling: GPS-track opslaan: niet geactiveerd).
Als alternatief voor deze instelling kunt u de volgende optie kiezen:
o Als u GPS-track opslaan: geactiveerd activeert, wordt de actuele route vanaf dit moment opgeslagen. De opslag wordt gestopt als u de informatie in het menu Tripinfo (zie Tripinfo) terugzet of de optie GPS-track opslaan: niet geactiveerd selecteert.
• Alle routegegevens worden in (kilo)meters weergegeven. Meldingen en afstanden op het beeldscherm zijn in kilometers/meters.
Aanpassen van de instellingen
34
Als alternatief voor deze instelling kunt u de volgende optie kiezen:
o Alle routegegevens worden in mijlen/voet weergegeven. Meldingen en afstanden op het beeldscherm zijn in mijlen/voet.
• Met deze knop brengt u informatie over de producent en de versie van het op dat moment geïnstalleerde kaartmateriaal in beeld.
Aanpassen van de Quick-Menu-instellingen
Het Quick Menu staat u ter beschikking via de knop in de rechter benedenhoek in de kaartweergave en maakt de directe toegang mogelijk tot functies, die u anders alleen via de gebruikelijke menu’s bereikt. U kunt bijvoorbeeld aan een van de Quick-Menu-knoppen de optie Stad toekennen: Als u deze knop aanklikt, springt u in de toekomst direct naar de invoer van de stad in het scherm Nieuwe best. invoeren. Aan een andere Quick-Menu-knop kunt u daarentegen bijv. de extra toepassing MP3 Player toekennen om deze direct op te kunnen roepen. Op deze wijze kunt u maximaal zes vaak gebruikte functies configureren en snel via de Quick-Menu-knoppen oproepen.
Ga daarbij als volgt te werk om de knoppen in het Quick Menu te koppelen aan de gewenste functies:
1. Klik de knop Quick-Menu-instellingen in de taakbalk van het Quick Menu aan. Daarop wordt het menu Quick-Menu-instellingen geopend.
2. Klik een willekeurige knop aan om een nieuwe functietoekenning in te richten of de bestaande toekenning te wijzigen.
3. Klik in het scherm Quick-Menu-instellingen op de knop voor de hoofdgroep aan waartoe de gewenste functie behoort. De volgende hoofdgroepen kunnen worden gekozen:
o Invoer bestemming
o Routeinformatie
o Andere toepassingen
o Bijzond. bestemm.
o Instellingen
o Andere weergaven
4. Klik binnen de gekozen hoofdgroep op de knop voor de gewenste functie. De toekenning tussen deze functie en de Quick-Menu-knop wordt nu ingericht.
Als u dit scherm wilt verlaten zonder een keuze, klikt u knop aan: Het scherm voor de keuze van de hoofdgroep wordt in beeld gebracht, waar u een nieuwe hoofdgroep kunt kiezen. Als u,
Aanpassen van de instellingen
35
zonder een keuze te maken, zou willen terugkeren naar het Quick Menu, klikt u op de knop .
GoPal Navigator 4
36
Hoofdstuk 6. Bediening van de GoPal® -navigatiesoftware
In deze passage wordt de basisopbouw en de bediening van uw navigatiesoftware behandeld. Voor de volgende beschrijving wordt ervan uitgegaan dat u vertrouwd bent met de basale bediening van uw navigatiesysteem en werkt met de default instellingen bij levering. Als u bepaalde instellingen reeds aan uw persoonlijke wensen heeft aangepast, wijkt de beschrijving soms af van de weergegeven inhoud op uw systeem.
Tip
In dit handboek wordt alleen de bediening van uw navigatiesoftware beschreven. Informatie over de bediening van de overige functies van uw navigatiesysteem vindt u in de handleiding bij het toestel.
Na de keuze van de navigatiemodus in het startscherm van uw navigatiesysteem staan in het hoofdmenu de volgende te kiezen menu's en functies en de berekening van de gewenste route(s) ter beschikking:
Hier voert u een nieuwe bestemming in.
Hier kiest u een bijzondere bestemming uit de beschikbare categorieën van bijzondere bestemmingen.
Hier beheert u vaak benodigde bestemmingen.
Hier bewerkt u de actueel berekende route.
Hier wordt verschillende informatie over de actuele route in beeld gebracht.
Hier start de routeberekening naar de ingevoerde bestemming.
Bediening van de GoPal® -navigatiesoftware
37
Tip
Als u al een of meerdere bestemmingen op uw navigatietoestel heeft ingevoerd worden hier via de menutoetsen drie knoppen met de laatst ingevoerde bestemmingen in beeld gebracht. Met behulp van deze knoppen kunt u de routebegeleiding naar deze bestemming direct starten.
Handmatige invoer van de bestemmingsinformatie
Na het starten van u navigatietoestel kunt u een bestemming invoeren om een route vanaf uw huidige positie naar de gewenste bestemming te berekenen. In de basisinstelling wordt de route berekend op basis van de default instellingen voor de routeopties:
• De routeberekening is geoptimaliseerd voor motorvoertuigen.
• De snelst mogelijke route wordt berekend.
• De filevermijding wordt automatisch berekend.
• Naast gemeente-, provinciale- en rijkswegen wordt bij de routeberekening ook rekening gehouden met autosnelwegen.
• Er wordt bij de routeberekening rekening gehouden met het gebruik van veerponten.
• Er wordt bij de routeberekening rekening gehouden met tolwegen.
De handmatige invoer van de bestemmingsinvoer geschiedt in het menu Nieuwe best. invoeren dat u opent via de gelijknamige knop in het startscherm van de navigatiesoftware.
Tip
Uit veiligheidsoverwegingen mogen er tijdens het rijden geen gegevens door de bestuurder worden ingevoerd: Voer de noodzakelijke gegevens voor het begin van de rit in.
De invoer van de bestemmingsinformatie geschiedt altijd via de volgende stappen:
• Invoer van het land
In het menu Nieuwe best. invoeren is altijd het land default ingesteld dat overeenkomt met de taalinstelling bij de installatie. Als u een navigatie in het buitenland plant, kunt u ook een ander land als bestemming kiezen. Voorwaarde is dat het betreffende kaartmateriaal is geïnstalleerd op uw navigatiesysteem.
Ga daarbij als volgt te werk om een ander land te kiezen:
1. Klik op de knop Land. Er wordt dan een menulijst van alle landen geopend waarvan het kaartmateriaal is geïnstalleerd op het navigatiesysteem.
2. Typ het gewenste land in: Deze keuze wordt overgenomen.
Bediening van de GoPal® -navigatiesoftware
38
Opmerking
Met behulp van de GoPal® Assistant kunt u kiezen welk kaartmateriaal op uw
navigatietoestel is opgeslagen. Indien gewenst kunt u te allen tijde extra kaartmateriaal installeren op de externe geheugenkaart of op het flashgeheugen van uw navigatietoestel. Meer informatie daarover vindt u in paragraaf Handmatige acties voor gegevensuitwisseling.
• Invoer van de postcode of de plaatsnaam
De keuze van de bestemming kan naar keuze via de invoer van de postcode of van de plaatsnaam: De invoer van de postcode wordt automatisch naar de plaats overgedragen en omgekeerd.
Ga daarbij als volgt te werk om de bestemming via de postcode of de naam in te voeren:
1. Klik de knop Zip... of Stad... aan. Afhankelijk van de keuze wordt…
o ...een toetsenbord voor de invoer van getallen en bijzondere tekens (Zip) of...
o ...een toetsenbord voor de invoer van letters (plaatsnamen) in beeld gebracht.
2. Typ het eerste getal/de eerste letter in. Bij de naam van de plaats wordt het toetsenbord automatisch aangepast en verschijnen alleen de knoppen die voor de invoer van de volgende letter mogelijk zijn. Alle knoppen die niet mogelijk zijn, worden grijs weergegeven en kunnen niet worden aangeklikt.
Na de invoer van het eerste teken worden in het gebied tussen het veld voor de naam aan de bovenste rand en het toetsenbord bovendien vier knoppen in beeld gebracht:
o De knoppen 1 – 3 bieden mogelijke bestemmingen aan die overeenkomen met de invoer tot dan toe. Deze voorselectie wordt na iedere volgende invoer opnieuw aangepast. Zodra de voorselectie overeenkomt met uw gewenste bestemming kunt u deze direct kiezen door deze knop aan te klikken.
o Via de vierde knop Alle resultaten opent u in een eigen venster een lijst met alle
beschikbare voorgeselecteerde bestemmingen. Zoek in de lijst via de knoppen en en klik de gewenste invoer aan: Deze keuze wordt overgenomen.
Als u geen keuze wilt maken, keert u via de knop terug naar de tekeninvoer.
Via de knop In kaart weergeven kunt u de voorgeselecteerde bestemmingen laten weergeven in een overzichtskaart: Het zoomniveau van de kaart wordt zodanig aangepast dat maximaal vier bestemmingen uit de lijst met voorgeselecteerde bestemmingen op één
kaart kunnen worden weergegeven. Zoek in de lijst via de knoppen en en klik de gewenste invoer aan: De keuze wordt overgenomen en de keuzelijst wordt gesloten.
Met de knop Verberg kaart sluit u de kaartweergave en keert u, zonder een keuze te hebben gemaakt, terug naar de lijst met voorgeselecteerde bestemmingen.
Als u uw invoer wilt verfijnen, keert u via de knop terug naar de tekeninvoer.
U kunt iedere ingevoerde getals- of tekencombinatie met de knop aan de rechterzijde van het veld voor de naam ongedaan maken.
Tip
Om op dit moment een ander bestemmingsland in te voeren klikt u de knop Landenkeuze aan in de rechter benedenhoek van het beeldscherm: Nu wordt de menulijst met alle landen geopend waarvan het kaartmateriaal is opgeslagen op uw navigatietoestel.
Na de keuze van de bestemming wordt automatisch het scherm voor de invoer van de straatnaam in beeld gebracht.
Bediening van de GoPal® -navigatiesoftware
39
• Invoer van de straatnaam
In dit scherm kunt u naar keuze een specifieke straatnaam invoeren, de navigatie naar het centrum laten geschieden of een bijzondere bestemming uitkiezen.
Ga daarbij als volgt te werk om de straatnaam in te voeren:
1. Typ de eerste letter op het schermtoetsenbord in: Het toetsenbord wordt automatisch aangepast en biedt alleen die knoppen resp. letters aan die ter beschikking staan voor de straatnaam op de gewenste bestemming. Alle andere knoppen, waarvoor in deze plaats geen straatnaam beschikbaar is, worden grijs weergegeven en kunnen niet worden aangeklikt.
2. Vervolg de invoer tot u de gewenste straatnaam heeft ingevoerd. Zodra de gewenste straatnaam op een van de drie knoppen als voorselectie wordt aangeboden, klikt u deze aan om de straat direct te kiezen. Als alternatief opent u met de vierde knop Alle resultaten een lijst met alle beschikbare voorgeselecteerde bestemmingen in een eigen venster. Zoek in de
lijst via de knoppen en en klik de gewenste invoer aan: Deze keuze wordt
overgenomen. Als u geen keuze wilt maken, keert u via de knop terug naar de tekeninvoer.
Na de keuze van de straat wordt automatisch het scherm voor de invoer van het huisnummer in beeld gebracht.
Als alternatief voor de handmatige invoer van de straatnaam worden via de twee knoppen tussen het veld voor de naam aan de bovenste rand en het toetsenbord de volgende opties geboden:
o Via de knop Naar het centrum ‘Stad’ start u de navigatie naar de bestemming die in het kaartmateriaal als het midden van deze straat is gedefinieerd. Dit centrum wordt op een overzichtskaart in het scherm Detailinformatie weergegeven. Hier kunt u deze bestemming als favoriet opslaan, de routeopties in beeld brengen, een extra bestemming toevoegen of de navigatie starten. Meer informatie daarover leest u op de volgende pagina’s.
o Via de knop Bijzond. bestemm. opent u een lijst met alle beschikbare bijzondere bestemmingen ter keuze van de gewenste categorie. Na keuze van de categorie keert u terug naar de tekeninvoer: Via de knop Alle ‚Bijzondere bestimmingen’ weergeven brengt u alle beschikbare bijzondere bestemmingen in deze categorie in een lijst in beeld. Selecteer de gewenste bijzondere bestemming door deze aan te klikken, of keer via de
knop terug naar de tekeninvoer.
Via het toetsenbord kunt u de naam van de gezochte bijzondere bestemming ook handmatig invoeren. Na de eerste invoer opent u via de knop Selectie tonen een lijst met alle bijzondere bestemmingen uit de gekozen categorie die overeenkomen met uw invoer tot nu toe. Selecteer de gewenste bijzondere bestemming door deze aan te klikken, of keer
via de knop terug naar de tekeninvoer.
Als u een bijzondere bestemming uit de lijst selecteert, wordt deze in het scherm Detailinformatie weergegeven en de bestemmingsinvoer is afgesloten. Naast de weergave in een overzichtskaart vindt u hier het adres en een telefoonnummer (voor zover opgeslagen). Bovendien kunt u deze bijzondere bestemming als favoriet opslaan, de routeopties in beeld brengen, een extra bestemming toevoegen of de navigatie starten. Meer informatie daarover leest u op de volgende pagina’s.
• Invoer van het huisnummer
Het scherm voor de invoer van het huisnummer wordt automatisch geopend nadat u de straatnaam van de bestemming via een van de knoppen voor de voorselectie of de lijstweergave (Alle resultaten) heeft geselecteerd. In dit scherm worden de volgende opties geboden:
o Typ het huisnummer handmatig in: Zodra het gewenste huisnummer op een van de drie knoppen als voorselectie wordt aangeboden, klikt u dit aan om het nummer direct te kiezen. Als alternatief opent u met de vierde knop Alle resultaten een lijst met alle beschikbare
huisnummers in een eigen venster. Zoek in de lijst via de knoppen en en klik de gewenste invoer aan: Deze keuze wordt overgenomen. Als u geen keuze wilt maken, keert
u via de knop terug naar de tekeninvoer.
Bediening van de GoPal® -navigatiesoftware
40
o Via de knop Naar midden v/d straat leidt de navigatie u naar de bestemming die in het kaartmateriaal als het midden van deze straat is gedefinieerd.
o Via de knop Kruisingen kunt u de naam van een zijstraat invoeren die de oorspronkelijk ingevoerde straat kruist: De bestemming wordt dan aan deze kruising gekoppeld. Typ de naam van de zijstraat op het toetsenbord in: Zodra de gewenste straatnaam op een van de drie knoppen als voorselectie wordt aangeboden, klikt u deze aan om de straat direct te kiezen. Als alternatief opent u met de vierde knop Alle resultaten een lijst met alle
beschikbare zijstraten in een eigen venster. Zoek in de lijst via de knoppen en . Via de knop In kaart weergeven kunt u de zijstraten laten weergeven in een overzichtskaart: Het zoomniveau van de kaart wordt zodanig aangepast dat maximaal vier zijstraten uit de lijst
samen op één kaart kunnen worden weergegeven. Zoek in de lijst via de knoppen en en klik de gewenste invoer aan: De keuze wordt overgenomen en de keuzelijst wordt
gesloten. Als u geen keuze wilt maken, keert u via de knop terug naar de tekeninvoer.
Nadat u een keuze heeft gemaakt, is de bestemmingsinvoer afgesloten: De bestemming wordt op het scherm Detailinformatie in een overzichtskaart weergegeven en als adres aangegeven. In dit scherm kunt u deze bestemming als favoriet opslaan, de routeopties in beeld brengen, een extra bestemming toevoegen of de navigatie starten. Meer informatie daarover leest u op de volgende pagina’s.
Invoer van de bestemmingscoördinaten
Als alternatief voor de handmatige invoer via stad/straat/huisnummer resp. keuze van een bijzondere bestemming biedt het menu Nieuwe best. invoeren de mogelijkheid om de bestemming via de breedte- en lengtegraad in te voeren.
Ga daarbij als volgt te werk om de coördinaten in te voeren:
1. Klik in het menu Nieuwe best. invoeren op de knop Voer coördinaten in op de onderste rand van het beeldscherm. Daarop wordt een toetsenbord geopend voor de handmatige invoer van de breedtegraad in decimalen.
2. Typ de gewenste breedtegraad in met behulp van de getallen op het toetsenbord als getal in graden: Voor de onderverdeling plaatst u een punt of een komma (voorbeeld: 49.36 wordt
geïnterpreteerd als breedtegraad 49,36°). Sluit de invoer met knop af: In het volgende scherm wordt u gevraagd om de lengtegraad in decimalen in te voeren.
Tip
Met de knop Schrijfwijze in graden aan de onderste rand van het beeldscherm kunt u de coördinaten ook in de schrijfwijze voor graden invoeren: In het bijbehorende scherm voert u de gewenste positie in de overeenkomstige velden voor graden, boogminuten en boogseconden in. Bovendien kunt u via de knop N<>Z voor breedte- resp. W<>O voor lengtegraad switchen.
3. Typ de gewenste lengtegraad in met behulp van de getallen op het toetsenbord: Afhankelijk van de invoer van de breedtegraad is hier eveneens de decimale schrijfwijze of de schrijfwijze
in graden actief. Sluit de invoer met de knop af.
Daarmee is de invoer van de coördinaten afgesloten: Het doel wordt op het scherm Detailinformatie in een overzichtskaart samen met de breedte- en lengtegraad weergegeven. In dit scherm kunt u deze bestemming als favoriet opslaan, de routeopties in beeld brengen, een extra bestemming toevoegen of de navigatie starten. Meer informatie daarover leest u op de volgende pagina’s.
Vastleggen van favorieten tijdens de bestemmingsinvoer
Na de afsluiting van de bestemmingsinvoer somt het scherm Detailinformatie alle belangrijke gegevens voor uw bestemming op. Via de knop Plaats als favoriet aan de onderste rand van het
Bediening van de GoPal® -navigatiesoftware
41
scherm kunt u de bestemming nu als persoonlijke favoriet in het geheugen van uw navigatietoestel vastleggen. Favorieten zijn te allen tijde bij de bestemmingsinvoer direct op te roepen zodat een handmatige invoer voor deze bestemming niet meer nodig is. Het wordt dus aanbevolen om vaak gebruikte bestemmingen altijd als favoriet op te slaan.
Ga daarbij als volgt te werk om de in het scherm Detailinformatie aangegeven bestemming als favoriet op te slaan:
1. Klik op de knop Plaats als favoriet. Daarop verschijnt een scherm om de favoriet een naam te geven.
2. Voer via het toetsenbord een naam voor de nieuwe favoriet in: De naam kan uit getallen en letters bestaan.
3. Sluit de invoer met de knop af. De bestemming wordt nu als favoriet op uw navigatietoestel vastgelegd en kan voor toekomstige routeberekeningen direct via het menu Favorieten worden opgeroepen.
U kunt favorieten ook direct in het menu Favorieten vastleggen: Dit proces wordt beschreven in paragraaf Beheer van favorieten.
Tip
Als u uw navigatietoestel via de knop Standaard instellingen herstellen initialiseert of het geheugen van uw navigatietoestel formatteert, gaan de door de gebruiker gedefinieerde instellingen zoals de favorieten verloren.
Invoer van het huisadres tijdens de bestemmingsinvoer
Via de knop Als huisadres in het scherm Detailinformatie kunt u de hier weergegeven bestemming als zogenaamd huisadres vastleggen: Het huisadres kan in de toekomst direct via de eerste voorkeurtoets in het startscherm van uw navigatiesysteem en via het menu Favorieten als bestemming worden geselecteerd. Zo kunt u een vaak gebruikte bestemming (zoals uw huisadres) direct en zonder de extra bestemmingsinvoer selecteren.
Opmerking
Omdat het huisadres, voor zover u dit heeft vastgelegd, steeds via de eerste voorkeurtoets in het startscherm kan worden gekozen, wordt het niet in de keuzelijst Laatste plaatsen aangeboden, die u via de gelijknamige knop in het startscherm opent. Het huisadres is vastgelegd onder de favorieten en wordt om die reden in het keuzemenu Favorieten altijd als eerste optie aangeboden. Als u op de knop Alles verwijderen in het menu Favorieten klikt, wordt om die reden ook het huisadres verwijderd en dient het, indien gewenst, opnieuw te worden ingevoerd. Let u er aub op: bij het vastleggen van nieuwe favorieten mag u deze niet onder dezelfde naam als het huisadres opslaan.
Ga daarbij als volgt te werk om de in het scherm Detailinformatie aangegeven bestemming als huisadres op te slaan:
1. Klik op de knop Als huisadres. Daarop verschijnt een scherm om het huisadres een naam te geven: deze naam wordt ook gebruikt voor de voorkeurtoets in het startscherm en als commando bij de spraakinvoer.
2. Voer via het toetsenbord een specifieke naam voor het huisadres in: de naam kan uit getallen en letters bestaan.
3. Sluit de invoer met de knop af. Het huisadres wordt nu als eerste voorkeurtoets in het startscherm van uw navigatiesysteem aangeboden en ook als eerste item in het menu Favorieten en kan via deze knop resp. het menu-item direct worden opgeroepen.
Bediening van de GoPal® -navigatiesoftware
42
Tip
Als u uw navigatietoestel via de knop Standaard instellingen herstellen initialiseert of het geheugen van uw navigatietoestel formatteert, gaan de door de gebruiker gedefinieerde instellingen zoals de favorieten verloren.
Handmatige invoer in de kaartweergave
In de kaartweergave heeft u de mogelijkheid om een bestemming handmatig in een kaart in te voeren. Op deze wijze definieert u de bestemming direct zonder bestemmingsinvoer of invoer via coördinaten zoals beschreven in de vorige passages.
Ga daarbij als volgt te werk om de bestemming in de kaartweergave in te voeren:
1. Klik op de gewenste positie binnen het weergegeven fragment van de kaart. Indien gewenst zoomt u de kaart van tevoren in of uit.
2. De aangeklikte positie wordt aangegeven met het symbool . Aan de bovenkant van het beeldscherm stelt het navigatiesysteem een bestemming voor, die overeenkomt met deze positie. Als er geen eenduidige bestemming kan worden vastgesteld worden meerdere bestemmingen aangeboden: In dit geval wordt het aantal van de voorgestelde bestemmingen en de positie van de weergegeven bestemming binnen deze opties aangegeven (voorbeeld: 3/12 staat voor Bestemming 3 van de 12 beschikbare bestemmingen).
3. Zoek in de lijst met beschikbare bestemmingen via de knoppen en aan de onderste rand van het beeldscherm.
4. Klik op de knop om de huidige bestemming in het scherm Detailinformatie in een overzichtskaart weer te geven: Als er voor deze bestemming adresgegevens opgeslagen of beschikbaar zijn, worden deze weergegeven. Via de knoppen aan de onderste rand van het beeldscherm kunt u de huidige bestemming als favoriet toevoegen en de navigatie starten.
Als u hier geen keuze wilt maken, keert u via de knop terug naar de tekeninvoer in de kaartweergave.
5. Klik op de knop aan de onderste rand van het beeldscherm om de routeberekening naar deze bestemming te starten.
Als u geen bestemming wilt uitkiezen, keert u via de knop terug naar de kaartweergave.
Aanpassen van de routeopties
Naast de mogelijkheid om de bestemming als favoriet vast te leggen kunt u bovendien de routeopties en daarmee belangrijke parameters voor de navigatie aanpassen.
Ga daarbij als volgt te werk om de routeopties voor de actuele navigatie te bewerken:
1. Klik op de knop Routeopties. Daarop wordt het menu Routeopties in de Programma-instellingen geopend.
2. Klik in dit submenu de gewenste optie(s) aan die u voor de berekening en de begeleiding naar de bestemming wilt aanpassen aan uw persoonlijke wensen. De volgende opties kunnen hier worden gekozen:
o Route voor motorvoertuig, fiets, voetganger of motor optimaliseren
o Korte, snelle of economische route
o Filevermijding handmatig, automatisch of niet-actief
o Autosnelwegen gebruiken of vermijden
o Veerponten gebruiken of vermijden
o Tolwegen gebruiken of vermijden
Bediening van de GoPal® -navigatiesoftware
43
Pas de opties aan uw wensen aan en keer aansluitend via de knop naar het scherm Detailinformatie terug.
Tip
Details voor de routeopties vindt u in paragraaf Aanpassen van de routeopties.
Toevoegen van extra bestemmingen
Via de knop Bestemming toevoegen biedt het scherm Detailinformatie u bovendien de mogelijkheid om extra bestemmingen voor de actuele route in te voeren. Ga daarbij als volgt te werk om aan de actuele route extra bestemmingen toe te voegen:
1. Klik op de knop Bestemming toevoegen. Daarop verschijnt het scherm Nieuwe bestemming.
2. Kies hier via de knoppen tussen de volgende opties:
o Klik op de knop Nieuwe best. invoeren om de bestemming handmatig via de invoermenu’s voor Land, Stad, Zip, Straat of via de coördinaten in te voeren. Dit proces wordt beschreven in paragraaf Handmatige invoer van de bestemmingsinformatie.
o Klik op de knop Favorieten om de nieuwe bestemming te selecteren uit de opgeslagen favorieten op uw navigatietoestel. Dit proces wordt beschreven in paragraaf Beheer van favorieten.
o Klik op de knop Bijzond. bestemm. om een bestemming uit de gewenste categorie bijzondere bestemmingen te kiezen. Dit proces wordt beschreven in paragraaf Beheer van favorieten.
Na de keuze van de gewenste bestemming wordt automatisch het menuscherm Traject bewerken geopend waar u de actuele routeplanning kunt bewerken: Gelieve daarvoor te lezen Wijzigen van de route.
Als u in het scherm Nieuwe bestemming geen nieuwe bestemming wilt invoeren, keert u met de
knop naar het scherm Detailinformatie terug.
Tip
Als u na het inschakelen van uw navigatiesysteem reeds bestemmingen heeft ingevoerd, worden deze in het bovenste deel van het scherm in maximaal drie knoppen ter keuze aangeboden en kunnen direct worden gekozen.
Starten van de routeberekening
Nadat u de gewenste route heeft ingevoerd, start u de routeberekening door in het scherm
Detailinformatie op de knop te klikken. Nadat de route is berekend, switcht uw navigatiesysteem naar de kaartweergave en begint met de navigatie: Naast de gesproken aanwijzingen via de luidspreker van uw navigatietoestel wordt de berekende route ook in de kaartweergave met kleuren aangeduid en dynamisch aangepast aan het verloop van de reis. Meer informatie over de navigatie vindt u in paragraaf Starten en weergave van de navigatie.
Keuze van bijzondere bestemmingen
De knop Bijzond. bestemm. in het startscherm van uw navigatiesysteem biedt u de mogelijkheid om speciale bestemmingen direct voor de berekening uit te kiezen. Via de extra opties in dit menu legt u dan vast op welke plaats naar de gewenste bijzondere bestemming gezocht dient te worden.
Bediening van de GoPal® -navigatiesoftware
44
Opmerking
De meegeleverde gegevens van bijzondere bestemmingen of van POI hangen af van het toesteltype en de versie van uw navigatiesysteem. Daarom worden op uw navigatiesysteem eventueel slechts bepaalde categorieën ter keuze aangeboden. U heeft echter de mogelijkheid om extra optionele gegevens van bijzondere bestemmingen naar keuze via de vakhandel of online via de GoPal
® Assistant aan te schaffen (zie ook
paragraaf Handmatige acties voor gegevensuitwisseling). Let er op dat voor deze gegevenspakketten betaald moet worden.
Ga als volgt te werk om een bijzondere bestemming direct in het menu Bijzondere bestemmingen uit te kiezen:
1. Klik op de knop Bijzond. bestemm. in het startscherm van uw navigatiesysteem. Daarop wordt een menulijst met alle categorieën bijzondere bestemmingen in beeld gebracht die op uw navigatiesysteem ter keuze worden aangeboden.
2. Zoek in de lijst via de knoppen en en klik de gewenste categorie aan: Daarop wordt het scherm Waar wilt u zoeken? in beeld gebracht. Als u geen categorie uit wilt kiezen, keert u via
de knop terug naar het startscherm.
3. Kies hier via de knoppen tussen de volgende opties:
o Klik op de knop Op een bepaalde plaats, om een nieuwe bestemming in het menu Nieuwe bestemming uit te kiezen. Dit proces wordt beschreven in paragraaf Toevoegen van extra bestemmingen.
o Klik op de knop In de buurt om een bijzondere bestemming in de buurt van uw huidige positie te kiezen.
o Klik op de knop Langs de route om een lijst met alle bestemmingen weer te geven die direct in de buurt van het verdere verloop van de huidige route liggen.
o Klik op de knop Op de plaats van bestemming om een bijzondere bestemming op de gekozen bestemming uit te kiezen.
4. Afhankelijk van de gekozen optie kunt u via de knop Alle ‘bijzondere bestemming’ weergeven een lijst met alle bijzondere bestemmingen openen, die overeenkomen met de
gekozen criteria. Zoek in de lijst via de knoppen en en klik de gewenste invoer aan:
Deze keuze wordt overgenomen. Als u geen keuze wilt maken, keert u via de knop terug naar de tekeninvoer.
De gewenste bijzondere bestemming wordt nu in het scherm Detailinformatie weergegeven in een overzichtskaart samen met het volledige adres en telefoonnummer (voor zover opgeslagen). In dit scherm kunt u deze bijzondere bestemming als favoriet opslaan, de routeopties in beeld brengen, een extra bestemming toevoegen of de navigatie starten. Meer informatie hierover vindt u in paragraaf Vastleggen van favorieten tijdens de bestemmingsinvoer.
Beheer van favorieten
Via de knop Favorieten in het startscherm van uw navigatiesysteem heeft u de mogelijkheid om vaak gebruikte bestemmingen als zogenaamde favorieten vast te leggen. Daarna kunt u deze favorieten direct voor de routeberekening kiezen zonder opnieuw de bijbehorende bestemmingsplaatsen in te moeten voeren.
U kunt favorieten …
• ...na de invoer van een nieuwe bestemming via de knop Plaats als favoriet in het scherm Detailinformatie vastleggen. Dit proces wordt beschreven in paragraaf Vastleggen van favorieten tijdens de bestemmingsinvoer.
• ...gericht in het menu Favorieten vastleggen. Deze procedure wordt hierna beschreven.
Bediening van de GoPal® -navigatiesoftware
45
Vastleggen van een nieuwe favoriet
Ga als volgt te werk om een nieuwe favoriet vast te leggen:
1. Klik op de knop Favorieten in het startscherm van uw navigatiesysteem. Het menuscherm Favorieten verschijnt in beeld: Als er op uw navigatiesysteem al favorieten beschikbaar zijn, worden deze daar in een lijst weergegeven. Voor deze beschrijving gaan wij ervan uit dat er tot nu toe geen favorieten zijn vastgelegd: De lijst is dus leeg.
2. Klik op de knop Nieuwe favoriet aan de onderkant van het beeldscherm: het keuzescherm Nieuwe favoriet wordt dan geopend waar u kunt kiezen tussen de volgende opties:
o Als u reeds meerdere bestemmingen heeft ingevoerd kunt u de twee laatste bestemmingen direct via de knoppen aan de bovenkant van het scherm selecteren. Als er meer bestemmingen ter keuze worden aangeboden, opent u via de knop Laatste plaatsen een keuzelijst met deze bestemmingen. Als u een van de bestemmingen selecteert, wordt de gekozen bestemming in het scherm Detailinformatie weergegeven. Sluit de invoer in het
scherm Detailinformatie af met knop .
o Klik op de knop Nieuwe best. invoeren om de bestemming/favoriet handmatig via de invoermenu’s voor Land, Stad, Zip, Straat of via de coördinaten in te voeren. Dit proces wordt beschreven in paragraaf Handmatige invoer van de bestemmingsinformatie.
o Klik op de knop Bijzond. bestemm. om een bestemming/favoriet uit de gewenste categorie bijzondere bestemmingen te kiezen. Dit proces wordt beschreven in paragraaf Beheer van favorieten.
o Klik op de knop Huidige positie om uw huidige positie als favoriet op te slaan.
3. Na de keuze resp. invoer verschijnt het scherm voor de invoer van de naam voor de favoriet in beeld.
4. Voer de naam voor de favoriet via het schermtoetsenbord in en sluit de invoer met de knop af.
De nieuwe favoriet wordt nu in de lijst in het scherm Favorieten in beeld gebracht. Indien gewenst kunt u nu extra favorieten volgens hetzelfde principe vastleggen. Als u meer dan vier favorieten
heeft vastgelegd, kunt u via de knoppen en door de lijst scrollen.
Als u een favoriet in de lijst aanklikt, wordt deze in het scherm Detailinformatie in een overzichtskaart weergegeven samen met de opgeslagen adresgegevens of coördinaten.
Verwijderen van favorieten
Indien gewenst kunt u alle of individuele favorieten uit de lijst in het menu Favorieten verwijderen.
• Om alle op uw navigatietoestel opgeslagen favorieten te verwijderen, klikt u op de knop Alle verwijderen aan de onderkant van het beeldscherm: Daarop worden alle items uit de favorietenlijst verwijderd.
• Om individuele favorieten uit de favorietenlijst te verwijderen, klikt u op de bijbehorende knop
: Het item wordt uit de lijst verwijderd.
Tip
Opgelet aub: Verwijderde favorieten kunnen niet worden hersteld. Gebruik de verwijderfunctie alleen als u deze favorieten niet meer nodig heeft. Anders dient u de favoriet opnieuw in te voeren.
Hernoemen van favorieten
Indien gewenst kunt u beschikbare favorieten hernoemen om ze bijvoorbeeld duidelijker van elkaar te onderscheiden.
Bediening van de GoPal® -navigatiesoftware
46
Ga daarbij als volgt te werk om een favoriet te hernoemen:
1. Klik een favoriet in de lijst aan om hem in het scherm Detailinformatie weer te geven.
2. Klik op de knop Naam Fav. wijzigen aan de onderkant van het beeldscherm. Daarna verschijnt het scherm voor de invoer van de naam voor de favoriet weer in beeld.
3. Voer de naam voor de favoriet via het schermtoetsenbord in en sluit de invoer met de knop af.
4. Daarop verschijnt weer het scherm Detailinformatie in beeld: Om de nieuw ingevoerde naam
te bevestigen klikt u op de knop .
De gewijzigde naam voor de favoriet wordt nu overgenomen voor de weergave in de lijst met favorieten.
Wijzigen van de route
Via de knop Route wijzigen in het startscherm van uw navigatiesysteem heeft u de mogelijkheid om een route van tevoren te plannen of een reeds geplande route naderhand te wijzigen en/of te optimaliseren. Bovendien biedt dit menu de mogelijkheid om vaak gebruikte routes op te slaan en op een later tijdstip te laden.
Tip
Als u de gegevens tijdens de rit moet wijzigen, stop dan op een geschikte plaats (parkeerplaats etc.).
Invoer van de startpositie
Standaard zijn geen plaatsen op uw navigatietoestel vastgelegd die als startpositie voor een route kunnen worden gebruikt.
Ga als volgt te werk om een startpositie voor een route vast te leggen:
1. Klik op het item in de lijst Laatst bekende positie in het menuscherm Traject bewerken: Daarop wordt het menu Nieuwe bestemming geopend.
2. Voer een nieuwe bestemming in: Dit proces wordt beschreven in paragraaf Handmatige invoer
van de bestemmingsinformatie. Sluit de invoer in het scherm Detailinformatie af met knop .
De ingevoerde bestemming wordt nu als startpositie voor de route gebruikt en als bovenste item van de lijst in het menu Traject bewerken weergegeven.
Toevoegen van een bestemming
Via de knop Bestemming toevoegen aan de onderkant van het scherm heeft u de mogelijkheid om extra bestemmingen voor de actuele route in te voeren. Ga als volgt te werk om extra bestemmingen aan de route toe te voegen:
1. Klik op de knop Bestemming toevoegen. Daarop verschijnt het scherm Nieuwe bestemming.
2. Voer een nieuwe bestemming in: Dit proces wordt beschreven in paragraaf Handmatige invoer
van de bestemmingsinformatie. Sluit de invoer in het scherm Detailinformatie af met knop .
Na de invoer wordt de nieuwe bestemming weergegeven als volgende bestemming in de lijst het menu Traject bewerken. Herhaal deze procedure om extra bestemmingen in te voeren, die dan in de volgorde van invoer toegevoegd worden aan de lijst. Als u meer dan vier favorieten heeft
vastgelegd, kunt u via de knoppen en door de lijst scrollen.
Als u een bestemming in de lijst aanklikt, wordt deze in het scherm Detailinformatie in een
Bediening van de GoPal® -navigatiesoftware
47
overzichtskaart weergegeven samen met de opgeslagen adresgegevens of coördinaten. Met de
knop keert u terug naar het menu Traject bewerken.
Wijzigen van de items in de trajectlijst
Indien gewenst kunt u de items in de trajectlijst te allen tijde verwijderen of de volgorde van de items in de lijst wijzigen, om het verloop van de route aan te passen.
Ga als volgt te werk om een item uit de lijst te verwijderen:
• Klik op de knop voor de betreffende bestemming: Het item wordt uit de lijst verwijderd. Als het bij dit item niet ging om de eindbestemming van de route, schuiven alle volgende bestemmingen één plaats omhoog.
Opmerking
Verwijderde bestemmingsitems kunnen niet worden hersteld. Indien gewenst dient u de bestemming opnieuw in te voeren.
Ga als volgt te werk om de volgorde van de items in de lijst en daarmee de routevolgorde te bewerken:
• Klik op de knop of voor de betreffende bestemming: Het item verschuift in de lijst één positie naar beneden of naar boven en de route wordt dienovereenkomstig aangepast.
Optimaliseren van de route
Met de knop Route optimaliseren kunt u de huidige route controleren en aanpassen aan de efficiëntste bestemmingsnavigatie: Uw navigatietoestel gaat er daarbij vanuit dat het startpunt van uw traject identiek is met het eindpunt. Daarom wordt de volgorde van de bestemmingen zodanig aangepast dat het resultaat zoveel mogelijk tijd bespaart.
Tip
Let er op dat een optimalisatie alleen dan kan worden uitgevoerd als de route/het traject naast het start-/eindpunt meer dan twee bestemmingen heeft. Bovendien gaat uw navigatiesysteem voor de optimalisatie uit van een directe hemelsbrede verbinding. De optimale navigatie in de praktijk kan dienovereenkomstig afwijken van deze theoretisch geoptimaliseerde navigatie en dient opgevat te worden als voorstel.
Opslaan en laden van een route
Als u de navigatie voor een traject vaker nodig heeft, kunt u dit traject op uw navigatiesysteem opslaan en op een later tijdstip weer oproepen. Ga als volgt te werk om het huidige traject vast te leggen:
1. Klik op de knop laden/opslaan. Vervolgens wordt het scherm Trajecten laden en opslaan geopend.
2. Klik op de knop Huidig traject opslaan aan de onderkant van het beeldscherm. Daarna verschijnt het scherm voor de invoer van de naam van het traject in beeld.
3. Voer de naam voor het traject via het schermtoetsenbord in en sluit de invoer met de knop af.
Na de invoer wordt het item voor dit traject weergegeven in de lijst in het scherm Trajecten laden en opslaan. Ga als volgt te werk om een item uit de lijst op een willekeurig moment te laden:
1. Klik op de knop laden/opslaan. Vervolgens wordt het scherm Trajecten laden en opslaan geopend.
Bediening van de GoPal® -navigatiesoftware
48
2. Klik op een item in de lijst: Vervolgens wordt een scherm in beeld gebracht met een kaartweergave en informatie over dit traject.
3. Om de navigatie voor dit traject te starten klikt u op de knop . Als u geen keuze wilt maken,
keert u via de knop terug naar het scherm Trajecten laden en opslaan.
Als u een opgeslagen traject niet meer nodig heeft, klikt u op de bijbehorende knop : Het item wordt uit de lijst verwijderd.
Indien gewenst kunt u de trajectinformatie ook naderhand wijzigen. Ga daarbij als volgt te werk:
1. Klik op de knop laden/opslaan. Vervolgens wordt het scherm Trajecten laden en opslaan geopend.
2. Klik op een item in de lijst: Vervolgens wordt een scherm in beeld gebracht met een kaartweergave en informatie over dit traject.
3. Kies hier via de knoppen tussen de volgende opties:
o Met de knop keert u zonder wijziging terug naar het scherm Trajecten laden en opslaan.
o Met de knop Bewerken opent u weer het scherm Traject bewerken: Hier staan u alle functies die op de vorige pagina’s zijn beschreven, ter beschikking (Bestemming toevoegen, Volgorde wijzigen, Bestemmingen verwijderen, etc.).
o Met de knop Hernoemen opent u weer het scherm voor de invoer van de naam: Wijzig de
naam van het traject en bevestig de invoer met de knop . De gewijzigde naam wordt in de lijst in het scherm Trajecten laden en opslaan opgenomen.
o Met de knop Verwijderen verwijdert u dit traject van uw navigatiesysteem. Dit proces kan niet ongedaan worden gemaakt.
o Met de knop start u de navigatie voor dit traject.
Starten van de routeberekening
Nadat u de gewenste route heeft ingevoerd, start u de routeberekening door in het scherm
Detailinformatie op de knop te klikken. Nadat de route is berekend, switcht uw navigatiesysteem naar de kaartweergave en begint met de navigatie: Naast de gesproken aanwijzingen via de luidspreker van uw navigatietoestel wordt de berekende route ook in de kaartweergave met kleuren aangeduid en dynamisch aangepast aan het verloop van de reis. Meer informatie over de navigatie vindt u in paragraaf Starten en weergave van de navigatie.
Informatie over de route
In het menu Route-informatie heeft u de mogelijkheid om belangrijke informatie over uw geplande route op te roepen, de route te simuleren en uitwijkroutes te berekenen
Wegbeschrijving
Nadat u de navigatie voor een route (nieuwe bestemming of opgeslagen traject) heeft gestart, wordt de knop Wegbeschrijving ter keuze aangeboden. Uit de wegbeschrijving kunt u opmaken welke straten en wegen u moet nemen, om uw bestemming te bereiken. Alle route-informatie wordt samen met de aanduidingen voor de afstanden aangegeven in een lijst in het scherm Wegbeschrijving en dient als vooruitblik op de geplande handelingen. Als de geplande route niet in
een enkel scherm kan worden weergegeven, kunt u via de knoppen en door de lijst scrollen. Voor een betere oriëntatie worden grensoverschrijdingen naar andere landen aangegeven.
Als u de wegbeschrijving wilt verlaten, keert u via de knop terug naar het keuzemenu voor de route-informatie.
Bediening van de GoPal® -navigatiesoftware
49
Situatie
Via deze functie kunt u actuele verkeersinformatie, die uw navigatiesysteem ontvangt, in een lijst laten weergeven en deze desgewenst oproepen. Ga als volgt te werk om de ontvangst van verkeersinformatie te configureren:
1. Klik op de knop Situatie: Daarop wordt het scherm Verkeerssituatie geopend.
2. Klik op de knop TMC Instellingen aan de onderkant van het beeldscherm: Vervolgens wordt het menu TMC-instellingen in de Programma-instellingen van uw navigatiesysteem geopend.
3. Pas de ontvangst van de TMC-diensten aan uw wensen aan: Dit proces wordt beschreven in paragraaf Aanpassen van de Programma-instellingen.
Opmerking
De TMC-ontvangststatus wordt via in de kaartweergave aangeduid en eveneens in het scherm Verkeerssituatie weergegeven. Als de ontvangst gestoord is, kan uw navigatiesysteem geen verkeersmeldingen ontvangen.
Na de configuratie van de TMC-zenderinstellingen kunt u gebruik maken van de beschikbare diensten voor verkeersinformatie. Ga als volgt te werk om de actuele informatie over de verkeerstoestand in beeld te brengen:
1. Klik op de knop Situatie: Daarop wordt het scherm Verkeerssituatie geopend. In de bijbehorende lijst worden allereerst de verkeersmeldingen in beeld gebracht die betrekking
hebben op uw route: Deze items zijn gekenmerkt door rode verkeersborden (bijv. ). De volgorde van deze items is afhankelijk van de afstand tot uw positie. In het onderste deel van de lijst worden bovendien resultaten getoond, die niet op uw route
liggen: Deze items zijn gekenmerkt door grijze symbolen (bijv. ) en worden alfabetisch gesorteerd.
U kunt via de knoppen en door de lijst met verkeersmeldingen scrollen.
2. Klik op het gewenste item in de lijst om de verkeersmelding in de gedetailleerde weergave weer te geven: In de tekst van de verkeersmelding worden de route, het deel van de route, de aard en de lengte van de verkeershinder beschreven. Als de verkeershinder van invloed is op uw reistijd (file, langzaamrijdend verkeer) wordt bovendien het verwachte reistijdverlies in beeld gebracht. Als er geen uitwijkroute kan worden berekend, verdwijnt weliswaar het waarschuwingssymbool op de kaart, maar u kunt het routingrelevante verkeersprobleem nogmaals uit de lijst op het scherm kiezen en dan in het scherm met verkeerswaarschuwingen opnieuw een uitwijkroute laten berekenen.
3. Klik op de knop Plaats op kaart om de positie van de verkeershinder in de kaartweergave weer te geven: Hier kunt u het getoonde deel desgewenst in-/uitzoomen. Als u de
kaartweergave wilt verlaten, klikt u op de knop .
4. Als de verkeershinder op uw huidige route ligt, kunt u met de knop Uitwijkroute berekenen? een omleiding om de verkeershinder laten berekenen: Deze optie staat alleen ter beschikking indien de optie Via pas: automatisch in de Routeopties niet actief is. In het andere geval wordt de uitwijkroute automatisch berekend en de navigatie dienovereenkomstig omgeleid. Als er geen uitwijkroute kan worden berekend, verdwijnt weliswaar het waarschuwingssymbool op de kaart, maar u kunt het routingrelevante verkeersprobleem nogmaals uit de lijst op het scherm kiezen en dan in het scherm met verkeerswaarschuwingen opnieuw een uitwijkroute laten berekenen.
Als u de lijstweergave Verkeerssituatie wilt verlaten, keert u via de knop terug naar het keuzemenu voor de route-informatie.
Route blokkeren
Soms kan er op de geplande route verkeershinder voorkomen die op het moment van de
Bediening van de GoPal® -navigatiesoftware
50
routeplanning (nog) niet bekend was en waar om die reden geen rekening kon worden gehouden bij de routeberekening. In dat geval kunt u tijdens de navigatie handmatig een deel van de route vanaf uw huidige positie blokkeren om een alternatieve route voor de gekozen afstand te berekenen en de verkeershinder op deze wijze, geleid door de navigatie, te ontwijken. Ga daarbij als volgt te werk om een deel van de route te blokkeren:
1. Klik op de knop Route blokkeren: Daarop wordt het scherm Route blokkeren geopend.
2. Selecteer de gewenste categorie in de bibliotheek: Als de gewenste afstand niet in de
getoonde lijst voorkomt, kunt u met de knoppen en door de lijst scrollen. De volgende opties kunnen worden gekozen: 100/500 m, 1/2/5/10/15/25 km.
Na de keuze van de afstand berekent uw navigatiesysteem een uitwijkroute en switcht automatisch naar de kaartweergave: De navigatie wordt geactualiseerd en omgeleid. Het symbool
in de kaartweergave markeert de positie vanaf waar de route werd geblokkeerd (resp. vanaf waar de afstand voor de functie Route blokkeren werd ingevoerd). Aan het einde van de uitwijkroute switcht uw navigatiesysteem weer automatisch naar de oorspronkelijk geplande route en zet de navigatie voort. Om de blokkering van delen van de route weer op te heffen, gaat u als volgt te werk:
1. Klik op de knop Route blokkeren: Daarop wordt het scherm Route blokkeren geopend.
2. Klik op de knop : De huidige blokkering(en) wordt/worden opgeheven.
Als u de Routeblokkering wilt verlaten, keert u via de knop terug naar het keuzemenu voor de route-informatie.
Ga naar...
Tijdens de routebegeleiding of na een routeplanning kunt u hier overschakelen naar een overzicht van uw route, naar het gebied van bestemming of terug naar uw huidige positie, resp. naar de startpositie bij een routebegeleiding. De volgende opties worden geboden:
• Via de knop Huidige positie brengt u uw actuele positie in de kaart in beeld. De geplande route wordt in blauw weergegeven en leidt uit het actuele fragment van de kaart.
• Via de knop Bestemm. Geb. geeft u de volgende bestemming in de kaart weer. De geplande route wordt in het blauw weergegeven en leidt naar het actuele fragment van de kaart.
• Via de knop Overzicht brengt u de berekende route van de huidige positie/startpunt tot en met
het bestemmingsgebied in beeld. De actuele positie wordt daarbij met het symbool
aangegeven, de bestemming(en) wordt/worden met het symbool aangegeven: Als u meerdere bestemmingen heeft gepland, worden deze genummerd weergegeven. De berekende route tussen de huidige positie/het startpunt en de bestemming(en) worden in blauw weergegeven.
In de kaartweergave staan u altijd alle functies ter beschikking zoals zoom, de keuze van de kaartweergave en de weergave van de route-informatie. Indien gewenst kunt u de weergegeven route via de knop Navigatie starten direct starten.
Routesimulatie
Indien gewenst kunt u een geplande route simuleren: Daarbij wordt de navigatie in de kaartweergave afgebeeld en inclusief alle handelingen afgespeeld: De navigatie geschiedt in real time op basis van een van de snelheidsbeperkingen die voor het desbetreffende kaartfragment zijn voorgeschreven. De handelingen worden zowel visueel op het beeldscherm als ook via de gesproken commando’s van uw navigatiesysteem gedocumenteerd. Tijdens de simulatie worden de volgende mogelijkheden geboden:
• U kunt de simulatie met de knop Simulatie stoppen te allen tijde beëindigen. Op het beeldscherm wordt de kaartweergave met uw actuele positie weer weergegeven.
• U kunt in de simulatie met de knop Volgende handeling telkens naar de volgende handeling
Bediening van de GoPal® -navigatiesoftware
51
springen om de real time navigatie in te korten. De tijdsaanduidingen voor de reisduur worden dienovereenkomstig aangepast.
Bovendien staan u tijdens de simulatie alle functies van uw navigatiesysteem ter beschikking.
Starten en weergave van de navigatie
Nadat u uw navigatiesysteem heeft geconfigureerd en de gewenste route heeft ingevoerd, kunt u de berekening en daarmee de navigatie voor deze route starten. De navigatie kan op de volgende manier worden gestart:
• Klik op de knop Navigatie starten in het startscherm van uw navigatiesoftware om de navigatie van een geplande route te starten.
• Klik op de knop in het scherm Detailinformatie om de navigatie naar een nieuwe bestemming, naar een bijzondere bestemming, naar een favoriet of voor een opgeslagen traject te starten.
Nadat de navigatie is getart, switcht uw navigatiesysteem naar de kaartweergave. De berekende route wordt daar weergegeven en de tijd wordt met uw actuele positie in overeenstemming gebracht.
Op de kaart wordt de geplande route als volgt weergegeven:
• De route wordt weergegeven in een fragment van de kaart, gericht op het noorden. Indien
gewenst kunt u voor de kaartweergave via de knop switchen tussen een 2D- en een 3D-beeld. De volgende weergavemogelijkheden kunnen worden gekozen:
o De kaart wordt in een tweedimensionale weergave afgebeeld. Als u in het menu Instellingen > Weergave de kaartweergave ingesteld heeft op normaal, wordt de kaart naar keuze gericht op het noorden of in de rijrichting afgebeeld. Als u de optie smart heeft gekozen, wordt de kaart bij lage uitvergrotingsniveaus naar het noorden, bij hoge uitvergrotingsniveaus daarentegen in de rijrichting afgebeeld (zie ook Aanpassen van de weergave).
o De kaart wordt in de modus 3D beeld gekanteld en driedimensionaal weergegeven. De driedimensionale weergave wijst altijd naar het noorden.
Tip
In de tweedimensionale weergaves kunt u het huidige fragment van de kaart handmatig verschuiven door een positie op de kaart aan te klikken, de positie ingedrukt te houden en in de gewenste richting te verschuiven: Het fragment van de kaart wordt automatisch aangepast. In de driedimensionale weergave staat deze functie niet ter beschikking!
• Het kaartfragment wordt afgebeeld op het volledige beeldscherm: Indien gewenst kunt u in het menu Instellingen > Weergave > Kaartafbeelding de opties Dynamisch (afhankelijk van de
Bediening van de GoPal® -navigatiesoftware
52
handeling wordt de pijlafbeelding geactiveerd) of Pijl en Kaart (Split-Screen) activeren: Het Split-Screen geeft een combinatie van Pijl- en Kaartafbeelding weer en biedt bovendien toegang tot de eerste twee knoppen in het Quick Menu.
• Op het fragment van de kaart wordt de geplande route in blauw weergegeven.
• Aan de bovenkant van het beeldscherm wordt de straat in beeld gebracht waar u zich op dat moment bevindt. Bovendien wordt de afstand tot de volgende handeling aangegeven.
• Uw actuele positie wordt met het symbool op de kaart aangegeven.
• Informatie over de actuele gemiddelde snelheid, de afstand tot de bestemming, de resterende reistijd en de aankomsttijd (alleen in het formaat 480 x 272 pixels staand) worden in de informatiebalk aan de onderkant van de kaartweergave in beeld gebracht (zie ook Bediening in de kaartweergave).
• Bij een aanstaande handeling wordt het actuele kaartfragment automatisch vergroot, na de handeling wordt de uitvergroting weer teruggezet naar de vorige waarde. U kunt de gewenste uitvergroting in het menu Weergave > Autozoom in de Instellingen aanpassen (zie Aanpassen van de weergave). Indien gewenst kunt u de uitvergroting van het kaartfragment handmatig met
de knoppen en aanpassen. De actuele schaal wordt op de kaart aangegeven.
• Voor een handeling wordt de kaartafbeelding omgeschakeld: Aan de bovenkant van het beeldscherm wordt de geplande richting, de afstand tot de handeling en een pijlafbeelding weergegeven. Na de handeling wordt weer naar de normale kaartafbeelding gewisseld.
• In de kaartweergave worden bijzondere bestemmingen zoals tankstations, parkeerplaatsen, etc. als symbolen weergegeven.
Tip
Indien gewenst kunt u het actuele kaartfragment op het scherm handmatig verschuiven om bijvoorbeeld de bijzondere bestemmingen in de omgeving van de berekende route op de kaart weer te geven. Klik daarvoor op een geschikte plaats in het kaartfragment, houdt de positie ingedrukt en verschuif deze naar een willekeurige plaats op het scherm: Het fragment van de kaart wordt dienovereenkomstig aangepast.
Naast de visuele navigatie worden alle handelingen parallel via gesproken commando’s aangekondigd. U kunt de gesproken navigatie tijdens de navigatie op de volgende manieren aanpassen:
• Klik op de knop links aan de bovenkant van het scherm: Vervolgens wordt het instellingenmenu Volume geopend, waar u het volume van de gesproken navigatie, de toetsenklik en de audioweergave van MP3-bestanden via de extra toepassing MP3 Player individueel kunt instellen. Het hier ingestelde volume is zowel van toepassing op het volume via de interne luidspreker als op de aansluiting voor het oortje (3,5 mm mini-jackplug) van uw navigatietoestel.
o Via de knoppen en kunt u het volume voor de desbetreffende signaaloutput op zes niveaus individueel verlagen of verhogen. Op het laagste niveau is het volume voor het desbetreffende signaal uitgeschakeld.
Opmerking
De volume-instelling wordt opgeslagen en bij de volgende start van uw navigatiesysteem weer ingesteld op de opgeslagen waarde.
Bediening van de GoPal® -navigatiesoftware
53
Kompasweergave
In het Quick Menu kunt u een alternatief scherm voor de kaartweergave oproepen. In het kompas wordt uw huidige positie ten opzichte van de vier windrichtingen weergegeven waarbij het noorden voor een betere oriëntatie in kleur wordt afgebeeld. Bovendien wordt uw huidige positie met lengte- en breedtegraden in graden, boogminuten en boogseconden aangegeven. De kompasrichting en lengte- en breedtegraadweergave worden permanent geactualiseerd om een precieze oriëntatie mogelijk te maken. Ook hier geldt echter steeds dat de precisie van de meting resp. weergave afhankelijk is van de kwaliteit van het GPS-ontvangstsignaal: Daarom wordt de GPS-ontvangstkwaliteit extra als waarde in het veld HDOP aangegeven. Bovemdien wordt naast
het symbool het aantal satellieten weergegeven waarvan op dat moment het signaal wordt ontvangen.
Aan de onderkant van het venster worden alle andere gegevens over de actuele route (zoals snelheid, afstand, berekende reistijd, etc.) in beeld gebracht.
Tip
Uw navigatiesysteem maakt gebruik van signalen van verschillende satellieten om de positie te bepalen. Tussen deze satellietsignalen kunnen overlappingen ontstaan waardoor de meetprecisie wordt verminderd. De in het kompas aangegeven HDOP-waarde beschrijft de meetprecisie in de horizontale 2D-kaart: Bij waarden en 6 is een hoge tot aanvaardbare meetprecisie gewaarborgd, bij waarden boven 6 kunnen in toenemende mate afwijkingen voorkomen.
Opmerking
Als er voor het actuele deel van de route een maximumsnelheid is opgeslagen, wordt
deze met het symbool in de linker hoek afgebeeld. Een gesproken waarschuwing wordt alleen dan uitgesproken als de optie Snelheidsbeperking in het menu Instellingen > Programma-instellingen is ingesteld en de snelheid met deze waarde werd overschreden.
Bediening van de GoPal® -navigatiesoftware
54
Pijlafbeelding
In het Quick Menu kunt u een alternatief scherm voor de kaartweergave oproepen. In de pijlafbeelding wordt u onafhankelijk van kaarten via een geleidingssysteem op basis van pijlen geleid. Naast de pijl, die de volgende resp. huidige handeling beschrijft, biedt de pijlafbeelding de volgende informatie:
• Via de pijl wordt de actuele rijrichting beschreven. Als er binnenkort een handeling uitgevoerd moet worden, geeft de pijl door zijn richting aan waar u tijdens de handeling naartoe wordt geleid. Afhankelijk van de handeling worden soms ook zijstraten aangegeven, in ieder geval is de hoofdroute duidelijk weergegeven.
• De afstand tot de volgende handeling wordt via de segmentketting naast de pijl weergegeven: Hoe dichter de handeling naderbij komt, des te meer segmenten van de ketting gevuld worden. Zo kunt u de werkelijke afstand tot de handeling in relatie tot uw snelheid goed inschatten.
• Aan de bovenkant van het beeldscherm wordt de straat weergegeven waar u zich op dat moment bevindt, alsmede de route die u op deze straat tot de volgende handeling moet afleggen.
• Kort voordat een handeling moet worden uitgevoerd, wordt de weergave gewijzigd: Nu wordt de afstand tot de handeling in beeld gebracht en de straat/richting waar u na de handeling heen geleid wordt.
Aan de onderkant van het venster worden alle andere gegevens over de actuele route (zoals snelheid, afstand, berekende reistijd, etc.) in beeld gebracht.
Tripinfo
In het Quick Menu kunt u met Tripinfo een alternatief scherm voor de kaartweergave oproepen. In deze afbeelding wordt de volgende informatie weergegeven:
• Maximale snelheid
• Gemiddelde snelheid
• Gereden route
• Reistijd
Deze informatie heeft betrekking op alle gereden routes sinds het laatste terugzetten van de Tripinfo (zie onder). Om informatie over een specifieke route te meten dient u de tripinfo aan het
begin van de navigatie terug te zetten. Daarvoor klikt u op de knop : Alle waarden worden teruggezet op 0 en de meting wordt opnieuw gestart.
Bediening van de GoPal® -navigatiesoftware
55
Opmerking
De waarden in de tripinfo worden automatisch teruggezet op 0 als uw navigatietoestel twee uur lang geen geldig GPS-signaal heeft ontvangen.
GoPal Navigator 4
56
Hoofdstuk 7. Bediening via spraakinvoer
Naast de handmatige bediening via het touch screen biedt uw navigatiesysteem de mogelijkheid om een selectie van functies via spraakcommando’s in te voeren of te bedienen. Zo kunt u bijvoorbeeld de functieselectie in het startscherm van uw navigatiesysteem maar ook de invoer van een nieuwe bestemming via gesproken commando’s uitvoeren. Bovendien heeft u de mogelijkheid om items in lijsten via de toegekende lijstnummers op te roepen of door de lijstweergave naar boven of beneden te scrollen.
Tip
Let er op dat de bestemmingsinvoer via spraak op het moment alleen beschikbaar is voor een selectie van talen. Als uw navigatiesysteem niet een van de volgende talen ondersteunt, kunt u de volgende passages overslaan.
De volgende talen worden momenteel ondersteund:
• Duits
• Engels
• Frans
• Italiaans
• Nederlands
• Spaans
De handmatige bediening van uw navigatiesysteem is altijd mogelijk, de invoer via spraak dient u apart te activeren: Op deze manier is het zeker dat uw navigatietoestel alleen op gerichte gesproken commando’s reageert en een ander gesprek niet per ongeluk verkeerd begrijpt. Ga daarbij als volgt te werk om de spraakinvoer voor uw navigatiesysteem te starten:
• Druk op de zogenaamde Push-to-Talk-Taste (PTT) op uw navigatietoestel. Er klinkt dan een signaal (tonenreeks naar boven): De spraakinvoer voor uw navigatietoestel is nu actief.
Opmerking
Als u door uw navigatiesysteem via een gesproken melding wordt verzocht om iets in te voeren, wordt verder geen signaal gegeven.
Bij normaal gebruik wordt de spraakinvoer beëindigd als u de routeplanning met succes heeft ingevoerd of het navigatiesysteem gedurende een bepaalde tijd geen gesproken commando’s ontvangt. Indien gewenst kunt u de spraakinvoer echter ook eerder afbreken. Ga daarbij als volgt te werk om de spraakinvoer voor uw navigatiesysteem te beëindigen:
• Druk de PTT-toets op uw navigatietoestel ongeveer 2 seconden in. Er klinkt dan een signaal (tonenreeks naar beneden): De spraakinvoer voor uw navigatietoestel wordt nu gedeactiveerd.
Opmerking
De toekenning, welke toets de PTT-functie uitvoert, verschilt per toestel. De informatie over de vraag welke toets op uw toestel dient als PTT-toets, vindt u in de handleiding van uw toestel.
De spraakinvoer resp. de spraakherkenning is altijd gebaseerd op de taal die tijdens de installatie van uw navigatietoestel werd ingesteld. Als u bijvoorbeeld "Nederlands" als taal voor uw navigatiesysteem heeft gekozen, geschiedt de spraakinvoer ook in het Nederlands. U dient op de volgende zaken te letten bij de spraakinvoer:
• Probeer natuurlijk te spreken!
Bediening via spraakinvoer
57
• Een sterk dialect, overduidelijk of te luid spreken kan de spraakinvoer nadelig beïnvloeden.
• Voorkom luide bijgeluiden zoals een radio of ventilatie bij de spraakinvoer!
• Uit veiligheidsoverwegingen mogen er tijdens het rijden geen gegevens door de bestuurder worden ingevoerd: Voer de noodzakelijke gegevens voor het begin van de rit in.
Tip
Bij bestemmingsinvoer bij ritten in het buitenland geldt de volgende bijzonderheid: Terwijl de invoer voor de functionele bediening (dus de bestemmingsinvoer zelf) in de ingestelde systeemtaal geschiedt (bijv. Nederlands), dient u begrippen zoals de plaats van bestemming en de straatnaam in de taal van het bestemmingsland in te voeren: Voor de routeplanning naar een bestemming in Frankrijk dient u de gegevens van de bestemming in het Frans in te voeren. Dit kan er echter toe leiden dat de spraakherkenning door buitenlandse accenten nadelig beïnvloed wordt.
De volgende functies kunnen via de spraakinvoer worden bediend:
• Starten van de bestemmingsinvoer in het menu Nieuwe bestemming invoeren
• Selectie van bijzondere bestemmingen in het menu Bijzondere bestemmingen
• Beheer van favorieten in het menu Favorieten
• Wijzigen van de routeplanning in het menu Route wijzigen
• In beeld brengen van de route-informatie in het menu Route-informatie
• Starten en stoppen van de navigatie in het gelijknamige menu
• Oproepen van de toepassing Navigatie
• Oproepen van andere toepassingen (zoals MP3 Player, Picture Viewer, etc.)
• Oproepen van de instellingen
Spraakinvoer in de praktijk
In dit menu staat een selectie van functies ter beschikking die via spraakcommando’s kunnen worden bediend. In de volgende passages wordt beschreven welke functies via de spraakinvoer kunnen worden bediend en welke commando’s daarvoor moeten worden gegeven. In de regel zijn voor iedere functie verschillende qua betekenis verwante commando’s beschikbaar die u naar keuze kunt gebruiken.
Naast de specifieke commando’s in het desbetreffende menu zijn er commando’s voor de basale bediening en voor de navigatie. De volgende commando’s zijn in alle menu’s identiek:
Functiecommando Spraakcommando
Alternatieve spraakcommando’s
Begrip/Voorstel/Commando afwijzen nee
Begrip/Voorstel/Commando aannemen
ja Ok
Eén stap teruggaan terug
Dialoog afbreken afbreken stoppen
Help openen Help algemene hulp, globale hulp, algemene commando’s, globale commando’s
Invoer herhalen herhalen invoer herhalen, herhalen alstublieft, herhaling, nogmaals
De keuze van een geboden optie in een lijst is ook identiek voor alle menu’s:
Bediening via spraakinvoer
58
Functiecommando Spraakcommando
Alternatieve spraakcommando’s
Eerste optie kiezen één
Tweede optie kiezen twee
Derde optie kiezen drie
Vierde optie kiezen vier
Naar volgende pagina omlaag naar beneden
Naar vorige pagina omhoog naar boven
Voor de invoer van getallen gelden de volgende richtlijnen:
Invoer van de/het... Opmerking
Huisnummer Het huisnummer dient u als volledig getal in te spreken (bijv.: 46 wordt als zesenveertig uitgesproken).
Postcode De postcode dient u als volledig getal in te spreken (bijv.: 91058 wordt als negen, één, nul, vijf, acht uitgesproken).
Tip
U kunt individuele commando’s tijdens de spraakinvoer ook te allen tijde handmatig invoeren: De spraakinvoer kan daarna normaal met de volgende bedieningsstap worden voortgezet.
Als uw navigatiesysteem een spraakcommando niet eenduidig kan interpreteren, toont het de mogelijke opties in een lijst aan. Indien gewenst kunt u de invoer herhalen: Geef daarvoor het commando Herhalen of klik op de knop Herhalen aan de onderkant van het beeldscherm. Via de knop Toetsenbordselectie kunt u de spraakinvoer op dit moment beëindigen: Het toestel switcht naar het scherm voor de invoer via het toetsenbord van de gewenste invoer. De spraakinvoer kan echter op ieder gewenst moment weer worden gestart.
Bij de volgende beschrijvingen wordt ervan uitgegaan dat u de modus voor spraakinvoer via de PTT-toets al heeft geactiveerd. Als het navigatietoestel een spraakcommando niet kan interpreteren, wordt de vraag "Wat zegt u?" gesteld. Herhaal uw spraakinvoer. Als het commando kon worden begrepen, wordt dit direct uitgevoerd of, als er meerdere opties ter keuze worden aangeboden, via een selectielijst aangeboden.
Als u na een signaal of een verzoek om invoer geen commando inspreekt, wordt u eveneens de vraag gesteld: “Wat zegt u?” Spreekt u ook dan niets in, wordt er een helptekst uitgesproken en ten slotte wordt de dialoog afgebroken.
Opmerking
De spraakinvoer biedt een helpfunctie die u via het spraakcommando Help oproept. De Help-mededeling kan te allen tijde worden afgebroken door te klikken op de PTT-toets. De gehele gebruiksbediening is er op gericht om de spraakinvoer zo eenvoudig mogelijk te houden: Bij twijfel kunt u een invoer herhalen en wordt u er via gesproken aanwijzingen op geattendeerd, welke opties u op dat moment heeft.
Nieuwe bestemming via spraakcommando invoeren
Ga als volgt te werk om een nieuwe bestemming via spraakcommando’s in te voeren:
1. Geef het commando Bestemming invoeren. Als alternatief gebruikt u de volgende commando’s:
o Nieuwe bestemming invoeren
Bediening via spraakinvoer
59
o Invoer bestemming
Het scherm Nieuwe bestemming invoeren wordt geopend.
2. Als u het bestemmingsland wilt wijzigen, geeft u het commando Land. Als alternatief gebruikt u de volgende commando’s:
o Land invoeren
o Invoer land
Het menu ter keuze van een nieuw land wordt geopend.
3. Spreek de naam van de gewenste invoer in de lijst in (bijv. Duitsland). Als de gewenste invoer niet wordt getoond, geeft u het commando Volgende/Vorige pagina om de gewenste items in de lijst in beeld te brengen.
Als u het scherm zonder keuze wilt verlaten, geeft u het commando Terug.
4. De invoer wordt overgenomen en u wordt verzocht om een postcode of een plaats in te voeren. Geef het commando Postcode om de plaats via de postcode in te voeren. Als alternatief gebruikt u de volgende commando’s:
o Nieuwe postcode
o Nieuwe PC
o Postcode invoeren
o PC invoeren
o Invoer postcode
Het menu voor de invoer van de postcode wordt geopend.
5. Spreek de getallen van de postcode elk afzonderlijk in. Als er aan de ingevoerde postcode verschillende plaatsen kunnen worden toegekend, worden deze in een lijst weergegeven.
6. Spreek het getal van de gewenste invoer in de lijst in (bijv. 1).
Opmerking
Als u kiest voor de spraakinvoer van een plaats, wordt u verzocht om de plaats van bestemming in te spreken. Als de invoer niet eenduidig was, worden alle beschikbare opties in een lijst weergegeven. De keuze geschiedt volgens het beschreven principe. Als de gekozen plaats niet eenduidig is, omdat bijv. meer plaatsen met dezelfde naam bestaan, wordt u daarop gevraagd om de gewenste bestemming met de juiste postcode te kiezen. De keuze geschiedt volgens het beschreven principe.
7. Na de invoer van een plaats van bestemming wordt u verzocht om de straatnaam in te spreken: Als de ingesproken straatnaam niet eenduidig werd herkend, worden alle
Bediening via spraakinvoer
60
geïnterpreteerde namen in een lijst weergegeven. Spreek het getal van de gewenste invoer in de lijst in (bijv. 3).
Tip
In plaats van de straatnaam kunt u voor bestemmingsinvoer ook de commando’s Centrum enaansluitend Navigatie starten geven: De navigatie naar het centrum wordt nu automatisch gestart
8. Na de invoer van de straatnaam wordt u verzocht om het huisnummer in te spreken: Als het ingesproken huisnummer niet eenduidig werd herkend, worden alle geïnterpreteerde nummers in een lijst weergegeven. Spreek het getal van de gewenste invoer in de lijst in (bijv. 3).
Tip
In plaats van het huisnummer kunt u voor bestemmingsinvoer ook de commando's Midden van de straat en aansluitend Navigatie starten geven. De navigatie naar het midden van de straat wordt nu automatisch gestart
De ingevoerde bestemming wordt in het scherm Detailinformatie weergegeven. Uw navigatiesysteem vraagt u nu of u met de navigatie wilt beginnen. Geef het commando Ja (alternatief: OK) om de routeberekening te starten.
Opmerking
De overige opties in het scherm Detailinformatie kunnen niet via spraakinvoer worden bediend maar dienen indien gewenst handmatig gekozen te worden.
Bijzondere bestemming via spraakinvoer kiezen
Ga als volgt te werk om een bijzondere bestemming via spraakcommando’s te kiezen:
1. Switch, voor zover dat nog niet is gebeurd, naar het keuzemenu Navigatie (handmatig of via een commando, zie onder).
2. Geef het commando Bijzondere bestemmingen. Het keuzemenu voor bijzondere bestemmingen wordt geopend.
3. Spreek nu de gewenste invoer in de lijst Bijzondere bestemmingen in (bijv. vliegveld). Daarop wordt het scherm Waar wilt u zoeken? in beeld gebracht.
Tip
Als niet alle items in de lijst van bijzondere bestemmingen kunnen worden weergegeven, kunt u met het commando Volgende/Vorige pagina de overige items in de lijst in beeld brengen.
4. Spreek de tekst van de gewenste optie in:
• Als u Op een bepaalde plaats kiest, geeft u de plaats van bestemming zoals beschreven in de vorige passage.
• Als u In de buurt kiest, worden de beschikbare bijzondere bestemmingen in de naaste omgeving in een lijst weergegeven. Spreek het getal van de gewenste invoer in de lijst in: De bijzondere bestemming wordt in het scherm Detailinformatie weergegeven. Uw navigatiesysteem vraagt u nu of u met de navigatie wilt beginnen. Geef het commando Ja (alternatief: OK) om de routeberekening te starten.
• Als u Langs de route kiest, worden de beschikbare bijzondere bestemmingen tijdens het verloop van de geplande route in een lijst weergegeven. Spreek het getal van de gewenste invoer in de lijst in: De bijzondere bestemming wordt in het scherm Detailinformatie weergegeven. Uw navigatiesysteem vraagt u nu of u met de navigatie wilt beginnen. Geef het commando Ja (alternatief: OK) om de routeberekening te starten.
Bediening via spraakinvoer
61
• Als u reeds een plaats van bestemming heeft ingevoerd, kunt u de optie Op de plaats van bestemming kiezen: De beschikbare bijzondere bestemmingen op de plaats van bestemming worden nu in een lijst weergegeven. Spreek het getal van de gewenste invoer in de lijst in: De bijzondere bestemming wordt in het scherm Detailinformatie weergegeven. Uw navigatiesysteem vraagt u nu of u met de navigatie wilt beginnen. Geef het commando Ja (alternatief: OK) om de routeberekening te starten.
Opmerking
De overige opties in het scherm Detailinformatie kunnen niet via spraakinvoer worden bediend maar dienen indien gewenst handmatig gekozen te worden.
Favorieten via spraakcommando’s beheren
Ga als volgt te werk om een favoriet via spraakcommando’s te kiezen:
1. Switch, voor zover dat nog niet is gebeurd, naar het keuzemenu Navigatie (handmatig of via een commando, zie onder).
2. Geef het commando Favorieten. Het keuzemenu Favorieten wordt geopend.
3. Spreek het getal van de gewenste invoer in de lijst in (bijv. 2). Als de gewenste invoer niet wordt getoond, geeft u het commando Volgende/Vorige pagina om de gewenste items in de lijst in beeld te brengen.
4. Als u de gewenste favoriet via een getal heeft uitgekozen, wordt het scherm Detailinformatie in beeld gebracht.
Uw navigatiesysteem vraagt u nu of u met de navigatie wilt beginnen. Geef nu het commando Ja (alternatief: OK) om de routeberekening te starten.
Opmerking
De overige opties in het scherm Detailinformatie kunnen niet via spraakinvoer worden bediend maar dienen indien gewenst handmatig gekozen te worden.
Route via spraakcommando’s wijzigen
Ga als volgt te werk om het menu Route wijzigen via spraakcommando’s te kiezen:
1. Switch, voor zover dat nog niet is gebeurd, naar het keuzemenu Navigatie (handmatig of via een commando, zie onder).
2. Geef het commando Route wijzigen (alternatief: Routeplanning). Het keuzemenu Traject bewerken wordt geopend.
De keuze van de extra opties in dit menu dient handmatig te geschieden.
Route-informatie via spraakcommando’s oproepen
Ga als volgt te werk om het menu Route-informatie via spraakcommando’s te kiezen:
1. Switch, voor zover dat nog niet is gebeurd, naar het keuzemenu Navigatie (handmatig of via een commando, zie onder).
2. Geef het commando Route-informatie. Het bijbehorende keuzemenu wordt geopend.
3. Hier kunt u de volgende opties kiezen:
o Als u reeds een bestemming heeft ingevoerd en/of de navigatie actief is, kunt u de optie Wegbeschrijving inspreken: Alle route-informatie wordt samen met de aanduidingen voor de afstanden aangegeven in een lijst in het scherm Wegbeschrijving en dient als vooruitblik op de geplande handelingen. Geef het commando Terug om dit scherm te verlaten.
Bediening via spraakinvoer
62
o Als u reeds een bestemming heeft ingevoerd en/of de navigatie actief is, kunt u de optie Verkeerstoestand inspreken (alternatief: Verkeersinformatie) inspreken: Alle verkeersinformatie wordt samen met de aanduidingen voor de afstanden aangegeven in een lijst in het scherm Verkeerstoestand. Geef het commando Terug om dit scherm te verlaten.
o Als de navigatie actief is, kunt u de optie Route blokkeren inspreken: Er wordt dan een lijst in beeld gebracht waarin u de afstand van de routeblokkering en daarmee van een uitwijkroute kiest: De rest van de invoer geschiedt handmatig. Geef het commando Terug om dit scherm te verlaten.
o Als u reeds een bestemming heeft ingevoerd en/of de navigatie actief is, kunt u de optie Ga naar inspreken: Op het scherm wordt een keuzemenu voor de opties Huidige positie, Gebied van bestemming en Overzicht in beeld gebracht. De rest van de invoer geschiedt handmatig. Geef het commando Terug om dit scherm te verlaten.
o Als u reeds een plaats van bestemming heeft ingevoerd, kunt u de optie Verkeerstoestand (alternatief: Verkeersinformatie) inspreken: Alle verkeersinformatie wordt samen met de aanduidingen voor de afstanden aangegeven in een lijst in het scherm Verkeerstoestand. Geef het commando Terug om dit scherm te verlaten.
De keuze van de extra opties in dit menu dient handmatig te geschieden.
Navigatie via spraakcommando’s bedienen
Ga als volgt te werk om de navigatie van een route te starten:
1. Switch, voor zover dat nog niet is gebeurd, naar het keuzemenu Navigatie (handmatig of via een commando, zie onder).
2. Geef het commando Navigatie starten.
De geplande route wordt berekend en uw navigatiesysteem begint automatisch met de navigatie.
Navigatie via spraakcommando’s openen
Ga als volgt te werk om het menu Navigatie via een spraakcommando te openen:
• Geef het commando Navigatie terwijl u zich in het menu Andere toepassingen of Instellingen bevindt. Daarop wordt het navigatiemenu geopend waar u de menu’s Nieuwe bestemming invoeren, Bijzondere bestemmingen, Favorieten, Route wijzigen, Route-informatie, Navigatie starten, Andere toepassingen en Instellingen via spraakcommando’s kunt oproepen: Alle items die via spraakcommando's kunnen worden opgeroepen, zijn dienovereenkomstig gekenmerkt. De rest van de bediening van deze menu’s is in de voorgaande hoofdstukken beschreven.
Andere toepassingen via spraakcommando’s oproepen
Ga als volgt te werk om het keuzemenu Andere toepassingen via een spraakcommando te kiezen:
• Geef het commando Andere toepassingen (alternatief: Toepassingen, Applicaties) terwijl u zich in het menu Navigatie of Instellingen bevindt. Het menu Andere toepassingen wordt dan geopend: Hier heeft u toegang tot andere programma's zoals de MP3 Player, de Picture Viewer, Phone Book en andere. De keuze van het gewenste programma dient aldaar handmatig te geschieden.
Instellingen via spraakcommando’s wijzigen
Ga als volgt te werk om het menu Instellingen via een spraakcommando te openen:
• Geef het commando Instellingen terwijl u zich in het menu Andere toepassingen of Navigatie bevindt. Het menu Instellingen wordt nu geopend waar u de submenu’s Routeopties, Weergave,
Bediening via spraakinvoer
63
TMC-zender, Programma-instellingen, Bijzondere bestemming configureren en de Toestelinstellingen kunt oproepen. Alle items die via spraakcommando's kunnen worden opgeroepen, zijn dienovereenkomstig gekenmerkt. De rest van de bediening van deze menu’s wordt in de volgende passages beschreven.
Aanpassen van de instellingen
Indien gewenst kunt u verschillende instellingen van uw navigatiesysteem via spraakinvoer selecteren en zoals navolgend beschreven wijzigen. Roep daarvoor het keuzemenu Instellingen op: Als u het menu handmatig heeft geopend, dient u nu te klikken op de PTT-toets op het toestel.
Routeopties
Geef het commando Routeopties. Het keuzemenu voor de routeopties wordt geopend en u wordt verzocht om de gewenste routeoptie op te roepen. De volgende opties kunnen nu worden ingesproken:
• Route voor personenauto (auto), route voor voetgangers
• Neem autosnelweg (autosnelweg, autosnelwegen, autosnelweg nemen)
Na keuze van de gewenste routeoptie wordt het menu gesloten.
TMC-zender
Geef het commando TMC-zender om het bijbehorende instellingenmenu te openen. De rest van de bediening in dit menu geschiedt handmatig.
Programma-instellingen
Geef het commando Programma-instellingen om het bijbehorende instellingenmenu te openen. De rest van de bediening in dit menu geschiedt handmatig.
Toestelinstellingen
Geef het commando Toestelinstellingen (alternatief: Toestel). Het keuzemenu voor de toestelinstellingen wordt geopend en u wordt verzocht om de gewenste toestelinstelling op te roepen. De volgende opties kunnen nu worden ingesproken:
• Geef het commando Display (alternatief: Display-instelling) om het bijbehorende instellingenmenu te openen. De rest van de bediening in dit menu geschiedt handmatig.
• Geef het commando Volume om het bijbehorende instellingenmenu te openen. Hier kunt u het volume met de volgende spraakcommando’s bedienen:
o Toetsklik zachter (Toetsklikvolume verlagen)
o Toetsklik luider (Toetsklikvolume verhogen)
o MP3 zachter (MP3-volume verlagen)
o MP3 luider (MP3-volume verhogen)
o Spraak zachter (Spreekvolume verlagen)
o Spraak luider (Spreekvolume verhogen)
Na keuze van de gewenste opties wordt het menu gesloten.
Bediening via spraakinvoer
64
Gesproken bediening in de kaartweergave
Via de spraakinvoer kunt u desgewenst switchen tussen de menu- en kaartweergave door het commando Kaart (alternatief: Kaart weergeven, Kaartafbeelding) in te spreken.
• Als u zich in de menuweergave bevindt, switcht u met het commando Kaart (alternatief: Kaart weergeven, Kaartafbeelding) naar de kaartafbeelding.
• Als u zich in de kaartafbeelding bevindt, switcht u met het commando Menu (alternatief: Hoofdmenu) naar de menu-afbeelding.
In de kaartafbeelding worden de volgende opties geboden om de weergave aan te passen:
• Via het commando Vergroten (alternatief: Inzoomen, Op inzoomen) kunt u de vergroting van het deel van de kaart en daarmee het huidige inzoomniveau vergroten.
• Via het commando Verkleinen (alternatief: Uitzoomen, Er uitzoomen) kunt u de vergroting van het deel van de kaart en daarmee het huidige inzoomniveau verkleinen.
Indien gewenst kunt u de weergavemodus van de kaart op de volgende manier wijzigen:
• Via het commando Kompasscherm (alternatief: Kompasweergave, Kompas) opent u de kompasweergave in het display.
• Via het commando Volgende (alternatief: Volgende scherm, Volgende kaartafbeelding, Volgende kaart, Volgende weergave) switcht u tussen de weergave-opties Normaal en Split-screen.
• Via het commando 3D (alternatief: 3D-weergave, 3D-beeld) activeert u de driedimensionele weergave van de kaart.
• Via het commando Noord (alternatief: 2D-noord, Noordweergave, Noordelijke richting, Noord-kaart, Noord-perspectief) activeert u de tweedimensionele weergave van de kaart gericht op het noorden.
• Via het commando 2D (alternatief: Normaal scherm, 2D-scherm, Normale weergave, 2D-weergave, Normale kaart, 2D-kaart, Normaal perspectief, 2D-perspectief) activeert u de gebruikelijke tweedimensionele weergave van de kaart.