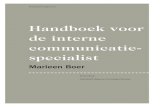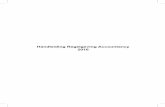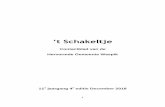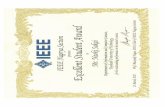Google en Picasa Van Afbeeldingen zoeken tot installeren ... · Mail een foto van je meest geliefde...
Transcript of Google en Picasa Van Afbeeldingen zoeken tot installeren ... · Mail een foto van je meest geliefde...

SNV HANDLEIDING GOOGLE: Van afbeeldingen zoeken tot Picasa 3.8 W.Leirman Pagina 1
3333
Google en Picasa
Van Afbeeldingen zoeken tot installeren van Picasa 3.8. en foto’s bewerken
Handleiding-syllabus.
Bloemtuiltje met
Uitsnede
In deze handleiding en syllabus richten we ons op twee onderdelen van Google: de zoekmachine voor afbeeldingen enerzijds, en het beeldopslag- en bewerkingsprogramma Picasa, versie 3.8 (jan. 2011), anderzijds. Er zijn drie subthema’s: afbeeldingen zoeken
en opslaan, het programma Picasa installeren, en foto’s bewerken of corrigeren tot en
met gezichtsherkenning en naamlabels!
Doelgroep: 50-plussers met een basiskennis van Computer en Internet, die interesse
hebben voor het opzoeken en bewerken van fotomateriaal via Google en Picasa.
Doelstellingen:
Mensen met basiskennis PC en interesse voor digitale foto(bewerking) leren hoe ze
1. Afbeeldingen via Google kunnen zoeken en opslaan
2. Picasa installeren
3. Foto’s met Picasa importeren, opslaan en bekijken in de bibliotheek
4. Foto’s kunnen bewerken: helderheid en contrast, bijsnijden, verscherpen,
tekst toevoegen…
5. Fouten in foto’s kunnen herstellen: een gok doen,rechtzetten, retoucheren·
Organisatie: tijdsduur en lesmateriaal
Dit thema wordt afgewerkt in een sessie van 2,5 à 3 uur. Per subthema wordt ongeveer
45 minuten voorzien, met tussenin een pauze van 15 minuten. Niet alles wat in deze handleiding staat zal (voldoende) aan bod kunnen komen: daar beslissen lesgever en deelnemers over.
Het lesmateriaal bestaat enerzijds uit deze handleiding-syllabus, een Power Point presentatie, en materiaal dat op de website www.seniornetvl.be ter beschikking is.

SNV HANDLEIDING GOOGLE: Van afbeeldingen zoeken tot Picasa 3.8 W.Leirman Pagina 2
INHOUDSTAFEL
Inleiding 1
DEEL I: AFBEELDINGEN ZOEKEN en OPSLAAN VIA GOOGLE
2 1. Google.be openen 2
2. We zoeken naar “Bloemen”
3. Van miniatuur naar echte foto: afbeeldingen bekijken en opslaan 3
4. Drie oefeningen bij opzoeken en opslaan 5
DEEL II: PICASA INSTALLEREN, VERKENNEN, FOTO’S IMPORTEREN en EERSTE BEWERKINGEN UITVOEREN
6
5. Picasa 3.6 downloaden en installeren, foto’s importeren
6
6. Eerste bewerking van foto’s: bijsnijden 8
7. Een gok wagen: contrast en kleur in één keer versterken 10
8. De resolutie aanpassen 10
DEEL III: FOTO’S DIEPER BEWERKEN OF FOUTEN CORRIGEREN
9. Een vage foto verscherpen
11 10. Meer effecten
11. Een schuine foto rechttrekken
13 12. Rooie oogjes wegwerken 14
13. Tekst toevoegen 14
14. Een vergeelde zwart-wit foto herstellen en ontvlekken 14
15. Een foto spiegelen 15
16. Een webalbum aanmaken 16
17. Gezichtsherkenning en naamlabels in Picasa 3.6
18. Andere mogelijkheden

SNV HANDLEIDING GOOGLE: Van afbeeldingen zoeken tot Picasa 3.8 W.Leirman
DEEL I: AFBEELDINGEN ZOEKEN en OPSLAAN
We starten met het verkennen van Google-Afbeeldingen als zoekmachine.
1. Open je browser (meestal Internet Explorer of Firefox), en tik www.google.be
in de adresbalk. Je krijgt dit scherm:
2. Klik nu op “Afbeeldingen”, typ als zoekterm “Bloemen” in de zoekbalk onder Google. Klik op “Google zoeken” of druk gewoon op Enter. Dit is ongeveer het resultaat (27.01.2011):
Bekijk rustig dit resultaat. We bevinden ons in de map “Afbeeldingen”, zoekterm “Bloemen”. Twee zaken vallen op: de blauwe balk met de zoekterm “bloemen”, daaronder de “resultaten” en daaronder de “miniafbeeldingen” of miniaturen. Hoeveel foto’s zijn er gevonden?
Juist: ca 325.000! En dat op 0,18 seconden tijd! Hoeveel miniaturen staan er op één rij? Juist:zes of zeven. Op 1 pagina krijg je maximaal 3 x 7 = 21 miniaturen (meestal toch).
Google kijkt verder dan die ene zoekterm, want biedt “verwante zoekopdrachten”. Klik er 3333
Hoeveel resultaten hebben we nu nog? In elk geval nog heel veel. Maar we hebben ook, zonder het te weten, gekozen voor “Elk formaat” en “Alle t” – Kijk maar in de linker balk.

SNV HANDLEIDING GOOGLE: Van afbeeldingen zoeken tot Picasa 3.8 W.Leirman
Daar krijgen we vijf keuzemogelijkheden:
Je kunt dus kiezen voor “groot” (minimum resolutie 1200x800), “Groot” (tussen 800-600), “Pictogram”(maximum 300x300) en twee vrije keuzes:
“groter dan”(een op te geven resolutie) of zelfs “exact”! Onthoud wel dat je voor goede afdrukkwaliteit foto’s vanaf “groot” nodig hebt. Bij “type” kan je
kiezen tussen “Gezicht” (van mensen) en “Foto-inhoud” (echte objectfoto’s), “Clipart” en
“Lijntekening”. Uit de les over “Zoeken met Google” zal je ook onthouden hebben dat je de zoekopdracht kunt verfijnen. Voorbeeld: “zonnebloem + Schilderij + Van Gogh”.
Probeer maar even, eerst met twee en dan met de drie termen!
3. Van miniatuur naar de eigenlijke foto: afbeeldingen bekijken en
opslaan Bekijk opnieuw onze “bos bloemen” pagina. We zoeken een mooie foto op de bovenste rij,
en selecteren de laatste: we zien dat onze cursor in een handje verandert, klikkensklaar
dus. Eventueel staat deze afbeelding iets verderop in de pagina – zoeken dus! Hou de muisaanwijzer op de laatste foto rechts, die wordt meestal uitvergroot.
Eerst lezen we de informatie die we nu al krijgen: de titel
876.jpg (een nummer), de afmetingen uitgedrukt in pixels of beeldpunten, een beetje tekst (“Vrolijke bos bloemen”) en het
webadres waar de echte foto staat: gadgetsuper.nl We zien dat de foto net even breed is als lang: 250 beeldpunten
breed x 250 beeldpunten hoog. Wat we niet zien is de resolutie uitgedrukt in “ppi” of beeldpunten per vierkante duim. We
willen nu de echte foto zien, en klikken op de miniatuur en komen op een nieuwe pagina waar we de echte foto zien.
Downloaden? Ga met muisaanwijzer in de foto staan, klik rechts
en dan op “Opslaan als” zoals de afbeelding laat zien.
Vroeger was dit proces van opslaan
veel omslachtiger. Maar de pioniersarbeid van een browser als Mozilla-Firefox heeft ook bij Internet
Explorer en andere navolging gekregen: “eenvoudiger en beter”.
Soms krijgen we ook een waarschuwing: er kunnen auteursrechten gelden – wat wil
zeggen dat we de foto alleen kunnen verkrijgen als we betalen, of althans daartoe het recht krijgen mits registratie op een bepaalde website. Het opslagvenster waarnaar Windows u leidt verschilt van versie tot versie. Hieronder tonen we het voorbeeld voor XP en voor Vista.
In Windows 7 kom je standaard terecht in “Bibliotheken > Afbeeldingen”.

SNV HANDLEIDING GOOGLE: Van afbeeldingen zoeken tot Picasa 3.8 W.Leirman Pagina 5
Aan u de beslissing: kies je voor (Mijn) Afbeeldingen als Map en de oorspronkelijke titel, klik dan gewoon op Opslaan. We vinden het echter raadzaam om een nieuwe map binnen (Mijn) Afbeeldingen te maken, bij voorbeeld “Bloemen”, zeker als je er daarvan veel wil hebben. Je kan ook voor “Cursus” kiezen. De titel van de foto kan eventueel veranderd worden: Klikken op het Mapsymbool in XP of “Nieuwe Map” in Vista en Win7.
We keerden even terug naar onze resultatenpagina voor “Zonnebloemen”, en we klikten op de
mooie en blijkbaar grote (46O KB!) foto getiteld “2006 Biomassa energie”. We zagen dit:
Maar wat gebeurt er als we de afbeelding willen bekijken? Juist: “kan de pagina niet vinden”…
Mogelijke redenen: bescherming, de foto is verwijderd… Jammer!
4. Oefenen maar Hier enkele oefeningen: 1. Zoek de houtsnede van Raveel die bovenaan dit artikel staat, en sla ze op in een map “Kunst” (Suggestie: zoekterm Raveel + Houtsnede)
2. Zoek een foto van een rode roos van ca 80 KB en sla die op in de Map “Bloemen”.
3. Mail een foto van je meest geliefde sportfiguur naar een verwante of een vriend.

SNV HANDLEIDING GOOGLE: Van afbeeldingen zoeken tot Picasa 3.8 W.Leirman Pagina 6
DEEL II: PICASA INSTALLEREN, VERKENNEN, FOTO’S IMPORTEREN en EERSTE BEWERKINGEN UITVOEREN
In dit gedeelte gaan we het Google-programma Picasa leren installeren en een eerste keer gebruiken. De meest gevorderde versie is 3.8: eerst voorlopig alleen in het Engels, sinds oktober 2010 ook in NL. Het programma Picasa kan langs verschillende wegen worden binnengehaald: Google zelf, of betrouwbare downloadsites zoals bij voorbeeld Zdnet.
5. Picasa downloaden en installeren in versie 3.8
Tot december ’08 was er Picasa 2.7 Nederlands, sinds januari ’09 was er Picasa 3 NL. en nu is
er Picasa 3.8. Ga naar http://picasa.google.nl en je krijgt downloadscherm :
Je klikt op “Picasa 3.8 downloaden: je krijgt soms een waarschuwing. En de vraag of je dit betrouwt en wil opslaan of uitvoeren? Zeg Ja, en kies voor opslaan en daarna voor uitvoeren.
Nu klik je op “uitvoeren”. Verder volg je de stappen die steeds moeten gevolgd worden – eerst je akkoord verklaren (je kan niet anders dan akkoord gaan, zo niet krijg je geen Picasa!), en daarna installeren:

SNV HANDLEIDING GOOGLE: Van afbeeldingen zoeken tot Picasa 3.8 W.Leirman Pagina 7
Normaal zal Picasa onder “Program Files” worden geïnstalleerd. Wil je het ergens anders, klik dan op “Bladeren” en kies een andere locatie of zelfs schijf.
Eens de installatie doorlopen is, krijg je op het einde een “voltooi”-scherm. Let hier goed op: er staan al 4 vinkjes ingevuld: “Snelkoppeling op Bureaublad”, “ Snel Starten”, “Google als standaard IE-zoekmachine”, “Start Picasa”. Denk goed na wat je wil. Als je dit laatste laat staan, is meteen de kans groot dat je virusscanner/firewall dit niet accepteert. Dus misschien uitvinken! Wij zelf hebben alleen het eerste vinkje laten staan. Hierna klik je op “Voltooien”
Eens geïnstalleerd wordt Picasa snel
opgestart. Maar: Slimme jongens die van Google: ze vragen je ook of je hun o zo
goede viewer als standaard wil instellen! Aan jou de keuze! Dan komt het voorstel
voor om op je PC en bijhorende stations een scan naar “images” of afbeeldingen te doen. Je kan hier kiezen tussen alleen de
map “(Mijn) Documenten+Afbeeldingen+ Bureaublad” of de hele PC inclusief
aangesloten stations.
Dit laatste staat standaard aangevinkt. Om een scan kom je echt niet heen! Dan maar,
zoals wij, de hele scan doen? Je staat daarbij verbaasd hoeveel beeldmateriaal er in en om je PC opgeslagen is, zoals je in de
“bibliotheek” kunt zien:

SNV HANDLEIDING GOOGLE: Van afbeeldingen zoeken tot Picasa 3.8 W.Leirman Pagina 8
De Picasa bibliotheek bevat tonnen informatie. In de linker Mappenbalk worden, na de scans, zowel Albums als Mappen getoond waar “beeldmateriaal” staat. Want let wel: Picasa neemt niet alleen foto’s op, maar ook video’s, die je kunt herkennen aan een klein TV- schermpje in de linkerbenedenhoek van de afbeelding (zie de eerste afbeelding). In 3.6 is daar één rubriek aan toegevoegd: “Personen(1)”. Dat is in functie van gezichtsherkenning, wat we op het einde bespreken! En, zoals je kan zien, is Picasa naar Personen op zoek.
Rechtsklikken op een foto biedt heel wat mogelijkheden: bekijken, aan album toevoegen, roteren, openen, uploaden naar webalbum… Via menu Beeld kan je ook instellingen wijzigen: miniaturen - van “normaal” naar klein -, titel miniatuur - van “Geen” naar Bestandsnaam, mapweergave naar bijv. “boomstructuur”, enzovoort. Wij kozen “Bestandsnaam”, zodat we met de miniatuur ook de naam te zien krijgen.
Op de blauwe balk onderaan lees je de gegevens van de geselecteerde afbeelding. In het Fotovak onderin zie je links welke afbeelding geselecteerd is. Rechts zijn er knoppen voor Uploaden, E- mail, afdrukken, exporteren… Nieuw zijn Blog That, Collage, Film en Geocoderen. Rechts heb je een schuifbalk: je kunt afbeeldingen vergroten (> rechts) of verkleinen (<links). Doen!
En hoe importeren we foto’s? Dat kan via camera, via een map, of vanaf een geheugenkaartje. We bekijken dit laatste, want de meeste digitale camera’s hebben zo’n kaartje.We voeren de operatie uit via de knop “importeren” (klikken!), en gaan naar de plaats waar de kaart zit
(verschilt van pc tot pc). In ons geval was dat het H-station:

SNV HANDLEIDING GOOGLE: Van afbeeldingen zoeken tot Picasa 3.8 W.Leirman Pagina 9
Eerst krijgen we een globaal overzicht, met de eerste foto geselecteerd (zie blauw kader) en rechts ook te bekijken (zie afbeelding hieronder).
We kunnen alle foto’s bekijken, door rechtsonder op het naar rechts georiënteerde zwarte blokje te klikken. Foto’s inladen is één zaak, ze echt opslaan een andere! Om dit te doen
moeten we weerom onderaan het werkvlak, linksgaan kijken. Daar zie je de knop “importeren”, die is aangevinkt.
Willen we slechts een deel van de foto’s invoeren, dan moeten we ze met de Ctrl-toets één voor één selecteren. In dit geval krijgen we onderaan de knop “geselecteerde items importeren” te zien.
We moeten op de juiste knop klikken – dus ofwel “Alles importeren” (zie hieronder), ofwel
“geselecteerde items..” - en krijgen dan het venster “importeren voltooien”.

SNV HANDLEIDING GOOGLE: Van afbeeldingen zoeken tot Picasa 3.8 W.Leirman Pagina 10
Hier moeten we een mapnaam opgeven. Standaard staat “(Mijn) afbeeldingen” als locatie opgegeven. Via “bladeren” kunnen we eventueel een andere plaats kiezen.
Je kan in het onderste gedeelte ook de opdracht geven om het kaartje te wissen, maar wees daarmee voorzichtig!
6. Eerste bewerking van foto’s: bijsnijden
Open nu Picasa. In de bibliotheek selecteer je de submap “Bloemen”, rechtsklik op de foto “ZonnebloemenSchilderijGunst”, of op “Bloemtuiltje” klik op “Bekijken”, en je krijgt het scherm dat we hieronder afgebeeld zien. Eenvoudiger is: gewoon dubbelklikken op de foto. Je kunt gerust ook een andere foto nemen. Bij voorbeeld ons bloemtuiltje van daarnet:
Centraal staat de foto, maar wat ons nu vooreerst interesseert is het
werkvlak links, met de mogelijkheden tot Bijsnijden, “Recht maken” (= rechttrekken van schuine beelden), Rode ogen verwijderen, Een gok doen, Autocontrast, Auto-kleur,
Retoucheren, Tekst, en Licht invullen. Dit zijn dus de basisbewerkingen die je met Picasa op foto’s kunt uitvoeren. We hebben de onderstaande afbeelding verscherpt, want Picasa heeft de rare gewoonte om zijn werkvlakken
nogal wazig te houden!

SNV HANDLEIDING GOOGLE: Van afbeeldingen zoeken tot Picasa 3.8 W.Leirman Pagina 11
Even kijken naar het werkvak links, dat alle beschreven bewerkingen bevat. Nieuw is nu wel dat “Histogram en cameragegevens” erbij staat. Histogram geeft in diagramvorm de verdeling van de kleuren én de verzadiging aan. Je kan er niet op werken, maar bij elke bewerking kan je zien of de afbeelding “meer of minder rijk én gevuld” is dan voorheen.
Laten we beginnen met bijsnijden. Klik op “Bijsnijden”, en we krijgen een nieuw werkvlak met drie mogelijkheden, zoals de afbeelding hieronder links laat zien.
Standaard staat het gereedschap op “Handmatig” en dat laten we zo. (De overige knoppen geven formaten/afmetingen aan, bedoeld om foto’s zo te kunnen afdrukken). We gaan nu de eerste zonnebloem links boven uitsnijden – zoals de tweede afbeelding toont. Als je klikt op één van de drie formaten onder “handmatig” krijg je de corresponderende uitsnede te zien (helder versus vaag). We willen de bovenste bloem links uitsnijden: zet cursor in het snijvlak, sleep naar boven toe en verklein (slepen via een hoekpunt) tot je de bloem te pakken hebt. Je
klikt op “toepassen” en meteen staat die ene bloem daar. Het resultaat tonen we in de tweede afbeelding, die we dan ook gaan Opslaan.
Klik op “Bestand > Opslaan als”. De foto slaan we op als “ZonnebloemBijgesneden” in
onze Map “Bloemen (Zie scherm). Ook hier krijg je andere mogelijkheden, zoals afdrukken, mailen, afdruk bestellen… Je kan ook opslaan via rechtsklik in het vlak van de foto.
Oefening: Zoek op het internet een afbeelding “groep” van minstens 80 KB, sla die op, en snij er één gezicht uit.

SNV HANDLEIDING GOOGLE: Van afbeeldingen zoeken tot Picasa 3.8 W.Leirman Pagina 12
7. Een gok wagen: contrast en kleur in één keer versterken
De houtsnede van Raveel die we hadden opgeslagen
was geen heel levendige foto. We zagen zelf ooit
het origineel, en dat had fellere kleuren. Laat ons
proberen om deze of een door jou te kiezen te licht
uitgevallen foto via Picasa meer kleur en contrast te
geven. Zoek in de bibliotheek in de juiste map de
foto “Raveel Houtsnede”. Open het
bewerkingsvenster (je weet wel: rechtsklik en, of
dubbelklik …). Nu klik je op “Doe een gok” en links
zie je het resultaat. Beter niet? Verder (sectie 14.)
geven we nog een voorbeeld! Je kunt ook zelf apart aan het contrast, de kleur en de lichtsterkte werken, via de afzonderlijke gereedschappen. Probeer dat even! En wie op verder experimenteren uit is, klikt op Afstellen of (12 bijzondere) Effecten.
Verderop gaan we nog zo’n effect (Verscherpen) gebruiken.
8. De resolutie aanpassen
In programma’s als Photoshop, Paint Shop Pro of Photofiltre kan je snel de resolutie en de omvang van een foto aanpassen. In Picasa kan dat alleen via de omweg van Exporteren of e-mailen. We kijken even naar de mogelijkheid via Exporteren:Voer de volgende stappen uit om de afbeeldingresolutie (aantal pixels) en JPG-compressie van de afbeelding te verkleinen:
Open Picasa. Selecteer bij voorbeeld afbeelding
“Houtsnede” en klik op de knop Exporteren onderaan in het werkvak. Je krijgt een nieuw dialoogvenster (zie rechts)
De knop Formaat aanpassen staat standaard aangevinkt. Je kunt de pixelgrootte op 2 wijzen
aanpassen: via de schuifbalk, of via het invulvakje. In dit vak staat het “grootste aantal van hoogte of breedte” afhankelijk van welke het
langst is. Wil je precies het aantal pixels
bepalen, klik dan in het invulvakje, en zet daar bij voorbeeld 400.
Voor de Afbeeldingskwaliteit van de foto heb je 5 keuzes (rol even het pijltje uit!):
- Automatisch: hier wordt de
oorspronkelijke beeldkwaliteit behouden
- Normaal: beste verhouding kwaliteit/formaat
- Maximum: alle details van (grote)
bestandsformaten blijven behouden
- Minimum: klein formaat met lage kwaliteit
- Aangepast: vul zelf een waarde in.
Wij kiezen voor “Automatisch” of “Normaal” want zo behouden we de kwaliteit. Picasa biedt ons een map aan. Je kunt die aanvaarden, of anders benoemen.

SNV HANDLEIDING GOOGLE: Van afbeeldingen zoeken tot Picasa 3.8 W.Leirman Pagina 13
DEEL III: FOTO’S DIEPER BEWERKEN OF FOUTEN CORRIGEREN
Het overkomt ons allemaal: af en toe hebben we een “foute” foto: wazig en onscherp, over- of onderbelicht, schuin, en – trots alle gesofistikeerde apparatuur – behept met de roemruchte rooie oogjes. Anderzijds willen we ook wel eens met een foto gaan “spelen”!
De foto’s die we hier gebruiken kunnen door de lesgever vooraf op de Pc’s geïnstalleerd
staan. Aangezien wij geregeld lessen beeldbewerking geven, hebben we deze en andere foto’s
– vaak geleverd door deelnemers – op een aparte webpagina gezet:
www.vinowalt.be/Beeldbewerking.htm . Het gaat om volgende items: “Wintertuinvaag”,
“3rooie oogjes” (bovenste foto met 3 x rooie oogjes)” en “Pisatoren”. Je vindt de miniaturen
op rij 5 (“Foto’s deelnemers”) van bovenvermelde webpagina, naast elkaar. Klik telkens op de
miniatuur, je krijgt de echte foto te zien, en sla die op in een Map “Cursus”, of, zo je wilt, hou
je het bij “Bloemen”.
9. Een vage foto verscherpen
Open nu Picasa, selecteer de Map met “Wintertuinvaag” (Picasa doet dat meestal zelf), dubbelklik op de foto, en klik dan in de werkbalk links op “Effecten”. Daarbinnen selecteer je “Scherper maken”: je muisaanwijzer zal veranderen in een handje, en je krijgt de boodschap “De randen verscherpen in uw foto” (zie hieronder)
Je krijgt in het linkervak een geheel van 12 effecten. Je kunt die allemaal eens uitproberen. Wat ons hier interesseert is “Scherper maken”. Na klikken krijg je nu een werkvlak (zie hieronder links), waar je met een schuifbalk de mate van verscherpen kunt bepalen. Wij gingen tot halfweg. Rechts zie je de verscherpte foto. Toch een duidelijke verbetering!

SNV HANDLEIDING GOOGLE: Van afbeeldingen zoeken tot Picasa 3.8 W.Leirman Pagina 14
10. Meer effecten
Zoals gezegd: er zijn 12 effecten. We
hebben er enkele toegepast op onze afbeelding “OtterMetTak”. Je opent de
foto, klikt op effecten, en past dan bij voorbeeld, zoals wij deden eerst “Korrel” en dan “Sepia” toe. Het
resultaat zie je hiernaast. Tip: sla op met op het einde de naam van het
effect. Een interessante mogelijkheid is verder “zwart-wit”.
11. Een schuine foto rechttrekken.
Het gebeurt wel meer dat we een “scheefgetrokken” foto krijgen, ofwel omdat wij het toestel schuin hielden, ofwel omdat het object schuin stond. Bekend voorbeeld: de Toren van Pisa! Open de foto “Pisatoren”. Hij staat er meteen in zijn volle schuine glorie. We “maken” hem “recht”. Klik op “rechtmaken”: in het middenvak krijg je een gestippeld wit raster in de foto. We zetten de cursor nu op het hendeltje in de schuifbalk (pijl!), schuiven traag naar rechts. We schuiven tot de rasterlijn in het midden overeenkomt met de vensterlijn van de toren zelf.
Deze rechttrektool is één van de sterke kanten van Picasa. Vergeet niet op te slaan als “Pisatorenrecht”! Dit lijkt op een grapje, maar: zo heeft die toren er ooit gestaan!
Oefening: Sluit Picasa. Open het programma, open dezelfe schuine toren, en laat de toren nu
eens flink naar links hellen! Sla op als “PisatorenLinksHellend”.

SNV HANDLEIDING GOOGLE: Van afbeeldingen zoeken tot Picasa 3.8 W.Leirman Pagina 15
12. Rooie oogjes corrigeren
Hier komen ze dan: de beruchte “rode ogen”, die van mensen albino’s maken. Open de foto
“3rooie oogjes”, en klik in het werkvak op “Rode ogen herstellen”. In één klik krijg je dit:
Vroeger moesten we zelf de rode ogen selecteren en één voor één corrigeren. Nu ontdekt het programma zelf het euvel, en verbetert het meteen: rood wordt blauw. Klik op “Toepassen”, en hop! Sla op als “3rooieoogjesHersteld”.
Hieronder zie je, verkleind, het eindresultaat. Nu lijkt het dik in orde, maar we weten dat één van de personen grijsgroene ogen heeft. Met Picasa kan je de opvulkleur niet kiezen, tenzij langs de omweg van verschillende effecten. Niettemin: snelle operatie met goed gevolg!
13. Tekst toevoegen.
Je kunt tekst toevoegen aan een foto. Daarvoor klik je op
de knop “Tekst”:
Je krijgt dit venster te zien, en moet gewoon doen wat ze zeggen: via klikken op een
plaats van jouw keuze een Tekst invoeren.
Je kunt wel Lettertype, grootte en kleur, uitlijning enz. zelf kiezen. Probeer maar!
De tekst wordt eerst in een kadertje gezet, dat daarna (bij klikken buiten het kader) verdwijnt. Dat kadertje krijgt er trouwens een cirkelwijzer bij, om de tekst te laten kantelen.

SNV HANDLEIDING GOOGLE: Van afbeeldingen zoeken tot Picasa 3.8 W.Leirman Pagina 16
h
“
s r
o
u
14. Een vergeelde zwart-wit foto herstellen en retoucheren
Velen van ons hebben foto’s “van vroeger” in een schoendoos of een lade zitten: vaak
vergeeld, soms met vlekjes erop, soms opgekruld. Toen bestond er geen digitale camera, en
ging het om “opslaan op film, binnendragen, laten ontwikkelen, afhalen en betalen”.
Hiernaast een voorbeeld: de 4-jarige
Ana is in een tijdelijk gegraven put gaan schuilen, na een ontbijt met choco dat
zijn sporen naliet.
We zouden dit graag vooreerst “up to date” maken. We kunnen dat via het werkveld “Basisbewerkingen”.
We openen“Ana4jPutVlekjesOud.jpg” De
snelste manier om de foto zijn zwart-wit karakter terug te geven gaat via een klik
op “Ik doe een gok”, en daarna op “autocontrast”. Zie maar naar het resultaat. We slaan op als
“Ana…VlekjesZwartWit”
Om die vlek op het gezicht, of eventueel op andere plaatsen weg te krijgen, moeten we via
“retoucheren” werken. We bevinden ons in de “zwart-wit” foto, en klikken dan op “retoucheren”. We krijgen het venster “Vlekjes retoucheren”, met als belangrijk instrument
de “Kwastgrootte”. Dit bepaalt de grootte van het te “ontvlekken” gebied. Hier moet je zelf naar de juiste omvang zoeken. We zullen in elk geval de kwastgrootte moeten verkleinen. Ga
met de muis op de “vlek” staan, en zie hoe groot de cirkel er rond is. Verklein (of vergroot) tot de vlek net in de cirkel zit. Zo ziet er dat uiteindelijk uit:
Nu moeten we, zoals et venster zegt,
eerst klikken op de vlek”, en dan met de
muis naar een plaats
gaan waar we een
passend “vervangend”
gebied kunnen electeren. In dit geval is dat de echterwang. Als we
dat gevonden hebben
klikken we. In het werkvenster links
wordt “Toepassen”
pgelicht. We klikken erop en dat ziet er zo
it. Allicht niet perfect, maar toch
verbeterd!

SNV HANDLEIDING GOOGLE: Van afbeeldingen zoeken tot Picasa 3.8 W.Leirman Pagina 17
15. Een foto spiegelen Bovenaan ons artikel staat links de oorspronkelijke
“houtsnede” foto, met ernaast een horizontaal gespiegelde. Nergens in Picasa vind je een tooltje daarvoor. Er bestaan daarvoor wel sneltoetsen: zie
http://picasa.google.nl/support/bin/answer.py?ans wer=11139. Daar zijn twee spiegeltoetsen bij:
Ctrl+Shift+H voor Horizontaal spiegelen, en Ctrl+Shift+V voor Vertikaal spiegelen.
Open de foto “3rooieoogjesHersteld”, druk Ctrl+Shift+H in, en je krijgt het resultaat hiernaast.
Sla op als “3rooieoogjesHersteldGespiegeld”.
Vergelijk de beide foto’s: er is toch wel verschil?
Vertikaal spiegelen is gewoon de foto gespiegeld op zijn kop zetten. Dat kan interessant zijn om een collage te maken, vooral van natuurobjecten.
16. Een webalbum maken
Picasa Webalbums biedt verschillende manieren om uw foto's en video's naar internet te uploaden: van een pc, Mac of zelfs van uw mobiele telefoon.
Voor het uploaden van Picasa naar een webalbum heb je wel een Google-account nodig. Velen hebben dat al, omdat ze bijvoorbeeld Google Mail gebruiken, een Blog hebben, of Google Earth gebruiken. Als je dat niet hebt, ga dan naar Google, typ “google account maken” en volg de instructies. Zoals elk dergelijk account heb je hier een gebruikersnaam en
een paswoord. Het vraagt wel aandacht en geduld eer je doorheen het formulier bent!
Nadat je de foto's heb ingedeeld en bewerkt in Picasa, zijn er verschillende manieren waarop je deze foto's direct naar Picasa Webalbums kunt uploaden. Eerst nog deze TIP: als je foto’s uit verschillende mappen komen, kan je ze best allemaal tot “foto met ster” bevorderen”. Eens dat werk gedaan, krijg je bovenaan links de map “Foto’s met ster” en kan je die uploaden.
Klik op de knop Uploaden onder de Fotobibliotheek om de door u geselecteerde foto's en video's naar Picasa Webalbums te uploaden.
Gebruik de knop Delen in de koptekst van de map of het album om foto's te uploaden en via e-mail uitnodigingen naar familie en vrienden te versturen. Dit alles met één muisklik.
Klik bovenaan op “Aanmelden bij webalbums”, maak een album aan, zeg ook of het “publiek” is (voor iedereen te bekijken) of alleen voor contactpersonen of via een paswoord, en laadt foto’s vanaf het internet in.
Je kan ook uploaden via een bladerprogramma zoals Internet Explorer of Mozilla, maar dan
moet je weer een programmatje downloaden, en dat vinden we even van het goede teveel.

SNV HANDLEIDING GOOGLE: Van afbeeldingen zoeken tot Picasa 3.8 Pagina 18
17. Nieuw in 3.6: Gezichtsherkenning en naamlabels
Zoals bovenaan gesteld: eens Picasa 3.8 gestart, gaat het programma doorheen de pc op zoek naar gezichten. Dat kan lang duren – soms zelfs tot 3-4 uur, afhankelijk van de hoeveelheid foto’s en/of afbeeldingen (ook tekeningen en cartoons!) op je harde schijf. Picasa laat tijdens het proces de vooruitgang zien (in %). Eens dat achter de rug, kregen wij bovenaan dit scherm:
Kijk onder “Personen” naar “Naamloos”. In ons geval waren er dat – jawel – 14.050! Daarna (of na klik) krijg je een scherm “Welkom bij het naamloze personenalbum”. Even lezen en klikken op “Sluiten”:
Daarna opent zich de hele bibliotheek met voorlopig nog naamloze gezichten (zoals de 5 hierboven). We kunnen nu starten met namen geven. We klikken bijvoorbeeld onder de eerste foto in het vakje “Een naam toevoegen” en geven daar een naam in (hier “LAURA”). Daarna opent zich het naamgevingscherm, en hier moeten we invullen, na klik op “Nieuwe persoon”:
Je kan hier niet alleen een Naam én (verkorte) Bijnaam toewijzen, maar ook het mailadres invullen – en dat hoeft zeker niet van Gmail te zijn. Klik nu op OK. Zodoende komt deze persoon niet alleen in de Picasa-personenmap, en kan je naar hem/haar foto’s doormailen, maar ook als contactpersoon in uw Gmail te staan (als je Gmail hebt), met ook deze foto!

SNV HANDLEIDING GOOGLE: Van afbeeldingen zoeken tot Picasa 3.8 Pagina 19
Hiernaast zie je een deel van onze albums:
eerst een miniatuur, en dan de naam.
Op deze wijze kan je bij elke foto die je wenst, een naam geven.
Zie je dezelfde persoon met een andere foto, rechtsklik
dan op die foto,
klik op “Toevoegen aan personenalbum”
en dan op de naam van het
juiste album, en die staat er bij!
Als je van jezelf een personenalbum maakt, en Picasa kent je naam, dan wordt die map “Ik”
genoemd. Laten we wel niet naïef zijn: bij het scannen van personen, worden de foto’s niet
uitgesneden. Dat kan je nagaan door op een miniatuur te klikken (zoals je in Picasa steeds
een foto opent). Vaak krijg je dan een groepsfoto te zien. Desgewenst kan je wel uitsnijden!
Als u een oranje vraagteken naast een personenalbum ziet, ga naar dat album en bevestig
deze suggesties. Klik op om de foto te bewaren of op om de foto uit het album te
verwijderen. De kans is groot dat er in de reeks “Naamloos” personen voorkomen die je totaal vreemd zijn, of je niet interesseren. Deze, of minder gelukte foto’s, kan je makkelijk verwijderen: in de miniatuur zie je boven rechts een x (kruisje) staan, klik daarop, en bevestig dat je die wilt verwijderen. Let wel: de foto wordt uit de lijst verwijderd, maar niet gewist!
Sommigen zullen deze gezichtsherkenning liever niet hebben, bij voorbeeld omdat het zo lang duurt, en soms ook rare resultaten geeft. Klik dan op “Extra
> Opties > Naamlabels, en haal het vinkje weg bij “Gezichtsherkenning inschakelen”.
Tot slot nog dit: voor naamlabels kan je ook vanuit een webalbum vertrekken. Maar dat laten we hier verder onbesproken. In elk geval is dit een boeiende toevoeging. Professionele programma’s, zoals Photoshop Elements of Paint Shop Pro hadden dit al eerder, en doen het werk ook wel beter.

SNV HANDLEIDING GOOGLE: Van afbeeldingen zoeken tot Picasa 3.8 Pagina 20
18. Een korte blik op andere mogelijkheden van Picasa 3.8
Waar Google in 3.8 vooral mee uitpakt is “gezichtsherkenning” en daarmee verwante “naamlabels”. Dat hebben we zonet besproken. Verder zijn een aantal knoppen gewijzigd.
Ten overstaan van vroegere versies in de reeks 2.x zijn er in de reeks 3.x een aantal wijzigingen c.q. verbeteringen. Als belangrijke wijzen we, naast de teksteditor, nog op de retoucheerknop, die kleine schoonheidsfoutjes kan wegwerken, en op de film- en videomogelijkheden. Er zijn ook meer varianten in Collages, Diavoorstelling, de filmeditor...
Met dit alles zijn ook toepassingen genoemd die boven deze bondige initiatie uitstijgen – voor een al bestaande vervolgcursus dus. Picasa wordt wel uitgebreid en uitgediept, maar kan nog steeds duidelijk minder dan Photofiltre of Gimp.
Wie alles over de vorige en de nieuwe versies wil weten surft best naar de site van W.Karels: www.wilmakarels.nl/gratis-fotos-bewerken/handleiding-picasa.php. Wilma is niet alleen een begaafde patchwork/borduurspecialiste, maar allicht ook de beste Picasa- kenner in het Nederlandse taalgebied!
Walter Leirman, Leuven, januari 2011