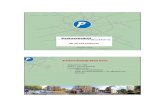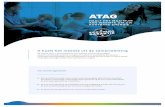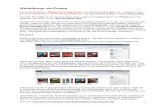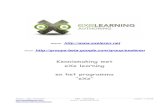Flickr : //nicosuykens.files.wordpress.com/2016/05/light... · 2016-05-28 · Darktable,...
Transcript of Flickr : //nicosuykens.files.wordpress.com/2016/05/light... · 2016-05-28 · Darktable,...
© 2014-2016 Nico Suykens
website : www.nicosuykens.beFlickr : https://www.flickr.com/photos/nicosuykens/setsemail : [email protected]
Alle rechten voorbehouden.Niets uit deze uitgave mag worden verveelvoudigd, opgeslagen in een geautomatiseerd gegevensbestand en/of openbaar gemaakt in enige vorm of op enige wijze, hetzij elektronisch, mechanisch, door fotokopieën, opnamen of op enige andere manier zonder voorafgaande schriftelijke toestemming van de uitgever.
2
InhoudsopgaveWAT IS LIGHTROOM?..........................................................................................................5NIEUWIGHEDEN IN LIGHTROOM 5....................................................................................6
Smart Previews..................................................................................................................6Advanced Healing Brush...................................................................................................6Rechtop Gereedschap / Upright Tool................................................................................7Radiaal Filter......................................................................................................................7PNG...................................................................................................................................7Uitsnijden (crop).................................................................................................................8DNG validatie.....................................................................................................................8Fotoboek............................................................................................................................8Presentatie.........................................................................................................................8Ruisreductie (LR 5.2).........................................................................................................8Lightroom for mobile..........................................................................................................9
NIEUWIGHEDEN IN LIGHTROOM 6..................................................................................10HDR foto's........................................................................................................................10Panoramafoto's................................................................................................................10Gezichtsherkenning.........................................................................................................10Filter brushes...................................................................................................................10Slideshow verbeteringen.................................................................................................10Ondersteuning voor aanraakschermen...........................................................................10
BIBLIOTHEEK MODULE.....................................................................................................11Catalogus.........................................................................................................................11Bibliotheek.......................................................................................................................11
Importeren...................................................................................................................12Exporteren...................................................................................................................13Probleem : fouten in de catalogus of een onleesbare catalogus................................13NAS/SSD ondersteuning.............................................................................................14
STOCKAGE VAN UW BESTANDEN..................................................................................15Stockage systeem...........................................................................................................15Indeling van de schijf of schijven.....................................................................................15Kies voor een duidelijke naamgeving..............................................................................16Een goede back-up is noodzakelijk!................................................................................16
ONTWIKKELMODULE.........................................................................................................17Stap 1 : De basisbewerking.........................................................................................17Stap 2 : Exporteren......................................................................................................18Stap 3 : Speciale bewerkingen....................................................................................19
Bewerkingen synchroniseren met andere foto's..............................................................20Virtuele kopie maken.......................................................................................................21Foto's roteren of spiegelen..............................................................................................21
ENKELE (BEWERKINGS)TRUCJES..................................................................................22Gebruik luminantie om een lucht intenser te maken...................................................22Snel een gezicht bijwerken..........................................................................................23'Lights Out' functie.......................................................................................................24“Blauwe sneeuw” corrigeren........................................................................................24Een panoramafoto maken met lightroom....................................................................25Een HDR foto maken met Lightroom..........................................................................27Foto's een retro look geven.........................................................................................28Cross Process look......................................................................................................29
3
PLUGIN'S & WEBPAGINA'S...............................................................................................30Hoe een plugin voor Lightroom (de)installeren...............................................................30
Installeren....................................................................................................................30Deinstalleren................................................................................................................30
Handige plugins voor Lightroom......................................................................................30Adobe Plugins.............................................................................................................30The Fader....................................................................................................................31Jeffrey Friedl's Blog.....................................................................................................31Photographer's Toolbox..............................................................................................31
Interessante Lightroom pagina's......................................................................................31SNELTOETSEN...................................................................................................................32
4
WAT IS LIGHTROOM?
Adobe Photoshop Lightroom is een beeldbewerkingspakket voor zowel OSX en Windows, ontworpen om fotografen te helpen met het beheren en bewerken van duizenden digitale afbeeldingen.
In tegenstelling tot bijvoorbeeld Adobe Bridge is Lightroom geen bestandsbrowser, maar een database met daarin de toegevoegde foto's en hun respectievelijke bewerkingen. Deze bewerkingen zijn non-destructief, m.a.w. aan de originele foto wordt niets gewijzigd want de bewerkingen staan als rekenkundige instellingen in de database vermeld.
Er bestaan nog andere softwarepakketten die min of meer hetzelfde doen :
– Darktable : http://www.darktable.org– RawTherapee : http://www.rawtherapee.com– Aperture : http://www.apple.com/benl/aperture– Google Picasa : http://picasa.google.com– Capture One : http://www.phaseone.com/capture-one
Darktable, RawTherapee en Picasa zijn freeware paketten. De andere twee zijn betalend. Darktable, Picasa, Aperture en Capture One werken ook met een database en RawTheraPee is een uitgebreide RAW bewerker zonder database.
Enkele handleidingen over Lightroom kunnen we downloaden van de volgendepagina's :http://livedocs.adobe.com/en_US/Lightroom/1.0/help.pdfhttp://help.adobe.com/en_US/lightroom/using/lightroom_4_help.pdfhttp://helpx.adobe.com/nl/pdf/lightroom_reference.pdf
Op de volgende paginas hebben we online hulp over Lightroom 5 :http://helpx.adobe.com/lightroom/help/learn-lightroom.htmlhttp://helpx.adobe.com/nl/lightroom.html
Lightroom bestaat uit verschillende modules. Enkele ervan zullen we later bespreken.Hieronder een overzicht van de verschillende modules.
– Bibliotheek : dit is het basisscherm met het overzicht van de database– Ontwikkelen : hier kunnen we afbeeldingen bewerken. De bewerkingen worden in
de database opgeslagen en nooit rechtstreeks op de foto's toegepast.– Kaart : GPS gegevens van foto's beheren.– Boek : aanmaken van fotoboeken.– Presentatie : aanmaken van presentaties (bijv. videopresentaties)– Afdrukken : maken van afdrukken– Web : simpele fotopagina's maken in HTML of flash.
We kunnen van module wisselen door er rechtsboven op te klikken.
5
NIEUWIGHEDEN IN LIGHTROOM 5
Smart Previews
http://tv.adobe.com/watch/whats-new-in-lightroom-5/lightroom-5-smart-previews/
Dit is een vorm van extra voorvertoningen, naast de standaard voorvertoningen. Indien je uw catalogus op een externe schijf plaatst kan je dus de foto's bewerken via deze smart previews zonder dat de externe schijf moet aangesloten zijn. Wanneer je dus de schijf metde originele bestanden terug aansluit zullen de gedane bewerkingen automatisch toegepast worden op de originele foto's.
Je kunt zulke Smart Previews aanmaken tijdens het importeren of later, via de opdracht Library > Previews > Build Smart Previews (Bibliotheek > Voorvertoningen > Slimme voorvertoningen maken).
Technisch gezien is een Smart Preview een Lossy DNG-bestand, een bestandsformaat dat in Lightroom 4 geïntroduceerd werd en gekenmerkt wordt door een zeer goede kwaliteit/omvang-verhouding. Omdat ze bovendien qua grootte beperkt zijn tot 2.540 pixels aan de lange zijde, wegen ze slechts één à anderhalve megabyte per foto. Ook zijn het 8 bits bestanden en je kan ze enkel in Lightroom bewerken en niet in Photoshop of d.m.v. plugins.
Advanced Healing Brush
http://tv.adobe.com/watch/whats-new-in-lightroom-5/lightroom-5-advanced-healing-brush-and-visualization-tool/
Storende elementen kunnen we nu gemakkelijker wegwerken. We kunnen nu ook andere vormen dan ronde vormen gebruiken. We hoeven enkel de linker muisknop ingedrukt te houden en het te wissen item te selecteren.
Een heel handige functie is het 'opsporen van vlekjes' op een foto. Bijvoorbeeld foto's met een prachtige blauwe lucht, tonen wel eens van die vlekjes. Deze vlekje zijn eigenlijk stofdeeltjes die op je lens of op je censor hangen en die daardoor mee op de foto te zien zijn. Het retoucheerpenseel laat toe om deze vlekjes snel weg te werken, maar het was dikwijls een probleem om deze vlekjes gemakkelijk op te sporen. In Lightroom 5 kan je nu tijdens het retoucheren, je scherm in een bepaalde stand zetten waardoor deze vlekjes veel duidelijker naar voren komen. Je werk de vlekjes weg en zet deze stand terug uit.
Sinds versie 5.2 is het ook mogelijk om een doezelaar te gebruiken. Ook wordt er sinds deze versie slimmer gekeken naar een brongebied.
6
Rechtop Gereedschap / Upright Tool
http://tv.adobe.com/watch/whats-new-in-lightroom-5/lightroom-5-correcting-perspective-using-upright/
Een andere nieuwe mogelijkheid is de optie Rechtop (Upright) in het Lenscorrectie paneel in het onderdeel Standaard. Voor u met Upright aan de gang gaat, is het verstandig om boven in het deelvenster 'Correcties profiel inschakelen' en 'Kleurafwijking verwijderen' aan te vinken. De eerste mogelijkheid geeft Rechtop extra informatie over de gebruikte lens, de tweede corrigeert de chromatische aberratie van de lens.Door middel van het kiezen van de opties 'Automatisch', 'Niveau', 'Verticaal' en 'Volledig' kun je Lightroom verschillende perspectiefcorrecties laten toepassen om gebouwen die schuin lijken te staan rechter te zetten. Ook kan Lightroom automatisch de horizon vinden en recht zetten.
Radiaal Filter
http://tv.adobe.com/watch/whats-new-in-lightroom-5/lightroom-5-radial-filter/
Als je dit nieuwe filter selecteert en in de foto klikt en sleept krijg je een ovaal die je van grootte kunt wijzigen en kunt verplaatsen. Net zoals met lokale bewerkingen kun je in de ovaal belichting bijstellen en andere aanpassingen maken. Standaard is dit binnen de ovaal, maar als je 'Masker omkeren' kiest hebben de bewerkingen juist betrekking op buiten de ovaal. Praktisch alle lokale bewerkingsmogelijkheden zijn beschikbaar in dit filter, je kunt dus binnen of buiten de ovaal lokaal de witbalans aanpassen, maar ook de scherpte of ruis beïnvloeden of schaduwen ophelderen.Met de shift toets maken we een exacte cirkel.
PNG
We kunnen nu PNG bestanden importeren. Wel is er geen export naar dit formaat mogelijk. Transparante delen van een PNG worden wit weergegeven.
7
Uitsnijden (crop)
Als je de beeldverhouding in het bijsnijd gereedschap wijzigt wordt het beeld nu binnen de bestaande bijsnijding aangepast. Als je dus eerst een 2×3 kader maakt van elementen die je binnen de foto wilt hebben en je wijzigt daarna de beeldverhouding naar 4×5, dan wordt binnen het 2×3 kader de nieuwe 4×5 verhouding gekozen, waar in vorige versies de beeldverhouding werd toegepast op de originele foto. Wil je de oude methode gebruiken, dan kun je de Alt toets ingedrukt houden en werkt Lightroom zoals je gewend bent.
DNG validatie
In de bibliotheek kun je de optie 'DNG validatie' uitvoeren. Deze controleert of er DNG bestanden niet beschadigd zijn geraakt en rapporteert welke bestanden je eventueel uit je backup terug moet plaatsen.
Fotoboek
http://tv.adobe.com/watch/whats-new-in-lightroom-5/lightroom-5-improved-book-creation-experience/
Verbeterde fotoboek bewerking. Nu is het mogelijk om een eigen paginaopmaak te makenen deze ook te bewaren.
Presentatie
Het is nu ook mogelijk om video fragmenten op te nemen in de presentatie module, zodat je je foto's kan afwisselen met korte video fragmenten, wat het geheel een extra dimensie geeft.
Ruisreductie (LR 5.2)
In het deelvenster 'Detail' is de 'Kleurtint ruisonderdrukking' (kleurruis) uitgebreid met de schuifregelaar 'Vloeiendheid'. Gekleurde vlekken na de standaard ruisreductie kunnen meteen hogere waarde van 'Vloeiendheid' worden geneutraliseerd, zodat in sterk verhelderde schaduwgebieden lelijke kleurvlekken kunnen worden verwijderd.
Hier een handige video en webpagina met een overzicht van de nieuwigheden in Lightroom 5 :http://www.youtube.com/watch?v=b46EC7YnWLA
Hier een video met de verborgen functies in Lightroom :http://tv.adobe.com/watch/whats-new-in-lightroom-5/lightroom-5-top-10-hidden-gems/
8
Lightroom for mobile
Vanaf Lightroom 5.4 kan je aangemaakte collections linken aan uw mobiel apparaat en ze daar verder bewerken.
9
NIEUWIGHEDEN IN LIGHTROOM 6
https://helpx.adobe.com/lightroom/help/whats-new.html
HDR foto's
Nieuw is de functie om HDR foto's te maken. Dit was samen met de panorama module één van de grote ontbrekende functies t.e.m. Lightroom 5. Lightroom zal het resultaat als DNG opslaan.
Panoramafoto's
Naast de HDR functie werd een tweede grote afwezig functie toegevoegd : panoramafoto's maken. Lightroom zal het resultaat als DNG opslaan.
Gezichtsherkenning
Lightroom zal nu uw cataloog kunnen doorzoeken d.m.v. gezichtsherkenning en zo bepaalde mensen terugvinden. In de bibliotheekmodule moeten we dan naar 'People Viewomswitchen en we kunnen gezichten gaan zoeken.
Filter brushes
We kunnen de graduele filter en de radial filter aanpassen d.m.v. de 'brush controls'.
Slideshow verbeteringen
We kunnen nu tot 10 verschillende muziekbestanden gebruiken in vertoningen en Lightroom kan nu ook synchroon met de muziek de foto's afwisselen.
Ondersteuning voor aanraakschermen
Lightroom zal nu ook aanraakschermen ondersteunen. Hiervoor wisselen we om naar de 'Aanraak werkruimte'.
10
BIBLIOTHEEK MODULE
Catalogus
Wanneer we Lightroom opstarten zal hij zijn standaard catalogus laden. Dit is de databasewaarin alle foto's en bewerkingen inzitten. Indien je nog geen catalogus hebt aangemaakt, zal Lightroom automatisch vragen om er één aan te maken. We voegen aan de catalogus foto's toe d.m.v. de importeer functie in de bibliotheek module.
Bibliotheek
De bibliotheek is het basisscherm en bevat een overzicht van de catalogus.De bibliotheek module ziet er als volgt uit :
Bovenaan staat de balk met alle onderdelen (modules) van Lightroom. Links hebben we de 'navigator' ofwel een vergroting van de afbeelding. Daaronder hebbenwe dan o.a. de mapstructuur met de foto's en de verzamelingen.
Rechts hebben we de grafiek en de menu's 'snelontwikkelen', 'trefwoorden' en 'metagegevens'.
11
Lightroom : Bibliotheek
Onderaan hebben we dan nog een horizontale balk met de afbeeldingen van de geselecteerde map. Afhankelijk van de instellingen van het centrale scherm kan deze overeenkomen met dit centrale gedeelte.
Importeren
Wanneer we gaan importeren, bedoelen we dat we foto's in de cataloog gaan steken.Wanneer we op 'Importeren' klikken in de bibliotheek, zal er een scherm getoond worden met de mogelijke opties om bestanden te importeren. Dit scherm ziet er als volgt uit:
Links kiezen we de bron van de foto's (schijf en mappen). Nadat we een map of bron gekozen hebben, zal Lightroom de inhoud hiervan tonen. Dit zijn wel enkel de bestandsformaten die Lightroom kent. Lightroom kan de volgende bestandsformaten importeren : RAW, DNG, PSD, TIFF, JPG/JPEG & PNG.
Standaard importeer je alle afbeeldingen uit een map, maar hier kun je er eventueel voor kiezen om bepaalde foto's weg te laten. Je deselecteert dan alles (knop onderaan). Je kandan manueel de foto's selecteren en ze dan aanvinken (één foto aanvinken is dan genoeg want de rest van de geselecteerde foto's wordt automatisch mee aangevinkt). Aanvinken doe je door linksboven op een foto op het vierkantje te klikken.Nadat we de foto's geselecteerd hebben kiezen we bovenaan of we de foto's willen 'Kopieren', 'Verplaatsen', 'Toevoegen' of 'Kopieren als DNG'.
12
Importeervenster
Rechts kiezen we dan de taken die Lightroom moet doen tijdens het importeren (bv hernoemen, meta info toevoegen, smart previews genereren, enz.). Een handige optie is dat Lightroom kan detecteren of een foto reeds in de database zit en deze dus niet moet toevoegen.
Als alles correct ingesteld is klikken we rechtsonder op 'Importeren'.
DNG = Digital Negative Specification (DNG) is een bestandsformaat van Adobe voor 'ruwe afbeeldingen' (RAW). Digital Negative is gebaseerd op de TIFF-EP indeling.
Om een idee te krijgen hoe we schijven, mappen en bestanden best indelen kan je het deel 'Stockage van uw bestanden' lezen.
Exporteren
Wanneer we foto's willen opslaan op andere dragers (harde schijf, email, web, etc) of in een ander formaat, dan kunnen we dit doen d.m.v. de exporteer functie.
We kunnen foto's op verschillende manieren exporteren :
– Wanneer we op een foto staan en we klikken op de rechter muisknop, dan kunnen we 'exporteren' kiezen uit het menu. Vervolgens krijgen we dan een scherm te zien waarin we alle parameters van deze functie kunnen instellen.
– We selecteren verschillende foto's in de bibliotheek en klikken links onderaan op 'Exporteren' en weer krijgen we een scherm te zien voor de opties.
De volgende parameters kunnen we o.a. Instellen wanneer we bestanden gaan exporteren :
– doelmap– betandsnaam & -type– grootte & kwaliteit– watermerk– metagegevens
Probleem : fouten in de catalogus of een onleesbare catalogus.
Het kan gebeuren dat een catalogus beschadigd raakt of dat deze fouten bevat. Er zijn enkele mogelijkheden die we hebben om dit probleem op te lossen :
– optimalisatie van de catalogus– synchronisatie van een back-up– nieuwe catalogus & importeren
Optimalisatie van de catalogus
We kunnen dan proberen om deze te corrigeren d.m.v. een optimalisatie door te voeren. Lightroom gaat nu de database nakijken en eventuele fouten proberen recht te zetten.
13
Deze optimalisatie is ook handig om overbodige data eruit te halen en de catalogus dus kleiner te maken.
Synchronisatie van een back-up
Als tweede stap kunnen we een back-up laden en deze synchroniseren. We zijn dan niet alle info kwijt (enkel de data tussen nu en deze back-up) en zijn dus snel weer klaar om verder te werken. Synchroniseren doen we in de bibliotheek module en we gaan dan op de hoofdmap staan en kilkken met de rechter muisknop. In het getoonde menu klikken we dan op 'Synchroniseren'. Gans de map wordt nu geactualiseerd.
Nieuwe catalogus maken en synchroniseren/mappen toevoegen.
Als de tweede optie ook niet lukt kunnen we nog een nieuwe catalogus maken en alle bestanden terug hierin importeren of synchroniseren. Als we de optie 'XMP bijvoegen' aangezet hebben, dan kunnen we ook ineens alle ontwikkelingen die we op een foto gedaan hebben mee toevoegen in de database en is een deel van ons werk gered.We hebben dan wel niet meer de beschikking over o.a. de volgende gegevens :
– verzamelingen (collections)– keywords– historiek (modus ontwikkelen)
NAS/SSD ondersteuning
Normaal gezien zou het geen probleem mogen zijn om een catalogus op een NAS apparaat te zetten. Hou er wel echter rekening mee dat deze apparaten doorgaans een tragere doorvoersnelheid hebben en het dus veel langer zal duren eer de catalogus geladen wordt. Een groot voordeel van een NAS is dat van de data intern een backup kan genomen worden.
Ideaal zou zijn om de catalogus op een SSD schijf te zetten omdat deze de snelste schijven zijn die er bestaan. Een nadeel van deze schijven is dat ze duur zijn en de capaciteit nog niet echt zeer groot is in vergelijking met de standaard harde schijven.
NAS = Network Attached Storage. Dit zijn netwerk opslagsystemen waarin 2 ofmeerdere harde schijven zitten waar we dan data kunnen op opslaan.SSD = Solid State Drive. Dit zijn harde schijven zonder bewegende onderdelen. Ze gebruiken zeer snel flash geheugen om data op te slaan.
14
STOCKAGE VAN UW BESTANDEN
Gezien het grote aantal foto- en video bestanden dat we over de jaren gaan verkrijgen, is het aan te raden om een goed catalogeer/stockage systeem te hebben zodat we alle foto'sgemakkelijk kunnen terugvinden. Dit hangt af van verschillende factoren :
– Stockage systeem : HD, NAS, …– Indeling van de dataschijf waar de foto's staan.– Neem een gemakkelijke naamgeving van mappen en bestanden.– Zorg voor een goed back-up systeem.
Stockage systeem
Werk best met externe schijven. Dit heeft de volgende voordelen :
– Snelheidswinst : de computer kan tegelijkertijd op de systeemschijf als op de externe schijf lezen of schrijven.
– Minder kans op verlies van data : de systeemschijf wordt intensief gebruikt door eencomputer en zal sneller stuk gaan dan een schijf die minder intensief gebruikt wordt.
– We kunnen gemakkelijker onze data meenemen naar andere computers.
Kies ook voor voldoende schijfruimte zodat je voor lange tijd voort kunt.Tegenwoordig hebben we al schijven van 4TB (terrabyte) dus daar kan je zeer veel bestanden op zetten. Kies de grootte van de schijf(-ven) ook in functie van de grootte van de foto's (aantal MB en bestandstype (RAW, JPG, TIFF, DNG). RAW, TIFF en DNG zijn zeer grote bestanden en JPG zijn veel kleiner en hebben dus minder grote schijven van doen.
Indeling van de schijf of schijven
Indien we met één schijf werken is het aan te raden om met enkele hoofdmappen te werken om daarin uw submappen met foto's te zetten. Hieronder een mogelijke mapstructuur :
Foto's ► Modellen
► Model A► Model B► ...
► Urbex► Locatie A► Locatie B► ...
► Natuurfotografie ► Familiefoto's ► Varia
Het voordeel wanneer we werken met één hoofdmap (hier “Foto's” genaamd) is dat
15
wanneer je later een manuele back-up wil maken, je enkel de hoofdmap moet slepen naar de back-up schijf. Je hebt dan automatisch alle onderschikte mappen en hun foto's in de backup steken.Een ander voordeel van het werken met één hoofdmap is dat wanneer je Adobe Lightroomgebruikt, je enkel de hoofdmap moet updaten en automatisch worden alle wijzigingen in desubmappen mee aangepast.
In elke fotomap is het handig om de originele foto's te scheiden van de andere. Je kan bijvoorbeeld de volgende submappen aanmaken :
– origineel : hierin staan de originele bestanden.– bewerkt : hierin staan de bewerkte foto's.– PSD : eventueel speciale bewerkingen die je gedaan hebt met Photoshop.– HDR : een submap waar alle HDR gegenereerde foto's staan.
Het is ook best om nooit de originele foto's te bewerken, zodat je steeds kunt teruggaan naar deze foto's bij eventuele fouten in de bewerking.
Kies voor een duidelijke naamgeving
Ook is het belangrijk om de mappen en bestanden duidelijke namen te geven zodat je later gemakkelijker uw foto's kan terugvinden. Alle bestanden dragen een datum en tijdsindicatie, dus het is niet echt nodig om deze mee te geven in uw mapnaam, tenzij je over verschillende jaren heen eenzelfde fotoreeks hebt gemaakt over hetzelfde onderwerp, dan is bijvoorbeeld het jaartal een toegevoegde waarde, bijvoorbeeld : gezinsuitstap zee 2013, gezinsuitstap zee 2014, …
Een goede back-up is noodzakelijk!
Zeer belangrijk is om één of twee back-ups te hebben. Dit is zeer belangrijk voor het gevaluw originele schijf stuk zou gaan.
Belangrijk bij back-ups is het volgende :
– Zie dat de back-up schijf even groot is als de originele schijf.– Leg de back-up best op een andere plaats.– Neem om de week/maand een volledige back-up. Dit hangt wel af van de regelmaat
waarmee je nieuwe bestanden aan uw fotoschijf toevoegt. Als je een maand geen foto's toevoegt heeft het dus nogal weinig zin om een maandelijkse backup te nemen.
– Wanneer je veel wijzigingen gedaan hebt is het best om sneller een back-up te nemen.
16
ONTWIKKELMODULE
Hier kunnen we foto's non-destructief bewerken, maw het origineel blijft behouden.We gaan als volgt te werk :
– Selecteer een foto in de bibliotheek en ga dan naar 'Ontwikkelen' in de bovenste balk.
– Eerst en vooral moeten de lokale aanpassingen en de belichting van de foto correctstaan (basisbewerking).
– Daarna gaan we de foto exporteren naar JPEG of TIFF.– Tenslotte voeren we hierop dan de specialere bewerkingen uit.
Stap 1 : De basisbewerking
Belangrijk tijdens deze bewerkingen is dat je de grafiek goed in het oog gaat houden. Vooral de pijltjes links en rechts bovenaan zijn belangrijk. Deze gevennamelijk aan of een foto in de donkere en lichtere gedeeltes uitgebrand is.
Kleur : een welbepaalde kleur is uitgebrand (bijv. rood of blauw).Wit : Alle kleuren zijn uitgebrand.Kleurloos (grijs) : Geen uitgebrandde delen aanwezig.
Ideaal zou zijn : een klokvormige curve waarbij de uiteinden net niet uitgebrandzijn.
Eerst en vooral gaan we de foto correct bijsnijden, rechttrekken en de lokale aanpassingenverbeteren (belichting, rode ogen, radiale filter, etc). Deze bevinden zich net onder de grafiek. Daarna werken we verder via de lenscorrecties en voeren we de ruisreductie (menu 'Details') uit. Tenslotte voeren we de bewerkingen in het menu 'Standaard' uit. Dit menu is het eerste menu onder de grafiek.
Hierna een overzicht van de gereedschappen om de standaard bewerking (belichting) van een foto toe te passen :
Lightroom 1.x - 3.x
– Belichting : globale lichtsterkte in stappen (bv 0,34, -1,34) aanpassen0,33 komt overeen met 1/3 stap
– Herstel : overbelichtte stukken herstellen (gebruik in combinatie met 'Alt' toets)– Invullicht : onderbelichtte delen van de foto bijlichten– Zwarte tinten : zwartpunt aanpassen (gebruik in combinatie met 'Alt' toets)
Lightroom 4.x - 6.x
– Belichting : globale lichtsterkte in stappen (bv 0,34, -1,34) aanpassen0,33 komt overeen met 1/3 stapMet de belichting passen we vooral het middelste gedeelte van de grafiek aan.
– Hooglichten : overbelichtte stukken herstellen
17
Dit is de voorlaatste zone rechts op de grafiek rechts bovenaan.– Schaduwen : onderbelichtte delen van de foto bijlichten.
Dit is de 2e zone links op de grafiek rechts bovenaan. – Witte tinten : extreem overbelichtte stukken herstellen (uiterst rechts op de grafiek)– Zwarte tinten : extreem onderbelichtte delen van de foto bijlichten.
Dit is de zone helemaal links op de grafiek.
Als de foto bewerkt is geef je hem best een klassificatie (kleur, sterren, etc) zodat je later gemakkelijk de bewerkte foto's kan selecteren.
Stap 2 : Exporteren
We maken nu een kopie (via exporteren) van de foto's in JPEG of TIFF formaat in de bibliotheek om hierop verder te kunnen werken. Ik prefereer JPEG omdat deze foto's kleiner zijn en je de verschillen op afdrukken niet echt ziet t.o.v. andere formaten. De meeste printers die we gebruiken zijn 8-bit printers zoals het JPEG formaat, dus dit volstaat meestal.Enkele aandachtspunten die we zeker moeten onthouden :
– De JPEG best op 100% kwaliteit opslaan.– De geëxporteerde bestanden best in een submap (bijv. de map bewerkt) zetten.– De geëxporteerde bestanden ook automatisch toevoegen aan de catalogus
(tijdswinst).– Handig is ook om de bestandsnaam hetzelfde te houden.– Een voordeel van deze werkwijze is dat alle bewerkingsparameters terug op '0'
staan en we dus later gemakkelijker de voorinstellingen kunnen gebruiken.
18
Lightroom : Ontwikkelmodus
Stap 3 : Speciale bewerkingen
Nu gaan we op de geëxporteerde bestanden verder werken.
In het kort geef ik hierna de belangrijkste gereedschappen weer :
– Menu standaard :Belichting (hooglichten, schaduwen, etc) : zie basisbewerkingHelderheid : zachter of harder maken van een fotoLevendigheid : verzadiging verhogen of verlagen (vooral de weinig verzadigde gedeeltes worden bewerkt).Verzadiging : alle waardes (ongeacht of ze al weinig of veel verzadigd zijn) worden aangepast.
– Menu kleurtintcurve :Hier kunnen we vooral het contrast mee gaan bewerken
– Menu HSL / kleur / zwart-wit :Omzet naar zwart-wit en aanpassen van kleurwaardes (verzadiging, kleurtoon, etc).HSL = Hue, Saturation, Luminance
– Menu gesplitste tinten :Hiermee leggen we een kleur over de hooglichten en de schaduwen.
– Menu details :Hier passen we verscherping en ruisonderdrukking toe.
– Menu lenscorrectie :Met dit gereedschap kunnen we lensfouten of perspectieffouten recht zetten.
– Menu effecten :Hier kunnen we vignettering en korrel toevoegen.
Nadat we alle parameters van deze bewerkingen ingesteld hebben kunnen we deze ook inde linker kolom opslaan bij de voorinstellingen. Hierdoor kan je deze later gebruiken bij andere foto's zonder ze gans opnieuw te moeten instellen.
Wanneer je bijvoorbeeld een ganse reeks hebt met dezelfde instellingen, kan je bijvoorbeeld alle parameters voor een foto instellen en deze later dupliceren op andere foto's.
De voorinstellingen kunnen we ook gebruiken om bijvoorbeeld video's te bewerken. Dit is enkel mogelijk in Lightroom 4 of 5 en niet alle parameters kunnen we op een video toepassen.
19
Bewerkingen synchroniseren met andere foto's.
Wanneer we eenzelfde bewerking op verschillende foto's willen toepassen, dan heeft Lightroom daar een snelle oplossing voor : Synchroniseren.
We gaan als volgt te werk in de ontwikkelmodule:
– Eerst voeren we de bewerkingen uit op de eerste foto.– Daarna selecteren we alle andere foto's die we ook zo willen bewerken.– Vervolgens klikken we rechtsonder op synchroniseren en zal er een volgend
venster verschijnen waarin we aanduiden welke instellingen we willen kopieren naar andere foto's.
– We bevestigen door rechtsonder op 'Synchroniseren' te klikken. Hierna zullen alle geselecteerde foto's met dezelfde instellingen als de eerste ingesteld worden.
Belangrijk : De eerst geselecteerde foto dient als bron voor de andere foto's!
20
Virtuele kopie maken
En andere handige functie is het maken van virtuelekopies. Deze maken het mogelijk om verschillendebewerkingen toe te voegen op eenzelfde foto.
Om een virtuele kopie te maken klikken we rechts voorhet menu en daarin selecteren we 'Virtuele kopiemaken'. In het hoofdmenu staat dit onder het gedeelte'Foto'.In de bibliotheek en de onderste balk zullen dezekopies als een tweede of derde foto naast de originelestaan.
Foto's roteren of spiegelen
Het roteren of spiegelen van foto's bevindt zich nietin de rechter kolom, maar is een onderdeel van hetmenu. Onder het deel 'Foto' vinden we dezefuncties.
21
ENKELE (BEWERKINGS)TRUCJES
Gebruik luminantie om een lucht intenser te maken.
Wanneer we bijv. een persoon fotograferen op een zonnige dag, dan zal de lucht meestal te licht zijn. Dit kunnen we oplossen door de luminantie (helderheid) van het blauw te verminderen. Dit doen we door in het menu HSL/Kleur/Z&W. We kiezen 'HSL' en vervolgens 'Luminance'.Hier passen we dan de waarde van het blauw aan.
Het resultaat zie je hieronder. Het linker gedeelte is onbewerkt, het rechter is bewerkt.
22
Snel een gezicht bijwerken.
Sinds Lightroom 5 is het gemakkelijker om een gezicht bij te werken. Waar we vroeger er lang over deden in Photoshop, gaat nu zeer snel in Lightroom.
Een eerste zaak die we doen is de helderheid aanpassen zodat de donkere gedeeltes in het gezicht gecorrigeerd worden. Een bijkomend voordeel van dit gereedschap is dat de details een beetje vervangen en de huid er dus jonger gaat uit zien.
Vervolgens gaat we de luminantie van de kleuren rood en oranje verhogen om de huid in deze regio's wat levendiger te maken.
We gaan ook de oneffenheden (puitjes, rimpels, etc) met het kloon gereedschap wegwerken.
23
'Lights Out' functie
Soms is het handig om de storende elementen van de desktop even weg te doen zodat we beter onze foto(s) kunnen zien. Als we in bibliotheek modus gaan en we selecteren enkele foto's, dan blijft de rest ook zichtbaar. Drukken we nu op de 'L' toets, dan gaat alles (desktop en andere foto's) donkerder worden. Drukken we nogmaal op deze toets dan wordt alles zwart, behalve de selectie.We kunnen deze functie ook gebruiken in de ontwikkelmodus. Zelfs na het verminderen van de omgeving, blijven we de functionaliteit van de knoppen behouden.
“Blauwe sneeuw” corrigeren
Eerst voegen we 2/3 tot 2 stappen licht toe. Dit kan varieren van camera tot camera. Wel uw grafiek goed in't oog houden.Hierna gaan we de blauwe kleur corrigeren. Dit kunnen we op 2 manieren doen : ofwel gaan we de witbalans corrigeren tot ongeveer 7000°K (voor RAW formaten), of we gaan de middentonen van het blauw wat verminderen en die van rood een beetje versterken (Niet-RAW formaten).Natuurlijk kunnen we deze stappen reeds uitvoeren bij de opname van de foto en hoeven we deze truc niet toe te passen.
24
Een panoramafoto maken met lightroom.
Vanaf versie 6 kunnen we panorama foto's maken met Lightroom. We gaan als volgt te werk om zo een foto te maken :Selecteer de foto's die we nodig hebben en klik dan op 'Foto ► Foto samenvoegen ► Panorama' in het menu of op de rechter muisknop en dan 'Foto samenvoegen ► Panorama'.
We krijgen hierna een voorvertoningsscherm te zien :
We kiezen dan rechtsboven welk type panorama we willen (Bolvormig, Cilindrisch of Perspectief). Best zetten we de optie 'Automatisch uitsnijden' aan zodat de storende witte vlakken rondom de foto weg gewerkt worden. Om de panorama te maken klikken we dan rechtsonder op 'Samenvoegen'.
25
Sinds versie 6.4 is er de optie 'Boundary warp' en deze is bedoeld om na de panoramastitching de lege hoeken zo in te vullen dat de foto bijna niet meer hoeft bij gesneden te worden. Dit wordt gedaan door de foto recht te trekken.
26
Een HDR foto maken met Lightroom.
Vanaf versie 6 kunnen we HDR foto's maken met Lightroom. We gaan als volgt te werk om zo een foto te maken :Selecteer de foto's die we nodig hebben en klik dan op 'Foto ► Foto samenvoegen ► HDR' in het menu of op de rechter muisknop en dan 'Foto samenvoegen ► HDR'.
We krijgen hierna een voorvertoningsscherm te zien :
Best is om de optie 'Automatisch uitlijnen' aan te zetten. Indien en op een foto een storendelement staat een op de andere foto's niet, kunnen we één van de opties kiezen om schimmen te verwijderen (Geen, Laag, Normaal en Hoog). Om de HDR dan te creëren klikken we rechtsonder op 'Samenvoegen'.
27
Foto's een retro look geven.
We kunnen met Lightroom foto's een retro look geven. Wegaan als volgt te werk : Eerst zetten we de belichting correct.
Bij de curve kiezen we een lineaire curve en we passen hetlinker onderdeel aan. We gaan dit uiteinde lichtjes omhoogzetten zodat de donkerste kleurtonen lichter worden.
We passen de verzadiging en en de levendigheid aan zodat dekleuren wat gereduceerd worden.
Vervolgens passen we de gesplitste tinten toe om er een retrokleureffect van oude foto's aan te geven.Het principe is : een warme kleur op de hooglichten zetten eneen koude op de schaduwen.
Tenslotte kunnen we nog korrel toevoegen om oudefilmrolletjes na te bootsen. Let wel op dat je hier niet te ver ingaat want dan wordt de foto onscherp.Ook kunnen we eventueel een extra vignettering erop zettenom de zogenaamde lensfout na te bootsen.
Hier het resultaat van deze bewerking :
Originele foto Bewerkte retro foto
28
Cross Process look
'Cross process' is een term die komt uit de filmwereld. Men ging toen filmen met andere chemicalien bewerken om een héél verbluffend effect te krijgen.Hieronder een foto van zo een effect.
We gaan als volgt te werk :
– Eerst verhogen we de levendigheid (bv. +25) en verminderen de verzadiging (bv. -35).
– Vervolgens gaan we naar de curve en zetten deze in de S vorm zoals de afbeeldinghieronder.
– Bij gesplitste tinten voegen we de volgende parameters in : Highlights : Hue : 38 en Saturation : 74 / Shadows : Hue : 165 en Saturation : 74
– Tenslotte voegen we een beetje korrel toe.
29
PLUGIN'S & WEBPAGINA'S
Hoe een plugin voor Lightroom (de)installeren.
Installeren
Eerst zetten we de plugin in de plugins map. Meestal heet deze map '.lrplugin'. Lightroom laat toe om op om het even welke plaats deze te zetten. Daarna openen we de Lightroom Plugin Beheer via het bestand menu en klikken we linksonder op 'Toevoegen'. Het kan zijndat je voor sommige plugins Lightroom moet herstarten of de catalogus moet optimaliseren.
Deinstalleren
We openen de Lightroom Plugin Manager via het bestand menu en klikken rechts de correcte plugin aan. Daarna klikken we linksonder op 'Verwijderen'.
Handige plugins voor Lightroom.
Adobe Plugins
Hier vinden we verschillende plugins voor Lightroom.
http://www.adobe.com/cfusion/exchange/index.cfm?event=productHome&exc=25&loc=en_us
30
The Fader
Met deze plugin kunnen we een voorinstelling toepassen op een foto, maar we kunnen tegelijkertijd ook de sterkte hiervan instellen. We gaan van 0% tot 150%.
http://www.capturemonkey.com/thefader
Jeffrey Friedl's Blog
Op deze pagina vinden we zeer veel plugin's voor Lightroom terug.
http://regex.info/blog/lightroom-goodies
Photographer's Toolbox
http://www.photographers-toolbox.com/index.php
Interessante Lightroom pagina's
Lightroom Queenhttp://www.lightroomqueen.comHandige website met tips & tricks en toffe downloads.
The Image Spacehttp://www.image-space.com/Lightroom_Tips_Tricks/Lightroom_Tips_Tricks.htmlDit is een zeer handige webpagina met tips per module.
10 quick and easy Lightroom tricks every user should knowhttp://photography.tutsplus.com/tutorials/10-quick-and-easy-lightroom-tricks-every-user-should-know--photo-6188
Lightroom Killer Tipshttp://lightroomkillertips.com/
Digital Photo Buzzhttp://digitalphotobuzz.com/category/post-production/lightroom-post-production
31
SNELTOETSEN
Enkele handige sneltoetsen in Lightroom.
Toets Functie Module Info
Cmd+/ Ctrl+/
Toon de sneltoetsen van een module
Overal
0-5 Sterren instellen Bibliotheek 0 = verwijderen van instelling
6-9 Kleur instellen Bibliotheek 1e keer drukken = instellen2e keer drukken = verwijderen
L Lights Out BibliotheekOntwikkelen
1e keer drukken = verduisteren2e keer drukken = zwart
G Grid View Bibliotheek
E Loupe View Bibliotheek
C Vergelijken Bibliotheek
D Foto ontwikkelen Bibliotheek
F Foto op volledig scherm bekijken.
Bibliotheek
F5-F9 Zijpanelen tonenof verbergen.
Alle modules
TAB Zijmenu's aan/uit Alle modules
Option / Alt Verloren info bekijken.
Ontwikkelen Gebruik deze toets in combinatie met de 4schuifbalken bij de standaard bewerking. Zodoende zie je direct waar de info verloren is gegaan.
Option / Alt Ruis wegwerken. / Verscherpen
Ontwikkelen We zien waar de ruis wordt weg gewerkt of waar er wordt verscherpt.
Cmd / Ctrl Straigten Tool Ontwikkelen (crop)
Wanneer we deze indrukken wanneer we in crop modus zitten, kunnen we een lijn op het scherm tekenen en kunnen we zo een foto recht trekken.
Cmd+Enter /Ctrl+Enter
Quick slideshow Bibliotheek Selecteer de beginfoto en druk op de toetsencombinatie om een snelle slideshow te tonen.
I Info tonen BibliotheekOntwikkelen
Tonen van een korte bestandsinfo (pixels, camera instellingen, …) Eén of twee keer drukken; een derde keer zet deze functie weer af.
32