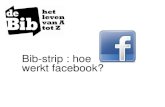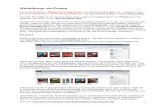Bibstrip Picasa
-
Upload
bib-bornem -
Category
Documents
-
view
934 -
download
1
description
Transcript of Bibstrip Picasa

Bibstrip : foto’s online delen met
PICASA

Log in bij www.google.be of www.google.com . Klik op Meer en kies vervolgens Foto’s.

Klik op de knop Uploaden om foto’s online te delen.

Je hebt meerdere mogelijkheden om foto’s op te laden. Rechts wordt weergegeven hoeveel gratis opslagruimte je nog beschikbaar hebt. Mits betaling kan je extra ruimte aanvragen.

OPLADEN DOOR TE BLADEREN1. klik op de blauwe knop Foto’s selecteren,2. blader op je computer naar de juiste map,3. selecteer de foto’s en klik op openen

OPLADEN DOOR TE SLEPEN :1. open de map met foto’s die je wil opladen,2. verklein het scherm zodat zowel je map als internet samen op je bureaublad getoond worden,3. selecteer de foto’s in de map,4. sleep ze naar het Picasa fotoveld.

Even geduld. Terwijl de foto’s worden opgeladen, kan je het album al een naam geven. Je hebt ook de mogelijkheid om de foto’s toe te voegen aan een bestaand album.

Je kan nog extra foto’s toevoegen. Klik op OK als je klaar bent

Kies wie het album mag bewerken en voeg eventueel een beschrijving toe . Je kan het album ook delen.

Kies of het album openbaar is, voor een gesloten kring zichtbaar, of strikt privé.

Wil je het album delen? Vul het e-mailadres in , typ een bijhorend tekstje en vink aan of je gasten foto’s mogen toevoegen . Heb je al groepen aangemaakt, dan kan je ze ook aanvinken. Wie een gmailadresboekje heeft klikt op Aan om namen te selecteren uit de lijst met contactpersonen .
Voor meerdere e-mailadressen, typ je het adres tussen <…> Zo niet krijg je een foutmelding.

Klik op een foto uit je album om extra informatie toe te voegen zoals een bijschrift/naam , personen aan te duiden die op de foto staan , een plaatsaanduiding , een trefwoord of tag en kies of anderen je foto mogen gebruiken of jijzelf de rechten houdt .

Je kan trefwoorden of tags toekennen. Hierdoor kan je later foto’s over hetzelfde onderwerp gemakkelijk terugvinden. Je mag meerdere trefwoorden aan een foto hangen. Laat telkens een spatie tussen de woorden. Vormen meerdere woorden samen één onderwerp dan zet je ze tussen enkele aanhalingstekens bv. ‘digitale week’. Wil je een tag verwijderen? Klik op het kruisje achter het trefwoord.

Je kan hergebruik van de foto toestaan. Dit is de zogenaamde Creative Commonslicentie en het omgekeerde dus van copyright. De optie Standaardaccount instellingen geeft je nog enkele extra mogelijkheden.

Bekijk even alle instellingen op de verschillende tabbladen en pas de instellingen aan indien nodig. Vergeet niet onderaan op Wijzigingen opslaan te klikken!

Klik je het Album open dan heb je bovenaan de opties : Diavoorstelling, Delen, Foto’s toevoegen, Acties en Ordenen. Met de schuifregelaar kan je kiezen of de fotopictogrammen groter of kleiner getoond worden.

De optie Ordenen laat je toe om de foto’s automatisch te sorteren volgens datum of naam. Je kan de foto’s ook zelf naar de gewenste positie verslepen.

Klik je op een foto zelf dan krijg je bovenaan ook een “Acties” menu. Dit bevat andere opties dan het actiemenu van het album. Naast het menu staan de knopjes om de foto naar links of rechts te draaien.

Kies voor Bewerken in Creative Kit indien je gebruik wil maken van online fotobewerkingssoftware. In het dialoogkader klik je vervolgens op Nee om het programma te kunnen openen. Hiervoor wordt immers de beveiligde internetverbinding verlaten.

Even geduld. Het programma Picnik wordt ingeladen. Het is een Engelstalige website, maar vrij eenvoudig in gebruik. In het linkermenu bevinden zich knoppen die bewerkingen openen. Via de optie Auto-fix zal Picnik zelf een verbetering voorstellen. Test de verschillende mogelijkheden even uit. Met Apply bevestig je de wijzigingen en met Cancel kan je ze annuleren.

Verlaat je een toepassing zonder te bevestigen dan krijg je nog een waarschuwing. Kies Apply (bewerking toepassen), Discard (bewerking negeren) of Cancel (toepassing verlaten ongedaan maken).

Via de tabbladen bovenaan kan je andere fotobewerkingsopties openen. Staat er premium vermeld bij een optie dan is dit een onderdeel waarvoor je moet betalen. Test ze even uit. Je kan de wijzigingen steeds annuleren (cancel).

Kies je voor Bewerken in Picasa dan moet deze software vooraf op je computer geïnstalleerd zijn. Dit programma is gratis en nederlandstalig. Vervolgens klik je op Afbeelding bewerken.

Bib Bornem, april 2012