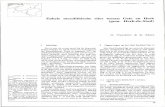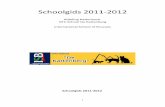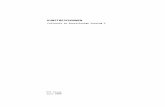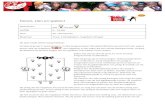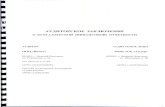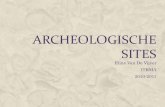Enkele mesolithische sites tussen Gete en Herk (gem. Herk ...
Google Earth: een korte...
Transcript of Google Earth: een korte...

Arteveldehogeschool • Bachelor in het onderwijs: secundair onderwijs Kattenberg 9 • B-9000 Gent • Tel. 09 234 80 00 • Fax 09 234 80 01 • www.arteveldehogeschool.be 1/31
Google Earth: Een korte handleiding
J. Coppenholle.
Gewijzigd naar Robert Neyt en Joris Coppenholle Arteveldehogeschool – Compahs - REN
Met dank aan Arjan Goemans - Ludo Wevers en Hub Stohr.

Arteveldehogeschool • Bachelor in het onderwijs: secundair onderwijs Kattenberg 9 • B-9000 Gent • Tel. 09 234 80 00 • Fax 09 234 80 01 • www.arteveldehogeschool.be 2/31
0 Voorafgaande opmerking.
Belangrijk
Om het programma soepel te laten draaien schakel je best alles uit wat niet nodig is (deleten of uitklikken). Het startscherm ziet er dan uit zoals op het voorblad.
1 Basisscherm
VENSTER LAGEN Hier staat informatie die op
het scherm getoond kan worden. De informatie is
aangebracht door derden. Voor 3D: vink Terrein aan.
VINK ALLES UIT WAT VOOR
DE OEFENING NIET VAN TOEPASSING IS (snelheid
INFORMATIEBALK o.a. gegevens over
geografische coördinaten hoogteligging,kijkhoogte,
stand van zaken i.v.m. streaming.
KNOPPEN Om o.a. een pad, beeldoverlay toe te
voegen, een tour op te nemen, over te schakelen tussen Sky en Earth; om
historisch beeldmateriaal, het huidige daglichtniveau (zonsopgang of
zonsondergang), Maan of Mars weer te geven, afstanden te meten.
VENSTER “SEARCH” Plaatsen (naam,
geografische ligging) en
routebeschrijving ophalen
(van A-naar B).
NAVIGATIE Zoomen, rondkijken,
gezichtspunt verplaatsen, kantelen.
VENSTER “PLAATSEN” (“MIJN PLAATSEN”
versus “TIJDELIJKE PLAATSEN”
Hier worden de .kmz
bestanden getoond die ingeladen worden of gemaakt zijn door de
gebruiker.
BRONGEGEVENS
OOGHOOGTE

Arteveldehogeschool • Bachelor in het onderwijs: secundair onderwijs Kattenberg 9 • B-9000 Gent • Tel. 09 234 80 00 • Fax 09 234 80 01 • www.arteveldehogeschool.be 3/31
2 Belangrijkste mogelijkheden.
1
Navigeren in Google Earth
Navigatieknoppen zichtbaar via weergave >
kompas. 1. Klik en draai de navigatiering om de
gewenste windstreek (bv. noorden) boven in
het Scherm weer te geven.
Klikken op knop Noorden = automatisch terug
N bovenaan
2. Gebruik deze joystick om rond te kijken
vanaf één uitkijkpunt, alsof u uw hoofd draait.
3. Gebruik deze joystick om uw positie te
verplaatsen.
4. Zoomregelaar. Als je dichter bij de grond komt, kantelt
Google Earth de weergavehoek zodat deze
parallel loopt met het aardoppervlak.
Alle bewerkingen zijn ook mogelijk met het bladerwieltje van de muis) (kantelen shift
+scrollen)
5. Street View. Met Street View kan je plaatsen in de buurt of
de rest van de wereld verkennen door beelden op straatniveau van 360 graden in het rond te bekijken. Sleep “het ventje” hiervoor naar de plaats die je vanaf straatniveau wil
zijn. Op http://www.brianfolts.com/driver/
vind je een streetview Player terug. In een filmpje zie je vanaf straatniveau de te volgen
route van plaats a naar b. Dit filmpje kan je op je PC opslaan.

Arteveldehogeschool • Bachelor in het onderwijs: secundair onderwijs Kattenberg 9 • B-9000 Gent • Tel. 09 234 80 00 • Fax 09 234 80 01 • www.arteveldehogeschool.be 4/31
2
Opstarten van een bewaard *.kmz bestand
1 Vanuit Google Earth 2 Rechtstreeks vanuit verkenner
Titel is zichtbaar in het venster plaatsen bij
Tijdelijke plaatsen
Hier blijven de bestanden staan tot het afsluiten van Google Earth
Zet zo nodig het vinkje aan om de (extra)
informatie zichtbaar te maken en klik op het plusteken
De map opent zich en alle Plaatsmarkeringen
worden zichtbaar. De volgorde is belangrijk. Bij het afspelen
wordt het eerste kmz-bestand ook het eerst bezocht.
Je kan een kmz-bestand bekijken in deze Tijdelijke plaatsen maar beter is het ze te bewaren in Mijn plaatsen, dan blijven ze bewaard na afsluiten en blijven ze steeds
bereikbaar.
In plaats van één kmz-bestand kan je ook de hele map slepen naar Mijn plaatsen. Je kan dit ook door met de rechtermuisknop te klikken en te kiezen voor Opslaan in Mijn plaatsen
Vele items in Mijn plaatsen vertragen wel het
opstarten van Google Earth.
Druk op de playknop en bekijk wat er gebeurt. Bv. ideaal op een introfilmpje te maken voor een les.

Arteveldehogeschool • Bachelor in het onderwijs: secundair onderwijs Kattenberg 9 • B-9000 Gent • Tel. 09 234 80 00 • Fax 09 234 80 01 • www.arteveldehogeschool.be 5/31
3
Search: atlasfunctie
Zoeken
Via volledig adres, straatnamen, geografische coördinaten.
Via bedrijfsnaam: Arcelor Mittal, Audi
Routebeschrijving
Paris (Parijs)-London(Londen) Van thuis naar school
4
Plaatsen
Belangrijk onderscheid tussen mijn plaatsen
(worden bewaard bij afsluiten en starten automatisch opnieuw op) en tijdelijke
plaatsen. Met RMK onderdelen of mappen opslaan als *.klm of *.kmz-bestand.
5
Informatie raadplegen
In het venster Lagen vink je de gewenste
informatielagen aan, bvb. Geografisch web, Oceaan, Maatschappelijke aandacht (met o.m
de aarde van boven’)
Ook bij Galerij staan heel wat interessante lagen, bvb 360cities, het oude Rome in 3D, aardbevingen, Gigapan Photos, Klokhuis, Bosatlas, Google Earth community, NASA,
National Geographic,…
Let op: veel foto’s van Panoramio (onder “geografisch web)”e.d. zijn foutief / niet exact
gesitueerd door de uploader.

Arteveldehogeschool • Bachelor in het onderwijs: secundair onderwijs Kattenberg 9 • B-9000 Gent • Tel. 09 234 80 00 • Fax 09 234 80 01 • www.arteveldehogeschool.be 6/31
6
Situeren – gradennet
Voer een plaatsnaam in.
Kies Weergave Raster (= gradennet)
of
Lees de coördinaten af in het Informatievenster
Let op: de coördinaten zijn de coördinaten van de muisaanwijzer!
In de opties (zie verder – mogelijkheid om in verschillende formaten te werken : graden- minuten – seconden of decimale graden.)
7
Schaal
Kies Weergave
Kies Legende voor schaal
De lijnschaal verschijnt linksonder in beeld
Instellingen aanpassen
Kies in de Menubalk bovenaan Extra , kies Opties.
Hier kan je:
- de geografische coördinaten aanpassen (zestigdelig of decimaal) en de hoogte- overdrijving (van 1 tot 3)
- de mogelijkheden van een rondreis instellen - de instellingen van de grafische kaart e.d. aanpassen.
Meestal is dit niet nodig omdat GE dat zelf instelt. - …en alles terug in de standaardinstelling brengen.

Arteveldehogeschool • Bachelor in het onderwijs: secundair onderwijs Kattenberg 9 • B-9000 Gent • Tel. 09 234 80 00 • Fax 09 234 80 01 • www.arteveldehogeschool.be 7/31
8
Plaatsmarkering aanmaken
Navigeer naar de plaats. Zet het scherm in de gewenste stand
met de navigatieknoppen Kies bij de knoppen Plaatsmarkering
toevoegen of
Kies in de menubalk Toevoegen plaatsmarkering
Sleep de pin naar de juiste plaats Geef de plaatsmarkering een naam
Elke plaatsmarkering kun je achteraf
bewerken ( kleur- symbool), verplaatsen, verwijderen of
onzichtbaar maken zodat enkel de tekst op kaart staat. (RMK op
eigenschappen) Klik op het icoontje naast de naam die je hebt ingevuld. Je kunt de standaard
pin vervangen door een ander symbool dat je zelf maakt (b.v
klimatogram) of het symbooltje weglaten als dit storend zou zijn voor
een bepaalde toepassing.

Arteveldehogeschool • Bachelor in het onderwijs: secundair onderwijs Kattenberg 9 • B-9000 Gent • Tel. 09 234 80 00 • Fax 09 234 80 01 • www.arteveldehogeschool.be 8/31
1 Geotaggen is het koppelen van een lengte- en breedtegraad aan een foto of video. Op deze manier kan men achteraf bekijken waar de
desbetreffende foto is gemaakt.
De plaatsmarkering wordt
weergegeven in de map ‘ Mijn plaatsen’ in het deelvenster Plaatsen.
Op elk gewenst moment kun je snel naar de gemarkeerde locatie gaan
door te dubbelklikken op de plaatsmarkering in het deelvenster
Plaatsen. De aangemaakte plaatsen kunnen
afzonderlijk bewaard worden als kml- of kmz-bestand. (en later opnieuw
geopend).
9
Tekst toevoegen aan een
plaatsmarkering
Klik met rechtermuisknop op de plaatsmarkering in het venster
Plaatsen.
Kies Eigenschappen Kies de tab Beschrijving
Hier kan je gelijk welke tekst inschrijven die nadien kan aangeklikt
worden.
10
Een foto toevoegen aan een plaatsmarkering.
De koppeling foto-plaats in GE kan op
4 manieren.
* Foto’s toevoegen met Picasa
(geotaggen in Google Earth)1.
Stappenplan:
1. Selecteer een in Picasa
geïmporteerde foto.
2. Kies voor”extra”, “geocoderen”
“exporteren naar Google
Earthbestand” .

Arteveldehogeschool • Bachelor in het onderwijs: secundair onderwijs Kattenberg 9 • B-9000 Gent • Tel. 09 234 80 00 • Fax 09 234 80 01 • www.arteveldehogeschool.be 9/31
10
Google Earth wordt geopend en
er wordt een klein Picasa-
venster weergegeven in de
rechterbenedenhoek.
3. Navigeer en zoom in op de
locatie in Google Earth die
overeenkomt met de plaats waar
uw foto is gemaakt, en plaats de
gele kruismarkering op de
gekozen plek.
4. Klik op “geocoderen” om de
geselecteerde foto te plaatsen.
5. Klik vervolgens op “voltooid”
om af te ronden.
6. Sla het aldus gecreëerde kmz-
bestand op je pc op.
7. Open het zonet opgeslagen
bestand in Google Earth.
8. Klik in “tijdelijke plaatsen” met
RMK op de naam van de getagde
foto; wijzig desgewenst de naam,
noteer een bijkomende
beschrijving, voeg eventueel een
placemark toe.
Je kan deze gegevens (GPS-
breedtegraad en -lengtegraad)
bekijken door met de rechter-
muisknop op een afbeelding met
geocodering in Picasa te klikken en
“eigenschappen” te selecteren. In
Picasa wordt een klein (rood, rond)
pictogram weergegeven op de
miniatuur van een foto met een
geocodering.

Arteveldehogeschool • Bachelor in het onderwijs: secundair onderwijs Kattenberg 9 • B-9000 Gent • Tel. 09 234 80 00 • Fax 09 234 80 01 • www.arteveldehogeschool.be 10/31
* Foto’s toevoegen via een
internetlink.
Je plaats een placemark en in het
venster schrijf je
<img
src="http://www.arteveldehogeschoo
l.be/sites/default/files/styles/360x360
/public/KAT_01.jpg?itok=C9vvO1Sm">
* Foto’s toevoegen via Panoramio.
Via http://www.panoramio.com/
kan je ook foto’s via het internet op
G.E. plaatsen. Dan staan ze wel voor
iedereen “worldwide” beschikbaar.
Indien dit aangevinkt staat krijg je
meteen teveel informatie. Registreren
is gratis.
Wanneer je je kmz-files op meerdere apparaten opent, verdwijnt de in het bestand geïntegreerde info (bv. foto’s) schijnbaar. Het programma zoekt immers naar de info op de PC waar de kmz-file werd gemaakt. Dit probleem wordt enkel verholpen door samen met de kmz-file alle hierin geïntegreerde info naar elk apparaat mee te nemen (bv. in zip-bestand) en aldus de link naar de bewuste info (foto,…) te herstellen. Dit probleem wordt ook verholpen door de info op een ‘apparaat onafhankelijke’ website zoals o.m. (gratis) ‘Tumblr’ te plaatsen.

Arteveldehogeschool • Bachelor in het onderwijs: secundair onderwijs Kattenberg 9 • B-9000 Gent • Tel. 09 234 80 00 • Fax 09 234 80 01 • www.arteveldehogeschool.be 11/31
2 Volg hiervoor het stappenplan ‘foto’s toevoegen via Tumblr’ waarbij je de term ‘foto’ vervangt door ‘video’ en ‘afbeeldings-url’ door
video-url’ (enkel in internet-explorer bij afspelen filmpje; niet in ‘Google Chrome’ of ‘Mozilla Firefox’).
* Foto’s toevoegen via Tumblr.
1. Maak via https://www.tumblr.com/ een account (login en paswoord) aan.
2. Laad je foto’s op de website op. 3. Klik RMK op de foto (filmpje) die je
in GE wil integreren. 4. Kies voor ‘afbeeldings-url kopiëren’ (‘Google Chrome’)/‘afbeeldingslocatie
kopiëren’ (‘Mozilla Firefox)/’Eigenschappen/adres’
(Internet Explorer) 5. Volg nu het stappenplan ‘* foto’s
toevoegen via een internet-link’
De foto’s blijven nu ten eeuwigen dage beschikbaar in GE (als je deze tenminste niet verwijdert van
je ‘Tumbler’-website).
11
Video / audio toevoegen aan plaatsmarkering
Plaats de url in venster Beschrijving
Je kunt alleen video- en
audiobestanden toevoegen die op internet staan.
Eigen opnamen kun je op een eigen
(‘Tumblr’2)- of schoolwebsite plaatsen.
Nog beter: kopieer de “embed” link van een video (van bv. You Tube) en plak deze in de beschrijving van een
pin.

Arteveldehogeschool • Bachelor in het onderwijs: secundair onderwijs Kattenberg 9 • B-9000 Gent • Tel. 09 234 80 00 • Fax 09 234 80 01 • www.arteveldehogeschool.be 12/31
3 Voor ‘YouTube’filmpjes: voeg in het ‘eigenschappen’venster na ‘src=" ’ ‘ http:’ toe.
11
Opmerking: in het venster Lagen vind je in Galerij de laag You Tube met
heel wat filmpjes (zie eerder).
plak deze in de “beschrijving” van een pin3.

Arteveldehogeschool • Bachelor in het onderwijs: secundair onderwijs Kattenberg 9 • B-9000 Gent • Tel. 09 234 80 00 • Fax 09 234 80 01 • www.arteveldehogeschool.be 13/31
12
Momentopname.
Met de snapshotfunctie
(momentopname) wijs je een specifieke camerahoek en/of hoogte
toe aan een plaatsmarkering. Zoom hiervoor in tot de gewenste
hoogte tov. het aardoppervlak, plaatsmarkering, (kaart)overlay,…
Klik rechtermuisknop, kies voor “snapshot” en sla op als kmz-of kml-
bestand. Een ideale functie bij “rondleidingen”.
13
Polygoon / pad maken
Klik op menuknop Polygoon toevoegen / Pad toevoegen
Stel kleur en breedte van de lijn in
Stel kleur van het vlak in Stel eventueel de transparantie van
het vlak in. Laat het werkvenster open
Met de muis kun je nu de polygoon / het pad tekenen.
Polygonen kunnen zowel vast aan de
grond als op een zekere hoogte boven de grond geplaatst worden.
- relatief = boven de hoogteligging van de plaats.
- Absoluut = t.o.v. het nulpunt
Via pad kan een lijn op het oppervlak getekend worden (bv.
dwarsdoorsnede door een vallei).
Polygonen als onderdeel van 3D-modellen Het volstaat een polygoon op een zekere hoogte aan te brengen en te verbinden met de grond en we krijgen een 3D-model van de polygoon.
Bv. 3 D van een schoolgebouw.
Let op voor echte 3D van gebouwen gebruik G.E. Google Sketchup een semi-professioneel 3D-tekenprogramma (voor gevorderden)
(Leerwerkboek Geogenie 1, R. Neyt- Uitgeverij De Boeck)

Arteveldehogeschool • Bachelor in het onderwijs: secundair onderwijs Kattenberg 9 • B-9000 Gent • Tel. 09 234 80 00 • Fax 09 234 80 01 • www.arteveldehogeschool.be 14/31
14
Een reliëfdoorsnede maken.
Klik op de menuknop “pad
toevoegen”. Trek een lijn (pad) over het gebied
waarvan je een doorsnede wenst te maken.
Klik in het venster “plaatsen”met de rechtermuisknop op de naam van de
zonet getrokken lijn (pad). Klik op “hoogteprofiel weergeven”
15
“Fly-over” * Voorbereidende instellingen. Klik op de menuknop Pad toevoegen.
Kies voor transparantie “0%” (onzichtbaar)
Teken met de muis het pad over het gebied waarover je wil vliegen.
Pas de (vlieg)hoogte desgewenst aan. Klik ok !
Klik in het deelvenster “Mijn Plaatsen” of “tijdelijke plaatsen” op
het zonet getekende pad. Klik vervolgens 'Tour starten'. Je vliegt nu
over het landschap waarover je eerder een pad tekende.

Arteveldehogeschool • Bachelor in het onderwijs: secundair onderwijs Kattenberg 9 • B-9000 Gent • Tel. 09 234 80 00 • Fax 09 234 80 01 • www.arteveldehogeschool.be 15/31
16
Kaartoverlay toevoegen
De in te voegen kaart of (lucht)foto is
ofwel een bestand op de eigen computer of een url op een website.
1. Bekijk vooraf de kaart nauwkeurig. 2. Stel het scherm van GE zodanig in dat iets meer dan hetzelfde gebied op het scherm te zien is. 3. Zorg dat er geen kanteling is. 4. Klik op menuknop Beeldoverlay toevoegen. Er verschijnen groene lijnen en hoeken 5. Klik in het werkvenster op Bladeren en zoek de kaart op. 6. De kaart verschijnt binnen de groene vensters. 7. Maak de kaart gedeeltelijk transparant met de schuifbalk in het werkvenster. Het beeld van GE moet zichtbaar zijn. 8. Georefereer de kaart door met de groene kaders te schuiven - kruis: kaart verschuiven - ruit: kaart roteren Wijsvinger moet zichtbaar zijn. 9. Leg de kaart nauwkeurig op de juiste plaats. Let daarbij vooral op opvallende punten. 10. Zorg voor titel en eventueel begeleidende tekst bij Beschrijving. Om een overlay van een groter gebied zoals Europa te maken moet de kaart in een goede projectie zijn gemaakt. Ook wereldkaarten – in een goede kaartprojectie - kan je als overlay over de hele aardbol draperen.

Arteveldehogeschool • Bachelor in het onderwijs: secundair onderwijs Kattenberg 9 • B-9000 Gent • Tel. 09 234 80 00 • Fax 09 234 80 01 • www.arteveldehogeschool.be 16/31
17
De Rondreisfunctie (“tour”, “rondleiding”). * Voorbereidende instellingen.
'Tijd tussen bezienswaardigheden': instelling om te bepalen hoe snel de 3D-viewer naar elke
plaats vliegt in een rondreis vanuit een map. Bij een hoge rondreissnelheid, worden alle beelden in
uw cachegeheugen opgeslagen, omdat anders de beelden van de aarde, wegen en
plaatsmarkeringen niet snel genoeg kunnen worden gestreamd.
'Wachten bij bezienswaardigheden': instelling om de gewenste pauzetijd voor elke plaats in de
rondreis in te stellen.
'Vliegen langs lijnen': instelling om de rondreis een pad te laten volgen (indien beschikbaar). 'Ballon weergeven terwijl er wordt gewacht bij bezienswaardigheden': instelling om
tekstballonnen bij elke plaatsmarkering weer te geven wanneer de rondreis wordt onderbroken.
Bij een rondreis die een lijn (pad) volgt, gebruikt men best deze instellingen:
'Kantelhoek van camera': instelling om de weergavehoek in te stellen bij het volgen van een lijn. 'Camerabereik': instelling om te bepalen hoeveel van de aarde tijdens de rondreis wordt
weergegeven (bijvoorbeeld 10.000 meter). 'Snelheid': instelling om de snelheid van de rondreis in te stellen.
* Het maken en opnemen.
. Maak onder “plaatsen”een map aan waarin alle onderdelen van de rondreis komen.
. Plaats in de map placemarks op de plaatsen waar je iets over wil vertellen en/of voeg in
de map bv. kaarten als “overlay” toe.
. Klik in de werkbalk “Tour opnemen” aan en klik zowel de opname- als audioknop (microfoontje)
in.

Arteveldehogeschool • Bachelor in het onderwijs: secundair onderwijs Kattenberg 9 • B-9000 Gent • Tel. 09 234 80 00 • Fax 09 234 80 01 • www.arteveldehogeschool.be 17/31
Bij opname van een rondreis, geeft de schuifregelaar een goede balans tussen de bestands-grootte en de kwaliteit van uw rondreis. . Spreek de gewenste tekst in en klik tegelijkertijd op de placemarks waar de tekst bij hoort.
. Sla de rondreis op in de map
. Zet naar eigen wens de vinkjes van de placemarks en de kaart aan of uit. Het vinkje van
de “rondreis” vink je niet af.
. Sla de map op als kmz-bestand
* Het afspelen.
Dubbelklik op de betreffende map in het deelvenster 'Plaatsen' of klik op de map en vervolgens op
de knop 'Tour starten' (playknop) of klik op “rondreis” in die map.
18
Afstanden (en koers) meten
Klik op de knop Lineaal Een nieuw venster opent zich.
1.Kies Lijn
Kies de gewenste eenheid.
Meet op het beeld de afstand met de muis door op beginpunt en eindpunt te klikken. Je hoeft de muisknop niet
ingedrukt te houden. Opmerking: Indien de afstand groter is dan je op het scherm kunt meten, laat je de muis los, verplaats je het scherm
met de navigatieknoppen, je klikt terug op het uiteinde van de lijn en
sleept deze verder. De lijn is actief als het uiteinde groen
kleurt
actieve einde niet-actieve einde
2. Kies Pad
Selecteer de gewenste eenheid.
Volg het traject door met de muis op knikpunten in het traject te klikken. In het scherm verschijnt de totale
afstand

Arteveldehogeschool • Bachelor in het onderwijs: secundair onderwijs Kattenberg 9 • B-9000 Gent • Tel. 09 234 80 00 • Fax 09 234 80 01 • www.arteveldehogeschool.be 18/31
19
GPS koppelen aan Google Earth
Sluit seriële kabel of USB-kabel van
het GPS-apparaat aan op uw computer.
Klik Extra > GPS, kies je GPS-merk, wat je wenst te importeren (routes, tracks,
routepunten), (eventueel) opties en importeer je GPS-gegevens in Google
Earth. Eens geïmporteerd in GE worden je GPS-gegevens in de map “tijdelijke plaatsen” ”Garmin/Magellan GPS-apparaat gecategoriseerd in drie
mogelijke submappen: 'Tracks': tracks (of trackpunten) zijn punten langs de route die met een bepaalde interval automatisch door uw GPS-apparaat worden opgeslagen. Ze kunnen in
Google Earth worden geïmporteerd als paden.
'Routepunten': routepunten zijn punten die handmatig door de gebruiker zijn opgegeven, en
doorgaans zijn voorzien van een naam als 'thuis' of 'omkeerpunt'.
'Routes': routes bevatten punten die door het GPS-apparaat worden
gebruikt om de route te plannen, bijvoorbeeld als u het apparaat de
instructie geeft om van een opgeslagen punt naar een ander
opgeslagen punt te gaan. Routepunten kunnen uit een reeks 'ga naar'-instructies bestaan. Ze kunnen in
Google Earth worden geïmporteerd als paden.
Dit track bewaar je door in de map
“tijdelijke plaatsen”, “Garmin/Magellan GPS-apparaat” via de RMK op de submap “tracks”,… te
klikken. Kies voor ”plaats opslaan als”

Arteveldehogeschool • Bachelor in het onderwijs: secundair onderwijs Kattenberg 9 • B-9000 Gent • Tel. 09 234 80 00 • Fax 09 234 80 01 • www.arteveldehogeschool.be 19/31
3. Bibliografie.
. Beeckmans, L., Tollenaere, E., & Van de Sijpe, E. (2012). Cache me if you can ! Een geocache-excursie in eigen leefomgeving: Lochristi-Wachtebeke. Arteveldehogeschool, Bachelor in Onderwijs, Secundair Onderwijs. Gent: Onuitgegeven Bachelorproef. . CIA. (sd). kmlfactbook.org. Opgeroepen op februari 07, 2013, van http://www.kmlfactbook.org/#&db=ciafb&table=2002&col=2008& . Dummer, G. (2009, oktober 1). Gerard Dummer weblog. Alles over onderwijs en ICT. Opgeroepen op februari 07, 2013, van http://www.gerarddummer.nl/blog/2009/10/tour-opnemen-in-google-earth-2.html . Google Company. (2013). Een foto geocoderen met Google Earth. Opgeroepen op februari 07, 2013, van http://support.google.com/picasa/answer/43896?hl=nl& . Google Company. (sd). Googl Earth: geografische gegevens van de hele wereld binnen handbereik . Opgeroepen op januari 24, 2013, van http://www.google.com/intl/nl/earth/index.html
Herkent GE het GPS-toestel niet, importeer de gegevens via o.m.
(freeware) GPS TrackMaker naar de computer. Sla de info op als GPX- of
LOC-, kml-bestand en open het bestand in GE ('Bestand' >
'Openen'>*.kml, *.gpx of *.loc). Ook kan je met G.E een traject maken
(als pad) en als kml-file opslaan. Via o.m. GPS TrackMaker kan die file
worden gelezen. Dergelijke kml (gpx) bestanden kunnen worden opgeladen
in het GPS-toestel.
20
Google Earth koppelen aan Powerpoint.
Zorg dat G.E is geopend tijdens een powerpointvoorstelling. Via een
hyperlink naar ander desbetreffende *.kmzfile komt je direct op de juiste
plaats terecht.

Arteveldehogeschool • Bachelor in het onderwijs: secundair onderwijs Kattenberg 9 • B-9000 Gent • Tel. 09 234 80 00 • Fax 09 234 80 01 • www.arteveldehogeschool.be 20/31
. Google Company. (sd). Google Earth downloadpagina. Opgeroepen op januari 24, 2013, van http://www.google.com/intl/nl/earth/download/ge/agree.html . Google Company. (2013). Google Earth Help. Opgeroepen op februari 07, 2013, van http://support.google.com/earth/?hl=nl . Google Company. (sd). Google Earth:Ontdek Google Earth op drie manieren. Opgeroepen op januari 24, 2013, van http://www.google.com/intl/nl/earth/explore/products/ . Google Company. (sd). Panoramio. Photos of the world. Opgeroepen op februari 07, 2013, van 2013: http://www.panoramio.com/ . Google Company. (sd). Picasa. Uw foto's organiseren, bewerken en delen. Opgeroepen op februari 07, 2013, van http://picasa.google.com/ . Google Earth Company. (sd). Google-earth.startpagina.nl. Opgeroepen op februari 07, 2013, van 1998-2013: http://google-earth.startpagina.nl/ . Hermes, A. (2011, november). Multimediale excursieverslagen met Geotagging. Praxis Geographie , 36-40 (vertaling). . Mel, M. (2005-2013). Google Earth Hacks. Fun stuff for Google Earth. Opgeroepen op februari 07, 2013, van http://www.gearthhacks.com/ . Metrolab Design Limited. (2013). Google Earth Placemarks, Street Maps,Directions, Satellite Images,Earth Placemarks.com. Opgeroepen op februari 07, 2013, van http://www.earthplacemarks.com/ . Taylor, F. (2005-2012). Google Earth Blog. Opgeroepen op februari 07, 2013, van Google Earth Blog. The Amazing things about Google Earth: http://www.gearthblog.com/

Arteveldehogeschool • Bachelor in het onderwijs: secundair onderwijs Kattenberg 9 • B-9000 Gent • Tel. 09 234 80 00 • Fax 09 234 80 01 • www.arteveldehogeschool.be 21/31
Bijlage 2.
Stappenplan: Uploaden van waypoints van GPS naar PC en omgekeerd via “GPS-trackmaker4”.
1) Van PC naar GPS
4 Te downloaden vanaf http://www.gpstm.com/dwlpage.php
Stap 1.
Open het programma ‘Google Earth’.
Stap 2.
Navigeer via de rubriek ‘vliegen naar’ (“zoeken” in versie, 6.xx), naar de gewenste excursieplaats.
Zoom in tot de gewenste hoogte.

Arteveldehogeschool • Bachelor in het onderwijs: secundair onderwijs Kattenberg 9 • B-9000 Gent • Tel. 09 234 80 00 • Fax 09 234 80 01 • www.arteveldehogeschool.be 22/31
Stap 4. Klik met de rechtermuisknop op de plaatsmarkering. Voeg de plaatsmarkering toe aan een map. Dit is vooral handig wanneer je meerdere plaatsmarkeringen naar een GPS-toestel wil opladen. Geef de map een naam (bv. Excursie).
Stap 3.
Klik op ‘Plaatsmarkering toevoegen’.
Benoem de plaatsmarkering.

Arteveldehogeschool • Bachelor in het onderwijs: secundair onderwijs Kattenberg 9 • B-9000 Gent • Tel. 09 234 80 00 • Fax 09 234 80 01 • www.arteveldehogeschool.be 23/31
Stap 5. Klik met de rechtermuisknop op de map. Klik op ‘Plaats opslaan als…’. Sla het bestand als “kml”file op.
Stap 6. Open het programma ‘GPS trackmaker’.
Stap 5:
Sla de map op.
Selecteer de extensie ‘Kmz (*.kmz)’
Sla de map nogmaals op met de extensie ‘Kml (.*kml)’

Arteveldehogeschool • Bachelor in het onderwijs: secundair onderwijs Kattenberg 9 • B-9000 Gent • Tel. 09 234 80 00 • Fax 09 234 80 01 • www.arteveldehogeschool.be 24/31
Stap 8. Sluit het GPS-toestel aan een USB-poort van de PC aan. Gebruik hiervoor de bij het GPS-toestel geleverde kabel.
Stap 7.
Open het “kml-“bestand: vb. ‘Exursie.kml’.

Arteveldehogeschool • Bachelor in het onderwijs: secundair onderwijs Kattenberg 9 • B-9000 Gent • Tel. 09 234 80 00 • Fax 09 234 80 01 • www.arteveldehogeschool.be 25/31
Stap 9. Zet het GPS-toestel aan. Klik op ‘GPS’. Kies, afhankelijk van het GPS-type voor ‘ Garmin Interface’, “Magellan Interface” of...
Stap 10. Klik op ‘Send’ (zier hiernaast). Vervolgens klikt u op ‘Waypoints’ en/of ‘Tracklogs’ en/of ‘Routes’.

Arteveldehogeschool • Bachelor in het onderwijs: secundair onderwijs Kattenberg 9 • B-9000 Gent • Tel. 09 234 80 00 • Fax 09 234 80 01 • www.arteveldehogeschool.be 26/31
Stap 11. Alle gegevens zijn naar het GPS-toestel verstuurd !

Arteveldehogeschool • Bachelor in het onderwijs: secundair onderwijs Kattenberg 9 • B-9000 Gent • Tel. 09 234 80 00 • Fax 09 234 80 01 • www.arteveldehogeschool.be 27/31
2) Van GPS naar PC.
Stap 1 (op terrein). Zet het GPS-toestel aan. Klik op ‘Markeer waypoint’. Benoem het waypoint. Klik vervolgensop ‘OK’.
Stap 2. Sluit het GPS-toestel aan een USB-poort van de PC aan. Gebruik hiervoor de bij het GPS-toestel geleverde kabel. Open het programma‘GPS trackmaker’.

Arteveldehogeschool • Bachelor in het onderwijs: secundair onderwijs Kattenberg 9 • B-9000 Gent • Tel. 09 234 80 00 • Fax 09 234 80 01 • www.arteveldehogeschool.be 28/31
Stap 3. Klik op ‘GPS’. Kies, afhankelijk van het GPS-type voor ‘Garmin Interface’, “Magellan Interface” of ...
Stap 4. Klik op ‘Capture’ (zie hiernaast). Klik vervolgens op ‘All’.

Arteveldehogeschool • Bachelor in het onderwijs: secundair onderwijs Kattenberg 9 • B-9000 Gent • Tel. 09 234 80 00 • Fax 09 234 80 01 • www.arteveldehogeschool.be 29/31
Stap 5. De geselecteerde gegevens zijn van het GPS-toestel naar de PC verstuurd (zie hiernaast) ! De waypoints krijgen standaard het “blauwe vlag” symbool. Klik met de rechtermuisknop op het waypoint en selecteer desgewenst een symbool naar keuze.

Arteveldehogeschool • Bachelor in het onderwijs: secundair onderwijs Kattenberg 9 • B-9000 Gent • Tel. 09 234 80 00 • Fax 09 234 80 01 • www.arteveldehogeschool.be 30/31
Stap 6. Selecteer het (de) waypoints. Kies voor “file”, “save file as”. Sla het waypoint als kml-bestand (of als tussen GPS-toestellen uitwisselbaar” gpx-bestand”) op je PC op.
Stap 7 (optioneel). Selecteer het (de) waypoints. Klik op de knop ‘3D view in Google Earth’ (zie hiernaast).

Arteveldehogeschool • Bachelor in het onderwijs: secundair onderwijs Kattenberg 9 • B-9000 Gent • Tel. 09 234 80 00 • Fax 09 234 80 01 • www.arteveldehogeschool.be 31/31
Stap 8 (optioneel). Google Earth navigeert automatisch naar het de waypoint(s) in kwestie (zie hiernaast).