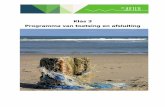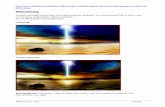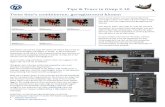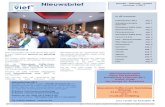GIMP cursussen 1 t/m 12 - Helpmij.nl - Magazine · GIMP Cursussen Deel 1 tot en met 12...
Transcript of GIMP cursussen 1 t/m 12 - Helpmij.nl - Magazine · GIMP Cursussen Deel 1 tot en met 12...

Handleiding van Helpmij.nlAuteur: Erik98
Oktober 2014 - Oktober 2015
GIMP cursussen 1 t/m 12

GIMP Cursussen Deel 1 tot en met 12
Inhoudsopgave
1. Bijsnijden pag. 3
2. Schalen pag. 9
3. Vervagen en verscherpen pag. 15
4. Vervagen en verscherpen via Klonen pag. 20
5. Selecties pag. 27
6. Ogen pag. 34
7. Ogen (vervolg) pag. 39
8. Naar de sterren en dan met tekst pag. 44
9. Een koninklijke klus pag. 50
10. Een Glamour Touchup pag. 57
11. Converteren naar zwart-wit pag. 65
12. Het is herfst en dus tijd voor ruis. pag. 69

GIMP cursus deel 1: bijsnijdenHandleiding van Helpmij.nl
Auteur: Erik98Oktober 2014

Met dit eerste deel begint een serie artikelen over het werken met GIMP. Stap voor stap bespreek ik de belangrijkste gereedschappen van dit mooie programma. Elke keer komt één stuk gereedschap aan bod. De werking ervan wordt aan de hand van praktische voorbeelden uitgelegd. Ook het "hoe en waarom" komt natuurlijk aan bod.
Heb je GIMP nog niet? GIMP kan je downloaden op http://www.gimp.org/downloads/.
Deel 1: Bijsnijden
In het eerste deel wordt het gereedschap "bijsnijden" besproken. Liefhebbers van sneltoetsen : Shift+C. Die C komt van het Engelse woord cut (snijden). Het pictogram voor dit gereedschap in de Gereedschapskist spreekt voor zich: een mesje.
Geen kist te vinden in GIMP? Probeer eens Ctrl+B of kies in het Menu Vensters > Nieuwe Gereedschapskist. Daarnaast heb je de Gereedschapsopties nodig.
Die staat ook in Vensters. Zet hem aan. Pak hem met je muis bij de kop met het pictogram en tekst en sleep hem naar de onderste helft van de Gereedschapskist. Die kleurt dan blauw en jij laat je muis los. Nu hangen die opties mooi onder je gereedschapskist.
Dit gereedschap snijdt een rechthoek uit je afbeelding. Alles buiten die rechthoek valt er af. Als oefenobject gebruiken we deze foto.
Pagina 1/5
Helpmij.nl handleiding: GIMP cursus deel 1: bijsnijden
Helpmij.n
l

Dit is de downloadlink naar die foto in wat groter formaat om op te oefenen. Klik met de rechtermuisknop op deze link en kies voor het opslaan van de foto op je computer.
Het waarom
Hier komt gelijk het belangrijkste argument voor het bijsnijden aan de orde: waarom zou je dat doen? Die slagwerker zat in Camden Town (London, Engeland) heerlijk in zijn ritme tot deze jongen vol belangstelling in zijn glunderende ogen kwam kijken. De straatmuzikant aarzelde geen moment en gaf hem een drumstokje. Daarna speelde zich een prachtig tafereeltje af tussen die jongen, die ontdekte wat een slagwerk was, en een geweldige straatmuzikant die daaromheen een erg leuk ritme creëerde.
Daar kan je als fotograaf maar één ding mee: knallen zo snel als die camera maar kan. Elk schot kan een topper zijn.
De eerste foto zie je hierboven en nu volgt de rest van de set:
Die topper had ik dit keer niet, maar de eerste foto toonde het gezicht van die jongen het mooiste.
Pagina 2/5
Helpmij.nl handleiding: GIMP cursus deel 1: bijsnijden
Helpmij.n
l

Alleen miste er toch wel veel aan de compositie. Die oude muur en die jas op de grond zijn storend. Daar gaan we met bijsnijden wat aan doen.
Zet het bijsnijden aan met het pictogram of met Shift+C. Zet dan in de Gereedschapsopties een vinkje in het vakje bij de Aspect ratio. Nu blijft de foto in de hoogte en breedte in verhouding. Dan tenslotte zet je het keuzevak "Geen hulplijnen" om naar "Regel van derden" (die drie vakjes om aan te vinken komen later ter sprake).
Hulplijnen
Als je met je muis een vak trekt om de twee gezichten in je foto zie je dat de foto ook wordt opgedeeld in negen vakken door verticale en horizontale hulplijnen. Volgens de theorie liggen de sterke punten van een afbeelding op de vier kruispunten. Als je het vak de hele foto laat vullen zie je dat die sterke punten op zomaar een plek terecht komen. We verkleinen nu het getrokken vak een heel stuk zodat het rechtse, bovenste kruispunt precies in het rechteroog (voor ons kijkers: links) van de drummer terecht komt.
Pagina 3/5
Helpmij.nl handleiding: GIMP cursus deel 1: bijsnijden
Helpmij.n
l

Nu verdwijnt die lelijke muur en die grijze jas op de grond uit beeld. Dat is goed.
We drukken op Enter om het bijsnijden af te ronden. Kies nu in het Menu > Zoomen > "Afbeelding in venster passen" zodat we de foto helemaal in beeld hebben. Het bijsnijden is afgerond en daarmee zijn de hulplijnen met de "Regel van derden" verdwenen.
Pagina 4/5
Helpmij.nl handleiding: GIMP cursus deel 1: bijsnijden
Helpmij.n
l

Het resultaat
Hoe komt die foto nu bij je over? De aandacht trekt nu naar de ogen van die drummer, hè? Daar ligt ook de actie. Hij doet de jongen voor hoe hij op het bekken moet slaan. En via dat bekken loopt de aandacht van de kijker naar de prachtige uitdrukking van de jongen. De foto is ineens een heel andere beleving. Dat is nou wat je met bijsnijden kan bereiken.
Andere hulplijnen
In de hulplijnen vind je nog meer mogelijkheden, zoals de Gulden snedes. Elk van die opties heeft zo zijn toepassingsgebied en zijn waarde. Dat is voor later om eens te bespreken.
Drie aanvinkvakjes
Onder het kopje Bijsnijden van de opties vind je drie aanvinkvakjes: Alleen de huidige laag, Canvas mag vergroten en tenslotte Uitbreiden vanuit het midden. Dat is het ingewikkeldere werk. Dat laten we liggen tot we er later aan toe zijn, maar ik zal ze nu wel kort beschrijven.
1. Alleen de huidige laag: in GIMP kan je met meer dan één laag werken. Dat hebben veel van dit soort programma's. Je moet dat zien als werken op een transparante folie. Zit er ergens geen (digitale) verf, dan kijk je dwars door die laag naar de laag eronder. Daar kan je complete wonderen mee verrichten!
2. Canvas mag vergroten: we gaan even door op dat beeld van die transparante folie hierboven. Als je een foto in GIMP opent wordt die folie standaard net zo groot als je foto. Je kan hem desgewenst vergroten. Als je hier een vinkje plaatst kan je een vak trekken wat groter is dan je normale vak. Dat breidt dan je folie uit. Die moet je dan nog wel een kleurtje geven of er een passende foto plaatsen. Anders kijk je op de grotere ruimte naar ... juist ja: naar niks.
3. Uitbreiden vanuit het midden: dat is wat het zegt. Hoe verder je naar buiten trekt met je muis, des te groter je vak, maar nu blijft hij gecentreerd in het midden.
Pagina 5/5
Helpmij.nl handleiding: GIMP cursus deel 1: bijsnijden
Helpmij.n
l

Werken met GIMP Deel 2:Schalen
Handleiding van Helpmij.nlAuteur: Erik98
November 2014

In dit tweede deel ga ik door op wat ik in het artikel Bijsnijden in de vorige Nieuwsbrief heb besproken. Naast het bijsnijden van een foto moet je hem soms verkleinen. Vergroten is ook mogelijk, maar dat komt in de praktijk zelden voor. Verkleinen of vergroten, men noemt het in beide gevallen schalen. Heb je GIMP nog niet? GIMP kan je hier downloaden: http://www.gimp.org/downloads/. Eerste artikel gemist of nog even terug kijken, klik hier.
Schalen
Met foto's moet je vooral wat doen, vind ik. In dit artikel gaan we een nieuwe omslagfoto voor een Facebookpagina maken. Daarbij komen alle aspecten van het schalen aan de orde en de mensen met een Facebookpagina houden er nog wat aan over.
Heel belangrijk is ook dat een foto na verkleinen een beduidend kleinere bestandsgrootte krijgt. Dan is hij bijvoorbeeld veel gemakkelijker per mail te verzenden. Wanneer je zelf een website bijhoudt weet je vast al wel dat je alle afbeeldingen eerst tot de gewenste maat moet verkleinen. Anders duurt het veel te lang voordat de kijkers een foto ook echt kunnen zien.
De eerste vraag is natuurlijk: wat voor afmetingen willen ze daar bij Facebook? Dat is op internet vlot te vinden, maar vaak alleen in het Engels. De omslagfoto moet de afmetingen 851 bij 315 pixels hebben. Verder moeten we rekening houden met een onderrand van 64 pixels voor tekst, zoals je naam of bedrijfsnaam. Als oefenmateriaal nemen we een foto van maar liefst 5472 bij 3648 pixels. Je kan hem via deze link downloaden. Zo, nu hebben we lekker wat stevigs om te schalen. Maar eerst gaan we hem bijsnijden!
Bijsnijden.
We pakken het bijsnijden gereedschap. Dit keer zetten we in de gereedschapsopties de waarden op 851:315 en vinken het vakje voor de Aspect ratio (de verhoudingen) "Vast" aan. Wat we ook uitsnijden, het heeft nu altijd deze verhouding. Niet deze maat, alleen deze verhouding.
Rechts naast het invulvak voor de waarden zie je nu dat het pictogram voor een liggende afbeelding geselecteerd is. Mocht je ooit zitten te twijfelen welke waarde nu eerst moet worden ingevuld, dan is
dit een handig hulpmiddel.
Trek een vak zoals je hem mooi vindt. Is hij naar je zin? Druk dan op Enter. Zo niet, dan kan je de
Pagina 1/5
Helpmij.nl handleiding: Werken met GIMP Deel 2: Schalen
Helpmij.n
l

selectie verslepen tot de inhoud je wel bevalt en je kan ook één van de hoeken grijpen om het geselecteerde vak groter te maken. Speel er maar even goed mee! In het geval je echt alles fout doet haal je toch de foto weer opnieuw op. Dus sleep maar raak. Van je fouten leer je alleen maar, is mijn
motto. Als je niks probeert zal je ook niks (of niet veel) leren!
En mocht je het nu echt heel goed door willen krijgen, ga het dan iemand anders uitleggen! Dan kom je erachter waarom de filosoof Joseph Joubert ooit schreef: "Enseigner, c'est apprendre deux fois":
Als je lesgeeft leer je het zelf voor de tweede keer.
Een waarheid als een koe. Terug naar onze bijgesneden foto. Via Beeld > Zoomen > Afbeelding in venster passen kan je hem beeldvullend maken.
Schalen
Onze bijgesneden foto is nu in de juiste verhouding, maar hij is nog veel te groot. Jullie snappen nu
Pagina 2/5
Helpmij.nl handleiding: Werken met GIMP Deel 2: Schalen
Helpmij.n
l

zeker wel waarom ik juist zo'n grote foto als oefenmateriaal heb genomen? Hij moet in de volgende stap verkleind worden. Daarvoor gaan we naar Afbeelding > Afbeelding schalen. Voor de juiste afbeeldingsgrootte vullen we nu in het vak Breedte het getal 851 in. Als het kettingsslotje al gesloten was verschijnt nu in het vak Hoogte er direct onder 315. Juist! Alles valt nu op zijn plaats en we klikken op de knop Schalen.
Zo nodig zoom je weer in met Beeld > Zoomen > Afbeelding in venster passen. Het zal je nu misschien wel opvallen dat de verkleinde foto een heel klein beetje waziger is dan de foto op volle grootte. Na het verkleinen van foto's is het nodig de foto wat te verscherpen. Klik in het menu op Filters > Versterken en kies voor het Onscherp masker. Aparte naam inderdaad. Het bestond trouwens al in de tijd ver voor de digitale beeldbewerking. De techniek achter dit filter komt neer op een slimme plaatsing van een stukje onscherp gemaakt gebied naast een normaal gebied. Het is in feite nep, maar de techniek werkt prima. Vandaar ook de naam “Onscherp masker”. Analoge fotografen werken met een onscherpe afdruk als masker en het origineel bleef zoals hij was, maar dat origineel leek daardoor wel scherper.
Bij het verscherpen is het van groot belang vooral niet teveel te verscherpen. Kies daarom voor de
Pagina 3/5
Helpmij.nl handleiding: Werken met GIMP Deel 2: Schalen
Helpmij.n
l

waarden 3,5, 0,35 en laat je de drempelwaarde ongewijzigd op 0. Probeer het gerust op de standaard 5.0 en 0,5 en bekijk het resultaat. Maar sla dan beter eerst je tussenresultaat in het GIMP XCF formaat op!
Opslaan en exporteren
Tevreden? OK. Sla je bestand desgewenst nog eens op na de laatste wijzingen in xcf formaat. GIMP slaat tegenwoordig altijd in zijn eigen formaat op. Met het GIMP XCF formaat kan Facebook niet uit de voeten. Kies uit het menu Bestand > Exporteren of Exporteren als. Overschrijf nooit het originele bestand. Als formaat kies je png of jpg. png is de betere, maar jpg het meest universeel.
Hiermee zijn we klaar. Maar voor de volledigheid leg ik ook uit hoe je de omslagfoto van Facebook verandert.
Omslagfoto Facebook aanpassen
Als je omslagfoto niet in beeld is klik je op je profielfoto links naast "Startpagina" in de blauwe bovenbalk. Eenmaal in beeld zie je links het pictogram van een camera. Zodra je met je muis erop komt krijg je de tekst "Omslagfoto bijwerken". Klik erop en maak een keuze. Waarschijnlijk moet je de foto nog uploaden en kies je de derde optie van boven.
Zoek het bestand op wat je eerder hebt geëxporteerd uit GIMP. Staat dat op je pagina en is het naar
Pagina 4/5
Helpmij.nl handleiding: Werken met GIMP Deel 2: Schalen
Helpmij.n
l

wens, kies dan rechts "Wijzigingen opslaan" Hiermee is onze voorbeeldklus afgerond. Het aanpassen van bijvoorbeeld je profielfoto gaat op dezelfde manier, maar de afmetingen en het soort foto zijn uiteraard anders.
Toegift: schalen voor Facebook
Op deze Engelstalige site vind je een hele uitleg hoe je foto's moet optimaliseren voor je ze uploadt naar Facebook. Ze bieden ook een hele mooie gratis Photoshop add-in aan voor dat doel.Tussen ons: die add-in is vast bedoeld als reclame voor de andere producten van die site.
Als je de gebruikte techniek en de heel uitgebreide uitleg goed bestudeert (en uitprobeert) kom je al tot uitstekende resultaten als je het zo aanpakt:
Schaal op precies 2048 pixels breed. Moeten de foto's echt klein, neem dan 960 pixels in de breedte.
Zet onder Kwaliteit de Interpolatie op "Cubic" (daar staat GIMP standaard al op).
Exporteer je afbeelding als jpg met (jpg) kwaliteit (met de schuif) op 70.
Geen add-in nodig voor GIMP! We doen het gewoon met de hand.
Werken met GIMP Deel 3: verscherpen en vervagen
In deel 3 in de Nieuwsbrief van december ga ik het hebben over verscherpen en vervagen. Dat hebben we hier al besproken, maar in deel 3 gaat het dan over plaatselijk werken met de "kwast". Een hele mooie techniek en erg simpel om uit te voeren.
Pagina 5/5
Helpmij.nl handleiding: Werken met GIMP Deel 2: Schalen
Helpmij.n
l

GIMP cursus Deel 3:Vervagen/verscherpen
Handleiding van Helpmij.nlAuteur: Erik98
December 2014

Werken met GIMP Deel 3: Vervagen/verscherpen
In dit derde deel ga ik het vervagen en verscherpen bespreken. Over het verscherpen van een hele foto hebben we het in deel 2 al gehad, maar nu gaan we een stuk van een foto bewerken. Heb je GIMP nog niet? GIMP kan je hier downloaden.
Vakfotografen en fotograferende medemensen
Nu moet ik eerlijk bekennen dat ik bij dit artikel aan het verscherpen dacht en veel minder aan vervagen. Nou ben ik geen vakfotograaf. Dat is ergens logisch, want vakmensen werken met Photoshop. Die hebben geen ervaring met GIMP, maar dat heb ik dan weer wel. Nou hebben we hier op de redactie een ervaren fotograaf: OctaFish. Die heeft twee jaar geleden een prachtige cursus Fotografie geschreven, die je in de Helpmij handleidingensectie terugvindt.
OctaFish vertelde me in de voorbereiding van mijn artikel dat vakfotografen weinig aan verscherpen doen, maar wel veel aan vervagen. Ohh? Het is niet zo moeilijk een lens te maken die scherpe resultaten geeft, vertelde hij me. Het is wel heel moeilijk scherpte en kwaliteit in één lens te combineren. Vandaar dus de forse prijzen van een goed objectief!
Een vakman zorgt er voor dat zijn foto's in ieder geval scherp zijn. Simpel gezegd betekent dat dat de beeldpuntjes waaruit de foto is opgebouwd, onderling op de details voldoende verschillen. Naderhand krijg je dat eigenlijk nooit meer goed. Wat er niet is valt niet meer terug te halen. Of je moet gaan schilderen, maar dat is een totaal andere techniek.
Het vervagen is een heel ander verhaal. Dat is, ook weer simpel gezegd, het verkleinen en uitsmeren van de verschillen tussen die beeldpuntjes. Dat is eenvoudiger te doen.
Puzzelstukken vallen in elkaar
Nou heb ik een fijne 55-200 mm telelens, ooit tweedehands gekocht voor een heel redelijke prijs. Tegenwoordig ben ik de trotse bezitter van één van die mooie objectieven voor professionals, maar het viel me destijds wel op dat die goedkope telelens qua scherpte zo slecht nog niet was. Met dat dure objectief maak ik veel mooiere foto's. Dankzij de uitleg van OctaFish snap ik nu waarom! Ook viel er plots een heel ander licht op de door mij uitgekozen oefenfoto uit mijn archief!
De oefenfoto
Pagina 1/4
Helpmij.nl handleiding: GIMP cursus Deel 3: Vervagen/verscherpen
Helpmij.n
l

De oefenfoto kan je hier downloaden. Ik maakte die foto op een roofvogelshow die bij mij in de buurt gehouden werd. Ik vind foto's van zo'n prachtige vogel in volle vlucht geweldig. Ik dacht dat ook maar eens te gaan proberen en ik ging erop af met een winddichte overbroek en een goede jas. Het was die dag niet echt fijn weer voor buitenwerk. Als je staat te kleumen is het niet leuk meer en je foto's worden er ook niet beter op.
Zo'n beest tijdens zijn vlucht fotograferen is nog een heel speciaal gebeuren. Mocht je dat ooit een keer voor het eerst gaan doen, zoek dan eerst maar eens een goede uitleg op. Reken zeker nog even niet op mij, maar het is wel een leuke uitdaging! Het beest vloog, aangestuurd door de trainer met de gebruikelijke lekkernijen, alle kanten op en ik zat er elke keer weer mooi naast. Het was ook nog eens behoorlijk druk qua publiek.
Uiteindelijk heb ik mijn camera zo ingesteld dat als ik die roofvogel ook maar een tel voor de lens zou krijgen de foto dan beslist scherp zou zijn. Dit was dus mijn beste foto, gewoon even stil op de hand van zijn trainer. Hij is inderdaad lekker scherp geworden, maar helaas is nu wel bijna alles scherp, ook de trainer.
Hoe dan ook, de vogel kijkt je hier mooi recht aan, fel en trots. Prachtig! Aan dat "alles scherp" gaan we hier wat doen.
Aanpak
Ik bespreek eerst het standaard Vervagen/verscherpen gereedschap in de Gereedschapskist en we gaan er ook even mee werken. Daarna doe we het nog eens, maar nu op een heel andere manier, met het Kloon gereedschap.
Pagina 2/4
Helpmij.nl handleiding: GIMP cursus Deel 3: Vervagen/verscherpen
Helpmij.n
l

Dan wordt het duidelijk hoe de beide methoden werken en waarom het één beter is dan de ander. Tegelijk leer je in dit artikel ook nog wat essentieels van fotograferen, puur door het voorbeeld.
Met dat klonen kopieer je een stukje foto uit een ander gebied naar de plek van je keuze. Dat is bijvoorbeeld handig als je een foeilelijk geel verkeersbord midden voor een mooi plantsoen in je foto wilt wegwerken. Dan plakken we er gewoon een ander stuk plantsoen overheen! Dat is dus het Photoshoppen waar iedereen zo van onder de indruk is. Maar hier gaat het dan niet om trucs maar om een zinvolle verbetering van de foto.
Hier doen we dat met een kopie van onze foto, die we eerst naar wens hebben vervaagd en dan vervolgens precies zo kopiëren naar onze foto dat de roofvogel mooi scherp blijft maar de achtergrond juist niet. Moeilijk? Nee hoor. Niks aan. In wezen is het maar één klik en dan wat ouderwetse ellebogenstoom!
Om het artikel niet al te groot te maken komt hier in Deel 3 alles tot en met Vervagen/verscherpen gereedschap in de Gereedschapskist. In Deel 4 gaan we dan verder met de tweede methode via het Kloon gereedschap.
Het Vervagen/verscherpen gereedschap
Het pictogram voor dit gereedschap is dat van een vallende druppel. In de instellingen is het zinvol de dekking en de ratio hoog te zetten. De grootte hangt af van de grootte van de onderhanden afbeelding en wat je wilt doen. Ben je met details bezig, dan zet je hem klein. Het Aspect Ratio en de Angle gebruik ik zelf nooit. Het gaat hier om de verhoudingen en de hoek van het penseel. Je kan er onder andere de bewerkingscirkel mee omvormen tot een ellips.
Pagina 3/4
Helpmij.nl handleiding: GIMP cursus Deel 3: Vervagen/verscherpen
Helpmij.n
l

Zet het gereedschap maar eens op de aangegeven waarden, inclusief de optie Sharpen (verscherpen) onderin. Zorg eerst dat je werkt op een kopie van je foto. Veeg nu over de snavel. Elke keer als je dat doet wordt de foto binnen de gestippelde cirkel, wat het penseel in feite is, verscherpt. Druk op 1 om het beeld op 100% inzoomen te zetten. Dan zie je de werking van dit gereedschap beter.
Het verscherpen werkt niet echt hè? Nee, klopt. Die foto is daar al aardig scherp. Veeg er maar eens heel stevig op los. Kijk, daar krijgt die snavel pukkeltjes. Het verscherpen gaat afwijkingen veroorzaken. Dat willen we niet.
Zet nu het gereedschap op Blur (vervagen). Open een nieuwe kopie van je foto of kies Bestand > Terugdraaien als je de vorige acties nog niet naar je eerste kopie hebt opgeslagen. Vegen maar. Dit werkt een stuk beter dan het verscherpen. Voor een klein gebied is dit een mooi hulpmiddel, voor een grotere oppervlakte werkt het gereedschap te traag.
Tot hier dan maar. We hebben voor het eerst een gereedschap uit de Gereedschapskist gebruikt en met een penseel gewerkt. Dat lijken wel kleine stappen, maar het is de basis van het werken met GIMP. Pak naar hartelust een ander penseel, andere instellingen en speel met GIMP. Daar leer je van en dat is wat we willen, nietwaar?
Deel 4
In Deel 4, wat verschijnt in de Nieuwsbrief van januari, gaan we door met de tweede methode om stukken foto te vervagen maar dan met behulp van het Kloon gereedschap.
Steeds verder
Stapje voor stapje gaan we verder met dit prachtige programma. Vergeet niet zo nu en dan even de al besproken technieken nog eens te proberen. Oefening baart kunst! Alle vorige artikelen worden als handleidingen in pdf-formaat aangeboden voor later gebruik. Je kan alles dus prima teruglezen en ook op je PC opslaan. Op den duur heb je dan een complete cursus "Werken met GIMP" liggen.
Pagina 4/4
Helpmij.nl handleiding: GIMP cursus Deel 3: Vervagen/verscherpen
Helpmij.n
l

GIMP cursus Deel 4: Verscherpenen vervagen via Klonen
Handleiding van Helpmij.nlAuteur: Erik98Januari 2015

Deel 4 van onze cursus bouwt door op deel 3: Verscherpen en vervagen met een penseel. Maar nu zetten we hiervoor het bijzonder krachtige klonengereedschap in om stukken foto te vervagen. Daarmee beginnen we het Nieuwjaar gelijk goed, want dat klonen is iets heel bijzonders. Lees misschien nog even deel 3 na als je dat niet meer helder voor de geest staat of misschien nog niet gelezen hebt.
Mocht je hem niet meer op de PC hebben staan: haal dan hier de oefenfoto op.
Telefoons
Moderne telefoons hebben tegenwoordig uitstekende camera's. Maar juist die camera's en ook compactcamera's maken foto's waarbij veel (te) scherp is. Dat kan je straks met deze techniek naar wens bijwerken en er daarmee echt wat moois van maken.
Doel
Weet je nog? Die foto van de roofvogel en zijn trainer was geslaagd in die zin dat de vogel en zijn trainer mooi scherp waren. Maar het zou veel beter zijn als die vogel scherp was en de trainer niet.
Pagina 1/6
Helpmij.nl handleiding: GIMP cursus Deel 4: Verscherpen en vervagen via Klonen
Helpmij.n
l

Vakfotografen doen dat door hun camera goed in te stellen. Maar ik als amateur kreeg die vogel al vliegend over het veld niet voor de lens. Uiteindelijk stelde ik mijn camera zo in dat, mocht ik die donderse vogel wél voor de lens krijgen, de foto beslist scherp zou zijn. Dat is gelukt, maar wel toen het beest gewoon op de leren handschoen van de valkenier zat. Niet zoals ik in gedachten had.
Overigens heeft deze misser tot gevolg dat ik een mooie oefenfoto heb voor onze cursus.
Vervagen in een kopie laag
Open een nieuwe kopie van het oefenbestand in GIMP. Open het lagenvenster als dat nog niet open is. Het lagenvenster kan goed gecombineerd zijn met het lagen-, kanalen- en padenvenster. Is het niet in beeld open het dan via Vensters > Lagen.
In het lagenvenster zie je nu nog maar één laag. Via het rechterklikmenu dupliceer je die laag en je sleept hem dan onder de eerste laag. Dubbelklik op de tweede laag en geef hem bijvoorbeeld de naam "Vervaagd". Dan weten we later nog waar die laag voor is.
Die lagen zie je "van boven" af. Als zo'n laag, of een gedeelte ervan, doorzichtig is kijk je er doorheen naar de laag eronder. Zo maakte men vroeger onder andere tekenfilms. De tekenaars van bijvoorbeeld Donald Duck gingen natuurlijk niet elke keer heel Duckstad (als achtergrond) opnieuw tekenen bij de volgende tekening van Donald in actie.
Klik in het Lagenvenster de laag "Vervaagd" aan. We werken nu alleen in deze laag. Ga naar Filters > Vervagen > Gaussiaans vervagen. Zet de waarde op bijvoorbeeld 50 en klik op OK. Het vervagen
Pagina 2/6
Helpmij.nl handleiding: GIMP cursus Deel 4: Verscherpen en vervagen via Klonen
Helpmij.n
l

start. Afhankelijk van de snelheid van je PC neemt dat wat tijd. Het is dan ook een vrij stevige bewerking.
Als het vervagen klaar is, zie je er nog niets van zeker? Nee, want je kijkt van boven op de twee lagen en de bovenste laag is niet vervaagd. Klik in het lagenvenster op het oog van de bovenste laag om die laag onzichtbaar te maken. Nu zien we wel het effect van de vervaging! Klik weer op het oog van de eerste laag om die zichtbaar te maken
Klonen
Nu gaan we het vervaagde beeld kopiëren van de tweede laag naar de eerste (bovenste) laag met het kloon gereedschap. Het pictogram in de gereedschapskist is dat van een stempel. Klik dat aan. In de Gereedschapsopties is het belangrijk dat onder Uitlijning (helemaal onderaan) de optie Registered wordt gekozen. Dan komen de gekopieerde pixels van de onderste laag precies op dezelfde plek van de bovenste laag terecht!
Pagina 3/6
Helpmij.nl handleiding: GIMP cursus Deel 4: Verscherpen en vervagen via Klonen
Helpmij.n
l

Die ene klik is het grote geheim van deze techniek. Zet nu de dekking in de opties op 100 %, kies een geschikt penseel en de grootte naar je zin. Ik nam iets van 400 groot voor het grote werk, maar voor de randjes langs de vogel ga je natuurlijk heel fors terug. Die randjes wil je scherp houden!
Tenslotte moet je bij dit gereedschap nog het brongebied aangeven. Klik in het lagenvenster op de vervaagde laag en doe een linker muisklik ergens in die laag met Ctrl ingedrukt. Vanwege de optie
Pagina 4/6
Helpmij.nl handleiding: GIMP cursus Deel 4: Verscherpen en vervagen via Klonen
Helpmij.n
l

Registered maakt het niet uit waar in die laag je klikt. Nu wisselen we ons werkgebied naar de bovenste laag door er op te klikken in het lagenvenster. Die laag zal nog zichtbaar zijn? Klik dat anders ook aan via het "oog".
OK! Alles moet nu goed staan, dus vegen maar. Je moet het effect meteen zien, want dit gebeurt in de bovenste laag. De vervaging wordt van de onderste laag naar de bovenste gekopieerd. Bij wat tragere computers en een groot penseelgebied merk je dat het penseel wat achter je muis aanloopt. Die PC moet er even fors tegenaan. Wat geduld doet hier dan wonderen. Druk voor precisiewerk op de toets 1 of 2 voor zoomen naar 100 of 200 %! Dan kan je alles perfect zien. Nou zal je waarschijnlijk ook je penseelgrootte moeten aanpassen.
Pagina 5/6
Helpmij.nl handleiding: GIMP cursus Deel 4: Verscherpen en vervagen via Klonen
Helpmij.n
l

Zo vervagen we dan het hele figuur van de trainer. Trouwens, heb je zo'n foto gemaakt met een smartphone of zo'n handige compactcamera, dan is ook alles scherp en dan is deze techniek ook heel bruikbaar.
De huizen in de achtergrond stonden een eind weg en zijn al aardig vaag. Die mag je ook best nog extra vervagen, maar dat is wel veel meer werk. Ga je dat doen, maak dan daarvoor een extra laag aan en doe de klus in twee stappen.
Gewoon klonen?
Mooi hè? Voor de volledigheid: gewoon klonen doe je in dezelfde laag. Je zoekt een gebied wat je als bron wilt gebruiken, gaat daarheen met de muis (met het penseel), drukt Ctrl in en doet een muisklik. Dan ga je naar de plek waar je wat wilt wegpoetsen met het stukje foto uit het brongebied en vegen maar. Hier zet je die Uitlijning > Registered dus juist niet aan!
Tips
Twee laatste tips nog. Het komt wel vaker voor dat iemand dit soort technieken voor het eerst ontdekt en dat natuurlijk helemaal opgetogen aan anderen laat zien. Het is ook zo leuk. Maar zorg er dan wel voor dat je het werk netjes hebt afgerond! Want in zo'n situatie ziet je publiek plots alle tekortkomingen! Bij onze oefenfoto zie je dat bijvoorbeeld waar de schouderriem van de trainer achter de vogel verdwijnt. Daar is nog een heel stuk scherp. Daar ben ik blijkbaar nog niet langs geweest met het kloon gereedschap.
Ga ook eens kijken bij van die mooie prentbriefkaarten met dieren bij de boekhandel of naar die prachtige kalenders. Die achtergronden zijn vaak prachtig zacht, terwijl het dier in kwestie er toch heel scherp op staat. Dat drukwerk biedt uitstekende voorbeelden, maar laat je niet gek maken. Daar heeft een echte vakman aan gewerkt met heel mooie en erg dure apparatuur. Maar zelfs met onze wat beperkte middelen zal je op een goed moment vast iemand zachtjes horen zeggen "goh, mooie foto!" Dat zijn heerlijke momenten!
Steeds verder
Stapje voor stapje gaan we verder met dit prachtige programma. Vergeet niet zo nu en dan even de al besproken technieken nog eens te proberen! Oefening baart kunst! Alle vorige artikelen worden als handleidingen in pdf-formaat opgeslagen en zijn beschikbaar in de handleidingensectie voor later gebruik. Je kan alles dus prima teruglezen en ook op je PC opslaan. Op den duur heb je dan een complete cursus "Werken met GIMP" liggen.
Pagina 6/6
Helpmij.nl handleiding: GIMP cursus Deel 4: Verscherpen en vervagen via Klonen
Helpmij.n
l

GIMP cursus Deel 5: SelectiesHandleiding van Helpmij.nl
Auteur: erik98Februari 2015

In deel 5 gaan we aan de gang met het maken en gebruiken van een selectie. Voor we beginnen: het hier gebruikte voorbeeld is prachtig, in die zin dat het precies laat zien hoe je het nou net niet moet gebruiken. Het is dus erg leerzaam, maar ik ben een beetje van de oude school: goed voorbeeld doet goed volgen. Het zint me dus eigenlijk niet zo, maar vooruit dan maar.
Als voorbeeld gebruik ik een paar van mijn foto's van een wedstrijd met lijnbestuurde modelvliegtuigjes. De wedstrijd bestaat uit drie onderdelen: hard vliegen, langzaam vliegen en tenslotte het landen op een nagebootst dek van een vliegkampschip. Het verschil tussen de hoogste en laagste snelheid en punten voor een goede landing bepalen de uitslag. Het is nog knap lastig, kan ik je verzekeren. Er gebeurt dan ook van alles. De gebruikte vliegtuigjes worden allemaal door de deelnemers zelf gemaakt.
Ditmaal lever ik geen oefenfoto. Maak er zelf eentje! Zelfs met de camera van een telefoon is dat tegenwoordig goed te doen. Zet bijvoorbeeld een bord met bestek op de eettafel, maak een foto en haal de spullen weg. Zet dan een koffiekopje neer en maak weer een foto. Of bedenk zelf iets. Ik zou het niet proberen met een afwasborstel. Begin beter met iets eenvoudigs qua vorm.
GIMP zelf is eigenlijk niet belangrijk. Het gaat om het resultaat, de combinatie van wat je met je camera vastlegt en wat je daaraan nog kan toevoegen (of corrigeren) met GIMP. Wat dat betreft zal elke ervaren fotograaf je er wel een keer op wijzen dat je eerste doel moet zijn het onderwerp goed in de camera te krijgen. Daar maak je het jezelf een stuk gemakkelijker mee.
Ik vind dat lijnbestuurd vliegen prachtig. Erg leuke sfeer ook bij deze hobby. Daar wil je dan als hobbyfotograaf natuurlijk graag een bijdrage aan leveren, maar dat blijkt nog helemaal niet zo simpel. Je wilt natuurlijk een foto van het vliegtuig met vlieger in volle actie, maar die kleine dingen gaan erg hard. In de langzame vlucht gaan ze weer als een soort scharrel door de lucht en dat is onvoorspelbaar.
Uiteindelijk stond ik (een jaar later en met al wat ervaring) paraat met beide ogen en oren op scherp en de autofocus uitgeschakeld. Het toestel stond scherpgesteld op de plek waar dat vliegtuig ongeveer in lijn zou zijn met de vlieger. Die autofocus neemt namelijk wat tijd en het ging hier om fracties van seconden.
Daarmee was ik er nog niet, want elke keer ging dat vliegtuigje net bovenlangs of onderlangs. Ik de vliegers dus heel voorzichtig gevraagd of ze zo vriendelijk wilden zijn om op hoogte te blijven op die positie. Daar moesten ze om lachen. Ik stond namelijk precies haaks op de wind en het waaide daar die dag behoorlijk. Met een staartwind is de relatieve luchtsnelheid een stuk lager en zakt het vliegtuig. Met de wind op de kop stijgt het ding juist. Kortom, lak aan de zon in de rug volgens de foto-theorie en de wind in de rug hier. Ik wilde het vliegtuig vlijmscherp en de vlieger herkenbaar, maar niet zo scherp. Lens (diafragma) helemaal open dus en de sluitersnelheid hoog.
Zo ging het wel, maar van deze Britse deelnemer had ik toch geen nette foto. Dat gaan we nu met een beetje "Photoshoppen" oplossen, maar dan natuurlijk met GIMP. Ik heb twee foto's. Op de eerste staat hij er prima op, maar er is geen vliegtuig te zien. En op de tweede is er dan wel een vliegtuig maar wel helemaal rechtsboven en dat is ook niet naar wens.
Pagina 1/6
Helpmij.nl handleiding: GIMP cursus Deel 5: Selecties
Helpmij.n
l

Wel het vliegtuig in beeld maar te hoog en te veel naar rechts:
We gaan dat vliegtuig uit de tweede foto naar de eerste laag kopiëren. We beginnen met het openen van de eerste foto en dan openen we vervolgens de tweede foto als een aparte laag. Die laag geven we de naam "vliegtuig", zodat we weten welke laag wat is. In het lagenvenster slepen we die laag naar onderen. Weet je nog? Je kijkt "van boven af" door die lagen heen. In deze situatie zie je alleen de bovenste laag: geen vliegtuig te zien.
Pagina 2/6
Helpmij.nl handleiding: GIMP cursus Deel 5: Selecties
Helpmij.n
l

Ter lering, stichting en hoongelach pakken we nu het gereedschap voor een rechthoekige selectie en kopiëren dat om hem vervolgens met "Plakken op" op de eerste laag te zetten. Nu zien we dat de achtergrond met de bomen achter het vliegtuig ons in de weg gaat zitten. Deze methode is niet bruikbaar. Dat is alleen goed voor het hoongelach en geen vermaak. Die bomen moeten weg. We moeten alleen het vliegtuig zien te pakken te krijgen.
(Het gereedschap voor een rechthoekige selectie zit linksboven in de gereedschapskist, boven de "slimme schaar". Zie de afbeelding van de gereedschapskist verderop)
Dat gaan we nu doen met de slimme schaar. Officieel heet dat gereedschap wat moeilijker, maar het zoekt zelf de randen op, de overgangen in bijvoorbeeld de kleur. Met die schaar "in de hand" klikken
Pagina 3/6
Helpmij.nl handleiding: GIMP cursus Deel 5: Selecties
Helpmij.n
l

we het contour van ons vliegtuig langs. Druk op toets 1 of 2 om het object lekker groot en werkbaar in beeld te krijgen.
Met de Shift-toets ingedrukt schakel je de automatische randherkenning uit. Handig voor een heel stuk recht. Laat de wielen maar zitten. Die voegen we later toe aan de selectie. Eenmaal helemaal rond druk je op Enter en nu zie je het hele vliegtuig geselecteerd.
Kijk in het menu onder Selecteren onder de eerste scheidingslijn. Daar staan opties als verzachten en verscherpen, krimpen en uitdijen.
Met verzachten maak je de rand van een selectie vager, waarbij je het aantal pixels kan opgeven. Je kan het effect daarmee groter of kleiner maken. Dat is handig om ongewenste overgangen weg te werken. Het verscherpen werkt als te verwachten andersom. Het krimpen en uitdijen kan je ook met een aantal pixels opgeven qua effect. Bij selecties met wat onzuiverheden op de randen een nuttige optie. Hier bij ons vliegtuig is dat niet zo aan de orde, maar ga er eens mee experimenteren. Dan krijg je dat nog het beste in de vingers. Schiet een foto van iets felgekleurds. Bijvoorbeeld een sinaasappel en probeer die uit de achtergrond te knippen.
Nu hebben we dan de romp, maar missen nog de wielen. Hiervoor selecteren we het gereedschap voor ovale selecties. Druk hierbij de Shift-toets in. Nu wordt deze selectie toegevoegd aan die van de romp. Nou is dat wiel bijna rond, maar voor dit gereedschap is dat gewoon een ovaal met gelijke
Pagina 4/6
Helpmij.nl handleiding: GIMP cursus Deel 5: Selecties
Helpmij.n
l

breedte en hoogte. Op dezelfde wijze nemen we het tweede wiel onder handen. Je mag best proberen ook de staafjes, waarmee de wieltjes aan de romp zijn bevestigd, te selecteren, maar wees er op voorbereid dat dat knap lastig kan zijn. Je kan beter later een rechte streep trekken met een zacht penseel, maar ik laat het hierbij.
We hebben nu onze selectie en kiezen Bewerken > Kopiëren. Vervolgens wisselen we naar de bovenste laag (die zonder vliegtuig) en kiezen nu Bewerken > Plakken op. Daar is nu ons vliegtuig, recht voor de vlieger.
Pagina 5/6
Helpmij.nl handleiding: GIMP cursus Deel 5: Selecties
Helpmij.n
l

Als we midden in het vliegtuig gaan staan met de cursor verandert de cursor in een kruis met vier pijlpunten. Druk de linker muisknop in en sleep dat vliegtuig naar een positie die je zelf logisch vindt, bijvoorbeeld overeenkomstig met de kijkrichting van onze vlieger.. Vervolgens klik je in het lagenvenster op het anker (onderin naast de prullenbak). Daarmee zet je de zwevende kopie vast in de laag.
Daar is onze klus mee geklaard. Maar als je hem nu een dagje laat liggen zal het je beslist opvallen dat er iets niet klopt. De vliegers zelf zal het zeker meteen opvallen. Die vliegtuigjes hangen aan de twee draden waarmee ze bestuurd worden. Ze trekken er behoorlijk aan. Daar worden die draden en de ophanging voor de wedstrijd dan ook op gekeurd. Maar dan klopt in ons resultaat de horizontale hoek van het vliegtuig niet. Die had veel vlakker moeten zijn! Oh ja, dat vliegtuig zat veel hoger in de oorspronkelijke positie.
Kijk, dat is nou eigenlijk toch wel leuk. Nu kun je zien hoe je een niet zo netjes uitgevoerde actie via een beeldbewerkingsprogramma (in de volksmond beter bekend als een Photoshoppie) kan herkennen. Als je dit soort acties wat vaker doet ga je er zelf steeds meer oog voor krijgen. Toch is een goed uitgevoerde actie soms erg nuttig, maar wees op je hoede.
Veel succes!
Pagina 6/6
Helpmij.nl handleiding: GIMP cursus Deel 5: Selecties
Helpmij.n
l

GIMP cursus deel 6: ogenHandleiding van Helpmij.nl
Auteur: Erik98Maart 2015

Deel 6 gaat over ogen. Het grootste probleem met ogen is het "rode ogen" effect dat zich voordoet bij flitsen. Dat komt omdat de ogen de flits weer terugkaatsen. Nu geldt hier de wet "hoek van inval is hoek van uitval". Reflectie gaat bijna nooit in de zelfde richting terug. Dat werkt net zoals pingpongballetjes kaatsen. Pas als de flitser en de lens heel dicht bij elkaar staan zijn die twee hoeken zo klein dat licht terugkaatst naar de lens. En dat geeft ons dan die rode ogen.
Compactcamera's
Het probleem doet zich vooral voor bij compactcamera's, waarbij het ingebouwde flitsertje dichtbij de lens zit. Bij de betere camera's klapt de flitser een stukje omhoog. Dat vermindert het effect. GIMP heeft een goed filter om die rode ogen naar wens weg te werken.
Oefenbestand
Download eerst het oefenbestand (Rechtermuisklik > Opslaan als). Dat is een portretfoto van mijzelf. Hij is gemaakt met een Canon EOS 450D camera met het opklapflitsertje. Die zit uitgeklapt al een aardig stuk van de lens vandaan, maar geeft toch net voldoende effect om hier als oefenfoto te gebruiken. Om de privacy heb ik de foto wat vervaagd, behalve rond de ogen.
Pagina 1/4
Helpmij.nl handleiding: GIMP cursus deel 6: ogen
Helpmij.n
l

Het bestand is al in het eigen GIMP-formaat met de extensie .xcf. Druk op 1 om in te zoomen. Je hebt nu beide ogen in beeld. Je ziet een wat rode gloed in de iris en midden in de pupil het felle lichtpuntje van de flitser.
We gaan die rode ogen wegwerken. Daarna werken we dat felle lichtpuntje midden in de pupil wat bij.
Rode ogen wegwerken
De techniek komt er op neer dat het rood wordt teruggebracht. Nu werkt dit filter direct op de hele foto en soms gaat dat prima. Maar vaak pakt het filter bijvoorbeeld ook de zojuist met lipstick lekker rood aangezette lippen aan en dan is het geen gezicht.
Daarvoor selecteren we eerst het ene oog met het Ovale selectie gereedschap. Hoe dat werkt met selecties heb ik in Deel 5 al besproken. Dan drukken we Shift in en doen hetzelfde bij het andere oog. Die tweede selectie wordt nu met de eerste samengevoegd.
Nu starten we het filter. Ga naar Filters > Versterken > Rode ogen verwijderen. Je ziet in het voorbeeldvenster het effect. Klik het vinkje voor het voorbeeld eens aan en uit om het verschil te zien. Speel wat met de drempelwaarde om de mogelijkheden te ervaren. De standaarddrempelwaarde van 50 is een aardig uitgangspunt, hè?
Pagina 2/4
Helpmij.nl handleiding: GIMP cursus deel 6: ogen
Helpmij.n
l

Eenmaal naar je zin ingesteld klik je op OK en het filter wordt toegepast.
Het lichtpunt in de pupil reduceren
Selecteer nu dat lichtpuntje met het Ovale selectie gereedschap. Dat zijn vrij kleine selecties, dus druk zonodig 2 in voor nog meer inzoomen. Met Shift ingedrukt voegen we het andere lichtpuntje toe aan de selectie.
Kies nu Kleuren > Helderheid en contrast aanpassen. Breng de helderheid terug door het schuifje naar eigen inzicht naar links te schuiven.
Ik vond zelf zo rond -35 een mooi compromis. Speel er weer mee! Je moet er mee leren werken en dan is het goed ook naar de uitersten te gaan.
Tip
Dat lichtpuntje is het venstertje van de flitser. Door de afstand wordt dat zo'n naar klein fel puntje. Je kan eens gaan spelen met het kwast gereedschap en een klein penseel. Speel met de dekking en met de aspect ratio! Lichtpunten in je omgeving zijn vaak ramen met lekker zacht licht. Die geven ruitvormige lichtpunten in de ogen. Vandaar dat je de aspect ratio gebruikt. Die maakt van de streep een platte streep, afhankelijk van de richting van die streep. Met de Angle instelling kan je de hoek van je kwast draaien.
Pagina 3/4
Helpmij.nl handleiding: GIMP cursus deel 6: ogen
Helpmij.n
l

Je werkt natuurlijk eerst dat kleine felle lichtpuntje weg met het Klonen gereedschap. En dan maar lekker experimenteren. Op school mocht je nooit afkijken, hè? Nu wel! Op deze website vind je allerlei mooie voorbeelden van verschillende lichtpunten in ogen. Dat alles in het Engels is maakt niet uit, het gaat om de foto's.
Dieren
Bij dieren werkt deze techniek niet. Je zal na het selecteren van de beide ogen de benodigde kleuraanpassing handmatig moeten uitvoeren.
Slotopmerking
Als je een tijdje met die lichtpunten bezig bent geweest lijkt het soms allemaal heel onnatuurlijk wat je gemaakt hebt. Dat is normaal. Dat hebben portretschilders ook. Sla je werk op en laat het een tijd liggen. Daarna kijk je er weer fris tegenaan.
Pagina 4/4
Helpmij.nl handleiding: GIMP cursus deel 6: ogen
Helpmij.n
l

GIMP cursus deel 7: Ogen,vervolg
Handleiding van Helpmij.nlAuteur: Erik98
April 2015

In deel 6 heb ik het gehad over het verwijderen van rode ogen. Ik ga in deel 7 nog even door. Er is nog heel wat meer te doen aan ogen. Niet dat we nu aan een complete Glamour Touch Up (video in sneltreinvaart, 4 minuten) gaan beginnen, al zou dat heel goed kunnen in GIMP. Dat werkt ook niet in de privésfeer. We kennen immers de mensen om ons heen wel zo goed, dat een iets te stevig bewerkte foto meteen opvalt.
De oefenfoto heb je nog? Nee? Haal hem dan hier op en open hem in GIMP. Maak er eerst een reserve-kopie van. Dat is een goede praktijk bij het bewerken van foto's.
Het oogwit
Druk op 2 en breng het rechter oog in beeld. De foto is zo goed dat je zelfs wat bloedvaatjes in het oogwit ziet. Dat gaan we nu wat bijwerken. Eerst wisselen we de basiskleuren voor de voorgrond en achtergrond om.
Pak de verfspuit en het kleinste penseel met een vage rand met een grootte van 20. Werk nu het oogwit bij.
Pagina 1/4
Helpmij.nl handleiding: GIMP cursus deel 7: Ogen, vervolg
Helpmij.n
l

Dan krijg je dit effect:
Dat is wel een beetje heftig, hè? Kies nu Bestand > Terugdraaien. Nu valt je pas op hoe grauw dat oogwit van origine was. Dat was wat ik je wilde laten zien. Het is nu de kunst om met de bewerking tussen deze twee uitersten uit te komen, zo dat het niemand opvalt en het toch een mooie foto is geworden.
Speel eens met de dekking. Probeer het bijvoorbeeld met een waarde van 25.
De oogleden
Veel mensen knijpen de ogen wat toe als ze gefotografeerd worden. Hoe dan ook, ogen zijn op een foto altijd wat anders dan hoe we ze in de dagelijkse omgang ervaren. We gaan aan de gang met het IWarp filter. Dat is een geweldig stuk gereedschap, wat je voor heel veel dingen kan gebruiken.
We gaan weer naar het rechteroog op zoomniveau 2. Kies nu Filters > Vervormingen > IWarp. Nu krijg je het IWarp-venster in beeld met het hele hoofd.
Pagina 2/4
Helpmij.nl handleiding: GIMP cursus deel 7: Ogen, vervolg
Helpmij.n
l

Dat is niet lekker werken. Sluit het venster en maak eerst een rechthoekige selectie krap om het oog. Start IWarp weer. Nu hebben we alleen dat oog in beeld.
Grijp nu met je muis (linker knop indrukken) het ooglid precies ter hoogte van het lichtpuntje in het oog en trek het stevig omhoog. Juist, dat puntje moeten we dus niet hebben. Kies Opnieuw Instellen en zet de vervormingsstraal op een waarde van 150. Probeer het nu opnieuw.
Dat werkt beter! Nu doe je dat ook bij het andere oog. Trek daar het ooglid wat meer schuin naar links omhoog. Dat is het. Niet bepaald ingewikkeld, hè?
Pagina 3/4
Helpmij.nl handleiding: GIMP cursus deel 7: Ogen, vervolg
Helpmij.n
l

Dit was ons uitgangspunt:
en dit is dan het eindresultaat. Bescheiden toepassing, maar het ziet er gewoon beter uit.
Tenslotte
Nu maar eens lekker mee gaan werken. Gewoon uitproberen. Zet gerust de waarden een beetje extreem om te zien wat er gebeurt. Werk ook oren wat bij of andere aspecten in het gezicht. Er is geen mens zonder de nodige afwijkingen. IWarp is ideaal om dat wat minder hard in beeld te brengen.
Het werken met oogwit is iets waarbij je ook heel goed vanuit een tweede laag kan werken. Dat is de manier waarop professionals in Photoshop te werk gaan. Vrijwel alles is ook in GIMP prima te realiseren.
Als laatste dan hier een website met voorbeelden voor en na een echte Glamour Touch Up. Voor het waarheidsgehalte van deze website sta ik niet in, maar dat het tot de mogelijkheden behoort kan ik wel bevestigen. En dat kan allemaal ook in GIMP!
Pagina 4/4
Helpmij.nl handleiding: GIMP cursus deel 7: Ogen, vervolg
Helpmij.n
l

GIMP Deel 8: Naar de sterren endan met tekstHandleiding van Helpmij.nl
Auteur: Erik98Juni 2015

Ik gebruik GIMP zelf om er wat mee te doen. Vanuit die instelling schrijf ik deze artikelen. Het zijn allemaal bewerkingen die ik zelf regelmatig uitvoer.
De ruimte in
Zo wilde het geval dat er ergens nog een mooie fotolijst gevuld moest worden. Een tijd geleden was de ruimtetelescoop Hubble weer eens in het nieuws. Een kennis van mij heeft een prachtige grote foto, gemaakt door de Hubble, aan de muur hangen. Dat vind ik zelf ook geweldig. Ik ga jullie in dit deel dus maar eens meenemen, de ruimte in.
Tekst in een foto
Het werkelijke doel is wat simpeler. Ik ga jullie laten zien hoe je tekst in een foto zet. Dat zou een foto van de Hubble kunnen zijn, maar nu het seizoen van de wintersporten afloopt kan je de techniek ook prima gebruiken bij een groepsfoto van een kampioensteam.
Voorbeeldfoto
Dit keer gebruik ik niet één van mijn eigen foto`s, maar eentje van ruimtetelescoop Hubble. Die viert dit jaar zijn 25-jarig jubileum. Je vindt zijn foto's hier (Engelstalig). Zoek er gerust zelf eentje uit, maar ik gebruikte zelf deze van de Arend nevel. Pas op, klik NIET op deze link. Dit is een foto in erg hoge resolutie. Het is trouwens ook één van de meest bekende foto's van de Hubble. Die resolutie hebben we nodig voor een vlijmscherpe afdruk. Je browser zal er mogelijk erg veel moeite mee hebben hem te tonen. Klik daarom met een rechtermuisklik op de link en kies Opslaan als.
De Arend nevel
Hier vind je een beschrijving in het Nederlands van die nevel op Wikipedia. Die nevel ligt op een afstand van 7000 lichtjaar. Dat betekent dat wat we nu zien met behulp van de Hubble 7000 jaar geleden plaatsvond. Met een jaartelling die nu pas op 2015 terecht is gekomen krijgt het begrip "ruimte" ineens een dimensie, die ons verstand compleet te boven gaat. Daarom maakt alles rond de ruimte op mij zo'n grote indruk.
Foto met tekst
Vaak heeft een foto helemaal geen tekst nodig. Maar in andere gevallen is een goed gekozen en netjes vormgegeven tekst een prachtige aanvulling.
Bij deze foto kan je denken aan bijvoorbeeld:
Kop: de Arend nevel.
Subkop: foto van de Hubble ruimtetelescoop.
Tekst zelf: afstand van hier: 7000 lichtjaar. Afmeting: 15 bij 25 lichtjaar.
Pagina 1/5
Helpmij.nl handleiding: GIMP Deel 8: Naar de sterren en dan met tekst
Helpmij.n
l

Printen
Open de gedownloade foto in GIMP. De foto is erg smal en hoog. Het is daarmee nog de vraag hoe je dat gaat afdrukken en dan in wat voor lijst je die print gaat plaatsen. En waar hang je dat dan in je huis? Een beetje sneldrukkerij heeft zo'n mooie HP Designjet of soortgelijke printer. Zo'n apparaat print vanaf de rol en heeft daarmee geen probleem met een lange foto afdrukken. Of je dat ook nog wil betalen is vers twee, maar het is wel een geweldige ervaring dat printen mee te maken. In mijn geval wilde ik een afdruk op A3 formaat. Dan kan je naast de eigenlijke foto zwarte randen aanbrengen of iets doen met het passe-partout.
Zelf besloot ik de breedte van de originele foto op te rekken tot A3 formaat. Dat is natuurlijk de boel foppen, maar achteraf gezien vind ik het goed uitpakken.
Tekst in GIMP
Om de tekst aan te brengen klik je eerst op het Tekstgereedschap in de Gereedschapskist en dan op de gewenste plaats in je afbeelding. In het pop-up venster en de Gereedschapsopties vind je de standaard keuzes voor het lettertype, de lettergrootte en de kleur.
Pagina 2/5
Helpmij.nl handleiding: GIMP Deel 8: Naar de sterren en dan met tekst
Helpmij.n
l

Voor de kleur is wit het meest logisch en gebruikelijk, maar houd je zeker in dit geval niet in om daar eens lekker mee te experimenteren. Lettertypes spelen ook een grote rol qua indruk die je als kijker krijgt van zo'n tekst. Pak bijvoorbeeld niet het lekker speelse maar al veel te vaak gebruikte Comic Sans of bijvoorbeeld Arial.
Pagina 3/5
Helpmij.nl handleiding: GIMP Deel 8: Naar de sterren en dan met tekst
Helpmij.n
l

Hier vind je een mooie lijst vrij verkrijgbare alternatieve lettertypes voor veel gebruikte lettertypes in de praktijk met voorbeelden erbij. Zo zou je in plaats van Arial Nimbus Sans L kunnen kiezen en als vervanging van Comic Sans het lettertype TSCu_Comic. Zelf geef ik in dit geval de voorkeur aan een wat meer serieus lettertype, waarbij je dan eens zou kunnen kijken naar de alternatieven voor Helvetica. Mijn keuze viel op het lettertype Bitstream Vera Sans.
Tekstgrootte
Omdat de basisfoto zo enorm groot is moet je in de tekstgrootte ook forse waarden gebruiken. Probeer maar eens 120 pts om te beginnen.
Tekst verplaatsen
Tenslotte moeten al die teksten nog netjes op hun plaats worden gezet. Dat doe je met het Verplaatsen gereedschap. Als je dat ding voor het eerst gebruikt ben je na een half uur waarschijnlijk van slag. Beweeg dat gereedschap nou eerst maar eens over je tekst en let goed op de cursor. Die verandert van een simpel kruis naar een handje met kruis, afhankelijk van wat hij gaat verplaatsen. Bewaar eerst je foto of maak een reservekopie en ga het dan eens proberen. Pak in het lagenvenster de goede tekstlaag en geef de boel een mooie zwiep! Jullie kennen me nu wel. Ik ben een groot voorstander van alles uitproberen.
Uitlijnen
Die teksten lijn je allemaal netjes links uit. Dat de rechterkant aan alle kanten inspringt maakt niet uit. Ik zie nou net trouwens een lelijke tikfout in dit voorbeeld: ruimtelescoop. Dat moet natuurlijk ruimtetelescoop zijn of ruimte-telescoop.
Pagina 4/5
Helpmij.nl handleiding: GIMP Deel 8: Naar de sterren en dan met tekst
Helpmij.n
l

Het resultaat
Hier kan je het eindresultaat als zipbestand downloaden met alle lagen er in tezamen in GIMP's eigen xcf-bestandsformaat en met de gebruikte fonts erbij. Dan heb je een voorbeeld om lekker mee te experimenten. Pas wel op met die tikfout! Mooie oefening om iets te kunnen aanpassen, maar het is puur toeval.
Het betere werk
Mooi, dit werk met tekst in GIMP, hè? Maar eigenlijk zijn we nu met Desktop Publishing bezig. Voor dat doel bestaat er het programma Scribus. Eén van dingen die je daarin bijvoorbeeld met tekst kan doen is de afstand tussen de letters vergroten of verkleinen. Het is heel gebruikelijk om de tekenafstand bij kopregels wat ruimer te kiezen. Zo zijn er nog tal van mogelijkheden.
Dan heb je voor illustraties het programma Inkscape. Wil je je tekst in een cirkel rond laten lopen voor bijvoorbeeld een clublogo, wil je prachtige vervaagde schaduwen en ga zo maar door? Dan is Inkscape het gereedschap.
Dit drietal (GIMP, Scribus en Inkscape) is mijn favoriete set gereedschap! Alle drie open source programma's. Gemaakt door de Linux gemeenschap voor de gemeenschap om met zijn allen van te genieten en stapje voor stapje naar een geweldig niveau gebracht. Natuurlijk, een professionele suite boordevol grafisch moois is erg indrukwekkend en je kan er heerlijk mee pronken. Maar waar een modelbouwer immense voldoening haalt uit het scheppen van een prachtig model vanuit het ruwe materiaal, zo houden veel mensen van deze prachtige open source programma's.
Ik wens jullie heel veel creatief plezier!
Pagina 5/5
Helpmij.nl handleiding: GIMP Deel 8: Naar de sterren en dan met tekst
Helpmij.n
l

GIMP Deel 9: Een koninklijke klusHandleiding van Helpmij.nl
Auteur: Erik98Juni 2015

GIMP Deel 9: Een Koninklijke klus
Ik heb begin van de maand het Louwman Museum bezocht. Nou ben ik niet onder de indruk
van het pompeuze ontwerp van de gevel van het gebouw, maar eenmaal binnen was het feest.
Als eerste liep ik tegen de Glazen koets aan, die daar erg mooi staat opgesteld. Wil je hem
zelf zien, kom dan voor 21 juni. Hij staat er maar tijdelijk.
Als enthousiaste amateurfotograaf greep ik in de fototas en wierp me op het maken van een
mooie foto. Dan probeer je de grandeur van die koets, de sfeer van de hal eromheen en de
uitstraling van die ingespannen koets met tal van paarden in je foto te vangen. Ik draaide van
alle kanten om die koets heen. De forse lichtinval door de zuidwestelijke gevel was me
opgevallen, maar er viel niet aan te ontkomen en met onderstaande foto hield ik het voor
gezien. Er was daar immers nog heel veel meer te zien. Hier is het resultaat, direct uit de
camera.
Wat gaan we doen
Ik ga het er hier over hebben hoe je met GIMP dat verschil in licht wat gelijk kunt trekken.
Nu moet ik er bij vertellen dat ik alle opnames zowel in RAW- als in JPG-formaat door de
camera laat opslaan. Dat RAW-formaat is voor velen een onbekend fenomeen. Alle digitale
spiegelreflex camera's hebben die mogelijkheid en de betere compactcamera's ook wel. Het
RAW-formaat is heel simpel alles wat door de beeldsensor is opgeslagen. Daarvan maakt de
camera dan een JPG. Tegenwoordig gaat dat zo goed, dat sommigen het er lekker bij laten en
die JPG accepteren. Ik ook, maar als het een mooie plaat moeten worden ga ik terug naar het
RAW-bestand.
Om het nut van RAW-bestanden duidelijk te maken heb ik er een video van gemaakt,
inclusief de basis van onze werkwijze in dit artikel. Klik hier (opent in een nieuw venster).
Ik ben hier ook teruggegaan naar het RAW-bestand. Ik heb de witbalans anders gekozen en
dan tenslotte één plaat gemaakt met de goede belichting van de koets en een tweede met de
belichting van die zuidwestelijke kant van de hal zo goed mogelijk. Dat zijn beide bestanden
in GIMP's eigen XCF-formaat. Bij het opslaan in JPG-formaat zou je namelijk al wat verlies
krijgen. Die twee afbeeldingen gaan we nu combineren tot één afbeelding met het verschil in
licht gecompenseerd. Hier de beide tussenresultaten.
Pagina 1/6
Helpmij.nl handleiding: GIMP Deel 9: Een koninklijke klus
Helpmij.n
l

Hier is de download van alle oefenbestanden.
Hier is alvast het eindresultaat.
Zie je nu dat de auto's aan het eind van de hal tegen de gevel beter zichtbaar zijn? Het plafond
is ook niet meer zo overstraald, waardoor de hal beter uitkomt.
Pagina 2/6
Helpmij.nl handleiding: GIMP Deel 9: Een koninklijke klus
Helpmij.n
l

Heeft jouw camera niet die mogelijkheid om het RAW-bestand op te slaan, dan kan je nog de
belichting wat variëren en deze techniek gebruiken, maar de speelruimte is beperkt. Ga
daarvoor naar Kleuren > Helderheid/contrast.
Voor het bewerken van de RAW-bestanden kan je het beste Ufraw of Rawtherapee
installeren. Rawtherapee is in mijn ogen de beste, maar ik ben zelf teruggegaan naar Ufraw
vanwege zijn eenvoud met toch heel goede resultaten. Onder Windows werkt Rawtherapee
ook beter is mijn ervaring van alweer een tijd geleden. Als je hulp nodig hebt bij de installatie
moet ik je verwijzen naar ons onvolprezen forum. Voor de Linux fans is het eenvoudig. Deze
programma's staan in je programmabibliotheek.
Belichting aanpassen
De methode bestaat uit het importeren van de twee tussenresultaten in twee aparte lagen.
Vaak wordt er dan aangegeven dat je met het laagmasker moet gaan werken. Dat werkt prima,
maar na de nodige ervaring in dit werk bespaar ik me deze theoretisch juiste weg en grijp naar
het Klonen gereedschap. Net zoals ik jullie liet zien bij GIMP deel 3, Vervagen/verscherpen,
kopieer ik nu de ene laag met de goede belichting naar die plekken met slechte belichting met
de hand. Simpel, goed te overzien en vlot mee te werken.
Zet de laag met de overbelichting bovenaan in het Lagenvenster (via slepen).
Pagina 3/6
Helpmij.nl handleiding: GIMP Deel 9: Een koninklijke klus
Helpmij.n
l

Wissel naar de onderste laag, druk Ctrl in en klik ergens bij de gevel om het brongebied aan te
geven.
Wissel nu terug naar de bovenste laag. Kies de kleine ronde kwast met vervaagde rand. Stel
de grootte zo in dat je er lekker mee kan werken. Zet de dekking wat terug en veeg nu de
overbelichte partijen in de bovenste laag weg tot je tevreden bent. Heb je wat te veel gedaan
dan kan je altijd terug. Veeg dus in korte bewerkingen. Doe het stap voor stap!
Eindresultaat
Zo kom je dan aan het eindresultaat. Maak nu van je beide lagen één laag en exporteer het
XCF-bestand naar een JPG om af te drukken of af te laten drukken.
Selecteer het Klonen gereedschap in de
Gereedschapskist (of druk op de sneltoets C).
Zet de optie Registreren aan.
Pagina 4/6
Helpmij.nl handleiding: GIMP Deel 9: Een koninklijke klus
Helpmij.n
l

Social Media
Velen plaatsen zo'n afbeelding op social media. Voor Facebook kies je dan het beste voor
schalen naar een breedte van 2048 pixels. Laat het verscherpen achterwege, maar upload je
afbeelding naar een album op Facebook. Hier zie je dan de optie "hoge resolutie". Zo komt je
foto extra mooi in beeld!
Op sommige forums kan je geen grote bestanden uploaden. Dan is een upload naar een
website als http://imgur.com/ wel handig. Ook Flickr.com is dan handig. Dergelijke websites
leveren gelijk de BB code voor verschillende formaten, die je dan in je forumbericht kan
plakken. Flickr levert wel een nogal uitgebreide code die ik daarom eerst opschoon. Dat is een
werkje waarvoor ervaring met HTML wel zo fijn is.
Hier is als voorbeeld de complete code van Flickr voor mijn koets voor een afbeelding van
500 pixels breed. Onze Nieuwsbrief is geen forum, dus deze codes zijn hier niet actief. Maar
probeer ze gerust uit in een forum en bekijk het effect via een preview. Daarna gooi je het
conceptbericht natuurlijk weg.
[url=https://flic.kr/p/t6FQN9]
[img]https://c2.staticflickr.com/6/5328/17785988732_508f28f396.jpg[/img]
[/url]
[url=https://flic.kr/p/t6FQN9]IMG_4575-2l-raw[/url] by
[url=https://www.flickr.com/photos/justvecht/]Just Vecht[/url], on Flickr
en hier de opgeschoonde versie:
[img]https://c2.staticflickr.com/6/5328/17785988732_508f28f396.jpg[/img]
Proberen maar
Pagina 5/6
Helpmij.nl handleiding: GIMP Deel 9: Een koninklijke klus
Helpmij.n
l

Ga het allemaal maar eens proberen. Als altijd zeg ik dan, probeer alles uit tot aan de grens
van de mogelijkheden. Daar leer je van.
Veel succes!
Pagina 6/6
Helpmij.nl handleiding: GIMP Deel 9: Een koninklijke klus
Helpmij.n
l

GIMP Deel 10: een GlamourTouchup
Handleiding van Helpmij.nlAuteur: Erik98
Juli 2015

Een Glamour Touchup is de bewerking van een foto om de betrokken persoon extra mooi in beeld te brengen. Dat gaat soms heel erg ver. Kijk maar eens naar dit Youtube filmpje.
Dat ga ik jullie hier niet helemaal uit de doeken doen. Het kan allemaal in GIMP, maar natuurlijk niet zo flitsend als een ervaren specialist dat kan met Photoshop, zoals in dat filmpje. Dat is ook nietzinvol. Jouw foto is vast van iemand die bekend is bij de familie of je vrienden. Die ga je natuurlijk niet van een strak perzikhuidje voorzien. Dan ligt iedereen in een deuk of de persoon in kwestie is misschien diep gekwetst.
In GIMP Deel 7 heb ik al uitgelegd hoe je ogen wat kunt bijwerken en ook hoe iWarp werkt. Dat hoort bij de Glamour Touchup techniek. Hou dat GIMP deel 7 dus in het achterhoofd en lees het eventueel nog eens na. Ik ga jullie nu een techniek laten zien om de huid wat bij te werken. Dezelfde techniek werkt trouwens ook prima bij tanden.
Een waterpolobal en dan wel een hele bijzondere!
Bij gebrek aan een echt fotomodel gaan we de techniek toepassen op een waterpolo-bal. En dan eentje die gebruikt werd op de Olympische Spelen in Beijing in 2008. Daar won ons damesteam goud. Drie van die olympische dames zitten in mijn waterpoloclub. Ik heb een interview met ze gemaakt en op video gezet. Die bal speelt een rol in de openings-scene, maar ik wilde wel een mooie bal. Dat was hij door het harde gebruik niet meer en dus kreeg dat stuk rubber een Glamour Touchup.
Hier is die bal met al zijn slijtage.
Je ziet dat de verf er al aardig afligt. Die ballen hebben het heel slecht op dit niveau!
Ik heb gevraagd die bal in de gele vlakken omhoog te houden met het oog op het goed wegwerken
Pagina 1/7
Helpmij.nl handleiding: GIMP Deel 10: een Glamour Touchup
Helpmij.n
l

van die vingers.
Haal hier de oefenfoto op. Het bestand is het eigen formaat van GIMP: xcf. Je weet het nog? Doe een rechterklik en kies Opslaan als (of iets soortgelijks).
Eigenlijk trakteer ik jullie bij elk artikel over GIMP wel op een foto van iets bijzonders, niet?
Wat moet er gedaan worden?
Om te beginnen moeten die witte letters met dat "Beijing 2008" weer mooi wit worden. Dan moetenverder de gele en blauwe vlakken wat meer kleur krijgen. En die vingers moeten - als gezegd - weggewerkt worden. Laten we daar maar aan gaan werken.
De vingers wegwerken
We maken een rechthoekige selectie van de rand van de bal rechtsboven. Die kopiëren we en dan gaan we die spiegelen. Eerst plakken we ons kopietje als een nieuwe laag.
Pagina 2/7
Helpmij.nl handleiding: GIMP Deel 10: een Glamour Touchup
Helpmij.n
l

Reservekopie
Nu wordt het tijd ons GIMP oefenbestand even op te slaan. Dat is een goede praktijk na elke geslaagde stap! Bij echt belangrijke stappen maak ik vaak een apart bestand aan, bijvoorbeeld als oefen-1.xcf, oefen-2, enzovoort. Oefening baart kunst, maar overdrijven en overdoen is natuurlijk nergens voor nodig.
Spiegelen
Om ons kopietje zo te kunnen krijgen dat hij linksonder over de duim past moet je de kopie eerst horizontaal spiegelen. Dan druk je Shift in en vervolgens kan je hem ook verticaal spiegelen. Vervolgens sleep je hem met het Verplaatsen gereedschap op de goede plek. Druk op 1 om de zoomfactor naar 1:1 te brengen voor precies werk.
Dit doen we nog een keer voor de vingers links, maar nu is één keer spiegelen voldoende.
Pagina 3/7
Helpmij.nl handleiding: GIMP Deel 10: een Glamour Touchup
Helpmij.n
l

Die vingers zijn weg en wat nu
Ja, wat nu? Want het ziet er nog niet bepaald fraai met die vierkante selecties. We gaan nu de perzikhuid-techniek gebruiken. Dat doen we met de verfspuit. Die verfspuit gebruikt de voorgrondkleur, in dit geval het standaard wit. Dat kunnen we gebruiken voor de letters "Beijing 2008". Mooi klein simpel werkje voor het eerste begin.
Zet de dekking op ongeveer halverwege (50%). Je kent me wel: maak een reservekopie van je klus en probeer het ook eens met alle andere waarden. Allemaal! En dan zet je je penseel op een leuk maatje. Klein genoeg voor die letters en groot genoeg om een beetje op te schieten. Druk op 1 voor de 1:1 zoom (probeer ook eens 2 voor 2:1) Ik kom dan rond de 16 lekker uit. Met die dekking rond de 50% kan je nu prachtig die letters overspuiten zonder dat het op lomp kwasten gaat lijken.
Een kleur overspuiten.
We hebben in dit voorbeeld de letter G opgefrist. De andere letters doe je net zo. Nu gaan we het geel opfrissen. Daarvoor gaan we met het Pipet gereedschap eerst een lekker fris kleurtje geel uit de foto oppakken. Kies de pipet en ga op zoek naar een mooi stukje geel in de foto.
De voorgrondkleur wordt nu door de Pipet het gekozen geel. Als je nu op het geel klikt kan je die voorgrondkleur nog verder bijschaven. Doe dat maar eens. Voor onze klus is die mogelijkheid een beetje overkill, maar mocht je met een portret bezig zijn dan kan dat best handig zijn. Een beetje geduld is wel nodig, want dit is altijd wat zoeken en doen.
Pagina 4/7
Helpmij.nl handleiding: GIMP Deel 10: een Glamour Touchup
Helpmij.n
l

Nu spuiten we de gele vlakken ook over met deze gele voorgrondkleur. Door met de dekking te spelen kan je de structuur van de bal, die licht geribbeld is, in stand houden en toch de gele kleur bijwerken. Dat is hier niet zo'n enorm punt, maar als je met een portret bezig bent is dat juist een groot voordeel.
Het blauwe vlak en de zwarte belijning werken we net zo bij. De belijning vraagt om een kleinere kwast. Die is ook wat kritischer. Je kent de sneltoetsen nog wel voor ongedaan maken of opnieuw uitvoeren? Ctrl + Z en Ctrl + Y, weet je nog? Hoogst handig als je even over de rand gaat. En zo nu en dan een reservekopietje, hè. Ik zeg dat niet om te plagen. Ik ben er zelf al zo vaak mee de boot ingegaan!
De bal uitsnijden
Zo werken we dus de kleuren van onze bal bij, maar aan de witte vlakken waar de vingers zaten doen we niks. We snijden die bal gewoon uit de achtergrond! Voor het gebruik in de video hebben we alleen de bal nodig. Een png afbeelding met een transparante achtergrond is dan juist fijn.
We nemen het gereedschap voor een ovale selectie en trekken een zo goed passende cirkel om onze bal. Nou kom je er achter dat die bal niet helemaal rond is. Kijk maar in het vak Grootte van de Gereedschapsopties.
Pagina 5/7
Helpmij.nl handleiding: GIMP Deel 10: een Glamour Touchup
Helpmij.n
l

Onder Selecteren in het Menu vindt je Krimpen en Vergroten. Daar kan je de selectie tot op 1 pixel precies bijschaven. Hoogst handig. Nadat je die selectie naar wens hebt bijgeschaafd druk je op Delete. Mocht nou je bal verdwenen zijn en niet zijn achtergrond dan kies je Bewerken> Ongedaan maken of je druk op Ctrl + Z. Je kan ook in het Lagen palet het tabblad Bewerkingsgeschiedenis gebruiken. Je raakt echt niet zomaar wat kwijt in GIMP. Dan druk je op Selecteren > Inverteren om te wisselen naar de achtergrond. Druk weer op Delete, nu om de achtergrond te verwijderen.
Het resultaat
Dit moet dan je eindresultaat zijn. Dat exporteer je als een png. Kies geen jpg formaat, want daarin is transparantie niet mogelijk. Het is eigenlijk nog niet echt mooi naar mijn mening, maar wel voldoende voor het doel.
Pagina 6/7
Helpmij.nl handleiding: GIMP Deel 10: een Glamour Touchup
Helpmij.n
l

Dat png bestand gebruikte ik dan, nog eens stevig verkleind, in de video in een simpele animatie in de openingsscène. Mocht je die willen zien klik dan hier. De animatie zit in de eerste vijf seconden. Je hoeft die hele video dus niet tot het einde te bekijken, hoor.
Succes!
Pagina 7/7
Helpmij.nl handleiding: GIMP Deel 10: een Glamour Touchup
Helpmij.n
l

GIMP Deel 11: Converteren naarzwart-wit
Handleiding van Helpmij.nlAuteur: Erik98Oktober 2015

De vakantie is voorbij en in dit deel over GIMP ga ik jullie iets vertellen over het omzetten van een foto naar zwart-wit. Dat is nog niet zo'n eenvoudig karweitje maar GIMP heeft daar een prachtig stukje gereedschap voor aan boord.
Wat voor soort foto leent zich hiervoor?
Dat is de helft van het geheim. Met het weggooien van alle kleur moet zo'n foto het van iets anders hebben. Als dat er is zal de omzetting naar zwart-wit dat gaan benadrukken. Dan krijg je dat prachtige effect, dat indringende. Een diep doorgroefd gelaat of een prachtig straatbeeld bijvoorbeeld.
Ze maken op mij vaak grote indruk, maar dergelijke foto's zelf maken is een vak apart.
Onze oefenfoto
Voor onze oefenfoto heb ik deze foto uitgezocht uit mijn archief: de Shtandart driemaster op bezoek in Scheveningen. Je kan hem hier downloaden via de bekende rechter muisklik > opslaan als. Een schitterend mooie replica van het originele schip van Tsaar Peter de Grote. Voor de liefhebbers vind je hier een video, die ik bij mijn bezoek aan het schip maakte. De schitterende officiële website van de Shtandart vind je hier.
Misschien heb je van één van de Tall Ships op de afgelopen SAIL Amsterdam zelf ook een mooie foto gemaakt die zich leent voor omzetting naar zwart-wit. De Shtandart was daar trouwens ook, heb ik begrepen.
Pagina 1/3
Helpmij.nl handleiding: GIMP Deel 11: Converteren naar zwart-wit
Helpmij.n
l

Omzetten naar zwart wit
Voor het omzetten naar zwart-wit, of liever gezegd grijswaarden, hoef je niet moeilijk te doen. Kies Afbeelding > Modus > Grijswaarden. Maar dat ziet er vast niet zo uit zoals je dat voor ogen had.
Een andere methode is die via Kleuren > Desatureren. Probeer maar! En doe dat dan nog eens, maar ga eerst via Kleuren > Curves op zoek naar wat extra doortekening in de foto. Dat gaat al wat meer in de goede richting, hè?
GEGL
GIMP heeft onder Gereedschap > GEGL rond de dertig bijzondere mogelijkheden aan boord. Eén daarvan is c2g. Dat is een afkorting van Color to Gray (kleur naar grijs). Deze plugin geeft heel fraaie resultaten. Open onze oefenfoto maar in GIMP en kies dan Gereedschap > GEGL. Het menu laat niks zien tot je erop klikt. Blader dan door naar beneden tot je bij c2g uitkomt.
Pagina 2/3
Helpmij.nl handleiding: GIMP Deel 11: Converteren naar zwart-wit
Helpmij.n
l

Laat de standaard instellingen ongemoeid. Jullie kennen me nu wel. Altijd alles uitproberen. Maar nu even niet want c2g is standaard al niet bepaald van de vlotte! Maar dan heb je wel wat.
Bijwerken
Het resultaat vraagt om bijwerken. Er zitten wat donkere vlekken in de luchtpartijen. Herstel ze bijvoorbeeld met het Klonen-gereedschap.
Tenslotte
Ik liep vanmiddag, toen ik dit artikel al geschreven had, door een bekende zaak in woonartikelen en zag daar de overbekende wandplaten met een felrode Britse dubbeldekker in een verder in grijstinten gezette achtergrond.
Eerlijk gezegd een naar mijn mening erg afgekloven techniek. Maar niettemin, dat kunnen jullie na al mijn artikels ook best zelf! Kijk maar eens naar dit door mij in een klein halfuur gemaakte voorbeeld.
Hoe ik dat deed? Kijk daarvoor in Werken met GIMP Deel 4: Verscherpen en vervagen via Klonen. Maak een aparte laag en kloon de gebieden in kleur over naar de grijze laag. Simpel en lekker overzichtelijk dat klonen.
Veel plezier met GIMP en c2g!
Pagina 3/3
Helpmij.nl handleiding: GIMP Deel 11: Converteren naar zwart-wit
Helpmij.n
l

GIMP Deel 12: Het is herfst endus tijd voor ruis
Handleiding van Helpmij.nlAuteur: Erik98
November 2015

Het is herfst, Het regent, het mooie zomerlicht is weg. Wil je nog wat fotograferen, dan moet de camera op hogere ISO waarden gezet worden. Dat betekent dat de gevoeligheid voor licht omhoog moet. Bij de analoge camera's zet je dan een ander fotorolletje in de camera, maar bij digitale camera's heb je daar de ISO knop voor. Bij die oude rolletjes kreeg je het beste resultaat bij goed licht en een rolletje met lage lichtgevoeligheid. Dat is bij de knop voor de ISO stand eigenlijk niet anders.
Korrel en ruis
Het slechtere resultaat bij hoge lichtgevoeligheid was vroeger het gevolg van "korrel" en nu heet dat "ruis". Dat was toen een kwestie van met zorg je fotorol uitkiezen in combinatie met de apparatuur. Het digitale tijdperk biedt ons het digitale ruisfilter en GIMP heeft er een paar van aan boord. Dat filter haalt het korrelige uit je foto maar, net als vroegâh, moet je daar wel bij nadenken. Op de techniek achter het ruisfilter ga ik niet in. Ga er maar mee spelen, klik het knopje Voorbeeld eens aan en uit. Dan ben je er zo achter hoe dit werkt. Jouw kijkers zijn niet geïnteresseerd in een verhaal over een ruisfilter. Hooguit boek je wat meer oh's en ahhh's met het woord Photoshop. Overigens kennen steeds meer mensen GIMP. Ik krijg regelmatig leuke reacties op mijn artikelen van mensen die ook met GIMP werken.
Oefenfoto
Ik heb weer een mooie oefenfoto voor je. Klik maar hier en haal hem op met de bekende rechterklik en opslaan als. Aardig wat ruis in deze foto, maar dat is wel oplosbaar.
Ik schoot hem even na achten 's morgens in de Haarlemmerstraat in Leiden. Ik moest ergens op wachten. Het regende behoorlijk, maar ik stond droog onder de luifel van een slagerij met mijn Canon EOS 450D en maakte van het langsfietsende volk wat foto's. Straatfotografie dus. De fietsers keken niet op of om. Die wilden gewoon zo snel en droog mogelijk naar het werk en de studenten naar hun college.
Camera instellingen
De Canon moest alle zeilen bijzetten. De lens ging vol open op f/4.5. Voor een beetje scherpte zette ik de sluitersnelheid op 1/200 s (mijn telelens heeft geen stabilisatie) en de lichtgevoeligheid moest op het maximum van 1600 ISO gezet worden voor een goede belichting. Bij 1600 ISO resulteert dat bij
Pagina 1/4
Helpmij.nl handleiding: GIMP Deel 12: Het is herfst en dus tijd voor ruis
Helpmij.n
l

deze al wat oudere camera onvermijdelijk in ruis, maar dat is aardig op te lossen. Dat gaan jullie zo zelf zien. Verder zette ik de autofocus uit en stelde de camera scherp op een putdeksel, die precies op de goede plek zat. In de grijze soep van die ochtend bakt ook een goede autofocus er niet al te veel van, hoor!
Voor de beginners
Qua apparaat is zo'n wat oudere 450D trouwens een best ding, zeker als eerste camera. Een goede flitser erbij, een eenpootstatief en dan een 200 mm zoomlens. Dan kan je je met een gebruikte camera binnen een beperkt budget al prima uitleven. Je leert fotograferen door het veel te doen, niet door veel uit te geven. Woorden van een topfotograaf! Ik heb zo vaak mensen langs zien komen met een pracht camera en mooie lens, terwijl ik aan het fotograferen was bij mijn motorclub. Ik vroeg ze altijd de foto's op te sturen voor onze leden. Ik heb er niet één zien komen.
Ruisfilter installeren
Op de GIMP Plugin Registry zijn talloze mooie plugins te vinden. Daar halen we de Wavelet Denoise plugin vandaan. Dat is een ruisfilter met de mogelijkheid per kleurkanaal afzonderlijk te werken. Daarmee verwijder je de kleurruis en de details blijven toch in stand. Eenvoudiger filters gaan ten koste van de scherpte.
1. Klik hier voor het installatiebestand voor Windows. 2. Download het wavelet-denoise_w32_inst_0.zip bestand en pak het uit. 3. Kies Setup.exe en voer dat uit. 4. Klaar.
Gebruikers van op Debian gebaseerde Linux systemen vinden in hun programmabibliotheek gimp-plugin-registry. Gebruikers van een OS X computer hebben de plugin al standaard in GIMP zitten.
Werken met het ruisfilter
De oefenfoto geladen in GIMP? Daar gaan we. Druk eerst maar eens op 2 voor zoomen naar 200 %. Nu zie je wel wat korrel. Het lijkt wel of die fietsster een heleboel sproeten heeft. Maar als je naast die fietsster kijkt zie je daar ook een soort korreltjes. Dat is nou de ruis! Druk maar eens op 4 voor 800% zoom. Dan zie je al die afwijkende blokjes naar voren komen.
We gaan het filter nu maar eens proberen. Ga met het zoomniveau terug naar 100%. Druk daarvoor op 1. Kies nu Filters > Versterken > Wavelet denoise. Ruis heet noise in het Engels en denoise is dan de ruis wegwerken. Wavelet is de naam van de techniek achter dit filter.
Zet het preview kanaal op All en de waarde van de threshold (de drempelwaarde) op 0,4. Alles daaronder ziet het filter als ruis. De waarde van softness laat je staan op nul of bijna nul. Zet nu het vinkje bij voorbeeld maar eens aan en uit. Jaja, in één keer is die fietsster van haar sproeten af. Zet de threshold nou maar eens op het dubbele. 0,8 of zo. Speel er maar eens goed mee. Ook hier moet je
Pagina 2/4
Helpmij.nl handleiding: GIMP Deel 12: Het is herfst en dus tijd voor ruis
Helpmij.n
l

de instellingen zo kiezen dat het niemand opvalt. Laat gerust een klein beetje ruis zitten. Een beetje teveel ruis wegwerken werkt juist verkeerd.
De softness laat je op een lage waarde staan. Dat werkt net andersom als de threshold. Hier is eigenlijk niks aan, hè? Je zoekt dat filter op, je zet het schuifje van de threshold wat verderop en kijkt dan naar het voorbeeld. Even zoeken naar de goede waarden en dat was hij weer.
Het GEGL Ruisfilter
Ga naar Gereedschap > GEGL Bewerking en kies daar uit het dropdownmenu noise reduction. Dit is een heel ander soort filter. Met strength kies je hier het aantal malen dat de ruisreductie wordt herhaald. Zelfs bij een waarde van 17 is het resultaat nog goed aan te zien. Probeer maar. Geef de software en je arme computer wel de tijd voor die 17 herhalingen, wil je? Je kan voor het betere werk het GEGL filter gebruiken. Naast GEGL kan je voor GIMP ook het G'MIC pakket installeren. Daarin zit ook diverse uitstekende ruisfilters.
Andere mogelijkheden
Het Rawtherapee programma heeft naar verluidt een buitengewoon goed ruisfilter en men schijnt daar nog aan een stevige verbetering te werken. Ik ben weleens bezig geweest met dit mooie programma, maar met het ruisfilter heb ik zelf geen uitgebreide ervaring. Dan bestaat er Noise Ninja. Tegenwoordig heet dat Photo Ninja en is het veel uitgebreider dan dat eerste ruisreductie programma.. Dit was naar ik begrijp altijd al het neusje van de zalm op ruis-gebied, maar het heeft ook een stevige prijs ruim over de 100 dollars. Daar heb je dan wel een heel compleet pakket voor. Je kan trouwens een gratis trialversie bestellen voor een periode van twee weken.
Pagina 3/4
Helpmij.nl handleiding: GIMP Deel 12: Het is herfst en dus tijd voor ruis
Helpmij.n
l

Tenslotte
Elke ervaren fotograaf wijst er op dat je eerst moet zien je foto goed in de camera te krijgen. Hoe beter er in, hoe beter er uit. Van een half mislukte opname maak je nooit echt een goede foto met een fotobewerkingsprogramma.
Dat geldt ook voor het wegwerken van ruis. Maar mocht je er nou niet aan kunnen ontkomen, zoals in mijn voorbeeld uit Leiden, dan hoop ik je hierbij een heel stuk op weg te hebben geholpen. De weg van de ruisreductie gaat nog heel veel verder, maar het moet allemaal ook een beetje leuk blijven.
De herfst is dan wat moeilijk qua licht, maar het is tegelijk ook een jaargetijde met allerlei mooie dingen in de atmosfeer en de natuur. Het bladerdek gaat verkleuren, storm, hagel en wind spelen hun spel. Kleed je goed aan en trek er op uit! Een fotograaf kleedt zich goed. En dan na thuiskomst kijken wat het geworden is. Elke keer heb ik zo mijn twijfels, maar er zit altijd weer een prachtig mooie verrassing bij.
Veel plezier met fotograferen en met GIMP!
Pagina 4/4
Helpmij.nl handleiding: GIMP Deel 12: Het is herfst en dus tijd voor ruis
Helpmij.n
l