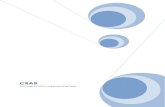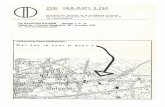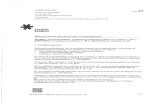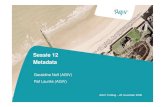Gewestplan-kaarttoepassing Handleiding v3/media/geopunt/over geopunt...kaart. Wanneer dit paneel...
Transcript of Gewestplan-kaarttoepassing Handleiding v3/media/geopunt/over geopunt...kaart. Wanneer dit paneel...
-
1
Document versie 1.0
Gewestplan-kaarttoepassing Handleiding – v3.2
-
2
Openen van de Geopunt – website
De kaarttoepassing ‘Gewestplan’ kiezen
Bij de opstart van een kaarttoepassing zie je links een venster met de logo’s van alle Geopunt-kaarttoepassingen. Kiezen voor een andere kaarttoepassing dan deze waarin je actief werkt, gebeurt via dit uitschuifbaar paneel links op de kaart. Wanneer dit paneel dicht is kan je het altijd terug zichtbaar maken via de knop:
TIP: Zoom voldoende in om het gewestplan op de kaart te zien!
De Gewestplan-kaarttoepassing opent na het klikken op het desbetreffende logo en toont het ‘Gewestplan’ van Vlaanderen, waarbij het mogelijk is om informatie op te vragen voor een specifiek punt op de kaart.
http://www.geopunt.be/
-
3
OPGELET! Op de bevraagde plek kunnen nog andere ruimtelijke verordenende plannen van toepassing zijn, die bovendien mogelijkerwijze het gewestplan vervangen. Om de gewestplannen samen met andere ruimtelijke verordenende plannen te raadplegen, kan je terecht op de toepassing Geoportaal ruimtelijke plannen en verordeningen van Departement Omgeving. Aan de gegevens in deze kaart kunnen geen rechten worden ontleend. De informatie op de kaart heeft louter een informatieve waarde en geen juridisch bindende kracht. Om uitsluitsel te krijgen over de juridische planningscontext van een bepaald perceel of gebied dien je contact op te nemen met de stedenbouwkundige dienst van het betreffende gemeentebestuur. Lees ook even de samenvattende inhoud om te weten welke informatie er wel of niet op deze kaart verschijnt.
De kaarttoepassing en zijn functionaliteiten
1 Kaarttoepassing kiezen 7 Toon overzichtskaart
2 In- en uitzoomen 8 Bekijken op volledige schermgrootte
3 Zoeken 9 Achtergrond kiezen
4 Help, disclaimer, bronnen en problemen melden
10 Coördinaten en schaal
5 Afdrukken 11 Legende opvragen
6 Delen 12 Kaarten-paneel
https://geoplannen.ruimteinfo.be/https://geoplannen.ruimteinfo.be/https://www.geopunt.be/catalogus/datasetfolder/0e7f5e73-df16-43b2-9c82-03a4f429d84a
-
4
Dit zijn de beschikbare Geopunt-kaarttoepassingen met hun beschrijving wanneer je welke toepassing het best gebruikt:
- Bouwen: al wie bouwplannen heeft, kan in deze toepassing informatie raadplegen over geluidsbelasting, risico op overstroming, de dichtstbijzijnde Seveso-bedrijven, rioleringen, gewestplanbestemming, enz.
- Geopunt-kaart: voor opzoeken van interessante plaatsen, tonen van geografische kaarten bovenop een achtergrondkaart, tonen van eigen geografische services of KML-data op de kaart, routeberekening, hoogteprofiel opvragen en voor meten en tekenen op de kaart. - Gewestplan: raadplegen van het Gewestplan van Vlaanderen. - Hinder in kaart: wil je meer weten over actuele en geplande werkzaamheden en andere hinder op de weg, start dan de ‘Hinder in kaart’-kaarttoepassing op.
- Hoogtekaart: biedt het Digitaal Hoogtemodel Vlaanderen en de mogelijkheid om een hoogteprofiel op te vragen aan.
- INSPIRE: voor het tonen van INSPIRE-datasets op de kaart.
- Ondernemen: de Ondernemen-kaarttoepassing bundelt een overzicht van
gegevens rond economie, ondernemen, … In deze kaarttoepassing zijn
specifieke zoekopdrachten mogelijk: ruimtelijk zoeken, zoeken op attributen,…
- Recht van voorkoop – themabestand: via deze toepassing kan je opzoeken of er een recht van voorkoop geldt op een bepaald perceel in Vlaanderen.
- Reis door de tijd: via een aantal historische kaarten kan je zien hoe plaatsen geëvolueerd zijn doorheen de tijd.
- Vergelijk kaarten: biedt de mogelijkheid om kaarten met elkaar te vergelijken. - Vrije tijd: in één oogopslag tal van toeristische trekpleisters, sportaccommodaties, speelzones, bibliotheken, … in jouw buurt. - Waterlopen: deze toepassing biedt je een overzicht van de gegevens van de Vlaamse Hydrografische Atlas (VHA). - Wonen en leven: in één oogopslag de dichtstbijzijnde kinderopvangcentra, scholen, sportaccommodaties, parkings, … in jouw buurt. - Zorgatlas: biedt een overzicht van informatie over zorg, welzijn en gezondheid.
Klik op het logo in het links uitschuifbare venster om de gewenste kaarttoepassing op te starten. Aangeduide plaatsen en de gekozen achtergrond worden meegenomen van je start-kaarttoepassing naar je nieuw gekozen kaarttoepassing, tenminste wanneer deze functionaliteit voorhanden is in de kaarttoepassing waar je dan terecht komt.
-
5
In- en uitzoomen
Hiermee kan je meer of minder detail zien op de kaart. Via klik op de wereldbol wordt het grondgebied Vlaanderen passend getoond binnen de toepassing.
Je kan ook inzoomen door een kader te tekenen op de kaart. Hiervoor houd je de ‘shift-toets’ ingedrukt en trek je een kader met de muis of touchpad. Bij loslaten ben je ingezoomd op het aangeduide gebied.
Zoeken
Na het intypen van onderstaande gegevens of een deel ervan in de zoekbalk bovenaan kan je een keuze maken uit een voorgestelde suggestielijst van passende waarden.
- Adres: bijvoorbeeld ‘Meir, Antwer’:
Na keuze uit de lijst wordt het gekozen adres getoond op de achtergrond.
Het aangeduide adres is ook zichtbaar bij ‘Mijn selecties’ binnen het Kaarten-paneel aan de rechterkant (zie hiervoor ook 12 Kaarten-paneel).
- Coördinaat: bijvoorbeeld ‘50,03’:
Evenzo is het mogelijk in dit zoekveld coördinaten in decimale LAT-LON (CRS:WGS84, EPSG: 4326) graden in te geven. Volgende inputformaten zijn mogelijk:
• 50 03
• 50,03
• 50.9126,3.8265
• 50,9126 3,8265
• 50.9126 3.8265
-
6
De gebruikte projectie is Web Mercator (EPSG:3857 of srid:900913). Let op: zelf vooraf omrekenen van de coördinaten naar hun decimale vorm is noodzakelijk!
De coördinaten kunnen ook als XY-coördinaten in Lambert72 worden ingegeven, bijvoorbeeld:
• 102785,194563
• 102785 194563
• 102785.45,194563.55
• 102785,45 194563,55
• 102785.45 194563.55
Gebruik je de Enter -toets in het zoekveld, of gebruik je de knop met het vergrootglas, dan wordt het tonen van de eerste waarde uit de suggestielijst op de achtergrondkaart onmiddellijk uitgevoerd.
Klikken op ‘Zoek in de Geopunt-website’ opent de zoekresultaten betreffende de zoekterm in de Geopunt-catalogus.
Info opvragen van een punt op de kaart
Er kan meer info opgevraagd worden over gevonden adressen, coördinaten of willekeurig aangeklikte punten op het kaartbeeld. Naast gegevens als naam of adres is volgende extra informatie ook beschikbaar:
- Website gemeente: wanneer je op de gemeentenaam klikt, wordt de website van de gemeente geopend.
- Lokale statistieken : via een link ‘Lokale statistieken’ ’ wordt een rapport in PDF geopend met statistische info over de desbetreffende gemeente. In het document zelf vind je terug op welke periode de gerapporteerde data betrekking heeft. Onder andere volgende rubrieken zijn in dit rapport opgenomen:
- Demografische kenmerken - Bestuurskracht - Grondgebonden kenmerken en voorzieningen - Economische kerncijfers - Levensomstandigheden
- Zijn er voor een willekeurig aangeklikt punt op de kaart tevens
geografische kaarten geselecteerd, dan kan, wanneer voorhanden, info gegeven worden over deze kaarten.
-
7
- Coördinaten: Klikken op de knop opent het coördinaten -venster en geeft de coördinaten weer van het aangeduide punt op de kaart.
Belangrijke opmerking: als je informatie aangaande het Gewestplan wil opvragen voor het aangeduide adres, coördinaat of voor een willekeurig aangeklikt punt op de kaart, zoom dan eerst voldoende in om het Gewestplan zichtbaar te maken. Klik dan op de kaart en vervolgens op de hyperlink ‘Gewestplan’ die dan verschijnt op het Info-venster van het aangeklikte punt.
Naam Voorbeeld
Hoofdbestemming agrarische gebieden
Hoofdbestemming code 0900
Grondkleur agrarische gebieden
Grondkleur code 0900
Overdruk landschappelijk waardevolle gebieden, andere dan agrarische gebieden
Overdruk code 1604
Extra overdruk aanvullende voorschriften gp 14: art. 1 , par. 1 punt 5 (bruin omrand + Romeins cijfer II)
Extra overdruk code 0112
Gereserveerd gebied aan te leggen waterwegen
Gereserveerd gebied code 1505
Reservatiestrook reservatie-gebieden
Reservatiestrook code 1506
Lijnvormige bestemming bestaande hoofdverkeerswegen
Lijnvormige bestemming code
150c
-
8
Gewestplan 10. Dendermonde
Datum goedkeuring 7/11/1978
Help, disclaimer, bronnen en problemen melden
Twee submenu’s zijn onder ‘help’ voor handen:
➢ Handleidingen, nieuwigheden, veelgestelde vragen, bronnen, disclaimer, … Deze pagina geeft meer uitleg over het gebruik van Geopunt en over de bronnen van Geopunt die gebruikt worden in de kaarttoepassingen. Ook handleidingen van de kaarttoepassingen worden hier aangeboden en er is een disclaimer opgenomen.
➢ Meld een probleem met de kaart Deze meldingsfunctie is bedoeld om vragen, problemen, suggesties, … over een specifieke kaartlaag door te sturen. Zorg ervoor dat je sterk genoeg ingezoomd bent vooraleer je deze functie activeert. Er zal immers een URL aangemaakt worden die jouw configuratie bevat:
Deze URL wordt gebruikt door de medewerkers van de Helpdesk Informatie Vlaanderen om de ingestuurde meldingen te kunnen beoordelen. Zij krijgen het kaartbeeld te zien van het moment waarop de meldingsknop geactiveerd werd. Deze meldingen worden indien nodig door de Helpdesk Informatie Vlaanderen doorgestuurd naar de betreffende data-eigenaar voor verdere afhandeling.
-
9
In de velden ‘Type melding’ en ‘Onderwerp’ wordt gewerkt met vooraf gedefinieerde lijsten waaruit je als melder een keuze kan maken.
In de keuzelijst ‘Specifieer datalaag’ zullen de actieve kaartlagen worden toegevoegd:
De afhandelingstermijn van een bepaalde melding kan sterk verschillen van melding tot melding. Dit heeft vooral te maken met de updatefrequentie van de betreffende kaartlaag.
-
10
Afdrukken
Je kan de kaarten met al zijn gevonden plaatsen afdrukken.
Er zijn een aantal instellingen mogelijk vooraleer de kaart af te drukken:
- De afdruk kan een zelfgekozen titel hebben. Deze titel verschijnt bovenaan de uitprint op elke pagina. Standaard zal hier de naam van de kaarttoepassing ingevuld zijn.
- Een extra omschrijving, die onder de kaart op de afdruk zal verschijnen, kan meegeven worden.
- Heb je een hoogteprofiel getekend op de kaart, dan kan je, indien gewenst, dit hoogteprofiel ook afdrukken.
- Is er een legende voor de gekozen kaartlagen of plaatsen ter beschikking, dan kan je indien gewenst deze ook afdrukken.
- Heb je een route getekend op de kaart, dan kan je, indien gewenst, deze samen met de routebeschrijving ook afdrukken.
- Volledig kaartbeeld of midden van het kaartbeeld: de schaal van de kaart bij afdruk is ook nog afhankelijk van de keuze voor staand of liggend afdrukken.
- Volledig kaartbeeld: het volledige kaartbereik dat bij het activeren van de afdruk-functie zichtbaar is binnen de Geopunt-kaart wordt zo goed mogelijk afgedrukt Midden van het kaartbeeld: slechts het middelste deel van de Geopunt-kaart wordt zo goed mogelijk weergegeven op de afdruk. Kiezen voor volledig kaartbeeld geeft een minder gedetailleerd kaartbeeld dan kiezen voor midden van het kaartbeeld. De schaal van de kaart bij afdruk is ook nog afhankelijk van de keuze voor staand of liggend afdrukken.
- Type van de afdruk: keuze tussen PDF- of PNG-bestand. Indien gekozen wordt voor een PNG-bestand dan is de grootte van het bestand ongeveer 50 KB groot.
- Oriëntatie van de afdruk: keuze tussen staand of liggend.
Je kan de afdruk openen of opslaan alvorens hem af te drukken vanuit de gebruikte toepassing.
-
11
Delen
Je vindt bij ‘Delen’ de URL van de kaarttoepassing die je kan delen met anderen via e-mail of sociale media.
De URL bevat:
- het gebied van de kaart dat zichtbaar is; - de gekozen achtergrond; - eventueel gekozen kaartlagen; - eventueel een aangeduide route.
Best zoom je vooraf zo goed mogelijk in naar de plaats op de kaart die je via de URL wil meenemen en duid je eventueel specifieke plaatsen aan. Kies pas dan voor ‘Delen’.
Het is belangrijk om te weten dat, wanneer je de URL gaat delen en deze wordt in een periode van drie maanden niet geopend, deze URL na die drie maanden niet meer beschikbaar is.
Overzichtskaart
Via de overzichtskaart is het zichtbare deel van de kaart te zien als deel van een grotere kaart. Door de kleine kader te verschuiven kan het kaartbeeld aangepast worden.
Bekijken op volledige schermgrootte
Via de maximaliseer-knop is het mogelijk de kaarttoepassing te bekijken zonder hoofdmenu’s en voettekst van de website.
Terugkeren naar de oorspronkelijke schermgrootte met bovenaan de hoofdmenu’s
en onderaan de voettekst kan via de minimaliseer-knop .
-
12
Achtergrond kiezen
Op elk moment kan je de achtergrond van de kaarttoepassing wijzigen. Je kan kiezen voor een stratenplan of voor een blanco achtergrond.
Coördinaten en schaal
De getoonde coördinaten zijn in lengtegraden en breedtegraden (graden, minuten en seconden). De kaart is weergegeven in het projectiesysteem Web Mercator Projectie (= Google / Maps Projectie = EPSG:3857).
De schaal is zowel weergegeven als schaalbar en als numerieke schaal.
Een punt op de kaart kan in verschillende coördinaten stelsels getoond worden. Klik
hiervoor op de knop onderaan het scherm. Beweeg vervolgens met de muis naar de plaats op de kaart waarvan je de coördinaten wenst te kennen
Legende
Indien er kaartlagen met legendes geselecteerd zijn dan kan je door middel van deze
knop de gebruikte legendes opvragen.
Kaarten-paneel
Deze knop opent het Kaarten-venster. Binnen dit venster zijn twee menu’s voorhanden: ‘Kaarten en plaatsen’ en ‘Mijn selecties’.
Kaarten en plaatsen: Kaarten en plaatsen zijn ondergebracht in kaarten- en plaatsencategorieën. Maak je keuze in de lijst van kaarten en plaatsen door stapsgewijs af te dalen in de categorieën. Het is mogelijk meer dan één kaart tegelijkertijd bovenop de achtergrondkaart te tonen.
-
13
Mijn selecties: telkens een kaart of interessante plaats gekozen wordt uit de ‘Kaarten en plaatsen’-lijst, licht de tab ‘Mijn selecties’ van het kaarten-paneel even op, wordt de kaart of interessante plaats vermeld onder ‘Mijn kaarten’ of ‘Mijn plaatsen’ binnen ‘Mijn selecties’ en wordt de kaart of interessante plaats getoond bovenop de achtergrondkaart.
Beschikbare functionaliteiten binnen ‘Mijn selecties’:
- Naast een geografische kaart of interessante plaats is een icoon terug te vinden. Klik hierop voor meer info over de kaart of interessante plaats.
- Via het transparantie-icoon verschijnt er voor alle kaarten of plaatsen een schuifbalk waardoor deze deels of geheel transparant gemaakt kunnen worden.
- Via het vuilbak-icoon kan een kaart of plaats terug verwijderd worden van de achtergrondkaart.
- Via het oog-icoon kan elke kaart of plaats zichtbaar of onzichtbaar op de kaart gemaakt worden.
Het is mogelijk via verticaal slepen binnen ‘Mijn kaarten’ of ‘Mijn plaatsen’ de ene kaart of plaats boven of onder de andere kaart of plaats te gaan tonen.
ANNEX:
Document versie 1.1 t.o.v. document versie 1.0:
- Aanvulling in paragraaf ‘1.Kaarttoepassing kiezen’: nieuwe kaarttoepassing ‘Bouwen’
Document versie 1.2 t.o.v. document versie 1.1:
- Aanvulling in paragraaf ‘1.Kaarttoepassing kiezen’: nieuwe kaarttoepassing ‘Vrije tijd’
Document versie 1.3 t.o.v. document versie 1.2:
- Aanvulling in paragraaf ‘1.Kaarttoepassing kiezen’: nieuwe kaarttoepassing ‘Waterlopen’
Document versie 3.0 t.o.v. documentversie 2.3:
- Vermeld dat de geopunt- kaarttoepassing standaard aanstaat - ‘Zoeken op perceelnummer’ aanvulling opbouw CaPaKey - ‘Tekenen’ Export-symbool toegelicht - Identify ‘gewestplan’ aangevuld - Melding- functionaliteit aangepast
-
14
Document versie 3.1 t.o.v. document versie 3.0:
- Toevoeging van Ondernemen-kaarttoepassing
Document versie 3.2 t.o.v. document versie 3.1:
- Aanpassing van de defaultlagen - Toevoeging van de waarschuwingstekst