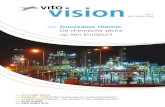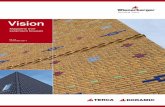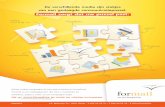Genie TS Series GigE Vision Camera
Transcript of Genie TS Series GigE Vision Camera

Genie™ TS Series
Camera User’s Manual
Genie TS Framework 1.00
GigE
Vis
ion
Area
Sca
n Ca
mer
a
CA-GENM-TSM00 www.teledynedalsa.com

© 2012 Teledyne DALSA All information provided in this manual is believed to be accurate and reliable. No responsibility is assumed by Teledyne DALSA for its use. Teledyne DALSA reserves the right to make changes to this information without notice. Reproduction of this manual in whole or in part, by any means, is prohibited without prior permission having been obtained from Teledyne DALSA. Microsoft and Windows are registered trademarks of Microsoft Corporation in the United States and other countries. Windows, Windows XP, Windows Vista, Windows 7 are trademarks of Microsoft Corporation. All other trademarks or intellectual property mentioned herein belong to their respective owners. Document Date: May 25, 2012 Document Number: CA-GENM-TSM00
*CA-GENM-TSM00* About Teledyne DALSA Teledyne DALSA is an international high performance semiconductor and electronics company that designs, develops, manufactures, and markets digital imaging products and solutions, in addition to providing wafer foundry services. Teledyne DALSA Digital Imaging offers the widest range of machine vision components in the world. From industry-leading image sensors through powerful and sophisticated cameras, frame grabbers, vision processors and software to easy-to-use vision appliances and custom vision modules.

Genie_TS_Series GigE Vision Camera Contents 1
Contents
GENIE TS SERIES OVERVIEW ...............................................................................................................5 DESCRIPTION ............................................................................................................................................5
Genie Application Advantages..........................................................................................................6 PART NUMBERS AND SOFTWARE REQUIREMENTS.....................................................................................7 GIGE VISION SAPERA APPLICATION DESCRIPTION ...................................................................................8 CAMERA SPECIFICATIONS OVERVIEW.......................................................................................................9
Certifications...................................................................................................................................10 Vibration and Shock Certifications.................................................................................................10
GENIE TS SENSOR PERFORMANCE ..........................................................................................................11 DALSA DCK4131 Monochrome CMOS Sensor Specifications ......................................................11 Sensor Cosmetic Specifications: Teledyne DALSA DCK4131 Monochrome .................................12 Spectral Responsivity: Teledyne DALSA DCK4131 Monochrome.................................................13 Effective Quantum Efficiency: Teledyne DALSA DCK4131 Monochrome.....................................13
CONNECTING THE GENIE TS CAMERA ...........................................................................................15 GIGE NETWORK ADAPTER OVERVIEW ...................................................................................................15
PAUSE Frame Support ...................................................................................................................15 CONNECT THE GENIE TS CAMERA ..........................................................................................................15
Connectors ......................................................................................................................................16 LED Indicators ...............................................................................................................................16
Network Status Indicators ....................................................................................................................... 16 Camera Status LED Indicator.................................................................................................................. 17 LED States on Power Up ........................................................................................................................ 17
Genie IP Configuration Sequence ..................................................................................................18 Supported Network Configurations......................................................................................................... 18
PREVENTING OPERATIONAL FAULTS DUE TO ESD..................................................................................18
USING GENIE TS WITH SAPERA API .................................................................................................19 NETWORK AND COMPUTER OVERVIEW...................................................................................................19 SAPERA LT LIBRARY WINDOWS INSTALLATION.....................................................................................20 GENIE TS FRAMEWORK INSTALLATION ..................................................................................................20
Procedure........................................................................................................................................20 Camera Firmware Updates ............................................................................................................20 Application Development Header Files ..........................................................................................21 GigE Server Verification.................................................................................................................21 GigE Server Status..........................................................................................................................21
OPTIMIZING THE NETWORK ADAPTER USED WITH GENIE .......................................................................22 Running the Network Configuration Tool.......................................................................................22
QUICK TEST WITH CAMEXPERT ..............................................................................................................23 About the User-Defined Camera Name ..........................................................................................24
SILENT INSTALLATION OF GENIE FRAMEWORK.......................................................................................25 WINDOWS EMBEDDED 7 INSTALLATION .................................................................................................26
OPERATIONAL REFERENCE................................................................................................................27 USING CAMEXPERT WITH GENIE TS CAMERAS ......................................................................................27
CamExpert Panes............................................................................................................................27 CamExpert View Parameters Option..............................................................................................29
CAMERA INFORMATION CATEGORY........................................................................................................29

2 Contents Genie_TS_Series GigE Vision Camera
Camera Information Feature Descriptions.....................................................................................30 SENSOR CONTROL CATEGORY ................................................................................................................32
Sensor Control Feature Descriptions .............................................................................................32 Gain and Black Level Control Details ............................................................................................34 Exposure Controls Details ..............................................................................................................34
Free-running Programmable Exposure.................................................................................................... 34 External Trigger Programmable Exposure .............................................................................................. 35
Synchronization Timing ..................................................................................................................36 Synchronous Mode.................................................................................................................................. 36 Reset Mode ............................................................................................................................................. 36
I/O CONTROL CATEGORY .......................................................................................................................37 I/O Control Feature Descriptions...................................................................................................37
I/O Module Block Diagram..................................................................................................................... 41 Trigger Mode Details .............................................................................................................................. 41 Input Line Details.................................................................................................................................... 42 Output Line Details ................................................................................................................................. 42 Output Open and Output Close Modes.................................................................................................... 42
COUNTER AND TIMER CONTROL CATEGORY ..........................................................................................43 Counter and Timer Control Feature Description ...........................................................................43
Counter and Timer Group Block Diagram.............................................................................................. 46 Example: Counter Start Source = OFF.................................................................................................... 47 Example: Counter Start Source = CounterEnd (itself) ............................................................................ 47 Example: CounterStartSource = EVENT and Signal (Edge Base).......................................................... 48 Example: CounterStartSource = Signal (Level Base) Example 1 ........................................................... 48 Example: CounterStartSource = Line (Edge Base) Example 2 ............................................................... 49
ADVANCED PROCESSING CONTROL CATEGORY......................................................................................49 Advanced Processing Control Feature Descriptions......................................................................50 Lookup Table (LUT) Overview .......................................................................................................53 Sharpness Type Overview ...............................................................................................................54 Flat Field Correction and Defective Pixel Detection Overview .....................................................54
Correction Function Block Diagram ....................................................................................................... 54 Flat Field Correction Algorithm Description .......................................................................................... 55 Information on the Sapera Flat Field Coefficients File ........................................................................... 55 Important Factors about Flat Field Processing ........................................................................................ 56 Defective Pixel Replacement .................................................................................................................. 56 Defective Pixel Detection Algorithm Description................................................................................... 56
How to do a FFC Setup via Sapera CamExpert .............................................................................56 Set up Dark and Bright Acquisitions with the Histogram Tool............................................................... 56 Flat Field Correction Calibration Procedure ........................................................................................... 58 Using Flat Field Correction..................................................................................................................... 60
IMAGE FORMAT CONTROL CATEGORY....................................................................................................61 Image Format Control Feature Description...................................................................................61 Width and Height Features for Partial Scan Control.....................................................................63
Vertical Cropping (Partial Scan) ............................................................................................................. 63 Maximum Frame Rate (fps) Examples (TS-M4096)............................................................................... 64 Maximum Frame Rate (fps) Examples (TS-M3500)............................................................................... 65 Maximum Frame Rate (fps) Examples (TS-M2500)............................................................................... 65 Horizontal Cropping (Partial Scan) ......................................................................................................... 66
Binning............................................................................................................................................67 Horizontal Binning Constraints............................................................................................................... 67 Vertical Binning Constraints ................................................................................................................... 67
Internal Test Image Generator .......................................................................................................68 METADATA CONTROL CATEGORY ..........................................................................................................69
Metadata Control Category Feature Descriptions .........................................................................69 ACQUISITION AND TRANSFER CONTROL CATEGORY...............................................................................70
Acquisition and Transfer Control Feature Descriptions ................................................................71 Acquisition Buffering.............................................................................................................................. 72 Start – End Command Requirements ...................................................................................................... 72

Genie_TS_Series GigE Vision Camera Contents 3
Creating a Camera Configuration File in the Host .................................................................................. 72 EVENT CONTROL CATEGORY..................................................................................................................72
Event Control Feature Descriptions ...............................................................................................73 Basic Exposure Events Overview ........................................................................................................... 75 Events Associated with Triggered Synchronous Exposures.................................................................... 76 Events Associated with Triggered Multiple Frame Synchronous Exposures.......................................... 76 Events Associated with Triggered Reset Mode Exposures ..................................................................... 77
GIGE VISION TRANSPORT LAYER CONTROL CATEGORY ........................................................................77 GigE Vision Transport Layer Feature Descriptions.......................................................................78
GIGE VISION HOST CONTROL CATEGORY ..............................................................................................83 FILE ACCESS CONTROL CATEGORY ........................................................................................................83
File Access Control Feature Descriptions......................................................................................84 File Access via the CamExpert Tool ...............................................................................................85
NETWORK OVERVIEW & TOOLS.......................................................................................................87 GENIE IP CONFIGURATION MODE DETAILS ............................................................................................87
Link-Local Address (LLA)...............................................................................................................87 DHCP (Dynamic Host Configuration Protocol).............................................................................88 Persistent IP....................................................................................................................................89
TECHNICAL SPECIFICATIONS............................................................................................................91 GENIE TS MECHANICAL SPECIFICATIONS ...............................................................................................91
Nikon F Bayonet to M42x1 Adapter ...............................................................................................92 Genie TS Identification ...................................................................................................................93 Additional Notes on Genie TS Mechanical .....................................................................................93
SENSOR ALIGNMENT SPECIFICATION ......................................................................................................93 CONNECTORS..........................................................................................................................................94
25-pin Micro-D type Connector Details .........................................................................................94 Video Iris Connector Details ..........................................................................................................95
Iris Connector – Video Mode.................................................................................................................. 95 Iris Connector – DC Mode ...................................................................................................................... 95
Genie TS Input Signals Electrical Specifications............................................................................96 Genie TS Output Signals Electrical Specifications.........................................................................97
COMPUTER REQUIREMENTS FOR GENIE CAMERAS..................................................................................97 Host PC System...............................................................................................................................97 Ethernet Switch Requirements ........................................................................................................98
IEEE 802.3x Pause Frame Flow Control................................................................................................. 98 Ethernet to Fiber-Optic Interface Requirements ............................................................................98
EC & FCC DECLARATION OF CONFORMITY ...........................................................................................99
ADDITIONAL REFERENCE INFORMATION...................................................................................101 LENS SELECTION OVERVIEW ................................................................................................................101
Lens Mount Types .........................................................................................................................101 Lens for the Genie TS with M42 or Nikon F-mount......................................................................101 Additional Lens Parameters (application specific).......................................................................102
OPTICAL CONSIDERATIONS...................................................................................................................102 Illumination...................................................................................................................................102 Light Sources ................................................................................................................................102 Filters............................................................................................................................................103 Lens Modeling...............................................................................................................................103 Magnification and Resolution.......................................................................................................103
SENSOR HANDLING INSTRUCTIONS.......................................................................................................104 Electrostatic Discharge and the Sensor........................................................................................104 Protecting Against Dust, Oil and Scratches .................................................................................104 Cleaning the Sensor Window........................................................................................................104
RUGGEDIZED RJ45 ETHERNET CABLES.................................................................................................105

4 Contents Genie_TS_Series GigE Vision Camera
TROUBLESHOOTING............................................................................................................................107 OVERVIEW ............................................................................................................................................107
Problem Type Summary................................................................................................................107 Verifying Network Parameters......................................................................................................109
Before Contacting Technical Support ................................................................................................... 109 INSTALLATION ISSUES AND FUNCTIONAL PROBLEMS............................................................................109
The Windows XP Firewall Service Can Not Start ........................................................................109 DEVICE AVAILABLE WITH OPERATIONAL ISSUES..................................................................................110
Firmware Updates ........................................................................................................................110 Power Failure During a Firmware Update–Now What? .............................................................110 Cabling and Communication Issues .............................................................................................110 Acquisition Error without Timeout Messages...............................................................................111
No camera exposure when expected ..................................................................................................... 111 Camera is functional but frame rate is lower than expected.................................................................. 111 Camera acquisition is good but frame rate is lower than expected........................................................ 111 Camera is functional, frame rate is as expected, but image is black ..................................................... 112
Other Problems or Issues..............................................................................................................112 Random Invalid Trigger Events ............................................................................................................ 112 Minimum Sapera Version Required ...................................................................................................... 112
CONTACT INFORMATION ..................................................................................................................113 SALES INFORMATION ............................................................................................................................113 TECHNICAL SUPPORT............................................................................................................................114
GLOSSARY OF TERMS .........................................................................................................................115
INDEX........................................................................................................................................................119

Genie_TS_Series GigE Vision Camera Genie TS Series Overview 5
Genie TS Series Overview
Description The Genie TS, a member of the Genie camera family, provides a new series of affordable easy to use digital cameras specifically engineered for industrial imaging applications requiring embedded image processing and improved network integration. Genie TS provides functions to increase dynamic range to ensure optimized image capture from a range of lighting conditions. The TS series integrates features like motorized lens control, zoom and focus functionality, auto iris, image compression, image transfer-on-demand, and both RS-485 and RS-232 ports.
Genie cameras combine standard gigabit Ethernet technology (GigE Vision 2.0 Compliant) with the Teledyne DALSA Trigger-to-Image-Reliability framework to dependably capture and transfer images from the camera to the host PC. Genie TS cameras are available in a number of models implementing different sensors and image resolutions, either in monochrome or color versions.

6 Genie TS Series Overview Genie_TS_Series GigE Vision Camera
Genie Application Advantages Optimized, rugged design GigE Vision 2.0 compliant (pending) Gigabit Ethernet (GigE) interconnection to a computer via standard CAT5e or CAT6 cables Supports connection to the host computer NIC through a GigE network switch Available in multiple resolutions High frame rates with high resolutions High dynamic range with support for a Multi-slope function Digital binning for increased sensitivity Auto-Brightness (Auto-exposure, Auto-gain (AGC), Auto-iris) Supports cycling multiple exposure times for sequential images. along with other parameters Multiple lookup table pre-processing for monochrome cameras, single for color versions Multiple real-time shading corrections available with image cycling (i.e. Flat Field processing) Horizontal and Vertical Flip function Smoothing / Sharpening image filtering Supports several trigger modes for image capture control including motion detection Supports JPG image compression with user controlled parameters 4 general purpose inputs with programmable threshold 4 general purpose outputs Supports auto iris and motorized zoom and focus lens control Native Trigger-to-Image Reliability design framework Visual status LEDs on camera back plate 1µs internal timer or external events can timestamp images Supported by Sapera™ LT software libraries Supports Power Over Ethernet and auxiliary power input Refer to the Operation Reference and Technical Specifications section of the manual for full details

Genie_TS_Series GigE Vision Camera Genie TS Series Overview 7
Part Numbers and Software Requirements This manual covers the Genie TS monochrome models summarized below. Color Genie TS models and other lens mount adapters will be added as per availability. See "Camera Specifications" on page 9 for each Genie TS model.
Camera Resolution Pixel size Max fps Lens Mounts Product Number
TS-M4096 4096 x 3072 6.0 x 6.0 µm 12 M42 x 1mm treaded G2-GM10-T4095
TS-M3500 3520 x 2200 6.0 x 6.0 µm 19 M42 x 1mm treaded G2-GM10-T3505
TS-M2500 2560 x 2048 6.0 x 6.0 µm 29 M42 x 1mm treaded G2-GM10-T2505
Genie Accessories & Cables (sold separately) Order Number
Nikon F bayonet Adapter (see “Nikon F Bayonet to M42x1 Adapter” on page 92) G2-AM42-MOUNT4
Genie TS I/O and Power breakout cable (25-pin Micro-D type connector) G2-IOPC-MD25F
Optical filters such as NIR/UV blocking filers are available from Midwest Optical Systems.
Teledyne DALSA Software Platform
Genie TS Framework composed of the Sapera network Imaging Package, GeV Imaging Driver and latest Genie TS Firmware. Required Microsoft Windows installation.
Included with Genie TS distribution (via web download)
Sapera LT version 7.20 or later (for Windows) includes Sapera Runtime and CamExpert Provides everything you will need to develop imaging applications Sapera documentation in compiled HTML help, and Adobe Acrobat® (PDF) formats.
Available for download http://www.teledynedalsa.com/mv/
Linux Package for Genie TS Contact Sales at Teledyne DALSA
Sapera Processing Imaging Development Library (available for Windows or Linux - sold separately):
Contact Sales at Teledyne DALSA
Third Party GigE Vision Software Platform Requirements
Support of GenICam GevApi version 2.0 General acquisition and control
Support of GenICam GevApi version 2.3 File access: firmware, LUT, FFC, configuration data, upload & download
Support of GenICam XML schema version 1.1
Support of GigE Vision 1.2 Includes Chunk Metadata support version 1.2
support of GigE Vision 2.0 Jpeg payload type including chunk support of version 2.0
GenICam™ support — XML camera description file Embedded within Genie

8 Genie TS Series Overview Genie_TS_Series GigE Vision Camera
GigE Vision Sapera Application Description
Genie cameras are 100% compliant with the GigE Vision 1.2 and 2.0 specification which defines the communication interface protocol used by any GigE Vision device. The device description and capabilities are contained in an XML file. For more information see: http://www.machinevisiononline.org/public/articles/index.cfm?cat=167
Genie cameras implement a superset of the GenICam™ specification which defines device capabilities. This description takes the form of an XML device description file respecting the syntax defined by the GenApi module of the GenICam™ specification. For more information see
www.genicam.org.
The Teledyne DALSA GigE Vision Module provides a license free development platform for Teledyne DALSA GigE hardware or Sapera vision applications. Additionally supported are Sapera GigE Vision applications for third party hardware with the purchase of a GigE Vision Module license, or the Sapera processing SDK with a valid license.
The GigE Vision Compliant XML device description file is embedded within Genie firmware allowing GigE Vision Compliant applications access to Genie capabilities and controls immediately after connection.
User’s Sapera Application
Sapera LT SDK
GigE Vision Module
GigE ServerSapera Network Imaging Driver
CamExpert
Ethernet Network Interface Card
Network Configuration Tool
ImagesControl
GVSPGigE Vision Stream Protocol
GVCPGigE Vision Control Protocol
single GigE VisionCamera
Sapera LT
Genie TS Package
smart DHCP Server (optional)
Sapera Network Imaging Module
Alternatively via a switch
To multiple GigE Vision Cameras

Genie_TS_Series GigE Vision Camera Genie TS Series Overview 9
Camera Specifications Overview
Camera Controls
Synchronization Modes Free running, External triggered, Software trigger through Ethernet
Exposure Modes Programmable in increments of 1µs minimum 19µs maximum is 16 seconds Pulse controlled via Trigger pulse width.
Trigger Inputs Opto-isolated, 2.4V to 24V typical, 16mA min. Debounce range from 0 up to 255 µs Trigger Delay from 0 to 2,000,000 µs
Strobe Outputs
Output opto-isolated: Aligned to the start of exposure with a programmable delay, duration and polarity (using “start of exposure on output line source” feature)
Features
Flat Field Correction 2 Factory FFC plus 2 User Defined FFC
3x3 Kernel Sharpening Filter 4 Predefined Selections
LUT Monochrome models: 4 LUT available
Binning Digitally based: Horizontal (2 and 4 pixel) and Vertical (2 and 4 line)
Gain Analog (analog gain steps are sensor dependent) and Digital gain up to 4x
Counter and Timer 1 Counter, and 1 Timer. User programmable, acquisition independent, with event generation.
Timestamp 1µs internal timer or external signal to timestamp images and events
Metadata Support Also know as Chunk Data Support in SFNC
Test image Internal generator with choice of static and shifting patterns, or user defined patterns uploaded with the file access feature
User settings Select factory default or either of two user camera configurations
Onboard Memory
Minimum Reserved Data Buffer 256 MB
Reserved Packet Resend Buffer 24 MB default (user defined feature)
Total Memory 512 MB
Back Focal Distance
M42 x 1 mount Nikon F bayonet mount
12 mm 46.5 mm (34.5 mm for the F mount adapter plus 12 mm for the camera body)
Mechanical Interface
Camera Size 49(H) x 49(W) x 54(L) in mm, see “Genie TS Mechanical Specifications” on page 91
Mass 196 g (no lens)
Power connector via 25-pin Micro-D connector, or RJ45 in PoE mode
Ethernet connector RJ45
Electrical Interface
Input Voltage +12 to +24 Volts DC (+20%/- 10%) at 0.6 Amp minimum Supports the Power Over Ethernet standard. (PoE Class 0 as per IEEE 802.3af)
Power Dissipation < 6W
Operating Temperature -20 to 60°C
Relative Humidity 5% to 90% non-condensing (operating)
Output Data Configuration Gigabit Ethernet with PAUSE Frame support (as per IEEE 802.3x)
Data and Control GigE Vision compliant at 1000 or 100 Mbps

10 Genie TS Series Overview Genie_TS_Series GigE Vision Camera
Specifications for each available sensor follow this section.
Certifications CE EN61000-4-2 : 2008 Electrostatic discharge immunity test
EN61000-4-3 : 2006 A1 : 2007 A2 : 2010 Radiated, radio-frequency, electromagnetic field immunity test EN61000-4-4 : 2004 Electrical fast transient/burst immunity test EN61000-4-5 : 2005 Surge immunity EN61000-4-6 : 2008 Immunity to conducted disturbances, induced by radio-frequency fields EN61000-4-8 : 2009 Power frequency magnetic field immunity EN61000-4-11 : 2004 Voltage variations immunity EN61000-6-2 : 2005 Electromagnetic immunity EN61000-6-4: 2007 Electromagnetic emissions CISPR 11: 2009 A1 : group 1 FCC, part 15, subpart B:2010 Limit: class A Conducted Emissions CISPR 22 : 2008 Limit: class A LAN port Conducted Emissions
FCC Part 15, class A
see "EC & FCC Declaration of Conformity" on page 99
RoHS Compliancy as per European directive 2004/105/EC
Vibration and Shock Certifications Test (while operating) Test Levels Test Parameters
Random vibrations Level 1: 2 grms 60 min. Level 2: 4 grms 45 min. Level 3: 6 grms 30 min.
Frequency range: 5 to 2000 Hz Directions: X, Y, and Z axes
Shocks Level 1: 20 g / 11 ms Level 2: 30 g / 11 ms Level 3: 40 g / 60 ms
Shape: half-sine Number: 3 shocks (+) and 3 shocks (-) Directions: ±X, ±Y, and ±Z axes

Genie_TS_Series GigE Vision Camera Genie TS Series Overview 11
Genie TS Sensor Performance The sensor description below provides a specification table and response graphics. The graph describes the sensor response to different wavelengths of light (excluding lens and light source characteristics). Visible light spans wavelengths between about 390 - 780 nanometers. Wavelengths below 390 nm are termed ultra-violet while those above 780 nm. are termed infra-red.
DALSA DCK4131 Monochrome CMOS Sensor Specifications Item / Feature Specification
Sensor Model Teledyne DALSA DCK4131 monochrome CMOS
Camera Models TS-M4096, TS-M3500, TS-M2500
Minimum Frame Rate (free-running) 0.1 fps (one frame every 10 seconds)
Maximum Frame Rate (free-running) Dependent on Genie TS model
Minimum Exposure 19 μs for any exposure mode
Maximum Exposure 16 s
Internal Trigger to Start of Exposure 106 μs
Horizontal Line Time 26.125 μs (TS-M4096), 22.925 μs (TS-M3500), 16.525 μs (TS-M2500)
Pixel Size 6.0µm x 6.0µm
Pixel Format User selectable 8-bit or 10-bit
Shutter Full frame electronic shutter
Sensor Gain Range Default Gain value = 1.0, Selectable Gain = 2.65 (will vary dependant on Black Level Offset setting)
Full Well Capacity 32ke (typical)
Output Dynamic Range † 60db (typical) with Factory FFC Active
Signal to Noise ratio †† 45db (typical)
DN Variation 50% saturation: typical +/-4%
Responsivity 16 DN/(nJ/cm2) @ 560 nm (typical)
† Dynamic Range Test Conditions Analog Gain 1x Exposure 1500µs Factory FFC Active Defective Pixel Detection Active with Threshold at 5% Averaging 10 frames
†† SNR Test Conditions Analog Gain 1x Exposure 750µs Factory FFC Active Defective Pixel Detection Active with Threshold at 5% Averaging 10 frames at 50% saturation

12 Genie TS Series Overview Genie_TS_Series GigE Vision Camera
Sensor Cosmetic Specifications: Teledyne DALSA DCK4131 Monochrome
The following table lists the current cosmetic specifications for models TS-M4096, TS-M3500, and TS-M2500
Blemish Specifications Maximum Number of Defects
Blemish Description
Hot/Dead Pixel defects ††† Typical 0.015% Max 0.05%
Any pixel that deviates by ±20% from the average of neighboring pixels at 50% saturation including pixel stuck at 0 and maximum saturated value.
Spot defects none Grouping of more than 8 pixel defects within a sub-area of 3x3 pixels, to a maximum spot size of 7x7 pixels.
Clusters defects none Grouping of more than 5 single pixel defects in a 3x3 kernel.
Column defects none Vertical grouping of more than 10 contiguous pixel defects along a single column.
Row defects none Horizontal grouping of more than 10 contiguous pixel defects along a single row.
Note: All of the sensor cosmetic specifications are with factory flat-field correction (FFC) active and Dynamic Defective Pixel Detection active. There are no pre-flat-field camera cosmetic specifications.
††† Test conditions Factory FFC Active Defective Pixel Detection OFF Nominal light = illumination at 50% of saturation Temperature of camera front plate is 45°C

Genie_TS_Series GigE Vision Camera Genie TS Series Overview 13
Spectral Responsivity: Teledyne DALSA DCK4131 Monochrome
0.0
5.0
10.0
15.0
20.0
400 500 600 700 800 900 1000
Wavelength (nm)
Res
pons
ivity
(D
N/n
J/cm
2)
Spectral Responsivity
Effective Quantum Efficiency: Teledyne DALSA DCK4131 Monochrome
The following quantum efficiency graph describes the fraction of photons at each wavelength that contribute charge to the pixel.
Effective Spectral Quantum Efficiency
0.0%
10.0%
20.0%
30.0%
40.0%
50.0%
60.0%
400 450 500 550 600 650 700 750 800 850 900
Wavelength (nm)
eff.
QE
[%]

14 Genie TS Series Overview Genie_TS_Series GigE Vision Camera
This Page Intentionally Left Blank

Genie_TS_Series GigE Vision Camera Connecting the Genie TS Camera 15
Connecting the Genie TS Camera
GigE Network Adapter Overview If the computer to be used with the Genie camera does not have a Gigabit network adapter or second built in Gigabit NIC, a Gigabit Network Interface adapter card (NIC) needs to be installed. Typically under Windows, the Gigabit NIC is recognized automatically when Windows boots.
An example of a high performance NIC is the Intel PRO/1000 MT adapter. Review the NIC documentation concerning any special driver required for your specific operating system. Install the PCI bus Gigabit NIC as described by the NIC manufacture's documentation.
PAUSE Frame Support
The Genie TS supports the Gigabit Ethernet PAUSE Frame feature as per IEEE 802.3x. PAUSE Frame is the Ethernet flow control mechanism that temporarily stops data transmission on the network. The PAUSE Frame feature can help a NIC that doesn’t have enough buffering to handle full-speed reception. This requires the flow control option in the NIC property settings must be enabled.
Note that this problem is not as common with advances in computer bus speeds and memory sizes. PAUSE Frame support is typically required to manage network traffic within a switch when multiple cameras are simultaneously used.
Connect the Genie TS Camera Connecting a Genie TS to a network system is independent to whether the Teledyne DALSA Sapera LT package or a third party GigE Vision development package is used.
Before connecting power to the camera, test all power supplies. Power supplies must meet the requirements defined in section "Genie TS Input Signals Electrical " on page 96. Apply power to the camera.
Connect Genie to the host computer GigE network adapter or to the Ethernet switch via a CAT5e or CAT6 Ethernet cable. Note: cable should not be less than 1 meter (3 feet) long or more than 100 meters (328 feet) long.
Once communication with the host computer is started the automatic IP configuration sequence will assign an LLA IP address as described in section "Genie IP Configuration Sequence" on page 18, or a DHCP IP address if a DHCP server is present on your network.
Check the diagnostic LED which will be initially red then switch to flashing blue while waiting for IP configuration. See "Camera Status LED " on page 17 for Genie LED display descriptions.
The factory defaults for Genie is Persistent IP disabled and DHCP enabled with LLA always enabled as per the GigE Vision specification. For additional information see "Genie IP Configuration Mode Details" on page 87. See the next section "Connectors" on page 16 for an overview of the Genie interfaces.

16 Connecting the Genie TS Camera Genie_TS_Series GigE Vision Camera
Connectors
The Genie has three connectors:
A single RJ45 Ethernet connector for control and video data transmitted to/from the host computer Gigabit NIC. The Genie TS also supports Power Over Ethernet (PoE). See "Ruggedized RJ45 Ethernet Cables" on page 105 for secure cables.
A Micro-D sub 25 connector for camera power (or auxiliary power), plus trigger, strobe and general I/O signals. Teledyne DALSA provides an optional breakout cable (part number G2-IOPC-MD25F). See “25-pin Micro-D type Connector Details” on page 94 for connector pinout specifications.
A 4-pin auto-iris connector pinout compatible with common DC and video iris lens.
The following figure of the Genie back end shows connector and LED locations. See "Genie TS Mechanical Specifications" on page 91 for details on the Genie connectors and camera mounting dimensions.
Genie – Rear View
LED Indicators
The Genie has one multicolor LED to provide a simple visible indication of camera state and the RJ45 Ethernet connector has two LEDs for network status conditions. These are described below.
Network Status Indicators
The Genie TS RJ45 Ethernet connector has two LEDS which display standardized information as follows:
Ethernet Connector LEDs Color Description
Left LED (Connection indicator) Amber Connected to a network
Off Not Connected to a network
Right LED (Link/Activity indicator) Green Blinking – There is activity on the port
Off No data is currently being transferred

Genie_TS_Series GigE Vision Camera Connecting the Genie TS Camera 17
Camera Status LED Indicator
The camera is equipped with one LED to display the operational status of the camera. When more than one condition is active, the LED color indicates the condition with the highest priority (such as an acquisition in progress has more priority than a valid IP address assignment).
Once the Genie is connected to a network, the Status LED will turn to steady blue when the IP address is assigned. Only at this time will it be possible by the GigE Server or any application to communicate with the camera. The following table summarizes the LED states and corresponding camera status.
LED State Definition
LED is off No power to the camera
Steady Red Initial state on power up before flashing. Remains as steady Red only if there is a fatal error. Camera is not initialized **
Slow Flashing Red Initialization sequence in progress
** In general there is no serious problem with the Genie hardware. Wait a few minutes for the Genie to reboot itself.
Steady Red + Flashing Blue Fatal Error. If the Genie TS does not reboot itself contact Technical Support.
Slow Flashing Blue Ethernet cable disconnected. The camera continuously attempts to assign itself an IP address.
Fast Flashing Blue File Access Feature is transferring data such as a firmware update, FCC or LUT transfer, etc.
Steady Blue IP address assigned; no application connected to the camera
Steady Green Application connected
Flashing Green Acquisition in progress. Flashing occurs on frame acquisition but does not exceed a rate of 100ms for faster frame rates.
Note: Even if the Genie has obtained an IP address, it might be on a different subnet than the NIC it is attached to. Therefore, if the Genie LED is blue but an application can not see it, this indicates a network configuration problem. See the troubleshooting section in this manual.
LED States on Power Up
The following LED sequence occurs when the Genie is powered up connected to a network with installed Genie Framework software.
Flashing Redinitialization
Flashing Bluewaiting for IP
BlueIP assigned Green
application connected
Redpower connected

18 Connecting the Genie TS Camera Genie_TS_Series GigE Vision Camera
Genie IP Configuration Sequence
The Genie IP (Internet Protocol) Configuration sequence to assign an IP address is executed automatically on camera power-up or when connected to a network. As a GigE Vision compliant device, Genie attempts to assign an IP address as follows.
For any GigE Vision device, the IP configuration protocol sequence is: Persistent IP (if enabled) DHCP (if a DHCP server is present such as the Teledyne DALSA Smart DHCP server) Link-Local Address (always enabled)
The factory defaults for Genie is Persistent IP disabled and DHCP enabled with LLA always enabled as per the GigE Vision specification. For additional information see "Genie IP Configuration Mode Details" on page 87.
Supported Network Configurations
The Genie obtains an IP address using the Link Local Address (LLA) or DHCP, by default. A LLA IP address is obtained in about 6 seconds with Microsoft Vista/7 or in about 1 minute with Microsoft XP. If required, a persistent IP address can be assigned (see "Running the Network Configuration Tool" on page 22).
Preferably, a DHCP server is present on the network, where the Genie issues a DHCP request for an IP address. The DHCP server then provides the Genie an IP address. The Teledyne DALSA Network Configuration tool, installed with the Teledyne DALSA Network Imaging Package, provides a DHCP server which is easily enabled on the NIC used with the Genie TS (refer to the Teledyne DALSA Network Imaging Package user's manual).
The LLA method, if used, automatically assigns the Genie with a randomly chosen address on the 169.254.xxx.xxx subnet. After an address is chosen, the link-local process sends an ARP query with that IP onto the network to see if it is already in use. If there is no response, the IP is assigned to the device, otherwise another IP is selected, and the ARP is repeated. Note that LLA is unable to forward packets across routers.
Preventing Operational Faults due to ESD Genie camera installations which do not protect against ESD (electrostatic discharge) may exhibit operational faults. Problems such as random packet loss, random camera resets, and random loss of Ethernet connections, may all be solved by proper ESD management.
The Genie camera when used with a simple power supply and Ethernet cable, is not properly connected to earth ground and therefore is susceptible to ESD caused problems. An Ethernet cable has no ground connection and a power supply's 0 volt return line is not necessarily connected to earth ground.
Teledyne DALSA has performed ESD testing on Genie cameras using an 8 kilovolt ESD generator without any indication of operational faults. The two following methods, either individually or together will prevent ESD problems.
Method 1: Use a shielded power supply and/or Ethernet cable where the shield is connected to earth ground at the supply end and to the Genie end. The Genie case is now properly connected to earth ground and can withstand ESD of 8 kilovolts, as tested by Teledyne DALSA.
Method 2: Mount the Genie camera on a metallic platform which has a good connection to earth ground.

Genie_TS_Series GigE Vision Camera Using Genie TS with Sapera API 19
Using Genie TS with Sapera API A Genie camera installation with Teledyne DALSA Sapera API generally follows the sequence described below. Detailed installation instructions follow this overview.
Network and Computer Overview Genie needs to connect to a computer with a GigE network adapter, either built in on the computer motherboard or
installed as a third party PCI adapter. See the previous section Connecting the Genie TS Camera.
Laptop computers with built in GigE network adapters may still not be able to stream full frame rates from Genie, especially when on battery power. Thorough testing is required with any laptop computer to determine the maximum frame rate possible (refer to the Teledyne DALSA Network Imaging Package user's manual).
Genie also can connect through a Gigabit Ethernet switch. When using VLAN groups, the Genie and controlling computer must be in the same group (refer to the Teledyne DALSA Network Imaging Package user's manual).
If Genie is to be used in a Sapera development environment, Sapera LT needs to be installed, either before or after the Genie software package. If Genie will be used in a GigE Vision Compliant environment, Sapera or Sapera runtime is not required and you need to follow the installation instructions of the third party package.
Install the Genie Framework software package if not using a third party GigE Vision compliant package. Also install Sapera Run-time with CamExpert to control the Genie.
The Windows Firewall exceptions feature is automatically configured to allow the Sapera GigE Server to pass through the firewall.
Computers with VPN software (virtual private network) may need to have the VPN driver disabled in the NIC properties. This would be required only on the NIC used with the Genie. Testing by the user is required.
Once a Genie is connected, look at the small camera icon added to the Windows tray (next to the clock). Ensure the Genie camera has been found (right click the icon and select Status) Note that in Windows 7, the icon remains hidden until a camera is connected.
A new Genie installation may require a firmware update. The File Selector feature is used to select a firmware file. See the CamExpert procedure "File Access via the CamExpert Tool" on page 85 for additional information.
Use CamExpert (installed either with Sapera or Sapera runtime) to test the installation of the Genie camera. Set the Genie to internal test pattern. See "Internal Test Image Generator" on page 68.
Set up the other components of the imaging system such as light sources, camera mounts, optics, encoders, trigger sources, etc. Test with CamExpert.

20 Using Genie TS with Sapera API Genie_TS_Series GigE Vision Camera
Sapera LT Library Windows Installation
Note: to install Sapera LT and the Genie device driver, logon to the workstation as an administrator or with an account that has administrator privileges.
When Sapera application development is performed on the same computer that the Genie is connected to, the Sapera Development Library (version 7.20 or later) must be installed. Else, Sapera LT SDK is not required to control the Genie camera.
Download the Teledyne DALSA Sapera package or insert the Teledyne DALSA Sapera CD-ROM. Run the executable file to start the installation.
The installation program will prompt you to reboot the computer.
Continue with the Genie TS Framework Installation described next.
Refer to Sapera LT User’s Manual concerning application development with Sapera.
Genie TS Framework Installation The Genie TS Framework software package and Sapera runtime provides all components required to control the Genie with the supplied CamExpert tool. The Genie TS Framework includes the Network Imaging package (refer to the Teledyne DALSA Network Imaging package manual).
Do not install the Network Imaging package if a third-party GigE Vision network driver is used and the user does not need CamExpert.
Note: The Teledyne DALSA Sapera CamExpert tool (used throughout this manual to describe Genie TS GigE Vision features) is installed with either the Sapera LT runtime or the Sapera LT development package. If Sapera application development is required, install Sapera (7.20 or later) as described in the previous section.
Procedure
Download the Genie TS Framework package and install the Genie Framework Software which includes the Network Imaging driver, and the Sapera GigE server.
The procedure will prompt for acceptance of the installation folder for the Genie files.
Optional: If the Teledyne DALSA Sapera LT SDK package is not used, click to install Sapera LT run-time only which includes CamExpert. Follow the on screen prompts and reboot when the installation is complete.
Camera Firmware Updates
A Genie TS Framework installation includes the latest camera firmware file. The default folder and an example firmware file is shown below. The user can upload new firmware using the File Access Control features as shown by CamExpert.
[]:\Program Files\Teledyne DALSA\Genie TS\Firmwares\GenieTS_Mono-5M_8M_12M_STD-Firmware_3CA10.21.cbf

Genie_TS_Series GigE Vision Camera Using Genie TS with Sapera API 21
Application Development Header Files
Teledyne DALSA provides header files for developers managing Genie TS LUT data and chunk payload data as supported by GigE Vision 1.2. These files are installed by default in the folder [drv]:\Program Files\Teledyne DALSA\Genie TS\Developer Support Files\.
These files are: dalsa_genie_lut.h: Defines the structure for a user LUT data file. dalsa_genie_chunk_payload.h: Used to capture the raw fields of the extended chunk metadata from the stream. dalsa_genie_chunk_extract.h: This is passed the raw chunk data and fills in a data structure allowing access to the
metadata parameters.
GigE Server Verification
After a successful Genie TS Framework package installation, the GigE Server icon is visible in the desktop taskbar tray area (note that in Windows 7 the icon remains hidden until a camera is connected). After connecting a camera (see following section), allow a few seconds for the GigE Server status to update. The Genie camera must be on the same subnet as the NIC to be recognized by the GigE Server.
Device Available Device IP Error Device Not Available
GigE Server Tray Icon:
The normal GigE server tray icon when the Genie device is found. It will take a few seconds for the GigE Server to refresh its state after the Genie has obtained an IP address.
The GigE server tray icon shows a warning when a device is connected but there is some type of IP error.
A red X will remain over the GigE server tray icon when the Genie device is not found. This indicates a major network issue. Or in the simplest case, the Genie is not connected.
If you place your mouse cursor on this icon, the GigE Server will display the number of GigE Vision devices found by your PC. Right click the icon and select status to view information about those devices. See "Running the Network Configuration Tool" on page 22 and "Troubleshooting" on page 107for more information.
GigE Server Status
Once the Genie is assigned an IP address (its Status LED is steady blue) the GigE server tray icon will not have a red X through it, indicating that the Genie device was found. It might take a few seconds for the GigE Server to refresh its state after the Genie has obtained an IP address.
Right-click the GigE Server tray icon to open the following menu.

22 Using Genie TS with Sapera API Genie_TS_Series GigE Vision Camera
Click on Show Status to open a window listing all devices connected to the host system. Each GigE device is listed by name along with important information such as the assigned IP address and device MAC address. The screen shot below shows a connected Genie with no networking problems.
In the event that the device is physically connected, but the Sapera GigE Server icon is indicating that the connected device is not recognized, click Scan Network to restart the discovery process. Note that the GigE server periodically scans the network automatically to refresh its state. See "Troubleshooting" on page 107 for network problems.
Optimizing the Network Adapter used with Genie Most Gigabit network interface controllers (NIC) allow user modifications to parameters such as Adapter Buffers and Jumbo Frames. These should be optimized for use with the Genie during the installation. Refer to the Teledyne DALSA Network Imaging package manual for optimization information.
Running the Network Configuration Tool
The Network Configuration tool provides information and parameter adjustments for network adapters installed in the system and any connected GigE Vision camera without use of any Windows Control Panel application. This tool allows you to:
Activate the Network Imaging driver use for image acquisition on any NIC or disable the imaging driver for any NIC not used with a GigE Vision camera.
Change the Auto Discovery Interval from the default of 15 seconds. Verify that the GigE Server is in the Windows firewall exception list. Configure the NIC and camera IP settings. Assign a User-Defined name to a connected camera. Assign a Persistent IP address to a camera instead of the default DHCP/LLA assigned address. Easily Configure the NIC as a DHCP server for connected GigE Vision camera.
Important: Changes made with this tool may update Genie parameters stored in flash memory. Do not remove power from the Genie camera for a minimum 10 seconds.
Refer to the Teledyne DALSA Network Imaging Module manual for more detailed information on using this tool. As shown below, the Network Configuration tool can quickly verify and modify the network configuration of the imaging system.

Genie_TS_Series GigE Vision Camera Using Genie TS with Sapera API 23
Run the tool from the Windows Start menu: Start•Programs•Teledyne DALSA Sapera Network Imaging Package•Dalsa Network Configuration Tool. Verify the camera appears as a child of the NIC card it is connected to. By default the Genie camera is identified by its serial number if no user-defined name has been assigned.
Quick Test with CamExpert When the Genie TS camera is connected to a Gigabit network adapter on a host computer, testing the installation with CamExpert is a straightforward procedure.
Start Sapera CamExpert by double clicking the desktop icon created during the Genie software installation.
CamExpert will search for installed Sapera devices. In the Device list area on the left side, the connected Genie camera is shown or will be listed in a few seconds after CamExpert completes the automatic device search (device discovery).
Select the Genie camera device by clicking on the camera user-defined name. By default the Genie camera is identified by its serial number. The Genie status LED will turn green, indicating the CamExpert application is now connected.
Click on the Grab button for live acquisition (the Genie default is Free Running mode). Focus and adjust the lens iris. See "Operational Reference" on page 27 for information on CamExpert parameters with the Genie camera.
If the Genie has no lens, just select one of the internal test patterns available. All but one are static images to use with the Snap or Grab function of CamExpert. The single “moving” test image is a shifting diagonal ramp pattern, which is useful for testing network/computer bandwidth issues. The CamExpert feature selection and the grabbed pattern are shown below.
Refer to the Teledyne DALSA Network Imaging package manual if error messages are shown in the Output Messages pane. But first, increase the value of the Genie Interpacket Delay feature available from the GigE Vision Transport Layer Category group in CamExpert. An increase from default may correct errors with NIC interfaces that do not have adequate performance.

24 Using Genie TS with Sapera API Genie_TS_Series GigE Vision Camera
About the User-Defined Camera Name
The Genie can be programmed with a user-defined name to aid identifying multiple cameras connected to the network. For instance, on an inspection system with 4 cameras, the first camera might be labeled “top view”, the second “left view”, the third “right view” and the last one “bottom view”. The factory default user name is set to match the camera serial number for quick initial identification. Note that the factory programmed Genie TS serial number and MAC address are not user changeable.
When using CamExpert, multiple Genie TS cameras on the network are seen as different "Genie_TS-xxxxx" devices as an example. Non Teledyne DALSA cameras are labeled as “GigEVision Device”. Click on a device user name to select it for control by CamExpert.
An imaging application uses any one of these attributes to identify a camera: its IP address, MAC address, serial number or User Name. Some important considerations are listed below.
Do not use the camera's IP address as identification (unless it is a persistent IP) since it can change with each power cycle.
A MAC address is unique to a single camera, therefore the control application is limited to the vision system with that unique camera if it uses the camera's MAC address.
The User Name can be freely programmed to clearly represent the camera usage. This scheme is recommended for an application to identify cameras. In this case, the vision system can be duplicated any number of times with cameras identified by their function, not their serial numbers or MAC address.

Genie_TS_Series GigE Vision Camera Using Genie TS with Sapera API 25
Silent Installation of Genie Framework The Genie TS Framework installation can be integrated within a developer's installation procedure. The silent installation mode allows the Genie Framework installation to proceed without the need for mouse clicks from a user.
Two steps are required:
Preparation of a response file to emulate a user.
Invoking the Genie Framework installer with command options to use the prepared response file.
Creating the Response File
An installer response file is created by performing a Genie Framework installation with the command line switch "-r". The response file is automatically named setup.iss which is saved in the \windows folder. One simple method is to execute the Framework installer from within a batch file. The batch file will have one command line.
As an example, using the possible executable file name for the Framework, the command line is:
"Genie_TS_1.00.00.0000 Release.exe" –r
Important: The executable name is enclosed in quotation marks. This is required because of the space characters in the Genie Framework file name.
Running a Silent Mode Installation
A Genie Framework silent installation, whether done alone or within a larger software installation requires the Genie Framework executable and the generated response file setup.iss.
Execute the Framework installer with the following command line:
"Genie_TS_1.00.00.0000 Release.exe" -s -f1".\setup.iss"
where in this example, the switch –f1".\setup.iss" specifies that the setup.iss file is in the same folder as the Framework installer.

26 Using Genie TS with Sapera API Genie_TS_Series GigE Vision Camera
Windows Embedded 7 Installation Windows Embedded 7 is not officially supported by Teledyne DALSA due to the number of possible configurations. However, Sapera LT and other Teledyne DALSA products should function properly on the Windows Embedded 7 platform provided that the required components are installed.
Teledyne DALSA provides answer files (.xml) for use during Windows Embedded 7 installation that install all necessary components for running Sapera LT 32-bit or 64-bit versions (SDK or Runtime), Sapera Processing 32-bit or 64-bit versions (SDK or Runtime), Teledyne DALSA framegrabbers or Genie GigE Vision devices.
For each platform (32 or 64-bit), the answer file is provided: SaperaGenie.xml: Configuration for Sapera LT, Sapera Processing and Teledyne DALSA Genie devices
These files are located in the following directories: <Install Directory>\Sapera\Install\Win7_Embedded\Win32 <Install Directory>\Sapera\Install\Win7_Embedded\Win64
The OS footprint for these configurations is less than 1 GB. Alternatively, the Windows Thin Client configuration template provided by Microsoft in the Windows Embedded 7 installation also provides the necessary dependencies for Sapera LT, Teledyne DALSA framegrabbers and Genie devices (with an OS footprint of approximately 1.5 GB).
If you are installing other applications on the Windows Embedded 7 platform, it is recommended that you verify which components are required, and if necessary, create a corresponding Answer File.
For more information on performing dependency analysis to enable your application on Windows Embedded 7, refer to the Microsoft Windows Embedded 7 documentation.

Genie_TS_Series GigE Vision Camera Operational Reference 27
Operational Reference
Using CamExpert with Genie TS Cameras The Sapera CamExpert tool is the interfacing tool for GigE Vision cameras, and is supported by the Sapera library and hardware. When used with a Genie TS camera, CamExpert allows a user to test most of the operating modes. Additionally CamExpert saves the Genie user settings configuration to the camera or saves multiple configurations as individual camera parameter files on the host system (*.ccf).
An important component of CamExpert is its live acquisition display window which allows immediate verification of timing or control parameters without the need to run a separate acquisition program.
Click on any parameter and a short description is displayed below the Category pane. The same context sensitive help is
available by clicking on the button then click on a camera configuration parameter. Click on the button to open the help file for more descriptive information on CamExpert.
CamExpert Panes
The various areas of the CamExpert tool are described in the summary figure below. GigE Vision device Categories and Parameter features are displayed as per the device’s XML description file. The number of parameters shown is dependent on the View mode selected (Beginner, Expert, Guru – see description below).

28 Operational Reference Genie_TS_Series GigE Vision Camera
Device pane: View and select from any installed GigE Vision or Sapera acquisition device. After a device is selected CamExpert will only present parameters applicable to that device.
Parameters pane: Allows viewing or changing all acquisition parameters supported by the acquisition device. CamExpert displays parameters only if those parameters are supported by the installed device. This avoids confusion by eliminating parameter choices when they do not apply to the hardware in use.
Display pane: Provides a live or single frame acquisition display. Frame buffer parameters are shown in an information bar above the image window.
Control Buttons: The Display pane includes CamExpert control buttons. These are:

Genie_TS_Series GigE Vision Camera Operational Reference 29
Acquisition control button: Click once to start live grab, click again to stop.
Single frame grab: Click to acquire one frame from device.
Software trigger button: With the I/O control parameters set to Trigger Enabled / Software Trigger type, click to send a single software trigger command.
CamExpert display controls: (these do not modify the frame buffer data) Stretch (or shrink) image to fit, set image display to original size, or zoom the image to any size and ratio. Note that under certain combinations of image resolution, acquisition frame rate, and host computer speed, the CamExpert screen display may not update completely due to the host CPU running at near 100%. This does not affect the acquisition.
Histogram / Profile tool: Select to view a histogram or line/column profile during live acquisition.
Output pane: Displays messages from CamExpert or the GigE Vision driver.
CamExpert View Parameters Option
All camera features have a Visibility attribute which defines its requirement or complexity. The states vary from Beginner (features required for basic operation of the device) to Guru (optional features required only for complex operations).
CamExpert presents camera features based on their visibility attribute. CamExpert provides quick Visibility level selection via controls below each Category Parameter list [ << Less More>> ]. The user can also choose the Visibility level from the View · Parameters Options menu.
Camera Information Category Camera information can be retrieved via a controlling application. Parameters such as camera model, firmware version, etc. are read to uniquely identify the connected Genie device. These features are typically read-only. GigE Vision applications retrieve this information to identify the camera along with its characteristics.
The Camera Information Category groups information specific to the individual GigE Vision camera. In this category the number of features shown are identical whether the view is Beginner, Expert, or Guru.
Features listed in the description table but tagged as Invisible are usually for Teledyne DALSA or third party software usage—not typically needed by end user applications.

30 Operational Reference Genie_TS_Series GigE Vision Camera
Camera Information Feature Descriptions
The following table describes these parameters along with their view attribute and in which device version the feature was introduced. Additionally the Device Version column will indicate which parameter is a member of the DALSA Features Naming Convention (using the tag DFNC), verses the GenICam Standard Features Naming Convention (SFNC not shown).
The Device Version number represents the camera software functional group, not a firmware revision number. As Genie TS capabilities evolve the device version tag will increase, therefore identifying the supported function package.
Display Name Feature Description Device Version& View
Manufacturer Name DeviceVendorName Displays the device vendor name. (RO) 1.00 Beginner
Model Name DeviceModelName Displays the device model name. (RO) 1.00 Beginner
Device Version DeviceVersion Displays the device version. This tag will also highlight if the firmware is a beta or custom design. (RO)
1.00 Beginner
Manufacturer Info DeviceManufacturerInfo This feature provides extended manufacturer information about the device. (RO)
1.00 Beginner
Firmware Version DeviceFirmwareVersion Displays the currently loaded firmware version number. Firmware files have a unique number and have the .cbf file extension. (RO)
1.00 Beginner
Serial Number DeviceID Displays the device’s factory set camera serial number. (RO)
1.00 Beginner
MAC Address deviceMacAddress Displays the unique MAC (Media Access Control) address of the Device. (RO)
1.00 DFNC
Beginner
Device User ID DeviceUserID Feature to store a user-programmable identifier of up to 15 characters. The default factory setting is the camera serial number. (RW)
1.00 Beginner
Device Built-In Self Test deviceBIST Command to perform an internal test which will determine the device status. (W)
1.00 DFNC
Beginner
Device Built-In Self Test Status
deviceBISTStatus Determine the status of the device using the ‘Built-In Self Test’. Possible return values are device-specific. (RO)
Passed Last firmware update failed
PassedFirmwareUpdateFailure
No failure detected. Last firmware update failed.
1.00 DFNC
Beginner

Genie_TS_Series GigE Vision Camera Operational Reference 31
Device Reset DeviceReset Resets the device to its power up state. (W) 1.00 Beginner
Power-up Configuration Selector
UserSetDefaultSelector Selects the camera configuration set to load and make active on camera power-up or reset. The camera configuration sets are stored in camera non-volatile memory. (RW)
Factory Setting UserSet1
UserSet2
DefaultUserSet1
UserSet2
Load factory default feature settings. Select the user defined configuration UserSet 1 as the Power-up Configuration. Select the user defined configuration UserSet 2 as the Power-up Configuration.
1.00 Beginner
User Set Selector UserSetSelector Selects the camera configuration set to load feature settings from or save current feature settings to. The Factory set contains default camera feature settings. (RW)
Factory Setting
UserSet 1
UserSet 2
Default
UserSet1
UserSet2
Select the default camera feature settings saved by the factory. Select the User-defined Configuration space UserSet1 to save to or load from features settings previously saved by the user. Select the User-defined Configuration space UserSet1 to save to or load from features settings previously saved by the user.
1.00 Beginner
Load Configuration UserSetLoad Loads the camera configuration set specified by the User Set Selector feature, to the camera and makes it active. (W)
1.00 Beginner
Save Configuration UserSetSave Saves the current camera configuration to the user set specified by the User Set Selector feature. The user sets are located on the camera in non-volatile memory. (W)
1.00 Beginner
Device Acquisition Type deviceAcquisitionType Displays the Device Acquisition Type of the product. (RO)
Sensor Sensor The device gets its data directly from a sensor.
1.00 DFNC
Invisible
DFNC Major Rev deviceDFNCVersionMajor Major revision of Dalsa Feature Naming Convention which was used to create the device’s XML. (RO)
1.00 DFNC
Invisible
DFNC Minor Rev deviceDFNCVersionMinor Minor revision of Dalsa Feature Naming Convention which was used to create the device’s XML. (RO)
1.00 DFNC
Invisible
SFNC Major Rev DeviceSFNCVersionMajor Major Version of the Standard Features Naming Convention which was used to create the device's XML. (RO)
1.00 Invisible
SFNC Minor Rev DeviceSFNCVersionMinor Minor Version of the Standard Features Naming Convention which was used to create the device's XML. (RO)
1.00 Invisible
SFNC SubMinor Rev DeviceSFNCVersionSubMinor SubMinor Version of the Standard Features Naming Convention which was used to create the device's XML. (RO)
1.00 Invisible

32 Operational Reference Genie_TS_Series GigE Vision Camera
Sensor Control Category The Genie TS sensor controls, as shown by CamExpert, groups sensor specific parameters. Parameters in gray are read only, either always or due to another parameter being disabled. Parameters in black are user set in CamExpert or programmable via an imaging application.
Features listed in the description table but tagged as Invisible are usually for Teledyne DALSA or third party software usage—not typically needed by end user applications.
Sensor Control Feature Descriptions
The following table describes these parameters along with their view attribute and minimum camera firmware version required. Additionally the firmware column will indicate which parameter is a member of the DALSA Features Naming Convention (DFNC), verses the GenICam Standard Features Naming Convention (SFNC not shown).
Display Name Feature Description Device Version& View
Device Scan Type DeviceScanType Defines the scan type of the device’s sensor. Genie TS is an Areascan camera. (RO)
Areascan Areascan Device uses an Areascan sensor.
1.00 Beginner
Sensor Color Type sensorColorType Defines the camera sensor color type. (RO)
Monochrome Sensor Bayer Sensor
MonochromeCFA_Bayer
Sensor color type is monochrome. Sensor color type is Bayer.
1.00 DFNC
Beginner
Input Pixel Size pixelSizeInput Size of the image input pixels, in bits per pixel. (RO)
8 Bits/Pixel 10 Bits/Pixel
Bpp8Bpp10
Sensor output data path is 8 bits per pixel. Sensor output data path is 10 bits per pixel.
1.00 DFNC Guru

Genie_TS_Series GigE Vision Camera Operational Reference 33
Sensor Width SensorWidth Defines the sensor width in active pixels. (RO) 1.00 Expert
Sensor Height SensorHeight Defines the sensor height in active lines. (RO) 1.00 Expert
Acquisition Frame Rate AcquisitionFrameRate Specifies the camera internal frame rate, in Hz. Note that any user entered value is automatically adjusted to a valid camera value.
1.00 Beginner
Auto-Exposure ExposureAuto Sets the automatic exposure mode when the ExposureMode feature is set to Timed. (RO)
Off
Once
Continuous
Off
Once
Continuous
Exposure duration is manually controlled using the ExposureTime feature. Exposure duration is calculated once by the device to meet the auto-brightness target pixel value. After it has converged, it returns to the Off state. Exposure duration is constantly adapted by the camera to meet the auto-brightness target pixel value.
1.00 Beginner
Auto-Exposure Time Max Value
exposureAutoMaxValue Sets the maximum exposure time value allowed by the user, in microseconds, for the Auto-Exposure function. (RO)
1.00 DFNC
Beginner
Auto-Exposure Time Min Value
exposureAutoMinValue Sets the minimum exposure time value allowed by the user, in microseconds, for the Auto-Exposure function. (RO)
1.00 DFNC
Beginner
Exposure Mode ExposureMode Sets the operation mode for the camera’s exposure (or shutter). (RO)
Timed
Timed
The exposure duration time is set using the Exposure Time feature and the exposure starts with a FrameStart event.
1.00 Beginner
Exposure Delay exposureDelay Specifies the delay in microseconds (µs) to apply after the FrameStart event before starting the ExposureStart event.
1.00 DFNC
Beginner
Exposure Time ExposureTime Sets the exposure time (in microseconds) when the Exposure Mode feature is set to Timed.
1.00 Beginner
Exposure Alignment exposureAlignment Exposure Alignment specifies how the exposure is executed in relationship to the sensor capabilities and current frame trigger.
Synchronous
Reset
Synchronous
Reset
Exposure is synchronous to the internal timing of the sensor. The readout is concurrent to the exposure for the fastest possible frame rate. When a valid trigger is received and the ExposureTime is shorter than the readout period, the ExposureStart event is latched in the previous frame’s readout. That is; the ExposureStartEvent is delayed and is initiated when the actual exposure starts such that the exposure ends and readout begins as soon as the previous readout has completed. Sensor timing is reset to initiate exposure when a valid trigger is received. Readout is sequential to exposure, reducing the maximum achievable frame rates. That is, a trigger received during exposure or readout is ignored since data would be lost by performing a reset.
1.00 DFNC
Beginner
Black Level Selector BlackLevelSelector Selects which Black Level to adjust using the Black Level features.
Analog AnalogAll Sensor Dark Offset
1.00 Beginner
Black Level (in DN) BlackLevel Controls the black level as an absolute physical value. This represents a DC offset applied to the video signal, in DN (digital number) units. The Black Level Selector feature specifies the channel to adjust.
1.00 Beginner
Gain Selector GainSelector Selects which gain is controlled when adjusting gain features.
1.00 Beginner

34 Operational Reference Genie_TS_Series GigE Vision Camera
Analog
Digital
AnalogAll
DigitalAll
Apply an analog gain adjustment within the sensor to the entire image. Apply a digital gain adjustment to the entire image.
Gain Gain Sets the selected gain as an amplification factor applied to the image.
1.00 Beginner
MultiSlope Sensor Response Mode
multiSlopeSensorResponseMode Sets the enable state of the multislope response mechanism on the sensor. (RO)
Off Off Disable the MultiSlopeSensorResponseMode feature.
1.00 DFNC
Beginner
Acquisition Frame Rate (Raw) AcquisitionFrameRateRaw Controls the desired frame rate of the camera in .001 Hz.
1.00 Invisible
Black Level RAW BlackLevelRaw Controls the black level as an absolute physical value. 1.00 Invisible
Gain and Black Level Control Details
The Genie TS series of cameras provide gain and black level adjustments. Dependent on the model of camera, adjustments are available at the sensor as an analog variable and/or in the digital domain. The gain and black level controls can make small compensations to the acquisition in situations where lighting varies and the lens iris can not be easily adjusted. Optimal gain and black level adjustments maximizes the Genie TS dynamic range for individual imaging situations. The user can evaluate Gain and Black Level by using CamExpert.
Features and limitations are described below.
Black Level offset is expressed as a digital number providing a +/- offset from the factory setting. The factory setting optimized the black level offset for maximum dynamic range under controlled ideal dark conditions.
Analog Gain is expressed as a multiplication factor applied at the sensor level, before any FFC. The increased gain increases the sensor dynamic range but with a non-proportional increase in noise.
For each setting of analog gain, the sensor data has applied a unique Factory set Flat Field Correction, to ensure uniform pixel response. which is applied after the analog gain stage but before the digital gain stage.
When any Flat Field Correction is applied, the resulting gain multiplying factor is increased based on the FFC calibration. As an example with Genie TS-12M with FFC Active and default Black Offset, with an analog gain set to 2.65, the resulting multiplying factor is 2.75.
Digital Gain is expressed as a multiplication factor applied after the Analog Gain and any FFC stages, but note that increasing digital gain does not increase the low level resolution and increases the sensor noise proportionately.
Exposure Controls Details
Exposure Control modes define the method and timing of controlling the sensor integration period. The integration period is the amount of time the sensor is exposed to incoming light before the video frame data is transmitted to the controlling computer.
Exposure control is defined as the start of exposure and exposure duration.
The feature Exposure Mode selects the controlling method for the exposure.
The start of exposure can be an internal timer signal (free-running mode), an external trigger signal, a software function call trigger.
The exposure duration can be programmable (such as the case of an internal timer) or controlled by the external trigger pulse width.
Free-running Programmable Exposure
Genie TS is in a multifunctional free running mode with the following features:

Genie_TS_Series GigE Vision Camera Operational Reference 35
Programmable internal trigger, where the maximum and minimum sensor frame rate limits are defined by the ExposureTime feature.
Exposure synchronization timing is "Synchronous Mode" (on page 36) where the exposure is aligned with the sensor horizontal line timing and the next acquisition is triggered by an internal programmable timer.
Exposure duration is user programmable (exposure maximum is dependent on the frame rate). Minimum exposure is 19µs.
Image readout is simultaneous where the grabbed image frame is readout during the next frame exposure time. This allows for fastest possible frame rates. See the timing diagram below.
Example Timing:
Free-running Exposure Timing
External Trigger Programmable Exposure
Also known as “Edge Pre-select” exposure. See the timing diagram below.
An external trigger edge initiates the exposure process.
The user programmable delay (exposureDelay) from valid trigger edge to start of exposure is camera model specific.
Supports "Synchronous Mode" (on page 36) timing for fastest possible frame rates. Start of exposure is aligned on the next horizontal line while the exposure duration period is in 1µs steps. Exposure and sensor readout can be concurrent.
Supports "Reset Mode" (on page 36) timing. Exposure duration is in 1µs steps. Exposure and sensor readout must be sequential, limiting the maximum frame rate.
Exposure duration is programmable from 19μs to 16 seconds (with 1μs steps).
Any external trigger received before the previous exposure is complete is ignored.
Example Timing
Frame Inactive
FrameTrigger Inactive
Frame Inactive
FrameTrigger Active
Exposure(1)ReadOut (1)
ExposureDelay
Exposure(2)ReadOut (2)
ExposureDelay
FrameTrigger Inactive
Programmable Synchronous Mode Exposure Timing

36 Operational Reference Genie_TS_Series GigE Vision Camera
FrameActive (1) Frame Inactive
FrameTrigger Inactive
TriggerDelay
FrameActive (2)
FrameTrigger Active
Exposure(1)ReadOut (1)
ExposureDelay
Exposure(2)ExposureDelay
Input Signal Event
FrameTrigger Inactive
exposureAlignment=Reset
Invalid Frame Trigger Period
ValidFrameTrigger Event
FrameTrigger Active
Invalid Frame Trigger PeriodTriggerDelay
Frame Inactive
Input Signal Event (2)
Programmable Reset Mode Exposure Timing
Synchronization Timing
Genie TS supports two types of sensor synchronization used to align the exposure to sensor timing:
Synchronous Mode: Exposure is synchronous to the line timing of the sensor. Exposure time steps are 1µs and the readout can be concurrent to the exposure for the fastest possible frame rate.
Reset Mode: Timing is reset to initiate exposure of the next frame. Exposure time steps are 1µs, but readout must be sequential to exposure, reducing the maximum achievable frame rate.
Synchronous Mode
Synchronous mode starts the exposure period aligned to the sensor horizontal line timing and the programmable duration steps are 1µs.
Exposure duration is from a minimum of 19µs up to 16 sec.
In this mode, sensor exposure and sensor readout of the previous frame's exposure occur simultaneously. This allows operating the sensor up to its maximum frame rate.
Any trigger received before the end of the exposure is ignored.
Since the external trigger is asynchronous with the Genie horizontal line timing, the frame exposure start is subject to 1 horizontal line jitter.
Reset Mode
Exposure starts immediately after a valid trigger. There is no jitter on the start of exposure.
Exposure time is user programmable or controlled by the trigger pulse width.
Minimum exposure is 19µs – maximum is 16 seconds, with steps of 1µs.
Sensor readout must complete before the next exposure can start. That is, exposure and readout are sequential. Therefore, the maximum frame rate is lower than for Synchronous mode.
Any external trigger received before the previous exposure/read out sequence is completed, is ignored.

Genie_TS_Series GigE Vision Camera Operational Reference 37
I/O Control Category The Genie TS I/O controls, as shown by CamExpert, groups features used to configure external inputs and acquisition actions based on those inputs, plus camera output signals to other devices. Parameters in gray are read only, either always or due to another parameter being disabled. Parameters in black are user set in CamExpert or programmable via an imaging application.
Features listed in the description table but tagged as Invisible are usually for Teledyne DALSA or third party software usage—not typically needed by end user applications.
I/O Control Feature Descriptions
The following table describes these features along with their view attribute and minimum camera firmware version required. Additionally the firmware column will indicate which parameter is a member of the DALSA Features Naming Convention (DFNC), verses the GenICam Standard Features Naming Convention (SFNC not shown).
Display Name Feature Description Device Version& View
Trigger Selector TriggerSelector Selects which type of trigger to configure with the various Trigger features.
1.00 Beginner

38 Operational Reference Genie_TS_Series GigE Vision Camera
Single Frame Trigger(Start) MultiFrame Trigger(Start)
FrameStartFrameBurstStart
Selects a trigger starting the capture of a single frame. Selects a trigger to capture multiple frames. The number of frames is specified by the triggerFrameCount feature.
Trigger Mode TriggerMode Controls the enable state of the selected trigger.
Off On
OffOn
The selected trigger is turned off. The selected trigger is turned active.
1.00 Beginner
Trigger Frames Count triggerFrameCount Sets the total number of frames to acquire when a valid trigger is received. This feature is available when the Trigger Selector is set to MultiFrames Trigger or Motion Detection Trigger. The trigger frame count includes the number of frames specified in the Pre-Trigger Frame Count feature.
1.00 DFNC
Beginner
Software Trigger TriggerSoftware Generate a software command internal trigger immediately no matter what the TriggerSource feature is set to.
1.00 Beginner
Trigger Source TriggerSource Specifies the internal signal or physical input line to use as the trigger source. The selected trigger must have its TriggerMode set to ON.
Line 1
Line 2 Line 3 Line 4
Software
Timer1End Event
Counter1End Event
Line1
Line2Line3Line4
Software
Timer1End
Counter1End
Select Line 1 (and associated I/O control block) to use as the external trigger source. See LineSelector feature for complete list.. External Trigger on Line 2. External Trigger on Line 3. External Trigger on Line 4. The trigger command source is only generated by software using the Trigger Software command. Select the TimerEnd Event as the internal trigger source. Select the CounterEnd Event as the internal trigger source.
1.00 Beginner
Trigger Input Line Activation TriggerActivation Select the activation mode for the selected Input Line trigger source. This is applicable only for external line input lines.
Rising Edge
Falling Edge Any Edge
RisingEdge
FallingEdgeAnyEdge
The trigger is considered valid on the rising edge of the line source signal (after any processing by the line inverter module). The trigger is considered valid on the falling edge … The trigger is considered valid on any edge …
1.00 Beginner
Trigger Delay TriggerDelay Specifies the delay in microseconds to apply after receiving the trigger and before activating the triggerEvent. min=0, max=2000000
1.00 Beginner
Trigger Overlap TriggerOverlap States if a trigger overlap is permitted with the Active Frame readout signal. This read only feature defines if a new valid trigger will be accepted (or latched) for a new frame. (RO)
Off ReadOut
OffReadOut
No trigger overlap is permitted. Trigger is accepted immediately after the exposure period.
1.00 Beginner
Line Selector LineSelector Selects the physical line (or pin) of the external device connector to configure.
Line 1 Line 2 Line 3 Line 4 Line 5 Line 6 Line 7 Line 8
Line1Line2Line3Line4Line5Line6Line7Line8
Index of the physical line and associated I/O control block to use.
1.00 Beginner
Line Name LineName Description of the physical pin associated with the logical line.
1.00 Beginner

Genie_TS_Series GigE Vision Camera Operational Reference 39
Input 1 Input 2 Input 3 Input 4
Output 1 Output 2 Output 3 Output 4
Input1Input2Input3Input4
Output1Output2Output3Output4
Associated with the logical line Input 1 Associated with the logical line Input 2 Associated with the logical line Input 3 Associated with the logical line Input 4 Associated with the logical line Output 1 Associated with the logical line Output 2 Associated with the logical line Output 3 Associated with the logical line Output 4
Line Pinout linePinAssociation Enumeration of the physical line (or pin) on the device Micro-D 25 pin connector. (RO)
Pin20=Signal - Pin19=Gnd
Pin21=Signal - Pin19=Gnd Pin22=Signal - Pin19=Gnd Pin23=Signal - Pin19=Gnd
Pin15=Signal - Pin14=Gnd
Pin16=Signal - Pin14=Gnd Pin17=Signal - Pin14=Gnd Pin18=Signal - Pin14=Gnd
Pin20Signal_Pin19Gnd
Pin21Signal_Pin19GndPin22Signal_Pin19GndPin23Signal_Pin19Gnd
Pin15Signal_Pin14Gnd
Pin16Signal_Pin14GndPin17Signal_Pin14GndPin18Signal_Pin14Gnd
Pin 20 is the Input 1 Signal and Pin 19 is the common input Ground on the device Micro-D 25 connector. Pin 21 Input - Pin 19 Ground …(input 2) Pin 22 Input - Pin 19 Ground …(input 3) Pin 23 Input - Pin 19 Ground …(input 4) Pin 15 is the Output 1 Signal and Pin 14 is the common output Ground on the device Micro-D 25 connector. Pin 16 Output - Pin 14 Ground …(output 2) Pin 17 Output - Pin 14 Ground …(output 3) Pin 18 Output - Pin 14 Ground …(output 4)
1.00 Beginner
Line Format LineFormat Specify the current electrical format of the selected physical input or output. (RO)
Opto-Coupled OptoCoupled The line is opto-Coupled.
1.00 Expert
Line Mode LineMode Reports if the physical Line is an Input or Output signal. (RO)
Input Output
InputOutput
The line is an input line. The line is an output line.
1.00 Expert
LineStatus Returns the current status of the selected input or output line. (RO)
Line Status
False / True
1.00 Guru
Line Status All LineStatusAll Returns the current status of all available line signals, at time of polling, in a single bitfield. The order is Line1, Line2, Line3, ... (RO)
1.00 Expert
LineInverter Controls whether to invert the polarity of the selected input or output line signal.
Line Inverter
False / True
1.00 Beginner
Input Line Detection Level lineDetectionLevel Specifies the voltage threshold required to recognize a signal transition on an input line.
Threshold for TTL
Threshold for 12V
Threshold for 24V
Threshold_for_TTL
Threshold_for_12V
Threshold_for_24V
A signal below 0.8V will be detected as a Logical LOW and a signal greater then 2.4V will be detected as a Logical HIGH on the selected input line. A signal below 2.0V will be detected as a Logical LOW and a signal greater then 10V will be detected as a Logical HIGH on the selected input line. A signal below 4.0V will be detected as a Logical LOW and a signal greater then 20V will be detected as a Logical HIGH on the selected input line.
1.00 Beginner
DFNC
Input Line Debouncing Period lineDebouncingPeriod Specifies the minimum delay before an input line voltage transition is recognizing as a signal transition.
1.00 Beginner
DFNC
Output Line Source outputLineSource Selects which internal signal or event driven pulse or software control state to output on the selected line. Note, the LineMode feature must be set to Output. The List of supported output line sources is product-specific. The Event Control section provides details and timing diagrams for the supported trigger modes.
1.00 Beginner
DFNC

40 Operational Reference Genie_TS_Series GigE Vision Camera
Off Software Controlled
Pulse on: Start of Frame
Pulse on: Start of Exposure
Pulse on: End of Exposure
Pulse on: Start of Readout Pulse on: End of Readout
Pulse on: Valid Frame Trigger Pulse on: Invalid Frame Trigger
Pulse on: Start of Acquisition Pulse on: End of Acquisition
Pulse on: End of Timer 1 Pulse on: End of Counter 1
Pulse on: Input 1 Event Pulse on: Input 2 Event Pulse on: Input 3 Event Pulse on: Input 4 Event
Pulse on: Software Command
OffSoftwareControlled
PulseOnStartofFramePulseOnStartofExposure
PulseOnEndofExposure
PulseOnStartofReadoutPulseOnEndofReadout
PulseOnValidFrameTrigger PulseOnInvalidFrameTrigge
PulseOnStartofAcquisitionPulseOnEndofAcquisition
PulseOnEndofTimer1PulseOnEndofCounter1
PulseOnInput1PulseOnInput2PulseOnInput3PulseOnInput4
PulseOnSoftwareCmd
Line output is Open The OutputLineValue feature changes the state of the output Generate a pulse on the start of the Frame Active event. Generate a pulse on the ExposureStart event. This option is typically used to trigger a strobe light. Generate a pulse on the ExposureEnd event. This option is typically used to trigger a strobe light. Generate a pulse on the ReadoutStart event. Generate a pulse on the ReadoutEnd event. Generate a pulse on the ValidFrameTrigger event. Generate a pulse on the InvalidFrameTrigger event. Generate a pulse when the AcquisiontStart event occurs. Generate a pulse when the AcquisiontStop event occurs. Generate a pulse on the TimerEnd 1 event. Generate a pulse on the CounterEnd 1 event. Generate a pulse on the Input signal 1 event Generate a pulse on the Input signal 2 event Generate a pulse on the Input signal 3 event Generate a pulse on the Input signal 4 event Generate a pulse on the Input of a Software Command
Output Line Pulse Signal Activation
outputLinePulseActivation Specifies the input line activation mode to trigger the OutputLine pulse.
Rising Edge
Falling Edge
Any Edge
RisingEdge
FallingEdge
AnyEdge
Specifies that the trigger is considered valid on the rising edge of the source signal. Specifies that the trigger is considered valid on the falling edge of the source signal. Specifies that the trigger is considered valid on the falling or rising edge of the source signal.
1.00 Beginner
DFNC
Output line Pulse Delay outputLinePulseDelay Sets the delay before the output line pulse signal. Applicable for the OutputLineSource feature. Note, the LineMode feature must be set to output.
1.00 Beginner
DFNC
Line Pulse Duration outputLinePulseDuration Sets the width (duration) of the output line pulse in microseconds. The LineMode feature must be set to Output.
1.00 Beginner
DFNC
Output Line Software Latch Control
outputLineSoftwareLatchControl When Off, the selected output line is set with the value in Output Line Value. (RO)
1.00 Guru
DFNC
Output Line Value outputLineValue Sets the output state of the selected Line if the outputLineSoftwareLatchControl = OFF. OutputLineSource must be SoftwareControlled. If the outputLineSoftwareLatchControl = Latch , the state of the pin will change with the outputLineSoftwareCmd command.
Active Inactive
ActiveInactive
Sets the Output circuit to close Sets the Output circuit to open
1.00 Beginner
DFNC

Genie_TS_Series GigE Vision Camera Operational Reference 41
I/O Module Block Diagram
Trigger Mode Details
Genie TS image exposures are initiated by an event. The trigger event is either the camera's programmable internal clock used in free running mode, an external input used for synchronizing exposures to external triggers, or a programmed function call message by the controlling computer. These triggering modes are described below.
Free running (Trigger Mode=Off): The Genie free-running mode has programmable internal timers for frame rate and exposure period. Frame rate minimums, maximums, and increments supported are sensor specific. Maximum frame rates are dependent on the required exposure. This always uses Synchronous mode where exposure is aligned to the sensor horizontal line timing.
External trigger (Trigger Mode=On): Exposures are controlled by an external trigger signal where the specific input line is selected by the Trigger Source feature. External signals are isolated by an opto-coupler input with a time programmable debounce circuit.
Trigger Source=Software: An exposure trigger is sent as a control command via the Ethernet network connection. Software triggers can not be considered time accurate due to network latency and sequential command jitter. But a software trigger is more responsive than calling a single-frame acquisition since the latter must validate the acquisition parameters and modify on-board buffer allocation if the buffer size has changed since the last acquisition.
Trigger Source=Timer1End Event: The Timer1 End Event is used as the internal trigger source. Refer to Counter and Timer Controls for information on those features.
Trigger Source=Counter1End Event: The Counter1 End Event is used as the internal trigger source.
Trigger Line Polarity: For line signals, a rising edge signal is suggested to minimize the time it takes for the opto-coupler to change state.

42 Operational Reference Genie_TS_Series GigE Vision Camera
Input Line Details
The general purpose input line signals are connected to I/O lines 1 through 4 and have the following features for control or status indication.
Feature set: LineSelector (RW), LineName (RO), linePinAssociation (RO), LineFormat (RO), LineMode (RO), lineDetectionLevel (RW), lineDebouncingPeriod (RW), LineInverter (RW), LineStatus (RO).
Connector: See 25-pin Micro-D type Connector Details for connector pinout and electrical information. The cable shell and shield should electrically connect the Genie TS chassis to computer chassis for maximum EMI protection.
Line Transition Validation: Each input incorporates a signal debounce circuit (following the opto-couple) to eliminate short noise transitions that could be wrongly interpreted as a valid pulse. The duration is user-programmable from 0µs to 255µs with CamExpert.
Line Signal Propagation: The input propagation delay is dependent on the signal used to activate the opto-coupled input. Typical delays are 3 µs for Active Open and 5 µs for Active Close.
Output Line Details
The general purpose output line signals are connected to I/O lines 5 through 8 and have the following features for control or status indication.
Feature set: LineInverter (RW), outputLineSource (RW), outputLinePulseDelay (RW), outputLinePulseDuration (RW), outputLineValue (RW), outputLineSoftwareCmd (RW), LineSelector (RW), LineName (RO), linePinAssociation (RO), LineFormat (RO), LineMode (RO), LineStatus (RO).
External outputs: Can be used as a strobe signals to control lighting or to generate programmable pulses when specific events are generated by the camera. They can also be set to a static state (close or open) by the application.
Output on Events: Each output is can be set independently to one of the available event modes defined by the ‘outputLineSource’ feature.
For most event modes, the trigger output signal can be set to either Active Open (that is high with the load connected to a voltage source) or Active Closed (where current is drawn through the load). The output delay can be set from 0 to 16 seconds, in increments of 1 µs. The pulse duration can be set from 0 to 16 seconds, in increments of 1 µs.
Output Open and Output Close Modes
Output signal lines can be set to the open or close output state using software rather than hardware events. The following figures show example external circuits.
Examples of OPEN and CLOSED output circuits

Genie_TS_Series GigE Vision Camera Operational Reference 43
Counter and Timer Control Category The Genie TS counter and timer controls, as shown by CamExpert, groups parameters used to configure acquisition counters and timers for various input lines and signal edge detection. Parameters in gray are read only, either always or due to another parameter being disabled. Parameters in black are user set in CamExpert or programmable via an imaging application.
Features listed in the description table but tagged as Invisible are usually for Teledyne DALSA or third party software usage—not typically needed by end user applications.
Counter and Timer Control Feature Description
The following table and block diagram, describes these parameters along with their view attribute and minimum camera firmware version required. Additionally the firmware column will indicate which parameter is a member of the DALSA Features Naming Convention (DFNC), verses the GenICam Standard Features Naming Convention (SFNC not shown).
Display Name Feature Description Device Version& View
Counter Selector counterSelector Selects the counter to configure
Counter 1 Counter1 Select counter 1
1.00 Expert DFNC
Counter mode counterMode Selects the counter mode. The selected Counter is either Active or Disabled. When Disabled, the Counter can be configured.
1.00 Expert DFNC

44 Operational Reference Genie_TS_Series GigE Vision Camera
Off Active
OffActive
The selected Counter is Disabled The selected Counter is Enabled
Counter Status counterStatus Returns the current state of the counter. (RO)
Counter Idle
Counter Trigger Wait Counter Active
Counter Completed Counter Overflow
CounterIdle
CounterTriggerWaitCounterActive
CounterCompletedCounterOverflow
The counter is idle. The CounterStartSource feature is set to off. The counter is waiting for a start trigger. The counter is counting for the specified duration. The counter reached the CounterDuration count. The counter reached its maximum possible count.
1.00 Expert DFNC
Counter Start Source counterStartSource Select the counter start source. Counter increments from 0 to the value of the counterDuration feature of the counterValue Register. If the countStartSource = countResetSource, the counter resets then starts again.
CounterReset Cmd
Acquisition Start Cmd
Acquisition End
Exposure Start
Exposure End Frame Start
ValidFrameTrigger
Line 1 Line 2 Line 3 Line 4
Timer 1 End Counter 1 End
Off
AcquisitionStart
AcquisitionEnd
ExposureStart
ExposureEndFrameStart
ValidFrameTrigger
Line1Line2Line3Line4
Timer1EndCounter1End
Counter Starts on the reception of the Counter Reset Icommand. Counter starts on the reception of the Acquisition Start event. Counter starts on the reception of the Acquisition End event Counter starts on the reception of the Exposure Start event. Counter starts on the reception of the Exposure End event. Counter starts on the reception of the Frame Start event. Counter starts on the reception of the Valid Frame Trigger. Counter starts on the specified transitions on Line 1 Counter starts on the specified transitions on Line 2 Counter starts on the specified transitions on Line 3 Counter starts on the specified transitions on Line 4 Counter starts on the reception of the Timer End event. Counter starts on the reception of the Counter End event.
1.00 Expert DFNC
Counter Start Line Activation
counterStartLineActivation Selects the activation mode of the input line trigger which starts the counter. This is only applicable when the counterStartSource feature selects a physical Line.
Rising Edge Falling Edge
Any Edge
RisingEdgeFallingEdge
AnyEdge
Starts counting on rising edge of the selected Line. Starts counting on falling edge of the selected Line. Starts counting on the falling or rising edge of the selected Line.
1.00 Expert DFNC
Counter Incremental Source counterIncrementalSource Select the event source which increments the counter. The Event Control section provides details and timing diagrams for the supported events.
Off Acquisition Start Acquisition End Exposure Start Exposure End Readout Start Readout End Frame Start
Valid Frame Trigger Rejected Frame(s) Trigger
MultiFrame End Trigger Line 1
Line 2
Line 3
Line 4
Internal Clock
Timer 1 End
OffAcquisitionStartAcquisitionEndExposureStartExposureEndReadoutStartReadoutEndFrameStart
ValidFrameTriggerInvalidFrameTrigger
FrameBurstEndLine1
Line2
Line3
Line4
InternalClock
Timer1End
Counter is stopped. Counts the number of Acquisition Start events. Counts the number of Acquisition End events. Counts the number of Exposure Start events. Counts the number of Exposure End events. Counts the number of Readout Start events. Counts the number of Readout End events. Counts the number of Frame Start events. Counts the number of Valid Frame Triggers. Counts the number of Rejected Frame(s) Trigger. Counts the number of multiframe end triggers. Counts the number of transitions on Line 1 (based on the counterIncrementalLineActivation feature setting) Counts the number of transitions on Line 2 (based on the counterIncrementalLineActivation feature setting) Counts the number of transitions on Line 3 (based on the counterIncrementalLineActivation feature setting) Counts the number of transitions on Line 4 (based on the counterIncrementalLineActivation feature setting) The counter increments on each microsecond tick of the device internal Clock. Counts the number of TimerEnd events.
1.00 Expert DFNC

Genie_TS_Series GigE Vision Camera Operational Reference 45
Counter Incremental Line Activation
counterIncrementalLineActivation Selects the counter signal activation mode. The counter increments on the specified signal edge or level.
Rising Edge
Falling Edge
Any Edge
RisingEdge
FallingEdge
AnyEdge
Increment the counter on the rising edge of the selected I/O Line. Increment the counter on the falling edge of the selected I/O Line. Increment the counter on the falling or rising edge of the selected I/O Line.
1.00 Expert DFNC
Counter Duration counterDuration Sets the duration (or number of events) before the CounterEnd event is generated.
1.00 Expert DFNC
Counter Reset Source counterResetSource Selects the signal source to reset the counterValue Register. The counter then waits for the next countStartSource signal or event (unless countResetSource = countStartSource, which starts immediately after reset).
Reset Cmd Acquisition Start Acquisition End Exposure Start Exposure End
Frame Trigger Valid Frame Trigger
MultiFrame End Trigger Line 1 Line 2 Line 3 Line 4
Timer 1 End Counter 1 End
OffAcquisitionStartAcquisitionEndExposureStartExposureEnd
FrameStartValidFrameTrigger
FrameBurstEndLine1Line2Line3Line4
Timer1EndCounter1End
Reset on reception of the Reset Icommand. Reset on reception of the Acquisition Start. Reset on reception of the Acquisition End. Reset on reception of the Exposure Start event. Reset on reception of the Exposure End event. Reset on reception of the Frame Trigger. Reset on reception of the Valid Frame Trigger. Reset on reception of the Frame Burst end. Reset counter on the specified transition on line 1. Reset counter on the specified transition on line 2. Reset counter on the specified transition on line 3. Reset counter on the specified transition on line 4. Reset on reception of the Timer End. Reset on the reception of the Counter end.
1.00 Expert DFNC
Counter Reset Input Line Activation
counterResetLineActivation Specify the edge transition on the selected line that will reset the selected counter.
Rising Edge Falling Edge
Any Edge
RisingEdgeFallingEdge
AnyEdge
Reset counter on rising edge of the selected signal. Reset counter on falling edge of the selected signal. Reset counter on the falling or rising edge of the selected signal.
1.00 Expert DFNC
Counter Value counterValue Read the current value of the selected counter. (RO) 1.00 Expert DFNC
Counter Value At Reset counterValueAtReset Reads the value of the selected counter when it was reset by a trigger or by an explicit Counter Reset command. (RO)
1.00 Expert DFNC
Counter Reset counterReset Resets the selected counter to zero. The counter starts immediately after the reset. To temporarily disable the counter, set the Counter Event Source feature to Off. (WO)
1.00 Expert DFNC
Timer Selector timerSelector Selects which timer to configure.
Timer 1 Timer1 Timer 1 selected
1.00 Expert DFNC
Timer Mode timerMode Select the timer mode. The selected Timer is Active or Disabled. When Disabled, the Timer can be configured.
Off Active
OffActive
The selected Timer is Disabled. The selected Timer is Enabled.
1.00 Expert DFNC
Timer Status timerStatus Returns the current state of the timer. (RO)
Timer Idle
Timer Trigger Wait Timer Active
Timer Completed
TimerIdle
TimerTriggerWaitTimerActive
TimerCompleted
The timer is idle. The CounterStartSource feature is set to off. The timer is waiting for a start trigger. The timer is counting for the specified duration. The timer reached the TimerDuration count.
1.00 Expert DFNC
Timer Start Source timerStartSource Select the trigger source to start the timer. The Event Control section provides details and timing diagrams for the supported events.
1.00 Expert DFNC

46 Operational Reference Genie_TS_Series GigE Vision Camera
TimerReset Cmd Acquisition Start Acquisition End Exposure Start Exposure End Readout Start Readout End Frame Start
Acquisition Trigger Line 1 Trigger Line 2 Trigger Line 3 Trigger Line 4 Trigger
Timer 1 End Counter 1 End
OffAcquisitionStartAcquisitionEndExposureStartExposureEndReadoutStartReadoutEndFrameStart
AcquisitionTriggerLine1Line2Line3Line4
Timer1EndCounter1End
Starts with the reception of the TimerReset Icommand. Start Timer on Acquisition Start event. Start Timer on Acquisition End event. Start Timer on Exposure Start event. Start Timer on Exposure End event. Start Timer on Readout Start event. Start Timer on Readout End event. Start Timer on Frame Start event. Start Timer on Acquisition Trigger event. Start Timer on a transition of I/O Line 1 event. Start Timer on a transition of I/O Line 2 event. Start Timer on a transition of I/O Line 3 event. Start Timer on a transition of I/O Line 4 event. Start Timer on Timer End event. Start Timer on Counter 1 End event.
Timer Line Activation timerStartLineActivation Select the trigger activation mode which starts the timer.
Rising Edge Falling Edge
Any Edge
RisingEdgeFallingEdge
AnyEdge
Starts counter on rising edge of the selected signal. Starts counter on falling edge of the selected signal. Starts counter on the falling or rising edge of the selected signal.
1.00 Expert DFNC
Timer Delay timerDelay Sets the duration (in microseconds) of the delay to apply at the reception of a trigger before starting the timer.
1.00 Expert DFNC
Timer Duration timerDuration Sets the duration (in microseconds) of the timer pulse. 1.00 Expert DFNC
Timer Value timerValue Reads or writes the current value (in microseconds) of the selected timer. Writing to this feature is typically used to set the timer start value.
1.00 Expert DFNC
Timer Reset timerReset Resets the timer to 0. (WO) 1.00 Expert DFNC
Counter and Timer Group Block Diagram

Genie_TS_Series GigE Vision Camera Operational Reference 47
Example: Counter Start Source = OFF
The counter starts on the counterReset Cmd. The counter continues unless a new counterReset Cmd is received, which then restarts the counter at 00. When Counter Reset Source= ‘Event’ or ‘CounterEnd’ the counter is reset to 00 but does not restart counting, until
the next CounterReset Cmd.
Example: Counter Start Source = CounterEnd (itself)
Counter starts when Counter Mode is set to Active. A Counter Reset CMD will reset the counter to 00 and it then continues counting. counterResetSource must be set to CounterEnd. When the counterValue feature reaches the counterDuration value an
event is generated and the counter is reset to 00, then continues.

48 Operational Reference Genie_TS_Series GigE Vision Camera
Example: CounterStartSource = EVENT and Signal (Edge Base)
Example: CounterStartSource = Signal (Level Base) Example 1

Genie_TS_Series GigE Vision Camera Operational Reference 49
Example: CounterStartSource = Line (Edge Base) Example 2
Advanced Processing Control Category The Genie TS Advanced Processing controls, as shown by CamExpert, groups parameters used to configure Defective Pixel Detection, Flat Field calibration and use, plus LUT mode. Parameters in gray are read only, either always or due to another parameter being disabled. Parameters in black are user set in CamExpert or programmable via an imaging application.
Features listed in the description table but tagged as Invisible are usually for Teledyne DALSA or third party software usage—not typically needed by end user applications.

50 Operational Reference Genie_TS_Series GigE Vision Camera
Advanced Processing Control Feature Descriptions
The following table describes these parameters along with their view attribute and minimum camera firmware version required. Additionally the firmware column will indicate which parameter is a member of the DALSA Features Naming Convention (DFNC), verses the GenICam Standard Features Naming Convention (SFNC not shown).
Display Name Feature Description Device Version& View
Flat Field Correction Mode flatfieldCorrectionMode Sets the mode for the Flat Field correction.
Off Active
Calibration
OffActive
Calibration
Flat Field Correction is disabled. Flat Field Correction is enabled. When this mode is selected, the camera is configured for flat field correction calibration. The device may automatically adjust some of its features when calibrate mode is enabled. The features that are automatically adjusted are device specific. The device will not restore these features when the Flat Field Correction Mode feature is changed from Calibrate mode to another mode.
1.00 Beginner
DFNC
Flat Field Correction Current Active Set
flatfieldCorrectionCurrentActiveSet Specifies the current set of Flat Field coefficients to use. User data is uploaded via the file access feature.
1.00 Beginner

Genie_TS_Series GigE Vision Camera Operational Reference 51
Factory Flatfield
User Flatfield 1
User Flatfield 2
User Flatfield 3
User Flatfield 4
FactoryFlatfield
UserFlatfield1
UserFlatfield2
UserFlatfield3
UserFlatfield4
Sets the factory Flat Field coefficient table as the current Flat Field. Sets User Flat Field 1 coefficient table as the current Flat Field. Sets User Flat Field 2 coefficient table as the current Flat Field. Sets User Flat Field 3 coefficient table as the current Flat Field. Sets User Flat Field 4 coefficient table as the current Flat Field.
DFNC
Flat Field Correction Pixel Replacement Algorithm
flatfieldCorrectionPixelReplacementAlgorithm
Specifies the Flat Field Correction pixel replacement algorithm. (RO)
Method 1
Method 2
Method1
Method2
When pixel replacement is enabled, the pixel is replaced with the average value of the pixel to the left and right of the pixel to be replaced (of the same color plane). When pixel replacement is enabled, the pixel will be replaced with the Median value of the 9 pixels within the 3x3 kernel of the same color plane.
1.00 Guru
DFNC
Flat Field Correction Type flatfieldCorrectionType Specifies the Flat Field correction type. (RO)
Area-Based AreaBase Flat field correction is based on an entire image (array).
1.00 Guru
DFNC
Flat Field Correction Algorithm flatfieldCorrectionAlgorithm Specifies the Flat Field correction algorithm to use. (RO)
Method 1 Method1 The following formula is used to calculate the flat field corrected pixel: newPixelValue[x][y] = (sensorPixelValue[x][y] - FFCOffset[x][y]) * FFCGain[x][y]
1.00 Guru
DFNC
Flat Field Correction Pixel X Coordinate
flatfieldCorrectionPixelXCoordinate Specifies the X coordinate of the flat field pixel coefficient to access.
1.00 Guru
DFNC
Flat Field Correction Pixel Y Coordinate
flatfieldCorrectionPixelYCoordinate Specifies the Y coordinate of the flat field pixel coefficient to access.
1.00 Guru
DFNC
Flat Field Correction Gain flatfieldCorrectionGain Sets the gain to apply to the currently selected pixel. 1.00 Guru
DFNC
Flat Field Correction Offset flatfieldCorrectionOffset Sets the offset to apply to the currently selected pixel. 1.00 Guru
DFNC
flatfieldCorrectionReplacePixel Sets the enable state for pixel replacement of the currently selected pixel.
Flat Field Correction Replace Pixel
OffActive
Enable pixel replacement.
1.00 Guru
DFNC
Defective Pixel Detection Mode defectivePixelDetectionMode Sets the mode for a Dynamic Defective Pixel Detection and replacement function.
Off Active
OffActive
Defective Pixel Detection is disabled. Defective Pixel Detection and replacement is enabled.
1.00 Expert DFNC
Defective Pixel Detection Algorithm
defectivePixelDetectionAlgorithm Defective Pixel Detection Algorithm used in the Defective Pixel Detection Function. (RO)
Method 1 Method 2
Method1Method2
Proprietary function to Teledyne DALSA. Proprietary function to Teledyne DALSA (applies to color Bayer Sensor).
1.00 Guru
DFNC
Defective Pixel Detection Deviation
defectivePixelDetectionDeviation This feature sets the maximum deviation between each pixel and neighborhood pixels before tagging that pixel as defective.
1.00 Expert DFNC
Sharpness Mode sharpnessMode Sets the enable state of the sharpness feature. 1.00

52 Operational Reference Genie_TS_Series GigE Vision Camera
Off Active
OffActive
Disables Image Sharpness feature. Enables Image Sharpness feature.
Expert DFNC
Sharpness Type sharpnessType Selects the type of image filter to apply.
EnhanceMore EnhanceLess SharpenLess
SharpenMore
EnhanceMoreEnhanceLessSharpenLess
SharpenMore
Current image filter.
1.00 Expert DFNC
lutMode Sets the enable state of the selected LUT (Lookup Table).
LUT Mode
OffActive
Disables the LUT. Enables the selected LUT.
1.00 Expert DFNC
LUT Current Active Set lutCurrentActiveSet Specifies the current LUT to use. LUT data is uploaded with the file access features.
Luminance 1 Luminance 2 Luminance 3 Luminance 4
Luminance1Luminance2Luminance3Luminance4
Sets the current LUT as Luminance 1. Sets the current LUT as Luminance 2. Sets the current LUT as Luminance 3. Sets the current LUT as Luminance 4.
1.00 Expert DFNC
LUT Selector LUTSelector Selects which LUT to control and adjust features.
Luminance 1 Luminance 2 Luminance 3 Luminance 4
Luminance1Luminance2Luminance3Luminance4
Luminance 1 is under control Luminance 2 is under control Luminance 3 is under control Luminance 4 is under control
1.00 Guru
LUT Type lutType Displays the LUT type of the currently selected LUT. (RO)
UserDefined UserDefined Uses the user programmable LUT.
1.00 Expert DFNC
LUT Size lutSize Specify the LUT size of the selected LUT (Lookup Table). (RO)
10 Bits/Pixel 12 Bits/Pixel
Bpp10Bpp12
10 bits per pixel 12 bits per pixel
1.00 Guru
DFNC
LUT Index LUTIndex Selects the index (offset) of the coefficient to access in the selected LUT.
1.00 Guru
LUT Value LUTValue Returns the value at specified LUT index entry of the LUT selected by the LUT Selector feature.
1.00 Guru
LUT Value All LUTValueAll Accesses all the LUT coefficients in a single access without using individual LUT indices. This feature accesses the LUT values in the currently active LUT table set by the LUT Current Active Set feature.
1.00 Guru
Processing path bits per pixel processingPathBpp Bits per pixel for the camera processing path. (RO) 1.00 Invisible DFNC
flatfieldAlgorithmBufferFormat Internal use for Sapera FFC Class library. (RO) Flat Field Algorithm Buffer Format Mono8
1.00 Invisible DFNC
Flat Field Algorithm Buffer Width
flatfieldAlgorithmBufferWidth Internal use for Sapera FFC Class library. (RO) 1.00 Invisible DFNC
Flat Field Algorithm Buffer Height
flatfieldAlgorithmBufferHeight Internal use for Sapera FFC Class library. (RO) 1.00 Invisible DFNC
Flat Field Algorithm Gain Max flatfieldAlgorithmGainMax Internal use for Sapera FFC Class library. (RO) 1.00 Invisible DFNC
Flat Field Algorithm Gain Min flatfieldAlgorithmGainMin Internal use for Sapera FFC Class library. (RO) 1.00 Invisible DFNC

Genie_TS_Series GigE Vision Camera Operational Reference 53
Flat Field Algorithm Gain Divisor
flatfieldAlgorithmGainDivisor Internal use for Sapera FFC Class library. (RO) 1.00 Invisible DFNC
Flat Field Algorithm Gain Base flatfieldAlgorithmGainBase Internal use for Sapera FFC Class library. (RO) 1.00 Invisible DFNC
Flat Field Algorithm Offset Max
flatfieldAlgorithmOffsetMax Internal use for Sapera FFC Class library. (RO) 1.00 Invisible DFNC
Flat Field Algorithm Offset Min flatfieldAlgorithmOffsetMin Internal use for Sapera FFC Class library. (RO) 1.00 Invisible DFNC
Flat Field Algorithm Offset Factor
flatfieldAlgorithmOffsetFactor Internal use for Sapera FFC Class library. (RO) 1.00 Invisible DFNC
Lookup Table (LUT) Overview
The Genie TS camera includes 4 user programmable LUT tables as components of its embedded processing features. A LUT is used for operations such as gamma adjustments, invert and threshold processes.
The LUT table is a 10-bit or 12-bit LUT (per pixel – see feature LUT Size) as illustrated in the following figure (see Processing path bits per pixel). Pixel data when read out of the sensor is passed through the LUT memory array, where the new programmed pixel value is then passed to the Genie output circuit. The LUT data table is stored along with other parameters with the user configuration function.
. . .
. . .
0
1
2
3
1020
1023
1022
1021
1023
1022
1021
1020
2
1
0
3
OutputCircuit
Sensor &A/D
Circuit
Pixel Data
Simplified Genie TS LUT Block Diagram(10-bit example)
Programmed asInvert Function
Simplified 10-bit LUT Block Diagram

54 Operational Reference Genie_TS_Series GigE Vision Camera
Sharpness Type Overview
When activating the feature sharpnessMode, the feature sharpnessType selects the sharpening function applied to the image. The image filter functions utilize 3x3 matrix coefficients as described below.
Name: Enhance More Name: Enhance Less
Scale Value = 1/1.0 Scale Value = 1/32.0
+1 +1 +1 +1 +4 +1
+1 +1 +1 +4 +12 +4
+1 +1 +1 +1 +4 +1
Name: Sharpen Less Name: Sharpen More
Scale Value = 1/2.0 Scale Value = 1/1.0
-1 -1 -1 -1 -1 -1
-1 +10 -1 -1 +9 -1
-1 -1 -1 -1 -1 -1
Flat Field Correction and Defective Pixel Detection Overview
The Flat Field correction function consists of using two coefficients per pixel which correct the gain and offset of the corresponding pixel. These corrections compensate for Photo-response Non-uniformity (PRNU) and Fix Pattern noise (FPN), unique to each camera sensor. In addition a third correction element detects defective pixels (hot, cold, blinking) and replaces them with a value based on neighborhood pixels.
Correction Function Block Diagram
The following simplified block diagram shows that sensor data can have FFC applied or bypass that stage. If FFC is true, then the choice of standard pixel replacement or Dynamic Defective Pixel detection is made. Else Dynamic Defective Pixel detection can be enabled without FFC, or all correction modes can be bypassed.

Genie_TS_Series GigE Vision Camera Operational Reference 55
Flat Field Correction Algorithm Description
Flat Field Correction Algorithm–Method1 (feature: flatfieldCorrectionAlgorithm) applies the following FFC formula for correcting pixel values.
newPixelValue[x][y] = (sensorPixelValue[x][y] - FFCOffset[x][y]) * FFCGain[x][y]
where: [x] & [y] are the Flat Field Correction Pixel coordinates.
See the FlatfieldCorrectionPixelXCoordinate and FlatfieldCorrectionPixelYCoordinate features. newPixelValue is the pixel value after Flat Field Correction is applied. sensorPixelValue is the pixel value before Flat Field correction is applied. FFCOffset is the offset coefficient value to subtract from the sensorPixelValue. FFCGain is the gain coefficient value that is multiplied with the sensorPixelValue.
Information on the Sapera Flat Field Coefficients File
The Flat Field Coefficients File is a standard 10-bit TIFF file. A Sapera application (such as CamExpert) creates a new SapBuffer object of the same width as the image buffer but with twice the number of lines. This provides the room to store both offset and gain Flat Field data. The Flat Field offset data is contained in the top half of the new buffer, while the gain buffer is in the bottom half.
A Sapera application saves the new buffer using SapBuffer::Save with the "-format tiff" option, which allows saving data without loss of significant bits.
Note: If the offset data = 0xff, then that is a special flag, indicating that the pixel is replaced with an adjacent pixel, without any calculation. This is the factory calibration technique for elimination of dead or hot pixels. A pixel on the left edge (beginning of the line) would be replaced with the pixel to its right, while a pixel on the right edge (end of the line) is replaced with the pixel to its left. Any pixel within a line is replaced with the average of the its neighboring pixels (on the same line). For color sensors, the same algorithm is used except the replacement pixel is of the same color.

56 Operational Reference Genie_TS_Series GigE Vision Camera
Important Factors about Flat Field Processing
Important: During calibration, no other Genie features should be accessed or modified. The calibration process will disable functions such as image crop or flip setting. These features need to be re-enabled by the application or user only after the flat field calibration completes. Important: Before calibration, the Genie should be powered on long enough to achieve its nominal temperature (a minimum of 30 minutes). A low ambient temperature may increase the time required for the Genie to reach a stable internal temperature. Calibration via CamExpert or via a User Application: Exposure and frame rates used during a Flat Field Calibration should be similar to the exposure settings used in the camera application.
Defective Pixel Replacement
The Pixel Replacement algorithm is based on a predefined pixel map (requires FFC enabled) and/or the dynamic results of the feature defectivePixelDetectionMode. The pixel replacement is controlled by the feature flatfieldCorrectionPixelReplacementAlgorithm=Method 1 or 2.
Defective Pixel Detection Algorithm Description
Proprietary detection algorithm based on specified percentage difference of the local area. Once identified, the pixel is replaced by the feature flatfieldCorrectionPixelReplacementAlgorithm=Method 2 .
How to do a FFC Setup via Sapera CamExpert
The Sapera LT CamExpert tool provides an easy GUI based method for a user to perform a Flat Field Calibration. The process first requires the user to plan acquisitions in dark and bright conditions, followed by the FFC process itself. These steps are detailed below.
Set up Dark and Bright Acquisitions with the Histogram Tool
Before performing calibration, verify Genie acquisition with a live grab. Also at this time make preparations to grab a flat light gray level image, required for the calibration, such as a clean evenly lighted white wall or non-glossy paper with the lens slightly out of focus. Ideally a controlled diffused light source aimed directly at the lens should be used. Note the lens iris position for a bright but not saturated image. Additionally check that the lens iris closes well and have a lens cover to grab the dark calibration image.
Verify a Dark Acquisition
Close the camera lens iris and cover the lens with a lens cap. Using CamExpert, click on the grab button and then the histogram button. The following figure shows a typical histogram for a Genie grabbing a very dark image.

Genie_TS_Series GigE Vision Camera Operational Reference 57
Indicates one or more“hot” pixels
Average dark pixel value
Important: In this example, the average pixel value for the frame is close to black. Also note that most sensors will show a much higher maximum pixel value due to one or more "hot pixels". The sensor specification accounts for a small number of hot or stuck pixels (pixels that do not react to light over the full dynamic range specified for that sensor).
Verify a Bright Acquisition
Aim the camera at a diffused light source or evenly lit white wall with no shadows falling on it. Using CamExpert, click on the grab button and then the histogram button. Use the lens iris to adjust for a bright gray approximately around a pixel value of 200 (for 8-bit pixels). The following figure shows a typical histogram for a Genie grabbing a bright gray image.

58 Operational Reference Genie_TS_Series GigE Vision Camera
Average bright pixel value(bright gray but not white)
Maximum should not bepeak white unless there is a“hot” pixel (i.e. 255 for 8-bit,
1023 for 10-bit)
Minimum should not be blackunless there is a “dead” pixel
Important: In this example, the average pixel value for the frame is bright gray. Also note that sensors may show a much higher maximum or a much lower minimum pixel value due to one or more "hot or dead pixels". The sensor specification accounts for a small number of hot, stuck, or dead pixels (pixels that do not react to light over the full dynamic range specified for that sensor).
Once the bright gray acquisition setup is done, note the camera position and lens iris position so as to be able to repeat it during the calibration procedure.
Flat Field Correction Calibration Procedure
The following procedure uses the CamExpert Flat Field tool. Calibration is the process of taking two reference images, one of a dark field – one of a bright field (not saturated), to generate correction data for images captured by Genie. Each sensor pixel data is modified by the correction factor generated by the calibration process, so that each pixel has an identical response to the same illumination.
Start the Flat Field calibration tool via the CamExpert menu bar: Pre-processing • Flat Field Correction • Calibration.

Genie_TS_Series GigE Vision Camera Operational Reference 59
Flat Field Calibration Window
The Flat Field calibration window provides a three step process to acquire two reference images and then save the flat field correction data for the Genie used. To aid in determining if the reference images are valid, a histogram tool is provided so that the user can review the images used for the correction data. Note that it is important to follow the instructions in the preceding section to prepare for the dark and light acquisition steps required for calibration.
CamExpert Flat Field Calibration Menu
Click on the Advanced Setting button to change the default number of frames averaged for each calibration step. The default value is 10 frames (as performed by CamExpert).

60 Operational Reference Genie_TS_Series GigE Vision Camera
Setup the camera to capture a uniform dark image. Black paper with no illumination and the camera lens’ iris closed to minimum can provide such a dark image. Or cover the lens with a black lens cap.
Click on Acquire Black Image. The flat field calibration tool will grab video frames, analyze the pixel gray level spread, and present the statistics. The desired black reference image should have pixel values less then 20. If the results are acceptable, accept the image as the black reference.
Setup the camera to acquire a uniform white image (but not saturated white). Even illumination on white paper can be used, with a gray level of minimum of 128 (8-bit mode). It is preferable to prepare for the white level calibration step before starting the calibration procedure (see the previous section for information).
Click on Acquire White Image. The flat field demo will grab video frames, analyze the pixel gray level spread, and present the statistics. The captured gray level for all pixels should be greater than 128 but not saturated. If the histogram shows a good grab accept the image as the white reference.
Click on Save. The flat field correction data is saved as a TIF image with a file name of your choice (suggestions are the camera name and its serial number). The FFC data file is uploaded to the Gene TS via the file access features.
Using Flat Field Correction
When using CamExpert, from the menu bar enable Flat Field correction (Pre-Processing • Flat Field Correction • Hardware). Now when doing a live grab or snap, the incoming image is corrected by the current flat field calibration data for each pixel.
Use the CamExpert menu function Tools • Flat Field Correction • Load to load in a flat field correction image from previously saved calibration data. CamExpert allows saving and loading calibration data for all cameras used with the imaging system.
GigE Vision application implement features as described in the section Advanced Processing controls.

Genie_TS_Series GigE Vision Camera Operational Reference 61
Image Format Control Category The Genie TS Image Format controls, as shown by CamExpert, groups parameters used to configure camera pixel format, image cropping, and the binning function, Additionally a feature control to select and output a Genie TS internal test image simplifies qualifying a camera setup without a lens.
Parameters in gray are read only, either always or due to another parameter being disabled. Parameters in black are user set in CamExpert or programmable via an imaging application.
Features listed in the description table but tagged as Invisible are usually for Teledyne DALSA or third party software usage—not typically needed by end user applications.
Image Format Control Feature Description
The following table describes these parameters along with their view attribute and minimum camera firmware version required. Additionally the firmware column will indicate which parameter is a member of the DALSA Features Naming Convention (DFNC), verses the GenICam Standard Features Naming Convention (SFNC not shown).
Display Name Feature Description Device Version& View
Data Stream Selector dataStreamSelector Select which data stream to control (default is Stream 1) (RO)
Stream1 Stream1 Adjust parameters for Stream1.
1.00 Expert DFNC
Data Stream Type dataStreamType This feature is used to select or retrieve the transfer protocol used to stream blocks. (RO)
1.00 Beginner

62 Operational Reference Genie_TS_Series GigE Vision Camera
Image
Image_MetaData
JPEG
Jpeg_MetaData
MetaData
Image
Image_MetaData
JPEG
Jpeg_MetaData
MetaData
The Image data blocks are streamed using the payload type “Image”. Image_MetaData blocks are streamed using the payload type “Extended Chunk Data with Image” JEG image data blocks are streamed using the payload type “JPEG Data”. JEG image data blocks are streamed using the payload type “JPEG With Extended Chunk Data” The Metadata blocks are streamed using the payload type “Chunk Data”.
DFNC
Pixel Format PixelFormat Contains all format information as provided by PixelCoding, PixelSize, PixelColorFilter, combined in one single value.
Monochrome 8-Bit Monochrome 10-Bit Monochrome 12-Bit
BayerGB 8-Bit BayerGB 10-Bit BayerGB 12-Bit
Mono8Mono10Mono12
BayerGB8BayerGB10BayerGB12
Mono8: Monochrome 8-Bit Mono10: Monochrome 10-Bit Mono12: Monochrome 12-Bit Color camera: BayerGB 8-Bit Color camera: BayerGB 10-Bit Color camera: BayerGB 12-Bit
1.00 Beginner
Pixel Coding PixelCoding Output image pixel coding format of the sensor. (RO)
Mono MonoSigned MonoPacked
Raw Bayer
MonoMonoSignedMonoPacked
Raw
Pixel is monochrome Pixel is monochrome and signed Pixel is monochrome and packed Pixel is raw Bayer
1.00 Guru
Pixel Color Filter PixelColorFilter Indicates the type of color filter applied to the image. (RO)
None Bayer GR Bayer RG Bayer GB Bayer BG
NoneBayerGRBayerRGBayerGBBayerBG
No filter applied on the sensor. For BayerGR, the 2x2 mosaic alignment is GR/BG. For BayerRG, the 2x2 mosaic alignment is RG/GB. For BayerGB, the 2x2 mosaic alignment is GB/RG. For BayerBG, the 2x2 mosaic alignment is BG/GR.
1.00 Guru
Pixel Size PixelSize Total size in bits of an image pixel. (RO)
8 Bits/Pixel 10 Bits/Pixel 12 Bits/Pixel
Bpp8Bpp10Bpp12
Bpp8: 8 bits per pixel Bpp10: 10 bits per pixel Bpp12: 12 bits per pixel
1.00 Guru
Horizontal Offset OffsetX Horizontal offset from the Sensor Origin to the Area Of Interest (in pixels).
1.00 Beginner
Vertical Offset OffsetY Vertical offset from the Sensor Origin to the Area Of Interest (in Lines).
1.00 Beginner
Width Width Width of the Image provided by the device (in pixels). 1.00 Beginner
Height Height Height of the Image provided by the device (in lines). 1.00 Beginner
Binning Selector binningSelector Select how the Horizontal and Vertical Binning is done. The Binning function can occur in the Digital domain of a device or at the actual sensor. (RO)
In Sensor
In Digital Domain
InSensor
InDigitalDomain
The Binning function can be done inside the Sensor itself, which often allows binning to increase the data rate from the sensor. The Binning function can be done inside the device but with a digital processing function. Binning doesn’t affect the current data rate from the sensor or camera.
1.00 Beginner
DFNC
Binning Horizontal BinningHorizontal Number of horizontal photo-sensitive cells to combine together. This increases the intensity of the pixels but reduces the horizontal resolution.
1.00 Beginner
Binning Vertical BinningVertical Number of vertical photo-sensitive cells to combine together. This increases the intensity of the pixels but reduces the vertical resolution of the image.
1.00 Beginner

Genie_TS_Series GigE Vision Camera Operational Reference 63
Test Image Selector TestImageSelector Selects the type of test image that is sent by the camera. Choices are either as defined by SNFC and/or as provided by the device manufacturer.
Off Grey Horizontal Ramp
Grey Vertical Ramp
Purity
Grey Diagonal Ramp
Grey Diagonal Ramp Moving
User Defined
OffGreyHorizontalRamp
GreyVerticalRamp
Purity
GreyDiagonalRamp
GreyDiagonalRampMoving
UserDefined
Image is from the camera sensor. Image is filled horizontally with an image that goes from the darkest possible value to the brightest. Image is filled vertically with an image that goes from the darkest possible value to the brightest. Image is filled with an image that goes from the darkest possible value to the brightest by 1 Dn increment per frame. Image is filled horizontally and vertically with an image that goes from the darkest possible value to the brightest by 1 Dn increment per pixel. Image is filled horizontally with an image that goes from the darkest possible value to the brightest by 1 Dn increment per pixel and that moves horizontally. Image is a User defined uploaded image for each frame.
1.00 Beginner
User-Defined Test Image Cycling Mode
testImageUserDefinedCyclingMode Enable automatic cycling for the user-defined uploaded image. (RO)
Off Off Disabled
1.00 Beginner
User Defined Test Image Index testImageUserDefinedIndex Selects a UserDefined image loaded on the device. This feature is READ ONLY if the testImageUserDefinedCyclingMode feature is set to Active.
User Defined Test Image 1 User Defined Test Image 2 User Defined Test Image 3 User Defined Test Image 4 User Defined Test Image 5 User Defined Test Image 6 User Defined Test Image 7 User Defined Test Image 8 User Defined Test Image 9
User Defined Test Image 10
UserDefinedImage1UserDefinedImage2UserDefinedImage3UserDefinedImage4UserDefinedImage5UserDefinedImage6UserDefinedImage7UserDefinedImage8UserDefinedImage9
UserDefinedImage10
Specify a UserDefineImage test pattern loaded with the file Access on the device. This feature is model dependent.
1.00 Beginner
DFNC
Width Max WidthMax The maximum image width is the dimension calculated after horizontal binning, decimation or any other function changing the horizontal dimension of the image. (RO)
1.00 Invisible
Height Max HeightMax The maximum image height is the dimension calculated after vertical binning, decimation or any other function changing the vertical dimension of the image. (RO)
1.00 Invisible
Width and Height Features for Partial Scan Control
Width and Height controls along with their respective offsets, allow the Genie TS to grab a region of interest (ROI) within the full image frame. Besides eliminating post acquisition image cropping done by software in the host computer, a windowed ROI grab reduces the bandwidth required on the Gigabit Ethernet link since less pixels are transmitted.
Vertical Cropping (Partial Scan)
The Height and Vertical Offset features, used for vertical cropping, reduce the number of video lines grabbed for a frame. By not scanning the full vertical area of the sensor, the maximum possible acquisition frame rate is proportionately increased, up to the Genie TS model maximum.
The following figure is an example of a partial scan acquisition using both Height an Vertical Offset controls. The Vertical Offset feature defines at what line number from the sensor origin to acquire the image. The Height feature defines the

64 Operational Reference Genie_TS_Series GigE Vision Camera
number of lines to acquire (to a maximum of the remaining frame height). Note that only the partial scan image (ROI) is transmitted to the host computer.
Vertical Offset
Height
Partial Image Grab
Partial Scan Illustration
Note: In general, using short exposures at high frame rates will exceed the maximum bandwidth to host transfer speed, when the camera buffer memory is filled. The tables below (for different Genie TS models) describes frame rate maximums that cannot be sustained during continuous acquisition. Increase the exposure time, decrease the frame rate, or acquire a limited number of frames, so as to not exceed the transfer bandwidth.
Maximum Frame Rate (fps) Examples (TS-M4096)
Vertical Lines Acquired
Free Running Acquisition (Synchronous Mode - 20μs exposure)
Triggered Acquisition (Reset Mode - 20μs exposure)
8-Bit 10-Bit 8-Bit 10-Bit
3072 12 fps 12 fps 12 fps 12 fps
2400 15 fps 15 fps 15 fps 15 fps
1500 25 fps 25 fps 25 fps 25 fps
750 50 fps 50 fps 50 fps 50 fps
376 100 fps 100 fps 100 fps 100 fps
186 199 fps 199 fps 198 fps 198 fps
92 385 fps 385 fps 387 fps 387 fps
46 719 fps 719 fps 725 fps 725 fps
24 1226 fps 1226 fps 1245 fps 1245 fps
10 2222 fps 2222 fps 2283 fps 2283 fps

Genie_TS_Series GigE Vision Camera Operational Reference 65
Maximum Frame Rate (fps) Examples (TS-M3500)
Vertical Lines Acquired
Free Running Acquisition (Synchronous Mode - 20μs exposure)
Triggered Acquisition (Reset Mode - 20μs exposure)
8-Bit 10-Bit 8-Bit 10-Bit
2200 19 fps 19 fps 19 fps 19 fps
1500 28 fps 28 fps 28 fps 28 fps
750 57 fps 57 fps 57 fps 57 fps
376 114 fps 114 fps 114 fps 114 fps
186 224 fps 224 fps 225 fps 225 fps
92 436 fps 436 fps 438 fps 438 fps
46 809 fps 809 fps 814 fps 814 fps
24 1457 fps 1457 fps 1426 fps 1426 fps
10 2433 fps 2433 fps 2481 fps 2481 fps
Maximum Frame Rate (fps) Examples (TS-M2500)
Vertical Lines Acquired
Free Running Acquisition (Synchronous Mode - 20μs exposure)
Triggered Acquisition (Reset Mode - 20μs exposure)
8-Bit 10-Bit 8-Bit 10-Bit
2048 29 fps 29 fps 29 fps 29 fps
1500 40 fps 40 fps 40 fps 40 fps
750 79 fps 79 fps 79 fps 79 fps
376 157 fps 157 fps 157 fps 157 fps
186 308 fps 308 fps 308 fps 308 fps
92 592 fps 592 fps 592 fps 592 fps
46 1076 fps 1076 fps 1078 fps 1078 fps
24 1879 fps 1879 fps 1828 fps 1828 fps
10 2944 fps 2944 fps 3012 fps 3012 fps

66 Operational Reference Genie_TS_Series GigE Vision Camera
Horizontal Cropping (Partial Scan)
Genie TS supports cropping the acquisition horizontally by grabbing less pixels on each horizontal line. Horizontal offset defines the start of the acquired video line while horizontal width defines the number of pixels per line. Horizontal control features have the following independent constants:
Horizontal Offset is limited to pixel increment values of 2 to define the start of the video line. Horizontal Width decrements from maximum in pixel counts of 8 (i.e. the video width is in steps of 8 pixels).
Horizontal Crop
Horizontal Offset Width

Genie_TS_Series GigE Vision Camera Operational Reference 67
Binning
Binning is the process where the charge on two (or more) adjacent pixels is combined. This results in increased light sensitivity since there is twice the sensor area to capture photons. The sensor spatial resolution is reduced but the improved low-light sensitivity plus lower signal-noise ratio may solve a difficult imaging situation. The user can evaluate the results of the binning function on the Genie TS by using CamExpert.
Genie TS supports horizontal and vertical binning independently, by a factor of 2 or 4 in each axis. Specifically if horizontal binning only is activated, a nominal 640x480 image is reduced to 320x480. If vertical binning only is activated, the image is reduced to 640x240. With both binning modes activated, the resulting image is 320x240.
With the Genie TS, binning is performed digitally, therefore there is no increase in acquisition frame rate. The following graphic illustrates binning.
1 640639432
1 2 320Horizontal Binning
by 2
Line1
Line2
Line3
Line4
Line479
Line480
Line1
Line2
Line240
Repeated for each line of pixels
Repeated for each column of pixels
Vertical Binningby 2
Horizontal and Vertical Binning Illustration
Horizontal Binning Constraints Horizontal Binning of 4 is available if the image width before binning is a multiple of 32 bytes (16 pixels in Mono10) Horizontal Binning of 2 is available if the image width before binning is a multiple of 16 bytes (8 pixels in Mono10) Horizontal Binning of 1 is always available
Vertical Binning Constraints Vertical Binning of 4 is available if the image height before binning is a multiple of 4 lines. Vertical Binning of 2 is available if the image height before binning is a multiple of 2 lines. Vertical Binning of 1 is always available.

68 Operational Reference Genie_TS_Series GigE Vision Camera
Internal Test Image Generator
The Genie TS camera includes a number of internal test patterns which easily confirm camera Ethernet connections or driver installations, without the need for a camera lens or proper lighting. The patterns are subject to Genie processing such as the LUT or Binning functions.
Use CamExpert to easily enable and select the any of the Genie test patterns from the drop menu while the camera is not in acquisition mode. Select live grab to see the pattern output. The Genie test patterns are:
Grey Horizontal ramp: Image is filled horizontally with an image that goes from the darkest possible value to the brightest.
Grey Vertical ramp: Image is filled vertically with an image that goes from the darkest possible value to the brightest.
Grey Diagonal Ramp Moving: combination of the 2 previous schemes, but first pixel in image is incremented by 1
between successive frames. This is a good pattern to indicate motion when doing a continuous grab. The static version of this pattern is Grey Diagonal Ramp.
Purity: a purity pattern where all pixels have the same value. The gray value is incremented by one on successive
frames to maximum then repeated. This also provides motion for live grabs.
User Defined: Image is a User defined uploaded image for each frame.

Genie_TS_Series GigE Vision Camera Operational Reference 69
Metadata Control Category The Genie TS Metadata controls, as shown by CamExpert, groups features to enable and select inclusion of chunk data with the image payload (as specified by the specification GigE Vision 1.2).
Parameters in gray are read only, either always or due to another parameter being disabled. Parameters in black are user set in CamExpert or programmable via an imaging application.
Features listed in the description table but tagged as Invisible are usually for Teledyne DALSA or third party software usage—not typically needed by end user applications.
Metadata Control Category Feature Descriptions
The following table describes these parameters along with their view attribute and minimum camera firmware version required. Additionally the firmware column will indicate which parameter is a member of the DALSA Features Naming Convention (DFNC), verses the GenICam Standard Features Naming Convention (SFNC not shown).
Teledyne DALSA provides header files for developers managing Genie TS LUT data and chunk payload data as supported by GigE Vision 1.2. Refer to section Application Development Header Files for information about these supplied files.
Display Name Feature Description Device Version& View
ChunkModeActive Activates the inclusion of chunk data (metadata) in the payload of the image.
Metadata Mode
FalseTrue
No chunk data. Chunk data included in payload
1.00 Expert
Metadata Selector ChunkSelector Selects the specific metadata to control, when enabled. 1.00

70 Operational Reference Genie_TS_Series GigE Vision Camera
OffsetX
OffsetY
Width
Height
PixelFormat
ExposureTime
cyclingPresetCurrentActiveSet
flatfieldCorrectionCurrentActiveSet
LUTCurrentActiveSet
Timestamp
LineStatusAll
FrameID
Gain
Blacklevel
DeviceIDDeviceUserID
irisApertureControl
testImageUserDefinedIndex
TestImageSelector
BinningVertical
BinningHorizontal
Add the OffsetX value used during the image acquisition to the metada attached to the image Add the OffsetY value used during the image acquisition to the metada attached to the image. Add the Width value used during the image acquisition to the metada attached to the image. Add the Height value used during the image acquisition to the metada attached to the image. Add the PixelFormat value used during the image acquisition to the metada attached to the image. Add the ExposureTime value used during the image acquisition to the metada attached to the image. Add the cyclingPresetCurrentActiveSet value used during the image acquisition to the metada attached to the image. Add the flatfieldCorrectionCurrentActiveSet value used during the image acquisition to the metada attached to the image. Add the LUTCurrentActiveSet value used during the image acquisition to the metada attached to the image. Add the timestampValue value used during the image acquisition to the metada attached to the image. Add the LineStatusAll value used during the image acquisition to the metada attached to the image. Add the FrameID (or blockID) value to the metada attached to the image. Add the Gain feature value used during the image acquisition to the metada attached to the image. Add the BlackLevel feature value used during the image acquisition to the metada attached to the image. Add the DeviceID value to the metada attached to the image. Add the DeviceUserID value to the metada attached to the image. Add the irisApertureControl value used during the image acquisition to the metada attached to the image. Add the testImageUserDefinedIndex value used during the image acquisition to the metada attached to the image. Add the TestImageSelector value used during the image acquisition to the metada attached to the image. Add the BinningVertical value used during the image acquisition to the metada attached to the image. Add the BinningHorizontal value used during the image acquisition to the metada attached to the image.
Expert
ChunkEnable Sets the enable state of the selected metadata. When enabled, the metadata is included in the payload of the image.
Metadata Enable
FalseTrue
Selected metadata Disabled Selected metadata Enabled
1.00 Expert
Acquisition and Transfer Control Category The Genie TS Acquisition and Transfer controls, as shown by CamExpert, groups parameters used to configure the acquisition mode of the device. It defines the number of frames to capture during an acquisition and the way the acquisition stops.
Parameters in gray are read only, either always or due to another parameter being disabled. Parameters in black are user set in CamExpert or programmable via an imaging application.
Features listed in the description table but tagged as Invisible are usually for Teledyne DALSA or third party software usage—not typically needed by end user applications.

Genie_TS_Series GigE Vision Camera Operational Reference 71
Acquisition and Transfer Control Feature Descriptions
The following table describes these parameters along with their view attribute and minimum camera firmware version required. Additionally the firmware column will indicate which parameter is a member of the DALSA Features Naming Convention (DFNC), verses the GenICam Standard Features Naming Convention (SFNC not shown).
Display Name Feature Description Device Version& View
Acquisition Arm Cmd AcquisitionArm Arms the device before an AcquisitionStart command. This optional command validates all the current features for consistency and prepares the device for a fast start of the acquisition. If not used explicitly, this command is automatically executed at the first AcquisitionStart but will not be repeated for subsequent ones unless a data transfer related feature is changed in the device. (WO)
1.00 Guru
Acquisition Mode AcquisitionMode Set the acquisition mode of the device. It defines the number of frames to capture during an acquisition and the way the acquisition stops.
Single Frame
Multi-Frame
Continuous
SingleFrame
MultiFrame
Continuous
One frame is captured for each AcquisitionStart Command. An AcquisitionStop occurs at the end of the Active Frame. A sequence of frames is captured for each AcquisitionStart Command. The number of frames is specified by AcquisitionFrameCount feature. An AcquisitionStop occurs at the end of the Active Frame(s). Frames are captured continuously with AcquisitionStart until stopped with the AcquisitionStop command.
1.00 Beginner
Acquisition Frame Count AcquisitionFrameCount Number of frames to be acquired in MultiFrame acquisition mode.
1.00 Beginner
Acquisition Start Cmd AcquisitionStart Start image capture using the currently selected acquisition mode. The number of frames captured is specified by AcquisitionMode feature. (WO)
1.00 Beginner
Acquisition Stop Cmd AcquisitionStop Stops the Acquisition of the device at the end of the current frame unless the triggerFrameCount feature is greater then 1. (WO)
1.00 Beginner
Acquisition Abort Cmd AcquisitionAbort Aborts the acquisition immediately. This will end the capture without completing the current Frame or aborts waiting on a trigger. If no acquisition is in progress, the command is ignored. (WO)
1.00 Beginner
Device Registers Streaming Start
DeviceRegistersStreamingStart Announces the start of registers streaming without immediate checking for consistency.
1.00 Invisible
Device Registers Streaming End
DeviceRegistersStreamingEnd Announces end of registers streaming and performs validation for registers consistency before activating them.
1.00 Invisible
Device Feature Persistence Start
DeviceFeaturePersistenceStart Available and automatic with GenAPI 2.4. Called first before a camera configuration feature save with third party SDK if it is not GenAPI 2.4 compliant.
1.00 Invisible

72 Operational Reference Genie_TS_Series GigE Vision Camera
Device Feature Persistence End
DeviceFeaturePersistenceEnd Available and automatic with GenAPI 2.4. Called after a camera configuration feature save with third party SDK if it is not GenAPI 2.4 compliant.
1.00 Invisible
Register Check DeviceRegistersCheck Performs an explicit register set validation for consistency. 1.00 Invisible
Registers Valid DeviceRegistersValid States if the current register set is valid and consistent. 1.00 Invisible
Acquisition Buffering
All acquisitions are internally buffered and transferred as fast as possible to the host system. This internal buffer allows uninterrupted acquisitions no matter any transfer delays that might occur (such as acquisition frame rates faster that the Gigabit Ethernet link or the IEEE Pause frame). Only when the internal buffer is consumed would an Image Lost Event be generated. The internal image buffer is a reserved minimum of 256MB, which is increased up to 512MB dependent on other functions not loaded or used (such as FFC).
Start – End Command Requirements
Important: Every start command must have a corresponding end command. If not the camera can be in an unpredictable state. This pertains to DeviceRegistersStreamingStart, DeviceRegistersStreamingEnd, DeviceFeaturePersistenceStart, and DeviceFeaturePersistenceEnd.
Creating a Camera Configuration File in the Host When using the Teledyne DALSA Sapera SDK – the CCF is created automatically via a save. When using a 3rd party SDK application, if that SDK supports GenAPI 2.4, then the process is automatic. Simply
follow the 3rd party Save Camera method as instructed. If the SDK is based on GenAPI 2.3 or lower, the user must call the command DeviceFeaturePersistenceStart before using the SDK Save Camera method and the command DeviceFeaturePersistenceEnd at the end of the save function.
Event Control Category The Genie TS Event control, as shown by CamExpert, groups parameters used to configure Camera Event related features. Parameters in gray are read only, either always or due to another parameter being disabled. Parameters in black are user set in CamExpert or programmable via an imaging application.
Features listed in the description table but tagged as Invisible are usually for Teledyne DALSA or third party software usage—not typically needed by end user applications.

Genie_TS_Series GigE Vision Camera Operational Reference 73
Event Control Feature Descriptions
The following table describes these parameters along with their view attribute and minimum camera firmware version required. Additionally the firmware column will indicate which parameter is a member of the DALSA Features Naming Convention (DFNC), versus the GenICam Standard Features Naming Convention (SFNC not shown).
Display Name Feature Description Device Version& View
Timestamp Latch Cmd timestampControlLatch Latch the current timestamp counter as the timestamp value. (WO)
1.00 Expert DFNC
Timestamp Value timestampValue Returns the 64-bit value of the timestamp counter. (RO) 1.00 Expert DFNC
TimeStamp Source timestampSource Specifies the source used as the incrementing signal for the Timestamp register.
Internal Clock
Line 3
Line 4
InternalClock
Line3
Line4
The timestamp source is generated by the camera internal clock. Refer to the timestampTickFrequency feature for the time base . Use physical line 3 and associated I/O control block to use as the timestamp increment source. Use physical line 4 and associated I/O control block to use as the timestamp increment source.
1.00 Expert DFNC
Timestamp Tick Frequency (in Hz)
timestampTickFrequency Indicates the number of timestamp ticks (or increments) during 1 second (frequency in Hz). (RO)
1.00 Expert DFNC
Timestamp Source Line Activation
timestampSourceLineActivation Defines the activation mode to increment the timestamp counter on the selected line of the TimestampSource feature.
Rising Edge
Falling Edge
Any Edge
RisingEdge
FallingEdge
AnyEdge
Specifies that the timestamp counter increment will occur on the rising edge of the source signal. Specifies that the timestamp counter increment will occur on the falling edge of the source signal. Specifies that the timestamp counter increment will occur on the falling or rising edge of the source signal.
1.00 Beginner
DFNC
Timestamp Reset Source timestampResetSource Specifies the internal signal or physical input line to use as the timestamp reset source.
None
Line 3 Line 4
None
Line3Line4
No timestamp reset source is specified. Note that the Timestamp reset command can still reset the counter. Use input line 3 as the timestamp reset source. Use input line 4 as the timestamp reset source.
1.00 Expert DFNC
Timestamp Reset Line Activation
timestampResetLineActivation Specifies the activation mode to reset the timestamp counter on the selected line of the TimestampResetSource feature.
Rising Edge
Falling Edge
Any Edge
RisingEdge
FallingEdge
AnyEdge
Reset the timestamp counter on the rising edge of the source signal. Reset the timestamp counter on the falling edge of the source signal. Reset the timestamp counter on the falling or rising edge of the source signal.
1.00 Beginner
DFNC
Timestamp Reset Cmd timestampControlReset Resets the timestamp counter to 0. (WO) 1.00 Expert DFNC
Event Selector EventSelector Select the Event to enable/disable with the EventNotification feature.
1.00 Expert

74 Operational Reference Genie_TS_Series GigE Vision Camera
Start of Acquisition End of Acquisition
Start of Frame
Start of Exposure End of Exposure Start of Readout End of Readout
Acquisition Start Next Valid
Valid Frame Trigger
Invalid Frame Trigger
Image Lost
Events Overflow
AcquisitionStartAcquisitionEnd
FrameStart
ExposureStartExposureEndReadoutStartReadoutEnd
AcquisitionStartNextValid
ValidFrameTrigger
InvalidFrameTrigger
ImageLost
eventsOverflow
Event sent on control channel on acquisition start. Event sent on control channel on acquisition end. Event sent on control channel on an Active Frame. This occurs with the start of the exposure delay. Event sent on control channel on start of exposure. Event sent on control channel on end of exposure. Event sent on control channel on start of sensor readout. Event sent on control channel on end of sensor readout. Event sent on control channel when the AcquisitionStart command can be used again. Event sent on control channel when a valid frame trigger is generated. Event sent on control channel when a frame trigger occurs in an invalid Trigger region. Therefore the trigger is rejected and no frame acquisition occurs. Event sent on control channel when an image is lost due to insufficient onboard memory. Event sent on control channel when all previous active events have been disabled because the camera cannot send them fast enough, generating in internal message overflow. Required events must be re-enabled manually.
Event Notification EventNotification Enable Events for the event type selected by the EventSelector feature.
Off GigEVisionEvent
OffGigEVisionEvent
The selected event is disabled. The selected event will generate a software event.
1.00 Expert
Acquisition Start Event ID EventAcquisitionStart Represents the event ID to identify the EventAcquisitionStart software event.
1.00 Guru
Acquisition Start Event Timestamp
EventAcquisitionStartTimestamp Timestamp of the EventAcquisitionStart event. (RO) 1.00 Guru
Acquisition End Event ID EventAcquisitionEnd Represents the event ID to identify the EventAcquisitionEnd software Event. (RO)
1.00 Guru
Acquisition End Event Timestamp
EventAcquisitionEndTimestamp Timestamp of the EventAcquisitionEnd event. (RO) 1.00 Guru
Frame Start Event ID EventFrameStart Represents the event ID to identify the EventFrameStart software Event. (RO)
1.00 Guru
Frame Start Event Timestamp
EventFrameStartTimestamp Timestamp of the EventFrameStart event. (RO) 1.00 Guru
Exposure Start Event ID EventExposureStart Represents the event ID to identify the EventExposureStart software Event. (RO)
1.00 Guru
Exposure Start Event Timestamp
EventExposureStartTimestamp Timestamp of the EventExposureStart event. (RO) 1.00 Guru
Exposure End Event ID EventExposureEnd Represents the event ID to identify the EventExposureEnd software Event.
1.00 Guru
Exposure End Event Timestamp
EventExposureEndTimestamp Timestamp of the EventExposureEnd event. (RO) 1.00 Guru
Readout Start Event ID EventReadoutStart Represents the event ID to identify the EventReadoutStart software Event. (RO)
1.00 Guru
Readout Start Event Timestamp
EventReadoutStartTimestamp Timestamp of the EventReadoutStart event. (RO) 1.00 Guru
Readout End Event ID EventReadoutEnd Represents the event ID to identify the EventReadoutEnd software Event. (RO)
1.00 Guru
Readout End Event Timestamp
EventReadoutEndTimestamp Timestamp of the EventReadoutEnd event. (RO) 1.00 Guru
AcquisitionStartNextValid Event ID
EventAcquisitionStartNextValid Represents the event ID to identify the acquisition start next valid. (RO)
1.00 Guru
AcquisitionStartNextValid Event Timestamp
EventAcquisitionStartNextValid Timestamp
Timestamp of the acquisition start next valid event. (RO) 1.00 Guru
Valid Frame Trigger Event ID
EventValidFrameTrigger Represents the event ID to identify the valid frame trigger. (RO)
1.00 Guru

Genie_TS_Series GigE Vision Camera Operational Reference 75
Valid Frame Trigger Event Timestamp
EventValidFrameTrigger Timestamp
Timestamp of the Valid frame trigger event. (RO) 1.00 Guru
InvalidFrameTrigger Event ID
EventInvalidFrameTrigger Represents the event ID to identify the event on invalid frame trigger. (RO)
1.00 Guru
InvalidFrameTrigger Event Timestamp
EventInvalidFrameTrigger Timestamp
Timestamp of the invalid frame trigger event. (RO) 1.00 Guru
ImageLost Event ID EventImageLost Represents the event ID to identify the event on image lost. (RO)
1.00 Guru
ImageLost Event Timestamp EventImageLostTimestamp Timestamp of the image lost event. (RO) 1.00 Guru
Events Overflow Event ID EventeventsOverflow Represents the event ID to identify the EventeventsOverflow software Event. (RO)
1.00 Guru
Events Overflow Event Timestamp
EventeventsOverflowTimestamp Timestamp of the EventeventsOverflow event. (RO) 1.00 Guru
Gev Timestamp Value GevtimestampValue Returns the 64-bit value of the timestamp counter. (RO) 1.00 Invisible
Gev Timestamp Reset GevtimestampControlReset Resets the timestamp counter to 0. (WO) 1.00 Invisible
Gev Timestamp Latch GevtimestampControlLatch Latch the current timestamp internal counter value in the timestampValue feature. (WO)
1.00 Invisible
Gev Timestamp Tick Frequency
GevtimestampTickFrequency Indicates the number of timestamp ticks (or increments) during 1 second (frequency in Hz). (RO)
1.00 Invisible
Basic Exposure Events Overview
The following timing graphic shows the primary events related to a simple acquisition.
`
Frame Inactive Frame Inactive
ExposureReadOut
ExposureDelay

76 Operational Reference Genie_TS_Series GigE Vision Camera
Events Associated with Triggered Synchronous Exposures
The following timing graphic shows the primary events and acquisition timing associated with a synchronous exposure of two individually triggered frames.
Events Associated with Triggered Multiple Frame Synchronous Exposures
The following timing graphic shows the primary events and acquisition timing associated with a synchronous exposure of two frames from a single trigger event.

Genie_TS_Series GigE Vision Camera Operational Reference 77
Events Associated with Triggered Reset Mode Exposures
The following timing graphic shows the primary events and acquisition timing associated with reset exposure of two frames.
FrameActive (1) Frame Inactive
FrameTrigger Inactive
TriggerDelay
FrameActive (2)
FrameTrigger Active
Exposure(1)ReadOut (1)
ExposureDelay
Exposure(2)ExposureDelay
FrameEnd Event (1)
FrameStart Event (1)
ExposureStart Event (1)
ExposureEnd Event (1)
ReadOutEnd Event (1)
Input Signal Event
FrameTrigger Inactive
FrameActive (exposureAlignment=Reset )
Invalid Frame Trigger Period
ValidFrameTrigger Event
FrameTrigger Active
Invalid Frame Trigger PeriodTriggerDelay
Frame Inactive
Input Signal Event (2)
GigE Vision Transport Layer Control Category The Genie TS GigE Vision Transport Layer control, as shown by CamExpert, groups parameters used to configure features related to GigE Vision specification and the Ethernet Connection. Parameters in gray are read only, either always or due to another parameter being disabled. Parameters in black are user set in CamExpert or programmable via an imaging application.
Features listed in the description table but tagged as Invisible are usually for Teledyne DALSA or third party software usage—not typically needed by end user applications.

78 Operational Reference Genie_TS_Series GigE Vision Camera
GigE Vision Transport Layer Feature Descriptions
The following table describes these parameters along with their view attribute and minimum camera firmware version required. Additionally the firmware column will indicate which parameter is a member of the DALSA Features Naming Convention (DFNC), verses the GenICam Standard Features Naming Convention (SFNC not shown).
Display Name Feature Description Device Version& View
Device Link Speed (in Mbps) GevLinkSpeed Indicates the transmission speed negotiated by the given network interface. (RO)
1.00 Expert
PacketSize GevSCPSPacketSize Specifies the stream packet size in bytes to send on this channel.
1.00 Expert
Interpacket Delay GevSCPD Indicates the delay (in µs) to insert between each packet for this stream channel.
1.00 Expert
Packet Resend Buffer Size devicePacketResendBufferSize Indicates the amount of memory to reserve in MBytes for the packet resend buffer
1.00 Guru
IP Configuration Status GevIPConfigurationStatus Reports the current IP configuration status. (RO)
None PersistentIP
DHCP
LLA
ForceIP
NonePersistentIP
DHCP
LLA
ForceIP
Device IP Configuration is not defined. Device IP Address Configuration is set to Persistent IP (static). Device IP Address Configuration is set to DHCP (Dynamic Host Configuration Protocol). Network requires a DHCP server. Device IP Address Configuration is set to LLA (Link-Local Address). Also known as Auto-IP. Used for unmanaged networks including direct connections from a device to a dedicated NIC. Device IP Address Configuration is set to ForceIP. Used to force an IP address change.
1.00 Guru
Current IP Address GevCurrentIPAddress Reports the IP address for the given network interface. (RO)
1.00 Beginner

Genie_TS_Series GigE Vision Camera Operational Reference 79
Current Subnet Mask GevCurrentSubnetMask Reports the subnet mask of the given interface. (RO)
1.00 Beginner
Current Default Gateway GevCurrentDefaultGateway Reports the default gateway IP address to be used on the given network interface. (RO)
1.00 Beginner
Current IP set in LLA GevCurrentIPConfigurationLLA Controls whether the LLA (Link Local Address) IP configuration scheme is activated on the given network interface. (RO)
1.00 Guru
Current IP set in DHCP GevCurrentIPConfigurationDHCP Controls whether the DHCP IP configuration scheme (Dynamic Host Configuration Protocol) is activated on the given network interface.
1.00 Guru
Current IP set in PersistentIP GevCurrentIPConfigurationPersistentIP Controls whether the PersistentIP configuration scheme is activated on the given network interface.
1.00 Guru
Primary Application IP Address
GevPrimaryApplicationIPAddress Returns the IP address of the device hosting the primary application. (RO)
1.00 Guru
Device Access Privilege Control
deviceCCP Controls the device access privilege of an application.
Exclusive Access
Control Access
Control Access Switchover Active
ExclusiveAccess
ControlAccess
ControlAccessSwitchoverActive
Grants exclusive access to the device to an application. No other application can control or monitor the device. Grants control access to the device to an application. No other application can control the device. Enables another application to request control access to the device.
1.00 Guru
DFNC
Discovery Acknowledge Delay
GevDiscoveryAckDelay Indicates the maximum randomized delay the device will wait to acknowledge a discovery command. (RO)
1.00 Guru
Current Heartbeat Timeout GevHeartbeatTimeout Indicates the current heartbeat timeout in milliseconds.
1.00 Guru
GVCP Heartbeat Disable GevGVCPHeartbeatDisable Disables the GVCP (GigE Vision Control Protocol) heartbeat monitor. This allows control switchover to an application on another device. (RO)
1.00 Expert
Communication Timeout GevMCTT Provides the transmission timeout value in milliseconds.
1.00 Guru
Communication Retransmissions Count
GevMCRC Indicates the number of retransmissions allowed when a message channel message times out.
1.00 Guru
Fire Test Packet GevSCPSFireTestPacket When this feature is set to True, the device will fire one test packet.
1.00 Invisible
Payload Size PayloadSize Provides the number of bytes transferred for each image or chunk on the stream channel. (RO)
1.00 Invisible
MAC Address GevMACAddress MAC address of the network interface. (RO) 1.00 Invisible
Current Camera IP Configuration
GevCurrentIPConfiguration Current camera IP configuration of the selected interface. (RO)
LLA DHCP
PersistentIP
LLADHCP
PersistentIP
Link-Local Address Mode Dynamic Host Configuration Protocol Mode. Network requires a DHCP server. Persistent IP Mode (static)
1.00 Invisible
Persistent IP Address GevPersistentIPAddress Persistent IP address for the selected interface. This is the IP address the camera uses when booting in Persistent IP mode.
1.00 Invisible
Persistent Subnet Mask GevPersistentSubnetMask Persistent subnet mask for the selected interface. 1.00 Invisible
Persistent Default Gateway GevPersistentDefaultGateway Persistent default gateway for the selected interface.
1.00 Invisible

80 Operational Reference Genie_TS_Series GigE Vision Camera
Stream Channel Selector GevStreamChannelSelector Selects the stream channel to control. (RO) 1.00 Invisible
Primary Application Socket GevPrimaryApplicationSocket Returns the UDP (User Datagram Protocol) source port of the primary application. (RO)
1.00 Invisible
Device Access Privilege Control
GevCCP Controls the device access privilege of an application.
Open Access Exclusive Access
Control Access
Control Access Switchover Active
OpenAccessExclusiveAccess
ControlAccess
ControlAccessSwitchoverActive
OpenAccess Grants exclusive access to the device to an application. No other application can control or monitor the device. Grants control access to the device to an application. No other application can control the device. Enables another application to request control access to the device.
1.00 Invisible
GevInterfaceSelector Selects which physical network interface to control.
Interface Selector
GevCurrentIPConfigurationLLAGevCurrentIPConfigurationDHCP
GevCurrentIPConfigurationPersistentIP
1.00 Invisible
Number Of Interfaces GevNumberOfInterfaces Indicates the number of physical network interfaces supported by this device. (RO)
1.00 Invisible
Message Channel Count GevMessageChannelCount Indicates the number of message channels supported by this device. (RO)
1.00 Invisible
Stream Channel Count GevStreamChannelCount Indicates the number of stream channels supported by this device (0 to 512). (RO)
1.00 Invisible
Gev Supported Option Selector
GevSupportedOptionSelector Selects the GEV option to interrogate for existing support. (RO)
IPConfigurationLLAIPConfigurationDHCP
IPConfigurationPersistentIPStreamChannelSourceSocket
MessageChannelSourceSocketCommandsConcatenation
WriteMemPacketResend
EventEventData
PendingAckAction
PrimaryApplicationSwitchoverExtendedStatusCodes
DiscoveryAckDelayDiscoveryAckDelayWritable
TestDataManifestTable
CCPApplicationSocketLinkSpeed
HeartbeatDisableSerialNumber
UserDefinedNameStreamChannel0BigAndLittleEndian
StreamChannel0IPReassemblyStreamChannel0UnconditionalStreaming
StreamChannel0ExtendedChunkData
1.00 Invisible
Gev Supported Option GevSupportedOption Returns TRUE if the selected GEV option is supported. (RO)
1.00 Invisible

Genie_TS_Series GigE Vision Camera Operational Reference 81
LLA Supported GevSupportedIPConfigurationLLA Indicates if LLA (Auto-IP) is supported by the selected interface. The LLA method automatically assigns the Genie with a randomly chosen address on the 169.254.xxx.xxx subnet. After an address is chosen, the link-local process sends an ARP query with that IP onto the network to see if it is already in use. If there is no response, the IP is assigned to the device, otherwise another IP is selected, and the ARP is repeated. Note that LLA is unable to forward packets across routers. LLA is the recommended scheme when only one NIC is connected to GigE cameras; ensure only one NIC is using LLA on your PC, otherwise IP conflicts will result. (RO)
1.00 Invisible
DHCP Supported GevSupportedIPConfigurationDHCP Indicates if DHCP is supported by the selected interface. This IP configuration mode requires a DHCP server to allocate an IP address dynamically over the range of some defined subnet. The Genie must be configured to have DHCP enabled. This is the factory default settings. The DHCP server is part of a managed network. Windows itself does not provide a DHCP server function therefore a dedicated DHCP server is required. The DALSA Network Configuration Tool can be configured as a DHCP server on the NIC used for the GigE Vision network. (RO)
1.00 Invisible
Persistent IP Supported GevSupportedIPConfigurationPersistentIP Indicates if Persistent IP is supported by the selected interface. This protocol is only suggested if the user fully controls the assignment of IP addresses on the network and a GigE Vision camera is connected beyond routers. The GigE Vision camera is forced a static IP address. The NIC IP address must use the same subnet otherwise the camera is not accessible. If the Genie camera is connected to a network with a different subnet, it cannot be accessed. (RO)
1.00 Invisible
GVCP Extended Status Codes GevGVCPExtendedStatusCodes Enables generation of extended status codes. (RO)
1.00 Invisible
Gev MCP HostPort GevMCPHostPort Indicates the port to which the device must send messages. (RO)
1.00 Invisible
Gev MCDA GevMCDA Indicates the destination IP address for the message channel. (RO)
1.00 Invisible
Gev MCSP GevMCSP This feature indicates the source port for the message channel. (RO)
1.00 Invisible
Stream Channel Interface Index
GevSCPInterfaceIndex Index of network interface. (RO) 1.00 Invisible
Gev SCP HostPort GevSCPHostPort Indicates the port to which the device must send the data stream. (RO)
1.00 Invisible
Gev SCDA GevSCDA Indicates the destination IP address for this stream channel. (RO)
1.00 Invisible
Gev SCSP GevSCSP Indicates the source port of the stream channel. (RO)
1.00 Invisible
Gev First URL GevFirstURL Indicates the first URL to the XML device description file. (RO)
1.00 Invisible
Gev Second URL GevSecondURL Indicates the second URL to the XML device description file. (RO)
1.00 Invisible
Gev Major Version GevVersionMajor Major version of the specification. (RO) 1.00 Invisible
Gev Minor Version GevVersionMinor Minor version of the specification. (RO) 1.00 Invisible

82 Operational Reference Genie_TS_Series GigE Vision Camera
Manifest Entry Selector DeviceManifestEntrySelector Selects the manifest entry to reference. 1.00 Invisible
XML Major Version DeviceManifestXMLMajorVersion Indicates the major version number of the XML file of the selected manifest entry. (RO)
1.00 Invisible
XML Minor Version DeviceManifestXMLMinorVersion Indicates the Minor version number of the XML file of the selected manifest entry. (RO)
1.00 Invisible
XML SubMinor Version DeviceManifestXMLSubMinorVersion Indicates the SubMinor version number of the XML file of the selected manifest entry. (RO)
1.00 Invisible
Schema Major Version DeviceManifestSchemaMajorVersion Indicates the major version number of the Schema file of the selected manifest entry. (RO)
1.00 Invisible
Schema Minor Version DeviceManifestSchemaMinorVersion Indicates the minor version number of the Schema file of the selected manifest entry. (RO)
1.00 Invisible
Manifest Primary URL DeviceManifestPrimaryURL Indicates the first URL to the XML device description file of the selected manifest entry. (RO)
1.00 Invisible
Manifest Secondary URL DeviceManifestSecondaryURL Indicates the second URL to the XML device description file of the selected manifest entry. (RO)
1.00 Invisible
Device Mode Is Big Endian GevDeviceModeIsBigEndian Endianess of the device registers. (RO) 1.00 Invisible
GevDeviceModeCharacterSet Character set used by all the strings of the bootstrap registers. (RO)
Device Mode CharacterSet
reserved1UTF8
reserved2
1.00 Invisible
GevSCPSDoNotFragment GevSCPSDoNotFragment This feature state is copied into the "do not fragment" bit of IP header of each stream packet. (RO)
1.00 Invisible
Gev SCPS BigEndian GevSCPSBigEndian Endianess of multi-byte pixel data for this stream. (RO)
1.00 Invisible
TLParamsLocked TLParamsLocked Flag to indicate if features are locked during acquisition.
1.00 Invisible

Genie_TS_Series GigE Vision Camera Operational Reference 83
GigE Vision Host Control Category The GigE Vision Host controls, as shown by CamExpert, groups parameters used to configure the host computer system GigE Vision features used for Genie TS networking management. None of these parameters are stored in any Genie TS camera.
These features allow optimizing the network configuration for maximum Genie bandwidth. Settings for these parameters are highly dependent on the number of cameras connected to a NIC, the data rate of each camera and the trigger modes used.
Information on these features is found in the Teledyne DALSA Network Imaging Module User manual.
File Access Control Category The File Access control in CamExpert allows the user to quickly upload various data files to the connected Genie TS. The supported data files are for Genie TS firmware updates, Flat Field coefficients. LUT data tables, and a custom image for use as an internal test pattern. Note that a Genie TS Framework installation includes a camera firmware file corresponding to the framework.
Features listed in the description table but tagged as Invisible are usually for Teledyne DALSA or third party software usage—not typically needed by end user applications.

84 Operational Reference Genie_TS_Series GigE Vision Camera
File Access Control Feature Descriptions
Display Name Feature Description View
File Selector FileSelector Selects the file to access. The file types which are accessible are device-dependent.
Firmware
Factory FlatField coefficients
Factory FlatField coefficients 2
User FlatField coefficients 1
User FlatField coefficients 2
User FlatField coefficients n
User Defined Test Image 1
User-Defined Test Image 2 User-Defined Test Image n
LUT Luminance 1
LUT Luminance 2 LUT Luminance 3 LUT Luminance 4
Firmware1
FlatFieldCoefficients0
FlatFieldCoefficients00
FlatFieldCoefficients1
FlatFieldCoefficients2
FlatFieldCoefficientsn
UserDefinedImage1
UserDefinedImage2UserDefinedImagen
LutLuminance1
LutLuminance2LutLuminance3LutLuminance4
Upload new firmware to the camera which will execute on the next camera reboot cycle. Select the DeviceReset feature after the upload completes. Select factory flatfield coefficients1. These are the factory values when the camera sensor Gain is 1.0. Select factory flatfield coefficients2. These are the factory values used when the camera sensor Gain is 2.65. Select to read (download), write (upload) or delete the User flatfield coefficients 1. Select to read (download), write (upload) or delete the User flatfield coefficients 2. Maximum number of FFC Coefficients is model dependent. Select to write (upload) a User-Defined Test Image into the camera's internal image buffer. This camera image buffer is cleared on power-off or when the camera is Reset. User Defined Image 2: Maximum number of User-Defined Test Image available is model dependent. LUT Luminance 1: Select to write (upload) a Look-up-Table file (Sapera .LUT file) into the camera's internal LUT Luminance 1. LUT Luminance 2: LUT Luminance 3: LUT Luminance 4:
1.00 Guru
File Operation Selector FileOperationSelector Selects the target operation for the selected file in the device. This operation is executed when the File Operation Execute feature is called.
Open Close Read Write
Delete
OpenCloseReadWrite
Delete
Select the Open operation - executed by FileOperationExecute. Select the Close operation - executed by FileOperationExecute. Select the Read operation - executed by FileOperationExecute. Select the Write operation - executed by FileOperationExecute. Select the Delete operation - executed by FileOperationExecute.
1.00 Guru
File Operation Execute FileOperationExecute Executes the operation selected by File Operation Selector on the selected file.
1.00 Guru
File Open Mode FileOpenMode Selects the access mode used to open a file on the device.
Read Write
ReadWrite
Select READ only open mode Select WRITE only open mode
1.00 Guru
File Access Buffer FileAccessBuffer Defines the intermediate access buffer that allows the exchange of data between the device file storage and the application.
1.00 Guru
File Access Offset FileAccessOffset Controls the mapping offset between the device file storage and the file access buffer.
1.00 Guru
File Access Length FileAccessLength Controls the mapping length between the device file storage and the file access buffer.
1.00 Guru
File Operation Status FileOperationStatus Displays the file operation execution status. (RO)
Success Failure
File Unavailable
File Invalid
SuccessFailure
FileUnavailable
FileInvalid
The last file operation has completed successfully. The last file operation has completed unsuccessfully for an unknown reason. The last file operation has completed unsuccessfully because the file is currently unavailable. The last file operation has completed unsuccessfully because the selected file in not present in this camera model.
1.00 Guru
File Operation Result FileOperationResult Displays the file operation result. For Read or Write operations, the number of successfully read/written bytes is returned. (RO)
1.00 Guru

Genie_TS_Series GigE Vision Camera Operational Reference 85
File Size FileSize Represents the size of the selected file in bytes. 1.00 Guru
File Access via the CamExpert Tool
Click on the “Setting…” button to show the file selection menu.
From the Type drop menu, select the file type that will be uploaded to the Genie TS.
From the File Selector drop menu, select the Genie TS memory location for the uploaded data. This menu presents only the applicable data locations for the selected file type.

86 Operational Reference Genie_TS_Series GigE Vision Camera
Click the Browse button to open a typical Windows Explorer window.
Select the specific file from the system drive or from a network location.
Click the Upload button to execute the file transfer to the Genie TS.
Note that firmware changes require a device reset command from the Camera Informtion Controls.

Genie_TS_Series GigE Vision Camera Network Overview & Tools 87
Network Overview & Tools
Genie IP Configuration Mode Details The following descriptions provide more information on the IP configuration modes supported by Genie. In general automatic IP configuration assignment (LLA/DHCP) is sufficient for most Genie installations.
Please refer to the Teledyne DALSA Network Imaging Package manual for information on the Teledyne DALSA Network Configuration tool and network optimization for GigE Vision cameras and devices.
Link-Local Address (LLA)
LLA is also known as Auto-IP. It is used for unmanaged networks including direct connections from a GigE Vision device to a dedicated NIC.
A subnet configured with LLA cannot send packets across routers but only via Ethernet switches.
LLA is the recommended scheme when only one NIC is connected to GigE cameras. LLA is fully automatic requiring no user input.
Ensure only one NIC is using LLA on your PC, otherwise IP conflicts will result.
The NIC will automatically assign a random IP address within the 169.254.x.x subnet. The LLA protocol ensures there are no conflicts with other devices through an arbitration scheme.
The Windows NIC configuration must be set to DHCP (the typical default case) and no DHCP server must be present on the network. Otherwise, an IP address gets assigned by the DHCP server. Windows will turn to LLA when no DHCP server answers requests coming from the NIC.
Windows XP takes about 1 minute to obtain an LLA IP address – Windows Vista/7 will take about 6 seconds. With Windows XP, with no DHCP server involved, the network adapter icon in the system tray (in Windows XP) typically
shows "limited or no connectivity". This is normal (see Microsoft KB article #892896) and indicates that the network does not have connectivity beyond routers.
Windows and Genie are still running the DHCP process in the background. If a DHCP server becomes available on the network, the NIC will get a DHCP assigned IP address for the connected device but connections on the LLA IP address will be lost. The Teledyne DALSA Network Configuration Tool can enable the Teledyne DALSA DHCP server on the NIC used for the GigE Vision network.
Important: If the host system has multiple NIC devices configured with LLA, then the communication stack cannot accurately resolve which NIC to forward an IP packet on the 169.254 segment. Limit the number of NIC configured using LLA to one interface. It is preferable that the Teledyne DALSA DHCP server is used instead of LLA mode (see next section).
Use the Teledyne DALSA Network Configuration Tool to change the Genie from the default DHCP/LLA mode to Persistent IP mode when required, such as when there are multiple NIC devices with Genie connected to each. Note that Teledyne DALSA recommends DHCP/LLA as the mode of operation where a switch is used to connect multiple Genie devices.

88 Network Overview & Tools Genie_TS_Series GigE Vision Camera
DHCP (Dynamic Host Configuration Protocol)
This IP configuration mode requires a DHCP server to allocate an IP address dynamically over the range of some defined subnet. The Genie camera must be configured to have DHCP enabled. This is the factory default setting.
The DHCP server is part of a managed network. Windows itself does not provide a DHCP server function therefore a dedicated DHCP server is required. The Teledyne DALSA Network Configuration Tool can configure the Teledyne DALSA DHCP server on the NIC used for the GigE Vision network.
The Teledyne DALSA DHCP server is recommended where there are multiple NIC ports with multiple GigE Vision devices attached. Each NIC port must use a different subnet to avoid IP address conflicts . Persistent IP assignment is required if there is no DHCP server for any additional subnet.
Under Windows, a NIC is configured in DHCP mode by default. If no DHCP server is present on a given subnet, Windows will revert to LLA as explained in the section above.
Ensure that a different subnet is assigned to each NIC on the network. This will automatically be managed correctly when the Teledyne DALSA DHCP server is enabled on one or all subnets used for GigE Vision devices. The graphic below illustrates a system with one NIC having the Teledyne DALSA DHCP server enabled.
169.254.xxx.xxx
Subnet 169.254.xxx.xxxSubnet mask 255.255.0.0
Subnet nnn.nnn.nnn.nnnSubnet mask 255.255.255.0
nnn.nnn.nnn.003
DALSA DHCP server modeNIC nnn.nnn.nnn.001
(default LLA mode) NIC 169.254.xxx.xxx
PCI
DALSA DHCP Server enabledAttached cameras are assigned IP addresses
by the DALSA DHCP server on the NIC Subnet
corporate networkwith corporateDHCP server
NIC xxx.xxx.xxx.xxx
Gigabit switch Gigabit switch
169.254.xxx.xxx169.254.xxx.xxx
Default LLA modeAttached cameras are automatically assigned
IP addresses on the NIC Subnet
nnn.nnn.nnn.002 nnn.nnn.nnn.004

Genie_TS_Series GigE Vision Camera Network Overview & Tools 89
Persistent IP
This configuration is only suggested if the user fully controls the assignment of IP addresses on the network.
The GigE Vision camera is forced a static IP address. The NIC IP address must use the same subnet otherwise the camera is not accessible.
If the Genie camera is connected to a network with a different subnet, it cannot be accessed.
The Teledyne DALSA Network Configuration Tool is used to set a persistent IP address. Refer to the Teledyne DALSA Network Imaging manual.
An example of a Persistent IP address assignment on a class B network: NIC Subnet = 192.168.1.1 Subnet Mask = 255.255.0.0 Persistent IP = 192.168.1.2 Default Gateway = 0.0.0.0
Warning: an incorrect IP address assignment might make it impossible to connect to the camera. In such a case the Teledyne DALSA Network Configuration tool includes a function to recover a Genie camera with an unknown persistent IP and set the Genie to the factory default setting, i.e. DHCP/LLA mode. The camera MAC address must be known to use this function.
For GigE Vision applications the FORCEIP command is used to force a new persistent IP or to change the IP configuration protocol. The Genie MAC address must be known to use the FORCEIP command.
The following illustration shows a functional computer setup with three NIC ports, but no DHCP server. Two NIC ports are used for private GigE Vision networks. The first uses the default LLA mode for IP addresses, while the second NIC and the cameras connected to it are configured with persistent IP addresses. An application on the computer can control each Genie camera, on each subnet, without conflict.
169.254.xxx.xxx
Subnet 169.254.xxx.xxxSubnet mask 255.255.0.0
Subnet xxx.xxx.xxx.xxxSubnet mask 255.255.0.0
xxx.xxx.xxx.xx3
Persistent IP ModeNIC xxx.xxx.xxx.xx1
(default LLA mode) NIC 169.254.xxx.xxx
PCI
Persistent IP ModeNIC and cameras are manually assigned IP
addresses within the same Subnet
corporate networkwith corporateDHCP server
NIC xxx.xxx.xxx.xxx
Gigabit switch Gigabit switch
169.254.xxx.xxx169.254.xxx.xxx
Default LLA modeAttached cameras are automatically assigned
IP addresses on the NIC Subnet
xxx.xxx.xxx.xx2 xxx.xxx.xxx.xx4

90 Network Overview & Tools Genie_TS_Series GigE Vision Camera
This Page Intentionally Left Blank

Genie_TS_Series GigE Vision Camera Technical Specifications 91
Technical Specifications
Genie TS Mechanical Specifications
Note: Genie TS with M42x1 Lens Mount

92 Technical Specifications Genie_TS_Series GigE Vision Camera
Nikon F Bayonet to M42x1 Adapter
Nikon F Bayonet to M42x1 Adapter

Genie_TS_Series GigE Vision Camera Technical Specifications 93
Genie TS Identification
Genie TS cameras have an identification label applied to the bottom side, with the following information:
Model Part number Serial number MAC ID 2D Barcode CE and FCC logo “Made in Canada” Statement
Additional Notes on Genie TS Mechanical
Genie supports a screw lock Ethernet cable (see "Ruggedized RJ45 Ethernet Cables" on page 105). For information on Genie lens requirements see "Optical Considerations" on page 102. Each camera side has two mounting holes in identical locations, which provide good grounding capabilities. Overall height or width tolerance is ± 0.05mm.
Sensor Alignment Specification The following figure specifies sensor alignment for Genie TS where all specifications define the absolute maximum tolerance allowed for production cameras. Dimensions "x, y, z", are in microns and referenced to the Genie TS mechanical body or the optical focal plane (for the z-axis dimension). Theta specifies the sensor rotation relative to the sensor's center and Genie mechanical.
+/-
150
+/- 150
Sensor Alignment Specifications
dimensions in microns (not shown to scale)
x = +/- 150 microns
y = +/- 150 microns
z = +/- 300 microns (not shown)
theta = +/- 0.2 degrees
±Ø.2°

94 Technical Specifications Genie_TS_Series GigE Vision Camera
Connectors A single RJ45 Ethernet connector for control and video data to the host Gigabit NIC. Genie supports a screw lock
Ethernet cable (see "Ruggedized RJ45 Ethernet Cables" on page 105).
A single 4-pin Iris connector for lens control
A single CMD-25 connector for all Genie TS I/O.
25-pin Micro-D type Connector Details
Pin Number Genie TS Direction Definition
1 PWR-GND - Camera Power - Ground
2 PWR-VCC - Camera Power – DC +12 to +24 Volts
3 RSV - Reserved
4 IO-GND - Lens Common Ground
5 Lens-Zoom+ Out Lens Motor Zoom +
6 Lens-Zoom- Out Lens Motor Zoom -
7 Lens-Focus+ Out Lens Motor Focus +
8 Lens-Focus- Out Lens Motor Focus -
9 Lens-Iris+ Out Lens Motor Iris +
10 Lens-Iris- Out Lens Motor Iris -
11 RS-GND - Communication Common Ground
12 RS232-TX Out Communication RS-232 Transmit
13 RS232-RX In Communication RS-232 Receive
14 OUT-CMN - Opto Output Common
15 OUT-Line 1 Out Opto Output Port 1
16 OUT-Line 2 Out Opto Output Port 2
17 OUT-Line 3 Out Opto Output Port 3
18 OUT-Line 4 Out Opto Output Port 4
19 IN-CMN - Opto Input Common
20 IN-Line 1 In Opto Input Port 1
21 IN-Line 2 In Opto Input Port 2
22 IN-Line 3 In Opto Input Port 3
23 IN-Line 4 In Opto Input Port 4
24 RS485-P In/Out Communication RS-485 -
25 RS485-N In/Out Communication RS-485 +

Genie_TS_Series GigE Vision Camera Technical Specifications 95
Video Iris Connector Details
Support for industry standard motorized C-Mount lenses.
The Genie TS Auto-iris pinout supports both the Video and DC signal modes.
If a lens with a nonstandard Auto-iris pin out is used, the camera will: Not suffer any internal component damage. Continue operating without the lens. Notify the user via an event message.
KOBICONN 163-158N-2-E connector
Iris Connector – Video Mode Pin Signal Direction Definition
1 LENS-PWR Out Lens Power (12V – 100mA)
2 RSV - Reserved
3 LENS-VIDEO Out Lens Video
4 LENS-GND Out Lens Ground
Iris Connector – DC Mode Pin Signal Direction Definition
1 LENS-DAMP- Out Lens Damping – (3.6V – 48mA)
2 LENS-DAMP+ Out Lens Damping +
3 LENS-DRV+ Out Lens Drive + (3.6V – 48mA)
4 LENS-DRV- Out Lens Drive -

96 Technical Specifications Genie_TS_Series GigE Vision Camera
Genie TS Input Signals Electrical Specifications
External Inputs Block Diagram
External Input Details Opto-coupled (2.4V to 24V, 16mA minimum) with internal current limit. Selectable input trigger threshold levels for TTL, 12V, and 24V signal inputs (see lineDetectionLevel feature). Used as trigger event or integration control. User programmable debounce time from 0 to 255µs in 1µs steps. Example Signal Propagation Delays
Signal input at 3.3V low to high - 17 µs high to low - 19 µs
Signal input at 5V low to high - 11 µs high to low - 24 µs
Signal input at 12V low to high - 10 µs high to low - 12 µs
Signal input at 24V low to high - 9 µs high to low - 11 µs

Genie_TS_Series GigE Vision Camera Technical Specifications 97
Genie TS Output Signals Electrical Specifications
External Outputs Block Diagram
OUT-Px
OUT-CMN
Cameraside
Userside
OUT
24V
220 Ω
External Output Details Programmable output mode such as strobe, event notification, etc (see outputLineSource feature) Outputs are open on power-up from with the default factory settings. A software reset or if a user setup is
configured to load on boot, will not reset the outputs to the open state. No output signal glitch on power-up or polarity reversal Maximum output voltage 26V at 10 mA
Computer Requirements for Genie Cameras The following information is a guide to computer and networking equipment required to support the Genie camera at maximum performance. The Genie camera series complies with the current IPv4 Internet Protocol, therefore current Gigabit Ethernet (GigE) equipment should provide trouble free performance.
Host PC System Operating System: Windows XP, Windows Vista, Windows 7 (either 32-bit or 64-bit for all) are supported.
Network Adapters GigE network adapter (either add on card or on motherboard). The Intel PRO/1000 MT adapter is an example of a
high performance NIC. Typically a system will need an Ethernet GigE adapter to supplement the single NIC on the motherboard.
PCI Express adapters will outperform PCI adapters. Network adapters that support Jumbo Frames will outperform adapters with fixed packet size frames.
Laptop Information Older laptop computers with built in GigE network adapters may still not be able to stream full frame rates from
Genie. Thorough testing is required with any laptop computer to determine the maximum frame rate possible (refer to the Teledyne DALSA Network Imaging Package user's manual).

98 Technical Specifications Genie_TS_Series GigE Vision Camera
Ethernet Switch Requirements
When there is more than one device on the same network or a camera-to-PC separation greater than 100 meters, an Ethernet switch is required. Since the Genie GigE camera complies with the Internet Protocol, it should work with all standard Ethernet switches. However, switches offer a range of functions and performance grades, so care must be taken to choose the right switch for a particular application.
IEEE 802.3x Pause Frame Flow Control
Ethernet Switches supporting Full-duplex IEEE 802.3x Pause Frame Flow Control must be used in situations where multiple cameras may be triggered simultaneously. In such a case the NIC maximum bandwidth would be exceeded if there was no mechanism to temporarily hold back data from cameras. Genie cameras support the IEEE 802.3x pause frame flow control protocol automatically so that images from many cameras can be transmitted through the switch to the NIC efficiently, without data loss. As a working example, one such switch tested at Teledyne DALSA is the NETGEAR GS716T.
Important: The maximum frame rate possible from a large number of Genie cameras which are simultaneously triggered will depend on the Genie model, frame size, and network details. Each imaging system should be tested for frame rate limits.
Ethernet to Fiber-Optic Interface Requirements
In cases of camera-to-PC separations of more than 100 meters but an Ethernet switch is not desired, a fiber-optic media converter can be used. The FlexPoint GX from Omnitron Systems (www.omnitron-systems.com) converts GigE to fiber transmission and vice versa. It supports multimode (MM) fiber over distances of up to 220 m (720 ft.) and single-mode (SM) fiber up to 65 km (40 mi.) with SC, MT-RJ, or LC connector types.
Important: The inclusion in this manual of GigE to fiber-optic converters does not guarantee they will meet specific application requirements or performance. The user must evaluate any supplemental Ethernet equipment.

Genie_TS_Series GigE Vision Camera Technical Specifications 99
EC & FCC Declaration of Conformity

100 Technical Specifications Genie_TS_Series GigE Vision Camera
This Page Intentionally Left Blank

Genie_TS_Series GigE Vision Camera Additional Reference Information 101
Additional Reference Information
Lens Selection Overview This section provides a general overview to selecting a lens for the various models of Genie TS. The first two lens parameters, Lens Mount and Lens Image Circle, are based on correctly matching the lens to the Genie TS model used. Brief information on other lens parameters to consider follows those sections.
Lens Mount Types
Genie TS cameras use a M42x1 screw mount and have an optional F-mount adapter. Larger sensors, such as the TS-M4096, TS-M3500, TS-M2500 models, come with the M42 mount to ensure even illumination from the lens used. Future versions of Genie TS cameras using different sensors will have CS mounts with optional C-mount adapters. The following sections describe the image size requirement for the different Genie TS mounts and sensor models.
Lens for the Genie TS with M42 or Nikon F-mount
The graphic below shows the relative sizes of the active sensor regions for Genie TS models TS-M4096 (12 megapixel), TS-M3500 (8 megapixel), and TS-M2500 (5 megapixel). These are compared to the approximate image circles of full-frame film SLR camera lenses and the lens series commonly used with popular DSLR cameras.
The Genie TS-M4096 model is subject to a drop in illumination at the sensor corners when used with common DSLR lenses. The user should compensate by enabling Flat Field Correction after performing a FFC calibration with the chosen lens.

102 Additional Reference Information Genie_TS_Series GigE Vision Camera
Additional Lens Parameters (application specific)
There are other lens parameters that are chosen to meet the needs of the vision application. These parameters are independent of the Genie model (assuming that the Lens Mount and Lens Sensor Size parameters are correct, as previously covered in this section). A vision system integrator or lens specialist should be consulted when choosing lenses since there is a trade off between the best lenses and cost. An abridged list of lens parameters follows – all of which need to be matched to the application.
Focal Length: Defines the focus point of light from infinity. This parameter is related to the Genie mount (C or CS mount). See Camera Specifications — Back Focal Distance.
Field of View: A lens is designed to image objects at some limited distance range, at some positive or negative magnification. This defines the field of view.
F-Number (aperture): The lens aperture defines the amount of light that can pass. Lenses may have fixed or variable apertures. Additionally the lens aperture affects Depth of Field which defines the distance range which is in focus when the lens is focus at some specific distance.
Image Resolution and Distortion: A general definition of image quality. A lens with poor resolution seems to never be in focus when used to image fine details.
Aberrations (defect, chromatic, spherical): Aberrations are specific types of lens faults affecting resolution and distortion. Lens surface defects or glass faults distort all light or specific colors. Aberrations are typically more visible when imaging fine details.
Spatial Distortions: Describes non-linear lens distortions across the field of view. Such distortion limits the accuracy of measurements made with that lens.
Optical Considerations This section provides an overview to illumination, light sources, filters, lens modeling, and lens magnification. Each of these components contribute to the successful design of an imaging solution.
Illumination
The amount and wavelengths of light required to capture useful images depend on the particular application. Factors include the nature, speed, and spectral characteristics of objects being imaged, exposure times, light source characteristics, environmental and acquisition system specifics, and more. The Teledyne DALSA Web site, http://mv.dalsa.com/, provides an introduction to this potentially complicated issue. Click on Knowledge Center and then select Application Notes and Technology Primers. Review the sections of interest.
It is often more important to consider exposure than illumination. The total amount of energy (which is related to the total number of photons reaching the sensor) is more important than the rate at which it arrives. For example, 5J/cm2 can be achieved by exposing 5mW/cm2 for 1ms just the same as exposing an intensity of 5W/cm2 for 1s.
Light Sources
Keep these guidelines in mind when selecting and setting up light source:
LED light sources are relatively inexpensive, provide a uniform field, and longer life span compared to other light sources. However, they also require a camera with excellent sensitivity.
Halogen light sources generally provide very little blue relative to infrared light (IR).
Fiber-optic light distribution systems generally transmit very little blue relative to IR.
Some light sources age such that over their life span they produce less light. This aging may not be uniform—a light source may produce progressively less light in some areas of the spectrum but not others.

Genie_TS_Series GigE Vision Camera Additional Reference Information 103
Filters
Genie TS cameras are responsive to infrared (IR) wavelengths of light. To prevent infrared from distorting the acquisitions, use a “hot mirror” or IR cutoff filter that transmits visible wavelengths but does not transmit wavelengths over 750nm.
Lens Modeling
Any lens surrounded by air can be modeled for camera purposes using three primary points: the first and second principal points and the second focal point. The primary points for a lens should be available from the lens data sheet or from the lens manufacturer. Primed quantities denote characteristics of the image side of the lens. That is, h is the object height and h is the image height.
The focal point is the point at which the image of an infinitely distant object is brought to focus. The effective focal length (f) is the distance from the second principal point to the second focal point. The back focal length (BFL) is the distance from the image side of the lens surface to the second focal point. The object distance (OD) is the distance from the first principal point to the object.
Primary Points in a Lens System
Magnification and Resolution
The magnification of a lens is the ratio of the image size to the object size:
h
hm
'
Where m is the magnification, h’ is the image height (pixel size) and h is the object height (desired object resolution size).
By similar triangles, the magnification is alternatively given by:
OD
fm
'
These equations can be combined to give their most useful form:
OD
f
h
h ''
This is the governing equation for many object and image plane parameters.
Example: An acquisition system has a 512 x 512 element, 10m pixel pitch area scan camera, a lens with an effective focal length of 45mm, and requires that 100m in the object space correspond to each pixel in the image sensor. Using the preceding equation, the object distance must be 450mm (0.450m).

104 Additional Reference Information Genie_TS_Series GigE Vision Camera
OD
mm
m
m 45
100
10
)450.0(450 mmmOD
Sensor Handling Instructions This section reviews proper procedures for handling, cleaning, or storing the Genie camera. Specifically the Genie sensor needs to be kept clean and away from static discharge to maintain design performance.
Electrostatic Discharge and the Sensor
Cameras sensors containing integrated electronics are susceptible to damage from electrostatic discharge (ESD).
Electrostatic charge introduced to the sensor window surface can induce charge buildup on the underside of the window that cannot be readily dissipated by the dry nitrogen gas in the sensor package cavity. With charge buildup, problems such as higher image lag or a highly non-uniform response may occur. The charge normally dissipates within 24 hours and the sensor returns to normal operation.
Important: Charge buildup will affect the camera’s flat-field correction calibration. To avoid an erroneous calibration, ensure that you perform flat-field correction only after a charge buildup has dissipated over 24 hours.
Protecting Against Dust, Oil and Scratches
The sensor window is part of the optical path and should be handled like other optical components, with extreme care.
Dust can obscure pixels, producing dark patches on the sensor response. Dust is most visible when the illumination is collimated. The dark patches shift position as the angle of illumination changes. Dust is normally not visible when the sensor is positioned at the exit port of an integrating sphere, where the illumination is diffuse.
Dust can normally be removed by blowing the window surface using a compressed air blower, unless the dust particles are being held by an electrostatic charge, in which case either an ionized air blower or wet cleaning is necessary.
Oil is usually introduced during handling. Touching the surface of the window barehanded will leave oily residues. Using rubber finger cots and rubber gloves can prevent oil contamination. However, the friction between the rubber and the window may produce electrostatic charge that may damage the sensor.
Scratches can be caused by improper handling, cleaning or storage of the camera. When handling or storing the Genie camera without a lens, always install the C-mount protective cap. Scratches diffract incident illumination. When exposed to uniform illumination, a sensor with a scratched window will normally have brighter pixels adjacent to darker pixels. The location of these pixels changes with the angle of illumination.
Cleaning the Sensor Window
Even with careful handling, the sensor window may need cleaning. The following steps describe various cleaning techniques to clean minor dust particles to accidental finger touches.
Use compressed air to blow off loose particles. This step alone is usually sufficient to clean the sensor window. Avoid moving or shaking the compressed air container and use short bursts of air while moving the camera in the air stream. Agitating the container will cause condensation to form in the air stream. Long air bursts will chill the sensor window causing more condensation. Condensation, even when left to dry naturally, will deposit more particles on the sensor.

Genie_TS_Series GigE Vision Camera Additional Reference Information 105
When compressed air cannot clean the sensor, Dalsa recommends using lint-free ESD-safe cloth wipers that do not contain particles that can scratch the window. The Anticon Gold 9”x 9” wiper made by Milliken is both ESD safe and suitable for class 100 environments. Another ESD acceptable wiper is the TX4025 from Texwipe.
An alternative to ESD-safe cloth wipers is Transplex swabs that have desirable ESD properties. There are several varieties available from Texwipe. Do not use regular cotton swabs, since these can introduce static charge to the window surface.
Wipe the window carefully and slowly when using these products.
Ruggedized RJ45 Ethernet Cables Components Express Inc. has available an industrial RJ45 CAT6 cable that on one end has a molded shroud assembly with top/bottom thumbscrews, while the other end has a standard RJ45. This cable is recommended when Genie is installed in a high vibration environment. All Genie versions support this secure Ethernet cable.
All cables made in U.S.A. – all cables RoHS compliant.
CAT6 certified (tested for near end / far end crosstalk and return loss).
IGE-3M (3meters) IGE-10M (10meters) IGE-25M (25meters) IGE-50M (50meters) IGE-100M (100meters)
For Information contact:
Components Express, Inc. (CEI) 10330 Argonne Woods Drive, Suite 100 Woodridge, IL 60517-4995 Phone: 630-257-0605 / 800.578.6695 (outside Illinois) Fax: 630-257-0603
http://www.componentsexpress.com/

106 Additional Reference Information Genie_TS_Series GigE Vision Camera
This Page Intentionally Left Blank

Genie_TS_Series GigE Vision Camera Troubleshooting 107
Troubleshooting
Overview In rare cases an installation may fail or there are problems in controlling and using the Genie camera. This section highlights issues or conditions which may cause installation problems and additionally provides information on computers and network adapters which have caused problems with Genie. Emphasis is on the user to perform diagnostics with the tools provided and methods are described to correct the problem.
The GigE Server status provides visual information on possible Genie problems. The three states are shown in the following table. Descriptions of possible conditions causing an installation or operational problem follow. Note that even a Genie installation with no networking issue may still require optimization to perform to specification.
Device Not Available Device IP Error Device Available
GigE Server Tray Icon:
Note: It will take a few seconds for the GigE Server to refresh its state after any change.
A red X will remain over the GigE server tray icon when the Genie device is not found. This indicates a network issue where there is no communication with Genie. Or in the simplest case, the Genie is not connected.
The GigE server tray icon shows a warning when a device is connected but there is some type of IP error.
The GigE server tray icon when the Genie device is found. The Genie has obtained an IP address and there are no network issues. Optimization may still be required to maximize performance.
Problem Type Summary
Genie problems are either installation types where the Genie is not found on the network or setup errors where the Genie device is found but not controllable. Additionally a Genie may be properly installed but network optimization is required for maximum performance. The following links jump to various topics in this troubleshooting section.
Device Not Available
A red X over the GigE server tray icon indicates that the Genie device is not found. This indicates either a major camera fault or condition such as disconnected power, or a network issue where there is no communication.
Review the section "Using Genie TS " on page 19 to verify required installation steps. Refer to the Teledyne DALSA Network Imaging manual to review networking details. The Genie camera cannot acquire a DHCP address and/or the Windows firewall does not start after Windows XP
Service Pack 2 or 3 has been installed. See "The Windows XP Firewall Service Can Not Start" on page 109. In multiple NIC systems where the NIC for the Genie is using LLA mode, ensure that no other NIC is in or switches
to LLA mode. It is preferable that the Teledyne DALSA DHCP server is enabled on the NIC used with the Genie instead of using LLA mode, which prevents errors associated with multiple NIC ports.

108 Troubleshooting Genie_TS_Series GigE Vision Camera
Device IP Error
The GigE server tray icon shows a warning with IP errors. Review the following topics on network IP problems to identify and correct the condition.
Please refer to the Teledyne DALSA Network Imaging Package manual for information on the Teledyne DALSA Network Configuration tool and network optimization foe GigE Vision cameras and devices.
Multiple Camera Issues When using multiple cameras with a computer with multiple NIC ports, confirm each Genie has been assigned an IP
address by checking the GigE server. To reduce network traffic in configured problem free systems, use the Network Configuration tool to stop camera
discovery broadcasts. Refer to the Teledyne DALSA Network Imaging manual. When using multiple cameras connected to an VLAN Ethernet switch, confirm that all cameras are on the same
subnet setup on that switch. See the Teledyne DALSA Network Imaging package manual for more information. . If a Genie camera installed with other GigE Vision cameras can not connect properly with the NIC or has
acquisition timeout errors, there may be a conflict with the third party camera's filter driver. In some cases third party filter drivers modify the NIC properties such that the Teledyne DALSA Sapera Network Imaging Driver does not install. Verify such a case by uninstalling the third party driver and installing the Genie package again.
Device Available but with Operational Issues
A properly installed Genie with no network issues may still not perform optimally. Operational issues concerning cabling, Ethernet switches, multiple cameras, and camera exposure are discussed in the following sections:
Always Important Why should Genie firmware be updated? See "Firmware Updates" on page 110. "Power Failure During a Firmware Update–Now What?" on page 110. "Cabling and Communication Issues" on page 110. See "Preventing Operational Faults due to ESD" on page 18 to avoid random packet loss, random camera resets, and
random loss of Ethernet connections.
No Timeout messages I can use CamExpert to grab (with no error message) but there is no image (display window stays black). See
"Acquisition Error without Timeout Messages" on page 111. I can use CamExpert to grab (with no error message) but the frame rate is lower than expected. See "Camera
acquisition is good but frame rate is lower than expected" on page 111. There is no image and the frame rate is lower than expected.
See "Camera is functional but frame rate is lower than expected" on page 111. There is no image but the frame rate is as expected.
See "Camera is functional, frame rate is as expected, but image is black" on page 112.
Other problems Unexpected 'Trigger Events'. See "Random Invalid Trigger Events" on page 112.

Genie_TS_Series GigE Vision Camera Troubleshooting 109
Verifying Network Parameters
Teledyne DALSA provides the Network Configuration tool to verify and configure network devices and the Genie network parameters. See section Network Configuration Tool of the Teledyne DALSA Network Imaging manual, if there were any problems with the automatic Genie software installation.
Before Contacting Technical Support
Carefully review the issues described in this Troubleshooting section. To aid Teledyne DALSA personnel when support is required, the following should be included with the request for support.
From the Start menu, go to Programs • Dalsa • Sapera LT • Tools and run the Log Viewer program. From its File menu click on Save Messages to generate a log text file.
Report the version of Genie TS Framework and Sapera version used.
Installation Issues and Functional Problems This section covers issues that are apparent after installation or are indicated by the GigE server tray icon showing a warning symbol.
The Windows XP Firewall Service Can Not Start
After installing Windows XP Service Pack 2 or 3, the Windows Firewall service will not start. Problems with the Genie camera or Framework may include: The Genie camera cannot acquire a DHCP address Registry writes fail Messages in the Sapera Log Viewer include "check your firewall" and the computer firewall is disabled for no reason.
After installing Windows XP Service Pack 2 or 3, the Windows Firewall service will not start. Symptoms may include the following messages: When you click Windows Firewall in Control Panel, you may receive the following error message:
Windows Firewall settings cannot be displayed because the associated service is not running. Do you want to start the Windows Firewall/Internet Connection Sharing (ICS) service?
If you try to manually start the Windows Firewall service by using Services, you may receive the following error message: Could not start the Windows Firewall/Internet Connection Sharing (ICS) service on Local Computer. Error 0x80004015: The class is configured to run as a security id different from the caller.
These symptoms are described in detail by Microsoft support at this link (http://support.microsoft.com/kb/892199).
Without covering the details mentioned in the Microsoft support web page, the solution involves deleting two registry keys in the host computer. This procedure should only be done by someone comfortable with Windows registry backups and editing. These registry keys can be deleted via the following command console instructions:
REG DELETE HKLM\SYSTEM\CurrentControlSet\Services\SharedAccess\Security /f REG DELETE HKLM\SOFTWARE\Classes\AppID\ce166e40-1e72-45b9-94c9-3b2050e8f180 /f
Reboot the computer after execution.

110 Troubleshooting Genie_TS_Series GigE Vision Camera
Device Available with Operational Issues This section considers issues with cabling, Ethernet switches, multiple cameras, and camera exposure. All information concerning the Teledyne DALSA Network Configuration Tool and other networking considerations, is available in the Teledyne DALSA Network Imaging manual.
Firmware Updates
As a general rule any Genie installation must include the firmware update procedure (see "File Access Control Category" on page 83). Genie camera firmware that does not match a newer version of installed Genie Framework software is likely to have unpredictable behavior. Problems might be:
Genie is not found by the device discovery process.
Genie is found by the Sapera GigE Server but an application such as CamExpert does not see the camera.
A Genie that had a fault with a firmware update will automatically recover by booting with the previous firmware version.
Important: New Genie cameras installed in previously deployed systems are fully backward compatible with the older vision application. New Genie cameras must not be programmed with older firmware.
Power Failure During a Firmware Update–Now What?
Don't panic! There is far greater chance that the host computer OS is damaged during a power failure than any permanent problems with the Genie. When electrical power returns and the host computer system has started, follow this procedure.
Connect power to the Genie. The Genie processor knows that the firmware update failed.
The Genie TS will boot with the previous version of firmware and will operate normally.
Perform the firmware update procedure (see "File Access Control Category" on page 83) again.
Cabling and Communication Issues
With only two cables connected to Genie, possible cabling issues are limited.
Power supply problems:
If the Genie status LED is off, the DC supply power is not connected or faulty. Verify the power supply voltage.
Communication Problems:
Use a shielded cable where the connector shell electrically connects the Genie chassis to the power supply earth ground. This can eliminate trigger issues in a high EMI environment.
Check that the Ethernet cable is clipped both to the Genie and the NIC or switch on the other end.
Verify the Ethernet cabling. Poor cables will cause connections to auto-configure at lower speeds.
Use a secured Ethernet cable when the Genie is in a high vibration environment. See "Ruggedized RJ45 Ethernet Cables" on page 105.
Check the Ethernet status LEDs on the Genie RJ45 connector. The Link Status indicator is on and the activity LED should flash with network messages.
Verify that the Ethernet cable is CAT5e or CAT6. This is very important with long cable lengths.

Genie_TS_Series GigE Vision Camera Troubleshooting 111
When using very long cables, up to the maximum specified length of 100m for gigabit Ethernet, different NIC hardware and EMI conditions can affect the quality of transmission.
Minimum recommended Ethernet cable length is 3 feet (1 meter).
Use the Log Viewer tool (see point below) to check on packet resend conditions.
Run the Sapera Log Viewer: Start•Programs•Teledyne DALSA•Sapera LT•Tools•Log Viewer. Start the Genie acquisition program, such as CamExpert. There should not be any "packet resend" messages, else this indicates a control or video transmission problem due to poor connections or extremely high EMI environments.
Acquisition Error without Timeout Messages
Streaming video problems range from total loss of image data to occasional loss of random video data packets. The following section describes conditions identified by Teledyne DALSA engineering while working with Genie in various computers and setups. See the Teledyne DALSA Network Imaging manual for information on network optimizations.
No camera exposure when expected Verify by using the camera in free-running mode. Do not use external trigger mode when testing a camera setup. If using free-running mode, verify that the exposure period is set to the maximum possible for the set frame rate. Load factory default from the Power-up Configuration in CamExpert. This will reset the camera to its nominal
acquisition rate.
Camera is functional but frame rate is lower than expected Verify Ethernet link speed. If the LAN connection is limited to 100 Mbps, the Genie TS frame rate maximum will
be limited once the internal buffers are filled. See the Teledyne DALSA Network Imaging manual for information on network optimizations.
If using an external trigger, verify the trigger source rate and Genie parameters such as trigger to exposure delay. Verify the exposure mode type is Synchronous, not Reset mode. (See "Synchronization Timing" on page 36).
Camera acquisition is good but frame rate is lower than expected While running CamExpert and grabbing in free-run mode at the maximum frame rate, start the Sapera Monitor
tool from the Sapera Tools installed with Sapera. Make sure the Memory Overflow event monitor is enabled. Continue grabbing from the Genie at maximum frame rate. If any memory overflow events are counted, then the
Genie internal buffer could not be transmitted on time and was discarded. Such a condition may occur with large frame color or high frame rate Genie cameras.
Verify that network parameters are optimal as described in the Teledyne DALSA Network Imaging Module manual. Ensure the host computer is not executing other network intensive tasks. Try a different Gigabit NIC.

112 Troubleshooting Genie_TS_Series GigE Vision Camera
Camera is functional, frame rate is as expected, but image is black Verify that the lens iris is open. Aim the Genie at a bright light source. Check that the programmed exposure duration is not too short or set it to maximum. See "Sensor Control Category"
on page 32. Using CamExpert set the Genie to output its Internal Pattern Generator. This step is typically done for any camera
installation to quickly verify the Genie and its software package. See "Internal Test Image Generator" on page 68 for information on using CamExpert to select internal patterns from Genie.
Other Problems or Issues
This section describes problems that do not fit any of the categories above. Typically these are issues found in the field under specific or unusual conditions.
Random Invalid Trigger Events
Do not change the exposure time while grabbing, else an Invalid Trigger Event may be generated. This applies to any exposure mode or trigger source. The Invalid Trigger Event is not catastrophic and only indicates the loss of a video frame. Stopping acquisitions first will avoid this error.
Minimum Sapera Version Required
Save User Configuration Failed: An unusual error that occurred with no other Genie control problem. The solution is to verify the minimum Sapera version used with the Genie Framework. The Genie TS requires Sapera version 7.20 or later.

Genie_TS_Series GigE Vision Camera Contact Information 113
Contact Information
Sales Information Visit our web site: www.teledynedalsa.com/mv Email: mailto:[email protected]
Canada USA Sales
Teledyne DALSA — Montreal office 7075 Place Robert-Joncas, Suite #142 St. Laurent, Quebec, Canada H4M 2Z2
Tel: (514) 333-1301 Fax: (514) 333-1388
Teledyne DALSA — Billerica office 700 Technology Park Drive Billerica, Ma. 01821
Tel: (978) 670-2000 Fax: (978) 670-2010
Asia Sales European Sales
Teledyne DALSA Asia Pacific Ikebukuro East 13F 3-4-3 Higashi Ikebukuro, Toshima-ku, Tokyo Japan
Tel: +81 3 5960 6353 Fax: +81 3 5960 6354
Teledyne DALSA Europe Breslauer Str. 34 D-82194 Gröbenzell (Munich) Germany
Tel: +49 - 8142 – 46770 Fax: +49 - 8142 - 467746

114 Contact Information Genie_TS_Series GigE Vision Camera
Technical Support Submit any support question or request via our web site:
Technical support form via our web page: Support requests for imaging product installations, Support requests for imaging applications
Camera support information
Product literature and driver updates
http://www.teledynedalsa.com/mv/support

Genie_TS_Series GigE Vision Camera Glossary of Terms 115
Glossary of Terms ARP
Address Resolution Protocol provides a way to retrieve the MAC address associated to an IP address.
Bandwidth
Describes the measure of data transfer capacity.
CAT5e Ethernet cable
Category 5e was designed for transmission speeds of up to 1 gigabit per second (Gigabit Ethernet).
CAT6 Ethernet cable
Same as Category 5e, except that it is made to a higher standard. Supports transmission speeds greater than Gigabit Ethernet with less signal attenuation over a given length of cable.
CCD – Charge-Coupled Device
A type of image sensor converting light into electrical charges. Has unique strengths and weaknesses compared to CMOS, giving advantages in different applications.
CMOS - Complementary Metal Oxide Semiconductor
A type of image sensor, different from CCD sensors, for capturing images digitally. Has unique strengths and weaknesses compared to CCD, giving advantages in different applications.
Contiguous Memory
A block of physical memory occupying consecutive addresses.
DFNC
Teledyne DALSA superset of the GenICam Standard Feature Naming Convention.
DHCP (Dynamic Host Configuration Protocol)
Protocol which provides a mechanism for allocating IP addresses dynamically by a DHCP server on a network. Typically dedicated DHCP servers are a component of corporate networks. Used for managed networks.
Driver
Also called a device driver, a program routine that links a peripheral device to the operating system. a device driver is required for its frame grabber capabilities.
DSNU
Dark Signal Non-Uniformity (equivalent to FPN).
Ethernet Switch
A network device performing bridging at full wire-speed based on MAC addresses. Packet collisions are eliminated when using a full duplex switch. An Ethernet Switch operates at Layer 2 of the seven-layer OSI model.
FPN
Fixed Pattern Noise (equivalent to DSNU). FPN is the peak to peak difference between the minimum and maximum measured values for all active valid pixels sensor in darkness. Fixed Pattern Noise does not include a Random Noise component.
Frame
One complete image data set or its equivalent storage space.

116 Glossary of Terms Genie_TS_Series GigE Vision Camera
Frame buffer
An area of memory used to hold a frame of image data. A frame buffer may exist on the acquisition hardware or be allocated by the acquisition hardware device driver in host system memory.
GigE Vision specification
Specification of the Automated Imaging Association (AIA, www.machinevisiononline.org). Defines the communication interface protocol used by any GigE Vision device.
GenICam specification
Specification of the European Machine Vision Association (EMVA, www.emva.org). Defines the capabilities of any GigE Vision device.
Grab
Acquiring an image frame.
Grayscale
In image processing, the range of available brightness levels, displayed in shades of gray. In an 8-bit system, the gray scale contains values from 0 to 255. A 10-bit system has a range of 0-1023.
GVCP – GigE Vision Control Protocol
One of the core protocols of the GigE Vision specification used to control camera. GVCP uses UDP port 3956 on the camera.
GVSP – GigE Vision Stream Protocol
One of the core protocols of the GigE Vision specification used to stream images.
Host
Refers to the computer system that supports the installed frame grabber.
Hot Pixel
Pixels that do not react to light over the full dynamic range specified for that sensor.
IP – Internet Protocol
The Internet Protocol is the method by which data is sent from one computer to another on a network or across the Internet. Each device must have an IP address to identify that device on the network or on the Internet.
LLA
Link-Local Address is a protocol providing a scheme for devices to automatically assign themselves an IP address and check for IP conflict. Used in unmanaged networks.
NIC
Network Interface Card/Controller. For the Genie products the NIC must be a Gigabit Ethernet interface to provide sufficient bandwidth.
Pixel
A contraction of "picture element". The number of pixels describes the number of digital samples taken of the analog video signal. The number of pixels per video line by the number of active video lines describes the acquisition image resolution. The binary size of each pixel (e.g., 8-bits, 16-bits, 24-bits) defines the number of gray levels or colors possible for each pixel.
PRNU
Photo-Response Non-Uniformity. For a given even illumination the difference between the minimum and maximum measured pixel values is the PRNU.
Progressive Scan Camera
The progressive scan format outputs data from the camera (the signal) in sequential order as it is scanned. The scan format produces a full frame of video in a continuous stream, rather than half the image per output sequence in standard interlaced cameras.

Genie_TS_Series GigE Vision Camera Glossary of Terms 117
Random Noise
Random noise is defined as the difference in peak to peak value for any single pixel repetitively sampled, with the sensor in darkness. For digital cameras the measurement is based on at least 512 samples from any pixel.
Router
A Router device forwards packets across networks. It operates at Layer 3 of the seven-layer OSI model. Note that broadcast packets (such as GigE Vision Device Discovery message) do not cross routers.
SAT
Saturation Output Amplitude. SAT is the average maximum output level for a specified light input.
Scatter Gather
Host system memory allocated for frame buffers is virtually contiguous but physically scattered throughout all available memory.
SFNC
GenICam Standard Feature Naming Convention. This provides the definitions of a common set of features and behaviors, which allows the creation of generic software for a whole class of cameras or devices from different vendors.
SNR
Signal to Noise Ratio. SNR measures the ratio between random noise and an arbitrary reference signal on the transmission path or within a device.
Subnet
The subnet is identified by performing the logical AND of the IP address with its subnet mask.
TCP
Connection-oriented transport protocol providing robustness and reliability. Used by many Internet application, such as HTML.
Trigger
A mechanism that initiates an action when an event occurs such as synchronizing an image acquisition to an external event. A trigger generally causes a program routine to be executed such as the resetting of camera exposure and/or the firing of a strobe light.
UDP
User Datagram Protocol is a connectionless transport protocol providing no guaranty of delivery or reliability. GigE Vision Control Protocol and GigE Vision Stream Protocol are based on UDP.
Vignetting
Caused by a lens designed for a smaller camera sensor. Vignetting describes the gradual reduction in exposure at the sensor edges. All machine vision lens specify the maximum sensor size usable before vignetting occurs.
VLAN
A Virtual Local Area Network is a flexible arrangement where computers connected via a VLAN Ethernet switch are not necessarily on the same LAN broadcast domain. Refer to the VLAN Ethernet switch documentation for implementation and configuration details.
VPN
A virtual private network is a private data network that makes use of the public telecommunication infrastructure, maintaining privacy through the use of a tunneling protocol and security procedures. The idea of the VPN is to give the company the same capabilities at much lower cost by using the shared public infrastructure rather than a private one. (source: www.netunlimited.com/glossary.html )

118 Glossary of Terms Genie_TS_Series GigE Vision Camera
This Page Intentionally Left Blank

Genie_TS_Series GigE Vision Camera Index 119
Index
8 8/10-bit LUT, 53
A administrator, 20 AUTORUN, 20
B back focal length, 103 Binning, 67 binning modes, 67
C camera interfacing tool, 27 camera state LED, 16 CamExpert parameters, 23 CE and FCC certifications, 10 command jitter, 41 Communication problems, 110 Components Express Inc., 105 controlling event, 41 cosmetic specifications, 12
D DALSA Network tool, 87 debounce circuit, 42 device discovery, 23 DHCP, 18 DHCP server, 87, 88 DHCP/LLA, 22 diagnostic LED, 15 Dust problems, 104
E Edge Pre-select, 35 effective focal length, 103 electrostatic discharge, 18 embedded processing, 53 Embedded support, 26 Ethernet link speed, 111 event notification, 97 exposure duration, 34 exposure period, 111 Exposure time granularity, 36 external trigger, 111
F fast frame rate, 63 fastest frame rates, 35 fiber-optic light sources, 102 firewall exceptions, 19 firmware update, 19 Flat Field calibration preparations, 56 flow control protocol, 98 focal point, 103 frame rate limits, 98 Frame Trigger modes, 41 free running mode, 34
G gain and black level, 34 gamma adjustments, 53 GenICam compliant, 19 GenICam Specification, 7, 8, 19 Genie connectors, 16 Genie flash memory, 22 Genie identifier, 23 Genie rear view, 16 Genie software package, 20 Gigabit NIC, 15 GigE server, 20 GigE Server, 21 GigE server tray icon, 21, 107, 108, 109 GigE Vision compliant, 18 GigE Vision Specification, 6, 8
H halogen light sources, 102 high EMI, 111 high frame rate, 63 histogram tool, 59 horizontal and vertical binning, 67 horizontal crop, 66 hot mirror, 103 HTML help, 7
I IEEE 802.3x, 98 image exposures, 41 industrial RJ-45, 105 infrared filters, 103 installer response file, 25 internal pattern, 112 ionized air blower, 104 IP configuration, 15 IP configuration modes, 87 IP configuration protocol, 15, 18
L LED light sources, 102 LED states, 17

120 Index Genie_TS_Series GigE Vision Camera
lens adapter, 7 lens parameters, 101, 102 light source aging, 102 limited or no connectivity, 87 line rate, 11 Link-Local Address, 18 Linux Package, 7 Log Viewer tool, 111 long cable lengths, 110 low frame rates, 111 low-light sensitivity, 67 LUT table, 53
M MAC address, 24 managed network, 88 maximum frame rate, 36
N network configuration, 22 Network Configurations, 18 Network Imaging driver, 20 network status, 16 NIC optimization, 22
O object distance, 103 operational status, 17 optimize network, 83 opto-coupled outputs, 42 output static state, 42
P packet resend conditions, 111 Pause Frame Flow Control, 98 PAUSE Frame support, 15 PDF, 7 peak sensor response, 11 persistent IP, 22 Persistent IP, 18 power failure during update, 110 procedures for handling, 104 pulse duration, 42
R reset exposure, 36 resolution, 11 response file - setup.iss, 25 Responsivity, 102 RJ45 Ethernet, 94 routers, 87
S Sapera CD-ROM, 20
Sapera LT Development Library, 20 Sapera LT User’s manual, 20 Sapera Run-time, 19 Sapera version, 7 secure Ethernet cable, 105 secured Ethernet cable, 110 sensor controls, 32, 37, 43, 49, 61, 69, 70, 72, 77, 83 sensor integration period, 34 sensor specification, 11 sensor synchronization, 36 sensor tolerance, 93 signal debounce circuit, 42 silent installation, 25 Software Platforms, 7 software triggers, 41 spatial resolution, 67 specification overview, 6 specifications, 10 static IP address, 89 status LED sequence, 17 subnet, 21 synchronization timing, 35 synchronous exposure, 36
T test pattern generator, 68 third party filter driver, 108 threshold processes, 53
U unmanaged networks, 87 User Name, 24 user-defined name, 24
V vertical and horizontal cropping, 63 vertical cropping, 63
W workstation, 20
X XML device file, 8