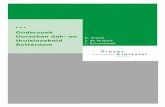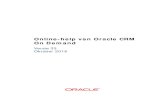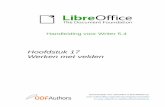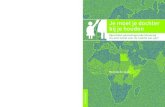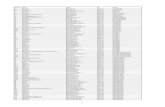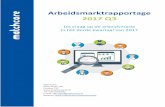Gebruiksaanwijzing Kruidvat Smart Home · 2020. 11. 4. · tabbladen met alle kamers die je zelf...
Transcript of Gebruiksaanwijzing Kruidvat Smart Home · 2020. 11. 4. · tabbladen met alle kamers die je zelf...

Gebruiksaanwijzing Kruidvat Smart Home
1

1. Download de App 3 2. Account maken en inloggen 3
2.1 Account aanmaken 32.2. Inloggen met een bestaand account 42.3 Wachtwoord resetten 4
3 De App instellen 4 3.1 Je profiel instellen 43.2 Een huis aanmaken 53.3 Kamerbeheer 93.4 Nog een huis toevoegen 103.5 Deel je huis met familieleden 103.6 Deelnemen aan een huis 12
4. Producten toevoegen 13 4.1 Een product koppelen 144.2 Snel koppelen 164.3 Producten en kamers 17
4.3.1 Productweergave veranderen 174.3.2 Producten herschikken 184.3.3 Kamers herschikken 18
5 Producten bedienen 18 5.1 Een product bedienen 185.2 Productnaam en afbeelding wijzigen 185.3 Product delen 195.4 Groepen maken 19
6. Scenario’s 20 6.1 Een beveiligingssysteem maken 216.2 Lampen aan bij zonsondergang 236.3 Bedien handmatig 25
7 Koppelen met Google home of Alexa 27 7.1 Koppelen met Google home 277.2 Koppelen met Alexa 28
2

1. Download de App Download de App via de App Store of Google Play store of scan onderstaande QR code om de App te downloaden.
2. Account maken en inloggen 2.1 Account aanmaken Maak een nieuw account aan of login met een bestaand account. Voor het aanmaken van een nieuw account volg onderstaande stappen.
1. Klik op “Nieuw account”. 2. Lees het privacy beleid en de service overeenkomst door
en klik hierna op “Akkoord”.3. De App herkent automatisch jouw land/regio of stel zelf je
land/regio in als deze anders is. Vul het e-mailadres in
3

waarmee je je wilt registreren en klik op “Verificatiecode ophalen”.
4. Vul de verificatiecode in die naar je e-mailadres is verzonden.
5. Stel een wachtwoord in en klik op “Doorgaan”.
2.2. Inloggen met een bestaand account Als je al een account hebt klik dan op “Inloggen met een bestaand account”. Volg de volgende stappen om in te loggen.
1. De App herkent automatisch jouw land/regio of stel zelf je land/regio in als deze anders is.
2. Vul het e-mailadres en wachtwoord in die je hebt gebruikt bij het aanmaken van je account en klik daarna op “Log in”.
2.3 Wachtwoord resetten Als je je wachtwoord bent vergeten volg dan de volgende stappen om deze te resetten en een nieuw wachtwoord te kiezen.
1. Klik op “Wachtwoord vergeten” 2. De App herkent automatisch jouw land/regio of stel zelf je
land/regio in als deze anders is.3. Vul het e-mailadres in die je hebt gebruikt bij het maken
van een account en klik op “Verificatiecode ophalen”.4. Vul de verificatiecode in die naar je e-mailadres is
verzonden.5. Kies een nieuw wachtwoord en klik op “Doorgaan”.
3 De App instellen 3.1 Je profiel instellen
4

1. Klik rechtsonder op “Profiel”.2. Klik op “Verander je naam”.3. Hier kan je je profiel instellen zoals een eigen profielfoto, je
gebruikersnaam, temperatuureenheden en de tijdzone.
3.2 Een huis aanmaken Om de App goed te kunnen gebruiken maak je eerst een huis aan en voeg je de kamers toe waar je de Kruidvat Smart Home producten gaan gebruiken.
5

1. Klik rechtsonder op “Profiel” en klik daarna op “Beheer huis”.
2. Klik op “Mijn huis..”.
3. Vul hier de naam van je huis in en stel de locatie in voor het gebruik van locatie functies. Kies ook de kamers die je wilt toevoegen aan je huis. Er staan standaard een aantal kamers waar je uit kan kiezen maar je kan zelf ook kamers toevoegen door op “Voeg andere kamers toe” te klikken.
4. Klik op “Opslaan”. Je krijgt nu een melding dat het aanmaken van je huis is gelukt. Klik op “Doorgaan”
6

of op “Bekijk huis” om de instellingen van je huis te wijzigen.
5. Je huis is nu opgeslagen. Op de homepagina zijn nu extra gegevens zichtbaar zoals het weer en de kamers die je hebt aangemaakt.
7

8

3.3 Kamerbeheer
Om een nieuwe kamer toe te voegen aan je huis klik je op de 3 puntjes naast de weergave van alle kamers. Klik op “Kamerbeheer” en daarna op “Kamer toevoegen” om een extra kamer toe te voegen.
9

3.4 Nog een huis toevoegen
Je kan meerdere huizen en locaties toevoegen op één account. Om nog een huis toe te voegen klik je op je huis naam in de linkerbovenhoek op de startpagina. Vervolgens klik je op “Huis beheer” en daarna op “Maak een ‘huis’ aan” om nog een huis toe te voegen aan je account.
3.5 Deel je huis met familieleden Je kan je huis delen met bijvoorbeeld familieleden. Zij hoeven dan niet alle producten opnieuw te koppelen en maken gewoon gebruik van de instellingen en producten
10

op jouw account. Volg onderstaande stappen om iemand uit te nodigen. 1. Klik op “Profiel” rechtsonder.2. Klik op “Beheer huis”.
11

3. Klik op het huis dat je wilt delen.4. Klik op “Voeg leden toe”.5. Er verschijnt een pop-up scherm om je huis te delen. Klik
op “Uw app account”.6. Vul nu de naam in van je familielid en vul bij “Account” het
e-mailadres in waarmee je familielid een account heeft aangemaakt met de Kruidvat Smart Home app.
7. Kies een rol voor het familielid. Kies voor “Beheerder” als je wil dat het familielid apparaten en kamers kan wijzigen en bedienen of kies voor “Gewoon lid” als je wil dat deze alleen gebruik kan maken van de apparaten.
8. Klik op “Opslaan”. Je uitnodiging wordt nu verzonden naar het account van het opgegeven e-mailadres.
3.6 Deelnemen aan een huis Als je bent uitgenodigd om deel te nemen aan een huis krijg je een melding in de App. Om de deelname te accepteren volg je de volgende stappen.
1. Ga naar de homepagina en klik linksboven op je huis naam.
2. Als het goed is zie je nu het huis staan waar je een uitnodiging voor hebt gekregen. Achter het huis staat “Wachten op deelnemen”.
3. Klik op het huis en accepteer de uitnodiging.
4. Je kan nu het huis bedienen via de App.
5. Om te wisselen van huis ga je weer naar de homepagina en klik je linksboven op je huis naam. Kies hier welk huis je wilt bedienen.
12

4. Producten toevoegen Op de homepagina klik op “Product toevoegen” of op “+” in de rechterbovenhoek. Er verschijnt nu een scherm met producten en product categorieën.
13

4.1 Een product koppelen Als je voor het eerst een product gaat koppelen zorg dan dat je de naam en het wachtwoord van je router bij de hand hebt. Deze heb je straks nodig. Als je deze eenmaal hebt ingevuld en succesvol met een product hebt gekoppeld dan onthoud de app je wachtwoord als je nog een product gaat koppelen.
Om een product te koppelen volg de volgende stappen.
1. Klik op het product dat je wilt koppelen. 2. Er wordt nu gevraagd om je Wi-fi netwerk naam en het
wachtwoord. Vul deze in en klik op “Volgende”. (Let op: alleen 2.4GHz netwerken worden ondersteund.)
14

3. Om het product te koppelen dient deze in de koppelmodus gezet te worden. Volg de instructies in de App of gebruik de handleiding die bij het product zit.
4. Als de lamp of led indicator langzaam knippert (om de 2 sec) dan staat hij in de koppelmodus.
5. Klik op “Bevestig dat de indicator snel knippert” en klik op “Volgende”.
6. De App maakt nu verbinding met het product. 7. Als het product succesvol is toegevoegd kun je de naam
wijzigen en het product toewijzen aan een kamer die je eerder hebt ingesteld. Klik hierna op “Doorgaan”.
15

4.2 Snel koppelen Als je één of meerdere producten in koppelmodus zet voordat je deze toevoegt aan de app dan herkent de App deze automatisch. Er verschijnt een popup scherm met de producten die op dat moment in koppel modus staan. Klik op “Toevoegen” en daarna op “+” achter een product om deze te verbinden met de App. Je kan maar 1 product per keer koppelen. Nadat deze is gekoppeld klik je weer op “+” in de rechterbovenhoek op de homepagina om het volgende product te verbinden.
16

4.3 Producten en kamers
4.3.1 Productweergave veranderen
Op de homepagina staat een tabblad met “Alle producten” en tabbladen met alle kamers die je zelf hebt aangemaakt. Als je op de 3 stipjes klikt rechts van de tabbladen kun je de producten in lijstweergave of rasterweergave tonen.
17

4.3.2 Producten herschikken
Om de producten te herschikken volg onderstaande stappen. 1. Klik op “Sorteren”. 2. Houd het product vast dat je wilt verplaatsen en sleep
hem naar de plek waar je hem wilt hebben. 3. Klik op doorgaan om de wijzigen op te slaan.
4.3.3 Kamers herschikken
Om de kamers te herschikken volg onderstaande stappen. 1. klik je op de 3 stipjes en klik je op “Kamerbeheer”. 2. Klik op het icoontje rechtsboven in de hoek.3. Klik op een kamer en houd deze vast om hem naar de
gewenste plek te verslepen. 4. Klik op “Doorgaan” om de wijzigen op te slaan.
5 Producten bedienen 5.1 Een product bedienen Op de homepagina staan de producten die je hebt toegevoegd aan de app. Om een product te bedienen klik je op de productnaam om het bedieningspaneel te openen. Per product heb je verschillende instellingen die je kan configureren.
5.2 Productnaam en afbeelding wijzigen Om de naam of afbeelding van het product te wijzigen volg je onderstaande stappen. 1. Klik op het product om naar het bedieningspaneel te gaan.2. Klik rechtsboven op het pennetje om de instellingen te
openen.
18

3. Klik op de productnaam om de naam, afbeelding of de locatie te wijzigen.
5.3 Product delen
Om een product te delen met iemand anders: 1. Klik bij de productinstellingen op “Product delen”. 2. Klik op “Voeg gebruiker toe” en klik op “Bevestigen”.3. Vul bij Account het e-mailadres in van de gebruiker
waarmee je het product wilt delen.
5.4 Groepen maken 1. Klik op een product en klik op het pennetje rechtsboven
om de product instellingen te openen. 2. Klik in de lijst op “Maak een groep”.
19

3. Er wordt nu een lijst getoond met producten van hetzelfde model die gegroepeerd kunnen worden.
4. Selecteer de producten waarmee je een groep wilt maken en klik op “Bevestigen” om door te gaan. De groep is daarna te bedienen via de homepage.
6. Scenario’s Om scenario’s te maken klik op het tabje “Scenario’s” en daarna op “+” in de rechterbovenhoek. Klik op “Bedien handmatig” of kies een voorwaarde voor een automatisch scenario zoals weer, tijd of productstatus. Nadat je een voorwaarde hebt ingesteld ga je een taak instellen.
20

6.1 Een beveiligingssysteem maken Zorg ervoor dat je al een Kruidvat deur sensor of Kruidvat bewegingssensor samen met een Kruidvat Smart alarm hebt gekoppeld met de app. 1. Klik op het tabje “Scenario’s” en klik op “+” in de
rechterbovenhoek. 2. Klik op “Productstatus” en selecteer de deur sensor of
bewegingssensor. 3. Als voorbeeld selecteren we de deursensor. Klik
vervolgens op Deursensor -> Open.4. Stel de taak in door op “Bedien product” te klikken en kies
de “Smart Alarm”.5. Kies de functies van het Smart Alarm die geactiveerd
dienen te worden als de deursensor op “open” staat. 6. Klik op volgende om naar het overzicht te gaan van het
zojuist gemaakte scenario. 7. Hier kan je eventueel nog een bewegingssensor of een
extra deursensor toevoegen aan de voorwaarde.
21

22

8. Wijzig de naam en kies een kleur of afbeelding voor je scenario. Klik op “Opslaan” om je scenario op te slaan en te gebruiken.
6.2 Lampen aan bij zonsondergang 1. Klik op het tabje “Scenario’s” en klik op “+” in de
rechterbovenhoek. 2. Klik op “Weer” en daarna op “Zonsopkomst/-ondergang”.3. Klik op “Zonsondergang” en klik op opslaan. 4. Klik op “Bedien product” ene kies nu een lamp of een
groep lampen die je wilt activeren bij het ondergaan van de zon.
5. Zet “Schakelaar” op “Aan” en kies bijvoorbeeld de helderheid en kleurtemperatuur van de lamp of lampen.
23

24

6. Klik op “Volgende” om naar het overzicht te gaan. Stel hier een naam, afbeelding en kleur in voor je scenario. Ook kan je bij “Taak” nog extra lampen toevoegen door op “+” te klikken. Klik op “Opslaan” om het scenario te gebruiken.
6.3 Bedien handmatig Stel een handmatig scenario in om met 1 klik verschillende producten te activeren. 1. Klik op het tabje “Scenario’s” en klik op “+” in de
rechterbovenhoek. 2. Klik op “Bedien handmatig” en daarna op “Bedien
product”.3. Kies het product dat je wilt toevoegen aan het scenario en
stel de functies in die geactiveerd dienen te worden. 4. Klik op volgende om naar het overzicht te gaan en kies
vervolgens om je scenario op te slaan of om nog meerder producten bij “Taak” toe te voegen.
25

5. Klik op “Opslaan”. Je handmatige scenario is nu actief en terug te vinden bij het tabje “Scenario’s” en dan “Bedien handmatig”. Ook zie je de handmatige bedienbare actie op de homepagina staan voor snelle bediening.
26

7 Koppelen met Google home of Alexa
7.1 Koppelen met Google home Verbinding maken met Google Home / Google Assistant.1. Open de Google Home App. 2. Klik op “+” in de linkerbovenhoek.3. Klik op “+ Apparaat instellen”. 4. Klik op “Heb je al iets ingesteld?”. 5. Zoek in de lijst naar "Kruidvat Smart Home" en klik hierop. 6. Bevestig je landcode en voer je Kruidvat Smart Home e-
mailadres en wachtwoord in die je eerder hebt aangemaakt in de Kruidvat Smart Home App. Klik nu op “Link account”.
7. Als je het juiste e-mailadres en wachtwoord hebt ingevuld klik je op de knop “Authorize”.
27

8. Er verschijnt nu een scherm met beschikbare producten die je al hebt gekoppeld in de Kruidvat Smart Home App. Kies de producten die je wilt toevoegen.
9. Kies het huis die je in Google Home hebt aangemaakt en kies de plaats in je huis waar het product staat.
7.2 Koppelen met Alexa Verbinding maken met Amazon Alexa. 1. Open de Amazon Alexa-app en log in. 2. Open het menu door op in de linkerbovenhoek te tikken. 3. Ga naar “Skills”. 4. Zoek naar "Kruidvat Smart Home" en tik op Inschakelen. 5. Bevestig je land en regio en voer je Kruidvat Smart Home
e-mailadres en wachtwoord in die je eerder hebt aangemaakt in de Kruidvat Smart Home App.
6. Geef Amazon toestemming om je profiel te gebruiken en verbinding te maken met jouw producten.
7. Nadat de koppeling succesvol is, sluit je het venster en ga je terug naar het startscherm van de Amazon Alexa-app. Voeg nu product (en) toe aan Amazon Alexa.
8. Nadat je nieuwe producten in de Kruidvat Smart Home App hebt geïnstalleerd, vraag je "“Alexa, discover devices”" of open je de Amazon Alexa-app - menu - Smart Home en tik je op "+ Add Device".
9. Binnen ongeveer 20 seconden worden de producten automatisch toegevoegd aan de Alexa-productlijst en kunnen ze bediend worden met Amazon Alexa.
28