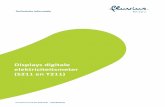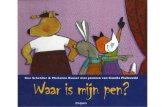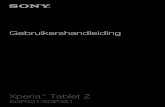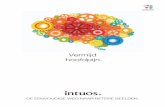Gebruikershandleiding voor Windows - Wacom | Interactive Pen Displays & Tablet … · 2016. 8....
Transcript of Gebruikershandleiding voor Windows - Wacom | Interactive Pen Displays & Tablet … · 2016. 8....

P
ROBLEEMOPLOSSING
W
ERKEN
MET
A
ANPASSEN
I
NDEX
I
NHOUD
Gebruikershandleiding
®

Pagina 2
I
NDEX
I
NHOUD
Wacom PenPartner
®
2 Gebruikershandleiding voor Windows
®
Nederlandse versie 1.0, 24 juni 2005
Copyright
©
Wacom Company, Limited, 2005
Alle rechten voorbehouden. Behalve voor strikt persoonlijk gebruik mag geen enkel onderdeel van deze handleiding worden gereproduceerd. Wacom behoudt zich het recht voor de inhoud van dit document zonder voorafgaande kennisgeving te wijzigen. Wacom heeft ernaar gestreefd in deze handleiding zo recent en nauwkeurig mogelijke informatie op te nemen. Wacom behoudt zich echter het recht voor specificaties en productcombinaties naar eigen goeddunken zonder voorafgaande kennisgeving te wijzigen en zonder verplichting dergelijke wijzigingen in deze handleiding op te nemen.
PenPartner en Wacom zijn geregistreerde handelsmerken van Wacom Company, Limited.
Adobe, Acrobat, Reader en Photoshop zijn geregistreerde handelsmerken of handelsmerken van Adobe Systems Incorporated in de Verenigde Staten en/of andere landen. Microsoft en Windows zijn geregistreerde handelsmerken of handelsmerken van Microsoft Corporation in de Verenigde Staten en/of andere landen. Alle overige bedrijfs- en productnamen die in deze documentatie worden vermeld, kunnen handelsmerken zijn en/of als handelsmerken zijn geregistreerd. De producten van derden worden uitsluitend om informatieve redenen vermeld. De vermelding van dergelijke producten vormt geen goedkeuring of aanbeveling ervan. Wacom is niet aansprakelijk voor de prestaties of het gebruik van deze producten.

Pagina 3
I
NDEX
I
NHOUD
INHOUD
Informatie over de handleiding 4Door de handleiding navigeren 5Aan de slag 6
WERKEN MET PENPARTNER2 7PenPartner2-tablet en penfuncties 8Werkruimte indelen 9Werken met de pen 10
Pen vasthouden 11Aanwijzen 12Klikken 14Slepen 15Penknoppen gebruiken 16Oefening om de coördinatie tussen ogen en hand te verbeteren 17
Werken met het tablet 18
AANPASSEN 19Regelpaneel openen 19Overzicht van het regelpaneel 20Pen aanpassen 20
Gevoeligheid van de punt instellen 21Dubbelklikken wijzigen 22Penknoppen aanpassen 23Knopfuncties 24
Tabletmodus 28Gedeelte van scherm 31Gedeelte van tablet 32Muissnelheid instellen 33
PROBLEEMOPLOSSING 34Tablet testen 35Probleemoplossingstabellen 36
Algemene problemen 36Windows-problemen 39
Technische ondersteuning 41Stuurprogramma downloaden 42
BIJLAGEN 43Onderhoud van tablet en apparaten 43Software verwijderen 44Productspecificaties 45
Tablet (model CTF-221/K) 45Pen (model FP-410-K0) 45
Productinformatie 46Onderdelen en accessoires bestellen 46Radio- en televisie-interferentie 47
FCC-verklaring 47CE-verklaring 48
Licentie en garanties (Europa, Afrika en het Midden-Oosten) 49
Softwarelicentieovereenkomst 49Recht om de Software te gebruiken 49Beperkte garantie 50
VERKLARENDE WOORDENLIJST 52
INDEX 53

Pagina 4
I
NDEX
I
NHOUD
Informatie over de handleiding
Deze interactieve gebruikershandleiding biedt u snel toegang tot informatie over het PenPartner2-pentablet. Met één klik op een navigatieknop of een onderstreept woord verplaatst u zich door de handleiding.
• In de inhoud kunt u direct naar een onderwerp gaan door erop te klikken.
• Werken met PenPartner2 is het instructiehoofdstuk dat u wegwijs maakt in de vele mogelijkheden van het PenPartner2-tablet. U vindt er onder meer een beschrijving van de kenmerken en functies van het PenPartner2-tablet en de PenPartner2-pen, alsook oefeningen voor nieuwe gebruikers. Wie nog niet bekend is met pentabletten, leert hier enkele basisvaardigheden.
• Aanpassen beschrijft hoe u de instellingen van de pen kunt aanpassen aan uw persoonlijke voorkeuren.
• Wilt u het tablet testen? Hebt u hulp nodig om een probleem op te lossen? Probleemoplossing biedt een antwoord op veelgestelde vragen.
• Bijlagen vertelt u onder andere hoe u uw tablet en pen in topvorm houdt en hoe u tabletsoftware verwijdert. Ook vindt u er informatie over uw licentie en de garanties die u krijgt.
Opmerking:
deze handleiding bevat geen informatie over het installeren van het tablet. Raadpleeg de desbetreffende snelgids en het automatische software-installatieprogramma (op de Wacom-cd) voor meer informatie over de installatie van het Wacom-tablet.
Raadpleeg door de handleiding navigeren als u voor het eerst een elektronisch document gebruikt.
Enkele andere aandachtspunten:
• Toetsen op het toetsenbord, dialoogvensters en opties op het regelpaneel worden met
KLEINE
HOOFDLETTERS
weergegeven.
• U kunt altijd de zoomfunctie van Acrobat Reader gebruiken om de handleiding groter op het scherm weer te geven.
• De volgende informatie wordt niet bij dit product meegeleverd: specifieke informatie over uw eigen computerhardware en besturingssysteem en informatie over de door u gebruikte toepassingen. Voor dit soort informatie kunt u terecht in de handleidingen en cd-rom’s van uw computer, besturingssysteem en toepassingen.

Pagina 5
I
NDEX
I
NHOUD
Door de handleiding navigeren
Gebruik de navigatieknoppen om door de handleiding te navigeren:
Gaat naar de voorpagina.
Gaat naar de Inhoud.
Gaat naar de Index.
Gaat naar de laatste pagina die u hebt geraadpleegd.
Vorige pagina of volgende pagina.
Gaat naar het begin van een hoofdstuk.
Gaat naar het desbetreffende onderwerp.
Vervolg van het onderwerp.
Acrobat Reader biedt extra hulpmiddelen om de handleiding te gebruiken en af te drukken. Raadpleeg de Help van Adobe Reader voor meer informatie.
INHOUD
INDEX
KOPTEKST
onderwerp

Pagina 6
I
NDEX
I
NHOUD
Aan de slag
Stap 1
– Plaats de cd met het PenPartner2-stuurprogramma in het cd-rom-station van uw computer. Het installatiemenu wordt automatisch weergegeven. Als het menu niet wordt weergegeven, dubbelklikt u op het pictogram I
NSTALLEREN
(op de cd).
Stap 2
- Klik op de knop T
ABLET
INSTALLEREN
en volg de aanwijzingen om het tablet aan te sluiten en het stuurprogramma te installeren.
Opmerking voor Windows 98:
u wordt soms gevraagd de Windows 98-cd in het cd-rom-station te plaatsen. Wanneer dit gebeurt klikt u op OK en voert u het pad naar de Windows CAB-bestanden in (bijvoorbeeld d:\win98). Als uw systeem bij aanschaf Windows 98 als besturingssysteem had, laadt u de Windows 98 CAB-bestanden vanaf uw vaste schijf of de herstel-cd van uw systeem.
Opmerking voor Windows 2000/XP:
het PenPartner2-stuurprogramma is volledig compatibel met Windows 2000 en XP. Waarschuwingsberichten hierover mag u negeren.
Stap 3 –
Neem het
ZELFSTUDIEPROGRAMMA
door om met de functies en het gebruik van het PenPartner2-pentablet vertrouwd te raken.
Nadat u het PenPartner2 pen-tablet hebt geïnstalleerd, kunt u de on line gebruikershandleiding raadplegen voor meer informatie over het gebruiken en aanpassen van het pentablet. Zo opent u het regelpaneel en geeft u de handleiding weer:
Klik in Windows op de knop S
TART
en selecteer P
ROGRAMMA
'
S
(Windows XP: A
LLE
PROGRAMMA
'
S
). Selecteer de programmagroep T
ABLET
om het regelpaneel van het tablet of de gebruikershandleiding te openen.
Als u problemen ondervindt bij het installeren van PenPartner2...
Raadpleeg het Readme-bestand of ga naar het gedeelte Probleemoplossing van de on line gebruikershandleiding (op de cd van het pentablet). U kunt ook onze website bezoeken op http://www.Wacom.com of contact opnemen met de onze technische ondersteuningsdiensten.

Pagina 7
I
NDEX
I
NHOUD
WERKEN MET PENPARTNER2
In dit hoofstuk maakt u kennis met het professionele PenPartner2-pentablet en de PenPartner2-pen. PenPartner2 bestaat uit twee basiselementen: een tablet dat dienst doet als werkruimte en een pen die u gebruikt op het tablet.
De snelste manier om het PenPartner2-pentablet te leren kennen is vertrouwd te raken met het uiterlijk en de functies ervan. Als u geen ervaring hebt met pentabletten en invoerapparaten voor pentabletten, leest u de volgende gedeeltes zodat u de PenPartner2-pen leert kennen en leert hoe deze te gebruiken op het tablet.
PenPartner2-tablet en penfunctiesWerkruimte indelenWerken met de penWerken met het tablet

W
ERKEN
MET
P
EN
P
ARTNER
2
Pagina 8
I
NDEX
I
NHOUD
PenPartner2-tablet en penfuncties
Actief gebied
Pendeukje
Statuslampje
Kabel
Opmerking: raadpleeg werken met het tablet voor meer informatie over het tablet.
Pen. De PenPartner2 pen is draadloos, batterijloos en heeft een ergonomisch ontwerp. De pen is een drukgevoelig apparaat om uit de losse hand afbeeldingen te bewerken en natuurlijk ogende pennenstreken en penseelstreken te maken.
Penpunt
Penknoppen

W
ERKEN
MET
P
EN
P
ARTNER
2
Pagina 9
I
NDEX
I
NHOUD
Werkruimte indelen
U zult minder snel moe worden als u zorgt voor een comfortabele werkhouding. Plaats het tablet, de pen en het toetsenbord op zo'n manier dat u niet hoeft te reiken. Plaats het beeldscherm zo dat u er comfortabel voor zit en uw ogen minimaal worden belast. Aanwijzen is eenvoudiger als u het tablet zo plaatst dat de schermcursor zich in dezelfde richting verplaatst als uw hand op het tablet.
Opmerking:
Wacom maakt geen enkele belofte of verleent geen enkele garantie dat deze producten RSI-gerelateerde aandoeningen of -kwetsuren ten dele of volledig zouden voorkomen of genezen. Sommige gebruikers kunnen baat vinden bij het gebruik ervan, anderen wellicht niet. Raadpleeg een deskundige voor de beste behandeling van uw specifieke aandoening.
Zie werken met het tablet voor meer informatie.
Enkele andere aandachtspunten:
• Las tijdens het werk korte pauzes in om uw spieren te strekken en te ontspannen.
• Houd de pen losjes in de hand.
• Wissel verschillende soorten werktaken in de loop van de dag met elkaar af.
• Zorg ervoor dat u steeds een goede werkhouding aanneemt. Vermijd oncomfortabele houdingen en herhaalde bewegingen zo veel mogelijk.
• Neem een andere houding aan als u enig ongemak ondervindt.

W
ERKEN
MET
P
EN
P
ARTNER
2
Pagina 10
I
NDEX
I
NHOUD
Werken met de pen
De PenPartner2 pen is draadloos, batterijloos en drukgevoelig. De pen beschikt over vier basisfuncties: aanwijzen, klikken, dubbelklikken en slepen. Na enig oefenen zult u snel volledig met de pen vertrouwd zijn. Maak de oefeningen op de volgende pagina’s als u nog nooit eerder met grafische pennen hebt gewerkt.
Pen vasthoudenAanwijzenKlikkenSlepenPenknoppen gebruikenOefening om de coördinatie tussen ogen en hand te verbeteren

W
ERKEN
MET
P
EN
P
ARTNER
2
Pagina 11
I
NDEX
I
NHOUD
Pen vasthouden
Houd de PenPartner2-pen op dezelfde manier vast als een gewone pen. Neem de pen zo vast dat u de penknoppen met uw duim of wijsvinger kunt indrukken zonder dat dit tijdens het tekenen per ongeluk gebeurt. U kunt de pen tijdens het schrijven in elke gewenste stand houden.
Belangrijk:
als u de PenPartner2-pen niet gebruikt, plaatst u deze in het pendeukje of legt u deze plat op uw werktafel. Om te voorkomen dat de penpunt zijn gevoeligheid verliest, dient u de pen zo te bewaren dat deze niet op de punt rust. Als u de PenPartner2-pen op het tablet laat liggen, kan dat de positie van de schermcursor beïnvloeden wanneer u een ander aanwijsapparaat gebruikt.
Schrijven

W
ERKEN
MET
P
EN
P
ARTNER
2
Pagina 12
I
NDEX
I
NHOUD
Aanwijzen
De PenPartner2-pen verplaatst de schermcursor over het scherm. U kunt de schermcursor op twee manieren verplaatsen:zoals een pen in de P
ENMODUS
of zoals een muis in de M
UISMODUS
.
• In de
PENMODUS
komt het actieve gebied van het tablet overeen met het beeldscherm van uw computer. Elk punt dat u op het actieve gebied van het tablet aanwijst, komt overeen met een specifiek punt op het beeldscherm. Als u de pen ergens op het tablet plaatst, springt de schermcursor naar het overeenkomstige punt op het scherm. Dit is de standaardinstelling voor de pen.
• In de
MUISMODUS
verplaatst u de schermcursor met een “vastnemen en verschuiven”-beweging, zoals dat het geval is bij een traditionele muis.
Tips: • Als u gewend bent een muis te gebruiken en de pen
wat onwennig aanvoelt, kunt u de oefening om de coördinatie tussen ogen en hand te verbeteren uitproberen.
• Aanwijzen is eenvoudiger als u het tablet zo plaatst dat de schermcursor zich in dezelfde richting verplaatst als uw hand op het tablet.
Probeer de schermcursor te verplaatsen door de pen op te lichten en de pen op een andere plaats op het tablet neer te zetten. De cursor springt onmiddellijk naar de nieuwe plaats.

W
ERKEN
MET
P
EN
P
ARTNER
2
Pagina 13
I
NDEX
I
NHOUD
5 mm
Als u de schermcursor positioneert en de penknop gebruikt, moet u de penpunt op minder dan 5 mm van het tabletoppervlak houden. U hoeft het tablet niet met de penpunt aan te raken of een penknop te gebruiken om de schermcursor te verplaatsen.

WERKEN MET PENPARTNER2
Pagina 14INDEX
INHOUD
KlikkenKlik om iets te markeren of te selecteren op het scherm en dubbelklik om het vervolgens te openen.
Klikken. Tik om te klikken eenmaal met de punt van de pen op het tablet of druk met voldoende kracht op de penpunt tot er een klik wordt geregistreerd. (Als u KLIKGELUID selecteert in het regelpaneel van het pentablet en de luidsprekers van uw computer staan aan, hoort u een klikgeluid telkens als u met voldoende kracht op de penpunt drukt om een muisklik te registreren. Pas het geluidsvolume aan naar wens.) Plaats bij wijze van test de schermcursor op een mappictogram en druk op de penpunt. Het pictogram wordt gemarkeerd wanneer u op de pen drukt.
Dubbelklikken. Als u wilt dubbelklikken, tikt u met de penpunt twee keer snel achter elkaar op dezelfde plaats op het tablet. Dit is vergelijkbaar met dubbelklikken op een muisknop. Probeer een map te openen door op het mappictogram te dubbelklikken.
Tips: • Druk op de bovenste penknop om te dubbelklikken. Dit is
gemakkelijker dan tweemaal klikken met de penpunt en de handigste manier om met een pen te dubbelklikken
• U kunt sneller werken met de pen als u Windows zo instelt dat het pictogram waarop u de penpunt plaatst, wordt geselecteerd en met één klik wordt geopend. Zo schakelt u deze functie in:
Windows XP, 2000 of Me: Open een map, selecteer het vervolgmenu EXTRA en kies MAPOPTIES.... Selecteer in het tabblad ALGEMEEN de optie OPENEN BIJ EENMAAL KLIKKEN (SELECTEREN BIJ AANWIJZEN).
Windows 98SE: Open een map, selecteer het vervolgmenu BEELD en kies MAPOPTIES.... Kies in het tabblad ALGEMEEN de optie WEBSTIJL.

WERKEN MET PENPARTNER2
Pagina 15INDEX
INHOUD
SlepenSlepen dient om objecten te selecteren en over het scherm te verplaatsen. Als u een object wilt verslepen, wijst u het eerst aan. Druk vervolgens de pen op het tablet en schuif met de pen over het tablet. Het geselecteerde object verplaatst zich over het scherm. Als u tekst wilt selecteren, verplaatst u de cursor naar het begin van een regel tekst en sleept u de pen over het tablet totdat de tekst is gemarkeerd.
Probeer eerst een pictogram over het scherm te slepen. Selecteer vervolgens in een document enkele woorden of zinnen door op de penpunt te drukken en deze over de tekst te slepen.

WERKEN MET PENPARTNER2
Pagina 16INDEX
INHOUD
Penknoppen gebruikenDe PenPartner2-pen heeft twee programmeerbare penknoppen. U kunt de penknoppen gebruiken wanneer de penpunt zich op minder dan 5 mm van het actieve gebied van het tablet bevindt. U hoeft het tablet niet met de penpunt aan te raken om de penknoppen te kunnen gebruiken.
Raadpleeg penknoppen aanpassen als u andere functies aan de penknop wilt toewijzen.
Tips: • Druk op de bovenste penknop om automatisch te DUBBELKLIKKEN. Dit is
eenvoudiger dan twee keer tikken met de penpunt.
• Met RECHTSKLIKKEN kunt u toepassingsspecifieke of pictogramspecifieke menu's weergeven.
De onderste penknop is standaard ingesteld op RECHTSKLIKKEN.
Standaard is de bovenste penknop ingesteld op DUBBELKLIKKEN.

WERKEN MET PENPARTNER2
Pagina 17INDEX
INHOUD
Oefening om de coördinatie tussen ogen en hand te verbeterenWellicht gaat het werken met de muis u tegenwoordig goed af, maar u herinnert zich vast nog wel dat het een poos heeft geduurd voordat u met de muis de schermcursor naar de gewenste positie kon verplaatsen. Op dezelfde manier zult u ook met de PenPartner2-pen wat moeten werken om de techniek van het plaatsen van de schermcursor in de PENMODUS goed onder de knie te krijgen. Hoewel de penmodustechniek aanvankelijk moeilijk kan lijken, zult u zien dat deze techniek natuurlijker is en sneller werkt dan de MUISMODUS.
Deze oefening is bedoeld om de coördinatie tussen uw ogen en hand te laten wennen aan het gebruik van de pen.
1. Open een grafische toepassing. Teken met het lijngereedschap een rechthoekig raster met een ruimte tussen de lijnen van ongeveer 20 tot 25 mm. (U kunt dit raster met een traditionele muis tekenen.)
2. Kies in uw toepassing een gereedschap om uit de vrije hand te tekenen en teken vervolgens met de pen een stip op elke kruising van twee lijnen.
3. Teken een X op elke kruising van twee lijnen.
4. Teken tot slot een cirkel rond elke kruising van twee lijnen. Het scherm ziet er nu als volgt uit:
5. Wis het scherm en maak vervolgens zelf een eenvoudige tekening. Naarmate u de pen vaker gebruikt, wordt het tekenen en verplaatsen van de cursor steeds eenvoudiger.

WERKEN MET PENPARTNER2
Pagina 18INDEX
INHOUD
Werken met het tabletHet centrale gebied van het PenPartner2-tablet is het werkgebied (of het actieve gebied) van de pen. Werk met de pen op het actieve gebied net zoals u met een balpen op een vel papier zou werken. Het actieve gebied van het tablet is in essentie een evenbeeld van uw computerscherm. Als u de pen ergens op het tablet plaatst, springt de schermcursor naar het overeenkomstige punt op het scherm. Als u de penpunt bijvoorbeeld bovenaan rechts op het tablet plaatst, verschijnt de cursor bovenaan rechts op uw scherm. Dit heet “absolute positionering”.
Het tablet heeft een ingebouwd pendeukje.
Als u de pen niet gebruikt, plaatst u de pen in het pendeukje of legt u deze plat op uw werktafel. Als u de pen op het tablet laat liggen, kan dat de positie van de schermcursor beïnvloeden wanneer u een ander aanwijsapparaat gebruikt.

Pagina 19INDEX
INHOUD
AANPASSENZodra u voldoende vertrouwd bent met het tablet, kunt u de werking van de pen afstemmen op uw persoonlijke voorkeuren. In dit hoofdstuk wordt beschreven hoe u via het regelpaneel de instellingen van invoerapparaten wijzigt.
Regelpaneel openenOverzicht van het regelpaneelPen aanpassenTabletmodus
Regelpaneel openenOpen het regelpaneel van het tablet als volgt met de PenPartner2-pen:
• Klik in Windows op de knop START en kies ALLE PROGRAMMA'S. (Als u niet Windows XP gebruikt, kiest u PROGRAMMA'S.) Selecteer TABLET en kies de optie EIGENSCHAPPEN PEN TABLET.

AANPASSEN
Pagina 20INDEX
INHOUD
Overzicht van het regelpaneelMet het regelpaneel van het pentablet kunt u de apparaatinstellingen aanpassen aan uw voorkeuren en experimenteren om te kijken welke instellingen de beste zijn voor u. Wanneer u een instelling wijzigt, wordt de wijziging meteen toegepast. Om terug te keren naar de fabrieksinstellingen, klikt u op STANDAARD. Voor de meeste items van het regelpaneel is er extra informatie beschikbaar in de vorm van knopinfo. Plaats de schermcursor op een item en enkele ogenblikken later verschijnt er een klein vakje met aanvullende informatie.
Pen aanpassen
Herstelt de standaardinstellingen van het tabblad PEN.
Bepaalt hoeveel druk nodig is om te klikken of te tekenen met de pen.
Bepaalt de grootte van het dubbelklikgebied.
Selecteert de knopfuncties van de penknop.
Bij MODUS kunt u kiezen tussen penbeweging en muisbeweging.
Verplaatst de schermcursor zo dat de positie ervan overeenkomt met de positie van de pen op het tablet.
Verplaatst de schermcursor zoals een muis.
Als u deze optie inschakelt, hoort u een klikgeluid telkens als u met de pen klikt. Zorg dat de luidsprekers van uw computer aanstaan en het volume hoog genoeg staat.
Toont informatie over het regelpaneel en het stuurprogramma.
Hiermee wordt deze gebruikershandleiding geopend.
Sluit het regelpaneel.

A
ANPASSEN
Pagina 21
I
NDEX
I
NHOUD
Gevoeligheid van de punt instellen
Met de schuifbalk G
EVOELIGHEID
VAN
PUNT
kunt u de gevoeligheid van de penpunt aanpassen.
Bepaalt hoeveel druk nodig is om te klikken met de pen. Sleep de schuifregelaar naar een zachtere of hardere instelling.
Als u deze optie inschakelt, hoort u een klikgeluid telkens als u met de pen op het tablet klikt. Zorg dat de luidsprekers van uw computer aanstaan en het volume hoog genoeg staat.

AANPASSEN
Pagina 22INDEX
INHOUD
Dubbelklikken wijzigenDubbelklikken met de penpunt kan worden vereenvoudigd door het gebied te vergroten waarbinnen u moet tikken om te dubbelklikken (de dubbelklikafstand), of door de penknop in te stellen op dubbelklikken.
Bepaalt de grootte van het dubbelklikgebied en de dubbelkliksnelheid. Een ruimere instelling maakt het dubbelklikken gemakkelijker.

AANPASSEN
Pagina 23INDEX
INHOUD
Penknoppen aanpassenDe penknoppen op de pen kunnen diverse muisknopfuncties simuleren. Het volstaat dat u een functie selecteert uit het vervolgmenu. Uw wijzigingen worden onmiddellijk toegepast.
Selecteer de knopfuncties die moeten worden uitgevoerd wanneer u op een penknop drukt.
Wanneer u de punt van de pen op minder dan 5 mm van het tabletoppervlak houdt zonder het tablet aan te raken en op de penknop drukt, wordt de geselecteerde functie uitgevoerd.
Tip: om sneller te dubbelklikken, kunt u de bovenste penknop instellen op DUBBELKLIKKEN.

AANPASSEN
Pagina 24INDEX
INHOUD
KnopfunctiesDe penknoppen hebben vervolgmenu's waarin u de functie kunt kiezen die wordt uitgevoerd wanneer u op een van de penknoppen drukt. In de onderstaande lijst worden alle beschikbare functies omschreven.
• KLIKKEN. Standaardinstelling voor de penpunt. Deze optie simuleert één klik met een muisknop.
• DUBBELKLIKKEN. Standaardinstelling voor de bovenste penknop. Simuleert dubbelklikken met een muisknop. Dubbelklikken met deze functie is eenvoudiger dan dubbelklikken met twee tikken van de penpunt.
• MIDDENKLIKKEN. Simuleert één klik met de middelste muisknop.
• RECHTSKLIKKEN. Standaardinstelling voor de onderste penknop. Simuleert één klik met de rechtermuisknop. Er wordt dan een contextmenu weergegeven.
• DUURKLIKKEN. Simuleert de linkermuisknop die ingedrukt wordt gehouden. Druk één keer op de apparaatknop om deze functie te activeren. Druk nogmaals op de knop om de functie uit te schakelen. Deze functie is handig om objecten te verslepen of tekstblokken te selecteren.
• 4DE KLIK (VOORUIT). Simuleert een vierde klik van de muisknop, waarmee in browser-toepassingen doorgaans de opdracht VOLGENDE wordt uitgevoerd.
• 5DE KLIK (TERUG). Simuleert een vijfde klik van de muisknop, waarmee in browser-toepassingen doorgaans de opdracht VORIGE wordt uitgevoerd.
• STANDAARD. Hiermee worden de standaardinstellingen van de knop hersteld.
• UITGESCHAKELD. Schakelt de knopfunctie uit.
• GUMMEN. Stelt een knop zo in dat als u erop drukt, de penpunt een gum simuleert in toepassingen die de functie GUMMEN ondersteunen. Als u deze optie instelt, kunt u als u de penknop ingedrukt houdt, gummen in grafische toepassingen die de gumfunctie ondersteunen. In kantoortoepassingen kunt u de penknop ingedrukt houden en tekst selecteren. Als u vervolgens de penpunt van het tablet wegneemt wordt de tekst uitgegumd.

AANPASSEN
Pagina 25INDEX
INHOUD
• TOETSAANSLAGEN.... Hiermee kunt u toetsaanslagen simuleren. Als u deze optie selecteert, wordt het dialoogvenster TOETSAANSLAG DEFINIËREN geopend. In dit venster kunt u de toetsaanslag of de reeks toetsaanslagen opgeven die u wilt simuleren.
U kunt een toetsaanslag of een toetsaanslagcombinatie handmatig invoeren in het invoerveld voor TOETSAANSLAGEN. Toetsaanslagcombinaties kunnen bestaan uit letters, cijfers, functietoetsen (zoals F3) en modificatietoetsen (zoals SHIFT, ALT of CTRL).
U kunt ook speciale toetsaanslagen of combinaties van toetsaanslagen selecteren via het vervolgmenu SPECIFIEKE INSTELLINGEN. Wanneer u een keuze hebt gemaakt, wordt deze toegevoegd aan het invoerveld voor TOETSAANSLAGEN.
Nadat u een of meerdere toetsaanslagen hebt opgegeven, klikt u op OK.
Belangrijk: omdat u van de ENTER-toets een gedefinieerde toetsaanslag kunt maken, kunt u deze toets niet gebruiken om OK te selecteren. U moet de PenPartner2-pen gebruiken om op OK te klikken.
Wist het invoerveld voor toetsaanslagen.
Verwijdert alleen de laatste invoer in het invoerveld voor toetsaanslagen

AANPASSEN
Pagina 26INDEX
INHOUD
• MODIFICATIETOETS.... Hiermee kunt u een of meerdere modificatietoetsen simuleren (zoals SHIFT, ALT of CTRL). In veel toepassingen dienen modificatietoetsen om de afmetingen of de plaatsing van objecten te beperken. Als u deze optie selecteert, wordt het dialoogvenster MODIFICATIETOETS(EN) DEFINIËREN weergegeven. Hier kunt u een of meerdere modificatietoetsen vastleggen. Klik op OK nadat u de functie(s) van de modificatietoets(en) hebt gekozen.
• CONSTANTE DRUK. Vergrendelt de druk op het huidige drukniveau tot de knop wordt losgelaten. U kunt bijvoorbeeld schilderen met drukgevoeligheid tot u de gewenste penseelstreekgrootte hebt gevonden. Vervolgens drukt u op de knop en blijft u schilderen met dezelfde penseelstreekgrootte tot u de knop loslaat.
• MODUSWISSEL.... Wisselt tussen PENMODUS en MUISMODUS. Als u een apparaatknop voor het eerst op MODUSWISSEL... instelt, wordt het dialoogvenster MUISMODUS geopend. In dit venster kunt u de versnelling en snelheid van de muis opgeven. Zie muissnelheid instellen voor details.
U kunt kiezen voor een of meer opties voor de modificatietoeten, maar u kunt ook het vak KLIKKEN selecteren indien u telkens wanneer u op de knop van het apparaat drukt een muisklik wilt uitvoeren.

AANPASSEN
Pagina 27INDEX
INHOUD
• OPENEN/UITVOEREN.... Opent een dialoogvenster waarin u een toepassing, een bestand of een script kunt selecteren om te openen.
Klik op BLADEREN...om een te starten toepassing, bestand of script te zoeken. Uw selectie verschijnt in het vak TE STARTEN TOEPASSING.
Klik op OK om de selectie te bevestigen. Het dialoogvenster sluit en de optie die u bij OPENEN/UITVOEREN... wordt toegekend aan de apparaatknop.
De volgende keer als u op de apparaatknop drukt, wordt de geselecteerde toepassing of het geselecteerde bestand of script gestart.

AANPASSEN
Pagina 28INDEX
INHOUD
TabletmodusMet de opties van het vak TABLETMODUS kunt u bepalen hoe de bewegingen van de pen op het tablet zich verhouden tot de bewegingen van de schermcursor op het beeldscherm. Standaard wordt het volledige actieve gebied van het tablet geprojecteerd op het volledige beeldscherm. Als u gebruikmaakt van meerdere beeldschermen, wordt het tablet geprojecteerd op alle beeldschermen. Zie projectie op meerdere beeldschermen.
De MODUS die u selecteert, bepaalt hoe de schermcursor zich verplaatst:
• Selecteer PENMODUS als u wilt dat de beweging van de cursor op het scherm overeenkomt met de positie van de PenPartner2-pen op het tablet. Als u de pen ergens op het tablet plaatst, springt de cursor altijd naar het overeenkomstige punt op het scherm. Dit de zogenaamde absolute positionering. Klik op DETAILS... als u de tabletprojectie wilt aanpassen.
• Selecteer MUISMODUS als u de schermcursor wilt verplaatsen met een “vastnemen en verschuiven” beweging, zoals dat het geval is bij een traditionele muis. Klik op DETAILS... voor muissnelheid instellen.
Standaard is de pen ingesteld op PENMODUS om te tekenen.
Opmerking: als u vaak wisselt tussen PENMODUS en MUISMODUS, kunt u de optie MODUSWISSEL... toekennen aan een van uw apparaatknoppen.

AANPASSEN
Pagina 29INDEX
INHOUD
Als u op de knop DETAILS PENMODUS... klikt, wordt het dialoogvenster DETAILS PENMODUS weergegeven.
Herstelt de standaardinstellingen van het tablet.
Met de opties van het vak SCHERMGEBIED bepaalt u het gebied waarop het tablet wordt geprojecteerd.
• ALLE SCHERMEN. Het tablet wordt geprojecteerd naar het volledige gebied van de beeldschermen. Dit is de standaardinstelling. Zie projecteren op meerdere beeldschermen voor meer informatie.
• MONITOR. Het tablet wordt geprojecteerd naar het volledige gebied van een enkel beeldscherm.
• GEDEELTE. Het tablet wordt geprojecteerd naar een gedeelte van het beeldscherm. Als u op INSTELLEN... klikt, verschijnt er een dialoogvenster waarin u het gedeelte van het scherm kunt vastleggen waarop u het tablet wilt projecteren.
Projectie op meerdere beeldschermen.Als er meerdere beeldschermen op uw computer zijn aangesloten, projecteert PenPartner2 gegevens naar uw beeldschermen overeenkomstig de instellingen die u hebt vastgelegd in het dialoogvenster EIGENSCHAPPEN WEERGAVE. Als u ALLE SCHERMEN hebt geselecteerd en u bevindt zich in de uitgebreide monitormodus, wordt het tablet geprojecteerd op alle schermen alsof ze één groot scherm vormen. Is de spiegelmodus actief, dan wordt het tablet op het volledige weergavegebied van elk beeldscherm geprojecteerd en verschijnt de schermcursor op elk beeldscherm.
Hoe u uw computer en besturingssysteem configureert voor gebruik met meerdere beeldschermen leest u in de documentatie van uw hardware en besturingssysteem.

AANPASSEN
Pagina 30INDEX
INHOUD
Met de opties van het vak TABLETGEBIED bepaalt u of het volledige of slechts een deel van het tablet wordt geprojecteerd.
• VOLLEDIG. Het volledige actieve gebied van het tablet wordt geprojecteerd. Dit is de standaardinstelling.
• GEDEELTE. Het gedeelte van het tablet wordt geprojecteerd naar het beeldscherm. Als u op INSTELLEN... klikt, verschijnt er een dialoogvenster waarin u het gedeelte van het tablet kunt vastleggen dat u naar het beeldscherm wilt projecteren.
VERHOUDINGEN BEHOUDEN. Schakel het selectievakje in als u het tablet wilt projecteren met behoud van de huidige verhoudingen.
• Als deze optie niet is geselecteerd, worden de juiste verhoudingen niet bewaard. Het geselecteerde tabletgebied wordt geprojecteerd op het geselecteerde weergavegebied. Een overgetrokken afbeelding kan uitgerekt lijken, en kleiner of groter dan de oorspronkelijke afbeelding zijn. Dit is de standaardinstelling.
• Als deze optie is geselecteerd, worden de verticale en horizontale verhoudingen tussen het tablet en het scherm bewaard. Een overgetrokken afbeelding wordt met de juiste verhoudingen op het scherm weergegeven, maar kan kleiner of groter dan de oorspronkelijk afbeelding zijn. Afhankelijk van uw instellingen, zijn bepaalde delen van het actieve gebied van het tablet mogelijk niet meer bruikbaar als u deze optie selecteert.

AANPASSEN
Pagina 31INDEX
INHOUD
Gedeelte van schermHet dialoogvenster GEDEELTE VAN SCHERM biedt u de mogelijkheid het gedeelte van het scherm te definiëren waarop het tablet wordt geprojecteerd. Als u een schermgedeelte hebt gedefinieerd, hebt u mogelijk een ander invoerapparaat nodig om toegang te krijgen tot andere delen van het scherm.
Versleep de hoeken van de voorgrondafbeelding om het schermgebied te selecteren. De achtergrondafbeelding stelt het volledige schermgebied voor.
Selecteer een schermgebied met de schermcursor. Klik op de knop KLIK HIER OM HET SCHERMGEBIED TE DEFINIËREN.
Wanneer u bij GEDEELTE VAN SCHERM het deel van het scherm definieert waarop het tablet wordt geprojecteerd, volg dan eventuele AANWIJZINGEN die op het scherm verschijnen.

AANPASSEN
Pagina 32INDEX
INHOUD
Gedeelte van tabletHet dialoogvenster GEDEELTE VAN TABLET biedt u de mogelijkheid het gedeelte van het actieve gebied van het tablet te definiëren dat wordt geprojecteerd.
Versleep de hoeken van de voorgrondafbeelding om het gedeelte van het tablet te selecteren dat wordt geprojecteerd op het schermgebied. De achtergrondafbeelding stelt het tablet voor.
Selecteer met de pen het tabletgebied op het tablet. Klik op de knop KLIK HIER OM EEN TABLETGEBIED TE DEFINIËREN.
Wanneer u bij GEDEELTE VAN TABLET het deel van het tablet definieert dat moet worden geprojecteerd, volg dan eventuele BERICHTEN die op het scherm verschijnen.

AANPASSEN
Pagina 33INDEX
INHOUD
Muissnelheid instellenAls u de versnelling en snelheid van de schermcursor voor gebruik in de MUISMODUS wilt wijzigen, klikt u op de knop DETAILS MUISMODUS... (op het tabblad PEN). In het dialoogvenster dat verschijnt kunt u de wijzigingen opgeven.
Opmerking: dit dialoogvenster wordt ook geopend wanneer u voor het eerst een apparaatknop instelt op MODUSWISSEL...
Stelt in MUISMODUS de versnelling van de schermcursor in.
Stelt in MUISMODUS de snelheid van de schermcursor in.
Herstelt de standaardinstellingen van het tablet.

Pagina 34INDEX
INHOUD
PROBLEEMOPLOSSING Het tablet zal meestal probleemloos werken. Mocht u toch een probleem ondervinden, dan raadt Wacom u aan het volgende te doen:
1. Als het stuurprogramma voor het Wacom-tablet niet juist wordt geladen, voert u eerst de handelingen uit die in het foutbericht op het scherm worden aanbevolen. Als u daarmee het probleem niet kunt verhelpen, raadpleegt u de procedures om problemen op te lossen in dit hoofdstuk.
2. Raadpleeg de probleemoplossingstabellen. Uw probleem wordt er wellicht in beschreven, en u kunt de voorgestelde oplossing uitproberen.
3. Open het Readme-bestand van het Wacom-tablet voor de meest recente informatie.
4. Als er zich een compatibiliteitsconflict voordoet tussen PenPartner2 en de nieuwe hardware of software, controleert u of er een nieuw stuurprogramma voor het Wacom-tablet beschikbaar is. Zie stuurprogramma downloaden voor informatie over het downloaden van een nieuw stuurprogramma. Wacom werkt het stuurprogramma regelmatig bij om de compatibiliteit met nieuwe producten te garanderen.
5. Lees de veelgestelde vragen (FAQ's) op de Wacom-website voor uw regio.
6. Als de in deze handleiding vermelde suggesties het probleem niet verhelpen, neemt u contact op met de technische ondersteuning van Wacom. Raadpleeg het Readme-bestand voor informatie over waar u terechtkunt voor Wacom-ondersteuning in uw regio.
Tablet testenProbleemoplossingstabellenTechnische ondersteuningStuurprogramma downloaden

PROBLEEMOPLOSSING
Pagina 35INDEX
INHOUD
Tablet testenControleer of uw computer aanstaat, het besturingssysteem is geladen en het tablet correct op een actieve USB-poort is aangesloten. Voer daarna de volgende tests uit:
1. Controleer het tablet. Het oranje statuslampje op het tablet brandt wanneer het tablet correct is aangesloten en door de computer als een USB-apparaat is geregistreerd. Als het lampje brandt, gaat u naar stap 2.
Als het statuslampje niet brandt wanneer de computer aanstaat en het systeem volledig is geladen:
• Controleert u of de USB-kabel goed is aangesloten op een actieve USB-poort op de computer.
• Als u het tablet op een USB-hub aansluit (of op een hub-apparaat zoals een toetsenbord met USB-poorten), controleert u of de USB-hub juist op de computer is aangesloten en actief is.
• Sluit het tablet op een andere USB-poort aan of op de USB-poort van een andere computer.
Als het statuslampje van het tablet niet gaat branden nadat u de computer hebt ingeschakeld en deze volledig is opgestart, is de USB-poort wellicht niet actief. Mogelijk moet u de BIOS-instellingen van het systeem controleren om ervoor te zorgen dat het tablet is aangesloten op een actieve USB-poort.
2. Controleer de pen.
• Verplaats de pen over het actieve tabletgebied. De cursor verplaatst zich normaal gesproken in dezelfde richting over het beeldscherm.
• Druk de penpunt op het tabletoppervlak. De kleur van het statuslampje op het tablet verandert van oranje in groen.
• Houd de penpunt op minder dan 5 mm van het oppervlak van het tablet en druk op de bovenste penknop. De kleur van het statuslampje zou moeten veranderen van oranje in groen.
• Houd de penpunt op minder dan 5 mm van het oppervlak van het tablet en druk op de onderste penknop. De kleur van het statuslampje verandert normaal gesproken van oranje in groen.
Indien deze tests geen goed resultaat opleveren, is uw pen of uw tablet wellicht defect. Zie technische ondersteuning.

PROBLEEMOPLOSSING
Pagina 36INDEX
INHOUD
ProbleemoplossingstabellenRaadpleeg de volgende tabellen als u problemen ondervindt met de PenPartner2-pen of het tablet. Uw probleem wordt er wellicht in beschreven en u kunt de voorgestelde oplossingen uitproberen. Lees bovendien het Readme-bestand voor de meest recente informatie over probleemoplossing.Ga voor meer informatie naar de website van Wacom: http://www.Wacom-europe.com en volg de koppelingen naar de veelgestelde vragen (FAQ's).
Algemene problemenWindows-problemen
Algemene problemenEr is geen USB-poort op de computer beschikbaar.
Controleer of er een USB-poort beschikbaar is op een USB-hub-apparaat. Als dat niet zo is, moet u een USB-hub toevoegen.
Het statuslampje van het tablet brandt niet.
Controleer of de USB-kabel van het tablet juist is aangesloten op een actieve USB-poort. Als u het tablet op een USB-hub-apparaat aansluit, moet u controleren of de hub is aangesloten op een actieve USB-poort en of de hub actief is.
De pen werkt alleen in MUISMODUS en u kunt niet tekenen met drukgevoeligheid.
Het stuurprogramma van het tablet is niet geïnstalleerd of niet correct geladen. Installeer het stuurprogramma opnieuw en controleer of het werkt. Stop de tablet-cd in uw computer en installeer het stuurprogramma.
In sommige toepassingen, waaronder Photoshop 7.0 en hoger, moet de drukgevoeligheid eerst worden ingeschakeld voordat de pen reageert als drukgevoelig apparaat.
Klikken gaat moeilijk. Stel de schuifbalk GEVOELIGHEID VAN PUNT in op een zachtere instelling.
Schakel het selectievakje KLIKGELUID in als u wilt dat het tablet een geluid voortbrengt telkens als de pen een muisklik registreert. Om het effect van de instelling KLIKGELUID te horen, moet u de luidsprekers aanzetten en een hoorbaar volume instellen met de volumeregelaar.

PROBLEEMOPLOSSING
Pagina 37INDEX
INHOUD
Dubbelklikken gaat moeilijk.
Zorg dat u twee keer snel achter elkaar op dezelfde plaats op het actieve tabletgebied klikt.
Het wordt aanbevolen te dubbelklikken met een penknop (bekijk de technieken in klikken). Zie ook penknoppen aanpassen.
Vergroot de DUBBELKLIKAFSTAND (zie dubbelklikken wijzigen).
Stel een lagere GEVOELIGHEID VAN DE PUNT in (zie gevoeligheid van de punt instellen).
Stel uw systeem zo in dat u programma's kunt starten met één enkele klik (zie klikken).De pen selecteert alles en blijft tekenen.
Open het regelpaneel van het tablet. Verschuif de knop op de schuifbalk GEVOELIGHEID VAN PUNT naar KRACHTIG.
Er doet zich een vertraging voor aan het begin van een pennenstreek.
Stel in het regelpaneel van het tablet een kleinere afstand in bij DUBBELKLIKAFSTAND (zie dubbelklikken wijzigen).
Er moet hard op de pen worden gedrukt om te klikken of te tekenen.
Open het regelpaneel van het tablet. Verschuif de knop op de schuifbalk GEVOELIGHEID VAN PUNT naar ZACHT.
De punt van de pen functioneert niet.
Controleer of het statuslampje van oranje in groen verandert wanneer u de penpunt tegen het tabletoppervlak drukt. Als dat niet zo is, is uw hardware mogelijk defect (zie tablet testen).
De penknop werkt niet. Druk op de penknop op een afstand van minder dan 5 mm van het actieve gebied van het tablet, zonder op de penpunt te drukken.
Controleer in het regelpaneel of de penknop is ingesteld op de gewenste functie.
Controleer of de kleur van het statuslampje van oranje in groen verandert wanneer u op de penknop drukt. Als dat niet zo is, is uw hardware mogelijk defect (zie tablet testen).

PROBLEEMOPLOSSING
Pagina 38INDEX
INHOUD
De schermcursor springt terug.
Plaats de pen niet op het tablet wanneer u deze niet gebruikt of wanneer u een ander aanwijsapparaat gebruikt. Als u een apparaat op het tablet laat staan, kan dat de positie van de schermcursor beïnvloeden wanneer u een ander invoerapparaat gebruikt.
Het lukt niet de cursor naar de gewenste plaats op het scherm te brengen of getekende lijnen verschijnen niet op de plaats waar de cursor zich in de grafische toepassing bevindt.
Open het regelpaneel van het tablet. Controleer of de PENMODUS is ingeschakeld. Als dit het probleem niet verhelpt, klikt u op de knop STANDAARD om terug te keren naar de standaardinstellingen voor de tablet-schermprojectie.
Als u nog steeds problemen ondervindt, verwijdert u de voorkeursinstellingen van het tablet als volgt: Zoek en verwijder het TABLET.DAT-bestand. Dit bestand bevindt zich doorgaans in de map Windows of de map Windows\System32. Start de computer opnieuw. Wanneer het stuurprogramma wordt geladen, wordt er een nieuw bestand met voorkeursinstellingen gemaakt met de fabrieksinstellingen.
De computer schakelt niet over naar standby.
Als u de pen niet gebruikt, neemt u deze weg van het tablet. Anders blijft het tablet gegevens versturen, en kan de standby-stand van de computer niet worden ingeschakeld.
De penpunt is afgesleten en u kunt er niet meer mee tekenen.
U dient een nieuwe pen te bestellen. Om een nieuwe pen te bestellen, raadpleegt u technische ondersteuning voor de contactgegevens.
De schermcursor is niet stabiel of springt over het scherm.
In sommige gevallen kunnen de radiofrequenties van een computerscherm of een radio voor storingen zorgen. Als er zich storingen voordoen, plaatst u het tablet op minstens 15 cm van de monitor of stelt u een andere vernieuwingsfrequentie voor de resolutie in.

PROBLEEMOPLOSSING
Pagina 39INDEX
INHOUD
Windows-problemenWindows 98 of Me. De pen werkt niet wanneer u het DOS-venster hebt uitvergroot tot het volledige scherm.
Gebruik een traditionele muis als u in een schermvullend DOS-venster werkt.
Nadat u op CTRL+ALT+DEL hebt gedrukt, reageert de schermcursor niet meer op de pen.
Wanneer het dialoogvenster PROGRAMMA AFSLUITEN (Windows 98 of Me) geopend is, werkt het Wacom-tablet niet. Gebruik de muis of het toetsenbord om verder te gaan. Wanneer u het dialoogvenster sluit, reageert de schermcursor opnieuw op de PenPartner2-pen.
Windows 98 of Me. Als u met meerdere beeldschermen werkt, wordt de cursor niet goed gepositioneerd als u deze verplaatst naar een niet-geprojecteerd gebied van het virtuele bureaublad.
Als u met meerdere beeldschermen werkt, wordt het tablet geprojecteerd op het virtuele bureaublad (een rechthoekig gebied dat alle beeldschermen bestrijkt).
Als de weergavegebieden geen rechthoek vormen omdat ze niet dezelfde afmetingen hebben of omdat ze niet gelijkmatig zijn uitgelijnd, wordt de cursor niet goed gepositioneerd als u deze verplaatst naar een niet-geprojecteerd gebied van het virtuele bureaublad. Om de cursor weer correct te positioneren moet u de PenPartner2-pen eerst van het tablet wegnemen en vervolgens op minder dan 5 mm van het tabletoppervlak houden in een gebied dat wordt geprojecteerd.
Nadat u in het regelpaneel instellingen voor linkshandigen en rechtshandigen hebt vastgelegd, werkt de pentip niet meer correct.
Start Windows opnieuw zodat de instellingen voor de Wacom-pen correct worden herkend.
Windows XP. Als u het tablet hebt geïnstalleerd op een systeem met meerdere gebruikers, is het tablet alleen beschikbaar op het bureaublad van de eerste gebruiker.
Start het systeem opnieuw als u het tablet hebt geïnstalleerd op een systeem met meerdere gebruikers.

PROBLEEMOPLOSSING
Pagina 40INDEX
INHOUD
Windows 98. Het tablet wordt niet goed geïnstalleerd.
Sla uw werk op en sluit alle toepassingen af voordat u het tablet installeert.
Sluit de USB-kabel aan op een USB-poort. Het tablet wordt automatisch geregistreerd als USB-apparaat en het lampje begint te knipperen.
De WIZARD HARDWARE TOEVOEGEN verschijnt. Volg de aanwijzingen op het scherm en selecteer telkens de standaardopties. Wanneer u wordt gevraagd de stuurprogramma's voor het USB Human Interface Device te installeren, plaatst u de Windows 98-cd, klikt u op OK en voert u de locatie in van de CAB-bestanden van Windows (bijvoorbeeld D:\WIN98).
Opmerking: mogelijk bevinden de bestanden zich op de vaste schijf in de map C:\WINDOWS\OPTIONS\CABS.
Nadat de WIZARD HARDWARE TOEVOEGEN is voltooid, vervangt u de Windows 98-cd door de Wacom-cd en klikt u op DOORGAAN.

PROBLEEMOPLOSSING
Pagina 41INDEX
INHOUD
Technische ondersteuningAls u een probleem ondervindt met het Wacom-tablet, raadpleegt u eerst de installatiegids om na te gaan of het tablet correct is geïnstalleerd. Lees vervolgens probleemoplossing in deze handleiding. Mogelijk wordt uw probleem er beschreven en kunt u het verhelpen met de beschreven oplossingen.
Als u geen oplossing vindt in deze handleiding, kunt u op de Wacom-cd in het Readme-bestand voor het door u gebruikte platform zoeken naar bijgewerkte informatie voor uw probleem. U kunt ook de Veelgestelde vragen (FAQ's) raadplegen op de website van Wacom voor uw regio.
Als het niet lukt het probleem te verhelpen en u vermoedt dat het Wacom-tablet niet correct werkt, neemt u contact op met de technische ondersteuningsdiensten van Wacom in de regio waar u het product hebt aangeschaft. U vindt de contactgegevens in het Readme-bestand op de Wacom-cd. Als u over een modem beschikt, kunt u de meest recente stuurprogramma's downloaden van de website van Wacom voor uw regio. Zie stuurprogramma downloaden voor uw regio.
Als u belt, moet u voor uw computer zitten en de volgende informatie bij de hand hebben:
• Deze handleiding;
• Het serie- en modelnummer van het tablet (op de onderzijde van het tablet);
• Het versienummer van het stuurprogramma (beschikbaar op de Wacom-cd of het regelpaneel van het tablet);
• Het merk en model van uw computer en de versie van uw besturingssysteem;
• Een overzicht van de randapparaten die op uw computer zijn aangesloten;
• De toepassing en de versie van de toepassing waarin zich het probleem heeft voorgedaan;
• De exacte tekst van de foutberichten die op uw beeldscherm werden weergegeven;
• Wat er gebeurd is en wat u deed op het moment dat het probleem zich voordeed;
• Hoe u hebt geprobeerd het probleem op te lossen.

PROBLEEMOPLOSSING
Pagina 42INDEX
INHOUD
Stuurprogramma downloadenHet stuurprogramma wordt regelmatig door Wacom bijgewerkt om ervoor te zorgen dat het compatibel blijft met nieuwe producten. U wordt aanbevolen om het stuurprogramma regelmatig bij te werken voor een optimale werking van de apparaten. Zodra er een nieuwe versie beschikbaar is, kan het nieuwe stuurprogramma voor het Wacom-tablet via het internet worden gedownload.
Europa, Midden-Oosten en Afrika
Internet: http://www.Wacom-europe.com Software-updates.
Anonieme FTP-site: ftp://ftp.Wacom-europe.com/pub/ Software-updates.

Pagina 43INDEX
INHOUD
BIJLAGENDit hoofdstuk vertelt u onder andere hoe u uw tablet en pen in topvorm houdt en hoe u tabletsoftware verwijdert. Ook vindt u er informatie over uw licentie en de garanties die u krijgt.
Onderhoud van tablet en apparatenSoftware verwijderenProductspecificatiesProductinformatieOnderdelen en accessoires bestellenRadio- en televisie-interferentieLicentie en garanties (Europa, Afrika en het Midden-Oosten)
Onderhoud van tablet en apparatenHoud de PenPartner2-apparaten en het tabletoppervlak schoon. Stof en verontreinigingen op de apparaten kunnen slijtage van het tabletoppervlak veroorzaken. Als u het tabletoppervlak en de apparaten regelmatig schoonmaakt met een zachte, vochtige doek gaan deze langer mee. U kunt het doek ook bevochtigen met een met water verdunde zachte zeep. Gebruik geen vluchtige producten zoals verfverdunner of benzeen, omdat deze de kunststof behuizing kunnen beschadigen.
Bewaar en gebruik het tablet en de apparaten in een schone, droge omgeving en vermijd grote temperatuurschommelingen. Kamertemperatuur wordt aangeraden. De PenPartner2-apparaten en het tablet mogen niet worden geopend. Als u de pen probeert open te draaien, kan deze breken. De garantie vervalt als u het product opent.

BIJLAGEN
Pagina 44INDEX
INHOUD
Software verwijderenVolg de procedure van besturingssysteem om het tablet en de software te verwijderen van uw systeem.
Belangrijk: als u de tabletsoftware van uw systeem verwijdert, beschikt het tablet niet meer over alle functies, maar fungeert het als muisapparaat.
Windows XP: Klik op START. Selecteer CONFIGURATIESCHERM. Selecteer SOFTWARE. Kies in het dialoogvenster SOFTWARE de optie STUURPROGRAMMA PENTABLET en klik op de knop PROGRAMMA'S WIJZIGEN OF VERWIJDEREN. Volg de aanwijzingen op het scherm om het stuurprogramma van het tablet te verwijderen. Koppel het tablet los van de computer wanneer het stuurprogramma is verwijderd.
Windows 98, Me of 2000:
1. Klik op START. Selecteer INSTELLINGEN en CONFIGURATIESCHERM.
2. Dubbelklik in het CONFIGURATIESCHERM op het pictogram SOFTWARE. Selecteer de optie PENTABLET in het dialoogvenster dat verschijnt.
3. Klik op de knop TOEVOEGEN/VERWIJDEREN... en volg de aanwijzingen om het stuurprogramma te verwijderen. Koppel het tablet los van de computer wanneer het stuurprogramma is verwijderd.

BIJLAGEN
Pagina 45INDEX
INHOUD
ProductspecificatiesTablet (model CTF-221/K)
Pen (model FP-410-K0)
Actief gebied (B x D) 81,2 x 58,0 mm (model CTF-221/K)
Afmetingen (B x D x H) 146,0 x 150,6 x 8,5 mm (model CTF-221/K)
Kabellengte 0,6 m (model CTF-221/K)
Gewicht Circa 160 g (model CTF-221/K)
Stroomverbruik 0,2 Watt (model CTF-221/K)
Coördinaatresolutie 40 lpmm (1016 lpi)
Maximale doorgeefsnelheid Circa 100 punten per seconde
Interface USB
Connector USB A
Stroomvereisten 5 V DC, 40 mA, van USB-poort (model CTF-221/K)
Bedrijfstemperatuur 5˚C tot 40˚C
Opslagtemperatuur -10˚C tot +60˚C
Relatieve vochtigheid bij gebruik
20 tot 80% niet-condenserend
Relatieve vochtigheid bij opslag
20% tot 90% niet-condenserend
Certificaten en conformiteit CE
Afmetingen (L x D) 148,0 x 12,5 mm (model FP-410-K0)
Drukniveaus 512 niveaus
Penpuntverplaatsing 2 mm of minder (model FP-410-K0)
Gewicht Circa 12 g (model FP-410-K0)

BIJLAGEN
Pagina 46INDEX
INHOUD
ProductinformatieBezoek de website voor uw regio als u wilt weten welke toepassingen momenteel de drukgevoelige functies van het PenPartner2-tablet en de pen ondersteunen:
Onderdelen en accessoires bestellenAls u onderdelen en/of accessoires wilt kopen, raadpleegt u het Readme-bestand van het tablet voor contactgegevens.
Of u doet het volgende:
Als u onderdelen of accessoires wilt kopen in Europa, belt u +49 (0)180 500 03 75 of stuurt u een e-mail naar [email protected]. Als u een internetverbinding hebt, bezoekt u www.Wacom-europe.com/solutionstore. U kunt ook contact opnemen met uw plaatselijke Wacom-leverancier of -distributeur, of onze ondersteuningsdienst in uw regio.
Europa, Midden-Oosten en Afrika http://www.Wacom-europe.com

BIJLAGEN
Pagina 47INDEX
INHOUD
Radio- en televisie-interferentieDe in deze handleiding beschreven apparatuur genereert en gebruikt radiofrequentie-energie en kan deze uitstralen. Als de apparatuur onjuist is geïnstalleerd en wordt gebruikt zonder dat de instructies van Wacom volledig worden gerespecteerd, kan deze interferentie met radio- en televisieontvangst veroorzaken.
FCC-verklaringDeze apparatuur is getest en voldoet aan de limieten voor een klasse B digitaal apparaat, volgens deel 15 van het FCC-reglement. Deze limieten zijn ingesteld om een redelijke bescherming te bieden tegen schadelijke interferentie in een woonomgeving.
Deze apparatuur genereert en gebruikt radiofrequentie-energie, kan deze uitstralen en kan, als de apparatuur niet wordt geïnstalleerd en gebruikt volgens de instructies, schadelijke interferentie met radiocommunicatie veroorzaken. Er bestaat echter geen garantie dat er in bepaalde installaties geen interferentie zal optreden.
U kunt vaststellen of het tablet interferentie veroorzaakt door het los te koppelen van uw computer. Als er vervolgens geen interferentie meer optreedt, werd deze vermoedelijk door het tablet veroorzaakt.
Als het tablet interferentie met radio- of televisieontvangst veroorzaakt, kunt u de interferentie mogelijk verhelpen door een of meer van de volgende maatregelen te nemen:
• De radio- of televisieantenne te draaien tot er geen interferentie meer optreedt.
• Het tablet op een grotere afstand van de televisie of radio te plaatsen.
• Het tablet en de computer aan te sluiten op een ander circuit dan de radio of televisie.
Raadpleeg zo nodig uw Wacom-leverancier of een ervaren radio-/televisietechnicus.
Wijzigingen in dit product die niet door Wacom zijn goedgekeurd, kunnen de FCC-certificatie ongeldig maken en uw bevoegdheid om het product te gebruiken tenietdoen.

BIJLAGEN
Pagina 48INDEX
INHOUD
CE-verklaringHet model CTF-221/K van het PenPartner2-tablet is getest en voldoet aan de volgende geharmoniseerde Europese normen:
• EN 55024 (elektromagnetische immuniteit)
• EN 55022 klasse B (elektromagnetische emissies)
Op grond van de resultaten van deze tests verklaart Wacom dat de hierboven genoemde apparaten conform zijn aan Artikel 10.1 van richtlijn 89/336/EEG en diens amendement 93/68/EEG van de Europese Raad. Deze conformiteit wordt met het CE-symbool op elk apparaat aangegeven.
Het apparaat moet altijd worden geïnstalleerd en bediend volgens de instructies in dit handboek. Wijzigingen in het product die niet specifiek door Wacom zijn goedgekeurd, maken deze verklaring ongeldig.

BIJLAGEN
Pagina 49INDEX
INHOUD
Licentie en garanties
(Europa, Afrika en het Midden-Oosten) SoftwarelicentieovereenkomstBelangrijke opmerking voor klantenDit product bevat auteursrechtelijk beschermde computerprogramma’s ("Software") die onvervreemdbaar intellectueel eigendom van Wacom Europe GmbH ("Wacom") zijn. Deze Software is zowel geïntegreerd in het product als opgenomen op de begeleidende gegevensdrager. De aanschaf van dit product bij uw leverancier heeft geen betrekking op de sofware van Wacom en de bijbehorende gebruiksrechten. Wacom verleent aan u, de gebruiker, uitsluitend het recht om de Software te gebruiken in overeenstemming met de voorwaarden opgenomen in deze softwareovereenkomst. Door dit product aan te schaffen stemt u in met de bepalingen van deze licentie.
Recht om de Software te gebruikenWacom verleent aan de klant een persoonlijk, niet-exclusief recht om de Software uitsluitend in combinatie met dit product te gebruiken en om dit product op de juiste manier te laten functioneren. De licentie mag uitsluitend in samenhang met dit product worden overgedragen.
Het gebruik van deze Software omvat uitsluitend het permanent of tijdelijk, volledig of gedeeltelijk kopiëren van de Software door deze te laden, weer te geven, uit te voeren, door te geven of op te slaan, met als oogmerk de erin opgenomen opdrachten en gegevens uit te voeren of de Softwarefuncties te observeren, onderzoeken of testen.
De klant mag de Software niet in licentie geven, leasen of uitlenen aan derden, noch aan derden toestaan de Software op een andere manier te hanteren. De klant mag zonder voorafgaande schriftelijke toestemming van Wacom de Software niet kopiëren, wijzigen, doorgeven of bewerken, behalve inzoverre deze handelingen vereist zijn om een reservekopie te maken en voor de in sectie 2 hierboven vermelde doeleinden.
De klant mag de Software niet decompileren; als de Software interfaces bevat naar Software die niet door Wacom wordt geleverd, zal Wacom alle beschikbare informatie op verzoek aan de klant ter beschikking stellen, op voorwaarde dat de klant zijn of haar gebruiksrecht op de Software kan bewijzen en hij of zij ermee instemt de kopieer- en verzendkosten te betalen.

BIJLAGEN
Pagina 50INDEX
INHOUD
Beperkte garantieWacom garandeert aan u als de oorspronkelijke eindgebruiker dat de producthardware bij normaal gebruik vrij is van materiaal- en fabricagefouten voor een periode van TWEE (2) JAAR vanaf de aankoopdatum, op voorwaarde dat de producthardware op het moment van aankoop ongebruikt is. Wacom garandeert verder dat de begeleidende diskettes vrij zijn van materiaal- en fabricagefouten voor een periode van ZES (6) MAANDEN vanaf de aankoopdatum.
De Software wordt “IN DE HUIDIGE STAAT” in licentie gegeven en gedistribueerd. Wacom biedt geen uitdrukkelijke of stilzwijgende garanties aangaande de kwaliteit, prestaties, verkoopbaarheid en geschiktheid voor een bepaald doel ervan (met inbegrip van de bijbehorende handleidingen en documentatie). Wacom kan geen ononderbroken werking of correctie van eventuele fouten garanderen.
Bij vaststelling binnen de desbetreffende Garantieperiode van een defect in het product, met uitzondering van de Software, dient u het product in de oorspronkelijke verpakking te retourneren naar de oorspronkelijke plaats van aanschaf, samen met uw naam, adres, telefoonnummer, een beschrijving van het probleem en de oorspronkelijke factuur. U bent verantwoordelijk voor verlies of beschadiging van het product voortvloeiend uit de verzending. De enige verplichting en aansprakelijkheid van Wacom onder deze garantie bestaat, naar keuze van Wacom, uit de reparatie of vervanging van het product of de onderdelen ervan die defect zijn en binnen de desbetreffende Garantieperiode zijn teruggezonden.
Wacom is niet verplicht het product te repareren of te vervangen als (a) volgens Wacom het defect van het product voortvloeit uit een ongeluk, misbruik, onjuist gebruik, verwaarlozing, onjuiste toepassing of ongeoorloofde wijzing of reparatie, of (b) het product niet is behandeld of gehanteerd in overeenstemming met de opslaginstructies van Wacom, of (c) het defect te wijten is aan normale slijtage, of (d) u de hierboven omschreven verplichtingen niet navolgt.
Als een onder de garantie vallende claim na onderzoek buiten de looptijd of het bereik van de garantie blijkt te vallen, of als het product niet defect blijkt te zijn, worden de onderzoeks- en reparatiekosten door u gedragen.
Geen van de omschrijvingen, afbeeldingen, specificaties, voorbeelden, modellen, bulletins of vergelijkbaar materiaal, gebruikt in verband met de verkoop van het product, kan worden geïnterpreteerd als een uitdrukkelijke garantie dat het product zal voldoen aan of voorzien in uw eisen.

BIJLAGEN
Pagina 51INDEX
INHOUD
Als een bepaling in deze overeenkomst ongeldig wordt verklaard, wordt die bepaling beschouwd als zijnde geen deel van deze overeenkomst, en blijft de overeenkomst onbeperkt van kracht in alle overige opzichten.
Als blijkt dat het product defecten heeft, heeft de koper mogelijk het recht gerechtelijke stappen te ondernemen op grond van de aansprakelijkheid van de fabrikant voor het aanbieden van defecte apparatuur. De wettelijke rechten van de verkoper worden niet beperkt door deze garantie. Wel verleent deze garantie de koper rechten bovenop de rechten vermeld in onderhavige tekst.
Deze beperkte garantie is van toepassing als de hoofdzetel van de verkoper zich in een land van de Europese Unie bevindt of in IJsland, Noorwegen, Jersey, Zwitserland, Rusland, Oekraïne, Roemenië, Bulgarije, Kroatië, Servië, Tunesië, Turkije, Syrië, Libanon, Jordanië, Israël, Egypte, de Verenigde Arabische Emiraten, Iran of Zuid-Afrika.
Deze beperkte garantie en aansprakelijkheidsverklaring valt onder de wetten van de Federale Republiek Duitsland.
Als u vragen over de Overeenkomst hebt of om een andere reden met Wacom contact wilt opnemen, dient u dit schriftelijk te doen bij een van de volgende adressen:
Wacom Europe GmbH
Europark Fichtenhain A9
47807 Krefeld
DUITSLAND

Pagina 52INDEX
INHOUD
VERKLARENDE WOORDENLIJSTActief gebied. Het tekengebied van het tablet waar de PenPartner2-pen wordt gedetecteerd.
Dubbelklikafstand. De maximale afstand (in schermpixels) die de cursor tussen twee klikken kan worden verplaatst om toch nog als dubbelklik te worden geregistreerd. Een grotere dubbelklikafstand vereenvoudigt het dubbelklikken.
Klikdruk. De hoeveelheid druk die u op de punt van de pen moet toepassen om te klikken.
Modificatietoets. De modificatietoetsen zijn SHIFT, ALT en CTRL. U kunt met een apparaat een modificatietoets simuleren.
Muismodus. Een manier om de schermcursor te positioneren. Wanneer u de PenPartner2-pen op het tablet plaatst, kunt u de schermcursor verplaatsen met een “vastnemen en verschuiven”-beweging, net zoals bij een traditionele muis. Dit de zogenaamde relatieve positionering. Zie ook Penmodus.
Nabijheid. De hoogte boven het actieve gebied van het tablet vanaf waar de PenPartner2-pen wordt gedetecteerd.
Penmodus. Een manier om de schermcursor te positioneren. Wanneer u de PenPartner2-pen op het tablet plaatst, springt de schermcursor in deze modus naar het overeenkomstige punt op het scherm. Dit wordt aangeduid als absolute positionering en het is de standaardinstelling voor de pen. Bij absolute positionering (PENMODUS) kunt u de schermcursor snel op het scherm plaatsen zonder dat u de cursor eerst moet zoeken en naar de gewenste plaats verschuiven. Zie ook Muismodus.
Pixel. De kleinste maateenheid op uw beeldscherm.Schermcursor. De aanwijspijl op het scherm. Schermcursors kunnen verschillende vormen aannemen (bijvoorbeeld die van een I-cursor, pijl, vierkant), al naargelang de gebruikte toepassing.USB. Universele Seriële Bus. Een hardware-interfacenorm voor het aansluiten van randapparatuur op een computer. USB-poorten zijn hot-pluggable. Dit betekent dat u een USB-apparaat kunt aansluiten of loskoppelen zonder de computer uit te schakelen.
Wintab. Een interfacenorm die door Windows-toepassingen wordt gebruikt om tabletgegevens te ontvangen. Het tablet ondersteunt onder Windows alle Wintab-compatibele toepassingen.

Pagina 53INDEX
INHOUD
INDEXAan de slag 6Aanpassen
apparaatknoppen 23dubbelklikken 22gevoeligheid van punt 21muissnelheid 33muisversnelling 33Pen 20
Aanwijzen, met pen 12Accessoires en onderdelen, bestellen 46Algemene problemen, probleemoplossing 36Apparaatknoppen, aanpassen 23Bestellen van onderdelen en accessoires 46Dubbelklikken, aanpassen 22Dubbelklikken, procedure 14Functies
pen 8tablet 8
Functies, knoppen 24Gevoeligheid van punt, aanpassen 21Handleiding, informatie 4Interferentie, radio en televisie 47Klikgeluid 14
Klikken, met pen 14Knopfuncties 24Modus, tablet 28Nabijheid 13Oefening om de coördinatie tussen ogen en hand te verbeteren 17Omgevingsspecificaties 43Onderdelen en accessoires, bestellen 46Onderhoud, van tablet en invoerapparaten 43Over de handleiding 4Overzicht, regelpaneel 20Pen
aanpassen 20aanwijzen 12dubbelklikken met 14gebruiken 10klikken met 14vasthouden 11
Probleemoplossing 34algemene problemen 36Windows-specifieke problemen 39

INDEX
Pagina 54INDEX
INHOUD
Projecteren, naar meerdere beeldschermen 29Radio en televisie, interferentie 47Regelpaneel
openen 19overzicht 20
Schermgebied, projecteren 31Software
stuurprogramma downloaden 42verwijderen 44
Software verwijderen 44Specificaties, product 45
pen 45tablet 45
Stuurprogramma, downloaden 42
Tabletmodus 28opslagen 43projecteren naar meerdere beeldschermen 29schermgebied 31tabletgebied 32testen 35Verhoudingen behouden, optie 30werken met 18
Tabletgebied, projecteren 30Technische ondersteuningsdiensten 41Testen, tablet 35Vasthouden, pen 11Verhoudingen behouden 30Werkruimte, indelen 9Windows-problemen, probleemoplossing 39

Pagina 55INDEX
INHOUD
Internationale vestigingen van WacomWacom Europe GmbH Wacom Technology Corporation
Europark Fichtenhain A9 1311 S.E. Cardinal Court
47807 Krefeld Vancouver, WA 98683
Duitsland VS
Telefoon Algemeen: +49.(0)2151.3614.0 Telefoon Algemeen: +1.360.896.9833
Fax: +49.(0)2151.3614.111 Fax: +1.360.896.9724
Wacom Co., Ltd. Wacom Co., Ltd.
2-510-1 Toyonodai Kantoor in Zuid-Oost Azië
Otone-Machi, Kitasaitama-Gun Harmony Tower 18F, 1-32-2 Hon Cho,
Saitama, 349-1148 Nakano-Ku, Tokio 164-0012
Japan Japan
Telefoon Algemeen: +81.(0)480.78.1213 Telefoon Algemeen: +81.3.5309.1513
Fax: +81.(0)480.78.1217 Fax: 81.3.5309.1514
Wacom China Corporation Wacom Digital Solutions Co., Ltd.
Room 611 CNT MANHATTAN BUILDING Gangnam Telepia B/D 9th Fl, 662-18
Nr. 6, Chaoyangmen Bei Road. Beijing, China 100027 Yeoksam-dong, Gangnam-gu, Seoul, 135-080
Korea
Telefoon Algemeen: ++86.(0)10.8528.2819 Telefoon Algemeen: +82.2.557.3984
Fax: ++86(0)10.8528.2386 Fax: +82.2.557.3895