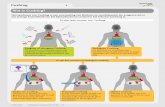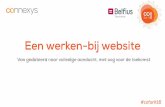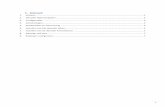Gebruikershandleiding - TOOL2MATCH · aangemaakt. In het tweede gedeelte wordt uitgelegd hoe het...
Transcript of Gebruikershandleiding - TOOL2MATCH · aangemaakt. In het tweede gedeelte wordt uitgelegd hoe het...

Verzorgd door: Primatch HR Groep
TOOL2MATCH
Gebruikershandleiding

Gebruikershandleiding tool2match 2019
1
Inleiding
Tool2match is een volledige cloud oplossing en voorziet in een zestal behoeftes omtrent de werving
en selectie processen binnen bedrijven. Binnen de ontwikkeling heeft het werving en selectie proces
altijd op één gestaan. In het ontwikkelteam zijn werving en selectie professionals opgenomen met
bij elkaar ruim 40 jaar ervaring in werving en selectie en HR.
Tijdens het creëren van deze gebruikershandleiding hebben wij het doel voor ogen gehad dat een
beginnende gebruiker van tool2match de software snel doorheeft en deze handleiding uitsluitend
nodig is ter aanvulling en niet als startpunt. Ervaren gebruikers van tool2match kunnen deze
handleiding gebruiken als naslagwerk.
De handleiding is zo opgebouwd dat alle schermen van de software afzonderlijk van elkaar worden
besproken. Zo behandelt hoofdstuk 1 alle basisfunctionaliteiten van tool2match. In hoofdstuk 2 tot
en met 5 worden de vier hoofdschermen van tool2match uitvoerig besproken (dit zijn: Vacatures,
Database, Rapporten en Jobsite beheer). Hoofdstuk 6 biedt een gedetailleerde uitleg van alle
algemene instellingen in tool2match en in hoofdstuk 7 worden de functionaliteiten van ‘het account’
toegelicht. Tot slot behandelt hoofdstuk 8 hoe het beoordelen van een kandidaat in zijn werk gaat.
** LET OP Afhankelijk van het rechtenniveau dat aan jouw gebruikersaccount is gekoppeld, is het
mogelijk dat niet alle schermen die in deze handleiding worden besproken, zichtbaar zijn.

Gebruikershandleiding tool2match 2019
2
Inhoudsopgave 1. De eerste keer inloggen .................................................................................................................. 5
1.1 Inloggen .................................................................................................................. 5
1.2 Wachtwoord aanpassen ......................................................................................... 5
1.2.1 Handtekening toevoegen ................................................................................................... 6
1.3 Goed om te weten; de verschillende rechtenniveau’s ............................................ 6
2. Vacatures ......................................................................................................................................... 8
2.1 Aanmaken nieuwe vacature/procedure ................................................................. 8
2.1.1 Algemene vacature instellingen ........................................................................................ 8
2.1.2 Weergave instellingen ...................................................................................................... 13
2.2 Vacatureoverzicht .................................................................................................17
3. Database ........................................................................................................................................ 18
3.1 Zoeken in de database ..........................................................................................18
3.1.1 Kandidaat toevoegen vanuit de database ....................................................................... 19
3.2 Kandidaten handmatig toevoegen ........................................................................19
3.3 De Database opschonen ........................................................................................21
3.3.1 Selectiecriteria instellen .................................................................................................. 22
3.3.2 Bericht naar de kandidaten ............................................................................................. 23
3.3.3 Bevestigen van de opschoonactie .................................................................................... 23
3.3.4 Data exporteren ................................................................................................................ 24
3.3.5 Huidige onderhoudsinstellingen ..................................................................................... 24
4. Rapporten ...................................................................................................................................... 25
4.1 Algemene statistieken ..........................................................................................25
4.1.1 Leeftijd opbouw ................................................................................................................ 25
4.1.2 Aantal kandidaten ........................................................................................................... 25
4.1.3 Reacties per vacature ....................................................................................................... 26
4.1.4 Google analytics ............................................................................................................... 26
4.2 Conversie en performance ....................................................................................27
4.2.1 Conversie per wervingskanaal ........................................................................................ 27
4.3 Verbruik ................................................................................................................28
4.4 Salarischecks ........................................................................................................28
5. Jobsite beheer ............................................................................................................................... 29
5.1 Algemene instellingen ..........................................................................................29
5.1.1 Volgorde vacatures op jobsite .......................................................................................... 29
5.1.2 Algemene jobsite instellingen .......................................................................................... 29
5.1.3 Algemene jobsite instellingen integrated jobsite ........................................................... 30
5.1.4 Tekstuele instellingen ...................................................................................................... 31

Gebruikershandleiding tool2match 2019
3
5.1.5 Social Media ..................................................................................................................... 32
5.2 Kleuren banner en lettertypes .............................................................................32
5.2.1 Kleur- en lettertype instellingen ..................................................................................... 32
5.2.2 Banner jobsite instellen ................................................................................................... 32
5.3 Overige instellingen ..............................................................................................33
5.3.1 Over ons pagina ................................................................................................................ 33
5.3.2 Google analytics code ....................................................................................................... 33
6. Algemene instellingen / Settings ................................................................................................. 35
6.1 Vestigingen beheren .............................................................................................35
6.2 Werknemers beheren ............................................................................................35
6.2.1 Nieuwe werknemer toevoegen ......................................................................................... 35
6.2.2 Bewerk gegevens van een bestaande werknemer .......................................................... 36
6.3 Emailsjablonen beheren .......................................................................................37
6.4 Bedrijfslogo instellen ............................................................................................38
6.5 Afwijsredenen beheren .........................................................................................39
6.6 Tags/Trefwoorden beheren ...................................................................................39
6.7 Jobboards beheren ................................................................................................40
6.8 Sollicitatiefasen voor kandidaten die in behandeling zijn ...................................41
6.9 Branches beheren .................................................................................................41
6.10 Functiecategorieën beheren .................................................................................41
6.11 Vacature-categorieën beheren ..............................................................................42
6.12 Functietitels beheren ............................................................................................42
7. Account .......................................................................................................................................... 44
7.1 Berichten ...............................................................................................................44
7.2 Wachtwoord wijzigen ............................................................................................44
7.3 Mijn profiel beheren / Handtekening ...................................................................44
7.4 Juridisch / Handleiding ........................................................................................44
8. Kandidaten in tool2match ............................................................................................................ 45
8.1 Hoe vind ik de kandidaten binnen een procedure? ..............................................45
8.2 De kandidaat kaart openen ..................................................................................46
8.2.1 Algemene functionaliteiten ............................................................................................. 46
8.2.2 Persoonlijke gegevens ...................................................................................................... 47
8.2.3 CV en Motivatiebrief ........................................................................................................ 48
8.2.4 Beoordelingen ................................................................................................................... 49
8.2.5 Preselectievragen ............................................................................................................. 50
8.2.6 Open vragen ..................................................................................................................... 50
8.2.7 Notities/Discussie ............................................................................................................. 50

Gebruikershandleiding tool2match 2019
4
8.2.8 Tags bij deze kandidaat ................................................................................................... 50
8.2.9 Faseverandering van kandidaat ..................................................................................... 51
8.2.10 Statushistorie van kandidaat ...................................................................................... 51
8.2.11 Verzonden berichten naar kandidaat ......................................................................... 51
8.3 De verschillende wervingsfases ............................................................................52
8.3.1 Nieuw ................................................................................................................................ 52
8.3.2 Shortlist ............................................................................................................................ 53
8.3.3 In behandeling .................................................................................................................. 54
8.3.4 Uit database ..................................................................................................................... 55
8.3.5 Af te wijzen ....................................................................................................................... 55
8.3.6 Afgewezen ......................................................................................................................... 59
8.3.7 Aangenomen ..................................................................................................................... 60

Gebruikershandleiding tool2match 2019
5
1. DE EERSTE KEER INLOGGEN In dit hoofdstuk wordt behandeld welke stappen je onderneemt tijdens de eerste keer inloggen in
tool2match.
1.1 Inloggen Van de beheerder van de tool2match omgeving heb je via de mail inloggegevens toegestuurd
gekregen. Let op: deze mail met inloggegevens kan in je ongewenste mail terecht zijn gekomen.
Navigeer naar de website die staat vermeld in de mail. Vul vervolgens op de daarvoor bestemde
velden je gebruikersnaam en wachtwoord in en druk op de rode pijl. Na het inloggen word je direct
doorgestuurd naar de openingspagina binnen tool2match.
1.2 Wachtwoord aanpassen Het is verstandig om, nadat je voor het eerst bent ingelogd, een nieuw en persoonlijk wachtwoord
aan te maken. Om wijzigingen in je account te maken, klik je rechtsboven in het blauwe
navigatievenster op het icoontje van een poppetje (zie onderstaande afbeelding).
Je maakt een nieuw wachtwoord aan door in het kader ‘Wachtwoord wijzigen’ de drie roodgekleurde
vakken in te vullen en te klikken op de button ‘Wachtwoord wijzigen’. Wanneer het wachtwoord is
aangepast verschijnt er een groene balk met “Het wachtwoord is aangepast ” ter bevestiging.

Gebruikershandleiding tool2match 2019
6
1.2.1 Handtekening toevoegen
Voeg nadat je voor het eerst bent ingelogd ook direct je handtekening toe. Op die manier voorkom
je dat kandidaten mogelijk een mail ontvangen zonder afsluiting.
Klik rechtsboven in het scherm op het blauwe poppetje om naar je profielinstellingen te gaan.
Tijdens het invullen van je handtekening hoef je geen afsluiting zoals ‘Met vriendelijke groet’ in te
geven, dit wordt namelijk al automatisch in de e-mail verwerkt.
**TIP Houd de handtekening simpel met alleen relevante contactinformatie. Overbodige
informatie zoals logo’s of data van beurzen of evenementen verhogen de kans dat je bericht niet
goed wordt bezorgd bij de kandidaat.
Indien je toch een logo aan je handtekening wil toevoegen, kan dit door in je handtekening het
mergeveld [logo] in te voeren (zie onderstaande afbeelding). Hiervoor dient wel eerst een
bedrijfslogo aan de tool2match omgeving te worden gekoppeld.
1.3 Goed om te weten; de verschillende rechtenniveau’s Afhankelijk van de rechten die in tool2match aan jouw account verbonden zijn, zullen niet alle
functionaliteiten vanuit tool2match voor jou zichtbaar en/of bewerkbaar zijn. Het is dan ook
mogelijk dat niet alle informatie die in deze handleiding staat, relevant voor je is.
In tool2match maken we namelijk onderscheid tussen de volgende vier rechtenniveau’s:
• Beheerder(s): Beheerders kunnen de gehele tool2match omgeving van de organisatie
inrichten en beheren. Voor beheerders zijn dan ook alle functionaliteiten en alle procedures
zichtbaar en bewerkbaar.
• Recruiter(s): Recruiters hebben de mogelijkheid alles binnen een bepaalde
sollicitatieprocedure te beheren.
• Selectiecommissie: Een lid van de selectiecommissie kan alle kandidaten in een
procedure inzien en deze beoordelen. Selectiecommissieleden kunnen geen aanpassingen
maken in de tool2match omgeving.
• Stakeholder(s):
Daarnaast kunnen alle gebruikers los van elkaar rechten krijgen op de volgende drie
functionaliteiten:
• Inzien van de kandidatendatabase;
• Beheren van de jobsite instellingen;
• Bekijken van de rapporten pagina.

Gebruikershandleiding tool2match 2019
7
Indien je jezelf beperkt voelt in jouw rechtenniveau en/of handelingen niet volledig kan uitvoeren,
mag je dit aangeven bij de beheerder van jouw tool2match omgeving. Deze kan het rechtenniveau
voor je aanpassen.

Gebruikershandleiding tool2match 2019
8
2. VACATURES Onder het tabblad vind je alle vacatures die op dit moment in behandeling zijn of in behandeling
zijn geweest. Daarnaast heb je hier de mogelijkheid een nieuwe vacature aan te maken. Je komt
terecht in dit scherm door links boven in het scherm op ‘Vacatures’ te klikken (zie onderstaande
afbeelding).
In het eerste gedeelte van dit hoofdstuk zal worden behandeld hoe een nieuwe vacature kan worden
aangemaakt. In het tweede gedeelte wordt uitgelegd hoe het vacatureoverzicht geïnterpreteerd
mag worden.
2.1 Aanmaken nieuwe vacature/procedure Om een nieuwe vacature aan te maken in tool2match, klik je op het tabblad ‘Vacatures’. Je klikt
vervolgens op de blauwe button Nieuwe Vacature.
Je komt nu op de pagina terecht waar je alle algemene vacature instellingen gaat instellen en
vervolgens de weergave instellingen (zie onderstaande afbeelding).
In onderstaande paragrafen wordt stap voor stap uitgelegd hoe je een vacature aanmaakt. Hierbij
wordt eerst het tabblad ‘Algemene vacature instellingen’ met alle onderliggende kaders besproken
en vervolgens het tabblad ‘Weergave instellingen’.
2.1.1 Algemene vacature instellingen
Op de pagina ‘Algemene vacature instellingen’ staan een aantal kaders die verplicht ingevuld
moeten worden om een vacature aan te maken en een aantal kaders die optioneel zijn. In
onderstaande paragrafen komen alle kaders die op deze pagina staan aan bod.
2.1.1.1 Algemene instellingen
In het kader ‘Algemene instellingen’ heb je de mogelijkheid de algemene informatie van een
vacature in te vullen. Deze velden zijn ook op de jobsite zichtbaar, waardoor kandidaten tijdens het
sollicitatieproces meer informatie over de vacature kunnen vinden. De functienaam is verplicht om
in te vulden, de overige velden zijn optioneel maar worden wel aangeraden. Vergeet niet op de
button ‘Opslaan’ te klikken.
De volgende instellingen kunnen worden ingevuld:
• Functienaam: Vul de titel van de vacature in. De functienaam wordt getoond op de jobsite
en wordt automatisch ingevuld bij mail correspondentie.
• Interne referentie: Vul de referentie in die in jullie organisatie wordt gebruikt voor deze
vacature. Deze informatie wordt niet getoond aan de kandidaat.
• Full-time/Part-time: Geef aan of de functie, part-time of full-time invulbaar is.
• Contract vorm: Geef aan of het een contract is voor bepaalde tijd, onbepaalde tijd of op
freelance basis.
• Uren per week: Geef aan voor hoeveel uur de functie is ingeschaald.

Gebruikershandleiding tool2match 2019
9
• Max. afstand (km): Geef de maximale afstand van de woonplaats van de kandidaat tot
werklocatie voor de functie aan.
• Vestiging/afdeling: Geef aan op welke vestiging deze vacature speelt (zie paragraaf 6.1).
• Vacature-categorie: Selecteer de vacature-categorie (deze functionaliteit is enkel
mogelijk wanneer dit door de Primatch consultant voor je is ingericht, zie paragraaf 6.12)*.
• Opleidingsniveau: Selecteer hier het opleidingsniveau van de vacature.
• Branche: Selecteer de branche waarin je bedrijf /vestiging actief is (zie paragraaf 6.9).*
• Functiecategorie: Selecteer de functiecategorie van de vacature (zie paragraaf 6.10).*
• Functietitel: Selecteer de functietitel van de vacature. De functietitel is pas zichtbaar
nadat een functiecategorie is geselecteerd (zie paragraaf 6.11).*
• Min. bruto salaris en max. bruto salaris: Geef hier de bandbreedte weer waar tussen
het salaris kan liggen. Geef dit als geheel bedrag in. Dus: €50.000 als 50000.
• Salaris per?: Geef aan of het min. en max. salaris per jaar, per maand, of per uur is.
*Instelbaar en aanpasbaar in de bedrijfsinstellingen-pagina indien je beheerder rechten hebt.
**LET OP Hoe meer velden worden ingevuld, hoe meer informatie een kandidaat krijgt over de
vacature. Dit verhoogt de conversie. De kwaliteit van de reacties zal (in het algemeen) ook
toenemen naar mate er meer velden zijn ingevuld.
2.1.1.2 Publicatie instellingen
Zet een vacature online (publiceren), offline of archiveer hem via de publicatie instellingen. Dit
kader vind je terug onder de algemene vacature instellingen van een vacature (zie onderstaande
afbeelding).
De volgende instellingen kunnen worden ingevuld:
• Aangemaakt op: Dit is de datum waarop de functie is aangemaakt in het systeem. Deze
datum kan niet worden aangepast of verwijderd.
• Publiceren op: Dit geeft aan op welke datum de vacature automatisch mag worden
gepubliceerd.
• Offline halen op: Dit geeft aan op welke datum de vacature automatisch offline mag
worden gehaald.
• Notificatie e-mail naar recruiters: Stel in hoe vaak tool2match jou moet informeren
over de status van deze procedure. Let op! Deze e-mail frequentie geldt voor alle
medewerkers die recruiters rechten hebben. Uiteraard kun je gedurende het proces deze e-
mail notificatie aanpassen.
• Opslaan knop: Sla wijzigingen altijd op, anders worden deze niet doorgevoerd.
• Nu publiceren en offline zetten: Hiermee activeer of deactiveer je de vacature op je
jobsite en daarmee het sollicitatieformulier. Als je een vacature offline zet, kunnen
kandidaten niet meer reageren en is de link naar het sollicitatieformulier verbroken. Let

Gebruikershandleiding tool2match 2019
10
er dus op bij inzet van externe media dat deze media ook inactief is alvorens je de vacature
offline zet!
• Preview: Voordat je de vacature daadwerkelijk publiceert, heb je door middel van deze
knop de mogelijkheid om nog een laatste keer te controleren hoe de vacature zichtbaar is
op de jobsite.
• Dupliceren: Dupliceer de vacature door op deze knop te drukken.
• Archiveren: Een vacature kan alleen gearchiveerd worden als er geen kandidaten meer
in een actieve fase zitten. Actieve fases zijn: Nieuw, Shortlist, In behandeling of Af te
wijzen.
** LET OP Publiceer een vacature pas wanneer hij volledig is ingericht en dus alle onderstaande
stappen/paragrafen zijn doorlopen. Indien je een vacature niet publiceert, zal de vacature niet op
de jobsite zichtbaar zijn en hebben kandidaten niet de mogelijkheid te reageren op een vacature.
2.1.1.3 Sollicitatiefasen aanpassen per procedure
Omdat elk recruitmentproces een andere invulling heeft, zullen ook de sollicitatiefasen voor
verschillende procedures niet hetzelfde zijn. Dit kan bijvoorbeeld verschillen in het aantal
gesprekken en het doen van een assessment of meeloopdag.
Iedere organisatie zal daar haar eigen rode draad in hebben. In dit kader kunnen daarom de
sollicitatiefasen per procedure worden aangepast. Indien je de sollicitatiefasen in het algemeen wil
aanpassen zodat deze aanpassing bij iedere vacature doorgevoerd wordt, kijk dan naar paragraaf
6.8.
Je kunt de grijze pijltjes gebruiken om een fase naar boven of beneden te verschuiven.
Wil je een fase helemaal verwijderen? Gebruik dan het rode kruisje. Om een nieuwe fase toe te
voegen aan deze procedure kun je op het blauwe plusje drukken en de betreffende fase toevoegen
door op het groene vinkje te klikken (zie bovenstaande afbeelding).
**LET OP De eerste en laatste fase van het proces zijn standaard ingevuld en dus ook verplicht.
De eerste fase is altijd ‘CV bekeken’ en de laatste fase is altijd ‘Aanbieding gedaan’. Daar tussen
zijn verschillende opties mogelijk zoals in bovenstaande afbeelding.

Gebruikershandleiding tool2match 2019
11
2.1.1.4 Recruiters
Rechtsboven in de algemene vacature instellingen vind je het kader ‘Recruiters’. Recruiters zijn
een belangrijk onderdeel van de procedure van een vacature. Zo zal de volledige mail
correspondentie met kandidaten uit naam van de desbetreffende recruiter zijn en heb je als
recruiter de mogelijkheid alle processtappen en instellingen van deze procedure aan te passen.
Zodra je een vacature aanmaakt, word jij automatisch de recruiter van deze functie. Je herkent een
recruiter doordat een asterisk (*) achter de naam van de gebruiker staat. Indien een andere
gebruiker van tool2match recruiter mag zijn voor deze functie, verwijder je jezelf eerst d.m.v. het
rode kruisje achter je naam. Vervolgens type je de naam van de juiste persoon in en selecteer je
deze persoon in het openslaande menu.
**LET OP Er kunnen meerdere recruiters aan eenzelfde procedure worden gekoppeld. Er is echter
maar één persoon vanuit wie de automatische berichten worden verstuurd en dat is de recruiter
met de asterisk achter de naam (zie onderstaande afbeelding).
2.1.1.5 Selectiecommissie
In het kader ‘Selectiecommissie’ worden medewerkers toegevoegd die kandidaten in een procedure
gaan beoordelen. Hoe het beoordelen precies in zijn werk gaat, staat omschreven in hoofdstuk 8.
Om een selectiecommissie lid toe te voegen, vul je de naam van de werknemer in het tekstvak in.
Tool2match toont een lijst met suggesties van werknemers zodra je begint met typen.
**LET OP Indien een selectiecommissielid nog geen eigen tool2match account heeft, zal deze niet
als commissielid kunnen worden toegevoegd. Zorg er daarom eerst voor dat de beheerder van de

Gebruikershandleiding tool2match 2019
12
tool2match omgeving de selectiecommissieleden als gebruiker heeft toegevoegd (zie paragraaf
6.2.1).
Een selectiecommissielid kan wel:
• Kandidaten beoordelen door het geven van sterren en opmerkingen. Daarnaast kan je in
het notitieveld opmerkingen plaatsen;
• Elke kandidaat (binnen de procedure) tags meegeven. Dit is belangrijk in verband met de
kandidatendatabase, zie hoofdstuk 5.
Een selectiecommissie kan niet:
• Kandidaten afwijzen of uitnodigen op gesprek;
• Kandidaten van status veranderen;
• Kandidaten e-mail correspondentie sturen.
**LET OP Wanneer je als recruiter ook kandidaten wil beoordelen, dien je ook als
selectiecommissie ingegeven te zijn.
2.1.1.6 Stakeholders
Zodra een gebruiker wordt toegevoegd aan tool2match, bestaat de mogelijkheid deze collega toe te
voegen als Stakeholder. Kortgezegd houdt dit in dat stakeholders enkel de mogelijkheid hebben
gedeelde profielen in te zien. Stakeholders hebben geen toegang tot de applicatie en hebben daarom
geen toegang tot de overige kandidaten in een procedure.
Om een Stakeholder toe te voegen, type je (een gedeelte van) de naam in en klik je vervolgens op
de juiste naam die als suggestie tevoorschijn komt.
2.1.1.7 Mediabronnen gebruiken
De in tool2match geplaatste vacature kan worden uitgezet binnen een breed scala aan jobboards,
ook wel mediabronnen genoemd. Je kunt voor alle omgevingen waar je de vacature uit en waarvoor
je traffic analyse en conversie wil meten, een unieke URL aanmaken.
Klik op het drop down menu ‘Selecteer’ om een mediabron toe te voegen en klik vervolgens op het
blauwe plusje (zie onderstaande afbeelding). De mediabron wordt nu toegevoegd aan de rij met
mediabronnen. Staat de juiste mediabron er nog niet tussen? Dan dient deze eerst aan te worden
gemaakt bij de instellingen. Hoe dit precies in zijn werk gaat vind je terug in paragraaf 6.7.

Gebruikershandleiding tool2match 2019
13
Ga je een vacature uitzetten op een jobboard? Kopieer de link naar het sollicitatieformulier door
op het linker blauwe icoontje te klikken. De link wordt gekopieerd naar je klembord en kan nu
eenvoudig worden ingevoegd bij een vacaturetekst of achter een sollicitatiebutton.
Ga je een vacature uitzetten op social media? Kopieer de link naar de vacaturetekst door op het
rechter blauwe icoontje te klikken. Ook deze link wordt gekopieerd naar je klembord en kan
eenvoudig worden ingevoegd in het social media bericht.
2.1.1.8 Trackingpixel instellen
Wanneer je een gesponsorde campagne hebt uitstaan bij bijvoorbeeld Indeed, Facebook of LinkedIn
is het moeilijk bij te houden hoeveel daadwerkelijke sollicitaties deze campagne heeft opgeleverd.
Zodra je de tracking pixel code in dit veld in tool2match toevoegt, heb je wel de mogelijkheid te
achterhalen hoeveel daadwerkelijke sollicitanten een campagne heeft opgeleverd. Je haalt deze
trackingpixel code uit het account waar je de campagne hebt uitstaan. Ook de sollicitatiegegevens
vind je niet terug in tool2match, maar wel in het account waar je campagne hebt uitgezet.
2.1.2 Weergave instellingen
Op deze pagina kan je bepalen hoe een vacature op de jobsite wordt getoond (denk hierbij
bijvoorbeeld aan de vacaturetekst, preselectievragen, weergave van het sollicitatieformulier). In
onderstaande paragrafen worden alle kaders die op deze pagina staan toegelicht.
2.1.2.1 Functieomschrijving toevoegen
In dit veld voeg je de volledige vacaturetekst toe. De functieomschrijving kan naar wens worden
opgemaakt d.m.v. kopjes, opsommingen of hyperlinks (zie onderstaande afbeelding als voorbeeld).
2.1.2.2 Korte omschrijving toevoegen
Vul in dit kader een pakkende korte omschrijving in die de vacature omschrijft. De tekst die hier
wordt ingevuld wordt aan de kandidaat getoond op het vacatureoverzicht (zie onderstaande
afbeelding als voorbeeld).
2.1.2.3 Preselectievragen instellen

Gebruikershandleiding tool2match 2019
14
Preselectie vragen worden opgenomen in het sollicitatieformulier. Er kunnen twee verschillende
vragen worden toegevoegd; ‘Killervragen’ en ‘Informatieve vragen’. Zie onderstaande afbeelding als
voorbeeld voor preselectie vragen.
Informatieve vragen bieden (extra) informatie op de sollicitatie van een kandidaat. Deze vragen
dragen niet bij aan een automatische selectie. Killervragen zijn vragen waaraan punten worden
toegekend en die gemeten worden aan een minimale score. Deze punten zijn per vraag zelf toe te
kennen en daarnaast is de minimaal te behalen score ook instelbaar. Alle door de kandidaat
ingevulde killervragen moeten opgeteld genoeg punten geven.
Bij het behalen van de vooraf ingegeven minimale score zal de kandidaat die gesolliciteerd heeft in
de betreffende procedure in tool2match onder de noemer ‘Nieuw’ binnen komen.
Heeft de kandidaat niet het minimale aantal punten gehaald, dan zal de kandidaat onder de
noemer ‘Af te wijzen’ in het proces komen. De kandidaat blijft hier dan 48 uur in staan voordat deze
een automatisch gegenereerde afwijzing krijgt.
**LET OP De bovengenoemde automatische afwijzing vindt altijd plaats na 48 uur, maar
uitsluitend op werkdagen en nooit voor 10:30 uur. Bijvoorbeeld, een kandidaat die op donderdag
middag reageert en niet door de preselectie vragenlijst structuur heen komt, ontvangt dus pas op
maandagochtend tussen 10:30 uur en 17:00 uur een afwijzing.
2.1.2.4 Open vragen
Wanneer je meer wil weten over sollicitanten, maar dit kan niet verpakt worden in een pre-
selectievraag, heb je de mogelijkheid open vragen te stellen. Klik op het blauwe plusje om een open
vraag toe te voegen (zie onderstaande afbeelding). Zodra je een open vraag hebt gesteld, is het voor
de kandidaat verplicht deze te beantwoorden.

Gebruikershandleiding tool2match 2019
15
2.1.2.5 Plaatje/foto instellen
In dit kader is het mogelijk afbeeldingen in te stellen die zichtbaar zijn in het vacatureoverzicht
voor de desbetreffende vacature. Wanneer je dus bijvoorbeeld vacatures hebt voor verschillende
vestigingen, kun je eenvoudig de afbeelding voor de vestiging toevoegen aan de desbetreffende
vacature. Klik op de button ‘plaatje uploaden’ en kies voor het juiste bestand.
Op de jobsite ziet dit eruit zoals onderstaande afbeelding. Zoals je kan zien zal de afbeelding aan
de linkerkant van het scherm te zien zijn.
**TIP Wanneer je ervoor kiest een afbeelding bij een vacature te plaatsen, is het verstandig dit bij
iedere vacature te doen, zodat het vacatureoverzicht er netjes uitziet.
2.1.2.6 Trefwoorden (tags) toevoegen
In dit kader ga je de tags toevoegen die voor deze vacature relevant zijn om zo de beste match te
kunnen maken tussen de vacature en de kandidatendatabase. Zodra je trefwoorden hebt ingevoerd,
verschijnen alle kandidaten die een match hebben met één of meer van de ingevoerde tags achter
de button ‘Suggesties bekijken’ (zie onderstaande afbeelding).
Vind je een kandidaat interessant en wil je deze opnemen in de procedure? Druk op het blauwe
vinkje en de kandidaat wordt geïmporteerd in de vacature in de fase ‘Uit database’.
2.1.2.7 Weergave-opties sollicitatieformulier
In dit kader kan precies worden ingesteld welke sollicitatiegegevens je van de kandidaat wil
ontvangen.

Gebruikershandleiding tool2match 2019
16
Het sollicitatieformulier bestaand standaard uit de volgende verplichte invulvelden:
• Voornaam;
• Achternaam;
• E-mail;
• Telefoonnummer.
De overige invulvelden zijn optioneel om toe te voegen aan het sollicitatieformulier (zie
onderstaande afbeelding). Daarnaast bestaat er een verschil tussen het zichtbaar stellen van een
invulveld en het verplicht maken van een invulveld. Je kan kiezen uit de volgende drie opties:
• Je maakt een veld zichtbaar maar niet verplicht;
• Je maakt een veld zichtbaar en verplicht;
• Je maakt een veld niet zichtbaar.
**TIP Veel sollicitanten maken gebruik van hun smartphone. Zij hebben niet altijd een recent CV
en/of motivatiebrief bij de hand en moeten dus nog een keer terugkomen als je de optie CV en
motivatiebrief verplicht maakt. Dit kan zorgen voor conversieverlies.
**TIP Als je veel conversie verwacht, zorg dan voor veel invulvelden in het sollicitatieformulier en
maak deze ook verplicht om in te vullen. Je kunt ook preselectievragen instellen in de vorm van
killervragen zoals uitgelegd in paragraaf 4.3. Verwacht je weinig response op de functie? Maak de
drempel om te solliciteren dan zo laag mogelijk en stel weinig (verplichte) of zelfs geen verplichte
velden in.
2.1.2.8 Onderdelen zichtbaar op jobsite
In dit kader kan worden aangeven welke informatie op de vacature-pagina als samenvatting van
de vacature mag worden getoond (naast vacature) en welke informatie je in het vacatureoverzicht
aan de kandidaat wil tonen (overzicht). Hoe meer vinkjes hier worden aangevinkt, hoe meer details
de kandidaat over de vacature krijgt.
Je kan per vacature spelen met de informatie die je aan de kandidaat wil tonen.

Gebruikershandleiding tool2match 2019
17
2.2 Vacatureoverzicht Zodra je een nieuwe vacature hebt aangemaakt, vind je de vacature terug in het vacatureoverzicht.
Dit vacatureoverzicht vind je door rechtsboven in je scherm op het tabblad ‘Vacatures’ te klikken.
Alle vacatures die je ooit hebt aangemaakt, kan je terugvinden in dit vacatureoverzicht.
Rechtsboven de vacatures is een totaal overzicht te zien van het aantal lopende vacatures, het
totaal aantal kandidaten en de actieve statussen van kandidaten met het bijbehorende aantal
kandidaten (zie onderstaande afbeelding).
Het vacature overzicht is onderverdeeld in twee kaders; in het bovenste kader vind je de lopende
vacatures terug en in het onderste kader de gearchiveerde. In welk kader de vacature valt is,
afhankelijk van de status van de vacature. Tool2match maakt onderscheid tussen de volgende drie
statussen:
• Gepubliceerd: Dit zijn vacatures die online staan en waar kandidaten op kunnen
reageren. De gepubliceerde vacatures vind je terug in het bovenste kader.
• Niet-gepubliceerd: Dit zijn vacatures die niet meer online staan, kandidaten kunnen dan
ook niet meer op deze procedure reageren. De procedure zelf is nog wel vacant, waardoor
kandidaten nog steeds in behandeling kunnen zijn. Ook deze vacatures vind je terug in het
bovenste kader.
• Gearchiveerd: Dit zijn vacatures die niet meer online staan en waarbij de procedure is
afgesloten. Let wel, archiveer een vacature pas op het moment dat er geen kandidaten meer
in de actieve fase zitten en de procedure dus ook echt afgesloten is. Door een vacature te
archiveren in plaats van te verwijderen, is het eenvoudig eenzelfde vacature snel opnieuw
online te zetten. Deze vacatures vind je terug in het onderste kader.
**TIP Indien je veel vacatures hebt, kan een zoekfunctie worden gestart. Deze zoekfunctie open je
door rechtsboven op het ‘filter-icoontje’ te drukken. Dit icoontje is te vinden naast het ‘i-tje’.
Aan de rechterkant van het vacatureoverzicht vind je van iedere vacature afzonderlijk de
verschillende wervingsfases. Wanneer je op een van de 7 wervingsfases klikt, komt je direct in die
wervingsfase van de desbetreffende vacature terecht. Meer informatie over de verschillende
wervingsfases vind je in hoofdstuk 9.
Een voorbeeld van het vacatureoverzicht vind je in onderstaande afbeelding.

Gebruikershandleiding tool2match 2019
18
3. DATABASE Wanneer je rechtsboven in het scherm op ‘Database’ klikt kom je terecht in een zoekfilter voor de
kandidatendatabase. In dit scherm heb je de mogelijkheid via drie verschillende tabbladen
kandidaten te zoeken in de database, nieuwe kandidaten toe te voegen aan de database en een
automatische opschoonactie voor de database te activeren (i.v.m. AVG wetgeving). Deze
functionaliteiten worden in de onderstaande paragrafen uitgelegd.
** LET OP De database is voor alle gebruikers van tool2match zichtbaar. Gebruikers zonder enige
rechten hebben echter alleen de mogelijkheid nieuwe kandidaten aan de database toe te voegen en
kunnen daardoor niet zoeken in de database en kunnen ook niet het database onderhoud instellen.
Om de rechten van een gebruiker aan te passen, ga je naar de settings van tool2match (zie
paragraaf 6.2.2).
3.1 Zoeken in de database Zodra je op het tabblad ‘Database’ hebt geklikt, kom je in een direct in het tabblad ‘Zoeken in
database’ terecht. In deze zoekfilter kan je een selectie maken van kandidaten door een criterium
in te vullen. Automatisch staat het criterium ‘Naam’ ingevuld. Ga achter ‘Naam’ op het grijze
driehoekje staan en kies uit het drop-down menu op welk criteria je wil zoeken en klik vervolgens
op het blauwe plusje (zie onderstaande afbeelding).
Nadat je een zoekcriteria hebt geselecteerd verschijnt aan de rechterkant een invul scherm, waarin
je de zoekcriteria kan specificeren. Zodra je dit invulveld/deze invulvelden hebt ingevuld, klik je op
de knop Zoeken.
De database zal nu alle kandidaten in de database, die aan de opgegeven criteria voldoen,
weergeven. Je kunt ook een combinatie maken van verschillende criteria door via het blauwe plusje
nogmaals een criterium toe te voegen.

Gebruikershandleiding tool2match 2019
19
Wil je alle zoekcriteria wissen? Druk dan op de knop ‘Reset formulier’.
**LET OP Kandidaten die zijn geblacklist en kandidaten die zijn aangenomen, komen nooit terug
in een zoekresultaat. Wil je toch weten wie dat zijn, dan kun je via de zoekselectie ‘Status zoeken’
op deze statussen zoeken en daardoor een overzicht krijgen van de geblackliste en/of aangenomen
kandidaten (zie onderstaande afbeelding). Hoe een kandidaat de status ‘aangenomen’ of
‘geblacklist’ kan krijgen vind je in paragraaf 8.3.3).
Kandidaten na een zoekactie
3.1.1 Kandidaat toevoegen vanuit de database
Wanneer je een (gevonden) kandidaat vanuit de database wil toevoegen aan een bepaalde
procedure, klik je op de naam van de kandidaat. Je komt in een scherm terecht wat vergelijkbaar
is met onderstaande afbeelding.
Zoals bovenstaande afbeelding ook illustreert, kan je direct zien aan welke andere procedures deze
kandidaat gekoppeld is en in welk stadium de kandidaat zich bevindt (meer over de kleur per status
vind je in paragraaf 8.1).
Om de kandidaat aan een nieuwe procedure toe te voegen selecteer je rechts in het drop-down menu
de gewenste procedure. Kies vervolgens of je deze kandidaat in de status ‘Nieuw’ of ‘Uit database’
wil importeren en druk op de blauwe knop ‘Importeren’.
**LET OP Zodra je een kandidaat vanuit de database toevoegt aan de procedure, wordt er niet
automatisch een bericht naar de kandidaat verstuurt. Je dient de kandidaat zelf op de hoogte te
stellen dat je hem of haar in een procedure wil opnemen of al hebt opgenomen.
3.2 Kandidaten handmatig toevoegen Om het profiel van een kandidaat handmatig aan de database toe te voegen, klik je in eerste
instantie op het kopje ‘Database’ en kies je vervolgens voor het tabblad ‘Kandidaten toevoegen’.
Vul in het formulier wat nu in beeld komt zo veel mogelijk informatie van de kandidaat in. Een
voorbeeld van dit formulier vind je op de volgende pagina.
De velden met een sterretje (*) zijn verplicht om in te vullen, omdat er anders geen communicatie
plaats kan vinden naar de kandidaat toe. Dit geldt voor de volgende velden:
• Voornaam;

Gebruikershandleiding tool2match 2019
20
• Achternaam;
• E-mail;
• Telefoon.
Hoe meer velden worden ingevuld in het formulier, hoe beter tool2match de kandidaat kan matchen
met tags die zijn meegegeven (zie paragraaf 2.1.9).
Onder het kopje ‘Importeren in vacature’ heb je de mogelijkheid een kandidaat direct aan een
procedure te koppelen door via het drop-down menu voor de juiste procedure te kiezen. Indien je er
voor hebt gekozen de kandidaat aan een procedure te koppelen, komt onder in beeld de optie in
beeld de kandidaat ook direct een ontvangstbevestiging te sturen (wanneer de kandidaat zich er
van bewust is dat deze gekoppeld wordt aan een procedure) of om nog geen ontvangstbevestiging
te sturen (wanneer de kandidaat zich er nog niet van bewust is aan een procedure gekoppeld te
worden). Het is naderhand nog altijd mogelijk om de kandidaat inloggegevens te versturen (‘Deel
profiel’ button, zie paragraaf 8.2.1)
Daarnaast heb je de mogelijkheid om via het drop-down menu de mediabron van de kandidaat toe
te voegen. Tot slot kan je er direct voor kiezen om tags/trefwoorden aan een kandidaat te koppelen,
zodat je tijdens het zoeken in de database makkelijker op zoek kan naar specifieke kandidaten.

Gebruikershandleiding tool2match 2019
21
3.3 De Database opschonen Naast het toevoegen van kandidaten aan de database, is het ook mogelijk kandidaten automatisch
na een bepaalde periode te verwijderen uit het systeem. Sinds 25 mei 2018 geldt de Algemene
Verordening Gegevensbescherming (AVG). Deze verordening zorgt ervoor dat persoonsgegevens
van kandidaten maximaal 4 weken na sluiten procedure bewaard mogen worden. Echter, wanneer
kandidaten toestemming hebben gegeven, mogen persoonsgegevens tot maximaal 1 jaar bewaard
worden. Wanneer deze kandidaten vervolgens na 1 jaar nogmaals toestemming geven hun
persoonsgegevens te bewaren, mogen deze gegevens nogmaals één jaar worden bewaard. Dit proces
blijft in werking tot het moment dat kandidaten geen toestemming meer geven hun
persoonsgegevens te bewaren.
Door middel van het database onderhoud worden persoonsgegevens van kandidaten automatisch
na 1 jaar uit het systeem verwijderd. Aan dit systeem zijn een aantal selectiecriteria verbonden die
naar persoonlijke voorkeur kunnen worden ingesteld. Om dit database onderhoud in te stellen of
aan te passen ga je naar het kopje Database en vervolgens naar het tabblad Database
onderhoud.

Gebruikershandleiding tool2match 2019
22
3.3.1 Selectiecriteria instellen
Om het onderhoud van de database in te stellen, dienen de selectiecriteria te worden ingesteld.
Automatisch staan de volgende criteria aangevinkt:
• Verwijder kandidaten met status ‘favoriet’;
• Verwijder kandidaten met status ‘zwarte lijst’;
• Verwijder kandidaten met status ‘normaal’;
• Verwijder kandidaten die zijn aangenomen;
• Schoon maandelijks automatisch op*;
• Stuur kandidaten een mail met de keuze in het bestand te blijven**.
* Bij uitvinken wordt de opschoonactie slechts eenmalig gedaan. Bij aanvinken herhaalt het proces zich maandelijks,
en zal de verwijderdatum automatisch een maand opschuiven. Wilt u het schema wijzigen na een eerder opschoonactie?
Doorloop deze stappen dan opnieuw; het oude schema wordt dan overschreven.
** Let op: bij uitvinken worden de kandidaten verwijderd zonder dat ze hiervan bericht krijgen. Ze kunnen dus ook
niet aangeven toch te willen blijven.
Daarnaast wordt gevraagd een datum in te vullen. Deze datum selecteert kandidaten die mogen
worden verwijderd gebaseerd op het laatste contactmoment. In onderstaand voorbeeld staat
bijvoorbeeld 04-06-2017 als datum ingevuld. Dit betekent dat alle kandidaten waarmee geen
contact meer is geweest tot 04-06-2017 automatisch een opschoonbericht zullen ontvangen. Doordat
de criteria ‘Schoon maandelijks automatisch op’ staat aangevinkt, zal deze verwijderdatum
automatisch een maand opschuiven en wordt deze procedure maandelijks herhaald.
Zodra kandidaten een opschoonbericht ontvangen, worden ze door het systeem voor 1 maand in
quarantaine gezet. Dit houdt in dat ze vanaf dat moment niet meer vindbaar zijn in de database.
Indien ze aangeven nog graag in de database te blijven, worden ze hier in teruggeplaatst. Indien ze
geen actie ondernemen worden de gegevens na 1 maand definitief verwijderd.
**TIP Idealiter worden alle selectiecriteria aangevinkt en wordt daarmee iedere maand
een onderhoudsupdate de deur uit gedaan. Op deze manier blijft de kandidatendatabase

Gebruikershandleiding tool2match 2019
23
up-to-date en wordt de wet nageleefd.
3.3.2 Bericht naar de kandidaten
Wanneer de selectiecriteria zijn ingesteld, zal een bericht naar de geselecteerde kandidaten worden
gestuurd. Dit bericht geeft kandidaten de mogelijkheid toestemming te geven voor het behouden
van hun gegevens in de database.
Vervolgens zijn er twee opties mogelijk:
• Kandidaten drukken wel op de link: Deze kandidaten geven toestemming om hun gegevens
nog minstens één jaar in de database te bewaren. Het systeem herkent automatisch dat
deze kandidaten niet hoeven te worden verwijderd én dat deze kandidaten tijdens de
volgende maandelijkse opschoonactie geen bericht meer hoeven te ontvangen. Indien er na
het verstrijken van één jaar nog geen ander contactmoment is geweest, zal het systeem
automatisch herkennen dat de kandidaat weer een bericht moet ontvangen omtrent het
verwijderen van kandidaatsgegevens.
• Kandidaten drukken niet op de link: Deze kandidaten geven geen toestemming om hun
gegevens te bewaren. Het systeem herkent dat er na 30 dagen geen actie is ondernomen
vanuit de kandidaat, waardoor deze kandidaat automatisch zal worden verwijderd uit het
systeem.
Het bericht wat naar kandidaten zal worden gestuurd, staat al in tool2match. Het is uiteraard
mogelijk deze email nog aan te passen. Net zoals in andere mail correspondentie, is het ook in dit
bericht mogelijk variabelen in te vullen. Dit zijn de volgende variabelen: [voornaam] [achternaam]
[handtekening] [aanhef] [link]. In de correspondentie worden deze automatisch vervangen door de
bijbehorende waarde.
3.3.3 Bevestigen van de opschoonactie
Aangezien het opschonen van de database een grote impact heeft op het systeem, dient deze actie
bevestigd te worden. Onderin de pagina vind je daarom een vakje dat nog aangevinkt moet worden,
om zo de opschoonactie te bevestigen.
Naast dit vakje staat een regel die nogmaals aangeeft welke acties en stappen je nu precies zal
bevestigen. Deze zin ziet er, wanneer alle selectiecriteria staan aangevinkt, bijvoorbeeld zo uit: ‘Ja,
ik wil alle kandidaten van het type 'zwarte lijst', 'favoriet' en 'normaal' waarmee voor het laatst
vanuit het systeem contact geweest is voor 05 oktober 2016 markeren om te verwijderen’.
Zodra je het vakje om de opschoonactie te bevestigen hebt aangevinkt, zal tool2match nog aan je
vragen je wachtwoord in te vullen. Hierna druk je op de rode knop waarop het totale aantal
kandidaten dat verwijderd zal worden, staat aangegeven.
Indien er meerdere beheerders aan tool2match zijn gekoppeld, zullen alle beheerders een email
ontvangen waarin staat dat jij de opschoonactie hebt uitgevoerd en daarnaast het aantal
kandidaten dat met deze actie verwijderd zullen worden.
Onderstaande afbeelding geeft alle bovengenoemde stappen weer.

Gebruikershandleiding tool2match 2019
24
3.3.4 Data exporteren
Buiten de data opschonen is het ook mogelijk de data te bewaren door een export bestand te maken
van de data. Dit is een persoonlijke keuze. Het duurt enkele minuten voor Tool2Match om het
bestand te comprimeren. Om die reden stuurt het systeem een mail naar de beheerder wanneer de
download klaar staat. Deze link blijft maar 3 dagen geldig vanwege veiligheidsredenen. De
beheerder moet bevestigen dat hij begrijpt dat dit bestand creëren op eigen risico is en Tool2Match
niet aansprakelijk is voor een data-lek of het niet zorgvuldig omgaan met persoonlijke gegevens. Al
deze informatie is ook te vinden wanneer je kiest voor een data-export, zoals te zien is in de
onderstaande afbeelding.
3.3.5 Huidige onderhoudsinstellingen
Zodra een beheerder van tool2match de opschoon-actie heeft ingesteld, kan je onder het kopje
‘onderhoudsinstellingen’ terugvinden welke gebruiker deze opschoon-actie heeft ingesteld en of op
welke datum dat is gebeurd (zie onderstaande afbeelding). Daarnaast zie je precies welke
selectiecriteria staan geselecteerd en of deze opschoonactie nog steeds maandelijks gebeurd.

Gebruikershandleiding tool2match 2019
25
4. RAPPORTEN Onder het tabblad ‘Rapporten’ wordt allerlei conversie rondom alle vacatures gegenereerd. Dit
tabblad is vervolgens weer onderverdeeld in drie pagina’s, dit zijn: ‘Algemene statistieken’,
‘Conversie en performance’ en ‘Verbruik’. Deze drie onderdelen zullen in dit hoofdstuk worden
behandeld.
4.1 Algemene statistieken Wanneer je vanuit het dashboard naar het tabblad ‘Rapporten’ gaat, kom je direct in het tabblad
‘Algemene statistieken’ terecht. Deze statistieken geven een overzicht van de conversie van alle
vacatures samengevoegd. Alle kaders die onder dit tabblad te vinden zijn, worden in de
onderstaande paragrafen besproken.
4.1.1 Leeftijd opbouw
De leeftijd opbouw van de totale kandidatendatabase staat weergegeven in een staafdiagram.
Onderstaande afbeelding geeft een voorbeeld van dit diagram weer.
De leeftijdscategorieën zijn als volgt ingedeeld:
• 11 – 20 jaar
• 21 – 30 jaar
• 31 – 40 jaar
• 41 – 50 jaar
• 51 – 60 jaar
• 61 – 70 jaar
• 71 – 80 jaar
Door met de cursor over een blauwe balk in het staafdiagram te gaan, kun je zien hoeveel
kandidaten er in een bepaalde leeftijdscategorie zitten.
4.1.2 Aantal kandidaten
Onder het kopje ´Aantal kandidaten´ staat een lijndiagram waarin valt af te lezen hoeveel
kandidaten tot een specifieke maand hebben gesolliciteerd binnen de organisatie.

Gebruikershandleiding tool2match 2019
26
Zoals valt te zien in onderstaande afbeelding, zijn er vier verschillende kleuren lijnen te
onderscheiden:
• Donkerblauw: het totaal aantal kandidaten dat heeft gesolliciteerd;
• Grijs: het aantal mannen dat heeft gesolliciteerd;
• Groen: het aantal vrouwen dat heeft gesolliciteerd;
• Lichtblauw: het aantal personen dat geen geslacht heeft ingevuld tijdens hun sollicitatie.
**LET OP De cijfers in dit diagram zijn cumulatief.
4.1.3 Reacties per vacature
Het derde diagram op de pagina laat het aantal reacties per vacature zien. Wederom, door met de
cursor over de blauwe balk te gaan, kun je het precieze aantal sollicitaties voor die vacature aflezen.
**LET OP Dit tabel geeft het aantal sollicitaties voor zowel de gepubliceerde, de niet-gepubliceerde
als de gearchiveerde vacatures weer.
4.1.4 Google analytics

Gebruikershandleiding tool2match 2019
27
In ‘Jobsite beheer’ kan de beheerder onder het kopje ‘Google analytics code’ de script code van de
organisatie invoeren. Als dit is gedaan zal onder dit kader een knop verschijnen die direct gelinkt
is aan de Google analytics pagina van jouw organisatie.
Is er geen Google analytics code ingevuld, dan staat dit hier aangegeven en kun je om deze in te
stellen op de blauwe link klikken. Je gaat dan meteen naar het tabblad ‘Jobsite beheer’.
4.2 Conversie en performance Wanneer je op het tabblad ‘Conversie en performance’ hebt gedrukt, komt een tabel in beeld die
vergelijkbaar is met onderstaand tabel.
In de rijen van dit tabel staan de verschillende vacatures die zijn uitgezet en in de kolommen vind
je verschillende aspecten die te maken hebben met de conversie. Het heeft betrekking op de
volgende aspecten:
• Views: Hier wordt weergegeven hoe vaak de vacature in totaal is bekeken;
• Uniek: Deze cijfers geven het aantal unieke kandidaten die de vacature hebben bekeken
weer. ‘Unieke’ views van kandidaten zijn views met een specifiek IP adres die nog niet
eerder deze vacature hebben bekeken. Het aantal views hoeft dus niet gelijk te staan aan
het aantal unieke bezoekers. Zo kan een vacature bijvoorbeeld in totaal 20 views hebben,
waarvan 15 uniek. De overige 5 views zijn dan van een en dezelfde kandidaat afkomstig.
• Soll. via jobsite: Hier vind je het aantal sollicitaties dat via een jobsite is binnengekomen;
• Soll. via import: Dit staat voor het aantal sollicitaties dat handmatig is ingevoerd via de
database;
• In behandeling geweest: Hier vind je het aantal kandidaten dat in behandeling is
geweest;
• Aangenomen: Het aantal aangenomen kandidaten wordt in deze kolom weergegeven;
• Totaal soll.: Dit staat voor het totaal aantal sollicitaties op de vacature;
• Jobsite conversie: Dit percentage geeft aan hoeveel unieke bezoekers ook daadwerkelijk
gesolliciteerd hebben.
Via het filtericoon rechtsboven is het mogelijk om de tijdsperiodes te selecteren waarin de vacature
is gepubliceerd en gedepubliceerd. Dit maakt het eenvoudiger om specifiek naar één vacature op
zoek te gaan. Wanneer je weer een totaaloverzicht van de conversie van alle vacatures wil, druk je
simpelweg nogmaals op het filtericoontje waardoor de filter wordt gedeactiveerd.
4.2.1 Conversie per wervingskanaal

Gebruikershandleiding tool2match 2019
28
Ook is het mogelijk om de conversie per wervingskanaal in te zien. Klik hiervoor in het tabblad
‘Conversie en performance’ op de (blauwe) naam van de vacature en scroll een stukje naar beneden.
Een grafiek, vergelijkbaar met onderstaande afbeelding, zal in beeld komen.
In bovenstaand tabel valt de conversie van de ingezette wervingskanalen af te lezen. Zodra je met
de cursor over de balkjes beweegt, zal automatisch een pop-up met de conversiecijfers in beeld
komen. De aspecten die in deze pop-up zijn weergegeven, zijn gelijk aan de bovengenoemde
aspecten.
4.3 Verbruik Onder het tabblad verbruik, vind je een staafdiagram waarin je het aantal publicatiedagen per
vacature kunt aflezen. Ook voor dit diagram geldt dat wanneer met de cursor over de balkjes wordt
bewogen, automatisch het precieze aantal dagen dat de desbetreffende vacature gepubliceerd
staat/stond in het scherm verschijnt.
Onderstaande afbeelding geeft een voorbeeld van dit staafdiagram.
4.4 Salarischecks In de pagina Verbruik kan je ook alle salarischecks terugvinden die je ooit hebt uitgevoerd. Je kan
terugvinden door wie de salarisvergelijking is uitgevoerd en het PDF bestand ophalen.

Gebruikershandleiding tool2match 2019
29
5. JOBSITE BEHEER Wanneer je bovenin het scherm op het tabblad ‘Jobsite Beheer’ klikt, kom je op de achterkant van
jouw jobsite terecht. De jobsite is een kleine website waar informatie over de organisatie te vinden
is en alle openstaande vacatures te vinden zijn.
Zoals in onderstaande afbeelding is te zien, valt het Jobsite Beheer te verdelen in drie verschillende
kaders. Deze kaders zullen alle drie aan bod komen in de volgende paragrafen.
** LET OP Het kader ‘Jobsite beheer’ is enkel zichtbaar voor beheerders van de tool2match
omgeving en gebruikers die hier de rechten voor hebben gekregen.
5.1 Algemene instellingen Direct wanneer je op Jobsite Beheer hebt gedrukt, kom je terecht in het tabblad ‘Algemene
instellingen’. In dit tabblad vind je de meeste instellingen die te maken hebben met je jobsite. Ook
dit tabblad is onderverdeelt in vier verschillende kaders die in onderstaande paragrafen besproken
worden.
5.1.1 Volgorde vacatures op jobsite
In het eerste kader van dit tabblad kan de volgorde van de vacatures op de jobsite worden
aangepast. Standaard staan de vacatures op datum van meest recent tot minst recent. Wanneer je
de volgorde van de vacatures wil aanpassen, ga je met je cursor op de juiste vacature staan. Zodra
je cursor van een pijltje is veranderd naar het icoon van een hand, klik je eenmalig, houd je je muis
ingedrukt en versleep je de vacature naar de juiste plaats.
Vergeet na het verslepen van alle vacatures, niet onder in dit kader op de knop ´Volgorde opslaan´
te drukken.
5.1.2 Algemene jobsite instellingen
Afhankelijk van het type jobsite (een ‘normale’ jobsite of een geïntegreerde) vind je in dit kader
algemene jobsite instellingen die je naar eigen voorkeur kan aan- of juist uitzetten.
Voor een standaard opgeleverde jobsite zijn dat onderstaande instellingen:
• Logo tonen op jobsite: Er is de mogelijkheid om rechtsboven in de jobsite het ingevoerde
bedrijfslogo weer te geven.
• Zoekfilter tonen bij vacatures: Wanneer dit staat aangevinkt, zal er een zoekfilter op
de jobsite verschijnen. Je kan zelf kiezen welke zoekfilter je wel wil tonen en welke niet. Je
kan kiezen uit de volgende zoekfilters: Dienstverband, Contractvorm, Vestiging,
Opleidingsniveau, Functiecategorie en vacature-categorie.
• Toon tussenkopjes met contractvorm: Indien je bij de algemene instellingen van een
vacature de contractvorm hebt gespecificeerd, heb je op de jobsite de mogelijkheid om
tussenkopjes te geven bij de verschillende vacatures. De volgende drie tussenkopjes zijn
mogelijk:

Gebruikershandleiding tool2match 2019
30
o Freelance/Interim: Dit komt te staan boven de vacatures met contractvorm
Freelance.
o Stages: Dit komt te staan boven de vacatures met contractvorm Stage.
o Vacatures: Dit komt te staan boven de vacatures met contractvorm Onbepaalde tijd
en Bepaalde tijd.
• Link naar hoofdsite tonen op jobsite: Het is mogelijk om een hyperlink naar de
hoofdsite van jouw organisatie te leiden. Bovenin het scherm zal, wanneer dit vakje is
aangevinkt, een extra tabblad ‘Homepage’ verschijnen. Wanneer hier door een kandidaat
op wordt gedrukt, zal een nieuw tabblad in de internetbrowser openen waarop de
hoofpagina van de organisatie zichtbaar is.
• Aantal vacatures per pagina: Bepaal hier hoeveel vacatures per pagina zichtbaar mogen
zijn.
• Link naar hoofdsite: Vul hier de URL van de hoofdpagina van de bedrijfswebsite in.
• Hoofdvestiging tonen op jobsite: Het drop down menu geeft de optie ja of nee. Wanneer
voor ja wordt gekozen, zal in de onderbalk van de jobsite het adres van de hoofdvestiging
getoond worden. Wanneer nee wordt ingevuld, zal dit adres niet verschijnen.
5.1.3 Algemene jobsite instellingen integrated jobsite
Indien de jobsite is geïntegreerd in de bedrijfswebsite, zijn andere instellingen aanpasbaar. Dit zijn
de onderstaande instellingen:
• Toon zijbalk met vacature-details: Bij iedere vacature kan je er voor kiezen om aan de
zijkant van de vacature een overzicht te tonen met alle details van de vacature.
• Toon kandidaten inlogknop: Geef kandidaten door middel van deze knop direct de
mogelijkheid om vanuit de jobsite in te loggen in de kandidaten omgeving.
• Toon zoekfilter bij vacatures: Wanneer dit staat aangevinkt, zal er een zoekfilter op de
jobsite verschijnen. Je kan zelf kiezen welke zoekfilter je wel wil tonen en welke niet. Je
kan kiezen uit de volgende zoekfilters: Dienstverband, Contractvorm, Vestiging,
Opleidingsniveau, Functiecategorie en vacature-categorie.
• Toon tussenkopjes met contractvorm: Indien je bij de algemene instellingen van een
vacature de contractvorm hebt gespecificeerd, heb je op de jobsite de mogelijkheid om
tussenkopjes te geven bij de verschillende vacatures. De volgende drie tussenkopjes zijn
mogelijk:
o Freelance/Interim: Dit komt te staan boven de vacatures met contractvorm
Freelance.
o Stages: Dit komt te staan boven de vacatures met contractvorm Stage.
o Vacatures: Dit komt te staan boven de vacatures met contractvorm Onbepaalde tijd
en Bepaalde tijd.
• Gebruik meertaligheid: Deze optie is enkel zichtbaar wanneer door jouw Primatch
consultant aan de achterkant is ingesteld dat meertaligheid gewenst is. Indien je deze optie

Gebruikershandleiding tool2match 2019
31
graag zou toevoegen aan jouw tool2match omgeving, mag je dit doorgeven aan je Primatch
consultant.
• Aantal vacatures per pagina: Bepaal hier hoeveel vacatures per pagina zichtbaar mogen
zijn.
• Uitlijning inlogknop kandidaten: Indien je hebt aangegeven de kandidaten inlogknop
te tonen op de jobsite, heb je hier de mogelijkheid te kiezen aan welke kant van de jobsite
je deze knop wil tonen.
5.1.4 Tekstuele instellingen
In dit kader kunnen verschillende teksten die de kandidaten te zien krijgen, worden
toegevoegd/aangepast. Dit heeft betrekking op de volgende teksten:
• Tekst onder sollicitatieformulier: Om de kandidaat duidelijkheid te geven over het
ontvangen van de sollicitatie, zal in het sollicitatieformulier onder het kopje ‘Solliciteren’
een korte tekst staan waarin staat uitgelegd wat er na het drukken op deze knop zal
gebeuren. Deze tekst kan hier ingevuld worden.
• Tekst na inzenden sollicitatie: Nadat een kandidaat een sollicitatie heeft ingediend,
komt een korte tekst in beeld met een bevestiging dat de sollicitatie is ontvangen. Deze
tekst kan hier aangepast/aangevuld worden.
• Titel op overzichtspagina: Op de overzichtspagina van de jobsite vind je alle vacatures,
met daarbij een korte omschrijving. Het is mogelijk om boven al deze vacatures een
pakkende tekst te plaatsen die de aandacht van kandidaten trekt. Dit kan iets zijn waar
de organisatie voor staat, bijvoorbeeld de slogan.
• Tekst op ‘Vacature bekijken’ knop: Achter iedere button die zichtbaar is op de jobsite,
kan een tekst worden gehangen. Er kan voor de standaard woorden die tussen
aanhalingstekens staan worden gekozen, maar hier kan iets origineels worden ingevuld.
Zo lang het voor de kandidaat maar duidelijk is wat er van ze verwacht wordt en/of waar
ze naartoe worden geleid. Ditzelfde geldt voor onderstaande buttons.
• Tekst op knop naar sollicitatieformulier
• Tekst op ‘Sollicitatie verzenden knop’
• Tekst op ‘Inloggen kandidaten’ knop
• Tekst op ‘Mijn sollicitatie-gegevens’ knop
**TIP Wil je de instellingen op de jobsite bekijken? Ga in de bovenste menubalk naar het laatste
tabblad ‘Bekijk jobsite’. Er opent zich in je internetbrowser een nieuw tabblad met de voorkant van
de jobsite.
**LET OP Vergeet tussendoor niet op ‘opslaan’ te drukken, anders zullen de veranderingen op de
jobsite niet zichtbaar zijn.

Gebruikershandleiding tool2match 2019
32
5.1.5 Social Media
In het laatste kader kan de social media van de eigen organisatie worden ingevuld. Indien jouw
organisatie niet beschikt over (alle) social media, vul je dit simpelweg niet in. Er zal dan geen
icoontje aan de voorkant tevoorschijn komen die verwijst naar deze social media.
De volgende varianten van social media kunnen worden ingevuld: Facebook, Twitter, LinkedIn,
YouTube en Instagram.
5.2 Kleuren banner en lettertypes Onder dit tabblad kunnen de kleur-, lettertype- en bannerinstellingen worden bepaald. Er zijn twee
verschillende kaders waarin onderscheid wordt gemaakt, deze worden in de volgende twee
paragrafen toegelicht.
5.2.1 Kleur- en lettertype instellingen
In het eerste drop-down menu kan het lettertype worden bepaald. De keuze bestaat uit zes
verschillende lettertypes, dit zijn: Roboto, Verdana, Open Sans, Kanit, Helvetica, Times New
Roman, Arial en Courier. Daarnaast kunnen de volgende drie opties worden aangevinkt: (1)
Schaduw tonen achter de knoppen; (2) Knoppen afronden; en (3) Kaders/Lijnen om de vacatures in
het vacatureoverzicht.
Vervolgens dienen de kleurvelden voor de jobsite te worden bepaald. Wanneer je op het tekstvak
drukt, zal automatisch een kleurenpalet tevoorschijn komen. Indien je een en dezelfde kleur
meermaals wil gebruiken, kun je eenvoudig de kleurcode kopiëren en plakken in een ander
tekstkader. De kleurkaders kunnen worden ingevuld:
• Kleur tekst;
• Kleur kader vacature-overzicht;
• Kleur hyperlinks;
• Kleur knoppen en achtergrond in de onderbalk;
• Kleur letters in de onderbalk;
• Kleur letters van de titels;
• Achtergrondkleur.
**LET OP Kies voor duidelijke kleuren en zorg dat het contrast tussen de achtergrond en kleur
letters/hyperlinks goed zichtbaar is. Sommige kleuren zijn slecht leesbaar, denk aan geel of rood
op een oranje achtergrond.
Wil je gebruik maken van nog een andere kleur? Volg dan dezelfde procedure nog een keer. Vul in
elk geval achter alle vier de kleur vakken een kleurcode in.
5.2.2 Banner jobsite instellen
Om de jobsite pagina nog meer te personaliseren kan een banner worden toegevoegd. De banner
kan naar wens worden geüpload, maar dient aan de volgende eisen te voldoen:
• Breedte = 1140 pixels
• Hoogte = tussen 100 en 400 pixels (200 pixels wordt aangeraden)
Ga naar de blauwe knop ‘Banner uploaden’ en upload de gewenste banner voor de jobsite.

Gebruikershandleiding tool2match 2019
33
Je kunt de banner bekijken op de jobsite als je via de blauwe menubalk naar het laatste tabblad
‘Bekijk jobsite’ gaat. De jobsite opent zich in een nieuw tabblad in de internetbrowser.
**TIP Je kunt de banner gemakkelijk verwijderen om een nieuwe/andere in te stellen door op de
rode knop ‘Banner verwijderen’ te klikken.
5.3 Overige instellingen Onder het derde tabblad ‘Over ons’ kunnen nog drie instellingen worden beheerd. Dit heeft
betrekking op de ‘Over ons’ pagina en de Google Analytics code.
**LET OP Indien je gebruik maakt van een geïntegreerde jobsite zal het kader ‘Over ons’ niet
zichtbaar zijn, aangezien dit niet relevant is.
5.3.1 Over ons pagina
In dit kader kan het bedrijfsprofiel van de organisatie worden weergegeven. De Over ons pagina is
een apart getoonde pagina in tool2match. Op deze pagina kan bijvoorbeeld informatie over de visie
en missie van de organisatie worden overgebracht op de (potentieel) kandidaten. Een voorbeeld van
hoe dit er aan de achterkant uitziet, vind je in onderstaande afbeelding.
Vergeet niet om op de blauwe knop ‘Opslaan’ te klikken als je klaar bent.
**LET OP Als je het ‘Over ons’ veld leeg laat zal het tabblad ‘Over ons’ in de menubalk op de jobsite
niet verschijnen.
5.3.2 Google analytics code
Onder dit kopje kan een script van Google analytics worden geplakt. Deze code vind je in het Google
analytics account van de eigen organisatie. Vraag deze code na bij degene die over websitebeheer
gaat in de organisatie en plak de code in het tekstvak.
Op deze manier kan de traffic van de vacature(s) worden gemeten en weergegeven in de vorm van
rapportages.

Gebruikershandleiding tool2match 2019
34

Gebruikershandleiding tool2match 2019
35
6. ALGEMENE INSTELLINGEN / SETTINGS In dit hoofdstuk worden alle kaders onder het tandwieltje ‘Settings’ besproken.
**LET OP Deze functionaliteit is alleen beschikbaar voor beheerders van de tool2match omgeving.
6.1 Vestigingen beheren
In dit kader kunnen alle vestigingen van de organisatie worden toegevoegd. Het toevoegen van een
vestiging zorgt ervoor dat tijdens het aanmaken van een nieuwe procedure voor de juiste vestiging
kan worden gekozen. De locatie van de vacature is zo voor de sollicitant direct duidelijk.
Een nieuwe locatie kan worden toegevoegd door middel van het blauwe plusje aan de rechterkant.
Wanneer alle gevraagde velden zijn ingevuld en op het groene vinkje is gedrukt, is de vestiging zijn
toegevoegd.
Mocht er een wijziging optreden in het adres van een vestiging, kan dit worden aangepast door
middel van het pennetje achter de vestiging. Indien een vestiging wegvalt, kan deze eenvoudig
worden verwijderd door middel van het rode kruisje.
6.2 Werknemers beheren In het kader ‘Werknemers beheren’ kunnen nieuwe werknemers worden toegevoegd, verwijderd en
beheerd.
6.2.1 Nieuwe werknemer toevoegen
Om een nieuwe werknemer in tool2match toe te voegen, druk je op de blauwe knop ‘Nieuwe
werknemer’.
Vervolgens kom je in onderstaand scherm terecht. Vul hier de volgende velden in:
• Voornaam;
• Achternaam;
• E-mail.
De handtekening kan worden ingevuld, maar dit kan de betreffende nieuwe werknemer na inloggen
zelf ook invullen en/of aanpassen zoals beschreven in paragraaf 1.3.2.

Gebruikershandleiding tool2match 2019
36
Nadat op de blauwe knop ‘Opslaan’ is gedrukt, stuurt het systeem automatisch een email naar de
net toegevoegde medewerker met daarin zijn of haar inloggegevens.
**LET OP Deze mail kan in de spam box van de werknemer terecht komen.
6.2.2 Bewerk gegevens van een bestaande werknemer
Een overzicht van alle bestaande werknemers is te vinden onder het kopje ‘Werknemers beheren’.
Daarnaast is hier zichtbaar welke werknemers beheerder zijn van de tool2match omgeving.
Om een bestaande werknemer uit tool2match te verwijderen, dient op het rode kruisje achter de
naam van deze werknemer te worden gedrukt. Daarnaast is het voor beheerders mogelijk het
wachtwoord van werknemers te herstellen. Wanneer door de beheerder om ‘Herstel wachtwoord’
wordt geklikt, zal de desbetreffende werknemer een email ontvangen met daarin een nieuw
wachtwoord.
Om een bestaande werknemer te bewerken, druk je op de naam van deze medewerker. Afhankelijk
van het aantal werknemers gekoppeld aan tool2match, dient er een stukje naar beneden te worden
gescrold om onderstaand scherm in beeld te krijgen.

Gebruikershandleiding tool2match 2019
37
Het is verplicht een voor- en achternaam in te vullen, de handtekening is optioneel. Bij
correspondentie vanuit tool2match is het wel verstandig een handtekening aan te maken zoals
eerder is benoemd in paragraaf 1.3.2. Daarnaast kan de beheerder aan een werknemer bepaalde
bevoegdheden toewijzen. Hier kan worden gekozen uit de volgende opties:
• Zoeken in de database;
• De jobsite instellingen beheren;
• De rapporten pagina bekijken.
Deze bevoegdheden kunnen aan een werknemer worden toegevoegd door een vinkje te zetten voor
de actie die de werknemer bevoegd is te doen. Daarnaast kan een andere werknemer ook beheerder
worden gemaakt door op de knop ‘Beheerder maken’ te klikken. Ter bevestiging dient je
vervolgens je wachtwoord in te vullen.
6.3 Emailsjablonen beheren Aan kandidaten wordt veelal per e-mail gecorrespondeerd vanuit tool2match. Dit kan worden
beheerd vanuit het kopje ‘Settings’. Een tiental mailsjablonen zijn standaard toegevoegd aan
tool2match, dit zijn:
• Bevestiging: ontvangstbevestiging sollicitatie;
• Geautomatiseerde afwijzing;
• Handmatige afwijzing
• Handmatige afwijzing met afwijsreden;
• On hold
• Ontvangstbevestiging open sollicitatie;
• Uitnodigingsbevestiging eerste gesprek;
• Verzoek tot contact;
• Vrije email
• Waarschuwings e-mail aan kandidaten die verwijderd zullen worden.
Andere sjablonen die vanuit de organisatie vaak verstuurd worden, kunnen onder dit kopje worden
toegevoegd door het blauwe plusje, worden gewijzigd door het groene vinkje of worden verwijderd
door het rode kruisje.
Om een sjabloon toe te voegen klik je op het blauwe plusje. Geef het sjabloon vervolgens een naam
en druk op het groene vinkje om deze toe te voegen aan de lijst met e-mailsjablonen.

Gebruikershandleiding tool2match 2019
38
Het sjabloon vul je vervolgens met tekst door op het betreffende sjabloon te klikken. Het
onderstaande scherm verschijnt nu op het beeldscherm.
In dit scherm vul je vervolgens het onderwerp van het bericht in, let op; dit zal ook het onderwerp
van de e-mail worden. In het tekstvak vul je vervolgens het bericht van de e-mail in.
Daarnaast kan er gebruik worden gemaakt van verschillende variabelen die in de uiteindelijke
correspondentie automatisch worden vervangen door de bijbehorende waarde. Zo kan je
bijvoorbeeld gebruik maken van de variabele ‘[achternaam]’, in het daadwerkelijke bericht zal op
deze plek in de tekst automatisch de bijbehorende achternaam van de kandidaat in de tekst worden
gevoegd, zodat je dat niet bij ieder bericht afzonderlijk dient aan te passen. Er kan gebruik worden
gemaakt van de volgende variabelen:
• Vacaturenaam;
• Voornaam;
• Achternaam;
• Handtekening;
• Aanhef;
• Inloglink;
• Afwijsreden;
• Logo.
**LET OP Zorg ervoor dat de variabelen in kleine letters worden geschreven en tussen blokhaken
worden gezet (voorbeeld: [vacaturenaam].
Druk na aanmaken van het mailsjabloon op de blauwe knop ‘Opslaan’.
6.4 Bedrijfslogo instellen Ga naar ‘Bestand kiezen’ om een logo te selecteren en kies vervolgens voor de blauwe knop ‘Logo
uploaden’. Nu zal het toegevoegde logo verschijnen.

Gebruikershandleiding tool2match 2019
39
Door een logo toe te voegen, kan je bijvoorbeeld in een e-mail/bericht ervoor kiezen het logo toe te
voegen door de variabele [logo] te gebruiken (zie paragraaf 6.3). of op de jobsite je logo tonen (zie
paragraaf 5.1.2).
Wil je een ander logo toevoegen? Klik op de rode knop ‘Logo verwijderen’ en voeg zoals hierboven
beschreven het nieuwe logo toe.
6.5 Afwijsredenen beheren Wanneer een kandidaat een afwijzing krijgt, dient een reden genoemd te worden in de
correspondentie vanuit tool2match. In het kader ‘afwijsredenen beheren’ kunnen de redenen van
afwijzingen worden beheerd. Deze afwijzingen kunnen vervolgens eenvoudig worden toegevoegd
aan een bericht wanneer een kandidaat een afwijzing dient te ontvangen. Dit onderdeel komt
verder aan bod in paragraaf 8.3.5.
Automatisch gegenereerde afwijzingen bevatten als reden standaard ‘Omdat er tegenkandidaten
zijn die beter in het functieprofiel passen’.
Om een afwijsreden toe te voegen gebruik je het blauwe plusje en groene vinkje. Indien een
afwijsreden moet worden aangepast, kan dit door middel van het pennetje en het verwijderen van
een afwijsreden kan door middel van het rode kruisje.
Via de knop ‘Toon meer’ zullen alle ingevoerde afwijsredenen verschijnen.
6.6 Tags/Trefwoorden beheren Tags zijn de termen/trefwoorden die de inhoud van de vacature, de corebusiness van de organisatie
omschrijven en termen/trefwoorden die kandidaten invoeren in de Google zoekbalk als zij op zoek
zijn naar een vacature. Tags (trefwoorden) zijn binnen tool2match om een aantal redenen heel
belangrijk:
• De tags die je meegeeft aan een vacature dienen ook als metatags voor Google en
optimaliseren daarmee gedeeltelijk de vindbaarheid van de vacature via Google (SEO);

Gebruikershandleiding tool2match 2019
40
• Tags zijn een belangrijk onderdeel van het matchingssysteem tussen vacatures en
kandidaten in tool2match (zie paragraaf 2.1.9);
• Tags zijn onderaan de vacatureomschrijving bij de jobsite zichtbaar. Het geeft kandidaten
een aanvullend gevoel bij de vacature (zie paragraaf 2.1.5.2 en 2.1.9) .
Tags kunnen worden toegevoegd door middel van het blauwe plusje en vervolgens door het groene
vinkje. Wil je tags verwijderen dan druk je op het rode kruisje. Om alle tags te kunnen bekijken
druk je op de knop ‘Toon meer’.
In de tweede kolom ‘kandidaten’ zie je per ingevoerde tag het aantal kandidaten in tool2match dat
matcht met deze tag. Ditzelfde geldt voor de derde kolom, enkel geldt het dan voor de match tussen
trefwoorden en vacatures.
6.7 Jobboards beheren Bij het uitzetten van een vacature op diverse jobboards en andere mediakanalen wordt het
aangeraden gebruik te maken van een directe link naar het online sollicitatieformulier en/of de
vacaturetekst. Door voor elk van de wervingskanalen een aparte URL te gebruiken kan later de
conversie per vacature worden gemeten (zie paragraaf 4.2). Hoe het daadwerkelijk verwerken van
een mediabron in zijn werk gaat vind je terug in paragraaf 2.1.11)
Klik op het blauwe plusje en voer in het tekstvak de naam van het gewenste wervingskanaal in.
Bij het tekstvak URL vul je zonder http:// en www. de URL van het wervingskanaal in. Druk
vervolgens op het groene vinkje. Het wervingskanaal wordt nu toegevoegd aan de lijst. Als je op de
blauwe knop ‘Toon meer’ klikt zie je alle toegevoegde wervingskanalen. Om een wervingskanaal te
verwijderen klik je op het rode kruisje achter het betreffende wervingskanaal.

Gebruikershandleiding tool2match 2019
41
**TIP Je kunt hier alle wervingskanalen ingeven waar je gebruik van wilt maken, bijvoorbeeld de
eigen website, sociale media en jobboards als Nationale Vacaturebank en Monsterboard.
**LET OP Deze zijn door de beheerder in tool2match altijd aan te passen.
6.8 Sollicitatiefasen voor kandidaten die in behandeling zijn Elke procedure ziet er anders uit, maar er zijn onderdelen die vaker of standaard terugkeren in de
cyclus. Deze onderdelen kunnen in dit kader worden ingegeven en daarnaast kan de volgorde van
de cyclus hier worden bepaald.
**LET OP De eerste en laatste fase van het proces zijn standaard ingevuld en dus ook verplicht.
De eerste fase is altijd ‘CV bekeken’ en de laatste fase is altijd ‘Aanbieding gedaan’. Daar tussen
zijn, zoals valt te zien in onderstaande afbeelding, verschillende opties mogelijk.
Gebruik de grijze pijltjes om een fase naar boven of beneden te verschuiven.
Wil je een fase helemaal verwijderen? Gebruik dan het rode kruisje. Om een nieuwe fase toe te
voegen aan deze procedure kun je op het blauwe plusje drukken en de betreffende fase toevoegen
door op het groene vinkje te klikken.
**LET OP Je kunt deze sollicitatiefasen altijd aanpassen. Daarnaast zijn deze fases ook per
vacature in te richten (zie paragraaf 2.1.6).
6.9 Branches beheren Elke organisatie valt binnen een bepaalde branche of binnen meerdere branches. Omdat dit een
belangrijke zoekterm is voor kandidaten kan de branche worden ingegeven in de ‘Settings’ pagina.
Druk op het blauwe plusje om een branche toe te voegen. Vul de naam van de branche in, in het
tekstvak en druk op het groene vinkje. De branche verschijnt in de lijst. Zijn er meerdere branches
ingevuld ga dan naar de blauwe knop ‘Toon meer’ om ze allemaal te bekijken. Wil je een branche
verwijderen dan druk je achter de betreffende branche op het rode kruisje.
6.10 Functiecategorieën beheren Functies vallen binnen verschillende categorieën. Zo is financieel duidelijk een andere categorie
dan HRM. In het kader functiecategorieën kunnen verschillende categorieën die in de organisatie
voorkomen, worden toegevoegd.

Gebruikershandleiding tool2match 2019
42
Om een categorie toe te voegen ga je naar het blauwe kruisje. Vul in het tekstvak de naam van de
categorie in en druk vervolgens op het groene vinkje. Om de gehele lijst te kunnen zien, druk je op
de blauwe knop ‘Toon meer’.
6.11 Vacature-categorieën beheren In dit kader is het mogelijk om kandidaten te laten filteren op een aantal categorieën die relevant
zijn voor jouw jobsite. Hierbij kan je bijvoorbeeld denken aan het filteren op bepaalde afdelingen
binnen het bedrijf, verschillende divisies binnen de organisatie, etc.
**LET OP Het toepassen van vacature-categorieën is op dit moment enkel mogelijk voor bedrijven
die gebruik hebben gemaakt van een customized werken-bij site. Indien je benieuwd bent naar de
mogelijkheden voor een werken-bij site, kun je contact opnemen met je Primatch consultant of klik
hier en ontdek de diverse opties en mogelijkheden.
6.12 Functietitels beheren Functietitels zijn benamingen voor functies binnen een bepaalde categorie. Deze zijn belangrijk in
tool2match, omdat dit zoektermen zijn voor kandidaten. Zo kan onder de in paragraaf 6.10
beschreven functiecategorie ‘Financieel’ de functietitels ‘accountant’, ‘financial controller’ en/of
‘financieel medewerker’ worden gehangen en onder de functiecategorie ‘HRM’ bijvoorbeeld ‘HR
manager’, ‘HR professional’ en/of ‘recruiter’.
Eerst kies je in het drop down menu een van de aangemaakt functiecategorieën. Hierna is het
mogelijk om binnen deze functiecategorie functietitels aan te maken zoals te zien is in onderstaande
afbeelding.

Gebruikershandleiding tool2match 2019
43
Gebruik het blauwe plusje om een titel toe te voegen. Geef in het tekstvak de naam van de titel in
en druk vervolgens op het groene vinkje. Om de hele lijst te zien kun je via de blauwe knop ‘Toon
meer’ alle functietitels binnen een categorie bekijken. Je kunt deze verwijderen via het rode kruisje
achter de betreffende functietitel.
**LET OP Zowel de functiecategorieën als de functietitels zijn door de beheerder in tool2match
altijd aan te passen.

Gebruikershandleiding tool2match 2019
44
7. ACCOUNT Rechtsboven in vind je het icoontje van een ‘poppetje’, zodra je hier op klikt kom je terecht in een
tabblad waar je instellingen kan beheren die betrekking hebben op je gebruikersaccount van
tool2match.
7.1 Berichten In het kader ‘Berichten’ kan je nieuwe berichten bekijken, maar ook voorgaande berichten
terugvinden. Deze berichten bevatten onder andere de updates van tool2match, interessante
features die gebruikt kunnen worden of uitnodigingen voor trainingen.
7.2 Wachtwoord wijzigen Om het wachtwoord aan te passen, ga je naar het tabblad ‘Account’ en scroll je vervolgens naar het
kader ‘Wachtwoord wijzigen’. Vul hier het oude wachtwoord in, tweemaal het nieuwe wachtwoord
en klik vervolgens op wachtwoord wijzigen.
7.3 Mijn profiel beheren / Handtekening In het kader ‘Mijn profiel beheren’ heb je de mogelijkheid je naam, voornaam en handtekening aan
te passen.
**LET OP In je handtekening hoef je niet een afsluitende zin te zetten, dit wordt in de standaard
sjablonen namelijk al in het bericht verwerkt (zie onderstaande afbeelding).
7.4 Juridisch / Handleiding In het tabblad ‘Account’ vind je alle juridische documenten terug. Dit heeft betrekking op de
Gebruikersovereenkomst (hier zit de bewerkersovereenkomst in verwerkt) en de Privacy Policy.
In het kader ‘Juridisch’ kan je daarnaast terugvinden op welke datum je de juridische gegevens
hebt geaccepteerd.
Ook deze handleiding vind je in het juridische kader terug.

Gebruikershandleiding tool2match 2019
45
8. KANDIDATEN IN TOOL2MATCH Zodra een procedure is aangemaakt en de werving is opgestart, komen kandidaten binnen in de
tool2match omgeving. In de volgende paragrafen zal worden uitgelegd hoe je de gegevens van een
kandidaat kan inzien, wat welke wervingsfase precies inhoudt en hoe de gegevens van een
kandidaat geïnterpreteerd dienen te worden.
8.1 Hoe vind ik de kandidaten binnen een procedure? Om te zien welke kandidaten gesolliciteerd hebben op een bepaalde procedure klik je in het tabblad
‘Vacatures’ op de desbetreffende vacature (zie onderstaande afbeelding).
Je komt nu in de pagina met algemene informatie van de vacature. Kies in de menubalk voor het
tabblad ‘Kandidaten’. Je kunt direct zien hoeveel kandidaten er momenteel in deze procedure zijn
opgenomen.
Net als op de vacature pagina, staan hier verschillende gekleurde tabbladen. Dit zijn de
verschillende stadia waarin kandidaten zich in de wervingscyclus kunnen bevinden. Alle stadia
worden in de komende paragrafen tot in detail benoemd.
Onderstaande legenda geeft een schematisch overzicht welke kleur bij welk stadia in de
wervingscyclus hoort.
= Nieuw = In behandeling = Af te wijzen = Aangenomen
= Shortlist = Uit database = Afgewezen
Er zijn twee verschillende soorten manieren om vervolgens bij de gegevens van een kandidaat te
komen:
• Indien je weet in welke fase van de procedure de kandidaat zich bevindt, klik je op de juiste
wervingsfase, zoek je de naam van de kandidaat en klik je vervolgens op de (blauwe) naam

Gebruikershandleiding tool2match 2019
46
van de kandidaat. In onderstaande afbeelding zit de kandidaat ‘Test Kandidaat’ in de fase
‘In behandeling’. Er dient daarom eerst op de fase en vervolgens op de naam van de
kandidaat te worden geklikt (zie paragraaf 8.2 voor de interpretatie van deze kandidaat
kaart).
• Wanneer je precies de naam van de kandidaat weet, kan je de kandidaat vinden door
linksboven in de zoekfunctie de naam van de kandidaat in te typen. De kandidaat zal
vervolgens als zoekresultaat tevoorschijn komen (zie onderstaande afbeelding). Klik op de
naam van de kandidaat om de kandidaat kaart te openen.
8.2 De kandidaat kaart openen Zodra je de gegevens van een kandidaat gaat inzien kom je, nadat je op de naam van de juiste
kandidaat hebt geklikt (zie paragraaf 8.1), in de kandidaat kaart terecht. In de kandidaat kaart
vind je alle informatie van een kandidaat dat relevant is voor een bepaalde procedure. Dit zijn
onder andere de persoonsgegevens van een kandidaat, het CV, de motivatiebrief, de beoordelingen
van (mede)selectiecommissieleden de huidige status van de kandidaat en het mailcontact.
Deze kandidaat kaart is opgedeeld in een aantal kaders. Alle kaders worden in de onderstaande
paragrafen besproken. De kaders worden in eerste instantie van links naar rechts en van boven
naar beneden behandeld.
8.2.1 Algemene functionaliteiten
Helemaal linksboven in de kandidaat kaart, vind je de naam van de kandidaat en daarnaast de
huidige status van de kandidaat in de procedure.
Net onder de naam vind je de knop Deel profiel, klik op deze knop wanneer je het profiel van de
kandidaat interessant genoeg vindt om direct te delen met de selectiecommissieleden.

Gebruikershandleiding tool2match 2019
47
Afhankelijk van de kandidaat, zal naast de knop ‘Deel profiel’ de knop ‘Inloggegevens aanmaken’
staan. Indien een kandidaat namelijk niet zelf heeft gereageerd op de functie, maar handmatig in
de tool2match omgeving is verwerkt, heeft de kandidaat geen ontvangstbevestiging ontvangen met
daarin inlog gegevens voor de kandidaten portal. In verband met de AVG is het zaak dat
kandidaten hun persoonsgegevens zelf in beheer hebben. Door middel van de knop ‘Inloggegevens
aanmaken’ kun je naderhand nog een bericht naar de kandidaat versturen waardoor ze alsnog
inloggegevens voor de kandidaten portal ontvangen.
Daarnaast heb je de buttons ‘vorige’ en ‘volgende’ zitten, via deze buttons kun je eenvoudig naar
de volgende of vorige kandidaat in dezelfde fase gaan. Afhankelijk van de lijst waarop je op dat
moment zit te werken (nieuw, shortlist, in behandeling, afgewezen, etc.), zullen de volgende of
vorige kandidaten verschijnen.
Tot slot kun je boven in het scherm snel en eenvoudig kandidaten van fase veranderen. Wanneer
je een kandidaat door de selectiecommissieleden wil laten beoordelen druk je op de groene S
(shortlist), wanneer je een kandidaat direct in de procedure wil opnemen druk je op de
donkergroene B (in behandeling) en wanneer je een kandidaat wil afwijzen druk je op de rode A
(afwijzen). Meer inhoudelijke informatie over de faseveranderingen vind je in paragraaf 8.3.
8.2.2 Persoonlijke gegevens
Het kader ‘Persoonlijke gegevens’ biedt een overzicht van de persoonsgegevens van een kandidaat.
Om deze persoonsgegevens te wijzigen of gegevens toe te voegen, dient op het witte pennetje
rechtsboven in het kader te worden gedrukt. Om direct te zien wat de woonplaats van de kandidaat
is, druk je op ‘Bekijk op kaart’. Er opent zich nu een nieuw tabblad waarin Google Maps is
geopend.
Naast de gebruikelijke persoonsgegevens, biedt dit kader de volgende aspecten:
• Afstand (km): Hier staat vermeld wat de afstand in kilometers vanuit het adres van de
kandidaat tot aan de vestiging van de organisatie is.
• Mediabron: Dit aspect geeft aan vanuit welk jobboard de kandidaat heeft gesolliciteerd.
Dit kan bijvoorbeeld Nationale Vacaturebank, Monsterboard, LinkedIn of Facebook zijn.
• Status: Hier staat aangegeven wat de huidige status van de procedure van de kandidaat
is. Er zijn drie verschillende statussen mogelijk:
o Normaal: Een kandidaat komt standaard als de status ‘Normaal’ in de tool2match
omgeving binnen.
o Favoriet: Indien een kandidaat tijdens een procedure een goede indruk heeft
gemaakt, maar de kandidaat is het uiteindelijk niet geworden, kan je deze
kandidaat de status ‘favoriet’ meegeven.
o Zwarte lijst: Indien een kandidaat een hele slechte indruk heeft gemaakt of
bijvoorbeeld op meerdere niet relevante vacatures blijft reageren, heb je de
mogelijkheid deze kandidaat op de zwarte lijst te zetten. Deze kandidaat zal dan
direct na solliciteren naar de status ‘af te wijzen’ verplaatst worden.
Klik linksboven in op het pennetje om de status van de kandidaat aan te passen.

Gebruikershandleiding tool2match 2019
48
• Persoonlijk bericht: In dit kader kan mogelijk een persoonlijk bericht van de kandidaat
staan die is ingediend tijdens de sollicitatie.
**LET OP Alle velden die je in het kader ‘Persoonlijke gegevens’ terugvindt, zijn te weerspiegelen
aan de velden die kunnen worden ingevuld op het sollicitatieformulier (zie paragraaf 2.1.5.1). Hoe
meer velden je op het sollicitatieformulier verplicht maakt, hoe meer gegevens hier staan ingevuld.
8.2.3 CV en Motivatiebrief
Onder het kopje Documenten kun je de documenten die de kandidaat tijdens zijn/haar sollicitatie
heeft meegestuurd inzien. Deze documenten hebben betrekking op het CV en de motivatiebrief.
Druk op het icoontje van een (blauw) oog om ofwel het CV ofwel de motivatiebrief van de kandidaat
in te zien. Vervolgens opent er een nieuw tabblad waarin het document als een soort ‘afbeelding’
wordt getoond. Op deze manier wordt het document niet automatisch op je C: Schijf en/of
browsergeschiedenis opgeslagen en wordt het eenvoudiger om de wetgeving van de AVG na te
leven. Indien je het CV echt nodig hebt als download, klik je vanuit de kandidaat kaart op het
download icoontje.
**LET OP Indien ofwel de motivatiebrief ofwel het CV meerdere pagina’s bevat, kan het nodig zijn
om na het openen het scherm te ‘vergroten’ door eenmaal op je linkermuisknop te klikken.
Onder het kopje ‘Nieuw bestand’ kunnen nieuwe relevante bestanden worden toegevoegd. Hierbij
kan je denken aan een recenter CV, maar bijvoorbeeld ook aan assessment resultaten. Druk
simpelweg op ‘Bestand kiezen’ en vervolgens op ‘Uploaden’.

Gebruikershandleiding tool2match 2019
49
8.2.4 Beoordelingen
Het beoordelen van kandidaten werkt middels een sterrensysteem. Alleen gebruikers die bij de
desbetreffende vacature zijn gekoppeld als selectiecommissielid hebben de mogelijkheid hier een
beoordeling te geven. Geef bij ‘Mijn stem’ het aantal sterren aan de kandidaat wat bij jouw
beoordeling past. Daarnaast heb je de mogelijkheid een onderbouwing te geven voor jouw score.
Het wordt aangeraden deze onderbouwing te geven wanneer je met meerdere
selectiecommissieleden de sollicitaties beoordeeld.
Je kunt minimaal één ster (niet zo’n goede kandidaat) en maximaal vijf sterren (zeer goede kandidaat) geven.
Wanneer je als selectiecommissie een kandidaat sterren hebt gegeven, ziet dit er uiteindelijk uit
zoals in onderstaande afbeelding. Je ziet hier hoe jouw mede selectiecommissieleden de kandidaat
hebben beoordeeld en wat zij hier als opmerking bij hebben geschreven.
Gebaseerd op deze beoordelingen kan de recruiter van de bijbehorende vacature uiteindelijk de
status van de kandidaat aanpassen.

Gebruikershandleiding tool2match 2019
50
8.2.5 Preselectievragen
Als er bij het uitzetten van de vacature preselectie en/of killer vragen zijn ingevuld (zie paragraaf
2.1.3), vind je in dit kader zowel de gestelde vragen als de antwoorden van de kandidaat terug. De
score van het antwoord staat weergegeven als een groen vinkje wanneer de vraag ‘juist’ is
beantwoord en als een rood kruisje wanneer de vraag ‘onjuist’ is beantwoord. De totaalscore vind
je rechtsonder in het scherm terug.
8.2.6 Open vragen
In het kader ‘Open vragen’ vind je de vragen terug die staan ingesteld op het sollicitatieformulier
(zie paragraaf 2.1.4). Aan open vragen kunnen geen punten gekoppeld worden, dus het enige wat
zichtbaar is in de kandidaat kaart is de gestelde vraag een het gegeven antwoord.
8.2.7 Notities/Discussie
In het kader van ‘Notities/discussie’ kan iedereen zijn of haar opmerkingen, discussiepunten, of
ontvangen e-mails kwijt over de desbetreffende kandidaat. Voor iedereen is na het plaatsen van
een opmerking zichtbaar wie deze heeft geplaatst, op welke datum en het tijdstip. Klik vervolgens
op Notitie opslaan.
8.2.8 Tags bij deze kandidaat
Door middel van tags kan Tool2match kandidaten suggereren voor (toekomstige) vacatures (zie
paragraaf 2.1.9). Wanneer je bijvoorbeeld aan een kandidaat de tag ‘Recruiter’ koppelt, zal deze
kandidaat in een toekomstige vacature met de tag ‘recruiter’ automatisch naar voren komen als
suggestie. Door goed gebruik te maken van tags, haal je op de lange termijn meer uit je database.
Als je een nog niet bestaande tag koppelt aan een kandidaat, wordt deze tag automatisch aan de
tag suggestielijst toegevoegd (zie paragraaf 6.6).

Gebruikershandleiding tool2match 2019
51
Tags kunnen onbeperkt worden toegevoegd. Alle gebruikers die rechten hebben om kandidaat
profielen te zien, kunnen tags toevoegen. Uitsluitend beheerders kunnen de tags beheren en
verwijderen.
8.2.9 Faseverandering van kandidaat
In het tabblad ‘Faseverandering van kandidaat’ vind je precies welke fases een kandidaat heeft
doorlopen. Naast de faseverandering, zie je ook op welke datum en door welke recruiter de
kandidaat van fase is veranderd (zie onderstaande afbeelding).
Een kandidaat kan op twee verschillende manieren door een recruiter en/of beheerder van fase
worden veranderd:
• Een recruiter geeft op de overzichtspagina van een bepaalde fase aan welke kandidaat naar
welke fase mag worden veranderd (zie paragraaf 8.3).
• Een recruiter geeft in het kandidatenscherm aan naar welke fase een kandidaat mag
worden veranderd (zie paragraaf 8.2.1).
8.2.10 Statushistorie van kandidaat
Direct onder het kopje ‘Faseverandering van kandidaat’ vind je het samenhangende volgende kader
‘Statushistorie van kandidaat’.
Binnen dit kader is niet enkel te zien wat de faseveranderingen van een kandidaat zijn geweest,
maar staat ook precies omschreven welke stappen van het sollicitatieproces de kandidaat heeft
doorlopen. Dit heeft voornamelijk betrekking op de stappen in de fase ‘In behandeling’ (zie
paragraaf 8.3.3).
8.2.11 Verzonden berichten naar kandidaat

Gebruikershandleiding tool2match 2019
52
Binnen dit kader wordt alle communicatie die naar de kandidaat toe is gedaan gearchiveerd. Je
kunt op de blauwe communicatie klikken en dan verschijnt aan de rechterkant de inhoud hiervan.
**LET OP In het kader ‘Verzonden berichten’ vind je enkel de vormen van communicatie naar
de kandidaat toe. Indien een kandidaat een reactie geeft op een verzonden bericht, komt deze niet
in dit kader terecht. De ontvangen berichten van kandidaten kan je kwijt in het veld ‘Notities (zoals
beschreven in paragraaf 8.2.7).
8.3 De verschillende wervingsfases Zoals eerder benoemd, zijn er verschillende fases van de wervingscyclus waarin kandidaten zich
kunnen bevinden. Dit zijn de volgende fases:
1) Nieuw;
2) Shortlist;
3) In behandeling;
4) Uit database;
5) Aangenomen;
6) Af te wijzen;
7) Afgewezen.
Wanneer je in een vacature op het tabblad ‘Kandidaten’ drukt, kom je terecht op een pagina
vergelijkbaar met onderstaande afbeelding. Op deze pagina vind je alle bovengenoemde
wervingsfases terug als buttons waarop gedrukt kan worden. Zodra je op bijvoorbeeld de button
‘Afgewezen drukt, kom je terecht in een lijst van alle kandidaten die voor deze procedure zijn
afgewezen. Ditzelfde principe geldt voor de overige buttons (zie paragraaf 8.1 voor een volledige
beschrijving hoe je de gegevens van kandidaten kan terugvinden).
Onderstaande paragrafen zullen er op ingaan welke verschillende wervingsfases binnen
tool2match bestaan.
8.3.1 Nieuw
Wanneer een kandidaat solliciteert via het online sollicitatieformulier komt deze automatisch
binnen in de wervingsfase ‘Nieuw’. De kandidaat heeft automatisch vanuit het systeem een
ontvangstbevestiging ontvangen met daarin de mogelijkheid in te loggen in de kandidaten portal
van tool2match.

Gebruikershandleiding tool2match 2019
53
Zodra je op het tabblad ‘Nieuw’ drukt, verschijnt een lijst met alle kandidaten die nieuw zijn in de
procedure (zie bovenstaande afbeelding). In dit overzicht kan je ook direct zien op welke datum de
kandidaat gesolliciteerd heeft onder het kopje ‘Sollicitatiedatum’. Daarnaast kan je direct het
CV (klik op icoon van CV) en de motivatiebrief (klik op het icoon van een brief) van de kandidaat
inzien. Indien je een bericht naar de kandidaat wil versturen, klik je op het envelopje.
Zodra je een kandidaat hebt beoordeeld kan deze vanuit de fase ´Nieuw´ direct worden verplaatst
naar de fase ‘shortlist’ (klik op ‘S’), ‘in behandeling’ (klik op ‘B’) of ‘af te wijzen’ (klik op ‘A’).
Tot slot heb je de mogelijkheid kandidaten in zijn geheel uit de procedure te verwijderen, klik
hiervoor op het rode kruisje.
**LET OP Mochten er zoals in paragraaf 2.1.3 beschreven, pre-selectievragen met een minimaal
te behalen aantal punten zijn toegevoegd aan het sollicitatieformulier en een kandidaat scoort
minder dan het minimaal te scoren punten dan komt de kandidaat direct binnen onder het tabblad
‘af te wijzen’. De kandidaat zal dan na 48 uur automatisch een afwijzing ontvangen.
8.3.2 Shortlist
Onder het tabblad ‘Shortlist’ staan kandidaten die vanuit het tabblad ‘Nieuw’ interessant genoeg
zijn bevonden door de Recruiter om ze door de selectiecommissie te laten beoordelen.
Een gebruiker die enkel als selectiecommissielid is toegevoegd aan een procedure, hoeft enkel naar
het tabblad ‘shortlist’ te gaan om kandidaten te beoordelen. Als het goed is heeft de recruiter
namelijk vanuit de lijst met nieuwe kandidaten een selectie gemaakt van interessante kandidaten
(shortlist kandidaten) en kandidaten die direct afgewezen kunnen worden (af te wijzen
kandidaten).
In het overzicht van alle kandidaten (zie bovenstaande afbeelding) kan je wederom de
sollicitatiedatum van de kandidaten inzien en kan je het CV en de motivatiebrief inzien door op de
bijbehorende icoontjes te klikken. Daarnaast kan je onder het kopje ‘Fase gewijzigd op’ inzien op
welke datum en welk tijdstip de kandidaat door de recruiter is gewijzigd van fase.

Gebruikershandleiding tool2match 2019
54
Tot slot is het mogelijk kandidaten een bericht te sturen (klik op de envelop, kandidaten naar de
fase ‘In behandeling’ (klik op ‘B’) of ‘Af te wijzen’ (klik op ‘A’) te verplaatsen en kandidaten in zijn
geheel uit de procedure te verwijderen (klik op het rode kruis).
8.3.3 In behandeling
Alle kandidaten die onder het tabblad ‘In behandeling’ staan, worden actief meegenomen in de
procedure. Onder dit tabblad vinden ook de meeste sollicitatiefasen plaats zoals op organisatie
niveau (paragraaf 6.8) of vacature niveau (paragraaf 2.1.6) staan ingegeven.
Elke aangemaakte sollicitatiefase krijgt onder dit tabblad een apart kader. Indien de recruiter van
de procedure een kandidaat naar een andere sollicitatiefase zet, zal deze onder dit tabblad ook naar
een andere sollicitatiefase verschuiven. Onderstaande afbeelding geeft een voorbeeld van hoe deze
pagina er uit zou kunnen zien.
In de fase ‘In behandeling’ kan je nog steeds inzien op welke datum de kandidaat heeft
gesolliciteerd, kan je het CV en de motivatiebrief inzien en kan je zien op welke datum de kandidaat
van fase is veranderd door de Recruiter. Ook kan je in dit overzicht door middel van een
sterrensysteem zien hoe de kandidaat door alle selectiecommissieleden is beoordeeld en hoeveel
selectiecommissieleden in totaal een beoordeling hebben gegeven (dit herken je door het aantal
stemmen).
Wederom is het mogelijk kandidaten een bericht te sturen (klik op de envelop, kandidaten naar de
fase ‘Shortlist’ (klik op ‘S’) of ‘Af te wijzen’ (klik op ‘A’) te verplaatsen en kandidaten in zijn geheel
uit de procedure te verwijderen (klik op het rode kruis).
Klik tot slot op het volgende icoontje om kandidaten binnen de fase ‘In behandeling’ naar een
andere stap in de procedure te veranderen. Een scherm vergelijkbaar met onderstaande afbeelding
komt in beeld. In dit scherm kan je er vervolgens voor kiezen naar welke fase de kandidaat mag
worden verplaatst. Een kandidaat kan je van fase blijven veranderen. Alle veranderingen die
hebben plaatsgevonden kan je terugvinden in de kandidaat kaart van deze kandidaat onder het
kopje ‘Statushistorie van kandidaat’ (zie paragraaf 8.2.10).

Gebruikershandleiding tool2match 2019
55
8.3.4 Uit database
Onder het tabblad ‘Uit database’ staan alleen kandidaten die vanuit het zoeken in de database zijn
toegevoegd aan de procedure (zie paragraaf 3.1.1). Deze kandidaten zijn ofwel recent ofwel in het
verleden in de database toegevoegd of hebben eerder op een vacature binnen de organisatie
gesolliciteerd waardoor ze in de database terecht zijn gekomen.
Wederom kan je onder dit tabblad de sollicitatiedatum van de kandidaat inzien, het CV openen,
een bericht versturen naar de kandidaat, de kandidaat naar de fase ‘In behandeling’ verplaatsen
(klik op ‘B’) of de kandidaat uit de procedure verwijderen (klik op het grijze kruisje).
In dit tabblad staat hoogstwaarschijnlijk geen icoon van een motivatiebrief, aangezien kandidaten
niet zelf hebben gesolliciteerd op de procedure en dus geen motivatie hebben opgesteld.
**LET OP Aangezien de kandidaat niet zelf heeft gesolliciteerd, zal deze zonder bericht er niet van
bewust zijn opgenomen te zijn in de procedure. Het is daarom verstandig de kandidaat hier zelf
van op de hoogte te brengen, het systeem doet dit namelijk niet automatisch.
8.3.5 Af te wijzen
Onder het tabblad ‘Af te wijzen’ staan alle kandidaten die kunnen worden afgewezen. Zij kunnen
zijn onder verdeeld in verschillende groepen, namelijk:
• Zelf af te wijzen;
• Automatisch afwijzen binnen 48 uur;
• Automatisch afwijzen binnen 48 uur i.v.m. zwarte lijst.

Gebruikershandleiding tool2match 2019
56
8.3.5.1 Zelf af te wijzen
Onder dit tabblad staan alle kandidaten die door de selectiecommissieleden als niet geschikt zijn
bevonden en door de recruiter van de procedure vervolgens naar de fase ‘af te wijzen’ zijn verplaatst.
De kandidaten hebben op dit moment nog geen afwijzing ontvangen, hiervoor dient de kandidaat
nog naar de fase ‘Afgewezen’ te worden verplaatst.
In het overzicht van alle af te wijzen kandidaten vind je wederom de sollicitatiedatum, de
mogelijkheid het CV of de motivatiebrief in te zien, de datum waarop de fase recentelijk is
gewijzigd, de beoordeling, de mogelijkheid een bericht te versturen en de mogelijkheid kandidaten
volledig uit de procedure te verwijderen (klik op het rode kruisje).
Daarnaast heb je de mogelijkheid kandidaten weer terug te plaatsen in de shortlist, indien ze toch
niet afgewezen moeten worden (klik op ‘S’). Indien een kandidaat wel afgewezen mag worden,
verplaats je de kandidaat via de ‘A’ naar de status ‘Afgewezen’. Vervolgens kom je na het klikken
op de ‘A’ terecht in een scherm waarin je de manier van afwijzen kan instellen (zie onderstaande
afbeelding).

Gebruikershandleiding tool2match 2019
57
De eerste keuze die in dit scherm dient te worden gemaakt, is of de afwijzing mag plaatsvinden
door middel van een email of telefooncontact. Indien je kiest voor telefooncontact, geeft tool2match
de mogelijkheid een notitie bij dit telefoongesprek te plaatsen. Deze notitie vind je, net zoals
emailcontact, terug in het kandidaat scherm onder het kopje ‘Verzonden berichten naar kandidaat’
(paragraaf 8.2.11).
Bij afwijzen per email staat standaard het mailsjabloon ‘Handmatige afwijzing met afwijsreden
geselecteerd. Indien een ander mailsjabloon van toepassing is op deze afwijzing, dien je dit te
selecteren in het drop-down menu. Mocht het juiste mailsjabloon of afwijsreden er niet tussen
staan, kan de beheerder dit aanpassen onder het tabblad ‘Settings’ (zie paragraaf 6.5). In het
bericht worden alle variabelen die zijn ingevoerd automatisch ingevuld. De e-mail wordt
ondertekend door de recruiter of beheerder vanuit wie de kandidaat wordt afgewezen.
Aan de linkerzijde zijn nog twee velden in te vullen. Je kunt de betreffende kandidaat optioneel
tags meegeven. Dit zorgt er voor dat de kandidaat op die trefwoorden gevonden kan worden vanuit
de database.

Gebruikershandleiding tool2match 2019
58
Vervolgens kun je een kandidaat als favoriet markeren als de kandidaat een goede indruk heeft
gemaakt. In de database verschijnt dan een groen duimpje achter de naam. Ook kun je de
kandidaat op de zwarte lijst zetten. Een kandidaat die je op de zwarte lijst zet wordt bij alle
volgende sollicitaties die hij doet binnen de organisatie, direct op ‘af te wijzen’ gezet en achter zijn
naam verschijnt een zwart duimpje.
Heb je alles ingevuld? Vergeet dan niet om op de blauwe knop ‘Verzenden’ te drukken!
De kandidaat wordt na verzenden direct naar het tabblad ‘Afgewezen’ gezet.
Indien je meerdere kandidaten tegelijkertijd wil afwijzen, kan dit door voor het kopje ‘Naam’ een
vinkje te zetten (zie onderstaande afbeelding). Door deze handeling worden alle kandidaten
geselecteerd. Klik vervolgens op de rode button erboven waarop staat vermeld ‘X kandidaten
afwijzen’. Net zoals bij het afwijzen van een enkele kandidaat komt er een scherm in beeld waarbij
je de manier van afwijzen kan instellen (zie bovenstaande alinea’s ).
8.3.5.2 Automatisch afwijzen binnen 48 uur
Kandidaten die tijdens hun sollicitatie op de pre-selectievragen niet voldoende punten hebben
gescoord, krijgen automatisch een afwijzing. Deze afwijzing vindt plaats binnen 48 uur na
solliciteren en vindt te allen tijde plaats na 10.30 uur. Bijvoorbeeld, een kandidaat die op donderdag
middag reageert en niet door de preselectie vragenlijst structuur heen komt, ontvangt pas op
maandagochtend om 10:30 uur een afwijzing.
De automatische afwijzing wordt verstuurd vanuit de recruiter die met het * achter zijn of haar
naam staat geselecteerd zoals besproken in paragraaf 2.1.7.

Gebruikershandleiding tool2match 2019
59
Tot de 48 uur verstreken zijn, zal de kandidaat onder het tabblad ‘Af te wijzen’ blijven staan. Je
kunt de kandidaat dan door op de rode ‘A’ te klikken handmatig afwijzen of in de ‘Shortlist’ zetten
door op de groene ‘S’ te klikken.
8.3.5.3 Automatisch afwijzen binnen 48 uur i.v.m. zwarte lijst
Hetzelfde als in bovenstaande paragraaf gebeurt wanneer een kandidaat op de zwarte lijst staat.
Ook deze kandidaat krijgt binnen 48 uur een automatische afwijzing toegestuurd. Wanneer je dit
niet wil, kun je tot 48 uur de kandidaat nog terugplaatsen naar de shortlist.
8.3.6 Afgewezen
Kandidaten die inmiddels vanuit het tabblad ‘Af te wijzen’ een afwijzing hebben gehad komen onder
dit tabblad te staan.
Deze kandidaten hebben inmiddels een afwijzing gehad, maar je kunt hen nog terug zetten naar
de ‘Shortlist’ door op de groene ‘S’ te klikken.
De afwijzing die is verstuurt naar de kandidaat vind je terug in de kandidaat kaart in het kader
‘Verzonden berichten naar kandidaat’ (zie paragraaf
**LET OP Mocht je een kandidaat na afwijzing nog willen terug zetten naar de ‘Shortlist’ zorg er
dan voor dat je de kandidaat hier van op de hoogte brengt.

Gebruikershandleiding tool2match 2019
60
8.3.7 Aangenomen
Onder het tabblad ‘Aangenomen’ staan kandidaten die in deze procedure zijn aangenomen voor de
functie. Als een kandidaat is aangenomen krijgen deze een geel sterretje achter zijn/haar naam.
Indien zij in een andere procedure binnen de organisatie solliciteren kun je aan dit sterretje zien
dat zij al op een functie zijn aangenomen.