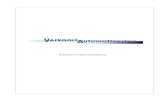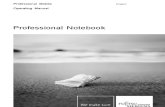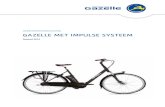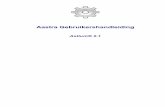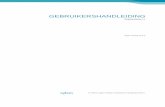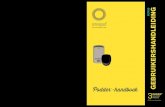Gebruikershandleiding Resultatenmonitor
Transcript of Gebruikershandleiding Resultatenmonitor
Gebruikershandleiding - Resultatenmonitor 2
Inhoudsopgave
1 Inleiding 3
2 De Resultatenmonitor starten 4 2.1. De Resultatenmonitor starten 4
3 Toetsresultaten invoeren en bekijken 6 3.1. Naar een toets navigeren 6 3.2. Toetsresultaten invoeren 7 3.3. Toetsresultaten specificeren 9 3.4. Toetsresultaten bekijken 11 3.5. Advies bekijken en printen 12 3.6. Taakbriefjes printen 14 3.7. Observaties invoeren 16
4 Een groepsplan genereren 19 4.1. Een groepsoverzicht openen 19 4.2. Een groepsindeling maken 20 4.3. Een groepsplan genereren 21 4.4. Een groepsplan downloaden, bewerken en printen 21
5 De Resultatenmonitor sluiten 22
6 De Resultatenmonitor en uw leerlingvolgsysteem 23
7 Hulp 24 7.1. Hulp 24
Handleiding Resultatenmonitor 3
1 Inleiding
In deze gebruikershandleiding beschrijven we de
werking van de Malmberg Resultatenmonitor. De
Resultatenmonitor is een systeem voor de
registratie van de resultaten van toetsen op
papier en observaties.
De Resultatenmonitor van de methode is een
gratis module, toegankelijk vanuit de startpagina
van de methode. De Resultatenmonitor geeft op
basis van de toetsresultaten vervolgadvies op
maat.
Let op!
Doordat de oefensoftware van Malmberg is
vernieuwd en nu wordt aangeboden via het
nieuwe Bingel-platform kunt u de
oefenresultaten niet meer via de
Resultatenmonitor volgen. De oefenresultaten
vindt u nu in het Bingel-platform. Ook de
resultaten van digitale toetsen vindt u niet meer
in de Resultatenmonitor.
Tip!
In deze handleiding tonen wij u de werking van
de Resultatenmonitor aan de hand van de
methodes Pluspunt en Taal actief. De
Resultatenmonitor van Malmberg werkt bij alle
methodes op dezelfde manier. Dat is wel zo
gemakkelijk als u meerdere methodes van
Malmberg gebruikt.
N.B. Overal waar de naam van de methode,
knopnaam of functionaliteit cursief wordt
geschreven kunt u de methodenaam of termen
van uw eigen methode lezen.
Handleiding Resultatenmonitor 4
2 De Resultatenmonitor starten
U opent de Resultatenmonitor vanuit de
leerkracht-startpagina van uw methode.
2.1. De Resultatenmonitor starten
Open de methode via Basispoort.
Scroll op de startpagina naar beneden.
Klik op de knop Resultatenmonitor.
De Resultatenmonitor opent op een aparte tab in
uw browser.
U bent nu op het startscherm van de
Resultatenmonitor.
Let op!
De resultaten van de oefen-, toets- en
verwerkingssoftware zijn niet meer zichtbaar in
de Resultatenmonitor (zie inleiding).
Handleiding Resultatenmonitor 5
Links wordt een knop getoond om het toetsdeel
van de Resultatenmonitor te openen.
Rechts wordt een knop getoond voor het
onderdeel groepsplannen.
Handleiding Resultatenmonitor 6
3 Toetsresultaten invoeren en
bekijken
3.1. Naar een toets navigeren
Klik op de knop ‘Resultaten voor Groep 4’.
U komt nu op een pagina met een keuzemenu.
Bij rekenen is er slechts één domein.
In het geval van een taalmethode kunt u hier
bijvoorbeeld kiezen uit taal of spelling.
Klik op ‘Kwartaaltoets’.
U ziet nu een totaaloverzicht van alle
kwartaaltoetsen.
Klik op de toets die u wilt openen.
Handleiding Resultatenmonitor 7
U ziet nu de gekozen toets op een apart tabblad
in de Resultatenmonitor.
Het kruimelpad toont waar u nu bent.
Op de tab ziet u het hoogste en laagste niveau
van dit kruimelpad.
3.2. Toetsresultaten invoeren
Wanneer u een toets opent waarvan nog geen
resultaten ingevoerd zijn, komt u altijd eerst op
het invoerscherm van de toets. De
Resultatenmonitor kent per toets drie schermen:
het invoerscherm, het resultatenscherm en het
adviesscherm. Als de toets resultaten heeft,
komt u eerst op het resultatenscherm van de
toets.
Klik indien nodig op de knop ‘Invoeren’.
Let op!
Als een toets geen adviesscherm heeft,
ontbreekt de knop ‘Advies’.
Afhankelijk van de toetssoort wordt een
invoerscherm op maat getoond. In dit eerste
voorbeeld vult u alleen het totaalresultaat van de
toets in.
Klik in de cel in de kolom ‘Totaal’ achter de
leerlingnaam en voer (in dit geval) het
aantal goed gemaakte opdrachten in.
Handleiding Resultatenmonitor 8
Klik in de kolom ‘Totaal’ achter de volgende
leerling en voer weer het aantal goed
gemaakte opdrachten in.
Na het invoeren van het resultaat kleurt de
betreffende cel direct op basis van de voor de
methode geldende normering. Groen staat voor
goed, oranje voor voldoende en rood voor
onvoldoende.
Tip!
Het totaal aantal opdrachten van de toets ziet u
bovenaan in de kolom.
Houd de muisaanwijzer boven de i voor meer
informatie over de grenswaardes.
Let op!
Let goed op de aanwijzing bovenin het
invoerscherm. Bij de ene methode of toets voert
u het aantal goed in, een andere keer het aantal
fout of het aantal gelezen woorden in combinatie
met een tijd. Dit kan per methode en per
toetssoort anders zijn.
Tip!
In de kolom Opmerkingen kunt u desgewenst
per leerling nog een korte opmerking invoeren.
Sluit tabbladen die u niet meer nodig hebt
met het kruisje op de tab.
Handleiding Resultatenmonitor 9
Klik op het pictogram met het huisje om
terug te keren naar de startpagina van de
Resultatenmonitor.
3.3. Toetsresultaten specificeren
Klik op de knop ‘Resultaten voor Groep 4’.
Klik op ‘Bloktoets’.
U ziet nu een totaaloverzicht van alle
bloktoetsen.
Klik op de toets die u wilt openen.
Klik indien nodig op de knop ‘Invoeren’ om
naar het invoerscherm te gaan.
Bij veel toetssoorten kunt u per leerling het
totaalresultaat van de toets invoeren en/of het
resultaat nader specificeren. In dit voorbeeld
bent u verplicht om het resultaat te specificeren.
Handleiding Resultatenmonitor 10
Klik op het pictogram achter de
leerlingnaam.
Het specificatievenster voor de betreffende
leerling opent.
Voer per opdracht het aantal goed gemaakte
items in.
Klik op het pictogram achter de naam van
een ander kind om voor dat kind te
specificeren.
Klik op de knop ‘Sluiten’ als u klaar bent met
specificeren.
De resultatenmonitor slaat wijzigingen
automatisch op.
Let op!
Het maximaal aantal goed te maken items per
opdracht is al ingevoerd. Als u niets wijzigt bij de
specificatie, wordt dat maximaal aantal goed als
resultaat opgeslagen.
Let op!
Bij de ene methode of toets voert u het aantal
goed in, een andere keer het aantal fout.
Handleiding Resultatenmonitor 11
Tip!
Houd de muisaanwijzer boven het leerdoel, dan
ziet u de inhoud van het doel.
Tip!
Klik op ‘Verwijder specificatie’ om de ingevoerde
specificatie te verwijderen. Deze actie kunt u niet
ongedaan maken.
3.4. Toetsresultaten bekijken
Nadat u toetsresultaten heeft ingevoerd kunt u
de toetsresultaten bekijken.
Zoals eerder genoemd kent de
Resultatenmonitor per toets drie schermen: het
invoerscherm, het resultatenscherm en het
adviesscherm. U heeft tot nu toe het
invoerscherm bekeken.
Klik op de knop ‘Resultaten’.
U ziet het resultatenscherm van dezelfde toets.
Indien u resultaten heeft gespecificeerd ziet u
hier de deelresultaten per leerdoel weergegeven.
Handleiding Resultatenmonitor 12
Tip!
Houd de muisaanwijzer boven het leerdoel, dan
ziet u de inhoud van het doel.
Tip!
Klik op het drop-down menu om de weergave
van het resultaat aan te passen.
Standaard wordt een leerresultaat als
percentage getoond, maar u kunt het resultaat
ook als aantal goed of genormeerde term
(O/V/G) tonen. Niet alle weergave-opties zijn
voor alle toetsen beschikbaar.
Tip!
U kunt een momentopname van de resultaten
bewaren als PDF. De PDF kunt u met de browser
of Acrobat Reader printen.
3.5. Advies bekijken en printen
Als er bij een toets adviezen beschikbaar zijn,
ziet u de knop ‘Advies’.
Klik op de knop ‘Advies’.
U ziet het adviesscherm van dezelfde toets.
U kijkt eerst naar het advies op basis van de
totaalscore van de toets.
Let op!
Bij de ene methode wordt alleen een advies
gegeven op basis van de totaalscore van de
toets, bij een andere methode of toetssoort kan
advies gegeven worden per leerdoel.
Handleiding Resultatenmonitor 13
De Resultatenmonitor geeft een advies per
niveaugroep. Alle kinderen met een
onvoldoende staan gegroepeerd.
Hetzelfde geldt voor de kinderen met een
voldoende en met een goed resultaat.
Klik op de pijl voor een lijst van de
leerdoelen in de toets.
Klik het leerdoel om naar het advies voor
dat leerdoel te navigeren.
Let op!
De verdeling zal bij een volgend doel vaak weer
anders zijn.
Klik op ‘Download PDF’ voor een PDF met
alle adviezen.
Alle adviezen uit de lijst komen in de PDF. De
PDF kunt u met de browser of Acrobat Reader
printen.
Klik op de sluitknop van het tabblad.
U keert nu weer terug naar het
overzichtsscherm van alle bloktoetsen.
Tip!
Omdat elke toets op een aparte tab in de
Resultatenmonitor wordt getoond kunt u ook
meerdere toetsen gelijktijdig open houden.
Dit is vooral handig voor de minimumtoets,
projecttoets en basistoets van De wereld in
getallen.
Handleiding Resultatenmonitor 14
3.6. Taakbriefjes printen
Tip!
Het printen van taakbriefjes tonen wij u aan de
hand van de taalmethode Taal actief. Als een
methodetoets taakbriefjes heeft, werkt dit ook
voor andere methodes op dezelfde manier.
Klik op de knop ‘Resultaten voor Groep 4’.
Klik op het domein ‘Spelling’.
Klik op ‘Themadictees’.
Klik op de knop ‘Taakbriefjes’.
De knop ‘Taakbriefjes’ vind u ook bij het advies
van een toets.
Handleiding Resultatenmonitor 15
Klik op het rondje voor een Thema om alle
toetsen uit dat thema te selecteren.
Met de vinkjes kunt u ook toetsen weghalen. De
resultatenmonitor combineert de taakbriefjes
van de geselecteerde toetsen.
Let op!
U kunt alleen taakbriefjes combineren binnen
een thema of blok.
Vink ‘Pagina per kind’ aan als het taakbriefje
van elk kind op een apart vel moet komen.
Als u het vinkje weglaat komen er kniplijnen
tussen elk kind en heeft u minder papier nodig.
Klik op ‘.PDF’ of ‘.DOCX’ om de taakbriefjes
te downloaden.
De PDF kunt u met de browser of Acrobat
Reader printen.
Als op een taakbriefje de volgende tekst komt:
Er is geen taakbriefje voor dit kind omdat er
alleen een totaalresultaat ingevoerd is.
dan heeft de resultatenmonitor onvoldoende
gegevens van dit kind voor een taakbriefje. Als
u toch een taakbriefje voor dit kind wilt,
specificeer dan de toetsresultaten voor dit kind.
Zie daarvoor § 3.3.
Tip!
Als u de taakbriefjes download als DOCX-
bestand, dan kunt u die vervolgens naar eigen
inzicht bewerken en printen. Gebruik DOCX ook
wanneer u niet van alle kinderen het taakbriefje
wilt hebben.
Handleiding Resultatenmonitor 16
Klik op ‘Annuleren’ om terug te gaan naar
het adviesscherm.
Klik op het pictogram met het huisje om
terug te keren naar de startpagina de
Resultatenmonitor.
3.7. Observaties invoeren
Selecteer het domein ‘Spreken en luisteren’.
Klik op ‘Observaties’.
In dit venster ziet u een totaaloverzicht van alle
observaties binnen het domein ‘Spreken en
luisteren’.
Klik op de observatie die u wilt openen.
Handleiding Resultatenmonitor 17
U ziet nu de gekozen observatie op een apart
tabblad in de Resultatenmonitor.
U kunt nu de observatiegegevens per leerling
invoeren.
Klik op het pictogram achter de
leerlingnaam.
Het specificatievenster voor de betreffende
leerling opent.
Voer per observatiepunt een score in door de
juiste radio-button (rondje) te selecteren.
Let op!
De score wordt hier uitgedrukt in 0, 1 of 2
punten. Soms wordt de score ook uitgedrukt in
- , -/+ of +.
Tip!
Verwijder een observatie met het kruisje achter
de observatie. Deze actie kunt u niet ongedaan
maken.
Klik op de naam van een ander kind om nog
een observatie in te voeren.
Klik op de knop ‘Sluiten’ als u klaar bent met
het invoeren van observaties.
De resultatenmonitor slaat wijzigingen
automatisch op.
Handleiding Resultatenmonitor 18
Het totaalresultaat van de leerling wordt
weergegeven in de kolom Resultaat.
Als nog niet alle observatiepunten ingevuld zijn,
is het resultaat gebaseerd op de
observatiepunten die wel ingevuld zijn.
U ziet ook aan het gevulde icoon achter de
leerlingnaam dat voor dat kind een observatie is
gespecificeerd.
Tip!
Houd de muisaanwijzer boven het icoon voor de
betekenis van het icoon.
Tip!
U kunt meerdere observaties open hebben. Ga
terug naar de tab met het totaaloverzicht.
Open daar een andere observatie.
Beide observaties staan nu open; elk op een
eigen tabblad.
Handleiding Resultatenmonitor 19
4 Een groepsplan genereren
Op basis van de toetsresultaten van een
bepaalde periode kan een groepsplan worden
gegenereerd.
4.1. Een groepsoverzicht openen
Klik op de knop ‘Groepsplannen voor
Groep 6’.
U kunt groepsplannen genereren op basis van
de toetsresultaten van de voorgaande periode.
Tip!
Voor het genereren van het groepsplan voor het
eerste blok gebruikt u de overgedragen
eindscores van de vorige jaargroep. Deze
gegevens voert u in als resultaat bij ‘overdracht
groep...’ (hier groep 5).
Klik op de kolomtitel Blok 4, 5 en 6 om het
groepsoverzicht te openen.
Let op!
U genereert altijd een groepsplan op basis van
de toetsresultaten van de voorgaande periode.
Handleiding Resultatenmonitor 20
4.2. Een groepsindeling maken
U ziet in het groepsoverzicht de toetsresultaten
uit de voorgaande periode.
Tip!
In het groepsoverzicht kunt u op de naam van
de toets klikken voor de detailresultaten van
die toets.
Op basis van de toetsresultaten van een leerling
bepaalt u zelf in welke niveaugroep u de
betreffende leerling wilt plaatsen in de volgende
periode.
Klik op het pijltje achter een leerlingnaam in
de kolom Groepsindeling.
Let op!
Er is ook een extra groep beschikbaar. U kunt
hier zelf een toelichting invullen. Dit doet u
wanneer u het groepsplan gedownload heeft als
DOCX (Zie § 4.4).
Wijs op basis van de toetsresultaten een
niveau toe aan de leerlingen.
Wijs op deze manier ook aan de andere
leerlingen van de groep een niveau toe.
Handleiding Resultatenmonitor 21
4.3. Een groepsplan genereren
Klik op de knop ‘Genereer groepsplan’.
Let op!
U dient eerst een groepsindeling te maken,
voordat u het groepsplan genereert.
Let op!
Leerlingen die niet zijn ingedeeld, worden niet in
het groepsplan opgenomen.
Het groepsplan wordt getoond met de
leerlingnamen weergegeven in de juiste
niveaugroep.
U kunt het groepsplan eventueel ook
downloaden en printen. Zie daarvoor § 4.4.
4.4. Een groepsplan downloaden, bewerken en
printen
Klik op de knop ‘Download PDF’ of
‘Download DOCX’.
De PDF kunt u met de browser of Acrobat
Reader printen.
Tip!
Als u een groepsplan download als DOCX-
bestand, dan kunt u dit vervolgens naar eigen
inzicht bewerken en printen.
Let op!
Het bewerkte groepsplan kan niet als zodanig
worden opgeslagen in de Resultatenmonitor.
Handleiding Resultatenmonitor 22
5 De Resultatenmonitor sluiten
Klik op het kruisje rechtsboven om de
Resultatenmonitor te sluiten.
Na het sluiten van de Resultatenmonitor keert u
terug naar de leerkracht-startpagina van de
methode.
Let op!
De resultaten worden aan het eind van het
schooljaar verwijderd. Voor een
meerjarenoverzicht verwijzen wij u naar uw
leerlingvolgsysteem.
Handleiding Resultatenmonitor 23
6 De Resultatenmonitor en uw
leerlingvolgsysteem
De Resultatenmonitor is een digitaal systeem
waarmee u de leerresultaten van uw leerlingen
kunt volgen binnen uw lesmethode.
Voor een overzicht van de totaalresultaten over
de verschillende vakgebieden heen en het
opstellen van een rapport verwijzen we u naar
uw leerlingvolgsysteem.
N.B. Malmberg en de leveranciers van de meest
gebruikte leerlingvolgsystemen hebben een
systeemkoppeling waarmee de belangrijkste
methodegebonden toets- en
observatieresultaten automatisch worden
doorgezet van Resultatenmonitor naar het
leerlingvolgsysteem. Voor het aanzetten van
deze koppeling zie de ‘Gebruikershandleiding ict
coördinator beheer Malmberg’.
Let op!
Er zijn geen schoolgrenzen voor de niet
methode gebonden toetsen voor Lijn 3,
Station Zuid en Karakter.
We kiezen ervoor om geen naar rapportcijfers
vertaalde CITO, AVI en DMT scores door te
zetten naar ParnasSys. We hebben daar de
volgende argumenten voor:
• De technische leesvaardigheid wordt op
scholen niet in een rapportcijfer uitgedrukt,
maar in een vaardigheidsscore en AVI-niveau.
• Methode onafhankelijke toetsen zijn
normerend van aard, methodegeboden toetsen
hebben een signalerende functie.
De methodetoetsen bieden inzicht in welke, in
een bepaalde periode aangeboden, stof nog
onvoldoende wordt beheerst.
• Onze methodegebonden toetsen maken wel
duidelijk of een kind onder, op of boven het
niveau van de groep scoort ten behoeve van de
groepsindeling.
Handleiding Resultatenmonitor 24
7 Hulp
7.1. Hulp
Voor meer informatie en hulp kunt u terecht op
de algemene servicepagina van Malmberg:
www.malmberg.nl/basisonderwijs/klantenservice
-basisonderwijs.htm
Hier vindt u onder andere handleidingen,
demofilmpjes, systeemeisen en veelgestelde
vragen.
U kunt ook bellen met de helpdesk van
Malmberg: 073 - 628 87 22.
Of mail naar: [email protected]