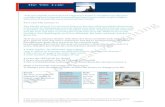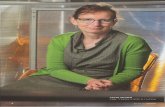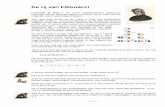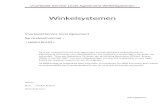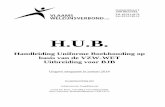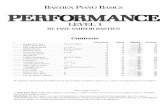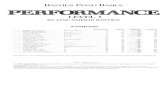Gebruikershandleiding MKB Boekhouden · level 4 Eenvoudige boekhouding level 5 Invoerder...
Transcript of Gebruikershandleiding MKB Boekhouden · level 4 Eenvoudige boekhouding level 5 Invoerder...

MKB Boekhouden
Gebruikershandleiding
v6.5

2-177 MKB Boekhouden
Copyright
Niets van deze uitgave mag worden verveelvoudigd en/of openbaar gemaakt door middel van druk, fotokopie, microfilm, geluidsband, elektronisch of op welke andere wijze ook en evenmin in een retrieval systeem worden opgeslagen zonder voorafgaande, schriftelijke toestemming van de uitgever.
Hoewel dit cursusboek met zeer veel zorg is samengesteld, aanvaardt Twinfield geen enkele aansprakelijkheid voor schade ontstaan door eventuele fouten en/of onvolkomenheden in dit cursusboek. De beschrijvingen in deze publicatie alsmede de functies zijn voor wijzigingen vatbaar zonder bericht.
Contactgegevens Inlogadres:
Twinfield International N.V. https://login.twinfield.com
De Beek 9-15
3871 MS Hoevelaken
+31 (0) 33 467 70 00
www.twinfield.nl
Publicatie informatie
Auteursrecht © 2000 – 2015 - Twinfield International N.V.
6.5
Dit materiaal is ontwikkeld, geschreven en samengesteld door Twinfield Academy. Eventuele opmerkingen kunt u sturen naar [email protected].
Twinfield International De Beek 9-15 3871 MV Hoevelaken Nederland

MKB Boekhouden 3-177
Inhoudsopgave
1 Introductie ...................................................................................... 5
1.1 Inloggen ............................................................................. 7 1.2 De landings pagina .............................................................. 11 1.3 Help functies in Twinfield ..................................................... 21
2 Rollen en functies .......................................................................... 22
2.1 Soorten rollen .................................................................... 22 2.2 Gebruikersrechten per rol ..................................................... 23
3 Inkoop ........................................................................................... 25
3.1 Aanmaken crediteuren ......................................................... 25 3.2 Invoeren inkoop- of verkoopfacturen ..................................... 31
4 Verkoop ......................................................................................... 43
4.1 Overview Facturatie classic ................................................... 43 4.2 Factureren overview ............................................................ 44 4.3 Facturen ............................................................................ 44 4.4 Basis instellingen factureren ................................................. 48
5 Kas & bank mutaties ...................................................................... 53
5.1 Overview Kassen en Banken ................................................. 53 5.2 Boeken van de kas .............................................................. 54 5.3 Boeken van de bank (handmatig) .......................................... 59 5.4 Afletteren facturen bij kas en bank ........................................ 65
6 Elektronische bankafschriften ........................................................ 73
6.1 Elektronische bankafschriften verwerken ................................ 73 6.2 Wizard elektronische bankafschriften ..................................... 74 6.3 Storno's en geweigerde betaal/incasso opdrachten .................. 88
7 Overzichten ................................................................................... 91
7.1 Overview Overzichten .......................................................... 91 7.2 Standaard Rapporten ........................................................... 92 7.3 Opvragen boekingsregels ..................................................... 98 7.4 Uitwerken Kolommenbalans ............................................... 101
8 Definitief maken boekingen ......................................................... 113
8.1 Controleren van conceptboekingen ...................................... 113 8.2 Conceptboeking definitief maken ......................................... 115
9 Betalen & Incasseren ................................................................... 119
9.1 Instellingen op crediteuren en debiteuren ............................. 119 9.2 Betaal- en incasso runs ...................................................... 123

4-177 MKB Boekhouden
10 Aanmaningen ............................................................................... 135
10.1 Aanmaningen versturen ..................................................... 135
11 Elektronische Btw & Icp aangifte ................................................. 139
11.1 Aangifte Btw .................................................................... 139 11.2 Aangifte ICP ..................................................................... 148
12 Toevoegen van een bankdagboek ................................................ 153
12.1 Aanmaken grootboek rekening ............................................ 153 12.2 Aanmaken nieuw bank dagboek .......................................... 163
13 Afletteren via de functie afletteren .............................................. 169
13.1 Afletteren in bulk .............................................................. 169

MKB Boekhouden 5-177
1 Introductie
Twinfield is een boekhoud systeem dat uitsluitend via Internet gebruikt kan worden. Door de hoge eisen voor beveiliging (vergelijkbaar met Internet bankieren) kunt u er gerust op zijn dat uw gegevens niet in vreemde handen kunnen vallen. afhankelijk van de ingestelde bevoegdheden in het systeem hebt u toegang tot verschillende functies. Binnen Twinfield wordt in dit kader gesproken over "Gebruikers Rollen". Het kan zijn dat u werkt met Twinfield via een volledig eigen omgeving, of dat u bent aangesloten bij een accountants-/administratie kantoor. In het laatste geval is dat kantoor de beheerder van uw administratie en kunt u bij uw contactpersoon in dat kantoor terecht voor ondersteuning.

MKB Boekhouden 7-177
1.1 Inloggen
1.1.1 Inloggen via gebruikersnaam en wachtwoord
Om te kunnen inloggen moet er een gebruiker zijn aangemaakt in Twinfield. De gebruiker dient in het bezit te zijn van het wachtwoord en van de naam van de omgeving (database). Wanneer de gebruiker wordt aangemaakt krijgt deze een rol (level) toegewezen. De rol bepaalt de functies waartoe de gebruiker toegang heeft.
Stappen bij het inloggen via gebruikersnaam en wachtwoord:
1) Ontvangen gebruikersnaam, wachtwoord en omgeving.
2) Starten via de website van Twinfield of via de website van het accountantskantoor.
Ontvangst van gebruikersnaam, wachtwoord en omgeving
De gebruikersnaam, wachtwoord en de naam van de administratie worden verstrekt door Twinfield of door de Twinfield beheerder binnen uw accountantskantoor.
Starten via de website van Twinfield of via de website van het accountantskantoor
Om in te loggen opent u eerst uw internet browser. Het kan zijn dat uw kantoor een eigen inlogpagina heeft voor het inloggen in het Twinfield systeem. In dat geval kunt u deze gegevens doorspelen aan uw klant. Mocht u geen eigen inlogpagina hebben, dan kunt u uw klanten altijd verwijzen naar het algemene inlogadres van Twinfield: https://login.twinfield.com of naar de website van Twinfield: http://www.twinfield.com.
httpS en géén www.

8-177 MKB Boekhouden
1.1.2 Inlogscherm
U komt in het onderstaande inlogscherm. Er zijn drie velden die u moet invullen om in te loggen:
Let op, het wachtwoord is hoofdlettergevoelig
Vul je Gebruikersnaam, wachtwoord en omgeving in en klik op Log In.
inloggegevens
Wanneer u een onjuiste gebruikersnaam, wachtwoord of administratie heeft ingevoerd, krijgt u de volgende foutmelding in het inlogscherm:

MKB Boekhouden 9-177
U kunt het vervolgens opnieuw proberen. Bij meer dan drie maal verkeerd inloggen verschijnt bovenin het scherm de volgende melding:
Geblokkeerde gebruikers kunnen contact opnemen met de beheerder van de omgeving. De beheerder kan weer voor toegang zorgen.
Een level 1 gebruiker neemt contact op met een andere level 1 gebruiker of met Twinfield. Hiervoor kan de link "Gebruiker geblokkeerd?" op het inlogscherm worden gebruikt. In het scherm dat vervolgens opent, kunt u uw contact- en inloggegevens invullen en het verzoek de account te activeren naar de Twinfield supportdesk versturen.
Twinfield support zal alleen super users deblokkeren. Alle andere gebruikers moeten contact opnemen met de super user van hun eigen Twinfield omgeving.

10-177 MKB Boekhouden
Wijzigen wachtwoord
Om veiligheidsredenen kan bij de eerste keer inloggen gevraagd worden uw wachtwoord te wijzigen.
Stappen:
! Invullen huidig wachtwoord
! Bedenken nieuw wachtwoord
! Invoeren en bevestigen nieuw wachtwoord.
Na het inloggen verschijnt het volgende scherm:
Invullen huidige wachtwoord
Voer het huidige wachtwoord in, het wachtwoord dat u van Twinfield of van de beheerder binnen uw accountantskantoor hebt verkregen voor de eerste keer inloggen.
Bedenken nieuw wachtwoord
Uw nieuwe wachtwoord moet minimaal 5 tekens omvatten, waarvan minimaal 2 cijfers en 2 letters.
Invoeren en bevestigingen nieuw wachtwoord
Uw nieuwe wachtwoord moet minimaal 5 tekens omvatten, waarvan minimaal 2 cijfers en 2 letters.

MKB Boekhouden 11-177
1.2 De landings pagina
1.2.1 De opbouw van het scherm
Zodra u bent ingelogd ziet u het volgende scherm:
De landings pagina bestaat uit drie delen:
! De informatie balk boven in het scherm.
! De menu opties links. ! KPI's en de Twinfield Knowledge base gebruikers handleidingen en release notes
centraal in het scherm.
1.2.2 De informatie balk

12-177 MKB Boekhouden
Aan de linkerkant heeft u de mogelijkheid om het logo van uw accountants kantoor te plaatsen.
Vraag Twinfield Support om uw logo toe te voegen aan uw omgeving.
Search veld Vul hier een omschrijving om functies en rapporten in Twinfield te zoeken.
Opmerken van ontdekte problemen. Bijvoorbeeld wanneer verkoop facturen niet geboekt konden worden naar de boekhouding.
Het bestandsbeheer waar bestanden worden geüpload en geïmporteerd in Twinfield. Geëxporteerde data uit Twinfield wordt hier ook opgeslagen.
Een extra Twinfield scherm wordt geopend.
De gebruikersnaam van de persoon die is ingelogd.
En de naam van de omgeving, in dit voorbeeld is dit het telefoonnummer van uw accountantskantoor.
Hier wijzigt u uw gebruikers instellingen zoals naam, email en taal.
Het menu pad.
De administratie waar de gebruiker in werkt en de mogelijkheid om van administratie te wisselen.

MKB Boekhouden 13-177
1.2.3 De menu opties
Aan de linkerkant van het scherm heeft u de verschillende functionaliteiten in Twinfield. Een icoon geeft een bedrijfsproces aan met alle daarbij behorende functies.
Met dit icoon komt u terug in het hoofdscherm.
Hier kunt u verkoop facturen invoeren en incasseren, klanten toevoegen en krediet beheer uitvoeren.
Hier kunt u nieuwe leveranciers invoeren en inkoopfacturen invoeren en betalen.
Alle soorten kas en (elektronische) bank afschriften verwerkt u hier.
Hier kunt u de elektronische Btw en Icp aangifte indienen.
Gebruikers voeren hier hun urenregistratie welke vervolgens gefactureerd kan worden.
Hier voegt u nieuwe activa toe en voert u de maandelijkse afschrijvingen uit.
Alle boekhoud gerelateerde functies zoals budgettering, valuta herwaardering, definitief maken van boekingen en de jaarafsluiting voert u hier uit.
Hier vindt u alle financiële en uren rapporten.
Ook de grootboek verdichtingen worden hier vastgelegd in een rapportagestructuur.
Alle gebruikers, administratie en omgevings instellingen legt u hier vast.
Ook het aanmaken van een nieuwe administratie gebeurt hier.

14-177 MKB Boekhouden
Verkoop
Het verkoop menu bestaat uit Neo Verkoop (blauw) en Klassiek Verkoop (oranje) functies.
Om te voorkomen dat gebruikers de verkeerde Verkoop functionaliteit gebruiken adviseren wij u om de verkoop functie die u niet gebruikt uit te zetten. U doet dit onder Instellingen > Toegangs instellingen > Rollen.

MKB Boekhouden 15-177
Inkoop
Het inkoop menu bestaat uit Neo Inkoop (blauw) en Klassieke Inkoop (oranje) functies.
In een volgende versie zal Neo Inkoop worden uitgebreid met scan functionaliteit.
Kassen & banken
Elektronische bank afschriften, handmatige bank and kas afschriften worden hier vastgelegd.
U kunt u betalingen voor inkoopfacturen en incasso's voor verkoopfacturen aanmaken.

16-177 MKB Boekhouden
Btw
U kunt elektronische Btw en Icp aangiften versturen naar de Belastingdienst.
Projecten (Uren)
Gewerkte uren van medewerkers worden ingevoerd (klik Tijd schrijven) en mogelijk worden gefactureerd naar de klanten (klik Nieuw voorstel).

MKB Boekhouden 17-177
Activa
U kunt periodiek de afschrijvingen berekenen.
Financial professionals
Binnen het Financiële professionals menu kunt u alle boekhoudkundig gerelateerde werkzaamheden uitvoeren.
Klik Boekingen om journaal boekingen vast te leggen en concept boekingen definitief te maken.

18-177 MKB Boekhouden
Rapporten
Klik Rapporten om alle beschikbare financiële rapporten te zien.
Level 1 hebben meer functionaliteiten.
! Nieuwe rapporten toevoegen onder Rapporten beheer.
! Grootboekrekeningen linken aan verdichtingen bij Rapportage structuren.
! Gelinkte gebruikers aan administraties inzien.

MKB Boekhouden 19-177
Instellingen
Beheren en toevoegen van gebruikers en rollen doet u onder Toegangsinstellingen .
In Administratie-instellingen beheert u:
! Administratie instellingen.
! Dimensie types.
! Dimensie groepen.
! Valuta.
! Perioden.
! Periode verdelingen.
! Btw codes.
! Btw groepen.
In Omgevingsinstellingen beheert u:
! Omgevings-instellingen.
! Administratie groepen.
! Collectieve Btw aanpassingen.
! Fiscale eenheden.
! Pre accounting: Activeer scanning met Basecone.
Om een administratie toe te voegen klik Nieuwe administratie.

MKB Boekhouden 21-177
1.3 Help functies in Twinfield
Op de landingspagina van Twinfield vindt u de Knowledge base met alle beschikbare gebruikershandleidingen en FAQ's.
Bent u geïnteresseerd in de nieuwste verbeteringen van Twinfield? Klik op Wat is er nieuw?, Wilt u alle wijzigingen uit het verleden weten klik dan Release geschiedenis.
1.3.1 De Knowledge base
U kunt op verschillende manieren navigeren door de veel gestelde vragen die in de Knowledge Base zijn opgenomen.
1.3.2 Create a case
Mocht u het antwoord op uw vraag niet hebben gevonden of een probleem willen melden, dan kunt u dit doen via het tabblad ‘Create A Case’. In dat geval wordt er een case bij ons aangemaakt. Het scherm ziet er als volgt uit:

22-177 MKB Boekhouden
2 Rollen en functies
Twinfield kent verschillende rollen. Aan iedere rol zijn specifieke gebruikersrechten verbonden.
2.1 Soorten rollen
Hieronder is een totaaloverzicht van deze rollen en een beschrijving per rol opgenomen.
llevel 1 Beheerder (Compleet)
level 2 Volledige gebruiker
level 3 Boekhouder/Controller (MKB-Boekhouden)
level 4 Eenvoudige boekhouding
level 5 Invoerder boekhouding
level 6 Opvrager (Meekijker)
level 7 Urenschrijver
level 8 Urenschrijver + autorisator
level 9 Systeembeheerder
Service Desk Service Desk gebruiker (Basis Boekhouden)
600 Factureren plus
DV BTW-rol
Factureren Verkoper

MKB Boekhouden 23-177
2.2 Gebruikersrechten per rol
Level 1
Met deze rol kunt u een eigen administratie opzetten, beheren, nieuwe subadministraties aanmaken, gebruikers beheren en rechten aan andere gebruikers toekennen of beperken. Uiteraard kunt u ook zelf een volledige administratie voeren, factureren, bankafschriften inlezen en betaalbestanden genereren. U heeft toegang tot alle beschikbare rapporten.
Voor een administratie wordt altijd tenminste één Level 1 gebruiker aangemaakt. De level 1 gebruiker is verantwoordelijk voor de gang van zaken binnen een administratie. Voorbeelden zijn het gebruikersbeheer en het toegangsbeheer voor de verschillende administraties.
Level 2
Level 2 geeft volledige toegang tot alle standaardfuncties, behalve de beheerdersfuncties. U heeft met deze rol dus geen configuratiemogelijkheden zoals gebruikersbeheer en u kunt geen instellingen wijzigen. Kortom: u heeft toegang tot dezelfde functies als bij Level 1, alleen kunt u geen belangrijke instellingen wijzigen.
Level 3
De Level 3 gebruikers kunnen alle dagboeken invoeren (concept- en definitieve boekingen), dimensies beheren, betalen, afletteren, verkoopfacturatie en budgetteren. Daarnaast kunnen deze gebruikers real-time gegevens opvragen, hebben de beschikking over drill-down mogelijkheden en kunnen alle beschikbare rapporten opvragen. Deze gebruiker heeft dezelfde rechten als Level 2 (dus volledige toegang tot alle functies), behalve de uren&onkosten functies.
Level 4
De Level 4 gebruikers hebben de volgende functies ter beschikking: Invoeren van alle dagboeken (concept- en definitieve boekingen), het beheren van dimensies en het opvragen van invoerverslagen. Deze gebruiker mag electronisch betalen en afletteren en kan ook direct een invoerverslag, grootboekkaart, proef-saldibalans of een openstaande postenlijst crediteuren of debiteuren opvragen.
Level 5
De Level 5 gebruikers hebben toegang tot de volgende functies: Invoer van alle dagboeken (concept- en definitieve boekingen) en het beheren van dimensies. Daarnaast kan de gebruiker een invoerverslag opvragen.
Level 6
De Level 6 gebruiker wordt ook wel de meekijk en opvraaggebruiker genoemd. De gebruikers kunnen real-time gegevens opvragen, hebben daarnaast drill-down mogelijkheden en de beschikking over rapportage. Deze gebruiker kan doorklikken naar de oorspronkelijke boekstukken en de gegevens van alle rapporten delen met andere gebruikers.
Level 7

24-177 MKB Boekhouden
Level 7 heeft alles te maken met Uren&Onkosten. Deze gebruikers mogen urenstaten, onkosten en hoeveelheden invoeren en mogen daarnaast alle uren&onkostenrapporten opvragen. Deze gebruiker heeft een "controlerende functie" in het uren&onkostenproces. De Level 7 gebruiker (en natuurlijk ook Level 1 en 2) kan naast het invoeren ook de gegevens autoriseren van andere Level 7 of 8 gebruikers.
Level 8
Level 8 is bedoeld voor gebruikers die uitsluitend uren, onkosten en hoeveelheden invoeren. Deze gebruiker kan online zijn/haar urenstaten en onkostenoverzichten bijhouden en ter autorisatie aanbieden aan een supervisor.
Level 9
Level 9 is bedoeld voor systeembeheerders. De rol geeft toegang tot het gebruikersbeheer en de mogelijkheid om instellingen te wijzigen. Deze rol is het verschil tussen de Levels 1 en 2.
Service Desk
De Twinfield Service Desk is een communicatiemiddel tussen accountant of administratiekantoor en haar klanten. De gebruikers van de Service Desk hebben toegang tot de volgende functies: Invoeren van inkoop- en verkoopfacturen, bankafschriften en de kas. De transacties kunnen uitsluitend als conceptboeking worden opgeslagen. Daarnaast kunnen de gebruikers een invoerverslag, proef-saldibalans, openstaande postenlijst crediteuren en debiteuren en grootboekkaarten opvragen. De opgeslagen gegevens worden ter autorisatie aangeboden aan de accountant.
600-rol - Factureren plus
Met deze rol kunt u alle functies gebruiken die met factureren classic te maken hebben. Daarnaast kunt u meekijken in uw administratie.
DV - BTW-rol
De DV-Rol (Dutch VAT) is bedoeld voor gebruikers die geen administratie voeren in Twinfield, maar die wel de BTW-aangifte vanuit Twinfield willen versturen naar de Belastingdienst.
Factureren
De Factureren rol biedt gebruikers de mogelijkheid om offertes en verkoopfacturen in te voeren. De facturen worden geboekt in de boekhouding die door een accountant of administrateur bijgehouden kan worden.

MKB Boekhouden 25-177
3 Inkoop
3.1 Aanmaken crediteuren
De stamgegevens zoals bijvoorbeeld grootboekrekeningen, debiteuren, crediteuren of kostenplaatsen worden in Twinfield "dimensies" genoemd. De procedures voor het aanmaken van een debiteur en crediteur komen sterk met elkaar overeen. Voor het aanmaken van een crediteur gaat u naar Boekhouding > Dimensies . U ziet nu een lijst van alle dimensies die u zelf kunt aanmaken.
U kunt ook tijdens het invoeren van boekingen een nieuwe crediteur aanmaken.
Stappen bij het aanmaken van een crediteur:
! Invoeren van de code
! Invoeren van de gegevens op tabblad algemeen
! Invoeren van de gegevens op tabblad adressen
! Invoeren van de gegevens op tabblad banken
! Invoeren van de gegevens op tabblad overig
! Invoeren van de gegevens op tabblad betaalspecificatie
! Invoeren van de gegevens op tabblad boekingsregels
! Invoeren van de gegevens op tabblad betalingscondities Oplossen van eventuele fouten.

26-177 MKB Boekhouden
3.1.1 Invoeren van de code
Klik op de dimensie Crediteuren. U ziet de eerste 15 van (in dit voorbeeld) 42 crediteuren. Met de schuifbalk kunt u door de lijst heen lopen.
Om een bestaande crediteur te openen klikt u op de naam van de crediteur of u vult de code in in het lege codeveld. Het systeem kan ook een voorstel doen voor een code om een nieuwe crediteur aan te maken. Klik in dat geval op "Eerste vrije" code".
De code moet voldoen aan het formaat dat ingesteld is voor een crediteur. Bij de vooraf ingerichte administratie moet de code van de crediteur voldoen aan '2[0-9][0-9][0-9]'. Uitleg: de vier cijferige code begint met een twee en wordt gevolgd door drie karakters tussen [0-9] = karakter tussen '0' en '9'. Voorbeelden: '2000', '2187'.
Het formaat is zelf in te stellen; dit wordt nader belicht in de module "Quick Start".
Wanneer de code niet voldoet aan de vereiste formaat, krijgt u de volgende foutmelding:
U dient een code in te voeren die aan het vereiste formaat voldoet.
Zodra u de code hebt ingevoerd, klikt u op Volgende.

MKB Boekhouden 27-177
3.1.2 Tabblad Algemeen
U bent nu in het tab "Algemeen".
Naam: Hier vult u de naam van de crediteur in. Het invullen van de naam van de crediteur is verplicht.
Website: Hier kunt u het webadres van de crediteur invullen. Dit veld is optioneel.
3.1.3 Tabblad adressen
Klik vervolgens op "adressen". Hier kunt u de adresgegevens van de crediteur invoeren.
Standaard Wanneer u meerdere adressen per invoert, kunt u hier het standaardadres aangeven.
Adrestype U kunt hier een post-, factuur- en een bezoekadres vastleggen.
De invoer in de overige velden spreekt voor zich. Wanneer u meerdere adressen wilt opnemen, klik op Toevoegen. Er wordt dan een leeg adresscherm toegevoegd.
3.1.4 Tabblad Banken
Klik op het tabblad "Banken". Wilt u één of meer bankrekeningnummers koppelen aan een crediteur, klik op Toevoegen. Wanneer u een bank invoert op uw crediteuren, kunt u vanuit Twinfield een betaalrun genereren.

28-177 MKB Boekhouden
Deze optie is sterk aan te bevelen voor het inlezen van electronische dagafschriften van uw bank.
Het scherm komt standaard op met alle velden die van toepassing kunnen zijn voor de bank van uw leverancier. Voor betalingen aan buitenlandse leveranciers moeten alle velden gevuld worden.
Betaaltype In Nederland wordt het Twinfield systeem standaard uitgeleverd met de instellingen voor de betalingen in het SEPA-formaat. Indien u dit betaaltype selecteert dan geeft het systeem middels een sterretje aan welke velden verplicht moeten worden ingevuld. Het is ook mogelijk om andere betaaltypen in te stellen. Zie hiervoor de module Betalen & Incasseren.

MKB Boekhouden 29-177
Standaard Wanneer de crediteur over meerdere bankrekeningen beschikt, geeft u hier aan welke de standaard bankrekening is. Deze bank is dan de standaard bank bij betalen (zie de module Betalen en incasseren).
Tenaamstelling Geef hier de naam van de crediteur in zoals deze bekend is bij de bank
Rekeningnummer: Dit is het bankrekeningnummer van de crediteur. Voor rekeningnummers van de Postbank hoeft géén P te worden ingevoerd.
IBAN Dit is het IBAN nummer van de crediteur. Bij de selectie van het SEPA-betaaltype is dit een verplicht veld.
BIC code Dit is de unieke (internationale) identificatie van de buitenlandse bank van de crediteur. Ook wel SWIFT code genoemd.
Nationale bank code Dit is de filiaal code van de bank. In voorkomende gevallen wordt ook gesproken over de Switch code.
Bank naam / adres / postcode / straat
Geef hier de naam en adresgegevens op van de buitenlandse bank.
Plaats Hier kunt u de vestigingsplaats van de bank invullen.
Land: Als u hier de landcode NL invult zal Twinfield bij het opslaan van de crediteur controleren of het bankrekeningnummer en de IBAN voldoen aan de voorwaarden voor een geldige Nederlandse rekening. Voor verschillende andere landen is ook een controle in het systeem
Door op Toevoegen te klikken, kunt u meerdere rekeningnummers koppelen. Door te klikken op het kruissymbool aan de linkerzijde kunt u rekeningen verwijderen.
3.1.5 Tabblad Overig
Klik op het tabblad "Overig".
BTW Niet van toepassing
Leveranciersnummer Dit is het klantnummer zoals vermeld op de factuur van uw leverancier. Het leveranciersnummer kan als kenmerk meegegeven worden bij de betaling.
Grootboekrekening Hier ziet u de grootboekrekening waarop de boeking van de crediteur plaatsvindt. U kunt hier indien gewenst, meerdere opties kiezen. Extra keuzeopties verschijnen wanneer u een grootboekrekening aanmaakt van het type crediteuren (zie module grootboek).

30-177 MKB Boekhouden
3.1.6 Tabblad Betaalspecificatie
E-mailadres Wanneer u gaat betalen vanuit Twinfield kunt u op hier aangeven naar welk e-mailadres de betaalspecificatie mag worden gestuurd.
Verstuurmethode Kies hier of de betaalspecificatie per e-mail of naar het bestandsbeheer moet worden gestuurd.
3.1.7 Tabblad Boekingsregels
Indien de kosten van een leverancier (meestal) naar dezelfde grootboekrekeningen worden geboekt, kunt u vaste boekingsregels instellen.
Klik op toevoegen voor de boekingsregels.
U hoeft alleen die velden te vullen waarvan u wilt dat deze standaard overgenomen worden bij het invoeren van een inkoopfactuur. De overige velden mag u leeg laten
Valuta Hier kunt u een valuta code opgeven voor de leverancier die afwijkt van de valuta code van het inkoopboek.
Bedrag Indien het factuurbedrag voor iedere factuur gelijk is, kunt u hier het factuurbedrag invullen.
Omschrijving de vaste omschrijving die u aan een boeking mee wilt geven.

MKB Boekhouden 31-177
Doeladministratie Indien een rekening courant verhouding staat ingesteld kunt u hier de doeladministratie voor de boeking opgeven.
Grootboek, kostenplaats, project/activa
Vul hier de standaard dimensie(s) in die overgenomen moeten worden in het inkoopdagboek.
Ratio Wanneer u meer boekingsregels koppelt aan een crediteur kunt u met de ratio de verhouding aangeven hoe het factuurbedrag verdeeld moet worden over de boekingsregels.
BTW Hier kunt u een btw code opgeven voor de leverancier die afwijkt van de btw code van de grootboekrekening of van het inkoopboek.
3.1.8 Tabblad Betalingscondities
Dagen betaalkorting Wanneer u een betalingskortting bet overeen gekomen met uw leverancier, kunt u hier het aantal dagen waarbinnen de betaling moet plaatsvinden invoeren.
% Betaalkorting als u een betalingskorting mag berekenen, dan kunt u het afgesproken percentage hier invoeren.
Aantal vervaldagen Hier wordt het aantal (kalender)dagen waarbinnen deze crediteur betaald moet worden vastgelegd. Het aantal dagen staat standaard ingesteld op 30 dagen.
Wanneer u op opslaan klikt, worden alle stamgegevens van de crediteur opgeslagen. Dit hoeft u niet per tabblad te doen.
Klik op Opslaan om de crediteur in Twinfield vast te leggen. Wanneer de crediteur succesvol is aangemaakt, krijgt u na het opslaan de bevestiging dat "de dimensie succesvol is opgeslagen".
3.2 Invoeren inkoop- of verkoopfacturen
In Twinfield vindt u een invoerscherm voor inkoopfacturen en voor verkoopfacturen. Beide invoerschermen werken op dezelfde wijze. In dit voorbeeld wordt uitgegaan van een inkoopfactuur

32-177 MKB Boekhouden
3.2.1 Het invoeren van een factuur
Alle invoerschermen bevinden zich onder het tabblad boekhouding > boekhouden > invoer. In dit voorbeeld wordt gekozen voor de inkoopfactuur.
U bent nu in het invoerscherm voor de inkoopfactuur. De naam van het dagboek waarin u zich bevindt, wordt rechts bovenin het scherm weergegeven. U kunt door het invoerscherm lopen met de TAB- of de ENTER-toets.
Ieder invoerscherm kent 5 secties:
1) Kopregel
2) Transactiegegevens
3) BTW berekenen
4) BTW overzicht
5) Transactieverwerkingsgegevens
Iedere sectie wordt hieronder afzonderlijk besproken.
1. Kopregel
Hieronder volgt een korte uitleg over de diverse velden:
Factuurdatum Hier voert u de factuurdatum in. Dit is de datum die op de inkoopfactuur staat vermeld. Het veld toont standaard de huidige datum. Zodra u deze datum verwijdert, verschijnt er een kalender in uw scherm.

MKB Boekhouden 33-177
Voor het invoeren van andere data hebt u verschillende mogelijkheden. Wanneer u ddmm (bijvoorbeeld: 1501) invoert verandert het systeem automatisch het datumformaat in dd/mm/jjjj (voorbeeld: 15/01/2014) zodra u op de TAB– of ENTER-toets drukt (als jaar wordt het huidige kalenderjaar ingevuld). U komt dan in het volgende veld. Natuurlijk kunt u ook handmatig dd/mm/jj (voorbeeld: 15/01/14) of dd/mm/jjjj (voorbeeld: 15/01/2014) invoeren.
Periode Op basis van de ingevoerde datum geeft het systeem automatisch de boekperiode aan. De huidige periode wordt per administratie of voor alle administraties in een keer door u (of degene die hiervoor binnen uw kantoor verantwoordelijk is) ingesteld. U kunt de in het invoerscherm vermelde periode indien gewenst handmatig veranderen.
Crediteur Hier wordt de code van de crediteur ingevuld. Is er nog geen crediteur aangemaakt, dan kunt u klikken op de ster naast het crediteur codeveld.
Om een bestaande crediteur te vinden, gaat u met de muis in het veld van de crediteur staan en door dubbel te klikken, krijgt u een overzicht te zien van alle bestaande crediteuren. Met page-up en page-down kunt u door de lijst bladeren. Ook kunt u een aantal letters uit de naam van de crediteur of een deel van het nummer invoeren, eventueel aangevuld met wildcards (*) om een specifieke crediteur op te zoeken. Daarnaast kunt u in het crediteurenveld "bank:" en vervolgens (een deel van) het bankrekeningnummer van de crediteur in te typen of adres: en vervolgens (een deel van) het adres. U krijgt een overzicht te zien van alle crediteuren met het ingevoerde bankrekeningnummer of adres.
Om een crediteur uit een lijst te selecteren zijn er de volgende mogelijkheden:
! Op de naam van de crediteur klikken met de muis. Het systeem vult vervolgens automatisch de geselecteerde crediteur in. Het overzicht verdwijnt.
! De naam van de crediteur selecteren met behulp van de pijltjes toetsen op uw toetsenbord. Door vervolgens op "enter" te klikken, vult het systeem automatisch de geselecteerde crediteur in.
Onderaan de lijst staat bijvoporbeeld "regel 1-15 van 42". Dat betekent dat u in de lijst 15 van de in totaal 42 crediteuren ziet. Er worden maximaal 15 crediteuren per keer in de lijst getoond. Om de volgende 15 crediteuren te zien drukt u op de "page down" toets op uw toetsenbord of draait u aan het scrollwiel van uw muis. U ziet dan "regel 16-30, 31-45 etc.". Om terug te gaan naar crediteuren 1 tot en met 15 klikt u op "page up". Met de toets "home" komt u ook weer terug naar het begin van het overzicht.
Valuta Hier staat de valuta waarin de boeking plaatsvindt vermeld. Wanneer u een factuur invoert met andere valuta dan Euro, dan kunt u via het keuzemenu hier deze andere valuta selecteren. Voorwaarde is dat de andere valuta is aangemaakt in uw administratie (zie hiervoor de module: Vreemde valuta).
Bedrag (incl. BTW) Hier vult u het totale factuurbedrag, het bedrag inclusief BTW in.

34-177 MKB Boekhouden
Het is niet nodig om de decimalen in te geven als deze 00 zijn. Zodra u op de tab- of enter-toets op uw toetsenbord klikt, voegt het systeem er automatisch twee nullen (.00) aan toe. U kan zowel een punt als een komma gebruiken voor de decimalen. Het systeem zal een komma automatisch veranderen in een punt.
Factuurnummer Voer hier het factuurnummer op dat staat vermeld op de factuur van de crediteur. Eventueel kunt u ook gebruik maken van een intern nummer. Of invoer van dit veld verplicht is, is afhankelijk van de instellingen van uw dagboek (zie de module Dagboek).
Vervaldatum Dit veld wordt automatisch berekend op basis van het ingestelde aantal vervaldagen op uw crediteur. U kunt de vervaldatum ook handmatig invoeren. Als deze datum eerder of later valt dan de standaard datum (vastgelegd bij stamgegevens crediteuren), zal het systeem de nieuwe ingevoerde datum nemen als vervaldatum.
Niet in betaalronde Als u deze optie aanvinkt, zal deze post niet meegenomen worden in het betaalvoorstel bij de functie betalen en incasseren. Deze vink is alleen van belang wanneer bij de stamgegevens van deze crediteur de functie "Betalen met betaalfunctie" is geactiveerd.
Omschrijving: Vul hier de omschrijving in die u wilt terugzien op de grootboekkaart. Of invoer in dit veld verplicht is , is afhankelijk van de instellingen van uw dagboek (zie module: dagboek).
Credit inkoopfactuur: Wanneer u een creditnota ontvangt, kunt u deze invoeren met positieve bedragen. Door het aanvinken van de optie Credit inkoopfactuur, zal het systeem zelf de bedragen omdraaien. Voert u de bedragen met een min-teken in, dan zal het systeem bij het boeken de min-tekens verwijderen. De optie Credit inkoopfactuur wordt dan automatisch aangevinkt.
2. Transactiegegevens

MKB Boekhouden 35-177
Bij de transactiegegevens worden de boekingsregels ingevoerd. Hieronder volgt een korte uitleg over de diverse velden en symbolen:
Blauwe icoon met pijl Hiermee kunt u een regel tussenvoegen.
Rode kruis Hiermee verwijdert u een boekingsregel
Doel (optioneel) Wanneer u gebruik maakt van een rekening-courantadministatie kunt u hier de doeladministratie, een andere administratie waarin de boekingsregel verwerkt moet worden, selecteren (zie de module Rekening courant)
Grootboekrek Door dubbel te klikken in dit veld kunt u de aanwezige grootboekrekeningen oproepen. Vervolgens kunt u uit de lijst een grootboekrekening selecteren. Als u het nummer van de grootboekrekening weet, kunt u dit natuurlijk ook gewoon ingeven.

36-177 MKB Boekhouden
Om een bestaande grootboekrekening te vinden, gaat u met de muis in het veld voor de grootboekrekening staan. Door te dubbelklikken, krijgt u een overzicht te zien van alle bestaande grootboekrekeningen. Met page-up en page-down kunt u door de lijst bladeren. Ook kunt u een aantal letters uit de naam van de grootboekrekening of een deel van het nummer invoeren, eventueel aangevuld met wildcards (*) om een specifieke grootboekrekening te zoeken. Bijvoorbeeld: wanneer u een rekening zoekt in 41-rubriek, vult u 41* of 41** in. U krijgt dan een overzicht van alle rekeningen die beginnen met 41.
Kostenplaats (optioneel)
Als u met kostenplaatsen werkt, kunt u hier de kostenplaats ingeven. Indien u niet met kostenplaatsen werkt, is dit veld grijs en niet beschikbaar voor invoer (zie de module Grootboek).
Project (optioneel) Als u met projecten werkt, kunt u hier het project ingeven. Indien u niet met projecten werkt, is dit veld grijs en niet beschikbaar voor invoer (zie de modules grootboek en projecten).
Bedrag Geef hier het factuurbedrag in- of exclusief BTW in. Zie voor een nadere toelichting op dit veld, de toelichting hieronder: BTW berekenen
BTW Selecteer de juiste BTW code. Er zijn hier diverse opties: geen BTW, I 21%, I 6% en I 0%. In alle gevallen staat de "I" voor "Inkoop". De BTW code moet overeenkomen met de op de factuur vermelde BTW. Het procentteken licht op nadat het bedrag en de BTW code is ingevoerd
In het veld BTW kunt u in plaats van te klikken met de muis op de keuzepijl de eerste letter(s) van de keuzeoptie (I) invoeren om de BTW code te selecteren. U kunt met behulp van de pijltjes op uw toetsenbord door de opties bladeren en met ENTER uw keuze bevestigen.
Bedrag BTW Op basis van het factuurbedrag en de BTW code wordt het BTW bedrag door het systeem berekend. Wanneer de berekende BTW afwijkt van de op de factuur vermelde BTW kunt u dit met de achterliggende knop met het slotje eventueel handmatig wijzigen. Eventuele afrondingsverschillen kunt u automatisch laten vereffenen.
Omschrijving Vul hier de omschrijving in die u wilt terugzien op de grootboekkaart. Of invoer in dit veld verplicht is , is afhankelijk van de instellingen van uw dagboek.
3. BTW berekenen
Er zijn twee mogelijkheden om het veld "bedrag" in te vullen en de BTW te berekenen. Deze mogelijkheden worden hierna aan de hand van een voorbeeld beschreven.
In voorbeeld 1 wordt uitgegaan van het totale bedrag inclusief BTW van € 1210,00. In voorbeeld 2 wordt uitgegaan van het bedrag exclusief BTW van € 1000,00.
Voorbeeld 1: uitgaande van het bedrag € 1210,00 (=inclusief BTW)

MKB Boekhouden 37-177
Bedrag (excl. BTW) Vul in € 1210. U hoeft alleen "1210" in te vullen als de decimalen 00 zijn. Het systeem maakt er automatisch "1210.00" van als u doorgaat naar het volgende veld met de TAB- of Entertoets.
BTW Hier kunt u uit een aantal opties kiezen met betrekking tot de BTW. Kies voor "Inkoop 21%". (I 21%).
Zodra u voor deze optie hebt gekozen, licht het procent symbool naast het veld op. Hiermee kunt U de BTW berekenen. Klik éénmaal op dit symbool met de muis: het systeem berekent de BTW. Het BTW bedrag dat uit deze berekening volgt is € 210.00.
Samenvattend is na het berekenen van de BTW het volgende gebeurd:
1) Bedrag (excl. BTW): Dit is het bedrag wat het systeem berekend heeft: Bedrag exclusief BTW: € 1000.00
2) BTW: Het BTW bedrag wat het systeem heeft berekend: € 210.00
Voorbeeld 2: uitgaande van het bedrag € 1000 (= exclusief BTW)
In dit voorbeeld wordt uitgegaan van het bedrag € 1000 in plaats van € 1210. Bij het bedrag wordt 1000 ingevoerd en vervolgens wordt "I 21%" geselecteerd.
Het systeem heeft direct het BTW bedrag berekend (€ 210.00).
4. BTW overzicht
Dit overzicht geeft de totalen van de boeking voor elke BTW percentage weer. Dit overzicht is puur informatief en wordt berekend door het systeem. Mochten er meer BTW-percentages worden gebruikt in de boeking dan worden deze als aparte regel vermeld.

38-177 MKB Boekhouden
Het komt voor dat de BTW-berekening door het systeem als gevolg van afrondingsverschillen niet overeenstemt met de BTW-berekening op de factuur. In het "restant"veld blijft dan na het invoeren van de boekingsregels een verschil van één of enkele centen staan. Dit verschil kan vereffend worden door op de button vereffenen te klikken.
Wanneer het BTW bedrag op de factuur meer dan 0.02 afwijkt van het bedrag dat het systeem heeft berekend, kunt u op het "slot" klikken dat staat vermeld achter het BTW bedrag op de boekingsregel. Op deze wijze kunt u het BTW-bedrag aanpassen.
5. Transactieverwerkingsgegevens
Zodra het verschil (incl. BTW) in de boeking staat op 0.00 kunt u de betreffende invoer opslaan. U heeft hier keuze uit de buttons Concept en Definitief.
Klad opslaan maakt géén boeking. Om te voorkomen dat u bij onbewust of ongewild verlaten van uw invoerscherm data kwijtraakt, is het aan te raden uw boeking tussentijds als "klad" op te slaan. Hiervoor klikt u op de button "+ regel" of op "Klad opslaan". Wanneer u voor het afronden van de boeking het invoerscherm verlaat en u hebt uw boeking als klad opgeslagen, dan staat uw boeking klaar voor verdere bewerking als u de volgende keer het betreffende invoerscherm opent. U krijgt de bevestiging dat uw boeking als klad isopgeslagen. Steeds wanneer u na het als klad opslaan gegevens toevoegt, is het aan te raden om uw invoer opnieuw als klad opslaan.
Door te klikken op "Definitief" wordt een boekstuk aangemaakt en wordt de invoerde boeking definitief verwerkt. Dit heeft als gevolg dat u de invoer niet meer kan wijzigen dan allleen via een correctiejournaalpost. Wanneer de boeking nog niet volledig is ingevoerd of in evenwicht is, is de button grijs. U kunt dan geen boeking maken. Wanneer de invoer in evenwicht is, verandert de button van grijs naar oranje kan de boeking worden afgerond.
Door te klikken op "Concept" maakt u een boekstuk aan en worden de boekingen concept verwerkt. Dit heeft als voordeel dat u de invoer, indien nodig, nog kan corrigeren zonder dat u een correctiejournaalpost hoeft te maken. Wanneer de boeking nog niet volledig is ingevoerd of in evenwicht is, is de button grijs. U kunt dan geen boeking maken. Wanneer de invoer in evenwicht is, verandert de button van grijs naar oranje kan de boeking worden afgerond.

MKB Boekhouden 39-177
Als de boeking is gelukt geeft het systeem een boekstuknummer terug! Komt er dus geen boekingsnummer, dan is er iets mis met de invoer.
Onder dit nummer is de inkoopfactuur opgeslagen en terug te vinden bij de "conceptboekingen" of (in het geval van een definitieve boeking) in de rapporten of via de functie Boekingsregels. Klik op de "OK" button en de boeking is verwerkt. U kunt nu met een nieuwe boeking beginnen.
Per dagboek krijgt u een aparte nummerreeks toegewezen. Elk dagboek begint elk jaar met een nieuwe nummerreeks. Bijvoorbeeld 201400001.
Alle gegevens uit de conceptboekingen zijn aanpasbaar. De enige uitzondering hierop is het jaar in het veld Periode. U kunt dus wel 2014/1 aanpassen naar 2014/6, maar niet naar 2013/12.
Bij het invoeren is een aantal sneltoetsen beschikbaar. Druk op de ALT-toets, samen met de onderstreepte letter van een knop, dus ALT+N = Klad opslaan. Daarnaast is ALT+S beschikbaar voor de Snelzoeker, ALT+Q voor Aantallen en ALT+O voor Opschonen.
3.2.2 Boekingsregels bij invoer
Wanneer u bij het aanmaken van een debiteur of crediteur een boekingsregel hebt vastgelegd, dan zal de regel tijdens de invoer van deze debiteur of crediteur worden ingekopieerd bij de invoer.
Voorbeeld 1
Stel dat bij de crediteur Autototaal Car Lease de volgende boekingsregel is vastgelegd:
Wanneer een factuur voor leverancier Autototaal Car Lease wordt ingevoerd kijkt Twinfield bij de stamgegevens van de crediteur en haalt de boekingsregels op.
Zodra de crediteurcode is ingevuld en u geeft tab of enter, dan wordt het inkoopboek gevuld met de boekingsregels van de crediteur.

40-177 MKB Boekhouden
U hoeft nu alleen nog het factuurnummer in te vullen en kunt vervolgens direct de factuur in concept of definitief opslaan.
Voorbeeld 2
Stel dat bij de crediteur Makro Online de volgende boekingsregel is vastgelegd:
Omdat de inkoop bij deze leverancier telkens anders zal zijn laat u de velden bedrag en ratio leeg.
Wanneer nu een factuur voor Makro Online wordt ingevoerd kijkt Twinfield bij de stamgegevens van de crediteur en haalt de boekingsregels op.
Zodra de crediteurcode is ingevuld en u geeft tab of enter, dan wordt het inkoopboek gevuld met de boekingsregels van de crediteur.
In dit geval dient u zelf het totaal en de bedragen per detailregel in te voeren.

MKB Boekhouden 41-177
3.2.3 Toevoegen boekingsregels
Hebt u een factuur ontvangen van een leverancier waarvoor nog geen boekingsregels zijn vastgelegd bij het aanmaken van de betreffende crediteur, dan kunt u bij het opslaan van de inkoopfactuur alsnog de ingevoerde mutatieregel(s) als boekingsinstructie opslaan.
Na de invoer klikt u op concept of op definitief om de boeking vast te leggen. De onderstaande popup verschijnt.
Zet vervolgens een vink bij boekingsschema bijwerken. De boekingsregels bij de dimensie zijn nu bijgewerkt.

MKB Boekhouden 43-177
4 Verkoop
4.1 Overview Facturatie classic
In Twinfield zijn drie mogelijkheden om verkoopboekingen vast te leggen:
! Neo Verkoop
! Facturatie (klassiek)
! Factuur mutaties (zonder geprinte verkoopfactuur)
Factureren
De nieuwe eenvoudige manier van factureren waarbij de verkoopfactureren via de mail naar de klanten gestuurd worden en u via tijdlijnen de historie van de factuur kunt bijhouden, inclusief of uw klanten de facturen gezien hebben.
De 'persona' voor wie de Factureren functionaliteit is ontwikkeld, is de ondernemer die tot op heden zijn volledige administratie door een accountants-/administratie kantoor laat verzorgen. De verkoopfactuur wordt gemaakt in bijvoorbeeld Word of Excel.
Het is mogelijk om eerst offertes te maken die na acceptatie door de klant direct overgezet kunnen worden naar een verkoopfactuur.
Facturatie (klassiek)
U kunt factureren op basis van een artikel- en artikelgroepenbestand en u kunt factureren op basis van uren, onkosten en hoeveelhedengegevens uit uw projectadministratie. Voor beide methoden geldt dat u zelf een lay-out kunt samenstellen in Microsoft Word.
Het is mogelijk om artikelen en verkooptransacties te importeren via Microsoft Excel.

44-177 MKB Boekhouden
Factuur mutaties (zonder geprinte verkoopfactuur)
Wanneer de verkoopfactuur in een ander pakket gemaakt wordt kunt u de verkoopboekingen handmatig of via een import (webservices of Excel) in Twinfield invoeren.
4.2 Factureren overview
De TwinApp Factureren is volledig geïntegreerd in het online boekhouden van Twinfield. Zodra u een verkoop factuur verstuurd uit Twinfield Factureren zullen de openstaande posten debiteuren en het grootboek automatisch worden bijgewerkt.
Door het verzenden van de factuur wordt een e-mail verstuurd naar de klant. Vanuit de mail kan de klant de factuur direct in ‘Deeplink’ opvragen en indien gewenst printen.
Uw accountant heeft ook toegang tot uw administratie. Hij kan eenvoudig de rest van uw boekhouding verwerken of u ondersteunen als u vragen heeft bij het verkoopproces.
In de volgende hoofdstukken krijgt u uitleg over elk onderdeel van de Twinfield module Factureren.
! Factureren
! Aanmaken nieuwe debiteur
! Aanmaken artikelen
! Aanpassen e-mail en factuur sjabloon
4.3 Facturen

MKB Boekhouden 45-177
Op het Factureren dashboard kunt u nieuwe facturen aanmaken en ziet u ook direct welke factureren zijn aangemaakt (Voorgesteld) en verstuurd (Niet vervallen).
Indien een factuur nog niet betaald is de op vervaldatum, dan zal de factuur worden vermeld onder de optie Vervallen. Heeft de klant de factuur betaald dan wordt de factuur vermeld onder de optie Betaald. Door op een optie te klikken ziet u alle bijbehorende facturen.
Maak gebruik van elektronische bankafschriften in Twinfield en u krijgt up to date informatie over de betaalde facturen door uw klanten.
Aan de rechterkant van het scherm ziet u de volgende iconen:
Nieuwe factuur invoeren.
Nieuw artikel toevoegen.
Nieuwe klant toevoegen.
Overzicht van te versturen facturen.
Overzicht van aanwezige artikelen.
Overzicht van aanwezige klanten.
Aanpassen factuur e-mail sjabloon.
Aanpassen factuur sjabloon.

46-177 MKB Boekhouden
4.3.1 Invoeren factuur
Door te klikken op de verschillende secties op de factuur kunt u,
! Een een klant selecteren of aanmaken.
! Factuurdatum, vervaldatum aanpassen en refentie toevoegen.
Indien de hoofdgebruiker (bijvoorbeeld uw accountant) projectnummers aanmaakt kunt u de omzet ook op een project boeken.
! Koptekst voor deze factuur wijzigen. ! Artikelregels toevoegen. U kunt bestaande artikelen selecteren maar ook direct
nieuwe artikelen toevoegen.
! Aanvullende tekst voor deze factuur wijzigen/toevoegen.
U kunt een nieuwe factuur direct naar uw klant mailen met een deeplink (optioneel inclusief pdf) of opslaan op uit te printen en via de post naar uw klanten te sturen. De factuur wordt tevens geboekt naar de boekhouding in Twinfield.
Indien u de factuur eerst aanmaakt wordt er nog geen factuurnummer toegekend en wordt de factuur nog niet verstuurd naar de klant. De factuur is dan terug te vinden onder "Te versturen facturen" en is nog wijzigbaar.

MKB Boekhouden 47-177
Niet vervallen facturen
Zodra de factuur verstuurd is wordt deze getoond onder "Niet vervallen facturen".
Indien de factuur met een Deeplink is verstuurd kunt u aan de rechterkant aan het oogje zien of de klant de factuur heeft ingezien.
Door op de factuur te klikken kunt u de tijdlijn van de factuur opvragen.

48-177 MKB Boekhouden
Wijzigen facturen
og niet verstuurd factuur
Zolang een factuur nog niet verstuurd is kunt u deze nog wijzigen.
Klik op de factuur en kies de sectie die u wilt wijzigen. U kunt de factuur ook nog Verwijderen.
Verstuurde facturen
Zodra een factuur verstuurd is naar de klant en een factuurnummer heeft gekregen kunt u deze niet meer wijzigen. U kunt wel een credit factuur aanmaken en een nieuwe factuur versturen.
4.4 Basis instellingen factureren
Om met de TwinApp facturen te kunnen werken moet u een aantal basis instellingen vastleggen.
! Factuur sjabloon.
! Factuur e-mail sjabloon.
! Factuurartikelen.
! Debiteuren

MKB Boekhouden 49-177
4.4.1 Factuur e-mail sjabloon
U dient de mail die wordt gestuurd naar uw klant aan te passen. Door te klikken op Variabele kunt u een keuze maken uit verschillende velden die worden getoond in uw sjabloon. Deze "Merge fields" worden automatisch gevuld door het systeem zodra u de factuur verstuurd naar uw klant.
Verificatie e-mail adres
Standaard zal de email uit naam van uw bedrijf verstuurd worden, maar met Twinfield als 'van' email. U kunt ook uw eigen email adres instellen. Om dit geldigheid van dit adres te controleren krijgt u een verificatie mail die u moet bevestigen.

50-177 MKB Boekhouden
Toevoegen logo
U kunt uw eigen logo in de e-mail toevoegen. Klik op HTML bron bewerken.
Voorbeeld:
<a href="http://meerenzo.com"> <img src="http://www.meerenzo.com/logo.png"></a>
href Hier kunt u de link naar uw eigen website instellen.
img src Hier geeft u de verwijzing op waar u het logo hebt opgeslagen.
4.4.2 Factuur sjabloon
U kunt uw eigen factuur sjabloon inrichten. Zo kunt u bijvoorbeeld uw eigen logo, koptekst, afsluitende tekst envoettekst toevoegen of lettertypes instellen. Ook kunt u uw eigen briefpapier als achtergrond toevoegen.
Indien u eigen briefpapier als achtergrond wilt toevoegen aan de factuur dan dient u het briefpapier als PNG bestand te uploaden.

MKB Boekhouden 51-177
4.4.3 Aanmaken factuur artikelen
Bij de artikelen geeft u simpelweg de omschrijving, de prijs (exclusief btw) en het btw-percentage op. Standaard wordt bij omzetsoort de grootboekrekening getoond waarop de opbrengsten geboekt moeten gaan worden. Indien gewenst kunt u deze grootboekrekening aanpassen.

52-177 MKB Boekhouden
4.4.4 Aanmaken klanten
Voor nieuwe klanten kunt u die gegevens invullen die van belang zijn om te vermelden op de factuur.
Door een E-mail adres van de klant in te voeren kunt u de factuur via een Deeplink versturen en houdt uw overzicht of u klant de factuur al heeft ingezien.
Wanneer u op Aanmaken klikt krijgt de klant een volgnummer toegekend.

MKB Boekhouden 53-177
5 Kas & bank mutaties
5.1 Overview Kassen en Banken
Elk bedrijf heeft te maken met een ingaande en uitgaande geldstroom. Deze worden vastgelegd in de bank of in de kas.
Indien de betalingen zijn gedaan op in Twinfield ingevoerde inkoopfacturen of de ontvangsten hebben betrekking op de aanwezige verkoopfacturen, dan kunt u in de bank en kas dagboeken direct de openstaande posten afletteren en zijn zowel het grootboek als de subadministraties Crediteuren en Debiteuren bijgewerkt.
In deze module wordt de handmatige invoer van zowel de kas als de bank uitgelegd.
Het is echter ook mogelijk, en wordt door Twinfield sterk aanbevolen, om waar mogelijk de bank afschriften elektronisch te verwerken en de kasstaten in te lezen. Bij elke Nederlandse bank kunt u 'elektronische dagafschriften' downloaden en importeren in Twinfield. Bij een drietal banken (Rabobank, ABN-AMRO, ING) is het mogelijk om een koppeling in te stellen waardoor deze banken dagelijks automatisch de dagafschriften naar Twinfield versturen. Zie voor uitleg en werking de module "Elektronische bankafschriften".
Indien accountants- en administratiekantoren 'schoenendoos' administraties verwerken kan toch gebruik gemaakt worden voor de automatische koppeling met de Rabobank, ABN-AMRO bank en ING, ondanks dat de cliënten geen inlogcode hebben van Twinfield.
Indien klanten van accountants- en administratie kantoren hun kasstaten bijhouden in Excel bestaat de mogelijkheid om deze te importeren in Twinfield. Zie hiervoor de module "Standaard importfuncties".

54-177 MKB Boekhouden
5.2 Boeken van de kas
Bij het invoeren van een ontvangst in het dagboek kas wordt de volgende journaalpost gemaakt::
Debet Credit
10xx Kas X
Aan ....... X
Bij het invoeren van een uitgave in het dagboek kas wordt de volgende journaalpost gemaakt:
Debet Credit
....... X
Aan 10xx Kas X
Omdat u gebruik maakt van het dagboek kas, hoeft u de boekingsregel voor de kas niet aan te maken. Deze wordt automatisch door systeem gegenereerd.
Om een kasstaat in te voeren ga naar Boekhouding> Boekhouden > Invoer > Kas.
Het volgende scherm opent:
5.2.1 Opbouw invoerscherm
Ieder invoerscherm van een dagboek kent 4 secties:
1) Kop.

MKB Boekhouden 55-177
2) Transactiegegevens.
3) BTW.
4) Transactieverwerkingsgegevens.
Iedere sectie wordt hieronder afzonderlijk besproken.
Kopregel
Hieronder volgt een korte uitleg over de diverse velden:
Boekdatum Hier voert u de boekingsdatum in. Dit is de datum van de boeking. Automatisch wordt de huidige datum gegenereerd. Voor het invoeren van andere data heeft u verschillende mogelijkheden. Wanneer u ddmm (bijvoorbeeld: 3004) invoert verandert het systeem automatisch het datumformaat in dd/mm/jjjj (voorbeeld: 30/04/2014) zodra u op de tab- of enter-toets klikt (als jaar wordt het huidige kalenderjaar ingevuld). U komt dan in het volgende veld. Natuurlijk kunt u ook handmatig dd/mm/jj (voorbeeld: 30/04/14) of dd/mm/jjjj (voorbeeld: 30/04/2014) invoeren.
Periode Hier geeft u de periode aan, waarin u de boeking wilt verwerken. Het systeem geeft automatisch de periode aan op basis van de afschriftdatum.
Kasstaatnr. Voer hier het volgnummer van het kas in.
Valuta Hier staat de valuta vermeld waarin de boeking plaatsvindt. Wanneer u boeking met andere valuta dan Euro inboekt, kunt u via het keuzemenu hier deze valuta selecteren. Een voorwaarde is dat de valuta is aangemaakt in uw administratie (zie ook de module Vreemde Valuta).
Vorig saldo Hier wordt het beginsaldo vanhet bankafschrift weergegeven. Twinfield geeft hier automatisch het eindsaldo van het laatste bankafschrift weer.
Eindsaldo Twinfield berekent het eindsaldo op basis van de ingevoerde kas transactie regels en het vorig saldo.
Totaal mutaties Hier wordt het verschil tussen begin- en eindsaldo weergegeven en of het per saldo een ontvangst of uitgave betreft. Dit bedrag wordt automatisch berekend.
Gebruiker Een boeking wordt per gebruiker opgeslagen.
Transactiegevens

56-177 MKB Boekhouden
Bij de transactiegegevens worden de boekingsregels ingevoerd. Hieronder volgt een korte uitleg over de diverse velden en symbolen:
Doel Wanneer u gebruik maakt van een rekening-courant administatie kunt u hier de doeladministratie, een andere administratie waarin de boekingsregel verwerkt moet worden, selecteren (zie de module Rekening courant).
Grootboekrek. Hier dient u de gewenste grootboekrekening in te voeren.
Om een bestaande grootboekrekening te vinden, gaat u met de muis in het veld van de grootboekrekening staan. Door te dubbelklikken krijgt u een overzicht te zien van alle bestaande grootboekrekeningen. Met page-up en page-down kunt u door de lijst bladeren. Ook kunt u een aantal letters uit de naam van de grootboekrekening of een deel van het nummer invoeren, eventueel aangevuld met een sterretje om een specifieke grootboekrekening te zoeken. Voorbeeld: wanneer u een rekening zoekt in 80-rubriek, vult u 80* in. U krijgt dan een overzicht van alle rekeningen die beginnen met 80.
Rel./kpl Als u met debiteuren, crediteuren of met kostenplaatsen werkt, dan kunt u hier de gewenste code ingeven. Als u met het kasstelsel werkt en geen kostenplaatsen gebruikt, is dit veld grijs en niet beschikbaar voor invoer.
Project/activum Als u met projecten of activa werkt, kunt u hier het project of activa code ingeven. Indien u niet met projecten of activa werkt, is dit veld grijs en niet beschikbaar voor invoer.
Bedrag Geef hier het bedrag exclusief BTW in. Zie voor een nadere toelichting over dit veld, de toelichting bij BTW.
Bij/af Geef aan of het gaat om een ontvangen of een betaald bedrag.
BTW Selecteer de gewenste BTW code. Er zijn hier diverse opties:
geen BTW en alle BTW-percentages die zijn gedefinieerd in de administratie. De "V" staat voor "Verkoop"; de "I" staat voor "Inkoop". De BTW code moet overeenkomen met de op de factuur vermelde BTW. Het procent symbool licht op nadat het bedrag en de BTW code is ingevoerd.
In het veld BTW kunt u in plaats van te klikken met de muis op de keuzepijl de eerste letter van de keuzeoptie (I of V) invoeren om de BTW code te selecteren. U kunt met behulp van de pijltjes op uw toetsenbord door de opties bladeren en met ENTER uw keuze bevestigen.

MKB Boekhouden 57-177
BTW/incl. btw Op basis van het ingevoerde bedrag en de BTW code wordt het BTW bedrag door het systeem berekend. Wanneer de berekende BTW afwijkt van het oorspronkelijke BTW-bedrag kunt u dit met de achterliggende knop met het slotje handmatig wijzigen. Eventuele afrondingsverschillen kunt u automatisch laten vereffenen.
Indien op het bedrag veld een bedrag inclusief BTW is ingevoerd kunt u door te klikken op het percentage icoontje achter het BTW veld Twinfield het netto bedrag laten uitrekenen.
Omschrijving Vul hier de omschrijving in die u wilt terugzien op de grootboekkaart. Of invoer in dit veld verplicht is, is afhankelijk van de instellingen van uw dagboek (zie module Dagboek).
Factuurnr. U kunt hier met de factuurzoeker een factuur opzoeken om af te letteren (matchen van ontvangst of uitgave met een openstaande post. (Zie voor een toelichting de paragraaf afletteren). Als u direct kosten of omzet boekt in de bank, kunt u hier een factuurnummer invoeren.
BTW overzicht
Wanneer u in uw boeking BTW hebt verwerkt worden de verschillende gebruikte percentages getotaliseerd per percentage weergegeven.
BTW Dit overzicht geeft de totalen van de boeking voor elke BTW percentage weer. Dit overzicht is puur informatief en wordt berekend door het systeem.
Het komt voor dat de BTW berekening door het systeem als gevolg van afrondingsverschillen niet overeenstemt met de BTW berekening op de boekstukken. In het veld "Restant" blijft dan na het invoeren van de boekingsregels een verschil van één of enkele centen staan. Dit verschil kan vereffend worden door op de button Vereffenen te klikken.
Wanneer het BTW bedrag op de factuur meer dan 0.02 afwijkt van het bedrag dat het systeem heeft berekend, kunt u op het "slotsymbool" achter het BTW bedrag vermeld op de boekingsregel klikken, om het BTW bedrag te corrigeren.

58-177 MKB Boekhouden
Restant Hier wordt het verschil tussen de debet- en credit transactieregels vermeld.
Automatisch doorrekenen
Na het invoeren van iedere boekingsregel berekent het systeem iedere keer opnieuw het verschil tussen het totaal van boekingregels en het verschil tussen begin- en eindsaldo. Wanneer u meer dan vijf boekingsregels per dagafschrift hebt, is het aan te raden om de vink voor de functie automatisch doorrekenen te verwijderen. Als u de functie automatisch doorrekenen uitzet, verschijnt de button "Berekenen" onderin uw scherm. Om vast te stellen of uw boeking in evenwicht is (verschil 0) kunt u op deze button klikken waarna uw boeking wordt doorgerekend.
Boekingen kunnen alleen concept of definitief worden geboekt wanneer het "Restant" 0 is.
Transactie verwerkingsgegevens
Zodra het restant in de boeking staat op 0.00 kunt u de betreffende invoer opslaan. U heeft hier keuze uit de buttons Concept en Definitief.
Definitief De boeking wordt definitief verwerkt en is niet meer wijzigbaar. Wijzigingen moeten via een correctiejournaalpost worden gemaakt. Wanneer de boeking nog niet klaar of in evenwicht is, is de button grijs en niet actief . Wanneer de boeking in evenwicht is, verandert de button van grijs naar oranje en kan de boeking worden afgerond.
Concept Een conceptboeking heeft als voordeel dat u de invoer, indien nodig, nog kan corrigeren zonder dat u een correctiejournaalpost hoeft te maken. Wanneer de boeking nog niet klaar of in evenwicht is, is de button grijs en niet actief . Wanneer de boeking in evenwicht is, verandert de button van grijs naar oranje en kan de boeking worden afgerond.
Klad opslaan De boeking wordt tussentijds bewaard, maar de boekhouding is nog niet bijgewerkt.
Opschonen Het invoerscherm wordt leeggemaakt. De boeking is niet opgeslagen.
+ Regel Hiermee worden extra boekingsregels beschikbaar gesteld.
Als de Concept of Definitieve boeking is gelukt geeft het systeem een boekstuknummer terug. Onder dit nummer is de verkoopfactuur opgeslagen en terug te vinden bij "conceptboekstukken" en op deoverzichten met definitieve boekstukken. Klik op OK button en de boeking is verwerkt. U kunt nu met een nieuwe boeking beginnen.
Per dagboek krijgt u een aparte nummerreeks toegewezen. Elk dagboek begint elk jaar met een nieuwe nummerreeks, bijvoorbeeld 20140001.

MKB Boekhouden 59-177
Alle gegevens uit de conceptboekingen zijn aanpasbaar. De enige uitzondering hierop is het jaar in het veld Periode. U kunt dus wel 2014/2 aanpassen naar 2014/1, maar niet naar 2013/12.
Bij het invoeren is een aantal sneltoetsen beschikbaar. Druk op de ALT-toets, samen met de onderstreepte letter van een knop, dus ALT+N = Namen Ophalen. Daarnaast is ALT+S beschikbaar voor de Snelzoeker, en ALT+O voor Opschonen.
Om te voorkomen dat u bij onbewust of ongewild verlaten van uw invoerscherm data kwijtraakt, is het aan te raden uw boeking tussentijds als klad op te slaan. Hiervoor klikt u op de button + regel of op klad opslaan. Wanneer u voor het afronden van de boeking het invoerscherm verlaat en u heeft uw boeking als klad opgeslagen, staat uw boeking klaar voor verdere bewerking als u de volgende keer het betreffende invoerscherm opent,. U krijgt boven in het scherm de onderstaande bevestiging dat uw boeking als klad is opgeslagen. Steeds wanneer u na het als klad opslaan gegevens toevoegt, moet u deze opnieuw als klad opslaan.
5.3 Boeken van de bank (handmatig)
Bij het invoeren van een ontvangst in het dagboek bank wordt de volgende journaalpost gemaakt:
Debet Credit
10xx Bank X
Aan ....... X
Bij het invoeren van een uitgave in het dagboek kas wordt de volgende journaalpost gemaakt:
Debet Credit

60-177 MKB Boekhouden
....... X
Aan 10xx Bank X
Omdat u gebruik maakt van het dagboek bank, hoeft u de boekingsregel voor de bank niet aan te maken. Deze wordt automatisch door systeem gegenereerd.
Om een bankafschrift in te voeren ga naar Boekhouding> Boekhouden > Invoer > Bank.
Het volgende scherm opent:
5.3.1 Opbouw invoerscherm
Ieder invoerscherm van een dagboek kent 4 secties:
1) Kop.
2) Transactiegegevens.
3) BTW.
4) Transactieverwerkingsgegevens.
Iedere sectie wordt hieronder afzonderlijk besproken.
Kopregel

MKB Boekhouden 61-177
Hieronder volgt een korte uitleg over de diverse velden:
Afschriftdatum Hier voert u de boekingsdatum in. Dit is de datum van de boeking. Automatisch wordt de huidige datum gegenereerd. Voor het invoeren van andere data heeft u verschillende mogelijkheden. Wanneer u ddmm (bijvoorbeeld: 3004) invoert verandert het systeem automatisch het datumformaat in dd/mm/jjjj (voorbeeld: 30/04/2014) zodra u op de tab- of enter-toets klikt (als jaar wordt het huidige kalenderjaar ingevuld). U komt dan in het volgende veld. Natuurlijk kunt u ook handmatig dd/mm/jj (voorbeeld: 30/04/14) of dd/mm/jjjj (voorbeeld: 30/04/2014) invoeren.
Periode Hier geeft u de periode aan, waarin u de boeking wilt verwerken. Het systeem geeft automatisch de periode aan op basis van de afschriftdatum.
Afschriftnr. Voer hier het volgnummer van het bankafschrift in.
Valuta Hier staat de valuta vermeld waarin de boeking plaatsvindt. Wanneer u boeking met andere valuta dan Euro inboekt, kunt u via het keuzemenu hier deze valuta selecteren. Een voorwaarde is dat de valuta is aangemaakt in uw administratie (zie ook de module Vreemde Valuta).
Vorig saldo Hier wordt het beginsaldo vanhet bankafschrift weergegeven. Twinfield geeft hier automatisch het eindsaldo van het laatste bankafschrift weer.
Eindsaldo Vul hier het eindsaldo van het bankafschrift in.
Totaal mutaties Hier wordt het verschil tussen begin- en eindsaldo weergegeven en of het per saldo een ontvangst of uitgave betreft. Dit bedrag wordt automatisch berekend
Gebruiker Een boeking wordt per gebruiker opgeslagen.
Transactiegegevens
Bij de transactiegegevens worden de boekingsregels ingevoerd. Hieronder volgt een korte uitleg over de diverse velden en symbolen:
Doel Wanneer u gebruik maakt van een rekening-courant administatie kunt u hier de doeladministratie, een andere administratie waarin de boekingsregel verwerkt moet worden, selecteren (zie de module Rekening courant).
Grootboekrek. Hier dient u de gewenste grootboekrekening in te voeren.

62-177 MKB Boekhouden
Om een bestaande grootboekrekening te vinden, gaat u met de muis in het veld van de grootboekrekening staan. Door te dubbelklikken krijgt u een overzicht te zien van alle bestaande grootboekrekeningen. Met page-up en page-down kunt u door de lijst bladeren. Ook kunt u een aantal letters uit de naam van de grootboekrekening of een deel van het nummer invoeren, eventueel aangevuld met een sterretje om een specifieke grootboekrekening te zoeken. Voorbeeld: wanneer u een rekening zoekt in 80-rubriek, vult u 80* in. U krijgt dan een overzicht van alle rekeningen die beginnen met 80.
Rel./kpl Als u met debiteuren, crediteuren of met kostenplaatsen werkt, dan kunt u hier de gewenste code ingeven. Als u met het kasstelsel werkt en geen kostenplaatsen gebruikt, is dit veld grijs en niet beschikbaar voor invoer.
Project/activum Als u met projecten of activa werkt, kunt u hier het project of activa code ingeven. Indien u niet met projecten of activa werkt, is dit veld grijs en niet beschikbaar voor invoer.
Bedrag Geef hier het bedrag exclusief BTW in. Zie voor een nadere toelichting over dit veld, de toelichting bij BTW.
Bij/af Geef aan of het gaat om een ontvangen of een betaald bedrag.
BTW Selecteer de gewenste BTW code. Er zijn hier diverse opties:
geen BTW en alle BTW-percentages die zijn gedefinieerd in de administratie. De "V" staat voor "Verkoop"; de "I" staat voor "Inkoop". De BTW code moet overeenkomen met de op de factuur vermelde BTW. Het procent symbool licht op nadat het bedrag en de BTW code is ingevoerd.
In het veld BTW kunt u in plaats van te klikken met de muis op de keuzepijl de eerste letter van de keuzeoptie (I of V) invoeren om de BTW code te selecteren. U kunt met behulp van de pijltjes op uw toetsenbord door de opties bladeren en met ENTER uw keuze bevestigen.
BTW/incl. btw Op basis van het ingevoerde bedrag en de BTW code wordt het BTW bedrag door het systeem berekend. Wanneer de berekende BTW afwijkt van het oorspronkelijke BTW-bedrag kunt u dit met de achterliggende knop met het slotje handmatig wijzigen. Eventuele afrondingsverschillen kunt u automatisch laten vereffenen.
Indien op het bedrag veld een bedrag inclusief BTW is ingevoerd kunt u door te klikken op het percentage icoontje achter het BTW veld Twinfield het netto bedrag laten uitrekenen.

MKB Boekhouden 63-177
Omschrijving Vul hier de omschrijving in die u wilt terugzien op de grootboekkaart. Of invoer in dit veld verplicht is, is afhankelijk van de instellingen van uw dagboek (zie module Dagboek).
Factuurnr. U kunt hier met de factuurzoeker een factuur opzoeken om af te letteren (matchen van ontvangst of uitgave met een openstaande post. (Zie voor een toelichting de paragraaf afletteren). Als u direct kosten of omzet boekt in de bank, kunt u hier een factuurnummer invoeren.
BTW overzicht
Wanneer u in uw boeking BTW hebt verwerkt worden de verschillende gebruikte percentages getotaliseerd per percentage weergegeven.
BTW Dit overzicht geeft de totalen van de boeking voor elke BTW percentage weer. Dit overzicht is puur informatief en wordt berekend door het systeem.
Het komt voor dat de BTW berekening door het systeem als gevolg van afrondingsverschillen niet overeenstemt met de BTW berekening op de boekstukken. In het veld "Restant" blijft dan na het invoeren van de boekingsregels een verschil van één of enkele centen staan. Dit verschil kan vereffend worden door op de button Vereffenen te klikken.
Wanneer het BTW bedrag op de factuur meer dan 0.02 afwijkt van het bedrag dat het systeem heeft berekend, kunt u op het "slotsymbool" achter het BTW bedrag vermeld op de boekingsregel klikken, om het BTW bedrag te corrigeren.
Restant Hier wordt het verschil tussen de debet- en credit transactieregels vermeld.
Automatisch doorrekenen
Na het invoeren van iedere boekingsregel berekent het systeem iedere keer opnieuw het verschil tussen het totaal van boekingregels en het verschil tussen begin- en eindsaldo. Wanneer u meer dan vijf boekingsregels per dagafschrift hebt, is het aan te raden om de vink voor de functie automatisch doorrekenen te verwijderen. Als u de functie automatisch doorrekenen uitzet, verschijnt de button "Berekenen" onderin uw scherm. Om vast te stellen of uw boeking in evenwicht is (verschil 0) kunt u op deze button klikken waarna uw boeking wordt doorgerekend.
Boekingen kunnen alleen concept of definitief worden geboekt wanneer het "Restant" 0 is.
Transactie verwerkingsgegevens

64-177 MKB Boekhouden
Zodra het restant in de boeking staat op 0.00 kunt u de betreffende invoer opslaan. U heeft hier keuze uit de buttons Concept en Definitief.
Definitief De boeking wordt definitief verwerkt en is niet meer wijzigbaar. Wijzigingen moeten via een correctiejournaalpost worden gemaakt. Wanneer de boeking nog niet klaar of in evenwicht is, is de button grijs en niet actief . Wanneer de boeking in evenwicht is, verandert de button van grijs naar oranje en kan de boeking worden afgerond.
Concept Een conceptboeking heeft als voordeel dat u de invoer, indien nodig, nog kan corrigeren zonder dat u een correctiejournaalpost hoeft te maken. Wanneer de boeking nog niet klaar of in evenwicht is, is de button grijs en niet actief . Wanneer de boeking in evenwicht is, verandert de button van grijs naar oranje en kan de boeking worden afgerond.
Klad opslaan De boeking wordt tussentijds bewaard, maar de boekhouding is nog niet bijgewerkt.
Opschonen Het invoerscherm wordt leeggemaakt. De boeking is niet opgeslagen.
+ Regel Hiermee worden extra boekingsregels beschikbaar gesteld.
Als de Concept of Definitieve boeking is gelukt geeft het systeem een boekstuknummer terug. Onder dit nummer is de verkoopfactuur opgeslagen en terug te vinden bij "conceptboekstukken" en op deoverzichten met definitieve boekstukken. Klik op OK button en de boeking is verwerkt. U kunt nu met een nieuwe boeking beginnen.
Per dagboek krijgt u een aparte nummerreeks toegewezen. Elk dagboek begint elk jaar met een nieuwe nummerreeks, bijvoorbeeld 20140001.
Alle gegevens uit de conceptboekingen zijn aanpasbaar. De enige uitzondering hierop is het jaar in het veld Periode. U kunt dus wel 2014/2 aanpassen naar 2014/1, maar niet naar 2013/12.
Bij het invoeren is een aantal sneltoetsen beschikbaar. Druk op de ALT-toets, samen met de onderstreepte letter van een knop, dus ALT+N = Namen Ophalen. Daarnaast is ALT+S beschikbaar voor de Snelzoeker, en ALT+O voor Opschonen.
Om te voorkomen dat u bij onbewust of ongewild verlaten van uw invoerscherm data kwijtraakt, is het aan te raden uw boeking tussentijds als klad op te slaan. Hiervoor klikt u op de button + regel of op klad opslaan. Wanneer u voor het afronden van de boeking het invoerscherm verlaat en u heeft uw boeking als klad opgeslagen, staat uw boeking klaar voor verdere bewerking als u de volgende keer het betreffende invoerscherm opent,. U krijgt boven in het scherm de onderstaande bevestiging dat uw boeking als klad is opgeslagen. Steeds wanneer u na het als klad opslaan gegevens toevoegt, moet u deze opnieuw als klad opslaan.

MKB Boekhouden 65-177
5.4 Afletteren facturen bij kas en bank
U hebt de mogelijkheid om tijdens het invoeren van ontvangsten en uitgaven in bank of kas de openstaande posten direct af te letteren. Afletteren betekent kortweg: de openstaande facturen "wegstrepen" (matchen) tegen de betaling of ontvangst. Uw openstaande postenlijst wordt op deze manier direct bijgewerkt.
U kunt er ook voor kiezen de boekingen automatisch af te letteren. Bij het invoeren van de bank en de kas kunt u echter zowel concept- als definitief gemaakte boekingen afletteren. Bij automatisch afletteren kunt u alleen definitief gemaakte boekingen van openstaande posten, ontvangsten en betalingen afletteren. Wanneer u kiest voor automatisch afletteren, kunt u het afletteren bij het invoeren van de kas en bank overslaan.
In het onderstaande voorbeeld wordt uitgegaan van de aflettering van een debiteur. De methode voor crediteuren is hieraan gelijk.
Er zijn verschillende scenario’s mogelijk. Een aantal van deze scenario’s is hieronder toegelicht:
1) De debiteur betaalt het openstaande bedrag volledig.
2) De debiteur betaalt een deel van het bedrag. Het restant wilt u afboeken.
3) De debiteur betaalt een deel van het bedrag. Het restand blijft openstaand.
4) De debiteur betaalt te veel.
5.4.1 De debiteur betaald het openstaande bedrag volledig
Nadat u de de grootboekrekening debiteuren en het relatienummer van de betreffende debiteur heeft ingevoerd, kunt u via de Factuurzoeker een overzicht opvragen van de openstaande posten.

66-177 MKB Boekhouden
Als u een debiteur of crediteur wilt afboeken, kunt u het veld grootboekrekening overslaan en direct het nummer van de debiteur of crediteur ingeven of opzoeken en selecteren. Daarna kunt u direct met de snelzoeker achter het veld "factuurnr." de betreffende factuur erbij zoeken. De grootboekrekening wordt door het systeem ingevuld.
Een nieuw scherm met de openstaande facturen van deze relatie opent.
Rechts bovenin het scherm wordt het totaalbedrag van de ontvangst of uitgave vermeld. Wanneer de betaling overeen komt met een openstaande factuur, dan zal het systeem de betreffende regel automatisch selecteren. Deze wordt gemarkeerd als betaald. Wanneer de betaling is ontvangen voor meerdere facturen, selecteert u alle betaalde facturen door te klikken op de regels. Klik vervolgens op opslaan.
Bij meer openstaande posten dan op het scherm worden getoond moet u het aantal regels verhogen om alle openstaande posten op u scherm te krijgen. Zie hiervoor de paragraaf Opties.

MKB Boekhouden 67-177
5.4.2 Afboeken van bedragen
Wanneer er sprake is van een afwijking tussen het gefactureerde bedrag en de betaling daarvan, dan kunt u het verschil afboeken als een betalingsverschil of een korting. Ga via de Factuurzoeker naar het overzicht openstaande posten.
Het hierna volgende scherm opent.
Selecteer "Op-/Afboeking" of "Korting" bij de methode en vul bij bedrag het betalingsverschil in. Het veld Restant staat op 0.
Bij meer openstaande posten dan op het scherm worden getoond moet u het aantal regels verhogen om alle openstaande posten op u scherm te krijgen. Zie hiervoor de paragraaf Opties.

68-177 MKB Boekhouden
5.4.3 Deelbetalingen
Wanneer een ontvangst veel lager is dan het factuurbedrag en u wil het verschil laten staan als openstaande post, dan verwerkt u dit als volgt. Ga via de Factuurzoeker naar het overzicht openstaande posten.
Het hiernavolgende scherm opent. Klik op een willekeurige plaats op de factuurregel. Deze wordt nu gemarkeerd als betaald. Wijzig vervolgens het bedrag in het totaal ontvangen bedrag, in dit voorbeeld 900.00. Het verschil van 100,00 blijft openstaan op deze debiteur en factuur.

MKB Boekhouden 69-177
Bij meer openstaande posten dan op het scherm worden getoond moet u het aantal regels verhogen om alle openstaande posten op u scherm te krijgen. Zie hiervoor de paragraaf Opties (zie "Overige opties" op pagina 70).
5.4.4 Debiteur betaald teveel
Wanneer een ontvangst veel hoger is dan het factuurbedrag, dan verwerkt u dit als volgt: ga via de Factuurzoeker naar het overzicht openstaande posten.
Het hiernavolgende scherm opent. Het teveel ontvangen bedrag vult u in bij gereserveerd. Klik vervolgens op een willekeurige plaats op de factuurregel en deze wordt gemarkeerd als betaald. Het verschil van 100 wordt verwerkt op deze debiteur en factuur. Dit bedrag is na het boeken van het afschrift terug te vinden in de openstaande postenlijst.

70-177 MKB Boekhouden
Bij meer openstaande posten dan op het scherm worden getoond moet u het aantal regels verhogen om alle openstaande posten op u scherm te krijgen. Zie hiervoor de paragraaf Opties (zie "Overige opties" op pagina 70).
5.4.5 Overige opties
Wanneer u de factuurzoeker opent, maar het systeem geeft niet direct een resultaat, is het ook mogelijk om specifieker te zoeken met de optie Filter/opties.
In het scherm Filter/Opties verschijnen additionele mogelijkheden om facturen te filteren.
Het gedeelte Filter

MKB Boekhouden 71-177
Bekende gegevens kunt u invullen om een selectie te maken uit de totale lijst met openstaande posten. Met deze functie kunt u zoeken naar facturen wanneer bijvoorbeeld de herkomst van een betaling of ontvangst onbekend is. Ook kunt U een nadere selectie maken wanneer de lijst met openstaande posten te omvangrijk is, en de af te letteren openstaande post niet direct zichtbaar is.
Het gedeelte Opties
Omschrijving Weergeven: Door het plaatsen van een vink, wordt het overzicht openstaande posten aangevuld met de omschrijving vastgelegd bij het invoeren van de factuur.
Kopiëren naar afschrift: Door het plaatsen van een vink, wordt de omschrijving vastgelegd bij het invoeren van de factuur gekopieerd in het omschrijvingsveld bij de boekingsregel van de bank.
Totaalbedrag Automatisch doorrekenen: Indien u in dit veld een vink plaatst, wordt het veld "Totaalbedrag" steeds opnieuw berekend wanneer u een factuur selecteert voor betaling. Het veld "Restant" is dan ook altijd 0, De controle op de aansluiting tussen de mutatie op de bankrekening en het totaal van de afgeletterde facturen vervalt daarmee.
Aantal regels Het aantal dat u hier invoert, bepaalt het totaal aantal openstaande posten dat op uw scherm wordt weergegeven.
Klik na het selecteren van de openstaande posten altijd op Opslaan. U komt automatisch terug in het invoerscherm Bank of Kas waar nu het factuurnummer en eventueel de omschrijving staan ingevuld. U ziet het volgende:

72-177 MKB Boekhouden
De snelzoeker achter het veld met het factuurnummer is veranderd in een slotje en de boekingsregel is grijs geworden. Het systeem heeft de juiste grootboekrekening, het bedrag en factuurnummer zijn automatisch ingevuld.
Om toch weer bij uw factuur te kunnen komen en eventueel de afletterprocedure te kunnen aanpassen, klikt u op het slotje. Daarmee wordt het veld weer toegankelijk. Dit geldt tevens voor definitieve boekingen.

MKB Boekhouden 73-177
6 Elektronische bankafschriften
6.1 Elektronische bankafschriften verwerken
Wanneer u de automatische koppeling met de Rabobank, ABN AMRO bank of ING bank heeft geactiveerd, of ervoor gekozen hebt om de afschriften niet direct als conceptboeking op te nemen in de administratie ziet u de bankafschriften verschijnen onder Boekhouding>Boekhouden>E-bankafschriften.
Vlag Hiermee kunt u het bankafschrift als conceptboeking opslaan.
Rood kruis Hiermee verwijdert u het bankafschrift uit deze lijst.
Toverstaf Hiermee start u de wizard elektronische bankafschriften
Vergrootglas Hiermee kunt u de regels van het bankafschrift bekijken.
Bent u een accountants-/administratiekantoor en verzorgt u 'schoenendoos'administraties voor u klanten? Dan bestaat de kans dat het elektronische bankafschrift via de bankenkoppeling eerder in Twinfield aanwezig is dan de inkoop- en verkoopfacturen.
Na invoer van de factureren, selecteer in de functie 'Elektronische bankafschriften' alle afschriftregels en klik op Regels toepassen. Twinfield zal dan alsnog proberen zoveel mogelijk afschriftregels af-te-letteren.
6.1.1 Bekijken afschriftregels
In dit voorbeeld ziet u de boekingsregels van bankafschrift nummer 2.

74-177 MKB Boekhouden
Nadat u hebt geklikt op het vergrootglas komt u in het onderstaande overzicht terecht:
Het scherm bestaat uit twee delen. Het bovenste deel bestaat uit de algemene gegevens van het afschrift, zoals het rekening- en afschriftnummer, de datum, vorig saldo, de bij- en afschrijvingen en het nieuwe saldo. Daarnaast wordt het ‘uit te zoeken saldo’ weergegeven.
Bij "Regels weergeven" kunt u aanvinken:
! Uitgezocht: tonen van regels die volledig zijn toegekend.
! Nog af te letteren: tonen van regels waarbij nog een afletteractie plaats moet vinden.
! Uit te zoeken: tonen van regels waarbij nog moet worden bepaald naar welke grootboekrekening of relatie moet worden geboekt.
Het onderste deel van het scherm wordt gevuld met de verschillende mutaties van het bankafschrift. U ziet ondermeer de tegenrekening, de omschrijving en de grootboekrekening. Grootboekrekening 2999 is in dit voorbeeld ingesteld als ‘uit te zoeken posten’ rekening. Als u met uw muis over het veld BTW gaat, ziet u uit welk BTW-percentage het bedrag is opgebouwd. Op de velden "Grootboekrek." en "Rel / kpl" wordt de omschrijving van de betreffende dimensie getoond.
6.2 Wizard elektronische bankafschriften
Start de wizard door te klikken op de Toverstaf. In dit voorbeeld wordt afschriftnummer 2 gebruikt.

MKB Boekhouden 75-177
U komt nu terecht in de wizard. In de wizard worden de regels een voor een getoond.
Het scherm is opgebouwd uit vier onderdelen: bankafschrift, regelinformatie, boekingsrekening en Btw/Openstaande posten.
6.2.1 Bankafschrift
In dit gedeelte ziet u de algemene informatie van het afschrift. Aan de rechterzijde ziet u hoeveel regels nog moeten worden uitgezocht en welke posten moeten worden afgeletterd.

76-177 MKB Boekhouden
6.2.2 Regelinformatie
Met behulp van de schuifbalk kunt u door de verschillende regels van het bankafschrift gaan. Door het aanvinken van één of meer hokjes maakt u de boekingsinstructie voor de betreffende regel.
In dit voorbeeld wordt een vink geplaatst bij het bankrekeningnummer. Dat betekent dat het systeem in een volgend afschrift op zoek zal gaan naar dit zelfde bankrekeningnummer.
Welke velden in dit gedeelte worden ingevuld is afhankelijk van uw bank. Twinfield heeft geen invloed op de informatie in de velden.
U kunt de boekingsinstructies op verschillende manieren opslaan: voor de betreffende bank, voor alle banken in de administratie of (indien u hier toegang voor hebt) in de sjabloonadministratie.

MKB Boekhouden 77-177
6.2.3 Boekingsrekening
U kunt de verschillende regels koppelen aan grootboekrekeningen, klanten (debiteuren) of leveranciers (crediteuren).
Grootboekrekening
U kunt de betreffende regel direct koppelen aan de gewenste grootboekrekening. Eventueel kunt u ook direct de BTW uit het totaal bedrag halen door in het gedeelte BTW het gewenste percentage aan te geven.
BTW
Wanneer u de keuze maakt voor het boeken op een grootboekrekening, dan kunt u ook direct de BTW toekennen aan de betreffende regel van uw bankafschrift.

78-177 MKB Boekhouden
Indien u bankboekingsinstructies vastlegt en op de boeking is BTW van toepassing, dan moet u een standaard BTW code instellen bij de stamgegevens van de grootboekrekening. Twinfield berekent dan bij het inlezen van het bankafschrift automatisch het BTW-bedrag.
Klant (debiteur) of leverancier (crediteur)
In dit geval geeft u aan of de betreffende post betrekking heeft op een klant (debiteur) of een leverancier (crediteur).
Nadat u de keuze hebt gemaakt of het om een klant of leverancier boeking gaat, moet u de code van de relatie erbij zoeken. Vervolgens kunt u nu direct de openstaande post selecteren door te klikken op het Potlood.

MKB Boekhouden 79-177
Wanneer het oorspronkelijke factuurbedrag afwijkt van de betaling/ontvangst kunt u aangeven hoe het verschil afgehandeld moet worden. U heeft ondermeer de keuze uit korting, afboeking, deelbetaling en valutaverschil.
Zodra u hebt aangegeven welke factuur moet worden afgeletterd en hoe een eventueel verschil moet worden afgeboekt klik op OK.
Zodra u alle posten heeft toegekend, klikt u op Opslaan. U komt weer in het overzicht van de bankafschriften.

80-177 MKB Boekhouden
Door nu op de Vlag te klikken wordt het bankafschrift als conceptboeking opgeslagen. Uw afschrift is terug te vinden onder de functie conceptboekingen.
6.2.4 Overige handige functies
In de functie voor elektronische bankafschriften zijn nog een paar handige functies beschikbaar.
1) Aanpasbare omschrijving en mogelijkheid tot opslaan als bankboekingsinstructie.
2) Toevoeging verdeelfunctie om bankafschriftregels te splitsen in verschillende boekingsregels.
3) Sorteerfunctie bij Openstaande posten.
4) Vrijgeven Vergrendelde bankafschriften.
Aanpasbare omschrijving en mogelijkheid tot opslaan als Bankboekingsinstructie
Aanpasbare omschrijving en mogelijkheid tot opslaan als Bankboekingsinstructie
Het is mogelijk om de omschrijving die is meegegeven op het bankafschrift aan te passen als deze niet volledig voldoet aan uw wensen
Het veld Omschrijving is standaard gevuld met de inhoud van de omschrijving van het bankafschrift (het eerste grijze veld onder Regelinformatie).
Rechts van het veld Omschrijving staat een (grijze) toverstaf om het Omschrijvingssjabloon te openen. Om deze te activeren dient eerst in het onderdeel Regelinformatie een of meer selectievakjes te worden aangevinkt.

MKB Boekhouden 81-177
Klik op de Toverstok om het Omschrijvingssjabloon te openen.
Het omschrijvingssjabloon is verdeeld in drie delen: Sjabloon, Voorbeeld en Beschikbare velden.

82-177 MKB Boekhouden
Sjabloon
Dit gedeelte toont de omschrijving die ook in de Bankafschriftenwizard wordt getoond. Deze is standaard gevuld met de omschrijving van het bankafschrift (het eerste grijze veld in het Regelinformatiegedeelte). De inhoud van het veld Sjabloon kan worden aangepast of verwijderd. Daarnaast kan het veld Sjabloon worden gevuld met vaste en variabele gegevens. Standaard is er een wit tekstveld zichtbaar dat kan worden gevuld met variabele gegevens.
Voorbeeld
Veranderingen aan de sjabloon worden direct in het veld Voorbeeld weergegeven.
Beschikbare vaste velden
Onder in het scherm zijn de beschikbare vaste velden zichtbaar. Deze velden zijn grijs gemarkeerd en gevuld met de (vaste) gegevens uit het geïmporteerde bankafschrift. Wanneer een grijs veld naar het veld Sjabloon wordt gesleept, wordt er tegelijkertijd een nieuw wit tekstveld voor variabele gegevens gecreëerd. Grijze velden kunnen in elke gewenste volgorde naar het veld Sjabloon worden gesleept. Deze volgorde bepaalt vervolgens de te tonen volgorde in het veld Omschrijving van de bankafschriftregel in de Bankafschriftenwizard.
In onderstaand voorbeeld is de Rekeninghouder toegevoegd aan het sjabloon. De oorspronkelijke omschrijving is verwijderd.
Klik OK om de omschrijving getoond in de wizard voor de bankafschriften op te slaan.
Deze omschrijving wordt direct op de boekingsinstructie opgeslagen wanneer het selectievak Op de boekingsinstructie opslaan is aangevinkt.

MKB Boekhouden 83-177
Het vinkje kan worden weggehaald wanneer de boekingsinstructie uitsluitend voor dit bankafschrift zou moeten gelden. In dat geval wordt de omschrijving niet bewaard voor een vergelijkbare toekomstige actie. Wanneer deze instructie al bestaat, dan wordt automatisch de vink geplaatst.
Om de omschrijving als standaard vast te leggen moet in elk geval een optie worden aangegeven bij Instructies opslaan in.
Nadat de omschrijving in opgeslagen kunt u deze terug vinden in de boekingsinstructies. Zie hiervoor de paragraaf Boekinsinstructies.
Verdeelfunctie om een bankafschriftregel op te splitsen in verschillende boekingsregels
Met de bankafschriftenwizard kunnen verschillende boekingen worden gemaakt vanuit één bankafschriftregel. Bedragen kunnen worden opgesplitst in verschillende boekingsregels naar bijvoorbeeld grootboekrekeningen, relaties/kostenplaatsen of projecten/activa. Wanneer een regel wordt gesplitst kan ook de omschrijving per regel verschillend worden ingesteld.
Twinfield kent twee mogelijkheden om een regel in het bankafschrift te splitsen in twee lossen boekingsregels.
! De regel kent twee BTW-percentages die op dezelfde kostenrekening betrekking hebben.
! De regel kent twee verschillende grootboekrekeningen.
De regel kent twee BTW-percentages die op dezelfde kostenrekening betrekking hebben
Voorbeeld: u wilt boeken op de kantinekosten. Het bedrag op de factuur bestaat uit een bedrag met 19% en met 6% BTW.

84-177 MKB Boekhouden
In dit voorbeeld selecteert u het gewenste BTW-percentage en voert u de grondslag (het bedrag exclusief BTW) in. Zodra u ergens in het scherm klikt, toont het systeem automatisch een tweede regel voor BTW.
Het systeem laat in eerste instantie het resterende bedrag zien. Selecteert u vervolgens een ander BTW-percentage, dan zal het systeem de grondslag automatisch voor u uitrekenen.
De regel kent twee verschillende grootboekrekeningen
In het volgende voorbeeld wordt het bedrag van een bankafschriftregel opgesplitst in twee bedragen. Deze gesplitste bedragen worden elk naar een andere grootboekrekening geboekt.
Op de bankafschriftregel staat een uitgave van € 91,24. In dit voorbeeld betreft het de lesmethode Twinfield @ School (TAS). Deze afrekening bestaat uit twee delen: het leerboek (€31,80) en het abonnement (€59,44). Het leerboek moet worden geboekt op de lesmaterialen, het abonnement voor Twinfield moet naar de abonnementen worden geboekt.
Pas het bedrag aan naar het bedrag inclusief BTW
Nadat het bedrag is gewijzigd naar 31,80 verschijnt er een tweede tabblad om het resterende bedrag van 59,44 in te stellen.

MKB Boekhouden 85-177
U kunt nu in het tweede tabblad de andere grootboekrekening (en BTW) instellen.
Wanneer er meer dan twee tabbladen zijn verschijnt er een nieuw scherm waarin het tabblad kan worden geselecteerd waarmee het verschil kan worden verrekend.
In het onderstaande scherm ziet u het bedrag van €91,24 verdeeld over drie tabbladen:
Zodra het tabblad met de 19,44 wordt verwijdert, verschijnt het keuzescherm:
Klik nu op de bullet van de gewenste tab om het bedrag te verrekenen. Door deze actie wordt het derde tabblad (19,44) verwijderd en tegelijkertijd wordt het bedrag op het tweede tabblad gewijzigd van 40,00 naar 59,44.
Na het opslaan van het scherm zijn beide bedragen gesplitst en op de boekingsinstructie opgeslagen.
Sorteerfunctie bij Openstaande posten
Onder het veld Omschrijving in een elektronisch bankafschrift staat het onderdeel Btw/Openstaande posten. Bij de openstaande posten is het mogelijk om sorteringen toe te voegen.
Stel: er is een betaling van 121,00 aan leverancier Scutos. Klik vervolgens op de factuurzoeker om de openstaande posten van deze leverancier bekijken:

86-177 MKB Boekhouden
Na het aanklikken van de Factuurzoeker verschijnt er een nieuw scherm met de openstaande bedragen van deze klant.
Naast de kolomhoofden staan verschillende Prisma’s. Een prisma wordt gebruikt om kolommen in de gewenste sorteervolgorde te zetten. Wanneer er op een prisma wordt geklikt, wordt er rechts naast het prisma een sorteernummer toegevoegd. Hiermee wordt de sortering van deze kolom ten opzichte van de andere kolommen aangeduid.
Wanneer een kolom al een sorteernummer bevat en een gebruiker klikt wederom op het prisma, worden er vijf keuzemogelijkheden getoond:

MKB Boekhouden 87-177
! Door op Index verhogen te klikken wordt de betreffende kolom één niveau hoger gesorteerd. Dit resulteert in een hoger sorteernummer. Deze keuzemogelijkheid bestaat niet wanneer de huidige sortering al de hoogst beschikbare sortering is.
! Door op Index verlagen te klikken wordt de betreffende kolom één niveau lager gesorteerd. Dit resulteert in een lager sorteernummer. Deze keuzemogelijkheid bestaat niet wanneer de huidige sortering al de laagst beschikbare sortering is.
! Kolommen kunnen oplopend en aflopend worden gesorteerd.
! De sortering van een kolom kan worden verwijderd, waarna alle kolommen op lagere niveaus één niveau naar boven opschuiven.
Vrijgeven vergrendelde bankafschriften
Wanneer een gebruiker de wizard van de bankafschriften niet op de juiste wijze afsluit, dan wordt het betreffende bankafschrift vergrendeld.
Als een gebruiker uitlogt worden de door die gebruiker vergrendelde bankafschriften vrijgegeven. Wanneer een gebruiker de browser sluit dan gebeurt dit automatisch na ongeveer 120 minuten. Bovenstaande is niet van toepassing wanneer er bij die gebruiker nog processen lopen op dat moment: in dat geval worden vergrendelde bankafschriften niet vrijgegeven.
Door te klikken op het slot achter de regel van het bankafschrift, wordt het betreffende afschrift weer vrijgegeven. U kunt dan verder gaan met het instellen van de instructies.
Wanneer uw bankafschrift wordt vergrendeld dan zijn de laaste bankboekingsinstructies niet opgeslagen. U dient deze dan opnieuw in te stellen.

88-177 MKB Boekhouden
6.3 Storno's en geweigerde betaal/incasso opdrachten
Gebruikers die grote hoeveelheden incasso- en/of betalings opdrachten versturen naar de bank krijgen sinds de invoering van IBAN in het elektronische bankafschrift informatie retour met de details van de uitgevoerde incasso’s en betalingen (zogenaamde verwerkingsinformatie).
Indien incasso's en/of betaal opdrachten gestorneerd of geweigerd zijn kan Twinfield de oorspronkelijke facturen weer 'open' zetten. Hiervoor dient u in Twinfield instellingen te definiëren.
Er kunnen drie verschillende batchsoorten van verwerkingsinformatie worden onderscheiden , namelijk:
Soort Omschrijving
Batchsoort A Geweigerde en geannuleerde opdrachten
Batchsoort B Terugboekingen (storno’s) van incasso-opdrachten
Batchsoort C Acceptgiro’s
6.3.1 Definiëren instellingen
Eerst worden in deze paragraaf de algemene instellingen beschreven. Vervolgens wordt in de volgende paragraaf per batchsoort aan de hand van een voorbeeld, de mogelijkheden voor inrichting en boekingssystematiek toegelicht.
Ga naar Algemeen > Administratie > Kassen en banken. Open het gewenste bankboek en klik op het tabblad Verwerkingsinformatie.

MKB Boekhouden 89-177
Tabblad Verwerkingsinformatie
Indien de automatische betaling/incasso opdracht niet kan worden uitgevoerd door de bank of dat klanten incass0's storneren, is het mogelijk dat Twinfield de oorspronkele factuur weer open zet en alle gemaakte financiële boekingen tegenboekt. Om hiervan gebruikt te kunnen maken moeten grootboekrekening worden ingesteld waarop deze tegenboeking kan worden plaatsvinden.
Per type niet betaalde of niet geincasseerde post geeft u aan op welke grootboekrekening u deze geboekt wilt hebben. De boekingen worden gemaakt in het standaard dagboek "Payresults".
Sinds de invoeren van IBAN nummer wordt standaard in het elektronische bankafschrit de verwerkingsinformatie meegegeven. Het is daarom verstandig op dit tab grootboekrekening te vullen.

MKB Boekhouden 91-177
7 Overzichten
7.1 Overview Overzichten
Binnen Twinfield zijn er verschillende mogelijkheden om ingevoerde gegevens te raadplegen, zoals de standaard functies rapporten en boekingsregels.
Daarnaast kunt u gebruik maken van Twinfield Analysis; een add-on in Microsoft Excel.
Rapporten
! Standaard rapporten, uit te breiden met eigen ontwerp.
! Velden van de zoekcriteria (behalve jaren) zijn optioneel.
! De overzichten bevatten subtotalen en totaaltellingen.
! U kunt terug naar het oorspronkelijk ingevoerde boekstuk.
! U kunt direct aanvullende of correctie boekingen maken.
! U kunt kosten verdelen over verschillende perioden. ! De gegevens kunt u exporteren en verder bewerken in bewerkbare bestandsformaten
zoals Excel.
Boekingsregels
! Vaste opvraagschermen.
! Grote diversiteit aan zoekcriteria die allen optioneel kunnen worden gebruikt.
! Vanuit de data kunt u terug naar het oorspronkelijke boekstuk. ! De gegevens kunt u exporteren en verder bewerken in bewerkbare bestandsformaten
zoals Excel.
! De overzichten bevatten geen subtotalen en totaaltellingen.
Twinfield Analysis
Add-on in Microsoft Excel met voorgedefinïeerde gegevensverzamelingen.

92-177 MKB Boekhouden
7.2 Standaard Rapporten
Bij deze functie kunt u de boekstukken vanuit verschillende invalshoeken bekijken en verschillende soorten gegevens raadplegen. Afhankelijk van de "rol" die de gebruiker heeft, wordt bepaald tot welke rapporten de gebruiker toegang heeft.
Stappen bij het genereren van rapporten:
a. Selecteren gewenste rapport.
b. Invullen zoekcriteria.
c. Bekijken van het rapport.
d. Exporteren van het rapport.
e. Foutmeldingen.
7.2.1 Selecteren gewenst rapport
De rapporten ingedeeld in verschilende categoriën. De hoofdrubrieken zijn:
De volgende rapporten zijn per categorie aanwezig.
Grootboek
Activastaat
Activakaart
Balans en Winst & Verlies Overzicht met (verdichte) grootboektotalen. Kan ook per periode of kostenplaats en project.
Grootboekoverzicht Overzicht van de grootboek stamgegevens.
Grootboekkaart Detailoverzicht van de grootboekmutaties.
Invoerverslag Mutatie overzicht van de boekingen.
Kolommenbalans Overzicht van mutaties en saldi over een periode.
Proefsaldibalans Overzicht van mutaties en saldi over een periode.
Vergelijkende cijfers Overzicht van de financiële cijfers van twee verschillende jaren.

MKB Boekhouden 93-177
Verwijderde boekstukken Overzicht van alle verwijderde conceptboekingen.
Werkelijkheid versus budget Budgetoverzicht. Kan ook per kostenplaats of project.
Debiteuren
Debiteurenkaart Overzicht van alle debiteuren mutaties.
Debiteurenoverzicht Overzicht van de debiteuren stamgegevens.
Openstaande postenlijst per debiteur
Overzicht van alle openstaande posten van de debiteuren.
Openstaande postenlijst per debiteur obv periode
Overzicht van alle openstaande posten van de debiteuren tot en met een gespecificeerde periode.
Ouderdomsanalyse per debiteur Overzicht van de ouderdomsanalyse per debiteur.
Crediteuren
Crediteurenkaart Overzicht van alle crediteuren mutaties.
Crediteurenoverzicht Overzicht van de crediteuren stamgegevens.
Openstaande postenlijst per crediteur
Overzicht van alle openstaande posten van de crediteuren.
Openstaande postenlijst per crediteur obv periode
Overzicht van alle openstaande posten van de crediteuren tot en met een gespecificeerde periode.
Ouderdomsanalyse per crediteur Overzicht van de ouderdomsanalyse per crediteur.
Btw
Btw aangifte Overzicht van de Btw aangifte per aangiftevak (obv concept en/of definitieve mutaties).
Btw analyse Detailoverzicht van de Btw mutaties per aangifte rubriek.
Btw aangifte status Status overzicht van alle Btw-plichtige administraties.
ICP aangifte status Status overzicht van alle ICP-plichtige administraties.
Uren & onkosten
Activiteitenoverzicht Overzicht van alle mutaties op activiteiten.
Facturatievoorstel Overzicht van te factureren uren & onkosten mutaties.
Productieviteitsoverzicht
Projectenoverzicht
Te autoriseren uren Overzicht van de uren met status 'voorgesteld'.
Urenoverzicht

94-177 MKB Boekhouden
Urenstaat Overzicht van de uren per debiteur of gebruiker.
Leg veel gebruikte rapporten vast bij uw favorieten.
Alle standaard rapporten kunnen door Level 1 gebruikers worden gekopieerd en aangepast.
Voorbeeld debiteurenkaart
Stel, u wilt het rapport Debiteurenkaart bekijken.
Ga dan naar Boekhouding > Overzichten > Rapporten
Klik op Categorie bekijken.
Vervolgens kunt u kiezen uit de categorie Alle rapporten, of uit de categorie Debiteuren.
Als u kiest voor de categorie Alle rapporten zie u ziet de eerste tien rapporten van de 47 rapporten. De rapporten staan gesorteerd op alfabetische volgorde. Met behulp van de pijlen boven in uw scherm kunt u naar de volgende reeks. U kunt ook het aantal regels aanpassen (maximaal 99).

MKB Boekhouden 95-177
Klik op de naam van het gewenste rapport. In dit voorbeeld is dat het rapport Debiteurenkaart.
7.2.2 Invullen criteria
Nadat u hebt geklikt op het gewenste rapport, verschijnt een scherm waarin de zoekcriteria opgegeven worden. De criteria kunnen per rapport verschillen. De criteria zijn allen optioneel, behalve het jaar. Het systeem zal altijd de laatst gebruikte criteria tonen.
U kunt ervoor kiezen om het rapport op uw scherm te bekijken, of het rapport te exporteren naar het bestandsbeheer.

96-177 MKB Boekhouden
De meest gebruikte velden in de rapporten zijn (niet alle genoemde velden zijn beschikbaar in het voorbeeld rapport):
Rapportage structuur Bij de administratie instellingen of bij het rapportontwerp kan de standaard rapportagestructuur worden ingesteld. U kunt kiezen tot welk detailniveau u het rapport verdicht wilt opvragen:
Gehele structuur tonen incl. grootboek Gehele structuur tonen excl. grootboek Structuur tonen tot en met niveau X
Administratie Standaard wordt de huidige administratie geselecteerd. Heeft u toegang tot meerdere administraties dan kunt u ook in het rapport de cijfers van de andere administraties tonen.
Alle: U kunt de beschikbare administraties selecteren.
Via sjabloon: U kunt een selectie maken uit de administraties die gekoppeld zijn aan een betreffend sjabloon.
Via groep: U kunt een selectie maken uit de administraties die gekoppeld zijn aan een betreffende groep.
Code vanaf, t/m Zoek de gewenste code op door te dubbelklikken in het codeveld.
Boekingsnummer Voer hier het boekstuknummer in.
Status U hebt hier de keuze tussen concept, definitief of concept én definitief.
Dagboek Maak een selectie uit de verschillende dagboeken.
Datum Maak de keuze uit de invoerdatum of de boekdatum
Datum vanaf: U kunt de datum opvoeren als code van zes cijfers: 010114 wordt 1 januari 2014. Als u de datum invoert met vier cijfers, dan zal het systeem zelf het huidige kalenderjaar toevoegen.
Periode (jjjj/pp): Vul altijd een jaar in. De periode kan met maximaal twee cijfers worden ingevoerd (00 of 01). Indien er geen periode (pp) wordt ingevuld worden de gegevens voor het gehele jaar opgehaald. Wordt er geen t/m waarde ingevuld dan geldt hier dezelfde waarde als bij het vanaf veld.
Tijdvak Dit betreft altijd een periode zoals bepaald door de belastingdienst. Voorbeeld: Eerste kwartaal.
Valuta Dit betreft altijd een periode zoals bepaald door de belastingdienst. Voorbeeld: Eerste kwartaal.
Afletterstatus Niet afletterbaar: Betreft geen factuur mutatie. Beschikbaar: Facturen staan nog open om betaald te worden. Voorgesteld: De factuur is opgenomen in de betaalrun. Afgeletterd: De factuur is betaald.
Details weergeven van
Hier bepaalt u of de details van de subadministraties (relatie, kostenplaats, project, activum en/of activiteit) moeten worden getoond.
Afronding Wanneer de bedragen worden afgerond, dan kan het zijn dat er in het rapport een regel voor afrondingen verschijnt.
Als de gewenste criteria zijn opgegeven, klikt u op Volgende. U krijgt nu het rapport te zien. Wanneer de criteria onjuist zijn ingevuld of wanneer geen er data beschikbaar is, geeft het systeem de volgende melding.
U kunt dan de zoekcriteria wijzigen.

MKB Boekhouden 97-177
7.2.3 Bekijken van het rapport
Wanneer u hebt gekozen voor Volgende, verschijnt het rapport op uw scherm.
Door te klikken op het minteken aan de linkerkant van het scherm kunt u de gegevens inklappen.
Door op een van de bedragen te klikken in het overzicht kunt u, wanneer u de juiste bevoegdheden hebt, inzoomen naar de oorspronkelijke boeking, of gegevens overboeken. Zie voor een compleet overzicht van alle mogelijkheden de paragraaf Uitwerken kolommenblans.

98-177 MKB Boekhouden
Bovenin het scherm staan verschillende buttons waarmee u vervolgacties kunt starten:
! Rapporten: Hiermee gaat u terug naar het overzicht van alle beschikbare rapporten. ! Criteria: Hiermee kunt u de criteria op basis waarvan het rapport is samengesteld
aanpassen.
! Exporteren: Met de knop "exporteren" kunt u rapporten wegschrijven in een bestand om digitaal te bewaren, te versturen of om te printen.
! Ontwerpen: Zie voor het ontwerpen van uw eigen rapportlayout de module Rapportbeheer (Onderdeel van de Professional Certificering).
! Printen: Hiermee kunt u het overzicht direct naar een printer sturen. ! Actualiseren: Hiermee kunt u uw rapport bijwerken met tussentijdse wijzigingen in
de administratie.
7.3 Opvragen boekingsregels
Opties bij het opvragen van boekingsregels:
a. Selecteren van het gewenste overzicht.
b. Invullen zoekcriteria (optioneel).
c. Bekijken van de opvraagresultaten.
d. Exporteren van de opvraagresultaten (optioneel).
e. Foutmeldingen.
7.3.1 Selecteren van het gewenste overzicht
Ga naar Boekhouding > Overzichten > Boekingsregels.
In het scherm dat geopend wordt ziet u vier categoriën: Crediteuren, Debiteuren, Grootboek en Invoerverslag.
Onder de verschillende categoriën kunt u de volgende gegevens opvragen:
! Crediteuren: de crediteurenkaart.
! Debiteuren: de debiteurenkaart. ! Grootboek: bankkaart, grootboekkaart, kasstaat, kostenplaatsen, nog af te letteren
boekingen, openstaande borderel-facturen, projectkaart.
! Invoerverslag: het invoerverslag.

MKB Boekhouden 99-177
Voorbeeld crediteurenkaart
Selecteer bijvoorbeeld Crediteuren. Klik onder crediteuren op Openen.
Er is in de rubriek Crediteuren één type overzicht beschikbaar, namelijk de crediteurenkaart.
7.3.2 Invullen criteria
U kunt gebruik maken van verschillende zoekcriteria. Wanneer u bij de zoekcriteria alle velden leeg laat, worden alle gegevens opgevraagd. Dat geldt dus ook voor de boekingen uit andere boekjaren dan het huidige boekjaar.
Klik op Volgende om het overzicht te genereren.

100-177 MKB Boekhouden
7.3.3 Bekijken van de opvraagresultaten
Het scherm geeft nu de opvraagresultaten weer.
Vraagteken Als u hierop klikt, kunt u het boekstuk van commentaar voorzien.
Vergrootglas Als u hierop klikt, kunt u het boekstuk bekijken.
Sorteren Zodra u hierop klikt, verschijnt onderin het volgende scherm.
Hiermee kunt u de informatie sorteren op door u gewenste sorteer volgorde.
Door hier een optie te selecteren of door op de naam van de kolom te klikken, wordt het sorteerveld ingevuld. U kunt de gegevens "oplopend" of "aflopend" sorteren.
Max 10 regels Er worden standaard 10 regels in een opvraagscherm getoond. Zijn er meer regels geboekt ((zoals in dit voorbeeld), dan kunt u het aantal regels verhogen tot maximaal 99.
Twinfield onthoudt het ingestelde aantal regels zodat u een volgende keer geen aanpassing hoeft te doen.
Exporteren Hiermee kunt u de gegevens uit de administratie exporteren naar het bestandsbeheer.

MKB Boekhouden 101-177
7.4 Uitwerken Kolommenbalans
Vanuit de rapporten kunnen gebruikers doorzoomen naar de onderliggende boekstukken. Staat een boekstuk nog in concept dan kunt u eventueel wijzigingen aanbrengen. Bij definitief geboekte mutaties heeft u deze mogelijkheid niet, maar kunt u wel eenvoudig correcties of aanvullingen maken.
Aan de hand van de kolommenbalans zullen de verschillende mogelijkheden worden toegelicht.
Correcties of aanvullende boekingen maken is niet mogelijk binnen het "Basis Boekhoud abonnement".

102-177 MKB Boekhouden
7.4.1 Kolommenbalans
Vanuit de kolommenbalans is het mogelijk om in te zoomen naar detailgegevens van de boekingen. Binnen de kolommenbalans kunt u klikken op een bedrag. Daarna kan een drietal acties worden uitgevoerd:
! Grootboekkaart openen.
! Aanpassen.
! Overboeken.
Daarnaast zijn er (afhankelijk van de gekozen criteria) ook mogelijkheden om direct in de debiteurenkaart, de crediteurenkaart en de activa te kijken.
De kolommenbalans is te vinden onder Boekhouding > Boekhouden > Kolommenbalans of via de functie Rapporten.

MKB Boekhouden 103-177
Hebt u bij de rapportagestructuur gekozen voor ‘structuur tonen tot en met niveau X’, dan kunt u niet inzoomen op de getoonde gegevens.
Zodra u de gewenste selectie hebt ingevoerd, klikt u op Volgende.
7.4.2 Inzoomen op gegevens
Door te klikken op een van de bedragen uit het overzicht wordt het mogelijk om een vervolgactie uit te voeren.

104-177 MKB Boekhouden
In dit voorbeeld zijn er drie mogelijkheden:
! Grootboekkaart openen.
! Aanpassen.
! Overboeken.
Grootboekkaart openen
Zodra u kiest voor de actie Grootboekkaart openen, komt u terecht in de detailgegevens van de betreffende grootboekrekening.

MKB Boekhouden 105-177
Als u hier wederom klikt op een van de bedragen, dan kunt u nu de volgende acties uitvoeren:
! Boeking bekijken.
! Aanpassen.
! Overboeken.
! Verdelen.
Boeking bekijken Hiermee komt u in de oorspronkelijke boeking terecht.
Aanpassen Vanuit een rapport is het mogelijk om direct een boeking te gaan maken. In dit geval wordt alleen de aangeklikte regel vermeld in het memoriaalscherm dat wordt geopend.
U komt direct terecht in het invoerscherm van het memoriaal. Alleen de grootboekrekening wordt ingevuld in het scherm; het veld bedrag blijft leeg.
Overboeken Hiermee wordt een nieuw keuzemenu geopend. U hebt de keuze uit Beginbalans, Memoriaal, Voorgaande journaalposten en Voorgaande journaalposten 2. Zodra u klikt op een van de vier opties wordt de eerste boekregel al volledig ingevuld.
Bij deze optie wordt er vanuit gegaan dat u het volledige bedrag wilt "verplaatsen" naar een andere grootboekrekening. Het verschil met het aanpassen is, dat nu alle boekingen die aan het totaal ten grondslag liggen worden meegenomen in het invoerscherm. Op de onderste regel kunt u direct de tegenrekening invullen.
Verdelen over perioden
Hier kunt u een verdeling maken. Zie voor nadere uitleg de paragraaf Verdelen over perioden (op pagina 106).

106-177 MKB Boekhouden
7.4.3 Verdelen over perioden
Vanuit de kolommenbalans kunt u inzoomen op de gewenste grootboekrekening. Vervolgens kunt u vanuit de grootboekkaart een verdeling gaan maken.
Stel: u hebt op 1 januari een factuur ontvangen voor een verzekering en de premie wordt in een keer voor een heel jaar betaald. U ziet in de kolommenbalans dan de volgende regel:
Klik op de actie Grootboekkaart om in de grootboekkaart '4135-Verzekeringen onr.goed' terecht te komen.

MKB Boekhouden 107-177
Zodra u klikt op de actie Verdelen over perioden opent zich een nieuw scherm.

108-177 MKB Boekhouden
Tegenboeken in één periode
Deze optie wordt gebruikt als u de reeds geboekte kosten eerst wilt verplaatsen naar een tussenrekening. Wanneer de boeking al is gemaakt op een tussen (transitorische) rekening, kunt u door te klikken op de vink, de eerste boeking overslaan
Eerste periode van verdelen
Hier wordt de eerste verdeelperiode opgegeven.
Boekdatum Alle boekingen van de verdeling worden op deze boekdatum vastgelegd.
Grootboekrekening Hier kunt u de gewenste transitorische grootboekrekening selecteren. Is de oorspronkelijk boeking gemaakt op een transitorische grootboekboekrekening dan moet u hier de kostenrekening invullen.
Relatie/Kostenplaats Indien bij de grootboekrekening verdere analyse aanstaat moet u hier de gewenste kostenplaats invullen.
Soort verdeling U hebt de keuze uit Sjabloon voor periodeverdeling, Vast bedrag of Vast aantal perioden.
Wanneer u voor de optie Sjabloon voor periodeverdeling kiest kunt u een verdeling maken op basis van een "verdeelmethode". Op deze wijze kunt u bijvoorbeeld een seizoensinvloed opnemen in de verdeling, maar u kunt natuurlijk ook een verdeling instellen op basis van een gelijke "hoeveelheid" per periode. Voor het instellen van de periodeverdeling verwijzen wij naar de paragraaf Instellen Periodeverdeling.
In dit voorbeeld is gekozen voor een vaste verdeling over 12 perioden. Vervolgens kunt u door te klikken op Volgende de boekingen zien die het systeem wil gaan maken.

MKB Boekhouden 109-177
Na de controle van de boekingen heeft u de mogelijkheid om de boekingen Concept of Definitief op te slaan. De grootboekkaart wordt direct bijgewerkt.
1. Indien Twinfield vanwege afronding een restant overhoudt wordt deze geboekt in de laatste periode.
2. Het systeem maakt boekingen over de jaren heen (mits de perioden open staan).
Instellen periode verdeling
De keuze bij de periodeverdeling kunt u vooraf instellen. Dit kunt u doen via Algemeen > Administratie > Periodeverdeling.
U voert de gewenste code in en daarna klikt u op Volgende. In het scherm dat nu verschijnt, kunt u de naam en de verkorte naam van de verdeling opgeven.

110-177 MKB Boekhouden
Vervolgens klikt u op Lijst.
In het scherm dat nu verschijnt, kunt u de wegingsfactoren voor elke periode opgeven.
In dit voorbeeld is de verdeling voor elke periode gelijk, maar het is natuurlijk ook mogelijk om een seizoen patroon in te stellen. De ingevoerde getallen worden gezien als wegingsfactor; niet als percentages.
Zodra u klikt op Opslaan wordt de periodeverdeling opgeslagen en kunt u deze gebruiken vanuit de grootboekkaart als sjabloon voor de periodeverdeling.

MKB Boekhouden 111-177
7.4.4 De kolommenbalans en activa
U kunt vanuit de kolommenbalans ook inzoomen op de ingestelde activa. De mogelijkheid om bij de activa module te komen hangt af van de ingegeven criteria bij selectie van de kolommenbalans.
Selecteer bij Details weergeven van, Vaste activa en klik op Volgende.
Zodra u klikt op Vaste activa opvragen, komt u terecht in de activa module.
Voor het gebruik van activa wordt verwezen naar de module Vaste Activa.

MKB Boekhouden 113-177
8 Definitief maken boekingen
8.1 Controleren van conceptboekingen
U hebt verschillende mogelijkheden om een overzicht te krijgen van de boekingen waarbij u direct de oorspronkelijk ingevoerde gegevens kunt raadplegen en indien gewenst kunt corrigeren:
! Via conceptboekstukken.
! Via rapporten.
Via conceptboekstukken
De diverse gegevens die zijn ingevoerd en als "concept" zijn geboekt, kunt u opvragen en bekijken bij "conceptboekstukken". Hier kunt u eventueel nog gegevens wijzigen, maar ook de facturen definitief boeken.
Ga naar Boekhouding > Boekhouden > Conceptboekingen.
U ziet hier een overzicht van de in de administratie opgenomen conceptboekingen per dagboek.
Om de boekstukken per dagboek te bekijken, klikt u op de naam van het dagboek.
Wanneer u een overzicht wilt van alle ingevoerde conceptboekingen, ongeacht het dagboek, kunt u via "Zoek", onderaan het scherm "Conceptboekingen" en het weglaten van zoekcriteria een overzicht genereren met alle conceptboekingen in de betreffende administratie.

114-177 MKB Boekhouden
U ziet na het klikken op het dagboek de belangrijkste informatie van de ingevoerde conceptboeking(en). Wanneer er meerdere regels in de boeking staan, dan wordt de eerste regel van de boeking weergegeven.
! Door op het potlood te klikken, komt u in het invoerscherm. Eventueel kunt u de invoer aanpassen en opnieuw concept of definitief opslaan.
! Door te klikken op het rode kruis voor de boekingsregel verwijdert u de regel.
! Door te klikken op de vlag voor de boekingsregel maakt u de boeking definitief.
Via Rapporten
Bij het opvragen van informatie over boekingen kunt u gebruik maken van verschillende rapporten. Door te klikken op een van de regels on het overzicht komt u terecht in de oorspronkelijke invoer. Ook kunt u de resultaten bijvoorbeeld exporteren naar Excel en daar verder analyseren en controleren.
Voor de controle van de boekingen kunt u bijvoorbeeld gebruik maken van de kolommenbalans. Het uitwerken van de kolomenbalans wordt uiteen gezet in de module Overzichten.

MKB Boekhouden 115-177
8.2 Conceptboeking definitief maken
Ga naar Boekhouding > Boekhouden > Conceptboekingen.
U ziet hier een overzicht van de in de administratie opgenomen conceptboekingen per dagboek.
8.2.1 Snel definitief maken van boekingen
Om de boekstukken per dagboek in één keer definitief te maken, klikt u op de Vlag, links van het gewenste dagboek.
Er verschijnt nu een popup met het verzoek of u alle boekingen definitief wilt maken. Klik op OK om de actie uit te voeren.
De boekstukken worden nu verwerkt. Dit kan enige tijd duren. Tijdens het verwerken kunt u verder met andere werkzaamheden. De boekstukken die nog niet verwerkt zijn blijven zichtbaar in de lijst. Na afronding verschijnt een mededeling op de desktop.

116-177 MKB Boekhouden
8.2.2 Selectief definitief maken van boekingen
Ga naar Boekhouding > Boekhouden > Conceptboekingen.
U ziet hier een overzicht van de in de administratie opgenomen conceptboekingen per dagboek.
Om de boekstukken per dagboek te bekijken, klikt u op de naam van het gewenste dagboek.
Wanneer u een overzicht wilt van alle ingevoerde conceptboekingen, ongeacht het dagboek, dan klikt u op de Zoekbutton, onderin het scherm van de Conceptboekingen. Als u de zoekcriteria niet invult, krijgt u een overzicht met alle conceptboekingen van de betreffende administratie.
U ziet na het klikken op het dagboek de belangrijkste informatie van de ingevoerde conceptboeking(en).

MKB Boekhouden 117-177
Bovenin het scherm ziet u het aantal ingestelde regels. In dit voorbeeld worden maximaal 5 regels getoond. Door te klikken op het maximale aantal regels kunt u dit aantal aanpassen tot maximaal 99 regels.
Verder ziet u in het scherm een aantal iconen:
Rode kruis Hiermee verwijdert u de boekingsregel. Er wordt om een bevestiging gevraagd.
Vlag Hiermee maakt u de boekingsregel definitief.
Potlood Door hierop te klikken komt u in de oorspronkelijk ingevoerde gegevens terecht, kunt u de invoer aanpassen en de post opnieuw concept of definitief opslaan.
Onder in het scherm staat een aantal buttons:
< Terug Hiermee gaat u terug naar het voorgaande scherm. Eventuele selecties gaan verloren.
Zoek Deze optie gebruikt u om specifieke conceptboekingen of boekingen met verschillende criteria te zoeken
Verwerken Hiermee wordt de functie geactiveerd die u bij de verschillende boekregels hebt aangevinkt.
U kunt per boeking de gewenste actie uitvoeren door het bolletje onder de gewenste actie aan te vinken. Klik daarna op Verwerken. Het systeem zal de actie uitvoeren.
Door te klikken op een van de iconen op de kolomkoppen, selecteert u deze actie voor alle regels zie zichtbaar zijn in het scherm. Stel, u hebt vijf van de 9 regels in beeld, dan wordt de selectie gemaakt over de vijf regels.
Indien er meerdere pagina's met boekingen zijn kunt u eerst alle boekingen op de verschillende pagina's selecteren en vervolgens om alle boekingen in 1x definitief te maken, op Verwerken klikken.

MKB Boekhouden 119-177
9 Betalen & Incasseren
9.1 Instellingen op crediteuren en debiteuren
Voordat u een betaal- of incassorun kan gaan maken moeten debiteuren en/of crediteuren op de juiste wijze worden ingesteld. Hoewel de run zelf geen verschil kent voor debiteuren of crediteuren wordt voor de verschillende dimensies wel een aantal andere instellingen gevraagd.
9.1.1 Instellingen voor crediteuren

120-177 MKB Boekhouden
Ga naar Boekhouden > Dimensies > Crediteuren en selecteer de gewenste crediteur.
Ga naar het tab Banken en selecteer betaaltype SEPA betalingen Nederland. Vul in elk geval de velden die zijn gemarkeerd met een sterretje.
Zodra u kiest voor Opslaan is de betreffende crediteur beschikbaar voor SEPA betalingen Nederland.
U kunt met behulp van importeren en exporteren op eenvoudige wijze alle crediteuren tegelijk aanpassen. Zie voor een uitleg de module importeren en exporteren.

MKB Boekhouden 121-177
9.1.2 Instellingen voor debiteuren
Dimensie debiteuren
De instellingen van de debiteuren zijn afwijkend van de instellingen op de crediteuren. Ga naar Boekhouden > Dimensies > Debiteuren en selecteer de gewenste debiteur.

122-177 MKB Boekhouden
Zodra u Incassotype SEPA incasso Nederland selecteert wordt u gevraagd om een machtigingskenmerk, de datum van ondertekening, de eerste incassoronde en dient u het incassoschema te selecteren.
Machtigingskenmerk Dit is een met uw klant overeengekomen kenmerk. Standaard wordt hier het debiteurnummer vermeld.
Datum van ondertekening
Hier dient de datum te worden vastgelegd die is vastgelegd in de originele machtiging voor incasso.
Eerste incassoronde Hier wordt automatisch de datum ingevoerd waarop de eerste incassoronde wordt uitgevoerd.
Bij de incassorun is de doorlooptijd veranderd! Wanneer u de eerste keer een incasso uitvoert op een debiteur, dan is de doorlooptijd vijf dagen. Bij een volgende incasso is de doorlooptijd twee dagen.
Incassoschema Er worden twee verschillende incassoschema’s onderscheiden: Core en B2B.
Core:Voor het incasseren van consumenten én bedrijven in heel Europa. Met deze optie heeft de geïncasseerde acht weken terugboekingsrecht.
B2B (business to business):Voor het incasseren van bedrijven in heel Europa. Met deze optie heeft de geïncasseerde géén terugboekingsrecht. Daarnaast moet de geïncasseerde zijn machtiging registreren bij zijn bank.
De instellingen per bank zijn gelijk aan de instellingen op de crediteuren.

MKB Boekhouden 123-177
9.2 Betaal- en incasso runs
Betaal- en incasso-opdrachten kunnen via uw bank worden uitgevoerd. Dit kan met verschillende bestandsindelingen zoals SEPA en BTL91.Het proces van betalen en incasseren en het genereren van de betaal- of incassobestanden vanuit Twinfield omvat een aantal stappen. In dit voorbeeld wordt uitgegaan van SEPA betalen Nederland, maar deze stappen gelden voor alle bestandsformaten.
! Selecteren van openstaande posten.
! Oplossen van problemen bij selectie.
! Beoordelen betaaladvieslijst.
! Aanbrengen van wijzigingen.
! Autoriseren betaalrun.
! Maken betaalverslag.
! Produceren betaalbestand.
! "Versturen" van het betaalbestand naar de bank.
! Afronden betaalrun.
In de administratie zijn in dit voorbeeld ondermeer de volgende openstaande posten aanwezig:
Voorwaarde is dat de facturen "definitief" zijn geboekt! Conceptboekingen worden niet meegenomen in de betaal- of incassoruns!
Bij de volgende instellingen wordt bepaald of een factuur wordt meegenomen in een betaal- of incassorun:
! De instellingen bij dimensiebeheer debiteuren of crediteuren.
! De instellingen bij het invoeren van de factuur.

124-177 MKB Boekhouden
9.2.1 Bij het invoeren van de factuur
Bij het invoeren van een inkoopfactuur geeft u door het plaatsen van een vinkje in box achter "niet in betaalrun" aan dat deze specifieke factuur niet in de betaalrun opgenomen mag worden.
Het plaatsen van dit vinkje is alleen zinvol als bij het dimensiebeheer crediteuren is aangegeven dat de crediteur beschikbaar is voor de betaalrun.
9.2.2 Selecteren van openstaande posten
Ga naar Boekhouding >Betalen & incasseren >Betalen & incasseren en klik Nieuw.
Kies nu voor: SEPA betalingen Nederland – openen.

MKB Boekhouden 125-177
In dit scherm worden de volgende zaken aangegeven:
Betaaldatum De datum waarop de betaling wordt uitgevoerd.
Periode Dit is de periode waarin de betalingsboeking moet plaatsvinden.
Betaalwijze Detail: alle geselecteerde facturen afzonderlijk tonen, dus niet per crediteur.
Groeperen: alle facturen van dezelfde crediteur groeperen.
Groeperen en verrekenen: alle facturen van dezelfde crediteur groeperen en creditnota’s verrekenen.
Direct verwijderen Staat de vink aan, dan worden de facturen (welke geselecteerd zijn in de betaalrun en daarna handmatig uit de betaalrun zijn verwijderd) direct weer beschikbaar voor de volgende betaalrun.
Bank Kies hier de bankrekening die moet worden gebruikt voor de betalingen.
Criteria Hier kunt u specifiek aangeven welke crediteuren u wilt betalen, welk factuurnummer of vanaf welke vervaldatum de betalingen moeten worden meegenomen.
Afhankelijk van de instellingen bij betaaltype ziet u al deze of slechts een deel van deze schermen.
Klik nu Volgende

126-177 MKB Boekhouden
Wanneer er nog geen regel op het scherm is verschenen klik dan op "actualiseren" om het scherm te verversen met de laatste gegevens.
Voor de regel ziet u een rood kruis. Hiermee kunt u de selectie verwijderen. Daarnaast ziet u drie symbolen achter de regel van het voorstel:
Potlood Wijzigingen aanbrengen in betaalrun
Vel papier Oproepen van de betaaladvieslijst
V-symbool Autoriseren van de betaalrun
Bij de selectie van de te betalen facturen wordt gecontroleerd of bij de instellingen van de betreffende crediteuren alle benodigde bankgegevens zijn ingevoerd.
9.2.3 Oplossen van problemen bij selectie
Wanneer bij de selectie van de facturen blijkt dat er geen posten konden worden geselecteerd, komt onder de kolom Status de melding "Geen boekingen beschikbaar".
Uit deze melding kunt u opmaken dat er geen bankgegevens zijn toegevoegd aan de crediteuren, dat de optie "Betalen met betaalfunctie" niet is aangevinkt of dat de facturen nog niet definitief zijn geboekt.
De gewijzigde crediteur wordt niet automatisch opnieuw geselecteerd. Als u de crediteur in dezelfde betaalrun wilt opnemen, dan zult u de reeds aangemaakte run moeten verwijderen.

MKB Boekhouden 127-177
9.2.4 Beoordelen betaaladvieslijst
Klik nu op vel papier om de betaaladvieslijst op te roepen. Op het scherm verschijnt nu de betaaladvieslijst.
U kunt het rapport indien gewenst exporteren en opslaan in bestandsbeheer.
9.2.5 Aanbrengen van wijzigingen
U gaat weer terug naar de betaalrun en opent het voorstel door te klikken op het Potlood. Het voorstel wordt gespecificeerd per relatie weergegeven.

128-177 MKB Boekhouden
Er zijn verschillende mogelijkheden om de betaalrun aan te passen:
! één of een aantal crediteuren (relaties) verwijderen uit de betaalrun.
! één of een aantal facturen verwijderen uit de betaalrun.
! aanpassen van het te betalen bedrag.
Verwijderen van crediteuren uit de betaalrun
Per crediteur (relatie) ziet u een totaal als voorstel om te gaan betalen. Wanneer u een crediteur nog niet in de betaalrun wilt opnemen, dan zet u de vink bij de relatie uit (klik in het vakje voor relatie om het vinkje te verwijderen), zodat de crediteur niet meer geselecteerd is. De relatie maakt nu geen deel meer uit van de betaalrun. Vergeet niet om de aanpassingen op te slaan.
Verwijderen van facturen uit de betaalrun
Klik op het vergrootglas achter de regel van de crediteur om de individuele transactieregels te openen.
Door te klikken op het vergrootglas komt u terecht in alle geselecteerde facturen van de betreffende crediteur.

MKB Boekhouden 129-177
Wanneer u een factuur (nog) niet in de betaalrun wilt opnemen zet u het vinkje bij de factuur uit, zodat de factuur niet meer geselecteerd is. De factuur maakt nu geen deel meer uit van de betaalrun. Klik op "OK" om terug te gaan naar het aangepaste betaalvoorstel.
Aanpassen bedrag
Klik op het vergrootglas achter de regel van de crediteur om de individuele transactieregels te openen. Wijzig de voorgestelde betaalwaarde in het bedrag dat u wilt betalen. De betaalwaarde is nu aangepast.
Klik OK om terug te gaan naar het aangepaste betaalvoorstel.
Als u een factuur niet wilt betalen in de betreffende betaalrun, verwijder dan de betreffende regel. Het aanpassen van de betaalwaarde naar 0.00 is niet toegestaan.
Bruto waarde Hier staat het totaalbedrag dat tijdens de selectie werd geselecteerd.
Betaalwaarde dit is het bedrag dat in de betaalrun wordt opgenomen. De betaalwaarde bij Office Supplies is in dit voorbeeld lager dan de brutowaarde vanwege de aanpassingen in de details van de betaalrun.
Klik Opslaan. U komt weer in het totaaloverzicht van de betaalrun. Onder Status kunt u zien dat er wijzigingen zijn aangebracht in het betaalvoorstel. De status staat nu op Bewerkt (2/6).
U kunt nu weer op het vel papier klikken om een aangepaste betaaladvieslijst op te roepen.

130-177 MKB Boekhouden
9.2.6 Autoriseren betaalrun
Na controle en eventueel na het aanbrengen van noodzakelijke wijzigingen kunt u de betaalrun autoriseren door te klikken op de blauwe V.
Er verschijnt een popup met de vraag of u daadwerkelijk wil autoriseren. Door te klikken op OK verandert de status van de betaalrun van Berwerkt (2/6) via Boeken (3/6) in Geboekt (4/6).
Nadat u de betaalrun heeft geautoriseerd kunnen geen wijzigingen meer worden aangebracht in de betaalrun. U kan de run ook niet langer verwijderen.

MKB Boekhouden 131-177
Het systeem maakt, wanneer bij betalingen gebruik wordt gemaakt van de standaard instellingen (NL Sjabloon), een overboeking op de rekening crediteuren van dagboek INK naar dagboek BETALING-OW (zie voor de boekingsgang de instellingen bijTypen en Formaten.
9.2.7 Maken betaalspecificatie
Na het autoriseren van de betaalrun verschijnt er, wanneer u een sjabloon voor betaalspecificatie heeft gekoppeld aan het betaaltype, een nieuw symbool.
Door te klikken op dit symbool genereert u de betaalspecificaties behorende bij deze betaal- of incassorun. Het bestand wordt gegenereerd en verschijnt vanzelf in het bestandsbeheer.

132-177 MKB Boekhouden
9.2.8 Produceren van het betaalbestand
Betalen alle banken
Na het autoriseren van de betaalrun verschijnt een nieuw symbool: De diskette. Klik op de Diskette om het SEPA bestand te produceren.
Klik vervolgens op Bestand aanmaken zodat het SEPA betaalbestand wordt aangemaakt.
De status wijzigt nu van Betalen (4/6) naar Betaald (5/6).
Betalen Rabobank
Tussen de Rabobank en Twinfield bestaat een automatische betaal en incasso koppeling. Bij uw Internetbankieren kunt u deze koppeling activeren.
Wanneer u betalingen/incasso's hebt geautoriseerd verschijnt in plaats van het diskette icoon een Envelop icoon.

MKB Boekhouden 133-177
Door op de Envelop te klikken wordt de betaal- / incasso opdracht rechtstreeks naar uw Rabobank internet bankieren gestuurd. Daar dient u alleen nog met u reader de betaling/incasso te bevestigen.
U dient het Professional betaal pakket bij de Rabobank te hebben om deze functionaliteit te kunnen gebruiken.
9.2.9 Versturen van het betaalbestand naar de bank
Ga naar bestandsbeheer om het betaalbestand te bekijken.
In het SEPA(XML-)bestand zijn regels geschreven die voldoen aan het SEPA formaat. Dit bestand kan naar de bank verzonden worden. De bank zal deze betalingen vervolgens elektronisch verwerken. Klik op het bestand en kies voor Opslaan. Op deze wijze slaat u het bestand op op uw eigen computer.
9.2.10 Overige opties
Terugdraaien betaalrun
Mocht u aan het einde van het betaalproces vaststellen dat u fouten hebt gemaakt bij de selectie en dat er daarom meer, of juist minder wordt betaald dan gewenst, dan is het mogelijk om de betaalrun terug te draaien.
Het is niet mogelijk om individuele posten uit de betaalrun terug te draaien. Het systeem boekt de betalingen onderweg weer tegen, zodat de inkoopfacturen weer zichtbaar zullen zijn op de openstaande postenlijst van de crediteuren.

134-177 MKB Boekhouden
Opvragen betaaladvieslijst
Wanneer de betaal- of incasso run is afgerond dan verdwijnt de regel uit het scherm.
Wilt u later alsnog de betaaladvieslijst inzien dan kunt u een vinkje zetten bij "Toon afgeronde betaalopdrachten".

MKB Boekhouden 135-177
10 Aanmaningen
10.1 Aanmaningen versturen
Vanuit het kredietbeheer is het mogelijk om een aanmaningsronde te draaien. Het aanmaken van de aanmaningen gaat in een aantal stappen:
! Nieuwe selectie maken.
! Bewerken van de selectie.
! Aanmaken van de aanmaningen.
! Afronden of verwijderen van de aanmaningsronde.
De facturen moeten definitief zijn op geselecteerd te kunnen worden voor de aanmaanronde.
10.1.1 Nieuwe selectie maken
Om nu een nieuwe run aan te maken voor herinneringen en aanmaningen gaat u naar Facturatie > Aanmanen > Ronden en klik op Nieuw.
U komt nu in het scherm waar u specifieke selectiecriteria voor deze aanmaningsronde kunt aangeven. Afhankelijk van uw instellingen bevat dit scherm beperkte of uitgebreidere selectiecriteria.

136-177 MKB Boekhouden
Eigenschappen
Peildatum Hier wordt automatisch de datum van vandaag weergegeven. U kunt deze wijzigen met behulp van de datumzoeker of het invoeren van een andere datum.
Minumum bedrag U kunt ervoor kiezen alleen openstaande posten boven een bepaald bedrag in de aanmaningsronde op te nemen.
Dagen na vervaldatum Hier geeft u aan hoeveel dagen na vervaldatum de factuur in de aanmaningsronde opgenomen moet worden.
Creditnota's selecteren
Wnneer u standaard de creditnota’s wilt meenemen in de aanmaningsronde, plaatst u hier een vink. Indien u de box leeg laat, worden creditnota’s niet geselecteerd bij het aanmaken van herinneringen en aanmaningen.
Facturen direct verwijderen
Staat de vink aan, dan zijn de facturen (welke geselecteerd zijn in de aanmaningsronde en daarna handmatig zijn verwijderd) direct weer beschikbaar voor de volgende aanmaningsronde. Staat de vink uit, dan komt de factuur pas weer beschikbaar na het afronden van de aanmaningsronde.
Criteria
Debiteur Een selectie van één of meerdere debiteuren waartoe u deze aanmaningsronde wilt beperken.
Factuurnummer Een specifieke factuur waarvoor u een herinnering of aanmaning wilt generen.
Dagboek Een specifiek dagboek waartoe u de aanmaningsronde wilt beperken.
10.1.2 Nieuwe selectie maken (2)
Klik op Volgende om de selectie te starten. Op de achtergrond verzamelt het systeem de facturen die nog niet betaald zijn.

MKB Boekhouden 137-177
U ziet nu een overzicht van de nieuwe aanmaningsronde. Zolang het hangslot zichtbaar is, worden er op de achtergrond processen uitgevoerd. Door te klikken op Actualiseren kunt u het scherm verversen.
U ziet nu het totaalbedrag en de status van deze aanmaningsronde.
Er zijn vier iconen beschikbaar:
Hiermee verwijdert u de aanmaanronde. De status van de factuur blijft ongewijzigd.
Hiermee kunt u de aanmaningsronde bewerken, bijvoorbeeld bepaalde facturen of debiteuren verwijderen.
Door te klikken op het icoon dat een stapel blaadjes weergeeft, worden de aanmaningen aangemaakt.
Dit icoon staat voor afronden van de aanmaningsronde.
Bewerken van de aanmaanselectie
Zodra de selectie gereed is, kunt u deze selectie indien nodig aanpassen. Klik hiervoor op het Potlood. Er wordt een specificatie van het aantal facturen en het openstaand bedrag per debiteuren getoond.
Per debiteur kan het om meerdere rekeningen gaan. Wanneer u geen herinnering of aanmaning wilt versturen aan deze relatie, vinkt u de betreffende relatie uit en slaat u de wijzigingen op.
Door rechts op het vergrootglas te klikken, kunt u de openstaande facturen van de betreffende debiteur bekijken.

138-177 MKB Boekhouden
Indien u geen herinnering of aanmaning voor een specifieke factuur wil versturen, vinkt u de betreffende factuurregel uit en klikt OK.
In de laatste twee kolommen ziet u per factuur de voorgestelde actie en het hieraan gekoppelde rapport. U kunt uit de keuzelijst een andere actiecode of een ander rapport selecteren. Door te klikken op het vergrootglasicoon achter de factuurregel kunt u de invoer van de verkoopfactuur bekijken. Vervolgens klikt u op Opslan. In het overzichtsscherm verschijnt de status "Aangepast".
Genereren aanmaningen
Voor het genereren van aanmaningen klikt u in het overzichtsscherm op het icoon met de stapel blaadjes.
Zolang het hangslot zichtbaar is, worden er op de achtergrond processen uitgevoerd. Door te klikken op Actualiseren kunt u het scherm verversen.
Waneer het proces gereed is, verandert de status in "aanmaningen gegenereerd".
De aanmaningen zijn beschikbaar in het bestandsbeheer in de map aanmaningen. Vanuit hier kunt u de aanmaningen printen om met de post te versturen.
Indien de aanmaningen elektronisch naar de klanten gestuurd zijn, is in het bestandsbeheer in de map aanmaningen een logbestand en een zip-bestand aangemaakt.
! Het logbestand vermeldt naar welke e-mail adressen de aanmaningen verstuurd zijn.
! In het zip-bestand zijn de verstuurde elektronische aanmaningen in pdf opgeslagen.

MKB Boekhouden 139-177
11 Elektronische Btw & Icp aangifte
11.1 Aangifte Btw
Binnen Twinfield kunt u een Btw aangifte laten genereren. Dit kan middels een geautomatiseerde berekening en elektronische verzending van de aangifte naar de belastingdienst.
Stappen aangifte Btw
Het periodiek aanmaken en verzenden van de aangifte omzetbelasting verloopt in hoofdlijnen als volgt:
1) Definitief maken van de boekingen.
2) Aanmaken van de aangifte.
3) Opvragen van de aangifte.
4) Bewerken van de aangifte (optioneel).
5) Autoriseren van de aangifte.
6) Verzenden van de aangifte.
7) Goedkeuren / afkeuren van de aangifte.

140-177 MKB Boekhouden
11.1.1 Definitief maken van de boekingen
Bekijk voordat u de aangifte gaat aanmaken of er binnen het aangiftetijdvak nog conceptboekingen in de administratie staan. Maak alle boekingen die u wilt opnemen in de aangifte definitief
In de Btw aangifte worden alleen definitieve boekingen opgenomen. Wanneer u nog boekingen maakt in de administratie nadat u de aangifte hebt gegenereerd kunnen deze boekingen automatisch worden meegenomen in een volgende aangifte (binnen hetzelfde jaar), of kunt u de aangifte verwijderen en opnieuw genereren inclusief de nieuwe boekingen.
Wilt u voorkomen dat na het versturen van de Btw aangifte nog boekingen gemaakt worden in de aangegeven periode dan moet u de boekingsperiode afsluiten.
Om een periode af te sluiten gaat u naar Algemeen > Administratie > Perioden.
De periode wordt afgesloten door in de laatste kolom het vinkje weg te halen voor de betreffende periode (klikken op de box). Klik vervolgens op Opslaan om de wijzigingen te bewaren.

MKB Boekhouden 141-177
11.1.2 Aanmaken aangifte Btw
Voor het aanmaken van een aangifte gaat u naar Documenten > Belastingaangiften > Btw.
U komt in het overzicht elektronische belastingaangifte waarin u een samenvatting vindt van status van de aangiften per aangiftetijdvak.
Om een nieuwe aangifte aan te maken, klikt u op de oranje ster achter het betreffende tijdvak. Wanneer het aanmaken van de aangifte gereed is, verandert de status van "niet aangemaakt" in "aangemaakt" en wordt de gebruikerscode van degene die de aangifte heeft aangemaakt, het tijdstip van aanmaken en het totaal te betalen of te ontvangen bedrag vermeld.
Verder ziet u in het scherm de volgende buttons en symbolen:
Actualiseren van het scherm.
Met de pijlen naar links en naar rechts kunt u wisselen van kalender jaar.
Aanmaken nieuwe aangifte
Verwijderen van u de aangifte.
Bewerken van de aangifte.
Opvragen van de aangifte.
Autoriseren van de aangifte
Verzenden van de aangifte.
Afkeuren van de aangifte.
Goedkeuren van de aangifte.
Hiermee kunt u bij de belastingdienst controleren of er nieuwe berichten in uw postbus staan. Op het bureaublad in Twinfield kunt u de status hiervan volgen.

142-177 MKB Boekhouden
11.1.3 Opvragen aangifte Btw
Door op het icoon Rapport opvragen te klikken wordt een overzicht getoond met de gegenereerde Btw bedragen per rubriek.
Onder de Rapporten (Boekhouding > Overzichten > Rapporten > Btw) treft u een soortgelijk overzicht aan (Btw rapport) evenals het Btw analyse rapport. Op het Btw analyse rapport worden de details getoond van onderliggende boekingen waaruit de Btw is opgebouwd.

MKB Boekhouden 143-177
11.1.4 Bewerken aangifte Btw
Indien u de rechten hebt om de aangifte te wijzigen, verschijnt er een potloodsymbool achter de aangifte. Door te klikken op dit potlood kunt u de aangifte inzien of bewerken (Aanpassen).
Alle rubrieken worden automatisch gevuld aan de hand van de gekozen Btw codes bij de invoer. Wilt u inzien welke onderliggende boekingen tot dit resultaat zijn gekomen, klik op het vergrootglas en er wordt ingezoomd op het Btw analyse rapport.

144-177 MKB Boekhouden
Mocht u een wijziging willen aanbrengen in de aangifte, klik op het slotje. Hiermee opent u het veld, waarna u de inhoud kunt wijzigen en eventueel een reden voor wijziging kunt toevoegen. Indien de waarde is aangepast, wordt de oorspronkelijke waarde die uit het systeem komt getoond achter het slotje.
Van deze aanpassing wordt in Twinfield niet automatisch een boeking gemaakt! De directe relatie tussen uw administratie en uw aangifte Btw wordt verbroken.
Bijzondere situaties
5d Vermindering volgens de kleineondernemersregeling
Moet u in een jaar minder dan € 1.883 btw betalen? Dan kunt u in aanmerking komen voor belastingvermindering. Of u hoeft helemaal geen btw te betalen. Maakt u gebruik van deze kleineondernemersregeling? Vul dan hier het bedrag van de vermindering in. Het bedrag mag niet hoger zijn dan € 1.345 per jaar. Hoe u dit bedrag berekent, vindt u in de brochure De kleineondernemersregeling. U kunt deze brochure downloaden op www.belastingdienst.nl. U kunt bij deze vraag ook een correctie doen door de kleineondernemersregeling. Bijvoorbeeld omdat u er in de loop van het jaar achter komt dat u meer omzet hebt dan verwacht. Zet in dat geval een minteken (-) voor het bedrag van de correctie.
Voorwaarden
U hoeft geen toestemming te vragen voor de kleineondernemersregeling. U kunt van deze regeling gebruikmaken als u aan de volgende voorwaarden voldoet:
! U hebt een eenmanszaak, een maatschap, een vennootschap onder firma of een man/vrouw-firma.
! U moet na aftrek van de voorbelasting minder dan € 1.883 btw betalen in een jaar.
! U voldoet aan uw administratieve verplichtingen voor de btw.
De kleineondernemersregeling geldt niet voor rechtspersonen zoals een bv, stichting of vereniging. Verder mag u de regeling bijvoorbeeld niet toepassen:
! als u landbouwer, veehouder, tuin- of bosbouwer bent en u hebt gekozen voor normale btw-heffing
! bij levering van een nieuw vervoermiddel naar een ander EU-land met toepassing van het 0%-tarief
! bij verhuur van een onroerende zaak, als u daarbij hebt gekozen voor belaste verhuur
In de brochure De kleineondernemersregeling leest u hier meer over. U kunt deze brochure downloaden op www.belastingdienst.nl.
Bron: Belastingdienst

MKB Boekhouden 145-177
Het is mogelijk om, naast de door het systeem berekende Btw bedragen, de aangifte handmatig te wijzigen door bedragen in het vak 5d in te vullen.
Indien dit voor de administratie van toepassing is, dan dient u ook hier zelf handmatig de bijbehorende journaalpost in het memoriaal in te voeren.
Gebruik hiervoor grootboekrekeningen die niet gekoppeld zijn aan Btw codes. Afhankelijk van de verplichte aangifteperiodes vindt bovenstaande jaarlijks een aantal keren plaats.
5e en 5f Schatting van deze en van vorige aangiften
Vanaf 1 januari 2013 kunt u deze rubriek niet meer gebruiken.
11.1.5 Autoriseren van de aangifte
Wanneer de aangifte niet wordt aangemaakt door de ondernemer zelf, maar bijvoorbeeld door een accountant, dan kan het zijn dat er een autorisatieslag wordt ingesteld. Deze autorisatie is feitelijk de goedkeuring op de aangifte die door de ondernemer wordt gegeven aan de accountant.
Daarmee ligt dan de aansprakelijkheid voor de juistheid bij de ondernemer, in plaats van bij de accountant.

146-177 MKB Boekhouden
11.1.6 Verzenden aangifte Btw
Er zijn twee manieren waarop de aangifte verzonden kan worden:
! Per afzonderlijke administratie.
! Voor meerdere administraties.
Per afzonderlijke administratie
Ga naar Documenten > Belastingaangiften > Btw, en klik op de Enveloppe achter de periode die u wilt aangeven. Het volgende scherm verschijnt:
Standaard wordt de poort getoond die staat ingesteld bij de administratie instellingen. Indien gewenst kunt u deze wijzigen. Klik op Verzenden. De status van de aangifte wijzigt. U kunt zelf de status bij de Belastingdienst controleren door op de Status Controleren button te klikken.
Als de aangifte is goedgekeurd door de Belastingdienst dan krijgt de aangifte de status Goedgekeurd. Wordt de aangifte afgekeurd dan krijgt de aangifte de status Afgekeurd. Gaat u in het laatste geval met de muis op de status Afgekeurd staan dan krijgt u extra informatie over de reden waarom de aangifte is afgekeurd.
Voor meerdere administraties
Ga naar Documenten > Documenten > Documentbeheer.

MKB Boekhouden 147-177
Aan de linkerkant in het scherm kunt u de selectie aangegeven welke documenten u wilt zien. Het resultaat wordt aan de rechterkant getoond. Wanneer u de onderliggende boekingen van de aangifte wilt zien (of misschien aanpassen), klikt u op het Vergrootglas.
Zet een vinkje bij de administraties waarvoor u aangifte wilt insturen en het volgende scherm verschijnt:
Klik op Verzenden.
De status van de aangifte wijzigt. U kunt zelf de status bij de Belastingdienst controleren door op de Status controleren button te klikken.
Als de aangifte is goedgekeurd door de Belastingdienst dan krijgt de aangifte de status Goedgekeurd. Wordt de aangifte afgekeurd dan krijgt de aangifte de status Afgekeurd. Gaat u in het laatste geval met de muis op de status Afgekeurd staan dan krijgt u extra informatie over de reden waarom de aangifte is afgekeurd.
De button "Nieuw XBRL document" betreft toekomstige Twinfield functionaliteit voor het elektronisch insturen van andere aangiften zoals Jaarrekening KvK, VB, et cetera. De functionaliteit wordt gefaseerd uitgeleverd en alleen in overleg met Twinfield en na goedkeuring van de Belastingdienst kunt u hierover de beschikking krijgen.
11.1.7 Goedkeuren / afkeuren van de aangifte
Als u klikt op de button Status controleren wordt het status veld automatisch aangepast van de door de Belastingdienst verkregen informatie.
U kunt de aangifte echter ook handmatig goed- of afkeuren . Wanneer u een ingezonden aangifte handmatig afkeurt, kunt u de aangifte verwijderen en opnieuw aanmaken waarbij eventuele nieuwe boekingen zullen worden meegenomen.

148-177 MKB Boekhouden
11.2 Aangifte ICP
Het gebruik van de ICP vraagt, naast een specifieke instelling voor de Btw ook een aantal aanvullende gegevens bij de invoer van de verkoopboekingen. Het gebruik van de ICP heeft invloed op de volgende functies:
! Btw groepen.
! Btw codes – Invoer.
! Aanmaken / verzenden ICP.
! Rapportage.
11.2.1 Invoer
Bij de invoer van de verkoopfactuur moet u bij de keuze voor de ICP Btw code aangeven of het diensten of goederen betreft die geleverd worden.
Boekhouding > Boekhouden > Invoer > Verkoopfacturen
Facturatie > Factureren > Invoer

MKB Boekhouden 149-177
Facturatie > Factuurdashboard > Aanmaken
11.2.2 Aanmaken / verzenden ICP
Ga naar Documenten > Belastingaangiften > ICP en het volgende scherm verschijnt.

150-177 MKB Boekhouden
Het scherm is vergelijkbaar met de aangifte Btw. Zie die paragraaf voor de uitleg over alle opties in dit scherm. Klik op het Potlood om de aangifte te bewerken.
Op de tab Contact worden alle bedrijfsgegevens getoond die bij de administratie instellingen zijn vastgelegd. Indien u deze gegevens (eenmalig) wilt wijzigen kunt u op het slotje achter de regel klikken.
Het totaal van de ICP leveringen wordt getoond op het tab Prestaties.

MKB Boekhouden 151-177
Wilt u wijzigingen aanbrengen in uw aangifte, dan kunt u deze op het tab Correctie ingegeven.
Klik op Opslaan om de wijzigingen vast te leggen.
11.2.3 ICP rapportage
Onder de Rapporten (Boekhouding > Overzichten > Btw) staat het Btw analyse rapport. Dit rapport kan worden aangevuld met informatie die van toepassing is voor de IPC. Tijdens de training Twinfield Professional certificering en Twinfield Rapportage wordt uitgebreid ingegaan op het ontwerpen van eigen rapporten.
Klik op het icoon Rapport bekijken. Op de volgende pagina vindt u een voorbeeld van het ICP aangifte rapport.

152-177 MKB Boekhouden

MKB Boekhouden 153-177
12 Toevoegen van een bankdagboek
In uw administratie is standaard één bankdagboek en één kasdagboek aangemaakt. Hebt u bijvoorbeeld meer dan één bankrekening, dan kunt u zelf aanvullende banken aanmaken. Dit geldt ook voor extra kasdagboeken. Alvorens een bank te kunnen gebruiken moet het bankdagboek gekoppeld worden aan een grootboekrekening.
12.1 Aanmaken grootboek rekening
Zoals aangegeven worden de stamgegevens, bijvoorbeeld grootboekrekeningen, debiteuren, crediteuren of kostenplaatsen in Twinfield "dimensies" genoemd.
Voor het aanmaken of wijzigen van een dimensie gaat u naar Boekhouding > Dimensies.
Stappen bij het aanmaken van een nieuwe of wijzigen van een bestaande grootboekrekening:
1) Selecteren van balans of winst- en verlies;
2) Invoeren van de code;
a. Tabblad algemeen
b. Tabblad elektronische afschriften
c. Tabblad groepen
d. Tabblad koppelingen
e. Rekening koppelen aan verdichting
12.1.1 Selecteren van balans of winst- en verlies
Op dimensie niveau 1 worden in Twinfield de grootboekrekeningen vastgelegd. De rekeningen zijn onder te verdelen in twee typen:
! Balansrekeningen (BAS)
! Winst & Verliesrekeningen (PNL)
Door te klikken op Exporteren genereert u een overzicht in het bestandsformaat van de in de administratie aanwezige dimensies (zie voor een nadere toelichting op het exporteren van gegevens module bestandsbeheer).

154-177 MKB Boekhouden
12.1.2 Invoeren van de code
Nadat u hebt geklikt op Openen bij Balans of Winst & Verlies komt u in het scherm waar u de keuze heeft om een bestaande of nieuwe code in te vullen. Daarnaast kan het systeem zoeken naar de "eerste vrije code". Aangezien de meeste rekeningschema’s zijn opgebouwd volgens bepaalde rubrieken is het aan te bevelen om eerst te kijken in welke rubriek de nieuwe grootboekrekening moet gaan komen.
U typt een nieuwe code of u vult de naam van een grootboekrekening in selecteert een bestaande code en klikt op Volgende.
De code moet voldoen aan de vooraf gemaakte instellingen is voor een grootboekrekening. Dat wil zeggen dat de code voor de betreffende grootboekrekening moet voldoen aan bepaalde voorwaarden. Bij de vooraf ingerichte administratie zijn de maskers alsvolgt ingesteld:
Balansrekeningen: [0-3][0-9][0-9][0-9] [0-3] = het karakter moet liggen tussen '0' en '3'. [0-9] = het karakter moet liggen tussen '0' en '9'. Voorbeelden: '0216', '3251'.
Winst- en verliesrekeningen [4-9][0-9][0-9][0-9] [4-9] = het karakter moet liggen tussen '4' en '9'. [0-9] = het karakter moet liggen tussen '0' en '9'. Voorbeelden: '4957', '5730'
Wanneer u een nieuwe rekening wilt aanmaken waarvan de code niet voldoet aan het vereiste formaat, krijgt u een foutmelding.
U moet een code invoeren die aan het vereiste formaat voldoet, voordat u verder kunt met het aanmaken van een nieuwe grootboekrekening.

MKB Boekhouden 155-177
Tabblad algemeen
U komt allereerst in het tabblad Algemeen.
Naam In het veld naam wordt de naam van de grootboekrekening vermeld. Hier kunt u de nieuwe naam invoeren of een bestaande naam aanpassen.
Geldigheid van dimensie
Wanneer de rekening slechts voor een bepaalde periode wordt gebruikt, kunt u hier de geldigheidsduur instellen. Buiten deze perioden kan er op deze rekening niet geboekt worden.
Het systeem geeft, wanneer er buiten de ingestelde periode een boeking wordt gemaakt, de volgende foutmelding:
Tabblad elektronische bankafschriften
Het tabblad "Elektronische afschriften" wordt in de huidige versie van Twinfield niet meer gebruikt. In de plaats daarvan kunt u gebruik maken van de Wizard Elektronische bankafschriften. Zie hiervoor de module Elektronische bankafschriften.

156-177 MKB Boekhouden
Tabblad groepen
Tabblad groepen
Op het tabblad Groepen kunt u zien aan welke rapportagestructuur groep(en) -verdichtingscode- de grootboekrekening gekoppeld is ten behoeve van rapportages binnen Twinfield.
Daarnaast kunt u, indien van toepassing, een rekening ook nog koppelen aan een of meer groepen. Bijvoorbeeld wanneer u in verband met uitwisseling met rapportage tools het Nederlandse Referentie Rekeningschema wilt gebruiken, of wanneer u met de activa functionaliteit in Twinfield werkt.
Een aantal algemene rapporten gebruikt de rapportagestructuur groep om gegevens samen te vatten (te verdichten).
Voorbeelden zijn:
! Balans en Winst&Verlies
! Kolommenbalans
U kunt een grootboekrekening hier niet rechtstreeks koppelen aan een rapportagestructuurgroep. U moet dit doen in de functie Rapportagestructuren.
In de Knowledgebase vindt u een gedetailleerd overzicht van een voorbeeld rapportstructuurgroep.
De verdichtingen kunnen op elk gewenst moment worden toegevoegd. Wanneer een grootboekrekening niet is gekoppeld aan de rapportagestructuur, dan wordt deze niet getoond in bepaalde rapporten! U kunt in dat geval de optie "Niet gekoppelde rekeningen" aanvinken bij de criteria van uw rapport.
Klik op Toevoegen om meerdere groepen toe te voegen aan de grootboekrekening.
In the Twinfield Knowledgebase kunt u het Nederlandse Referentie Rekeningschema downloaden.

MKB Boekhouden 157-177
Tabblad koppelingen
Wilt u een verdere specificatie van een grootboekrekenening (naar een subadministratie), of wilt u dat op- en afboekingen op de grootboekrekening afletterbaar zijn, dan kunt u dat aangeven op dit tabblad.
Klik op de tab Koppelingen.

158-177 MKB Boekhouden
Verdere analyse Voorbeelden van verdere analyse zijn een subadministratie voor de debiteuren, crediteuren of een verdere uitsplitsing naar kostenplaatsen. U maakt in dat geval een koppeling naar dimensie niveau 2.
De verdere analyse kent drie mogelijkheden: Ja, Af en toe en Nee.
Ja: De verdere analyse is in dat geval verplicht. Dit is bijvoorbeeld het geval op de grootboekrekeningen voor debiteuren en crediteuren.
Af en toe: De verdere analyse is in dit geval wel mogelijk, maar niet verplicht. U heeft dus bij de invoer de keuze om al dan niet van bijvoorbeeld een kostenplaats gebruik te maken.
Nee: Verdere analyse is in dit geval niet toegestaan.
Wanneer u kiest voor "Verdere analyse " (zowel bij "Ja" als bij "Af en toe") moet worden aangegeven hoe u deze grootboekrekening wilt analyseren. Dit geeft u aan bij de sectie "Rekeningen koppelen" onderaan het scherm. De wijze waarop u deze koppelingen maakt wordt hierna beschreven bij rekeningen koppelen.
Afletterbaar Hier kunt u kiezen uit "Niet afletterbaar" en "Afletterbaar".Gebruik deze optie voor afletterbare tussenrekeningen zoals bijvoorbeeld de rekening kruisposten.
Indien een subadministratie van toepassing is(bijvoorbeeld bij de grootboekrekening debiteuren) dan moet de grootboekrekening als NIET afletterbaar worden ingesteld. Het systeem gaat er namelijk vanuit dat de subadministratie wordt gebruikt bij het afletteren; niet de grootboekrekening.
Btw en BTW type Door een btw code in te vullen bij een grootboekrekening zal Twinfield bij de invoer van inkoopfacturen en omzetboekingen direct de juiste btw code tonen. Wanneer u een administratie voert op basis van het kasstelsel, dan kunt u voor het inlezen van elektronische bankafschriften de BTW automatisch door Twinfield laten berekenen.
Vast: Door de btw-code vast te zetten kan er geen andere btw-code gebruikt worden voor transacties op deze grootboekrekening.
BTW type Is niet van toepassing voor Nederland.
Uitvoeringstype Het uitvoeringstype houdt direct verband met de ICP-aangifte. U kunt instellen of de grootboekrekening wordt gebruikt bij levering van goederen of diensten. Zie voor nadere informatie de module BTW.
Rekeningen koppelen Het koppelen van de rekeningen heeft alles te maken met de structuur van de invoer (zie structuur dimensies). Wanneer is gekozen voor verdere analyse "ja" of "af en toe" moet worden aangegeven hoe deze grootboekrekening verder geanalyseert moet worden. Koppel in dat geval dus een subadministratie aan deze rekening. De verdere analyse dient te worden ingesteld bij de sectie "Rekeningen koppelen". Klik op "toevoegen" voor elke regel die u wilt toevoegen.
Rekeningen koppelen aan een "Type", een "Code" of een "Groep"

MKB Boekhouden 159-177
Voorbeelden koppelingen
Hieronder volgen enkele van de veel gebruikte koppelingen naar subadministraties:
Debiteuren Type DEB Crediteuren Type CRD Kostenplaatsen Type KPL
Voorbeeld van een koppeling voor de debiteuren grootboekrekening met subadministratie:
Voorbeeld van een grootboekrekening voor de huur met gebruik van een kostenplaats:

160-177 MKB Boekhouden
Als u ook nog een koppeling wil maken naar een activum, of naar een project, kunt u hiervoor een extra regel toevoegen.
Koppelen van een project:
Koppelen van een activum:
Er moet altijd een koppeling naar kostenplaatsen zijn, voordat u een koppeling naar projecten of activa kunt maken.
Wanneer er op een grootboekrekening slechts op één specifieke code, bijvoorbeeld een specifieke kostenplaats geboekt mag worden, kunt u dit aangeven door deze rekening te koppelen aan de code kostenplaats (weergegeven door het kostenplaatsnummer) op niveau 2.
Niveau 1 bevat de dimensie grootboekrekeningen, Balans (BAL) en Winst- en verlies (PNL).
In de praktijk zal er dus nooit verdere analyse zijn naar Niveau 1
Niveau 2 bevat de dimensies debiteuren (DEB), crediteuren (CRD) en kostenplaatsen (KPL).
Niveau 3 bevat de dimensies projecten (PRJ) en activa (AST).
Niveau 4 is nog niet actief in de financiële administratie.
Zie voor uitleg over niveau 3 de modules Vaste Activa en Projecten
Als laatste optie kunt u rekeningen koppelen aan zelfgedefinieerde groepen. U kunt op deze wijze bijvoorbeeld een groep van specifieke kostenplaatsen koppelen aan deze grootboekrekening.

MKB Boekhouden 161-177
Rekening koppelen aan verdichting
Om een grootboekrekening samengevat onder een bepaalde rubriek/verdichting te kunnen tonen in rapporten moet de grootboekrekening gekoppeld worden aan een rapportagestructuur groep.
Ga naar Algemeen > Omgeving > Rapportagestructuren . Selecteer de gewenste rapportage code en klik Volgende
In de vooringerichte administratie zijn de grootboekrekeningen reeds gekoppeld aan een rapportagestructuur.
De (nieuwe) grootboekrekening(en) moet(en) toevoegd worden aan de rapportagestructuur. Klik op het tabblad Grootboekrekening . Vervolgens kunt u de nieuwe grootboekrekening naar de gewenste map van de rapportagestructuur slepen.

162-177 MKB Boekhouden
Zodra u de grootboekrekeningen naar de gewenste verdichting hebt gesleept, klik Opslaan.

MKB Boekhouden 163-177
Hieronder volgt een korte uitleg over de diverse velden:
Administraties selecteren
Geef hier aan voor welke administraties u de structuur en nieuwe grootboekrekening(en) beschikbaar wilt stellen. U kunt dit doen
! door handmatig administraties te kiezen waartoe u toegang hebt.
! voor administraties die gelinkt zijn aan een sjabloonadministratie.
! voor administraties die gelinkt zijn aan een administratiegroep.
! voor alle administraties.
Automatische koppeling
Niet-bestaande grootboekrekening aanmaken: Zet hier een vink indien u een nieuwe grootboekrekening ook wilt aanmaken in een andere administratie.
Koppeling bestaande grootboekrekening aanmaken: Zet hier een vink indien u al bestaande grootboekrekening in andere administraties wilt koppelen aan de gewijzigde rapportagestructuur.
Synchronisatie U kunt kiezen tussen alleen wijzigingen doorvoeren in de andere administratie of de link met de rapportagestructuur voor andere administraties volledig opnieuw op te bouwen.
Het opslaan van de rapportagestructuur kan gevolgen hebben voor grootboekrekeningen in reeds bestaande administraties. Voor een complete uitleg over deze functie wordt verwezen naar de module Rapportagestructuren.
12.2 Aanmaken nieuw bank dagboek
Wanneer binnen een administratie meerdere bankrekeningen worden aangehouden moet u voor elke bank een nieuw bankdagboek aanmaken.
Stappen:
1) Openen functie kassen en banken.
2) Vastleggen bankgegevens.
3) Vastleggen boekingsregels.

164-177 MKB Boekhouden
12.2.1 Openen functie kassen en banken
Voor het aanmaken van een bank gaat u naar Algemeen > Administratie > Kassen en banken. Voer in het scherm dat opent een nieuwe bankboekcode in.
Voor iedere bank maakt u een code aan. Deze code wordt vermeld op uw invoer- en opvraagschermen. De code mag enkel uit de tekens A tot Z, 0 tot 9 of een _ of - bestaan.
In het voorbeeld wordt een "Rabobank" rekening toegevoegd.
Klik Volgende.
Wanneer u een nieuwe bank aanmaakt, worden de instellingen voor dit nieuwe dagboek afgeleid van het dagboek Standaard bank (BNK) dat staat ingesteld bij de administratie instellingen.
Vastleggen bankgegevens
Geef in het scherm dat opent aan dat deze code behoort tot het type Bank. Voer vervolgens de gegevens van de bank in.

MKB Boekhouden 165-177
(Verkorte) Naam Voer hier de naam van het dagboek in; bijvoorbeeld Kas Amsterdam.
Type Hier geeft u aan of het een bank- of kasboek betreft.
Regeldatum deze optie maakt het mogelijk om op elke detailregel een datum op te voeren. Er zijn drie opties:
Verplicht: Bij de invoer moet een regeldatum worden ingevoerd.
Toegestaan: Bij de invoer mag een regeldatum worden ingevoerd.
Niet toegestaan: Bij de invoer mag geen regeldatum worden ingevoerd.
SEPA bank type Indien vanuit Twinfield een betaal/incasso bestand wordt aangemaakt moet
hier de bank worden geselecteerd voor het juiste betaalformaat.
Tabblad Rekeninggegevens
Voer nu de stamgegevens en de grootboekrekening van de bank in.
Rekeningnummer / IBAN
Voer in dit veld het bankrekeningnummer in. Afhankelijk van het land (adresgevens tab) controleert Twinfield of het een geldig bankrekeningnummer is.
Rekeningnaam De naam van de rekeninghouder.
BIC code Vul hier de BIC code van uw bank in. Deze gegevens gebruikt u voor buitenlandse betalingen.
Referentienummer Dit veld kunt u leeglaten.
Grootboekrekening Hier vult u het grootboekrekeningnummer dat gebruikt moet worden voor de boekingen op deze bank.
U moet een grootboekrekening aanmaken voor iedere bankrekening. Hiermee kunt u ook later een aansluiting maken tussen het saldo op uw dagafschrift en het saldo van de grootboekrekening. U kunt vanuit dit scherm direct een nieuwe grootboekrekening aanmaken door op de ster te klikken achter het invoerveld.

166-177 MKB Boekhouden
Tabblad Adresgegevens
Hier kunt u de adresgegevens van de bank invullen. Alleen het veld "land" is een verplicht veld. Aan dit veld is de controle van de geldigheid van het bankrekeningnummer gekoppeld.
Tabblad Elektronische bankafschriften
Op het tab "Elektronische bankafschriften" kunt u de voorwaarden voor het inlezen en boeken van het elektronische dagafschrift instellen.

MKB Boekhouden 167-177
Afschrift boeken als Tijdens het boeken van het elektronische afschrift zijn er verschillende mogelijkheden om de boekhouding bij te werken:
Concept: Er wordt een concept boeking van het afschrift gemaakt.
Definitief als alle posten aanwezig zijn: Indien er geen afschriftregels meer op "Uit te zoeken" staan, wordt het afschrift definitief geboekt.
Definitief: Het afschrift wordt definitief geboekt. Eventuele fouten moeten via een correctieboeking worden hersteld.
Uit te zoeken posten rekening
Vul hier de grootboekrekening waar Twinfield de onbekende afschriftregels op moet 'parkeren'.
Gebruik dimensieherkenning
Tijdens het importeren van het elektronische bankafschrift probeert Twinfield de juiste boeking te maken. Indien dit veld is aangevinkt wordt de debiteurencode als herkenning gebruikt.
Bankafschrift-
boekingsinstructies
Hier kan vooraf worden ingesteld hoe een bepaalde afschriftregel in Twinfield moet worden geboekt.
Bankafschrift-boekingsinstructies kunnen vanuit het ingelezen bankafschrift worden ingesteld.
Tabblad Verwerkingsinformatie
Indien de automatische betaling/incasso opdracht niet kan worden uitgevoerd door de bank of dat klanten incass0's storneren, is het mogelijk dat Twinfield de oorspronkele factuur weer open zet en alle gemaakte financiële boekingen tegenboekt. Om hiervan gebruikt te kunnen maken moeten grootboekrekening worden ingesteld waarop deze tegenboeking kan worden plaatsvinden.

168-177 MKB Boekhouden
Per type niet betaalde of niet geincasseerde post geeft u aan op welke grootboekrekening u deze geboekt wilt hebben. De boekingen worden gemaakt in het standaard dagboek "Payresults".
Sinds de invoeren van IBAN nummer wordt standaard in het elektronische bankafschrit de verwerkingsinformatie meegegeven. Het is daarom verstandig op dit tab grootboekrekening te vullen.
Tabblad Cheques
Dit tab is niet van toepassing voor Nederland.
Wijzigen dagboekinstellingen
Onderin het scherm staat de button Dagboeken. Hiermee kunnen level 1 gebruikers direct naar het dagboekbeheer en kunnen de instellingen voor dit dagboek gewijzigd worden.

MKB Boekhouden 169-177
13 Afletteren via de functie afletteren
13.1 Afletteren in bulk
Naast de mogelijkheid om betalingen en ontvangsten direct af te letteren tijdens invoer van de bank of kas, is het mogelijk om af te letteren via de functie "afletteren". Deze functie is te vinden via Boekhouding > Boekhouden > Afletteren.
Bij de functie afletteren kunnen alleen definitieve boekingen afgeletterd worden. Bij het invoeren van de bank of de kas is het wel mogelijk conceptboekingen (in concept) af te letteren.
De functie Afletteren kent vier onderdelen:
! Afletteren crediteuren: Het afletteren van inkoopfacturen met betalingen. Dit geeft inzicht in de openstaande posten, tijdigheid van betalingen, etc.
! Afletteren debiteuren: Het afletteren van verkoopfacturen met ontvangsten. Hiermee verkrijgt u inzicht in welke afnemers wel en welke niet tijdig betalen Afletteren vormt de basis voor kredietbeheer.
! Afletteren projecten: Voor het afletteren van de projectdimensie. ! Afletteren tussenrekeningen: Afletteren van op- en afboekingen op
tussenrekeningen, zoals kruisposten.
13.1.1 Eenvoudig afletteren
U gebruikt deze mogelijkheid wanneer de factuur en de betaling of ontvangst aan elkaar gelijk zijn. Deze functie werkt gelijk voor de debiteuren, crediteuren en de tussenrekeningen.
Over het algemeen heeft de volgende werkwijze de voorkeur:
1) Selecteren van de af te letteren posten.
2) Automatisch selecteren van posten.
3) Verder sorteren van de lijst.
4) Doornemen van de lijst en aanpassen selectie.
5) Doornemen resterende lijst.

170-177 MKB Boekhouden
Selecteren van de af te letteren posten
Ga naar Boekhouding > Boekhouden > Afletteren.
Selecteer welk type post u wilt afletteren: debiteuren, crediteuren of tussenrekeningen. In het scherm dat opent kunt u selectiecriteria aangeven. U kunt hier bijvoorbeeld bepaalde relaties of specifieke facturen selecteren.

MKB Boekhouden 171-177
Factuurnr Hier kunt u selecteren op factuurnummer; het nummer dat is vastgelegd bij het invoeren van de inkoop- of verkoopfactuur.
Openstaand bedrag Hier kunt u de bedragen van de openstaande posten aangeven die u wilt zien in het afletteroverzicht, bijvoorbeeld alle openstaande posten met een omvang van 0 tot 2.500.
Relatie Hier kunt u specifieke debiteuren of crediteuren selecteren
Klik daarna op Volgende om uw selectie te bevestigen. Wanneer u alle mutaties wilt zien die beschikbaar zijn voor aflettering, klikt u op Volgende zonder criteria in te geven.
Het scherm toont een lijst van de (geselecteerde) openstaande posten, ontvangsten of betalingen. Hieronder volgt een toelichting op dit scherm:

172-177 MKB Boekhouden
Het scherm toont een lijst van de (geselecteerde) openstaande posten, ontvangsten of betalingen. Hieronder volgt een toelichting op dit scherm:
Regel 1-10 van 32 Links bovenin het scherm wordt het aantal beschikbare regels vermeld. Wanneer de selectie meer dan tien regels bevat, kunt u met behulp van de pijlen door de mutaties bladeren om deze te bekijken.
Afletteren door een vink te plaatsen in de vierkantjes van deze kolom markeert u de posten die u wilt afletteren
Openstaand Het bedrag in Basisvaluta van de boeking.
Euro De Basisvaluta van de boeking.
Relatie De code en naam van de crediteur of debiteur.
Factuurnummer Het factuurnummer, vastgelegd bij het invoeren van de factuur of het bankafschrift
Omschrijving De omschrijving, vastgelegd bij het invoeren van de factuur of het dagafschrift
Dagboek De dagboekcode en omschrijving van het dagboek waarin de openstaande post is geboekt.
Boekstuknummer het boekstuknummer dat door het systeem wordt meegegeven aan de boeking.
Afletterdatum Hier wordt de datum getoond van de boeking met de jongste boekdatum van de geselecteerde regels.
Met klikken op de kopregel, wordt de data in deze kolom oplopend of aflopend gesorteerd.
Op het scherm achter de factuurregels staan 2 symbolen:
Vraagteken Klik op dit symbool om commentaar toe te voegen aan deze transactieregel.
Vergrootglas Klik op dit symbool en u kunt de gegevens van de oorspronkelijke boeking bekijken.
Onderin wordt de regel: "x euro resteert over y regels" vermeld.
X Het verschil tussen de op- en afboekingen geselecteerde regels. Bijvoorbeeld: U selecteert een verkoop-factuur van 100 en een ontvangst van 90. Het verschil tussen de openstaande post en de ontvangst, is 10.
Vergrootglas Het aantal transacties dat is geselecteerd.
U kunt niet afletteren totdat het verschil 0.00 is.
Er zijn vier buttons beschikbaar:
< Vorige Hiermee gaat u terug naar het vorige scherm. Eventuele selecties worden ongedaan gemaakt.
Wisselen Hiermee stapt u over van eenvoudig naar geavanceerd afletteren.

MKB Boekhouden 173-177
Afletteren Deze button blijft grijs totdat u de transacties hebt geselecteerd die afgeletterd dienen te worden. Wanneer u op de button klikt, vindt aflettering plaats.
Aut. selecteren wanneer u hierop klikt komt het systeem met een voorstel voor de af te letteren transacties. Dit voorstel is gebaseerd op gegeven criteria.
Automatisch selecteren van posten
Wanneer u op deze aut. selecteren button klikt, verschijnt onderin uw scherm de mogelijkheid om het systeem een selectie te laten maken van de beschikbare posten.
Klik op de criteria op basis waarvan u een aflettervoorstel wilt ontvangen. U kunt meerdere criteria selecteren door de Control (Ctrl) toets vast te houden terwijl u op de criteria klikt.
Klik na het maken van de selectie op Aut. selecteren. Het systeem heeft een selectie gemaakt van elke transactie waar het openstaande bedrag en de relatie overeenkomen. Het bedrag van de debiteuren bij verkoopfacturen wordt positief weergegeven en de ontvangst negatief.

174-177 MKB Boekhouden
Het selecteren op basis van het bedrag alleen is veelal niet voldoende. U loopt hiermee het risico dat u gelijkluidende bedragen met facturen, betalingen of ontvangsten van verschillende relaties tegen elkaar aflettert.
Verder sorteren van de lijst
Wanneer een groot aantal af te letteren posten op het scherm wordt getoond, kunt u door te klikken op de kopregel de lijst verder sorteren (oplopend of aflopend). Door bijvoorbeeld te klikken op relatie, worden de openstaande posten en ontvangsten per relatie onder elkaar geplaatst.
Doornemen van de lijst en aanpassen selectie
Neem, voordat u definitief aflettert, de lijst door om vast te stellen of u het eens bent met de automatisch gegenereerde selectie. Wanneer u het niet eens bent met één of meer geselecteerde posten, haalt u het vinkje voor deze post weg door hierop te klikken
Afletteren
Wanneer het verschil 0.00 is en u tevreden bent met het overzicht van de af te letteren posten, klikt u op Afletteren.
Wanneer u inzicht wilt hebben in de betaaltermijn, vermeld u voor iedere set van transacties de exacte ontvangstdatum (resp. betaaldatum).
Doornemen resterende lijst
U krijgt onderin het scherm de bevestiging dat de posten zijn afgeletterd. De afgeletterde posten worden direct uit de lijst verwijderd. U kunt nu de resterende transacties op de lijst doornemen.

MKB Boekhouden 175-177
Het kan zijn dat er meer facturen af te letteren zijn omdat er bijvoorbeeld meerdere betalingen voor één factuur zijn geweest. U kunt deze afzonderlijk selecteren door voor de facturen en ontvangsten een vinkje plaatsen. De afloop van de posten kunt u vaststellen onderin het scherm. Eventuele verschillen tussen de aangevinkte openstaande bedragen en ontvangsten worden hier weergegeven. Wanneer het verschil 0.00 bedraagt en u het eens bent met de selectie, klikt u op Afletteren.
Uiteindelijk resteert een aantal openstaande posten die (nog) niet afgeletterd kunnen worden, bijvoorbeeld een openstaande post waarvan de betaling nog niet is ontvangen of waarvan de ontvangst afwijkt van de openstaande post. Voor dit laatste kunt u gebruik maken van uitgebreid afletteren.
13.1.2 Uitgebreid afletteren
Via de knop Wisselen kunt u kiezen tussen eenvoudig en uitgebreid afletteren.
Er verschijnen twee extra kolommen; methode en bedrag.
De methode biedt, naast betaling, de volgende mogelijkheden om verschillen te verwerken:
! Afboeking.
! Korting.
! Koersverschil.
Er zijn verschillende scenario’s mogelijk. Een tweetal is hieronder toegelicht:
1) De debiteur betaalt een deel van het bedrag, het verschil is gering en u wilt het afboeken
2) De debiteur betaalt een deel van het bedrag, het verschil wilt u handhaven als openstaande post.

176-177 MKB Boekhouden
De debiteur betaalt een deel van het bedrag; het verschil is gering en wilt u afboeken
Wanneer u een betaling ontvangt die afwijkt van het factuurbedrag en u wilt het verschil afboeken, kunt u dit verschil boeken als betalingsverschil, korting of valutaverschil.
U klik selecteert eerst de posten die u wilt afletteren. Daarna klikt u op "wisselen".
U komt nu in het volgende scherm:
Selecteer bij "methode" de gewenste optie voor verwerking van het verschil en vul bij bedrag het verschil in. Het verschilveld staat op 0.00 en de button "afletteren" licht blauw op. U boekt het verschil af van de verkoopfactuur en niet van de ontvangst.

MKB Boekhouden 177-177
Er kan nooit meer worden afgeletterd dan het factuurbedrag. Dus,
! Is het bedrag op de bank hoger is dan het factuurbedrag, boek het verschil dan af de bank.
! Is het bedrag op de bank lager dan het factuurbedrag, boek het verschil dan af van de factuur.
De debiteur betaalt een deel van het bedrag; het verschil wilt u handhaven als openstaande post
Wanneer een ontvangst veel lager is dan het factuurbedrag, en u wilt het verschil laten staan als openstaande post, verwerkt u dit als volgt: u selecteert de posten die u wilt afletteren en klik vervolgens op "wisselen."
U komt nu in het volgende scherm:
Vul bij de verkoopfactuur het bedrag in dat u van de openstaande post als betaling wilt afboeken. Het verschilveld staat nu op 0.00 en de button Afletteren licht oranje op. U krijgt de bevestiging van de aflettering en het verschil van 570 blijft openstaan op deze debiteur en factuur.