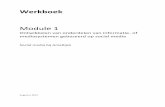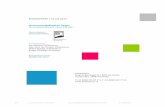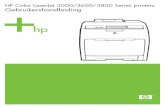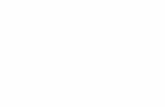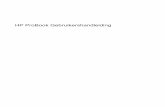Gebruikershandleiding - h10032. · Kennisgeving aangaande de veiligheid WAARSCHUWING! U kunt het...
Transcript of Gebruikershandleiding - h10032. · Kennisgeving aangaande de veiligheid WAARSCHUWING! U kunt het...

Gebruikershandleiding

© Copyright 2013 Hewlett-PackardDevelopment Company, L.P.
Bluetooth is een handelsmerk van dedesbetreffende eigenaar en wordt doorHewlett-Packard Company onder licentiegebruikt. Microsoft en Windows zijn in deVerenigde Staten gedeponeerdehandelsmerken van Microsoft Corporation.Het SD-logo is een handelsmerk van dedesbetreffende eigenaar.
De informatie in deze documentatie kanzonder kennisgeving worden gewijzigd. Deenige garanties voor HP producten endiensten staan vermeld in de explicietegarantievoorwaarden bij de betreffendeproducten en diensten. Aan de informatie indeze handleiding kunnen geen aanvullenderechten worden ontleend. HP aanvaardtgeen aansprakelijkheid voor technischefouten, drukfouten of weglatingen in dezepublicatie.
Eerste editie: juni 2013
Onderdeelnummer van document:729868-331
Kennisgeving over het product
In deze handleiding worden devoorzieningen beschreven die op demeeste modellen beschikbaar zijn. Mogelijkzijn niet alle voorzieningen op uw computerbeschikbaar.
Softwarevoorwaarden
Door het installeren, kopiëren, downloadenof anderszins gebruiken van eensoftwareproduct dat vooraf op dezecomputer is geïnstalleerd, bevestigt u dat ugehouden bent aan de voorwaarden van deHP EULA (End User License Agreement).Als u niet akkoord gaat met dezelicentievoorwaarden, is uw enigerechtsmogelijkheid om het volledige,ongebruikte product (hardware en software)binnen 14 dagen te retourneren en teverzoeken om restitutie van hetaankoopbedrag op grond van hetrestitutiebeleid dat op de plaats vanaankoop geldt.
Neem contact op met het lokaleverkooppunt (de verkoper) als u meerinformatie wilt of als u een verzoek omvolledige restitutie van het aankoopbedragvan de computer wilt indienen.

Kennisgeving aangaande de veiligheid
WAARSCHUWING! U kunt het risico van letsel door verbranding of van oververhitting van decomputer beperken door de computer niet op schoot te nemen en de ventilatieopeningen van decomputer niet te blokkeren. Gebruik de computer alleen op een stevige, vlakke ondergrond. Zorg datde luchtcirculatie niet wordt geblokkeerd door een voorwerp van hard materiaal (zoals een optioneleprinter naast de computer) of een voorwerp van zacht materiaal (zoals een kussen, een kleed ofkleding). Zorg er ook voor dat de netvoedingsadapter tijdens het gebruik niet in contact kan komenmet de huid of een voorwerp van zacht materiaal. De computer en de netvoedingsadapter voldoenaan de temperatuurlimieten voor oppervlakken die voor de gebruiker toegankelijk zijn, zoalsgedefinieerd door de International Standard for Safety of Information Technology Equipment (IEC60950).
iii

iv Kennisgeving aangaande de veiligheid

Inhoudsopgave
1 Direct aan de slag ........................................................................................................................................... 1
Aanbevolen procedures ....................................................................................................................... 1
Leuk om te doen ................................................................................................................................... 1
Meer hulpmiddelen van HP .................................................................................................................. 2
2 Vertrouwd raken met de computer ................................................................................................................ 4
Informatie over hardware en software zoeken ..................................................................................... 4
Hardware opzoeken ............................................................................................................. 4
Software opzoeken .............................................................................................................. 4
Rechterkant .......................................................................................................................................... 5
Linkerkant ............................................................................................................................................. 6
Beeldscherm ........................................................................................................................................ 8
Bovenkant ............................................................................................................................................ 9
Touchpad ............................................................................................................................. 9
Lampjes ............................................................................................................................. 10
Knoppen en luidsprekers ................................................................................................... 11
Toetsen .............................................................................................................................. 12
Onderkant ........................................................................................................................................... 13
Labels ................................................................................................................................................. 14
3 Verbinding maken met een netwerk ............................................................................................................ 16
Verbinding maken met een draadloos netwerk .................................................................................. 16
Bedieningselementen voor draadloze communicatie gebruiken ....................................... 16
Knop voor draadloze communicatie gebruiken ................................................. 16
Voorzieningen van het besturingssysteem gebruiken ....................................... 17
Gegevens en schijfeenheden delen en software openen .................................................. 17
WLAN gebruiken ................................................................................................................ 18
Gebruikmaken van een internetprovider ........................................................... 18
Draadloos netwerk installeren ........................................................................... 18
Draadloze router configureren .......................................................................... 19
Draadloos netwerk beveiligen ........................................................................... 19
Verbinding maken met een WLAN .................................................................... 19
Bluetooth-apparaten voor draadloze communicatie gebruiken (alleen bepaalde
modellen) ........................................................................................................................... 20
Verbinding maken met een bekabeld netwerk ................................................................................... 21
Verbinding maken met een lokaal netwerk (LAN) ............................................................. 21
v

4 Entertainmentvoorzieningen gebruiken ..................................................................................................... 22
Multimediavoorzieningen .................................................................................................................... 22
Webcam gebruiken ............................................................................................................................ 23
Audio gebruiken ................................................................................................................................. 23
Luidsprekers aansluiten ..................................................................................................... 24
Hoofdtelefoons aansluiten ................................................................................................. 24
Microfoon aansluiten .......................................................................................................... 24
Geluid controleren ............................................................................................................. 24
Video gebruiken ................................................................................................................................. 25
VGA-monitor of projector aansluiten .................................................................................. 25
Een HDMI-apparaat aansluiten ......................................................................................... 27
Audio-instellingen voor HDMI configureren ....................................................... 27
Uw audio- en videobestanden beheren (alleen bepaalde modellen) ................................................. 28
5 Navigeren met aanraakbewegingen, cursorbesturingen en het toetsenbord ......................................... 29
Touchpad gebruiken ........................................................................................................................... 29
Touchpadbewegingen gebruiken ....................................................................................................... 29
Tikken ................................................................................................................................ 30
Schuiven ............................................................................................................................ 30
Knijpen/zoomen ................................................................................................................. 31
Draaien (alleen bepaalde modellen) .................................................................................. 31
Met 2 vingers klikken (alleen bepaalde modellen) ............................................................. 32
Vegen (alleen bepaalde modellen) .................................................................................... 32
Randveegbewegingen ....................................................................................................... 33
Vanaf rechterrand vegen ................................................................................... 33
Vanaf bovenrand vegen .................................................................................... 33
Vanaf linkerrand vegen ..................................................................................... 34
Bewegingen op het aanraakscherm gebruiken (alleen bepaalde modellen) ...................................... 35
Schuifbeweging met één vinger ......................................................................................... 35
Tikken ................................................................................................................................ 36
Schuiven ............................................................................................................................ 36
Knijpen/uitrekken ............................................................................................................... 37
Draaien (alleen bepaalde modellen) .................................................................................. 37
Randveegbewegingen ....................................................................................................... 38
Rechterrandveegbeweging ............................................................................... 38
Linkerrandveegbeweging .................................................................................. 38
Bovenrandveegbeweging en onderrandveegbeweging .................................... 39
Toetsenbord en muis gebruiken ......................................................................................................... 40
Toetsen gebruiken ............................................................................................................. 40
Actietoetsen gebruiken ...................................................................................... 41
Microsoft Windows 8-sneltoetsen gebruiken ..................................................... 42
vi

Hotkeys gebruiken ............................................................................................ 42
6 Energiebeheer ............................................................................................................................................... 43
Slaapstand of sluimerstand activeren ................................................................................................ 43
De slaapstand handmatig activeren of beëindigen ............................................................ 43
Slaapstand handmatig activeren en sluimerstand beëindigen (alleen bepaalde
modellen) ........................................................................................................................... 44
Wachtwoordbeveiliging instellen bij uit slaapstand komen ................................................ 44
Energiemeter en instellingen voor energiebeheer gebruiken ............................................................. 44
Werkt op accuvoeding ........................................................................................................................ 45
Door de gebruiker vervangbare accu verwijderen ............................................................. 45
Accu-informatie zoeken ..................................................................................................... 45
Accuvoeding besparen ...................................................................................................... 46
Lage acculading herkennen ............................................................................................... 46
Problemen met lage acculading verhelpen ........................................................................ 46
Lage acculading verhelpen wanneer een externe voedingsbron
beschikbaar is ................................................................................................... 46
Lage acculading verhelpen wanneer geen voedingsbron beschikbaar is ......... 47
Lage acculading verhelpen wanneer de computer de sluimerstand niet kan
beëindigen ......................................................................................................... 47
Door de gebruiker vervangbare accu opbergen ................................................................ 47
Door de gebruiker vervangbare accu afvoeren ................................................................. 47
Door de gebruiker vervangbare accu vervangen ............................................................... 47
Gebruiken met externe voedingsbron ................................................................................................ 47
Energieproblemen oplossen .............................................................................................. 48
HP CoolSense (alleen bepaalde modellen) ....................................................................................... 49
Computer afsluiten (uitschakelen) ...................................................................................................... 49
7 Gegevens beheren en delen ........................................................................................................................ 50
USB-apparaat gebruiken .................................................................................................................... 50
USB-apparaat aansluiten ................................................................................................... 50
USB-apparaat verwijderen ................................................................................................. 51
Een geheugenkaart plaatsen en verwijderen ..................................................................................... 51
8 Computer onderhouden ............................................................................................................................... 53
Prestaties verbeteren ......................................................................................................................... 53
Omgaan met schijfeenheden ............................................................................................. 53
Vaste schijf vervangen ....................................................................................................... 54
HP 3D DriveGuard gebruiken (alleen bepaalde modellen) ................................................ 56
Status van HP 3D DriveGuard herkennen ........................................................ 56
Schijfdefragmentatie gebruiken ......................................................................................... 57
vii

Schijfopruiming gebruiken ................................................................................................. 57
Geheugenmodules toevoegen of vervangen ..................................................................... 57
Programma's en stuurprogramma's bijwerken ................................................................................... 60
Computer schoonmaken .................................................................................................................... 60
Reinigingsprocedures ........................................................................................................ 61
Scherm reinigen (All-in-Ones of notebooks) ..................................................... 61
Zijkanten of deksel reinigen .............................................................................. 61
Touchpad, toetsenbord of muis reinigen ........................................................... 61
Reizen met de computer of de computer transporteren ..................................................................... 62
9 Computer en gegevens beveiligen .............................................................................................................. 63
Wachtwoorden gebruiken ................................................................................................................... 63
Windows-wachtwoorden instellen ...................................................................................... 64
Setup Utility (BIOS)-wachtwoorden instellen ..................................................................... 64
Internetbeveiligingssoftware gebruiken .............................................................................................. 65
Antivirussoftware gebruiken ............................................................................................... 65
Firewallsoftware gebruiken ................................................................................................ 65
Software-updates installeren .............................................................................................................. 65
Essentiële beveiligingsupdates installeren ........................................................................ 65
Software-updates van HP en derden installeren ............................................................... 66
Draadloos netwerk beveiligen ............................................................................................................ 66
Back-up maken van software-applicaties en gegevens ..................................................................... 66
Optioneel beveiligingskabelslot gebruiken ......................................................................................... 66
10 Het gebruik van de Setup Utility (BIOS) en HP PC Hardware Diagnostics (UEFI) ................................ 68
Setup Utility (BIOS) starten ................................................................................................................ 68
BIOS-update uitvoeren ....................................................................................................................... 68
BIOS-versie vaststellen ..................................................................................................... 68
BIOS-update downloaden .................................................................................................. 69
Het gebruik van HP PC Hardware Diagnostics (UEFI) ...................................................................... 70
HP PC Hardware Diagnostics (UEFI) naar een USB-apparaat downloaden ..................... 70
11 Back-ups maken, herstellen en bestanden terugzetten .......................................................................... 71
Herstelmedia en back-ups maken ...................................................................................................... 71
HP Herstelmedia maken .................................................................................................... 72
Herstellen ........................................................................................................................................... 73
Windows vernieuwen gebruiken om snel en eenvoudig te herstellen ............................... 75
Alles verwijderen en Windows opnieuw installeren ........................................................... 75
HP Herstelbeheer herstellen .............................................................................................. 76
Wat u moet weten ............................................................................................. 76
viii

Het gebruik van de HP herstelpartitie (alleen bepaalde modellen) ................... 77
HP Herstelmedia gebruiken om te herstellen .................................................... 77
Opstartvolgorde van de computer wijzigen ....................................................... 77
De HP Herstelpartitie verwijderen ...................................................................................... 78
12 Specificaties ................................................................................................................................................ 79
Ingangsvermogen ............................................................................................................................... 79
Omgevingsvereisten ........................................................................................................................... 79
13 Elektrostatische ontlading ......................................................................................................................... 80
Index ................................................................................................................................................................... 81
ix

x

1 Direct aan de slag
Deze computer is een krachtig hulpmiddel dat ontworpen is om uw werk en plezier met de computerte verbeteren. Lees dit hoofdstuk voor meer informatie over wat u na de configuratie van uwcomputer moet doen en waar u meer HP-bronnen kunt vinden. Hier leest u ook wat voor leuke dingenu allemaal met uw computer kunt doen.
Aanbevolen proceduresOm optimaal te profiteren van uw slimme investering, raden wij u aan na configuratie en registratievan de computer de volgende stappen uit te voeren:
● Als u dat nog niet heeft gedaan, verbindt u de computer met een bekabeld of draadloos netwerk.Raadpleeg Verbinding maken met een netwerk op pagina 16 voor meer informatie.
● Neem even de tijd om de gedrukte basishandleiding voor Windows 8 door te nemen en denieuwe Windows® 8-functies te bekijken.
● Leer de hardware en software van de computer kennen. Raadpleeg Vertrouwd raken met decomputer op pagina 4 en Entertainmentvoorzieningen gebruiken op pagina 22 voor meerinformatie.
● Update de antivirussoftware of koop antivirussoftware. Raadpleeg Antivirussoftware gebruikenop pagina 65 voor meer informatie.
● Maak een back-up van de vasteschijfeenheid op herstelschijven of een herstel-flashdrive.Raadpleeg Back-ups maken, herstellen en bestanden terugzetten op pagina 71.
Leuk om te doen● U weet dat u een YouTube-video op de computer kunt bekijken. Maar wist u ook dat u de
computer ook op een televisie of spelcomputer kunt aansluiten? Zie Een HDMI-apparaataansluiten op pagina 27 voor meer informatie.
● U weet dat u muziek kunt luisteren op de computer. Maar wist u ook dat u live radio naar decomputer kunt streamen en naar muziek of praatprogramma's uit de hele wereld kunt luisteren?Zie Audio gebruiken op pagina 23.
● U weet dat u met Microsoft-applicaties een indrukwekkende presentatie kunt maken. Maar wist udat u de computer ook op een projector kunt aansluiten om uw ideeën met een groep te delen?Zie VGA-monitor of projector aansluiten op pagina 25.
● Gebruik de TouchPad en de nieuwe aanraakbewegingen van Windows 8 om afbeeldingen entekstpagina's snel te besturen. Raadpleeg Touchpadbewegingen gebruiken op pagina 29 enBewegingen op het aanraakscherm gebruiken (alleen bepaalde modellen) op pagina 35.
Aanbevolen procedures 1

Meer hulpmiddelen van HPU heeft Installatie-instructies al gebruikt om de computer in te schakelen en deze handleiding op tezoeken. Gebruik de volgende tabel voor informatiebronnen met productinformatie, instructies enmeer.
Bron Inhoud
Installatie-instructies ● Overzicht van computerinstallatie en -functies
Windows 8 Basics -handleiding ● Overzicht van het gebruik van Windows® 8
Help en ondersteuning
Als u Help en ondersteuning wilt openen vanaf hetstartscherm, typ hen selecteer daarna Help enondersteuning. Voor ondersteuning in de VS gaat unaar http://www.hp.com/go/contactHP. Voorwereldwijde ondersteuning gaat u naarhttp://welcome.hp.com/country/us/en/wwcontact_us.html.
● Een breed aanbod van informatie over procedures en tipsvoor het oplossen van problemen
Handleiding voor veiligheid en comfort
U krijgt als volgt toegang tot deze handleiding:
1. Typ support in het startscherm en selecteer deapp HP Support Assistant.
2. Selecteer Deze computer en selecteervervolgens Gebruikershandleidingen.
– of –
Ga naar http://www.hp.com/ergo.
● Aanwijzingen voor een optimale werkplek
● Richtlijnen voor houding en manier van werken voor meercomfort en minder risico op lichamelijk letsel
● Informatie over elektrische en mechanische veiligheid
Wereldwijde ondersteuning
Ga naar http://welcome.hp.com/country/us/en/wwcontact_us.htmlvoor ondersteuning in uw taal.
● Online chatten met een technicus van HP
● Ondersteuning via e-mail
● Telefoonnummers voor ondersteuning
● Locaties HP Servicecentrum
Informatie over voorschriften, veiligheid en milieu
U krijgt als volgt toegang tot deze handleiding:
1. Typ support in het startscherm en selecteer deapp HP Support Assistant.
2. Selecteer achtereenvolgens Deze computer enGebruikershandleidingen.
● Belangrijke kennisgevingen over voorschriften, waaronderinformatie over het correct afvoeren van accu's
2 Hoofdstuk 1 Direct aan de slag

Bron Inhoud
Beperkte garantie*
U krijgt als volgt toegang tot deze handleiding:
1. Typ support in het startscherm en selecteer deapp HP Support Assistant.
2. Selecteer achtereenvolgens Deze computer enGarantie en diensten.
– of –
Ga naar http://www.hp.com/go/orderdocuments.
● Specifieke garantiegegevens voor deze computer
*De specifiek toegekende HP beperkte garantie die van toepassing is op uw product, kunt u vinden in de elektronischehandleidingen op de computer en/of op de cd/dvd die is meegeleverd in de doos. In sommige landen of regio's wordt doorHP een gedrukte versie van de HP beperkte garantie meegeleverd in de doos. Voor landen/regio's waar de garantie niet indrukvorm wordt verstrekt, kunt u een gedrukt exemplaar aanvragen. Ga naar http://www.hp.com/go/orderdocuments ofschrijf naar:
● Noord-Amerika: Hewlett-Packard, MS POD, 11311 Chinden Blvd., Boise, ID 83714, Verenigde Staten
● Europa, Midden-Oosten, Afrika: Hewlett-Packard, POD, Via G. Di Vittorio, 9, 20063, Cernusco s/Naviglio (MI), Italië
● Azië en Stille Oceaan: Hewlett-Packard, POD, P.O. Box 200, Alexandra Post Office, Singapore 911507
Wanneer u een gedrukt exemplaar van uw garantie aanvraagt, geef dan het productnummer, de garantieperiode (te vindenop het servicelabel) en uw naam en postadres op.
BELANGRIJK: Stuur uw HP-product NIET terug naar de bovenstaande adressen. Voor ondersteuning in de VS gaat unaar http://www.hp.com/go/contactHP. Voor wereldwijde ondersteuning gaat u naar http://welcome.hp.com/country/us/en/wwcontact_us.html.
Meer hulpmiddelen van HP 3

2 Vertrouwd raken met de computer
Informatie over hardware en software zoeken
Hardware opzoeken
Ga als volgt te werk om de op uw computer geïnstalleerde hardware weer te geven:
1. Typ c op het startscherm en selecteer daarna Configuratiescherm.
2. Selecteer Systeem en beveiliging en klik op Apparaatbeheer in het systeemvak.
U ziet een lijst met alle apparaten die op uw computer zijn geïnstalleerd.
Software opzoeken
Ga als volgt te werk om te zien welke software op uw computer is geïnstalleerd:
1. Klik vanuit het startscherm met de rechtermuisknop.
– of –
Veeg vanaf de bovenkant van het touchpad om de apps weer te geven.
2. Selecteer het pictogram Alle apps.
4 Hoofdstuk 2 Vertrouwd raken met de computer

Rechterkant
Onderdeel Beschrijving
(1) Audio-uitgang (hoofdtelefoonuitgang)/Audio-ingang (microfooningang)
Hierop kunt u optionele stereoluidsprekers met eigenvoeding, een hoofdtelefoon, een oortelefoon, een headsetof een kabel van een televisietoestel aansluiten. Ook kunt uhierop de microfoon van een optionele headset aansluiten.Deze ingang biedt geen ondersteuning voor optioneleapparaten met uitsluitend een microfoon.
WAARSCHUWING! Zet het geluidsvolume laag voordat ude hoofdtelefoon, oortelefoon of headset opzet. Zo beperktu het risico van gehoorbeschadiging. Raadpleeg Informatieover voorschriften, veiligheid en milieu voor aanvullendeinformatie over veiligheid. Om deze handleiding te openen,typt u in het startscherm support, selecteert u de app HPSupport Assistant, selecteert u Deze computer enselecteert u vervolgens Gebruikershandleidingen.
OPMERKING: Wanneer u een apparaat aansluit op dezeconnector, worden de computerluidsprekers uitgeschakeld.
OPMERKING: zorg dat de apparaatkabel een connectormet vier pinnen heeft die zowel audio-uit (hoofdtelefoon) alsaudio-in (microfoon) ondersteunt.
(2) USB-3.0-poorten (2) Hierop kunt u optionele USB-apparatuur aansluiten.
OPMERKING: Zie USB-apparaat gebruikenop pagina 50 voor informatie over de verschillende typesUSB-poorten
(3) HDMI-poort Hiermee kunt u de computer aansluiten op een optioneelvideo- of audioapparaat, zoals een high-definition televisie,andere compatibele digitale apparatuur of audioapparatuur,of een HDMI-apparaat met hoge snelheid.
(4) RJ-45-netwerkconnector Hierop sluit u een netwerkkabel aan.
(5) Lampje van de netvoedingsadapter ● Wit: De netvoedingsadapter is aangesloten en de accuis opgeladen.
● Oranje: De netvoedingsadapter is aangesloten en deaccu wordt opgeladen.
● Uit: De computer werkt op accustroom.
(6) Netvoedingsconnector Hierop kunt u een netvoedingsadapter aansluiten.
Rechterkant 5

Linkerkant
Onderdeel Beschrijving
(1) Bevestigingspunt voor de beveiligingskabel Hiermee sluit u een als optie verkrijgbare beveiligingskabelaan op de computer.
OPMERKING: Van de beveiligingskabel moet in deeerste plaats een ontmoedigingseffect uitgaan. Dezevoorziening kan echter niet voorkomen dat de computerverkeerd wordt gebruikt of wordt gestolen.
(2) Poort voor externe monitor Hierop kunt u een optionele VGA-monitor of projectoraansluiten.
(3) Ventilatieopening Deze opening zorgt voor luchtkoeling van de interneonderdelen.
OPMERKING: De ventilator van de computer startautomatisch om interne onderdelen te koelen enoververhitting te voorkomen. Het is normaal dat de interneventilator automatisch aan- en uitgaat wanneer u decomputer gebruikt.
(4) USB-2.0-poort Hierop kunt u een optioneel USB-apparaat aansluiten.
OPMERKING: Zie USB-apparaat gebruikenop pagina 50 voor informatie over de verschillende typesUSB-poorten.
(5) Geheugenkaartlezer Leest gegevens van en schrijft gegevens opgeheugenkaarten zoals Secure Digital (SD)geheugenkaarten.
6 Hoofdstuk 2 Vertrouwd raken met de computer

Onderdeel Beschrijving
(6) Lampje van de vaste schijf ● Wit knipperend: Er wordt geschreven naar of gelezenvan de vaste schijf.
● Oranje: HP 3D DriveGuard heeft tijdelijk de vasteschijf geparkeerd.
OPMERKING: Raadpleeg HP 3D DriveGuardgebruiken (alleen bepaalde modellen)op pagina 56voor informatie over HP 3DDriveGuard.
(7) Aan/uit-lampje ● Aan: De computer is ingeschakeld.
● Knipperend: De computer staat in de slaapstand, eenenergiebesparingsmodus. Het beeldscherm en andereniet-benodigde onderdelen worden uitgeschakeld.
● Uit: De computer is uitgeschakeld of staat in desluimerstand. De sluimerstand is eenenergiebesparingsmodus waarin zo min mogelijkenergie wordt verbruikt.
Linkerkant 7

Beeldscherm
Onderdeel Beschrijving
(1) Interne beeldschermschakelaar Wanneer u het beeldscherm dichtdoet terwijl de computer aanstaat, wordt deze schakelaar ingedrukt. Daardoor wordt hetbeeldscherm uitgeschakeld en de slaapstand geactiveerd.
OPMERKING: de interne beeldschermschakelaar is nietzichtbaar aan de buitenkant van de computer.
(2) WLAN-antennes (2)* Via deze antennes worden draadloze signalen verzonden enontvangen om te communiceren met draadloze LAN's (WLAN's,wireless local-area networks).
(3) Webcamlampje Aan: De webcam is in gebruik.
(4) HP TrueVision HD-webcam Met de webcam kunt u video opnemen en foto's maken en krijgtu toegang tot videoconferenties en online chats door video testreamen.
Als u de webcam wilt starten via het startscherm van decomputer, typt u c en selecteert u CyberLink YouCam in delijst met apps.
(5) Interne microfoon Hiermee kunt u geluid opnemen.
*De antennes zijn niet zichtbaar aan de buitenkant van de computer. Voor een optimale signaaloverdracht houdt u de directeomgeving van de antennes vrij. Voor informatie over de voorschriften voor draadloze communicatie raadpleegt u hetgedeelte over uw land of regio in Informatie over voorschriften, veiligheid en milieu. Om deze handleiding te openen, typt u inhet startscherm support, selecteert u de app HP Support Assistant, selecteert u Deze computer en selecteert uvervolgens Gebruikershandleidingen.
8 Hoofdstuk 2 Vertrouwd raken met de computer

Bovenkant
Touchpad
Onderdeel Beschrijving
(1) Touchpadzone Hiermee kunt u de aanwijzer (cursor) op het schermverplaatsen en onderdelen op het scherm selecteren ofactiveren.
OPMERKING: Het touchpad ondersteunt ookrandveegbewegingen. Zie Randveegbewegingenop pagina 33 voor meer informatie.
(2) Linkerknop van het touchpad Deze knop heeft dezelfde functie als de linkerknop op eenexterne muis.
(3) Rechterknop van het touchpad Deze knop heeft dezelfde functie als de rechterknop op eenexterne muis.
Bovenkant 9

Lampjes
Onderdeel Beschrijving
(1) Aan/uit-lampje ● Aan: De computer is ingeschakeld.
● Knipperend: De computer staat in de slaapstand, eenenergiebesparingsmodus. Het beeldscherm en andereniet-benodigde onderdelen worden uitgeschakeld.
● Uit: De computer is uitgeschakeld of staat in desluimerstand. De sluimerstand is eenenergiebesparingsmodus waarin zo min mogelijkenergie wordt verbruikt.
(2) Caps Lock-lampje Aan: Caps Lock is ingeschakeld. Met het toetsenbord kunt unu alleen hoofdletters typen.
(3) Lampje Geluid uit ● Oranje: Het geluid van de computer is uitgeschakeld.
● Uit: Het geluid van de computer is ingeschakeld.
(4) Lampje voor draadloze communicatie Aan: Een geïntegreerd apparaat voor draadlozecommunicatie, zoals een draadloosnetwerkmodule en/ofeen Bluetooth®-apparaat, is ingeschakeld.
OPMERKING: Bij sommige modellen brandt het lampjevoor draadloze communicatie oranje wanneer alleapparaten voor draadloze communicatie uitgeschakeld zijn.
10 Hoofdstuk 2 Vertrouwd raken met de computer

Knoppen en luidsprekers
Onderdeel Beschrijving
(1) Aan/uit-knop ● Als de computer is uitgeschakeld, drukt u op de aan/uit-knop om de computer in te schakelen.
● Als de computer is ingeschakeld, drukt u kort op deaan/uit-knop om de slaapstand te activeren.
● Als de computer in de slaapstand staat, drukt u kort opde aan/uit-knop om de slaapstand te beëindigen.
● Als de computer in de sluimerstand staat, drukt u kortop de aan/uit-knop om de sluimerstand te beëindigen.
VOORZICHTIG: De aan/uit-knop ingedrukt houden,resulteert in het verlies van niet-opgeslagen gegevens.
Als de computer niet meer reageert en de afsluitproceduresvan Microsoft® Windows® geen effect hebben, houdt u deaan/uit-knop minstens vijf seconden ingedrukt om decomputer uit te schakelen.
Raadpleeg uw energieopties voor meer informatie over uwenergie-instellingen. Typ energie in het startscherm,selecteer Instellingen en selecteer Energiebeheer in delijst met toepassingen.
(2) Luidsprekers (2) Hiermee wordt het computergeluid weergegeven.
Bovenkant 11

Toetsen
Onderdeel Beschrijving
(1) Esc-toets Druk op deze toets in combinatie met de fn-toets omsysteeminformatie weer te geven.
(2) fn -toets Druk op deze toets in combinatie met de esc-toets omveelgebruikte systeemfuncties uit te voeren.
(3) Windows-toets Hiermee keert u terug naar het startscherm vanuit eengeopende app of het Windows-bureaublad.
OPMERKING: Als u nogmaals op de Windows-toetsdrukt, keert u terug naar het vorige scherm.
(4) Actietoetsen Hiermee voert u veelgebruikte systeemfuncties uit.
12 Hoofdstuk 2 Vertrouwd raken met de computer

Onderkant
Onderdeel Beschrijving
(1) Onderpaneel Biedt toegang tot de vasteschijfruimte, het slot voor dedraadloze LAN (WLAN)-module en degeheugenmoduleslot.
VOORZICHTIG: Vervang de module voor draadlozecommunicatie alleen door een module die isgoedgekeurd voor gebruik in de computer door deoverheidsinstantie die verantwoordelijk is voor deregelgeving met betrekking tot apparatuur voordraadloze communicatie in uw land. Zo voorkomt udat het systeem niet meer reageert. Als er na hetvervangen van de module een waarschuwingverschijnt, verwijdert u de module om de functionaliteitvan de computer te herstellen. Neem daarna via Helpen ondersteuning contact op met de ondersteuning.Typ h op het startscherm en selecteer Help enondersteuning.
(2) Accuvergrendeling Hiermee kunt u de accu in de accuruimtevergrendelen.
(3) Accuruimte Hierin bevindt zich de accu.
(4) Accuvergrendeling Hiermee ontgrendelt u de accu uit de accuruimte.
Onderkant 13

LabelsDe labels die zijn aangebracht op de computer, bieden informatie die u nodig kunt hebben wanneer uproblemen met het systeem probeert op te lossen of wanneer u de computer in het buitenlandgebruikt.
BELANGRIJK: Alle labels die in dit gedeelte worden beschreven bevinden zich op een van de 3plaatsen, afhankelijk van uw computermodel: aan de onderkant van de computer, in de accuruimte ofonder het onderpaneel.
Raadpleeg Vertrouwd raken met de computer op pagina 4 voor hulp bij het vinden van dezeplaatsen.
● Servicelabel—Biedt belangrijke informatie voor het identificeren van uw computer. Wanneer ucontact opneemt met Ondersteuning, moet u waarschijnlijk het serie-, product- en modelnummeropgeven. Zoek deze nummers op voordat u contact opneemt met Ondersteuning.
OPMERKING: De servicelabels lijken op een van de onderstaande voorbeelden. Raadpleegde afbeelding die het meest overeenkomt met het servicelabel van uw computer.
Onderdeel
(1) Productnaam (alleen bepaalde modellen)
(2) Serienummer
(3) Productnummer
(4) Garantieperiode
(5) Modelnummer (alleen bepaalde modellen)
Onderdeel
(1) Serienummer
(2) Productnummer
(3) Garantieperiode
14 Hoofdstuk 2 Vertrouwd raken met de computer

Onderdeel
(4) Modelnummer (alleen bepaalde modellen)
(5) Revisienummer
● Label(s) met kennisgevingen: bevat kennisgevingen betreffende het gebruik van de computer.
● Label(s) met keurmerken voor apparatuur voor draadloze communicatie: Deze labels bevatteninformatie over optionele apparaten voor draadloze communicatie en de keurmerken van delanden/regio's waarin deze apparaten zijn goedgekeurd voor gebruik.
Labels 15

3 Verbinding maken met een netwerk
U kunt de computer meenemen waar u ook naar toe gaat. Maar ook thuis kunt u de wereldverkennen en de informatie van miljoenen websites ontsluiten met de computer en een bekabelde ofdraadloze netwerkverbinding. In dit hoofdstuk vindt u informatie over hoe u met die wereld in contactkomt.
Verbinding maken met een draadloos netwerkMet technologie voor draadloze communicatie worden gegevens niet via kabels maar via radiogolvendoorgegeven. De computer kan zijn voorzien van een of meer van de volgende apparaten voordraadloze communicatie:
● WLAN-apparaat (wireless local-area network): hiermee kunt u verbinding maken met draadlozelokale netwerken (ook wel Wi-Fi netwerk, draadloos LAN of WLAN genoemd) in bedrijfsruimtes,bij u thuis en in openbare ruimtes, zoals vliegvelden, restaurants, cafés, hotels en universiteiten.In een WLAN communiceert het mobiele apparaat voor draadloze communicatie in de computermet een draadloze router of een draadloos toegangspunt.
● Bluetooth-apparaat (alleen bepaalde modellen): een apparaat waarmee u een PAN (personalarea network) tot stand kunt brengen, zodat u verbinding kunt maken met andere apparaten diedraadloze communicatie via Bluetooth ondersteunen, zoals computers, telefoons, printers,headsets, luidsprekers en camera's. Binnen een PAN communiceert elk apparaat direct metandere apparaten en moeten apparaten zich op relatief korte afstand (doorgaans 10 meter) vanelkaar bevinden.
Zie de informatie en koppelingen naar websites in Help en Ondersteuning voor meer informatie overde technologie voor draadloze communicatie. Typ hop het startscherm en selecteer daarna Help enondersteuning.
Bedieningselementen voor draadloze communicatie gebruiken
U kunt de apparaten voor draadloze communicatie in de computer op een van de volgende manierenin- of uitschakelen:
● Knop voor draadloze communicatie, schakelaar voor draadloze communicatie of toets voordraadloze communicatie (in dit hoofdstuk ook wel knop voor draadloze communicatie genoemd)(alleen bepaalde modellen)
● Voorzieningen van het besturingssysteem
Knop voor draadloze communicatie gebruiken
De computer heeft een knop voor draadloze communicatie, een of meer draadloze apparaten en eenof twee lampjes voor draadloze communicatie, afhankelijk van het model. Standaard zijn alleapparaten voor draadloze communicatie geactiveerd en brandt het lampje voor draadlozecommunicatie (Wit) wanneer u de computer aanzet.
Het lampje voor draadloze communicatie geeft niet de status van afzonderlijke apparaten voordraadloze communicatie aan, maar de status van deze apparaten als groep. Als het lampje voordraadloze communicatie Wit is, is minimaal één draadloos apparaat ingeschakeld. Als het lampjevoor draadloze communicatie Uit is, zijn alle apparaten voor draadloze communicatie uitgeschakeld.
16 Hoofdstuk 3 Verbinding maken met een netwerk

OPMERKING: op sommige modellen brandt het lampje voor draadloze communicatie Oranje alsalle apparaten voor draadloze communicatie zijn uitgeschakeld.
Omdat alle apparaten voor draadloze communicatie standaard zijn ingeschakeld, kunt u de knop voordraadloze communicatie gebruiken om alle apparatuur voor draadloze communicatie tegelijk in of uitte schakelen.
Voorzieningen van het besturingssysteem gebruiken
Met het Netwerkcentrum kunt u een verbinding of netwerk tot stand brengen, verbinding maken meteen netwerk en netwerkproblemen diagnosticeren en verhelpen.
U gebruikt de bedieningselementen van het besturingssysteem als volgt:
1. Typ n op het startscherm en selecteer Instellingen.
2. Typ netwerken en delen in het zoekvak en selecteer daarna Netwerkcentrum.
Voor meer informatie typt u h op het startscherm en selecteert u Help en ondersteuning.
Gegevens en schijfeenheden delen en software openen
Wanneer uw computer deel uitmaakt van een netwerk, bent u niet beperkt tot het gebruik vanuitsluitend de op uw computer opgeslagen informatie. Netwerkcomputers kunnen software engegevens met elkaar uitwisselen.
OPMERKING: Wanneer een schijf zoals een dvd-film of -spel beveiligd is tegen kopiëren kan dezeniet gedeeld worden.
Om mappen of bibliotheken op hetzelfde netwerk te delen:
1. Open Bestandsverkenner op het bureaublad van Windows.
2. Klik op het menu Delen in het venster Bibliotheken en klik daarna op Specifieke personen
3. Typ een naam in het vak Bestanden delen en klik op Toevoegen.
4. Klik op Delen en volg de instructies op het scherm.
Voor het delen van informatie van uw lokale schijf:
1. Open Bestandsverkenner op het bureaublad van Windows.
2. Klik op Lokale schijf (C:) in het venster Bibliotheken.
3. Klik op het tabblad Delen en klik op Geavanceerd delen.
4. Op de lokale schijf (C:) Eigenschappen venster, selecteer Geavanceerd delen.
5. Controleer Deze map delen.
Ga als volgt te werk om schijven op het netwerk te delen:
1. Tik of klik met de rechtermuisknop op het Windows-bureaublad op het netwerkstatuspictogramin het systeemvak aan de rechterkant van de taakbalk.
2. Selecteer Netwerkcentrum openen.
3. Selecteer een actief netwerk onder Uw actieve netwerken bekijken.
4. Selecteer Geavanceerde instellingen voor delen wijzigen om deelopties voor privacy,netwerkdetectie, het delen van bestanden en printers of andere netwerkopties in te stellen.
Verbinding maken met een draadloos netwerk 17

WLAN gebruiken
Met een WLAN-apparaat kunt u toegang krijgen tot een draadloos netwerk (WLAN), dat bestaat uitandere computers en accessoires die met elkaar zijn verbonden door een draadloze router of eendraadloos toegangspunt.
OPMERKING: de begrippen draadloze router en draadloos toegangspunt worden vaak door elkaargebruikt.
● Grote draadloze netwerken, zoals draadloze bedrijfsnetwerken en openbare draadlozenetwerken, werken meestal met draadloze toegangspunten, die een groot aantal computers enaccessoires ondersteunen en kritieke netwerkfuncties kunnen afschermen.
● Een draadloos thuisnetwerk of een klein draadloos kantoornetwerk werkt meestal met eendraadloze router, die ervoor zorgt dat meerdere draadloze en bekabelde computers eeninternetverbinding, een printer en bestanden kunnen delen zonder dat daar extra hardware ofsoftware aan te pas komt.
Als u het WLAN-apparaat in de computer wilt gebruiken, moet u verbinding maken met een WLAN-infrastructuur (aangeboden door een aanbieder van netwerkdiensten of een openbaar netwerk ofbedrijfsnetwerk).
Gebruikmaken van een internetprovider
Als u thuis internet wilt gebruiken, moet u een account bij een internetprovider openen. Neem contactop met een lokale internetprovider voor het aanschaffen van een internetservice en een modem. Deinternetprovider helpt u bij het instellen van het modem, het installeren van een netwerkkabelwaarmee u de draadloze router aansluit op het modem, en het testen van de internetservice.
OPMERKING: van uw internetprovider ontvangt u een gebruikersnaam en wachtwoord voortoegang tot internet. Noteer deze gegevens en bewaar ze op een veilige plek.
Draadloos netwerk installeren
Als u een draadloos netwerk wilt installeren en verbinding wilt maken met internet, heeft u devolgende apparatuur nodig:
● een breedbandmodem (DSL- of kabelmodem) (1) en een internetservice met hoge snelheid viaeen abonnement bij een internetprovider;
● een (afzonderlijk aan te schaffen) draadloze router (2);
● een computer met voorzieningen voor draadloze communicatie (3).
OPMERKING: sommige modems hebben een ingebouwde draadloze router. Vraag bij uwinternetprovider na wat voor type modem u heeft.
De volgende afbeelding laat een voorbeeld zien van een geïnstalleerd draadloos netwerk dat isverbonden met internet.
Naarmate uw netwerk groter wordt, kunnen extra draadloze en bekabelde computers op het netwerkworden aangesloten voor toegang tot internet.
18 Hoofdstuk 3 Verbinding maken met een netwerk

Als u hulp nodig heeft bij het installeren van een draadloos netwerk, raadpleegt u de informatie die derouterfabrikant of uw internetprovider heeft verstrekt.
Draadloze router configureren
Als u hulp nodig heeft bij het installeren van een draadloos netwerk, raadpleegt u de informatie die derouterfabrikant of uw internetprovider heeft verstrekt.
OPMERKING: u wordt geadviseerd de nieuwe computer met voorzieningen voor draadlozecommunicatie eerst aan te sluiten op de router, met behulp van de netwerkkabel die is geleverd bij derouter. Als de computer eenmaal verbinding heeft gemaakt met internet, koppelt u de kabel los enkrijgt u toegang tot internet via uw draadloze netwerk.
Draadloos netwerk beveiligen
Schakel bij het instellen van een WLAN of het gebruiken van een bestaand WLAN altijdbeveiligingsvoorzieningen in om uw netwerk te beschermen tegen ongeoorloofde toegang. WLAN's inopenbare gelegenheden (hotspots), zoals cafés en luchthavens bieden mogelijk geen extrabeveiliging. Als u bezorgd bent om de beveiliging van uw computer in een hotspot, beperkt u uwnetwerkactiviteiten tot niet-vertrouwelijke e-mail en eenvoudig surfen op internet.
Draadloze radiosignalen hebben bereik tot buiten het netwerk, zodat andere WLAN-apparatenonbeveiligde signalen kunnen ontvangen. Tref de volgende voorzorgsmaatregelen om uw draadlozenetwerk hiertegen te beschermen:
● Gebruik een firewall.
Een firewall controleert zowel gegevens als verzoeken die naar uw netwerk zijn verzonden enverwijdert eventuele verdachte onderdelen. Er zijn zowel software- als hardwarematige firewallsbeschikbaar. Sommige netwerken gebruiken een combinatie van beide typen.
● Gebruik codering voor draadloze communicatie.
Codering voor draadloze communicatie maakt gebruik van beveiligingsinstellingen om gegevensdie via het netwerk worden verzonden, te versleutelen en ontsleutelen. Voor meer informatie typtu h op het startscherm en selecteert u Help en ondersteuning.
Verbinding maken met een WLAN
U maakt als volgt verbinding met het WLAN:
1. Controleer of het WLAN-apparaat is ingeschakeld. Als het apparaat ingeschakeld is, is hetlampje voor draadloze communicatie wit. Als het lampje voor draadloze communicatie uit is,drukt u op de knop voor draadloze communicatie.
OPMERKING: bij sommige modellen brandt het lampje voor draadloze communicatie oranjewanneer alle apparaten voor draadloze communicatie zijn uitgeschakeld.
2. Tik of klik op het Windows-bureaublad op het netwerkstatuspictogram in het systeemvak aan derechterkant van de taakbalk.
3. Selecteer uw WLAN in de lijst.
4. Klik op Verbinding maken.
Als het netwerk een beveiligd WLAN is, wordt u gevraagd een beveiligingscode in te voeren.Typ de code en klik daarna op OK om de verbinding tot stand te brengen.
OPMERKING: als er geen WLAN's worden weergegeven, betekent dit mogelijk dat u zichbuiten het bereik van een draadloze router of toegangspunt bevindt.
Verbinding maken met een draadloos netwerk 19

OPMERKING: Als u het WLAN waarmee u verbinding wilt maken niet ziet, klikt u op hetWindows-bureaublad met de rechtermuisknop op het netwerkstatuspictogram en selecteert uNetwerkcentrum openen. Klik op Een nieuwe verbinding of een nieuw netwerk instellen. Erverschijnt een lijst met opties om handmatig te zoeken naar een netwerk en hier verbinding meete maken, of om een nieuwe netwerkverbinding te maken.
5. Volg de instructies op het scherm om de verbinding te voltooien.
Nadat de verbinding tot stand is gebracht, plaatst u de aanwijzer op het pictogram voor denetwerkstatus in het systeemvak aan de rechterkant van de taakbalk om de naam en status van deverbinding te controleren.
OPMERKING: het effectieve bereik (de reikwijdte van de draadloze signalen) varieert al naargelangde WLAN-implementatie, het merk router en interferentie van andere elektronische apparatuur ofvaste obstakels zoals wanden en vloeren.
Bluetooth-apparaten voor draadloze communicatie gebruiken (alleenbepaalde modellen)
Een Bluetooth-apparaat maakt draadloze communicatie over korte afstanden mogelijk, ter vervangingvan communicatie via de gebruikelijke fysieke kabels tussen elektronische apparaten zoals devolgende:
● computers (desktopcomputer, notebookcomputer, pda)
● telefoons (mobiele telefoons, draadloze telefoons, gecombineerde gsm/pda's (smartphones))
● imagingapparaten (printers, camera's)
● geluidsapparatuur (hoofdtelefoons, luidsprekers)
● muis
Bluetooth-apparaten maken peer-to-peer-communicatie mogelijk, waardoor u een PAN vanBluetooth-apparaten kunt instellen. Raadpleeg de helpfunctie van de Bluetooth-software voorinformatie over de configuratie en het gebruik van Bluetooth-apparaten.
20 Hoofdstuk 3 Verbinding maken met een netwerk

Verbinding maken met een bekabeld netwerk
Verbinding maken met een lokaal netwerk (LAN)
Gebruik een LAN-verbinding als u de computer rechtstreeks op een router in uw huis wilt aansluiten(in plaats van draadloos te werken), of als u op kantoor verbinding wilt maken met een bestaandnetwerk.
Als u verbinding wilt maken met een lokaal netwerk (LAN), hebt u een 8-pins RJ-45-netwerkkabelnodig.
Ga als volgt te werk om de netwerkkabel aan te sluiten:
1. Sluit de netwerkkabel aan op de netwerkconnector (1) van de computer.
2. Sluit het andere uiteinde van de netwerkkabel aan op een netwerkaansluiting in de wand (2) ofop een router.
OPMERKING: als de netwerkkabel een ruisonderdrukkingscircuit (3) bevat (dat voorkomt datde ontvangst van tv- en radiosignalen wordt gestoord), sluit u de kabel op de computer aan methet uiteinde waar zich het ruisonderdrukkingscircuit bevindt.
Verbinding maken met een bekabeld netwerk 21

4 Entertainmentvoorzieningen gebruiken
Gebruik uw computer van HP als entertainment-hub om via de webcam uw sociale contacten teonderhouden, geniet van en beheer uw muziek en download en bekijk films. Of sluit externeapparaten zoals een monitor, projector, tv, luidsprekers of een hoofdtelefoon aan om van decomputer een nog krachtiger entertainmentcentrum te maken.
MultimediavoorzieningenHieronder vindt u enkele van de entertainmentvoorzieningen op uw computer.
Onderdeel Beschrijving
(1) Webcamlampje Aan: de webcam is in gebruik.
(2) HP TrueVision HD-webcam Met de webcam kunt u video opnemen, foto'smaken, videoconferenties houden en online chattendoor video te streamen.
Typ c op het startscherm en selecteer CyberLinkYouCam in de lijst met apps.
(3) Interne microfoon Hiermee neemt u geluid op.
(4) HDMI-poort Hiermee kunt u de computer aansluiten op eenoptioneel video- of audioapparaat, zoals een high-definition televisie, andere compatibele digitaleapparatuur of audioapparatuur, of een HDMI-apparaat met hoge snelheid.
22 Hoofdstuk 4 Entertainmentvoorzieningen gebruiken

Onderdeel Beschrijving
(5) USB-3.0-poorten (2) Hierop kunt u optionele USB-apparatuur aansluiten.
OPMERKING: Zie USB-apparaat gebruikenop pagina 50 voor informatie over de verschillendetypes USB-poorten
(6) Audio-uitgang (hoofdtelefoon)/Audio-ingang (microfoon)
Hierop kunt u optionele stereoluidsprekers meteigen voeding, een hoofdtelefoon, een oortelefoon,een headset of een kabel van een televisietoestelaansluiten. Ook kunt u hierop de microfoon van eenoptionele headset aansluiten. Deze ingang biedtgeen ondersteuning voor optionele apparaten metuitsluitend een microfoon.
WAARSCHUWING! Zet het volume laag voordat ude hoofdtelefoon, oortelefoon of headset opzet. Zobeperkt u het risico van gehoorbeschadiging. ZieInformatie over voorschriften, veiligheid enmilieuvoor meer informatie over veiligheid. Om dezehandleiding te openen, typt u in het startschermsupport, selecteert u de app HP SupportAssistant, selecteert u Deze computer enselecteert u vervolgens Gebruikershandleidingen.
OPMERKING: Wanneer u een apparaat aansluitop deze connector, worden de computerluidsprekersuitgeschakeld.
OPMERKING: zorg dat de apparaatkabel eenconnector met vier pinnen heeft die zowel audio-uit(hoofdtelefoon) als audio-in (microfoon) ondersteunt.
(7) USB-2.0-poort Hierop kunt u een optioneel USB-apparaataansluiten.
OPMERKING: Zie USB-apparaat gebruikenop pagina 50 voor informatie over de verschillendetypes USB-poorten.
(8) Poort voor externe monitor Hierop kunt u een optionele VGA-monitor ofprojector aansluiten.
Webcam gebruikenUw computer heeft een geïntegreerde webcam, een krachtig sociaal netwerkhulpmiddel, waarmee umet vrienden en collega´s bij u in de buurt of aan de andere kant van de wereld kunt communiceren.Met de webcam kunt u video streamen met uw chatsoftware, video opnemen en delen en foto'smaken.
▲ Als u de webcam wilt starten via het startscherm, typt u c en selecteert u CyberLink YouCam inde lijst met toepassingen.
Voor meer informatie over het gebruik van de webcam gaat u naar Help en ondersteuning. Typ hophet startscherm en selecteer daarna Help en ondersteuning.
Audio gebruikenOp uw computer van HP kunt u muziek-cd’s afspelen met een optionele externeoptischeschijfeenheid (afzonderlijk aan te schaffen), muziek downloaden en beluisteren, audio-
Webcam gebruiken 23

inhoud van internet (inclusief radio) streamen, audio opnemen, of audio en video mixen ommultimedia te maken. Om uw luisterervaring te verbeteren sluit u externe audioapparaten, zoalsluidsprekers of hoofdtelefoons, aan.
Luidsprekers aansluiten
U kunt bekabelde luidsprekers op de computer aansluiten door deze op een USB-poort of op deaudio-uitgang (van een hoofdtelefoon) op de computer of een dockingstation aan te sluiten.
Volg de apparaatinstructies van de fabrikant om draadloze luidsprekers aan te sluiten op decomputer. Zie Audio-instellingen voor HDMI configureren op pagina 27 voor informatie over hetaansluiten van high-definition luidsprekers op de computer. Zet het geluid zachter voordat u deluidsprekers aansluit.
Hoofdtelefoons aansluiten
Op de hoofdtelefoonuitgang op de computer kunt u een bekabelde hoofdtelefoon aansluiten.
Volg de apparaatinstructies van de fabrikant om een draadloze hoofdtelefoon aan te sluiten op decomputer.
WAARSCHUWING! Zet het volume laag voordat u de hoofdtelefoon, oortelefoon of headset opzet.Zo beperkt u het risico van gehoorbeschadiging. Zie Informatie over voorschriften, veiligheid en milieuvoor meer informatie over veiligheid. Om deze handleiding te openen, typt u in het startschermsupport, selecteert u de app HP Support Assistant, selecteert u Deze computer en selecteert uvervolgens Gebruikershandleidingen.
Microfoon aansluiten
Als u audio wilt opnemen, sluit u een microfoon aan op de microfooningang van de computer. Vooroptimale resultaten tijdens het opnemen spreekt u rechtstreeks in de microfoon en neemt u alleen opin een omgeving die vrij is van achtergrondruis.
Geluid controleren
Ga als volgt te werk om de audiofuncties van de computer te controleren:
1. Typ c op het startscherm en selecteer Configuratiescherm in de lijst met apps.
2. Selecteer Hardware en geluiden en selecteer Geluid.
3. Wanneer het venster Geluid verschijnt, selecteert u het tabblad Geluiden. Selecteer onderProgrammagebeurtenissen de gewenste vorm van geluid, zoals een pieptoon of eenalarmsignaal, en klik daarna op Testen.
Als het goed is, hoort u het geluid door de luidsprekers of de aangesloten hoofdtelefoon.
Ga als volgt te werk om de opnamefuncties van de computer te controleren:
1. Typ s op het startscherm en selecteer Geluidsrecorder.
2. Klik op Begin met opnemen en spreek in de microfoon.
3. Sla het bestand op het bureaublad op.
4. Open een multimediaprogramma en speel de opname af.
24 Hoofdstuk 4 Entertainmentvoorzieningen gebruiken

U bevestigt of wijzigt de audio-instellingen als volgt op de computer:
1. Typ c op het startscherm en selecteer Configuratiescherm in de lijst met apps.
2. Selecteer Hardware en geluiden en selecteer Geluid.
Video gebruikenUw computer is een krachtig videoapparaat waarmee u streaming video van uw favoriete websiteskunt bekijken en video en films kunt downloaden om deze op uw computer te bekijken als u geenverbinding hebt met een netwerk.
Als u uw kijkgenot wilt optimaliseren, sluit u op een van de videopoorten van de computer eenexterne monitor, een projector of een tv aan. De meeste computers beschikken over een VGA-poort(VGA = Video Graphics Array), waarop een analoog videoapparaat kan worden aangesloten.Sommige computers beschikken ook over een HDMI-poort (HDMI = High-Definition MultimediaInterface), waarop een high-definition monitor of tv kan worden aangesloten.
BELANGRIJK: Zorg ervoor dat het externe apparaat met de juiste kabel is aangesloten op de juistepoort van de computer. Raadpleeg hiertoe de instructies van de fabrikant van het apparaat.
VGA-monitor of projector aansluiten
Als u het schermbeeld op een externe VGA-monitor wilt weergeven of wilt projecteren (bijvoorbeeldvoor een presentatie), sluit u een monitor of projector aan op de VGA-poort van de computer.
Ga als volgt te werk om een monitor of projector aan te sluiten:
1. Sluit de VGA-kabel van de monitor of projector zoals weergegeven aan op de VGA-poort van decomputer.
2. Druk op f4 om te schakelen tussen 4 weergavetoestanden:
● PC screen only (Alleen computerscherm): Hiermee wordt het beeld alleen weergegevenop het beeldscherm van de computer.
● Dupliceren: Hiermee wordt het beeld gelijktijdig weergegeven op zowel de computer alshet externe apparaat.
Video gebruiken 25

● Uitspreiden: Hiermee wordt het beeld uitgespreid weergeven op zowel de computer alshet externe apparaat.
● Alleen tweede scherm: Hiermee wordt het beeld alleen weergegeven op het externeapparaat.
Telkens wanneer u op f4 drukt, wordt de beeldschermstatus gewijzigd.
OPMERKING: Als u de optie 'Verlengen' kiest, zorg dan dat u de schermresolutie van hetexterne apparaat als volgt aanpast. Typ c in het startscherm en selecteer Configuratieschermin de lijst met apps. Selecteer Vormgeving en persoonlijke instellingen. Selecteer onderWeergave Schermresolutie aanpassen.
26 Hoofdstuk 4 Entertainmentvoorzieningen gebruiken

Een HDMI-apparaat aansluiten
OPMERKING: Om een HDMI-apparaat op de computer aan te sluiten, hebt u een apart aan teschaffen HDMI-kabel nodig.
Als u het schermbeeld op een high-definition tv of een monitor wilt weergeven, sluit u het high-definition apparaat aan de hand van de volgende instructies aan.
1. Sluit het ene uiteinde van de HDMI-kabel aan op de HDMI-poort van de computer.
2. Sluit het andere uiteinde van de kabel aan op de high-definition tv of de monitor.
3. Druk op f4 om het schermbeeld tussen 4 weergavestatussen te schakelen:
● Alleen computerscherm: Hiermee wordt het beeld alleen weergegeven op hetbeeldscherm van de computer.
● Dupliceren: Hiermee wordt het beeld gelijktijdig weergegeven op zowel de computer alshet externe apparaat.
● Uitspreiden: Hiermee wordt het beeld uitgespreid weergeven op zowel de computer alshet externe apparaat.
● Alleen tweede scherm: Hiermee wordt het beeld alleen weergegeven op het externeapparaat.
Telkens wanneer u op f4 drukt, wordt de beeldschermstatus gewijzigd.
OPMERKING: Als u de optie 'Verlengen' kiest, zorg dan dat u de schermresolutie van hetexterne apparaat als volgt aanpast. Typ c op het startscherm en selecteer Configuratieschermin de lijst met apps. Selecteer Vormgeving aan persoonlijke voorkeur aanpassen. Selecteeronder Weergave Schermresolutie aanpassen.
Audio-instellingen voor HDMI configureren
HDMI is de enige video-interface die high-definition video en audio ondersteunt. Ga als volgt te werkom HDMI-audio in te schakelen nadat u een HDMI-tv op de computer heeft aangesloten:
1. Klik op het Windows-bureaublad met de rechtermuisknop op het pictogram Luidsprekers in hetsysteemvak aan de rechterkant van de taakbalk. Selecteer daarna Afspeelapparaten.
2. Selecteer op het tabblad Afspelen de naam van het digitale uitvoerapparaat.
3. Klik op Als standaard instellen en vervolgens op OK.
Video gebruiken 27

Ga als volgt te werk om de audiostream weer via de luidsprekers van de computer weer te geven:
1. Klik op het Windows-bureaublad met de rechtermuisknop op het pictogram Luidsprekers in hetsysteemvak aan de rechterkant van de taakbalk. Klik vervolgens op Afspeelapparaten.
2. Klik op Luidsprekers/HP op het tabblad Afspelen.
3. Klik op Als standaard instellen en vervolgens op OK.
Uw audio- en videobestanden beheren (alleen bepaaldemodellen)
Met CyberLink PowerDVD kunt u uw foto- en videoverzameling beheren en bewerken.
▲ Als u CyberLink PowerDVD wilt openen, typt u c in het startscherm en selecteert u vervolgensCyberLink PowerDVD.
Raadpleeg de Help-functie van de PowerDVD-software voor meer informatie over het gebruik vanCyberLink PowerDVD.
28 Hoofdstuk 4 Entertainmentvoorzieningen gebruiken

5 Navigeren met aanraakbewegingen,cursorbesturingen en het toetsenbord
Op de computer kunt u niet alleen gebruikmaken van het toetsenbord en de muis, maar ook op hetscherm navigeren met aanraakbewegingen. Aanraakbewegingen kunnen op het touchpad van uwcomputer of op een touchscreen gebruikt worden (alleen bepaalde modellen).
OPMERKING: Een externe USB-muis (afzonderlijk aan te schaffen) kan worden aangesloten opeen van de USB-poorten van de computer.
Raadpleeg de Windows 8 Basics-handleiding van uw computer. De handleiding biedt informatie overalgemene taken met de touchpad, het touchscreen of het toetsenbord.
Bepaalde computermodellen hebben speciale actietoetsen of hotkeyfuncties op het toetsenbord,waarmee u gemakkelijk veelvoorkomende taken uitvoert.
Sommige computermodellen zijn tevens voorzien van een geïntegreerd numeriek toetsenblok.
Touchpad gebruikenHet touchpad stelt u in staat op het computerscherm te navigeren met eenvoudigevingerbewegingen.
U kunt de aanraakbewegingen aanpassen door de instellingen, de configuratie van de knoppen, dekliksnelheid en de opties voor de aanwijzer te wijzigen. Typ c in het startscherm en selecteerachtereenvolgens Configuratiescherm en Hardware en geluiden. Klik onder Apparaten enprinters op Muis.
Touchpadbewegingen gebruikenOp een touchpad kunt u met uw vingers de plaats van de aanwijzer op het scherm bepalen.
TIP: Gebruik de linker- en rechterknop van het touchpad zoals u de corresponderende knoppen vaneen externe muis zou gebruiken.
OPMERKING: Touchpadbewegingen worden niet in alle apps ondersteund.
U bekijkt als volgt een demonstratie van een beweging:
1. Typ c in het startscherm en selecteer achtereenvolgens Configuratiescherm en Hardware engeluiden.
2. Selecteer Synaptics touchpad.
3. Klik op een beweging om de demonstratie te activeren.
U schakelt de bewegingen als volgt uit of in:
1. Selecteer of wis in het scherm Synaptics TouchPad het selectievak naast de beweging die uwilt in- of uitschakelen.
2. Klik op Toepassen en daarna op OK.
Touchpad gebruiken 29

Tikken
Als u een selectie wilt maken op het scherm, gebruikt u de tikfunctie op de touchpad.
● Wijs een item op het scherm aan, en tik met een vinger op het touchpad-gebied om een selectiete maken. Dubbeltik op een item om het te openen.
Schuiven
Schuiven kan worden gebruikt om op een pagina of in een afbeelding omhoog, omlaag of opzij tebewegen.
● Plaats twee vingers iets uit elkaar op het touchpad-gebied en sleep ze daarna omhoog, omlaag,naar links of rechts.
30 Hoofdstuk 5 Navigeren met aanraakbewegingen, cursorbesturingen en het toetsenbord

Knijpen/zoomen
Door te knijpen en te zoomen kunt u in- of uitzoomen op afbeeldingen of tekst.
● Zoom in door twee vingers bij elkaar te houden op de touchpad en ze daarna van elkaar af tebewegen.
● Zoom uit door twee vingers uit elkaar te houden op de touchpad en ze daarna naar elkaar toe tebewegen.
Draaien (alleen bepaalde modellen)
Met de draaifunctie kunt u items zoals foto's draaien.
● Wijs een object aan en fixeer daarna uw linkerwijsvinger in het touchpad-gebied. Schuif uwrechterwijsvinger met een slepende beweging van 12 uur naar 3 uur. Voor een omgekeerdedraaiing beweegt u uw rechterwijsvinger van drie uur naar twaalf uur.
OPMERKING: Het draaien is bedoeld voor specifieke apps waar u een object of afbeelding kuntmanipuleren of wijzigen. Mogelijk is het draaien niet voor alle apps functioneel.
Touchpadbewegingen gebruiken 31

Met 2 vingers klikken (alleen bepaalde modellen)
Door met 2 vingers te klikken kunt u menuselecties maken voor een object op het scherm.
● Plaats twee vingers op de TouchPad en druk naar beneden om het optiemenu te openen voorhet geselecteerde object.
Vegen (alleen bepaalde modellen)
Met een snelle veegbeweging kunt u door schermen navigeren of snel door documenten bladeren.
● Plaats twee vingers op het touchpad-gebied en veeg met uw vingers met een lichte, snellebeweging naar boven, beneden, links of rechts.
32 Hoofdstuk 5 Navigeren met aanraakbewegingen, cursorbesturingen en het toetsenbord

Randveegbewegingen
Met randveegbewegingen kunt u taken zoals de instellingen wijzigen en het zoeken of gebruiken vanapps uitvoeren.
Vanaf rechterrand vegen
Door vanaf de rechterrand te vegen krijgt u toegang tot de charms, waarmee u kunt zoeken en delen,apps kunt starten, toegang kunt krijgen tot apparaten en instellingen kunt wijzigen.
● Veeg uw vinger zachtjes vanaf de rechterrand om de charms weer te geven.
Vanaf bovenrand vegen
Met de bovenrandveegbeweging krijgt u toegang tot Alle apps op het startscherm.
BELANGRIJK: Wanneer een app actief is, verschilt de veegbeweging vanaf de bovenrand per app.
● Veeg uw vinger zachtjes vanaf de bovenrand om de charms weer te geven.
Touchpadbewegingen gebruiken 33

Vanaf linkerrand vegen
Met de linkerrandveegbeweging krijgt u toegang tot de recent geopende apps, zodat u hier snel vankunt wisselen.
● Veeg uw vingers langzaam vanaf de linkerrand van het Touchpad om er snel tussen teschakelen.
34 Hoofdstuk 5 Navigeren met aanraakbewegingen, cursorbesturingen en het toetsenbord

Bewegingen op het aanraakscherm gebruiken (alleenbepaalde modellen)
Met een touchscreencomputer kunt u items op het scherm direct met uw vingers bedienen.
TIP: Op computers met een aanraakscherm kunt u de bewegingen uitvoeren op het scherm op hettouchpad. U kunt ook acties op het scherm uitvoeren met het toetsenbord en de muis.
Schuifbeweging met één vinger
Schuiven met één vinger wordt vooral gebruikt om door lijsten en pagina's te pannen of te schuiven,maar u kunt het ook gebruiken voor andere interacties, zoals het verplaatsen van een object.
● Om over het scherm te schuiven, schuift u één vinger langzaam over het scherm in de richtingwaarin u wilt bewegen.
OPMERKING: Als er vele apps worden weergegeven op het startscherm, kunt u met uwvinger schuiven om het scherm naar links of rechts te verplaatsen.
● Als u een object wilt verslepen, houdt u het object ingedrukt en sleept u het naar de gewenstelocatie.
Bewegingen op het aanraakscherm gebruiken (alleen bepaalde modellen) 35

Tikken
Als u een selectie wilt maken op het scherm, gebruikt u de tikfunctie op het TouchPad.
● Gebruik één vinger om een object op het scherm aan te tikken om een selectie te maken.Dubbeltik op een item om het te openen.
Schuiven
Schuiven kan worden gebruikt om de aanwijzer op een pagina of in een afbeelding omhoog, omlaagof opzij te bewegen.
● Plaats twee vingers op het scherm en sleep ze omhoog, omlaag, naar links of naar rechts.
36 Hoofdstuk 5 Navigeren met aanraakbewegingen, cursorbesturingen en het toetsenbord

Knijpen/uitrekken
Door te knijpen en te zoomen kunt u in- of uitzoomen op afbeeldingen of tekst.
● Zoom in door twee vingers bij elkaar te houden op het scherm en de vingers daarna van elkaaraf te bewegen.
● Zoom uit door twee vingers uit elkaar te houden op het scherm en ze daarna naar elkaar toe tebewegen.
Draaien (alleen bepaalde modellen)
Met de draaifunctie kunt u items zoals foto's draaien.
● Plaats uw linkerwijsvinger op het object dat u wilt draaien. Gebruik vervolgens de wijsvinger vanuw rechterhand om een draaiende beweging te maken van twaalf uur naar drie uur. Voor eenomgekeerde draaiing beweegt u uw rechterwijsvinger van drie uur naar twaalf uur.
OPMERKING: Het draaien is bedoeld voor specifieke apps waar u een object of afbeelding kuntmanipuleren of wijzigen. U kunt dit mogelijk niet voor alle apps gebruiken.
Bewegingen op het aanraakscherm gebruiken (alleen bepaalde modellen) 37

Randveegbewegingen
Met randveegbewegingen kunt u taken uitvoeren, zoals het wijzigen van instellingen en het vinden ofgebruiken van apps.
Rechterrandveegbeweging
Met de rechterrandveegbeweging krijgt u toegang tot de charms, waarmee u kunt zoeken en delen,apps kunt starten, toegang kunt krijgen tot apparaten of instellingen kunt wijzigen.
● Veeg met uw vinger vanaf de rechterrand van het scherm naar het midden om de charms weerte geven.
Linkerrandveegbeweging
Door vanaf de linkerrand te vegen krijgt u toegang tot uw geopende apps zodat u eenvoudig kuntschakelen.
● Veeg met uw vinger vanaf de linkerrand van het scherm naar het midden om te schakelentussen apps. Veeg met uw vinger, zonder deze op te tillen, terug naar de linkerrand om allegeopende apps weer te geven.
38 Hoofdstuk 5 Navigeren met aanraakbewegingen, cursorbesturingen en het toetsenbord

Bovenrandveegbeweging en onderrandveegbeweging
Met de bovenrand- of onderrandveegbeweging opent u een lijst met op de computer beschikbareapps.
1. Veeg in het Windows-startscherm met uw vinger vanaf de boven- of onderkant van het scherm.
2. Tik op Alle apps om beschikbare apps weer te geven.
Bewegingen op het aanraakscherm gebruiken (alleen bepaalde modellen) 39

Toetsenbord en muis gebruikenHet toetsenbord en de muis stellen u in staat te typen, items te selecteren, te schuiven en dezelfdefuncties uit te voeren als bij gebruik van aanraakbewegingen. Met de actietoetsen en hotkeys op hettoetsenbord kunt u specifieke functies uitvoeren.
TIP: Met de Windows-toets op het toetsenbord kunt u snel terugkeren naar het startmenu vanuiteen geopende app of het bureaublad van Windows. Als u nogmaals op de Windows-toets drukt, keertu terug naar het vorige scherm.
OPMERKING: Afhankelijk van het land of de regio waarin u woont, is het mogelijk dat uwtoetsenbord andere toetsen en toetsenbordfuncties heeft dan de toetsen en functies die in ditgedeelte worden beschreven.
Toetsen gebruiken
Er zijn verschillende manieren om snel toegang te krijgen tot informatie of functies uit te voeren op uwcomputer met bepaalde toetsen en toetscombinaties.
40 Hoofdstuk 5 Navigeren met aanraakbewegingen, cursorbesturingen en het toetsenbord

Actietoetsen gebruiken
Met een actietoets voert u de aan de toets toegewezen functie uit. Het pictogram op elk van detoetsen f1 tot en met f4 en f6 tot en met f12 geeft de toegewezen functie voor die toets aan.
Om de functie van een actietoets uit te voeren, houdt u de toets ingedrukt.
De actietoetsvoorziening is standaard ingeschakeld. U kunt deze voorziening uitschakelen in SetupUtility (BIOS). Zie Het gebruik van de Setup Utility (BIOS) en HP PC Hardware Diagnostics (UEFI)op pagina 68 voor instructies voor het openen van Setup Utility (BIOS), en volg daarna deinstructies onder aan het scherm.
Om de toegewezen functie na het uitschakelen van de actietoetsvoorziening te activeren, moet de fn-toets in combinatie met de juiste actietoets worden ingedrukt.
VOORZICHTIG: Wees uiterst voorzichtig wanneer u wijzigingen aanbrengt in Setup Utility. Foutenkunnen ertoe leiden dat de computer niet meer goed functioneert.
Pictogram Toets Beschrijving
f1 Hiermee opent u Help en ondersteuning, dat zelfstudieprogramma's, informatie overhet besturingssysteem Windows en de computer, antwoorden op vragen en updatesvoor de computer bevat.
Help en ondersteuning voorziet ook in hulpmiddelen voor geautomatiseerdeprobleemoplossing en toegang tot de ondersteuning.
f2 Zolang u deze toets ingedrukt houdt, wordt de helderheid van het scherm steedsverder verlaagd.
f3 Zolang u deze toets ingedrukt houdt, wordt de helderheid van het scherm steedsverder verhoogd.
f4 Hiermee schakelt u tussen de weergaveapparaten die op het systeem zijnaangesloten. Als bijvoorbeeld een monitor op de computer is aangesloten, wordtiedere keer dat u op deze toets drukt, geschakeld tussen weergave op het schermvan de computer, weergave op de monitor en gelijktijdige weergave op hetcomputerscherm en de monitor.
f6 Hiermee schakelt u de geluidsweergave uit (en weer in).
f7 Zolang u deze toets ingedrukt houdt, wordt het geluidsvolume steeds verder verlaagd.
f8 Zolang u deze toets ingedrukt houdt, wordt het geluidsvolume steeds verderverhoogd.
f9 Hiermee speelt u het vorige muziekstuk van een audio-cd of het vorige gedeelte vaneen dvd of bd af.
f10 Hiermee kunt u een audio-cd, dvd of bd afspelen of het afspelen onderbreken ofhervatten.
f11 Hiermee speelt u het volgende muziekstuk van een audio-cd of het volgende gedeeltevan een dvd of bd af.
f12 Hiermee schakelt u de voorziening voor draadloze communicatie in of uit.
OPMERKING: Er moet een draadloos netwerk zijn ingesteld voordat een draadlozeverbinding mogelijk is.
Toetsenbord en muis gebruiken 41

Microsoft Windows 8-sneltoetsen gebruiken
Microsoft Windows 8 biedt snelkoppelingen om acties snel uit te voeren. Druk tegelijkertijd op deWindows-toets en op een aangewezen toets uit de lijst om de actie uit te voeren.
Sneltoets Toets Beschrijving
Hiermee keert u terug naar het startscherm vanuit een geopendeapp of het Windows-bureaublad.
OPMERKING: Als u opnieuw op de toets drukt keert u terug naarhet vorige scherm.
+ c Hiermee worden de charms weergegeven.
+ d Hiermee kunt u het Windows-bureaublad openen.
+ q Hiermee opent u het scherm Alle apps.
+ tabblad Schakelt tussen geopende apps.
OPMERKING: Blijf deze toetscombinaties indrukken totdat degewenste app wordt weergegeven.
alt + f4 Sluit een actieve app.
Raadpleeg Help en ondersteuning voor meer informatie over de sneltoetsen voor Windows 8. Typ hop het startscherm en selecteer Help en ondersteuning.
Hotkeys gebruiken
Een toegangstoets is een combinatie van de fn-toets en de esc-toets.
U gebruikt een hotkey als volgt:
▲ Druk achtereenvolgens kort op de fn-toets en de esc-toets.
Functie Hotkey Beschrijving
Hiermee wordt desysteeminformatieweergegeven.
fn+esc Hiermee geeft u informatie weer over de hardwareonderdelen vanhet systeem en het versienummer van het systeem-BIOS.
42 Hoofdstuk 5 Navigeren met aanraakbewegingen, cursorbesturingen en het toetsenbord

6 Energiebeheer
Uw computer werkt op accuvoeding of maakt gebruik van een externe voedingsbron. Wanneer decomputer alleen op accuvoeding werkt en er geen netvoedingsbron is om de accu op te laden, is hetvan belang om de acculading te bewaken en op peil te houden. De computer ondersteunt eenoptimaal energiebeheerschema waarmee ingesteld kan worden hoeveel stroom de computer maggebruiken en moet besparen. Op deze manier worden de computerprestaties ingesteld op hetbesparen van energie.
Slaapstand of sluimerstand activerenMicrosoft® Windows® kent twee energiebesparende standen, de slaapstand en de sluimerstand.
● Slaapstand: de slaapstand wordt automatisch ingeschakeld na een periode van inactiviteitwanneer de computer op accuvoeding of netvoeding werkt. Uw werk wordt opgeslagen, zodat uuw werk zeer snel kunt hervatten. U kunt de slaapstand ook handmatig activeren. Zie Deslaapstand handmatig activeren of beëindigen op pagina 43 voor meer informatie.
● Sluimerstand: de sluimerstand wordt automatisch geactiveerd wanneer de accu een kritiek laagladingsniveau bereikt. In de sluimerstand wordt uw werk opgeslagen in een sluimerstandbestandop de vaste schijf en wordt de computer uitgeschakeld.
OPMERKING: U kunt de hibernationstand ook handmatig activeren. Raadpleeg De slaapstandhandmatig activeren of beëindigen op pagina 43 en Slaapstand handmatig activeren ensluimerstand beëindigen (alleen bepaalde modellen) op pagina 44.
VOORZICHTIG: Activeer de slaapstand niet terwijl er wordt gelezen van of geschreven naar eenschijf of een externe mediakaart. Zo voorkomt u mogelijke verslechtering van de audio- ofvideokwaliteit, verlies van audio- of video-afspeelfunctionaliteit of verlies van gegevens.
OPMERKING: Wanneer de computer in de slaapstand of de sluimerstand staat, is het niet mogelijkom netwerkverbindingen te maken of de computer te gebruiken.
De slaapstand handmatig activeren of beëindigen
U kunt op elk van de volgende manieren de slaapstand activeren:
● Sluit het beeldscherm.
● Wijs de rechterbovenhoek of -benedenhoek van het startscherm aan om de charms weer tegeven. Klik op Instellingen, klik op het pictogram Energie en klik daarna op Slaapstand.
U beëindigt als volgt de slaapstand:
● Druk kort op de aan/uit-knop.
● Als het beeldscherm gesloten is, opent u het beeldscherm.
● Druk op een toets op het toetsenbord.
● Tik op of beweeg over het touchpad.
Wanneer de slaapstand wordt beëindigd, gaan de aan/uit-lampjes branden en wordt het scherm weerweergegeven.
Slaapstand of sluimerstand activeren 43

OPMERKING: Als u een wachtwoord hebt ingesteld voor het uit de slaapstand komen, dan moet uuw Windows-wachtwoord invoeren voordat de computer uw werk opnieuw weergeeft.
Slaapstand handmatig activeren en sluimerstand beëindigen (alleenbepaalde modellen)
U kunt gebruikers als volgt de sluimerstand handmatig laten activeren en energiebeheerinstellingenen time-outs laten wijzigen via het onderdeel Energiebeheer.
1. Typ energie op het startscherm, selecteer Instellingen en selecteer daarna Energiebeheeruit de lijst van applicaties.
2. Klik in het linkerdeelvenster op Het gedrag van de aan/uit-knop bepalen.
3. Klik op Instellingen wijzigen die momenteel niet beschikbaar zijn.
4. Selecteer bij Actie als ik op de aan/uit-knop druk de optie Sluimerstand.
5. Klik op Wijzigingen opslaan.
Wanneer de hibernationstand wordt beëindigd, gaan de aan/uit-lampjes branden en wordt hetscherm weer weergegeven.
OPMERKING: Als u een wachtwoord hebt ingesteld voor het uit de slaapstand komen, dan moet uuw Windows-wachtwoord invoeren voordat de computer uw werk opnieuw weergeeft.
Wachtwoordbeveiliging instellen bij uit slaapstand komen
Ga als volgt te werk om in te stellen dat een wachtwoord moet worden opgegeven bij het beëindigenvan de slaapstand of de sluimerstand:
1. Typ energie op het startscherm, selecteer Instellingen en selecteer daarna Energiebeheer.
2. Klik in het linkerdeelvenster op Een wachtwoord vereisen bij uit slaapstand komen.
3. Klik op Instellingen wijzigen die momenteel niet beschikbaar zijn.
4. Klik op Een wachtwoord vereisen (aanbevolen).
OPMERKING: Als u een wachtwoord voor een gebruikersaccount moet instellen of het huidigewachtwoord voor uw gebruikersaccount wilt wijzigen, klikt u op Het wachtwoord voor uwgebruikersaccount instellen of wijzigen en volgt u de instructies op het scherm. Als u geengebruikerswachtwoord hoeft te maken of te wijzigen, gaat u naar stap 5.
5. Klik op Wijzigingen opslaan.
Energiemeter en instellingen voor energiebeheergebruiken
De energiemeter bevindt zich op het bureaublad van Windows. Met behulp van de energiemeter krijgtu snel toegang tot de instellingen van Energiebeheer en kunt u de resterende acculading bekijken.
● Wijs op het Windows-bureaublad op het pictogram van de energiemeter om de acculading enhet huidige energiebeheerschema weer te geven.
● Klik op het pictogram van de energiemeter en selecteer een item in de lijst om toegang te krijgentot Energiebeheer. U kunt ook energie intypen, Instellingen selecteren, en daarnaEnergiebeheer selecteren.
44 Hoofdstuk 6 Energiebeheer

Aan de verschillende pictogrammen kunt u zien of de computer op accuvoeding of op externenetvoeding werkt. Als de accu een laag of kritiek laag ladingsniveau heeft bereikt, geeft het pictogramook een bericht weer.
Werkt op accuvoedingWanneer zich een opgeladen accu in de computer bevindt en de computer niet is aangesloten opeen externe voedingsbron, werkt de computer op accuvoeding. Wanneer een opgeladen accu op decomputer geïnstalleerd is en de netvoedingsadapter losgekoppeld wordt van de computer, schakeltde computer automatisch over naar accuvoeding en wordt de helderheid van het beeldschermautomatisch verlaagd om accuvoeding te besparen. Een accu in de computer wordt langzaamontladen wanneer de computer is uitgeschakeld en niet is aangesloten op een externe voedingsbron.
De accuwerktijd van de accu van een computer kan verschillen, afhankelijk van de instellingen voorenergiebeheer, geopende programma's, de helderheid van het beeldscherm, externe apparatuur dieop de computer is aangesloten, en andere factoren.
Door de gebruiker vervangbare accu verwijderen
WAARSCHUWING! Gebruik om veiligheidsredenen alleen de bij de computer geleverde door degebruiker vervangbare accu, een door HP geleverde vervangende accu of een compatibele accu dieals accessoire is aangeschaft bij HP.
VOORZICHTIG: Bij het verwijderen van een accu die de enige beschikbare voedingsbron voor decomputer vormt, kunnen er gegevens verloren gaan. Activeer de sluimerstand of schakel decomputer uit via Windows voordat u de accu verwijdert. Zo voorkomt u dat er gegevens verlorengaan.
1. Verschuif de accuontgrendeling (1) en vervolgens de andere accuontgrendeling (2) om de accute ontgrendelen.
2. Verwijder de accu (3) uit de computer.
Accu-informatie zoeken
Als u de status van de accu wilt bekijken, of als de accu leeg is, voert u Accucontrole uit in HPOndersteuningsassistent. Voor informatie over de accu typt u support in het startscherm, selecteertu de app HP Support Assistant en selecteert u vervolgens Accu en prestaties.
Werkt op accuvoeding 45

HP Ondersteuningsassistent biedt de volgende hulpprogramma’s en informatie over de accu:
● Accutest
● Informatie over soorten accu's, specificaties, levensduur en capaciteit.
Accuvoeding besparen
Gebruik de volgende tips om acculading te besparen en de levensduur van de accu temaximaliseren:
● Verlaag de helderheid van het scherm.
● Selecteer de instelling Energiespaarstand in Energiebeheer.
● Verwijder een door de gebruiker te vervangen accu uit de computer als deze langer dan 2weken niet wordt gebruikt of opgeladen.
● Schakel draadloze apparaten uit wanneer u deze niet gebruikt.
● Ontkoppel ongebruikte externe apparatuur die niet is aangesloten op een externe voedingsbron,zoals een externe vaste schijf die op een USB-poort aangesloten is.
● Zet alle optionele externe mediakaarten die u niet gebruikt, stop, schakel ze uit of verwijder ze.
● Activeer de slaapstand of sluit de computer af zodra u stopt met werken.
Lage acculading herkennen
Als een accu die de enige voedingsbron van de computer is, een laag of kritiek laag niveau bereikt,gebeurt het volgende:
● Het acculampje (alleen bepaalde modellen) geeft een laag of kritiek laag niveau van deacculading aan.
– of –
● Het energiemeterpictogram in het systeemvak geeft een lage of kritiek lage acculading aan.
OPMERKING: Raadpleeg Energiemeter en instellingen voor energiebeheer gebruikenop pagina 44 voor meer informatie over de energiemeter.
Wanneer de acculading een kritiek laag niveau bereikt, gebeurt het volgende:
● Als de sluimerstandvoorziening is uitgeschakeld en de computer aan staat of in de slaapstandstaat, blijft de computer nog even in de slaapstand staan. Vervolgens wordt de computeruitgeschakeld, waarbij niet-opgeslagen werk verloren gaat.
● Als de sluimerstandvoorziening is ingeschakeld en de computer aan staat of in de slaapstandstaat, wordt de sluimerstand geactiveerd.
Problemen met lage acculading verhelpen
Lage acculading verhelpen wanneer een externe voedingsbron beschikbaar is
● Sluit een netvoedingsadapter aan.
● Sluit een optioneel dockingapparaat of een uitbreidingsapparaat aan.
● Sluit een optionele netvoedingsadapter die als accessoire bij HP is aangeschaft aan.
46 Hoofdstuk 6 Energiebeheer

Lage acculading verhelpen wanneer geen voedingsbron beschikbaar is
Sla uw werk op en sluit de computer af.
Lage acculading verhelpen wanneer de computer de sluimerstand niet kan beëindigen
Als de computer niet voldoende acculading heeft om de sluimerstand te beëindigen, gaat u als volgtte werk:
1. Vervang de lege, door de gebruiker vervangbare accu door een opgeladen accu of sluit denetvoedingsadapter aan op de computer en op een externe voedingsbron.
2. Beëindig de sluimerstand door op de aan/uit-knop te drukken.
Door de gebruiker vervangbare accu opbergen
VOORZICHTIG: Stel een accu niet gedurende langere tijd bloot aan hoge temperaturen, ombeschadiging van de accu te voorkomen.
Verwijder de accu en bewaar deze apart op een koele, droge plaats als de computer meer dan tweeweken niet wordt gebruikt en niet is aangesloten op een externe voedingsbron. Zo bespaart uacculading.
Een opgeborgen accu moet elke 6 maanden worden gecontroleerd. Wanneer de capaciteit minder isdan 50 procent, laadt u de accu op voordat u de accu weer opbergt.
Door de gebruiker vervangbare accu afvoeren
WAARSCHUWING! Verminder het risico van brand of brandwonden: probeer de accu niet uitelkaar te halen, te pletten of te doorboren; veroorzaak geen kortsluiting tussen de externecontactpunten; laat de accu niet in aanraking komen met water of vuur.
Zie Informatie over voorschriften, veiligheid en milieu voor het correct afvoeren van afgedankteaccu's. Om deze handleiding te openen, typt u in het startscherm support, selecteert u de app HPSupport Assistant, selecteert u Deze computer en selecteert u vervolgensGebruikershandleidingen.
Door de gebruiker vervangbare accu vervangen
In Accucontrole in HP Ondersteuningsassistent wordt aangegeven wanneer u de accu moetvervangen omdat een interne cel niet goed werkt, of omdat de accuconditie zover is afgenomen datde capaciteit zwak is geworden. Als de accu onder de garantievoorwaarden van HP valt, krijgt u ookinformatie over een garantie-id. Een bericht verwijst u naar de website van HP voor meer informatieover het bestellen van een vervangende accu.
Gebruiken met externe voedingsbronRaadpleeg de poster Installatie-instructies, die u vindt in de doos van de computer, voor informatieover het aansluiten van de computer op netvoeding.
De computer gebruikt geen accuvoeding wanneer de computer is aangesloten op een externevoedingsbron via een goedgekeurde netvoedingsadapter of een optioneel docking- ofuitbreidingsapparaat.
WAARSCHUWING! Gebruik om veiligheidsredenen alleen de bij de computer geleverdenetvoedingsadapter, een door HP geleverde vervangende adapter of een door HP geleverdecompatibele adapter.
Gebruiken met externe voedingsbron 47

Sluit de computer aan op een externe netvoedingsbron in de volgende situaties:
WAARSCHUWING! Laad de accu van de computer niet op aan boord van een vliegtuig.
● Wanneer u een accu oplaadt of kalibreert.
● Wanneer u systeemsoftware installeert of aanpast.
● Wanneer u informatie schrijft naar een schijf (alleen bepaalde modellen).
● Wanneer u Schijfdefragmentatie uitvoert op computers met interne vaste schijven
● Wanneer u een back-up of hersteltaak uitvoert.
Wanneer u de computer op een externe voedingsbron aansluit:
● De accu wordt opgeladen.
● De helderheid van het beeldscherm wordt verhoogd.
● Het pictogram van de energiemeter op het Windows-bureaublad verandert van vorm.
Als u de computer loskoppelt van externe netvoeding, gebeurt het volgende:
● De computer schakelt over naar accuvoeding.
● De helderheid van het beeldscherm wordt automatisch verlaagd om accuvoeding te besparen.
● Het pictogram van de energiemeter op het Windows-bureaublad verandert van vorm.
Energieproblemen oplossen
Test de netvoedingsadapter als de computer een van de volgende symptomen vertoont nadat decomputer op de netvoeding aangesloten is:
● De computer wordt niet ingeschakeld.
● Het display wordt niet ingeschakeld.
● De aan/uit-lampjes zijn uit.
Ga als volgt te werk om de netvoedingsadapter te testen:
1. Schakel de computer uit.
2. Sluit de netvoedingsadapter op de computer aan en steek de stekker van de adapter vervolgensin een stopcontact.
3. Schakel de computer in.
● Als de aan/uit-lampjes aan gaan, werkt de netvoedingsadapter naar behoren.
● Als de aan/uit-lampjes uit blijven, controleert u of de netvoedingsadapter op de juiste wijzeis aangesloten op de computer en op het stopcontact.
● Als de netvoedingsadapter op de juiste wijze is aangesloten maar de aan/uit-lampjes tochuit blijven, werkt de netvoedingsadapter niet en moet deze worden vervangen.
Neem contact op met de ondersteuning voor informatie over het verkrijgen van een vervangendenetvoedingsadapter.
48 Hoofdstuk 6 Energiebeheer

HP CoolSense (alleen bepaalde modellen)HP CoolSense detecteert automatisch wanneer de computer zich niet meer op een horizontalelocatie bevindt. De prestaties en de ventilatorinstellingen worden zodanig aangepast dat detemperatuur van de behuizing van de computer een optimaal comfortniveau houdt.
Als HP CoolSense is uitgeschakeld, wordt de positie van de computer niet gedetecteerd en blijven deprestaties en de ventilatorinstellingen staan op de fabrieksinstelling. Daardoor kan de temperatuurvan de behuizing hoger oplopen dan het geval zou zijn met HP CoolSense aan.
U schakelt CoolSense als volgt in of uit:
▲ Typ koelen op het startscherm, selecteer Instellingen en selecteer daarna HP CoolSense.
Computer afsluiten (uitschakelen)VOORZICHTIG: Wanneer u de computer uitschakelt, gaat alle informatie verloren die u niet hebtopgeslagen. Zorg ervoor dat uw werk is opgeslagen voordat u de computer afsluit.
Met de opdracht Afsluiten worden alle geopende programma's gesloten, inclusief hetbesturingssysteem, en vervolgens het beeldscherm en de computer uitgeschakeld.
Sluit de computer af in de volgende gevallen:
● Als u de accu moet vervangen of toegang wilt tot onderdelen in de computer
● Wanneer u externe hardware aansluit die niet op een USB- of videopoort kan wordenaangesloten
● Wanneer de computer lange tijd niet wordt gebruikt en de externe voedingsbron wordtlosgekoppeld
Hoewel u de computer kunt uitschakelen met de aan/uit-knop, is het aan te raden om de opdrachtAfsluiten van Windows te gebruiken:
OPMERKING: Als de computer in de slaap- of sluimerstand staat, moet u eerst de slaap- ofsluimerstand beëindigen voordat u de computer kunt uitschakelen.
1. Sla uw werk op en sluit alle geopende programma's af.
2. Wijs de rechterbovenhoek of -benedenhoek van het startscherm aan om de charms weer tegeven.
3. Klik op Instellingen, klik op het pictogram Energie en klik daarna op Afsluiten.
Als de computer niet reageert en het niet mogelijk is de hiervoor beschreven afsluitprocedures tegebruiken, probeert u de volgende noodprocedures in de beschreven volgorde:
● Druk op ctrl+alt+delete, klik op het pictogram Energie en selecteer daarna Afsluiten.
● Houd de aan/uit-knop minimaal vijf seconden ingedrukt.
● Koppel de computer los van de externe voedingsbron.
● Verwijder de accu bij modellen met een door de gebruiker vervangbare accu.
HP CoolSense (alleen bepaalde modellen) 49

7 Gegevens beheren en delen
Schijfeenheden zijn digitale opslagapparaten of SSD's (solid-state drives) waarop u gegevens kuntopslaan, beheren, delen en openen. De computer heeft een interne vaste schijf waarop de softwareen het besturingssysteem staan en waarop al uw persoonlijke bestanden worden opgeslagen.Sommige computers beschikken ook over een optischeschijfeenheid waarmee u cd's, dvd's of Blu-ray-schijven (bd) (op bepaalde modellen) kunt lezen of erop kunt schrijven om audio en video af tespelen en op te nemen.
Voor meer capaciteit of functionaliteit sluit u een externe vaste schijf aan (apart aan te schaffen) zoalseen optische schijf of vaste schijf, of plaatst u een geheugenkaart om gegevens direct van uwtelefoon of camera te importeren. Via een op een USB-poort van de computer aangesloten USB-flashdrive kunnen gegevens snel worden overgebracht. Sommige externe apparaten gebruiken devoeding van de computer; andere apparaten beschikken over eigen voeding. Sommige apparatenzijn uitgerust met software die geïnstalleerd moet worden.
OPMERKING: Raadpleeg Verbinding maken met een netwerk op pagina 16 voor meer informatieover het aansluiten van externe apparaten voor draadloze communicatie.
OPMERKING: Zie de instructies van de fabrikant voor meer informatie over de vereiste software enstations en over de computerpoort die moet worden gebruikt.
USB-apparaat gebruikenDe meeste computers beschikken over meer dan een USB-poort omdat deze veelzijdige interfacegebruikt kan worden voor het op de computer aansluiten van verschillende typen externe apparatenzoals een USB-toetsenbord, muis, externe schijf, printer, scanner of USB-hub.
De computer heeft meer dan één type USB-poort. Raadpleeg Vertrouwd raken met de computerop pagina 4 voor meer informatie over de typen USB-poorten op de computer. Houd er rekening meeapparaten te kopen die compatibel zijn met de computer.
Type Beschrijving
USB 2.0 Doorgeven van gegevens met een snelheid van 60 MB/s.
USB 3.0 Draagt gegevens over met een snelheid van 640 MB/s. USB3.0-poorten, die ook wel SuperSpeed-poorten wordengenoemd, zijn ook compatibel met USB 1.0- en USB 2.0-apparaten.
USB-apparaat aansluiten
VOORZICHTIG: Oefen zo min mogelijk kracht uit bij het aansluiten van het apparaat ombeschadiging van een USB-connector te voorkomen.
50 Hoofdstuk 7 Gegevens beheren en delen

▲ Sluit de USB-kabel voor het apparaat aan op de USB-poort.
OPMERKING: De USB-poort op de computer kan er iets anders uitzien dan de in dit gedeelteafgebeelde USB-poort.
Wanneer het apparaat is gedetecteerd, geeft het systeem dit aan met een geluidssignaal.
OPMERKING: De eerste keer dat u een USB-apparaat aansluit, verschijnt er een bericht op hetWindows-bureaublad en een pictogram in het systeemvak aan de rechterkant van de taakbalk omaan te geven dat het apparaat wordt herkend door de computer.
USB-apparaat verwijderen
VOORZICHTIG: Trek niet aan de kabel om het USB-apparaat los te koppelen, om beschadigingvan een USB-connector te voorkomen.
VOORZICHTIG: Gebruik de volgende procedure voor het veilig verwijderen van een USB-apparaat,om te voorkomen dat gegevens verloren gaan of het systeem vastloopt.
1. Sla uw gegevens op en sluit alle programma's die gebruikmaken van het apparaat.
2. Klik op het pictogram voor het verwijderen van hardware in het systeemvak aan de rechterkantvan de taakbalk van het Windows-bureaublad. Het bericht Hardware veilig verwijderen enmedia uitwerpen wordt weergegeven. Volg de instructies op het scherm.
Een geheugenkaart plaatsen en verwijderenGa als volgt te werk om een geheugenkaart te plaatsen:
VOORZICHTIG: Oefen zo min mogelijk kracht uit bij het plaatsen van een geheugenkaart, ombeschadiging van de connectoren van de geheugenkaart te voorkomen.
1. Houd de kaart met het label naar boven en de connectoren naar de computer gericht.
Een geheugenkaart plaatsen en verwijderen 51

2. Plaats de kaart in de geheugenkaartlezer en druk de kaart aan totdat deze goed op zijn plaatszit.
Wanneer het apparaat is gedetecteerd, geeft het systeem dit aan met een geluidssignaal.
Ga als volgt te werk om een geheugenkaart te verwijderen:
VOORZICHTIG: Gebruik de volgende procedure voor het veilig verwijderen van de geheugenkaart,om te voorkomen dat gegevens verloren gaan of het systeem vastloopt.
1. Sla uw gegevens op en sluit alle toepassingen af die gebruikmaken van de geheugenkaart.
2. Klik in het bureaublad van Windows op het pictogram voor het verwijderen van hardware in hetsysteemvak aan de rechterkant van de taakbalk en volg de instructies op het scherm.
3. Druk de kaart iets naar binnen (1) en verwijder deze vervolgens uit het slot (2).
OPMERKING: Als de kaart niet uitgeworpen wordt, trek de kaart dan uit het slot.
52 Hoofdstuk 7 Gegevens beheren en delen

8 Computer onderhouden
Het is zeer belangrijk om de computer regelmatig te onderhouden, zodat deze optimaal blijftfunctioneren. Dit hoofdstuk bevat informatie over het verbeteren van de prestaties van de computerdoor de uitvoering van hulpprogramma's zoals Schijfdefragmentie en Schijfopruiming. Het biedt ookinformatie over het updaten van programma's en stations, instructies voor het reinigen van decomputer en tips voor het reizen met de computer.
Prestaties verbeterenIedereen wil een snelle computer. Door de computer regelmatig te onderhouden methulpprogramma's zoals Schijfdefragmentatie en Schijfopruiming, kunt u de prestaties van decomputer drastisch verbeteren. Naarmate de computer ouder wordt, kunt u ook overwegen groterevaste schijven te installeren of meer geheugen toe te voegen.
Omgaan met schijfeenheden
Neem de volgende voorzorgsmaatregelen in acht bij het hanteren van schijfeenheden:
● Schakel de computer uit voordat u een schijfeenheid installeert of verwijdert. Als u niet zekerweet of de computer is afgesloten of in de slaap- of sluimerstand staat, schakelt u de computerin en vervolgens via het besturingssysteem weer uit.
● Raak, voordat u de schijfeenheid aanraakt, eerst het ongeverfde metalen oppervlak van deschijfeenheid aan, zodat u niet statisch geladen bent.
● Raak de connectorpinnen op een verwisselbare schijf of op de computer niet aan.
● Gebruik niet te veel kracht wanneer u een schijfeenheid in een schijfruimte plaatst.
● Zorg ervoor dat de accu voldoende is opgeladen alvorens naar een medium te schrijvenwanneer de accu de enige voedingsbron is.
● Verzend een schijfeenheid in goed beschermend verpakkingsmateriaal, zoals noppenfolie.Vermeld op de verpakking dat het om breekbare apparatuur gaat.
● Stel schijfeenheden niet bloot aan magnetische velden. Voorbeelden van beveiligingsapparatuurmet magnetische velden zijn detectiepoortjes op vliegvelden en detectorstaven. Inbeveiligingsapparatuur waarmee handbagage wordt gescand, worden röntgenstralen gebruikt inplaats van magnetische velden. Deze beveiligingsapparatuur brengt geen schade toe aanschijfeenheden.
● Verwijder het medium uit een schijfeenheid alvorens de schijfeenheid uit de schijfruimte teverwijderen, of voordat u een schijfeenheid meeneemt op reis, verzendt of opbergt.
● Gebruik het toetsenbord niet en verplaats de computer niet terwijl een optischeschijfeenheidnaar een schijf schrijft. Het schrijfproces is gevoelig voor trillingen.
● Activeer de slaapstand en wacht tot het scherm leeg is, of ontkoppel de externe vaste schijf opde correcte wijze, voordat u een computer verplaatst waarop een externe vaste schijf isaangesloten.
Prestaties verbeteren 53

Vaste schijf vervangen
VOORZICHTIG: schijfeenheden zijn kwetsbare computeronderdelen, die voorzichtig moetenworden behandeld. Laat de schijfeenheid niet vallen, zet er niets op en stel de schijfeenheid niet blootaan vloeistoffen, hoge temperaturen of een hoge vochtigheidsgraad. Raadpleeg Omgaan metschijfeenheden op pagina 53 voor de specifieke voorzorgsmaatregelen bij het omgaan metschijfeenheden.
VOORZICHTIG: neem de volgende richtlijnen in acht om te voorkomen dat gegevens verloren gaanof het systeem vastloopt:
Schakel de computer uit voordat u een schijfeenheid installeert of verwijdert. Als u niet zeker weet ofde computer is afgesloten of in de slaap- of sluimerstand staat, schakelt u de computer in envervolgens via het besturingssysteem weer uit.
Voordat u de vaste schijf verwijdert:
1. Sla uw werk op en sluit de computer af.
2. Ontkoppel alle externe apparaten die op de computer zijn aangesloten.
3. Haal de stekker van het netsnoer uit het stopcontact.
4. Leg de computer ondersteboven op een vlakke ondergrond.
5. Verwijder de accu uit de computer (zie Door de gebruiker vervangbare accu verwijderenop pagina 45).
Verwijder de vaste schijf als volgt:
1. Til het onderpaneel op en verwijder het:
2. Koppel de kabel van de vaste schijf (1) los van de computer.
OPMERKING: Om te voorkomen dat de kabel van de vaste schijf schade oploopt, loopt dekabel onder de afdekking van de vasteschijfkabel (2).
54 Hoofdstuk 8 Computer onderhouden

3. Verwijder de 4 schroeven (3) uit de vaste schijf.
4. Til de vaste schijf uit de vaste-schijfruimte.
OPMERKING: na het verwijderen van de vaste schijf uit de computer verwijdert u de houdervan de vaste schijf om toegang te krijgen tot de vaste schijf.
De beugel van de vaste schijf verwijderen:
1. Koppel de vasteschijfkabel (1) los van de vaste schijf.
2. Verwijder de 4 schroeven (2) uit de vaste schijf.
Prestaties verbeteren 55

3. Verwijder de vasteschijfhouder (3) van de vaste schijf.
Voer deze procedure in omgekeerde volgorde uit om een vaste schijf te installeren.
HP 3D DriveGuard gebruiken (alleen bepaalde modellen)
HP 3D DriveGuard beschermt een vaste schijf door deze te parkeren en gegevensverzoeken tegente houden wanneer zich de volgende gebeurtenissen voordoen:
● U laat de computer vallen.
● U verplaatst de computer met het beeldscherm gesloten terwijl de computer op accuvoedingwerkt.
Kort na deze gebeurtenissen wordt de normale werking van de vaste schijf door HP 3D DriveGuardhersteld.
OPMERKING: Omdat SSD's (Solid State Drives) geen bewegende onderdelen hebben, hoeven zeniet te worden beschermd door HP 3D DriveGuard.
OPMERKING: Een vaste schijf in de ruimte voor de primaire of secundaire vaste schijf wordtbeschermd door HP 3D DriveGuard. Een vaste schijf die is geplaatst in een optioneeldockingapparaat of is aangesloten op een USB-poort, wordt niet beschermd door HP 3D DriveGuard.
Raadpleeg de helpfunctie van de HP 3D DriveGuard-software voor meer informatie.
Status van HP 3D DriveGuard herkennen
Het vasteschijflampje op de computer verandert van kleur, ten teken dat een schijf in de ruimte vande primaire vaste schijf en/of een schijf in de ruimte van de secundaire vaste schijf (alleen bepaaldemodellen) is geparkeerd. Om te zien of een schijfeenheid wordt beschermd of is geparkeerd, gebruikt
56 Hoofdstuk 8 Computer onderhouden

u het pictogram op het Windows-bureaublad, in het systeemvak aan de rechterkant van de taakbalkof in het Mobiliteitscentrum:
● Als de schijfeenheid actief wordt beschermd door de software, staat er een klein groen vinkje
op het pictogram.
● Als de software is uitgeschakeld, wordt op het pictogram het symbool 'Nee' weergegeven.
● Als de software de schijfeenheid heeft geparkeerd vanwege een elektrische schok, verschijnt er
een oranje kegel op het pictogram.
Schijfdefragmentatie gebruiken
Bij het gebruik van de raken de bestanden op de vaste schijf in de loop der tijd gefragmenteerd. Alsde vaste schijf gefragmenteerd is, betekent dit dat de gegevens op de vaste schijf nietaaneengesloten (opeenvolgend) zijn. Hierdoor moet de vaste schijf harder werken om de bestandente vinden, waardoor de computer trager wordt. Met Schijfdefragmentatie worden de gefragmenteerdebestanden en mappen samengevoegd (of fysiek gereorganiseerd) op de vaste schijf, zodat hetsysteem efficiënter werkt.
OPMERKING: Schijfdefragmentatie hoeft niet te worden uitgevoerd voor SSD's (solid-state drives).
Nadat u Schijfdefragmentatie heeft gestart, werkt deze toepassing zelfstandig verder. Al naar gelangde grootte van de vaste schijf en het aantal gefragmenteerde bestanden kan de defragmentatie meerdan een uur in beslag nemen.
HP adviseert u om de vaste schijf minstens één keer per maand te defragmenteren. U kunt instellendat Schijfdefragmentatie maandelijks wordt uitgevoerd, maar u kunt ook op elk gewenst momentSchijfdefragmentatie handmatig starten.
U gebruikt Schijfdefragmentatie als volgt:
1. Sluit de computer aan op een netvoedingsbron.
2. Typ d op het startscherm en typ daarna schijf in het zoekvak. Selecteer Instellingen enselecteer daarna De stations defragmenteren en optimaliseren.
3. Volg de instructies op het scherm.
Raadpleeg voor meer informatie de helpfunctie van Schijfdefragmentatie.
Schijfopruiming gebruiken
Met Schijfopruiming wordt op de vaste schijf gezocht naar overbodige bestanden die u veilig kuntverwijderen om schijfruimte vrij te maken, zodat de computer efficiënter werkt.
U gebruikt Schijfopruiming als volgt:
1. Typ d op het startscherm en typ daarna schijf in het zoekvak. Selecteer Instellingen enselecteer daarna Schijfruimte vrijmaken door onnodige bestanden te verwijderen
2. Volg de instructies op het scherm.
Geheugenmodules toevoegen of vervangen
Het toevoegen van geheugen zorgt ervoor dat de computerprestaties verbeteren. De computer is tevergelijken met uw fysieke werkplek. De vaste schijf is het archief waarin u uw werk opslaat en hetgeheugen is het bureau waaraan u werkt. Als het geheugen van de computer niet groot genoeg meer
Prestaties verbeteren 57

is om al uw werk op te slaan, zoals een bureau waar het werk vanaf valt, daalt uw productiviteit. Eengoede manier om de prestaties te verbeteren is het geheugen van de computer uit te breiden.
De computer heeft één geheugenmoduleslot. De geheugenmoduleslot bevindt zich aan de onderkantvan de computer onder het onderpaneel. U kunt de geheugencapaciteit van de computer vergrotendoor de bestaande geheugenmodule te vervangen.
WAARSCHUWING! Haal vóór het plaatsen van een geheugenmodule de stekker uit hetstopcontact en verwijder alle accu's om het risico van een elektrische schok, brand of schade aan deapparatuur te beperken.
VOORZICHTIG: door elektrostatische ontlading kunnen elektronische onderdelen beschadigdraken. Zorg dat u vrij bent van statische elektriciteit door een geaard metalen voorwerp aan te rakenvoordat u een procedure start.
Ga als volgt te werk om een geheugenmodule toe te voegen of te vervangen:
VOORZICHTIG: neem de volgende richtlijnen in acht om te voorkomen dat gegevens verloren gaanof het systeem vastloopt:
Sluit de computer af voordat u een geheugenmodule aan de computer toevoegt of uit de computerverwijdert. Verwijder een geheugenmodule niet wanneer de computer aan staat of in de slaap- ofsluimerstand staat.
Als u niet weet of de computer is uitgeschakeld of in de sluimerstand staat, zet u de computer aandoor op de aan/uit-knop te drukken. Sluit de computer vervolgens af via het besturingssysteem.
1. Sla uw werk op en sluit de computer af.
2. Ontkoppel alle externe apparaten die op de computer zijn aangesloten.
3. Haal de stekker van het netsnoer uit het stopcontact.
4. Leg de computer ondersteboven op een vlakke ondergrond.
5. Verwijder de accu uit de computer (zie Door de gebruiker vervangbare accu verwijderenop pagina 45).
6. Verwijder het onderpaneel van de computer.
7. Voor het vervangen van een geheugenmodule verwijdert u de bestaande geheugenmodule:
a. Trek de borgklemmetjes (1) aan beide zijden van de geheugenmodule weg.
De geheugenmodule komt omhoog.
58 Hoofdstuk 8 Computer onderhouden

b. Pak de geheugenmodule aan de rand vast (2) en trek de module voorzichtig uit hetgeheugenmoduleslot.
VOORZICHTIG: houd de geheugenmodule alleen vast aan de randen, om schade aan demodule te voorkomen. Raak de onderdelen van de geheugenmodule niet aan.
OPMERKING: Bewaar verwijderde geheugenmodules in een antistatische verpakking omde module te beschermen.
8. Plaats als volgt een nieuwe geheugenmodule:
VOORZICHTIG: houd de geheugenmodule alleen vast aan de randen, om schade aan demodule te voorkomen. Raak de onderdelen van de geheugenmodule niet aan.
a. Breng de inkeping (1) in de geheugenmodule op één lijn met het nokje in hetgeheugenmoduleslot.
b. Druk de module onder een hoek van 45 graden ten opzichte van hetgeheugenmodulecompartiment in het geheugenmoduleslot (2), totdat de module goed opzijn plaats zit.
c. Druk de geheugenmodule (3) voorzichtig naar beneden en oefen daarbij druk uit op zowelde linker- als de rechterkant van de module, totdat de borgklemmetjes vastklikken.
VOORZICHTIG: zorg ervoor dat u de geheugenmodule niet buigt, om schade aan demodule te voorkomen.
Prestaties verbeteren 59

9. Plaats het onderpaneel terug.
10. Plaats de accu terug.
11. Keer de computer weer om en sluit de externe voeding en de externe apparaten weer aan.
12. Schakel de computer in.
Programma's en stuurprogramma's bijwerkenU wordt aangeraden regelmatig een update uit te voeren van uw programma's en stuurprogramma's,zodat u steeds over de recentste versie beschikt. Met updates kunnen problemen worden opgelost,en updates voegen nieuwe voorzieningen en opties toe aan de computer. De technologie verandertcontinu. Door programma's en stuurprogramma's te updaten, maakt de computer gebruik van denieuwste technologie. Het is bijvoorbeeld mogelijk dat oudere onderdelen van het videosysteem nietmeer goed samenwerken met de meest recente spelsoftware. Zonder het nieuwste stuurprogrammazou u niet het beste uit de apparatuur halen.
Ga naar http://www.hp.com/support om de meest recente versie van programma's enstuurprogramma's van HP te downloaden. U kunt u ook aanmelden voor het ontvangen vanautomatische updateberichten wanneer nieuwe updates beschikbaar komen.
Computer schoonmakenGebruik de volgende producten voor het veilig reinigen van uw computer:
● Dimethylbenzylammoniumchloride met een maximale concentratie van 0,3 procent(bijvoorbeeld: wegwerpdoekjes; deze zijn onder veel merknamen in de handel verkrijgbaar.)
● Glasreinigingsmiddel zonder alcohol
60 Hoofdstuk 8 Computer onderhouden

● Water met milde zeepoplossing
● Droge microvezel-reinigingsdoek of een zeemlap (antistatische doek zonder olie)
● Antistatische veegdoekjes
VOORZICHTIG: Gebruik geen schoonmaakmiddelen die permanente schade aan uw computerkunnen veroorzaken. U kunt een bepaald schoonmaakmiddel pas gebruiken als u zeker weet dat hetgeen alcohol, aceton, ammoniumchloride, methyleenchloride of koolwaterstoffen bevat.
Materiaal met vezels, zoals papieren doekjes, kunnen de computer bekrassen. In de loop van de tijdkunnen er vuildeeltjes en reinigingsmiddelen in de krassen achterblijven.
Reinigingsprocedures
Volg de in dit gedeelte beschreven procedures voor het veilig reinigen en desinfecteren van uwcomputer.
WAARSCHUWING! Probeer de computer niet schoon te maken terwijl deze is ingeschakeld, omhet risico van elektrische schokken of schade aan onderdelen te beperken.
Schakel de computer uit.
Koppel de externe voedingsbron los.
Koppel alle externe apparaten los.
VOORZICHTIG: Om schade aan interne onderdelen te voorkomen, mag u geenschoonmaakmiddelen of vloeistoffen direct op het oppervlak van de computer spuiten. Als ervloeistoffen op het oppervlak terecht komen, kunnen er interne onderdelen beschadigd raken.
Scherm reinigen (All-in-Ones of notebooks)
Veeg het display met een zacht, pluisvrij en met een alcoholvrij glasreinigingsmiddel bevochtigddoekje schoon. Controleer of het display droog is voordat u de computer sluit.
Zijkanten of deksel reinigen
Gebruik voor het reinigen van de zijkanten of het deksel een zachte microvezel-doek of een zeemlapdie bevochtigd is met een van de eerder genoemde reinigingsmiddelen, of gebruik een aanvaardbaarwegwerpdoekje.
OPMERKING: Verwijder wanneer u het deksel van de computer reinigt, het vuil door ronddraaiendebewegingen te maken.
Touchpad, toetsenbord of muis reinigen
WAARSCHUWING! Gebruik geen stofzuiger om het toetsenbord te reinigen, om het risico van eenelektrische schok of schade aan interne onderdelen te beperken. Een stofzuiger kan stofdeeltjes ophet oppervlak van het toetsenbord achterlaten.
VOORZICHTIG: Om schade aan interne onderdelen te voorkomen, moet u ervoor zorgen dat ergeen vloeistof tussen de toetsen komt.
● Gebruik voor het reinigen van het touchpad, het toetsenbord of de muis een zachte microvezel-doek of een zeemlap die bevochtigd is met een van de eerder genoemde reinigingsmiddelen, ofgebruik een wegwerpdoekje.
● Om te voorkomen dat de toetsen vast komen te zitten en om vuil, pluizen en vuildeeltjes teverwijderen, gebruikt u een spuitbus met perslucht en een rietje.
Computer schoonmaken 61

Reizen met de computer of de computer transporterenAls u de computer wilt meenemen op reis of de computer wilt transporteren, neem dan de volgendetips in acht om de apparatuur te beschermen.
● Ga als volgt te werk om de computer gereed te maken voor transport:
◦ Maak een back-up van uw gegevens op een externe schijfeenheid.
◦ Verwijder alle schijven en alle externe mediakaarten, zoals geheugenkaarten, uit decomputer.
◦ Schakel alle externe apparaten uit en koppel ze vervolgens los.
◦ Schakel de computer uit.
● Neem een back-up van uw gegevens mee. Bewaar de back-up niet bij de computer.
● Als u moet vliegen, neem de computer dan mee als handbagage; geef de computer niet af metuw overige bagage.
VOORZICHTIG: stel schijfeenheden niet bloot aan magnetische velden. Voorbeelden vanbeveiligingsapparatuur met magnetische velden zijn detectiepoortjes op vliegvelden endetectorstaven. In beveiligingsapparatuur waarmee handbagage wordt gescand, wordenröntgenstralen gebruikt in plaats van magnetische velden. Deze beveiligingsapparatuur brengtgeen schade toe aan schijfeenheden.
● Als u de computer tijdens een vlucht wilt gebruiken, luister dan naar dan naar mededelingentijdens de vlucht waarin wordt aangegeven wanneer u de computer mag gebruiken. Elkemaatschappij heeft eigen regels voor het gebruik van computers tijdens vluchten.
● Verzend een computer of schijfeenheid in goed beschermend verpakkingsmateriaal. Vermeld opde verpakking dat het om breekbare apparatuur gaat.
● Als op de computer een apparaat voor draadloze communicatie is geïnstalleerd, is het mogelijkdat het gebruik van dit apparaat in sommige omgevingen aan voorwaarden gebonden is. Dit kanhet geval zijn aan boord van een vliegtuig, in ziekenhuizen, in de buurt van explosieven en opgevaarlijke locaties. Als u niet zeker weet wat het beleid is voor het gebruik van een bepaaldapparaat, kunt u het beste vooraf toestemming vragen voordat u de computer gebruikt.
● Neem de volgende suggesties in acht als u de computer in het buitenland wilt gebruiken:
◦ Informeer naar de douanebepalingen voor computers in de landen of regio's die u gaatbezoeken.
◦ Controleer de netsnoer- en adaptervereisten voor elke locatie waar u de computer wiltgebruiken. De netspanning, frequentie en stekkers kunnen per land of regio verschillen.
WAARSCHUWING! Gebruik voor de computer geen adaptersets die voor andereapparaten zijn bedoeld, om het risico van een elektrische schok, brand of schade aan deapparatuur te beperken.
62 Hoofdstuk 8 Computer onderhouden

9 Computer en gegevens beveiligen
Computerbeveiliging is essentieel om de vertrouwelijkheid, integriteit en beschikbaarheid van uwgegevens te waarborgen. Standaardbeveiligingsoplossingen die worden geboden door hetbesturingssysteem Windows, applicaties van HP, Setup Utility (BIOS), dat geen deel uitmaakt vanWindows, en andere software van derden kunnen uw persoonlijke instellingen en gegevensbeschermen tegen uiteenlopende risico's, zoals virussen, wormen en andere types schadelijke code.
BELANGRIJK: Mogelijk zijn niet alle in dit hoofdstuk genoemde beveiligingsvoorzieningenbeschikbaar op uw computer.
Computerrisico Beveiligingsvoorziening
Gebruik van de computer door onbevoegden Opstartwachtwoord
Computervirussen Antivirussoftware
Ongeoorloofde toegang tot gegevens Firewallsoftware
Ongeoorloofde toegang tot de instellingen van Setup Utility(BIOS) en overige systeemidentificatiegegevens
Beheerderswachtwoord
Huidige of toekomstige bedreigingen van de computer Software-updates
Ongeoorloofde toegang tot Windows-gebruikersaccounts Gebruikerswachtwoord
Ongeoorloofd meenemen van de computer Beveiligingskabelslot
Wachtwoorden gebruikenEen wachtwoord is een groep tekens die u kiest om uw computergegevens te beveiligen en onlinetransacties te beveiligen. Er kunnen verschillende types wachtwoorden worden ingesteld. Toen ubijvoorbeeld de computer voor de eerste keer gebruikte, werd u verzocht een gebruikerswachtwoordte maken ter beveiliging van de computer. Aanvullende wachtwoorden kunnen worden ingesteld inWindows of in Setup Utility (BIOS) van HP, dat geen deel uitmaakt van Windows en dat vooraf isgeïnstalleerd op de computer.
Wellicht vindt u het handig om hetzelfde wachtwoord te gebruiken voor een voorziening van SetupUtility (BIOS) en een beveiligingsvoorziening van Windows.
Maak gebruik van de volgende tips voor het maken en opslaan van wachtwoorden:
● Om het risico te beperken dat u geen toegang meer heeft tot bepaalde voorzieningen van decomputer, moet elk wachtwoord worden vastgelegd en op een veilige plaats worden bewaard.Bewaar de wachtwoorden niet in een bestand op de computer.
● Volg, bij het maken van wachtwoorden, de voorschriften die worden gesteld door hetprogramma.
● Wijzig uw wachtwoorden minstens één keer per drie maanden.
● Een ideaal wachtwoord is lang en bestaat uit letters, leestekens, symbolen en cijfers.
● Voordat u de computer verzendt voor reparatie, maakt u een back-up van uw bestanden.Verwijder daarna vertrouwelijke bestanden en alle wachtwoordinstellingen.
Wachtwoorden gebruiken 63

Als u meer informatie wilt over Windows-wachtwoorden, zoals een wachtwoord voorschermbeveiliging, typt u support in het startscherm en selecteert u de app HP Support Assistant.
Windows-wachtwoorden instellen
Wachtwoord Functie
Gebruikerswachtwoord Beveiligt de toegang tot een Windows-gebruikersaccount.
Beheerderswachtwoord Beveiligt de toegang tot de inhoud van de computer opbeheerdersniveau.
OPMERKING: met dit wachtwoord krijgt u geen toegangtot de inhoud van Setup Utility (BIOS).
Setup Utility (BIOS)-wachtwoorden instellen
Wachtwoord Functie
Beheerderswachtwoord ● Dit wachtwoord moet worden opgegeven om toegang tekrijgen tot Setup Utility (BIOS).
● Als u het beheerderswachtwoord vergeten bent, kunt uSetup Utility (BIOS) niet openen.
OPMERKING: het beheerderswachtwoord kan wordengebruikt in plaats van het opstartwachtwoord.
OPMERKING: Uw beheerderswachtwoord is nietuitwisselbaar met een beheerderswachtwoord dat isingesteld in Windows en wordt niet getoond wanneer hetwordt ingesteld, ingevoerd, gewijzigd of verwijderd.
OPMERKING: Als u het opstartwachtwoord bij de eerstewachtwoordcontrole invoert, moet u hetbeheerderswachtwoord invoeren om Setup Utility (BIOS) teopenen.
Opstartwachtwoord ● Dit wachtwoord moet telkens worden ingevoerdwanneer u de computer inschakelt of opnieuw opstart.
● Als u het opstartwachtwoord vergeet, kunt u decomputer niet meer inschakelen of opnieuw opstarten.
OPMERKING: het beheerderswachtwoord kan wordengebruikt in plaats van het opstartwachtwoord.
OPMERKING: Een opstartwachtwoord wordt niet getoondals het wordt ingesteld, ingevoerd, gewijzigd of verwijderd.
Ga als volgt te werk om een beheerderswachtwoord of een opstartwachtwoord in te stellen, tewijzigen of te verwijderen in Setup Utility (BIOS):
1. Om Setup Utility (BIOS) te openen schakelt u de computer in of start deze opnieuw op, druktsnel op esc en daarna op f10.
2. Selecteer met de pijltoetsen Security (Beveiliging) en volg de instructies op het scherm.
De voorkeursinstellingen zijn van kracht zodra de computer opnieuw is opgestart.
64 Hoofdstuk 9 Computer en gegevens beveiligen

Internetbeveiligingssoftware gebruikenWanneer u de computer gebruikt voor toegang tot e-mail, een netwerk of internet, wordt de computerblootgesteld aan computervirussen, spyware en andere online bedreigingen. Om de computer tebeschermen, kan op de computer vooraf internetbeveiligingssoftware zijn geïnstalleerd met antivirus-en firewallvoorzieningen. Deze software wordt dan aangeboden als proefversie. Het is noodzakelijkom beveiligingssoftware regelmatig bij te werken, zodat deze ook bescherming biedt tegen pasontdekte virussen en andere veiligheidsrisico's. Wij raden u dringend aan de proefaanbieding teupgraden of de door u gewenste software aan te schaffen om de computer volledig te beveiligen.
Antivirussoftware gebruiken
Computervirussen kunnen programma's, hulpprogramma's of het besturingssysteem buiten werkingstellen of de werking ervan verstoren. Met antivirussoftware kunnen de meeste virussen wordenopgespoord en vernietigd. In de meeste gevallen kan ook schade die door virussen is aangericht,worden hersteld.
Het is noodzakelijk om antivirussoftware regelmatig bij te werken, zodat deze ook bescherming biedttegen pas ontdekte virussen.
Er is op uw computer mogelijk een antivirusprogramma vooraf geïnstalleerd. Wij raden u aan de dooru gewenste antivirussoftware te gebruiken om uw computer volledig te beveiligen.
Voor meer informatie over computervirussen typt u in het startscherm support en selecteert u deapp HP Support Assistant.
Firewallsoftware gebruiken
Firewalls zijn bedoeld om ongeoorloofde toegang tot een systeem of netwerk te voorkomen. Eenfirewall kan software zijn die u op de computer en/of het netwerk installeert, of een combinatie vanhardware en software.
Er zijn twee soorten firewalls waaruit u kunt kiezen:
● hostgebaseerde firewallsoftware die alleen de computer beschermt waarop deze isgeïnstalleerd;
● netwerkgebaseerde firewalls die tussen het ADSL- of kabelmodem en uw thuisnetwerk wordengeïnstalleerd om alle computers in het netwerk te beschermen.
Wanneer een firewall is geïnstalleerd op een systeem, worden alle gegevens die vanaf en naar hetsysteem worden verzonden, gecontroleerd en vergeleken met een reeks door de gebruikergedefinieerde beveiligingscriteria. Gegevens die niet aan deze criteria voldoen, worden geblokkeerd.
Software-updates installerenSoftware van HP, Microsoft Windows en derden die op de computer is geïnstalleerd, moet periodiekworden bijgewerkt om veiligheidsproblemen op te lossen en de prestaties van de software teverbeteren. Raadpleeg Programma's en stuurprogramma's bijwerken op pagina 60 voor meerinformatie.
Essentiële beveiligingsupdates installeren
Het verdient aanbeveling periodiek een update uit te voeren van de software en stations dieoorspronkelijk op de computer waren geïnstalleerd. Ga naar http://www.hp.com/go/contactHP om derecentste versies te downloaden. Hier kunt u zich ook aanmelden voor het ontvangen vanautomatische updateberichten wanneer nieuwe updates beschikbaar komen.
Internetbeveiligingssoftware gebruiken 65

Als u na de aanschaf van de computer software van derden geïnstalleerd hebt, update deze softwaredan regelmatig. Softwarefabrikanten bieden software-updates van hun producten ombeveiligingsproblemen te corrigeren en de functionaliteit van de software te verbeteren.
Software-updates van HP en derden installeren
Het verdient aanbeveling periodiek een update uit te voeren van de software en stations dieoorspronkelijk op de computer waren geïnstalleerd. Ga naar http://www.hp.com/go/contactHP om derecentste versies te downloaden. Hier kunt u zich ook aanmelden voor het ontvangen vanautomatische updateberichten wanneer nieuwe updates beschikbaar komen.
Als u software van derden heeft geïnstalleerd na de aanschaf van de computer, voert u periodiek eenupdate van die software uit. Softwarebedrijven voorzien in software-updates van hun producten omveiligheidsproblemen op te lossen en de functionaliteit van de software te verbeteren.
Draadloos netwerk beveiligenSchakel bij het installeren van een draadloos netwerk altijd de veiligheidsvoorzieningen in.Raadpleeg Draadloos netwerk beveiligen op pagina 19 voor meer informatie.
Back-up maken van software-applicaties en gegevensMaak regelmatig een back-up van uw software-applicaties en gegevens om deze te beveiligen tegenpermanent verlies of schade door een virusaanval of een software- of hardwarestoring. Zie Back-upsmaken, herstellen en bestanden terugzetten op pagina 71 voor meer informatie.
Optioneel beveiligingskabelslot gebruikenVan een beveiligingskabelslot, dat afzonderlijk moet worden aangeschaft, moet op de eerste plaatseen ontmoedigingseffect uitgaan. Deze voorziening kan echter niet voorkomen dat de computerverkeerd wordt gebruikt of wordt gestolen. Beveiligingskabelsloten vormen slechts één onderdeel vaneen volledige beveiligingsoplossing die moet worden geïmplementeerd om de kans op diefstal teminimaliseren.
Het bevestigingspunt voor de beveiligingskabel op de computer kan er iets anders uitzien dan op deafbeelding in dit gedeelte. Raadpleeg Vertrouwd raken met de computer op pagina 4 voor de plaatsvan het bevestigingspunt voor het beveiligingskabelslot.
1. Leg het beveiligingskabelslot om een stevig verankerd voorwerp heen.
2. Steek de sleutel (1) in het beveiligingskabelslot (2).
66 Hoofdstuk 9 Computer en gegevens beveiligen

3. Steek het beveiligingskabelslot in het bevestigingspunt voor de beveiligingskabel op decomputer (3) en vergrendel het kabelslot met de sleutel.
4. Haal de sleutel uit het slot en bewaar deze op een veilige plaats.
Optioneel beveiligingskabelslot gebruiken 67

10 Het gebruik van de Setup Utility (BIOS)en HP PC Hardware Diagnostics (UEFI)
Setup Utility ofwel het BIOS (Basic Input/Output System) bevat instellingen voor de communicatietussen alle invoer- en uitvoerapparaten in het systeem (zoals de schijfeenheden, het scherm, hettoetsenbord, de muis en de printer). Setup Utility (BIOS) bevat ook instellingen voor de typesgeïnstalleerde apparaten, de opstartvolgorde van de computer en de hoeveelheid systeemgeheugenen uitgebreid geheugen.
Setup Utility (BIOS) startenOm Setup Utility (BIOS) te openen schakelt u de computer in of start deze opnieuw op, drukt snel opesc en daarna op f10.
Informatie over navigeren in Setup Utility (BIOS) wordt onder op het scherm weergegeven.
OPMERKING: wees uiterst voorzichtig met het aanbrengen van wijzigingen in Setup Utility (BIOS).Fouten kunnen ertoe leiden dat de computer niet meer goed functioneert.
BIOS-update uitvoerenMogelijk zijn op de website van HP bijgewerkte versies van het BIOS beschikbaar.
De meeste BIOS-updates op de website van HP zijn ingepakt in gecomprimeerde bestanden dieSoftPaqs worden genoemd.
Sommige downloadpakketten bevatten een bestand met de naam Readme.txt. Dit bestand bevatinformatie over de installatie en het oplossen van problemen.
BIOS-versie vaststellen
Als u wilt vaststellen of er een recentere BIOS-versie beschikbaar is voor de computer, moet u wetenwelke versie van het systeem-BIOS momenteel is geïnstalleerd.
Informatie over de BIOS-versie (ook wel ROM-datum of systeem-BIOS) genoemd) kunt u weergevendoor te drukken op fn+esc (als Microsoft Windows al is gestart) of door Setup Utility (BIOS) tegebruiken.
1. Start Setup Utility (BIOS) (zie Setup Utility (BIOS) starten op pagina 68.
2. Selecteer met de pijltoetsen Main (Hoofdmenu).
3. Als u Setup Utility (BIOS) wilt afsluiten zonder uw wijzigingen op te slaan, gebruikt u depijltoetsen om Exit (Afsluiten) te selecteren, selecteer Exit Discarding Changes (Afsluiten enwijzigingen niet opslaan), en druk daarna op enter.
4. Klik op Ja.
68 Hoofdstuk 10 Het gebruik van de Setup Utility (BIOS) en HP PC Hardware Diagnostics (UEFI)

BIOS-update downloaden
VOORZICHTIG: om het risico van schade aan de computer of een mislukte installatie te beperken,downloadt en installeert u een BIOS-update alleen terwijl de computer met de netvoedingsadapter isaangesloten op een betrouwbare externe voedingsbron. Download of installeer een BIOS-update nietwanneer de computer op accuvoeding werkt of wanneer de computer is aangesloten op eenoptioneel dockingapparaat of een optionele voedingsbron. Volg de onderstaande instructies tijdenshet downloaden en installeren:
Schakel de stroomvoorziening van de computer niet uit door de stekker van het netsnoer uit hetstopcontact te halen.
Sluit de computer niet af en activeer de slaapstand niet.
Zorg dat u geen apparaten, kabels of snoeren plaatst, verwijdert, aansluit of loskoppelt.
1. Typ support in het startscherm en selecteer de app HP Support Assistant.
2. Klik op Updates and tune-ups (Updates en verbeteringen) en klik vervolgens op Check forHP updates now (Nu controleren op HP-updates).
3. Volg de instructies op het scherm.
4. Voer in de downloadsectie de volgende stappen uit:
a. Zoek de BIOS-update die recenter is dan de BIOS-versie die momenteel op de computer isgeïnstalleerd en vergelijk ze. Als de update recenter is dan het BIOS, noteert u de datum,naam of een ander typerend kenmerk van de update. Aan de hand van deze gegevenskunt u de update terugvinden nadat deze naar de vaste schijf is gedownload.
b. Volg de instructies op het scherm om uw selectie te downloaden naar de vaste schijf.
Als de update recenter is dan uw BIOS, noteer het pad naar de locatie op uw vaste schijfwaar de BIOS update gedownload is. U heeft dit pad nodig wanneer u klaar bent om deupdate te installeren.
OPMERKING: als de computer is aangesloten op een netwerk, raadpleegt u denetwerkbeheerder voordat u software-updates installeert, vooral als het gaat om updates vanhet systeem-BIOS.
De procedures voor de installatie van BIOS-updates kunnen verschillen. Volg de instructies die ophet scherm verschijnen nadat het downloaden is voltooid. Als er geen instructies verschijnen, gaat uals volgt te werk:
1. Typ e op het startscherm en selecteer Bestandsverkenner.
2. Klik op de aanduiding van de vasteschijfeenheid. De vasteschijfaanduiding is gewoonlijk lokaleschijf (C:).
3. Maak gebruik van het eerder genoteerde pad en open de map op de vaste schijf die de updatebevat.
4. Dubbelklik op het bestand met de extensie .exe (bijvoorbeeld bestandsnaam.exe).
De installatie van het BIOS begint.
5. Volg de instructies op het scherm om de installatie te voltooien.
OPMERKING: nadat op het scherm is aangegeven dat de installatie is geslaagd, kunt u hetgedownloade bestand van de vaste schijf verwijderen.
BIOS-update uitvoeren 69

Het gebruik van HP PC Hardware Diagnostics (UEFI)HP PC Hardware Diagnostics is een Unified Extensible Firmware Interface (UEFI) waarmee udiagnostische tests kunt uitvoeren om te bepalen of de computerhardware goed werkt. Hethulpprogramma wordt buiten het besturingssysteem uitgevoerd om hardwareproblemen te kunnenisoleren van problemen die worden veroorzaakt door het besturingssysteem of anderesoftwarecomponenten.
U kunt HP PC Hardware Diagnostics UEFI als volgt starten:
1. Schakel de computer in of start deze opnieuw op, druk snel op esc, en druk daarna op f2.
Het BIOS zoekt op drie plaatsen naar de hulpprogramma's van HP PC Hardware Diagnostics(UEFI) in de volgende volgorde:
a. Aangesloten USB-station
OPMERKING: Zie HP PC Hardware Diagnostics (UEFI) naar een USB-apparaatdownloaden op pagina 70 om het hulpprogramma van HP PC Hardware Diagnostics(UEFI) naar een USB-station te downloaden.
b. Vaste schijf
c. BIOS
2. Klik op het type diagnosetest die u wilt uitvoeren en volg de instructies op het scherm.
OPMERKING: Als u een diagnosetest wilt stoppen, drukt u op esc.
HP PC Hardware Diagnostics (UEFI) naar een USB-apparaat downloaden
OPMERKING: De instructies voor het downloaden van HP PC Hardware Diagnostics (UEFI) zijnalleen beschikbaar in het Engels.
1. Ga naar http://www.hp.com.
2. Klik op Ondersteuning en stuurprogramma's en klik vervolgens op het tabbladStuurprogramma's en software.
3. Voer de productnaam in het tekstvak in en klik op Zoeken.
4. Selecteer achtereenvolgens uw computermodel en uw besturingssysteem.
5. Klik in het gedeelte Diagnostic op HP UEFI Support Environment (Omgeving voor HP UEFI-ondersteuning).
– of –
Klik op Downloaden en selecteer Uitvoeren.
70 Hoofdstuk 10 Het gebruik van de Setup Utility (BIOS) en HP PC Hardware Diagnostics (UEFI)

11 Back-ups maken, herstellen enbestanden terugzetten
Uw computer is uitgerust met door HP en Windows geleverde hulpprogramma's om uw gegevens tebeschermen en zo nodig op te halen. Deze hulpmiddelen helpen u om de computer terug te brengennaar een goede werkende toestand of zelfs naar de oorspronkelijke fabriekstoestand. Dit alles meteenvoudige stappen.
De volgende onderwerpen komen in dit hoofdstuk aan bod:
● Herstelmedia en back-ups maken
● Uw systeem herstellen en bestanden terugzetten
OPMERKING: Dit hoofdstuk bevat een overzicht van de opties voor het maken, herstellen enterugzetten van back-ups. Voor meer informatie over de geboden hulpmiddelen, zie Help enondersteuning. Typ hop het startscherm en selecteer daarna Help en ondersteuning.
Herstelmedia en back-ups makenIn het geval van een systeemfout kunt u het systeem herstellen in de staat van de recentste back-up.
1. Nadat u de computer succesvol ingesteld heeft, maakt u HP Herstelmedia aan. Met deze stapwordt een back-up gemaakt van de HP Herstelpartitie op de computer. De back-up kan gebruiktworden om het oorspronkelijke besturingssysteem opnieuw te installeren wanneer de vasteschijf beschadigd of vervangen is.
Door u gemaakte HP Herstelmedia bieden de volgende herstelopties:
● Systeemherstel: installeert het oorspronkelijke besturingssysteem en de standaardingeschakelde programma's opnieuw.
● Herstellen met geminimaliseerde installatiekopie: installeert het besturingssysteem en allehardwaregerelateerde stuurprogramma's en software opnieuw, maar geen anderesoftwaretoepassingen.
● Herstel naar de fabrieksinstellingen—Hiermee herstelt u de computer naar deoorspronkelijke fabrieksinstellingen door alle gegevens van de harde schijf te verwijderenen deze opnieuw te partitioneren. Daarna installeert het het besturingssysteem en desoftware die standaard geïnstalleerd was opnieuw.
Herstelmedia en back-ups maken 71

Zie HP Herstelmedia maken op pagina 72.
2. Maak systeemherstelpunten wanneer u hardware en softwareapplicaties toevoegt. Eensysteemherstelpunt is een 'momentopname' van de vaste schijf dat op een bepaald tijdstip doorWindows Systeemherstel wordt opgeslagen. Een systeemherstelpunt bevat informatie dieWindows gebruikt, zoals registerinstellingen. Windows 8 maakt automatisch een herstelpunttijdens Windows-updates en andere systeemonderhoudswerkzaamheden (zoals software-updates, beveiligingsscans of systeemdiagnoses). U kunt op elk gewenst moment handmatigeen herstelpunt maken. Voor meer informatie en stappen om specifieke systeemherstelpuntente maken, zie Help en Ondersteuning. Typ hop het startscherm en selecteer daarna Help enondersteuning.
3. Maak een back-up van de systeembestanden en uw persoonlijke bestanden wanneer u foto's,video's, muziek en andere persoonlijke bestanden toevoegt. Windows Bestandsgeschiedeniskan ingesteld worden om regelmatig en automatisch bestanden uit bibliotheken, het bureaublad,contacten en favorieten op te slaan. Als bestanden per ongeluk van de vaste schijf wordenverwijderd en niet meer via de Prullenbak kunnen worden hersteld, of als bestanden beschadigdraken, kunt u de opgeslagen bestanden herkennen met Bestandsgeschiedenis. Het herstellenvan specifieke bestanden is ook zinvol wanneer u de computer opnieuw wilt instellen doorWindows 8 opnieuw te installeren of als u wilt herstellen met HP Herstelbeheer
OPMERKING: Bestandsgeschiedenis is standaard uitgeschakeld, dus moet de voorzieningworden ingeschakeld.
Zie Help en ondersteuning voor meer informatie over en de procedure voor het inschakelen vanWindows Bestandsgeschiedenis. Typ hop het startscherm en selecteer daarna Help enondersteuning.
HP Herstelmedia maken
HP Herstelbeheer is een softwareprogramma dat een nieuwe manier biedt om herstelmedia te makennadat u de computer succesvol heeft ingesteld. Met HP herstelmedia kunt u eensysteemherstelprocedure uitvoeren als de vaste schijf beschadigd raakt. Het systeemherstelinstalleert het oorspronkelijke besturingssysteem en de programma's die standaard geïnstalleerd zijn,en configureert de instellingen van de programma's. HP herstelmedia kan ook gebruikt worden omhet systeem aan te passen of voor het herstellen van de fabrieksimage wanneer u een vaste schijfvervangt.
● U kunt slechts één set HP Herstelmedia maken. Wees voorzichtig met deze herstelmiddelen enbewaar ze op een veilige plaats.
● HP Herstelbeheer onderzoekt de computer en bepaalt de benodigde opslagcapaciteit voor delege USB-flashstation of het benodigde aantal lege dvd-schijven.
● Om herstelschijven te maken, moet uw computer beschikken over een vaste schijf met demogelijkheid dvd's te schrijven, en dient u uitsluitend lege dvd-r, dvd+r, dvd-r dl of dvd+r dl-schijven te gebruiken. Gebruik geen lees/schrijf-schijven zoals cd±rw, dvd±rw, dubbellaags dvd±rw en bd-re (herschrijfbare Blu-ray-schijven); deze zijn niet compatibel met de HPHerstelbeheer-software. U kunt ook een leeg USB-flashstation van hoge kwaliteit gebruiken.
● Als uw computer geen geïntegreerde optische-schijfeenheid heeft met de mogelijkheid dvd's teschrijven, maar u wilt dvd-herstelmedia maken, kunt u een (afzonderlijk aan te schaffen)optionele externe optische-schijfeenheid gebruiken om herstelschijven te maken of kunt uherstelschijven voor de computer aanvragen via de website van HP. Voor ondersteuning in deVS gaat u naar http://www.hp.com/go/contactHP. Voor wereldwijde ondersteuning gaat u naarhttp://welcome.hp.com/country/us/en/wwcontact_us.html. Als u een externe optische-schijfeenheid gebruikt, moet deze direct aangesloten worden op een USB-poort op de computer;
72 Hoofdstuk 11 Back-ups maken, herstellen en bestanden terugzetten

de schijf kan niet verbonden worden met een USB-poort op een extern apparaat, zoals een USB-hub.
● Zorg ervoor dat de computer is aangesloten op een netvoedingsbron voordat u de herstelmediamaakt.
● Dit proces kan een uur of langer duren. Onderbreek het proces niet.
● U kunt het programma eventueel afsluiten voordat u klaar bent met het maken van hersteldvd's.HP Herstelbeheer voltooit dan het branden van de huidige dvd. De volgende keer dat u HPHerstelbeheer opent, wordt u verzocht door te gaan en worden de resterende schijven gebrand.
Om HP Herstelmedia te maken:
1. Typ herstel op het startscherm en selecteer HP Herstelbeheer.
2. Selecteer Herstelmedia maken en volg daarna de instructies op het scherm.
Als u het systeem wilt herstellen, zie HP Herstelbeheer herstellen op pagina 76.
HerstellenEr zijn verschillende opties om uw systeem te herstellen. Kies de methode die het best past bij uwsituatie en expertiseniveau:
● Als u uw persoonlijke documenten en gegevens op moet slaan, kunt u WindowsBestandsgeschiedenis gebruiken om informatie uit de gemaakte back-ups te herstellen. Zie Helpen ondersteuning voor meer informatie en de stappen voor het gebruik vanBestandsgeschiedenis. Typ hop het startscherm en selecteer daarna Help en ondersteuning.
● Als u een probleem met een vooraf geïnstalleerde toepassing of station wilt oplossen, gebruikt ude optie Stations en toepassingen opnieuw installeren van HP Herstelbeheer om de gewenstetoepassing of het gewenste stuurprogramma opnieuw te installeren.
Typ herstel op het startscherm, selecteer HP Herstelbeheer en selecteer daarna Stations entoepassingen opnieuw installeren en volg de instructies op het scherm.
● Als u het systeem naar een vorige toestand wilt herstellen zonder persoonlijke informatie teverliezen, is Windows Systeemherstel een optie. Met systeemherstel kunt u herstellen zonder devereisten van Windows vernieuwen of opnieuw installeren. Windows maakt automatisch eensysteemherstelpunt tijdens een Windows update en anderesysteemonderhoudswerkzaamheden. Zelfs als u niet handmatig een herstelpunt maakt, kunt ukiezen om te herstellen naar een automatisch gemaakt punt. Zie Help en ondersteuning voormeer informatie en de stappen voor het gebruik van Windows Systeemherstel. Typ hop hetstartscherm en selecteer daarna Help en ondersteuning.
● Als u het systeem op een snelle en eenvoudige manier wilt herstellen zonder persoonlijkeinformatie, instellingen of apps te verliezen die vooraf op uw computer geïnstalleerd zijn of bij deWindows Store aangeschaft zijn, overweeg het gebruik van Windows vernieuwen. Bij deze optiehoeven er geen gegevens op een andere schijf opgeslagen te worden. Zie Windows vernieuwengebruiken om snel en eenvoudig te herstellen op pagina 75.
● Als u de oorspronkelijke toestand van de computer wilt herstellen biedt Windows eeneenvoudige manier om alle persoonlijke gegevens, apps en instellingen te verwijderen enWindows opnieuw te installeren.
Zie Alles verwijderen en Windows opnieuw installeren op pagina 75 voor meer informatie.
● Als u uw computer opnieuw wilt instellen met een geminimaliseerde installatiekopie, kunt ukiezen voor de HP-optie Herstellen met geminimaliseerde installatiekopie van de HP
Herstellen 73

Herstelpartitie (alleen bepaalde modellen) of de HP Herstelmedia. Herstellen metgeminimaliseerde installatiekopie installeert uitsluitend stations en hardware-ingeschakeldetoepassingen. Andere toepassingen die horen bij de installatiekopie blijven beschikbaar voorinstallatie via de optie Stations en toepassingen opnieuw installeren in HP Herstelbeheer.
Zie HP Herstelbeheer herstellen op pagina 76 voor meer informatie.
● Als de originele partitionering en inhoud van de computer wilt herstellen, kunt u kiezen voor deoptie Systeemherstel van de HP herstelpartitie (alleen bepaalde modellen) of de eerdergemaakte HP herstelmedia gebruiken. Zie HP Herstelbeheer herstellen op pagina 76 voormeer informatie. Als u nog geen herstelmedia hebt gemaakt, zie HP Herstelmedia makenop pagina 72.
● Als u de vaste schijf hebt vervangen, kunt u de optie Fabrieksinstellingen van HP Herstelmediagebruiken om de fabrieksinstallatiekopie naar de vervangende schijf te herstellen. Zie HPHerstelbeheer herstellen op pagina 76 voor meer informatie.
● Als u de herstelpartitie wilt verwijderen om ruimte op de vaste schijf terug te winnen, biedt HPHerstelbeheer de optie Herstelpartitie verwijderen.
Zie De HP Herstelpartitie verwijderen op pagina 78 voor meer informatie.
74 Hoofdstuk 11 Back-ups maken, herstellen en bestanden terugzetten

Windows vernieuwen gebruiken om snel en eenvoudig te herstellen
Wanneer uw computer niet correct werkt en u de systeemstabiliteit moet herstellen, kunt u met deoptie Windows herstellen opnieuw beginnen maar behouden wat voor u van belang is.
BELANGRIJK: Met Vernieuwen verwijdert u de traditionele toepassingen die oorspronkelijk nietstandaard op het systeem geïnstalleerd waren. Alle op de computer vooraf geïnstalleerde Windows8-toepassingen en alle toepassingen die in de Windows Store zijn aangeschaft, worden bewaard.
OPMERKING: Tijdens Vernieuwen wordt een lijst van de verwijderde traditionele toepassingenopgeslagen zodat u snel ziet wat u mogelijk opnieuw moet installeren. Zie Help en ondersteuningvoor instructies aangaande het opnieuw installeren van traditionele toepassingen. Typ hop hetstartscherm en selecteer daarna Help en ondersteuning.
OPMERKING: Mogelijk wordt bij gebruik van Vernieuwen om uw toestemming of wachtwoordgevraagd. Zie Help en ondersteuning voor meer informatie. Typ hop het startscherm en selecteerdaarna Help en ondersteuning.
U start Vernieuwen als volgt:
1. Wijs de rechterbovenhoek of -benedenhoek van het startscherm aan om de charms weer tegeven.
2. Klik op Instellingen.
3. Klik op PC-instellingen wijzigen in de rechterbovenhoek van het scherm en selecteerStandaard voor het scherm PC-instellingen.
4. Schuif de opties aan de rechterkant naar beneden om Vernieuw de pc zonder dat dit vaninvloed is op bestanden weer te geven.
5. Selecteer onder Vernieuw de pc zonder dat dit van invloed is op bestanden de optie Aan deslag en volg de instructies op het scherm.
Alles verwijderen en Windows opnieuw installeren
Soms wilt u een gedetailleerde herformattering van de computer uitvoeren of wilt u persoonlijkeinformatie verwijderen voordat de computer wegdoet of recyclet. Het proces dat in dit gedeelte wordtbeschreven biedt een snelle en eenvoudige manier om de oorspronkelijke toestand van de computerte herstellen. Deze optie verwijdert alle persoonlijke gegevens, apps en instellingen van de computeren installeert Windows opnieuw.
BELANGRIJK: Bij deze optie worden geen back-ups van uw informatie gemaakt. Maak een back-up van alle persoonlijke informatie die u wilt behouden, voordat u deze optie gebruikt.
U kunt deze optie activeren door de f11-toets op het startscherm te gebruiken.
U gebruikt de f11-toets als volgt:
1. Druk op f11 terwijl de computer opstart.
– of –
Houd f11 ingedrukt terwijl u de aan/uit-knop indrukt.
2. Kies de toetsenbordindeling.
3. Selecteer Problemen oplossen in het menu opstartopties.
4. Selecteer Fabrieksherstel uitvoeren en volg de instructies op het scherm.
Herstellen 75

Om het startscherm te gebruiken:
1. Wijs de rechterbovenhoek of -benedenhoek van het startscherm aan om de charms weer tegeven.
2. Klik op Instellingen.
3. Klik op PC-instellingen wijzigen in de rechterbovenhoek van het scherm en selecteerStandaard voor het scherm PC-instellingen.
4. Schuif de opties aan de rechterkant naar beneden om Alles verwijderen en Windowsopnieuw installeren.
5. Onder Alles verwijderen en Windows opnieuw installeren, selecteer Aan de slag, en volg deinstructies op het scherm.
HP Herstelbeheer herstellen
Met de software HP Recovery Manager kunt u de computer terugzetten in de oorspronkelijke staat,door gebruik te maken van de eerder gemaakte HP herstelmedia of de HP herstelpartitie (alleenbepaalde modellen). Als u nog geen herstelmedia hebt gemaakt, zie HP Herstelmedia makenop pagina 72.
Met de HP herstelmedia kunt uit de volgende herstelopties kiezen:
● Systeemherstel: Installeert het oorspronkelijke besturingssysteem opnieuw en configureert deprogramma's die standaard geïnstalleerd waren.
● Herstellen met geminimaliseerde installatiekopie (alleen bepaalde modellen)—Installeert hetbesturingssysteem en alle hardware-gerelateerde stuurprogramma's en software opnieuw, maargeen andere softwaretoepassingen.
● Herstel naar de fabrieksinstellingen—Hiermee herstelt u de computer naar de oorspronkelijkefabrieksinstellingen door alle gegevens van de harde schijf te verwijderen en deze opnieuw tepartitioneren. Daarna installeert het het besturingssysteem en de software die standaardgeïnstalleerd was opnieuw.
Met de HP Herstelpartitie (alleen bepaalde modellen) kunt u Systeemherstel en Herstellen metgeminimaliseerde installatiekopie gebruiken.
Wat u moet weten
● HP Herstelbeheer herstelt alleen software die standaard geïnstalleerd is. Voor software die nietbij deze computer is meegeleverd, moet de software worden gedownload van de website van defabrikant of moet de software opnieuw worden geïnstalleerd vanaf de media die door defabrikant is geleverd.
● Herstel met HP Herstelbeheer moet worden gebruikt als laatste redmiddel omcomputerproblemen op te lossen.
● HP Herstelmedia moet gebruikt worden als de vaste schijf van de computer vastloopt. Als u noggeen herstelmedia hebt gemaakt, zie HP Herstelmedia maken op pagina 72.
● Voor de optie Fabrieksinstellingen herstellen, moet u HP herstelmedia gebruiken. Als u noggeen herstelmedia hebt gemaakt, zie HP Herstelmedia maken op pagina 72.
● Als de HP herstelmedia niet werkt, kunt u herstelmedia voor uw systeem aanvragen op dewebsite van HP. Voor ondersteuning in de VS gaat u naar http://www.hp.com/go/contactHP.Voor wereldwijde ondersteuning gaat u naar http://welcome.hp.com/country/us/en/wwcontact_us.html.
76 Hoofdstuk 11 Back-ups maken, herstellen en bestanden terugzetten

BELANGRIJK: HP Herstelbeheer maakt niet automatisch back-ups van uw persoonlijke gegevens.Maak een back-up van alle persoonlijke informatie die u wilt behouden, voordat u deze optie gebruikt.
Het gebruik van de HP herstelpartitie (alleen bepaalde modellen)
Met de HP herstelpartitie (alleen bepaalde modellen) kunt u het systeem of een geminimaliseerdeinstallatiekopie herstellen zonder dat u herstelschijven of een USB-flashdrive nodig heeft. Dit typeherstelactie kan alleen worden gebruikt als de vaste schijf nog werkt.
Om HP Herstelbeheer te starten vanuit de HP Herstelpartitie:
1. Druk op f11 terwijl de computer opstart.
– of –
Houd f11 ingedrukt terwijl u de aan/uit-knop indrukt.
2. Kies de toetsenbordindeling.
3. Selecteer Problemen oplossen in het menu opstartopties.
4. Selecteer HP Recovery Manager en volg de instructies op het scherm.
HP Herstelmedia gebruiken om te herstellen
U kunt HP Herstelmedia gebruiken om het oorspronkelijke systeem te herstellen. Deze methode kanworden gebruikt als uw systeem geen HP Herstelpartitie heeft of de vast schijf niet correct werkt.
1. Maak indien mogelijk een back-up van al uw persoonlijke bestanden.
2. Plaats de eerste HP Herstelschijf in de optische-schijfeenheid van de computer of in eenoptionele externe optische-schijfeenheid en start de computer opnieuw op.
– of –
Plaats de HP Herstel USB-flashdrive in een USB-poort van de computer en start de computeropnieuw op.
OPMERKING: Als de computer niet automatisch opnieuw opstart in HP Herstelbeheer, wijzigtu de opstartvolgorde van de computer. Zie Opstartvolgorde van de computer wijzigenop pagina 77.
3. Volg de instructies op het scherm.
Opstartvolgorde van de computer wijzigen
Als de computer niet opnieuw opstart in HP Herstelbeheer, kunt u de opstartvolgorde van decomputer wijzigen, de genoemde apparatenvolgorde in BIOS, waar de computer naaropstartinformatie zoekt. U kunt de selectie voor een optische schijf of een USB/flashdrive wijzigen.
Om de opstartvolgorde te wijzigen:
1. Plaats de door u gemaakte HP Herstelmedia.
2. Start de computer opnieuw op, druk snel op esc en druk op f9 om de opstartopties weer tegeven.
3. Selecteer de optische schijf of de USB/flashdrive van waaruit u wilt opstarten.
4. Volg de instructies op het scherm.
Herstellen 77

De HP Herstelpartitie verwijderen
Met HP Herstelbeheer-software kunt u de HP Herstelpartitie verwijderen om schijfruimte vrij temaken.
BELANGRIJK: Nadat u de HP herstelpartitie hebt verwijderd, kunt u geen gebruik meer maken vande optie Vernieuwen en de optie om alles te verwijderen en opnieuw te installeren van Windows of deoptie HP Recovery Manager. Maak daarom voordat u de herstelpartitie verwijdert HP herstelmedia;Zie HP Herstelmedia maken op pagina 72.
Ga als volgt te werk om de HP Herstelpartitie te verwijderen:
1. Typ herstel op het startscherm en selecteer HP Herstelbeheer.
2. Selecteer Herstelpartitie verwijderen en volg daarna de instructies op het scherm.
78 Hoofdstuk 11 Back-ups maken, herstellen en bestanden terugzetten

12 Specificaties
Ingangsvermogen De gegevens over elektrische voeding in dit gedeelte kunnen van pas komen als u internationaal wiltreizen met de computer.
De computer werkt op gelijkstroom, die kan worden geleverd via netvoeding of via een voedingsbronvoor gelijkstroom. De netvoedingsbron moet 100-240 V, 50-60 Hz als nominale specificaties hebben.Hoewel de computer kan worden gevoed via een aparte gelijkstroomvoedingsbron, wordt u dringendaangeraden de computer alleen aan te sluiten via een netvoedingsadapter of een gelijkstroombrondie door HP is geleverd en goedgekeurd voor gebruik met deze computer.
De computer is geschikt voor gelijkstroom binnen de volgende specificaties. Netspanning in bedrijf enwerkstroom verschillen per platform.
Ingangsvermogen Capaciteit
Netspanning in bedrijf en werkstroom 19,5 V gelijkstroom bij 3,33 A - 65 W
Gelijkstroomstekker van externe HPvoeding
OPMERKING: dit product is ontworpen voor IT-elektriciteitsnetten in Noorwegen met een fase-fasespanning van maximaal 240 V wisselspanning.
OPMERKING: de bedrijfsspanning en werkstroom van de computer vindt u op het label metkennisgevingen.
Omgevingsvereisten
Factor Metrisch VS
Temperatuur
In bedrijf 5°C tot 35°C 41°F tot 95°F
Buiten bedrijf -20°C tot 60°C -4°F tot 140°F
Relatieve luchtvochtigheid (zonder condensatie)
In bedrijf 10% tot 90% 10% tot 90%
Buiten bedrijf 5% tot 95% 5% tot 95%
Maximale hoogte (zonder drukcabine)
In bedrijf -15 m tot 3.048 m -50 ft tot 10.000 ft
Buiten bedrijf -15 m tot 12.192 m -50 ft tot 40.000 ft
Ingangsvermogen 79

13 Elektrostatische ontlading
Elektrostatische ontlading is het vrijkomen van statische elektriciteit wanneer twee objecten metelkaar in aanraking komen, bijvoorbeeld de schok die u krijgt wanneer u over tapijt loopt envervolgens een metalen deurklink aanraakt.
Elektronische onderdelen kunnen beschadigd raken door een ontlading van statische elektriciteit viavingers of andere elektrostatische geleiders. Neem de volgende voorschriften in acht om het risicovan schade aan de computer of een schijfeenheid, of verlies van gegevens te beperken:
● Als u de computer voor het verwijderen of installeren van onderdelen moet loskoppelen, zorgdan eerst voor een goede aarding en verwijder pas daarna de behuizing.
● Bewaar onderdelen in de antistatische verpakking totdat u klaar bent om ze te installeren.
● Raak pinnen, aansluitingen en circuits niet aan. Zorg dat u elektronische onderdelen zo minmogelijk hoeft aan te raken.
● Gebruik niet-magnetisch gereedschap.
● Raak, voordat u onderdelen aanraakt, een ongeverfd metalen oppervlak van het onderdeel aan,zodat u niet statisch geladen bent.
● Als u een onderdeel verwijdert, doet u het in een antistatische verpakking.
Neem contact op met de ondersteuning als u meer wilt weten over statische elektriciteit of hulp nodigheeft bij het verwijderen of installeren van onderdelen.
80 Hoofdstuk 13 Elektrostatische ontlading

Index
Aaan/uit
accu 45aan/uit-knop herkennen 11aan/uit-lampjes, herkennen 7, 10Aanraakscherm gebruiken 35accu
afvoeren 47lage acculading 46ontladen 46opbergen 47vervangen 47
Accuhendel, herkennen 13accu-informatie, zoeken 45accuvergrendeling 13accuvergrendeling, herkennen
13accuvoeding 45actietoetsen
afspelen, pauzeren,hervatten 41
draadloze communicatie 41geluid harder 41geluid uit 41geluid zachter 41helderheid van beeldscherm
verhogen 41helderheid van beeldscherm
verlagen 41Help en ondersteuning 41herkennen 12schakelen tussen
beeldschermen 41volgende muziekstuk of
gedeelte 41vorige muziekstuk of
gedeelte 41afsluiten 49alles verwijderen en Windows
opnieuw installeren 75Antivirussoftware, gebruiken 65Audiofuncties, controleren 24Audio-uitgang (hoofdtelefoon) 5,
23audio voor HDMI configureren 27
BBack-up maken
persoonlijke bestanden 72Back-up maken, van software en
gegevens 66Back-ups 71Bedrijfs-WLAN, verbinding 19Beveiliging, draadloze
communicatie 19Beveiligingskabelslot,
bevestigen 66Bevestigen
optioneelbeveiligingskabelslot 66
bevestigingspunt voor debeveiligingskabel, herkennen 6
Bewegingen op hetaanraakscherm 38, 39
draaien 37knijpen 37randveegbewegingen 38schuifbeweging met één
vinger 35schuiven 36tikken 36
BIOSupdate downloaden 69update uitvoeren 68versie vaststellen 68
Bluetooth, label 15Bluetooth-apparaat 16, 20
CCaps Lock, lampje herkennen 10Computer, opnieuw instellen 75computer, reizen met 47computer reageert niet 49Computer schoonmaken 60connector, netvoeding 5connectors
audio-uitgang (hoofdtelefoon)23
netwerk 5RJ-45 (netwerk) 5
Controleren, audiofuncties 24
CyberLink PowerDVD 28
Dde computer uitschakelen 49Draadloos netwerk, beveiligen 66Draadloos netwerk (WLAN)
benodigde apparatuur 18beveiliging 19effectief bereik 20gebruiken 18verbinding maken 19verbinding met bedrijfs-
WLAN 19verbinding met openbaar
WLAN 19Draadloze communicatie,
bedieningselementenbesturingssysteem 16knop 16Wireless Assistant (Assistent
voor draadlozecommunicatie), software 16
Draadloze communicatie, knop16
Draadloze communicatie, lampje16
draaien, touchpadbeweging 31
Eeen accu opbergen 47een netvoedingsadapter testen
48Elektrostatische ontlading 80Esc-toets, herkennen 12Essentiële beveiligingsupdates,
installeren 65Externemonitorpoort 25externemonitorpoort, herkennen
6, 23externe netvoeding, gebruiken
47externe netvoeding gebruiken 47
FFirewallsoftware 65
Index 81

fn-toets, herkennen 12, 42
Ggeheugenkaart
plaatsen 51geheugenkaartlezer, herkennen
6Geheugenmodule
herkennen 13plaatsen 59vervangen 57verwijderen 58
Geheugenmodule, Onderpaneel,verwijderen 58
Geïntegreerde webcam,herkennen 8, 22
geminimaliseerde imageterugzetten 77
geminimaliseerde installatiekopiemaken 76
HHDMI
audio configureren 27HDMI-poort
herkennen 5, 22verbinding maken 27
herstelopties 71Vernieuwen 75
herstellenHP Herstelbeheer 76HP Herstelmedia gebruiken
73media 77Ondersteunde schijven 72schijven 72, 77starten 77systeem 76USB-flashdrive 77
herstelmediaHP Herstelbeheer maken
gebruiken 73maken 72
herstelpartitieverwijderen 78
high-definitionapparatuur,aansluiten 27
hoofdtelefoon aansluiten 24
hotkeysbeschrijving 42gebruiken 42systeeminformatie
weergeven 42hotkeys toetsenbord, herkennen
42HP 3D DriveGuard 56HP Herstelbeheer
opstartproblemen corrigeren77
starten 77HP Herstelmedia
herstellen 77maken 72
HP Herstelpartitieherstellen 77verwijderen 78
HP PC Hardware Diagnostics(UEFI)
downloaden 70hubs 50
IIn-/uitgangen
audio-uitgang (hoofdtelefoon)5
In-/uitzoomen,touchpadbeweging 31
Ingangsvermogen 79Installatie, WLAN 18Installeren
essentiëlebeveiligingsupdates 65
Interne beeldschermschakelaar,herkennen 8
Interne microfoon, herkennen 8,22
Internetbeveiligingssoftware,gebruiken 65
Internetverbinding instellen 18
Kkabels
USB 51kennisgevingen
label met kennisgevingen 15labels met keurmerk voor
draadloze communicatie 15
knijpbeweging op hetaanraakscherm 37
Knijpen, touchpadbeweging 31knoppen
aan/uit 11linkerknop van touchpad 9rechterknop van touchpad 9
kritiek lage acculading 46
Llabel met keurmerk voor draadloze
communicatie 15labels
Bluetooth 15kennisgevingen 15keurmerk voor draadloze
communicatie 15Serienummer 14service 14WLAN 15
lage acculading 46lampje geluid uit, herkennen 10lampjes
aan/uit 7, 10draadloze communicatie 10geluid uit 10harde schijf 7netvoedingsadapter 5
LampjesCaps Lock 10
lampje van de vaste schijf 7lampje voor draadloze
communicatie 10Leuk om te doen 1linkerrandveegbeweging 38Luchthavenbeveiligingsapparatuu
r 53Luidsprekers
herkennen 11verbinding maken 24
Mmicrofoon aansluiten 24muis, externe
voorkeuren instellen 29
Nnetvoedingsadapter 5Netvoedingsadapter, testen 48netvoedingsconnector
herkennen 5
82 Index

netwerkconnector, herkennen 5
OOmgevingsvereisten 79onderdelen
beeldscherm 8bovenkant 9onderkant 13rechterkant 5
Onderdelenlinkerkant 6
OnderhoudSchijfdefragmentatie 57Schijfopruiming 57
Onderhoud van computer 60Onderkant 15Ondersteunde schijven
herstel 72Oorspronkelijk systeem,
herstellen 76Openbaar WLAN, verbinding 19opnieuw instellen
computer 73, 75stappen 75
OpstartvolgordeHP Herstelbeheer wijzigen 77
Ppoorten
HDMI 27USB 3.0 23
Poortenexterne monitor 6, 23, 25HDMI 5, 22USB 2.0 6, 23USB 3.0 5VGA 25
PowerDVD 28productnaam en productnummer,
van computer 14
Rrandveegbewegingen 38
bovenrandveegbeweging 39rechterrandveegbeweging 38recyclen
computer 73, 75Reizen, met computer 62reizen met de computer 15, 47RJ-45-netwerkconnector,
herkennen 5
SSchijfdefragmentatie, software 57Schijfopruiming, software 57schuiven, touchpadbeweging 30Serienummer 14Serienummer, van computer 14servicelabels
zoeken 14Setup Utility (BIOS), gebruiken
68Setup Utility (BIOS),
wachtwoorden 64Slaapstand
activeren 43beëindigen 43
Slotsbeveiligingskabel 6geheugenkaart 6
Sluimerstandactiveren 44beëindigen 44geactiveerd bij kritiek lage
acculading 46software
CyberLink PowerDVD 28Software
Schijfdefragmentatie 57Schijfopruiming 57
Software-updates, installeren 65Software-updates van HP en
derden, installeren 66systeemherstel 76systeemherstelpunt
maken 72terugzetten 73
systeeminformatie, hotkey 42
Ttemperatuur 47temperatuur van de accu 47Terugzetten
WindowsBestandsgeschiedenis 73
toetsenactie 12Esc 12fn 12Windows 12
Touchpadknoppen 9
Touchpadbewegingendraaien 31in-/uitzoomen 31knijpen 31schuiven 30
Touchpadzone herkennen 9Transport van computer 62
UUSB 2,0-poort, herkennen 6USB 2.0-poort, herkennen 23USB 3.0-poort, herkennen 5, 23USB-apparaten
beschrijving 50verbinding maken 50verwijderen 51
USB-hubs 50USB-kabel, aansluiten 51
VVaste schijf
HP 3D DriveGuard 56vaste schijf, herkennen 13Ventilatieopening herkennen 6Verbinding maken met WLAN 19vergrendeling, accu 13vernieuwen
herstellen 73Windows 75
Vernieuwencomputer 73
Verwijderde bestandenterugzetten 73
VGA-poort, aansluiten 25Video 25
Wwachtwoordbeveiliging instellen bij
uit slaapstand komen 44Wachtwoorden
Setup Utility (BIOS) 64Windows 64
Wachtwoorden gebruiken 63webcam
gebruiken 23Webcam
herkennen 22webcamlampje, herkennen 8, 22Windows
back-up 72bestanden terugzetten 73
Index 83

Bestandsgeschiedenis 72, 73opnieuw installeren 73, 75opnieuw instellen 75optie alles verwijderen en
opnieuw installeren 75systeemherstelpunt 72, 73Vernieuwen 73, 75
Windows-toets, herkennen 12Windows-wachtwoorden 64Wireless Assistant (Assistent voor
draadloze communicatie),software 16
WLAN-antennes, herkennen 8WLAN-apparaat 15, 18WLAN label 15
84 Index