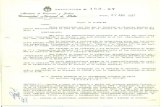FineLIFT - 4msa.com · Fine LIFT, (Fully INtegrated Environment) nuestro software para el Diseño...
Transcript of FineLIFT - 4msa.com · Fine LIFT, (Fully INtegrated Environment) nuestro software para el Diseño...
FineLIFT - 1 -
FineLIFT
Guía de Inicio Rápido
1. Instalación – Ejecución2. Entorno de Cálculos3. Componente CAD
FineLIFT - 3 -
PrefacioEsta Guía de Inicio Rápido proporciona una introducción ágil y amigable a los rasgosgenerales y funcionalidades de Fine LIFT. La totalidad de las características y lasfunciones del programa son presentadas y explicadas detalladamente dentro de la GuíaCompleta del Usuario, junto con ejemplos ilustrativos.Fine LIFT, (Fully INtegrated Environment) nuestro software para el Diseño de Ascensores,combina dibujos y cálculos en un entorno uniforme y totalmente integrado. Consta de doscomponentes principales: el Componente de Cálculos y el Componente CAD:
En relación al Componente de Cálculos, el Entorno de Cálculos de FineLIFT ejecutatodos los cálculos necesarios y ofrece un Entorno de CAD equipado con todas lasfuncionalidades necesarias para producir la totalidad de los cálculos del proyecto finaljunto con sus dibujos y detalles constructivos. El Entorno de Cálculos de FineLIFTpuede también ser usado de forma independiente para proporcionar al usuario sólo elmaterial de cálculo del estudio de caso.
En cuanto al Componente CAD, basado en el motor 4MCAD, garantiza al usuario unacompleta autonomía y economía ya que le evita acudir a la asistencia de costosasplataformas CAD. No sólo le proporciona un entrono CAD completamente amigable quele ofrece grandes facilidades para el diseño de sus proyectos gracias a sus ricasbibliotecas, sino aún más, le ayuda a generar de forma completamente automáticatodos los dibujos y detalles del proyecto, con la ayuda de su experto generador deplanos.
No obstante su amplia capacidad y su tecnología de avanzada, FineLIFT ha sidodiseñado con el objeto de ser fácilmente comprendido por el usuario, el cual advertirámuy pronto la simplicidad de su filosofía de manejo. Todo lo que tendrá que hacer esfamiliarizarse con el paquete.- Esta guía está dividida en 3 partes breves:- La parte 1 describe el procedimiento de instalación y las características del menú
principal.- La parte 2 describe el entorno de cálculo y todo lo concerniente a la entrada de los
datos principales.
- La parte 3 trata de los componentes CAD de FineLIFT, a la vez que muestra sufilosofía y sus características principales.
FineLIFT - 5 -
1. Instalación - Ejecución
1.1 Instalando FineLIFTPara la instalación de FINE LIFT, siga las instrucciones a continuación:Inserte el CD de FINE LIFT en la unidad de disco CD-ROM (p.ej. D:, E:), a continuaciónaparecerá en su pantalla la ventana de instalación.
En dicha ventana, haga clic en “Siguiente” y siga las instrucciones. El proceso deinstalación ha comenzado. Una vez aceptados los términos de la licencia, escriba sunombre de usuario y los datos de su empresa.
-6- 4M
Cuando el proceso de instalación llega a su término aparece la siguiente ventana:
Una vez verificada la casilla “Ejecutar FINE 14 NG”, haga clic en el botón “Terminar” y acontinuación el programa comenzará a ejecutar. Alternativamente, lo podrá abrir a travésde su lista “Programas”.
¡Atención! En caso de que tenga la versión del programa que utiliza un controlador usbhasp, asegúrese de que dicha llave haya sido introducida en el respectivo puerto de sucomputadora cada vez que ejecute el programa.
FineLIFT - 7-
1.2 Comenzar a trabajar con FineLIFTUna vez cargado el programa, aparecerá por primera vez la pantalla de su menúprincipal:
Entre los comandos del entorno de diseño, podremos ver las siguientes opcionesprincipales del programa:1. Grupo de Opciones ARCHIVO, donde se agrupan los comandos relacionados con la
administración de los dibujos del proyecto (Proyecto Nuevo, Abrir Proyecto,Información del Proyecto).
2. Grupo de Opciones AutoBLD, donde se incluyen todos los comandos requeridos parael dibujo Arquitectónico.
3. Grupo de Opciones AutoΝΕΤ, agrupa todos los comandos requeridos para el diseño yel cálculo de la instalación de ascensores.
4. Grupo de Opciones PLUS donde el usuario hallará una serie de utilidades auxiliarespara el diseño.
- 8 - FineLIFT
1.3 Definición del ProyectoPara comenzar la creación deun nuevo proyecto con FINELIFT, ante todo deberá serdefinido el nombre delproyecto mediante la opcióncorrespondiente del menú deadministración ARCHIVOSarriba mencionado. En casode seleccionar la opción“PROYECTO NUEVO”,aparecerá en su pantalla unaventana en la cual deberáescribir el nombre delProyecto en cuestión.Si desea abrir un proyectoexistente creado por el programa, haga clic en la opción “Seleccionar Proyecto”. Acontinuación aparecerá en su pantalla una lista con todos los proyectos existentes en sudisco.
A continuación, con el uso del ratón o del teclado, podrá trasladarse a cualquiera de losdirectorios deseados, visualizando al mismo tiempo la totalidad de los proyectosexistentes. Notará que los proyectos están incluidos en directorios con la extensión BLD.Una vez seleccionado uno de los proyectos existente, éste será cargado y mostrado acontinuación en su pantalla.
FineLIFT - 9-
Ya sea que haya creado un nuevo proyecto o cargado uno anteriormente salvado, podráahora comenzar a trabajar con la ayuda de los comandos del subsistema descritosanteriormente.
Nota: El directorio ‘’Proyecto’’ es aquel en donde se guardan los dibujos del proyecto ylos archivos de los cálculos. El programa realiza una administración automática de losarchivos de los dibujos (basándose en el archivo DWG principal, que lleva el mismonombre que el directorio del proyecto) como así también de los archivos de los cálculos.Si el usuario lo desea, puede eludir esta automatización del programa y proponer losnombres por él deseados para cada uno de los dibujos del proyecto (p.ej. construccióndel ascensor). Esto se logrará con el comando “Guardar Como” y el archivo seráguardado en el directorio del proyecto (no existe ninguna restricción sobre el número o eltipo de caracteres que pueden ser usados para los nombres de los archivos). Porsupuesto, los archivos definidos por el usuario deberán ser cargados y editados utilizandoel comando “Abrir”. Les recordamos que el comando “Seleccionar Proyecto” abre elarchivo del proyecto primario el cual, como hemos mencionado anteriormente, lleva elmismo nombre que el directorio del proyecto.
El más importante entre el grupo de comandos, es el grupo AutoNET y en especial lasopciones “Cálculos” y “Dibujo del Ascensor”.
Al seleccionar “Cálculos”, se carga el componente de cálculos y a continuación apareceen su pantalla la siguiente ventana:
- 10 - FineLIFT
En el capítulo siguiente se explican las instrucciones de funcionamiento del Entorno deCálculo de FineLIFT.
FineLIFT - 11-
2. Entorno de Cálculo
Este capítulo le ofrece una descripción completa de los Componentes de Cálculo de FINELIFT. Dentro de las opciones del menú básico, encontramos los siguientes grupos:“Archivos”, “Datos”, “Cálculos”, “Vista”, “Ventanas” y “Ayuda”, los cualesdescribiremos a continuación como así también sus opciones secundarias.
2.1 ArchivosLa opción “Archivos” incluye todas las opciones secundarias necesarias para administrarlos archivos del proyecto, definir los dibujos a imprimir, comunicarse con otros programas(como MS-Word), etc. A continuación le daremos una breve descripción para cada unade estas opciones en particular:Proyecto Nuevo: Escriba un nombre con el objeto de guardar el nuevo proyecto dentrode un archivo.Elegir Proyecto: Aparece una ventana desde donde podrá seleccionar el proyectodeseado (existente) y cargarlo.
¡Atención! Si no ha sido seleccionado ningún proyecto, ni nuevo ni existente, elprograma considerará automáticamente activo el proyecto SIN NOMBRE. Si ha agregadodatos nuevos al proyecto SIN NOMBRE y desea guardarlo con un nombre diferente,seleccione “Guardar como” y escriba el nombre del nuevo proyecto.
Guardar Proyecto: El proyecto en el que está trabajando en la actualidad es guardadoen el disco duro (una vez que le ha sido dado un nombre).Guardar Proyecto Como...: El proyecto en el que está trabajando en la actualidad esguardado en un archivo diferente con un nombre diferente.Cargar Plantilla: La plantilla indicada aparece en la pantalla.Guardar como Plantilla: Al seleccionar esta opción, los distintos parámetros referentesal dibujo que han sido definidos por el usuario y que están comprendidos en el dibujoactualmente mostrados en la pantalla, son guardados en forma de Plantilla.Plantillas de Impresión: Esta opción activa el administrador de plantillas de impresión.Imprimir: Imprime los contenidos del proyecto en conformidad con las opcionesseleccionadas en “Plantillas de Impresión” y “Configuraciones de Impresión” y de acuerdoa como aparecen en la salida de la “Vista Preliminar”.Contenidos de Impresión: Seleccionando esta opción aparecerá una ventana desdedonde podrán ser verificados los casilleros que ser refieren a los elementos del proyectoque se deseen imprimir.Configuración de Impresión: En esta ventana podrán ser seleccionados los diversosparámetros de impresión deseados, de acuerdo al procedimiento ya mencionado en elCapítulo 1.Vista Preliminar: Aparecen en pantalla la totalidad de los elementos a imprimir delproyecto, exactamente de la forma y en el orden en que serán imprimidos, página apágina.Exportar a formato RTF: Crea un archivo RTF con los elementos contenidos en elproyecto (se ubicará en el directorio del proyecto, bajo el nombre ANEL.RTF).
- 12 - FineLIFT
Conexión a Word: Crea un archivo Word con los elementos contenidos en el proyecto(se ubicará en el directorio del proyecto, bajo el nombre ANEL.RTF). Paralelamente, seactiva el programa MS-Word, siempre que haya sido previamente instalado.Conexión a 4M Editor: Crea un archivo RTF con los elementos contenidos en elproyecto (se ubicará en el directorio del proyecto, bajo el nombre ANEL.RTF).Paralelamente, se activa el programa 4M editor.Exportar a formato .pdf: Crea un archivo PDF con los elementos contenidos en elproyecto (se ubicará en el directorio del proyecto, bajo el nombre ANEL.PDF).Salir: Al seleccionar este comando, la aplicación deja de ejecutar.
2.2 DatosExisten 3 categorías básicas de información del proyecto: Datos del Proyecto, Estudio deTráfico, Datos Especiales.
2.2.1 Datos del ProyectoEsta opción abre la ventana "Datos del Proyecto" donde se incluye toda la informaciónreferente al proyecto en sí. Como se muestra en la respectiva ventana, podrán sercompletados los datos relativos a la Empresa, el Empleador, el Proyecto, su Ubicación, laFecha, los Autores y Comentarios diversos.
2.2.2 Estudio de TráficoEsta opción se utiliza para el diseño y análisis del tráfico del ascensor y está basada en laGuía CIBSE, D 2010 de Sistemas de Transporte en Edificios. El modelo diseñado paraeste propósito utiliza un método de cálculo basado en modelos matemáticos de loscuales resultan soluciones satisfactorias para el 90-95% de los casos de diseño. Estemétodo se basa en la condición de máximo tráfico ascendente puro (p.ej. sólo tráfico deentrada) ya que produce un patrón de tráfico bien definido y simple, flexible al análisismatemático. La práctica consiste en dimensionar una instalación de ascensor que puedagarantizar el manejo de todos los pasajeros que solicitan el servicio durante el períodocrítico de cinco minutos de la condición de máximo tráfico ascendente (uppeak traffic).La ventana de “Estudio de Tráfico” se divide en dos; la ventana de “Datos”, dondedeberán ser completado todos los parámetros relativos a los datos que intervienen en elcálculo y la ventana de “Resultados” donde se muestran todos los resultados derivadosde los cálculos.
2.2.2.1 DatosNúmero de pisos sobre el nivel principal N: El usuario completa el número de losniveles servidos sobre la planta principal.Cantidad de ascensores L: El usuario completa el número de ascensores quecomponen la instalación.Población del edificio U (personas): El usuario debe obtener el valor de la poblaciónque utilizará el sistema de transporte. Este dato puede ser suministrado ya sea por elpropietario u ocupante, o el arquitecto de la obra que solicita el análisis de tráfico. Encaso de que el valor de la población no esté disponible, el programa le brinda una tablade consulta al pulsar la tecla F11 o hacer clic en el botón del campo. En dicha tabla semuestran valores estimados de población según el tipo de edificio.
FineLIFT - 13-
Altura total del recorrido del ascensor DT (m): En este campo se completa el valor dela altura total del recorrido desde la planta principal hasta el piso más alto servido.Capacidad nominal de cabina CC (personas): Se completa con el valor dado por elfabricante sobre la capacidad que el sistema específico puede transportar con seguridad.Carga Nominal Q (o RL) (kg): El usuario selecciona el valor apropiado desde la serie devalores de la Tabla 1.1 de EN 81-1/2, según la superficie útil de la cabina.Área de la Superficie de la Cabina CA (m²): El valor de la superficie útil máxima de lacabina resulta de la Tabla 1.1 de EN 81-1/2.Peso por pasajero (kg): Se refiere al valor del peso promedio de las personas de laregión donde se instalará el ascensor. En Europa, las normas toman como promedio los75 kg, en Singapur los 65 kg, en Australia los 68 kg y en Rusia los 80 kg.Se da por supuesto que una persona que pesa 75 kg ocupa una superficie de piso de0,21 m²; una de 65 kg una superficie de piso de 0.18 m²; una de 68 kg, una superficie de0.19 m² y una de 80 kg, ocupa una superficie de piso de 0.22 m²:
Velocidad Nominal v (m/s): El usuario completa el valor de la velocidad nominal de lacabina, el cual deberá ser suministrado por el instalador del ascensor.
¡Atención! En la evaluación del tiempo total del viaje se asume que la velocidad nominalse alcanza en la distancia del salto de una planta a otra. Los ascensores de valor develocidad nominal superior a 1-6 m/s puede que no alcancen la velocidad nominal dentrode la altura de una planta típica.
Tiempo para atravesar una planta tf (1) (s): El usuario completa el período de tiempoque media a partir del instante en que quedan cerradas las puertas de la cabina hasta elinstante en que el ascensor queda nivelado en el piso próximo adyacente. Este valor seráproporcionado por el instalador. De lo contrario, podrá ser usada la tabla siguiente, en lacual se indican algunos valores posibles para los valores asumidos deaceleración/desaceleración a, impulso (jerk) j y los tres valores promedio de tiempo deviaje según las distancias entre pisos df.
Tiempos de viaje para una planta
Tiempo de viaje p/una planta(s)
VelocidadNominal
(m/s)
Aceleración
(m/s²)
Impulso
(m/s³)3.5 m 4.5 m 5.5 m
1.00 0.4-0.7 0.75 6.1 7.1 8.1
1.60 0.7-0.8 0.9 5.2 5.8 6.4
2.50 0.8-0.9 1.0 5.0 5.5 6.0
3.00 1.0 1.25 4.6 5.1 5.6
5.00 1.2 1.5 4.3 4.8 5.2
6.00 1.2 1.8 4.1 4.6 5.0
Alternativamente, al pulsar la tecla F11 o hacer clic en el botón del campo, el usuariopuede seleccionar la aceleración a (m/s²), el impulso j (m/s³) y el valor del tiempo de viajeentre 2 plantas adyacentes tf(1) los cuales han sido obtenidos a partir de las ecuacionesde movimiento.El tiempo de viaje tf(1) para una planta cuando la velocidad nominal ha sido alcanzadainstantáneamente, se da por la fórmula siguiente:
- 14 - FineLIFT
(1) f mf
m
d vat
v j a
donde vm simboliza la velocidadEl tiempo de viaje tf(1) para un tramo de una planta de altura df cuando la velocidad(simbolizada por v) es menor que la velocidad nominal vm, se da por la fórmula siguiente:
24
(1)2
ff
da at
j a j
donde df es la altura promedio entre plantas.Tiempo de cierre de la puerta tc (s): El usuario completa el valor del período de tiempoque media a partir del instante en que las puertas de la cabina comienzan a cerrarsehasta el instante en que las mismas quedan cerradas. Este valor deberá serproporcionado por el instalador del ascensor. De lo contrario, al pulsar la tecla F11 ohacer clic en el botón del campo, aparece una tabla de ayuda con valores típicos.Tiempo de apertura de la puerta to (s): El usuario completa el valor del período detiempo que media a partir del instante en que las puertas de la cabina comienzan aabrirse hasta el instante en que las mismas quedan abiertas hasta conformar una luz de800mm entre ellas. Este valor puede ser proporcionado por el instalador del ascensor. Delo contrario, al pulsar la tecla F11 o hacer clic en el botón del campo, aparece una tablade ayuda con valores típicos.Tiempo de traslado de los pasajeros tp (s): El usuario debe introducir el períodopromedio de tiempo que necesita un sólo pasajero para entrar o salir de la cabina.Alternativamente, al pulsar F11 o hacer clic en el botón del campo, aparece una útil tablaconteniendo algunos valores típicos.Tiempo incrementado de abertura de puertas tad (s): El usuario debe completar elvalor del período de tiempo que media a partir del instante que el ascensor está niveladoen un piso, hasta el instante en que las puertas quedan abiertas hasta conformar una luzde 800 mm entre las mismas. Este valor será proporcionado por el instalador delascensor. De lo contrario asuma el valor 1.0s.Tiempo de retardo de arranque tsd (s): El usuario debe introducir el tiempo de retardode arranque. Este valor deberá ser proporcionado por el instalador del ascensor. De locontrario asuma 0.5s.Número deseado de pasajeros P (personas): El usuario completa el número promediodeseado de pasajeros, el cual no necesariamente es un número entero. Si necesitaayuda, puede seleccionarlo desde una tabla de ayuda que se activa al pulsar F11 o hacerclic en el botón que se encuentra en el campo.Número de pasajeros en la cabina P (personas): Con el objeto de calcular el tiempodel viaje completo, el número de pasajeros P de la cabina deberá ser considerado comoel 80% de la capacidad máxima real de la cabina AC. Si no ha sido completado el númeropromedio de pasajeros, deberá ser calculado mediante la siguiente fórmula:
0.8*P AC
Tiempo máximo de espera deseado UPPINT (s): El usuario completa el intervalodeseado durante el período del máximo tráfico ascendente.
FineLIFT - 15-
¡Atención! El intervalo deseado no puede tener un valor superior al valor calculado. Elvalor del intervalo debe ser pequeño, con el objeto de lograr una mejor calidad deservicio. Además, aunque el usuario puede introducir un número entero, el programapuede proporcionar un número ligeramente diferente (el número por defecto es 0.01) condos cifras decimales para los propósitos del cálculo.
Intervalo de espera UPPINT (s): Este valor calculado – máximo tráfico ascendente -representa el tiempo promedio entre las llegadas sucesivas de la cabina al nivel principal(u otro nivel definido), asumiendo que las cabinas se encuentran cargadas al 80% de sucapacidad real durante la condición de máximo tráfico ascendente. Puede ser calculadomediante la división del tiempo del viaje completo RTT por el número de ascensores L dela instalación. Si el número promedio deseado de pasajeros no ha sido completado,podrá ser calculado de forma simple efectuando la división de los valores mencionados:
RTTUPPINT
L
Nota: En una instalación donde se prevé un sólo ascensor, el intervalo de máximotráfico ascendente (UPPINT) es igual al valor del tiempo de viaje completo (RTT).
El tiempo de viaje completo RTT se define como el tiempo (en segundos) que empleacada ascensor para realizar un viaje completo a través del edificio, durante la condiciónde máximo tráfico ascendente (uppeak traffic). Dicho valor es dado por la siguientefórmula (Barney and Dos Santos, 1975):
2* * ( 1)*( ) 2* *v v pRTT H t S T t P t
donde H es la planta media servida a mayor altitud, la cual se calcula aplicando lasiguiente fórmula:
1
1
PN
i
iH N
N
donde N es el número de plantas
tv es el tiempo (s) que tarda el ascensor en atravesar el espacio de una planta a velocidadconstante y se da por la fórmula:
fv
dt
v
donde df es la distancia promedio entre plantas (m), dada por:
Tf
Dd
N
y v es la velocidad nominal (m/s)
S el número promedio de paradas el cual se calcula mediante la siguiente fórmula:
1* 1 1
P
S NN
donde N es el número de plantas del edificio
- 16 - FineLIFT
T es el período de tiempo (s) que media desde el instante en que las puertas de la cabinacomienzan a cerrarse hasta el instante en que las mismas puertas se abren hastaconfigurar una luz de 800 mm en el próximo piso adyacente. Este parámetro de tiempo secalcula utilizando la siguiente fórmula, cuyos componentes se explican a continuación:
(1)f sd c o adT t t t t t
P es el número de pasajeros (personas)tp es el tiempo medio que tarda un pasajero en entrar al ascensor(s)
Nota: Se definen las siguientes suposiciones con el objeto de obtener la ecuacióndel tiempo de viaje completo:
1) Los pasajeros arriban al sistema de transporte vertical en base a un patrón de llegadasuniforme, de acuerdo con una función de distribución de probabilidad rectangular (PDF).
2) En el cálculo del tiempo de viaje completo, los ascensores se consideran cargados conun 80% de su capacidad real.
3) Todas las plantas del edificio poseen igual valor de población.
4) La velocidad nominal se alcanza durante el viaje entre dos plantas.
5) El valor de las alturas entre las plantas es constante.
Porcentaje deseado de población %POP (%): El usuario completa el porcentajedeseado de población.
¡Atención! Aunque el usuario puede introducir un número entero, el programa puedeproporcionar un número ligeramente diferente (el número por defecto es 0.01) con doscifras decimales para los propósitos del cálculo.
Porcentaje de población %POP (%): El porcentaje de población del edifico que elsistema es capaz de transportar, se obtiene mediante la división del valor de la capacidadde solvencia durante el máximo tráfico ascendente (UPPHC) por la población efectiva deledificio U:
*100%
UPPHCPOP
U
donde UPPHC es la capacidad de solvencia del período uppeak (personas/5 minutos).Este valor indica la cantidad de personas que un sistema de ascensoreses teóricamente capaz de transportar hasta su destino, durante elperíodo uppeak, con un 80% del AC, en los cinco minutos (300 seg.) deduración del viaje. Se obtiene mediante la siguiente fórmula:
300* PUPPHC
UPPINT
donde P el número de pasajeros (personas) UPPINT el intervalo del período uppeak (s)
U la población del edificio (personas)
FineLIFT - 17-
Calidad de servicio (Capacidad de solvencia del sistema) (basada en el intervalo):El valor UPPINT puede ser utilizado como un indicador de la cualidad del servicio. Latabla siguiente sugiere una relación entre la calidad del servicio y el intervalo uppeak:
Relación de calidad de servicio enedificios de oficinas
Intervalo (s) Calidad del servicio
<20 Sistema Excelente
25 Sistema Muy Bueno
30 Sistema Bueno
40 Sistema Pobre
>50 Sistema Inaceptable
Calidad de servicio (basado en el tiempo de rendimiento del sistema): La calidad delservicio, puede también ser juzgado a partir de los valores del tiempo de rendimiento Tdel sistema. La siguiente tabla indica los valores de T para una altura entre plantas df de3.5m. El valor T indica el rendimiento probable de un sistema de ascensores instalados.
Tiempo de Rendimiento T como indicadorde calidad de servicio
Valor de T(s) Evaluación
8.0-9.0 Sistema Excelente
9.0-10.0 Sistema Bueno
10.0-11.0 Sistema Medio
11.0-12.0 Sistema Pobre
>12.0 Considerar elreemplazo del sistema
Nota: El usuario puede afectar la calidad del servicio cambiando los diferentesparámetros de la ventana “Datos” del estudio de tráfico y especialmente ingresando elvalor deseado en los campos concernientes al número de pasajeros, al intervalo o alporcentaje de la población.
¡Atención! Pongamos como ejemplo que el usuario desea tener un porcentaje depoblación de valor mayor que el calculado. De acuerdo a los cálculos que se realizan, losvalores del número de pasajeros y el del intervalo también crecerán. Si el usuario indicapara el intervalo un valor menor que el valor del cálculo efectuado, entonces los cálculosfuerzan a disminuir también el valor del número de pasajeros, lo cual no proporcionará alusuario una solución viable. Por lo tanto, el intervalo deseable y el porcentaje deseablede población (en caso de existir ambas casillas), deberán seguir la misma dirección, yasea incremento o disminución de su valor.
Ejemplo:
Valores iniciales: P=9.14, UPPINT=29.84, POP%=12.26
Valores deseables: POP%=20
Resultados para POP%=20: P=20.53, UPPINT=41.08
Valores deseables: POP%=20 and UPPINT=30
Resultados para POP%=20 y UPPINT=30: No se calcula valor.
- 18 - FineLIFT
2.2.2.2 ResultadosUna vez completados los campos de la pestaña “Datos” de la ventana Estudio de Tráfico,los resultados se muestran en la pestaña “Resultados” de la misma ventana:Área de la Superficie de la Cabina CA (m²)Número de pasajeros en la cabina cuando abandona el nivel principal P (personas)Distancia entre plantas df (m)Tiempo de marcha tv (s)Planta servida a mayor altitud HNúmero de paradas probables STiempo de ejecución del recorrido T (s)Tiempo del ciclo del recorrido RTT (s)Intervalo de espera UPPINT (s)Capacidad de solvencia del período Up-peak UPPHC (personas/5 minutos)Ocupación (m²)Capacidad real de la cabina AC (personas)Tiempo promedio de espera por pasajero AWT (s): Este valor representa el tiempomedio que un pasajero espera en la planta principal desde el momento en que su llamadaes registrada o se une a una fila de pasajeros, hasta el momento en que comienzan aabrir las puertas de la cabina del ascensor llamado, en la planta de embarque delpasajero. Para cargas de pasajeros P de entre el 50% y el 80% de la capacidad nominalCC, el AWT surge de la siguiente ecuación:
2[0.4 (1.8* 0.77) ]*P
AWT UPPINTCC
Para una carga de cabina inferior al 50%, el AWT será el 40% del intervalo de up-peakUPPINT. Las cargas de cabina superiores al 80% no son tenidas en cuenta.Tiempo de parada ts (s): El tiempo de parada es un tiempo compuesto asociado a cadaparada y es dado por la fórmula siguiente:
(1)s f o c vt t t t t
Tiempo de entrada/salida (duración media del viaje) ATT (s): ATT es el tiempo medioque emplea un ascensor desde que comienza a abrir las puertas en el piso de embarquehasta el instante en que las puertas comienzan a abrirse nuevamente en el piso dedestino. Su valor se calcula de la siguiente manera:
0.5* * 0.5* * 1.5* *v s pATT H t S t P t
FineLIFT - 19-
Tiempo promedio de traslado del pasajero hasta su destino ATTD (s): Representa elperíodo promedio de tiempo desde el instante en que es registrada la llamada de unpasajero, o el mismo se une a una fila de pasajeros, hasta el momento en que la cabinadel ascensor llamado comienza a abrir sus puertas en la planta de destino.
0.5* * 0.5* * 1.5* *v s pATTD H t S t P t AWT
Porcentaje de población %POP (%)Calidad de servicio (basado en intervalo)Calidad de servicio (basado en el tiempo de rendimiento del sistema)
2.2.3 Datos EspecíficosLos datos específicos que deben ser ingresados de a cuerdo al proyecto específico delusuario están divididos en tres categorías “Datos Generales”, “Datos Técnicos” y“Electromecánico” o “Hidráulico” (de acuerdo a la selección del tipo de ascensor).
2.2.3.1 Datos GeneralesTipo de Ascensor: Seleccione si su ascensor será del tipo Electromecánico (simple oMRL) o Hidráulico (simple o MRL).Uso del Ascensor: Seleccione el tipo de ascensor según su uso: Pasajeros, Hospitales(montacamas), Vehículos (montacoches) o Cargas (montacargas).Número de pasajeros: El número de pasajeros se completará sólo en el caso deseleccionar un ascensor de pasajeros. Para edificios nuevos el número mínimo es de 8.Área deseada de Superficie de Cabina F (m²): El usuario completa el área de lasuperficie deseada de la cabina en m².En el caso de seleccionar un ascensor de pasajeros, el usuario debe completar estecampo si la superficie de cabina deseada es diferente a la calculada por el programa(Tabla 1.2 EN 81-1). Esta superficie deberá ser menor que la superficie máxima decabina que se indica en la Tabla 1.1 EN 81-1. En caso de seleccionar alguno de los otrostipos de ascensor, la superficie deseada de la cabina deberá ser sin falta completada porel usuario, debido a que esta es utilizada para el cálculo de la carga de trabajo delascensor y del el peso de la cabina.Área de la Superficie de la Cabina F (m²): Se indica la superficie de la cabina (en m²)que será utilizada para los cálculos. Para un ascensor de pasajeros, esta se calcula deacuerdo a la Tabla 1.2 EN 81-1, siempre que el usuario no haya ingresado el valor de lasuperficie deseada de la cabina. De lo contrario, será el mismo valor que el de lasuperficie deseada.Peso deseado de la Cabina P (kg): El usuario completa este campo sólo si desea unpeso de cabina diferente que el que se ha utilizado para el cálculo.Peso de la Cabina P (kg): Si no ha sido completado el peso de cabina deseado, secalculará de la siguiente manera:a) Ascensor de Pasajeros: P = 100 + (50 x Número de Pasajeros) (Kg)b) Otros tipos de Ascensores:
i) Q 500 Kg: P = 100 x (3 + Superficie de Cabina) (Kg)ii) Q > 500 Kg: P = 100 x [3 + (1.5 x Superficie de Cabina)] (Kg)
- 20 - FineLIFT
El peso de la cabina se analiza en los cuatro campos siguientes. En particular, el peso dela cabina es igual a la suma de los siguientes elementos: el peso del bastidor, el peso dela puerta T1, el peso de la puerta T2.Peso del Bastidor (kg): Se indicará el peso del bastidor.Peso de la Puerta T1 (kg): Se indicará el peso de la puerta T1.Peso de la Puerta T2 (kg): Se indicará el peso de la puerta T2.Peso de la Cabina (kg): Como se ha mencionado más arriba, la suma de estos cuatrocampos resulta en el peso de la cabina, el cual es calculado por el programa.Carga Nominal deseada del Ascensor Q (kg): El usuario completa el campo si deseaun valor de carga nominal del ascensor distinta a la calculada.Carga Nominal del Ascensor Q (kg): Dependiendo del tipo de ascensor, la carganominal se calcula de la siguiente manera:a) Ascensor de pasajeros:
i) Número de pasajeros < 20: Q = (75 x Número de pasajeros) (Kg)
ii) Número de pasajeros 20: Q = (500 x Superficie del ascensor) (Kg)b) Ascensor para Hospitales: Q = (200 x Superficie del ascensor) (Kg)c) Ascensor para Vehículos: Q = (200 x Superficie del ascensor) (Kg)d) Ascensor para Mercadería: Q = (300 x Superficie del ascensor) (Kg)Velocidad del Ascensor (m/s): El usuario completa con el valor de la velocidad delascensor. Pulsando la tecla F11 o haciendo clic en botón del el campo, aparece una tablade ayuda en donde se muestran las velocidades sugeridas para ascensores, según eltipo de los mismos y el número de paradas.
2.2.3.2 Datos TécnicosNúmero de Paracaídas: Este campo se completa sólo en el caso de que exista más deun paracaídas.Tipo de Paracaídas deseado: Haciendo clic en el botón del campo, el usuario puedeseleccionar un tipo distinto de paracaídas, diferentes al seleccionado, el cual estará deacuerdo a las normas.Paracaídas seleccionado: Si el campo del tipo de paracaídas deseado está en blanco,el paracaídas será calculado automáticamente por el programa (de acuerdo a la sección9.8.2 EN 81-1), de la manera siguiente:
a) Vc 0.63 (m/sec): Paracaídas de acción instantánea
b) 0.63<Vc 1.00 (m/sec): Paracaídas de acción instantánea con efectoamortiguado
c) 1.00 < Vc: Paracaídas de acción progresivaEn el caso de que tengamos más de un paracaídas, el tipo seleccionado será el deParacaídas de acción progresiva (Sección 9.8.2.2 EN 81-1).Ubicación del cuarto de Máquinas: Defina si el cuarto de máquinas se ubicará en laporción superior o inferior con respecto al pozo.Recorrido de la Cabina Lg (m): Ingrese la longitud correspondiente.Foso (m): Ingrese la profundidad del pozo, la cual es igual a la distancia entre el piso dela planta anterior al foso y el piso del foso.
FineLIFT - 21-
Techo del hueco (m): Ingrese la altura de la planta más alta (la distancia desde el suelode la última parada y la parte interior de la losa del foso).Coeficiente de Suspensión Cm: Seleccione “Impulsión Directa” si la suspensión es de1:1 o “Impulsión Diferencial” si la suspensión es de 2:1Número de Paradas: Ingrese el número de paradas del ascensor.Ascensor de dos Velocidades: El campo se verificará si tenemos un ascensor de dosvelocidades de lo contrario quedará en blanco.Número de Guías: Seleccione el número de guías que serán utilizadas para encausar elascensor. Los valores válidos son de 2 o de 4 guías.Carga por Carretilla Elevadora: Defina si el ascensor será cargado con una carretilla.Esto afectará el cálculo de la fuerza Fs, la cual a su vez afectará el cálculo del pandeo.Definición de la ubicación de la carga en la cabina por el usuario: Verifique la casillasi desea ingresar las posiciones xp y yp de la carga para el cálculo de las guías o de locontrario, deje la casilla en blanco para que la ubicación sea calculada de acuerdo con lanorma EN 81-1. Los casos que existen son dos: 1/8 del transporte de la carga en el eje xy 1/8 del transporte de la carga en el eje y.
Nota: Durante el proceso de carga y descarga de la cabina, deberá ser asumida unafuerza - Fs- sobre el alféizar de la entrada de la misma. Esta carga actúa en forma centralen dicho alféizar. La magnitud de la fuerza en el alféizar será:
Fs = 0,4 * gn * Q para ascensores con carga nominal menor que 2500 Kg en localesprivados, edificios de oficinas, hoteles, hospitales, etc.
Fs = 0,6 * gn * Q para ascensores con carga nominal de 2500 Kg o mayor,
Fs = 0,85 *gn * Q para ascensores con carga nominal de 2500 Kg o mayor en el casode carga con carretilla elevadora de camiones.
Al momento de aplicar la fuerza sobre el alféizar, la cabina será considerada como vacía.En cabinas que posean más de una entrada, la fuerza sobre el alféizar deberá seraplicada en la entrada más desfavorable.
2.2.3.3a HidráulicoNúmero de Pistones: Defina el número de pistones.Suspensión Lateral: Verifique la casilla cuando la suspensión se ubique a un lado delascensor. Si no existe suspensión lateral, deje la casilla en blanco.Imprimir cálculo de Cables de Suspensión: Verifique la casilla si desea incorporar loscálculos de las cuerdas al conjunto de elementos de cálculo del proyecto.Imprimir cálculo del Limitador de Velocidad: Verifique la casilla si desea incorporar loscálculos del Limitador de velocidad a los elementos de cálculo del proyecto.Imprimir cálculo de Pistón-Cilindro-Conducción: Verifique la casilla si deseaincorporar los cálculos del pistón, del cilindro y de la conducción a los elementos decálculo del proyecto. Imprimir cálculo de Unidad de Potencia: Verifique la casilla sidesea incorporar los cálculos de la unidad de potencia a los elementos de cálculo delproyecto.Imprimir cálculo de Guías: Verifique la casilla si desea incorporar los cálculos de lasguías a los elementos de cálculo del proyecto.Imprimir cálculo de Amortiguadores: Verifique la casilla si desea incorporar loscálculos de los amortiguadores a los elementos de cálculo del proyecto.
- 22 - FineLIFT
2.2.3.3b Hidráulico MRLLa opciones son las mismas a las del tipo de ascensor “Hidráulico”, explicadasanteriormente.
2.2.3.3c ElectromecánicoImprimir cálculo de Guías: El usuario verifica esta casilla si desea incorporar loscálculos de las guías a los elementos del proyecto.Imprimir cálculo de Cables de Suspensión: El usuario verifica esta casilla si deseaincorporar los cálculos de los cables de suspensión a los elementos del proyecto.Imprimir cálculo de Polea de Tracción: El usuario verifica esta casilla si deseaincorporar los cálculos de la polea de tracción a los elementos del proyecto.Imprimir cálculo de Motor: El usuario verifica esta casilla si desea incorporar loscálculos del motor a los elementos del proyecto.Imprimir cálculo de Limitador de Velocidad: El usuario verifica esta casilla si deseaincorporar los cálculos del limitador de velocidad a los elementos del proyecto.Imprimir cálculo de Amortiguadores: El usuario verifica esta casilla si desea incorporarlos cálculos de los amortiguadores a los elementos del proyecto.Imprimir cálculo de Guías de Contrapeso: El usuario verifica esta casilla si deseaincorporar los cálculos de las guías del contrapeso a los elementos del proyecto.Existe Polea de Desvío: El usuario verifica esta casilla en el caso de que exista polea dedesvío.
2.2.3.3d Electromecánico MRLCuando se selecciona un tipo de ascensor Electromecánico MRL, en la ventana aparecenlas mismas opciones que en el caso de “Electromecánico”, más las dos opciones quesiguen:Modo de Suspensión del Chasis: El usuario selecciona desde una la lista ubicada en elcampo, el tipo de suspensión de chasis.Medio de Suspensión: El usuario selecciona desde una la lista ubicada en el campo sila suspensión se efectuará por medio de cables o de cintas.
2.3 CálculosLa opción Cálculos adopta 2 perfiles diferentes de acuerdo a la elección del tipo deascensor (Electromecánico o Hidráulico). Por lo tanto, en la sección 2.3.1 se describiránlas características de los datos y resultados del cálculo de los ascensoresElectromecánicos (simples o MRL), mientras en la sección 2.3.2 se hará lo mismo enrelación a los ascensores Hidráulicos (simples o MRL).
2.3.1 Ascensores Electromecánicos EN 81-1En las siguientes páginas se describen las características de las hojas de cálculo y losdetalles de los cálculos correspondientes, para el caso de ascensores electromecánicos,de acuerdo a lo estipulado en las normas EN 81-1. Los datos a llenar por el usuario sepresentan en las ventanas en color negro y los datos calculados por el programa en colorrojo.
FineLIFT - 23-
2.3.1.1 GuíasEn la pantalla de diálogo que se muestra más abajo deberán ser completados lossiguientes datos para proceder al cálculo de las guías:Carga Nominal del Ascensor Q (kg): Se muestra el valor de la carga nominal delascensor que ha sido calculado en la ventana “Datos Específicos”.Peso de la Cabina P (kg): Se muestra el valor del peso de la cabina, calculado en laventana “Datos Específicos”.Esfuerzo debido a equipos auxiliares Μ (Ν): Ingrese el esfuerzo que actúa sobre lasguías, debido a los equipos auxiliares, en Newtons.Factor de Impacto k3: Ingrese el factor de impacto k3 especificado por el fabricante.Material de Guías: Especifique el material de las guías: St37, St44 o St52.Distancia entre Fijaciones de Guías l (mm): Ingrese el valor de la distancia entre lossoportes de la guía.Profundidad de la cabina según el eje x Dx: Ingrese el valor de la profundidad de lacabina sobre el eje x.Profundidad de la cabina según el eje y Dy: Ingrese el valor de la profundidad de lacabina sobre el eje Y.
- 24 - FineLIFT
Posición x del centro del Bastidor en relación con la coordenada x de la guía xpl(mm): Ingrese la posición del centro de masa del bastidor, sobre el eje x de la superficiede la sección transversal de la guía.Posición y del centro del Bastidor en relación con la coordenada y de la guía ypl(mm): Ingrese la posición del centro de masa del bastidor, sobre el eje y de la superficiede la sección transversal de la guía.Posición x de la suspensión en relación con la coordenada x de la guía xs (mm):Ingrese la posición de la suspensión (S) sobre el eje x la superficie de la seccióntransversal de la guía.Posición y de la suspensión en relación con la coordenada x de la guía ys (mmIngrese la posición de la suspensión (S) sobre el eje x la superficie de la seccióntransversal de la guía.Posición deseada y del centro de la cabina en relación con la coordenada x de laguía xc (mm): Ingrese (si lo desea) la distancia sobre el eje x entre la posición del centrode la cabina y el eje x del eje de la guía.Posición deseada y del centro de la cabina en relación con la coordenada y de laguía yc (mm): Ingrese (si lo desea) la distancia sobre el eje y entre la posición del centrode la cabina y el eje y del eje de la guía.Posición x del centro de la cabina en relación con la coordenada x de la guía xc(mm): En este campo se calcula la distancia sobre el eje x entre la posición del centro dela cabina y el eje x de la guía (si el usuario no ha especificado una distancia deseada).Posición x del centro de la cabina en relación con la coordenada x de la guía yc(mm): En este campo se calcula la distancia sobre el eje x entre la posición del centro dela cabina y el eje x de la guía (si el usuario no ha especificado una distancia deseada).Posición x de la puerta 1 en relación con la coordenada x de la guía x1 (mm):Ingrese (si lo desea) la distancia sobre el eje x entre la puerta 1 (la opuesta a la guía) y eleje x de la guía.Posición y de la puerta 1 en relación con la coordenada y de la guía y1 (mm):Ingrese (si lo desea) la distancia sobre el eje y entre la puerta 1 (la opuesta a la guía) y eleje y de la guía.Posición x de la puerta 2 en relación con la coordenada x de la guía x2 (mm):Ingrese (si lo desea) la distancia sobre el eje y entre la puerta 2 (la cercana a la guía) y eleje x de la guía.Posición y de la puerta 2 en relación con la coordenada y de la guía y2 (mm):Ingrese (si lo desea) la distancia sobre el eje x entre la puerta 2 (la cercana a la guía) y eleje y de la guía.Posición x de la masa de la cabina en relación con la coordenada x de la guía xp(mm): En este campo se calcula la posición del centro de gravedad (P) de la cabina,sobre el eje x de la sección transversal de la guía.Posición y de la masa de la cabina en relación con la coordenada y de la guía yp(mm): En este campo se calcula la posición del centro de gravedad (P) de la cabina,sobre el eje y de la sección transversal de la guía.Distancia vertical entre guiadores del chasis h (mm): Ingrese el valor de la distanciaentre los guiadores del chasis.Tipo de Guías: Seleccione el tipo de guías que desee desde la biblioteca de guías,pulsando la tecla F11 o haciendo clic en el botón del campo.
FineLIFT - 25-
Guías deseadas: Pulsando la tecla F11 o haciendo clic en el botón del campo, es posibleseleccionar un tamaño diferente al tamaño surgido del cálculo del programa, para el tipode guía seleccionado por el usuario.Al pulsar el botón Guías ubicado en la parte derecha superior de la ventana, aparece lasiguiente ventana, la cual muestra los valores calculados y los máximos valoresaceptables.
2.3.1.2 Cables de Suspensión – Polea TractoraPara el cálculo de los cables de suspensión y la polea tractora, deberán ser completadoslos siguientes campos:Peso deseado del Contrapeso G (Kg): Ingrese (si lo desea) el peso deseado delcontrapeso. El valor calculado se muestra en el campo siguiente.Número de Cables de Suspensión (n): Ingrese el número de los cables de suspensiónque serán utilizados para la tracción de la cabina. El valor deberá ser siempre superior ados.Existe: Defina la existencia o no de los siguientes componentes: «Cable de Suspensión»,«Tambor» o «Cadena de Suspensión».Tipo de Cables de Suspensión: Seleccione el tipo de cable de suspensión que deseedesde la biblioteca de cables de suspensión, pulsando la tecla F11 o haciendo clic en elbotón del campo.Diámetro deseado de Cables de Suspensión d (mm): Si lo desea podrá seleccionar undiámetro de los cables de suspensión diferente al definido por el programa, pulsando latecla F11 o haciendo clic en el botón del campo. El valor calculado se muestra en elcampo contiguo.Una vez completados los campos anteriores, el programa calcula el diámetro de loscables de suspensión y su peso así como también la carga de rotura de los mismos.Peso del cable flexible por metro de longitud (kg/m): Ingrese el peso del cable flexiblepor metro de longitud.
- 26 - FineLIFT
Tipo de Polea: Seleccione el perfil de la garganta de la polea de tracción, entre semicircular, semi circular con desfondado, perfil V con desfondado o perfil V conendurecimiento, sin desfondado.
Figura ΙΒ.1: garganta semi circular, condesfondado
Figura ΙΒ.2: garganta V
Ángulo de Abrazamiento del Cable sobre la Polea α (°): Si lo desea, el usuario puedeseleccionar otro valor distinto al valor por defecto. Los valores permitidos oscilan entre los150ο y los 220ο.Ángulo de desfondado, beta β (°): Se define el valor del ángulo de desfondado. Éstedeberá ser menor que 106o.
FineLIFT - 27-
Ángulo de la garganta, gama γ (°): Se define el valor del ángulo de la garganta. El valormínimo es de 25o.Deceleración de frenado gamapi γπ (m/sec²): La aceleración no deberá ser nuncamenor que:
0,5 m/s2 para casos normales
0,8 m/s2 cuando se utilizan amortiguadores de choqueNúmero de poleas que causan flexiones simples Nps: Ingrese el número apropiadode dichas poleas.Número de poleas que causan flexiones invertidas Npr: Ingrese el número apropiadode dichas poleas.Diámetro Deseado de polea de Desvío Dp (mm): Ingrese el diámetro deseado de lapolea de desvío.
Atención! Este campo será mostrado sólo si ha sido anteriormente verificada la casillarespectiva en los datos específicos del ascensor.
Diámetro Deseado de polea tractora Dt: Si se desea un diámetro diferente al surgido através del programa, el usuario ingresa el diámetro deseado de la polea de tracción, lacual se muestra en el campo siguiente, como seleccionada.Una vez completados los campos anteriormente explicados, el programa muestra losresultados obtenidos en los campos a continuación de la misma ventana, en color rojo.Límite de seguridad de deslizamiento de los cables en condición de cargaSeguridad de deslizamiento de los cables en condición de cargaLímite de seguridad de deslizamiento de los cables en condición de frenado deemergenciaSeguridad de deslizamiento de los cables en condición de frenado de emergencia,carga completa, cabina abajoSeguridad de deslizamiento de los cables en condición de frenado de emergencia,carga completa, cabina arribaLímite de seguridad de deslizamiento de los cables en condición de cabina retenidaSeguridad de deslizamiento de los cables en condición de cabina retenidaCoeficiente de seguridad mínimo de los cables de suspensión SfCoeficiente de seguridad de los cables de suspensión ν >= (12.25)
2.3.1.3 MotorEn la siguiente ventana, se explican los campos que deben ser completados para elcálculo de la potencia de motor requerida:
- 28 - FineLIFT
El programa calcula los siguientes campos de forma automática (en color rojo):Carga Nominal Q (kg)Peso de la Cabina y el Bastidor P (kg)Peso del Contrapeso G (kg)Velocidad de la Cabina Vc (m/s)Coeficiente de Suspensión CmEl usuario debe completar los siguientes campos:Grado de eficiencia de la Polea de tracción n1: Ingrese el valor de la eficiencia de lapolea de tracción.Grado de eficiencia de los rodamientos de la Polea n2: Ingrese el valor de la eficienciade los rodamientos de la polea.Grado de eficiencia del Tornillo Sinfín n3: Ingrese el valor de la eficiencia del tornillosinfín.Una vez que el usuario selecciona el motor deseado desde el campo motorseleccionado, el programa define y muestra los valores de los campos fuerza actuantey potencia necesaria del motor. A continuación se muestra el valor de la potencia delmotor requerido.
2.3.1.4 Limitador de velocidadPara efectuar los cálculos del limitador de velocidad deberán ser completados los campossiguientes:Peso extra derivado del tensado del Limitador de Velocidad G' (kg): El usuarioingresa el valor del peso derivado del tensado. Un valor típico es el de 50 kg.Tipo de Polea del Limitador: Defina si la polea del limitador tendrá garganta de perfilsemicircular, semi circular con desfondado, perfil V con desfondado o perfil V conendurecimiento, sin desfondado.Ángulo de desfondado beta β (o): Introduzca el ángulo de desfondado. El mismodeberá ser menor que 106o.Ángulo de la garganta gama γ (o): Introduzca el ángulo de la garganta. El valor mínimodel ángulo es de 25o.Ángulo de Abrazamiento de los cables sobre la polea del Limitador alfa' α' (°): Sidesea cambiar el valor por defecto, complete este campo. Los valores válidos oscilanentre los 150o y los 220o.
FineLIFT - 29-
Una vez completados los campos arriba explicados, el programa calcula el coeficientede fricción de cables y polea, así como también la velocidad mínima de actuación dellimitador y la velocidad máxima de actuación de limitador.Velocidad deseada de actuación del limitador V'des (m/s): Si lo desea, podráseleccionar el valor de la velocidad deseada del limitador, de lo contrario, el programaselecciona en forma automática el valor mínimo requerido para dicha velocidad.Una vez completados los datos anteriores, el programa define los siguientes valores:Velocidad de actuación del limitador V’ (m/s)Coeficiente de rozamiento de cables y polea f’Fuerza requerida para la actuación del mecanismo paracaídas en direcciónascendente Feup (kg)Fuerza ejercida en el cable de suspensión en dirección ascendente S2up (kg)Fuerza requerida para la actuación del mecanismo paracaídas en direccióndescendente Fed (kg)Fuerza ejercida en el cable de suspensión en dirección descendente S2d (kg)Número de cables del limitador de velocidad n': Ingrese el número de cables dellimitador de velocidad.
Tipo de Cables de suspensión: Pulsando F11 o haciendo clic en el botón del campo,seleccione el tipo de cable que desee desde la biblioteca de cables de suspensión.Diámetro deseado de cables de suspensión d' (mm): Si lo desea, pulsando F11 ohaciendo clic en el botón del campo, seleccione desde la biblioteca de cables desuspensión, un valor de diámetro diferente al calculado por el programa.A continuación el programa define y muestra el diámetro de cables de suspensión, lacarga de rotura de cables y el coeficiente de seguridad.
- 30 - FineLIFT
Diámetro deseado de la polea del limitador D' (mm): Si desea seleccionar un diámetrodistinto al calculado por el programa, selecciónelo desde la biblioteca de poleas queaparece al pulsar F11 o haciendo clic en el botón del campo. A continuación se muestrael diámetro seleccionado de polea de limitador D'.Diámetro deseado de la polea de tensión Dp' (mm): Si desea seleccionar un diámetrodistinto al calculado por el programa, selecciónelo desde la biblioteca de poleas queaparece al pulsar F11 o haciendo clic en el botón del campo. A continuación se muestrael diámetro seleccionado de polea de tensión Dp'.
2.3.1.5 AmortiguadorEl programa calcula de forma automática los campos siguientes (en color rojo):Carga Nominal Q (kg)Peso de la Cabina y del Bastidor P (kg)Peso del Contrapeso del Limitador G’(kg)Velocidad de la Cabina Vc (m/s)Para el cálculo de los amortiguadores, deberán ser ingresados los siguientes datos:Número de Amortiguadores de la Cabina: En este campo el usuario debe ingresar elnúmero de amortiguadores que se utilizarán en la instalación.Tipo de Amortiguador deseado: Si lo desea, el usuario puede seleccionar un tipodiferente de amortiguador al seleccionado por el programa desde la biblioteca deamortiguadores, pulsando la tecla F11 o haciendo clic en el botón del campo.
La variedad de amortiguadores que aparecen en “Tipo de Amortiguador deseado” son lassiguientes:
De Acumulación de Energía con Características Lineales
De Acumulación de Energía con Características no Lineales
De Acumulación de Energía con Amortiguación del Movimiento de Retorno
De Disipación de EnergíaSe definen y muestran los siguientes resultados:Tipo de Amortiguador seleccionadoCarrera Mínima Admisible S (mm)Peso Mínimo de la Carga Estática por Amortiguador de Cabina (kg)Peso Máximo de la Carga Estática por Amortiguador de Cabina (kg)
FineLIFT - 31-
2.3.1.6 Guías del ContrapesoPara el cálculo de las guías del Contrapeso el usuario debe definir los siguientes datos:Número de Guías del Contrapeso ng: Ingrese el número de guías que tendrá elcontrapeso del ascensor. El valor corriente es el de 2 guías.Número de Paracaídas del Contrapeso: Ingrese el número de paracaídas que tendrá elcontrapeso. El valor corriente es el de 1 paracaídas.
Tipo deseado de Paracaídas del Contrapeso: Seleccione el tipo deseado deparacaídas del contrapeso desde la biblioteca que aparece al pulsar la tecla F11 o elbotón del campo.Si este campo queda en blanco se selecciona el paracaídas de doble dirección el cual nonecesitará verificación al pandeo.Distancia entre Fijaciones de Guías del Contrapeso lg (mm): Ingrese el valor de ladistancia entre las fijaciones de las guías del contrapeso.Material de Guías: Seleccione desde la lista mostrada el material deseado para lasguías.Tipo de Guías del Contrapeso: Seleccione desde la biblioteca de guías el tipo de guíasde contrapeso que desea utilizar.Guías deseadas del Contrapeso: Seleccione el tipo deseado de guías del contrapesodesde la biblioteca que aparece al pulsar la tecla F11 o el botón del campo. De locontrario se considera el tipo de guías seleccionada por el programa.Excentricidad del Contrapeso en relación al eje x (mm): Defina la posición de la masadel contrapeso en relación al eje x de las guías.Excentricidad del Contrapeso en relación al eje y (mm): Defina la posición de la masadel contrapeso en relación al eje y de las guías.Distancia vertical entre Guiadores del Contrapeso hg (mm): Ingrese la distancia entrelos guiadores del contrapeso.
- 32 - FineLIFT
2.3.2 Ascensores Hidráulicos EN 81-2Los ascensores hidráulicos se dividen en las siguientes categorías de acuerdo a su tipode suspensión:1. HAIUn pistón posterior o lateral, acción indirecta a través de cables de acero.Aplicación en cargas que oscilan entre los 150 y los 1.800 kgAplicación en longitud de accionamiento entre los 4.0 y los 35.0 m2. HASUn pistón posterior o lateral, acción directaAplicación en cargas que oscilan entre los 150 y los 1.800 kgAplicación en longitud de accionamiento entre los 2.5 y los 8.0 m3. HAUn pistón inferior, acción directaAplicación en cargas que oscilan entre los 225 y los 6.000 kgAplicación en longitud de accionamiento entre los 2.5 y los 15.0 m4. HADDos pistones laterales, acción directaAplicación en cargas que oscilan entre los 750 y los 12.000 kgAplicación en longitud de accionamiento entre los 2.5 y los 8.0 m5. HADIDos pistones laterales, acción indirecta a través de cables de aceroAplicación en cargas que oscilan entre los 750 y los 6.000 kgAplicación en longitud de accionamiento entre los 4.0 y los 35.0 mEl tipo de suspensión define el procedimiento de los cálculos y el tipo de verificación a serefectuados por el programa.Dentro de la Guía del Usuario se describen detalladamente las hojas de cálculopertinentes junto con los cálculos que se ejecutan en el caso de ascensores hidráulicos.En particular se enumeran todos los parámetros que intervienen en los cálculos y seanalizan los principios sobre los cuales se basan los cálculos. El orden y la lógicaseguidos por el programa son exactamente los mismos que los que se detallan acontinuación.
FineLIFT - 33-
2.3.2.1 Cable de Suspensión de la Polea y del eje de la PoleaPara el cálculo del cable de suspensión de la polea y del eje de la polea el usuario deberácompletar los siguientes datos de la ventana “Cables de Suspensión”, procediendo de lamanera que se explica a continuación:
Número de Cables de Suspensión: Ingrese el número de los cables de suspensión delascensor. El valor deberá ser siempre superior a dos.Tipo de Cables de Suspensión: Seleccione el tipo de cable de suspensión que deseedesde la biblioteca de cables de suspensión, pulsando la tecla F11 o haciendo clic en elbotón del campo.Diámetro deseado de Cables de Suspensión: Si lo desea podrá seleccionar undiámetro de los cables de suspensión diferente al definido por el programa, pulsando latecla F11 o haciendo clic en el botón del campo.Una vez completados los campos anteriores, el programa calcula y muestra el diámetrode cables de suspensión, carga de rotura y el coeficiente de seguridad.Diámetro Deseado de Polea D: Si lo desea podrá seleccionar un diámetro de la poleadiferente al definido por el programa, pulsando la tecla F11 o haciendo clic en el botón delcampo. El diámetro seleccionado de polea D se muestra a continuación.El esfuerzo (peso) de la polea Prh es calculado y mostrado por el programa.Material de Eje de la Polea: Seleccione el material del eje de la polea: St37, St 44 oSt52.Diámetro deseado de Eje de la Polea da: Si lo desea podrá seleccionar un diámetro deleje de la polea diferente al definido por el programa, desde la biblioteca de poleas,pulsando la tecla F11 o haciendo clic en el botón del campo. El diámetro seleccionadode eje de polea da es calculado y mostrado por el programa.Se calculan y muestran los siguientes resultados:Módulo Resistente de Eje de Polea W (mm³)Distancia de Soporte C (mm)Esfuerzo de Eje sigma (Nt/mm²)
- 34 - FineLIFT
2.3.2.2 Pistón-Cilindro-ConducciónComo se muestra en el diálogo siguiente, los datos a completar para proceder al cálculodel pistón, el cilindro y la conducción del ascensor, son:
Longitud deseada del Pistón L (mm): Ingrese la longitud del pistón.Material del Pistón – Cilindro: Seleccione el material deseado para el pistón y el cilindroentre los siguientes: St37, St44 o St52.Material de Conducción: Seleccione si el material de la conducción será St37, St44,St52 o material elástico.Tipo de Conducción: Seleccione el tipo deseado de la conducción desde la biblioteca deconducciones que aparece al pulsar la tecla F11 o el botón del campo.Diámetro Externo deseado de Conducción: El usuario define el diámetro externo de laconducción la cual se muestra en mm.Fabricante del Pistón y Cilindro: Seleccione el nombre del fabricante de pistones ycilindros que prefiera desde la biblioteca que aparece al pulsar la tecla F11 o el botón delcampo.Tipo de Pistón deseado: Si desea un tipo de pistón diferente al seleccionado por elprograma y ha completado el campo anterior (Fabricante de pistones-cilindros)seleccione el tipo deseado de pistón desde la biblioteca de pistones que aparece alpulsar la tecla F11 o el botón del campo. El tipo de pistón seleccionado es mostradopor el programa.Guiado Externo: Indique “Sí” o “No” según exista o no guiado externo. (Se completa sóloen el caso de pistones telescópicos).
FineLIFT - 35-
Unidades de ascensor telescópicos sin guiadoexterno
Unidades de ascensor telescópicos conguiado externo
Al pulsar el botón “Pistón” aparece la siguiente ventana con los valores calculados y losvalores máximos permisibles del pistón.
- 36 - FineLIFT
¡Atención! Si no fue calculado ningún pistón, significará que o bien el fabricanteseleccionado no posee el pistón en el material seleccionado (por lo tanto deberáseleccionarse otro fabricante u otro material para el pistón, p.ej. St 52) o el fabricanteespecífico no posee ningún pistón aceptable que se corresponda a los resultados de loscálculos.
Se muestran en forma automática los siguientes resultados:Longitud del Pistón L (m)Carga Crítica de Flexión Fcr.1 (N)Carga de Flexión del Pistón Fs1 (N)Presión estática de Operación P1 estat (N/mm²)Esfuerzo Admisible de las Paredes del Pistón P estat.pi. (N/mm²)Esfuerzo Admisible de las Paredes del Cilindro P estat.cyl. (N/mm²)Esfuerzo Admisible de las Paredes de la Conducción P estat.du. (N/mm²)Esfuerzo Admisible del Fondo del Cilindro P estat.bas. (N/mm²)Esfuerzo Admisible de las Ranuras del Fondo del Cilindro P estat.bas. (N/mm²)
2.3.2.3 Unidad de potenciaEstos son los datos a completar por el usuario para la selección de la bomba y del motordel sistema:Bomba seleccionada: El usuario podrá seleccionar desde la biblioteca de bombas (queaparece al pulsar la tecla F11 o al hacer clic en el botón del campo) una bomba de caudaligual o mayor que el caudal mínimo requerido según los cálculos del programa.Motor seleccionado: El usuario podrá seleccionar desde la biblioteca de motores (queaparece al pulsar la tecla F11 o al hacer clic en el botón del campo) un motor cuyapotencia nominal sea igual o mayor que la potencia nominal mínima requerida según loscálculos del programa.
FineLIFT - 37-
2.3.2.4 GuíasEl usuario debe completar los datos siguientes en la ventana que aparece a continuaciónpara proceder al cálculo de las guías:
Carga Nominal del Ascensor Q (kg): Se muestra el valor de la carga nominal delascensor que ha sido calculado en la ventana “Datos Específicos”.Peso de la Cabina P (kg): Se muestra el valor del peso de la cabina, calculado en laventana “Datos Específicos”.Esfuerzo debido a equipos auxiliares Μ (Ν): Ingrese el esfuerzo que actúa sobre lasguías, debido a los equipos auxiliares, en Newtons.Factor de Impacto k3: Ingrese el factor de impacto k3 especificado por el fabricante.Material de Guías: Especifique el material de las guías: St37, St44 o St52.Distancia entre Fijaciones de Guías l (mm): Ingrese el valor de la distancia entre lossoportes de la guía.Profundidad de la cabina según el eje X Dx: Ingrese el valor de la profundidad de lacabina sobre el eje x.Profundidad de la cabina según el eje Y Dy: Ingrese el valor de la profundidad de lacabina sobre el eje Y.Posición x del centro del Bastidor en relación con la coordenada x de la guía (mm):Ingrese la posición del centro de masa del bastidor, sobre el eje x de la superficie de lasección transversal de la guía.
- 38 - FineLIFT
Posición y del centro del Bastidor en relación con la coordenada y de la guía (mm):Ingrese la posición del centro de masa del bastidor, sobre el eje y de la superficie de lasección transversal de la guía.Posición x del centro de la Suspensión en relación con la coordenada x de la guíaxs (mm): Ingrese la posición de la suspensión (S) sobre el eje x la superficie de lasección transversal de la guíaPosición y del centro de la Suspensión en relación con la coordenada y de la guíays (mm): Ingrese la posición de la suspensión (S) sobre el eje x la superficie de lasección transversal de la guía.Posición deseada x del centro de la cabina en relación con el eje x de la guía xc(mm): Ingrese (si lo desea) la distancia sobre el eje x entre la posición del centro de lacabina y el eje x del eje de la guía.Posición deseada y del centro de la cabina en relación con el eje y de la guía yc(mm): Ingrese (si lo desea) la distancia sobre el eje y entre la posición del centro de lacabina y el eje y del eje de la guía.Posición X del centro de la cabina en relación con el eje x de la guía xc (mm): Eneste campo se calcula la distancia sobre el eje x entre la posición del centro de la cabinay el eje x de la guía (si el usuario no ha especificado una distancia deseada).Posición Y del centro de la cabina en relación con el eje y de la guía yc (mm): Eneste campo se calcula la distancia sobre el eje x entre la posición del centro de la cabinay el eje x de la guía (si el usuario no ha especificado una distancia deseada).Posición X de la puerta 1 en relación al eje x de la guía x1 (mm): Ingrese (si lo desea)la distancia sobre el eje x entre la puerta 1 (la opuesta a la guía) y el eje x de la guía.Posición Y de la puerta 1 en relación al eje y de la guía y1 (mm): Ingrese (si lo desea)la distancia sobre el eje y entre la puerta 1 (la opuesta a la guía) y el eje y de la guía.Posición X de la puerta 2 en relación al eje x de la guíax2 (mm): Ingrese (si lo desea)la distancia sobre el eje x entre la puerta 2 (la cercana a la guía) y el eje x de la guía.Posición Y de la puerta 2 en relación al eje y de la guíay2 (mm): Ingrese (si lo desea)la distancia sobre el eje y entre la puerta 2 (la cercana a la guía) y el eje x de la guía.Posición X de la masa de la cabina en relación al eje x de la guía xp (mm): En estecampo se calcula la posición del centro de gravedad (P) de la cabina, sobre el eje x de lasección transversal de la guía.Posición Y de la masa de la cabina en relación al eje y de la guía yp (mm): En estecampo se calcula la posición del centro de gravedad (P) de la cabina, sobre el eje y de lasección transversal de la guía.Distancia vertical entre guiadores del chasis h (mm): Ingrese el valor de la distanciaentre los guiadores del chasis.Tipo de guías: Seleccione el tipo de guías que desee desde la biblioteca de guías,pulsando la tecla F11 o haciendo clic en el botón del campo.Guías deseadas: Pulsando la tecla F11 o haciendo clic en el botón del campo, es posibleseleccionar un tamaño diferente al tamaño surgido del cálculo del programa, para el tipode guía seleccionado por el usuario.Al pulsar el botón Guías ubicado en la parte derecha superior de la ventana, aparece lasiguiente ventana, la cual muestra los valores calculados y los máximos valoresaceptables.
FineLIFT - 39-
2.3.2.5 AmortiguadorEl programa calcula en forma automática los resultados de los siguientes campos (encolor rojo):Carga Nominal Q (kg)Peso de la Cabina y del Bastidor P (kg)Velocidad en descenso de la Cabina Vc (m/s)Para el cálculo de los amortiguadores, el usuario deberá ingresar los siguientes datos:Número de Amortiguadores: Se ingresa el número de amortiguadores.Tipo de Amortiguadores deseado: Seleccione si lo desea, un tipo de amortiguadoresdiferente al seleccionado por el programa, desde una variedad de tipos deamortiguadores de la biblioteca que aparece al pulsar la tecla F11 o el botón del campo.
- 40 - FineLIFT
La variedad de amortiguadores que aparecen en “Tipo de Amortiguador deseado” son lassiguientes:
De Acumulación de Energía con Características Lineales
De Acumulación de Energía con Características no Lineales
De Acumulación de Energía con Amortiguación del Movimiento de Retorno
De Disipación de EnergíaSe definen y muestran los siguientes resultados:Tipo de Amortiguadores seleccionadoCarrera Mínima Admisible S (mm)Carga Estática Mínima por Amortiguador de Cabina (kg)Carga Estática Máxima por Amortiguador de Cabina (kg)
2.3.3 VistaEsta opción incluye la sub opción “Barra de Herramientas”, de acuerdo a los estándaresconocidos de Windows.
2.3.4 Ventanas
2.3.4.1 Carátula (del tema del proyecto)La ventana “Carátula” es la primera página del proyecto a ser imprimido y el programa lepermite seleccionar entre diferentes tipos de carátulas, o incluso crear su propia carátulacon las características deseadas por el usuario. Seleccionando “Carátula” la opción deeste nombre aparece en el menú principal. Este comando contiene sub opciones, entreellas la opción “Plantilla”. Cuando el usuario selecciona una plantilla aparece en supantalla una ventana con el texto y características correspondientes a la plantillaseleccionada (confeccionada y guardada con anterioridad).
Nota: Las plantillas de las Carátulas se guardan en los directoriosFINE11_LIFT\CALC\Anel\ con nombres como ANELCV01.RTF, ANELCV02.RTF, etc.,mientras que sus descripciones pueden ser encontradas en el archivo ANELCP.LST, quese encuentra en el mismo directorio.
2.3.4.2 Hipótesis de cálculo
El texto de las hipótesis y de las reglas de cálculo del proyecto (el resumen de la norma)aparece al seleccionar esta sub opción del comando Ventanas. Este texto puede serincluido para ser imprimido dentro el conjunto de elementos y dibujos del proyecto, previoverificar el casillero del mismo en “Contenidos de Impresión”. Cuando se selecciona“Hipótesis de Cálculo” desde el comando “Ventanas” aparece en el menú principal uncomando que lleva el mismo nombre desde el cual se puede seleccionar la sub opción“Plantillas”. Cuando el usuario selecciona una plantilla aparece en su pantalla unaventana con el texto y características correspondientes a la plantilla seleccionada(confeccionada y guardada con anterioridad).
FineLIFT - 41-
¡Atención! Según el tipo de ascensor (hidráulico o electromecánico), el programamostrará las hipótesis de cálculos respectivas desde la sub opción “Plantillas” yamencionada.
Nota: Las plantillas de las Hipótesis de Cálculo se guardan en los directoriosFINE14_LIFT\CALC\Anel\ bajo nombres como ANELPR01.RTF, ANELPR02.RTF, etc.,mientras que sus descripciones pueden ser encontradas en el archivo ANELPR.LST, quese encuentra en el mismo directorio.
2.3.4.3 Vista Preliminar del CálculoEsta opción abre una ventana que contiene el texto del proyecto. Dentro de esta ventanael texto del proyecto puede ser editado por el usuario de acuerdo a lo mencionado en lasección 1.3.4. En particular, al hacer clic en el icono “Editar texto”, el menú principal de lapantalla es reemplazado por un menú de edición de texto que le da al usuario lacapacidad de editarlo y reemplazarlo hasta el momento de salir del mismo (seleccionando“Cerrar” desde el menú Archivos) cuando podrá ver nuevamente su texto sobre un fondode color crema.
2.3.4.4 Estimación de las cantidadesEn esta ventana se muestra una lista detallada de los materiales utilizados en el proyecto,el precio de cada uno de ellos y el coste total del sistema.
2.3.4.5 DibujoEsta opción abre la ventana “Dibujo” en la cual el usuario puede importar uno de losdibujos pre-dibujados incluidos en el programa. Esto puede ser hecho seleccionando eldibujo desde la opción “Seleccionar Dibujo” desde el comando “Dibujo” que aparece allado del comando “Ventanas” en el menú principal. Esta sub opción abre una nuevaventana denominada “Dibujo de Ascensores” desde donde podrá seleccionar el dibujodeseado.Podrá usar la opción “Mostrar Página” del grupo de comandos de “Dibujo” para obteneruna vista previa de los dibujos en su pantalla, así como también la opción “Escala” paradefinir la escala de impresión.Además, el usuario cuenta también con la ayuda de herramientas de dibujo muy útilescomo encuadre en tiempo real, zoom en tiempo real, zoom ventana, zoom extensión, etc.El usuario tiene también la posibilidad de exportar el dibujo a formatos .dwg o.dxf yactivar la conexión a 4MCAD o a AutoCAD.
2.3.4.6 Informe TécnicoComo se verá a continuación, la ventana del “Informe Técnico” apoya la descripción delinforme técnico del proyecto, permitiendo la selección de distintas plantillas yproporcionando todas las características de procesamiento de textos disponibles.Además el usuario tiene la libertad de configurar nuevas plantillas de acuerdo a susnecesidades. Al seleccionar “Informe Técnico”, aparece la ventana correspondiente,totalmente actualizada con los resultados del proyecto. Además aparece en el menúprincipal de la pantalla una opción adicional (a continuación a la opción “Ventanas”) conel nombre “Informe Técnico”.Al seleccionar “Plantilla” desde este menú, aparece en su pantalla la ventana“Seleccionar Plantilla” conteniendo la lista de plantillas disponibles para la aplicaciónascensores.
- 42 - FineLIFT
Al seleccionar la plantilla deseada desde dicha ventana (con la ayuda del ratón yhaciendo clic en el botón “Cargar”) aparece el texto correspondiente en la ventana deInforme Técnico, sobre fondo color crema y con todos los resultados del proyectoactualizados. Cualquier modificación que se desee realizar en el proyecto del informetécnico, ya sea cambiar de posición parámetros o procesar textos de la manera deseada,podrá ser efectuada haciendo clic en el icono “Editar Plantilla”.
¡Atención!: Según el tipo de ascensor de nuestro proyecto (hidráulico simple o MRL,electromecánico simple o MRL) el programa selecciona desde las plantillas en formaautomática, el informe técnico respectivo para ser mostrado en pantalla.
Nota: Los archivos de las plantillas de los informes técnicos están ubicados en eldirectorio FINE14_LIFT\CALC\Anel\ con el nombre ANELTP01.RTF para la primeraplantilla de la lista, ANELTP02.RTF para la segunda, etc., mientras que las descripcionesde las plantillas podrán ser encontradas en el archivo ANELTP.LST ubicado en el mismodirectorio.
2.3.5 BibliotecasLas bibliotecas de la aplicación contienen los siguientes elementos:
Guías: Incluye categorías de guías cada una de las cuales está compuesta pordiferentes tipos. Cada tipo se presenta con su nombre, su material (p.ej. St33), susdimensiones (p.ej. T50x50x50), la superficie de su sección, el espesor de losguiadores, el momento de inercia, el módulo resistente, el ancho del alma, el anchode la placa de unión, el espesor de la placa de unión, el diámetro del tornillo y suprecio.
Cables de suspensión: El usuario puede definir los tipos de los cables desuspensión con su diámetro nominal estandarizado, el peso, límite de rotura y preciorespectivos.
Poleas: La biblioteca de poleas contiene el diámetro estandarizado junto con el pesoy precio de las mismas.
Motores para ascensores eléctricos: La biblioteca de motores, contiene varios tiposde motores junto con el nombre de su fabricante, su potencia nominal (HP) y suprecio.
Pistones: En la biblioteca de pistones se definen categorías y un número dediferentes tipos para cada categoría. Cada tipo contiene los datos siguientes: Material,diámetro exterior del pistón, diámetro interior del pistón, espesor de la pared delvástago, peso del pistón, diámetro exterior del cilindro, diámetro interior del cilindro,espesor del cilindro, tipo de fondo, radio, precio, etc.
Bombas: Las bombas de la biblioteca se definen por su tipo, caudal, coeficiente a yb, precio y código.
Conducciones: Cada tipo de conducción contiene su nombre y su material así comotambién su diámetro externo, interno y nominal junto con su respectivo espesor, lapresión estática y de prueba y por últimos el precio del mismo.
Motores para ascensores hidráulicos: La biblioteca de motores contiene distintostipos de motores con el nombre de su fabricante, su potencia nominal (HP) y el preciorespectivo.
Ejes de poleas: Cada tipo de eje de polea contiene su descripción, material,diámetro, módulo resistente, precio y la distancia de brazo del soporte.
FineLIFT - 43-
Cintas de suspensión: Cada tipo de cinta consta de su descripción, diámetronominal, peso, límite de rotura precio y diámetro de los alambres.
Poleas para cintas de suspensión: Cada polea consta de su descripción, sudiámetro, su peso y su costo.
Motores para ascensores MRL: La biblioteca de motores MRL contiene varios tiposde dichos motores con el nombre de su fabricante, su potencia nominal (HP) y surespectivo costo.
Las bibliotecas se encuentran abiertas a cualquier actualización que el usuario deseehacer en las mismas.
Notes: Los archivos de las Bibliotecas usadas por el programa Ascensores seencuentran ubicados en el directorio FINE14_LIFT\LIBS\DATAF\ bajo los siguientesnombres:
Guías DBΚ1.MDB
Cables de suspensión DBΚ2.MDB
Poleas DBΚ3.MDB
Motores p/ascensores eléctricos DBΚ4.MDB
Pistones DBΚ5.MDB
Bombas DBΚ6.MDB
Conducciones DBΚ7.MDB
Motores p/ascensores hidráulicos DBΚ8.MDB
Ejes de polea DBΚ9.MDB
Cintas de suspensión DBΚ11.MDB
Poleas para Cintas de suspensión DBΚ12.MDB
Motores para ascensores MRL DBΚ13.MDB
2.3.6 AyudaEl comando “Ayuda” incluye una cantidad de opciones cuyo objetivo es el de apoyar alusuario en la comprensión y aprendizaje de cada aplicación a partir de distintos caminos.La más usada de ellas es la opción “Contenidos e Índice” que sigue la estandarizacióncomún a Windows.
FineLIFT - 45-
3. Componente CAD
3.1 Entorno general CADComo se ha mencionado anteriormente, el entorno general CAD se caracteriza por unainterfaz similar a la de AutoCAD, como podrá ver el usuario a continuación:
El comando “Dibujo de Ascensor”, ubicado dentro del grupo de comandos AutoNET y pordebajo del comando Cálculos, genera los dibujos detallados que serán adjuntados a losresultados de los cálculos los cuales fueron mostrados en el capítulo anterior. Enparticular los dibujos se generan automáticamente a través de los resultados delcomponente de cálculo y de acuerdo al procedimiento descrito en el párrafo siguiente 3.2.
3.2 Generación de los Dibujos de los Ascensores3.2.1 IntroducciónUna vez seleccionada la opción “Dibujo de Ascensor” -> “Crear”, se presenta la ventanasiguiente en la pantalla. El procesador de dibujo del programa genera todos los dibujosnecesarios para completar y perfeccionar los estudios en relación al resultado de loscálculos.
- 46 - FineLIFT
En particular, esta ventana está compuesta por cinco secciones:
La sección que incluye los parámetros del cálculo
La sección que incluye los parámetros del dibujo
La sección que incluye los parámetros de las capas
La sección que incluye los parámetros de la visualización de los dibujos
La sección en la que se muestran los mensajes y las informaciones adicionalesrelacionadas con la creación de los dibujos
Dentro del menú principal, podremos ver las siguientes opciones: “Parámetros”, “Dibujo” y“Ver”.Mediante el uso de la opción “Parámetros”, el usuario podrá inicializar todos los valoresdel dibujo en cualquier momento que lo desee. Esta inicialización se efectúa ya sea enbase a los valores que han sido calculados en el estudio del caso, o a los valores quefueron guardados por última vez. Para el segundo caso, es requisito que el dibujo hayasido creado previamente al menos una vez.Los cambios que se efectúan en el dibujo, aparecen en tiempo real en el visor, una vezque se haya hecho un “auto-refresh” seleccionando “redibujar” desde el menú delcomando “Dibujo”. Alternativamente, la actualización podrá también efectuarse pulsandola tecla “F5”.Desde la opción “Ver” el usuario podrá cambiar la configuración de la ventana (p.ej.activar o inactivar la ventana de mensajes)
3.2.2 Parámetros del CálculoLa mayoría de los campos se muestran ya completados con los resultados derivados delentorno de cálculos. Sin embargo el usuario puede procesar el dibujo de acuerdo a suspreferencias. Para lograrlo puede modificar los valores que desee en los distintoscampos, ya sea insertando valores diferentes, u obteniendo valores desde las bibliotecastécnicas del programa. Para ello deberá utilizar el icono que se encuentra acontinuación a cada campo de valores (y que corresponden a elementos de la biblioteca).
Además, el usuario puede utilizar los iconos que se refieren a alguna ventana auxiliardonde se podrán encontrar selecciones alternativas.
FineLIFT - 47-
Los campos de valores aparecen coloreados con un color el cual depende de susatributos. En particular:Los campos con fondo color blanco contienen valores simples.Los campos con fondo color cian contienen valores que resultan ya sean de las tablas delas bibliotecas o que dependen de otros valores y por lo tanto derivan de los cálculos. Enel caso específico del “coeficiente de suspensión (Cm)”, valor que yace sobre fondo cian,el valor se produce a partir de la selección del tipo de ascensor y no debe ser cambiadopor el usuario.
3.2.3 Parámetros del Dibujo
En esta sección, el usuario define las escalas de los dibujos para cada uno de ellos enparticular. Además, al pulsar el icono se podrá ver el dibujo relacionado con cada unode los respectivos elementos de la lista (p.ej. la planta del hueco). Pulsando el icono deDibujo Compuesto, en la parte inferior de la sección, aparece en el visor el dibujocompleto, compuesto de los dibujos individuales, cada uno de los cuales ha sido dibujadocon la escala adecuada.
3.2.4 Parámetros de la Capas
- 48 - FineLIFT
En esta sección el usuario puede definir los colores de las diferentes capas, así comotambién la altura (en mm de dibujo) de los textos que serán insertados en los dibujos.Además, el usuario podrá definir acá, las capas que serán visibles y las que no lo serán.
3.2.5 Vista PreviaEsta ventana posibilita al usuario poder ver previamente los dibujos a través de lassiguientes facilidades:
Encuadre en tiempo real
Zoom en tiempo real
Zoom ventana
Zoom extensión
RegenerarLas características de estos comandos podrán ser fácilmente comprendidas por elusuario.
3.2.6 MensajesEn el caso de que existieran errores durante la creación de los dibujos, aparecenmensajes enfatizados en negritas rojas. Estos mensajes se pueden ver en la parte inferiorizquierda de la pantalla dentro del texto de informaciones adicionales que van señalandoel progreso durante la creación del dibujo al mismo tiempo que el programa procede a lageneración del mismo.Finalmente, una vez cerrada la ventana “Diseño del Ascensor”, el programa crea unarchivo con el mismo nombre que el archivo del proyecto con el añadido del sufijo “LV” yla extensión .dwg (p.ej. nproyectoLV.dwg). Desde este dibujo el usuario tendrá laposibilidad de efectuar todas las modificaciones que puedan ser necesarias (p.ej. corregirla ubicación de la sala de máquinas, adicionar una puerta a la misma, etc.).En caso de que el usuario desee utilizar los dibujos para ascensores “listos para usar”que se encuentran en la biblioteca de FINE, deberá seleccionar en primer lugar la opción“Ascensores” desde “Símbolos Generales”. A continuación una vez que se abre laventana con los diferentes slides conteniendo los dibujos del programa, podrá seleccionarel dibujo que necesita. Con el objeto de imprimir los dibujos del ascensor en la escaladeseada el usuario debe seguir los siguientes pasos:
Defina la escala de impresión, p.ej. 1:50 (en este caso estamos definiendo 1000 mm= 50 unidades de dibujo)
Las porciones del dibujo que el usuario desee imprimir en una escala diferente, p.ej.1:20, se escalan siguiendo la proporción [escala general de impresión]/[escala deimpresión del dibujo], p.ej. 50/20=2.5, lo cual significa que el usuario escala el dibujo2.5 veces para que el mismo resulte en escala 1:20.
Desde AutoBLD» -> «Dibujos – Bibliotecas de Símbolos» -> «General»seleccionamos un rótulo o leyenda en la escala apropiada.
FineLIFT - 49-
3.3 BibliotecasLas bibliotecas contienen el equipamientonecesario para los dibujos del ascensor (comose muestra en el menú respectivo). Son lasmismas bibliotecas incluidas en el entorno deCálculos, desde donde podrán seractualizadas.
3.4 Símbolos y Dibujos3.4.1 Símbolos generalesEsta opción incluye varios símbolos,configuraciones y otros dibujos que pueden ser utilizados en estudios de caso deascensores.
3.4.2 Administración de Dibujos del UsuarioLa opción de “Administración de Dibujos del Usuario” lo guía a un sub menú que incluyetodos los dibujos creados por el usuario.
El usuario podrá insertar de forma simple uno o más dibujos en forma de bloquesseleccionando:Desde archivoDesde dibujoArchivos múltiplesBloques múltiples
- 50 - FineLIFT
Punto de inserción: Determine el punto desde el cual será insertado el dibujo o elbloque.Insertar escala: Determine la escala del dibujo o del bloque que desea insertar.Rotación: Si desea rotar el bloque o el dibujo, verifique el casillero “Dibujo” e indique elángulo de rotación en el casillero “Ángulo”.Capa: Determine la capa en la cual será insertado el dibujo o el bloque.Además, el usuario podrá verificar el casillero de la opción “Inserción Múltiple” paratener la posibilidad de insertar de forma simultánea más de un bloque o dibujo.El usuario puede copiar, mover, editar o borrar un bloque o un dibujo anteriormenteinsertado, seleccionando el mismo desde la imagen correspondiente y haciendo clic enuno de los botones de edición en la parte inferior derecha de la página.Desde la parte superior de la ventana, el usuario podrá editar las paletas, las categorías ylas bibliotecas que el usuario ha creado haciendo clic en el botón “Administrar base dedatos”.
3.5 Principios de Dibujo & Comandos BásicosUna de las grandes ventajas del paquete es que la estructura y las características delentorno de dibujo del mismo siguen los estándares de la industria CAD adoptados porAutoCAD, 4MCAD, etc. En particular, el espacio disponible de trabajo es el siguiente:
Como se muestra en la figura anterior, la pantalla se divide en las siguientes “zonas”:
Barra de comandos: La línea de comandos es la zona donde se ingresan loscomandos y se visualizan los mensajes y solicitudes del comando.
Zona Gráfica: La zona más grande de la pantalla, donde se crean y editan los dibujos.
Cursor: El cursor se utiliza para dibujar, seleccionar objetos y ejecutar comandosdesde los menús o los cuadros de diálogo. El cursor puede presentarse como cursorgráfico (Cruz), caja de selección, cursor gráfico con caja de selección, etc., según cuálsea el comando o la acción en curso.
Menús desplegables: Se visualizan cada vez que se selecciona alguno de estoscomandos (AutoBLD, AutoNET, etc.).
FineLIFT - 51-
Barra de Estado: Es la línea en la parte inferior de la pantalla donde se visualizan elnivel actual, el estado del dibujo, y las coordinadas corrientes del cursor.Tenga en cuenta que cada botón del ratón realiza una función específica. Lasfunciones de los botones del ratón son las siguientes:
Botón Izquierdo: Selecciona un comando, un punto o un objeto.Botón derecho: Enter
Nota: En el caso de que su ratón tenga sólo dos botones (o tenga tres, pero el driver delratón no ha sido instalado correctamente para el uso del botón central), las primeras dosfunciones se ejecutan de la manera descrita mientras que el tercero puede ser sustituidopor la combinación de la tecla "Shift" (Mayús) y el botón derecho del ratón (clic derecho altiempo que se pulsa <Shift>).
3.5.1 Ayudas al dibujoEn esta sección se describen las ayudas al dibujo más importantes. Los comandos sonEsnap (referencia a objetos), Ortho (dibujo vertical/horizontal), Grid y Snap (movimientoen incrementos). En forma específica:ESNAP: El comando "Esnap" fuerza el cursor a seleccionar algún punto de referencia deun objeto que se encuentre dentro del contorno de la Caja de Apertura. Los puntos delesnap son puntos geométricos característicos de un objeto (p.ej. Punto final de una línea,Punto central de un círculo, etc.). Si se ha especificado una herramienta de referencia yse mueve el cursor cerca de un objeto, el programa identificará el punto de referenciamediante un marcador que trae la información sobre la herramienta. El comando "Esnap"puede ser activado manteniendo pulsada la tecla "SHIFT" al tiempo que se hace clicderecho en el ratón o haciendo clic con el botón del medio del ratón (si es que estádisponible y activo) o desde la barra de herramientas adicional (versión para Windows). Acontinuación se selecciona la característica desde la ventana que aparece en la pantalla.Por ejemplo, si seleccionamos “Punto Final” desde el menú, el ESNAP selecciona uno delos dos puntos finales del objeto (el más cercano al punto de selección)ORTHO: La función "Ortho" restringe el movimiento del cursor a horizontal o vertical. Labarra de estado señala cuando el comando "Ortho" se encuentra activado mostrando"ORTHO" en negrita. (en AutoCAD, también aparece la indicación "O" en la parte superiorizquierda de la pantalla). El comando se activa o desactiva haciendo clic en el iconocorrespondiente o pulsando F8.GRID: La rejilla de la pantalla es un patrón de puntos verticales y horizontales, ubicadosen los puntos de intersección de los ejes, tal como una cuadrícula imaginaria. Ladistancia de la rejilla puede ser diferente en el eje X y en el eje Y. La rejilla puede seractivada o desactivada mediante un clic en el icono correspondiente o pulsando F7(cuando la rejilla se encuentra activa, aparece resaltada en la Barra de Estado). La rejillaes una ayuda visual para el dibujo que aparece en la pantalla pero no en el dibujoimprimido. Si desea que la rejilla sea impresa, debe dibujarla usted mismo.SNAP: Las coordenadas de posición del cursor gráfico aparecen en el medio de la partesuperior de la zona gráfica. Si se selecciona "Snap" el movimiento del cursor gráfico noserá continuo sino que será restringido a intervalos especificados (distancia mínima demovimiento). Cuando la característica "Snap" está activada, el cursor parecería adherirseo quebrarse, a una rejilla invisible. "Snap" puede activarse o desactivarse ya seahaciendo clic en el botón correspondiente o pulsando la tecla F9 (cuando Snap seencuentra activado, aparece resaltado en la Barra de Estado). También cada vez que elcomando está activo, aparece la indicación "S" en la parte superior izquierda de lapantalla. La configuración por defecto de Snap es de 0.05 m para ambos ejes (X y Y).
- 52 - FineLIFT
3.5.2 Coordenadas de DibujoCuando sea necesario determinar un punto, puede utilizar el ratón (a la vez que visualizalas coordenadas en la barra de estado o aprovecha el modo de referencia a objetos), ointroducir las coordenadas directamente en la línea de comandos. Además, puedeseleccionar entre coordenadas Cartesianas o Polares y valores relativos o absolutos (lascoordenadas relativas son por lo general, más convenientes).Coordenadas relativas: Introduzca el símbolo @ (indicador de coordenadas relativas) ya continuación las coordenadas x,y,z (sistema Cartesiano) o las coordenadas r<θ<φ(sistema Polar) en la línea de comandos. El sistema utilizado (Cartesiano o Polar) sedefine según el símbolo que se utilice “,” o “<” respectivamente. Si no introduce un valorpara z o para φ, éste será tomado automáticamente como cero. Por ejemplo, si se le pideel segundo punto final (derecho) de una línea horizontal de 2m, introduzca:@2,0 si utiliza coordenadas Cartesianas (lo cual significa que la distancia del segundopunto a partir del primero es de 2m en el eje x y 0 m en el eje y), o@2<0 si utiliza coordenadas Polares [lo cual significa que el segundo punto se encuentraa una distancia de 2m (r=2) y a un ángulo de 0 grados (θ=0) a partir del primero].
Coordenadas absolutas: Se especifican de la misma manera que las coordenadasrelativas, utilizando el símbolo @. Las coordenadas absolutas se especifican en relaciónal punto 0,0 del dibujo.El sistema de coordenadas puede ser activado, desactivado o cambiado mediante latecla F6.
3.5.3 Entidades Básicas del DibujoLínea: La opción “Línea” se utiliza para dibujar segmentos. Cuando selecciona “Línea”desde el menú o escribe “Línea” en la barra de comandos se le solicitará que especifiqueel punto inicial de la línea (haciendo clic izquierdo sobre la pantalla o introduciendo lascoordenadas del punto –relativas o absolutas -- en la barra de comandos) y su punto final(determinado de la misma manera).Arco: El comando "Arco" se utiliza para dibujar arcos. Un arco puede ser dibujado devarias maneras: el método por defecto es especificando tres puntos del arco ("3-Puntos").Como método alternativo, puede especificar el punto inicial y final del arco como asítambién el punto central del círculo al que pertenece el arco. No tendrá dificultades paracomprender y familiarizarse con los diferentes métodos de dibujo de arcos.Polilínea: Este comando permite dibujar polilíneas, es decir secuencias conectadas desegmentos de líneas o arcos, creadas como un objeto único. El comando se ejecuta yasea desde el menú o escribiendo “pline” en la barra de comandos. Se le solicitaráespecificar un punto de inicio y un punto final (haciendo clic derecho con el ratón ointroduciendo las coordinadas del punto –relativas o absolutas– en la barra decomandos). A continuación aparecen las opciones del comando (Arco, Cerrar, Longitud,etc.). Seleccione A para cambiar a modo Arco, L para volver al modo Línea y C paracerrar la polilínea.
3.5.4 Comandos ÚtilesEn esta sección se presentan descripciones breves del los comandos básicos delprograma, los cuales son de gran utilidad. Son los comandos “Zoom”, “Encuadrar”,”Seleccionar”, “Desplazar”, “Copiar” y “Borrar” (los encontrará en el menú “Ver” y“Modificar”). Específicamente:
FineLIFT - 53-
Zoom: "Zoom" aumenta o disminuye el tamaño aparente de la imagen visualizada,permitiendo tener una visión “más cercana” o “más alejada” del dibujo. Existen diferentesmétodos para generar un zoom, el más funcional de ellos es el zoom en tiempo real(“lentes/botón±”). Puede utilizar el ratón para generar zoom en tiempo real, es deciracercar o alejar el dibujo con el movimiento del ratón. Una vez dentro del comando zoom,haga clic mientras mantiene apretado el botón izquierdo del ratón y mueva el ratón haciaarriba y hacia la derecha para acercar o hacia abajo y hacia la izquierda para alejar. Hayuna serie de opciones de zoom, que están disponibles seleccionando "Zoom" desde elmenú "Ver" o escribiendo "Zoom" (o sólo "Z") en la barra de comandos. Estas opcionesson las siguientes:Ampliar(I)/Reducir(O)/Todo(A)/Centero/Dinámico/Extensión/Izquierda(L)/Previo/Derecha(R)Vmax/Ventana(W)/<escalar (X/XP)>Cada una de estas opciones realiza el zoom de manera diferente. La más común es lasub opción “Ventana”, la cual acerca una parte del dibujo que queda incluida dentro de unrectángulo imaginario definido por el usuario.Encuadrar: “Encuadrar” (icono “mano”) mueve la posición de la parte visible del dibujo,permitiendo así ver una nueva parte del mismo, la cual no era visible con anterioridad. Laparte visible de la pantalla se desplaza hacia el área deseada, con el alcance deseado.
Seleccionar: Este comando selecciona uno o más entidades (o el dibujo completo), conel fin de ejecutar una tarea específica (borrado, copia, etc.). Seleccionar también seutiliza por otros comandos CAD (por ejemplo, en el comando “Borrar”, “Seleccionar” seactiva automáticamente para que el usuario seleccione el área que desea borrar).
Desplazar: Este comando permite mover los objetos de un lugar a otro. Cuando se activael comando “Desplazar”, se activa también el comando “Seleccionar” con el fin de que elusuario seleccione la o las entidades que desea desplazar (de la misma manera descriptaen el párrafo anterior).
Una vez seleccionado la o las entidades deseadas, se le solicita especificar el punto base(utilizando las opciones SNAP), el cual es un punto fijo del dibujo. Cuando se le solicitaespecificar la nueva posición del punto base, puede utilizar tanto el ratón o las opcionesSNAP para el ingreso de la misma. Una vez completado el procedimiento, la o lasentidades seleccionadas serán desplazadas a su nueva posición. El punto de base y elde la nueva ubicación también pueden especificarse mediante el uso de coordenadas(absolutas o relativas, según se explicó en el párrafo correspondiente).
Copiar: La opción “Copiar” permite la copia de entidades de una ubicación a otra. Elprocedimiento del comando “Copiar” es similar al de “Desplazar” y la única diferencia esque la entidad copiada permanece en su ubicación original en el dibujo.
Borrar: Seleccione esta opción para eliminar entidades. El procedimiento es simple:Seleccione las entidades que desee borrar (según lo descripto anteriormente), ingrese “E”en la barra de comandos y pulse <Enter>. Alternativamente, puede escribir “E” en la barrade comandos, seleccionar a continuación la o las entidades haciendo clic izquierdo sobreellas y finalmente, hacer clic derecho para eliminarla(s).
- 54 - FineLIFT
DDInsert (Insertar Dibujo): Este comando le permite insertar otro dibujo (de archivoDWG) o bloque, en su dibujo. Cuando se selecciona este comando, aparece una ventanaa través de la cual el usuario selecciona un bloque o un archivo desde el cual puedeseleccionar un bloque o un archivo desde un disco. A continuación se le solicitaespecificar el punto de inserción, el factor de escala, etc., a fin de que el dibujo seacorrectamente insertado.
Wblock: El comando "Wblock" permite guardar una parte o la totalidad de un dibujo, enforma de bloque, dentro de un archivo. Al seleccionar este comando, se le solicitaingresar el nombre del archivo en el que se desea guardar el nuevo bloque y acontinuación seleccionar el dibujo o la porción del mismo, que se desea convertir enbloque y guardar. El uso de este comando es similar al del comando “Dibujo de Pantalla”en el menú AutoBLD, el cual se describirá en la siguiente sección. Para insertar unbloque en un dibujo, se utiliza el comando “ddinsert” descripto en el párrafo anterior.
Descomponer: El comando “Descomponer” convierte un bloque en una cantidad deelementos individuales o líneas simples con el fin de que puedan ser editadasseparadamente. Al seleccionarlo, el programa le solicita elegir el bloque (“Seleccionarentidades a descomponer”) que desea descomponer.
3.5.5 PinzamientosLos pinzamientos son puntos característicos de una entidad,que aparecen al ser ésta seleccionada (moviendo el cursorsobre la entidad y haciendo clic izquierdo). La entidad sevisualiza con sus pinzamientos (puntos cuadrados en colorazul), los cuales designan las ubicaciones de los puntos decontrol de la entidad y son herramientas de edición muypotentes (seleccionando un pinzamiento puede, por ejemplo, desplazar o cambiar lalongitud de una línea). Cuando hace clic en un pinzamiento, aparece el siguiente mensajeen la barra de comandos **STRETCH** <estirar al punto> /punto Base /Copiar/ Deshacer/Salir. Si pulsa <Enter> (o clic derecho), se pueden ingresar los primeros caracteres de lapalabra correspondiente (por ej. “sc y enter” para el comando “Escala”).Cuando se ejecuta un comando, los pinzamientos desaparecen y los objetos sondeseleccionados. Si el comando es un comando de edición (corrección o copiado) quepuede ser preseleccionado, las entidades toman parte automáticamente en la ejecucióndel comando. En este caso, el comando ignora el mensaje “Seleccionar entidades” yavanza su ejecución. Para deseleccionar pinzamientos y entidades, pulse <Esc> dosveces: la primera vez para deseleccionar las entidades, y la segunda vez para desactivarlos pinzamientos.
La ubicación de los pinzamientos es diferente en cada elemento. Por ejemplo, en unpunto, el pinzamiento es el punto en sí mismo; en un arco, los pinzamientos seencuentran en su punto medio y en los dos puntos finales; en un círculo, se encuentranen su centro y en los cuadrantes; en una polilínea, en los puntos finales de las líneas y delos segmentos de arco y en los puntos medios de los mismos; en una spline, son lospuntos del mismo; en un bloque, en su punto de inserción; en un texto, en su punto deinserción, etc.
FineLIFT - 55-
3.5.6 ImprimirEsta sección deberá ser leída en el momento en que desee imprimir un dibujo, una vezcreado el mismo. Cualquier dibujo puede ser imprimido utilizando una impresora o plotter.La impresión se realiza utilizando el comando “IMPRIMIR”, seleccionado desde el menú“ARCHIVO” o escribiéndolo en la barra de comandos, siempre que exista un dibujo yacargado.
3.5.6.1 Previsualizar un dibujo antes de imprimirloLa visualización de un dibujo antes de su impresión le permite una vista previa de cómose verá su dibujo una vez impreso. Esto le ayuda a decidir si desea efectuar cambios aldibujo antes de imprimirlo.Si utiliza tablas de estilos de impresión, la vista previa le permite ver cómo quedará eldibujo una vez imprimido, con los estilos de impresión asignados. Por ejemplo, la vistaprevia puede mostrar colores o grosores de línea distintos a los utilizados en el dibujo,debido a los estilos de impresión asignados.Para previsualizar un dibujo antes de imprimirlo:1. Si es necesario, haga clic en la pestaña Layout o Modelo deseada.2. Siga una de las siguientes opciones:
Seleccione Archivo>Vista Preliminar.
En la barra de herramientas Estándar, haga clic en la herramienta Vista
Preliminar .
Escriba ppreview y pulse Enter.3. Una vez verificada la vista previa, proceda de una de las siguientes maneras:
Para imprimir el dibujo, haga clic en Imprimir para visualizar así el cuadro dediálogo Imprimir.
Para volver al dibujo haga clic en Cancelar.
3.5.6.2 Imprimir un dibujoLa ventana de diálogo Imprimir se organiza mediante pestañas en las siguientes áreas:escala y vista, y opciones de impresión avanzadas. Para obtener más ayuda en cuanto ala definición de la configuración de la impresión antes de proceder a imprimir, consultePersonalización de las Opciones de Impresión.Para imprimir un dibujo1. Si es necesario, haga clic en la pestaña Layout o Model deseada.2. Siga una de las siguientes opciones: Seleccione Archivo > Imprimir.
En la barra de herramientas Estándar, haga clic en la herramienta Imprimir ( ).Cuando se hace clic en la herramienta Imprimir, el cuadro de diálogo Imprimir noaparece. Su dibujo es enviado directamente a la impresora preseleccionada.
Escriba print y a continuación pulse Enter. 3. Desde el cuadro de diálogo Imprimir, realice los ajustes necesarios a las
configuraciones de impresión.
- 56 - FineLIFT
4. Haga clic en OK.
3.5.7 Herramientas de Dibujo PlusEstas herramientas pertenecen a un gran grupo de opciones en el menú general PLUS.Son una serie de herramientas adicionales de dibujo, incorporadas en el paquete con elobjeto de ayudar al usuario durante el proceso de dibujo. Se describen detalladamente enel Manual Completo del Usuario.
FineLIFT - 57-
3.5.8 Herramientas de Dibujo ArquitectónicoEstas herramientas pertenecen al gran grupo de opciones del menú general de AutoBLD.De hecho, el grupo de opciones AutoBLD sirven sólo para el diseño de los planos deArquitectura, en el caso de que el usuario necesite presentar los dibujos del ascensorjunto con los dibujos de Arquitectura. En general esto no es necesario, sin embargoFineLIFT incluye esta opción. Sus detalles se mencionan en la Guía Completa delUsuario.
En pocas palabras, como podemos ver en la imagen del menú del programa, loscomandos y las instrucciones de AutoBLD se ocupan de las habilidades necesariasrequeridas para crear un dibujo Arquitectónico, y están divididos en sub grupos: Elprimero de ellos incluye comandos necesarios para la definición de los parámetros delproyecto, el segundo sub grupo incluye funciones de dibujo, el tercero incluye opcionesde administración para las bibliotecas de AutoBLD (objetos arquitectónicos y símbolos) yel último sub grupo incluye comandos para la visualización del edificio.