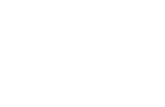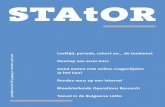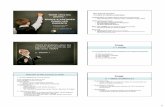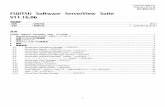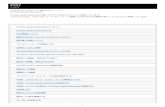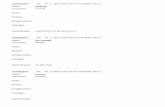システムテスト手順書 -...
Transcript of システムテスト手順書 -...
-
システムテスト手順書
2016 年 07 月 30 日
-
システムテスト手順書
目 次
第1章 はじめに ............................................................................................................................................ 3
第1節 概要 .............................................................................................................................................. 4
第2章 テスト前準備 ...................................................................................................................................... 5
第1項 インストール・通信ソフトの設定...................................................................................................... 6
第2項 テスト区分の設定 .......................................................................................................................... 6
第3項 アドオンの設定 ............................................................................................................................. 9
第4項 基幹連携の設定 ........................................................................................................................... 11
第3章 システムテスト開始 ............................................................................................................................ 13
第1節 データの受信 ................................................................................................................................. 14
第1項 本ソフトの起動 ........................................................................................................................... 14
第2項 受信手順 ................................................................................................................................... 14
第2節 出荷梱包(紐付けあり) .................................................................................................................. 15
第1項 検品予定データの出力手順 ............................................................................................................ 15
第2項 検品予定(非 EOS伝票)データの出力手順 ...................................................................................... 15
第3項 大車輪で出荷検品処理を実施 ※本項の処理は大車輪にて実施する内容です ............................................. 20
第4項 検品実績データの取込手順 ............................................................................................................ 21
第5項 梱包(紐付けあり)データの出力・送信手順 ..................................................................................... 22
第3節 請求 ............................................................................................................................................ 24
第1項 請求データのテストパターン ......................................................................................................... 24
第2項 請求データの作成手順 .................................................................................................................. 24
第3項 請求データの出力・送信手順 ......................................................................................................... 29
第4節 商品マスタ .................................................................................................................................... 31
第1項 商品マスタのテストパターン ......................................................................................................... 31
第2項 商品マスタ(登録依頼)データの作成手順 ........................................................................................ 31
第3項 商品マスタ(登録依頼)出力・送信手順 ........................................................................................... 35
第4項 商品マスタ(登録通知)データの取込・確認手順 ............................................................................... 37
第5節 テスト後の設定変更 ........................................................................................................................ 40
第1項 テスト区分の設定 ........................................................................................................................ 40
-
システムテスト手順書
- 3 –
第1章 はじめに
-
システムテスト手順書
- 4 –
第1節 概要
本書は、本ソフト運用前に行っていただくシステムテストのための手順書です。
梱包(紐付けあり)、請求、商品マスタ(登録依頼)、商品マスタ(登録通知)で行っていただく操作のみ記載しています。その他
の操作方法については、別冊『操作ガイド』を参照ください。
次章からの手順に従い、システムテストを行ってください。
-
システムテスト手順書
- 5 –
第2章 テスト前準備
-
システムテスト手順書
- 6 –
第1項 インストール・通信ソフトの設定
システムテストを行う前に本本ソフトのインストール・通信ソフトの設定を行ってください。
設定方法詳細については、別冊『インストールガイド』を参照ください。
第2項 テスト区分の設定
送信するデータがテストデータであることを明確にするため、以下手順に従いテストフラグの設定を行ってください。
設定を行うメッセージは、梱包(紐付けあり)・請求・商品マスタ(登録依頼)です。
1. [メイン]画面の[オプション]をクリックします。
2. [環境設定]をクリックします。
-
システムテスト手順書
- 7 –
3. [メッセージ別]タブをクリックします。
4. メッセージIDの をクリックし、[3:梱包(紐付けあり)]を選択します。
5. BMS情報 テスト区分の をクリックし、[1:このスコープを生かす]を選択します。
同様に、メッセージIDから[3:梱包(紐付けあり)][6:請求]・[18:商品マスタ(登録依頼)]を選択し、テスト区分の設定を
行ってください。
-
システムテスト手順書
- 8 –
6. 梱包(紐付けあり)・請求・商品マスタ(登録依頼)の設定変更後、メッセージ別画面で[登録]、登録確認画面で[OK]をク
リックします。
-
システムテスト手順書
- 9 –
※JCA変換・大車輪連携オプションの設定です。
設定不要の場合は、第3章システムテスト開始 P.13へお進みください。
第3項 アドオンの設定
アドオン(JCA変換・大車輪連携オプション)の設定を行います。
本ソフトに同封された『WinWin-EDIアドオンシリアル番号通知書』をお手元に準備し、設定を行ってください。
1. メイン画面で[オプション]、オプション画面で[アドオン管理]をクリックします。
2. アドオン管理画面で[追加]をクリックします。
-
システムテスト手順書
- 10 –
3. アドオン登録画面で機能名を選択後、[認証 KEY]を入力し、[登録]をクリックします。
それぞれの認証 KEYについては、『WinWin-EDIアドオンシリアル番号通知書』を参照し入力してください。
4. アドオンの認証 KEY登録後、アドオン登録画面で[閉じる]をクリックします。
5. アドオン管理画面で[更新]、更新確認画面で[OK]をクリックします。[閉じる]でアドオン管理画面を閉じます。
①
②
③
サンプル
①
② ③
-
システムテスト手順書
- 11 –
第4項 基幹連携の設定
基幹連携の設定を行います。
1. オプション画面で[環境設定]をクリックします。
2. [メッセージ別]タブをクリックします。
-
システムテスト手順書
- 12 –
3. 基幹連携の設定を行う[メッセージ ID]を選択します。
[基幹システムと連携する]にチェックを入れ、連携データ形式から[大車輪]を選択します。
設定を行うメッセージは、以下の 2つです。
・1:発注
・3:梱包(紐付けあり)
4. 2つのメッセージの設定後、環境設定(メッセージ別)画面で[登録]、更新確認画面で[OK]をクリックします。
なお、基幹連携先(出力・取込)は、環境設定(共通)画面の[基幹連携パス ルートパス]に記載されています。
-
システムテスト手順書
- 13 –
第3章 システムテスト開始
-
システムテスト手順書
- 14 –
第1節 データの受信
第1項 本ソフトの起動
1. 本ソフトをインストールした PCデスクトップにある下記アイコンをダブルクリックし、本ソフトを起動します。
第2項 受信手順
システムテストで使用する全 EDIデータを一括受信します。
1. メイン画面の[受信]をクリックします。
2. メッセージ一括受信画面で[実行]、受信完了画面で[OK]をクリックします。
-
システムテスト手順書
- 15 –
第2節 出荷梱包(紐付けあり)
出荷梱包(紐付けあり)データは、大車輪で作成します。
WWEでは、大車輪へ連携する検品予定データの出力、検品予定(非 EOS)データ作成、検品実績データの取込を行います。
第1項 検品予定データの出力手順
前項の手順に従い、基幹連携の設定を行っている場合、検品予定データは、受注データを受信した際に自動で出力されます。
第2項 検品予定(非 EOS伝票)データの出力手順
発注データ受信後に、追加発注があった場合を想定し、検品予定(非 EOS伝票)データを作成し、出力します。
1. [メイン]画面の[出荷確認]をクリックします。
2. 出荷確認画面が表示されます。[追加]をクリックします。
-
システムテスト手順書
- 16 –
3. 非 EOS伝票登録・編集画面が表示されます。
ヘッダー情報を下記の通り、各項目を選択・入力します。
4. 次に[商品一覧]をクリックします。
・支払法人 ≫ 02: ・発注日 ≫ 20161002 ・EOS区分 ≫ 02:非 EOS発注
・発注者 ≫ 02:ヨシヅヤストアー ・最終納品先納品日 ≫ 20161004 ・税区分 ≫ 05:原価外税売価外税
・直接納品先 ≫ 93:一般物流センター ・商品分類(大) ≫ 21:肌着 ・税率 ≫ 8.0
・最終納品先 ≫ 23:津島本店 ・商品分類(中) ≫ 201:洋品4課
・計上部署 ≫ 23:ツシマホンテン
・請求取引先 ≫ 自社名
・取引先 ≫ 自社名
-
システムテスト手順書
- 17 –
5. 商品選択画面が表示されます。
伝票明細に登録する下記 3商品を選択し、[登録]をクリックします。
・商品コード:2108670037017、カラー名称:青、サイズ名称:LL、原単価:500.00
・商品コード:2108670037079、カラー名称:カーキ、サイズ名称:S、原単価:500.00
・商品コード:2108670037109、カラー名称:ダークグレイ、サイズ名称:LL、原単価:500.00
6. 非 EOS伝票登録・編集画面に自動的に戻り、選択した商品が伝票明細に登録されます。
下記の通り、[出荷数量(バラ)]の数量入力を行い、[登録]をクリックします。
(原単価・売単価の変更は不要です。)
1.商品コード:2108670037017、カラー名称:青、サイズ名称:LL
⇒出荷数量(バラ) “5.0” 、原単価: “500.00” 、売単価: “1000”
2.商品コード:2108670037079、カラー名称:カーキ、サイズ名称:S
⇒出荷数量(バラ) “5.0” 、原単価: “500.00” 、売単価: “1000”
3.商品コード:2108670037109、カラー名称:ダークグレイ、サイズ名称:LL
⇒出荷数量(バラ) “120.0” 、原単価: “500.00” 、売単価: “1000”
-
システムテスト手順書
- 18 –
7. 登録確認画面で[はい]、登録完了画面で[OK]をクリックします。
8. 出荷確認画面で[更新]、更新完了画面で[OK]をクリックします。
9. 出荷確認画面で作成した検品予定(非 EOS)データにチェックを入れ、[大車輪連携出力]をクリックします。
-
システムテスト手順書
- 19 –
10. 出力先とファイル名の選択画面が表示されます。
任意の[出力先]を選択し、[保存]をクリックします。なお、[ファイル名:OrderSaas.txt]は変更不要です。
11. 出力結果画面で[OK]をクリックします。
出力完了すると、出荷確認画面の[基幹連携フラグ]欄に自動でチェックが入ります。
出荷確認画面で[閉じる]をクリックし、メイン画面に戻ります。
-
システムテスト手順書
- 20 –
第3項 大車輪で出荷検品処理を実施 ※本項の処理は大車輪にて実施する内容です
検品予定データ(非 EOS含む)を大車輪連携後、大車輪にて出荷検品処理を実施します。
検品実施パターンは下記の通りです。
テストパターン 内容 例・備考
①欠品 発注した一部の商品に対して、
欠品登録した出荷梱包(紐付け
あり)データを返す
下記の明細の出荷数量 “0” に変更してください。
・伝票番号:00345679、明細番号:05、商品コード:2108670037093、
発注数量:60
②出荷数量変更 発注した一部の商品に対して、
出荷数量を変更した欠品あり
の出荷梱包(紐付けあり)デー
タを返す
下記の明細の出荷数量“48”に変更してください。
・伝票番号:00345679、明細番号:02、商品コード:2108670037031、
発注数量:120
③完納 発注した一部の商品に対して、
完納の出荷梱包(紐付けあり)
データを返す
①と②で指定した明細以外は完納にしてください。
・出荷数量=発注数量、欠品数量=0とする
④EOS外出荷
(非 EOS)
発注なし(EOS 外)で出荷梱
包(紐付けあり)データを作成
下記の EOS外伝票を作成して、出荷梱包(紐付けあり)データを作成してください。
・伝票番号:取引先コード(後 4桁)+0001(自動連番)、店舗:23(津島本店)
・1行目 商品コード:2108670037017、出荷数量:5
・2行目 商品コード:2108670037079、出荷数量:5
・3行目 商品コード:2108670037109、出荷数量:120
テストパターン④は、前項で作成した非 EOS伝票内容です。
出荷検品処理後、検品実績データを取込みます。
-
システムテスト手順書
- 21 –
第4項 検品実績データの取込手順
大車輪で作成した検品実績データを基幹連携の設定で指定したルートパスにセットします。
基幹連携の設定についての詳細は、第2章第4項基幹連携の設定 P.11を参照してください。
1. メイン画面の[梱包 - 基幹取込]をクリックします。※データがセットされている場合はボタンの色が赤く表示されます。
2. 取込み確認画面で[はい]、データ取込結果画面で[OK]をクリックします。
-
システムテスト手順書
- 22 –
3. メイン画面で[梱包確認]をクリックすると、梱包確認画面が表示されます。
基幹から取込んだ検品実績データが一覧表示されます。なお、基幹取込みした伝票には確定フラグにチェックが入っています。
データ内容確認後、梱包(紐付けあり)確認画面の[閉じる]をクリックします。
第5項 梱包(紐付けあり)データの出力・送信手順
1. メイン画面で[梱包 - EDI出力]をクリックすると、EDI梱包データ出力画面が表示されます。
[未出力分を全て出力する] [確定した分だけ出力する]にチェックを入れ、[データ出力]をクリックします。
正常終了画面で[了解]をクリックします。
-
システムテスト手順書
- 23 –
2. EDI出力後、未送信のデータがある場合、メイン画面の[EDI出力]が赤く表示されます。
メイン画面の[送信]をクリックします。
3. メッセージ送信画面が表示されます。
送信データ種類から[請求データ]を選択後、[実行]をクリックします。
データ送信完了画面で[OK]をクリックすると、ヨシヅヤへデータが送信されます。
-
システムテスト手順書
- 24 –
第3節 請求
請求データは、受領・返品データを元に作成します。
第1項 請求データのテストパターン
請求データの作成内容には下記のテストパターンをデータに含んで作成してください。
テストパターン 内容 例・備考
①仕入明細 受領データを元に請求明細
を作成
受領データを元に、請求明細を作成してください。
・1行目(仕入) 伝票番号:00345678、請求金額:+125,000
・2行目(仕入) 伝票番号:00345679、請求金額:+119,500
・3行目(仕入) 伝票番号:XXXX0001(取引先コード後 4桁+自動連番)、
請求金額:+65,000
②返品明細 返品データを元に請求明細
を作成
返品データを元に、請求明細を作成してください。
・4行目(返品) 伝票番号:00123456、請求金額:-36,000
第2項 請求データの作成手順
1. メイン画面の[請求確認]をクリックします。
-
システムテスト手順書
- 25 –
2. 請求確認画面が表示されます。
[追加]をクリックし、請求伝票の作成を開始します。
3. 下記の通り請求明細のヘッダ情報を入力し、[対象伝票一覧]をクリックします。
4. 伝票一覧画面が表示されます。
まず、受領データを元に請求データを作成します。絞込条件を下記の通り指定し、[検索]をクリックしてください。
請求番号 ≫ 自動採番
支払法人コード ≫ 02:ヨシヅヤストア 請求取引先 ≫ 自社名
発注企業 ≫ 02:ヨシヅヤストアー 対象期間 ≫ 2016年 9月 21日~2016年 10月 20日
支払法人 ≫ 02: 発注企業 ≫ 02:ヨシヅヤストアー 請求取引先 ≫ 自社名
計上日 ≫ 無指定~2016年 10月 20日 ☑ 受領伝票 ☐ 返品伝票 ☑ 請求データ作成済み伝票を除外する
☐ 支払データ受信済み伝票を除外する
-
システムテスト手順書
- 26 –
5. 対象伝票が一覧で表示されます。
下記の取引番号にチェックを入れ、伝票一覧画面で[追加]、追加確認画面で[OK]をクリックします。
・取引番号:00345678
・取引番号:XXXX0001(取引先コード後 4桁+自動連番)
・取引番号:00345679
6. 次に、返品データを元に請求データを作成します。
絞込条件を下記の通り指定し、[検索]をクリックしてください。
支払法人 ≫ 02: 発注企業 ≫ 02:ヨシヅヤストアー 請求取引先 ≫ 自社名
計上日 ≫ 無指定~2016年 10月 20日 ☐ 受領伝票 ☑ 返品伝票 ☑ 請求データ作成済み伝票を除外する
☐ 支払データ受信済み伝票を除外する
-
システムテスト手順書
- 27 –
7. 対象伝票が一覧で表示されます。
下記の取引番号にチェックを入れ、伝票一覧画面で[追加]、追加確認画面で[OK]をクリックします。
・取引番号:00123456
8. 受領・返品伝票の追加後、伝票一覧画面で[閉じる]をクリックします。
9. 請求明細画面に登録した伝票が表示されます。
請求明細画面で[登録]、登録完了画面で[OK]をクリックします。
-
システムテスト手順書
- 28 –
10. 請求確認画面が表示されます。
作成した伝票の[確定フラグ]にチェックを入れ、請求確認画面で[更新]をクリックします。
11. 更新完了画面で[OK]、請求確認画面で[閉じる]をクリックします。
-
システムテスト手順書
- 29 –
第3項 請求データの出力・送信手順
請求データ作成後、EDI出力を行い、ヨシヅヤへデータ送信します。
1. メイン画面で[請求 - EDI出力]をクリックします。
2. EDI請求データ出力画面が表示されます。
[未出力分をすべて出力する] [確定した分だけ出力する]にチェックを入れ、[データ出力]をクリックします。
正常終了画面で[了解]をクリックし、EDI出力完了です。
-
システムテスト手順書
- 30 –
3. EDI出力後、未送信のデータがある場合、メイン画面の[EDI出力]が赤く表示されます。
メイン画面の[送信]をクリックします。
4. メッセージ送信画面が表示されます。
送信データ種類から[請求データ]を選択後、[実行]をクリックします。
データ送信完了画面で[OK]をクリックすると、ヨシヅヤへデータが送信されます。
-
システムテスト手順書
- 31 –
第4節 商品マスタ
第1項 商品マスタのテストパターン
商品マスタのシステムテストでは、お取引先様で取り扱っている実商品で商品マスタデータを作成してください。
なお、システムテストで付番された“仮の”インストアコードは、本番では使用できません。
第2項 商品マスタ(登録依頼)データの作成手順
1. メイン画面で[EDIマスタ登録]タブをクリックします。
2. EDIマスタ登録画面で[商品 M依頼確認]をクリックします。
-
システムテスト手順書
- 32 –
3. 商品マスタ(登録依頼)確認画面が表示されます。
商品マスタ(登録依頼)データは ①Excel取込 または ②直接入力 のどちらかから作成します。
①Excel取込
商品マスタ(登録依頼)確認画面の[Excel取込み]をクリックします。
商品取込(Excelファイル)画面で各項目・取込先を[参照]から選択し、[実行]をクリックします。
Excelデータ取込結果画面で[OK]をクリックします。
なお、取込データに誤りが有った場合は、Excelファイル取込エラー画面が表示されます。
表示されたエラー内容の修正を行ってください。
-
システムテスト手順書
- 33 –
②直接入力
商品マスタ(登録依頼)確認画面の[追加]をクリックします。
新規商品の作成画面が表示されます。
各項目を選択し、[OK]をクリックします。
商品詳細登録画面が表示されます。
各項目を入力後、商品詳細登録画面で[登録]をクリックします。
-
システムテスト手順書
- 34 –
更新完了画面で[OK]、商品詳細登録画面で[閉じる]をクリックします。
4. 商品マスタ(登録依頼)データ登録後、商品マスタ(登録依頼)確認画面で確定フラグにチェックを入れ[更新]をクリック
します。
5. 更新完了画面で[OK]、商品マスタ(登録依頼)確認画面で[閉じる]をクリックします。
-
システムテスト手順書
- 35 –
第3項 商品マスタ(登録依頼)出力・送信手順
1. EDIマスタ登録画面で[商品 M依頼確認 – EDI出力]をクリックします。
2. EDI商品マスタデータ出力画面が表示されます。
[未出力分をすべて出力する] [確定した分だけ出力する]にチェックを入れ、[データ出力]をクリックします。
正常終了画面で[了解]をクリックし、EDI出力完了です。
-
システムテスト手順書
- 36 –
3. EDI出力後、未送信のデータがある場合、メイン画面の[EDI出力]が赤く表示されます。
メイン画面の[送信]をクリックします。
4. メッセージ送信画面が表示されます。
送信データ種類から[商品マスタデータ]を選択後、[実行]をクリックします。
データ送信完了画面で[OK]をクリックすると、ヨシヅヤへデータが送信されます。
-
システムテスト手順書
- 37 –
第4項 商品マスタ(登録通知)データの取込・確認手順
商品マスタ(登録依頼)データを送信すると、“仮の”インストアコードをヨシヅヤより付番された商品マスタ(登録通知)データ
が送られてきます。
1. メッセージ一括受信画面で[実行]、受信完了画面で[OK]をクリックします。
2. [メイン]画面の[EDIマスタ登録]をクリックします。
-
システムテスト手順書
- 38 –
3. EDIマスタ登録画面で[商品マスタ通知確認]をクリックします。
4. 商品マスタ(登録通知)確認画面が表示されます。
5. データにチェックを入れ、[詳細]をクリックします。
-
システムテスト手順書
- 39 –
6. SKUコードが入力されていることを確認します。
-
システムテスト手順書
- 40 –
第5節 テスト後の設定変更
第1項 テスト区分の設定
テスト前に行ったテストフラグの設定の解除を行ってください。
設定を行うメッセージは、梱包(紐付けあり)・請求・商品マスタ(登録依頼)です。
1. [メイン]画面の[オプション]をクリックします。
2. [環境設定]をクリックします。
-
システムテスト手順書
- 41 –
3. [メッセージ別]タブをクリックします。
4. メッセージIDの をクリックし、[3:梱包(紐付けあり)]を選択します。
5. BMS情報 テスト区分の をクリックし、[0:通常運用]を選択します。
同様に、メッセージIDから[3:梱包(紐付けあり)][6:請求]・[18:商品マスタ(登録依頼)]を選択し、テスト区分の設定を
行ってください。
-
システムテスト手順書
- 42 –
6. 梱包(紐付けあり)・請求・商品マスタ(登録依頼)の設定変更後、メッセージ別画面で[登録]、登録確認画面で[OK]をク
リックします。