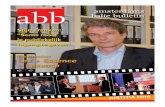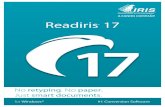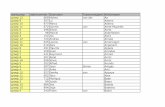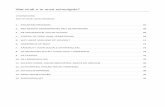Export e-learning Gradework · Klik na het typen van de tekst op OK. 6 Je ziet nu een overzicht van...
Transcript of Export e-learning Gradework · Klik na het typen van de tekst op OK. 6 Je ziet nu een overzicht van...

1
Export e-learning Gradework Contents E-learning Examinatoren ......................................................................................................................... 2
Welkom ............................................................................................................................................... 2
Wat is GradeWork ............................................................................................................................... 3
Overzicht dashboard ........................................................................................................................... 4
Openen van ingeleverd werk .............................................................................................................. 5
Overzicht digitaal nakijken .................................................................................................................. 7
Nakijken van ingeleverd werk ............................................................................................................. 8
Beoordelen van ingeleverd werk ...................................................................................................... 11
Vastleggen en publiceren van de beoordeling ................................................................................. 13
Bekijken van de tijdlijn en het audit trail .......................................................................................... 15
Bekijken van rapportages ................................................................................................................. 16
Test je kennis .................................................................................................................................... 17
E-learning Toetscoördinatoren ............................................................................................................. 18
Welkom ............................................................................................................................................. 18
Wat is GradeWork ............................................................................................................................. 19
Overzicht dashboard ......................................................................................................................... 20
Overzicht toetsgroep details ............................................................................................................. 20
Koppelen van een toetsgroep aan een toetsdefinitie ...................................................................... 22
Toewijzen examinatoren................................................................................................................... 24
Publiceren van de beoordeling ......................................................................................................... 26
Toewijzen toetsontwikkelaars .......................................................................................................... 27
Bekijken van de tijdlijn en het audit trail .......................................................................................... 28
Bekijken van rapportages ................................................................................................................. 29
Test je kennis .................................................................................................................................... 30
E-learning toetsontwikkelaars .............................................................................................................. 31
Welkom ............................................................................................................................................. 31
Wat is GradeWork ............................................................................................................................. 32
Overzicht dashboard ......................................................................................................................... 33
Overzicht beoordelingsformulier ...................................................................................................... 34
Maken van een beoordelingsformulier ............................................................................................ 35
Overzicht vraagsoorten ..................................................................................................................... 37
Open vraag .................................................................................................................................... 37

2
Multiple choice: opties naast elkaar ............................................................................................. 37
Multiple choice: opties onder elkaar ............................................................................................ 38
Multiple choice: meerdere opties toegestaan .............................................................................. 38
Beoordeling ................................................................................................................................... 39
Rubric ............................................................................................................................................ 39
Weging in beoordelingsformulieren ................................................................................................. 40
Overzicht toetsdefinities ................................................................................................................... 42
Maken van een toetsdefinitie ........................................................................................................... 43
Test je kennis .................................................................................................................................... 46
Documenthistorie ............................................................................................................................. 46
E-learning Examinatoren
Welkom Welkom bij de e-learningmodule “leren werken met GradeWork voor examinatoren”.
In deze module leer je:
wat GradeWork is;
hoe je jouw taken kunt uitvoeren;
hoe je overzichten kunt genereren.
De module bestaat uit praktische opdrachten die je helpen om snel met GradeWork aan de slag te
kunnen. De opdrachten worden afgewisseld met vragen, waarin je de opgedane kennis moet
toepassen.
De volgorde van de verschillende onderdelen van deze module is niet vastgesteld. In het overzicht
van alle onderdelen kun je zelf de volgorde bepalen.
Tip:
Het doorlopen van de e-learning is het meest effectief als je tegelijkertijd in GradeWork kunt
meekijken.
Tot slot is er nog een toets die dient als zelfevaluatie. Door het maken van de toets krijg je een goed
beeld van je kennis met betrekking tot het werken in GradeWork.
Het doorlopen van alle opdrachten inclusief de toets duurt ongeveer 1 uur.
Naast deze module voor examinatoren zijn er ook aparte modules voor toetsontwikkelaars en
toetscoördinatoren.
Veel plezier met het leren werken met GradeWork.

3
Wat is GradeWork GradeWork is een software programma voor het onderwijs waarin de toetsontwikkelaar,
toetscoördinator, examinator en student samen werken. Het is ontwikkeld voor digitaal inleveren,
beoordelen en archiveren van summatieve toetsen.
Bekijk onderstaande animatie.
https://player.vimeo.com/video/232478336
GradeWork voor jou als examinator
De animatie heeft je een algemeen beeld gegeven van GradeWork.
Deze e-learningmodule richt zich op de taken die jij als examinator uit moet voeren.
Het proces van een examinator ziet er als volgt uit:
1. bekijk het ingeleverde werk van een student;
2. vul een beoordelingsformulier in en/of maak annotaties in het ingeleverde werk;
3. vul een eindbeoordeling in;
4. publiceer het beoordeelde werk voor inzage (optioneel).
Voor je gemak hebben we een Begrippenlijst toegevoegd die je kunt raadplegen tijdens het
doorlopen van deze e-learning.
Klik HIER om deze te downloaden en op te slaan.

4
Overzicht dashboard Als je inlogt in GradeWork is het dashboard de eerste pagina die je ziet.
Kijk naar onderstaande afbeelding om te zien wat je op je dashboard kunt vinden.
Status van dossiers
Op het dashboard zie je in een overzichtsbalk de status van de dossiers in de groep. In GradeWork
kan een dossier vijf verschillende statussen hebben:
nog niet ingeleverd - Student moet zijn werk nog inleveren;
na te kijken - Student heeft het werk ingeleverd, de examinator moet het gaan beoordelen;
beoordeling gegeven - De examinator heeft de beoordeling gegeven, maar nog niet definitief
gemaakt;
beoordeling vastgelegd - De examinator heeft de beoordeling definitief gemaakt;
voor inzage beschikbaar - De student kan de beoordeling inzien;
Gearchiveerd - Het dossier is opgenomen in het archief.

5
Openen van ingeleverd werk In GradeWork start je werk als examinator op het moment dat de student iets heeft ingeleverd. Dit
kan zowel een individuele opdracht als een groepsopdracht zijn.
In het stappenplan hieronder zie je hoe je ingeleverd werk kunt openen in GradeWork.
1 Je start op het dashboard. Klik op “Openen” om de toetsgroep te openen en de dossiers van de studenten te zien.
2 Je ziet nu een overzicht van de dossiers gesorteerd op
status. Je ziet alleen de studenten waarbij je als examinator bent toegewezen. Klik op “Nakijken” om het dossier van de student te openen. Het kan zijn dat dossiers met een bepaalde status niet meteen zichtbaar zijn. Je kunt ze inzien door op de status te klikken.
Uitstel geven voor inleveren
Het is mogelijk om een student uitstel te geven. Volg daarvoor de volgende stappen:
5. Open het dossier van de student door op de student te klikken;
6. Ga naar de stap Inleveren aan de linkerkant van het scherm;
7. Vul de nieuwe uiterste inleverdatum in;
8. Klik op "Geef uitstel". Het is ook altijd mogelijk om het gegeven uitstel in te trekken. Dat doe je op dezelfde plaats met de knop "Trek uitstel in".
3 Je ziet nu het dossier van de student, met aan de linkerkant de dossierstappen. Klik op “Nakijken” om het ingeleverde werk samen met het beoordelingsformulier te openen. Als een student verkeerde documenten heeft ingeleverd, kun je de knop “student opnieuw laten inleveren” gebruiken.

6
4 Je ziet nu het ingeleverde werk met daarnaast het beoordelingsformulier. Als je terug wil gaan naar het overzicht van dossiers, gebruik je het kruimelpad links bovenin het scherm.
Deze opdracht wordt automatisch afgerond na het maken van onderstaande oefenvraag.

7
Overzicht digitaal nakijken Als je een document opent, zie je het document aan de linkerkant van het scherm. Rechts wordt het
beoordelingsformulier getoond. In de afbeelding hieronder zie je een uitleg van het scherm.
* Uitnodigen van een andere examinator
Het is mogelijk om een andere examinator (bijvoorbeeld een externe examinator) uit te nodigen.
Er wordt dan een link naar het e-mailadres van de andere examinator gestuurd. Deze andere
examinator hoeft geen account te hebben in GradeWork.
Bij het uitnodigen stel je in of de andere examinator annotaties mag wijzigen en toevoegen en/of
het beoordelingsformulier mag wijzigen.
LET OP: De al ingevulde gegevens kunnen door de andere examinator overschreven worden. Het is
niet mogelijk om twee losse beoordelingen in te vullen voor een student.

8
Nakijken van ingeleverd werk Nu je het ingeleverde werk geopend hebt, kun je beginnen met nakijken en beoordelen.
In het stappenplan hieronder wordt het maken van annotaties uitgelegd. Er zijn op dit moment twee
varianten voor het maken van annotaties. De traditionele manier en de vernieuwde manier. Beide
varianten worden uitgelegd
In de volgende opdracht wordt het invullen van het digitaal beoordelingsformulier uitgelegd.
De traditionele manier:
1 Het ingeleverde werk is geopend voor nakijken. We gaan een annotatie maken. Selecteer een stuk tekst/afbeelding waarover je een annotatie wil maken. Je selecteert een vlak in het document, je kunt niet de tekst zelf selecteren.
2 Je ziet nu het pop-up scherm om annotaties te maken. Kies een kleur, typ je annotatie en klik op “OK”. Het is ook mogelijk om je annotaties als template op te slaan. Klik dan op “Annotaties opslaan als template”. Het template komt dan aan de rechterkant te staan en kan vaker gebruikt worden. Templates zijn persoonlijk.
Bij meerdere annotaties, volg je bovenstaande stappen opnieuw. Als je een annotatie wil verwijderen, klik je op de annotatie in de tekst en vervolgens op het prullenbakje.
De vernieuwde manier:
1 Het ingeleverde werk is geopend voor nakijken. We gaan een annotatie maken op de nieuwe manier. Klik op Vernieuwde annotatiewijze Je kunt met deze knop wisselen tussen de traditionele en vernieuwde manier van

9
annotaties maken
2 Een annotatie maken kan op twee manieren: 1. Pen annotatie (bijvoorbeeld voor tablet) 2. Annotatie Beiden worden toegelicht. Klik op het icoon voor pen annotatie.
3 Je kunt nu met een pennetje of
muis aantekeningen maken. Klik vervolgens op de akkoord knop Je kunt een gemaakte annotatie verwijderen met het kruis, of de laatste toevoeging ongedaan maken met het pijltje terug.
4 In plaats van een pen annotatie kun je ook een annotatie maken. Klik op het annotatie icoon en selecteer een stuk tekst/afbeelding waarover je een annotatie wil maken. Je kunt pen annotaties en annotaties door elkaar heen gebruiken.
5 Als je een (pen) annotatie hebt geplaatst in het document, kun je aan de rechterkant de opmerking plaatsen. Klik na het typen van de tekst op OK.
6 Je ziet nu een overzicht van
alle gemaakte annotaties aan de rechterkant van het scherm. Klik op de annotatie overzicht knop om te wisselen tussen het beoordelingsformulier en het overzicht van annotaties. Als je een annotatie wil aanpassen klik je op het pennetje. Wil je een annotatie verwijderen, klik dan op het prullenbakje.

10
Annotatiesets:
1 Je kunt werken met annotatiesets. Een annotatieset is een verzameling van tags die je kunt koppelen aan een annotatie. Klik op het plusje (of op de knop voeg nieuwe set toe). Je kunt een eerder gemaakte set ook hergebruiken. Klik daarvoor op importeren.
2 Geef de annotatieset een naam en eventueel een
omschrijving. Klik op Opslaan
3 De annotatieset is nu aangemaakt. Onder de annotatieset
hang je tags. Klik op Tag toevoegen Je kunt de annotatieset aanpassen met het pennetje, of verbergen met het kruisje.
4 Je kunt de tag een naam geven, een omschrijving en een
kleur. Klik op Opslaan Herhaal stap 3 en 4 voor het toevoegen van meer tags
Je kunt een annotatieset ook “pinnen” (klik op de punaise
linksboven). De gepinde set blijft altijd bovenaan staan. Daarnaast krijgen de toegevoegde Tags nu een nummer. Met dit nummer kunnen tags snel aan een annotatie toegevoegd worden. Dit kan door de volgende stappen uit de voeren:
9. Maak een annotatie 10. Kies voor het juiste nummer op je toetsenbord 11. Druk op de ‘enter’ toets op je toetsenbord.

11
Beoordelen van ingeleverd werk Nu je het ingeleverde werk geopend hebt, kun je beginnen met nakijken en beoordelen.
In GradeWork kun je:
annotaties maken in het document;
digitaal beoordelingsformulier invullen;
eigen beoordelingsformulier uploaden (LET OP: Het eigen beoordelingsformulier vervangt
het digitale beoordelingsformulier).
In het stappenplan hieronder wordt het invullen van het digitaal beoordelingsformulier uitgelegd.
1 Het ingeleverde werk is geopend voor nakijken. We gaan eerst een annotatie maken. Je ziet aan de rechterkant van het scherm het beoordelingsformulier. Vul de beoordeling in bij de verschillende vragen. De vragen kunnen verdeeld zijn in verschillende aspecten. Als verschillende examinatoren naar verschillende aspecten kijken, wordt dat op deze manier ingevuld. In het dossier van de student wordt getoond hoeveel vragen binnen de aspecten beantwoord zijn.
Bijzonderheden bij het beoordelingsformulier:
verplichte vragen – bij het maken van het beoordelingsformulier heeft de toetsontwikkelaar aangegeven welke vragen verplicht zijn. Als verplichte vragen niet zijn ingevuld, krijg je onder in het scherm een melding;
knock-out criteria – een beoordelingsformulier kan knock-out criteria bevatten. Als je die invult, krijg je onder en boven in het scherm een melding;
niet ontvankelijk - een beoordelingsformulier kan niet ontvankelijk criteria bevatten. Als je die invult, krijg je onder en boven in het scherm een melding.
2 In het beoordelingsformulier kan de toetsontwikkelaar een weging hebben ingevuld. Tijdens het beoordelen kun je die weging inzien. Ga met je muis naar i-knopje bij de vraaggroep. Je ziet nu hoe het puntentotaal wordt berekend.
3 Als het beoordelingsformulier is ingevuld zie je boven in
het beoordelingsformulier het totaal aantal behaalde punten. Vul de Eindbeoordeling in. Alles wat je invult wordt automatisch opgeslagen. Je kunt bij eindbeoordeling kiezen uit verschillende opties. Klik in het kruimelpad op “Dossier” om terug te gaan naar het studentendossier.

12
Je kunt met de pijlen rechts boven in het scherm naar het dossier van een andere student gaan. Dat
kan ook als je nog niet alles hebt ingevuld. Op deze manier kun je horizontaal nakijken.
Deze opdracht wordt automatisch afgerond na het maken van onderstaande oefenvraag.

13
Vastleggen en publiceren van de beoordeling Nu je het beoordelingsformulier en de eindbeoordeling hebt ingevuld, ga je terug naar het dossier
van de student.
In het stappenplan hieronder zie je hoe je de eindbeoordeling vastlegt en de beoordeling publiceert
voor de student.
1 In het dossier van de student is de eindbeoordeling al ingevuld (overgenomen uit het beoordelingsformulier). Klik op “Beoordeling vastleggen” Als je het ingevulde beoordelingsformulier wil inkijken/aanpassen klik dan op “Nakijken”. De eindbeoordeling kun je ook in het huidge scherm aanpassen.
2 Je ziet een bevestigingsscherm verschijnen.
Klik op “Beoordeling vastleggen” Een vastgelegde beoordeling kan aangepast worden. Dit wordt vastgelegd in de tijdlijn en het audit trail.
3 Je ziet dat de volgende stap in het dossier geopend wordt.
Hier kun je onder andere het beoordelingsformulier inzien en de beoordeling aanpassen. Het aanpassen van de beoordeling doe je door op het potloodje naast de beoordeling te klikken. Klik op “Publiceren voor inzage” om de student inzage te geven in de beoordeling (student krijgt een melding per e-mail). De toetsontwikkelaar heeft ingesteld of deze stap door de examinator uitgevoerd kan worden. Heb je de knop niet, dan moet de toetscoördinator deze stap uitvoeren.
Je kunt de beoordeling ook voor meerdere studenten tegelijk publiceren:
12. ga naar de toetsgroep; 13. vink de studenten aan (vakje voor de
studentnaam); 14. klik onderin op “Publiceren voor inzage”.
Je kunt alle studenten tegelijk aanvinken door het vakje voor 'Studentnaam (nummer)' aan te vinken.
4 Je ziet dat de stap Inzien geopend wordt. De student kan het beoordelingsformulier en de annotaties inzien. Na inzage kun je de beoordeling nog herzien. Klik op “Herzien beoordeling”. Het aantal herzieningen en de bijbehorende beoordelingsformulieren worden opgeslagen.

14
5 Na een vaste periode van inzage gaat het dossier automatisch naar de status Archiveren. Bij het overgaan naar de status Archiveren wordt een extra pdf gemaakt met samenvatting van het dossier.
Deze opdracht wordt automatisch afgerond na het maken van onderstaande oefenvraag.

15
Bekijken van de tijdlijn en het audit trail In GradeWork worden alle beoordelingen, aanpassingen en herzieningen bijgehouden. Je kunt al
deze activiteiten op twee plaatsen inzien:
1. in de tijdlijn - hier zie je alle acties die gedaan zijn (bijvoorbeeld 'Beoordeling vastgelegd' of
'Beoordeling herzien');
2. in het audit trail - hier zie je het beoordelingsformulier met per vraag aangegeven welk
antwoord gegeven is en of er vorige antwoorden waren.
In het stappenplan hieronder zie je hoe je de tijdlijn en het audit trail kunt inzien.
1 Je gaat naar het dossier van de student. Klik op “Tijdlijn”
2 Je ziet nu de verschillende activiteiten die hebben
plaatsgevonden in dit dossier. Klik op “Stappenplan” om terug te gaan naar het stappenplan van het dossier
3 Om het audit trail in te zien ga je naar de
beoordelingsstap. Klik op “Beoordelen” Je kunt het audit trail alleen inzien als de stap "Beoordelen" is afgerond.
4 Klik op “Download audit trail”
Het beoordelingsformulier wordt getoond met onder elke vraag:
het gegeven antwoord;
wie het antwoord gegeven heeft;
wanneer het antwoord gegeven is;
evt. alle eerder gegeven antwoorden (ook met naam en datum).

16
Bekijken van rapportages In GradeWork kun je twee soorten rapportages oproepen:
1. cijferlijst (PDF of Excel);
2. analytics (overzicht in GradeWork of Excel).
Beide rapportages laten gegevens van een hele toetsgroep zien.
In het stappenplan hieronder zie je hoe je een rapportage opent.
1 Je start in het scherm van de toetsgroep. Klik op “Download cijferlijst” Je krijgt dan vervolgens de vraag of je de PDF of Excel versie wil. In de cijferlijst zie je:
Studentnummer;
Studentnaam;
Resultaat;
Examinator.
2 Voor de Analytics rapportage ga je naar het tabblad Analytics. Klik op “Analytics”
3 Je ziet hier een overzicht met verschillende tabellen en
grafieken die informatie geven over het inlevermoment en de beoordelingen. Bij iedere tabel of grafiek is er uitleg aanwezig onder het informatieknopje. Het is ook mogelijk om uitgebreide informatie in Excel te tonen. Klik op “Exporteer naar Excel” De rapportage wordt geopend. In de rapportage zie je uitgebreide gegevens over de beoordeling, zoals:
inleverdatum;
welk beoordelingsformulier is gebruikt;
alle ingevulde beoordelingen (per vraag).

17
Test je kennis In deze opdracht kun je testen hoe het met je kennis over GradeWork staat. Je krijgt vijf vragen die
over verschillende onderwerpen van GradeWork gaan.
Klik op de knop 'Oefening' om direct te starten met deze test;
De test opent zich in een nieuw scherm;
Na afloop krijg je inzage in de vragen en antwoorden.
Veel succes!

18
E-learning Toetscoördinatoren
Welkom Welkom bij de e-learningmodule “leren werken met GradeWork voor toetscoördinatoren”.
In deze module leer je:
wat GradeWork is;
hoe je jouw taken kunt uitvoeren;
hoe je overzichten kunt genereren.
De module bestaat uit praktische opdrachten die je helpen om snel met GradeWork aan de slag te
kunnen. De opdrachten worden afgewisseld met vragen, waarin je de opgedane kennis moet
toepassen.
De volgorde van de verschillende onderdelen van deze module is niet vastgesteld. In het overzicht
van alle onderdelen kun je zelf de volgorde bepalen.
Tip:
Het doorlopen van de e-learning is het meest effectief als je tegelijkertijd in GradeWork kunt
meekijken.
Tot slot is er nog een toets die dient als zelfevaluatie. Door het maken van de toets krijg je een goed
beeld van je kennis met betrekking tot het werken in GradeWork.
Het doorlopen van alle opdrachten inclusief de toets duurt ongeveer 1 uur.
Naast deze module voor toetscoördinatoren zijn er ook aparte modules voor toetsontwikkelaars en
examinatoren.
Veel plezier met het leren werken met GradeWork.

19
Wat is GradeWork GradeWork is een softwareprogramma voor het onderwijs waarin de toetsontwikkelaar,
toetscoördinator, examinator en student samen werken. Het is ontwikkeld voor digitaal inleveren,
beoordelen en archiveren van summatieve toetsen.
Bekijk onderstaande animatie.
https://player.vimeo.com/video/232478336
GradeWork voor jou als toetscoördinator
De animatie heeft je een algemeen beeld gegeven van GradeWork.
Deze e-learningmodule richt zich op de taken die jij als toetscoördinator uit moet voeren.
Het proces van een toetscoördinator ziet er als volgt uit:
3. koppel een toetsgroep aan een toetsdefinitie;
4. wijs examinatoren toe;
5. publiceer het beoordeelde werk voor inzage (optioneel).
Voor je gemak hebben we een Begrippenlijst toegevoegd die je kunt raadplegen tijdens het
doorlopen van deze e-learning.
Klik HIER om deze te downloaden en op te slaan.

20
Overzicht dashboard Als je inlogt in GradeWork is het dashboard de eerste pagina die je ziet.
Kijk naar onderstaande afbeelding om te zien wat je op je dashboard kunt vinden.
Overzicht toetsgroep details Als je een toetsgroep opent, zie je het overzicht van de toetsgroep details.
Kijk naar onderstaande afbeelding om de verschillende opties in het toetsdetails scherm te zien.

21
Status van dossiers
De student worden getoond, gesorteerd op status. In GradeWork kan een dossier vijf
verschillende statussen hebben:
nog niet ingeleverd - Student moet zijn werk nog inleveren;
na te kijken - Student heeft het werk ingeleverd, de examinator moet het gaan beoordelen;
beoordeling gegeven - De examinator heeft de beoordeling gegeven, maar nog niet definitief
gemaakt;
beoordeling vastgelegd - De examinator heeft de beoordeling definitief gemaakt;
voor inzage beschikbaar - De student kan de beoordeling inzien;
gearchiveerd - het dossier is opgenomen in het archief en is afgesloten.
Op het dashboard zie je de status van de dossiers in een overzichtsbalk.

22
Koppelen van een toetsgroep aan een toetsdefinitie Om een toets te kunnen uitvoeren in GradeWork heb je drie onderdelen nodig:
1. studenten - lijst met studenten die zich hebben ingeschreven voor de toets;
2. toetsmoment - naam van een toets met daarbij de start- en einddata;
3. toetsdefinitie - set van toetsinstellingen met het beoordelingsformulier (gemaakt door de
toetsontwikkelaar).
De ingeschreven studenten en het toetsmoment worden samen de toetsgroep genoemd. De
toetsgroep komt in GradeWork via een koppeling met het student informatie systeem of via
importbestanden.
Jij als toetscoördinator koppelt vervolgens de toetsgroep aan de toetsdefintie. In het stappenplan
hieronder zie je hoe je de toetsgroep en de toetsdefinitie aan elkaar koppelt.
1 Op je dashboard zie je een overzicht van alle toetsgroepen. De toetsgroepen met een uitroepteken moeten nog gekoppeld worden. Klik op de toetsgroep die je wil gaan koppelen De toetsgroepen die gekoppeld zijn hebben een gekleurd balkje aan de voorkant. Dit is een de kleur van de toetsdefinitie. Toetsgroepen met dezelfde toetsdefinitie kun je zo snel herkennen.
2 Je gaat nu in vier stappen de toetsgroep klaarzetten voor
de studenten. In het eerste scherm kun je alleen de naam van de toetsgroep aanpassen. Klik op “Volgende”
3 De tweede stap is het koppelen van de toetsdefinitie. In
het scherm zie je de beschikbare toetsdefinities. Klik op “Selecteer” om de toetsdefinitie te selecteren Je kunt de juiste toetsdefinitie zoeken door de naam in de zoekbalk te typen. Ook kun je de instellingen van de toetsdefinitie bekijken door op “Bekijk” te klikken.
4 Je ziet dat de toetsdefinitie nu getoond wordt in het
scherm. Klik op “Volgende” Je kunt het beoordelingsformulier bekijken door te klikken op “Bekijk voorbeeld”. Als je toch een andere toetsdefinitie wil selecteren, klik je op “Andere toetsdefinitie selecteren”.

23
5 Je ziet nu de derde stap, de mijlpaaldatums. Deze zijn al ingevuld, maar zijn nog wel aan te passen. Klik op “Volgende” De uiterste beoordelingsdatum is de datum dat het ingeleverde werk beoordeeld moet zijn. De uiterste registratiedatum is de datum waarop de beoordeling beschikbaar moet zijn voor de student.
6 Je ziet nu een overzicht van de keuzes die je gemaakt hebt.
Klik op “Toetsgroep activeren” om de koppeling op te slaan Als je nog iets wil aanpassen kun je terug naar de betreffende stap door op de stap te klikken. Als je de verkeerde toetsdefinitie gekoppeld hebt, kan dit na het activeren alleen hersteld worden door de functioneel beheerder.

24
Toewijzen examinatoren De toetsgroep staat klaar en de student kan aan de slag met het inleveren. Het is dan nog wel van
belang dat de examinator(en) toegewezen worden. Dat is een taak die bij jou als toetscoördinator
hoort.
In het stappenplan hieronder zie je hoe je examinatoren toewijst of wijzigt.
1 Je start in het scherm met toetsgroep details. Je gaat eerst de examinatoren aan de toetsgroep toevoegen. Klik op “Examinatoren”
2 Je ziet nu het overzicht met examinatoren (in dit geval nog
een leeg overzicht). Klik op “Examinator toevoegen”
3 Je ziet een lijst met medewerkers en gekoppelde
examinatoren. Klik op “Koppelen” om de betreffende medewerker toe te voegen aan de lijst van gekoppelde examinatoren. Herhaal dit voor elke examinator die je wilt toevoegen. Klik vervolgens op "Opslaan". Je kunt een medewerker zoeken door de naam in de zoekbalk te typen. Om een medewerker te verwijderen uit de lijst met gekoppelde examinatoren, klik je op "Ontkoppelen".
4 De examinatoren zijn nu toegevoegd aan de toetsgroep. Klik op “Dossiers” om terug te gaan naar het overzicht van studenten Je kunt een examinator verwijderen uit de toetsgroep door op het kruisje achter de naam te klikken.
In de toetsdefinitie kun je zien of er meerdere
examinatoren tegelijk zijn toegestaan.
Als dat wel is toegestaan, dan kunnen alle examinatoren bij alle studenten. In dat geval ben je nu klaar met het toewijzen van de examinatoren.

25
Als dat niet is toegestaan, dan moet je per student een examinator toewijzen (zie stap 5 t/m 7 hieronder).
5 Je ziet het overzicht met studenten. Vink de studenten aan waarvoor je dezelfde examinator wil toewijzen. Klik op “Examinator wijzigen” Om alle studenten tegelijk te selecteren, klik je op het vinkje naast 'Studentnaam (nummer)'
6 Je ziet nu de beschikbare examinatoren.
Klik op “Selecteer” om de examinator toe te wijzen Alleen de examinatoren die zijn toegewezen aan de toetsgroep zijn beschikbaar, tenzij je het vinkje bij 'Toon alleen examinatoren in toetsgroep' uitzet.
7 Je ziet nu een bevestigingsscherm.
Klik op “Sluiten” Herhaal de stappen tot je aan alle studenten een examinator hebt toegewezen.
Deze opdracht wordt automatisch afgerond na het maken van onderstaande oefenvraag.

26
Publiceren van de beoordeling Als een examinator een beoordeling heeft vastgelegd, moet de beoordeling nog gepubliceerd
worden. Dat wil zeggen dat de beoordeling en het beoordelingsformulier ter inzage beschibaar
komen voor de student. Als toetscoördinator heb je de taak om de beoordeling te publiceren.
Publiceren van een beoordeling kan ook door de examinator gedaan worden (dat bepaalt de
toetsontwikkelaar in de de toetsdefinitie).
In het stappenplan hieronder lees je hoe je een beoordeling publiceert.
1 Je start in het scherm met de toetsgroep details. Je ziet dat bij een aantal studenten de beoordeling is vastgelegd. Klik op “Publiceren” als je de beoordeling per student wilt publiceren
2 Het is ook mogelijk om de beoordeling voor alle
studenten tegelijk te publiceren. Selecteer alle studenten tegelijk door het vakje naast 'Studentnaam (nummer)' aan te vinken
3 Onderin het scherm verschijnen nu twee verschillende
acties. Klik op “Publiceren voor inzage”

27
Toewijzen toetsontwikkelaars Om een toets klaar te zetten heb je een toetsdefinitie nodig. Een toetsdefinitie wordt samen met het
beoordelingsformulier in GradeWork gemaakt door een medewerker met de rol toetsontwikkelaar.
Deze rol kan toegekend worden door de functioneel beheerder(s), maar ook jij als toetscoördinator
kunt die rol toekennen.
In het stappenplan hieronder zie je hoe je de rol toetsontwikkelaar aan een medewerker toekent.
1 Het toevoegen van toetsontwikkelaars doe je via het menu. In GradeWork heb je op alle pagina’s toegang tot de menuknop. Klik op de menuknop en vervolgens op “Toetsontwikkelaars”
2 Je ziet nu een overzicht met de toetsontwikkelaars van
jouw organisatie eenheid. Klik op “Wijzigen”
3 Je ziet nu een scherm met links alle medewerkers en rechts
de toetsontwikkelaars die al gekoppeld zijn. Voeg toetsontwikkelaars toe met de knop “Koppelen” en verwijder toetsontwikkelaars met de knop “Ontkoppelen”. Klik op “Opslaan”
Deze opdracht wordt automatisch afgerond na het maken van onderstaande oefenvraag.

28
Bekijken van de tijdlijn en het audit trail In GradeWork worden alle beoordelingen, aanpassingen en herzieningen bijgehouden. Je kunt al
deze activiteiten op twee plaatsen inzien:
1. in de tijdlijn - hier zie je alle acties die gedaan zijn (bijvoorbeeld 'Beoordeling vastgelegd' of
'Beoordeling herzien');
2. in het audit trail - hier zie je het beoordelingsformulier met per vraag aangegeven welk
antwoord gegeven is en of er vorige antwoorden waren.
In het stappenplan hieronder zie je hoe je de tijdlijn en het audit trail kunt inzien.
1 Je gaat naar het dossier van de student. Klik op “Tijdlijn”
2 Je ziet nu de verschillende activiteiten die hebben
plaatsgevonden in dit dossier. Klik op “Stappenplan” om terug te gaan naar het stappenplan van het dossier.
3 Om het audit trail in te zien ga je naar de beoordelingsstap.
Klik op “Beoordelen” Je kunt het audit trail alleen inzien als de stap "Beoordelen" is afgerond.
4 Klik op “Download audit trail”
Het beoordelingsformulier wordt getoond met onder elke vraag:
het gegeven antwoord;
wie het antwoord gegeven heeft;
wanneer het antwoord gegeven is;
evt. alle eerder gegeven antwoorden (ook met naam en datum).

29
Bekijken van rapportages In GradeWork kun je drie soorten rapportages oproepen:
1. cijferlijst (PDF of Excel);
2. beoordelingsdetails (PDF);
3. analytics (overzicht in GradeWork of Excel).
De rapportages laten gegevens van een hele toetsgroep zien.
In het stappenplan hieronder kun je zie hoe je een rapportage opent.
1 Je start in het scherm van de toetsgroep. Klik op “Download cijferlijst” Je krijgt dan vervolgens de vraag of je de PDF of Excel versie wil. In de cijferlijst zie je:
studentnummer;
studentnaam;
resultaat;
examinator.
2 Klik op “Download beoordelingsdetails” In de beoordelingsdetails zie je:
studentnummer;
studentnaam;
resultaat;
aantal ingevulde vragen;
aantal punten;
knock-out / niet ontvankelijkheid criteria;
plagiaat.
3 Voor de Analytics rapportage ga je naar het tabblad analytics. Klik op “Analytics”
4 Je ziet hier een overzicht met verschillende tabellen en
grafieken die informatie geven over het inlevermoment en de beoordelingen. Bij iedere tabel of grafiek is er uitleg aanwezig onder het informatieknopje. Het is ook mogelijk om uitgebreide informatie in Excel te tonen. Klik op “Exporteer naar Excel” De rapportage wordt geopend. In de rapportage zie je uitgebreide gegevens over de beoordeling, zoals:
inleverdatum;
welk beoordelingsformulier is gebruikt;
alle ingevulde beoordelingen (per vraag).

30
Test je kennis In deze opdracht kun je testen hoe het met je kennis over GradeWork staat. Je krijgt vijf vragen die
over verschillende onderwerpen van GradeWork gaan.
Klik op de knop 'Oefening' om direct te starten met deze test;
De test opent zich in een nieuw scherm;
Na afloop krijg je inzage in de vragen en antwoorden.
Veel succes!

31
E-learning toetsontwikkelaars
Welkom Welkom bij de e-learningmodule “leren werken met GradeWork voor toetsontwikkelaars”.
In deze module leer je:
wat GradeWork is;
hoe je jouw taken kunt uitvoeren;
hoe je overzichten kunt genereren.
De module bestaat uit praktische opdrachten die je helpen om snel met GradeWork aan de slag te
kunnen. De opdrachten worden afgewisseld met vragen, waarin je de opgedane kennis moet
toepassen.
De volgorde van de verschillende onderdelen van deze module is niet vastgesteld. In het overzicht
van alle onderdelen kun je zelf de volgorde bepalen.
Tip:
Het doorlopen van de e-learning is het meest effectief als je tegelijkertijd in GradeWork kunt
meekijken.
Tot slot is er nog een toets die dient als zelfevaluatie. Door het maken van de toets krijg je een goed
beeld van je kennis met betrekking tot het werken in GradeWork.
Het doorlopen van alle opdrachten inclusief de toets duurt ongeveer 1 uur.
Naast deze module voor toetsontwikkelaars zijn er ook aparte modules voor examinatoren en
toetscoördinatoren.
Veel plezier met het leren werken met GradeWork.
Klik rechtsonder in je scherm op 'volgende' om verder te gaan.

32
Wat is GradeWork GradeWork is een softwareprogramma voor het onderwijs waarin de toetsontwikkelaar,
toetscoördinator, examinator en student samen werken. Het is ontwikkeld voor digitaal inleveren,
beoordelen en archiveren van summatieve toetsen.
Bekijk onderstaande animatie.
https://player.vimeo.com/video/232478336
GradeWork voor jou als toetsontwikkelaar
In de animatie heb je een algemeen beeld gekregen van GradeWork.
Deze e-learningmodule richt zich op de taken die jij als toetsontwikkelaar uit moet voeren.
Het proces van een toetsontwikkelaar ziet er als volgt uit:
1. maak een beoordelingsformulier;
2. maak een toetsdefinitie;
3. koppel het beoordelingsformulier aan de toetsdefinitie.
Voor je gemak hebben we een Begrippenlijst toegevoegd die je kunt raadplegen tijdens het
doorlopen van deze e-learning.
Klik HIER om deze te downloaden en op te slaan.
Klik rechtsonder in je scherm op 'volgende' om verder te gaan.

33
Overzicht dashboard Als je inlogt in GradeWork is het dashboard de eerste pagina die je ziet.
Kijk naar onderstaande afbeelding om te zien wat je op je dashboard kunt vinden.
Klik rechtsonder in je scherm op 'volgende' om verder te gaan.

34
Overzicht beoordelingsformulier Als toetsontwikkelaar start je met het maken van een beoordelingsformulier. Op het dashboard klik
je op de knop "Beoordelingsformulieren".
De afbeelding hieronder laat zien wat je kunt vinden op het beoordelingsformulieren scherm.
* Nieuwe versie beoordelingsformulier
Als je een bestaand beoordelingsformulier gaat bewerken, wordt er automatisch een nieuwe
versie van dat beoordelingsformulier gemaakt. De eerdere versies van het formulier komen ook in
het overzicht te staan.
Als het beoordelingsformulier al in gebruik is als het wordt aangepast, zal de examinator die het
formulier in moet vullen per student de vraag krijgen of hij het aangepaste formulier of het oude
formulier wil gebruiken. De keuze is dan aan de examinator. Als de examinator kiest voor het nieuwe
formulier, gaan de reeds ingevulde gegevens in het oude formulier verloren.
Klik rechtsonder in je scherm op 'volgende' om verder te gaan.

35
Maken van een beoordelingsformulier In GradeWork start je als toetsontwikkelaar met het maken van een beoordelingsformulier. Dit
beoordelingsformulier is beschikbaar tijdens het beoordelen van ingeleverd werk en wordt door de
examinator digitaal ingevuld.
Per toetsdefinitie is het mogelijk om één beoordelingsformulier te koppelen.
In het stappenplan hieronder zie je hoe je een beoordelingsformulier maakt.
1 Je start in het overzicht van beoordelingsformulieren. Klik op “Nieuw” om een nieuw beoordelingsformulier te maken
2 Vul de naam van het beoordelingsformulier in, selecteer de
juiste organisatie en eventueel de opleiding en klik op "Opslaan" Bij “gebaseerd op” kun je een eerder gemaakt beoordelingsformulier selecteren. Het nieuwe formulier wordt dan een kopie van dat formulier. Je kunt de kopie dan vervolgens gaan aanpassen.
3 Je ziet nu het lege beoordelingsformulier.
Klik op “Bewerken" en vervolgens op "Vraaggroep toevoegen” De introductie kan ingevuld worden en wordt boven in het formulier getoond. Per vraaggroep is het ook nog mogelijk een introductie te schrijven. Die is niet zichtbaar voor de student en kan dus gebruikt worden als instructie voor de examinator.
Een vraaggroep is een cluster van beoordelingsvragen over hetzelfde onderwerp. Per vraaggroep kun je de volgende dingen aangeven:
titel;
introductie;
aspect (handig als verschillende examinatoren naar verschillende aspecten kijken of als je de voortgang van de beoordeling op basis van de aspecten wilt zien);
Aantal punten (aantal punten dat maximaal gehaald kan worden in deze vraaggroep) Zie opdracht "Weging in beoordelingsformulieren" voor meer uitleg;
individueel of groep (deze instelling geldt alleen als het formulier gebruikt wordt voor een groepsopdracht).

36
4 Er is een vraaggroep toegevoegd aan het beoordelingsformulier. Klik op “Vraag toevoegen” Bij het toevoegen van een vraag zijn er veel keuzemogelijkheden. Deze worden in de volgende opdracht van deze e-learningmodule toegelicht.
5 Om meer vraaggroepen en vragen toe te voegen doorloop
je stap 3 en 4 opnieuw. Klik op “Concept opslaan” om het bewerken af te ronden Het is ook mogelijk om een vraag of vraaggroep te kopieren en vervolgens aan te passen.
6 Je bent nu terug bij het overzicht beoordelingsformulieren.
Klik op “Activeren” om het beoordelingsformulier actief te maken Naast activeren kun je het formulier ook bewerken, bekijken als PDF en verwijderen. Een bestaand formulier kun je op deze manier ook bekijken en bewerken.
Deze opdracht wordt automatisch afgerond na het maken van onderstaande oefenvraag. Klik
rechtsonder in je scherm op 'volgende' om verder te gaan.

37
Overzicht vraagsoorten In het beoordelingsformulier is het mogelijk om verschillende vraagsoorten op te nemen. Elke
vraagsoort heeft eigen specificaties. Echter bij elke vraagsoort is het mogelijk om:
Weging (hoe zwaar telt de vraag mee ten opzichte van de andere vragen)
Zie opdracht "Weging in beoordelingsformulieren" voor meer uitleg;
Vraag verplicht te stellen;
(let op: de examinator krijgt een melding als een verplichte vraag niet is ingevuld,
GradeWork blokkeert het proces niet).
Ruimte voor toelichting;
(let op: een toelichting is nooit verplicht).
In het overzicht hieronder zie je de verschillende vraagsoorten met een uitleg over de opties.
Open vraag De examinator kan de beoordeling invullen in een tekstvak.
Uitleg bij vraag:
De uitleg verschijnt boven het tekstvak. Het is mogelijk om de tekst op te maken.
Multiple choice: opties naast elkaar De examinator kiest één van de antwoordmogelijkheden.
Uitleg bij vraag:
De uitleg verschijnt boven de antwoordmogelijkheden. Het is mogelijk om de tekst op te maken.
Antwoorden:
Antwoord – vul de antwoordmogelijkheid in;
Waarde – vul het aantal punten in dat het antwoord waard is (het is ook mogelijk om minpunten in
te vullen);
Niet ontvankelijk – vink dit vakje aan als de antwoordmogelijkheid betekent dat de toets niet
ontvankelijk is;
Knock-out – vink dit vakje aan als de antwoordmogelijkheid een knock-out criterium is;
Het is mogelijk om het aantal antwoordmogelijkheden te vergroten (met de knop “Antwoord
toevoegen”) of te verkleinen (door op het prullenbakje achter een antwoordmogelijkheid te klikken).

38
Multiple choice: opties onder elkaar De examinator kiest één van de antwoordmogelijkheden.
Uitleg bij vraag:
De uitleg verschijnt boven de antwoordmogelijkheden. Het is mogelijk om de tekst op te maken.
Antwoorden:
Antwoord – vul de antwoordmogelijkheid in;
Waarde – vul het aantal punten in dat het antwoord waard is (het is ook mogelijk om minpunten in
te vullen);
Niet ontvankelijk – vink dit vakje aan als de antwoordmogelijkheid betekent dat de toets niet
ontvankelijk is;
Knock-out – vink dit vakje aan als de antwoordmogelijkheid een knock-out criterium is;
Het is mogelijk om het aantal antwoordmogelijkheden te vergroten (met de knop “Antwoord
toevoegen”) of te verkleinen (door op het prullenbakje achter een antwoordmogelijkheid te klikken).
Multiple choice: meerdere opties toegestaan De examinator kiest één of meerdere antwoordmogelijkheden.
Uitleg bij vraag:
De uitleg verschijnt boven de antwoordmogelijkheden. Het is mogelijk om de tekst op te maken.
Antwoorden:
Antwoord – vul de antwoordmogelijkheid in;
Waarde – vul het aantal punten in dat het antwoord waard is (het is ook mogelijk om minpunten in
te vullen);
Niet ontvankelijk – vink dit vakje aan als de antwoordmogelijkheid betekent dat de toets niet
ontvankelijk is;
Knock-out – vink dit vakje aan als de antwoordmogelijkheid een knock-out criterium is;
Het is mogelijk om het aantal antwoordmogelijkheden te vergroten (met de knop “Antwoord
toevoegen”) of te verkleinen (door op het prullenbakje achter een antwoordmogelijkheid te klikken).

39
Beoordeling De examinator geeft een aantal punten.
Uitleg bij vraag:
De uitleg verschijnt naast het vak waar de punten ingevuld moeten worden.
Minimale invoer:
Minimaal aantal punten dat gegeven kan worden (het is ook mogelijk om minpunten in te vullen).
Maximale invoer:
Maximaal aantal punten dat gegeven kan worden.
Rubric De examinator kiest één van de antwoordmogelijkheden.
Uitleg bij vraag:
De uitleg verschijnt boven de antwoordmogelijkheden. Het is mogelijk om de tekst op te maken.
Antwoorden:
Antwoord – vul de antwoordmogelijkheid in;
Waarde – vul het aantal punten in dat het antwoord waard is (het is ook mogelijk om minpunten in
te vullen);
Niet ontvankelijk – vink dit vakje aan als de antwoordmogelijkheid betekent dat de toets niet
ontvankelijk is;
Knock-out – vink dit vakje aan als de antwoordmogelijkheid een knock-out criterium is;
Het is mogelijk om het aantal antwoordmogelijkheden te vergroten (met de knop “Antwoord
toevoegen”) of te verkleinen (door op het prullenbakje achter een antwoordmogelijkheid te klikken).
Deze opdracht wordt automatisch afgerond na het maken van onderstaande oefenvraag. Klik
rechtsonder in je scherm op 'volgende' om verder te gaan.

40
Weging in beoordelingsformulieren Bij het ontwikkelen van een beoordelingsformulier is het mogelijk om weging in te stellen.
Weging kan op twee niveaus ingesteld worden:
1. Vraaggroep
2. Vraag
Beide niveaus worden hieronder toegelicht.
Vraaggroep
De punten die ingevuld worden bij een vraaggroep zijn de maximaal te behalen punten voor die
vraaggroep. De punten van alle vraaggroepen bij elkaar, vormen het totaal aantal punten voor het
beoordelingsformulier.
De vragen in een vraaggroep hebben ook een aantal punten. Dit totaal hoeft niet overeen te komen
met het aantal punten van de vraaggroep. Het aantal punten dat een student krijgt voor de
vraaggroep wordt berekend aan de hand van het gescoorde aantal punten in de vragen.
Voorbeeld:
Op onderstaande afbeelding zie je 3 verschillende vraaggroepen. Het totaal aan punten dat gehaald
kan worden in dit formulier is 100.
Binnen vraaggroep 1 (Randvoorwaarden) worden drie vragen gesteld.
Bij elkaar opgeteld kan de student daar 30 punten voor scoren (zie onderstaande afbeelding).
Als de student 15 van de 30 punten scoort in de vragen, is dat een score van 50%.
De maximale score (=100%) van de vraaggroep is 20 punten.
De student krijgt 50% van 20 = 10 punten.

41
Vraag
Op het niveau van een vraag is vervolgens in te stellen hoe zwaar de vraag meetelt te opzichte van
de andere vragen in de vraaggroep. Dit heeft dan invloed op het totaal aantal te halen punten in de
vraaggroep.
Voorbeeld:
Op onderstaande afbeelding zie je een vraaggroep met daarin 3 vragen. Per vraag is een weging
aangegeven.
Het totaal aantal te halen punten voor deze vraaggroep is:
Vraag 1: 10 x 1 = 10 punten
Vraag 2: 10 x 2 = 20 punten
Vraag 3: 10 x 1,5 = 15 punten +
Totaal: 45 punten
Samenvatting
Hieronder nogmaals een voorbeeld, maar nu weergegeven in een tabel.
Vraag Punten per vraag (a)
Score student (b)
Weging (c)
Totaal student (b x c)
Max mogelijk (a x c)
Vraag 1 10 5 1 5 10
Vraag 2 10 5 2 10 20
Vraag 3 10 10 1,5 15 15
Totale score door student in de vraaggroep (Totaal student 1 + 2 + 3)
30
Maximaal in de vraaggroep te behalen (Max mogelijk 1 + 2 + 3)
45
% gehaald door de student 67%
Waarde van de vraaggroep 30
Toegewezen punten van de vraagroep aan de student (67% van 30 punten)

42
Overzicht toetsdefinities Na het maken van een beoordelingsformulier kun je als toetsonwikkelaar aan de slag met het maken
van een toetsdefinitie.
Als je op het dashboard klikt op de knop "Toetsdefinities" verschijnt onderstaand scherm.
Kijk in de afbeelding welke opties beschikbaar zijn in dit scherm.
Klik rechtsonder in je scherm op 'volgende' om verder te gaan.

43
Maken van een toetsdefinitie Als toetsontwikkelaar maak je in GradeWork een toetsdefinitie. In de toetsdefintie leg je de
volgende onderwerpen vast:
rechten van de examinatoren en studenten;
instructies voor examinatoren en studenten;
het stappenplan dat gevolgd moet worden;
type document dat ingeleverd moet worden;
beoordelingsformulier.
Om een beoordelingsformulier te kunnen koppelen is het wel van belang dat het
beoordelingsformulier gemaakt is en actief is.
Als de toetsdefinitie klaar is, kan de toetscoördinator de toetsdefinitie gaan koppelen aan een
toetsgroep.
In het stappenplan hieronder zie je hoe je een toetsdefinitie maakt.
1 Je start in het overzicht van toetsdefinities. Klik op “Nieuw” om een nieuwe toetsdefinitie te maken
2 Vul de naam van de toetsdefinitie in
Bij “gebaseerd op” kun je een eerder gemaakte toetsdefinitie selecteren. De nieuwe definitie wordt dan een kopie. Je kunt de kopie dan vervolgens gaan aanpassen.
3 Je ziet nu de nieuwe toetsdefintie.
Klik op “Volgende”
4 Bij instellingen kies je de herkenningskleur van de
toetsdefinitie en stel je de rechten voor examinatoren en studenten in. Klik op “Volgende” De herkenningskleur van de toetsdefinitie wordt gebruikt door de toetscoördinator. Die kan dan snel zien welke toetsgroepen met dezelfde toetsdefinitie werken.
Wat stel je in onder het kopje “Rechten instellen”:

44
een toetscoördinator mag het beoordelingsresultaat altijd publiceren. Je kunt de examinator ook rechten geven om dat te kunnen;
je kunt de student de rechten geven om het gepubliceerde resultaat te zien;
als een toets van één student beoordeeld wordt door meerdere examinatoren kun je dat aangeven;
je kunt de student zelf de rechten geven om een examinator te kiezen. De student kiest uit de examinatoren die door de toetscoördinator zijn toegewezen.
je kunt aangeven of een examinator zijn eigen beoordelingsformulier mag uploaden (let op: dit overschrijft het digitale beoordelingsformulier voor de betreffende student).
5 Je kunt nakijkinstructies invullen voor de examinator en inleverinstructies voor de student. Klik op “Volgende” Het is niet verplicht om de instructies in te vullen. Als er niets wordt ingevuld zullen de velden ook niet getoond worden bij het inleveren / nakijken. De nakijkinstructies zijn niet zichtbaar voor de student.
6 Je ziet nu vier verschillende stappenplannen.
Selecteer het juiste stappenplan en klik op “Volgende”
De vier verschillende stappenplannen uitgelegd:
individuele opdracht – student levert zijn werk in, één of meerdere examinatoren beoordelen het;
groepsopdracht – studenten vormen een groep en leveren gezamenlijk het werk in, één of meerdere examinatoren beoordelen het;
live performance individuele opdracht – gelijk aan individuele opdracht, maar na de beoordeling kan er nog extra bewijsmateriaal ingeleverd worden (bijvoorbeeld een presentatie)
live performance groepsopdracht – gelijk aan groepsopdracht, maar na de beoordeling kan er nog extra bewijsmateriaal ingeleverd worden (bijvoorbeeld een presentatie)

45
7 In de volgende stap geef je aan welk(e) document(en) ingeleverd moeten worden en welk beoordelingsformulier gebruikt moet worden. Klik op “In te leveren document toevoegen”
8 Voor elk in te leveren document vul je het volgende in:
omschrijving;
bestandstype (meerdere mogelijk);
maximale grootte;
verplicht ja/nee;
plagiaatcontrole ja/nee;
embargo ja/nee (document wordt dan niet opgenomen in de plagiaatdatabase).
Klik op “Opslaan” Voor elk in te leveren document voer je de stap opnieuw uit.
9 Na het definiëren van de in te leveren documenten, selecteer je het beoordelingsformulier. Kies het beoordelingsformulier in het uitklapmenu en klik op “Volgende” Je kunt het beoordelingsformulier inzien door op “Bekijk als PDF” te klikken.
10 Nu je alles hebt ingevuld, zie je de samenvatting van de
toetsdefinitie. Klik op “toetsdefinitie activeren”
Deze opdracht wordt automatisch afgerond na het maken van onderstaande oefenvraag. Klik
rechtsonder in je scherm op 'volgende' om verder te gaan.

46
Test je kennis In deze opdracht kun je testen hoe het met je kennis over GradeWork staat. Je krijgt vijf vragen die
over verschillende onderwerpen van GradeWork gaan.
Klik op de knop 'Oefening' om direct te starten met deze test;
De test opent zich in een nieuw scherm;
Na afloop krijg je inzage in de vragen en antwoorden.
Veel succes!
Documenthistorie
Versie Datum Opmerking Auteur
1.0 17-08-2020 Export e-learning DLO IM&ICT