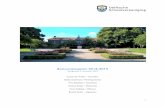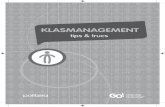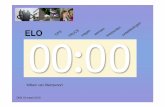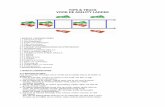Excel tips & trucs - yesiken.nl · © H. de Walle pagina 5 Er zijn meer mogelijkheden maar we...
Transcript of Excel tips & trucs - yesiken.nl · © H. de Walle pagina 5 Er zijn meer mogelijkheden maar we...

EXCEL
TIPS
&
TRUCS
HESSEL
DE
WALLE

© H. de Walle www.walmar.nl pagina 1
INHOUDSOPGAVE EXCEL TIPS & TRUCS
1 Algemeen ............................................................ 4 1.1 Werkbalk snelle toegang ...................................... 4 1.2 Bestand direct als e-mail bijlage ............................ 4 1.3 Wijzigingen bijhouden/archiveren ............................. 4 1.4 Zoeken en vervangen van de asterisk * ........................ 6 1.5 Zoeken in meerdere werkbladen ................................ 6 1.6 Bewerken van de inhoud van een cel ........................... 6
2 Indeling werkblad ................................................... 7 2.1 Breder maken kolommen ........................................ 7 2.2 Kolommen verbergen en terugzetten ............................ 7 2.3 Opmerkingen invoegen ......................................... 8 2.4 Opmerkingen verwijderen ...................................... 8 2.5 Beveiligen van een werkblad .................................. 9 2.6 Titels blokkeren ............................................ 10 2.7 Splitsen .................................................... 10 2.8 Meerdere weergaven .......................................... 11 2.9 Inzoomen .................................................... 12 2.10 Toevoegen werkblad .......................................... 12 2.11 Werkblad verplaatsen naar een andere werkmap ................ 12 2.12 Twee werkmappen vergelijken ................................. 13 2.13 Grootte formulescherm ....................................... 13 2.14 Naamvak groter trekken ...................................... 13
3 Invoer ............................................................. 15 3.1 Valideren van gegevens ...................................... 15 3.2 Snel reeksen maken .......................................... 16 3.3 Reeksen maken met de Smart Tag .............................. 18 3.4 Eigen reeksen maken ......................................... 18 3.5 Alfabet ..................................................... 20 3.6 Meer cellen tegelijkertijd vullen ........................... 20 3.7 Meer dan één regel in een cel geforceerd afbreken ........... 20 3.8 Tekst uit meerdere cellen in één cel plaatsen ............... 21
4 Opmaak ............................................................. 22 4.1 Celinhoud kleuren via Celeigenschappen Aangepast .......... 22 4.2 Cellen conditioneel opmaken ................................. 23 4.3 Getallen van een label voorzien ............................. 23 4.4 Getallen weergeven als duizendtallen ........................ 24 4.5 Tekst aanvullen met streepjes of puntjes .................... 24 4.6 Getallen omzetten naar tekst ................................ 24 4.7 Optellen van uren ........................................... 25 4.8 Uren en minuten omzetten naar decimale cijfers .............. 25 4.9 Eigen datumformaat .......................................... 25 4.10 Datum in het Fries of welke taal ook maar ................... 25 4.11 Invoeren van breuken ........................................ 26 4.12 Voorloopnullen .............................................. 27 4.13 Romeinse getallen ........................................... 27 4.14 Opmaakcombinaties ........................................... 27 4.15 Opmaak kopiëren ............................................. 28 4.16 Voorwaardelijke opmaak ...................................... 28 4.17 Rijen om en om kleuren met voorwaardelijke opmaak ........... 29 4.18 Nog een Voorwaardelijke opmaak met een formule .............. 30 4.19 Dubbellen kleuren met voorwaardelijke opmaak ................ 31 4.20 Voortschrijdend maximum markeren met voorwaardelijke opmaak . 31 4.21 Opmaak veranderen via een celstijl .......................... 32 4.22 Tabbladen kleuren ........................................... 33 4.23 Checkbox als opmaak ......................................... 35 4.24 Verschillende opmaak binnen één cel ......................... 35
5 Verplaatsen van de cursor .......................................... 36 5.1 Binnen hetzelfde blad ....................................... 36 5.2 Van blad naar blad .......................................... 36
6 Selecteren ......................................................... 37 7 Kopiëren, knippen en plakken ....................................... 38

© H. de Walle www.walmar.nl pagina 2
7.1 Verplaatsen en/of kopiëren van blad naar blad met de ALT .... 38 7.2 Transponeren via plakken speciaal ........................... 38 7.3 Excel als carbonpapier ...................................... 38 7.4 Cellen omwisselen ........................................... 38
8 Rekenen en formules ................................................ 40 8.1 Formules maken .............................................. 40 8.2 Je hoeft je formules niet met = te beginnen ................. 40 8.3 De formulebalk en tooltips .................................. 40 8.4 Direct sommeren ............................................. 40 8.5 Directe sommering via selectie .............................. 41 8.6 Extra opties bij Autosom .................................... 41 8.7 Doorlopende totalen met sommeren ............................ 41 8.8 Totale kolom of rij sommeren ................................ 42 8.9 Sommeren met een naam ....................................... 42 8.10 Somproduct om selectief op te tellen ........................ 43 8.11 Sommen.als .................................................. 44 8.12 Verschil tussen datums ...................................... 45 8.13 Werkdagen tellen ............................................ 45 8.14 Weeknummers ................................................. 46 8.15 Weeknummers berekenen met een functie ....................... 46 8.16 Weeknummers berekenen met formule ........................... 48 8.17 Omzetten van getallen naar datums ........................... 48 8.18 Wissen speciaal ............................................. 48 8.19 Rekenen met plakken speciaal ................................ 49 8.20 Omzetten van tekstgetallen naar echte getallen .............. 50 8.21 Controleren van formules .................................... 51 8.22 Formules afdrukken .......................................... 51 8.23 Meerdere bladen tegelijk optellen ........................... 51 8.24 Expliciete intersectie ...................................... 52 8.25 Impliciete intersectie ...................................... 52
9 Printen ............................................................ 53 9.1 Afdrukken algemeen .......................................... 53 9.2 Afdrukken: rijen en kolommen vastzetten ..................... 55
10 Databases & lijsten ................................................ 56 10.1 Data importeren van internet/intranet ....................... 56 10.2 Autofilter: aantal records als resultaat .................... 56 10.3 Autofilter: filteren op kleur ............................... 56 10.4 Autofilter en de aggregatiefuncties van de statusbalk ....... 56 10.5 Autofilter: niet voor alle kolommen uit het lijstbereik ..... 57 10.6 Autofilter en subtotalen .................................... 57 10.7 Uitgebreid filter ........................................... 59 10.8 Uitgebreid filter om dubbele waarden eruit te halen ......... 60 10.9 Sorteren op meer dan drie kolommen .......................... 61 10.10 Sorteren speciaal ........................................... 61 10.11 Bereik omzetten naar een tabel .............................. 62 10.12 Filteren op celkleur of tekstkleur .......................... 64
11 Zoeken ............................................................. 66 11.1 Zoeken in meerdere lijsten .................................. 66
12 Grafieken .......................................................... 67 12.1 Elementen van een grafiek selecteren met het toetsenbord .... 67 12.2 Taartpunten happen .......................................... 67 12.3 Onderdelen afwijkend kleuren ................................ 67 12.4 Een staaf opvullen met plaatjes ............................. 68 12.5 Grafiek met dubbele Y-as .................................... 69 12.6 Verborgen rijen of kolommen meenemen ........................ 70 12.7 Flexibele bereiken in een grafiek ........................... 71 12.8 Ontbrekende data weergeven in een grafiek ................... 72 12.9 De 0 verbergen op de Y-as van een grafiek ................... 73 12.10 Negatieve waarden anders kleuren ............................ 73 12.11 Titel naar een cel laten verwijzen .......................... 74 12.12 Y-as labels in staafgrafiek links en rechts ................. 75 12.13 X-as labels onder negatieve waarden ......................... 76 12.14 De volgorde van de categorieën omkeren ...................... 77 12.15 Een extra X-as .............................................. 79

© H. de Walle www.walmar.nl pagina 3
12.16 De Y-as van positie laten wisselen .......................... 80 12.17 Reeksen toevoegen aan een grafiek ........................... 81 12.18 Opmaak van de ene grafiek naar de andere plakken ............ 83
13 Draaitabellen ...................................................... 85 13.1 Dynamisch bereik met de functie VERSCHUIVING ................ 85 13.2 Dynamisch bereik op basis van tabel ......................... 85 13.3 Groeperen op datum .......................................... 86 13.4 Groeperen op getallen ....................................... 87 13.5 Uitkomst weergeven als percentage van de kolom .............. 88 13.6 Running totals of cumulatief ................................ 89 13.7 Zelf groepen maken .......................................... 90

© H. de Walle www.walmar.nl pagina 4
1 Algemeen
1.1 Werkbalk snelle toegang
De werkbalk snelle toegang vinden we linksboven:
Via de lijstpijl achteraan kunnen we dan nieuwe opties toevoegen.
1.2 Bestand direct als e-mail bijlage
Een bestand is vaak lastig terug te vinden als we een e-mailtje willen voorzien
van een Excel bijlage. Dat is niet altijd nodig. In Excel kunnen we direct
aangeven dat we de werkmap als bijlage wilt versturen.
Ga naar Bestand Opslaan en verzenden Als bijlage verzenden.
We komen direct in ons e-mail programma terecht.
1.3 Wijzigingen bijhouden/archiveren
In Excel kunnen we het programma laten markeren wat er veranderd is.
We zetten dit aan via de tab Controleren Wijzigingen bijhouden
Wijzigingen markeren:

© H. de Walle www.walmar.nl pagina 5
Er zijn meer mogelijkheden maar we kiezen gelijk voor OK.
Zodra nu de inhoud van een cel veranderd wordt, krijgen we het volgende beeld:
Links boven in de cel staat een blauw driehoekje. Glijden we met de muiswijzer
over de cel dan krijgen we een venster met daarin de laatste wijziging.
Willen we nu de verschillende wijzigingen langslopen, dan gaan we naar de
tab Controleren Wijzigingen bijhouden Wijzigingen accepteren of negeren
...
Kiezen we bij Wanneer voor Sinds datum en drukken we op OK dan krijgen we
het volgende venster:
We kunnen dan de wijziging kiezen die we willen accepteren of gewoon alles
accepteren resp. negeren.

© H. de Walle www.walmar.nl pagina 6
1.4 Zoeken en vervangen van de asterisk *
Zoeken en Vervangen en vervangen is erg handig. Maar als we het maal teken *
willen vervangen door het gedeeld door teken / lopen we tegen problemen aan. Het
sterretje wordt namelijk gebruikt om een willekeurige tekst te zoeken. Als we
dit zouden gebruiken zou na afloop een cel met inhoud =A1*B1 alleen nog een /
bevatten. Door voor de * een tilde ~ te plaatsen lukt het wel. Dus ~* moeten we
typen.
1.5 Zoeken in meerdere werkbladen
Als we willen zoeken en/of vervangen in meer werkbladen, moeten we deze
werkbladen eerst selecteren. Dat kan met de CTRL of de SHIFT toets.
1.6 Bewerken van de inhoud van een cel
We kunnen de inhoud van een cel op vier manieren aanpassen:
We kunnen gewoonweg over de inhoud heentypen.
We kunnen met de muis klikken in de formulebalk.
We kunnen dubbelklikken in de cel; de cursor komt dan op de plaats terecht
waar je geklikt hebt
We kunnen op de functietoets F2 drukken; de cursor komt dan in de cel
terecht direct achter de inhoud

© H. de Walle www.walmar.nl pagina 7
2 Indeling werkblad
2.1 Breder maken kolommen
Het breder maken van kolommen kan natuurlijk door de kolomscheiding naar links
of rechts te trekken. Vaak is het evenwel handiger om dubbel te klikken op de
kolomscheiding! De kolom krijgt dan automatisch de breedte die noodzakelijk is
voor het volledig tonen van alle cellen in de kolom.
Selecteren we meer kolommen en dubbelklikken we dan op één van de
kolomscheidingen, dan wordt van alle kolommen de breedte automatisch aangepast.
2.2 Kolommen verbergen en terugzetten
We kunnen een kolom verbergen door de kolomscheiding zover naar links te trekken
dat de kolom verdwijnt. Deze schuift als het ware achter de voorgaande. Bij
selectie van meerdere kolommen verdwijnen er meerdere! Hoe krijgen we ze weer
terug?
Bij het naderen van de tussenliggende kolomscheiding zal de muiswijzer twee
verschillende gedaanten krijgen. In eerste instantie zien we een dikke streep
met pijltjes aan weerskanten. Zitten we heel dicht bij de kolomscheiding, dan
verschijnt er een dubbele streep met pijltjes aan weerskanten. Deze laatste
stelt ons in staat de verdwenen kolom terug te trekken!
Let op: wanneer de kolom niet volledig verborgen is, maar gereduceerd tot een
heel smalle, dan werkt het bovenstaande niet.

© H. de Walle www.walmar.nl pagina 8
2.3 Opmerkingen invoegen
Een werkblad is pas leesbaar voor derden als we het een en ander
becommentarieerd hebben. De mooiste manier om dit te doen is via Opmerkingen.
Klik op een cel op de rechter muisknop.
Kies uit het verschenen menu de optie Opmerking invoegen.
Het volgende scherm verschijnt dan. We kunnen hierin ons commentaar zetten.
We laten het scherm weer verdwijnen door er ergens naast te klikken. De cel
toont dan een rood driehoekje rechts bovenin. Als we hier met de muis overheen
schuiven, komt de opmerking in beeld. We kunnen met rechtsklikken ook het menu
opnieuw oproepen en aangeven dat we de opmerking permanent in beeld willen
hebben.
2.4 Opmerkingen verwijderen
Opmerkingen verwijderen kunnen we per stuk doen via de rechter muisknop. We
kunnen ook in één keer alle opmerkingen selecteren. Doe dat als volgt:
Kies de Tab Start Zoeken en selecteren
Kies Ga naar …
En klik op Speciaal ...
Opmerkingen staat al aangeklikt.

© H. de Walle www.walmar.nl pagina 9
Klik op OK.
Alle cellen die opmerkingen bevatten, zijn nu geselecteerd. Deze opmerkingen
kunnen we nu verwijderen door op één van de cellen op de rechter muisknop te
klikken en Opmerking verwijderen te kiezen.
2.5 Beveiligen van een werkblad
Als we niet willen dat de inhoud van een werkblad wordt gewijzigd:
Tab Controleren Blad beveiligen.
Het kan ook voorkomen dat we alles willen beveiligen, behalve enkele
invoervelden. Dan gaan we als volgt te werk:
Selecteer de cellen die juist toegankelijk (veranderbaar) moeten blijven.
Misschien handig om voor deze cellen een stijl te kiezen of van een opmerking te
voorzien.
Klik dan op de rechter muisknop.
Selecteer Celeigenschappen bescherming:
Zet het vinkje bij geblokkeerd uit .
Kies vervolgens op de tab Controleren Blad beveiligen.
Kan met wachtwoord. Als het goed is, kunnen we nu alleen de invulvelden
veranderen.
Willen we ten slotte ook nog alle formules aan het oog onttrekken, dan halen we
de beveiliging er weer af.
Selecteer dan het hele werkblad.
Kies voor Celeigenschappen bescherming
Vink het vakje Verborgen aan.
Uiteraard moeten we de beveiliging dan weer zetten.

© H. de Walle www.walmar.nl pagina 10
2.6 Titels blokkeren
Bij uitgebreide lijsten is het praktisch de kolomkoppen en eventueel de
rijkoppen vast te zetten.
We doen dit door de cursor zo te plaatsen dat hij direct onder de bovenste
rij van de lijst en direct rechts van de eerste kolom van de lijst staat.
Vervolgens kiezen we de tab Beeld Blokkeren Titels blokkeren.
De bovenste rij en eerste kolom van de lijst schuiven dan niet mee als we door
de lijst lopen.
Om dit weer uit te zetten kiezen we opnieuw tab Beeld Blokkeren.
Dan kiezen we de optie Titelblokkering opheffen.
2.7 Splitsen
Een andere mogelijkheid lijkt op het blokkeren van titels. Met splitsen kunnen
we ons werkblad opdelen in twee of vier delen. Bij een horizontale splitsing
gaat het verplaatsen van de cursor in de delen naar boven en beneden gaat
onafhankelijk van elkaar. Bij een verticale splitsing is dat het geval als de
cursor van links naar rechts gaat. Zo is het mogelijk om binnen een werkblad
uiteenliggende delen met elkaar te vergelijken.
We vinden dit onder de tab Beeld Splitsen. Het is ook mogelijk een blad te
splitsen met de muis. Rechtsboven in en rechts onderin zijn kleine grijze
balkjes te vinden die met de muis te pakken en te verplaatsen zijn.

© H. de Walle www.walmar.nl pagina 11
Let op: Splitsen en Titels blokkeren kan niet tegelijkertijd, alleen
alternatief.
2.8 Meerdere weergaven
Rechtsonder is er een mogelijkheid gekomen om te schakelen tussen verschillende
weergaven:

© H. de Walle www.walmar.nl pagina 12
2.9 Inzoomen
Linksonder is er een balk bij gekomen waarmee we kunnen inzoomen:
2.10 Toevoegen werkblad
Linksonder hebben we een knop om direct werkbladen toe te voegen:
2.11 Werkblad verplaatsen naar een andere werkmap
We zouden natuurlijk de hele inhoud kunnen verplaatsen door te knippen/kopiëren
en plakken. Er is evenwel een andere manier.
Klik met de rechter muisknop op een een werkblad.
Kies Verplaatsen of kopiëren….
We krijgen dan:

© H. de Walle www.walmar.nl pagina 13
Bij Naar map kunnen we aangeven naar welke andere werkmap we het werkblad heen
willen verplaatsen. Bij Voor blad kunnen we de positie aangeven. Let er wel op
Kopie maken wel of niet aan te vinken. Niet aanvinken betekent dat het werkblad
verplaatst wordt.
Als we een werkblad verplaatsen naar een andere werkmap kan dat wel betekenen
dat eventuele formules met verwijzingen nog naar de oorspronkelijke werkmap
verwijzen.
2.12 Twee werkmappen vergelijken
We kunnen twee geopende werkmappen vergelijken.
Open de werkmappen die we willen vergelijken.
Ga met de cursor in een van werkmappen staan.
Kies de tab Beeld Naast elkaar vergelijken.
Maak een keuze.
Excel plaatst de twee werkbladen nu naast elkaar.
Gaan we in een van beide werkmappen scrollen, dan zal de andere synchroon
meerollen. Zo kunnen we de inhoud van beide werkmappen met elkaar vergelijken.
2.13 Grootte formulescherm
We kunnen het formulescherm groter trekken:
2.14 Naamvak groter trekken
Ook het naamvak kunnen we nu groter maken.

© H. de Walle www.walmar.nl pagina 14
Pak met de muis het grijze balletje.
Sleep dat naar rechts.

© H. de Walle www.walmar.nl pagina 15
3 Invoer
3.1 Valideren van gegevens
Stel we willen dat in een bepaalde cel alleen bepaalde waarden ingevoerd mogen
worden, bijvoorbeeld de waarden 1 tot en met 5. Het is dan mogelijk deze cel te
valideren en aldus de invoer tot de genoemde waarde te beperken.
Kies uit de tab Gegevens de optie Gegevensvalidatie.
Het volgende scherm verschijnt.
Kies bij Toestaan voor Lijst
En vul bij bron de waarden in met steeds een punt komma ertussen.
De cel zal nu voorzien zijn van een zogenaamde lijstpijl. Deze verschijnt
trouwens alleen als de cel geselecteerd is.
We kunnen hier ook met namen werken.
Maak bijvoorbeeld een naam die verwijst naar een lijst met plaatsen. We
gebruiken hier $D:$D om eventuele nieuwe plaatsen ook in de naam opgenomen
te krijgen.

© H. de Walle www.walmar.nl pagina 16
Vervolgens maken we de gegevensvalidatie:
We krijgen dan:
We kunnen de naam Lijstplaatsen ook laten verwijzen naar een dynamische reeks
met de formule:
=VERSCHUIVING($D$1;0;0;AANTALARG($D:$D);1)
We voorkomen dan dat er lege optie verschijnen in de dropdown lijst.
3.2 Snel reeksen maken
Vaak kunnen we onszelf in Excel een hoop typewerk besparen en wel door het
gebruik van de vulgreep. De vulgreep is zichtbaar als een zwart vierkant blokje
rechtsonder in een geselecteerde cel.
We kunnen op verschillende manieren aan deze vulgreep trekken, horizontaal en
verticaal:

© H. de Walle www.walmar.nl pagina 17
Met de linker muisknop ingedrukt.
Linker muisknop + CTRL (denk eraan ten slotte eerst de CTRL en dan pas de
muisknop los te laten!).
Gebruiken we de rechter muisknop, dan verschijnt het volgende menu:
Er is nog een mogelijkheid:
Dubbelklikken op de vulgreep: deze werkt alleen als en voor zover de naast
gelegen kolom gevuld is en alleen naar beneden.
Wat is het resultaat? Dat hangt van de startcel(len) af en van de gekozen
methode! Enkele voorbeelden:
Een getal met de linker muisknop: steeds hetzelfde getal.
Een getal met de linker muisknop + CTRL: oplopende getallen.
Een woord met getal (vb. week 3) met de linker muisknop: zelfde woord +
oplopend getal.
Een woord met getal (vb. week 3) met de linker muisknop + CTRL: zelfde woord
+ steeds zelfde getal.
Een datum met de linker muisknop: oplopende datums.
Een datum met de linker muisknop + CTRL : dezelfde datum.
Een datum met de rechter muisknop: keuzemenu met onder andere
keuzemogelijkheid voor alleen weekdagen of alle dagen.

© H. de Walle www.walmar.nl pagina 18
Twee geselecteerde cellen met de getallen 1 en 2 met de linker muisknop:
oplopende getallen.
Twee geselecteerde cellen met de getallen 1 en 2 met de linker muisknop +
CTRL: steeds 1 en 2.
Dubbelklikken op twee geselecteerde cellen met 1 en 2 met een naastgelegen
gevulde kolom: oplopende getallen.
Een formule met relatieve of absolute verwijzing naar andere cellen met de
linker muisknop: doorlopende formules.
En uiteraard zijn er nog tal van gecombineerde slimmigheidjes mogelijk.
Creativiteit vereist!
3.3 Reeksen maken met de Smart Tag
De zogenaamde Smart Tag biedt nog extra mogelijkheden.
Als we op deze Smart Tag klikken, krijgen we het volgende:
Met de tweede optie bereiken we bij een getal hetzelfde effect als de combinatie
muis met de CTRL toets ingedrukt en dan aan de vulgreep trekken. Bij een reeks
beginnende met bijvoorbeeld Week 1 geldt het omgekeerde.
3.4 Eigen reeksen maken
Niet alle reeksen worden automatisch aangevuld. Excel kent er standaard maar een
paar:

© H. de Walle www.walmar.nl pagina 19
Ma, di, wo etc.
Maandag, dinsdag, woensdag etc.
Jan, feb, mrt etc.
Januari, februari, maart etc.
Maar naar de reeks a, b, c zullen we vergeefs zoeken. We kunnen hem wel zelf
maken.
We zullen dan eenmalig zelf even het alfabet moeten intikken.
Vervolgens selecteren we de 26 cellen (bij voorkeur van bovenaf met: SHIFT
CTRL ).
We kiezen uit de tab Bestand Opties Geavanceerd Aangepaste lijsten
bewerken.
Als we op deze knop klikken, krijgen we:

© H. de Walle www.walmar.nl pagina 20
Uiteraard is het bovenstaande ook van toepassing op andere reeksen als Aap,
Noot, Mies of iets serieuzers als Groningen, Friesland, Drenthe .....
3.5 Alfabet
We hadden het alfabet ook kunnen maken door ergens in een cel de volgende
formule te plaatsen:
=TEKEN(RIJ(A1)+64)
Deze formule doortrekken levert het alfabet in hoofdletters.
De formule
=TEKEN(RIJ(A1)+96)
levert het alfabet in kleine letters.
3.6 Meer cellen tegelijkertijd vullen
Als we meerdere cellen selecteren en we willen deze selectie vullen met één het
zelfde gegeven, doen we dat door eerst een gebied te selecteren, vervolgens een
getal of tekst te typen en ten slotte door op CTRL te drukken en op ENTER te
tikken.
3.7 Meer dan één regel in een cel geforceerd afbreken
Hebben we een langere titel voor een kolom, dan kan die te breed zijn.
Dit lossen we op door meer regels onder elkaar in één cel te plaatsen.
Druk aan het eind van de eerste regel op ALT + ENTER.
Typ vervolgens de tweede regel.

© H. de Walle www.walmar.nl pagina 21
3.8 Tekst uit meerdere cellen in één cel plaatsen
Stel we hebben meerdere woorden in verschillende cellen staan en we willen deze
woorden bijelkaar in één cel hebben.
Selecteer de cellen waarin de woorden staan.
Maak de kolom breed genoeg zodat de eerste cel de tekst kan bevatten.
Kies Doorvoeren Uitvullen
En het resultaat staat in de eerste cel van de selectie:
Deze tekst in één cel plaatsen

© H. de Walle www.walmar.nl pagina 22
4 Opmaak
4.1 Celinhoud kleuren via Celeigenschappen Aangepast
Via Celeigenschappen Aangepast kunnen we via
#.##0,0;[rood]-#.##0,0
of
#.##0,0;[kleur 3]-#.##0,0
aan de tekst in een cel de kleur rood geven. We kunnen als kleuren de kleurnamen
uit onderstaande tabel gebruiken en als nummer de kleurenindex.
Kleurenindex Naam HEX waarde
1 Zwart #000000
2 Wit #FFFFFF
3 Rood #FF0000
4 Groen #00FF00
5 Blauw #0000FF
6 Geel #FFFF00
7 Magenta #FF00FF
8 Cyaan #00FFFF
9 #800000
10 #008000
11 #000080
12 #808000
13 #800080
14 #008080
15 #C0C0C0
16 #808080
17 #9999FF
18 #993366
19 #FFFFCC
20 #CCFFFF
21 #660066
22 #FF8080
23 #0066CC
24 #CCCCFF
25 #000080
26 #FF00FF
27 #FFFF00
28 #00FFFF
29 #800080
30 #800000
31 #008080
32 #0000FF
33 #00CCFF
34 #CCFFFF
35 #CCFFCC
36 #FFFF99
37 #99CCFF
38 #FF99CC
39 #CC99FF
40 #FFCC99
41 #3366FF
42 #33CCCC
43 #99CC00
44 #FFCC00

© H. de Walle www.walmar.nl pagina 23
45 #FF9900
46 #FF6600
47 #666699
48 #969696
49 #003366
50 #339966
51 #003300
52 #333300
53 #993300
54 #993366
55 #333399
56 #333333
4.2 Cellen conditioneel opmaken
Uiteraard kan dat met Voorwaardelijke opmaak, maar het kan ook via de
Celeigenschappen Aangepast. Stel we willen negatieve getallen als rood laten
zien:
0,00_ ;[Rood](-0,00)
Of de getallen onder de 100 als rood:
0,00;[Rood][<-100](-0,00);0,00
4.3 Getallen van een label voorzien
Stel je voor dat we in een cel willen zetten: 30 jaar. Op zich geen probleem
ware het niet dat Excel er niet meer mee kan rekenen. Dat zou wel kunnen als we
het woord jaar als opmaak aan het getal vastplakken.
Hoe doen we dat?
We tikken in een cel het getal 30.
En drukken op ENTER.
Vervolgens klikken we in dezelfde cel op de rechter muisknop
En kiezen Celeigenschappen.
Op het tabblad getal kiezen we vervolgens voor aangepast.

© H. de Walle www.walmar.nl pagina 24
In het vakje waar nu het woord standaard staat, typen we letterlijk: 0
"jaar".
Als we nu op ENTER drukken, zien we in de cel staan: 30 jaar.
Maar nu kunnen we er wel gewoon mee rekenen.
4.4 Getallen weergeven als duizendtallen
Nog een voorbeeld. We willen een getal weergeven als duizendtal. Bijvoorbeeld
353157 als 353.
Selecteer de cel(len).
Klik op de rechter muisknop.
We krijgen dan weer het scherm dat hiervoor reeds getoond is.
Kies weer voor Aangepast.
Tik in het vakje Type: 0. (met punt dus!).
Het getal wordt nu weergegeven als 353. Uiteraard blijft Excel rekenen met het
oorspronkelijke getal.
In aanvulling hierop: het formaat 0.. geeft getallen weer als miljoenen!
4.5 Tekst aanvullen met streepjes of puntjes
En nog eentje. Niet zoveel gebruikt, maar kan soms handig zijn: de tekst die in
een cel staat aanvullen met bijv. puntjes of streepjes. Zelfde als hierboven
maar dan bij Type:
@*.
of
@*-.
4.6 Getallen omzetten naar tekst
Stel we hebben wat getallen ingevoerd zoals hier:
-2
-1
0
1
2
3
4
5
6
7
8
9
Dan kunnen we deze cellen opmaken door te kiezen voor Celeigenschappen
Aangepast. Daar typen we in
"+";"-";""
We krijgen dan:

© H. de Walle www.walmar.nl pagina 25
-
-
+
+
+
+
+
+
+
+
+
Dit betekent dat positieve getallen vervangen worden door het eerste item,
negatieve getallen door het tweede en 0 door niks. In plaats van deze
constructie mogen we ook andere gebruiken, bijvoorbeeld: "plus";"min";"nul" of
welke varianten ook maar.
4.7 Optellen van uren
Als we met tijden willen kunnen rekenen, moeten we ze in het formaat u:mm:ss
invoeren. Maar als we zo bijvoorbeeld de reeks 8:00:00, 9:00:00, 5:00:00 en
6:00:00 invoeren en optellen, dan krijgen we als antwoord: 4:00:00. Excel haalt
het dagdeel , oftewel 24 uur, er automatisch uit. Hoe voorkomen we dit? We
moeten in de resultaatcel bij aangepaste opmaak vierkante haken om het uurdeel
zetten, dus zo:
[u]:mm:ss.
We kunnen er ook een d voorzetten:
d u:mm:ss.
Dan krijgen we 1 4:00:00.
4.8 Uren en minuten omzetten naar decimale cijfers
Stel we hebben een totaal aantal uren en minuten van 33:22. De makkelijkste
manier om dit om te zetten naar decimale cijfers is, delen door 1:00 (lees 1
uur). Gek genoeg lukt dat alleen door die 1:00 in een aparte cel te zetten en
vervolgens in de deling te verwijzen naar dat celadres. In één keer delen:
33:22/1:00 geeft een foutmelding!
4.9 Eigen datumformaat
Datums kun je ook leuke dingen mee doen. Stel je wilt een datum weergeven als:
do 18-9-2003.
Tik dan de datum 18-9-2003 in.
Ga met de rechter muisknop naar celeigenschappen.
Kies voor datum.
Typ in het vakje type het volgende: ddd d-m-jjjj.
4.10 Datum in het Fries of welke taal ook maar
Via celeigenschappen kunnen we de taal instellen:

© H. de Walle www.walmar.nl pagina 26
Vervolgens kiezen we Aangepast.
De taalcode staat dan voor het formaat:
Het datumformaat zelf kunnen we dan naar smaak aanpassen. Dit voorbeeld zou
opleveren:
Moandei 9-septimber-2013
4.11 Invoeren van breuken
Excel lijkt alleen maar geschikt voor decimale getallen. Nu schijnen er in
Nederland maar weinigen te zijn die nog iets van breuken snappen, maar voor het
geval dat. Stel je voor je wilt invoeren 3 ¼ of 4/100. Hoe doen we dat? Simpel!
Zorg er voor dat je altijd eerst een geheel getal intikt (in het tweede geval
een 0), dan een spatie en dan de breuk met een schuine streep ertussen (/). Let
op 4/100 wordt in de cel weergegeven als 1/25, maar bovenin de formulebalk zien
we 0,04

© H. de Walle www.walmar.nl pagina 27
4.12 Voorloopnullen
We kunnen gehele getallen voorzien van zogenaamde voorloopnullen: 000000034546.
Hoe doen we dat?
We kiezen Celeigenschappen Getal.
Daar kiezen we Aangepast.
Bij Type geven we dan het aantal gewenste voorloopnullen.
4.13 Romeinse getallen
Voor het omzetten van getallen naar Romeinse cijfers is er een functie:
=romeins(1972)
En dat levert op: MCMLXXII
4.14 Opmaakcombinaties
Als we een getal willen omzetten naar het formaat percentage, kunnen we de
sneltoets CTRL SHIFT+ % gebruiken. Leuk, maar voor percentage hebben we ook een
knop op de werkbalk:
Anders wordt het als we een cel een datumformaat of een tijdformaat willen
geven. Dan hebben we de combinaties:

© H. de Walle www.walmar.nl pagina 28
CTRL SHIFT @: tijd in uu:mm
CTRL SHIFT #: datum als dd-mm-jj
En nog ééntje:
CTRL SHIFT !: twee cijfers achter de komma
4.15 Opmaak kopiëren
Excel lijkt soms vreemd om te springen met de opmaak van cellen: in een
ogenschijnlijk lege cel verschijnt een datum terwijl we een getal ingetikt
hadden en zo kunnen we nog wel meer voorbeelden geven. Wat is de snelste manier
om hier iets aan te doen? Het kopiëren van opmaak.
In dit geval klikken we op een cel waarin nog niets gestaan heeft, een echt
lege cel, desnoods op een ander werkblad.
Vervolgens klikken we op de knop opmaak kopiëren.
Ten slotte klikken we op de cel met de verkeerde opmaak. En deze is weer
teruggezet naar de standaard opmaak.
Uiteraard kunnen we deze opmaakknop ook gebruiken om gewenste opmaak van de ene
cel naar de andere(n) te kopiëren!
Als we de opmaak naar meer cellen willen kopiëren, kunnen we dubbelklikken op
dit icoon. We kunnen dan door blijven kwasten totdat we de knop weer uitzetten
of op ESC drukken.
4.16 Voorwaardelijke opmaak
Cellen opmaken kan verhelderend werken. Cellen conditioneel opmaken kan het nog
beter maken. Negatieve getallen rood en positieve getallen blauw bijvoorbeeld.
We kunnen dit doen door in een cel te gaan staan.
We roepen dan het volgende scherm op via de tab Start Voorwaardelijke
opmaak:

© H. de Walle www.walmar.nl pagina 29
In dit scherm kunnen we allerlei keuzen maken. Op basis van de inhoude van een
cel of cellen of formules kunnen we dan
Opmaak kiezen of instellen.
Via dit scherm stellen we lettertype, randen en achtergronden in.
We klikken dan twee keer op OK.
We testen dan de voorwaardelijke opmaak van de cel door achtereenvolgens
positieve en negatieve waarden en 0 in te voeren.
4.17 Rijen om en om kleuren met voorwaardelijke opmaak
Hiervoor gebruiken we de Voorwaardelijke Opmaak.
We selecteren bijvoorbeeld het blok A1:Z50.
We kiezen tab Start Voorwaardelijke opmaak Nieuwe regel Een formule
gebruiken …

© H. de Walle www.walmar.nl pagina 30
Als formule typen we dan:
=REST(RIJ();2)=0
En als opmaak stellen we bij Opmaak Opvulling een achtergrondkleur in:
We klikken op OK.
We krijgen dan zoiets:
4.18 Nog een Voorwaardelijke opmaak met een formule
Het onderstaande bereiken we met een formule. In de onderste tabel wordt steeds
de waarde gekleurd weergegeven die overeenkomt met de boven gekozen waarden voor
Schaal en Groep

© H. de Walle www.walmar.nl pagina 31
Den formule ziet er als volgt uit:
=EN($C15=$G$2,G$9=$G$3)=WAAR
4.19 Dubbellen kleuren met voorwaardelijke opmaak
In onderstaande reeks zijn alleen de item die dubbel voorkomen gekleurd.
We krijgen dat effect door op de kolom voorwaardelijke opmaak toe te passen met
de volgende formule:
=AANTAL.ALS($A$1:$A$11;A1)>1
4.20 Voortschrijdend maximum markeren met voorwaardelijke opmaak
Via Voorwaardelijke opmaak kunnen we een regele maken die het voortschrijdende
maximum markeert. We kunnen dat doen met de volgende formule:
=A1>=SUBTOTAAL(4;$A$1:A1)
Als we aan deze regel een kleur koppelen en deze toepassen op een bereik, zien
we iets dergelijks:

© H. de Walle www.walmar.nl pagina 32
4.21 Opmaak veranderen via een celstijl
Stel je wilt het hele werkblad instellen op een andere opmaak. Je kunt dat doen
door het hele werkblad te selecteren en dan te kiezen voor een ander lettertype
en/of lettergrootte.
Een andere en betere manier is het aanpassen van het celstijl standaard. We
vinden dit onder de tab Start Stijlen.
Via dit scherm kunnen we ook zelf celstijlen maken. En zelfs celstijlen
overnemen uit andere – geopende – werkmappen. Via de knop Samenvoegen:

© H. de Walle www.walmar.nl pagina 33
4.22 Tabbladen kleuren
Tabbladen kunnen we verschillende kleuren geven:
Klik met de rechter muisknop op één van de tabbladen.
Kies tabkleur.

© H. de Walle www.walmar.nl pagina 34
Kies een kleur
Klik op OK
Herhaal de stappen voor de andere tabbladen
Let er op dat van het geselecteerde werkblad alleen de onderste rand gekleurd
is:

© H. de Walle www.walmar.nl pagina 35
4.23 Checkbox als opmaak
Stel we hebben een kolom met alleen de cijfers 0 en 1 en we willen deze
weergeven als al of niet aangevinkte checkboxen.
Dat kan door in de kolom ernaast de volgende formule te plaatsen:
=ALS(D2=1;TEKEN(254);TEKEN(111)) enzovoorts
Vervolgens kiezen we voor de betreffende kolom lettertype Wingdings en
voilà!
4.24 Verschillende opmaak binnen één cel
Binnen één cel kunnen we verschillende opmaak toepassen zoals lettertypen,
kleuren, stijlen enzovoorts.
Selecteer de cel die je wilt opmaken.
Druk op F2 om de cel te bewerken.
Selecteer het gedeelte van de tekst dat je wilt aanpassen.
Gebruik de opmaakknoppen van de Start Tab.

© H. de Walle www.walmar.nl pagina 36
5 Verplaatsen van de cursor
5.1 Binnen hetzelfde blad
Dat kan uiteraard met een muisklik. Het toetsenbord kan ons hier ook uitstekend
van dienst zijn.
CTRL + END springt naar de laatst gebruikte cel in het werkblad
CTRL + HOME springt naar cel A1
CTRL + springt naar het einde van een aaneengesloten rij en als dat
einde reeds bereikt is, naar het absolute einde van de rij
CTRL + springt naar het begin van een aaneengesloten rij en als dat
begin reeds bereikt is, naar het absolute begin van de rij
CTRL + springt naar het einde van een aaneengesloten kolom en als dat
einde reeds bereikt is, naar het absolute einde van de kolom
CTRL + springt naar het begin van een aaneengesloten kolom en als dat
begin reeds bereikt is, naar het absolute begin van de kolom
5.2 Van blad naar blad
Stel we hebben zoveel bladen dat ze niet allemaal in beeld zijn. We kunnen ze
dan niet direct aanklikken. Weliswaar kunnen we er heenschuiven met de pijlen
linksonder. Sneller is klikken met de rechter muisknop op deze lijstpijl en het
werkblad kiezen waar we heen willen.

© H. de Walle www.walmar.nl pagina 37
6 Selecteren
Iedereen kent de voor de hand liggende methode: linker muisknop indrukken en een
forse ruk aan rechter elleboog. We selecteren dan wel maar zelden het gewenste
stuk! Kan het handiger? Ja zeker. Hier een aantal manieren:
SHIFT + muisklik we selecteren dan precies van de cel waarin de cursor staat
tot aan de cel waarop we geklikt hebben; het geselecteerde
gebied is met dezelfde methode ook kleiner of groter te maken
SHIFT + CTRL + selecteert tot aan het einde van de aaneengesloten rij en als
dat einde reeds bereikt is tot aan het absolute einde van de
rij
SHIFT + CTRL + selecteert tot aan het begin van de aaneengesloten rij en als
dat begin reeds bereikt is tot aan het absolute begin van de
rij
SHIFT + CTRL + selecteert tot aan het einde van de aaneengesloten kolom en
als dat einde reeds bereikt is tot aan het absolute einde van
de kolom
SHIFT + CTRL + selecteert tot aan het begin van de aaneengesloten kolom en
als dat einde reeds bereikt is tot aan het absolute begin van
de kolom
SHIFT+CTRL+END selecteert tot aan de laatst gebruikte cel
CTRL + muisklik als we meermalen klikken, selecteren we meerdere gebieden
CTRL + slepen als we meermalen slepen, selecteren we eveneens meerdere
gebieden
CTRL + * selecteert een aaneengesloten gebied waarbij er hoogstens één
lege rij of kolom tussen de lege cellen zit
CTR + A alles selecteren; dit kunnen we ook doen door op het vlak
linksboven – links van de A en boven de 1 - te klikken

© H. de Walle www.walmar.nl pagina 38
7 Kopiëren, knippen en plakken
7.1 Verplaatsen en/of kopiëren van blad naar blad met de ALT
De inhoud van een cel kopiëren of verplaatsen van het ene werkblad naar het
andere kunnen we doen met de knoppen kopiëren/knippen en plakken.
We kunnen het ook doen door te slepen met de ALT toets ingedrukt. We slepen dan
de celinhoud naar de bladnamen links onderin. Gebruiken we naast de ALT ook nog
de CTRL toets dan kopiëren we.
7.2 Transponeren via plakken speciaal
Stel we hebben een verticale reeks gegevens en willen deze veranderen in een
horizontale reeks. Dat kan via Transponeren.
We typen verticaal vanaf A1 de reeks Aap, Noot, Mies, Wim, Zus, Jet.
We selecteren deze en klikken op kopiëren.
Dan verplaatsen we de cursor naar B1.
We kiezen op de tab Start Plakken Plakken Speciaal.
We vinken het vakje Transponeren aan.
Dan klikken we op OK
De reeks staat nu ook horizontaal
7.3 Excel als carbonpapier
Stel we willen een zelfde opzet op drie werkbladen tegelijk hebben. Dat kunnen
we natuurlijk doen door het eenmaal te maken en vervolgens een aantal keren te
kopiëren. Het kan ook anders.
Selecteer met de CTRL toets ingedrukt een aantal bladen
Maak een opzetje op het zichtbare blad
Controleer of op alle, eerder geselecteerde bladen hetzelfde staat
7.4 Cellen omwisselen
Dit kan ook gewoon met toetsen en muis. Stel: we hebben in cellen naast elkaar
van A1:E1
[1][2][3][4][5]

© H. de Walle www.walmar.nl pagina 39
Selecteer [2], wijs op de zwarte rand en sleep de cel tussen (!) de [4] en de
[5] met de Shift toets ingedrukt. De muiswijzer ziet eruit als een halter.
Het resultaat wordt:
[1][3][4][2][5]

© H. de Walle www.walmar.nl pagina 40
8 Rekenen en formules
8.1 Formules maken
Het plaatsen van dollartekens op de juiste plek is een probleem op zich. Het
oproepen ervan niet. Daarvoor hebben we de functietoets F4. Ben je bijvoorbeeld
een formule begonnen met de = en heb je daarna op cel F7 geklikt, dan kun je met
drukken op F4 de dollartekens op de juiste plek krijgen.
We krijgen dan achtereenvolgens: =F7 , = $F$7, =F$7, = $F7 en beginnen dan weer
van voren af aan. We stoppen dan gewoon bij de combinatie die we willen hebben.
8.2 Je hoeft je formules niet met = te beginnen
Als je een formule begint met een + of een – zal Excel er autmatisch een = voor
plaatsen
=+A1+A2
of
=-A1+A2
8.3 De formulebalk en tooltips
Soms gebeurt het: we zijn in de formulebalk aan het typen en er verschijnt een
tooltip, die je moet helpen bij het invullen van de formule. De tooltip kan
evenwel op zo’n plaats verschijnen dat een deel van het werkblad wordt afgedekt,
vaak de kolomkoppen.
Hoe lossen we dit op? Ga met de muis naar de linker zijkant van de tooltip en we
zullen zien dat de muisaanwijzer verandert in het vierzijdige pijltjeskruis.
Door te klikken op de linker muisknop kunnen we de tooltip nu verslepen naar een
gewenste plek.
8.4 Direct sommeren
Bij het optellen van een kolom met getallen is de snelste manier als volgt.
Ga in de cel onder de getallen staan en klik dubbel op de knop
De som verschijnt dan direct.

© H. de Walle www.walmar.nl pagina 41
8.5 Directe sommering via selectie
Wat is de snelste manier om een aantal getallen op te tellen? Ze alleen
selecteren. Als we een tal getallen selecteren zien we rechtsonder het totaal al
staan. Als we met de rechter muisknop op dit resultaat kiezen, krijgen we ook
nog een aantal extra mogelijkheden.
8.6 Extra opties bij Autosom
Er is een lijstpijl toegevoegd aan de optie Autosom:
Naast sommeren zijn er nu ook andere functies snel toe te passen. Via de
onderste optie kunnen nu ook alle functies opgeroepen worden.
8.7 Doorlopende totalen met sommeren
We kunnen met de SOM functie een doorlopend totaal creëren door het gekozen
bereik deels absoluut te maken:
Er zit wel een nadeel aan deze aanpak. Doordat alle formules naar elkaar
verwijzen moeten voor het herberekenen één van de formules alle andere ook
herberekend worden. Bij zeer grote spreadsheets met tienduizenden records gaat
dit veel tijd kosten. In het geval we kolom A willen optellen, kunnen we dan
beter kiezen voor =A1, =B1+A2 enzovoorts.

© H. de Walle www.walmar.nl pagina 42
8.8 Totale kolom of rij sommeren
We kunnen de hele kolom of rij ook in een keer sommeren met de formules:
=SOM(A:A)
of
=SOM(1:1)
Om te voorkomen dat we dan een kringverwijzing krijgen, moeten we deze formule
in een andere rij of kolom of op een ander blad plaatsen.
8.9 Sommeren met een naam
Op onderstaande manier kunnen we een naam maken die altijd verwijst naar cel
direct boven waar de cursor staat. Met het uitroepteken geven we aan dat Excel
dit op elk willekeurig blad moet doen.
Vervolgens kunnen we een som maken verwijzend naar deze laatste cel in het
bereik:

© H. de Walle www.walmar.nl pagina 43
Maken we in de kolom ernaast de volgende formule:
=SOM(C1:laatstecelbereik)
dan geeft die als resultaat 7200!
8.10 Somproduct om selectief op te tellen
We kunnen de functie SOM.ALS gebruiken om een kolom selectief op te tellen
waarbij op een andere kolom een criterium toepassen.

© H. de Walle www.walmar.nl pagina 44
Deze functie werkt evenwel niet als we op meerdere kolommen een criterium willen
toepassen. Dan kunnen we SOM.PRODUCT gebruiken.
De uitkomst voor A2 is dan waar. Door dit met 1 te vermenigvuldigen, krijgen we
dan als uitkomst 1. Hetzelfde gebeurt met B2. De uitkomst van A2 * B2 * C2 (de
enige rij die voldoet) wordt dan 1 * 1 * 1000 = 1000!
8.11 Sommen.als
Het vorige probleem kunnen we ook oplossen met SOMMEN.ALS. Met deze functie
kunnen we criteria toepassen op meerdere bereiken:

© H. de Walle www.walmar.nl pagina 45
8.12 Verschil tussen datums
Daarvoor kunnen we de functie DATUMVERSCHIL gebruiken. Voorbeeld:
Typ in A1 de datum 10-3-2010
Typ in A2 de datum 1-1-2010
Typ in A3 de formule
=datumverschil(A1;A2;"m")
We krijgen dan het verschil in maanden. Er zijn nog allerlei mogelijkheden in
plaats van de "m":
"d" verschil in dagen
"y" verschil in jaren (handig om de leeftijd uit te rekenen)
"ym" verschil in maanden binnen het zelfde jaar
"yd" verschil in dagen binnen hetzelfde jaar
"md" verschil in dagen binnen dezelfde maand en hetzelfde jaar
We kunnen ook een formule maken die er zo uit ziet:
="20/6/2011"-"28/10/2006"
Dit levert 1696 op!
8.13 Werkdagen tellen
Excel 2010 kent de nieuwe functie: NETWERKDAGEN.INTL() . Deze kan heel gericht
het aantal werkdagen tussen twee datum geven, rekeninghoudend met feestdagen en
welke dagen van de week werkdagen zijn.
We geven een voorbeeld:

© H. de Walle www.walmar.nl pagina 46
"1000001" betekent dat alle dagen werkdagen zijn behalve de eerste en de laatste
c.q de zondag en de zaterdag worden niet meegeteld.
Formule is ideaal voor capaciteitsvraagstukken.
8.14 Weeknummers
Om weeknummers af te leiden van datums kent Excel een standaard functie:
=WEEKNUMMER
Typ in cel A1 de datum 1-1-2000
Ga in de cel er naast staan
Typ daar de formule:
=WEEKNUMMER(A1)
De formule levert als weeknummer op: 1, het weeknummer volgens de Amerikaanse
norm.
=WEEKNUMMER(A1;21)
De toevoeging van typenummer 21 levert dan het weeknummer volgens de Nederlandse
norm op (week begint op maandag; eerste week van het jaar telt minimaal 4 dagen)
8.15 Weeknummers berekenen met een functie
We registreren een willekeurige macro, de naam en inhoud van deze hulpmacro is
niet van belang.
We gaan via de tab Ontwikkelaars Macro opnemen naar het dialoogvenster
Macro opnemen en selecteren in de keuzelijst Macro opslaan in de
Persoonlijke Macrowerkmap.
We klikken op OK.
We sluiten de opname af na de eerste opdracht en sluiten Excel af.
We antwoorden Ja op de vraag of de wijzigingen moeten worden opgeslagen
(deze vraag heeft betrekking op de Persoonlijke Macrowerkmap).
We openen de macro-editor met de toetsencombinatie Alt + F11.

© H. de Walle www.walmar.nl pagina 47
We openen in het Project- venster de map VBAProject (Persnlk.xlsb) en daarin
de map Modules.
We dubbelklikken op Module1.
We verwijderen uit module Module 1 de voorlopige macro Sub Macro1().
We voeren nu de volgende functiedefinitie in:
Function Weeknr(d As Date)
Dim t As Long
t = DateSerial(Year(d + (8 - WeekDay(d)) Mod 7 - 3), 1, 1)
Weeknr = ((d - t - 3 + (WeekDay(t) + 1) Mod 7)) \ 7 + 1
End Function
Toelichting:
De operator '\' voert een deling uit van twee waarden met als resultaat een
geheel getal. Het gedeelte van het resultaat achter de komma wordt afgekapt.
We schakelen met ALT + F11 terug naar het Excel-venster.
We sluiten de werkmap Persnlk.xlsb af.
Vergeet niet de wijzigingen op te slaan.
Vanaf nu is de functie in ieder werkblad beschikbaar (mits Persnlk.xlsb geladen
is!).
Macro weeknummer berekenen gebruiken:
We voeren in cel C2 een datum in, bijvoorbeeld 1-1-2005
We vullen in cel C3 een zelf gedefinieerde functie in, bijvoorbeeld:
=Persnlk.xlsb!Weeknr (C2).
Het resultaat: Excel berekent het kalenderweeknummer van de datum in C2 en komt
op 53 uit want de laatste week van 2004 liep door t/m 2-1-2005.

© H. de Walle www.walmar.nl pagina 48
8.16 Weeknummers berekenen met formule
Zonder VBA kan het ook. De volgende formule haalt uit een datum in A1 het
Nederlandse weeknummer:
=INTEGER((A1-DATUM(JAAR(A1-WEEKDAG(A1-1)+4);1;3)+WEEKDAG(DATUM(JAAR(A1-
WEEKDAG(A1-1)+4);1;3))+5)/7)
8.17 Omzetten van getallen naar datums
Stel we krijgen de datum aangeleverd als een getal: 20050411. We plaatsen dit
getal even in cel A1. En we willen dit getal omzetten naar een echte datum.
We kunnen dit doen met de formule:
=DATUMWAARDE(DEEL(A1;1;4) & "-" & DEEL(A1;5;2) & "-" & DEEL(A1;7;2))
We krijgen dan een getal als uitkomst: 38453.
Dit moeten we dan nog even een datumformaat geven.
8.18 Wissen speciaal
Een werkblad bevat getallen en formules. Nu willen we alleen die velden leeg
maken die een getal bevatten om bijvoorbeeld de gegevens over een nieuwe maand
in te voeren.
Druk op functietoets F5 om het Ga naar dialoogvenster weer te geven:
Klik op Speciaal:
Selecteer Constanten.
Selecteer vervolgens alleen Getallen.

© H. de Walle www.walmar.nl pagina 49
Als je op OK klikt worden alleen de cellen geselecteerd die een getal
bevatten.
Druk vervolgens op de Delete toets en alle cellen met een waarde worden
gewist.
Nog een voorbeeld:
Typ een reeks waarden zoals in het voorbeeld.
Selecteer deze.
Druk op F5.
Klik op Speciaal.
Klik de optie Verschillen in kolom aan.
Als resultaat worden alleen die cellen geselecteerd die verschillen van de
eerste:
8.19 Rekenen met plakken speciaal
Alle ophef rond het omzetten naar de euro is al lang weggeëbd en de speciale,
duurbetaalde eurotools liggen weer werkeloos op de plank. Toch hadden we dit
probleem ook uitstekend in Excel zelf kunnen aanpakken.
We tikken een onder elkaar de getallen van 100 t/m 500.
In een cel ernaast tikken we 2,20371.
Deze cel gaan we kopiëren met de toetsencombinatie CTRL C.
Vervolgens selecteren we de kolom met de getallen 100 t/m 500.
Uit het menu bewerken kiezen we nu Plakken speciaal.
Het volgende scherm verschijnt:

© H. de Walle www.walmar.nl pagina 50
In dit scherm selecteren we Delen.
Als we nu op OK klikken, zien we dat alle getallen gedeeld zijn door de euro
omrekenfactor.
Voor wie het begrepen heeft, we kunnen ze met vermenigvuldigen ook weer terug
krijgen.
8.20 Omzetten van tekstgetallen naar echte getallen
Soms kan het gebeuren – bijvoorbeeld door importeren - dat er getallen door
Excel als tekst beschouwd worden. We kunnen er dan niet mee rekenen. Hoe zetten
we deze teksten weer om naar echte getallen? Door er 0 bij op te tellen!
Typ in A1 ‘1200 (1200 met een enkel aanhalingsteken ervoor)
Trek de reeks door tot 1210 (vulgreep met de linker muisknop)
De getallen zullen links uitgelijnd zijn; als we ze proberen te sommeren,
mislukt dat.
Typ in B1 een 0
Selecteer deze cel en klik op Kopiëren.
Selecteer nu 1200 t/m 1210.
Kies Plakken Plakken Speciaal.
Kies Optellen en klik op OK.
Als we ze nu weer proberen te sommeren, lukt dit wel!
In Excel 2010 verschijnt er in zulke gevallen een groen driehoekje. Klikken we
op het uitroepteken, dan krijgen we een snelmenu met onder meer de keuze
Converteren naar getal.

© H. de Walle www.walmar.nl pagina 51
8.21 Controleren van formules
Uiteraard kunnen we formules niet op hun logische correctheid controleren; daar
hebben we ons eigen intellect voor nodig. We kunnen wel de broncellen van een
formule aanwijzen:
We doen dat door de cel met de formule te selecteren
vervolgens klikken we op de tab Formules Formules controleren
Broncellen aanwijzen.
8.22 Formules afdrukken
Als we een vrij complexe spreadsheet maken, raken we soms het spoor bijster wat
formules betreft. Een fout in een formule in een enkele cel is heel lastig op te
sporen als we niet direct een overzicht van de formules hebben. We kunnen alle
formules in ieder geval alvast zichtbaar maken via Bestand Opties
Geavanceerd.
Hier kunnen we Formules aanvinken. Die worden dan in de spreadsheet getoond. Als
we nu een afdruk maken, zullen deze formules ook op de afdruk te zien zijn.
Vergeet niet na het bekijken en/of afdrukken van de formules om de weergave weer
terug te zetten in de oorspronkelijke situatie:
Ga naar de tab Bestand Opties Geavanceerd.
Haal het vinkje weg bij Formules.
8.23 Meerdere bladen tegelijk optellen
Zet op blad 1 een aantal getallen in cel A1 en verder.
Doe hetzelfde op blad 2.
Ga op blad 3 in cel A1 staan en klik op Autosom
Klik op blad 1 en op cel A1.
Klik met de SHIFT toets ingedrukt op blad 2.
Klik op OK.
Het resultaat is de formule
=SOM(Blad1:Blad2!A1)
en deze telt de cellen A1 van blad 1 en blad 2 bij elkaar op.

© H. de Walle www.walmar.nl pagina 52
8.24 Expliciete intersectie
Als we een bereik van bijvoorbeeld A7 tot en met K14 vullen met getallen en we
doen hetzelfde met E1 tot en met G22 dan hebben beide bereiken een overlap van
E7 tot en met G14. Als we expliciet berekeningen op deze overlap willen
toepassen, kunnen we dit doen met de intersectie operator. Deze operator is
simpelweg een spatie.
De formule
=SOM(A7:K14 E1:G14)
telt dan dit gebied op.
8.25 Impliciete intersectie
Stel dat we in het bereik A1:A10 de waarden 1 t/m 10 tikken. Als we dan daar
achter de formule
=A:A+1
typen en deze doortrekken naar A10, dan zal het resultaat er als volgt uitzien:
We kunnen in cel B1 en verder zien dat het totaal feitelijk A1+1 is ondanks het
feit dat de formule aan de hele kolom A refereert.

© H. de Walle www.walmar.nl pagina 53
9 Printen
9.1 Afdrukken algemeen
Als eerste stap kunnen we het beste naar de tab Bestand Afdrukken gaan.
Daar kunnen we namelijk bepalen wat we willen gaan afdrukken en welke pagina’s.
Als het niet goed op het blaadje past, probeer dan eens om de afdruk op
landscape (= liggend) te zetten via Bestand Afdrukken Staande afdrukstand.

© H. de Walle www.walmar.nl pagina 54
Ook kunnen we het af te drukken gebied inperken:
Selecteer eerst dat deel van het werkblad dat je geprint wilt hebben.
Ga dan naar het menu Bestand Afdrukken Active bladen afdrukken.

© H. de Walle www.walmar.nl pagina 55
9.2 Afdrukken: rijen en kolommen vastzetten
Eerder bespraken we de opties Titels blokkeren en Splitsen. Maar in beide
gevallen heeft dit geen effect op het afdrukken. Bij een afdruk die meerdere
pagina’s beslaat, krijgen we geen herhaling van bepaalde rijen en/of kolommen.
Hoe doen we dit wel?
Kies de tab Bestand Afdrukken Pagina-instelling.
We krijgen dan het volgende scherm:
Plaats de cursor in het vakje Rijen bovenaan op elke pagina .....
Kies de rijen die herhaald moeten worden door de rijlabels te selecteren
Doe het zelfde met de kolommen
Controleer in het afdrukvoorbeeld of het een en ander gelukt is.

© H. de Walle www.walmar.nl pagina 56
10 Databases & lijsten
10.1 Data importeren van internet/intranet
Hoe krijgen we gegevens die we op een internet pagina zien staan snel in Excel?
Een voorbeeld. We willen de uitslagen van de 4 mijl loop van Groningen uit 2012
onder loop nemen.
Op de website www.4mijl.nl kiezen we bij de uitslagen die van 2012.
Vervolgens kiezen we de Bedrijvenloop individueel.
Kies in Excel op de tab Gegevens Van Web.
Kopieer het adres uit de adresbalk van de browser naar witte vakje boven in.
Kies een op de website zichtbare tabel.
Klik op OK.
Alle uitslagen staan na enige tijd in het werkblad!
10.2 Autofilter: aantal records als resultaat
Bij een lijst kunnen we een zogenaamd autofilter aanzetten via de tab Gegevens
Filter. Op allerlei manieren kunnen we dan dat filteren uit bepaalde
kolommen. Let er op dat Excel in de statusbalk het aantal records toont dat aan
de criteria voldoet.
10.3 Autofilter: filteren op kleur
Via autofilter kunnen we nu ook op kleur filteren:
10.4 Autofilter en de aggregatiefuncties van de statusbalk
Als we eerst een kolom selecteren en we stellen dan een bepaald criterium in,
dan toont de aggregatiefunctie (zie 8.5) op de statusbalk alleen het resultaat
van de gefilterde cellen.

© H. de Walle www.walmar.nl pagina 57
10.5 Autofilter: niet voor alle kolommen uit het lijstbereik
Als we autofilter aanzetten voor een lijst, zal Excel automatisch elke kolom
voorzien van een zogenaamde lijstpijl. Hoe voorkomen we dat Excel dit
automatisch voor elke kolom doet? Door eerst één of meer specifieke kolommen te
selecteren en dan pas het autofilter aan te zetten.
10.6 Autofilter en subtotalen
Als je een kolom uit een lijst met een autofilter optelt met de Autosom knop,
krijg je de volgende formule:
=SOM(F2:F283)
Doen we hetzelfde terwijl we eerst met het autofilter een selectie gemaakt
hebben, dan krijgen we een heel andere formule:
=SUBTOTAAL(9;F2:F283).
In deze functie verwijst het getal naar de aggregatie die toegepast moet worden.
In dit geval staat 9 dus voor SOM. De uitkomst van de functie is dat alleen de
gefilterde waarden worden opgeteld.
Gaan we weer terug naar alle waarden dan krijgen we weer het totaal generaal.
Andere mogelijkheden dan sommeren:
Functie_getal
(inclusief verborgen
waarden)
Functie_getal
(exclusief verborgen
waarden)
Functie
1 101 GEMIDDELDE
2 102 AANTAL
3 103 AANTALARG
4 104 MAX
5 105 MIN
6 106 PRODUCT
7 107 STDEV
8 108 STDEVP
9 109 SOM
10 110 VAR
11 111 VARP
Als we de functie SUBTOTAAL los invoeren zien we het volgende:

© H. de Walle www.walmar.nl pagina 58
Met behulp van de waarden in de tweede kolom kunnen we bepalen of verborgen
rijen buiten het eindresultaat gelaten moeten worden. In het navolgende
voorbeeld worden de handmatig verborgen rijen 270 en 278 niet meegenomen in het
eindresultaat.

© H. de Walle www.walmar.nl pagina 59
Voor de duidelijkheid, als we een filter hebben ingesteld, is er geen verschil
tussen bijvoorbeeld de functiegetallen 9 en 109; beide geven dan dezelfde
uitkomst.
10.7 Uitgebreid filter
Via Autofilters kunnen we wel op meerdere kolommen tegelijk filteren, maar het
gaat dan wel om logische En voorwaarden: de lijst wordt gefilterd op zowel de
ene als de andere voorwaarde. Een Of voorwaarde is op deze manier niet mogelijk.
Hoe krijgen we dat wel voor elkaar?
We voegen boven de bestaande lijst een viertal lege rijen in.
We kopiëren de kolomtitels naar de eerste rij
We plaatsen een voorwaarde in de tweede rij direct onder de kolomtitels
En eentje in de derde rij in een andere kolom
We kiezen dan Gegevens Geavanceerd.

© H. de Walle www.walmar.nl pagina 60
Zet in het bovenste vakje het bereik van de lijst.
Zet in het tweede bereik het bereik van de voorwaarden: de bovenste drie
rijen inclusief kolomtitels.
Klik op OK.
10.8 Uitgebreid filter om dubbele waarden eruit te halen
In Excel is voor ontdubbelen nu een speciale knop toegevoegd, te vinden via de
tab Gegevens Duplicaten verwijderen. Dat maakt navolgende tip eigenlijk
overbodig.
Stel we hebben een lijst waarbij van een bepaalde kolom alleen de unieke waarden
willen tonen.
We selecteren dan die bepaalde kolom.

© H. de Walle www.walmar.nl pagina 61
We gaan naar de tab Gegevens Geavanceerd:
We laten vervolgens het Criteriumbereik leeg.
We vinken Alleen unieke records aan.
We klikken dan op OK.
We krijgen uit die kolom alleen de unieke waarden.
10.9 Sorteren op meer dan drie kolommen
Dat kan dus normaal niet. Als we naar de tab Gegevens Sorteren gaan, zien we
dat we op meerdere kolommen kunnen sorteren.
10.10 Sorteren speciaal
Sorteren op alfabet of sorteren op getal is geen probleem. Dat doet Excel
standaard. Maar wat als zeg maar de Nederlandse provincies in een standaard
volgorde willen zetten? Dat lossen we als volgt op.
Tik de Nederlandse provincies in de volgorde Friesland, Groningen, Drenthe,
Overijssel, Gelderland, Limburg, Noord Brabant, Zeeland, Zuid Holland, Noord
Holland, Flevoland, Utrecht.
Selecteer deze reeks.
Kies via de tab Bestand Opties Geavanceerd Aangepaste lijsten
bewerken
Klik op Importeren.
Sorteer de lijst op alfabet.
Drenthe staat dan vooraan.
Kies de tab Gegevens Sorteren.

© H. de Walle www.walmar.nl pagina 62
Klik op Aangepaste lijst …
En kies als sorteervolgorde een eerder gemaakte lijst
10.11 Bereik omzetten naar een tabel
We kunnen in Excel een bereik omzetten naar een zogenaamde tabel.
Kies Invoegen Tabel.
Het volgende scherm verschijnt:
Klik op OK.
We krijgen dan:

© H. de Walle www.walmar.nl pagina 63
Vink de optie Totaalrij aan.
Onderaan verschijnt dan een totaalrij.

© H. de Walle www.walmar.nl pagina 64
Bij elk van de kolommen verschijnt een lijstpijl als we in de betreffende cel
klikken. We kunnen dan bijvoorbeeld voor Gem kiezen. Excel kiest dan automatisch
voor de Subtotaal functie met de volgende vorm:
=SUBTOTAAL(101;F2:F283) (zie paragraaf 10.6).
Deze functie is trouwens niet via de formulebalk te wijzigen maar alleen via de
lijstpijlen.
10.12 Filteren op celkleur of tekstkleur
In Excel 2010 is het nu mogelijk op cel- of tekstkleur te filteren. In het
onderstaande voorbeeld hebben we een aantal cellen de kleur rood gegeven. We
hebben ook het filter aangezet.

© H. de Walle www.walmar.nl pagina 65
Als we nu op de lijstpijl van het filter klikken, kunnen we Filteren op kleur
kiezen:
We kunnen in dit geval alleen maar rood kiezen. Daarop klikken zou betekenen dat
we alleen de roodgekleurde cellen filteren.
We hadden ook met tekstkleur kunnen werken. Dezelfde optie Filteren op kleur
komt dan met een extra optie:

© H. de Walle www.walmar.nl pagina 66
11 Zoeken
11.1 Zoeken in meerdere lijsten
Met de index functie is het mogelijk zelf aan te geven in welk bereik er gezocht
moet worden
De gebruikte functie staat in cel C4:
=INDEX((D9:J18;D21:J30);C2;C3;C5)
Met de inhoud van C5 geven we aan of de refererende waarde gezocht moet worden
in het bovenste, D9:J18, of het onderste bereik, D21:J30. Let vooral ook op de
haakjes rond de verschillende bereiken: (D9:J18;D21:J30)

© H. de Walle www.walmar.nl pagina 67
12 Grafieken
12.1 Elementen van een grafiek selecteren met het toetsenbord
Het kan vaak lastig zijn bepaalde onderdelen van een grafiek te selecteren met
de muis. Gelukkig is er een alternatieve manier.
Klik de grafiek aan.
Cirkel met pijltjestoetsen door de verschillende elementen van de grafiek.
12.2 Taartpunten happen
Bij een taartdiagram kunnen we de taart uit elkaar trekken. Selecteer je de
taart als geheel, dan valt deze helemaal in stukken uiteen. Kiezen we eerst één
punt dan wordt dat ene punt er uit gelicht.
Zo dus:
12.3 Onderdelen afwijkend kleuren
Hebben we een staafdiagram gemaakt en willen we één specifieke staaf anders
kleuren?
We selecteren dan eerst deze ene staaf: klik er op, tel tot drie en klik nog
eens.
We klikken op deze ene staaf met de rechter muisknop.
In het verschenen venstertje klikken we op Gegevenspunt opmaken.
In het volgende venster klikken we een andere kleur aan.

© H. de Walle www.walmar.nl pagina 68
Kleuren kunnen ook variëren per punt, maar een punt kan ook een aparte kleur
krijgen.
Kies dan Opvulling, effen en zet Kleuren variëren per punt uit.
12.4 Een staaf opvullen met plaatjes
In een staafdiagram kunnen we één of meerdere staven laten vullen met plaatjes.
Ga net zo te werk als bij 12.32 maar klik nu op Opvulling met figuur of
bitmappatroon.
En dan op Illustraties:

© H. de Walle www.walmar.nl pagina 69
Hier klikken we op Figuur selecteren.
We zien dat het dan zelfs mogelijk is de plaatjes te stapelen. Zo worden dus de
grafieken gemaakt voor de omzet van Heineken: met gestapelde bierglazen!
Op dezelfde manier kunnen we trouwens elk ander onderdeel van de grafiek
voorzien van een plaatje!
12.5 Grafiek met dubbele Y-as
Als we zoals in onderstaande grafiek appels met peren vergelijken, kunnen we
niet zien dat de trend voor beide reeksen gelijk is. Dat lukt wel als we elk van
de reeksen zijn eigen as geven.
We doen dat door één van de twee reeksen dubbel aan te klikken.

© H. de Walle www.walmar.nl pagina 70
Op het tabblad As kiezen we dan voor Secundaire as.
Als beide reeksen dan weergegeven worden als kolommen, dan overlappen deze
elkaar. We kunnen dit oplossen door van een van beide reeksen een lijngrafiek te
maken.
12.6 Verborgen rijen of kolommen meenemen
Normaal gesproken worden in Excel rijen of kolommen die we handmatig verborgen
hebben, niet getoond in de grafiek. We kunnen dit evenwel beïnvloeden.
Klik op de grafiek.
Kies Gegevens selecteren.
Klik op Verborgen en lege cellen.

© H. de Walle www.walmar.nl pagina 71
Vink daar de optie Gegevens in verborgen rijen en kolommen weergeven aan.
Dan worden deze rijen en kolommen wel meegenomen in de grafiek.
12.7 Flexibele bereiken in een grafiek
Normaal gesproken past een gekozen bereik in een grafiek zich niet automatisch
aan als het éénmaal gekozen bereik groter of kleiner wordt.
Dat is wel het geval als de gekozen bereiken namen zijn:
De namen (via de tab Formules) moeten dan wel met behulp van een functie als
verschuiving flexibel zijn gemaakt:

© H. de Walle www.walmar.nl pagina 72
Bedrag =VERSCHUIVING(draaitabel!$E$2;0;0;AANTALARG(draaitabel!$A:$A)-1;1)
Weeknr =VERSCHUIVING(draaitabel!$A$2;0;0;AANTALARG(draaitabel!$A:$A)-1;1)
Als we het bereik nu aanvullen, zal de grafiek zich nu automatisch aanpassen.
12.8 Ontbrekende data weergeven in een grafiek
Excel kent drie manieren om met ontbrekende data om te gaan:
Openingen: ontbrekende data worden simpelweg genegeerd. Dit is de standaard.
Ontbrekende data worden vervangen door een 0.
Ontbrekende data worden door interpolatie. Deze optie is alleen beschikbaar
voor lijn-, vlak- en spreidingsgrafieken.
We vinden deze optie door rechts te klikken op een grafiek.
Vervolgens kiezen we Gegevens selecteren.
Dak kiezen we Verborgen en lege cellen.
Dat levert het volgende dialoogvenster:
De bovenste drie opties corresponderen met genoemde drie manieren.

© H. de Walle www.walmar.nl pagina 73
12.9 De 0 verbergen op de Y-as van een grafiek
Selecteer de Y-as die bijvoorbeeld van 0 tot 2500 loopt.
Klik op de rechter muisknop.
Selecteer As opmaken...
Ga naar de tab Notatie.
Kies Aangepast.
Vervang deze door #.##0;-#.##0;;
Klik op toevoegen bij Excel 2007 en hoger (anders gewoon OK).
En de 0 is verdwenen!
12.10 Negatieve waarden anders kleuren
Bij grafieken hebben we een optie om negatieve waarden anders te kleuren dan
positieve waarden.
De optie vinden we als volgt:
Klik met de rechter muisknop op één van de gegevensreeksen.
Kies Gegevensreeks opmaken.
Kies Opvulling.
We krijgen dan:

© H. de Walle www.walmar.nl pagina 74
Daar kunnen we dan de optie Inversie indien negatief.
Vervolgens kunnen we de Opvulkleur aanpassen voor zowel positief als
negatief.
12.11 Titel naar een cel laten verwijzen
We kunnen de titel van een grafiek met een formule naar de inhoud van een cel
laten verwijzen.
Klik op de titel van de grafiek.

© H. de Walle www.walmar.nl pagina 75
Typ daar een = teken.
Klik op de cel waar de titel naar moet verwijzen.
12.12 Y-as labels in staafgrafiek links en rechts
Deze tip heeft wel wat meer voeten in de aarde als we deze willen toepassen.
Van de volgende data maken we een staafgrafiek.
maand omzet
jan -100
feb 100
mrt -200
apr 200
mei 300
jun 50
jul 120
aug -60
sep -100
okt 100
nov 200
dec 300
We krijgen dan:
Maar we willen:
Daar zijn een aantal stappen voor nodig.
Achter de omzet van jan zetten we de formule:

© H. de Walle www.walmar.nl pagina 76
=ALS(B2>0;-10;10)
De trekken we door naar beneden.
Deze kolom voegen we toe aan de grafiek.
We klikken dan met de rechter muisknop op één van de reeksen.
We klikken rechts op de nieuwe reeks.
We kiezen dan Gegevensreeks opmaken.
Bij Opties voor reeks zetten we Overlappend op 100 %.
We zetten kiezen bij Opvulling voor Geen opvulling.
We klikken weer op Sluiten.
We wissen de Y-as.
Vervolgens selecteren we weer de reeks die op de formule gebaseerd is.
We zetten geen Gegevenslabels Einde, binnenkant aan.
We klikken rechts op de gegevenslabels.
We kiezen Gegevenslabels opmaken.
We vinken Categorienaam aan en zetten Waarde uit.
12.13 X-as labels onder negatieve waarden
In het voorbeeld in paragraaf 12.11 zien we dat de kolommen die de negatieve
waarden weergeven dwars door de X-as labels lopen. We kunnen dat als volgt
oplossen.
Klik met de rechter muisknop op de X-as.

© H. de Walle www.walmar.nl pagina 77
Kies bij Aslabels voor de optie Laag.
Het resultaat wordt dan als volgt:
12.14 De volgorde van de categorieën omkeren
Van de volgende data maken we een grafiek:
Volgorde Waarde
een 100
twee 200
drie 300
vier 400
vijf 500
Die ziet er zo uit:

© H. de Walle www.walmar.nl pagina 78
Als we de volgorde van de categorieën willen omdraaien, klikken we rechts op
de waarden van de Y-as.
We kiezen As opmaken.
We krijgen dan:
Hier vinken we Categorieën in omgekeerde volgorde aan.
We krijgen dan:

© H. de Walle www.walmar.nl pagina 79
12.15 Een extra X-as
Met de volgende data kunnen we twee Y-assen instellen:
Rang Percentage
Een 1 63,50%
Twee 2 64,70%
Drie 3 22,40%
Vier 4 17,10%
Vijf 5 33,10%
Dat komt er dan zo uit te zien:
We kunnen nu ook de X-as labels dubbel toevoegen.
Selecteer de grafiek.
Ga naar de tab Indeling.
Kies Assen Secundaire horizontale as Meer opties voor secundaire
horizontale as.
Zet daar Aslabels op Hoog.
We krijgen dan:

© H. de Walle www.walmar.nl pagina 80
12.16 De Y-as van positie laten wisselen
We hebben een grafiek gemaakt met de volgende data:
Rang
Een 1
Twee 2
Drie 3
Vier 4
Vijf 5
We krijgen dan:
Om de Y-as van positie te laten wisselen, klikken we met rechter muisknop op
de X-as.
We klikken dan op As opmaken.
Daar vinken we op Maximale categorie.

© H. de Walle www.walmar.nl pagina 81
We krijgen dan:
12.17 Reeksen toevoegen aan een grafiek
Als we een grafiek hebben die uit één reeks bestaat en we willen daar een reeks
aan toevoegen, kan dit op verschillende manieren.

© H. de Walle www.walmar.nl pagina 82
Zo kunnen we de reeks C2:C19, de grafiek aanklikken en op plakken klikken. De
reeks is dan toegevoegd.
We kunnen het ook anders doen.
Selecteer de reeks C2:C19.
Klik op de grafiek.
Kies dan Plakken Plakken Speciaal.
We krijgen dan het dialoogvenster:

© H. de Walle www.walmar.nl pagina 83
Klik dan bijvoorbeeld Nieuwe punten aan.
We krijgen dan:
12.18 Opmaak van de ene grafiek naar de andere plakken
Hieronder zien we twee grafieken. De één met rode kolommen, de andere met
blauwe.
Klik op de eerste grafiek.
Klik op kopiëren.

© H. de Walle www.walmar.nl pagina 84
Klik op de tweede grafiek.
Kies Plakken Plakken Speciaal.
We krijgen dan het dialoogvenster:
Klik op Opmaak.
Ook bij de tweede grafiek krijgen de kolommen nu een rode kleur.

© H. de Walle www.walmar.nl pagina 85
13 Draaitabellen
13.1 Dynamisch bereik met de functie VERSCHUIVING
Een probleem bij de draaitabellen van Excel is dat het bereik niet automatisch
bijgesteld wordt als we dit veranderen c.q. groter of kleiner maken. Dat
probleem is te ondervangen.
Maak eerst een benoemd bereik van het gebied van de draaitabel.
Kies Invoegen Naam Definiëren.
Tik daar een naam
En laat die verwijzen naar de formule:
=VERSCHUIVING(draaitabel!$A$1;0;0;AANTALARG(draaitabel!$A:$A);AANTALARG(draa
itabel!$1:$1))
Deze formule verwijst naar het gebied dat begint met A1 en doorloopt naar
beneden net zoveel rijen als in de kolom $A:$A geteld worden, en net zoveel
kolommen als in de $1:$1 geteld worden.
De draaitabel zelf baseren we dan op het genoemde bereik
Elke keer als het bereik verandert, hoeven we alleen nog maar op de tab Opties
op Vern. te klikken.
13.2 Dynamisch bereik op basis van tabel
We kunnen het bereik van een draaitabel ook dynamisch maken door het om te
zetten naar een tabel.
Plaats de cursor ergens binnen het bereik.
Kies Invoegen Tabel.
We krijgen dan dit dialoogvenster:

© H. de Walle www.walmar.nl pagina 86
Klik op OK.
We zien dan dat het bereik opgemaakt is als een tabel met alternerende kleuren
voor de rijen.
Kies Formules Namen beheren.
We zien dat er door Excel een naam voor de tabel is gemaakt. We kunnen nu de
draaitabel op deze naam baseren met
Het bereik zal dan automatisch bijgewerkt worden.
13.3 Groeperen op datum
Als we draaitabel maken met een datum als rijveld, dan kunnen we die datums naar
wens groeperen.
Klik rechts op een datumveld in de draaitabel.

© H. de Walle www.walmar.nl pagina 87
Hier klikken we Maanden, Kwartalen en Jaren aan.
Let er op dat we ook kunnen groeperen op aantal dagen. Perioden van bijvoorbeeld
een week of veertien dagen zijn dus ook mogelijk. We krijgen dan een dergelijk
beeld:
We kunnen vervolgens heel gemakkelijk met de muis desgewenst de jaren, kwartalen
en maanden in een andere volgorde zetten.
13.4 Groeperen op getallen
Stel we willen weten hoeveel producten in welke bruto omzetscategorie vallen. We
moeten dan groeperen op bruto omzet, op getallen dus. We krijgen dan dit
venster:

© H. de Walle www.walmar.nl pagina 88
Als we dan beginnen bij instellen op 0 en eindigen op 1000 krijgen we het
volgende beeld:
13.5 Uitkomst weergeven als percentage van de kolom
Als we in het bovenste voorbeeld rechts klikken op de tweede kolom en kiezen
voor Waardeveldinstellingen, krijgen we het volgende venster:
Hier klikken we op Waarden weergeven als:

© H. de Walle www.walmar.nl pagina 89
Bij waarden weergeven als kiezen we voor % van kolomtotaal.
We krijgen dan het volgende beeld:
13.6 Running totals of cumulatief
In het vorige scherm hadden we ook kunnen kiezen voor: Voorlopig totaal in
Dat levert een zogenaamde cumulatief op:

© H. de Walle www.walmar.nl pagina 90
13.7 Zelf groepen maken
Stel je voor dat je zelf groepen zou willen maken. Laten we eens kijken naar het
volgende voorbeeld:
Met de CTRL toets ingedrukt selecteren we tegelijkertijd appels, druiven en
kersen.
Dan klikken we rechts op één van de geselecteerde callen.
We krijgen dan als resultaat:

© H. de Walle www.walmar.nl pagina 91
De naam Groep1 kunnen we veranderen door er gewoon overheen te typen.