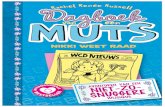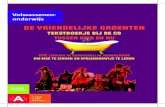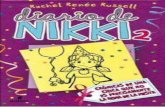Excel 2010 voor...
Transcript of Excel 2010 voor...

Excel 2010 voor ABC-Dummies
Een handleiding om de basisfunctie van Excel 2010 onder de knie te krijgen
Kenniskring
Auteur: Nikki van den Heuvel Studentnummer: 2027389
Datum: 1-6-2011

1
Voorwoord Deze handleiding is tot stand gekomen aan de hand van een schoolopdracht waarbij je zelf een onderwerp mocht kiezen waar je onderzoek naar ging doen. Deze opdracht kwam in een tijd dat ik door een andere school opdracht bijna gedwongen werd om Excel te gaan gebruiken. Het duurde even, maar langzaam aan leerde ik de functies en mogelijkheden van Excel kennen. Ook zag ik hoeveel tijd me dat uiteindelijk opleverde, Excel deed namelijk al het rekenwerk voor mij! Toen ik daarna opzoek ging naar een stageplek, zag ik bij veel vacatures staan dat kennis van Excel een vereiste was. Dat bracht me op het idee om een handleiding te schrijven. Ik wilde mezelf uitdagen meer facetten van Excel te ontdekken, en mijn mede ABC-studenten de mogelijkheid geven om op een vrij eenvoudige manier, via deze handleiding dus, Excel te leren kennen. Tijdens het maken van deze handleiding ben ik wel vastgelopen. Voornamelijk omdat ik zelf wel snapte hoe bepaalde dingen werkte, maar ik had geen idee hoe ik het wilde gaan vormgeven in deze handleiding. Ik wilde voorkomen dat het een droge theoretische handleiding werd, maar wilde ook niet alleen maar gebruik maken van printscreens omdat ik bang was dat je daar het overzicht ook mee zou verliezen. Uiteindelijk heb ik een tussenweg gevonden en ben ik tevreden over het eindresultaat. Ik denk dat alle belangrijkste facetten van Excel in deze handleiding terug te vinden zijn. Uiteindelijk heb ik mijn eigen doel ook behaald, omdat ik zelf ook echt veel meer geleerd heb over Excel. Het enige wat ik nu nog hoop is dat ik medestudenten er ook mee kan helpen. Tot slot wil ik vanaf deze plaats mijn kenniskring begeleider Jan Spruit bedanken voor zijn feedback en support.
Met vriendelijke groet, Nikki van den Heuvel
’s-Hertogenbosch 24-12-2010

2
Inhoudsopgave
Pag. Inleiding 3 Hoofdstuk 1 Kennismaken met Excel 4
1.1 Excel 2010 4 1.2 Versies van Excel 5
Hoofdstuk 2 Het werkblad van Excel 7 Hoofdstuk 3 Excel begrippen 8 3.1 Het werkblad 8 3.2 Het lint 8 3.3 De formulebalk 9 3.4 Snelle toegang 9 3.5 Knoppen 9 Hoofdstuk 4 Basisvaardigheden binnen Excel 10 4.1 Tekst in een cel 10 4.2 Getallen opmaken van valuta 11
4.3 Gebruik van formules 11 4.4 Excel laten rekenen met data 13 4.5 Gemiddeldes uitrekenen 13 4.6 Voorbeeld met simpele formules 13 4.7 ALS-functie 14
Hoofdstuk 5 Tabellen opmaken 16 5.1 Kolommen 16 5.1.1 Breedte aanpassen 16 5.1.2 Kolom invoegen 16
5.2 Rijen 16 5.3 Cel bewerken 16
5.3.1 Inhoud 16 5.3.2 Samenvoegen van cellen 16
5.4 Randen 17 5.5 Tabelstijlen 17
Hoofdstuk 6 Grafieken maken in Excel 20 6.1 Snelle grafiek maken in een apart werkblad 20 6.2 Een grafiek maken in een werkblad 22 Hoofdstuk 7 Mogelijke foutmeldingen binnen Excel 23 Hoofdstuk 8 Eindresultaat 23 Bronnen 24

3
Inleiding
Studenten krijgen steeds meer te doen, en ook bij ABC wordt er steeds meer van de studenten verwacht. Ook op het financiële gebied. Behalve het feit dat de theorie achter het financiële gedeelte lastig is voor veel mensen, is ook het vormgeven een moeilijke klus. Om dan nog maar niet te praten over hoe tijdrovend deze klus kan zijn. Excel kan het voor deze studenten een stuk makkelijker maken. Niet alleen bij financiële taken, maar ook voor andere dingen kan Excel erg handig zijn. Vandaar deze handleiding! In hoofdstuk 1 leer je wat Excel is, en wat precies het verschil is tussen de verschillende versies van Excel. Dit is van belang om te weten waar je eigenlijk mee aan de slag gaat en waarvoor je het kunt gebruiken. In hoofdstuk 2 heb ik een overzicht gemaakt van Excel waarin ik het uiterlijk van een Excel werkblad uitleg. Je leert daar dus waar de belangrijkste knoppen zitten. In hoofdstuk 3 ga ik verder in op hoofdstuk 2 door dieper in te gaan op een aantal belangrijke en veel gebruikte knoppen. In hoofdstuk 4 begint het echte werk. Daar ga ik de basisvaardigheden uitleggen. Dus de functies die het meest gebruikt worden, die essentieel zijn voor Excel of interessant voor ABC-studenten. Hoofdstuk 5 hoort eigenlijk ook bij deze basisvaardigheden maar is vooral gericht op de opmaak en de vormgeving, In hoofdstuk 6 leer je een grafiek maken, en in hoofdstuk 7 worden een aantal foutmeldingen besproken. Op het moment dat je met formules aan de slag gaat en je bent daar niet zo in thuis is de kans groot dat je een klein foutje maakt in de formule. Met de tabel in hoofdstuk 7 kun je kijken wat het probleem is en hoe je dat kunt verhelpen. Als afsluiting hoofdstuk 8, waarin ik heel kort uitstip hoe het eindresultaat het beste weergegeven kan worden. Als je deze handleiding hebt doorgewerkt, en ook in Excel de theorie wat geoefend hebt ben ik ervan overtuigd dat jullie je wel wel kunnen vinden in Excel. Hoe vaker je in Excel werkt, hoe meer functies je ontdekt en hoe handiger en sneller je erin wordt! Wat ik tot slot nog wil zeggen is: SUCCES!
LET OP!
Dit is een handleiding voor Excel 2010. De principes van wat er uitgelegd wordt in dit verslag komen overeen met die van Excel 2000,2003 en 2007 maar de knoppen en functies zitten op een andere plek, de vormgeving is anders en niet alles is mogelijk
in de eerder versies van Excel.

4
Hoofdstuk 1 – Kennismaken met Excel Voordat we echt met de handleiding voor Excel kunnen beginnen moet je eerst wat meer kennis over Excel hebben. In dit hoofdstuk leg ik uit wat Excel is, en praat ik over de verschillende versies van Excel.
Hoofdstuk 1.1 Excel 2010 Excel is software waarmee je gemakkelijk tabellen kunt maken, gegevens kunt berekenen en kunt analyseren. Dit soort software wordt ook wel werkbladsoftware of spreadsheetsoftware genoemd1. Ondanks dat Excel eigenlijk een ‘rekenprogramma’ is, kun je in Excel tal van andere bewerkingen doen. Voordeel van Excel is dat je op een gemakkelijke manier gegevens in een mooi opgemaakte tabel of grafiek kunt presenteren, ordenen en afdrukken. Met Excel kun je dus rekenen, maar ook makkelijk databases bouwen, grafieken maken en formulieren voor de meest diverse berekeningen samenstellen. De mogelijkheden, die voornamelijk op financieel, economisch en statistisch vlak liggen, worden in principe eigenlijk alleen beperkt door je eigen fantasie. Excel is geschikt voor iedereen, niet alleen voor grote bedrijven. In een klein bedrijf kan je met Excel de boekhouding doen, maar ook calculeren of een klantenbestand bijhouden. Een leraar kan met Excel de cijfers van de klassen verwerken en een makelaar kan Excel gebruiken om een hypotheek voor zijn klanten uit te rekenen. Je zou er thuis ook zinvolle toepassingen voor kunnen verzinnen. Excel maakt deel uit van 'Office', een reeks producten met verschillende soorten software om documenten, werkbladen en presentaties te maken en om e-mail te beheren.2
1 http://office.microsoft.com/nl-nl/novice/wat-is-excel-HA010265948.aspx 2 http://office.microsoft.com/nl-nl/novice/wat-is-excel-HA010265948.aspx

5
Hoofdstuk 1.2 Versies van Excel Om de 3 jaar ongeveer komt Microsoft met een vernieuwd en verbeterd Office pakket. Zo werd ook iedere keer Excel vernieuwd en verbeterd aangeleverd. De belangrijkste verschillen tussen de versies van Excel zitten in de vormgeving en indeling van de functies. Excel 2000 en Excel 2003 werkte nog met de standaard werkbalk. Deze werkbalk in in 2007 (en dus ook in 2010) vervangen door ‘het lint’. Het lint is de balk waarin alles genavigeerd kan worden. Hieronder kun je die verandering zien:
De werkbalk
Excel 2000
Excel 2003

6
Excel 2007
Het lint
Excel 2010

7
Hoofdstuk 2 – Het werkblad van Excel 2010
In ieder hoofdstuk komen begrippen voor die je misschien niet meteen snapt. Op deze afbeelding kun je het hele verslag terugvallen als je even niet meer weet wat een bepaald begrip betekend. Systeemmenu
Cel
Het lint
Kolom
Rij
Titelbalk
zoomfunctie Werkbladen
Formulebalk Cel aanduiding
Tabs

8
Hoofdstuk 3– Excel begrippen In dit hoofdstuk worden veel begrippen uit hoofdstuk 2 uitgelegd, dus houd de afbeelding erbij als je even niet meer weet waar het over gaat. De dikgedrukte woorden in dit hoofdstuk kun je terug vinden in de afbeelding van hoofdstuk 2. 3.1 Werkbladen Als je Excel start (kies Start, Office, Excel XP) krijg je een leeg rekenscherm te zien met daarin 3 werkbladen (blad1, blad2 en blad3). Deze werkbladen bestaan uit een groot aantal vakjes. Dit noemen we cellen. Op je scherm zie je de kolommen A t/m S en de rijen 1 t/m 55. Maar het rekenblad houdt daar niet op. De cellen worden aangeduid met kolomteken en rijnummer. Dus bijvoorbeeld: A2 of B10. Als je op een bepaalde cel gaat staan kun je linksboven in het lint de cel aanduiding terug zien. In totaal zijn er 16.384 kolommen en 1.048576 rijen mogelijk in één werkblad van Excel 2010. 3.2 Het lint Het lint bevat het merendeel van de opdrachten van de toepassing en vervangt de menu’s en de werkbalken uit vorige versies van Microsoft Excel. De opdrachten zijn per taak gegroepeerd en elke taak wordt weergegeven met een ‘tab’. Elke tab toont verschillende groepen van opdrachten (of subtaken) waarin je opdrachten weergeeft waarmee je de meeste handelingen binnen Excel tot stand kunt brengen. Door bepaalde objecten (bijvoorbeeld een afbeelding) te selecteren, verschijnen extra tabs, ook wel snel tabs genoemd. Deze worden rechts van de ‘normale’ tabs weergegeven (zie figuur 1) en groeperen de betreffende opdracht bij het geselecteerde object.
Figuur 1 - Snel Tabs
Het lint kun je ook aanpassen naar je eigen wensen om zo de meeste relevante knoppen voor jou te laten zien in het lint, zodat je zelf snel kunt werken. Daarvoor moet je eerst de tabblad’ met daarop ‘bestand’ klikken en daarna links onder op opties. Er komt dan een dialoogventers naar voren met ‘opties voor Excel’. Als je dan klikt op ‘lint aanpassen’ kun je het lint indelen naar je eigen wensen(figuur 2).

9
Figuur 2 - Het lint aanpassen
3.3 De formulebalk Onder het lint vind je de formulebalk. Als je een cel geselecteerd hebt kun je daar tekst, getallen en formules intypen, en die zullen automatisch verschijnen in de formulebalk. De tekst en getallen zullen ook automatisch in de cel zelf verschijnen, formules daarin tegen werken anders, maar daar komen we nog op terug in hoofdstuk 2.3. Excel zal automatisch de tekst links uitlijnen en de getallen rechts uitlijnen. 3.4 Snelle toegang Links boven het lint zit de werkbalk die men ‘snelle toegang’ noemt. Standaard worden daar 3 knoppen weergegeven: Opslaan, ongedaan maken en opnieuw . Als je op het pijltje naast deze werkbalk klikt, kun je de inhoud en de plaats van deze werkbalk aanpassen. Je kunt dan bijvoorbeeld knoppen zoals nieuw, openen, snel afdrukken en dat soort functies toevoegen om sneller te kunnen werken. 3.5 Knoppen Als je op een tabblad klikt wordt de inhoud van het lint gewijzigd. Er verschijnen dan andr knoppen die vallen onder het onderwerp op het tabblad. Na het klikken op het tabblad ‘invoegen’ wordt het lint bijvoorbeeld gevuld met een groot aantal knoppen waarmee functies kunnen worden gebruikt om figuren, grafieken of andere dingen toe te voegen aan je Excel werkblad. In het lint kun je heel erg veel vinden, en daarin vindt je vanzelf je weg. Wil je toch iets dieper ingaan op bepaalde instellingen, dan kun je klikken op het pijltje rechtsonder een groep opdrachten (figuur 3). Deze knop wordt ook wel ‘startpictogram voor dialoogvensters’ genoemd. Als je bijvoorbeeld klinkt op die knop bij ‘lettertypes’ komt het vertrouwde dialoogventers naar voren dat de meeste mensen wel kennen uit ‘word’ (figuur 4).

10
Figuur 3 - startpictogram voor dialoogvensters
Figuur 4 – dialoogvenster
Hoofdstuk 4 – Basisvaardigheden binnen Excel
In dit hoofdstuk ga ik je de basisbewerkingen en basisberekeningen binnen Excel uitleggen die voor ABC-studenten van belang kunnen zijn. Hiervoor maak ik gebruik van een voorbeelden. 4.1 Tekst in een cel Zoals je al een beetje in hoofdstuk 3.3 hebt kunnen lezen kun je in een cel getallen, tekst, datums en formules typen. In deze paragraaf leg ik uit hoe je tekst en getallen typt in Excel aan de hand van een voorbeeld. We gaan in het voorbeeld stap voor stap een bestellijst voor een boomkwekerij maken in Excel. Uiteindelijk is het de bedoeling dat de klant in deze tabel kan invullen hoeveel ze nodig hebben van elke soort boom. Excel moet dan automatisch uitrekenen wat het totaal bedrag wordt.
I. Ga op cel A1 staan II. Typ: Bestellijst. (figuur 5)
a. Het woord verschijnt nu in cel A1 én in de formulebalk b. In de formulebalk verschijnen nu ook een kruisje en een vinkje. Dat betekent dat je
aan het werk ben in die cel.
Figuur 5

11
III. Ga naar cel A3 en typ: Aantal IV. Ga naar cel B3 en typ: Artikel V. Ga naar cel C3 en typ: Prijs/stuk
VI. Ga naar cel D3 en typ: Prijs
VII. Ga naar cel B12 en typ: Totaal prijs
VIII. Vul nu de cellen B4 tot en met C10 in met de volgende gegevens
a. Je zult meteen merken dat je de tekst in kolom B niet helemaal kunt lezen. Daarom
kun je beter de kolombreedte even aanpassen. Klik daarvoor dubbel op het streepje tussen de kolomaanduiding van kolom B en C en de kolom wordt automatisch de breedte van het langste woord. Je kunt de kolombreedte ook zelf aanpassen door op dat randje te gaan staan en zelf te schuiven naar links of rechts.
4.2 Getallen opmaken als valuta De getallen die je hebt ingevoerd bij stap VΙΙ zijn eigenlijk bedrag in Euro. Je zou zelf steeds het euroteken-symbool ervoor kunnen zetten maar het kan veel sneller. Selecteer daarvoor alle cellen waar bedrag in komen te staan (in dit geval van C4 tot D12) en klik in de groep ‘getal’ op de knop ‘financiële nota’. Automatisch verschijnt er voor ieder getal een euroteken. Ook blijven nu getallen achter de komma staan. (Normaal gesproken haalt Excel overbodige nullen automatisch weg) 4.3 Gebruik van formules In kolom D moet nu een formule worden ingevuld. Daar moet namelijk het aantal bomen vermenigvuldig worden met de prijs per stuk. Maar voordat ik terug ga naar het voorbeeld van de boomkwekerij, ga ik eerst wat algemene dingen uitleggen over het typen van formules.

12
Houd rekening met de volgende dingen: o Als je een formule wilt gaan typen moet je altijd beginnen met het ‘=’-teken o Waar je in Excel ook rekening mee dient houden is de kreet: Mijnheer Van Dale Wacht Op
Antwoord. Mocht je het niet meer weten wat dit ezelsbruggetje betekend: machtsverheffen gaat voor vermenigvuldigen gaat voor delen gaat voor worteltrekken gaat voor optellen gaat voor aftrekken. Let wel op dat je, als dit voorkomt in je formule, dat je rekening houd met haakje open en haakjes sluiten.
o Je hebt verschillende tekens die je moet gebruiken bij de formules: = Start van de formule + Optellen - Aftrekken / Delen * Vermenigvuldigen ^ Machtsverheffen % Percentage ( ) Haakje openen en sluiten
Je kunt formules op verschillende manieren intypen om hetzelfde resultaat te krijgen. Hiernaast zie je een simpel voorbeeld. Door B2 en B3 op te tellen, krijg je in B4 het antwoord door in te typen: ‘ =B2+B3 ‘ Zolang de berekening zo eenvoudig blijft is er niks aan de hand en kun je op deze manier formules in blijven voeren. Maar in het volgende voorbeeld staan veel meer getallen die opgeteld moeten worden:
Je kunt natuurlijk de getallen die in kolom B staan, in rij 2 t/m 8, allemaal apart gaan optellen door in te tikken: =B2+B3+ B4+B5+B6+B7+B8 Maar het gaat veel sneller en je voorkomt fouten als je intikt: =SOM(B2:B8) of je maakt gebruik van de functie AUTOSOM. Bij deze functie selecteer je alle vakjes die je wilt optellen, drukt op deze knop en Excel telt alles automatisch op.

13
4.4 Excel laten rekenen met data Je kunt met Excel niet alleen rekenen met getallen maar ook met datum. Je wilt bijvoorbeeld weten hoeveel dagen er verstreken zijn tussen het versturen van de factuur en het betalen van de rekening door de afnemer. Stel je voor dat in cel A1 de datum staat van 25-3-2011 en in cel A2 de huidige datum (typ als formule: =VANDAAG() ). Stel dat je in cel B3 wilt zien hoeveel dag de klant doet om zijn rekening te betalen trek je cel A1 van cel A2 (=A2-A1) af en je krijgt het verschil in dagen te zien. Maar voor
je kunt zien om hoeveel dagen het gaat moet je eerste de cel eigenschappen van cel B3 veranderen in de groep ‘getal’.
4.5 Gemiddeldes uitrekenen Je kunt met Excel ook gemiddeldes uitrekenen. Neem het voorbeeld met de gegevens uit de afbeelding hiernaast. Daarin zie je een tabel die aangeeft hoeveel graden het was de afgelopen tien dagen. We gaan in dit voorbeeld Excel laten uitrekenen wat de gemiddelde temperatuur was die tien dagen.
I. Selecteer cel B2 tot en met B11 II. Klik op het icoontje ‘som’ als je op het kleine pijltje ernaast klikt komt er een menu
tevoorschijn waar het woord ‘gemiddelde’ in staat. Als je daarop klikt, rekent Excel automatisch het gemiddelde van de getallen uit en zet de uitkomst in cel B12, dus onder de rij getallen.
4.6 Voorbeeld met simpele formules Als je dit snapt kunnen we terug naar het voorbeeld van de boomkwekerij. We waren hier gebleven:
Volg de volgende stappen om in kolom D een formule in te vullen die het aantal bomen vermenigvuldigd met de prijs per stuk.
I. Om zo meteen te kunnen checken of je formule klopt vul je eerst wat getallen in bij de kolom ‘aantal’. Stel de klant wil: - 1x boom A - 3x boom C - 5x boom F

14
a. Let op: Excel zal de getallen die je typt automatisch rechts uitlijnen. II. Ga op cel D4 staan en typ: = A4*C4
a. Druk op [enter] om aan te geven dat je klaar bent met je formule. b. De berekening die je nu doet is 1x190 dus in cel D4 moet nu ook 190 komen te staan.
De formule in D4 kan dan worden gekopieerd naar de cellen eronder. Dit kan met de zogenaamde ‘vulgreep’. Dat is het kleine vierkantje rechtsonder in de cel waar je de formule in geschreven hebt.
Om de formule te kopiëren moet je de volgende stappen volgen:
III. Ga op cel D4 staan en plaats je muis op de vulgreep van cel D4 a. De muis veranderd nu in een klein zwart plusteken.
IV. Dubbelklikken V. De formules zijn nu gekopieerd
a. Meteen zie je de totaal prijs per artikel
VI. De volgende stap is om de totaalprijs voor de klant te berekenen. Ga daarvoor naar cel D12
VII. Typ: =som(D4:D10) en druk op [enter] Het voorbeeld is nu ten einde. Het gaat de klant €910 kosten om al deze bomen te kopen, en dit is helemaal berekend door Excel! 4.7 ALS-functie De ALS-functie binnen Excel is heel erg handig. Misschien niet meteen relevant voor ABC-studenten, maar zeker leuk om te weten hoe het werkt. Ik ga deze functie uitleggen aan de hand van het berekenen van provisie. Stel een bedrijf heeft medewerkers een bonus van 5% beloofd, maar iedereen die een omzet heeft behaald van meer dan €10.000 krijgt een bonus van 10%. In het volgende stappenplan leg ik uit hoe Exel dit gemakkelijk voor je kan berekenen. De volgende afbeelding laat de situatie zien van de werknemers.

15
I. Selecteer cel C3 II. Klik op het tabblad ‘formules’
III. Klik nu in de groep ‘functiebibliotheek’ op ‘logisch’. IV. Je ziet een lijstje en klik dan op ‘ALS’
V. Er verschijnt nu een venster genaamd ‘functieargumenten’ Dat betekent dat je alleen bonus 1 ontvangt als je minder omzet als €10.000 euro hebt gedraaid.
VI. Typ in het tweede vakje B3*5% a. Dat betekent dat de verkoper, als ze voldoen aan de eis 5% bonus krijgen
VII. Typ in het derde vakje B3*10% a. Dat betekent dat de verkoper, als ze niet voldoen aan de eis en dus een hogere
omzet dan €10.000 hebben behaald, een bonus van 10% krijgt.
VIII. Als je nu dubbelklik op de vulgreep (zie hoofdstuk 2.4) zal Excel automatisch ook de
bonussen van de andere werknemers berekenen.

16
Hoofdstuk 5 – Tabellen opmaken Gegevens overzichtelijk presenteren kan tijdrovend werk zijn. Door gebruik te maken van tabelstijlen binnen Excel gaat dat echt een stuk sneller, want nadat de tabel is gedefinieerd, is het wijzigen van de opmaak een fluitje van een cent. 5.1 Kolommen 5.1.1 kolombreedte aanpassen In hoofdstuk 2 heb je al kunnen lezen hoe je de breedte van een kolom kunt aanpassen. In deze paragraaf herhalen we dat even kort, en ga we er nog iets dieper op in. Je zult soms merken dat je de tekst die je typt niet helemaal leesbaar is omdat de kolom te smal is Om het leesbaar te maken moet je de kolombreedte even aanpassen. Klik daarvoor dubbel op het streepje rechts van de kolomaanduiding (zie afbeelding hiernaast). De kolombreedte past zich dan automatisch aan naar het langste woord in die kolom. Je kunt de kolombreedte ook zelf aanpassen door op dat randje te gaan staan en zelf te schuiven naar links of rechts. Als je meerdere kolommen groter of kleiner wilt maken, maar ze allemaal dezelfde breedte wil geven, dan moet je de desbetreffende kolommen selecteren, een van de streepjes verschuiven en je zult zien dat als je je muis los laat, alle geselecteerde kolommen dezelfde breedte hebben. 5.1.2 Kolom toevoegen Het invoegen van een kolom is het makkelijkste op de volgende manier. Je moet een hele kolom selecteren en dan rechts in het lint kiezen voor de optie invoegen en dan bladkolommen invoegen. De geselecteerde kolom wordt dan de nieuwe kolom, en andere kolommen schuiven 1 kolom door naar rechts 5.2 Rijen Het invoegen van een rij is het makkelijkste op de volgende manier. Je moet een hele rij of een cel selecteren en dan rechts in het lint kiezen voor de optie invoegen en dan bladrijen invoegen. De geselecteerde rij wordt dan de nieuwe rij, en andere kolommen schuiven 1 rij naar beneden. 5.3 Cel bewerken 5.3.1 Inhoud Je kunt ook binnen de cel veel aanpassingen doen. Deze aanpassingen, werken op dezelfde manier als in Microsoft Word. In de afbeelding hieronder kun je zien via welk menu je deze bewerkingen kunt doen.

17
Er zijn ook een aantal handige sneltoetsen waardoor je sneller kunt werken (deze gelden ook in Microsoft Word) CRTL +B = Dikgedrukt CTRL +I = Cursief CRTL +U = Onderstreept 5.3.2 Samenvoegen van cellen Voor het samenvoegen van cellen, om bijvoorbeeld een goede tabel of titel te maken moet je de cellen selecteren en drukken op de knop ‘samenvoegen en centreren’ die je kunt vinden in het standaard lint onder ‘start’.
5.4 Randen Als je in Excel gaat werken, maak je vaak een overzicht van gegevens zoals een balans. Om deze overzichtelijk vorm te geven, kun je de randen van een cel dikker maken om zo een bijvoorbeeld een scheidingslijn aan te geven. Deze knop zit in het standaard lint onder ‘lettertype’. Als je op het pijltje klikt (die aangewezen wordt met de grote groene pijl)verschijnt er een lijst met opties waarmee je de rand kunt creëren die je wilt. 5.5 Tabelstijlen Het is geen probleem in Excel 2010 om overzichtelijk gegevens weer te geven een in snelle tabel. Bijvoorbeeld om je verkooppunten, klanten, leden of dat soort gegeven in weer te geven. Daarvoor heb je vastgestelde tabelstijlen.
I. Zorg als eerste dat de meeste gegevens in de tabel staan. (Bijvoorbeeld: Voornaam, achternaam, adres, telefoonnummer)
II. Klikt dan op ‘opmaken als tabel’. Dat is een knop in het lint onder de groep ‘stijlen’. Als je op die knop klik verschijnt er een overzicht van 60 stijlen die je kunt kiezen

18
III. Kies een stijl a. Op het moment dat je op een stijl klikt, veranderd je tabel meteen naar de stijl die je
gekozen hebt. Als je dan nog een keer klikt op ‘opmaken als tabel’ en je gaat met je muis over andere stijlen heen, dan zie je je tabel meteen mee veranderen zonder dat je echt hoeft te kiezen voor een bepaalde stijl. Zo kun je makkelijk en snel kijken welke stijl het beste bij je tabel past.
IV. Op het moment dat je een tabelstijl gekozen heeft zie je boven de tabbladen een sneltab verschijnen genaamd ‘hulpmiddelen voor tabellen’ en ‘ontwerpen’. Als je daarop klikt zie je het lint veranderen en verschijnen er knoppen waarmee je de tabel nog meer kunt aanpassen naar je eigen wensen. Zo kun je bijvoorbeeld een totaalrij toevoegen.

19
Als je niet meteen heel je tabel wilt kleuren, maar bijvoorbeeld alleen de titel of een paar specifieke cellen, dan kun je dat doen met de knop ‘celstijlen’ zoals je kunt zien in de afbeelding hieronder.
Een ander leuk handigheidje met tabellen met tekst is dat je die automatisch kan laten sorteren op alfabetische volgorde. Volg daarvoor de volgende stappen:
I. Selecteer de kolom die je wilt sorteren op alfabetische volgorde II. Klik in de groep bewerken (rechts op het lint’) op de knop
‘sorteren en filteren’. III. Kies hoe je de lijst wilt sorteren en automatisch verplaatst Excel
de gegevens in de juiste volgorde.

20
Hoofdstuk 6 – Grafieken maken in Excel
Grafieken maken in Excel is echt een fluitje van een cent. Met één druk op een toets heb je meteen een standaard grafiek. Er word dan een nieuw werkblad gecreëerd met de naam ‘grafiek 1’. Dit hoofdstuk leg ik uit aan de hand tabel die ik gemaakt heb over de gemiddelde temperatuur in de afgelopen 10 dagen. Zie de afbeelding hiernaast. 6.1 Een snelle grafiek maken in een apart werkblad
I. Om nu een grafiek van deze gegevens te creëren moet je de cellen B1 tot B11 selecteren. Het is daarbij belangrijk dat je ook B1 selecteert omdat dat de ‘titel’ wordt van je grafiek. (deze kun je later nog wel aanpassen)
II. Druk nu op [F11] III. De grafiek wordt nu gemaakt op het werkblad ‘Grafiek 1’ (zie figuur 6)
a. Je ziet dat dit echt een standaard grafiek is, die best nog wel wat beter vormgegeven kan worden
Figuur 6 - De grafiek na stap ΙΙΙ
IV. Als eerst kun je het beste de grafiekstijl wijzigen naar de stijl die je in je hoofd hebt. Dit is in principe in 1 muisklik gebeurt. Klik daarvoor bij ‘grafiekstijlen’ op de knop ‘meer’ en klik op de gewenste grafiekstijl.

21
V. Nu kun je ook nog de titel aanpassen. Klik daarvoor dubbel met je rechter muisknop op de titel. Nu zul je een miniwerkbalk en het snelmenu verschijnen zoals in de afbeelding hieronder. Nu kun je een andere tekst typen, en de titel vormgeven zoals je zelf in gedachte hebt. Je kunt de titel nog mooier maken door in het lint op het tabblad ‘opmaak’ te klikken
VI. Je kunt de titel nog mooier maken door in het lint op het tabblad ‘opmaak’ te klikken. Het lint
zal veranderen. Helemaal links op het lint zul je zien staan ‘selectie opmaken’. Als je daarop klikt verschijnt het venster ‘Grafiek titel opmaken’. Daarin kun je zelf de gewenste veranderingen aanbrengen.
VII. Dan kunje nog het grafiektype aanpassen (links op het lint). Dus dan kun je kiezen of je een staafdiagram, cirkeldiagram, lijngrafiek, etc wilt.
VIII. Op het lint zie je ook een groep met ‘grafiekindeling. Dit bevat een lijst met een aantal
opties, die vooral te maken hebben met de plaats van de titel, de legenda en eventueel ook met de tabel met waarden.
IX. En als je klikt op het tabblad ‘indeling’ kun je ook de inhoud inclusief vormen, legenda, tekst en de assen aanpassen. Maar dan los van elkaar en helemaal naar je eigen wensen.

22
6.2 Een grafiek maken in een werkblad Je hebt net geleerd hoe je snel een grafiek kunt maken, en hoe je deze helemaal kunt vormgeven. Op de manier zoals verteld in paragraaf 4.1 staat de grafiek alleen in een apart werkblad. In dit hoofdstuk leg ik uit hoe je een grafiek maakt in een gewoon werkblad met alle cellen. Dit kan handig zijn omdat je misschien gegevens erbij wilt typen. Ik maak hierbij gebruik van hetzelfde voorbeeld met de temperaturen als in hoofdstuk 4.1
I. Selecteer B1 tot en met B11. II. Klik in het lint op het tabblad ‘invoegen’
a. Je zult zien dat de inhoud van het lint weer veranderd. III. Kies in het midden van het lint bij de groep ‘Grafieken’ een grafiek soort die je wilt gebruiken.
In dit geval bijvoorbeeld ‘lijn’.
IV. Je krijgt in eerste instantie weer de simpelste versie van de grafiek.
V. Je kunt nu de grafiek weer helemaal aanpassen naar je eigen wensen. Zie de stappen ΙV tot
en met ΙX in hoofdstuk 4.1 VI. Mocht je nu uiteindelijk toch je grafiek naar een apart werkblad willen verplaatsen, dan klik
je in het lint op ‘grafiek verplaatsen’ en markeer het rondje ‘nieuw blad’
Je kan nog veel meer met grafieken doen in Excel, ook met meerdere of moeilijkere gegevens, maar dit is de basis, en denk dat ABC-studenten hier wel voldoende aan hebben.
TIP: Wil je de grafiek passend
maken, houd dan tijdens het slepen [alt] ingedrukt. Zo volgend de randen van de grafiek de randen van de
cellen.

23
Hoofdstuk 7 – Mogelijke foutmeldingen binnen Excel Als je in Excel gaat werken met formules, en je bent daar nog niet zo bedreven in, dan zit de kans erin dat je een verkeerde formule invoert. Op het moment dat het een formule is die niet ‘kan’, geef Excel een foutmelding. In het schema hieronder kun je terugvinden wat bepaalde foutmeldingen betekenen en hoe je ze op kunt lossen! Foutmelding Betekenis Oplossing ###### Het getal, datum of tijd is
langer dan de cel breed is. Kolom breder maken.
#Waarde! Bij de formule is tekst opgegeven terwijl een getal of een logische waarde is vereist.
Controleer of in de formule of functie met getallen wordt gerekend en niet met tekst.
#Deel/o! In de formule wordt door o (nul) gedeeld. Aan een lege cel geeft Excel de waarde o (nul).
Verander de waarde van een deler in een ander getal.
#Naam? De tekst in een formule wordt niet herkend.
Controleer of de naam bestaat die in de formule wordt gebruikt.
#N/B Een waarde is niet beschikbaar. Zorg ervoor dat een juiste type waarde is ingevoerd
#Verw! Cellen waarnaar wordt verwezen zijn geen geldige cel verwijzingen.
Verander de formules of verander de cellen in het werkblad.
#Getal! Er is een probleem met een getal of functie.
Controleer of de argumenten in de functie van het juiste type zijn.
#Leeg! Er is een verkeerde cel verwijzing of een verkeerde operator gebruikt.
Controleer de verwijzing naar de cellen en controleer typfouten.
Hoofdstuk 8 – Eindresultaat Als je alle gegevens hebt gezet in Excel, is het makkelijk om het resultaat te bekijken in een PDF bestand. Dan zijn alle lijntje, cellen en heel het menu van Excel onzichtbaar. Daarvoor moet je eerst klikken op het tabblad ‘bestand’, en dan op ‘opslaan als’. Er opent een nieuw venster. Als je dan in dat venster nog een keer klikt op ‘opslaan als’ verschijnt er een lijst met mogelijkheden en daar moet je gewoon op PDF klikken.

24
Bronnen
Voor de hoofdstukken 2 tot en met 8 heb ik gebruik gemaakt van de volgende boeken:
Auteur: Wilfred de Feiter Titel: Excel 2010, snelgids Jaar van uitgave: 2010 Auteur: Harvey, G. Titel: Microsoft Excel 2010 voor Dummies Jaar van uitgave: 2010 Auteur: (Editions ENI) Titel: Office 2007, MS Excel 2007 Nederlandse versie (master collection) Jaar van uitgave: 2008