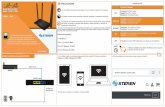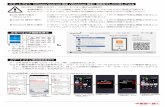EX6100 WiFi Range Extender Installation Guide · De extender is Dual Band en heeft dus twee...
Transcript of EX6100 WiFi Range Extender Installation Guide · De extender is Dual Band en heeft dus twee...
Aan de slagDe NETGEAR WiFi Range Extender vergroot de afstand van een WiFi-netwerk door het bestaande WiFi-signaal te versterken en de algehele signaalkwaliteit over grote afstanden te verbeteren. Een extender herhaalt de signalen van een bestaand(e) WiFi-router of access point.
U kunt de extender ook met behulp van een Ethernet-kabel op uw router of gateway aansluiten en de extender als een 11ac-access point gebruiken. Raadpleeg De extender installeren als een access point op pagina 15.
Bestaande WiFiSoms zorgt uw router niet voor voldoende WiFi-dekking.
WiFi RangeExtenderVergroot het bereik van uw bestaande WiFi en zorgt voor een sterker signaal op moeilijk bereikbare plaatsen.
2
Uw extenderRaak vertrouwd met de lampjes, knoppen en poorten voordat u de extender gaat installeren.
Voorpaneel en zijpaneel
Lampje voor
Lampje voor
NetvoedingslampjeWPS-lampje
Access Point/Extender-
Aan-uitknopWPS-knop
Ethernet-poort
Knop voor het herstellen van
Pijllampje routerPijllampje client
routerverbining
clientverbining schakelaar
de fabrieksinstellingen
3
4
Omschrijving van de lampjes
Opmerking: zie De beste locatie vinden op pagina 12 als het pijllampje van de router of de client knippert. Als er geen pijllampjes branden, bevindt de extender zich op een goede locatie.
Lampje voor routerverbinding
Dit lampje geeft de verbinding aan tussen de extender en de router of het access point.• Brandt (groen). Beste verbinding.• Brandt (oranje). Goede verbinding.• Brandt (rood). Slechte verbinding.• Uit. Geen verbinding.
Lampje voor clientverbinding
Dit lampje geeft de verbinding aan tussen de extender en een computer of mobiel apparaat.• Brandt (groen). Beste verbinding.• Brandt (oranje). Goede verbinding.• Brandt (rood). Slechte verbinding.• Uit. Geen verbinding.
Netvoedingslampje • Brandt (oranje). De extender start op.• Brandt (groen). De extender is ingeschakeld.• Uit. De extender is uitgeschakeld.
WPS-lampje • Brandt (groen). WiFi-beveiliging is ingeschakeld (WPA of WPA2).
• Knippert (groen). Er is momenteel een WPS-verbinding.• Uit. WiFi-beveiliging is niet ingeschakeld.
De WiFi-extender installerenPlaats de extender, schakel deze in en maak verbinding met uw WiFi-netwerk.
De extender plaatsen en aansluiten op een stopcontact1. Plaats de extender in dezelfde ruimte als de WiFi-router.
Opmerking: nabijheid van de WiFi-router is alleen nodig tijdens het eerste configuratieproces.
2. Sluit de extender aan op een stopcontact.Het netvoedingslampje brandt groen. Druk op de aan-uitknop als het netvoedingslampje niet brandt.
3. Controleer of de schakelaar op de extender is ingesteld op Extender.
De extender met een bestaand WiFi-netwerk verbindenAls u het bereik van uw WiFi-netwerk wilt uitbreiden, moet u de extender met uw bestaande WiFi-netwerk verbinden. U kunt dit op twee manieren doen:
• Maak verbinding met WPS. Raadpleeg Verbinding maken met WPS op pagina 6 voor meer informatie.
• Maak verbinding met genie Smart Setup. Raadpleeg Verbinding maken met de NETGEAR genie Smart Setup op pagina 8 voor meer informatie.
5
Verbinding maken met WPSMet Wi-Fi Protected Setup (WPS) kunt u verbinding maken met een beveiligd WiFi-netwerk zonder de naam en het wachtwoord van het netwerk te hoeven invoeren. De WPS-knop is een fysieke knop op de router of het access point.
WPS ondersteunt geen WEP-netwerkbeveiliging. Zie Verbinding maken met de NETGEAR genie Smart Setup op pagina 8 als u gebruikmaakt van WEP-beveiliging.
Ga als volgt te werk als u verbinding wilt maken met behulp van WPS:
1. Druk op de WPS-knop op het zijpaneel van de extender.Het WPS-lampje knippert.
2. Druk binnen twee minuten op de WPS-knop op uw router of access point.Het WPS-lampje op de extender gaat stabiel groen branden, het lampje voor de routerverbinding gaat branden en de extender heeft verbinding met het bestaande WiFi-netwerk.Opmerking: probeer het nogmaals als het lampje voor de routerverbinding niet brandt. Zie Verbinding maken met de NETGEAR genie Smart Setup op pagina 8 als het nog steeds niet brandt.
3. Als de WiFi-router de 5 GHz-band ondersteunt, herhaalt u stap 1 en 2 om de extender te verbinden met de 5 GHz-band.
6
4. Zoek de naam van het nieuwe extendernetwerk.De naam van het draadloze netwerk van de extender (SSID) verandert in de naam van het bestaande WiFi-netwerk, met _2GEXT of _5GEXT aan het einde van de naam, al naargelang de extender het WiFi-netwerk verbindt in 2,4 GHz of 5 GHz.Een voorbeeld:• Naam van bestaand WiFi-netwerk. MijnNetwerkNaam• Naam van nieuw uitgebreid netwerk. MijnNetwerkNaam_2GEXT
ofMijnNetwerkNaam_5GEXT
5. Verbind de bestaande WiFi-apparaten met het nieuwe uitgebreide netwerk.Gebruik hetzelfde WiFi-wachtwoord als voor uw WiFi-router.
6. Trek de stekker van de extender uit het stopcontact en verplaats het apparaat naar een nieuwe locatie, dichter bij het gebied met het slechte WiFi-signaal. De locatie die u kiest moet zich binnen het bereik van het bestaande WiFi-routernetwerk bevinden.
7. Sluit de extender aan op een stopcontact en wacht één minuut.Het netvoedingslampje brandt groen. Druk op de aan-uitknop als het netvoedingslampje niet brandt.Gebruik het routerverbindingslampje op het voorpaneel om u te helpen een locatie te kiezen waar de verbinding tussen de extender en de router optimaal is.
7
Verbinding maken met de NETGEAR genie Smart Setup1. Controleer of de schakelaar op de extender is ingesteld op Extender.2. Gebruik een WiFi-netwerkbeheerprogramma op een computer of mobiel
apparaat om een van de WiFi-netwerken van de extender te vinden en te verbinden.De extender is Dual Band en heeft dus twee WiFi-netwerken:• 2,4 GHz-netwerk. EX6100_NETGEAR_2GEXT • 5 GHz-netwerk. EX6100_NETGEAR_5GEXTWanneer de verbinding met de computer of het mobiele apparaat tot stand is gebracht, brandt het lampje van de clientverbinding stabiel groen.
3. Open een webbrowservenster op dezelfde computer of het mobiele apparaat.In de browser wordt de NETGEAR genie® smart setup weergegeven.Opmerking: als u niet rechtstreeks naar NETGEAR genie wordt omgeleid, start u een webbrowser en voert u daar www.mywifiext.net in het adresveld in. Voer als gebruikersnaam admin en als wachtwoord password in.
8
4. Selecteer een 2,4 GHz WiFi-netwerk dat u wilt uitbreiden en klik op de knop Continue (Doorgaan).
5. Typ het netwerkwachtwoord (ook wel een passphrase of beveiligingssleutel genoemd) in het veld Password (Wachtwoord) en klik op de knop Continue (Doorgaan).
6. Selecteer een 5 GHz WiFi-netwerk dat u wilt uitbreiden en klik op de knop Continue (Doorgaan).Klik op de knop Skip (Overslaan) als de router de 5 GHz-band niet ondersteunt.
7. Typ het netwerkwachtwoord (ook wel een passphrase of beveiligingssleutel genoemd) in het veld Password (Wachtwoord) en klik op de knop Continue (Doorgaan).
8. Selecteer het keuzerondje Private Network (Privénetwerk) of Public Network (Openbaar netwerk) en klik op de knop Continue (Doorgaan).
9
9. Voer namen (SSID's) voor het nieuwe WiFi-netwerk van de extender in de velden Name (2.4G SSID) (Naam (2,4G SSID)) en Name (5G SSID) (Naam (5G SSID)) in en klik op de knop Continue (Doorgaan).
Opmerking: schakel het selectievakje in als u dezelfde beveiligingsinstellingen als het bestaande netwerk wilt gebruiken.De instellingen worden toegepast en het volgende scherm wordt geopend:
10. Gebruik een WiFi-netwerkbeheerprogramma op de computer of het mobiele apparaat om verbinding te maken met het zojuist gemaakte WiFi-netwerk van de extender.Gebruik uw wachtwoord om verbinding te maken.
10
11. Schakel het selectievakje in en klik op de knop Continue (Doorgaan).
12. Trek de stekker van de extender uit het stopcontact en verplaats het apparaat naar een nieuwe locatie, dichter bij het gebied met het slechte WiFi-signaal. De locatie die u kiest moet zich binnen het bereik van het bestaande WiFi-routernetwerk bevinden.
13. Sluit de extender aan op een stopcontact en wacht één minuut.Het netvoedingslampje brandt groen. Druk op de aan-uitknop als het netvoedingslampje niet brandt.Gebruik het routerverbindingslampje op het voorpaneel om u te helpen een locatie te kiezen waar de verbinding tussen de extender en de router optimaal is.
11
De beste locatie vindenAls het WiFi-signaal zwak is, gaat er gedurende twee minuten een pijllampje knipperen wanneer u de eerste keer verbinding maakt met het netwerk van de extender. Verplaats de extender als dit gebeurt.
Er gaan geen pijllampjes branden. De extender staat op een goede locatie.
Pijl naar links knippert. Plaats de extender dichter bij de router.
Pijl naar rechts knippert. Plaats de computer of het mobiele apparaat dichter bij de extender.
Prestaties van de extenderDeze extenderlampjes geven een WiFi-verbinding aan:
WiFi-signaal tussen de router en de extender.
WiFi-signaal tussen de extender en de computer of het mobiele apparaat.
De kleuren van de lampjes hebben de volgende betekenis:
• Groen geeft de beste verbinding aan.• Oranje geeft een goede verbinding aan.• Rood geeft een slechte verbinding aan.
Als een lampje uit is, betekent dit dat er geen WiFi-verbinding is.
12
Een Ethernet-apparaat verbindenWanneer de extender met het bestaande WiFi-netwerk is verbonden, kunt u de extender gebruiken om een apparaat draadloos te verbinden met uw WiFi-router of access point.
WiFi-router
Extender
Blu-ray-speler
13
Ga als volgt te werk om een Ethernet-apparaat te verbinden met uw WiFi-router of access point:
1. Stel de extender in.Raadpleeg De extender plaatsen en aansluiten op een stopcontact op pagina 5 voor meer informatie.
2. Verbind de extender met een bestaand WiFi-netwerk.Raadpleeg De extender met een bestaand WiFi-netwerk verbinden op pagina 5 voor meer informatie.
3. Sluit de Ethernet-kabel van een Ethernet-apparaat aan op de Ethernet-poort van de extender.
14
De extender installeren als een access pointU kunt de extender ook gebruiken als WiFi-access point. Hierdoor wordt een nieuwe AC750 WiFi-hotspot binnen uw lokale netwerk gecreëerd.
15
Zo installeert u de extender als een access point:1. Zet de Access Point/Extender-schakelaar op Access Point.2. Sluit de extender aan op een stopcontact in de buurt van de Ethernet
LAN-poort van een router of een externe Ethernet-aansluiting die toegang heeft tot uw local area network (LAN).
3. Gebruik een Ethernet-kabel om de extender aan te sluiten op de Ethernet LAN-poort van de router of de externe Ethernet LAN-aansluiting met LAN-toegang.De extender wordt onderdeel van het LAN en creëert een WiFi-hotspot.
4. Zoek een WiFi-extendernetwerk op uw computer of mobiele apparaat en maak hier verbinding mee.De extender is Dual Band en heeft dus twee WiFi-netwerken:• 2,4 GHz-netwerk. EX6100_NETGEAR_2GEXT• 5 GHz-netwerk. EX6100_NETGEAR_5GEXTWanneer u verbinding maakt met het netwerk, gaat het lampje voor de clientverbinding op de extender branden om aan te geven dat er verbinding is.
5. Start een webbrowser en voer www.mywifiext.net in het adresveld in.6. Voer als gebruikersnaam admin en als wachtwoord password in.
NETGEAR genie wordt weergegeven en de internetverbinding wordt gedetecteerd.
7. Volg de stappen in de genie om WiFi-beveiliging in te stellen voor beide WiFi-netwerken.
16
Instellingen van de extender openenNa de installatie kunt u zich bij de extender aanmelden als u de instellingen van de extender wilt weergeven of wijzigen.
Ga als volgt te werk als u zich na de eerste configuratie bij de extender wilt aanmelden:
1. Verbind een computer of mobiel apparaat met het netwerk van de extender.
2. Start een webbrowser en voer www.mywifiext.net in het adresveld in.Er wordt een aanmeldingsscherm weergegeven.
3. Voer als gebruikersnaam admin en als wachtwoord password in.
17
Veelgestelde vragenMeer informatie over uw product vindt u in de gebruikershandleiding op http://support.netgear.com.
De installatiehandleiding van de webbrowser blijft naar mijn netwerkbeveiligingssleutel (passphrase) vragen, en ik weet zeker dat ik de juiste passphrase heb ingevoerd. Wat moet ik doen?
De extender staat waarschijnlijk op de grens van het gebied dat door de router of het access point wordt gedekt. Raadpleeg De extender plaatsen en aansluiten op een stopcontact op pagina 5 voor meer informatie.
Als u WEP-beveiliging gebruikt, zorg dan dat u de sleutel voor de draadloze verbinding in het juiste veld typt.
Wat zijn de gebruikersnaam en het wachtwoord waarmee ik me kan aanmelden bij de extender?
De gebruikersnaam is admin en het standaardwachtwoord is password. Beide zijn hoofdlettergevoelig.
Werkt de extender als ik deze met een Ethernet-kabel op de router aansluit?
Dat hangt ervan af. Als de schakelaar op Extender staat, maakt de extender via WiFi verbinding met de router. Als de schakelaar op Access Point staat, maakt de extender via een Ethernet-kabel verbinding met de router.
18
Ik heb verbinding met EX6100_NETGEAR_2GEXT of EX6100_NETGEAR_5GEXT en heb een browser gestart. Waarom zie ik de installatiegenie voor de webbrowser niet?
Probeer de volgende stappen voor probleemoplossing:
• Controleer of uw computer is geconfigureerd voor het gebruik van DHCP (dat is meestal het geval).
• Controleer of het lampje van de clientverbinding groen is en of u een geldig IP-adres hebt.
• Start de webbrowser opnieuw en typ www.mywifiext.net of www.mywifiext.com in het adresveld van de webbrowser. Voer als gebruikersnaam admin en als wachtwoord password in.
Hoe herstel ik de fabrieksinstellingen van de extender?
1. Gebruik een scherp voorwerp, bijvoorbeeld een pen of paperclip, om de knop Factory Reset (Fabrieksinstellingen herstellen) op de extender minimaal vijf seconden ingedrukt te houden, tot het aan-uitlampje oranje knippert.
2. Laat de knop Factory Reset (Fabrieksinstellingen herstellen) los en wacht totdat de extender opnieuw is opgestart.De fabrieksinstellingen van de extender worden hersteld.Nu hebt u vanuit de webbrowser toegang tot de extender met de standaardfabrieksinstellingen.
19
OndersteuningBedankt dat u voor NETGEAR-producten hebt gekozen. Zoek nadat u het product hebt geïnstalleerd het serienummer op het etiket van het product en gebruik dit om het product te registreren op https//my.netgear.com. Registreer uw product om de telefonische ondersteuning van NETGEAR te kunnen gebruiken. NETGEAR raadt aan dat u het product registreert via de website van NETGEAR.Ga naar http://support.netgear.com voor productupdates en webondersteuning.NETGEAR raadt aan dat u uitsluitend gebruik maakt van de officiële NETGEAR-ondersteuningsbronnen. U kunt de gebruikershandleiding downloaden via http://downloadcenter.netgear.com of via een koppeling in de gebruikersinterface van het product.
HandelsmerkenNETGEAR, het NETGEAR-logo en Connect with Innovation zijn handelsmerken en/of gedeponeerde handelsmerken van NETGEAR, Inc. en/of diens dochterondernemingen in de Verenigde Staten en/of andere landen. Informatie kan zonder voorafgaande kennisgeving worden gewijzigd. © NETGEAR, Inc. Alle rechten voorbehouden.
Naleving van wettelijke voorschriftenDe huidige EU-conformiteitsverklaring vindt u op http://support.netgear.com/app/answers/detail/a_id/11621/. Voor informatie over de naleving van wettelijke voorschriften gaat u naarhttp://www.netgear.com/about/regulatory/.
NETGEAR, Inc.350 East Plumeria Drive
San Jose, CA 95134 Verenigde Staten
November 2013























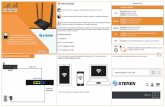



![Broadband Power Line Communication Goed geregeld?...15 april 2015 7 Agentschap Telecom Wifi standaard Nominale datasnelheid [Mb/s] Frequentie-band [GHz] Standaard vastgesteld in 802.11a](https://static.fdocuments.nl/doc/165x107/5f758c0b2e24013584143de7/broadband-power-line-communication-goed-geregeld-15-april-2015-7-agentschap.jpg)