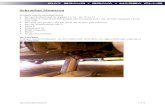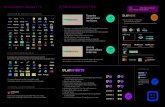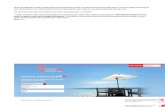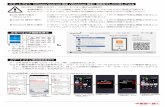Telenet WiFi Home Network
Transcript of Telenet WiFi Home Network

Telenet WiFi Home Network
Linksys Wireless-G

Telenet WiFi Home Network:
2

3
De installatie en beveiliging van WiFi Home Network is niet
moeilijk en met deze installatiegids bij de hand wordt het
kinderspel. Voer alle handelingen nauwkeurig uit.
Voor je het weet, surf je draadloos én veilig op het internet.
Zit je ergens vast? Is er iets misgelopen? Aarzel dan niet om te
herbeginnen bij stap 1 en de handleiding op je eigen tempo
opnieuw door te nemen.
Let op: het beveiligen van je draadloze verbinding met het
internet is heel belangrijk. Iedereen kan immers een draadloze
verbinding oppikken. Het is de beveiliging die ervoor zorgt dat
anderen niet buiten je wil om gebruik kunnen maken van je
verbinding met het internet.
Nog even ter informatie: deze handleiding is gebaseerd op een
computer met Windows XP en Service Pack 2.
je draadloze verbinding met het internet

Stap 1: voorbereiding 05
Stap 2: installatie van de draadloze netwerkadapter 06
Stap 3: je eerste draadloze verbinding maken 07
Stap 4: je draadloos netwerk beveiligen 10
Stap 5: je aanmelden op je beveiligd draadloos netwerk 18
Stap 6: je draadloze verbinding van naam wijzigen 20
Stap 7: de configuratie afronden 23
Installatie van Telenet WiFi Home Network
4

5
Stap 1: voorbereiding
Tijdens het installeren van je verbinding met het internet heeft de Telenet-installateurenkele gegevens genoteerd.
• Als je deze installatiegids samen met de WiFi-installatie hebt gekregen, dan staandeze gegevens onderaan deze pagina genoteerd. In dit geval moet je enkel stap 2en stap 5 van deze gids uitvoeren.
• Als je deze gids pas na de installatie hebt gekregen, dan staan deze gegevensgenoteerd op je Telenet-paspoort in de Beleefbox. Je kan ze best overnemenonderaan deze pagina.
• Heb je nog geen gegevens ontvangen of vind je ze niet terug? Ga dan gewoonverder met de volgende stap.
Op de betekenis van deze gegevens komen we verder in de handleiding terug.
SSID
Channel
WEP encryption 64 bits / 128 bits
WEP passphrase
WEP key
Access point user name
Access point password

6
Stap 2: installatie van de draadloze netwerkadapter
Het voorbeeld op de afbeelding hiernaast is een draadloze PCMCIA-netwerkkaart zoals die inlaptops gebruikt wordt. Je hoeft je geen zorgen te maken als je draadloze netwerkkaart vaneen ander type of merk is: de installatie verloopt op dezelfde manier.
1 Wanneer je de netwerkkaart in je pc hebt geplaatst, zal Windows XP automatisch deWizard Nieuwe hardware gevonden opstarten. Kies voor de optie De softwareautomatisch installeren (aanbevolen). Windows gaat dan zelf op zoek naar debenodigde stuurprogramma’s.
2 Zorg dat de cd van de fabrikant van de draadloze netwerkkaart in je cd-rom stationaanwezig is.
3 Klik op de knop Volgende en Windows zal de nodige stuurprogramma’s kopiëren.
4 Nadat de bestanden gekopieerd en geïnstalleerd zijn, voltooit Windows dehardware-installatie.
Opmerking: Schermafbeeldingen kunnen verschillen naargelang de (taal)versie van Windows XP.

7
Stap 3: je eerste draadlozeverbinding maken
Omdat de kans op fouten tot het minimum te beperken, vragen we je om hetdraadloos systeem te resetten.
Opmerking:Het draadloos systeem resetten is niet nodig indien je nog over de netwerksleutelbeschikt die de Telenet-Installateur in je gebruikersgids Telenet Internet heeft geno-teerd. Beschik je nog over deze netwerksleutel? Blader dan meteen door naar stap 5.
Het draadloos systeem werkt door middel van een zogenaamd ‘Access Point’, te zienop de afbeelding hiernaast. Dit ‘doosje’ werd geplaatst door onze Telenet-installateur.Het ontvangt het signaal van je internetverbinding en zendt het ook uit.
1 Aan de achterkant van het ‘doosje’ (de kant waar de antennes zitten) zie je eenklein gaatje met het bijschrift ‘reset’. Druk voorzichtig in het gaatje met eenbalpen (of een ander puntig voorwerp). Houd de knop 15 seconden ingedrukttot vooraan het lampje ‘diag’ (vlak onder ‘power’) oplicht.
Het ‘Access Point’ is nu gereed om opnieuw ingesteld te worden.
2 Als de netwerkadapter in stap 2 correct is geïnstalleerd, verschijnt er eennetwerkicoontje in het systeemvak (rood omcirkeld op de afbeelding hiernaast).Klik erop om het overzicht van beschikbare draadloze netwerken te openen.

8
3 Selecteer je draadloos netwerk (linksys in ons voorbeeld) en klik op de knopVerbinding maken.
4 Als je onderstaande waarschuwing krijgt, klik je op de knop Toch verbindingmaken.

9
5 Je hebt nu een verbinding gemaakt met je draadloos netwerk.

10
Stap 4: je draadloos netwerkbeveiligen
In deze stap melden we ons aan op het ‘Access Point’. Hiervoor moet je mogelijkenkele instellingen wijzigen in je surfprogramma. Als voorbeeld nemen we hetsurfprogramma ‘Microsoft Internet Explorer’.
1 Start je surfprogramma (‘Internet Explorer’ in ons voorbeeld).
2 Klik bovenaan in het menu op Extra en vervolgens op Internet-opties… (roodomcirkeld op de afbeelding hieronder).

11
3 Er zal nu een venster openen. Klik op het tabblad Verbindingen.
4 Klik vervolgens op de knop LAN-instellingen… ( rood omcirkeld op deafbeelding hierboven).
5 Zorg ervoor dat alle vinkjes zijn uitgeschakeld zoals in onderstaand venster. Klik op de knop OK en sluit alle achterliggende vensters.
6 Klik met je rechtermuisknop op het draadloos netwerkicoontje (rood omcirkeldop de afbeelding hiernaast).

7 Er verschijnt een menu. Kies in dit menu onderaan Netwerkverbindingen openen.Onderstaand venster zal openen.
8 Selecteer in bovenstaand venster aan de rechterkant je draadloze netwerkverbinding. Na het selecteren zal aan de linkerkant van het venster de optie Instellingen van dezeverbinding wijzigen beschikbaar worden. Klik deze optie aan.
9 Selecteer in dit scherm internet-protocol (TCP/IP) en klik vervolgens op de knopEigenschappen.
12

13
10 Selecteer de optie Het volgende IP-adres gebruiken en vul dezelfde gegevensin als in het onderstaande voorbeeld.
11 Heb je de gegevens goed nagekeken zodat ze exact overeenstemmen metbovenstaand venster? Klik vervolgens op de knop OK. Klik in het venster erna op Sluiten.
12 Open je surfprogramma (bijvoorbeeld ‘Internet Explorer’). Vul in je adresbalk hetonderstaande adres in en druk op enter:
http://192.168.1.245

13 Onderstaand venster verschijnt. Laat het veld Gebruikersnaam leeg en vul alswachtwoord admin in. Klik vervolgens op de knop OK.
De eerstvolgende stap is het wijzigen van het standaardwachtwoord admin. Zo voorkom je dat iemand anders toegang krijgt tot de instellingen van jouwdraadloos netwerk.
14 Klik bovenaan op het tabblad Password zodat onderstaand scherm verschijnt.
14

15
15 Vul naast AP Password een nieuw wachtwoord in en bevestig dit in het velderonder.
Opmerking:Gebruik geen wachtwoorden die makkelijk te achterhalen zijn door iemand anders.
Noteer dit wachtwoord vooraan in deze handleiding bij Access Point password
16 Heb je een wachtwoord gekozen en ingevuld? Klik dan onderaan op de knopApply. Klik in het volgende venster op Continue. Je zal nu even moetenwachten tot het venster hieronder weer verschijnt.
17 Laat het veld Gebruikersnaam leeg en vul in het veld Wachtwoord het nieuwewachtwoord in dat je zonet hebt gekozen.

18 Klik op het tabblad Setup bovenaan het scherm om onderstaand venster tetonen. Selecteer bij Wireless Security de optie Enable.
19 Klik vervolgens op de knop Edit Security Settings. Onderstaand venster zalverschijnen.
20 Vul in het veld Passphrase een willekeurig woord in. In dit voorbeeld hebben wetelenet gekozen. Het is echter belangrijk dat je zelf een woord kiest.
21 Klik vervolgens op de knop Generate. Er worden automatisch websleutelsaangemaakt.
16

17
Noteer de gekozen Passphrase vooraan in deze handleiding bij WEP passphrase. Schrijf vervolgens bij WEP key de waarde uit Key 1 exact over.
22 Klik op Apply. Er verschijnt een bevestiging Your changes have been saved.Klik op de knop Continue om verder te gaan. Je mag vervolgens alle vensterssluiten.
Je draadloos netwerk is nu beveiligd met je eigen unieke en geheime websleutel.
Opmerking: Als je het surfprogramma open laat staan, dan krijg je na een tijdje een foutmeldingzoals op onderstaand venster. Dit is volstrekt normaal. Je mag het venster gewoonafsluiten.

Stap 5: je aanmelden op jebeveiligd draadloos netwerk
1 Klik met je rechter muisknop op het netwerkicoontje in het systeemvak (roodomcirkeld op de afbeelding hiernaast). Kies dan Beschikbare draadlozenetwerken weergeven in het menu dat verschijnt.
Opmerking: Het slotje op onderstaand scherm toont aan dat je verbinding nu beveiligd is. Als het slotje er nog niet staat moet je op Netwerklijst vernieuwen klikken in delinkerbovenhoek.
2 Om de beveiligde verbinding te activeren moet je de (onbeveiligde) verbindingdie je nu nog hebt, verbreken. Selecteer de netwerkverbinding (linksys in onsvoorbeeld) en klik op de knop Verbinding verbreken. Klik op de knop Jawanneer er om een bevestiging wordt gevraagd.
18

19
3 Selecteer vervolgens opnieuw de netwerkverbinding en klik op de knopVerbinding maken.
4 Er wordt nu gevraagd om de netwerksleutel in te vullen. Dit is de ‘WEP key’ dieje vooraan in de handleiding terugvindt. Vul de sleutel in en bevestig hem in hetveld eronder. Klik vervolgens op de knop Verbinding maken.
5 Je bent erin geslaagd een verbinding te maken met je beveiligd draadloosnetwerk.

20
Stap 6: de naam van je draadloze verbinding wijzigen
Het is heel belangrijk dat je het draadloos netwerk een andere naam geeft. Zo kan dat van jou makkelijk onderscheiden worden van dat van iemand anders(bijvoorbeeld je buurman).
1 Open opnieuw je surfprogramma (bijvoorbeeld ‘Internet Explorer’) en vul in jeadresbalk het onderstaande adres in en druk op enter.http://192.168.1.245.
2 Laat het veld Gebruikersnaam leeg en vul opnieuw het wachtwoord in dat je inhet begin zelf hebt gekozen.
3 Wijzig de waarde die ingevuld is in het veld SSID van linksys naar een nieuwewaarde.
In dit voorbeeld hebben we telenet genomen. Als er vooraan in je handleiding reedseen naam ingevuld werd (bij SSID), dan mag je diezelfde naam gebruiken. Zoniet ishet belangrijk dat je zelf een naam kiest.
In dit geval noteer je de gekozen naam vooraan in de handleiding bij SSID

21
4 Klik vervolgens op de knop Apply. Klik in het volgende scherm op Continue.
Opmerking: Je verbinding met het draadloos netwerk wordt nu verbroken omdat het van naamveranderd is. Je mag je surfprogramma afsluiten. Je krijgt, net als in stap 4, eenfoutmelding als je het surfprogramma open laat staan. Dat is volstrekt normaal.

5 Open het overzicht met draadloze netwerken. Klik hiervoor op hetnetwerkicoontje in het systeemvak (rood omcirkeld op de afbeelding hiernaast).
Opmerking: Je zal zien dat de naam linksys is gewijzigd naar de naam die je zelf gekozen hebt(telenet in ons voorbeeld). Als je de nieuwe naam nog niet ziet verschijnen, moet jein de linker bovenhoek klikken op Netwerklijst vernieuwen.
6 Klik op het draadloos netwerk om het te selecteren, en vervolgens op de knopVerbinding maken.
7 Vul opnieuw de sleutel in en bevestig in het veld eronder. Klik op de knopVerbinding maken en je bent opnieuw verbonden met je draadloos netwerk.
22

23
Stap 7: de configuratie afronden
Er rest ons nog een laatste stap. Je moet namelijk je verbinding met het internet herstellen.
1 Klik met je rechtermuisknop op het draadloos netwerkicoontje (rood omcirkeld op de afbeelding hiernaast). Er verschijnt dan een menu waarin je onderaan Netwerkverbindingen openen moet kiezen.
2 Selecteer in onderstaand scherm je draadloze netwerkverbinding en klik vervolgens op Instellingen van deze verbinding wijzigen.
3 Selecteer in dit scherm het Internet-protocol (TCP/IP) en klik vervolgens op deknop Eigenschappen.

24
4 Selecteer Automatisch een IP-adres laten toewijzen en Automatisch een DNS-serveradres laten toewijzen.
5 Klik op de knop OK en in het venster erachter op Sluiten.
6 Start vervolgens je surfprogramma (‘Internet Explorer’ in ons voorbeeld).
7 Klik bovenaan in het menu op Extra en vervolgens op Internet-opties…

25
8 Er zal nu een venster openen, waar je op het tabblad Verbindingen moet klikken. Klik vervolgens op de knop LAN-instellingen…

26
9 Zorg ervoor dat alles op dezelfde manier ingevuld en aangeduid is als in hetvenster hieronder. Zet dus een vinkje bij de eerste twee opties en vul hetvolgende adres in:http://pac.telenet.be:8080
Opmerking: Het vinkje onderaan het venster bij Proxyserver moet uitgeschakeld zijn.
10 Klik op de knop OK en sluit alle vensters erachter.
Je kan nu op het internet met je eigen draadloos netwerk.


015 66 66 66 | www.telenet.be Vera
ntw
oord
elijk
e U
itgev
er:
Tele
net
NV
- L
iers
este
enw
eg 4
, 28
00 M
eche
len
- D
RK-B
RNL-
D05
Cyp
res