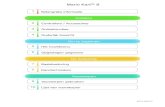Etiket, Barkod, RFID ve Kart Yazdırmak İçin Dünyanın Önde ...
Transcript of Etiket, Barkod, RFID ve Kart Yazdırmak İçin Dünyanın Önde ...

Revizyon 12.09.20.1036 Türkçe
Etiket, Barkod, RFID ve Kart Yazdırmak İçin Dünyanın Önde Gelen Yazılımı
BarTender Application Suite'i Kullanmaya
Başlarken Genel bakış, yükleme ve temel
kullanım
(Türkçe Basım)

ii BarTender'a Başlarken _______________________________________________________________________
© Copyright Seagull Scientific, Inc. 2001-2012. All rights reserved. Information in this document is subject to change without notice. No part of the publication may be reproduced, transmitted, transcribed, stored in a retrieval system, or translated into any language in any form or by any means without the written permission of Seagull Scientific, Inc. HASP® is a registered trademark of Aladdin Knowledge Systems, Ltd. Windows and the Windows logo are trademarks of the Microsoft group of companies. SQL Server™ is a trademark, of Microsoft Corporation. Oracle® is a registered trademark of Oracle Corporation. SAP™ is a trademark of SAP Aktiengesellschaft. The Ready for IBM Websphere software mark and the trademarks contained therein are trademarks of IBM Corp. IBM is not the licensor of this Business Partner's product and does not make any warranties regarding this Business Partner's product. BarTender® is a registered trademark of Seagull Scientific, Inc. All other registered names and trademarks referred to in this manual are the property of their respective companies.

İçindekiler iii _______________________________________________________________________
İçindekiler
Bölüm 1: BarTender Application Suite'e Giriş ................................. 1
Genel Bakış ...................................................................................................... 1 BarTender .................................................................................................. 1 Drivers by Seagull Yazıcı Sürücüleri ............................................................ 2
Tümleştirme ..................................................................................................... 2 Commander ............................................................................................... 3 BarTender .NET SDK'ları .......................................................................... 3
Sistem Yönetimi ............................................................................................... 4 BarTender Security Center .......................................................................... 4 Printer Maestro ........................................................................................... 5 Librarian .................................................................................................... 6 History Explorer ......................................................................................... 7 Seagull License Server ................................................................................ 7 System Database Setup ............................................................................... 8
Yazdırma İçin Yardımcı Yazılımlar ................................................................. 8 Web Print Server ........................................................................................ 8 Reprint Console .......................................................................................... 9 Print Station ............................................................................................... 9 Batch Maker ............................................................................................. 10
Bölüm 2: Yükleme ve Etkinleştirme ............................................... 11
BarTender Application Suite'in Yüklenmesi................................................... 11 Basic ve Professional Basımlar İçin Yükleme Öncesi Planlama .................... 11 Automation Basımları İçin Yükleme Öncesi Planlama ................................. 11 Yükleme Yordamları................................................................................. 12 BarTender System Database'i Yükleme ...................................................... 13 Sistem System Database'i Oluşturmak ve Yönetmek .................................... 13 System Database'de Günlük Tutulması ve Dosya Depolanması ..................... 13
Yazıcı Sürücülerini Yükleme, Yükseltme ve Kaldırma ................................... 14

iv BarTender'a Başlarken _______________________________________________________________________
Genel Bakış .............................................................................................. 14 Sürücü Yükleme Yönergeleri ................................................................... 14 Yazıcı Sürücülerini Yükseltme ................................................................... 15 Yazıcı Sürücülerini Kaldırma ..................................................................... 15
Etkinleştirme.................................................................................................. 15
Bölüm 3: BarTender’ı Kullanma ................................................... 17
Genel Bakış .................................................................................................... 17 Belgeler ve Şablonlar ................................................................................ 17 Yeni Bir BarTender Belgesi Oluşturma ...................................................... 17 Belirtilen Yazıcıyı Değiştirmek .................................................................. 18 Belirtilen Ortam Boyutunu Değiştirmek ...................................................... 19 Metin Nesnesi Oluşturma .......................................................................... 20 Barkod veya RFID Nesnesi Oluşturma ...................................................... 21 Nesne Seçme ve Seçimi Kaldırma .............................................................. 21 Bir Nesneyi Taşıma .................................................................................. 21 Nesneleri Genişletme ve Yeniden Boyutlandırma ........................................ 22 Bir Nesneyi Kopyalama, Kesme ve Yapıştırma ........................................... 22 Bir Nesneyi Şablon Tasarım Alanından Silme ............................................. 23 Bir Metin veya Barkod Nesnesinin Veri Kaynağını Belirtme ........................ 23 Yazdırma Amacıyla Bir Veritabanına Bağlantı Ayarlama ............................. 25 Bir Barkodun Seçeneklerini Değiştirme ...................................................... 26 Yazı Tipini Değiştirme .............................................................................. 26 Nesnelerin Özelliklerinde Yapılan Diğer Değişiklikler ................................. 26 Resim Alma ............................................................................................. 26 Yazdırma ................................................................................................. 27 Önceden Varolan Bir BarTender Belgesiyle Başlama .................................. 27 BarTender Araç Kutusu ............................................................................. 28
BarTender Yardımı Alma .............................................................................. 28
Bölüm 4: Commander Tümleştirme Yardımcı Programı ............... 31
Commander nedir? ........................................................................................ 31
Commander için Genel Yordamlar ................................................................ 32 Commander'ı Başlatma ............................................................................. 32 Commander Görev Listesi Oluşturma ve Düzenleme ................................... 32 Commander Görevlerini Silme, Taşıma ve Yeniden Sıralama ......................... 32

İçindekiler v _______________________________________________________________________
Commander Görev Listesi Çalıştırma ......................................................... 33 Daha Fazla Bilgi İçin ................................................................................ 33
Ek A: Seri İletişim ......................................................................... 35 Genel Bakış .............................................................................................. 35 Ayarlama ve Kablo Sorunları ..................................................................... 35 Seri Bağlantı Noktası Ayarları ................................................................... 36 Yazıcınızda Seri Parametrelerinin Ayarlanması ........................................... 37 Windows’da Seri Parametreleri Ayarlama ................................................... 37 Doğru Seri Kabloyu Kullanma ................................................................... 37
Ek B: Performans için Yapılandırma ............................................. 39 Performans İpuçları ................................................................................... 39 Tüm Programlar Tarafından Kullanılamayacak Yazıcı Yetenekleri ............... 40
Ek C: Yazıcı Sürücüsü Sorunlarını Giderme ................................. 41 Yazdırma Sorunlarını Çözmek İçin Adım Adım Yordamlar ......................... 41
Ek D: Teknik Destek ...................................................................... 45 Destek Alabilmek için Yazılımınızı Kaydettirmeniz Gerekir ........................... 45 Destek İçin Aradığınızda Bilgisayarınızın Yanında Olmanız Gerekir ............ 45 Visual Basic Script İçin Teknik Destek Hakkında ........................................ 45 Teknik Destek İrtibat Bilgileri ................................................................... 45
Dizin .............................................................................................. 47

1
Bölüm 1: BarTender Application Suite'e Giriş
Genel Bakış Ana tasarım ve yazdırma uygulamasına ek olarak, BarTender Application Suite bir dizi ilave eşlenik uygulama ve başka bileşenler içerir. Bunların hepsi bir araya geldiğinde; başka herhangi bir etiket, barkod, kart, parça ve karton yazdırma yazılımı paketinde mevcut olmayan bir düzeyde güç ve esneklik sunarlar.
Satın aldığınız BarTender basımına bağlı olarak, bazı uygulamaları yüklemeden sonra sadece 30 gün kullanma imkanınız olabilir. Aksi belirtilmedikçe, yüklenen bileşenler Windows Başlat menüsündeki BarTender klasöründen çalıştırılabilir.
BarTender
BarTender, bu suit içerisindeki ana tasarım ve yazdırma uygulamasıdır. BarTender ilk başlarda bir etiketve barkod yazılımı
olarak ün kazanmış olsa da, artık dünyanın en kullanışlı tasarım ve yazdırma uygulamalarından biridir; kartlar (manyetik şerit olsun ya da olmasın), RFID, etiketler, film ambalajlama, kartonlar ve başka alanlarda güçlü ilave yeteneklere sahiptir. (RFID desteği tüm basımlarda mevcut değildir.)
Daha Fazla Bilgi İçin
Çevrimiçi Yardım: Uygulama içerisinde F1 tuşuna basın.
Bu belge içerisindeki "BarTender’ı Kullanma" bölümünde temel kullanım ele alınmaktadır.

2 BarTender'a Başlarken _______________________________________________________________________
Drivers by Seagull Yazıcı Sürücüleri
Seagull Scientific, termal yazıcılar için ilk gerçek Windows yazıcı sürücülerini geliştirdi. Bugün, dünyanın en iyi ve en beğenilen yazıcı
sürücülerini üretiyoruz; etiket yazıcıları, kart yazıcıları, çevrimiçi yazıcılar ve başka tür yazıcılar dahil olmak üzere 2.700'den fazla yazıcı modeli için destek sunuyoruz.
BarTender, dünyanın neredeyse tüm yazıcı üreticileri tarafından geliştirilen yazıcı sürücüleri ile çalışır; bunlar arasında lazer, mürekkep püskürtmeli ve nokta vuruşlu yazıcıların sürücüleri de vardır. Ancak BarTender, kendi Drivers by Seagull yazıcı sürücüleri sayesinde olası en yüksek performansı sunar.
Daha Fazla Bilgi İçin
Bu belge içerisinde şu bölüme bakınız: Yazıcı Sücürülerini Yükleme, Yükseltme ve Kaldırma.
Rapor:
http://www.seagullscientific.com/docs/whitepapers/The-Advantage-of-True-Windows-Printer-Drivers-by-Seagull(English).pdf
Tümleştirme Basic haricinde tüm BarTender basımları harici verileri okuyabilir. Ancak sadece iki Automation basımı diğer yazılımlar içerisinden kontrol edilebilir. Bu yöntemlerin bazıları bu bölümde özetlenmiştir.
Daha Fazla Bilgi İçin
Rapor:
http://www.seagullscientific.com/docs/whitepapers/Barcode-and-Label-Software-Integration-Methods(English).pdf

Bölüm 1: BarTender Application Suite'e Giriş 3 _______________________________________________________________________
Commander
(BarTender'ın iki Automation basımında sadece ilk 30 gün desteklenir.)
BarTender SDK'larını kullanarak BarTender'ı diğer yazılımların içerisinden kontrol etmek kullanışlı olmadığında veya imkansız
olduğunda, Commander orta katman uygulaması ile bu kontrolü gerçekleştirebilirsiniz. Bir yazılım uygulaması yazdırmaya gerek duyduğunda, ağda sizin seçtiğiniz bir konuma bir dosya yerleştirmek veya bir TCP/IP soket bağlantısı üzerinden bilgi göndermek gibi bir tetikleme eylemi gerçekleştirir. Commander bu "tetikler"i saptar ve BarTender’ı "uyandırır", BarTender da yazdırma işinizi otomatik olarak oluşturur.
Daha Fazla Bilgi İçin
Çevrimiçi Yardım: Uygulama içerisinde F1 tuşuna basın.
Raporlar:
http://www.seagullscientific.com/docs/whitepapers/Barcode-and-Label-Software-Integration-Methods(English).pdf
http://www.seagullscientific.com/docs/whitepapers/Codeless-Integration-of-Barcode-and-Label-Printing-with-other-Software(English).pdf
http://www.seagullscientific.com/docs/whitepapers/Commander-Examples(English).pdf
BarTender .NET SDK'ları
BarTender .NET SDK'larını kullanma imkanı olmadan önce, BarTender'ı diğer yazılımların içerisinde programlama yoluyla kontrol etmenin tek yolu BarTender’ın ActiveX Automation arayüzünü kullanmaktı. BarTender'ı kontrol etmek için bu güçlü ve esnek imkanı hala kullanmak mümkündür. Ancak artık .NET programlayıcılarının elinde daha hızlı ve daha kolay ikinci bir seçenek mevcuttur. BarTender .NET Yazılım Geliştirme Kitleri (SDK'lar) içerisinde yer alan önceden yazılmış kaynak kodları ve kapsamlı dokumantasyon sayesinde, BarTender'ı kontrol etmek için kod yazma işlemleri oldukça kolaylaşmıştır.

4 BarTender'a Başlarken _______________________________________________________________________
Artık C# veya VB.NET kullanarak, BarTender işlevlerini sorunsuz bir şekilde uygulamalarınızla tümleştirebilirsiniz; otomatik yazdırma işlemleri için en sık olarak ihtiyaç duyulan rutinleri sıfırdan yazmanız gerekmez.
BarTender .NET SDK'larında şunlar mevcuttur: ♦ Örnek kaynak kod ve proje dosyaları; bunlara örnek bir web uygulaması
da dahildir ♦ Kapsamlı dokumantasyon ♦ Visual Studio İle Tümleştirme
Daha Fazla Bilgi İçin
Rapor:
http://www.seagullscientific.com/docs/whitepapers/Controlling-Barcode-Label-Software-using-C-Sharp-and-VB.NET(English).pdf
Sistem Yönetimi Yazdırma ortamınızı idare etmenize ve güvenliği sağlamanıza yardımcı olmak için bazı uygulamalar dahil edilmiştir.
BarTender Security Center
(BarTender'ın iki Automation basımında sadece ilk 30 gün desteklenir. Bazı özellikler sadece Enterprise Automation basımında kullanılabilir.)
BarTender Security Center sayesinde, bir sistem yöneticisinin tanımlayabileceği izinler aracılığıyla, hangi kullanıcıların ve kullanıcı
gruplarının, BarTender Application Suite içerisinde yer alan her bir uygulama içerisinde belirli eylemler gerçekleştirebileceği kontrol edilir. Örneğin, bazı kullanıcıların şablonları hem değiştirmesini hem de yazdırmasını sağlayabilirsiniz; diğer kullanıcılara ise sadece yazdırma izni verebilirsiniz. Security Center aynı zamanda "Dijital İmzaları" destekler, bunlar sayesinde bir kullanıcı belirli eylemler

Bölüm 1: BarTender Application Suite'e Giriş 5 _______________________________________________________________________
gerçekleştirmek istediğinde parolalarının sorulması yoluyla kullanıcı kimliği doğrulaması yapabilirsiniz.
Daha Fazla Bilgi İçin
Çevrimiçi Yardım: Uygulama içerisinde F1 tuşuna basın.
Rapor:
http://www.seagullscientific.com/docs/whitepapers/Barcode-and-Label-System-Security(English).pdf
Printer Maestro
Aşağıda sıralanan Printer Maestro özelliklerinin tümü, ilk 30 günlük kullanımdan sonra tüm sürümlerde mevcut değildir.)
Printer Maestro yazılım uygulaması, birden çok yazdırma yönetimi işlevini Windows içerisinde tek bir pencerede bir araya getirerek,
yazıcıların ve yazdırma işlerinin yönetimini kolaylaştırır. Printer Maestro buna ek olarak yazıcı sarf malzemelerinin yönetimi için yeni ve kullanışlı özelliklere sahiptir.
Printer Maestro özellikleri arasında şunlar mevcuttur: ♦ Yazıcı ve Yazdırma İşleri Yönetimi
○ Bir ağ üzerinde her bir yazıcının ve yazdırma işinin durumunun görüntülenmesi ve yönetilmesi için tek, kullanışlı ve istediğiniz gibi özelleştirebileceğiniz bir pencere. (Printer Maestro olmadığında, Windows, her bir yazıcı için ayrı bir pencere açmak durumunda kalır).
○ Yazıcı ve yazdırma işi hatalarına dair e-posta ve metin mesajı ile uyarı alınması.
○ Yazıcı ayarlarının daha kolay ayarlanması. ♦ Yazıcı Sarf Malzemelerinin Yönetilmesi (sadece Enterprise Automation
basımı) ○ Yazıcılarda ortam kullanımının takip edilmesi ve "düşük ortam"
uyarılarının iletilmesi.

6 BarTender'a Başlarken _______________________________________________________________________
○ Etiket, kart, şerit ve yazıcı kafası gibi stoktaki yazıcı sarf malzemeleri envanterinin takip edilmesi ve "düşük ortam" uyarılarının iletilmesi.
Daha Fazla Bilgi İçin
Çevrimiçi Yardım: Uygulama içerisinde F1 tuşuna basın.
Rapor:
http://www.seagullscientific.com/docs/whitepapers/Enterprise-Print-Management(English).pdf
Librarian
(Enterprise Automation basımında sadece ilk 30 gün kullanılabilir.)
BarTender Librarian ile büyük kullanıcı grupları, tasarımcılar ve yöneticiler; BarTender belgelerinin ve diğer dosyaların
depolanmasını ve gözden geçirilmesini, güvenli bir şekilde, işbirliği içerisinde yönetebilir. Librarian, dosyaları sabit diskinizde ‘herhangi’ bir yerde tutmak yerine, BarTender System Database'de depolar. Siz de dosyalar için özel durumlar tanımlayabilirsiniz (Önerildi, Onaylandı ve Yayınlandı gibi) ve bu durumlar arasındaki geçişler için iş akışı yönetim kuralları belirleyebilirsiniz. Gözden geçirme tarihçenizi kolayca görüntüleyebilir ve gerek duyduğunuz durumda dosyalarınızın eski sürümlerini bile geri alabilirsiniz.
Daha Fazla Bilgi İçin
Çevrimiçi Yardım: Uygulama içerisinde F1 tuşuna basın.
Rapor:
http://www.seagullscientific.com/docs/whitepapers/Librarian.pdf

Bölüm 1: BarTender Application Suite'e Giriş 7 _______________________________________________________________________
History Explorer
(BarTender'ın iki Automation basımında sadece ilk 30 gün desteklenir.)
History Explorer, geçmişte yazdırdığınız işler hakkında günlüklerde yer alan bilgileri ve bu yazdırma işlerini gerçekleştiren uygulamalar
tarafından oluşturulan iletileri görüntülemenize imkan tanıyan bir uygulamadır. BarTender ile yazdırma faaliyetlerinizi denetleyebilmeniz için History Explorer gereklidir. History Explorer'ın çalışması için, BarTender Application Suite'de günlük tutulmasına imkan verecek bir BarTender System Database kurulmalıdır (BarTender System Database ile ilgili bölüm).
Daha Fazla Bilgi İçin
Çevrimiçi Yardım: Uygulama içerisinde F1 tuşuna basın.
Rapor:
http://www.seagullscientific.com/docs/whitepapers/History-Explorer.pdf
Seagull License Server
(Sadece BarTender'ın iki Automation basımı ihtiyaç duyar.)
Seagull License Server (SLS), iki Automation basımı tarafından kullanılabilecek maksimum izin verilen yazıcı sayısını denetleyen ve
bu sınırın geçilmemesini sağlayan bir yardımcı yazılımdır. Bu uygulama, ağınızdaki herhangi bir bilgisayarda gözetimsiz ve görünmeden çalışır. SLS, BarTender ile o kadar sorunsuz etkileşir ki, BarTender kullanıcılarının bu uygulamanın çalıştığını bilmeleri bile gerekmez.
Daha Fazla Bilgi İçin
Çevrimiçi Yardım: Uygulama içerisinde F1 tuşuna basın. BarTender’ın çevrimiçi yardımında “Licensing Setup Dialog” konusuna da bakın.
Rapor:
http://www.seagullscientific.com/docs/whitepapers/Licensing-for-BarTender's-Automation-Editions(English).pdf

8 BarTender'a Başlarken _______________________________________________________________________
System Database Setup
(BarTender'ın iki Automation basımında isteğe bağlı olarak kullanılabilir.)
System Database Setup yardımcı yazılımı ile, BarTender System Database'i ayarlayabilisiniz. Bu yardımcı yazılım ya bir SQL Server ya
da bir SQL Express veri tabanı üzerinde çalışabilir. BarTender'ı kullanmak için bu veri tabanı gerekli değildir, ancak BarTender yazdırma işleri ile ilgili bilgilerin günlüğünü tutmak ve BarTender Application Suite'inin geri kalanından gelen mesajları kaydetmek için gerek duyulur. Bu sayede History Explorer kullanarak gelecekte denetim gerçekleştirmek ve Reprint Console'unu kullanmak imkanlı olur. Bu aynı zamanda Librarian'ı kullanmak için gereklidir.
Daha Fazla Bilgi İçin
Çevrimiçi Yardım: Uygulama içerisinde F1 tuşuna basın.
Rapor:
http://www.seagullscientific.com/docs/whitepapers/BarTender-System-Database.pdf
Yazdırma İçin Yardımcı Yazılımlar
Web Print Server
BarTender Web Print Server, BarTender'ın Enterprise Automation basımı ile birlikte gelen bir ASP.Net uygulamasıdır. Bunun yardımıyla, en yaygın olarak kullanılan web tarayıcıları ile, bir sunucu üzerinde çalışan merkezi bir BarTender kopyası ile bağlantı kurabilir ve bu kopyayı kontrol edebilirsiniz. BarTender belgelerini seçebilir ve bunları, size ait bir LAN veya WAN üzerinde herhangi bir yerde bulunan bir yazıcıya, hatta İnternet üzerinde uzaktaki yazıcılara yazdırabilirsiniz.

Bölüm 1: BarTender Application Suite'e Giriş 9 _______________________________________________________________________
Daha Fazla Bilgi İçin
Rapor:
http://www.seagullscientific.com/docs/whitepapers/Web-based-Barcode-and-Label-Printing.pdf
Reprint Console
(BarTender'ın iki Automation basımında sadece ilk 30 gün desteklenir.)
Reprint Console ile önceden yazdırdığınız işleri hızla yeniden yazdırabilirsiniz. Bir yazdırma işini olduğu gibi seçebileceğiniz gibi,
sadece bir kısmını da seçebilirsiniz. Bu imkan, otomatikleştirilmiş yazdırma ortamlarında özellikle faydalıdır; çünkü aynı iş(ler)i tekrar yazdırmak için diğer programların içerisinde yapılması gereken işlemlerin sıralamasını yeniden oluşturmak imkansız olabilir. Örneğin, diğer programın veri tabanı içerisindeki bilgiler değişmiş olabilir. Reprint Console, bir BarTender System Database'in kullanılmasını gerektirir; bu konu önceki bölümlerde ele alınmıştır.
Daha Fazla Bilgi İçin
Çevrimiçi Yardım: Uygulama içerisinde F1 tuşuna basın.
Rapor:
http://www.seagullscientific.com/docs/whitepapers/Reprint-Console.pdf
Print Station
BarTender’daki “Print Station” yardımcı yazılımı sayesinde teknik bilgisi az olan kullanıcılar, BarTender tasarım programının içerisine
hiç girmeden, sadece işaret edip tıklayarak BarTender belgelerini seçebilir ve yazdırabilir.

10 BarTender'a Başlarken _______________________________________________________________________
Daha Fazla Bilgi İçin
Çevrimiçi Yardım: Uygulama içerisinde F1 tuşuna basın.
Rapor:
http://www.seagullscientific.com/docs/whitepapers/WhitePaper_PrintStation.pdf
Batch Maker
(BarTender'ın Basic basımında sadece ilk 30 gün desteklenir.)
Batch Maker yardımcı yazılımı ile, birden fazla BarTender belgesini tek bir “toplu iş” olarak yazdırmak amacıyla kolayca belirleyebilirsiniz.
Toplu işler hem Batch Maker içerisinden, hem de BarTender, Print Station ve Windows Explorer içerisinden yazdırılabilir.
Daha Fazla Bilgi İçin
Çevrimiçi Yardım: Uygulama içerisinde F1 tuşuna basın.
Rapor:
http://www.seagullscientific.com/docs/whitepapers/WhitePaper_BatchMaker.pdf

11
Bölüm 2: Yükleme ve Etkinleştirme
BarTender Application Suite'in Yüklenmesi Yüklemeniz gereken BarTender bileşenleri, satın aldığınız basıma ve ihtiyaç duyduğunuz özelliklere göre değişir. Yüklemeden önce, aşağıda anlatıldığı üzere bazı planlama adımları gerçekleştirmelisiniz. İstenen modülleri yükledikten sonra, sizden yazılımınızı etkinleştirmeniz istenecektir; bu gerekli bir işlemdir. (Ayrıntılar için bkz. Etkinleştirme.)
Basic ve Professional Basımlar İçin Yükleme Öncesi Planlama
BarTender'i hangi PC üzerine yükleyeceğinizi seçmeniz gerekecek. Ayrıca varsayılan olarak şu eşlenik uygulamalar yüklenecek: ♦ Print Station ♦ Batch Maker (Sadece Professional Basım)
Automation Basımları İçin Yükleme Öncesi Planlama
Seagull Licenser Server'ın (SLS) tek bir kopyasını yüklemeniz gerekecek. ♦ Eğer BarTender'ın Tek Bir Kopyası Çalıştırılıyorsa: Bu durumda
SLS ile BarTender genellikle aynı bilgisayara yüklenir. ♦ Eğer BarTender Ağ Üzerinde Birden Çok Bilgisayarda
Çalıştırılıyorsa: Bu durumda SLS, ağ üzerinde tüm BarTender kopyalarının erişebileceği bir bilgisayara yüklenmelidir. İsteğe bağlı olarak, BarTender kopyalarınızdan birini SLS'nin yüklendiği bilgisayara yükleyip, çalıştırabilirsiniz.

12 BarTender'a Başlarken _______________________________________________________________________
Yükleme programı hem SLS'yi hem de BarTender Application Suite'i yükleyebilir ya da isteğe bağlı olarak, bu uygulamalardan sadece birini yükleyebilirsiniz. BarTender Application Suite'i yüklerken, aşağıdaki eşlenik uygulamalar varsayılan olarak yüklenir: ♦ Commander ♦ Security Center ♦ Librarian (Sadece Enterprise Automation basımı) ♦ History Explorer ♦ Printer Maestro ♦ System Database Setup ♦ Reprint Console ♦ Print Station ♦ Batch Maker
Bu ilave bileşenler isteğe bağlı olarak aynı zamanda yüklenebilir: ♦ Seagull License Server ♦ BarTender .NET SDK'ları ♦ BarTender Web Print Server (Sadece Enterprise Automation basımı):
(Bu ilave bileşenlere ihtiyacınız olup olmadığına emin değilseniz, istediğiniz zaman yükleme programını çalıştırıp, Değiştir seçimini yaparak bunları daha sonra ekleyebilirsiniz.)
SLS veya yukarıda listelenin eşlenik uygulamaların herhangi bir hakkında ilave bilgi almak için lütfen bu kılavuzun 1. Bölümüne bakın.
Yükleme Yordamları
Yüklemeye başlamak için: 1. Bartender CD'sini bilgisayarınızın CD sürücüsüne takın. Eğer
StartMenu programı otomatik olarak yüklenmezse, CD'nin kök dizinindeki STARTMENU.EXE dosyasını elle çalıştırın.

Bölüm 2: Yükleme ve Etkinleştirme 13 _______________________________________________________________________
2. Yükleme bölümünde, BarTender Application Suite üzerine tıklayın ve yükleme programının sunduğu talimatları izleyin.
Automation basımlarında, eşlenik uygulamaların bazılarını kullanabilmek için yeni bir BarTender System Database oluşturmalı veya mevcut bir veri tabanına bağlanmalısınız. Ayrıntılar için lütfen sonraki bölüme bakın.
BarTender System Database'i Yükleme
(Bu BarTender System Database konusu sadece iki Automation basımı için geçerlidir.)
Sistem System Database'i Oluşturmak ve Yönetmek
BarTender'ı ilk defa çalıştırdığınızda System Database zaten yüklü değilse, BarTender size, System Database Setup Sihirbazını çalıştırmak isteyip istemediğinizi soracaktır. System Database için kendi Microsoft SQL Server kopyanızı veya Microsoft SQL Express'i kullanabilirsiniz, ikincisi BarTender ile birlilkte ücretsiz verilir.
Eğer System Database Setup Sihirbazı'nı hemen çalıştırmak istemezseniz, Windows Başlat menüsünde BarTender klasörünün içerisinden bu seçeneği daha sonra elle seçebilirsiniz.
System Database'de Günlük Tutulması ve Dosya Depolanması
BarTender Application Suite'indeki uygulamaların çoğu System Database'de bilgi günlüğü tutabilir. Ancak her bir uygulamanın ilk başta etkinleştirilmesi gereken kendi günlük tutma veya depolama seçenekleri vardır. Her bir uygulama için yardım sistemine bakın.

14 BarTender'a Başlarken _______________________________________________________________________
Yazıcı Sürücülerini Yükleme, Yükseltme ve Kaldırma
Genel Bakış
Bartender 8.0'den itibaren, Drivers by Seagull, Seagull Sürücü Sihirbazı yardımcı yazılımı ile birlikte sunulmaya başlandı.
Microsoft’un “Yazıcı Ekleme Sihirbazı” Hakkında Bir Uyarı:
Sürücü yüklemek, kaldırmak ve yükseltmek için Seagull Sürücü Sihirbazını kullanmanızı kuvvetle tavsiye ederiz. Windows ile gelen “Yazıcı Ekleme Sihirbazı”, sürücü yükseltmelerini her zaman gerektiği şekilde gerçekleştirmemektedir.
Sürücü Yükleme Yönergeleri 1. Yazıcınızı kapatın, uygun kabloyu takın ve ardından yazıcıyı açın. 2. Eğer yazıcınız Plug-and-Play desteğine sahipse ve yazıcıyı bir USB veya
paralel kablo ile bağladıysanız, Windows Donanım Ekle Sihirbazı bu yazıcıyı otomatik olarak algılar ve bir sürücü yükleme iletişim kutusu görüntüler. Ancak, sürücüyü yüklemek için bu Windows sihirbazını kullanmayın ve İptal'e tıklayın.
3. Bunun yerine, StartMenu programının Yükleme kısmında Printer Drivers by Seagull üzerine tıklayın.
4. Yazıcı Sürücülerini Kurmak seçimini yapın ve sihirbazın işlemlerini tamamlayın.
5. Seagull sürücünüz/sürücüleriniz artık gerektiği gibi yüklenmiş olmalıdır.

Bölüm 2: Yükleme ve Etkinleştirme 15 _______________________________________________________________________
Yazıcı Sürücülerini Yükseltme
Yazıcı sürücülerini yükseltmek için Microsoft Windows Donanım Ekle Sihirbazını kullanmayın. Bu sihirbaz bazen tüm sürücü dosyalarını gerektiği gibi yükseltmez, bunun neticesinde yazıcı sürücüleri bozuk halde kalır.
Bunun yerine, mevcut yazıcı sürücülerini yükseltmek için, Seagull Sürücü Sihirbazını kullanın: 1. StartMenu programının Yükleme kısmında Printer Drivers by Seagull
üzerine tıklayın. 2. Yazıcı Sürücülerini Yükseltmek seçimini yapın ve sihirbazın
işlemlerini tamamlayın.
Yazıcı Sürücülerini Kaldırma
Yazıcı sürücülerini sistemden kaldırmak için Driver Wizard kullanılabilir. 1. StartMenu programının Yükleme kısmında Printer Drivers by Seagull
üzerine tıklayın. 2. Yazıcı Sürücülerini Kaldırmak seçimini yapın ve sihirbazın işlemlerini
tamamlayın.
Etkinleştirme Yükleme sırasında, yazılımınızı etkinleştirme fırsatınız olacak. Etkinleştirme, bir yazılım ürününü sınırsız kullanıma açan ve yazılım
korsanlığıyla mücadele edilmesine yardımcı olan; hızlı, kolay ve anonim olarak gerçekleştirilen bir süreçtir. Etkinleştirmeyi seçtiğinizde bir Etkinleştirme Sihirbazı çalışır. Etkinleştirme ve korsanlık hakkında daha fazla bilgi için sihirbazın Yardım düğmesine tıklayın.

17
Bölüm 3: BarTender’ı Kullanma
Genel Bakış Bu bölümde, BarTender belgeleri ve şablonları oluşturma ile değiştirme sürecinde size kılavuz bilgiler sağlanacak.
BarTender’ı çalıştırarak başlayın. BarTender'ın karşılama iletişim kutusu gösterilir ve size yeni bir BarTender belgesi oluşturma veya mevcut bir belgeyi açma seçeneği sunulur.
Belgeler ve Şablonlar
Bir şablon, yazdırmak istediğiniz etiket, kart veya başka bir öğenin tasarımıdır. Bir şablon üzerinde pek çok nesne türü oluşturabilirsiniz, bunlar arasında metin, barkodlar, çizgiler, şekiller ve resimler de vardır.
Genellikle BarTender belgelerinizde sadece bir şablon yer alır. Ancak BarTender'ın tek bir belge içerisinde birden fazla şablonun tasarlanmasını, kaydedilmesini ve bunlar arasında otomatik olarak geçiş yapılmasını sağlayan imkanları sayesinde daha gelişmiş uygulamalarda karşılaşabileceğiniz tümleştirme zorluklarını çok daha kolay aşarsınız.
Yeni Bir BarTender Belgesi Oluşturma
Yeni bir BarTender Belgesine başlamak için: 1. Dosya menüsünde Yeni’yi seçin. Yeni Belge Sihirbazı açılır. 2. Yeni Belge Sihirbazı, belgenizi ve ilişkili şablonları başlatmanız için
gereken adımlarda size kılavuzluk eder.
Sihirbazı çalıştırırken belirttiğiniz parametreler arasında tercih ettiğiniz yazıcı da vardır. Şablonlarınızı tasarlamadan önce bunu yapmanız, tüm font seçenekle-

18 BarTender'a Başlarken _______________________________________________________________________
rinizin mümkün olmasını ve barkodların doğru boyutlarda yazdırılmasını sağlar. Eğer ileride tercih ettiğiniz yazıcıyı veya ortam büyüklüğünüzü değiştirmeniz gerekirse, takip eden iki bölümdeki talimatları uygulayın.
Yeni bir BarTender belgesinde boş bir şablon.
Belirtilen Yazıcıyı Değiştirmek
1. Yazdır iletişim kutusunu görüntülemek için Ana araç çubuğunda yazıcı düğmesini veya Dosya menüsünde Yazdır’ı tıklatın.
2. Yüklü yazıcı sürücülerinin listesini görüntülemek için, Ad seçeneğinin sağındaki aşağı oku tıklatın.
3. Yazdırma işleminde kullanacağınız yazıcının adına tıklayın.

Bölüm 3: BarTender’ı Kullanma 19 _______________________________________________________________________
Not:
İstediğiniz yazıcı listede yoksa, yazıcı sürücüsünü yüklemek için Seagull Sürücü Sihirbazını kullanın. Bkz. Yazıcı Sürücülerini Yükleme, Yükseltme ve Kaldırma.
4. Kapat’ı tıklatın.
Belirtilen Ortam Boyutunu Değiştirmek
1. Ana araç çubuğunda sayfa ayarı düğmesine tıklayarak, Dosya menüsünde Sayfa Ayarı’na tıklayarak veya şablon görüntüleme alanının boş bölümüne çift tıklayarak Sayfa Ayarı iletişim kutusunu görüntüleyin.
2. Stok sekmesini tıklatın ve etiket stoğu üreticisini Kategori listesinden seçin. (Eğer etiketinizin, kartınızın veya diğer stoğunuzun üreticisi listelenmemişse, 4. adıma atlayın.)
3. Stok Adı listesinden stoğu seçin. (Stoğunuz listede yoksa, 4. adıma ilerleyin, aksi halde Tamam’a tıklayın.)
4. Sayfa sekmesine tıklayın ve Kağıt Boyutu 'nuve Yön'ü (Düşey veya Yatay) belirtin.

20 BarTender'a Başlarken _______________________________________________________________________
5. Düzen sekmesine tıklayın ve sayfa kenar boşlukları ile satır ve sütun
sayısını belirtin. (Bu seçenekler genellikle yalnızca lazer yazıcılar için kullanılabilir ancak bazen termal yazıcılar için etiket stoğunda satır ve/veya sütunları olabilir.)
6. BarTender, Düzen sekmesindeki diğer değerleri esas alarak, etiketinizin, kartınızın veya yazdırılacak diğer öğenin yüksekliğini ve genişliğini otomatik olarak hesaplar. Bu boyutları geçersiz kılmak için El ile Ayarlakutusunu işaretleyin ve Yükseklik ile Genişlik denetimlerine değerlerinizi girin.
7. Tamam’a tıklayın.
Metin Nesnesi Oluşturma
1. Ana araç çubuğunda metin oluşturma düğmesine tıklayın.
2. Tipik bir metin nesnesi için açılan menüden Tek Satır seçimini yapın.

Bölüm 3: BarTender’ı Kullanma 21 _______________________________________________________________________
3. İmleci etiket şablon tasarım alanına taşıyın ve nesnenin merkezinin yerleşmesini istediğiniz noktaya tıklayın.
Not:
Bir şablona nesne eklemek için BarTender Araç Kutusu’nu da kullanabilirsiniz. Aşağıda BarTender Araç Kutusu konusuna bakın.
Barkod veya RFID Nesnesi Oluşturma 1. Araç Kutusu'nda Standart Barkod veya Standart RFID bölmesini açın.
(Aşağıda BarTender Araç Kutusu konusuna bakın.) Her birinde, daha önce yapılandırılmış nesneler içeren bir liste mevcuttur. Barkodların simgeleri ve diğer seçenekleri zaten seçilmiş durumdadır. RFID nesneleri bir etiket türü ve veri format sistemi ile yapılandırılmıştır.
2. İstediğiniz nesneyi şablon tasarım alanına sürükleyin.
Notlar:
Eğer barkodun veya RFID nesnesinin tüm özelliklerinin varsayılan değerler olmasını istiyorsanız, Ana araç çubuğunda barkod düğmesine
veya RFID düğmesine tıklayın, ardından da şablon tasarım alanına tıklayın.
(RFID desteği tüm basımlarda mevcut değildir.)
Nesne Seçme ve Seçimi Kaldırma
Herhangi bir nesneyi seçmek için, nesneye tıklayın. Bir nesne seçildiğinde, her köşesinde birer tane ve dört kenarının her birinde birer tane olmak üzere ve nesneyi yeniden boyutlandırmak için kullanılan sekiz tane katı tutamacı olur. Nesnenin seçimini kaldırmak için, nesnenin uzağında herhangi bir yere tıklayın.
Bir Nesneyi Taşıma
Bir nesnenin konumunu değiştirmenin en kolay yolu, nesneye tıklamak ve fareyle yeni yerine sürüklemektir.

22 BarTender'a Başlarken _______________________________________________________________________
Bir nesneyi bir şablondan diğerine taşımakla ilgili bilgi almak için aşağıda Bir Nesneyi Kopyalama, Kesme ve Yapıştırma konusuna bakın.
Nesneleri Genişletme ve Yeniden Boyutlandırma
Bir nesne, nesneye bir kez tıklanarak (seçmek için) ve ardından nesnenin kenarlarında görünen küçük tutamaçlardan biri sürüklenerek yeniden boyutlandırılır. 1. Nesneyi seçin ve hem yüksekliğini hem de genişliğini değiştirmek için
fare imlecini dört köşe tutamacından birinin üzerinde konumlandırın. Yalnızca bir yönde yeniden boyutlandırmak için, imleci kenar tutamaçlarından birinin üzerinde konumlandırın. İmleç uygun şekilde konumlandırıldığında, her iki tarafında uçlar olan ince bir oka dönüşür.
2. Seçilen tutamaca tıklayın ve nesne istenen boyuta gelinceye kadar sürükleyin.
Bir Nesneyi Kopyalama, Kesme ve Yapıştırma
Windows Panosunu Kullanma
Şablon tasarım alanındaki herhangi bir nesne; Windows panosu ve Kopyala, Kes ve Yapıştır düğmeleri kullanılarak kopyalanabilir (veya kesilebilir) ve başka bir şablona veya geçerli şablonda başka bir yere yapıştırılabilir. Ayrıntılar için Windows belgelerinize bakın.
Tıklama ve Sürüklemeyi Kullanma
Ayrıca bir nesneye tıklayıp, bir şablonda yeni bir yere sürükleyebilirsiniz. Bu işlemi CONTROL tuşu basılı olarak yapmak, yeni yerde yeni bir kopya oluşturulmasını sağlar.
Son olarak, nesneye sağ tıklayabilir ve istediğiniz yere sürükleyebilirsiniz. Fare düğmesini serbest bıraktığınızda, bir beliren menü görüntülenir. Menüde Buraya Kopyala’ya tıklayın.

Bölüm 3: BarTender’ı Kullanma 23 _______________________________________________________________________
Bir Nesneyi Şablon Tasarım Alanından Silme
Nesneyi seçin ve SİL tuşuna basın veya Düzen menüsünde Sil’e tıklayın. (Bir nesneyi şablon tasarım alanından kaldırmak ancak aynı anda özelliklerinin bir kopyasını Windows panosuna kaydetmek için, Sil komutu yerine Kes komutunu kullanın.)
Bir Metin veya Barkod Nesnesinin Veri Kaynağını Belirtme
BarTender şablonlarınızdaki nesneler için veriler çeşitli kaynaklardan gelebilir, bunlar arasında şunlar da vardır: ♦ Ayrılmış metin dosyaları, sabit genişlikte metin dosyaları, OLE DB, ODBC
(Open Database Connectivity [Açık Veritabanı Bağlantısı]) veritabanları ile elektronik tablolar ve SAP� IDocs dahil, veritabanlarındaki veriler
♦ Visual Basic Script ile üretilen veriler ♦ Bilgisayarınızın sistem tarihi ve saati ♦ Doğrudan BarTender belgesine yazılan metin
Bir nesnenin veri kaynağını değiştirmek için: 1. Veri kaynağını değiştirmek istediğiniz nesneye çift tıklayın. Nesne
Özellikleri iletişim kutusu görüntülenir. 2. Soldaki navigasyon bölmesinde, Veri Kaynakları altında istediğiniz alt
düğüme tıklayın. (Eğer bu yeni bir şablon nesnesiyse, sadece bir tane alt düğüm vardır.)
3. Farklı bir kaynak seçmek için Veri Kaynağı Türü Değiştirme düğmesine basın. (Eğer Veritabanı Alanı’nı kaynak olarak seçiyorsanız ve
henüz veritabanıyla bir bağlantı ayarlamadıysanız, Ana araç çubuğunda veritabanı bağlantısı ayarlama düğmesine basın. Aşağıda Yazdırma Amacıyla Bir Veritabanına Bağlantı Ayarlama konusuna bakın.)

24 BarTender'a Başlarken _______________________________________________________________________
Birden çok veri kaynağını birleştirmek için:
Bazen, iki veya daha çok veri kaynağından alınan verileri tek bir barkoda veya metin nesnesine yerleştirmeniz gerekir. Bunu, birden çok veri kaynağı çıktısının tek bir nesne olmasını sağlayacak şekilde veri kaynaklarını birleştirerek yapabilirsiniz. 1. Özellikler iletişim kutusunda ya Veri Kaynakları düğümünü ya da alt
düğümlerinden birini seçin. 2. Navigasyon bölmesinin altındaki araç çubuğunda Yeni Veri Kaynağı
düğmesine basarak ilave veri kaynakları ekleyebilirsiniz.
Veri doğrulama, serileştirme ve istemde bulunma gibi ek veri kaynağı konuları için BarTender’ın yardımına bakın.

Bölüm 3: BarTender’ı Kullanma 25 _______________________________________________________________________
Yazdırma Amacıyla Bir Veritabanına Bağlantı Ayarlama
Bazen, parça listesi veya müşteri listesi gibi bir veri listesi esas alınarak öğeler yazdırmak istenebilir. Bunun için, bir veritabanından okuma yapılması gerekir. BarTender aşağıdaki veritabanı türlerinden veri okuyabilir: ♦ Ayrılmış ve Sabit Genişlikte Metin Dosyaları ♦ Oracle®, Microsoft Access, Excel ve SQL Server� ♦ Diğer OLE DB Destekli Veritabanları ♦ ODBC (Open Database Connectivity [Açık Veritabanı Bağlantısı])
Destekli Veritabanları ve Elektronik Tablolar ♦ SAP IDocs
BarTender’ın bir veritabanından veri okumasını sağlamak için: 1. BarTender Ana araç çubuğunda veritabanı bağlantısı ayar düğmesine
tıklayarak, Veritabanı Bağlantısı Ayarı iletişim kutusunu açın.

26 BarTender'a Başlarken _______________________________________________________________________
Veritabanı Bağlantısı Ekleme Sihirbazı iletişim kutusunun merkezinde görüntülenir.
2. Veritabanı Bağlantısı Ekleme Sihirbazı, veritabanınızla kuracağınız bağlantının yapılandırma adımlarında size kılavuzluk eder.
Tabloları birleştirme, birden çok veritabanından okuma yapma ve sorguları belirtme konuları hakkında bilgi edinmek için BarTender’ın yardımına bakın.
Bir Barkodun Seçeneklerini Değiştirme 1. Barkod Özellikleri iletişim kutusunu görüntülemek için barkoda çift tıklayın. 2. Soldaki Navigasyon bölmesinde Simgeler ve Boyut düğümüne
tıklayarak, ilişkili Özellikler bölmesini görüntüleyin. 3. Özellikleri istediğiniz gibi değiştirin.
Yazı Tipini Değiştirme 1. Barkoda veya metin nesnesine çift tıklayın. Uygun Özellikler iletişim
kutusu görüntülenir. 2. Soldaki Navigasyon bölmesinde Yazı Tipi düğümüne tıklayın. 3. Yazı biçimi adını, büyüklüğü, italikleri, koyuluğu, ölçeği ve yazı türünü
gerektiği şekilde değiştirin.
Nesnelerin Özelliklerinde Yapılan Diğer Değişiklikler
Herhangi bir nesnenin çift tıklanması o nesne türü için Özellikler iletişim kutusunu görüntüler. Soldaki Navigasyon bölmesinde bir düğüme tıkladığınızda bununla ilişkili Özellikler bölmesini sağda görebilirsiniz.
Resim Alma
Bu prosedür, yazdırılan her bir etiket, kart veya başka bir öğe ile resim değişmeyeceği zaman kullanılmalıdır.

Bölüm 3: BarTender’ı Kullanma 27 _______________________________________________________________________
1. Nesne araç çubuğunda resim oluşturma düğmesine tıklayın.
2. Görünen açılır listede Dosyadan Ekle… seçimini yapın. 3. İstediğiniz resim dosyasına göz atın ve seçin. 4. Resmin yerleştirilmesini istediğiniz yere tıklayın.
Resmi şablon tasarım alanına yerleştirdikten sonra, yukarıda Bir Nesneyi Taşıma konusunda açıklandığı şekilde, konumunu değiştirebilirsiniz.
Aynı zamanda bir veri tabanından resim de alabilirsiniz. Ayrıntılı yönergelere ulaşmak için çevrimiçi yardıma bakın.
Yazdırma 1. Yazdır iletişim kutusunu görüntülemek için, Ana araç çubuğunda yazıcı
düğmesini veya Dosya menüsünde Yazdır’ı tıklatın.
2. Doğru yazıcı adının seçildiğini doğrulayın. 3. Belgenizdeki nesnelerin herhangi biri bir veritabanındaki verileri
kullanıyorsa, Veritabanı kullan kutusunun işaretlenmesi gerekir. Veritabanı Bağlantısı Ayarı iletişim kutusunu görüntülemek için veritabanı bağlantısı ayarı düğmesini kullanabilirsiniz.
4. Kopyalar denetimine istediğiniz sayıyı girin. 5. Yazdır düğmesine tıklayın.
Önceden Varolan Bir BarTender Belgesiyle Başlama
BarTender birtakım önceden tasarlanan belgelerle birlikte gelir, bunların çoğunda bir adet önceden tasarlanan şablon mevcuttur. Eğer bunlardan biri gereksinimlerinize uyuyorsa, bir belgeyi sıfırdan tümüyle tasarlamak yerine, bunun üzerinde değişiklik yapmak sizin için daha hızlı olabilir.
Varolan bir belgeyi temel alarak yeni bir belge başlatmak için: 1. Yeni Belge Sihirbazını başlatmak için Ana araç çubuğunda Yeni Dosya
düğmesine basın.

28 BarTender'a Başlarken _______________________________________________________________________
2. Başlangıç Noktası için, select Varolan BarTender Belgesi seçimini yapın, sonra Seç… düğmesine basın.
3. Soldaki Yer Kısayolları navigasyon çubuğundaki BarTender Belgeleri yer düğmesine basın.
4. Şablona ait bir önizleme görmek için klasöre göz atın ve belgelere tıklayın. Başlangıç noktası olarak kullanmak istediğiniz bir belge gördüğünüzde, Aç düğmesine tıklayın.
5. Yeni Belge Sihirbazını tamamlayın. Mevcut bir belgenin kopyasından yeni bir belge başlattınız.
BarTender Araç Kutusu
BarTender Araç Kutusu, belirli görevlerin yapılması için ek işlevler ve farklı yollar sağlar. Dört bölmesi vardır: ♦ Bileşenler: Bu, yapılandırdığınız barkodları, metinleri ve diğer nesneleri
veya nesne gruplarını kaydettiğiniz bir depolama yeri olarak işlev görür. Depolanan herhangi bir bileşeni bir şablona sürükleyerek yeniden kullanabilirsiniz.
♦ Veri Kaynakları: Önceden yapılandırılan veritabanı alanları ve adlandırılmış veri kaynakları dahil olmak üzere, nesneleri belirli veri kaynaklarına hızlıca sürüklemek için bu bölmeyi kullanın.
♦ Standart Barkodlar: Bu bölmeden, belirli simgelerle önceden bağlantılandırılmış barkodları sürükleyebilirsiniz.
♦ Standart RFID: Bu bölmeden, bir veri formatı türü ile zaten yapılandırılmış RFID nesnelerini sürükleyebilirsiniz.
BarTender Yardımı Alma Yardım sistemine aşağıdaki yordamlardan herhangi birini kullanarak erişebilirsiniz.

Bölüm 3: BarTender’ı Kullanma 29 _______________________________________________________________________
Ana yardım penceresini açmak için:
Yardım menüsünde BarTender Yardımı menü seçeneğine tıklayın.
Bağlama duyarlı yardıma erişmek için: ♦ Bir iletişim kutusunun içindeyken, Yardım düğmesine tıklayın veya F1
tuşuna basın.
veya ♦ Belirli bir menü seçeneğine ilişkin yardım almak için, menü seçeneğini
vurgulayın ve F1 tuşuna basın.
Yardımı kullanma ve özelleştirmeyle ilgili diğer seçenekler için, yardım sisteminde BarTender'ın Çevrimiçi Yardımını Kullanma konusuna bakın.
Visual Basic ile ilgili yardım almak için, Yardım menüsünde Visual Basic Script Yardımı’nı seçin. Bu, Microsoft’un tam Visual Basic yardım belgesini varsayılan web tarayıcınızda açar.

31
Bölüm 4: Commander Tümleştirme Yardımcı Programı
Commander nedir? Commander, BarTender'ın iki Automation basımı ile birlikte kullanılabilen ve komut satırının veya ActiveX Automation'ın kullanılamadığı veya
maliyet açısından uygun olmadığı durumlarda BarTender’ı kullanarak otomatik etiket yazdırma yapmanıza olanak tanıyan bir yardımcı yazılımdır. Commander bir uygulama olarak veya bir Windows hizmeti olarak çalıştırılabilir.
Bir uygulama bir yazdırma işi oluşturmaya gerek duyduğunda, ağda sizin seçtiğiniz bir yere bir dosya yerleştirmek veya sizin seçtiğiniz bir hesaba bir e-posta göndermek gibi bir tetikleme olayı (“tetikleyici” olarak adlandırılır) yaratır. Commander bu dosyanın (veya e-postanın) gelişini algılar ve verilerinizi bir BarTender belgesine göndermesi ve yazdırma işinizi otomatik olarak oluşturması için BarTender’ı “uyandırır”.
Bir tetikleyici dosya veya ileti boş olabilir ancak BarTender, Commander’ın başlatacağı başka bir uygulama veya Commander’ın kendisi tarafından okunacak veri de içerebilir. Tetikleyici oluşturma uygulamaları farklı tetikleyicilere farklı içerik ekleyebileceğinden, Commander’ın yapacağı görevler ve kullandığı veriler uygulama tarafından dinamik olarak tanımlanabilir.
Örneğin, şirket içi bir sipariş karşılama uygulaması bir siparişle ilgili verileri bir veritabanına girmiş ve YeniSipariş.dat adlı boş bir dosyayı Commander tarafından izlenen bir dizine kaydetmiş olsun. Commander dosyayı bulur ve belirli bir saatten sonra girilen siparişlerle ilgili olarak veritabanını sorgulamak için yapılandırılan bir belgeyle birlikte BarTender’ı başlatır. BarTender verileri okur ve etiketleri, kartları veya diğer öğeleri yazdırır. Commander daha sonra YeniSipariş.dat dosyasını siler ve dizini izlemeyi sürdürür.

32 BarTender'a Başlarken _______________________________________________________________________
Commander için Genel Yordamlar
Commander'ı Başlatma
Commander’ı başlatmak için, Başlat menüsünün BarTender bölümünde Commander'ın simgesine çift tıklayın. En sık kullanılan görevlerle ilgili adımlar aşağıda açıklanmıştır.
Commander Görev Listesi Oluşturma ve Düzenleme
Commander eylemleri, tetikleyicileri ve bunlara yanıt olarak yapılacak görevleri tanıyan görev listeleriyle yönetilir. Görev listesi oluşturmak için: 1. Yeni görev listesi düğmesine tıklayarak veya Dosya menüsünde Yeni’yi
seçerek yeni bir görev listesi dosyası oluşturun. Varolan bir görev listesinde değişiklik yapıyorsanız, aç düğmesine tıklayın veya Dosya menüsünde Aç’ı seçin; ardından görev listesi dosyasına göz atın ve Aç’a tıklayın.
2. Yeni görev oluştur araç çubuğu düğmesine tıklayarak veya Görevler menüsünde Ekle’yi seçerek, yeni bir görev tanımı başlatın. Varolan bir görevi düzenliyorsanız, görevi vurgulayın ve özellikler araç çubuğu düğmesine tıklayın veya Görev menüsünden Özellikler’i seçin.
3. Görevin nasıl tetikleneceği ilgili ayrıntıları girmek ve görev tetiklendiğinde yürütülecek komutları seçmek ve yapılandırmak için Görev Seçenekleri iletişim kutusunu kullanın ve ardından Tamam’a tıklayın.
4. Görev listesinde gerek duyulan her görev için 2. ve 3. adımları yineleyin ve sonra görev listesini kaydedin.
Commander Görevlerini Silme, Taşıma ve Yeniden Sıralama
Görevleri listeden, görevi vurgulayıp SİL düğmesine basarak veya Düzen menüsünde Sil’i seçerek silebilirsiniz. Görevleri gerektiği şekilde yeniden

Bölüm 4: Commander Tümleştirme Yardımcı Programı 33 _______________________________________________________________________
sıralamak veya görevleri bir görev listesinden diğerine taşımak için Düzen menüsündeki Kes, Kopyala ve Yapıştır öğelerini kullanın.
Commander Görev Listesi Çalıştırma
Bir Commander görev listesini çalıştırmak için:
1. Aç düğmesini tıklatarak veya Dosya menüsünden Aç’ı seçerek bir görev listesini açın.
2. Yürütmek istediğiniz her bir görevi vurgulayarak ve Görev menüsünde Etkinleştir’i seçerek, görevleri etkinleştirin.
3. Algılamayı başlatma düğmesine tıklayarak veya Algılama menüsünden Algılamayı Başlat’a tıklayarak, tetikleyici algılamasını başlatın.
Daha Fazla Bilgi İçin
Commander hakkında ilave bilgi alabileceğiniz bazı kaynaklar mevcuttur.
Commander Yardımı
Commander, Commander’ın kullanımına ilişkin ayrıntılı örnekler ve Commander’ın birçok güçlü özelliği hakkında ilave bilgi içeren kapsamlı bir yardım sistemiyle birlikte gelir.
Raporlar
Şu iki rapor, Commander'ı kullanmak hakkında ilave bilgiler içermektedir:
http://www.seagullscientific.com/docs/whitepapers/Codeless-Integration-of-Barcode-and-Label-Printing-with-other-Software(English).pdf
http://www.seagullscientific.com/docs/whitepapers/Commander-Examples(English).pdf

35
Ek A: Seri İletişim
Genel Bakış
Şimdi sayacaklarımızdan herhangi biri yazıcınızda kullanılabilir durumdaysa, bir paralel bağlantı noktası, USB bağlantı noktası veya Ethernet bağlantısı kullanmanızı öneririz. Bu bağlantı türleri yazıcı performansını iyileştirir ve kullanılacak kablo türüyle ilgili karışıklığı ortadan kaldırırlar.
Ancak, bazı yazıcılarla birlikte yalnızca 9 iğneli veya 25 iğneli (RS-232) bir seri bağlantı noktası gelir. Bu bölüm, bu türden eski seri bağlantı noktaları üzerinden kurulan iletişimlerde karşılaşılan en yaygın engellerin bazılarını kapsamakta ve Windows’un en iyi şekilde nasıl yapılandırılacağı ve uygun seri kablonun nasıl seçileceğini açıklamaktadır.
Not:
Seri iletişim sorunlarıyla ilgili sorunlara, yazıcı sürücünüzün yardımında Seri İletişim bölümünde daha ayrıntılı olarak yer verilmiştir.
Ayarlama ve Kablo Sorunları
Bilgisayarınızdaki seri bağlantı noktalarını ve yazıcıyı özdeş bir şekilde ayarlamazsanız, iletişim güvenilmez hale gelir. Ayrıca, seri kabloların dahili olarak bağlanması için onlarca yol vardır ve bir seri kabloya bakılarak nasıl bağlanacağı anlaşılamaz.
BarTender gibi, yazdırma işlemi yapacağınız programın bilgisayarınızla yazıcınız arasındaki iletişimi denetlemediğini hatırlamak da önemlidir. Seri iletişim modunuz şunlar tarafından denetlenir: ♦ Yazıcınızdaki seri bağlantı noktası ayarları. ♦ Bilgisayarınızdaki seri bağlantı noktası ayarları. ♦ Kullanılmakta olan seri kablonun türü.

36 BarTender'a Başlarken _______________________________________________________________________
Seri Bağlantı Noktası Ayarları
Seri iletişim için aşağıdaki parametreler geçerlidir. Bu parametrelerin yazıcıda ve bilgisayarda özdeş şekilde ayarlanmaları gerekir. ♦ Baud Hızı: Bu, yazıcınızın verileri alma hızıdır (saniyede bit sayısı
cinsinden). Genel değerler 2400, 4800, 9600, 19200, 38400 ve 57600’dür; 9600 en yaygın olarak kullanılan varsayılan ayardır. Yazıcınızın güvenilir bir şekilde çalışacağı en yüksek hızı seçmek istersiniz. Diğer seri iletişim parametrelerini ayarladıktan sonra, bu hızı bulmak için deneme yanılma yöntemini kullanın.
♦ Veri Bitleri (bazen "Sözcük" uzunluğu veya bayt uzunluğu olarak adlandırılır): Bu parametre, yazıcınıza gönderilen her karakteri kodlamak için kullanılan bit sayısını belirtir. Daha eski yazıcılarda varsayılan değer 7 olsa da, en yaygın değer 8’dir.
♦ Eşlik Biti: Bu, iletilen bir karakterin veri bitlerinden sonra bazen hata denetimi amacıyla gönderilen, isteğe bağlı fazladan bir bittir. Olası değerler Tek, Çift ve Yok’tur.
♦ Durdurma Bitleri: Bu, iletilen bir karakterin sonundaki duraklama uzunluğudur. Bir durdurma biti en yaygın olarak kullanılan ayardır.
♦ Akış Denetimi (bazen "Anlaşma" olarak adlandırılır): Bu parametre için yazılım (Xaçık/Xkapalı olarak da adlandırılır) veya donanım değeri ayarlanabilir. Akış Denetimi için hiçbir zaman Yok ayarını kullanmayın. Akış denetiminin devreden çıkarılması, yazdırma işlerinin aralıklı olarak veya tümüyle başarısız olmasına neden olabilir.
Not:
Bir anlaşma yöntemi seçilmesiyle ilgili daha fazla bilgi almak için, yazıcı sürücünüzün yardımında Akış Denetimini (Anlaşma) Anlama ve Ayarlama konusuna bakın.

Ek A: Seri İletişim 37 _______________________________________________________________________
Yazıcınızda Seri Parametrelerinin Ayarlanması
Yazıcınızın seri bağlantı noktası ayarlarını DIP anahtarı ayarlarıyla, veya yazıcının ön panelinden erişilen bir menü sistemini kullanarak denetlersiniz. Ayrıntılar için yazıcınızın belgelerine bakın.
Bazı yazıcılar yukarıdaki parametrelerin tümünün değiştirilmesine izin vermez. Hangi ayarların gerekli olduğunu belirlemek için yazıcınızın elkitabına bakın ve Windows’da özdeş ayarlar yaptığınızdan emin olun.
Windows’da Seri Parametreleri Ayarlama
Seri bağlantı noktası ayarlarını ilk olarak yazıcınızın sürücüsünü yüklediğinizde belirlediniz, ancak bu ayarları değiştirmeniz gerekirse, seri bağlantı noktanızı yapılandırmak için aşağıdaki yordamı uygulayın. 1. Windows Başlat düğmesine tıklayın. 2. Windows 2000, 2003 ve XP'de, Ayarlar’ı ve ardından Yazıcılar’ı seçin.
Windows Vista'da, Denetim Masası'nı ve ardından Yazıcılar'ı seçin. Windows 7'de Başlat’ı ve ardından Aygıtlar ve Yazıcılar’ı seçin. Yazıcılar (veya Aygıtlar ve Yazıcılar) klasörü görüntülenir.
3. Ayarlarını değiştirmek istediğiniz yazıcıda sağ fare düğmesine tıklayın ve Özellikler seçeneğini seçin. Özellikler iletişim kutusu açılır.
4. Bağlantı Noktaları sekmesine tıklayın. 5. Bağlantı noktası ayarlarınızı denetlemek için Bağlantı Noktası
Yapılandır düğmesine tıklayın. Bağlantı Noktası Ayarları görüntülenir. 6. Bağlantı noktası ayarlarını gerektiği şekilde yapın ve Tamam’a tıklayın. 7. Yazıcının Özellikler iletişim kutusundan çıkmak için Kapat’ı tıklatın.
Doğru Seri Kabloyu Kullanma
Yazıcı ve bilgisayar girişleri ve çıkışları tam olarak aynı iğneler üzerinde olan seri bağlantı noktaları kullandığından, çıkışları bir bağlantı noktasından diğer bağlantı noktasının girişlerine aktaran bir kablolama yapılandırması oluşturulması gerekir. Sinyalleri bu şekilde bir aktarma yaparak bağlayan bir

38 BarTender'a Başlarken _______________________________________________________________________
seri kablo boş (null) modem kablosu olarak adlandırılır. Bunun tersine, çoğu kez bilgisayarı bir modeme bağlamak için kullanılan düz geçişli seri kablo, bilgisayar üzerindeki 1, 2, 3, vb. iğneleri modem üzerindeki 1, 2, 3, vb. iğnelere bağlar. Yazıcıya düz geçişli bir seri kablo takılıysa, bilgisayardan gelen bir çıkış sinyali, yazıcı üzerinde alınabileceği bir giriş iğnesine değil, yazıcı üzerinde göz ardı edileceği bir çıkış iğnesine gider.
Not:
Bazı yeni termal yazıcılar için düz geçişli kablo gerekmez. Herhangi bir şüpheniz varsa, üretici tarafından sağlanan belgelere başvurmanız gerekir.
Kablolama ve Akış Denetimi (Anlaşma)
Yazıcının donanım anlaşması seçeneğini sağlayabilmesi için, başka hatlar üzerinden geçiş yapmak da olanaklıdır. (Yukarıda Seri Bağlantı Noktası Ayarları bölümüne bakın.) Bu nedenlerle, en uygun kablonun hangisi olduğunu belirlemek için yazıcınızın elkitabına başvurmak önemlidir. Bazı genel amaçlı kablo yapılandırmaları, tüm yazıcılar için gerekenden daha çok kablo içerseler de, çok çeşitli yazıcılarda doğru şekilde çalışır.
Not:
En yaygın olarak termal yazıcılar tarafından kullanılan boş modem kablolarının iğne ve kablolama şemaları ve topraklamayla ilgili özel bir not için sürücünüzün yardımına bakın.

39
Ek B: Performans için Yapılandırma
Performans İpuçları
Windows’un bazı grafik yetenekleri, TrueType yazı tiplerini yazdırma yeteneği dahil, termal yazıcınıza büyük miktarlarda bilgi gönderilmesine neden olabilir. Bu nedenle, yazıcınızı ve kişisel bilgisayarınızı en iyi çalışacak şekilde yapılandırmanız gerekir.
Aşağıdaki ipuçları, yazdırma hızınızı en üst düzeye çıkarmanıza ve Windows tarafından biçimlendirilen resimlerle yazıcınız tarafından biçimlendirilen resimler arasındaki farkı anlamanıza yardımcı olacak bilgiler içerir.
Olanaklı Olduğunda RS-232 Seri İletişimden Kaçının
Bazı yazıcılarla birlikte standart olarak yalnızca 9 iğneli veya 25 iğneli (RS-232) bir seri bağlantı noktası gelir. Bir paralel bağlantı noktası, USB bağlantı noktası veya Ethernet bağlantısı fazladan seçenekler olabilir. RS-232 seri iletişimi, yalnızca yazıcınızın yerleşik barkodlarını ve yazı biçimlerini kullanmayı amaçlıyorsanız sorunsuz çalışır. Ancak, Windows'un grafik yeteneklerinin herhangi birinden yararlanmak isterseniz, bir paralel bağlantı noktası, USB bağlantı noktası veya Ethernet bağlantısı kullanmanız durumunda önemli oranda daha iyi performans elde edersiniz.
Olanaklı Olduğunda Yazıcı Tabanlı Nesneler ve Yazı Tipleri ya da Karşıdan Yüklenen Yazı Tipleri Kullanın
Windows programları çoğu kez resimleri ve karşıdan yüklenemeyen yazı tiplerini bitmap grafikleri kullanarak nokta nokta çizerek yazdırırlar ve bu yazıcıyı yavaşlatabilen bir süreçtir. Oysa, birçok termal yazıcı, barkodları, çizgileri, kutuları ve yerleşik (veya karşıdan yüklenmiş) ölçeklenebilir metin yazı tiplerini üst düzey komutlar kullanarak yazabilirler. Örneğin, bir Windows programı, metin resminin nokta nokta oluşturulmuş büyük bir

40 BarTender'a Başlarken _______________________________________________________________________
bitmap çizimini göndermek yerine, birkaç hızlı denetim kodu çıkışı yaparak, yazıcıda yerleşik bir yazı tipini kullanır.
Bir Windows programının bir resmi bir bitmap çıktısı olarak göndermesi gereken durumlar da vardır. Bu nedenlerle, yazıcınıza ne kadar fazla grafik gönderirseniz, yazıcınızın hızının o kadar düşeceğini unutmayın.
Tüm Programlar Tarafından Kullanılamayacak Yazıcı Yetenekleri
Termal yazıcılarda yerleşik olarak bulunan özel yeteneklerin çoğu her yazıcı markasında farklı olduğundan ve termal yazıcılar Windows tarafından kullanılan daha yaygın yazıcılardan tümüyle farklı olduğundan, standart Windows programlarının belirli üst düzey termal yazıcı komutlarına erişmeleri olanaklı değildir. Bununla birlikte, BarTender bu komutlardan yararlanacak şekilde tasarlanmıştır.

41
Ek C: Yazıcı Sürücüsü Sorunlarını Giderme
Bu ekte, yazıcı sorunlarını çözmek için en iyi yordamlar sunulmuştur.
Yazdırma Sorunlarını Çözmek İçin Adım Adım Yordamlar
Yazdırma sırasında sorunlarla karşılaşıyorsanız, aşağıdaki adımları uygulayın. Bu sorunu çözmezse, Seagull Teknik Destek’e başvurun (Bkz: Ek D: Teknik Destek.) 1. Seri Bağlantı Noktası Ayarlarını Denetleyin: Seri bağlantı noktası
kullanıyorsanız, baud hızı, veri bitleri, durdurma bitleri ve eşlik için yazıcı ve Windows ayarlarınızı denetleyin. (Bakınız: Ek A bölümünde Seri Bağlantı Noktası Ayarları.)
2. Elkitabınızda gösterilen “varsayılan” yazıcı ayarlarının yazıcınızın gerçek ayarlarını yansıttığını varsaymayın. Yazıcınızın iletişim ayarlarının nasıl yapılandırıldığından emin olabilmeniz için, mekanik anahtarları (genellikle yazıcınızın arkasında bulunur) veya ön paneldeki menü ayarlarını kendiniz incelemelisiniz.
3. Kabloyu Denetleyin: Kablonun bilgisayarınıza doğru şekilde bağlandığını ve doğru bağlantı noktasına takılı olduğunu ve Windows yazıcı bağlantı noktası ayarlarının yazıcı kablosunun takılı olduğu bağlantı noktasını doğru şekilde yansıttığını denetleyin.
4. Yazıcının Durum Sayfasını Yazdırın: Yazıcıdaki mekanik sorunları denetlemek için, yazıcının belleğinde yerleşik olarak bulunan bazı belgeleri veya etiketleri yazıcının denetim panelinden (bilgisayardan değil) yazdırın. Yazıcının modeline bağlı olarak, bu tür belgelerin adları farklı olabilir. Bunlar bazen durum sayfaları, örnek etiketler, yapılandırmalar veya yapılandırma etiketleri olarak adlandırılırlar. Uygulanması gereken tam adımlar için yazıcının elkitabına bakın. Bu tür bir sınama belgesini veya etiketi yazdıramıyorsanız, sorun giderme sürecine devam etmeden önce yazıcınızı servise göndermeniz gerekebilir.

42 BarTender'a Başlarken _______________________________________________________________________
Not:
Yazıcınızın durum sayfasını yazdırabilmek için bir yazıcı anahtarını ayarlamanız gerektiyse, anahtarı önceki durumuna getirmeyi unutmayın.
5. Yazıcıyı Yeniden Başlatın: Başarısız olan son yazdırma işinden sonra veya bir iletişim ayarında yaptığınız son değişiklikten sonra, yazıcınız doğru şekilde sıfırlanmamış olabilir. Yazıcınızı kapatın ve yeniden açmadan beş saniye kapalı tutun. Yazıcı yeniden çalıştığında, yeniden yazdırma yapmayı denemeden önce, yazıcının otomatik sınama yordamının tamamlanmasını bekleyin. (Yanıp sönen herhangi bir ışık olmaması gerekir. Bazı yazıcılarda Ready (Hazır) sözcüğü veya genellikle yeşil renkli hazır ışığı görüntülenir.)
6. Sürücünün Sınama Etiketini Yazdırın: 1 ile 4 arası adımlardan sonra ilk yazdırma işi için, Seagull yazıcı sürücüsünün Sınama Etiketi Yazdır özelliğini kullanın: a. Windows Başlat düğmesine tıklayın. b. Ayarlar’ı ve ardından Yazıcılar’ı seçin. Yazıcılar klasörü görüntülenir. c. Ayarlarını değiştirmek istediğiniz yazıcıda sağ fare düğmesine tıklayın
ve Özellikler seçeneğini seçin. Özellikler iletişim kutusu açılır. d. Genel sekmesine tıklayın. e. Sınama Sayfası Yazdır düğmesine tıklayın.
Yazıcıdan etiket (boş bir etiket bile) çıkmazsa ve/veya yazıcı iletişim hatası iletisi alırsanız, 11. adıma geçin. Tersi durumda, 6. adımla devam edin.
7. Uygulamadan Aygıt Metni Yazdırın: Uygulamanızda bir etiket oluşturun. Windows TrueType yerine, yalnızca yazıcınızda yerleşik olarak bulunan yazı tiplerini kullanın. Bu sınama çalışırsa ve etiketinizde grafik veya TrueType kullanmanız gerekmiyorsa, istediğiniz etiket tasarımını hemen gerçekleştirip üretime geri dönebilmeniz gerekir.
8. Uygulamadan Küçük Grafikler Yazdırın: Etikete çok küçük bir grafik ve bir harflik TrueType metni (Arial veya Times New Roman gibi) ekleyin. Bu ilk harf sınaması, 12 puntoluk küçük biri boyutla yapılmalıdır.
TrueType metni ve grafik yazdırılmazsa, yazıcının üretici yazılımını veya belleğini yükseltmeniz gerekebilir. Daha fazla bilgi için yazıcınızın elkitabına bakın.

Ek C: Yazıcı Sürücüsü Sorunlarını Giderme 43 _______________________________________________________________________
9. Uygulamadan Daha Fazla Grafik Yazdırın: TrueType metninizin punto boyutunu artırın ve tek bir harf yerine, tam bir sözcük veya daha fazlasını TrueType olarak yazdırmayı deneyin. Bu çalışırsa, o durumda devam edebilir ve etiketinizde gerek duyduğunuz tüm grafikleri yazdırabilirsiniz.
10. Yazıcı Belleği Yetersizliğini Tanılama: Tüm TrueType veya bitmap grafikleriniz etiket üzerine mükemmel şekilde yazdırılmaya başlanıyor ama daha sonra etiket üzerinde düz bir şekilde kesiliyorlarsa, yazıcınızda yazdırmaya çalıştığınız miktarda grafiğin çıkışını yapabilmesi için yeterli bellek yok demektir. Yazıcı belleğini yükseltmek için yazıcınızı satın aldığınız yere başvurun.
Önceki paragrafta açıklanan düzgün kesilme yerine, yazıcı hatalı etiket verileri, bozuk grafik resimleri çıkarıyor veya hiç etiket çıkarmıyorsa, bu durum da bellek yetersizliği olduğunu gösterebilir. Ancak, bir seri bağlantı noktası kullanıyorsanız, 10. adımda açıklandığı şekilde, bir akış denetimi (anlaşma) sorunu olduğu anlamına da gelebilir. (Bu tür arızalardan sonra, her zaman yazıcıyı kapatın ve yeniden açın.)
11. Seri Bağlantı Noktası Akış Denetimi Sorunlarını Tanılayın: Seri bağlantı noktası kullanıyorsanız ve bir miktar veri yazıcıya başarıyla iletildikten sonra yazdırma işi durursa ve/veya bir iletişim hatası iletisi üretilirse, bir akış denetimi sorunu yaşıyor olabilirsiniz.
Yazdırma hızınızı azaltarak bu durumu sınayın. Örneğin, 9600 baud hızında yazdırıyorsanız, çok daha düşük bir hız olan 1200’de veya daha da düşük bir hızda bir sınama işi yazdırmayı deneyin. (Bağlantı noktası ayarlarında hem Windows hem de yazıcınız için aynı değişikliği yapın.)
Baud hızının düşürülmesi sorununuzu ortadan kaldırdıysa veya sorunun yazdırma işinin daha ileriki bir safhasında ortaya çıkmasına neden olduysa, bu durumda akış denetimini ayarlamanız gerekir. Yazılım (Xaçık/Xkapalı) akış denetiminden donanım akış denetimine (veya bunun tersi) geçmeyi deneyin. Yazıcınızın donanım akış denetimi kullanmasına olanak tanıyacak bir kablo kullandığınızdan emin olun. (Yazıcının elkitabına bakın.)
12. Seri Bağlantı Noktası Kablo Sorunlarını Tanılayın: Sınama Etiketi Yazdır başarısız olursa ve seri bağlantı noktası kullanıyorsanız, akış denetimini geçici olarak kapatarak kablolama sorunu sınaması yapabilirsiniz (anlaşma).

44 BarTender'a Başlarken _______________________________________________________________________
a. Yazıcınızın iletişim ayarlarının Windows bağlantı noktası ayarlarınızla uyuştuğunu doğrulayın.
b. “Düz geçişli kablo” değil, bir “boş modem” kablosu kullandığınızı doğrulayın.
c. Seri bağlantı noktanız için Windows Akış Denetimi ayarlarını Yok olarak değiştirin. Ardından, yazıcınızı beş saniye kapatın ve yeniden çalıştırın.
d. Yazıcınız açılıştaki otomatik sınamayı tamamladıktan sonra, küçük yazdırma işini yenileyin.
Yazdırma işi başarılı olursa, kablonun akış denetimi (anlaşma) sistemiyle uyumsuz olduğunu doğrulamış olursunuz. Kablonuzda ne sorun olduğunu belirleyin. Sorunu düzeltin ve ardından yazılım (Xaçık/Xkapalı) veya donanım akış denetimine geri dönün.
13. Diğer Sorunları Tanılama: Hala yazdıramıyorsanız, şu olasılıklar vardır: ♦ Bir kesme veya G/Ç adresi için iletişim bağlantı noktanızla
çekişen ikinci bir donanım ürününüz vardır.
veya ♦ Gelişmiş bir Windows ayarınız yanlış yapılandırılmıştır.
Her iki durumda da, yardım almak için bilgisayarınızın satıcısına veya şirketinizin bilgisayar destek personeline başvurmanız gerekir.
Diğer olası sorunlar: ♦ Yazıcı seri kablosu arızalı (veya yanlış yapılandırılmış) olabilir.
Örneğin, akış denetiminiz Yok olarak ayarlanmadıkça, “3-telli” basit bir boş modem seri kablosu Windows içinden yazdırma yapılmasına olanak tanımaz.
♦ Yazıcı kablosu bilgisayarınızda yanlış bağlantı noktasına takılmıştır. ♦ Bilgisayarınızda veya yazıcınızda arızalı bir yazıcı bağlantı
noktası vardır. ♦ Yazıcı kapalıdır veya çevrimdışıdır. ♦ Bilgisayarın iletişim bağlantı noktası, bilgisayarınızdaki bazı
diğer donanım bileşenleriyle çakışıyor olabilir.
Sorununuzu çözmek için, bu olasılıkları birer birer ortadan kaldırmanız gerekir.

45
Ek D: Teknik Destek
Bu elkitabına ve yardım sistemine danıştıktan sonra hala sorularınız olursa, Seagull’ın Teknik Destek Bölümü’ne aşağıdaki telefon numaralarından veya adreslerden ulaşabilirsiniz. Faksla gönderilen teknik destek istekleri faksla yanıtlanır. İnternet üzerinden iletilen teknik destek sorguları İnternet üzerinden yanıtlanır.
Destek Alabilmek için Yazılımınızı Kaydettirmeniz Gerekir
Ürününüzü çevrimiçi olarak aşağıdaki adreste kaydettirebilirsiniz:
http://www.seagullscientific.com/aspx/registration.aspx
Ürününüzü kaydettirmezseniz, teknik destek alamazsınız.
Destek İçin Aradığınızda Bilgisayarınızın Yanında Olmanız Gerekir
Teknik destek için aradığınızda, BarTender’ın üzerinde çalıştığı bilgisayarın yanında bulunan bir telefonu kullanmanız çok önemlidir. Bu, teknik destek personelimizin size yardımcı olmasını çok daha kolaylaştırır.
Visual Basic Script İçin Teknik Destek Hakkında
Visual Basic Script için sınırlı teknik destek sağlanır. Destek sınırlamalarıyla ilgili bilgi için, lütfen BarTender’ın yardım bölümünde Teknik Destek, "A Note on Technical Support for Visual Basic Scripting" (Visual Basic Komut Dosyaları Teknik Desteği Hakkında Bir Not) bölümüne bakın.
Teknik Destek İrtibat Bilgileri
Lütfen sonraki sayfaya bakın.

46 BarTender'a Başlarken _______________________________________________________________________
Seagull Scientific, Inc. – ABD, Kanada ve Latin Amerika Sesli Telefon: 1 425 641 1408 FAKS: 1 425 641 1599 İnternet: [email protected]
Seagull Scientific Europe, Inc. – Avrupa, Orta Doğu ve Afrika Sesli Telefon: +34 91 435 55 45 FAKS: +34 91 578 05 06 İnternet: [email protected]
Seagull Scientific Asia-Pacific, Inc. Sesli Telefon: +886 2 3765 2440 FAKS: +886 2 3765 2467 İnternet: [email protected]
Seagull Scientific Asia Pacific: Japonya Ofisi Sesli Telefon: +81 3 5847 5780 FAKS: +81 3 5847 5781 İnternet: [email protected]

47
Dizin
A
Access, Microsoft, 25 akış denetimi
seri bağlantı noktaları, 38, 43 anlaşma
seri bağlantı noktaları, 38 seri bağlantı noktaları için, 43 seri bağlantı noktaları için, 43
araç kutusu, 28 Automation Basımları, 2, 4, 5, 7, 8, 9, 13, 31
B
bağlama duyarlı yardım, 29 barkod
boyutunu değiştirme, 22 oluşturma, 21 simgelerini değiştirme, 26 taşıma, 21
BarTender’ı kaydettirme, 45 Batch Maker, 10 belge
gözden geçirme geçmişi, 6 oluşturma, 17 önceden varolan, 27 tekrar yazdırma, 9
belgeler önceden oluşturulan, 27 Seagull Scientific tarafından sağlanan, 27
boş modem kablosu, 38, 44 boyut
kağıt, 19 şablon. Bkz şablon size.
C
Commander, 3 Commander programı
genel yordamlar, 32 Commander tümleştirme yardımcı
programı, 31
D
destek teknik, 45
düz geçişli seri kablo, 38, 44
E
ekran. Bkz. iletişim kutusu. ekran verileri, 23 Enterprise Automation basımı, 5, 8 Ethernet bağlantısı
RS-232 den daha iyi, 35, 39 etkinleştirme, 11, 15 Excel, 25
G
görev listesi çalıştırma, 33 Commander’da oluşturma/değiştirme, 32
görev listesindeki görevler silme, taşıma ve yeniden sıralama, 32
grafikler alma, 26
günlük tutulması. Bkz. veri tabanı; veri günlüğü tutulması.

48 BarTender'a Başlarken _______________________________________________________________________
H
History Explorer, 7
I iletişim kutusu
Barkod Özellikleri, 26 Özellikler, 26 Sayfa Ayarı, 19 Veritabanı Bağlantısı Ayarı, 27 Yazdır, 18, 27
iletişim kutusu (Commander) Görev Seçenekleri, 32
K
karşıdan yüklenebilir yazı tipleri, 39 kenar boşlukları
sayfa, 20 kesme veya G/Ç adresi çakışması, 44 konum
nesne için değiştirme, 21 kopyalama
nesne, 22 kurulum
Seagull License Server, 12
L
Librarian, 6
M
metin nesnesi oluşturma, 20 yüksekliğini değiştirme, 22
Microsoft Access, 25 Microsoft Excel, 25 Microsoft SQL Server, 25
N
nesne kaldırma, 23 nesne oluşturma
barkod veya RFID, 21 metin, 20 resimleri alma, 26
nesne silme, 23 nesne taşıma, 21 nesneyi silme, 23
O
ODBC verileri okuma, 23, 25
OLE DB, 23, 25 önceden tasarlanan belgeler, 27 önceden tasarlanan şablonlar, 27 önceden varolan belgeler, 27 önceden varolan şablonlar, 27 Oracle, 25 özellikler
nesnelerin, 26
P
pano, 22 paralel bağlantı noktası
RS-232 den daha iyi, 35, 39 pencere. Bkz. iletişim kutusu. Print Station, 9 Printer Maestro, 5
R
Reprint Console, 9 resim alma, 26 resimler
dosyadan alma, 26 veritabanından alma, 27
RFID nesnesi oluşturma, 21
RS-232 seri bağlantı noktası, 35, 39

Dizin 49 _______________________________________________________________________
S
saat nesne verisi olarak, 23
şablon boyutu belirtileni değiştirmek, 19
şablon yazdırma, 27 şablon yüksekliği ve genişliği
belirtme, 20 şablonlar
önceden yapılan, 27 Seagull Scientific tarafından sağlanan, 27
SAP verileri okuma, 23, 25
sarf malzemeleri yönetimi. Bkz yazıcı, sarf malzemeleri yönetimi.
Seagull License Server, 7 Seagull Scientific
başvurma, 45 Seagull Scientific İnternet adresleri, 46 Seagull Scientific telefon numaraları, 45 Seagull Scientific’e başvurma. Bkz.
Seagull Scientific, başvurma seçme
nesne, 21 Security Center, 4 seri bağlantı noktası parametreleri, 36
Windows için, 37 seri iletişim, 35 seri kablolar, 37 Simgeler, 26 SQL server, 25 stok, 19 sürücü kaldırmak, 15 sürücü sihirbazı, 14 sürücü yükleme
Seagull Sürücü Sihirbazı, 14 sürücü yükseltmek, 15 System Database Setup, 8
T
tarih nesne verisi olarak, 23
teknik destek, 45 tümleştirme
BarTender'ın .NET SDK'larını kullanmak, 3
tetik temelli, 3 tutamaçlar, 21
U
USB bağlantı noktası RS-232 den daha iyi, 35, 39
V
veri kaynağı belirtileni değiştirmek, 23
veri kaynakları birleştirme, 24
veri tabanı oluşturma ve yönetme, 13 veri günlüğü tutulması, 7, 13
veritabanı bir bağlantı ayarlama, 25 verileri okuma, 23, 25
Veritabanı Bağlantısı Ekleme Sihirbazı, 26 veritabanından okuma, 23 veritabanından veri okuma, 25 Visual Basic, 23, 29
W
Web Print Server, 8
Y
yardım isteme, 28 yardım sistemi
yardım isteme, 28

50 BarTender'a Başlarken _______________________________________________________________________
yazdırma, 27 etiketler, 1 kartlar, 1 performans ipuçları, 39 RFID, 1 sınama etiketi, 41, 42 sorun giderme, 41
yazıcı belirtileni değiştirmek, 18 sarf malzemeleri yönetimi, 5
yazıcı sarf malzemelerinin takibi. Bkz yazıcı, sarf malzemeleri yönetimi.
yazıcı tabanlı nesneler ve yazı tipleri, 39 yazıcının seri bağlantı noktası
parametreleri, 37 Yeni Belge Sihirbazı, 17
yeni biçim oluşturma, 17 yön, 19 yükleme
BarTender System Database, 13 BarTender System Database için, 12 Batch Maker, 11, 12 Commander, 12 History Explorer, 12 Librarian, 12 Print Station, 11, 12 Printer Maestro, 12 Reprint Console, 12 Security Center, 12
yükseklik barkod için değiştirme, 22 metin nesnesini değiştirme, 22

Corporate HeadquartersSeagull Scientific, Inc.
Bellevue, WA, USA
Sales & Reseller Services:
1 800 758 2001 / 1 425 641 1408
Fax: 1 425 641 1599
Tech Support: 1 425 641 1408
EMEA HeadquartersSeagull Scientific Europe, Inc.
Madrid, Spain
Sales: +34 91 435 25 25 (Main)
+44 1926 428746 (UK Branch)
Fax: +34 91 578 05 06
Tech Support: +34 91 435 55 45
Asia-Pacific HeadquartersSeagull Scientific Asia-Pacific, Inc.
Taipei, Taiwan
Sales: +886 2 3765 2440 (Main)
Fax: +886 2 3765 2467
Tech Support: +886 2 3765 2440
Japan HeadquartersSeagull Scientific: Japan Branch
Tokyo, Japan
Sales: +81 3 5847 5780 (Main)
Fax: +81 3 5847 5781
Tech Support: +81 3 5847 5780
© 2012 Seagull Scientific, Inc., BarTender and Drivers By Seagull are trademarks or registered trademarks of Seagull Scientific, Inc. Windows and the Windows logo are trademarks of the Microsoft group of companies. Oracle and Java are registered trademarks of Oracle and/or its affiliates. The SAP Certification Logo is the registered trademark of SAP AG in Germany and in several other countries. All other trademarks are the property of their respective owners.
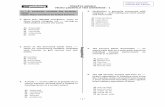



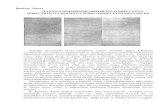
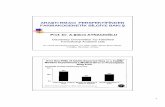

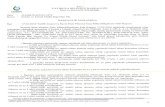
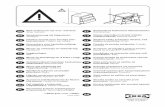

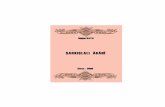
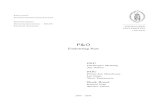

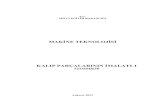
![Kart - BURST R4kart - BURST R4€¦ · 카트 - 버스트 R4 [A] Kart - BURST R4kart - BURST R4 자르는 곳 A-1 A-4 A-7 A-10 A-11 A-12 A-13 A-5A-6 A-9 A-8 A-2 A-3](https://static.fdocuments.nl/doc/165x107/60354167ab117500a74d4663/kart-burst-r4kart-burst-r4-e-r4-a-kart-burst-r4kart-burst.jpg)