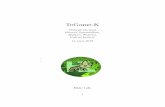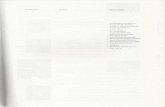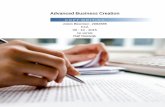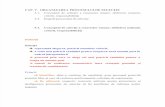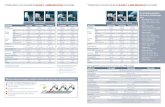Welkom op de informatiebijeenkomst: Re-Creation of the Landscape Maarten Kaptein 25 juni 2012.
ETAPE 1 : CREATION DU QUESTIONNAIRE SIMPLEfrederic.redonnet.free.fr/cours/modop/qr.pdf · 2004. 10....
Transcript of ETAPE 1 : CREATION DU QUESTIONNAIRE SIMPLEfrederic.redonnet.free.fr/cours/modop/qr.pdf · 2004. 10....
-
AUTEUR : KARINE PETIT 1
CREATION D’UN QUESTIONNAIRE AVEC QUESTION-REPONSE ETAPE 1 : CREATION DU QUESTIONNAIRE SIMPLE Nous allons concevoir un questionnaire sur les moyens de communications. Pour créer un formulaire, cliquez sur le menu Fichier Nouveau. La ���������������������������������� s'affiche. Cliquez tout de suite sur Plus d’options
- Dans la zone Nom du nouveau questionnaire, LA COMMUNICATION. - Dans la zone Emplacement, cliquez sur Parcourir puis sélectionnez le dossier Mes Documents. Cliquez enfin sur
OK. - En cliquant sur le bouton Plus d’options, vous pouvez définir certains éléments :
- Utiliser les mises en forme - Spécifier un commentaire pour chaque question
- Spécifier un ou plusieurs réponses fausses dans le QCM (par défaut, les réponses fausses sont les réponses aux
autres questions) - La police par défaut : en cliquant sur … vous pouvez la choisir
- Cliquez sur OK.
-
AUTEUR : KARINE PETIT 2
ETAPE 2 : LA SAISIE DU QUESTIONNAIRE Il reste maintenant à remplir la ���
�. Cette grille contient quatre colonnes : une colonne Questions, une colonne Réponses, une colonne réponse fausse 1 et une colonne réponse fausse 2. Il faut ensuite renommer les en-têtes de ces colonnes qui permettent de mieux s'y retrouver si vous ouvrez votre questionnaire dans quelque temps ou pour un autre utilisateur. - Cliquez sur le bouton Propriétés du thème dans la ��������������� ou dans le menu Thèmes. La ������������������������������� s'affiche.
- Dans la zone Question à poser, saisissez TROUVE LA BONNE REPONSE. Vous pouvez à ce moment là modifier
la police de caractère, la taille en bas de la fenêtre. - Dans la zone En-tête de la colonne Questions, entrez SITUATION DE COMMUNICATION. - Dans la zone En-tête de la colonne Réponses, entrez MOYEN DE COMMUNICATION. - Cliquez sur OK. - Remplissez alors la ���
�. A chaque fois que vous saisissez une ligne, la barre d’outils format apparaît. Cliquez sur
Styles pour avoir plus de détails sur le format (police…).
-
AUTEUR : KARINE PETIT 3
-
AUTEUR : KARINE PETIT 4
ETAPE 3 : CREATION D’UN DEUXIEME THEME AVEC DES ELEMENTS MULTIMEDIA Nous allons concevoir un deuxième questionnaire sur les configurations informatiques - Cliquez sur le bouton Thèmes de la barre des thèmes ou dans le menu Thèmes : la liste de tous les thèmes
présents dans votre questionnaire s'affiche. Dans notre cas, il n'y a que le thème LA COMMUNICATION. - Pour ajouter un nouveau thème, cliquez sur Ajouter. Une grille vide apparaît alors. Pour retourner dans l’autre,
appuyez sur le bouton Thèmes et vous aurez la liste des thèmes créés. - Voilà le nouveau thème créé. Pour afficher son contenu, cliquez sur le bouton Thèmes et sélectionnez Examen
(c'est le nom de votre nouveau thème). - Remplissez alors la grille sur la configuration informatique. Renommez le thème comme réalisé précédemment pour
le thème 1.
Nous allons insérer les images. Tous les sons, musiques et images (Ressources) que vous insérés sont copiés dans des sous-dossiers Sons, Musiques et Images où vous avez créé votre questionnaire. Pour insérer une image ou un son : - Placez-vous dans la cellule dans laquelle vous désirez insérer l'image, le son ou la musique. - Allez dans le menu Insertion Ressources.
-
AUTEUR : KARINE PETIT 5
- La boîte de dialogue Organiser les ressources s'ouvre : celle-ci affiche tous les sons, images et musiques que vous avez déjà insérés.
- Pour en insérer d'autres, cliquez sur le bouton Ajouter de la barre d'outils. Précisez l’emplacement des fichiers puis
OK. - Une fois que vous avez sélectionné le son, l'image ou la musique qui doit être inséré, cliquez sur le bouton Insérer. Une fois les deux thèmes créés, lancer un examen. Questions-Réponses vous interrogera aléatoirement sur les drapeaux du monde et sur les capitales du monde ! ETAPE 4 : LANCER UN EXAMEN Vous pouvez lancer un examen. Pour cela, cliquez sur le menu Questionnaire, puis cliquez sur Lancer/Tester un examen et choisissez un examen ou cliquez sur le bouton Examen. Il existe différents types d’examens : - Vrai / Faux : propose une réponse à la question et vous devez spécifier si la solution proposée est vraie ou fausse. - Questionnaires à choix multiples : propose trois réponses (dont une ou plusieurs vraies...) à chaque question.
Vous devez choisir la ou les réponses qui vous semblent les bonnes parmi les trois. - Pot pourri : à chaque question, propose une liste de toutes les questions entrées dans la grille. Vous devez choisir la
réponse qui vous semble la bonne parmi celles proposées. - Question / Réponse : vous répondez directement à la question posée (pas de choix de réponses). - Jeu du pendu : vous devez retrouver les lettres qui composent la réponse en appuyant sur une des touches du
clavier. Lorsqu'une lettre est trouvée, elle se met automatiquement à sa ou ses places dans la réponse. - Lettres en place : la réponse est donnée avec ses lettres mélangées. Il faut alors remettre les lettres en place en
tapant la réponse correctement.
-
AUTEUR : KARINE PETIT 6
Exemple : le QCM
- Saisir un pseudo - Cliquez sur le bouton Plus d’options, vous obtenez alors :
- Choisissez les thèmes pour lesquels vous voulez être interrogé. - Le temps limité - Le nombre de questions à poser - Poser les questions dans l’ordre ou de manière aléatoire - Le mode entraînement (affiche la solution en cas d’erreur) - La possibilité d’inverser le sens des questions
-
AUTEUR : KARINE PETIT 7
- Cliquez sur Suivant et répondez aux questions. A la fin de l’examen s’affiche les résultats. Les résultats sont enregistrés et peuvent être consultés à tout moment en lançant le programme Gestion des résultats.
-
AUTEUR : KARINE PETIT 8
ETAPE 5 : CREER UN QUESTIONNAIRE PAPIER Pour créer un questionnaire papier, allez dans le menu Questionnaire / Imprimer un questionnaire papier.
- Choisir les différentes options :
- Créer un questionnaire sur papier - Les thèmes à imprimer - Le type de questionnaire - Imprimer le corrigé ou pas - Inverser le sens des questions - Cocher Enoncé si on en veut un
- Cliquer sur Aperçu et imprimer le questionnaire.
-
AUTEUR : KARINE PETIT 9
ETAPE 6 : CREER UN QUESTIONNAIRE EXECUTABLE AUTONOME Pour créer un questionnaire autonome, allez dans le menu Questionnaire /Créez un exécutable autonome.
- Choisir l’emplacement où enregistrer le questionnaire. - Saisir le nom de l’examen. - Saisir l’auteur. - Saisir un commentaire.
-
AUTEUR : KARINE PETIT 10
- Cliquer sur Plus d’options :
- Choisir le type d’examen, les thèmes, la possibilité d’insérer un logo, une image comme titre, masquer le bouton Quitter, masquer le bouton Aide.
- Si vous avez déjà défini ces options pour un autre questionnaire cliquez sur Charger et sélectionnez l’autre
questionnaire. Toutes ces options seront reprises pour le nouveau.
-
AUTEUR : KARINE PETIT 11
- Allez dans l’onglet Bienvenue/Options :
- Affichez l’écran de bienvenue pour lequel vous pouvez personnaliser le texte. - Vous pouvez interdire les anonymes (force les élèves à saisir un nom)
- Définir le nombre de question à poser.
- Définir l’ordre des questions.
- Limiter le temps par défaut.
- Choisir le mode entraînement.
- Inverser le sens des questions.
-
AUTEUR : KARINE PETIT 12
- Allez dans l’onglet Résultats afin de définir les options de résultat :
- Allez dans l’onglet Couleurs afin de définir les options de couleurs :
-
AUTEUR : KARINE PETIT 13
- Allez dans l’onglet Effets sonores afin de définir les options de sons :
- Allez dans l’onglet Effets sonores afin de définir les options avancées :
-
AUTEUR : KARINE PETIT 14
- Cliquez ensuite sur OK. ETAPE 7 : CREER DES PAGES WEB Pour créer des pages web, allez dans le menu Questionnaire / Créer des pages web.
- Cocher le type de page web. - Choisir le type de questionnaire.
- Saisir le nombre de questions.
- Choisir l’emplacement.
-
AUTEUR : KARINE PETIT 15
- Cliquer sur Plus d’options pour définir les options du questionnaire comme pour le fichier autonome.
-
AUTEUR : KARINE PETIT 16
-
AUTEUR : KARINE PETIT 17
ETAPE 8 : GERER LES REPONSES AUX QUESTIONNAIRES Vous pouvez récupérer les notes obtenues aux questionnaires par le gestionnaire de résultats. Cliquez sur le bouton Résultats ou allez dans le menu Outils / Gestion des résultats. Remarque : il n’est pas nécessaire que Question – réponse soit installé sur l’ordinateur sur lequel le test à été passé. Le logiciel de gestion des résultats est indépendant et peut être installé seul. Vous pouvez trier les résultats par nom, par questionnaire (allez dans le menu Affichage).

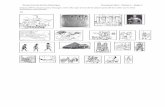
![Presentatie Co Creation Tina Balaban[1]](https://static.fdocuments.nl/doc/165x107/58f328d41a28ab4e138b45c9/presentatie-co-creation-tina-balaban1.jpg)