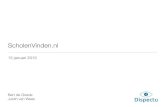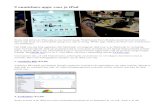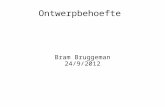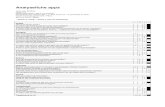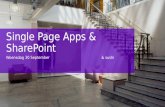Enkele leuke foto appsusers.skynet.be/jeannine/ipad_2/04_Fotobewerking.pdf1 Enkele leuke foto apps...
Transcript of Enkele leuke foto appsusers.skynet.be/jeannine/ipad_2/04_Fotobewerking.pdf1 Enkele leuke foto apps...

1
Enkele leuke foto apps
Er zijn tal van apps te vinden om foto's te bewerken, hieronder drie voorbeelden
Aviary
Beschrijving Foto Bewerker door Aviary is een krachtige mobiele applicatie voor beeldbewerking. De app biedt 20 gereedschappen voor een simpele, leuke ervaring * Verbeteren * Filters / effecten * Stickers * Snij bij en draai * Helderheid / Contrast / verzadiging / scherpheid * Tekening * Tekst * Rode oog verwijdering * Tanden bleken * Onzuiverheden verwijdering
Het beginscherm
Start de app Aviary
Sta toegang tot filmrol toe (bevestigen)
Kies een foto
U krijgt de gekozen foto in ’t groot te zien
met daaronder de bewerkingsmogelijkheden
Kiest u ‘Annuleren’ dan krijgt u een overzicht
van uw filmrol
Tik op de knop met + om de camera te
activeren via ‘Foto maken’ of een foto uit
een album te selecteren via ‘Kiezen uit
bibliotheek’
Met de knop ‘Verkennen’ kunt u een
categorie selecteren om foto’s te bekijken
van personen die deze hebben gepubliceerd
Met de knop ‘Profiel’ kunt u uw eigen profiel
aanpassen. Hiervoor hebt u wel een Adobe
ID nodig

2
Photo Editor In de Photo Editor beschikt u over 19 gereedschappen om uw foto te bewerken
Tik na elke bewerking op 'Toepassen' om uw bewerking vast te leggen of op 'Annuleren' om de
bewerking ongedaan te maken
Tik 'Opslaan' om uw foto te bewaren in uw filmrol (de oorspronkelijke foto blijft ook staan)
Zolang de bewerking niet is opgeslagen, kunt u door te vegen van rechts naar links de vorige
handelingen, stap voor stap, ongedaan maken
Door uw vinger in te houden op de foto kunt u telkens vergelijken met de originele foto
Verbeter de beeldkwaliteit
Afhankelijk van wat er op uw foto staat
U krijgt de keuze uit een aantal filters
Via de knop ‘Benodigdheden’ kunt u zich inschrijven voor meer effecten
Snij uw foto handmatig bij of kies een voorgedefinieerd formaat
Gebruik de verschillende onderdelen om uw foto aan te passen
Mogelijke aanpassingen: helderheid, belichting, contrast, warmte, verzadiging,
levendigheid, lichte delen, schaduwen, tint en vervagen
Draai uw foto naar Links of naar Rechts
Spiegel uw foto Verticaal of Horizontaal
Wijzig het perspectief van uw foto Horizontaal of Verticaal
Of kies Rechttrekken om uw foto recht te zetten

3
Om tekst toe te voegen aan uw foto. Typ uw tekst, tik ‘Klaar’ op het toetsenborden
Kies een lettertype en een kleur. Verplaats de tekst, pas de grootte aan en draai
eventueel
U kunt meer dan één tekst toevoegen via de optie ‘Tekst toevoegen’
Kies een dikte voor uw penseel, kies een kleur en teken op uw foto
Gebruik het gommetje om fouten te herstellen
Pas de zuiverheid van uw foto aan, maak uw foto scherper of net niet
Kies de grootte van uw penseel en veeg over uw foto om delen wazig te maken
Kies voor een Straalvormige of Lineaire focus
Sleep de focus over de foto om deze te verplaatsen
Gebruik twee vingers om de focus te vergroten of te verkleinen
Creëer een vignette (portret), sleep het vignette over de foto om het te verplaatsen
Gebruik twee vingers om het vignette te vergroten of te verkleinen. Liever een wit
vignette, verschuif dan de regelaar onderaan helemaal naar links
Tikt u op deze knop dan moet u eerst het gratis pakket stickers installeren
Tik hiervoor op de knoppen ‘Original’ en Signature’
Tik op een sticker of sleep een sticker naar de foto
Pas de grootte aan, draai de sticker en zet hem op de gewenste plaats
Via de knop ‘Benodigdheden’ kunt u zich inschrijven voor meer Stickers
Tikt u op deze knop dan moet u eerst de gratis pakketten frames installeren
Tik hiervoor op de knoppen ‘Original’ en Signature’
Tik op een kader om het resultaat te zien, door uw vinger in te houden op de foto kunt u
vergelijken met de originele foto
Via de knop ‘Benodigdheden’ kunt u zich inschrijven voor meer kaders
Met de knop Overlays kunt u een vorm kiezen waarin uw foto wordt getoond
Selecteer een bedekking op het resultaat te zien, door uw vinger in te houden op de foto
kunt u vergelijken met de originele foto
Via de knop ‘Benodigdheden’ kunt u zich inschrijven voor meer Overlays
Kies de grootte van uw penseel en tik op vlekjes die u wilt wegwerken
Kies de grootte van uw penseel en veeg over tanden om deze witter te maken

4
Kies de grootte van uw penseel en tik op rode ogen om deze te verwijderen
Tikt u op dit gereedschap dan wordt uw foto in 't grijs getoond
Met het gereedschap 'Vrije kleur' kunt u al vegend de oorspronkelijke kleuren
terughalen
Met het gereedschap 'Slimme kleur' kunt u één bepaalde kleur terughalen
Gebruik het gereedschap 'Gum' om foutjes te herstellen
Om tekst boven- en/of onderaan uw foto te plaatsen
Voorbeeld
Voor Na

5
LiPix
Beschrijving Met LiPix heb je de keuze uit een groot aantal nieuwe randen die u om uw foto’s kunt plaatsen. Ook is
het mogelijk om collages te fabriceren. Kies simpelweg foto’s uit uw fotoboek, sleep deze naar de
gewenste plek, voeg filters toe, frame en bewerk de foto’s
Het beginscherm
Start de app LiPix
De eerste keer dat u deze app gebruikt, krijgt u een aantal tips om met de app te werken:
o Tik om een foto toe te voegen
o Tik 2x om het menu te tonen
o Sleep om de grootte van een kaderrand aan te passen
o Sleep met 2 vingers om de grootte van een vak aan te passen
o Vinger inhouden op foto en slepen naar ander vak
o Gebruik 2 vingers om tekstgrootte aan te passen en tekst te draaien
o Tik 2x op de tekst om deze aan te passen
Dit venster mag u sluiten
U kunt de tips terug in beeld krijgen door te tikken op de infoknop
Vervolgens krijgen we het beginscherm in beeld:
Kies een kader in het onderste deel (de collages worden aangepast)
Kies een collage in het bovenste deel
Veeg om meer collages/kaders te zien
De werkbalk onderaan heeft betrekking op extra apps, het delen van de app en het bekijken van
uw meldingen

6
Een foto toevoegen
Tik op het frame waar u een foto wenst toe te voegen
Kies een foto uit uw fotoalbums of maak een nieuwe foto
Met de knop Back keert u terug naar het vorige scherm
Kader aanpassen
Mogelijkheden:
Een ander kader kiezen
De kleur van de achtergrond aanpassen
De grootte van de frames aanpassen
De ronding van de frames aanpassen
Meer of minder schaduw toevoegen aan frames
Effecten
Tik op de foto waarvan u het effect wenst aan te passen
Tik op een effect
Tekst toevoegen
Typ de gewenste tekst
Tik 'Gereed'
Verplaats de tekst door te slepen
Draai en pas de grootte van het tekstframe aan via de hendels
Pas de tekst aan:
Kleur
Grootte
Doorzichtigheid
Uitlijning
Opmaak
Lettertype
U hebt ook knopjes om tekst aan te passen en meer tekstframes toe te voegen

7
Stickers toevoegen
Tik op de sticker die u wenst toe te voegen
U kunt een sticker verplaatsen, draaien,
vergroten of verkleinen
Het resultaat bewaren/delen
Tik op de knop Save om uw resultaat te bewaren in uw filmrol of te delen
Voorbeelden

8
Photo Lab
Beschrijving Photo Lab bevat meer dan 600 effecten, waaronder:
* realistische fotomontages,
* spectaculaire filters,
* mooie kaders,
* creatieve effecten,
* collages, …
Het beginscherm Antwoord met ‘Sta niet toe’ bij de vraag voor het versturen van meldingen
Om met de app te werken zonder account, gaat u als volgt te werk:
Tik in het eerste venster op ‘Not on Facebook’
Tik in het tweede venster op ‘Skip’
Het beginscherm van Photo Lab verschijnt:
U ziet de verschillende categorieën. Staat er PRO bij een categorie/effect dan gaat het om een
betalende categorie/effect. Tikt u per ongeluk op zo’n effect, scrol dan helemaal naar beneden en tik
op ‘I decline this advantageous offer and I don’t need these amazing effects’

9
Hoe werkt het?
Kies een categorie
Kies een lay-out in het volgende venster
Tik op ‘Camera’ om een foto te maken
Tik op ‘Gallery’ om een foto te selecteren uit uw filmrol (geef hierbij toegang tot uw camera
en/of foto’s)
Kiest u voor ‘Camera’ maak dan een foto, kiest u voor ‘Gallery’ selecteer dan een foto uit uw
filmrol of uit een album
Kies voor een vierkant, een rechtstaande rechthoek of een liggende rechthoek als resultaat
Verplaats of vergroot eventueel de foto binnen het kader en tik op het vinkje
Soms krijgt u reclame tijdens de creatie, laat dit spelen tot u een kruisje ziet en sluit het venster
Het resultaat verschijnt in beeld:
Tik op de + voor bijkomende effecten en het toevoegen van tekst

10
Gebruik de actieknop om uw resultaat te delen met anderen of te bewaren in uw filmrol
(pijl die omlaag wijst)
krijgt u weer het venster om over te schakelen naar de PRO-versie, scrol dan helemaal naar
beneden en tik op ‘I decline this advantageous offer and I don’t need these amazing effects’
Voorbeelden

11
PIP Camera-Selfie Cam&Pic Collage&Photo Editor
Beschrijving Maak uw foto’s extra leuk met mooie creaties
Het beginscherm Antwoord met ‘Sta niet toe’ bij de vraag voor het versturen van
meldingen
Kies voor ‘Classic’, ‘PaintLab’ of ‘Collage’
Met de drie onderste knoppen kunt u een extra app downloaden
Tik ‘OK’ om toegang te geven tot uw foto’s
Voorbeeld Classic
Maak een foto of kies een foto uit uw filmrol via de knop
Geef hierbij toegang tot uw foto’s
Tik op ‘Modern’ om een lay-out te kiezen
Tik op ‘Foreground’ om een effect toe te passen op de foto die op de
voorgrond ligt
Tik op ‘Background’ om een effect toe te passen op de foto die op de
achtergrond ligt
Tik op ‘Save’ om uw resultaat te delen, hierdoor wordt het resultaat
ook automatisch bewaard in uw filmrol
Tik op ‘Home’ om terug te keren naar het startscherm
Voorbeeld PaintLab
Maak een foto of kies een foto uit uw filmrol via de knop
Kies een effect
Verminder eventueel het effect door de schuifbalk naar links te slepen
Tik bovenaan op het vinkje om uw resultaat te bewaren
Tik op ‘Home’ om terug te keren naar het startscherm
Voorbeeld Collage
Kies een collage met 1, 2 of 3 foto’s (=frames)
Kies het aantal foto’s uit uw filmrol of uit een album
Tik op ‘Next’ onderaan
Tik op een foto om een filter toe te passen
Houd uw vinger op een foto en sleep deze eventueel naar een andere
positie
Tik bovenaan op het vinkje om uw resultaat te bewaren

12
Voorbeelden
Classic Paint Lab
Collage