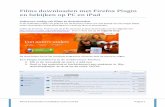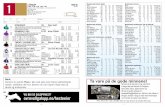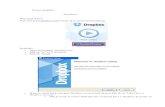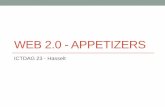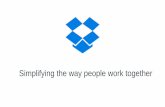Dropbox - Telenetusers.telenet.be/filipd/materiaal_ipad/DropBox.pdf · 2012-10-01 · Dropbox zal...
Transcript of Dropbox - Telenetusers.telenet.be/filipd/materiaal_ipad/DropBox.pdf · 2012-10-01 · Dropbox zal...
Nieuwe media: Dropbox Pagina 1
Dropbox
Wat is Dropbox? Dropbox is een vrije service op het internet waar je (al) je foto’s, video’s en documenten kunt
plaatsen en overal op iedere machine kan raadplegen. Om het even welk bestand dat je opslaat in je
Dropbox zal automatisch opgeslagen worden op al je computers, iPhones, smartPhones, iPads,
tablets (indien dropbox geïnstalleerd is op deze machines)…. en ook op de Dropbox website. Dit
betekent dat je aan een bestand kan werken op het werk , het plaatsen op Dropbox en verder
werken thuis.
Nieuwe media: Dropbox Pagina 2
Downloaden en installeren op PC: Open de browser (bijv. Internet Explorer) en ga naar de website: www.dropbox.com
Druk op de knop: Download Dropbox
Klik op de knop: Uitvoeren in de balk onderaan.
Het volgende scherm komt op de voorgrond:
Druk vervolgens op de knop: Install.
Na installatie komt het volgende scherm op de voorgrond:
Nieuwe media: Dropbox Pagina 3
Indien je nog geen DropBox account hebt, moet het bolletje voor de eerste optie(I don’t have
a Dropbox account) blauw zijn.
Druk op de knop: Next
Het volgende scherm komt op de voorgrond:
Vervolledig het formulier met je voornaam, achternaam, bestaand e-mail adres en een
wachtwoord naar keuze (liefst met kleine letters, hoofdletters en cijfers).
Vink het vakje: I have read and agree to the Terms of Service.
Druk op de knop:Next.
Nadat je account is gemaakt, kan je kiezen hoeveel geheugen je op Dropbox wil gebruiken.
NL. 2GB (dit is gratis) , 100GB of 200GB (de twee laatste zijn betalend).
Nieuwe media: Dropbox Pagina 4
Indien je gratis ruimte wil, kies dan voor de eerste optie en klik op Next.
In de volgende stap kan je bepalen of Dropbox de locatie van de gedeelde map kiest of jij:
Indien je zelf wil kiezen, klik dan op het 2de keuzerondje en druk op de knop: Next.
Er komt een scherm op de voorgrond die voorstelt om een map Dropbox op de locatie:
c:\Users\gebruikers\ te maken. Of om zelf een voorstel te doen.
Nieuwe media: Dropbox Pagina 5
Indien je kiest om zelf de plaats te bepalen, klik dan op de tweede optie.
Klik vervolgens op de knop: Change … naast het veld om de locatie te kiezen. (Het is ook
mogelijk om een Nieuwe map te maken door te kikken op de knop: Nieuwe map maken).
Kies de locatie en druk vervolgens op OK.
In het volgende scherm kan je kiezen dat alle mappen in de Dropbox worden
gesynchroniseerd op deze PC of niet.
Indien je alle mappen in Dropbox wil synchroniseren op deze PC kies dan de eerste optie.
Druk vervolgens op de knop: Install.
Vervolgens komt er een wizard die in vijf stappen de essentie van Dropbox uitlegt. Deze kan
je doorlopen door telkens op de knop: Next te duwen.
Gebruik van Dropbox op PC
Dropbox map openen Linker muisklik het op het icoontje van Dropbox in het systeemvak:
Een snelmenu wordt geopend:
Nieuwe media: Dropbox Pagina 6
Kies daar voor Open Dropbox folder. De verkenner wordt geopend in de Dropbox map.
Opmerking:
Op de dropbox mappen kunnen er twee pictogrammen verschijnen:
Groene cirkel met vinkje: bestanden zijn up to date.
Blauwe cirkel met pijlen: Dropbox is bezig met het updaten van de bestanden.
Nieuwe media: Dropbox Pagina 7
Bestanden in Dropbox plaatsen, mappen maken ….
Bestanden plaatsen in Dropbox
Kopieer bestanden van je PC, USB-stick ….
Kopiëren:
Bestanden selecteren (Ctrl+A: alles selecteren, Shift + LM-klik: in blok selecteren, Ctrl +
LM-klik: hier en daar één selecteren).
Kopiëren: Ctrl + C
Plak deze bestanden in een map in Dropbox.
Plakken:
Ga in Dropbox naar de juiste map
Plakken: Ctrl+V
Map maken in Dropbox
Ga naar Dropbox
RM-klik in het rechterpaneel in de verkenner Nieuw map
Type naam en LM-klik naast map.
Bestand verwijderen in Dropbox
Opmerking: indien je een bestand verwijderd op één machine worden ze overal verwijderd.
Selecteer het bestand
Druk op de deletetoets
Rechter muisklik in de Dropbox:
Rechter muisklik op een map in Dropbox:
Browse on Dropbox website: bekijk een document in de Dropbox website.
Get link: Stuur het bestand als link door naar je kennissen, vrienden …
Klik je op dit item dan wordt de website van Dropbox geopend met een venster om een
boodschap te versturen via e-mail, Facebook of twitter (zie hieronder)
Nieuwe media: Dropbox Pagina 8
Indien je voor e-mail kiest dan krijg de ontvanger de volgende boodschap in zijn mailbox:
Share this folder ….: nodig je vrienden, familie en teamleden uit om een kijkje te nemen in je
map. De map zal als het ware op hun PC worden geplaatst. (opmerking: (1) niet mogelijk in
de map public, (2) ontvangers moeten ook Dropbox hebben)
Rechter muisklik op een bestand (niet public)
Browse on Dropbox website, Get link zie vorig punt.
View previous versions: geeft een lijst weer van veranderingen die het document heeft
ondergaan. Je kan steeds terug keren naar een oudere versie.
Klik je op dit item dan wordt de browser geopend met een lijst van de geschiedenis van
het document.
Nieuwe media: Dropbox Pagina 9
Rechter muisklik op een bestand in de public map
Browse on Dropbox website en View previous versions: zie voorgaande puntjes.
Copy Public Link: indien je klikt op dit item wordt er een kopie genomen van de link van het
bestand op de dropbox website. Deze link kan je dan plakken in een e-mail en verzenden
naar vrienden.
Opmerking: indien je naar de website: www.dropbox.com gaat en je aanmeldt zie je de volledige
mappenstructuur zoals op je pc of ander device.
Het icoon in het systeemvak
Open Dropbox folder: open de map in de verkenner.
Launch Dropbox website: openen van de Dropbox website in de browser.
Recently changed files: geeft een lijst met onlangs aangepaste bestanden.
Preferences: bevat de instellingen van Dropbox op je PC.
Nieuwe media: Dropbox Pagina 10
Via de knop: Account kan je de link met Dropbox verbreken en eventueel aanmelden met een andere
account.
Nieuwe media: Dropbox Pagina 11
Dropbox op iPad De App dropbox is gratis te downloaden van de App Store.
Na installatie herken je de App: Dropbox aan het volgende icoontje:
Bij de eerste opstart moet je aanmelden met je Dropbox-account en krijg je de keuze om een map:
Camera Uploads bij te maken. Indien je dit toelaat zullen de foto’s en video’s dat je maakt met je
iPad automatisch in Dropbox komen en dus ook op al je andere toestellen.
Een foto van Dropbox op je iPad plaatsen Open de App Dropbox
Klik in het linker paneel op een map die foto’s bevat (bijv. Photos).
Tik op de foto dat je wil downloaden
Nieuwe media: Dropbox Pagina 12
Tik vervolgens op de knop met pijl naar beneden in de rechter bovenhoek en kies in het
menu voor Save to Photo Library.
Muziek en films op je iPad plaatsen via Dropbox: Maak op je PC een map (bijv. media of muziek_videos) in Dropbox. (via de verkenner).
Kopieer naar deze map muziek bestanden (mp3’s) en/of video bestanden (mp4).
Open op je iPad de App: Dropbox:
Indien er in het linker paneel geen mappenstructuur is, druk op de Dropbox knop.
Klik vervolgens op de map waar je media bestanden staan.
Nieuwe media: Dropbox Pagina 13
En tik vervolgens op de song dat je wil beluisteren of de film dat je wil bekijken. het
media bestand wordt afgespeeld in Dropbox.
Opmerkingen:
Muziek en video’s die via Dropbox “op de iPad” komen, kunnen “enkel” via Dropbox
worden afgespeeld.
Afspelen is hier gelijk aan streamen, want de mediabestanden bevinden zich in Dropbox
op het internet.
Indien je wil dat mediabestanden (en andere bestanden) definitief op iPad in Dropbox
komen te staan dan moet je ze favoriet maken = op de ster tikken.
Maar!!
Verwijder je het favoriete bestand via een andere machine of de iPad uit Dropbox dan
wordt de favoriet ook van je iPad gehaald.
Dit kan opgelost worden indien je het bestand kan plaatsen in de opslagruimte
van een andere App. Een goede App daarvoor is GoodReader. Goodreader is
een documentmanager die je kan verbinden met verschillende webservices:
zoals Dropbox, Skydrive, GoogleDrive …. . Je kan dan vanuit deze services
bestanden verplaatsen naar GoodReader. Het is ook mogelijk om GoodReader te
gebruiken om vanop je iPad bestanden van de ene webservice naar de andere
over te brengen.
Jammer genoeg moet je voor deze App betalen. Een luttele 3,99€ wat zijn prijs
meer dan waard is.
Nieuwe media: Dropbox Pagina 14
Lijst van programma’s (op PC) die je kan gebruiken om muziek en video’s te downloaden
en te converteren:
Muziek afnemen van youtube video’s: Free Youtube to mp3 Converter te downloaden van
de site: http://www.dvdvideosoft.com/index.htm
Muziek van audio-cd’s halen kan je met de rip-functie van Windows Media Player.
Video’s en/of films van het internet plukken kan je met de Plugin DownloaderHelper te
installeren in de browser: FireFox.
Omzetten van avi, mov, flv … filmbestanden naar mp4 bestanden kan je met het programma:
Free mp4 Converter te downloaden van de site: http://www.dvdvideosoft.com/index.htm.
Bovenstaande zaken worden uitvoerig besproken in de cursus multimedia.
Mappen , bestanden verplaatsen en verwijderen Zorg dat je in het linkerpaneel de mappenstructuur ziet. (Indien niet druk op het Dropbox
icoon (linksonder).
Ga naar de map waar je veranderingen wil uitvoeren. Druk vervolgens op de knop: Edit, het
scherm ziet er als volgt uit:
Nieuwe media: Dropbox Pagina 15
Klik de keuzerondje(s) aan van de bestanden/mappen die we willen verwijderen of
verplaatsen.
Indien we items willen verwijderen drukken we op de rode knop: Delete. Het bestand of
de map wordt verwijderd uit Dropbox.
Indien we items willen verplaatsen drukken we op de zwarte knop: Move.
Door te drukken op de knop linksboven ga je naar een bovenliggind niveau. Eénmaal je de juist map hebt gevonden, klik op deze map en druk op de blauwe knop: Choose.
Opdrachten Opdracht 1
Open op je PC Dropbox en maak daar de volgende mappenstructuur:
Media_Docs
| |
| |_________ Muziek
| |
| |_________ Filmpjes
|
|
Werk_Docs
| |
| |________ Tekst
| |
| |________ Rekenblad
|
|
Fotos
Nieuwe media: Dropbox Pagina 16
Opdracht 2:
Type in Word de volgende tekst:
Dropbox
Dropbox is een webservice waarin verschillende soorten data kan gestockeerd worden. Je kan van op
verschillende devices deze data aanspreken.
Sla op als dropbox_uitleg in de map: dropbox/Werk_Docs/tekst.
Maak de volgende tabel in Excel:
Koekenverkoop
Wie: Aantal pakken:
Jan 20
Ann 30
Piet 5
Sla op als koeken_verkoop in de map: dropbox/Werk_Docs/Rekenblad.
Ga naar de website: www.dropbox.com, meld je aan en kijk of de mappenstructuur en
documenten aanwezig zijn.
Opdracht 3:
Open je iPad en ga na of de App: Dropbox geïnstalleerd is. Indien niet installeer de App.
Open het document: dropbox_uitleg in Pages en zet er de volgende zin bij.
Dropbox wordt op iPad nog completer als het kan samenwerken met de App: GoodReader.
Kan je het vanuit Pages opslaan in de App: Dropbox? Tips: Rechtsboven in het document,
drukken op sleutelDeel en druk afOpen met een andere app …
Open het nieuwe document op je PC in Word en zet de toegevoegde lijn in het blauw. Sla op.
Neem eens een kijkje naar het versiebeheer van dit bestand.
Hoe ga je tewerk?
____________________________________________________________________________
Verwijder het desbetreffende document in Pages. Is het ook weg uit Dropbox?
o Ja o Neen.
Opdracht 4:
Open het document: koeken_verkoop in Numbers en voeg de volgende rij toe:
Sofie 35
Kan je vanuit Numbers opslaan in de App Dropbox?
Open het nieuwe document op je PC en maak de som van het totaal aantal verkochte pakjes
koeken.
Kijk terug naar het versiebeheer en ga naar de oorspronkelijke versie.
Nieuwe media: Dropbox Pagina 17
Opdracht 5
Neem met je iPad enkele mooie foto’s.
Ga in je PC kijken of de pas genomen foto’s in Dropbox toekomen.
Plaats de mooiste foto in de map public op je PC.
Verstuur deze per e-mail (GMail) naar enkele medecursisten.
Opdracht 6:
Ga op de PC naar Google afbeeldingen en verzamel enkele foto’s van Amerikaanse steden.
Sla deze op in de map: fotos in Dropbox.
Breng enkele van deze foto’s over in de App Foto’s op de iPad.
Opdracht 7:
Ga naar de website: users.telenet.be/filipd en druk vervolgens op het hyperlink Media.
Download de muziek bestanden (mp3) en plaats deze in de map
dropbox/media_docs/muziek.
Ga kijken op je iPad in de map muziek in de App: Dropbox.
Zorg ervoor dat je één muziek fragment kan afspelen als de vliegtuigmodus aanligt (= geen
WIFI).
Wat heb je moeten doen?
____________________________________________________________________________
Ga naar je PC en verwijder desbetreffende song uit Dropbox, is deze nog aanwezig of
afspeelbaar op de iPad?
o Ja o Neen.
Opdracht 8: !!!!
Ga naar de website: users.telenet.be/filipd en druk vervolgens op de hyperlink Media.
Download één van de filmpjes en plaats in je persoonlijke map.
Vervolgens zal je het flv-filmpje moeten omzetten in een mp4-filmpje, zodat het afspeelbaar
is op de iPad. Daarvoor zal je de mp4 converter moeten downloaden en installeren (tip: site
waar je deze kan terugvinden: zie eerste helft pagina 14).
Converteer het flv bestand naar mp4 en plaats dit in de map: dropbox/media_docs/Filmpjes.
Bekijk het filmpje op de iPad
Verwijder de mappen Media_Docs, Werk_Docs en Fotos uit
Dropbox.

















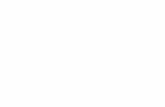
![Casusbespreking Tilburg - pathology.nl...2017/04/28 · Dropbox CytologyStuff.com- Gyn G Google ETZ- 8300-01 WV Screene... e:] Mantel Cel Lymfoom (MC... Google anaplastic large cell](https://static.fdocuments.nl/doc/165x107/60a92ad4247078370c3f1f2e/casusbespreking-tilburg-20170428-dropbox-cytologystuffcom-gyn-g-google.jpg)