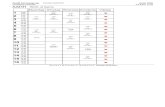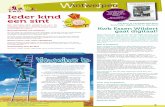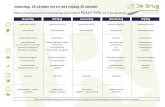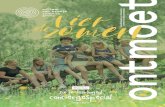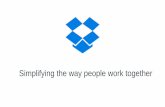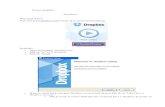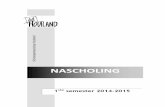Dropbox - Scholengroep Sint-Rembert dropbox.pdf · OP DIT MOMENT SCHAKEL IK OVER NAAR EEN DROPBOX...
Transcript of Dropbox - Scholengroep Sint-Rembert dropbox.pdf · OP DIT MOMENT SCHAKEL IK OVER NAAR EEN DROPBOX...

0
Dropbox handleiding Dieter David [email protected]
Dropbox Handleiding Dieter David [email protected]

2
Dropbox handleiding Dieter David [email protected]
1. Wat is dropbox?
Dropbox is 2ledig :
schijfruimte online (= back-up)
synchroniseren en delen van bestanden op je online schrijfruimte
Je kan jouw bestanden op je pc thuis openen, opslaan, en deze worden in the cloud (=ruimte op het
internet) bewaard en zijn op hetzelfde moment meteen terug toegankelijk op elk toestel waar een
internetverbinding actief is.
Dit kan via een webbrowser zijn, dit kan op een andere pc zijn (vb. thuispc en pc secretariaat)
Jouw documenten zijn van overal (mits internettoegang) toegankelijk en worden meteen overal
gesynchroniseerd naar de laatste versie.
Een dropbox-account kan vanaf meerdere computers worden beheerd waardoor online opgeslagen
bestanden vanaf meerdere locaties kunnen worden benaderd!
Een ander groot voordeel is dat je jouw mappen – en dus ook je documenten- ook kan ‘sharen’ met andere mensen, waardoor je met verschillende personen (die allen gebruik maken van dropbox) aan dezelfde
documenten kan werken (weliswaar niet op exact hetzelfde moment) waardoor iedereen altijd aan het
meest recente document werkt. Later meer hierover.
Je kan ook jouw mappen –en dus ook je documenten- delen zonder dat andere personen deze kunnen
aanpassen, enkel downloaden. (= alleen lezen). Later meer hierover.
Ook foto’s kunnen in een album geshared worden met andere personen. Later meer hierover.

3
Dropbox handleiding Dieter David [email protected]
2 concrete voorbeelden van mezelf en dropbox zijn de volgende :
Voorbeeld 1 : ikzelf, mijn ma, schoonma en schoonzus (die in Nederland woont) hebben dropbox. Daarop
hebben we een map ‘Maximtje’ staan. Hierin staan 3 mappen :
1. Dieter en Nathalie 2. Eddy en Marleen
3. Frank en Annick
De respectievelijke personen plaatsen hun genomen foto’s van onze kinderen in hun mapje, zo zijn alle
foto’s meteen toegankelijk in origineel formaat. Geen gezeul meer met verschillende mails, sticks,
filetransport enz….
Verwijder ik een foto, dan is hij meteen ook verwijderd op de pc van mijn (schoon)ouders en schoonzus.
Zo blijven we allemaal up to date :
Voorbeeld 2: het secretariaat heeft een gedeelde map op dropbox, zo kunnen alle mensen meteen aan de
meest recente documenten en werken we altijd aan het meest recente document….geen verloren werk
meer dus (wie heeft wat gedaan?)

4
Dropbox handleiding Dieter David [email protected]
2. Account maken en installeren
Dropbox is toegankelijk lokaal (= op jouw pc als map) maar ook via de webbrowser. Thuis werk je best
‘lokaal’, op een openbare plaats werk je best via de webbrowser. Dit bepaal je volledig zelf. Dropbox is ook handig als je thuis 2 pc’s hebt, dan heb je op elke pc toegang tot je documenten.
Surf naar www.dropbox.com
Inloggen als je reeds een account hebt (en je
vb op een openbare pc werkt)
Een account maken.
Bekijk hier het dropboxfilmpje
Dropbox downloaden
Kies nu een ‘account maken’.
Je krijgt onmiddellijk een bevestigingsmail op het ingegeven adres :
Wanneer dit gebeurd is kan je dropbox downloaden en installeren. Dropbox vraagt dit ook meteen.

5
Dropbox handleiding Dieter David [email protected]
Let wel : installeer dropbox enkel op pc’s waar jij (alleen) toegang op hebt.
Doe dit niet op een openbare pc anders kan iedere gebruiker van die pc aan
jouw documenten en deze ook aanpassen…
VB. thuis en op jouw pc op het secretariaat is geen enkel probleem.
Anders werk je beter via je browser!
Je installeert de software van dropbox. Volg de stappen zoals hieronder vermeld.
Dropbox is 100% veilig, mocht jouw pc een waarschuwing geven, dan gaat het hier over een false-positive.
Een vals positieve waarschuwing. Je mag dit programma met een gerust hart installeren. Enkel Kaspersky zou
een foutmelding geven.

6
Dropbox handleiding Dieter David [email protected]
Vul jouw emailadres in zoals daarnet toen je jouw account aangemaakt hebt. Geef de pc waar je dropbox
installeert een logische naam (zo kan je later zien wat waar gemaakt werd…vb. pc secretariaat, laptop thuis,
iphone….)
Je krijgt nu 5 vensters te zien met info waar we zo meteen zelf op terugkomen :
Je dropbox map wordt geopend. Deze bevat standaard 2 mappen. Wis deze gerust.

7
Dropbox handleiding Dieter David [email protected]
Rechts onderaan krijg je er een nieuw icoontje bij :
Wanneer er een groen vinkje staat : alle documenten in je dropbox up to date !
Wanneer er zoals hieronder een blauw circeltje staat (en draait) dan betekent dit dat dropbox nog aan het
sychroniseren is :
Je moet deze procedure herhalen op elke pc waar jij ‘lokaal’ met dropbox wenst te werken.

8
Dropbox handleiding Dieter David [email protected]
3. Werken met dropbox.
Je mag en kan gerust jouw dropboxmap als snelkoppeling plaatsen op je desktop.
OP DIT MOMENT SCHAKEL IK OVER NAAR EEN DROPBOX DIE REEDS IN GEBRUIK IS
We plaatsen nu even de lokale map (rechts) op onze pc naast dropbox op onze webbrowser (links) :
Inderdaad : identiek. Alles wat ik in een van deze 2 ‘mappen’ aanpas en opsla wordt automatisch
gesynchroniseerd in alle andere plaatsen waar deze dropboxaccount actief is.
3.1 Dropbox op onze pc. Als je rechts klikt op het dropboxicoontje krijg je een aantal mogelijkheden :

9
Dropbox handleiding Dieter David [email protected]
Je kan je dropboxmap openen.
Je kan meteen naar de dropboxsite surfen.
Je kan zien welke bestanden er recent gewijzigd werden.
Je ziet hoeveel % je nog vrij hebt op dropbox.
Je kan het synchroniseren stoppen indien je dit wenst (af te raden)
Je kan je voorkeuren instellen (bandbreedte, …..) Laat dit gerust staan zoals het nu staat, maar niets houd je tegen om eens te spieken
Je mag en kan deze dropbox map nu gebruiken zoals eender welke map!
3.2 Dropbox via de site.
Op de site zelf kunnen we ook bestanden toevoegen, mappen aanmaken maar ook bestanden en mappen
sharen (delen met anderen) en de link versturen zodat andere personenen (zonder dropbox) deze kunnen
downloaden. (get link) Eens ze dit bestand gedownload hebben wordt dit bestand NIET gesynchroniseerd.
Er is dus een verschil tussen een map sharen en een link doormailen!!!!
3.2.1 Uploaden van een document .
Als je een document wenst up te loaden, verklein je venster en je kan dit document er meteen in slepen :
Rechtsonderaan krijg je altijd melding te zien (als je ‘lokaal’ werkt) wat er gebeurd is in ‘real-time’.

10
Dropbox handleiding Dieter David [email protected]
3.2.2 Een map sharen :
Je ziet hierboven een aantal van mijn mappen. Zo zie je dat de map ‘3pekkel met andere
dropboxgebruikers’ gedeeld is. Deze andere dropboxgebruikers kunnen via hun dropboxaccount aan de
inhoud van deze map, bestanden wijzigen, bewerken en verwijderen.
De map ‘belastingen 2011’ is persoonlijk. Dit is enkel voor mij, niemand anders kan hier aan.
Wil je een map delen, dan klik je met rechts op deze map en kies je ‘invite to folder’

11
Dropbox handleiding Dieter David [email protected]
Je vult de emailadressen van de personen in, eventueel een berichtje extra en ‘share folder’.
Zet je het vinkje aan, dan laat toe dat andere personen deze map kunnen sharen (ev. Met mensen die jij
zelf niet kent, dus af te raden, behoud controle over je gedeelde mappen!)
Als deze persoon dit aanvaardt komt deze map automatisch in zijn/haar dropbox terecht en kan deze
persoon de inhoud bekijken/wijzigen/verwijderen.
Omgekeerd ook : nodigt iemand jouw uit tot een bepaalde map op zijn/haar dropbox, dan krijg je hiervan
een mailtje. Jij kan dan lid worden van deze map :

12
Dropbox handleiding Dieter David [email protected]
Wil je eens kijken wie toegang heeft tot jouw mapjes, rechtermuisknop :
Je kan hier het sharen ongedaan maken (als het jouw map is) of de map verlaten als je niet meer in deze
map wenst te kunnen werken.
Tot zover het delen van mappen.
3.2.3 Een map laten ‘zien’ : Wil je toegang geven aan een bestand die op jouw dropbox staat (maar het is vb te groot om te versturen
via de mail, dan klik je rechts op dit bestand (of map) en kies je ‘get link’

13
Dropbox handleiding Dieter David [email protected]
Een nieuw venster opent. Je geeft de adressen in met wie je dit bestand (map) wil delen, voegt optioneel
een mededeling toe en drukt op send. De persoon krijgt een mail en wordt doorgestuurd naar een website
van dropbox waar hij/zij dit bestand kan downloaden. Als deze persoon iets veranderd aan het bestand
wordt dit bestand NIET gesynchroniseerd. Het is een ‘alleen-lezen’ recht.
De persoon krijgt meteen een mail
en wordt via de browser naar het bestand gestuurd :
Hier kan de persoon kiezen, een dropbox account maken, het bestand downloaden, of inloggen op
dropbox.
Je kan dit vb doen met een ganse map om je reisfoto’s te tonen, maar hier zijn andere tools (vb. picasa)
voor.
Wil jij dit verwijderen of wijzigen :
Via ‘links’ kan je deze verwijderen, dan werkt de gedeelde link niet meer en is de inhoud ook niet meer
toegangkelijk voor de personen die eerder je mail kregen.

14
Dropbox handleiding Dieter David [email protected]
3.2.4 Deleted files terughalen.
Wanneer je natuurlijk met meerdere personen aan een document werkt kan er al eens iets fout gaan. Denk
ik maar aan een collega die een document per ongeluk verwijderd heeft……
Een ander zeer interessante optie zijn verwijdere zaken terughalen via dropbox :
Ga hier naar ‘show deleted files’Je krijgt jouw verwijderde items te zien en via de rechtermuisknop kan je
ze definitief verwijderen of ‘restoren’ (=terugplaatsen)
Maak hier de keuze : restore of volledig verwijderen.
3.2.5 Eerdere versies van een document terugplaatsen.
Of als deze persoon in je document werkt, het opslaat maar een deel van jouw werk gewist of verknoeid
heeft…dan kan je altijd terugkeren naar een vorig punt.
Je klikt met de rechtermuisknop op het bestand :
Kies hier ‘previous versions’.

15
Dropbox handleiding Dieter David [email protected]
Je ziet hier onmiddellijk wie wat wanneer (en van waar => vandaar de naam bij het aanmaken van de
dropbox) opgeslagen heeft. Je duidt aan welke versie je terug wenst en je klikt onderaan op ‘restore’.
Zo kan je bladeren tussen de versies en gaat nooit werk verloren!
Een prachtige optie!

16
Dropbox handleiding Dieter David [email protected]
4. Events Bij ‘events’ kan je zien wat je allemaal reeds uitgespookt hebt in jouw dropbox. Dit geldt ook voor wat
andere gebruikers gedaan hebben in jouw gesharede folders :

17
Dropbox handleiding Dieter David [email protected]
5. Dropbox afsluiten.
Vergeet je dropbox niet af te melden na gebruik (wanneer je via de browser werkt!!!)
Wil je jouw dropbox op de pc uitzetten, klik rechts op het dropboxicoontje, kies “preferences’ en dan het
tweede tabblad : ‘unlink this computer’
In de webbrowser doe je dit als volgt :
Mocht u nog vragen hebben : google is uw vriend, en dat blijft hij ook.