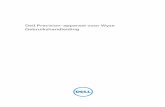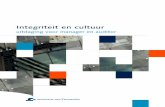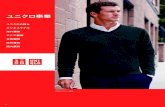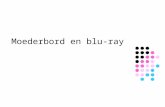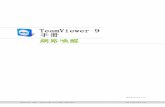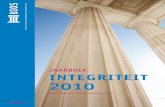DRBL live CD 再生龍伺服器版 教室電腦備份還原 · 1. 學生端,BIOS 先將PXE...
Transcript of DRBL live CD 再生龍伺服器版 教室電腦備份還原 · 1. 學生端,BIOS 先將PXE...

2
可依電腦規格下載所需版,一般新電腦可使用 i686 如下標示
2. 燒錄至光碟或使用 USB 開機後畫面如下

3
3. 顯示許多 Linux 開機內容,不須理會
4. 選擇正體中文

4
5. 不須修改鍵盤對應
6. 預設選 (0)

5
7. 開機進入畫面如下,選擇 使用預設組態
8. 備份另一台 ( 非本台使用 DRBL liveCD 開機的電腦 ) 已經安裝好系統的分割區或整顆硬碟,
請 執行再生龍伺服器版
9. 選擇 設定固定 IP 位址

6
10. 設定固定 IP 位址可以如下設定 192.168.2.1
但請勿設定為 192.168.100.1 ( 因預設會以此 DHCP 主機的 IP 位址 )
11. 使用預設按 Enter
12. 使用預設按 Enter
13. 使用預設按 Enter

7
架構圖:
DRBL
只需使用
內建網卡 設定 1 個固定 IP 如 192.168.2.1
DRBL Server 會自己建立另 1 個
192.168.100.1 的 IP 位址(不可自訂)
此時 DRBL 會成為 DHCP Server
配發 192.168.100.xxx 的 IP 到用戶端
401 教室 HUB-1 401 教室 HUB-2
教室主要 HUB
IP 分享器
ADSL 或光纖
402 教室
403 教室
405 教室
DRBL Server 設定完成後,此線請斷開

8
14. 大寫 Y 是預設,直接按 Enter
15. 選擇 local_dev 使用本機的分割區(如:硬碟、隨身碟

9
16. 若要使用隨身硬碟可於此時接上去
17. 選擇要放置分割區映像檔的硬碟分割區
也可掛載在隨身硬碟

10
18. 可掛載在分割區的根目錄或是資料夾內 ( 以下範例我的,所以只有根目錄可選 )
19.

11
20. 出現許多設定訊息,請等候 1-2 分鐘
21. 出現以下畫面就是設定完成,選擇 All 選擇所有的用戶端

12
22. 選初學者模式
23.
請注意以下說明:
執行伺服器版教室將此主機變成一台 Server,所以是備份其他安裝好的電腦,非備份這台 Server
比照 Ghost 名稱如下:
儲存用戶端硬碟成為映像檔:Disk to Image
儲存用戶端分割區為映像檔:Parititon to Image
還原印象檔到用戶端硬碟: Disk from Image
還原印象檔到用戶端分割區:Partition from Image

13
一、儲存用戶端硬碟成為映像檔
1. 現在輸入映象檔與裝置名稱
2. 印象檔名稱請詳細輸入,避免之後忘記印象檔對應的主機硬碟

14
3. 整顆硬碟備份照預設值 sda
4. 略去檢查與修正來源分割區的檔案系統
5. 否,請略去印象檔的檢查

15
6. 用戶端複製完畢後重新開機
7. 若映象檔放置在 NTFS 分割區,不需分割,請輸入 1000000
8. 按 Enter 繼續

16
9. 預設一次可以還原 100 台電腦
10. 完成備份整顆硬碟的設定
11. 用戶端使用網路開機,即可自動完成備份,建議使用跳線兩台都是 GigaBits 網卡,備份較快

17
二、儲存用戶端分割區成為映像檔
1.
2. 輸入印象檔名稱,一樣要輸入清楚完整的名稱

18
3. 輸入要備份的分割區,如果要備份第 2 個分割區請輸入 sda2
4. 略去檢查與修正來源分割區的檔案系統
5. 否,請略去印象檔的檢查

19
6. 用戶端複製完畢後重新開機
7. 若映象檔放置在 NTFS 分割區,不需分割,請輸入 1000000
8. 按 Enter 繼續

20
9. 完成分割區備份設定
10. 用戶端使用網路開機,即可自動完成備份,建議使用跳線兩台都是 GigaBits 網卡,備份較快

21
三、再生龍用戶端分割區還原設定
1. 點選再生龍伺服器版
2. 選擇所有的用戶端
3. 選擇初學模式
4. 還原映象檔到用戶端分割區
5. 用戶端複製完畢後重新開機

22
6. 選擇映象檔來做還原
( 注意此處映象檔的位置是之前設定掛載映象檔的位置而定,可參閱第 9 頁第 17 個步驟 )
7. 此畫面視映象檔內備份的分割區數而有不同的選項,也就是說可以一次還原多個分割區
下圖範例第一個是單一分割區,第二個範例有 4 個分割區,剛好比照上圖
303-HPdc6-p2-WS39
401-HP6000-all_4p-p2-xp

23
8. 還原整間教室請選擇 群播 (Multicast)還原
建議第一次使用先使用點播還原一台,沒問題在發佈整間教室,若發佈錯映象檔整間教室就要重
新發佈了
9. 一般建議使用 設定用戶端數量來複製,並且給定最長等待時間
例如使用,以下第 3 個選項 clients-to wait 設定 20 台,若第 20 台沒進入還原等待,那就會讓其
餘 19 台處於等待狀況無法繼續
10. 輸入用戶端電腦數量
11. 輸入時間(單位是秒)

24
12. 按 Enter 繼續
13. 設定後 Server 會停在此畫面,此時不要將視窗關閉

25
# # # 特別注意 # # #
1. 此間教室對外網路線請斷開,不然會干擾到其他教室的網路
2. 本間教室不還原的主機請保持開機,使用時發現處於未開機的電腦網路卡會干擾還原,也可把不
還原的電腦網路線拔掉,讓電腦保持開機比較方便
3. 建議第一次使用先使用點播還原一台,沒問題在發佈整間教室,若發佈錯映象檔整間教室就要重
新發佈了
4. 當映象檔的主機 SPFDisk 開機選單請先設定好,還原後每一台用戶端 SPFDisk MBR 開機選單會同
備份的主機
5. 再生龍備份的分割區產生的映象檔,還原回去的用戶端時分割區就要是在哪一個
且分割區大小也要一致
映象檔 用戶端硬碟
6. 當用戶端使用網路開機後卡住出現以下 第 31 頁的畫面 (-----USB------)
請按 Enter , 輸入 exit 再按 Enter 就可繼續,若無法繼續
請再確認教室對外網路是否斷開,
7. 備份還原若使用跳線連接兩台 Gigabits 網路卡時,速度約 1.2GB~ 3.8GB / min
還原時使用 100MBits HUB,速度約在 650MB~1.7GB 之間,若速度低到 60M/min
一定是教室對外網路沒斷開
8. 使用 Live CD 開機的 Server 電腦等級越快,例如 ( Intel i5 的 CPU ),備份或還原用戶端越快
所以還原 P4 等級的教室,建議般一台新電腦當 Server
分割區 2--- 20G
分割區 1 --- 20G
分割區 3 --- 30G
分割區 4 --- 40G
分割區 2--- 20G
分割區 1 --- 20G
分割區 3 --- 30G
分割區 4 --- 40G

26
四、用戶端分割區還原
1. 學生端,BIOS 先將 PXE 網路開機開啟,以下使用 HP 電腦為例 (開機按 F10 進入 BIOS)
設定 Security / Network Service Boot /
2. 將 Network Sevice Boot 設定為 Enable
3. 重新開機後,按 F9選擇 IBA GE Slot 00C8 v1324 此為網路開機選項( 請注意各廠牌電腦略有不同 )

27
4. 請特別注意,選好之後先不要按 Enter 待全部電腦都選好之後再一台一台按 Enter
5. 本間教室左上方為 DRBL Live 版開機的 Server
注意:此時注意教室對外的網路要斷掉,因為是多點發佈

28
6. 按 Enter 後會自動進行網路開機
7. 預設 10 秒後會進入下一步驟

29
8. 以下為開機後訊息…
此訊息有時會停留比較久一點,但不能超過 1-2 分鐘 ( 若超過有可能網路線沒接好
或其他問題,可參考文件最後的注意事項 )

30
9. 各電腦會陸續進入開機畫面

31
# 注意:特殊狀況,若學生端出現此訊息,會卡在這個不動
訊息內容有關 ( ……USB………)
按一下 Enter,會出現 Linux 的指令提示字元 # _

32
輸入 exit 按 Enter
恢復正常執行,以上發生的機率不一定同一台機器,有一間教室會同時出現好幾台
( 約 1-9 台左右 ),但不影響還原

33
10. 之後會到等待畫面
11. 電腦會陸續進入等待還原畫面

34
視之前 DRBL Server 設定的還原台數而定,若設定 23 台,第 23 台進入等待畫面後,就會開始還原
12. 有些電腦會出現畫面花掉,不需理會,不影響進度執行 ( 隨機發生的 )

35
13. 還原的畫面如下,下面的百分比是整體進度
若只有一個分割區第一個百分比完成後整體百分比會馬上完成 100 %
上面有預估的還原時間
14. 畫面花掉的還原進度一樣會繼續

36
只要進度百分比有在跑,畫面再亂都不需擔心
15. 整間教室的還原狀況

37
16. Server 端畫面沒有進度,但請勿關閉 Server 的視窗

38
17. 請注意進度每分鐘 600MB ~ 1.4GB 是正常的速度,若低於 600MB,有可能是教室
對外網路線沒有斷開,或本間教室有處於未開機的電腦干擾到 ( 請看 25 頁特別注
意事項 )
18. 完成

39
19. 完成後自動重新開機
20. 用戶端電腦陸續完成

40
21. 整間教室完成
22. Server 端還原後畫面,會回報完成訊息

41
23. 電腦開機後改每台電腦名稱後,測一下軟體是否正常完成了

42
附錄:再生龍單機版
若只想備份一個分割區,可先使用單機版將映象檔備份到同一個硬碟的其他分割區或隨身硬碟
再將此備份檔使用伺服器版再生龍發佈,這樣就不需多一台當 Server 的主機。
備份部分多的項目如下:
儲存本機硬碟映象檔
儲存本機分割區為映象檔

43
再生龍伺服器版和單機版比較
伺服器版:
單機版:
PS:但不管是單機版備份的映象檔或伺服器版備份的映象檔都可通用
( 單機備份的映象檔可以再發佈出去還原用戶端 )
唯一限制是磁碟分割區要同一個,大小要一樣。
Server
只能備份使用
DRBL Live 開機
後的電腦硬碟或
分割區
Client 只能備份或還原 Client 端的映象檔
映象檔可放於本
機分割區或隨身
硬碟