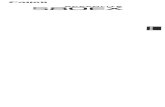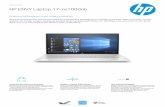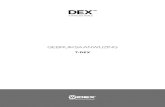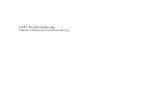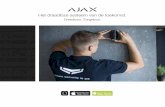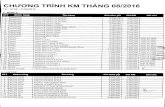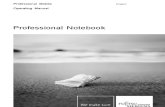Draadloze verbinding op de laptop of pc werkt niet meer · Draadloze verbinding op de laptop of pc...
Click here to load reader
Transcript of Draadloze verbinding op de laptop of pc werkt niet meer · Draadloze verbinding op de laptop of pc...

Draadloze verbinding op de laptop of pc werkt niet meer
Soms kan het gebeuren dat de draadloze (Wifi/WLAN) verbinding van pc of laptop zegt dater geen of beperkte connectie met het internet is.
Om dat op te lossen doe dan de volgende zaken:Als het de thuissituatie betreft kijk dan eerst of de draadverbinding met internet wel werkt. Sluit daartoe de laptop of pc met een ethernetkabel aan op de router. Als internet dan nog steeds niet werkt ligt het dus niet aan de pc/laptop, maar aan de router of het internet zelf.
1. De router moet gereset worden.Sommige routers (dat is het kastje waar uw pc of laptop mee verbonden is met internet en dat vaak in de meterkast van uw huis staat) moeten na verloop van tijd gereset worden, bijvoorbeeld na een wijziging of onderhoud bij uw internetprovider. In de handleiding van de router staat beschreven hoe dat moet. Als u geen handleiding meer heeft, dan kunt u ook simpelweg de stroom van de router uitzetten en weer aanzetten. Wacht zo’n 30 seconden voordat u de router weer aan zet.Het duurt nu zeker 1 tot 2 minuten voordat de router weer helemaal operationeel is (alle lampjes moeten groen branden en niet snel knipperen). Kijk dan of de draadloze verbinding weer werkt. Doet die het nog steeds niet, maar is internet wel via een kabel te bereiken, ga dan naar punt 2. Doen beide (draad en draadloos) het nog steeds niet, informeer dan eens bij uw internetprovider of er soms een storing is in uw gebied.
2. Het draadloze netwerk in de pc of laptop moet gereset worden.Voor XP gaat dat als volgt:Ga met de muis naar Start (links onder), druk daar met de linkermuisknop op en kies voor “Instellingen”. Binnen instellingen kiest u voor “Netwerkverbindingen”. Er verschijnt nu een overzichtsscherm met alle netwerkverbindingen.Druk met de rechtermuisknop op de Draadloze Netwerkverbinding-regel, er verschijnt nu een grijs menuschermpje. Druk met de linkermuisknop op “Uitschakelen”.Druk nogmaals met de rechtermuisknop op de Draadloze Netwerkverbinding-regel en druk nu met de linkermuisknop op “Inschakelen”.In veel gevallen zal de draadloze verbinding het nu wel doen.Zo niet, ga dan naar punt 3.
3. De driver van het draadloze internet moet ververst worden.De driver is de software die nodig is om de draadloze kaart te laten functioneren. Deze driver is te vinden op de CD die u meegekregen heeft bij de aanschaf van de pc of laptop. Dit is vaak een zich zelf startende CD. Na de start zoekt u in het menu van de CD naar de driver (soms wel chipset genoemd) voor het draadloze LAN (ook wel WLAN of Wifi genoemd) en kiest voor installeren.Heeft u niet de beschikking over zo’n CD, of wilt u de allerlaatste uitgave van de driver van internet downloaden, ga dan naar de website van de leverancier van de laptop of pc.In de meeste gevallen kan de nieuwe driver gewoon over de oude geïnstalleerd worden.Daarna wel de pc/laptop herstarten. Doet de draadloze verbinding het nog steeds niet doe dan het volgende:Verwijder de oude draadloze driver. Ga daartoe naar Start-Instellingen-Configuratiescherm-Systeem-Harware-Apparatenbeheer en ga daarin naar Netwerkadapters. Klik op het plusje voor de regel netwerkadapters waardoor deze getoond worden. De draadloze adapter bevat

meestal een tekst als 802.xx Druk met de rechtermuisknop “Installatie ongedaan maken” waarna u vervolgens de nieuwe driver kunt installeren.
Werkt de draadloze verbinding dan nog steeds niet, dan kunt u het beste contact opnemen met een specialist, zoals bijv. [email protected]
Gemaild of gekregen Word of Excel document is niet te openen
U heeft een Word of Excel document gekregen via mail (attached doc), of via een ander medium, van iemand en dat is niet te openen op uw pc of laptop, terwijl u wel een officiële Office-uitgave heeft met Word en Excel.Bovendien heeft u totaal geen probleem met uw eigen Word-documenten.
Grote kans dat dat wordt veroorzaakt door de verschillen in Office uitgave. De nieuwste Office pakketten bergen de Word-documenten standaard op in het zogenaamde Docx-formaat en dat is niet te lezen in Word uit een oudere Office uitgave.
De oplossing is eenvoudig.Ga naar de web site van Microsoft om daar het compatibiliteitspakket voor Word-, Excel- en Powerpoint te downloaden. Dat is hier te vinden: http://www.microsoft.com/downloads/details.aspx?FamilyId=941B3470-3AE9-4AEE-8F43-C6BB74CD1466&displaylang=nl
Op deze pagina staan ook de installatie instructies.
Commands in Start-Uitvoeren worden niet meer herkend en/of uitgevoerd
In Windows kunnen (DOS)commando’s zoals bijv. ipconfig uitgevoerd worden. Dat kan in Start-Uitvoeren. Indien deze commando’s niet meer worden herkend of uitgevoerd, maar de betreffende command-module staat wel gewoon in C:\Windows\System32 dan zal vermoedelijk het path niet meer goed staan in de system variabelen.
Om dat op te lossen ga dan naar Start-Instellingen-Configuratiescherm-Systeem Binnen het scherm Systeemeigenschappen gaat u naar het tabje Geavanceerd.Binnen Geavanceerd, kies Omgevingsvariabelen.In het onderste venster van Omgevingsvariabelen staan de systeemvariabelen. Daar moet u zoeken naar de variabel “Path”
In Path moet minstens als waarde staan: %SystemRoot%\system32;%SystemRoot%;Daar het zichtbare deel van het schermpje nog al beperkt is kunt u het beste op de regel positioneren en dan op “Bewerken” drukken. Nu kunt u met de links/rechts-cursor door de regel heen gaan en zien wat er precies in staat.De Path regel moet dus beginnen met %SystemRoot%\system32;%SystemRoot%;Als dat niet het geval is moet u de waarde Bewerken en deze string vooraan in de Waarde plakken, inclusief de % en; Daarna OK en Windows herstarten. Dan zou het moeten werken.

Firewall is niet te veranderen
Er zijn een aantal dingen die dit kunnen veroorzaken.
- een virusDus als stap 1 een volledige virusscan doen, bij voorkeur met meer dan 1 pakket. Probeer MalwareBytes Anti-Malware, de gratis uitgave, eens: http://www.malwarebytes.org/mbam.php
- een antivirus-pakket dat de firewall uitzetKijk eens welke Security/AV software er zoal op de pc draait (Ctrl-Alt-Del en dan Processen-tab) en welke services van een security-pakket die actief zijn (Start-Uitvoeren-Services.msc). Als daar processen/services van een Security-pakket gevonden worden waarvan u dacht dat ze verwijderd waren ga dan naar de website van het betreffende pakket en download de speciale verwijder-software en voer die uit.
NB! Check ook even bij al deze acties of u wel Beheer/Admin rechten heeft.
Last but not least:Als er niets aan de Windows Firewall is te veranderen ondanks dat u Beheer/Administrator rechten heeft zal dat vermoedelijk komen door een setting in het groepsbeleid.
Ga naar Start-Uitvoeren en type GPEDIT.MSC en druk op Enter.Hiermee wordt de Policy-editor geopend. De firewall settings staan in: Beheersjablonen-Netwerk-Windows FirewallIn zowel het Domeinprofiel als het Standaardprofiel staan opties om de toegang tot de Firewall te regelen. Zoek een Policy die geactiveerd is, druk daar met de rechtermuisknop op en druk op Eigenschappen. Klik het kopje “Uitgeschakeld” + Toepassen/OKMeestal moet Windows herstart worden om de verandering ook in werking te zetten.