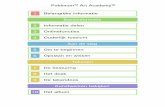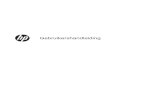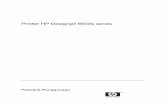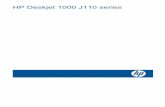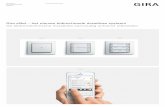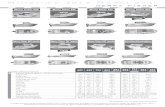HP EliteBookh10032.(1) Lampjes voor draadloze communicatie (2)* Blauw: een geïntegreerd apparaat...
Transcript of HP EliteBookh10032.(1) Lampjes voor draadloze communicatie (2)* Blauw: een geïntegreerd apparaat...
-
HP EliteBookGebruikershandleiding
-
© Copyright 2010 Hewlett-PackardDevelopment Company, L.P.
Bluetooth is een handelsmerk van dedesbetreffende eigenaar en wordt doorHewlett-Packard Company onder licentiegebruikt. Intel is een handelsmerk van IntelCorporation in de Verenigde Staten enandere landen. Java is een in de VerenigdeStaten gedeponeerd handelsmerk van SunMicrosystems, Inc. Microsoft en Windowszijn in de Verenigde Staten gedeponeerdehandelsmerken van Microsoft Corporation.Het SD-logo is een handelsmerk van dedesbetreffende eigenaar.
De informatie in deze documentatie kanzonder kennisgeving worden gewijzigd. Deenige garanties voor HP-producten en-diensten staan vermeld in de explicietegarantievoorwaarden bij de betreffendeproducten en diensten. Aan de informatie indeze handleiding kunnen geen aanvullenderechten worden ontleend. HP aanvaardtgeen aansprakelijkheid voor technischefouten, drukfouten of weglatingen in dezepublicatie.
Eerste editie, januari 2010
Artikelnummer: 582865-331
Kennisgeving over het product
In deze handleiding worden devoorzieningen beschreven die op de meestemodellen beschikbaar zijn. Mogelijk zijn nietalle voorzieningen op uw computerbeschikbaar.
-
Kennisgeving aangaande de veiligheidWAARSCHUWING! Werk niet met de computer op uw schoot en blokkeer de ventilatieopeningen vande computer niet, om de kans op letsel door hitte of oververhitting van de computer te beperken. Gebruikde computer alleen op een stevige, vlakke ondergrond. Zorg dat de luchtcirculatie niet wordtgeblokkeerd door een voorwerp van hard materiaal, zoals een ernaast staande printer, of een voorwerpvan zacht materiaal (zoals een kussen, een dik kleed of kleding). Zorg ook dat de netvoedingsadapter,als die wordt gebruikt, niet in contact komt met de huid of een een voorwerp van zacht materiaal. Decomputer en de netvoedingsadapter voldoen aan de temperatuurlimieten voor oppervlakken die voorde gebruiker toegankelijk zijn, zoals gedefinieerd door de International Standard for Safety ofInformation Technology Equipment (IEC 60950).
iii
-
iv Kennisgeving aangaande de veiligheid
-
Inhoudsopgave
1 VoorzieningenHardware herkennen ............................................................................................................................ 1
Onderdelen aan de bovenkant ............................................................................................ 1Cursorbesturing ................................................................................................... 1Lampjes ............................................................................................................... 2Knoppen, schakelaars en vingerafdruklezer ....................................................... 4Toetsen ............................................................................................................... 5
Onderdelen aan de voorkant ............................................................................................... 6Onderdelen aan de achterkant ............................................................................................ 7Onderdelen aan de rechterkant ........................................................................................... 8Onderdelen aan de linkerkant .............................................................................................. 8Onderdelen aan de onderkant ............................................................................................. 9Onderdelen van het beeldscherm ..................................................................................... 10Antennes voor draadloze communicatie (alleen bepaalde modellen) ............................... 11Aanvullende hardwareonderdelen ..................................................................................... 12
Labels herkennen ............................................................................................................................... 12
2 Draadloos, modem en lokaal netwerkApparaten voor draadloze communicatie gebruiken (alleen bepaalde modellen) .............................. 14
Pictogrammen voor draadloze communicatie en netwerken herkennen ........................... 15Bedieningselementen voor draadloze communicatie gebruiken ....................................... 15Knop voor draadloze communicatie gebruiken .................................................................. 15Wireless Assistant software gebruiken (alleen bepaalde modellen) .................................. 16HP Connection Manager gebruiken (alleen bepaalde modellen) ...................................... 16Voorzieningen van het besturingssysteem gebruiken ....................................................... 16
WLAN-apparaat gebruiken (alleen bepaalde modellen) .................................................................... 18Draadloos netwerk installeren ........................................................................................... 18Draadloos netwerk beveiligen ............................................................................................ 18Verbinding maken met een WLAN .................................................................................... 20Naar een ander netwerk roamen ....................................................................................... 21
HP mobiel breedband gebruiken (alleen bepaalde modellen) ........................................................... 22Een SIM-apparaat plaatsen (alleen bepaalde modellen) ................................................... 22Een SIM-apparaat verwijderen (alleen bepaalde modellen) .............................................. 23
Bluetooth-apparaat voor draadloze communicatie gebruiken (alleen bepaalde modellen) ................ 25
v
-
Bluetooth en Internetverbinding delen (ICS) ...................................................................... 25Problemen met draadloze verbinding oplossen ................................................................................. 26
Kan geen verbinding maken met een draadloos netwerk .................................................. 26Kan geen verbinding maken met een voorkeursnetwerk ................................................... 27Actuele netwerkbeveiligingscodes zijn niet beschikbaar ................................................... 27Verbinding met een draadloos netwerk is zeer zwak ........................................................ 28Kan geen verbinding maken met de draadloze router ....................................................... 28
Het modem gebruiken (alleen bepaalde modellen) ............................................................................ 29Een modemkabel aansluiten ............................................................................................. 29Modemkabeladapter voor specifieke landen/regio's aansluiten ........................................ 30Een locatie-instelling selecteren ........................................................................................ 30
De huidige locatieselectie weergeven ............................................................... 30Nieuwe locaties toevoegen tijdens het reizen ................................................... 30Problemen met de reisverbinding oplossen ...................................................... 31
Verbinding maken met een lokaal netwerk (LAN) .............................................................................. 33
3 Cursorbesturing en toetsenbordCursorbesturing gebruiken ................................................................................................................. 34
Voorkeuren voor aanwijsapparaten instellen ..................................................................... 34Touchpad gebruiken .......................................................................................................... 34Muisbesturing gebruiken .................................................................................................... 34Externe muis aansluiten .................................................................................................... 34
Toetsenbord gebruiken ...................................................................................................................... 34Hotkeys gebruiken ............................................................................................................. 34
Systeeminformatie weergeven .......................................................................... 35Standbystand activeren ..................................................................................... 35Schakelen tussen beeldschermen .................................................................... 36Oplaadinformatie accu weergeven .................................................................... 36Helderheid van het scherm verlagen ................................................................ 36Helderheid van het scherm verhogen ............................................................... 36Omgevingslichtsensor activeren ....................................................................... 37
HP QuickLook gebruiken .................................................................................................................... 38Toetsenblokken gebruiken ................................................................................................................. 38
Geïntegreerd numeriek toetsenblok gebruiken .................................................................. 39Geïntegreerd numeriek toetsenblok in- en uitschakelen ................................... 39Schakelen tussen functies van toetsen op het geïntegreerde toetsenblok ....... 39
Optioneel extern numeriek toetsenblok gebruiken ............................................................ 39Touchpad, toetsenbord en ventilatieopeningen reinigen .................................................................... 41
4 MultimediaMultimediavoorzieningen .................................................................................................................... 42
Geluidsvolume aanpassen ................................................................................................ 42Multimediasoftware ............................................................................................................................ 43
vi
-
Toegang tot vooraf geïnstalleerde multimediasoftware ..................................................... 44Multimediasoftware vanaf een schijf installeren ................................................................ 44
Audio .................................................................................................................................................. 45Externe audioapparatuur aansluiten .................................................................................. 45Audiofuncties controleren .................................................................................................. 46
Video .................................................................................................................................................. 47Externe monitor of projector aansluiten ............................................................................. 47
Externemonitorpoort gebruiken ......................................................................... 47De DisplayPort gebruiken ................................................................................. 47
Optischeschijfeenheid (alleen bepaalde modellen) ............................................................................ 49De optischeschijfeenheid herkennen ................................................................................. 49Optische schijven (cd's, dvd's en bd's) gebruiken ............................................................. 49Juiste type schijf kiezen (cd's, dvd's en bd's) ..................................................................... 50
Cd-r-schijven ..................................................................................................... 50Cd-rw-schijven .................................................................................................. 50Dvd±r-schijven .................................................................................................. 51Dvd±rw-schijven ................................................................................................ 51LightScribe dvd+r-schijven ................................................................................ 52Blu-ray Discs (bd’s) ........................................................................................... 52
Cd, dvd of bd afspelen ....................................................................................................... 52Automatisch afspelen configureren ................................................................................... 53Regio-instelling voor dvd's wijzigen ................................................................................... 53Waarschuwing met betrekking tot auteursrecht ................................................................. 54Cd, dvd of bd kopiëren ....................................................................................................... 54Maken (branden) van een cd, dvd of bd ............................................................................ 55Optische schijf (cd, dvd of bd) verwijderen ........................................................................ 56Problemen oplossen .......................................................................................................... 56
De lade van de optischeschijfeenheid gaat niet open bij het verwijderen vaneen cd, dvd of bd ............................................................................................... 56De computer herkent de optischeschijfeenheid niet ......................................... 57Een schijf wordt niet afgespeeld ....................................................................... 57Een schijf wordt niet automatisch afgespeeld ................................................... 58Een film stopt, slaat stukken over of wordt niet naar behoren afgespeeld ........ 59Een film is niet zichtbaar op een extern beeldscherm ....................................... 59Het branden van een schijf begint niet of stopt voordat het gereed is .............. 59Een apparaatstuurprogramma moet opnieuw worden geïnstalleerd ................ 60
Recentste apparaatstuurprogramma’s van HP verkrijgen ................ 60Apparaatstuurprogramma’s van Microsoft verkrijgen ....................... 60
Webcam (alleen bepaalde modellen) ................................................................................................. 61Webcameigenschappen aanpassen .................................................................................. 61Visitekaartjes vastleggen ................................................................................................... 62
5 EnergiebeheerOpties voor energiebeheer instellen ................................................................................................... 64
vii
-
Energiebesparende standen gebruiken ............................................................................. 64Standbystand activeren en beëindigen ............................................................. 64Hibernationstand activeren of beëindigen ......................................................... 65
Energiemeter gebruiken .................................................................................................... 66Energiebeheerschema's gebruiken ................................................................................... 66
Huidig energiebeheerschema weergeven ......................................................... 67Energiebeheerschema’s selecteren .................................................................. 67Energiebeheerschema’s aanpassen ................................................................. 67
Wachtwoord instellen voor beëindigen standbystand ........................................................ 67Power Assistant gebruiken (alleen bepaalde modellen) .................................................................... 68
Power Assistant starten ..................................................................................................... 68Externe netvoeding gebruiken ............................................................................................................ 68
Netvoedingsadapter aansluiten ......................................................................................... 69Accuvoeding gebruiken ...................................................................................................................... 69
Acculading weergeven ....................................................................................................... 70Accu plaatsen of verwijderen ............................................................................................. 70Accu opladen ..................................................................................................................... 71Accuwerktijd maximaliseren .............................................................................................. 72Omgaan met een lage acculading ..................................................................................... 72
Lage acculading herkennen .............................................................................. 73Problemen met lage acculading verhelpen ....................................................... 73
Lage acculading verhelpen wanneer een externe voedingsbronbeschikbaar is ................................................................................... 73Lage acculading verhelpen wanneer een opgeladen accubeschikbaar is ................................................................................... 73Lage acculading verhelpen wanneer geen voedingsbronbeschikbaar is ................................................................................... 73Lage acculading verhelpen wanneer de computer dehibernationstand niet kan beëindigen ............................................... 73
Accu kalibreren .................................................................................................................. 74Stap 1: laad de accu volledig op ....................................................................... 74Stap 2: schakel de energiebesparende voorzieningen uit ................................ 74Stap 3: ontlaad de accu .................................................................................... 75Stap 4: laad de accu volledig op ....................................................................... 75Stap 5: schakel de energiebesparende voorzieningen weer in ......................... 75
Accuvoeding besparen ...................................................................................................... 76Accu opbergen ................................................................................................................... 76Afvoeren van afgedankte accu's ........................................................................................ 76Accu vervangen ................................................................................................................. 76
Netvoedingsadapter testen ................................................................................................................ 77Computer afsluiten ............................................................................................................................. 77
6 SchijfeenhedenGeïnstalleerde schijfeenheden herkennen ......................................................................................... 79
viii
-
Schijfeenheden hanteren ................................................................................................................... 79Prestaties van de vaste schijf verbeteren ........................................................................................... 81
Schijfdefragmentatie gebruiken ......................................................................................... 81Schijfopruiming gebruiken ................................................................................................. 81
HP 3D DriveGuard gebruiken ............................................................................................................. 82Status van HP 3D DriveGuard herkennen ......................................................................... 82HP 3D DriveGuard software gebruiken ............................................................................. 83
Een vaste schijf in de vasteschijfruimte vervangen ............................................................................ 84Eenheid in upgraderuimte vervangen ................................................................................................ 87
Het beschermplaatje verwijderen ...................................................................................... 87Vaste schijf vervangen ....................................................................................................... 87Optischeschijfeenheid vervangen ...................................................................................... 90
7 Externe apparatuurUSB-apparaat gebruiken .................................................................................................................... 93
USB-apparaat aansluiten ................................................................................................... 93USB-apparaat stopzetten en verwijderen .......................................................................... 94Ondersteuning voor oudere USB-systemen ...................................................................... 94
1394-apparaat gebruiken ................................................................................................................... 961394-apparaat aansluiten .................................................................................................. 961394-apparaat stopzetten en verwijderen ......................................................................... 96
Externe schijfeenheden gebruiken ..................................................................................................... 98Optionele externe apparaten gebruiken ............................................................................ 98
Dockingapparaat gebruiken ............................................................................................................... 99
8 Externe mediakaartenSD Cards gebruiken ......................................................................................................................... 100
Digitale kaart plaatsen ..................................................................................................... 100Digitale kaart stopzetten en verwijderen .......................................................................... 101
ExpressCards gebruiken (alleen bepaalde modellen) ...................................................................... 101ExpressCard configureren ............................................................................................... 101ExpressCard plaatsen ..................................................................................................... 101ExpressCard stopzetten en verwijderen .......................................................................... 103
Smart Cards gebruiken (alleen bepaalde modellen) ........................................................................ 103Smart Card plaatsen ........................................................................................................ 104Smart Card verwijderen ................................................................................................... 104
9 GeheugenmodulesGeheugenmodule in het slot voor de geheugenuitbreidingsmodule plaatsen of vervangen ............ 106Geheugenmodule in het slot voor de primaire geheugenmodule upgraden .................................... 109Ruimte op de vaste schijf voor het hibernationbestand vergroten ................................................... 113
10 Beveiliging
ix
-
Computer beveiligen ........................................................................................................................ 114Wachtwoorden gebruiken ................................................................................................................. 115
Wachtwoorden instellen in Windows ............................................................................... 115Wachtwoorden instellen in Computer Setup (Computerinstellingen) .............................. 116BIOS-beheerderswachtwoord .......................................................................................... 116
BIOS-beheerderswachtwoord beheren ........................................................... 117BIOS-beheerderswachtwoord invoeren .......................................................... 118
DriveLock gebruiken in Computer Setup (Computerinstellingen) .................................... 118DriveLock-wachtwoord instellen ...................................................................... 119DriveLock-wachtwoord invoeren ..................................................................... 119DriveLock-wachtwoord wijzigen ...................................................................... 120DriveLock-beveiliging verwijderen ................................................................... 120
Automatische DriveLock gebruiken in Computer Setup (Computerinstellingen) ............. 121Wachtwoord voor Automatische DriveLock invoeren ...................................... 121Beveiliging met Automatische DriveLock verwijderen ..................................... 121
Beveiligingsvoorzieningen van Computer Setup (Computerinstellingen) gebruiken ........................ 123Systeemapparaten beveiligen ......................................................................................... 123Systeeminformatie weergeven in Computer Setup (Computerinstellingen) .................... 124Systeem-id’s gebruiken in Computer Setup (Computerinstellingen) ............................... 124
Antivirussoftware gebruiken ............................................................................................................. 126Firewallsoftware gebruiken ............................................................................................................... 127Essentiële beveiligingsupdates installeren ....................................................................................... 128HP ProtectTools Security Manager gebruiken (alleen bepaalde modellen) ..................................... 129Beveiligingskabel aanbrengen ......................................................................................................... 130
11 Software-updatesSoftware-update uitvoeren ............................................................................................................... 131
BIOS bijwerken ................................................................................................................ 132BIOS-versie bepalen ....................................................................................... 132BIOS-update downloaden ............................................................................... 132
Applicaties en stuurprogramma's bijwerken .................................................................... 133SoftPaq Download Manager gebruiken ........................................................................... 134
12 Back-up en herstelBack-up maken van gegevens ......................................................................................................... 136Herstelactie uitvoeren ....................................................................................................................... 137
Informatie herstellen ........................................................................................................ 137Besturingssysteem en programma's herstellen ............................................................... 137
13 Computer Setup (Computerinstellingen)Computer Setup (Computerinstellingen) starten .............................................................................. 138Computer Setup (Computerinstellingen) gebruiken ......................................................................... 138
Navigeren en selecteren in Computer Setup (Computerinstellingen) .............................. 138
x
-
Fabrieksinstellingen in Computer Setup (Computerinstellingen) herstellen .................... 139Menu’s van Computer Setup (Computerinstellingen) ....................................................................... 140
Menu File (Bestand) ........................................................................................................ 140Menu Security (Beveiliging) ............................................................................................. 141Menu System Configuration (Systeemconfiguratie) ........................................................ 143
14 MultiBootOpstartvolgorde van apparaten ........................................................................................................ 147Opstartapparaten inschakelen in Computer Setup (Computerinstellingen) ..................................... 149Wijzigingen in de opstartvolgorde overwegen .................................................................................. 150MultiBoot-voorkeursinstellingen kiezen ............................................................................................ 151
Nieuwe opstartvolgorde instellen in Computerinstellingen .............................................. 151Op dynamische wijze een opstartapparaat kiezen .......................................................... 152MultiBoot Express instellen .............................................................................................. 152Voorkeuren MultiBoot Express invoeren ......................................................................... 153
15 Beheer en afdrukkenClient Management Solutions gebruiken .......................................................................................... 154
Software-images configureren en distribueren ................................................................ 154Software beheren en updaten ......................................................................................... 155
HP Client Automation (alleen bepaalde modellen) ......................................... 155HP SSM (System Software Manager) ............................................................. 155
Index ................................................................................................................................................................. 156
xi
-
xii
-
1 Voorzieningen
Hardware herkennenDe samenstelling van de computer verschilt per regio/land en per model. Op de afbeeldingen in dithoofdstuk worden de standaardvoorzieningen van de meeste computermodellen weergegeven.
Ga als volgt te werk om een lijst van in de computer geïnstalleerde hardware weer te geven:
1. Selecteer Start > Deze computer.
2. Klik in het linkerdeelvenster onder Systeemtaken op Systeeminformatie weergeven.
3. Selecteer het tabblad Hardware > Apparaatbeheer.
Met Apparaatbeheer kunt u ook hardware toevoegen of apparaatconfiguraties wijzigen.
Onderdelen aan de bovenkant
Cursorbesturing
Hardware herkennen 1
-
Onderdeel Beschrijving
(1) EasyPoint-muisbesturing Hiermee kunt u de aanwijzer (cursor) verplaatsen en onderdelenop het scherm selecteren of activeren.
(2) Linkerknop EasyPoint-muisbesturing Deze knop heeft dezelfde functie als de linkerknop op een externemuis.
(3) Touchpad* Hiermee kunt u de aanwijzer (cursor) verplaatsen en onderdelenop het scherm selecteren of activeren.
(4) Linkerknop van het touchpad* Deze knop heeft dezelfde functie als de linkerknop op een externemuis.
(5) Rechterknop EasyPoint-muisbesturing Deze knop heeft dezelfde functie als de rechterknop op eenexterne muis.
(6) Schuifzone van het touchpad* Hiermee schuift u de weergave in het actieve venster op hetbeeldscherm omhoog of omlaag.
(7) Rechterknop van het touchpad* Deze knop heeft dezelfde functie als de rechterknop op eenexterne muis.
*In deze tabel worden de fabrieksinstellingen beschreven. Om de voorkeuren voor cursorbesturing weer te geven of te wijzigen,selecteert u Start > Configuratiescherm > Printers en andere hardware > Muis.
Lampjes
Onderdeel Beschrijving
(1) Lampjes voor draadloze communicatie (2)* ● Blauw: een geïntegreerd apparaat voor draadlozecommunicatie, zoals een draadloze netwerkadapter, de HPmodule voor mobiel breedband en/of een Bluetooth®-apparaat, is ingeschakeld.
● Oranje: alle apparatuur voor draadloze communicatie isuitgeschakeld.
2 Hoofdstuk 1 Voorzieningen
-
Onderdeel Beschrijving
(2) Aan/uit-lampjes (2)† ● Aan: de computer is ingeschakeld.
● Knipperend: de computer staat in de stand-by stand.
● Snel knipperend: sluit een netvoedingsadapter met meervermogen aan.
● Uit: de computer is uitgeschakeld of staat in dehibernationstand.
(3) Acculampje ● Oranje: er wordt een accu opgeladen.
● Turkoois: de accu is bijna geheel opgeladen.
● Knipperend oranje: een accu die de enige beschikbarevoedingsbron is, is bijna leeg. Wanneer de accu een kritieklaag ladingsniveau bereikt, begint het acculampje snel teknipperen.
● Uit: als de computer is aangesloten op een externevoedingsbron, gaat het lampje uit wanneer alle accu's in decomputer volledig zijn opgeladen. Als de computer niet isaangesloten op een externe voedingsbron, blijft het lampje uittot de accu in de computer bijna leeg is.
(4) Schijfeenheidlampje ● Knipperend turkoois: er wordt geschreven naar of gelezenvan de vaste schijf of een optischeschijfeenheid.
● Oranje: HP 3D DriveGuard heeft tijdelijk de interne vaste schijfen, indien aanwezig, de vaste schijf in de upgraderuimtegeparkeerd.
(5) QuickLook-lampje ● Aan: de computer is ingeschakeld.
● Uit: de computer is uitgeschakeld of staat in de standby- ofhibernationstand.
(6) QuickWeb-lampje Aan: de webbrowser is in gebruik.
(7) Touchpad-lampje ● Turkoois: het touchpad is ingeschakeld.
● Oranje: het touchpad is uitgeschakeld.
(8) Caps lock-lampje Aan: caps lock is ingeschakeld.
(9) Num lock-lampje Aan: num lock is actief of het geïntegreerde numerieke toetsenblokis ingeschakeld.
(10) Lampje Volume dempen ● Turkoois: de luidspreker is ingeschakeld.
● Oranje: de luidspreker is uitgeschakeld.
(11) Lampje Geluid zachter Knipperend: de knop Geluid zachter wordt gebruikt om hetgeluidsvolume te verlagen.
(12) Lampje Geluid harder Knipperend: de knop Geluid harder wordt gebruikt om hetgeluidsvolume te verhogen.
*De twee lampjes voor draadloze communicatie geven dezelfde informatie. Het lampje op de knop voor draadloze communicatieis alleen zichtbaar wanneer de computer is geopend. Het lampje voor draadloze communicatie aan de voorkant van de computeris altijd zichtbaar, ook wanneer de computer is gesloten.
†De twee aan/uit-lampjes geven dezelfde informatie. Het lampje op de aan/uit-knop is alleen zichtbaar wanneer de computeris geopend. Het aan/uit-lampje aan de voorkant van de computer is altijd zichtbaar, ook wanneer de computer is gesloten.
Hardware herkennen 3
-
Knoppen, schakelaars en vingerafdruklezer
Onderdeel Beschrijving
(1) Aan/uit-knop ● Als de computer is uitgeschakeld, drukt u op de aan/uit-knopom de computer in te schakelen.
● Als de computer is ingeschakeld, drukt u op de aan/uit-knopom de computer uit te schakelen.
● Als de computer in de stand-bystand staat, drukt u kort op deknop om de stand-bystand te beëindigen.
● Als de computer in de hibernationstand staat, drukt u kort opde aan/uit-knop om de hibernationstand te beëindigen.
Als de computer niet meer reageert en de afsluitprocedures vanWindows® geen resultaat hebben, houdt u de aan/uit-knopminstens vijf seconden ingedrukt om de computer uit te schakelen.
Voor meer informatie over de instellingen voor energiebeheerselecteert u Start > Configuratiescherm > Prestaties enonderhoud > Energiebeheer.
(2) Interne beeldschermschakelaar Wanneer u het beeldscherm dicht doet terwijl de computer aanstaat, wordt deze schakelaar ingedrukt en daardoor hetbeeldscherm uitgeschakeld en de standbystand geactiveerd.
OPMERKING: De interne beeldschermschakelaar is nietzichtbaar aan de buitenkant van de computer.
(3) QuickLook knop ● Als de computer is uitgeschakeld, drukt u op deze knop omHP QuickLook te openen.
● Als de computer is ingeschakeld, drukt u op deze knop omSoftware Setup (Software installeren) te openen.
OPMERKING: Als Software Setup niet beschikbaar is,wordt de standaardwebbrowser geopend.
4 Hoofdstuk 1 Voorzieningen
-
Onderdeel Beschrijving
(4) QuickWeb-knop ● Als de computer is uitgeschakeld, drukt u op deze knop omHP QuickWeb te openen.
● Als de computer is ingeschakeld, drukt u op deze knop om destandaardwebbrowser te openen.
(5) Knop voor draadloze communicatie Met deze knop kunt u de voorziening voor draadloze communicatiein- en uitschakelen, maar geen draadloze verbinding tot standbrengen.
OPMERKING: Voor het tot stand brengen van een draadlozeverbinding moet u een draadloos netwerk installeren.
(6) Touchpadknop Hiermee kunt u het touchpad in- of uitschakelen.
(7) Caps Lock-knop Hiermee kunt u caps lock in- of uitschakelen.
(8) Num lock-knop Hiermee kunt u num lock in- of uitschakelen.
(9) Knop Geluid uit Hiermee schakelt u de geluidsweergave van het systeem uit (enweer in).
(10) Knop Geluid zachter Hiermee verlaagt u het geluidsvolume.
(11) Knop Geluid harder Hiermee verhoogt u het geluidsvolume.
(12) Vingerafdruklezer (alleen bepaalde modellen) Hiermee kunt u zich met een vingerafdruk bij Windows aanmelden,in plaats van met een wachtwoord.
ToetsenOPMERKING: Uw computer kan er iets anders uitzien dan de in dit gedeelte afgebeelde computer.
Hardware herkennen 5
-
Onderdeel Beschrijving
(1) esc-toets Druk op deze toets in combinatie met de fn-toets omsysteeminformatie weer te geven.
(2) fn-toets Druk op deze toets in combinatie met een functietoets of de esc-toets om veelgebruikte systeemfuncties uit te voeren.
(3) Windows-logotoets Hiermee geeft u het menu Start van Windows weer.
(4) Windows-applicatietoets Hiermee opent u een snelmenu voor items waarbij de aanwijzerstaat.
(5) Toetsen van het geïntegreerde numerieketoetsenblok
Deze toetsen kunt u laten werken als de toetsen op een externnumeriek toetsenblok.
(6) Functietoetsen Druk op een van deze toetsen in combinatie met de fn-toets omveelgebruikte systeemfuncties uit te voeren.
Onderdelen aan de voorkant
Onderdeel Beschrijving
(1) Lampje voor draadloze communicatie ● Blauw: een geïntegreerd apparaat voor draadlozecommunicatie, zoals een draadloze netwerkadapter, de HPmodule voor mobiel breedband en/of een Bluetooth®-apparaat, is ingeschakeld.
● Oranje: alle apparatuur voor draadloze communicatie isuitgeschakeld.
(2) Aan/uit-lampje ● Aan: de computer is ingeschakeld.
● Knipperend: de computer staat in de stand-by stand.
● Snel knipperend: sluit een netvoedingsadapter met meervermogen aan.
● Uit: de computer is uitgeschakeld of staat in dehibernationstand.
(3) Acculampje ● Oranje: er wordt een accu opgeladen.
● Turkoois: de accu is bijna geheel opgeladen.
● Knipperend oranje: een accu die de enige beschikbarevoedingsbron is, is bijna leeg. Wanneer de accu een kritiek
6 Hoofdstuk 1 Voorzieningen
-
Onderdeel Beschrijving
laag ladingsniveau bereikt, begint het acculampje snel teknipperen.
● Uit: als de computer is aangesloten op een externevoedingsbron, gaat het lampje uit wanneer alle accu's in decomputer volledig zijn opgeladen. Als de computer niet isaangesloten op een externe voedingsbron, blijft het lampje uittot de accu in de computer bijna leeg is.
(4) Schijfeenheidlampje ● Knipperend turkoois: er wordt geschreven naar of gelezenvan de vaste schijf of een optische schijfeenheid.
● Oranje: HP 3D DriveGuard heeft tijdelijk de interne vaste schijfen, indien aanwezig, de vaste schijf in de upgraderuimtegeparkeerd.
(5) Slot voor visitekaartjes Hiermee houdt u een visitekaartje op zijn plek, zodat de webcam(alleen bepaalde modellen) een beeld kan vastleggen.
(6) SD-kaartlezer Hierin kunt u digitale kaarten van het type SD (Secure Digital) enMMC (MultiMediaCard) plaatsen.
(7) Beeldschermontgrendeling Hiermee opent u de computer.
(8) Luidsprekers (2) Hiermee wordt het geluid van de computer weergegeven.
(9) Bluetooth-compartiment (alleen bepaaldemodellen)
Hierin bevindt zich een Bluetooth-apparaat.
Onderdelen aan de achterkant
Onderdeel Beschrijving
(1) Bevestigingspunt voor beveiligingskabel Hiermee bevestigt u een als optie verkrijgbare beveiligingskabelaan de computer.
OPMERKING: Van de beveiligingskabel moet op de eersteplaats een ontmoedigende werking uitgaan, maar hiermee kanwellicht niet worden voorkomen dat de computer verkeerd wordtgebruikt of wordt gestolen.
(2) Netvoedingsconnector Hierop kunt u een netvoedingsadapter aansluiten.
(3) DisplayPort Via deze poort sluit u een optioneel digitaal weergaveapparaat,zoals een hoogwaardige monitor of projector, aan op het apparaat.
(4) Poort voor externe monitor Hierop kunt u een optionele VGA-monitor of projector aansluiten.
Hardware herkennen 7
-
Onderdelen aan de rechterkant
Onderdeel Beschrijving
(1) Smart Card-lezer Hierin kunt u optionele Smart Cards en Java™ Cards plaatsen.
(2) Upgraderuimte Hierin kunt u een optischeschijfeenheid of vasteschijfeenheidplaatsen.
(3) eSATA-/USB-poort Hierop kunt u een eSATA- of USB-apparaat aansluiten.
(4) RJ-45-netwerkconnector Hierop kunt u een netwerkkabel aansluiten.
(5) RJ-11-connector (modem) (alleen bepaaldemodellen)
Hierop kunt u een modemkabel aansluiten.
Onderdelen aan de linkerkant
Onderdeel Beschrijving
(1) Ventilatieopening Deze opening zorgt voor luchtkoeling van de interne onderdelen.
OPMERKING: De ventilator van de computer wordt automatischgestart voor luchtkoeling van de interne onderdelen van decomputer en om oververhitting te voorkomen. Het is normaal datde interne ventilator wordt in- en uitgeschakeld tijdens het gebruikvan de computer.
(2) USB-poorten (3) Hierop kunt u optionele USB-apparatuur aansluiten.
(3) 1394-poort Hiermee kunt u een optioneel IEEE 1394- of 1394a-apparaat, zoalseen camcorder, aansluiten op de computer.
(4) ExpressCard-slot Hierin kunt u optionele ExpressCards plaatsen.
8 Hoofdstuk 1 Voorzieningen
-
Onderdeel Beschrijving
(5) Audio-ingang (microfoon) Hierop kunt u een optionele headsetmicrofoon,stereomicrofoonarray of monomicrofoon aansluiten.
(6) Audio-uitgang (hoofdtelefoon) Hierop kunt u een audioapparaat aansluiten, zoals optionelestereoluidsprekers met eigen voeding, een hoofdtelefoon, eenoortelefoon, een headset of een televisietoestel, om hetcomputergeluid via dat apparaat weer te geven.
OPMERKING: Wanneer u een extern audioapparaat aansluit opde hoofdtelefoonuitgang, worden de computerluidsprekersuitgeschakeld.
Onderdelen aan de onderkant
Onderdeel Beschrijving
(1) Accuruimte Hierin bevindt zich de accu.
(2) Accuvergrendeling Hiermee ontgrendelt u de accu uit de accuruimte.
(3) SIM-slot (alleen bepaalde modellen) Hierin bevindt zich een draadloze SIM-kaart (Subscriber IdentityModule). Het SIM-slot bevindt zich in de accuruimte.
(4) Dockingconnector Hierop kunt u een optioneel dockingapparaat aansluiten.
(5) Connector voor optionele extra accu Hierop kunt u een optionele extra accu aansluiten.
Hardware herkennen 9
-
Onderdeel Beschrijving
(6) Ventilatieopeningen (7) Deze openingen zorgen voor luchtkoeling van de interneonderdelen.
OPMERKING: De ventilator van de computer wordt automatischgestart voor luchtkoeling van de interne onderdelen van decomputer en om oververhitting te voorkomen. Het is normaal datde interne ventilator af en toe aan- en uitgaat tijdens het gebruikvan de computer.
(7) WWAN/WLAN-module, compartiment Hierin bevindt zich een WWAN- en een WLAN-module (alleenbepaalde modellen)
VOORZICHTIG: Vervang de module alleen door een module dieis goedgekeurd voor gebruik in de computer door deoverheidsinstantie die verantwoordelijk is voor de regelgeving metbetrekking tot apparatuur voor draadloze communicatie in uw land/regio. Zo voorkomt u dat het systeem niet meer reageert en er eenwaarschuwing verschijnt. Als er na het vervangen van de moduleeen waarschuwing verschijnt, verwijdert u de module om defunctionaliteit van de computer te herstellen. Neem vervolgens viaHelp en ondersteuning contact op met de technischeondersteuningsdienst.
(8) Visitekaartjeshouder Hierin bevindt zich een visitekaartje.
(9) Geheugenmodulecompartiment Hierin bevindt zich het slot voor eengeheugenuitbreidingsmodule.
(10) Vasteschijfruimte Hierin bevindt zich de vaste schijf.
Onderdelen van het beeldscherm
10 Hoofdstuk 1 Voorzieningen
-
Onderdeel Beschrijving
(1) Interne beeldschermschakelaar Wanneer u het beeldscherm dicht doet terwijl de computer aanstaat, wordt deze schakelaar ingedrukt en daardoor hetbeeldscherm uitgeschakeld en de standbystand geactiveerd.
OPMERKING: De interne beeldschermschakelaar is nietzichtbaar aan de buitenkant van de computer.
(2) Interne microfoons (2) Hiermee neemt u geluid op.
OPMERKING: Als zich naast elke microfoonopening eenmicrofoonsymbool bevindt, heeft de computer interne microfoons.
(3) Webcamlampje (alleen bepaalde modellen) Aan: de webcam is in gebruik.
(4) Webcam (alleen bepaalde modellen) Hiermee kunt u audio- en videobeelden vastleggen en foto'smaken.
(5) Knop van het toetsenbordlampje Hiermee wordt het toetsenbordlampje geopend en in- ofuitgeschakeld.
Antennes voor draadloze communicatie (alleen bepaalde modellen)Bepaalde computermodellen hebben minstens twee antennes die signalen voor draadlozecommunicatie verzenden naar en ontvangen van een of meer draadloze apparaten. Deze antennes zijnniet zichtbaar aan de buitenkant van de computer.
Onderdeel Beschrijving
(1) WWAN-antennes (2)* (alleen bepaalde modellen) Via deze antennes worden draadloze signalenverzonden en ontvangen om te communiceren metdraadloze WAN's (WWAN's, wireless wide areanetworks).
Hardware herkennen 11
-
Onderdeel Beschrijving
(2) WLAN-antennes (3)* (alleen bepaalde modellen) Via deze antennes worden draadloze signalenverzonden en ontvangen om te communiceren metdraadloze LAN's (WLAN's, wireless local area networks).
*De antennes zijn niet zichtbaar aan de buitenkant van de computer. Voor een optimale signaaloverdracht houdt u de directeomgeving van de antennes vrij.
Voor informatie over de voorschriften voor draadloze communicatie raadpleegt u het gedeelte vanInformatie over voorschriften, veiligheid en milieu dat van toepassing is op uw land/regio. Dezevoorschriften vindt u in Help en ondersteuning.
Aanvullende hardwareonderdelen
Onderdeel Beschrijving
(1) Netsnoer* Hiermee kunt u een netvoedingsadapter aansluiten op eenstopcontact.
(2) Netvoedingsadapter Hiermee wordt netvoeding omgezet in gelijkstroom.
(3) Accu* Hiermee kunt u de computer op accuvoeding laten werken als decomputer niet is aangesloten op een externe voedingsbron.
*Het uiterlijk van accu's en netsnoeren verschilt per land of regio.
Labels herkennenDe labels die zijn aangebracht op de computer, bieden informatie die u nodig kunt hebben wanneer uproblemen met het systeem probeert op te lossen of wanneer u de computer in het buitenland gebruikt.
● Servicelabel: bevat onder andere de volgende informatie:
12 Hoofdstuk 1 Voorzieningen
-
◦ Productnaam (1). Dit is de productnaam die aan de voorkant van de computer zichtbaar is.
◦ Serienummer (s/n) (2). Dit is een alfanumerieke identificatiecode die uniek is voor elk product.
◦ Artikelnummer/Productnummer (p/n) (3). Dit nummer biedt specifieke informatie over dehardwarecomponenten van het product. Aan de hand van het artikelnummer kan eenonderhoudstechnicus bepalen welke componenten en onderdelen nodig zijn.
◦ Modelbeschrijving (4). Dit is een alfanumerieke identificatiecode die dient om documenten,stuurprogramma's en ondersteuning voor de computer op te zoeken.
◦ Garantieperiode (5). Dit nummer geeft de lengte (in jaren) aan van de garantieperiode voorde computer.
Houd deze gegevens bij de hand wanneer u contact opneemt met de technische ondersteuning.Het servicelabel bevindt zich in de accuruimte.
● Certificaat van echtheid van Microsoft®: bevat de productcode voor Windows. U kunt hetproductidentificatienummer nodig hebben wanneer u het besturingssysteem wilt bijwerken ofproblemen met het systeem wilt oplossen. Het certificaat bevindt zich aan de onderkant van decomputer.
● Label met kennisgevingen: bevat kennisgevingen betreffende het gebruik van de computer. Hetlabel met kennisgevingen bevindt zich in de accuruimte.
● Label met keurmerken voor de modem: bevat voorschriften en keurmerken van instanties die zijnvereist voor een aantal landen/regio's waarin de modem kan worden gebruikt. U kunt dezeinformatie nodig hebben als u de computer in het buitenland wilt gebruiken. Het label metkeurmerken voor het modem bevindt zich in de accuruimte.
● Certificeringslabel(s) voor draadloze communicatie (uitsluitend voor bepaalde modellen): bevat(ten) informatie over optionele apparatuur voor draadloze communicatie en de keurmerken vandiverse landen waar de apparatuur is goedgekeurd en toegestaan voor gebruik. Een optioneelapparaat kan een WLAN-apparaat, een HP module voor mobiel breedband of een optioneelBluetooth®-apparaat zijn. Als het model van uw computer is uitgerust met een of meer draadlozeapparaten, is de computer voorzien van een of meer van deze certificeringslabels. U kunt dezeinformatie nodig hebben als u de computer in het buitenland wilt gebruiken. Labels met keurmerkenvoor draadloze communicatie bevinden zich aan de onderkant van de computer en/of in deaccuruimte.
● SIM-label (Subscriber Identity Module, alleen bepaalde modellen): bevat de ICCID (IntegratedCircuit Card Identifier) van de SIM-kaart. Dit label zit vast aan de buitenste verpakking van de SIM(alleen bepaalde modellen) die is meegeleverd in de doos met de computer.
● Label met serienummer van HP module voor mobiel breedband (alleen bepaalde modellen): bevathet serienummer van de HP module voor mobiel breedband. Dit label bevindt zich aan deonderkant van de computer.
Labels herkennen 13
-
2 Draadloos, modem en lokaal netwerk
Apparaten voor draadloze communicatie gebruiken (alleenbepaalde modellen)
Met technologie voor draadloze communicatie worden gegevens niet via kabels maar via radiogolvendoorgegeven. Uw computer kan zijn voorzien van een of meer van de volgende apparaten voordraadloze communicatie:
● WLAN-apparaat (wireless local area network): een draadloos-netwerkadapter waarmee uverbinding kunt maken met draadloze lokale netwerken (ook wel WiFi-netwerken, draadloze LAN'sof WLAN's genoemd) in bedrijfsruimtes, bij u thuis en in openbare ruimtes, zoals vliegvelden,restaurants, cafés, hotels en universiteiten. In een WLAN communiceert elk mobiel apparaat meteen draadloze router of een draadloos toegangspunt.
● HP module voor mobiel breedband. Een draadloos WWAN-apparaat (wireless wide area network)dat toegang biedt tot informatie op elke plek waar mobiele netwerkservices beschikbaar zijn. Ineen WWAN communiceert elk mobiel apparaat met het basisstation van een aanbieder vanmobiele netwerkdiensten. Aanbieders van mobiele netwerkdiensten installeren netwerken vanbasisstations (vergelijkbaar met masten voor mobiele telefonie) die grote gebieden beslaan,waardoor ze dekking kunnen bieden in hele provincies, regio's of zelfs landen.
● Bluetooth®-apparaat (alleen bepaalde modellen) - hiermee kunt u een persoonlijk netwerk(Personal Area Network, PAN) opzetten om verbinding te maken met andere voor Bluetoothgeschikte apparaten zoals computers, telefoons, printers, headsets, luidsprekers en camera's.Binnen een PAN communiceert elk apparaat direct met andere apparaten en moeten apparatenzich op relatief korte afstand (doorgaans 10 meter) van elkaar bevinden.
Computers met WLAN-apparatuur ondersteunen een of meer van de volgende IEEE-standaarden:
● 802.11b, de eerste populaire standaard, ondersteunt overdrachtssnelheden tot 11 Mbps en werktmet een frequentie van 2,4 GHz.
● 802.11g ondersteunt overdrachtssnelheden tot 54 Mbps en werkt met een frequentie van 2,4 GHz.Een 802.11g WLAN-apparaat is achterwaarts compatibel met 802.11b-apparaten, waardoor ze inhetzelfde netwerk kunnen functioneren.
● 802.11a ondersteunt overdrachtssnelheden tot 54 Mbps en werkt met een frequentie van 5 GHz.
OPMERKING: 802.11a is niet compatibel met 802.11b en 802.11g.
● 802.11n ondersteunt een gegevenssnelheid van maximaal 450 Mbps en kan werken op 2,4 GHzof 5 GHz, waardoor deze norm achterwaarts compatibel is met 802.11a, b en g (afhankelijk vande netwerkconfiguratie).
14 Hoofdstuk 2 Draadloos, modem en lokaal netwerk
-
Raadpleeg de informatie en de koppelingen naar websites in Help en ondersteuning als u meer wiltweten over draadloze technologie.
Pictogrammen voor draadloze communicatie en netwerken herkennen
Pictogram Naam Beschrijving
Draadlozecommunicatie(ingeschakeld)
Geeft de locatie van de lampjes en knoppen voor draadlozecommunicatie op de computer aan. Hiermee wordt tevens de WirelessAssistant software op de computer herkend en wordt aangegeven dateen of meer apparaten voor draadloze communicatie zijn ingeschakeld.
Draadlozecommunicatie(uitgeschakeld)
Geeft aan dat alle apparaten voor draadloze communicatie zijnuitgeschakeld.
HP ConnectionManager
Hiermee wordt HP Connection Manager geopend, waarmee uverbinding kunt maken met een HP apparaat voor mobiel breedband(alleen bepaalde modellen).
Netwerk(aangesloten)
Geeft aan dat een of meer netwerkstuurprogramma's zijn geïnstalleerd,dat een of meer netwerkapparaten verbinding hebben met eendraadloos netwerk en dat mogelijk een of meer netwerkapparatenverbinding hebben met een bekabeld netwerk.
Netwerk(losgekoppeld)
Hiermee wordt aangegeven dat een of meer van uwnetwerkstuurprogramma's zijn geïnstalleerd, dat er geen draadlozeverbindingen beschikbaar zijn of dat alle apparaten voor draadlozecommunicatie zijn gedeactiveerd via de knop voor draadlozecommunicatie of via de Wireless Assistant, en dat er geennetwerkapparaten zijn aangesloten op een bekabeld netwerk.
Bedieningselementen voor draadloze communicatie gebruikenU kunt de apparaten voor draadloze communicatie op uw computer met een van deze voorzieningenin- of uitschakelen:
● Knop voor draadloze communicatie
● Wireless Assistant software (alleen bepaalde modellen)
● HP Connection Manager software (alleen bepaalde modellen)
● Voorzieningen van het besturingssysteem
Knop voor draadloze communicatie gebruikenDe computer heeft een knop voor draadloze communicatie, een of meer apparaten voor draadlozecommunicatie en twee lampjes voor draadloze communicatie. Standaard zijn alle apparaten voordraadloze communicatie geactiveerd en brandt het lampje voor draadloze communicatie blauw wanneeru de computer aanzet.
Het lampje voor draadloze communicatie geeft niet de status van afzonderlijke apparaten voordraadloze communicatie aan, maar de status van deze apparaten als groep. Wanneer het lampje voordraadloze communicatie blauw brandt, zijn een of meer apparaten voor draadloze communicatieingeschakeld. Wanneer het lampje voor draadloze communicatie oranje is, zijn alle apparaten voordraadloze communicatie uitgeschakeld.
Apparaten voor draadloze communicatie gebruiken (alleen bepaalde modellen) 15
-
Omdat alle apparaten voor draadloze communicatie standaard zijn geactiveerd, kunt u de knop voordraadloze communicatie gebruiken om alle apparatuur voor draadloze communicatie tegelijk in of uit teschakelen. U kunt de apparaten voor draadloze communicatie afzonderlijk besturen via de WirelessAssistant-software (alleen bepaalde modellen) of via Computer Setup (Computerinstellingen).
OPMERKING: Als de apparaten voor draadloze communicatie zijn gedeactiveerd in Computer Setup(Computerinstellingen), kunt u ze niet besturen met de knop voor draadloze communicatie totdat u zeweer activeert.
Wireless Assistant software gebruiken (alleen bepaalde modellen)Een apparaat voor draadloze communicatie kan worden in- of uitgeschakeld via Wireless Assistant.Wanneer een apparaat voor draadloze communicatie is gedeactiveerd in Computer Setup(Computerinstellingen), moet het eerst opnieuw worden geactiveerd in Computer Setup(Computerinstellingen) voordat het kan worden in- of uitgeschakeld via Wireless Assistant.
OPMERKING: Als u een draadloos apparaat activeert of inschakelt betekent dit niet dat de computerautomatisch verbinding maakt met een netwerk of Bluetooth-apparaat.
U geeft op een van de volgende manieren de status van de apparatuur voor draadloze communicatieweer:
Plaats de cursor op het pictogram voor draadloze communicatie in het systeemvak aan de rechterkantvan de taakbalk.
– of –
Open Wireless Assistant door te dubbelklikken op het pictogram in het systeemvak.
Raadpleeg de online Help van de Wireless Assistant software voor meer informatie.
1. Open Wireless Assistant door te dubbelklikken op het pictogram in het systeemvak.
2. Klik op de knop Help.
HP Connection Manager gebruiken (alleen bepaalde modellen)U kunt HP Connection Manager gebruiken om verbinding te maken met WWAN's via het HP apparaatvoor mobiel breedband in de computer (alleen bepaalde modellen).
▲ Om Connection Manager te starten, klikt u op het pictogram Connection Manager in hetsysteemvak aan de rechterkant van de taakbalk.
– of –
Selecteer Start > Alle programma’s > HP > HP Connection Manager.
Raadpleeg de helpfunctie van de Connection Manager-software voor meer informatie.
Voorzieningen van het besturingssysteem gebruikenSommige besturingssystemen bieden ook de mogelijkheid om geïntegreerde apparaten voor draadlozecommunicatie en de draadloze verbinding te beheren. Met Netwerlverbindingen van Windows® kunt ubijvoorbeeld kunt u de volgende taken uitvoeren: een verbinding instellen, verbinding maken met eennetwerk, draadloze netwerken beheren, diagnoses stellen van verbindingen en verbindingen herstellen.
▲ Om toegang te krijgen tot Netwerkverbindingen selecteert u Start > Configuratiescherm >Netwerk- en Internet-verbindingen > Netwerkverbindingen.
16 Hoofdstuk 2 Draadloos, modem en lokaal netwerk
-
Raadpleeg Help en ondersteuning voor meer informatie. Selecteer Start > Help en ondersteuning.
Apparaten voor draadloze communicatie gebruiken (alleen bepaalde modellen) 17
-
WLAN-apparaat gebruiken (alleen bepaalde modellen)Met een WLAN-apparaat kunt u toegang krijgen tot een draadloos netwerk (WLAN), dat bestaat uitandere computers en accessoires die met elkaar zijn verbonden door een draadloze router of eendraadloos toegangspunt.
OPMERKING: De termen draadloze router en draadloos toegangspunt worden vaak door elkaargebruikt.
● Grote draadloze netwerken, zoals draadloze bedrijfsnetwerken en openbare draadloze netwerken,werken meestal met draadloze toegangspunten, die een groot aantal computers en accessoiresondersteunen en kritieke netwerkfuncties kunnen afschermen.
● Een draadloos thuisnetwerk of een klein draadloos kantoornetwerk werkt meestal met eendraadloze router, die ervoor zorgt dat meerdere draadloze en bekabelde computers eeninternetverbinding, een printer en bestanden kunnen delen zonder dat daar extra hardware ofsoftware aan te pas komt.
OPMERKING: Als u het WLAN-apparaat in de computer wilt gebruiken, moet u verbinding maken meteen WLAN-infrastructuur (aangeboden door een aanbieder van netwerkdiensten of een openbaarnetwerk of bedrijfsnetwerk).
Draadloos netwerk installerenAls u een draadloos netwerk wilt installeren en verbinding wilt maken met internet, heeft u de volgendeapparatuur nodig:
● een breedbandmodem (DSL- of kabelmodem) (1) en een internetservice met hoge snelheid viaeen abonnement bij een internetprovider;
● een draadloze router (afzonderlijk aan te schaffen) (2);
● de computer met voorzieningen voor draadloze communicatie (3).
De volgende afbeelding toont een voorbeeld van een draadloze netwerkinstallatie die is aangeslotenop internet.
Naarmate uw netwerk groter wordt, kunnen extra draadloze en bekabelde computers op het netwerkworden aangesloten voor toegang tot internet.
Als u hulp nodig heeft bij het installeren van een draadloos netwerk, raadpleeg dan de informatie diede routerfabrikant of uw internetprovider heeft verstrekt.
Draadloos netwerk beveiligenAangezien de WLAN-standaard is ontwikkeld met slechts beperkte beveiligingsfuncties die niet zijnopgewassen tegen krachtige aanvallen, is het van cruciaal belang dat u begrijpt dat draadlozenetwerken gevoelig zijn voor de welbekende veiligheidsrisico’s.
18 Hoofdstuk 2 Draadloos, modem en lokaal netwerk
-
Draadloze netwerken in openbare zones, of "hotspots", zoals cafés en luchthavens, zijn mogelijkhelemaal niet beveiligd. Door fabrikanten van producten voor draadloze communicatie en aanbiedersvan hotspotservices worden nieuwe technologieën ontwikkeld om de openbare ruimte veiliger enanoniemer te maken. Als u zich zorgen maakt om de beveiliging van uw computer op een hotspot, kuntu uw netwerkactiviteiten het beste beperken tot niet-kritieke e-mailactiviteiten en oppervlakkig surfenop internet.
Wanneer u een draadloos netwerk installeert of verbinding maakt met een bestaand draadloos netwerk,is het altijd belangrijk de beveiligingsvoorzieningen in te schakelen om het netwerk te beveiligen tegenonbevoegde toegang. De gangbare beveiligingsniveaus zijn Wi-Fi Protected Access (WPA) en WiredEquivalent Privacy (WEP). Aangezien draadloze radiosignalen tot buiten het netwerk reiken, kunnenandere WLAN-apparaten onbeschermde signalen opvangen en (onuitgenodigd) verbinding maken metuw netwerk of informatie opvangen die via het netwerk wordt verzonden. U kunt echter de volgendevoorzorgsmaatregelen nemen om uw draadloze netwerk hiertegen te beschermen:
● Gebruik een zender met ingebouwde beveiliging.
Veel draadloze basisstations, gateways en routers hebben ingebouwdebeveiligingsvoorzieningen, zoals protocollen voor beveiliging van draadloze communicatie enfirewalls. Met behulp van de juiste draadloze zender kunt u uw netwerk beschermen tegen demeest voorkomende beveiligingsrisico’s van draadloze communicatie.
● Gebruik een firewall.
Een firewall is een barrière die gegevens en verzoeken om gegevens controleert die naar uwnetwerk worden gestuurd, en vervolgens alle verdachte items verwijdert. Firewalls zijn er in velevariaties, zowel softwarematige als hardwarematige. Sommige netwerken maken gebruik van eencombinatie van beide typen.
● Gebruik codering voor draadloze communicatie.
Voor een draadloos netwerk zijn verschillende geavanceerde coderingsprotocollen beschikbaar.Kies de oplossing die het beste werkt voor de beveiliging van uw netwerk:
◦ WEP (Wired Equivalent Privacy) is een protocol ter beveiliging van draadloze communicatiedat gebruikmaakt van een WEP-sleutel om alle netwerkgegevens te coderen voordat zeworden verzonden. Normaal gesproken kunt u het netwerk de WEP-sleutel laten toewijzen.U kunt echter ook zelf een sleutel instellen, een andere sleutel genereren of anderegeavanceerde opties kiezen. Zonder de juiste sleutel kunnen anderen niet gebruikmaken vanhet draadloze netwerk.
◦ WPA (Wi-Fi Protected Access) maakt, net zoals WEP, gebruik van beveiligingsinstellingenom gegevens te coderen en te decoderen die via het netwerk worden verzonden. In plaatsvan één statische beveiligingssleutel te gebruiken voor coderingen, zoals bij WEP, gebruiktWPA TKIP (temporal key integrity protocol) om op dynamische wijze een nieuwe sleutel tegenereren voor elk pakket. WPA genereert ook verschillende sets sleutels voor elke computerin het netwerk.
● Sluit uw netwerk.
Voorkom indien mogelijk dat uw netwerknaam (SSID) wordt uitgezonden door de zender. Demeeste netwerken zenden de naam uit, waarmee ze computers in de buurt van uw netwerk latenweten dat uw netwerk beschikbaar is. Door het netwerk te sluiten, is de kans kleiner dat anderecomputers weten dat uw netwerk bestaat.
WLAN-apparaat gebruiken (alleen bepaalde modellen) 19
-
OPMERKING: Als uw netwerk gesloten is en de SSID niet wordt uitgezonden, moet u de SSIDonthouden om nieuwe apparaten op het netwerk te kunnen aansluiten. Noteer de SSID en bewaarde notitie op een veilige plaats voordat u het netwerk sluit.
Verbinding maken met een WLANGa als volgt te werk om verbinding met het WLAN te maken:
1. Controleer of het WLAN-apparaat is ingeschakeld. Als het apparaat is ingeschakeld, brandt hetlampje voor draadloze communicatie blauw. Als het lampje voor draadloze communicatie oranjebrandt, drukt u op de knop voor draadloze communicatie.
2. Selecteer Start > Verbinding maken.
3. Selecteer uw draadloze netwerk in de lijst en typ vervolgens de netwerkbeveiligingssleutel, indienvereist.
● Als het netwerk niet beveiligd en dus voor iedereen toegankelijk is, wordt een waarschuwingweergegeven. Klik op Toch verbinding maken om de waarschuwing te accepteren en deverbinding te voltooien.
● Als het netwerk een beveiligd draadloos netwerk is, wordt u verzocht eennetwerkbeveiligingssleutel in te voeren. Dit is een beveiligingscode. Typ de code en klikdaarna op Verbinden om de verbinding tot stand te brengen.
OPMERKING: Als er geen WLAN’s worden weergegeven, betekent dit dat u zich buiten hetbereik van een draadloze router of toegangspunt bevindt.
OPMERKING: Als het netwerk waarmee u verbinding wilt maken, niet wordt weergegeven, kliktu op Alle verbindingen weergeven. Er verschijnt een lijst met opties, waaronder het maken vaneen nieuwe netwerkverbinding, alsmede onderwerpen die betrekking hebben op het oplossen vanverbindingsproblemen.
Nadat de verbinding tot stand is gebracht, plaatst u de aanwijzer op het pictogram voor de netwerkstatusin het systeemvak aan de rechterkant van de taakbalk om de naam en status van de verbinding tecontroleren.
OPMERKING: Het effectieve bereik (de reikwijdte van de draadloze signalen) varieert al naar gelangde WLAN-implementatie, het merk router en interferentie van andere elektronische apparaten ofverschillende typen wanden en vloeren.
Meer informatie over het gebruik van een WLAN is beschikbaar via de volgende hulpbronnen:
● informatie van uw internetprovider en de instructies van de fabrikant die bij de router en andereapparatuur voor draadloze netwerken zijn geleverd;
● informatie en koppelingen naar websites die beschikbaar worden gesteld via Help enondersteuning.
Neem voor een lijst met openbare WLAN's bij u in de buurt contact op met uw internetprovider of zoekop het web. Ga naar de website van uw internetprovider of zoek op internet met de zoekterm "hotspot".Informeer bij elke locatie met een openbaar draadloos netwerk naar de kosten en de vereisten voor eenverbinding.
Neem contact op met uw netwerkbeheerder of IT-afdeling voor aanvullende informatie over de manierwaarop u met de computer verbinding kunt maken met een bedrijfsnetwerk.
20 Hoofdstuk 2 Draadloos, modem en lokaal netwerk
-
Naar een ander netwerk roamenWanneer u uw computer binnen het bereik van een ander draadloos netwerk plaatst, probeert Windowsverbinding te maken met dat netwerk. Als de poging slaagt, wordt uw computer automatisch verbondenmet het nieuwe netwerk. Als het nieuwe netwerk niet door Windows wordt herkend, volgt u dezelfdeprocedure die u eerder gebruikte om verbinding te maken met uw draadloze netwerk.
WLAN-apparaat gebruiken (alleen bepaalde modellen) 21
-
HP mobiel breedband gebruiken (alleen bepaaldemodellen)
Met HP mobiel breedband kan de computer via een WWAN (Wireless Wide Area Network) verbindingmaken met internet vanaf meer locaties en over grotere gebieden dan bij gebruik van een WLAN. Voorhet gebruik van HP mobiel breedband heeft u een netwerkserviceprovider (aanbieder van mobielenetwerkdiensten) nodig. In de meeste gevallen is dit een aanbieder van mobiele telefonie. De dekkingvoor HP mobiel breedband is vergelijkbaar met de dekking voor mobiele telefonie.
Wanneer uw apparaat met HP mobiel breedband wordt gebruikt in combinatie met de service van eenaanbieder van mobiele netwerkdiensten, biedt HP mobiel breedband de mogelijkheid om verbinding tehouden met internet, e-mail te versturen of contact te leggen met het bedrijfsnetwerk, ook als uonderweg bent en buiten het bereik van Wi-Fi hotspots bent.
HP ondersteunt de volgende technologieën:
● HSPA (High Speed Packet Access): biedt toegang tot netwerken op basis van detelecommunicatiestandaard GSM (Global System for Mobile Communications).
● EV-DO (Evolution Data Optimized): biedt toegang tot netwerken op basis van detelecommunicatiestandaard CDMA (Code Division Multiple Access).
Mogelijk heeft u het serienummer van de HP module voor mobiel breedband nodig om de mobielebreedbanddiensten te activeren. Het serienummer staat op een label aan de onderkant van decomputer.
Sommige aanbieders van mobiele netwerkdiensten vereisen het gebruik van een SIM-kaart (SubscriberIdentity Module). Een SIM-kaart bevat basisinformatie over u, zoals een pincode (persoonlijkidentificatienummer), alsmede netwerkinformatie. Sommige computers bevatten een SIM-kaart dievooraf in de accuruimte is geïnstalleerd. Als de SIM-kaart niet vooraf is geïnstalleerd, wordt dezemogelijk meegeleverd met de informatie over HP mobiel breedband bij de computer, of wordt dezemogelijk apart geleverd door de aanbieder van mobiele netwerkdiensten.
Informatie over het plaatsen en verwijderen van de SIM-kaart vindt u in de gedeelten, "SIM-kaartplaatsen" en "SIM-kaart verwijderen".
Voor informatie over HP mobiel breedband en het activeren van diensten met een voorkeursaanbiedervan mobiele netwerkdiensten, raadpleegt u de informatie over HP mobiel breedband die is meegeleverdbij de computer. Ga naar de website van HP op http://www.hp.com/go/mobilebroadband en klik op dekoppeling voor uw land of regio voor meer informatie.
Een SIM-apparaat plaatsen (alleen bepaalde modellen)VOORZICHTIG: Wanneer u een SIM plaatst, dient u de kaart te positioneren met de schuine hoekzoals op de afbeelding. Wanneer een SIM-kaart achterwaarts of omgekeerd wordt geplaatst, klikt deaccu mogelijk niet goed op zijn plaats en kan dit schade veroorzaken aan de SIM en de SIM-connector.
Oefen zo min mogelijk kracht uit bij het plaatsen van een SIM-kaart, om beschadiging van deconnectoren te voorkomen.
U plaatst een SIM-kaart als volgt:
1. Sluit de computer af. Als u niet weet of de computer is uitgeschakeld of in de hibernationstandstaat, zet u de computer aan door op de aan/uit-knop te drukken. Sluit de computer vervolgens afvia het besturingssysteem.
2. Sluit het beeldscherm.
22 Hoofdstuk 2 Draadloos, modem en lokaal netwerk
http://www.hp.com/go/mobilebroadband
-
3. Ontkoppel alle randapparatuur die op de computer is aangesloten.
4. Haal de stekker van het netsnoer uit het stopcontact.
5. Leg de computer ondersteboven op een vlakke ondergrond.
6. Verwijder de accu.
7. Plaats de SIM-kaart in het SIM-slot en druk de SIM-kaart voorzichtig in het slot tot deze goed vastzit.
8. Plaats de accu terug.
OPMERKING: HP mobiel breedband wordt uitgeschakeld als de accu niet wordt teruggeplaatst.
9. Sluit de computer opnieuw aan op de externe voedingsbron.
10. Sluit externe apparaten opnieuw aan.
11. Schakel de computer in.
Een SIM-apparaat verwijderen (alleen bepaalde modellen)U verwijdert een SIM-kaart als volgt:
1. Sluit de computer af. Als u niet weet of de computer is uitgeschakeld of in de hibernationstandstaat, zet u de computer aan door op de aan/uit-knop te drukken. Sluit de computer vervolgens afvia het besturingssysteem.
2. Sluit het beeldscherm.
3. Ontkoppel alle randapparatuur die op de computer is aangesloten.
4. Haal de stekker van het netsnoer uit het stopcontact.
5. Leg de computer ondersteboven op een vlakke ondergrond.
6. Verwijder de accu.
HP mobiel breedband gebruiken (alleen bepaalde modellen) 23
-
7. Druk de SIM-kaart iets naar binnen (1) en verwijder deze vervolgens uit het slot (2).
8. Plaats de accu terug.
9. Sluit de computer opnieuw aan op de externe voedingsbron.
10. Sluit externe apparaten opnieuw aan.
11. Schakel de computer in.
24 Hoofdstuk 2 Draadloos, modem en lokaal netwerk
-
Bluetooth-apparaat voor draadloze communicatiegebruiken (alleen bepaalde modellen)
Een Bluetooth-apparaat maakt draadloze communicatie over korte afstanden mogelijk, ter vervangingvan de traditionele communicatie via fysieke kabels tussen elektronische apparaten zoals:
● computers (desktop- en notebookcomputers, PDA's)
● telefoons (mobiele telefoons, draadloze telefoons, gecombineerde GSM/PDA's (smart phones))
● beeldverwerkingsapparatuur (printers, camera's)
● geluidsapparatuur (headsets, luidsprekers)
Bluetooth-apparaten maken peer-to-peer-communicatie mogelijk, waardoor u een PAN (Personal AreaNetwork – persoonlijk netwerk) van Bluetooth-apparaten kunt instellen. Raadpleeg de Help-functie vanBluetooth-software voor informatie over de configuratie en het gebruik van Bluetooth-apparaten.
Bluetooth en Internetverbinding delen (ICS)HP adviseert om een computer met Bluetooth niet te gebruiken als host en te gebruiken als gatewaydie door andere computers kan worden gebruikt om verbinding met internet te maken. Wanneer tweeof meer computers met elkaar zijn verbonden via Bluetooth en ICS is geactiveerd op een van decomputers, kunnen de andere computers mogelijk geen verbinding maken met internet via hetBluetooth-netwerk.
De kracht van Bluetooth ligt in het synchroniseren van de gegevensoverdracht tussen uw computer endraadloze apparatuur, zoals een mobiele telefoon, printer, camera of PDA. Het onvermogen om opconsistente wijze twee of meer computers te verbinden om de internetverbinding via Bluetooth te kunnendelen, is een beperking van Bluetooth en het besturingssysteem Windows®.
Bluetooth-apparaat voor draadloze communicatie gebruiken (alleen bepaalde modellen) 25
-
Problemen met draadloze verbinding oplossenEnkele mogelijke oorzaken van problemen met draadloze verbindingen zijn:
● Een apparaat voor draadloze communicatie is niet correct geïnstalleerd of is uitgeschakeld.
● Er is een storing opgetreden in een apparaat voor draadloze communicatie of router.
● De netwerkconfiguratie (SSID of beveiliging) is gewijzigd.
● Signalen van het draadloze apparaat worden verstoord door andere apparaten.
OPMERKING: Apparaten voor draadloze netwerken worden alleen met bepaalde computermodellengeleverd. Als draadloos netwerken niet voorkomt in de lijst met voorzieningen op de oorspronkelijkecomputerverpakking, kunt u de computer van deze mogelijkheid voorzien door een apparaat voordraadloze communicatie aan te schaffen.
Voordat u de reeks mogelijke oplossingen voor uw netwerkverbindingsprobleem doorloopt, controleertu eerst of voor elk apparaat voor draadloze communicatie een stuurprogramma is geïnstalleerd.
Als een computer niet op de gewenste manier verbinding maakt met het netwerk, volgt u de proceduresin dit hoofdstuk om een diagnose te stellen en het probleem op te lossen.
Kan geen verbinding maken met een draadloos netwerkAls het niet lukt verbinding te maken met een draadloos netwerk, controleert u of het geïntegreerdeWLAN-apparaat correct is geïnstalleerd op uw computer.
1. Selecteer Start > Deze computer.
2. Klik met de rechtermuisknop in het venster Deze computer.
3. Selecteer Eigenschappen > Hardware > Apparaatbeheer > Netwerkadapters.
4. Zoek het WLAN-apparaat op in de lijst met netwerkadapters. De vermelding van een WLAN-apparaat bevat de term draadloos, wireless, draadloos LAN, WLAN of 802.11.
Als geen WLAN-apparaat wordt weergegeven, is uw computer niet voorzien van een geïntegreerdWLAN-apparaat of is het bijbehorende stuurprogramma niet correct geïnstalleerd.
Raadpleeg de koppelingen naar websites in Help en ondersteuning als u meer wilt weten over hetoplossen van problemen met draadloze netwerken.
26 Hoofdstuk 2 Draadloos, modem en lokaal netwerk
-
Kan geen verbinding maken met een voorkeursnetwerkWindows kan automatisch een beschadigde verbinding met een draadloos netwerk herstellen.
● Als zich in het systeemvak aan de rechterkant van de taakbalk een pictogram voor denetwerkstatus bevindt, klikt u met de rechtermuisknop op het pictogram en klikt u daarna opHerstellen in het menu.
Windows reset uw netwerkapparaat en probeert opnieuw verbinding te maken met een van devoorkeursnetwerken.
● Als over het netwerkstatuspictogram een "x" wordt weergegeven, zijn een of meer van uwstuurprogramma’s voor een (draadloos) netwerk geïnstalleerd, maar is de computer niet met eennetwerk verbonden.
● Als zich in het systeemvak geen netwerkstatuspictogram bevindt, gaat u als volgt te werk:
1. Selecteer Start > Configuratiescherm > Netwerk- en Internet-verbindingen >Netwerkverbindingen.
2. Klik op een van de verbindingen.
3. Klik in het linkerdeelvenster op Deze verbinding herstellen.
Het venster Netwerkverbindingen verschijnt, en Windows reset uw netwerkapparaat enprobeert opnieuw verbinding te maken met een van de voorkeursnetwerken.
Actuele netwerkbeveiligingscodes zijn niet beschikbaarAls u gevraagd wordt om een netwerksleutel of een SSID wanneer u verbinding maakt met eendraadloos netwerk, is het netwerk beveiligd. Om verbinding te kunnen maken met een beveiligd netwerk,moet u over de juiste codes beschikken. De SSID en de netwerksleutel zijn alfanumerieke codes die uinvoert in de computer om uw computer kenbaar te maken bij het netwerk.
● Voor een netwerk dat is verbonden met uw persoonlijke draadloze router, raadpleegt u degebruikershandleiding bij de router voor instructies aangaande het instellen van dezelfde codesop de router en het draadloos-netwerkapparaat.
● Voor een particulier netwerk, zoals een netwerk in een kantoor of in een openbare internet-chatruimte, neemt u contact op met de netwerkbeheerder voor de juiste codes, en voert u de codesin wanneer hierom wordt gevraagd.
Sommige netwerken wijzigen de SSID of netwerksleutels voor hun routers of toegangspuntenperiodiek om de veiligheid te verbeteren. Als dat het geval is, wijzigt u de corresponderende codesin uw computer dienovereenkomstig.
Als u nieuwe sleutels en een nieuwe SSID heeft ontvangen voor een netwerk en u eerder was verbondenmet dat netwerk, gaat u als volgt te werk om verbinding te maken met het netwerk:
1. Selecteer Start > Configuratiescherm > Netwerk- en Internet-verbindingen >Netwerkverbindingen.
Er wordt een lijst weergegeven met de beschikbare draadloze netwerken. Als u zich op een hotspotbevindt waar meerdere draadloze netwerken actief zijn, krijgt u meerdere netwerken te zien.
2. Klik met de rechtermuisknop op het netwerk en klik vervolgens op Eigenschappen.
3. Klik op de tab Draadloze netwerken.
Problemen met draadloze verbinding oplossen 27
-
4. Selecteer het netwerk en klik op Eigenschappen.
OPMERKING: Als het gewenste netwerk niet wordt weergegeven, raadpleegt u denetwerkbeheerder om te controleren of de router of het toegangspunt wel actief is.
5. Klik op de tab Koppeling en typ de juiste coderingsgegevens voor draadloze communicatie in hetveld Netwerksleutel.
6. Klik op OK om deze instellingen op te slaan.
Verbinding met een draadloos netwerk is zeer zwakAls de verbinding zeer zwak is, of als uw computer geen verbinding met een draadloos netwerk kanmaken, kunt u als volgt de interferentie (storende signalen) van andere apparatuur minimaliseren:
● Verplaats uw computer dichter naar de draadloze router of het toegangspunt.
● Schakel tijdelijke apparaten zoals een magnetron, draadloze telefoon of mobiele telefoon uit, omstoring door andere apparaten te voorkomen.
Als de verbinding niet beter wordt, probeert u het apparaat te dwingen om alle verbindingswaardenopnieuw in te stellen:
1. Selecteer Start > Configuratiescherm > Netwerk- en Internet-verbindingen >Netwerkverbindingen.
2. Klik met de rechtermuisknop op het netwerk en klik vervolgens op Eigenschappen.
3. Klik op de tab Draadloze netwerken.
Er wordt een lijst weergegeven met de beschikbare draadloze netwerken. Als u zich op een hotspotbevindt met meerdere actieve draadloze netwerken, krijgt u meerdere netwerken te zien.
4. Selecteer een netwerk en klik op Verwijderen.
Kan geen verbinding maken met de draadloze routerAls uw pogingen om verbinding te maken met de draadloze router niet lukken, stelt u de draadloze routeropnieuw in door te zorgen dat de router gedurende 10 tot 15 seconden geen elektrische voeding krijgt.
Als de computer nog geen verbinding maakt met het draadloze netwerk, start u de draadloze routeropnieuw op. Raadpleeg de instructies van de routerfabrikant voor nadere informatie.
28 Hoofdstuk 2 Draadloos, modem en lokaal netwerk
-
Het modem gebruiken (alleen bepaalde modellen)Het modem moet zijn aangesloten op een analoge telefoonlijn via een 6-pins RJ-11-modemkabel (nietmeegeleverd). In sommige landen/regio's is bovendien een land- of regiospecifiekemodemkabeladapter (apart verkrijgbaar) vereist. Connectoren voor digitale PBX-systemen lijkenmogelijk op analoge telefoonconnectoren maar zijn niet compatibel met het modem.
WAARSCHUWING! Wanneer u het interne analoge modem aansluit op een digitale lijn kan dit hetmodem permanent beschadigen. Koppel de modemkabel onmiddellijk los als u deze per ongeluk opeen digitale lijn hebt aangesloten.
Als de modemkabel een ruisonderdrukkingscircuit (1) bevat, waarmee storing van de ontvangst van tv-en radiosignalen wordt voorkomen, sluit u de kabel aan op de computer met het uiteinde waar zich hetruisonderdrukkingscircuit bevindt (2).
Een modemkabel aansluitenWAARSCHUWING! Sluit geen modemkabel (apart verkrijgbaar) of telefoonkabel aan op de RJ-45-netwerkconnector om het risico van een elektrische schok, brand of schade aan de apparatuur tebeperken.
Ga als volgt te werk om een modemkabel aan te sluiten:
1. Steek de modemkabel in de modemconnector (1) van de computer.
2. Steek de modemkabel in de RJ-11-telefoonaansluiting in de muur (2).
Het modem gebruiken (alleen bepaalde modellen) 29
-
Modemkabeladapter voor specifieke landen/regio's aansluitenTelefoonconnectoren verschillen per land/regio. Als u het modem en de modemkabel (apartverkrijgbaar) wilt gebruiken buiten het land of de regio waarin u de computer heeft aangeschaft, moetu een modemkabeladapter (apart verkrijgbaar) aanschaffen voor specifieke landen/regio's.
Volg deze stappen om het modem aan te sluiten op een analoge telefoonlijn die geen RJ-11telefoonconnector heeft:
1. Steek de modemkabel in de modemconnector (1) van de computer.
2. Steek de modemkabel in de modemkabeladapter voor specifieke landen of regio's (2).
3. Steek de land- of regiospecifieke modemkabel (3) in de telefoonaansluiting in de muur.
Een locatie-instelling selecteren
De huidige locatieselectie weergevenGa als volgt te werk om de huidige locatie-instelling voor de modem weer te geven:
1. Selecteer Start > Configuratiescherm.
2. Klik op Datum, tijd, taal en landinstellingen.
3. Klik op Landinstellingen.
4. Uw locatie wordt weergegeven onder Locatie.
Nieuwe locaties toevoegen tijdens het reizenEen locatie-instelling voor het land of de regio waarin u de computer heeft aangeschaft, is standaardde enige beschikbare locatie-instelling voor het modem. Als u naar verschillende landen/regio's reist,stelt u het interne modem in op een locatie-instelling die voldoet aan de gebruiksnormen van het landof de regio waarin u het modem gebruikt.
Wanneer u nieuwe locatie-instellingen toevoegt, worden deze opgeslagen door de computer zodat uop elk moment kunt schakelen tussen de instellingen. U kunt meerdere locatie-instellingen toevoegenvoor elk land en elke regio.
30 Hoofdstuk 2 Draadloos, modem en lokaal netwerk
-
VOORZICHTIG: Wis de huidige land-/regio-instellingen voor het modem niet, om te voorkomen dat ude instellingen voor uw eigen land/regio verliest. Voeg een nieuwe configuratie toe voor elke locatiewaar u het modem gebruikt. Op die manier kunt u het modem in andere landen/regio's gebruiken, terwijlde configuratie voor uw eigen land/regio behouden blijft.
VOORZICHTIG: Selecteer het land of de regio waarin de computer zich bevindt, om te voorkomendat u het modem configureert op een manier die in strijd is met de lokale wet- en regelgeving voortelecommunicatie. Mogelijk functioneert het modem niet correct als het verkeerde land of de verkeerderegio is geselecteerd.
Ga als volgt te werk om een locatie-instelling voor het modem toe te voegen:
1. Selecteer Start > Configuratiescherm > Printers en andere hardware > Telefoon- enmodemopties.
2. Klik vervolgens op het tabblad Kiesregels.
3. Klik op Nieuw. (Het venster Nieuwe locatie wordt weergegeven.)
4. In het vak Locatienaam typt u een naam (zoals “thuis” of “werk”) voor de nieuwe locatie-instelling.
5. Selecteer een land of regio in de keuzelijst Land/regio. (Indien u een land of regio selecteert dieniet ondersteund wordt door het modem, wordt de land/regio-selectie voor VS or VK standaardweergegeven.)
6. Voer het netnummer, een telecombedrijfcode (indien nodig) en het nummer om een externe lijn teopenen in (indien nodig).
7. Naast Kiezen met, klikt u op Toon of Puls.
8. Klik op OK om uw nieuwe locatie-instelling op te slaan. (Het venster Telefoon- en modemoptieswordt weergegeven.)
9. Ga als volgt tewerk:
● Klik op OK om uw nieuwe locatie-instelling als de huidige locatie op te slaan.
● Selecteer uw voorkeur in de instellingen in de lijst Locatie en klik vervolgens op OK om eenandere locatie-instelling als de huidige locatie-instelling te selecteren.
OPMERKING: U kunt de voorgaande procedure gebruiken om locatie-instellingen toe te voegenvoor locaties binnen uw eigen land/regio en in andere landen/regio's. U kunt bijvoorbeeld eeninstelling 'Werk' toevoegen met ki