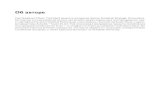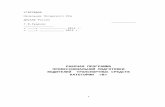Docsvision 5mm-27.ru/docsvision/DV_DocumentManagement_UserGuide_ru.pdfдвойным щелчком...
Transcript of Docsvision 5mm-27.ru/docsvision/DV_DocumentManagement_UserGuide_ru.pdfдвойным щелчком...

Docsvision 5Система управления документамии бизнес-процессами
Приложение "Управление документами"
Руководство пользователя

Руководство пользователя
ВВЕДЕНИЕВ данном руководстве приведено описание работы с приложением "Управление документами",которое используется в составе Системы управления документами и бизнес-процессамиDocsvision.
Документ предназначен для пользователей системы Docsvision.
Версия документа: 1.0
Copyright © 1998 — 2014 ООО "ДоксВижн", Все права защищены

Руководство пользователя
© 1998 — 2014 ООО "ДоксВижн", Все права защищены
ОГЛАВЛЕНИЕ
1 ОБЩИЕ СВЕДЕНИЯ О СИСТЕМЕ DOCSVISION 5.................................................. 9
2 РАБОТА В СРЕДЕ 'DOCSVISION'................................................................................11
2.1 Docsvision Навигатор.................................................................................................12
2.1.1 Лента инструментов..............................................................................................................13
2.1.2 Дерево папок...........................................................................................................................14
2.1.3 Область представления....................................................................................................... 16
3 ОБЩИЕ СВЕДЕНИЯ О ПРИЛОЖЕНИИ 'УПРАВЛЕНИЕ ДОКУМЕНТАМИ'... 17
4 ПАПКИ ПРИЛОЖЕНИЯ 'УПРАВЛЕНИЕ ДОКУМЕНТАМИ'................................ 18
4.1 Папка 'Документы'...................................................................................................... 19
4.2 Папка 'Отчеты'.............................................................................................................. 20
4.3 Личная папка пользователя Управление документами...............................21
4.3.1 Папка 'Замещение'................................................................................................................22
4.3.2 Папка 'Мои документы'.......................................................................................................24
4.3.3 Папка 'Мои задания'............................................................................................................ 25
5 ЛЕНТА ВКЛАДКИ 'РАБОЧИЕ ГРУППЫ'................................................................... 28
6 ИНТЕРФЕЙС И НАЗНАЧЕНИЕ ВИДОВ КАРТОЧЕК ПРИЛОЖЕНИЯ 'УПРА-ВЛЕНИЕ ДОКУМЕНТАМИ'........................................................................................... 29
6.1 Карточка 'Документ УД'............................................................................................ 29
6.1.1 Лента карточек подвидов 'Документ УД'.....................................................................30
6.1.2 Вид 'Входящий'....................................................................................................................... 31
6.1.3 Вид 'Исходящий'.....................................................................................................................35
6.1.4 Вид 'Организационно-распорядительный'..................................................................39
6.1.5 Вид 'Служебная записка'.....................................................................................................43
6.1.6 Вид 'Заявка'..............................................................................................................................47
6.1.7 Вид 'Рабочий'...........................................................................................................................51

Руководство пользователя
4 Приложение "Управление документами"
6.2 Карточка 'Файл'............................................................................................................56
6.3 Карточка 'Задание УД'.............................................................................................. 57
6.3.1 Вид 'На ознакомление'........................................................................................................57
6.3.2 Вид 'На исполнение'.............................................................................................................60
6.4 Карточка 'Группа заданий УД'................................................................................64
6.5 Карточка 'Согласование КС'....................................................................................67
7 РАБОТА С ЭЛЕКТРОННЫМИ ДОКУМЕНТАМИ.....................................................73
7.1 Входящая корреспонденция................................................................................... 73
7.1.1 Ввод внутреннего документа в систему.......................................................................74
7.1.2 Регистрация входящего документа.................................................................................78
7.1.3 Обработка входящей корреспонденции внутри организации............................79
7.1.4 Получение и исполнение заданий по документу.....................................................81
7.1.5 Перевод входящих документов в архив......................................................................82
7.1.6 Просмотр журнала входящих документов.................................................................. 82
7.2 Исходящая корреспонденция.................................................................................82
7.2.1 Ввод исходящего документа в систему........................................................................84
7.2.2 Согласование исходящего документа............................................................................89
7.2.3 Регистрация исходящего документа.............................................................................. 89
7.2.4 Отправка документа получателям...................................................................................90
7.2.5 Перевод исходящих документов в архив....................................................................90
7.2.6 Просмотр журнала исходящих документов................................................................91
7.3 Организационно-распорядительная документация...................................... 91
7.3.1 Ввод ОРД документа в систему....................................................................................... 93
7.3.2 Согласование и подписание ОРД документа............................................................. 96
7.3.3 Назначение ОРД документа действующим.................................................................97
7.3.4 Организация работ по ОРД документу.........................................................................98
7.3.5 Перевод в архив.....................................................................................................................98

Руководство пользователя
© 1998 — 2014 ООО "ДоксВижн", Все права защищены
7.3.6 Просмотр журнала организационно-распорядительных документов..............99
7.4 Служебные записки.....................................................................................................99
7.4.1 Ввод служебной записки в систему.............................................................................101
7.4.2 Согласование и подписание служебных записок.................................................. 104
7.4.3 Регистрация служебной записки...................................................................................105
7.4.4 Организация работ по служебной записке.............................................................. 106
7.5 Заявки.............................................................................................................................106
7.5.1 Ввод заявки в систему...................................................................................................... 109
7.5.2 Согласование и подписание заявок............................................................................ 112
7.5.3 Регистрация заявки.............................................................................................................113
7.5.4 Организация работ по заявке........................................................................................114
7.6 Рабочая документация............................................................................................114
7.6.1 Ввод рабочего документа в систему...........................................................................115
7.6.2 Согласование рабочего документа.............................................................................. 117
7.6.3 Назначение документа действующим........................................................................ 117
7.6.4 Организация работ по документу................................................................................ 118
7.7 Общие сценарии работы с электронными документами......................... 118
7.7.1 Создание карточки документа........................................................................................118
7.7.2 Редактирование прикреплённых файлов..................................................................119
7.7.3 Прикрепление файлов....................................................................................................... 121
7.7.4 Создание нового связанного документа....................................................................122
7.7.5 Добавление существующего связанного документа.............................................122
7.7.6 Выгрузка и печать документа.........................................................................................124
7.7.7 Отправка документа........................................................................................................... 126
7.7.8 Произвольное подписание.............................................................................................. 127
7.7.9 Просмотр подписей документа......................................................................................128
7.7.10 Просмотр истории карточки......................................................................................... 129
7.7.11 Перевод документов в архив...................................................................................... 129

Руководство пользователя
6 Приложение "Управление документами"
7.7.12 Отмена операций с документом.................................................................................129
7.7.13 Шифрование файлов....................................................................................................... 129
7.7.14 Просмотр журналов по документам......................................................................... 132
7.7.15 Создание заданий по документу................................................................................132
7.7.16 Создание группы заданий по документу................................................................ 133
7.7.17 Создание согласований по документу..................................................................... 133
8 СОГЛАСОВАНИЕ ДОКУМЕНТОВ............................................................................. 135
8.1 Расширенное согласование документов.........................................................135
8.1.1 Режим 'Согласование с подписанием'........................................................................136
8.1.2 Режим 'Согласование с рецензированием'.............................................................. 147
8.1.3 Мониторинг и управление ходом расширенного согласования......................150
8.1.4 Просмотр листа согласования....................................................................................... 151
8.1.5 Просмотр журнала согласования................................................................................. 151
9 РАБОТА С ЗАДАНИЯМИ И ГРУППАМИ ЗАДАНИЙ.........................................153
9.1 Создание заданий.....................................................................................................153
9.1.1 Создание заданий из карточки Документ................................................................ 153
9.1.2 Создание заданий из представления Docsvision Навигатор.............................161
9.1.3 Выбор исполнителя задания.......................................................................................... 162
9.1.4 Настройка замещения при создании заданий....................................................... 164
9.2 Создание группы заданий.....................................................................................166
9.2.1 Создание группы заданий из карточки 'Документ УД'........................................ 166
9.2.2 Создание группы заданий из Docsvision Навигатор............................................ 178
9.3 Получение задания Исполнителем................................................................... 178
9.3.1 Получение задания на исполнение............................................................................ 178
9.3.2 Получение задания на ознакомление........................................................................179
9.3.3 Получение экземпляра группы заданий................................................................... 181
9.3.4 Получение заданий Ответственным исполнителем..............................................184
9.3.5 Получение задания Делегатом......................................................................................185

Руководство пользователя
© 1998 — 2014 ООО "ДоксВижн", Все права защищены
9.4 Отказ от исполнения...............................................................................................187
9.5 Исполнение задания............................................................................................... 189
9.5.1 Взятие в работу................................................................................................................... 190
9.5.2 Делегирование..................................................................................................................... 190
9.5.3 Создание подчинённого задания.................................................................................192
9.5.4 Создание подчиненной группы заданий...................................................................194
9.5.5 Фиксация хода исполнения задания..........................................................................197
9.6 Замещение при исполнении заданий..............................................................198
9.6.1 Временное замещение..................................................................................................... 198
9.6.2 Постоянное замещение.................................................................................................... 198
9.6.3 Работа заместителя с заданиями замещаемого.....................................................199
9.6.4 Делегирование задания заместителем...................................................................... 199
9.7 Контроль исполнения задания............................................................................200
9.7.1 Контроль хода исполнения............................................................................................. 200
9.7.2 Выполнение приёмки задания.......................................................................................203
9.8 Управление запущенным заданием..................................................................205
9.8.1 Изменение срока исполнения.......................................................................................206
9.8.2 Отзыв задания...................................................................................................................... 206
9.8.3 Принудительное завершение задания.......................................................................206
9.9 Добавление комментария к заданию.............................................................. 206
9.10 Управление запущенной Группой заданий................................................. 207
9.10.1 Отзыв 'Группы заданий'................................................................................................. 207
9.10.2 Изменение сроков исполнения 'Группы заданий'.............................................. 209
9.10.3 Просмотр дерева исполнения.................................................................................... 209
9.11 Завершение задания............................................................................................ 211
9.12 Завершение группы заданий............................................................................212
9.12.1 Завершение экземпляра группы заданий исполнителем................................212

Руководство пользователя
8 Приложение "Управление документами"
9.12.2 Завершение заданий ответственным исполнителем.........................................213
9.12.3 Автоматическое завершение группы заданий.....................................................215
9.12.4 Принудительное завершение группы заданий....................................................216
9.13 Копирование отчета из дочернего задания в родительское............... 218
9.14 Просмотр отчетов по заданиям.......................................................................220
10 УПРАВЛЕНИЕ РАБОЧИМИ ГРУППАМИ............................................................. 221
10.1 Создание рабочей группы..................................................................................221
10.2 Редактирование рабочей группы....................................................................222
10.3 Удаление рабочей группы..................................................................................224
10.4 Добавление участников в группу....................................................................224
10.5 Удаление участника группы...............................................................................226
11 ПОСТРОЕНИЕ ОТЧЁТОВ......................................................................................... 227
12 ПРОСМОТР ЖУРНАЛОВ..........................................................................................228
13 ГОРЯЧИЕ КЛАВИШИ................................................................................................ 229
14 ДОПОЛНИТЕЛЬНАЯ ДОКУМЕНТАЦИЯ............................................................. 231

Руководство пользователя
© 1998 — 2014 ООО "ДоксВижн", Все права защищены
1 ОБЩИЕ СВЕДЕНИЯ О СИСТЕМЕ DOCSVISION 5Система Docsvision 5 предназначена для автоматизации управления документами и биз-нес-процессами, включая как общую управленческую деятельность, так и различные функ-циональные задачи подразделений, и операционные процессы в деятельности предприятий:
Делопроизводство (или "Документационное обеспечение управления");Договорной документооборот, от подготовки предложения до исполнения обязательств;Архив первичных документов по хозяйственной деятельности;Документооборот, сопровождающий разработку новой продукции;Процессы обслуживания запросов клиентов на поставку продукции и оказание услуг;Внутренние вспомогательные процессы от оформления командировок до заявок в техни-ческие службы;Управление поручениями в рамках текущей и проектной деятельности;И многое другое, не решаемое учетными системами класса ERP.
Структура системыСистема Docsvision 5 - это сбалансированный комплекс, включающий следующие компонен-ты:
Платформу – основу для создания и работы самых разных решений. Компоненты, входя-щие во все редакции системы, реализуют базовую функциональность системы, средствахранения данных и доступа к ним, средства обеспечения безопасности, управление ин-фраструктурой и информацией, необходимой для функционирования других модулей си-стемы, и другие сервисные функции.Конструкторы – средства быстрой разработки и модификации прикладных решений, ре-ализованных на базе платформы.Приложения – средства для расширения возможностей использования системы. Реализу-ют конечную функциональность, автоматизирующую отдельные бизнес-процессы в ком-пании, например: общее базовое делопроизводство, управление договорным процессом,управление совещаниями, контроль исполнения поручений и пр. Приложения могут бытьненастраиваемые (без возможности кастомизации с помощью конструкторов) и настраи-ваемые (с возможностью настройки)Технологические модули – средства для обеспечения масштабирования платформы, а также средства интеграции с другими компонентами информационной системы предприятия.Автоматизированные рабочие места и клиенты – средства для работы с системой, ори-ентированные на конкретные пользовательские сценарии (Top-менеджер) на соответству-ющем форм факторе (IPad, IPhone, Android), либо для реализации доступа к объектам и

Руководство пользователя
10 Приложение "Управление документами"
функциям системы Docsvision из интерфейса той или иной системы (MS Outlook клиент,MS SharePoint клиент).
Рис. 1 Структура системы Docsvision

Руководство пользователя
© 1998 — 2014 ООО "ДоксВижн", Все права защищены
2 РАБОТА В СРЕДЕ 'DOCSVISION'Основным инструментом работы пользователя в среде Docsvision является Docsvision Нави-гатор, принцип работы которого аналогичен принципу работы Проводника Windows. В На-вигаторе отражается дерево папок, в общем случае – сложной структуры, которое по назна-чению и принципу работы также аналогично дереву папок, которое можно видеть в Провод-нике, однако, в отличие от Проводника, папки Навигатора содержат не файлы, а карточки.
Основными карточками, с которыми работают пользователи, являются карточки документови заданий различных типов.
Карточка документа представляет собой максимально подробное описание отдельного до-кумента – тип, дата создания, фамилия лица, зарегистрировавшего документ, сведения о со-держании, ссылки на другие документы, – а также может включать в себя графический файлс изображением отсканированного бумажного документа и файл, содержащий распознан-ный текст документа. Каждый из указанных выше элементов или ссылки на них содержатсяв отдельном поле карточки.
Карточка задания представляет собой инструмент для выполнения различных задач, связан-ных с документом. Карточка включает подробное описание задания, позволяет выбрать ис-полнителей и контролера, степень важности и сроки выполнения задания, а также настро-ить напоминание о приближении указанного срока. Карточка может включать вложеннуюкарточку исходного документа или использоваться как контейнер для рассылки каких-либокарточек пользователям.
Карточки размещаются в папках в соответствии с установленными в организации принципа-ми. Чаще всего дерево папок строится в соответствии со структурой организации, наглядноотображая иерархическую подчинённость её подразделений, а также принадлежность ка-ждого сотрудника к определённой структурной единице.
Во избежание многократного повторного ввода одной и той же информации, а также исклю-чения возможных ошибок предусмотрен набор справочников – каталогов различного на-значения, содержащих информацию, сгруппированную по определённым критериям. Вклю-чаемая в справочники информация используется при заполнении некоторых полей карточекдокументов, позволяя избежать ввода заведомо неверных сведений (например, в тех полях,где должны указываться данные о сотрудниках организации, невозможно ввести запись онесуществующем сотруднике).
Помимо карточек документов, система позволяет организовать упорядоченное хранениефайлов любого формата, содержащих информацию в текстовой, графической, табличной илидругой форме. Для этого в системе предусмотрен особый вид карточки – карточка файла.
Для всех типов карточек предусмотрен механизм поиска, который может осуществляться позаписям в полях карточек, тексту прикреплённых к ним файлов и совокупности условий влюбом сочетании.
В зависимости от назначения документации, а также выполняемых сотрудниками обязанно-стей в Docsvision 5 предусмотрена система безопасности, позволяющая разрешать или за-прещать сотруднику (группе сотрудников) доступ к любому виду данных в целях ограниче-ния доступа к хранящимся сведениям и гарантии сохранности всей используемой информа-ции. К дополнительным средствам, обеспечивающим безопасность данных, относится воз-можность добавления к документам электронной подписи.

Руководство пользователя
12 Приложение "Управление документами"
2.1 Docsvision НавигаторРабота с приложением Управление документами производится с помощью программыDocsvision Навигатор � клиентского приложения системы Docsvision 5, обеспечивающейпользователю интерфейс для полнофункциональной работы с объектами системы.
Запуск Docsvision Навигатор осуществляется одним из следующих способов:
двойным щелчком по ярлыку на Рабочем столе;
как обычное приложение через меню Windows Пуск > Все программы > Docsvision5 > Docsvision Навигатор .
Рис. 2 Главное окно Docsvision Навигатор
Основными элементами окна Docsvision Навигатор являются:
Лента инструментов - область для доступа к командам для работы с приложением, вклю-чающая:
— кнопку для доступа к Главному меню (слева);
— меню настроек, содержащее корешки вкладок Главная, Папка, Карточка, Вид;
— кнопки для выполнения часто используемых действий с папками, карточками докумен-тов и представлениями данных, набор которых зависит от выбранной вкладки.
Область полнотекстового поиска;
Область представления - область для отображения документов выбранной папки (виднытолько те документы, к которым есть право доступа).
Область навигации, включающая:

Руководство пользователя
© 1998 — 2014 ООО "ДоксВижн", Все права защищены
— Дерево папок - структура папок Docsvision 5, которые используются для хранения кар-точек;
— Панель навигации Мои папки - панель навигации для быстрого перехода по деревупапок;
Строка состояния (в нижней части окна) - для отображения количества элементов в папке,выбранного вида представления, версии сборки системы, учетной записи пользователя.
По желанию пользователя, в данном окне могут быть отображены дополнительные элементы:
Область просмотра;
Область поиска.
2.1.1 Лента инструментовЛента инструментов содержит все основные операции для работы с папками, карточками ипредставлениями данных.
Рис. 3 Лента инструментов на вкладке Карточка
Все команды сгруппированы по четырем вкладкам:
Главная - основные действия с карточками;
Папка - команды для работы с папками;
Карточка - команды для работы с карточками;
Вид - настройка области отображения содержимого папок.
Каждая вкладка содержит свой набор кнопок для быстрого доступа к операциям.
В левой части ленты имеется кнопка для открытия главного меню, включающего информа-цию о версиях и операции:
Печать представлений;
Помощь;
Параметры Docsvision Навигатор;
О программе Docsvision Навигатор;

Руководство пользователя
14 Приложение "Управление документами"
Выход.
Рис. 4 Главное меню Docsvision Навигатор
2.1.2 Дерево папокДерево папок приложения Docsvision Навигатор расположено в левой части главного окна.Дерево папок позволяет пользователю получить доступ к карточкам в соответствии с настро-енными правами доступа.
Рис. 5 Дерево папок
Дерево папок Docsvision 5 включает следующие системные папки:Карточки - папка, предназначенная для хранения объектов карточек.Конструкторы и справочники - папка, предназначенная для доступа к административнымресурсам системы.

Руководство пользователя
© 1998 — 2014 ООО "ДоксВижн", Все права защищены
АККУРАТНО: Папки Карточки и Конструкторы и справочники доступныпользователям, входящим в группу Docsvision Administrators.
Папки - папка, предназначенная для создания собственных папок пользователями систе-мы.Избранное - папка, предназначенная для хранения определенных папок Docsvision.Последние - папка для хранения ярлыков последних 20 карточек, с которыми работалпользователь.Результаты поиска - папка, предназначенная для отображения ярлыков карточек, найден-ных при поиске.Корзина - папка, предназначенная для хранения удаленных ярлыков карточек.
Также дерево включает Личную папку пользователя - папку, привязанную к учетной запи-си пользователя, предназначенную для хранения личных карточек пользователя. Названиепапки соответствует фамилии пользователя. Данная папка по умолчанию открывается приоткрытии Docsvision Навигатор. Настройка отображения данной папки выполняется адми-нистратором.
Рис. 6 Пример отображения дерева папок Docsvision 5 упользователя, не обладающего административными правами

Руководство пользователя
16 Приложение "Управление документами"
2.1.3 Область представленияОбласть представления предназначена для отображения содержимого папки, выбранной вДереве папок.
Рис. 7 Область представления
В Области представлений карточки отображаются в виде таблицы, столбцы которой по умол-чанию представляют собой названия полей, а строки отражают информацию, содержащуюсяв соответствующих полях карточек. Набор отображаемых полей карточек зависит от видапредставления, выбранного пользователем, а также настроек свойств отображаемой папки.
Данные выводятся на экран постранично. В нижней части области представления располага-ется поле, отображающее общее количество элементов в папке. Если данные располагаютсяна нескольких страницах, будет отображено поле для переключения между страницами, атакже поля для отображения количества карточек, выведенных на экран. Количество запи-сей, отображаемых на одной странице, определяется в свойствах папки.
Новые (еще не прочитанные) записи в представлении выделяются жирным шрифтом.

Руководство пользователя
© 1998 — 2014 ООО "ДоксВижн", Все права защищены
3 ОБЩИЕ СВЕДЕНИЯ О ПРИЛОЖЕНИИ'УПРАВЛЕНИЕ ДОКУМЕНТАМИ'
Приложение Управление документами - это готовое к использованию прикладное решениепо работе с документами, которое ориентировано на массовое использование - повседнев-ную работу сотрудников и их взаимодействие в составе рабочих групп. Приложение входитв комплект поставки Docsvision 5 всех редакций.
Рис. 8 Место приложения Управление документами в системе Docsvision
Приложение является удобным средством для эффективной и упорядоченной работы с до-кументами. Данный модуль может использоваться на любом предприятии, где нет сложнойсистемы делопроизводства, либо планируется начать автоматизацию документооборота спростых процессов.
В приложении Управление документами реализованы в упрощенном виде основные элемен-ты классического делопроизводства:
регистрация, хранение и поиск электронных документов;
классификация;
согласование и подписание;
ознакомление;
работа с заданиями.
Приложение может быть модифицировано под нужды конкретного предприятия.

Руководство пользователя
18 Приложение "Управление документами"
4 ПАПКИ ПРИЛОЖЕНИЯ 'УПРАВЛЕНИЕ ДОКУМЕНТАМИ'После установки приложения Управление документами в Дереве папок системы Docsvision 5появляются дополнительные папки.
В системную папку Папки добавляются следующие папки:
Документы - папки для работы с документами. Данные папки доступны пользователям1;
Отчеты - папки для работы с отчетами. Данные папки доступны пользователям2;
Служебные - папки для хранения административных настроек приложения. Данные папкидоступны администратору приложения3.
Рис. 9 Дополнительные папки приложения Управление документами
Набор отображаемых папок зависит от прав пользователя.
Для каждой папки в Управлении документами настроено свое представление, в соответствиис назначением папки и заложенными сценариями работы:
папок для документов;
папок заданий;
1 Описание папки см. в документе Система управления документами и бизнес-процессами Docsvision 5. Приложение "Упра-вление документами". Руководство пользователя
2 Описание папки см. в документе Система управления документами и бизнес-процессами Docsvision 5. Приложение "Упра-вление документами". Руководство пользователя
3 Описание папки см. в документе Система управления документами и бизнес-процессами Docsvision 5. Приложение "Упра-вление документами". Руководство администратора

Руководство пользователя
© 1998 — 2014 ООО "ДоксВижн", Все права защищены
отчетов.
Рис. 10 Список настроенных представлений для Управления документами
4.1 Папка 'Документы'Для работы с документами в приложении Управление документами предназначена группапапок Документы. В папках данной группы предполагается создание пользователями кар-точек Документ различных видов.
ПРИМЕЧАНИЕ: В папках будут отображаться ярлыки для доступа к карточкам.
В стандартной поставке приложения настроено использование следующих папок:
01. Входящие - для карточек документов вида Входящий. Папка содержит журнал входя-щих документов;
02. Исходящие - для карточек документов вида Исходящий. Папка содержит журнал исхо-дящих документов;
03. Организационно-распорядительные - для карточек документов вида Организацион-но-распорядительный. Папка содержит журнал действующих организационно-распоря-дительных документов;
04. Служебные записки - для карточек документов вида Служебная записка;
05. Заявки - для карточек документов вида Заявка.

Руководство пользователя
20 Приложение "Управление документами"
ПРИМЕЧАНИЕ: Для карточек вида Рабочий специальной папки не предусмо-трено.
Рис. 11 Папка для работы с документами приложения Управление документами
4.2 Папка 'Отчеты'Для работы с отчетами в модуле Управление документами предназначена группа папок От-четы.
Папки данной группы предназначены для отображения сведений о работе пользователя.
В стандартной поставке приложения Управление документами настроено использование сле-дующих отчетов:
Документы на подписании - будут найдены документы всех видов, находящиеся в состо-янии На подписании, доступные роли текущего пользователя, за указанный период;
Документы на согласовании - будут найдены документы всех видов, находящиеся в состо-янии На согласовании, доступные роли текущего пользователя, за указанный период;
Задания за период - будут найдены задания, доступные роли текущего пользователя, зауказанный период;
Задания к исполнению - будут найдены задания, доступные роли текущего пользователя,во всех состояниях, кроме Подготовка и Завершено.
Рис. 12 Папка для работы с отчетами приложения Управление документами
Папка Отчеты доступна всем пользователям приложения.
Описание работы с отчетами содержится в п. Построение отчетов (см. Система управлениядокументами и бизнес-процессами Docsvision 5. Приложение "Управление документами". Руко-водство пользователя).

Руководство пользователя
© 1998 — 2014 ООО "ДоксВижн", Все права защищены
4.3 Личная папка пользователя Управление документамиПри наличии установленного приложения Управление документами в Личную папку пользо-вателя Docsvision 5 могут быть добавлены папки-делегаты на настроенные администраторомпапки маршрутизации.
В стандартной поставке приложения Управление документами настроены следующие папкимаршрутизации:
Замещение - для поиска карточек постоянно замещаемого сотрудника;
Мои документы - для поиска карточек документов и согласований различных видов исостояний, а также для контроля за выполнением заданий другими пользователями;
Мои задания - для создания проектов заданий, поиска карточек заданий и согласованийразличных видов и состояний, а также для контроля за выполнением заданий другимипользователями.
При смене состояний карточки автоматически перемещаются по папкам, позволяя пользова-телю следить за исполнением заданий и согласований. Также данные папки позволяют бы-стро найти нужный документ по роли пользователя.

Руководство пользователя
22 Приложение "Управление документами"
Настройка отображения папок маршрутизации в Личной папке сотрудника выполняется ад-министратором (см. Система управления документами и бизнес-процессами Docsvision 5. При-ложение "Управление документами". Руководство администратора).
Рис. 13 Личная папка пользователя приложения Управление документами
Настройка шаблона структуры папок маршрутизации производится администратором.
4.3.1 Папка 'Замещение'Служебная папка маршрутизации Замещение представляет собой структуру папок с настро-енными поисковыми запросами, предназначенную для поиска карточек постоянно замеща-

Руководство пользователя
© 1998 — 2014 ООО "ДоксВижн", Все права защищены
емого сотрудника. Доступ к данной папке имеет пользователь, обладающий правами адми-нистратора приложения Управление документами.
Рис. 14 Папка 'Замещение'
В Личной папке пользователя может быть создана папка-делегат на папку Замещение.
Табл. 1. Описание папки "Замещение"
Подпапка Назначение Фильтр Группировка Сортиров-ка
Замещение Структурная папка
Входящие
Новые, делегированные, возвра-щенные на доработку задания со-трудника, постоянно замещаемого текущим пользователем
Замещаемый - Но-вые задания (c уче-том флага «Замести-телю»)
Состояния: Неначато, Де-легировано, Возврат с де-легирования, На доработке
Состояние
1. Да-та завер-шения поубыванию
2. Дата от-правки поубыванию
В работе
Незавершенные известные зада-ния текущего пользователя, неза-вершенные задания, где текущийпользователь является постояннымзаместителем
Замещаемый - В ра-боте (c учетом флага«Заместителю»)
Состояния: В ра-боте, Отложе-но
Состояние
Дата за-вершенияпо убыва-нию
На контроле
Все задания на контроле у сотруд-ника, постоянно замещаемого теку-щим пользователем, включая завер-шенные только за последний месяц
Замещаемый - Кон-тролер
Все состояния кро-ме Подготов-ка, включая НаприемкеЗавершенные зада-ния за последний ме-сяц
Состояние
Дата за-вершенияпо убыва-нию
Исходящие
Задания, в которых постоянно заме-щаемый - Автор либо временный за-меститель Автора. Незавершенныезадания за последний месяц
Замещаемый - Автор
Состояние любоекроме Иници-
По текущемуИсполнителю
срок ис-полненияпо убыва-нию

Руководство пользователя
24 Приложение "Управление документами"
Подпапка Назначение Фильтр Группировка Сортиров-ка
ализация и ОтозваноЗавершенные зада-ния за последний ме-сяц
Делегировано Задания, делегированные замещае-мым пользователем
Замещаемый - Деле-гировано
Все задания, кото-рые были делегиро-ваны постоянно-за-мещаемым (c уче-том флага «Замести-телю»)
Состояние: Де-легировано
С возвратом
Без возврата
Дата за-вершенияпо убыва-нию
ЗавершеноЗавершенные задания за последние30 дней, в которых текущий пользо-ватель замещает Автора
Замещаемый - Автор- Завершено
Состояние: За-вершено.
Дата завершения за-даний в пределах ме-сяца
По завершив-шему испол-нителю
Дата за-вершенияпо убыва-нию
4.3.2 Папка 'Мои документы'Служебная папка маршрутизации Мои документы представляет собой структуру папок с на-строенными поисковыми запросами, предназначенную для поиска карточек документов исогласований различных видов и состояний, а также для контроля за выполнением заданийдругими пользователями. Доступ к данной папке имеет пользователь, обладающий правамиадминистратора приложения Управление документами.
Рис. 15 Папка 'Мои документы'
В Личной папке пользователя может быть создана папка-делегат на папку Мои документы.
Табл. 2. Описание папки "Мои документы"
Папка Подпапка Назначение Фильтрация Группиров-ка Сортировка
Мои доку-менты
Структурная папка, предназна-чена для создания проектов до-кументов

Руководство пользователя
© 1998 — 2014 ООО "ДоксВижн", Все права защищены
Папка Подпапка Назначение Фильтрация Группиров-ка Сортировка
Поиск доку-ментов
Параметрический поиск доку-ментов по нескольким атрибу-там
Общий поиск документовПа-раметры:
Тема;Вид;Подготовил;Состояние;Содержание;Дата регистрации;Номер;Штрих-код;Контрагент
Вид доку-мента
Дата созда-ния по убы-ванию
Я - АвторВсе документы текущего поль-зователя, созданные изменен-ные за последний год
Я - автор;
Дата последнего изменения впределах года
СостояниеДата созда-ния по убы-ванию
4.3.3 Папка 'Мои задания'Служебная папка маршрутизации Мои задания представляет собой структуру папок с настро-енными поисковыми запросами, предназначенную для создания проектов заданий, поискакарточек заданий и согласований различных видов и состояний, а также для контроля завыполнением заданий другими пользователями. Доступ к данной папке имеет пользователь,обладающий правами администратора приложения Управление документами.
Рис. 16 Папка 'Мои задания'
В Личной папке пользователя может быть создана папка-делегат на папку Мои задания.
Табл. 3. Описание папки "Мои задания"
Подпапка Назначение Фильтр Группировка Сортиров-ка
Мои задания Структурная папка, предназначенадля создания проектов заданий

Руководство пользователя
26 Приложение "Управление документами"
Подпапка Назначение Фильтр Группировка Сортиров-ка
Входящие
Новые, делегированные, возвра-щенные на доработку задания,текущим исполнителем которыхявляется текущий пользовательили временно замещаемый им со-трудник
Мои новые задания (cучетом флага «Заместите-лю»)
Состояния: Не нача-то, Делегирова-но, Возврат с де-легирования, Надоработке
Состояние
1. Да-та завер-шения поубыванию
2. Дата от-правки поубыванию
В работе
Задания в состояниях В ра-боте или Отложено,
Взятые в работу или отложен-ные задания, исполнителем кото-рых является текущий пользова-тель или временно замещаемыйим сотрудник
В работе (c учетом флага«Заместителю»)
Состояния: В рабо-те, Отложено
СостояниеДата завер-шения поубыванию
На контро-ле
Все задания за последний месяц,включая завершенные у текущегопользователя
Контролер
Все состояния кроме
Подготовка.
Завершенные задания,где дата завершения впределах месяца
СостояниеДата завер-шения поубыванию
Ответ-ственноеисполне-ние
Все задания, в которых теку-щий пользователь назначен Ответ-ственным исполнителем, в том чи-сле и собственное задание Ответ-ственного исполнителя
Ответственный испол-нитель
Все состояния кроме
Подготовка.
Дата завершения заданийв пределах месяца
СостояниеДата завер-шения поубыванию
Исходящие
Незавершенные и завершенныезадания за последний месяц, в ко-торый текущий пользователь явля-ется Автором или временным за-местителем Автора.
Я - Автор
Все состояния.
Дата завершения заданийв пределах месяца
СостояниеДата завер-шения поубыванию
Делегиро-вано
Задания, делегированные теку-щим пользователем или сотрудни-ком, которого замещает текущийпользователь
Делегировано
Я либо мой временно-за-мещаемый когда-то деле-гировал задание сам ли-бо заместитель и делегатеще не завершал задание(c учетом флага «Замести-телю»)
Состояние: Делеги-ровано
С возвратом
Без возврата
Дата завер-шения поубыванию
Завершено
Завершенные задания, в кото-рых текущий пользователь являет-ся Автором или временным заме-стителем Автора
Я - Автор - завершено
Состояние: Завер-шено.
Дата завершения заданийв пределах месяца
Завершившийисполнитель
Дата завер-шения поубыванию

Руководство пользователя
© 1998 — 2014 ООО "ДоксВижн", Все права защищены
Подпапка Назначение Фильтр Группировка Сортиров-ка
Поиск зада-ний
Параметрический поиск заданийпо нескольким атрибутам
Общий поиск заданий
Поиск задания по одномуили нескольким из пере-численных параметров:
Название;Содержание;Автор;Исполнитель;Срок исполне-ния;Вид задания;Дата контроля;Контролер;Завершено;Просрочено
По завершив-шему испол-нителю
Дата от-правки поубыванию

Руководство пользователя
28 Приложение "Управление документами"
5 ЛЕНТА ВКЛАДКИ 'РАБОЧИЕ ГРУППЫ'Пользователям приложения Управление документами доступна служебная группа Админи-страторы РГ, после включения в которую на ленте Docsvision навигатор появляется допол-нительная вкладка Рабочие группы. Вкладка содержит команды управления рабочими груп-пами.
При необходимости, состав команд на ленте можно изменить (см. Система управления доку-ментами и бизнес-процессами Docsvision 5. Справка Docsvision 5).
Рис. 17 Лента вкладки 'Вид'
Лента содержит следующие команды:
Табл. 4. Назначение кнопок ленты вкладки 'Рабочие группы'
Группы Кнопка Название Назначение
Создать рабочую группу Создание рабочей группы
Редактировать рабочую группуРедактирование рабочей группы. При нажатии на кноп-ку раскрывается выпадающий список доступных рабочихгрупп
Рабочиегруппы
Удалить рабочую группу Удаление рабочей группы. При нажатии на кнопку рас-крывается выпадающий список доступных рабочих групп

Руководство пользователя
© 1998 — 2014 ООО "ДоксВижн", Все права защищены
6 ИНТЕРФЕЙС И НАЗНАЧЕНИЕ ВИДОВ КАРТОЧЕКПРИЛОЖЕНИЯ 'УПРАВЛЕНИЕ ДОКУМЕНТАМИ'
В приложении Управление документами используются специальные виды карточек, создан-ные на основе базовых для системы Docsvision 5 видов карточек Документ, Задание, Группазаданий, Согласование.
Для различия с базовыми видами, названия видов карточек приложения дополняются пост-фиксом "УД":
Документ УД;
Задание УД;
Группа заданий УД.На основе данных видов для приложения созданы дочерние виды карточек, позволяющиеупростить работу пользователя с документами и заданиями. По умолчанию в приложениииспользуются следующие дочерние виды:
Документ УД:
— Входящий;
— Исходящий;
— Служебная записка.
— Заявка;
— ОРД;
— Рабочий;
Задание УД:
— На ознакомление.
— На исполнение.
Для выполнения согласований документов используется дополнительный вид карточки Со-гласование КС, создание и работа с которым производится из некоторых дочерних видовкарточки Документ УД.
Для ввода в систему произвольных документов предназначена карточка Файл.
6.1 Карточка 'Документ УД'Для работы с документами в приложении Управление документами предназначен специаль-ный вид карточки Документ - Документ УД.
Вид карточки Документ УД и набор содержащихся в ней элементов управления и полейввода/вывода зависит от вида документа, соответствующего данной карточке, и от стадииеё обработки.
Виды документов подразделяются на следующие группы:
входящие;
исходящие;

Руководство пользователя
30 Приложение "Управление документами"
рабочие;
организационно-распорядительные (ОРД);
заявки;
служебные записки.
Более подробно карточки и производимые с ними операции рассматриваются в разделеРабота с электронными документами.
6.1.1 Лента карточек подвидов 'Документ УД'Состав команд ленты карточек подвидов от вида Документ УД зависит от вида и состояниякарточки.
Состав команд ленты перечислен в таблице.
Группа команд Иконка Команда Назначение
Общие Сохранить Сохранение изменений кар-точки
Отправить письмом Отправка ссылки на доку-мент по электронной почте
Создать Задание Создание задания по доку-менту
Группа заданий Создание группы заданийпо документу
На ознакомление Отправка документа наознакомление
Действия Создать согласование Отправка документа на со-гласование
Открыть согласование Открывает карточку актив-ного согласования
Согласован Признак выполнения согла-сования документа
Подписан Признак выполнения подпи-сания документа
Назначить действующим
Признак назначения дей-ствующим организацион-но-распорядительного доку-мента
В работу
Признак взятия документа вработу. Документ при этомпереводится в состояние
Действующий
Зарегистрировать Регистрация документа
Архив Архивация документа
Вернуть на подготовкуВозврат документа в состоя-ние Подготовка

Руководство пользователя
© 1998 — 2014 ООО "ДоксВижн", Все права защищены
Группа команд Иконка Команда Назначение
Подписи и шифрование Шифрование файлов
Шифрование файлов кар-точки. Кнопка активна приналичии настроек шифрова-ния в справочнике Систем-ные настройки и наличиисертификата в карточке со-трудника в Справочнике со-трудников.
ПодписатьНаложить электронно-ци-фровую подпись на доку-мент
Журнал подписей Просмотр журнала элек-тронно-цифровых подписей
Согласование Журнал Просмотр журнала согласо-ваний
Просмотр листа согласова-ния
Просмотр листа согласова-ния
Создание карточки Создание карточки Создание исходящего доку-мента "в ответ" на входящий
6.1.2 Вид 'Входящий'Документ вида Входящий предназначен для хранения в системе файлов входящей корре-спонденции, то есть для той документации, которая поступила в систему Docsvision от партне-ров (контрагентов). Описание работы с данным видом карточки содержится в разделе Вхо-дящая корреспонденция.
ЛентаСм. Лента карточек подвидов 'Документ УД'
Перечень доступных команд зависит от роли пользователя и состояния карточки.
Вкладка 'Регистрация'При открытии в левой части вкладки отображается развернутая область Регистрационныеданные, включающая наборы полей, объединенные в группы:
Общая информация - группа полей, заполняемых при вводе в систему поступивших до-кументов;Отправители - группа полей, заполняемых для хранения информации об организации, откоторой поступил данный документ;
При необходимости область Регистрационные данные может быть скрыта.
В правой части вкладки расположена область предварительного просмотра приложенныхфайлов.

Руководство пользователя
32 Приложение "Управление документами"
Область Версии и комментарии при открытии карточки скрыта. Данная область предназна-чена для редактирования вложений карточки и сохранения новых версий, а также для доба-вления пользовательских комментариев к созданным версиям.
Рис. 18 Вид карточки входящего документа всостоянии 'Подготовка'. Вкладка 'Регистрация'

Руководство пользователя
© 1998 — 2014 ООО "ДоксВижн", Все права защищены
Вкладка 'Ссылки'Вкладка предназначена для отображения информации о других карточках и доступа к ним.
Рис. 19 Вид карточки входящего документа в состоянии 'Подготовка'. Вкладка 'Ссылки'

Руководство пользователя
34 Приложение "Управление документами"
Вкладка 'Задания'Вкладка предназначена для отображения информации о заданиях, связанных с карточкойдокумента, и доступа к ним. На вкладке отображаются сведения о пользователях, создавшихи выполняющих задания, текущем состоянии заданий и др.
Рис. 20 Вид карточки входящего документа всостоянии 'Зарегистрирован'. Вкладка 'Задания'

Руководство пользователя
© 1998 — 2014 ООО "ДоксВижн", Все права защищены
Вкладка 'История'Вкладка предназначена для отображения информации об операциях, выполненных с кар-точкой документа.
Рис. 21 Вид карточки входящего документа в состоянии 'Подготовка'. Вкладка 'История'
6.1.3 Вид 'Исходящий'Документ вида Исходящий предназначен для хранения в системе файлов исходящей корре-спонденции, то есть для той документации, которая должна быть передана организациям -партнерам (контрагентам). Описание работы с данным видом карточки содержится в разде-ле Исходящая корреспонденция.
ЛентаСм. Лента карточек подвидов 'Документ УД'
Перечень доступных команд зависит от роли пользователя и состояния карточки.
Вкладка 'Регистрация'При открытии в левой части вкладки отображается развернутая область Регистрационныеданные, включающая наборы полей, объединенные в группы:
Общая информация - группа полей, заполняемых при регистрации исходящих докумен-тов;Согласование - группа полей, заполняемых при отправке документа на согласование;Получатели - группа полей, заполняемых при отправке документа компании-партнеру.
При необходимости область Регистрационные данные может быть скрыта.

Руководство пользователя
36 Приложение "Управление документами"
В правой части вкладки расположена область предварительного просмотра приложенныхфайлов.
Область Версии и комментарии при открытии карточки скрыта. Данная область предназна-чена для редактирования вложений карточки и сохранения новых версий, а также для доба-вления пользовательских комментариев к созданным версиям.
Рис. 22 Вид карточки исходящего документа всостоянии 'Подготовка'. Вкладка 'Регистрация'

Руководство пользователя
© 1998 — 2014 ООО "ДоксВижн", Все права защищены
Вкладка 'Ссылки'Вкладка предназначена для отображения информации о других карточках и доступа к ним.
Рис. 23 Вид карточки исходящего документа в состоянии 'Подготовка'. Вкладка 'Ссылки'

Руководство пользователя
38 Приложение "Управление документами"
Вкладка 'Задания'Вкладка предназначена для отображения информации о заданиях, связанных с карточкойдокумента, и доступа к ним. На вкладке отображаются сведения о пользователях, создавшихи выполняющих задания, текущем состоянии заданий и др.
Рис. 24 Вид карточки исходящего документа в состоянии 'Подготовка'. Вкладка 'Задания'

Руководство пользователя
© 1998 — 2014 ООО "ДоксВижн", Все права защищены
Вкладка 'История'Вкладка предназначена для отображения информации об операциях, выполненных с кар-точкой документа.
Рис. 25 Вид карточки исходящего документа в состоянии 'Подготовка'. Вкладка 'История'
6.1.4 Вид 'Организационно-распорядительный'Документ вида Организационно-распорядительный предназначен для документированияраспорядительной деятельности учреждений и организаций.
Разновидностями этого документа являются:Распоряжение;Приказ.
Описание работы с данным видом карточки содержится в разделе Организационно-распо-рядительная документация.
ЛентаСм. Лента карточек подвидов 'Документ УД'
Перечень доступных команд зависит от роли пользователя и состояния карточки.

Руководство пользователя
40 Приложение "Управление документами"
Вкладка 'Регистрация'При открытии, в левой части вкладки отображается развернутая область Регистрационныеданные, включающая наборы полей, объединенные в группы:
Общая информация - группа полей, заполняемых при регистрации поступивших докумен-тов;Согласование - группа полей, заполняемых при отправке документа на согласование
При необходимости область Регистрационные данные может быть скрыта.
В правой части вкладки расположена область предварительного просмотра приложенныхфайлов.
Область Версии и комментарии при открытии карточки скрыта. Данная область предназна-чена для редактирования вложений карточки и сохранения новых версий, а также для доба-вления пользовательских комментариев к созданным версиям.
Рис. 26 Вид карточки организационно-распорядительногодокумента в состоянии 'Подготовка'. Вкладка 'Регистрация'

Руководство пользователя
© 1998 — 2014 ООО "ДоксВижн", Все права защищены
Вкладка 'Ссылки'Вкладка предназначена для отображения информации о других карточках и доступа к ним.
Рис. 27 Вид карточки организационно-распорядительногодокумента в состоянии 'Подготовка'. Вкладка 'Ссылки'

Руководство пользователя
42 Приложение "Управление документами"
Вкладка 'Задания'Вкладка предназначена для отображения информации о заданиях, связанных с карточкойдокумента, и доступа к ним. На вкладке отображаются сведения о пользователях, создавшихи выполняющих задания, текущем состоянии заданий и др.
Рис. 28 Вид карточки организационно-распорядительногодокумента в состоянии 'Подготовка'. Вкладка 'Задания'

Руководство пользователя
© 1998 — 2014 ООО "ДоксВижн", Все права защищены
Вкладка 'История'Вкладка предназначена для отображения информации об операциях, выполненных с кар-точкой документа.
Рис. 29 Вид карточки организационно-распорядительногодокумента в состоянии 'Подготовка'. Вкладка 'История'
6.1.5 Вид 'Служебная записка'Документ вида Служебная записка - документ информационно-справочного характера, ис-пользуемый для ведения деловой переписки внутри предприятия: создания докладных, объ-яснительных и прочих служебных записок. Описание работы с данным видом карточки со-держится в разделе Служебные записки.
ЛентаСм. Лента карточек подвидов 'Документ УД'
Перечень доступных команд зависит от роли пользователя и состояния карточки.
Вкладка 'Регистрация'При открытии в левой части вкладки отображается развернутая область Регистрационныеданные, включающая наборы полей, объединенные в группы:

Руководство пользователя
44 Приложение "Управление документами"
Общая информация - группа полей, заполняемых при регистрации поступивших докумен-тов;Согласование - группа полей, заполняемых при отправке документа на согласование
При необходимости область Регистрационные данные может быть скрыта.
В правой части вкладки расположена область предварительного просмотра приложенныхфайлов.
Область Версии и комментарии при открытии карточки скрыта. Данная область предназна-чена для редактирования вложений карточки и сохранения новых версий, а также для доба-вления пользовательских комментариев к созданным версиям.
Рис. 30 Вид карточки служебной записки в состоянии 'Подготовка'. Вкладка 'Регистрация'

Руководство пользователя
© 1998 — 2014 ООО "ДоксВижн", Все права защищены
Вкладка 'Ссылки'Вкладка предназначена для отображения информации о других карточках и доступа к ним.
Рис. 31 Вид карточки служебной записки в состоянии 'Подготовка'. Вкладка 'Ссылки'

Руководство пользователя
46 Приложение "Управление документами"
Вкладка 'Задания'Вкладка предназначена для отображения информации о заданиях, связанных с карточкойдокумента, и доступа к ним. На вкладке отображаются сведения о пользователях, создавшихи выполняющих задания, текущем состоянии заданий и др.
Рис. 32 Вид карточки служебной записки в состоянии 'Подготовка'. Вкладка 'Задания'

Руководство пользователя
© 1998 — 2014 ООО "ДоксВижн", Все права защищены
Вкладка 'История'Вкладка предназначена для отображения информации об операциях, выполненных с кар-точкой документа.
Рис. 33 Вид карточки служебной записки в состоянии 'Подготовка'. Вкладка 'История'
6.1.6 Вид 'Заявка'Документ вида Заявка предназначен для хранения в системе файлов внутренней корреспон-денции, используемых для отправки различных заявок. Описание работы с данным видомкарточки содержится в разделе Заявки.
ЛентаСм. Лента карточек подвидов 'Документ УД'
Перечень доступных команд зависит от роли пользователя и состояния карточки.
Вкладка 'Регистрация'При открытии в левой части вкладки отображается развернутая область Регистрационныеданные, включающая наборы полей, объединенные в группы:
Общая информация - группа полей, заполняемых при регистрации исходящих докумен-тов;Согласование - группа полей, заполняемых при отправке документа на согласование.
При необходимости область Регистрационные данные может быть скрыта.

Руководство пользователя
48 Приложение "Управление документами"
В правой части вкладки расположена область предварительного просмотра приложенныхфайлов.
Область Версии и комментарии при открытии карточки скрыта. Данная область предназна-чена для редактирования вложений карточки и сохранения новых версий, а также для доба-вления пользовательских комментариев к созданным версиям.
Рис. 34 Карточка заявки в состоянии 'Подготовка'. Вкладка 'Регистрация'

Руководство пользователя
© 1998 — 2014 ООО "ДоксВижн", Все права защищены
Вкладка 'Ссылки'Вкладка предназначена для отображения информации о других карточках и доступа к ним.
Рис. 35 Карточка заявки в состоянии 'Подготовка'. Вкладка 'Ссылки'

Руководство пользователя
50 Приложение "Управление документами"
Вкладка 'Задания'Вкладка предназначена для отображения информации о заданиях, связанных с карточкойдокумента, и доступа к ним. На вкладке отображаются сведения о пользователях, создавшихи выполняющих задания, текущем состоянии заданий и др.
Рис. 36 Карточка заявки в состоянии 'Подготовка'. Вкладка 'Задания'

Руководство пользователя
© 1998 — 2014 ООО "ДоксВижн", Все права защищены
Вкладка 'История'Вкладка предназначена для отображения информации об операциях, выполненных с кар-точкой документа.
Рис. 37 Карточка заявки в состоянии 'Подготовка'. Вкладка 'История'
6.1.7 Вид 'Рабочий'Документ вида Рабочий предназначен для выполнения произвольных задач документообо-рота. Использование документа предполагается внутри рабочих групп. Описание работы сданным видом карточки содержится в разделе Рабочая документация.
ЛентаСм. Лента карточек подвидов 'Документ УД'
Перечень доступных команд зависит от роли пользователя и состояния карточки.
Вкладка 'Регистрация'При открытии в левой части вкладки отображается развернутая область Регистрационныеданные, включающая наборы полей, заполняемые при подготовке проекта документа.
При необходимости область Регистрационные данные может быть скрыта.
В правой части вкладки расположена область предварительного просмотра приложенныхфайлов.

Руководство пользователя
52 Приложение "Управление документами"
Область Версии и комментарии при открытии карточки скрыта. Данная область предназна-чена для редактирования вложений карточки и сохранения новых версий, а также для доба-вления пользовательских комментариев к созданным версиям.
Рис. 38 Вид карточки рабочего документа в состоянии 'Подготовка'. Вкладка 'Регистрация'

Руководство пользователя
© 1998 — 2014 ООО "ДоксВижн", Все права защищены
Вкладка 'Ссылки'Вкладка предназначена для отображения информации о других карточках и доступа к ним.
Рис. 39 Вид карточки рабочего документа в состоянии 'Подготовка'. Вкладка 'Ссылки'

Руководство пользователя
54 Приложение "Управление документами"
Вкладка 'Задания'Вкладка предназначена для отображения информации о заданиях, связанных с карточкойдокумента, и доступа к ним. На вкладке отображаются сведения о пользователях, создавшихи выполняющих задания, текущем состоянии заданий и др.
Рис. 40 Вид карточки рабочего документа в состоянии 'Подготовка'. Вкладка 'Задания'

Руководство пользователя
© 1998 — 2014 ООО "ДоксВижн", Все права защищены
Вкладка 'Обсуждение'Вкладка предназначена для добавления комментариев по документу.
Рис. 41 Вид карточки рабочего документа в состоянии 'Подготовка'. Вкладка 'Обсуждение'

Руководство пользователя
56 Приложение "Управление документами"
Вкладка 'История'Вкладка предназначена для отображения информации об операциях, выполненных с кар-точкой документа.
Рис. 42 Вид карточки рабочего документа в состоянии 'Подготовка'. Вкладка 'История'
6.2 Карточка 'Файл'Для работы с файлами в приложении Управление документами предназначен специальныйвид карточки Документ - Файл. Данная карточка позволяет организовать упорядоченное

Руководство пользователя
© 1998 — 2014 ООО "ДоксВижн", Все права защищены
хранение файлов любого формата, содержащих информацию в текстовой, графической, та-бличной или другой форме.
Рис. 43 Вид карточки файла
6.3 Карточка 'Задание УД'Для работы с заданиями в приложении Управление документами предназначен специальныйвид карточки Задание - Задание УД.
В приложении Управление документами используются следующие виды заданий:
задание на ознакомление;
задание на исполнение;
задание на согласование (см. п. Согласование документов).
Более подробно карточки рассматриваются в процессе описания производимых с ними опе-раций.
6.3.1 Вид 'На ознакомление'Описание работы с карточкой содержится в разделе Задание на ознакомление.

Руководство пользователя
58 Приложение "Управление документами"
Вкладка 'Задание'
Рис. 44 Вид карточки Задание УД - На исполнение. Вкладка 'Задание'

Руководство пользователя
© 1998 — 2014 ООО "ДоксВижн", Все права защищены
Вкладка 'Комментарии'
Рис. 45 Вид карточки Задание УД - На исполнение. Вкладка 'Комментарии'

Руководство пользователя
60 Приложение "Управление документами"
Вкладка 'История'
Рис. 46 Вид карточки Задание УД - На исполнение. Вкладка 'История'
6.3.2 Вид 'На исполнение'Описание работы с карточкой содержится в разделе Задание на исполнение.

Руководство пользователя
© 1998 — 2014 ООО "ДоксВижн", Все права защищены
Вкладка 'Задание'
Рис. 47 Вид карточки Задание УД - На исполнение. Вкладка 'Задание'

Руководство пользователя
62 Приложение "Управление документами"
Вкладка 'Файлы и ссылки'
Рис. 48 Вид карточки Задание УД - На исполнение. Вкладка 'Файлы и ссылки'

Руководство пользователя
© 1998 — 2014 ООО "ДоксВижн", Все права защищены
Вкладка 'Комментарии'
Рис. 49 Вид карточки Задание УД - На исполнение. Вкладка 'Комментарии'

Руководство пользователя
64 Приложение "Управление документами"
Вкладка 'Комментарии'
Рис. 50 Вид карточки Задание УД - На исполнение. Вкладка 'История'
6.4 Карточка 'Группа заданий УД'Для работы с группами заданий в приложении Управление документами предназначен спе-циальный вид карточки Группа заданий - Группа заданий УД. Карточка представляет собой по-ручение, разбитое на отдельные задания, каждое из которых предназначено для определен-ного исполнителя или группы исполнителей, снабжено описанием работ, сроками их испол-нения и другими параметрами, а также предусматривает контроль за ходом его исполнения.

Руководство пользователя
© 1998 — 2014 ООО "ДоксВижн", Все права защищены
Вкладка 'Основная'
Рис. 51 Вид карточки Группа заданий УД. Вкладка 'Основная'

Руководство пользователя
66 Приложение "Управление документами"
Вкладка 'Задания'Вкладка предназначена для доступа к информации о заданиях, связанных с карточкой груп-пы заданий. На вкладке отображается информация о пользователях, создавших и выполня-ющих задания, текущем состоянии заданий и др.
Рис. 52 Вид карточки Группа заданий УД. Вкладка 'Задания'

Руководство пользователя
© 1998 — 2014 ООО "ДоксВижн", Все права защищены
Вкладка 'История'Вкладка предназначена для доступа к информации об операциях, выполненных с карточкойгруппы заданий.
Рис. 53 Вид карточки Группа заданий УД. Вкладка 'История'
6.5 Карточка 'Согласование КС'Карточка Согласование КС является дочерним видом базовой карточки Согласование.
ПРИМЕЧАНИЕ: В предыдущих версиях приложения Управление документамикарточка Согласование использовалась в сценариях базового согласования. Вверсиях старше 5.3 в сценариях используется только дочерний вид Согласо-вание КС.
Карточка Согласование КС предназначена для выполнения Расширенного согласования доку-ментов. Вид Согласование КС относится к видам карточки модуля Конструктор согласований(см. Система управления документами и бизнес-процессами Docsvision 5. Модуль "Конструк-

Руководство пользователя
68 Приложение "Управление документами"
тор согласований". Руководство администратора), однако для выполнения согласования врежиме Согласование с подписанием для данной карточки настроена специальная разметка.
Рис. 54 Интерфейс карточки Согласование КС при подготовке к отправке
После получения карточки сотрудником, ответственным за выполнение согласования, видкарточки будет определяться выбранным режимом согласования.

Руководство пользователя
© 1998 — 2014 ООО "ДоксВижн", Все права защищены
Режим Согласование
Рис. 55 Интерфейс получателя карточки Согласование КС в режиме Согласование

Руководство пользователя
70 Приложение "Управление документами"
Режим Консолидация
Рис. 56 Интерфейс получателя карточки Согласование КС в режиме Консолидация

Руководство пользователя
© 1998 — 2014 ООО "ДоксВижн", Все права защищены
Режим Подписание
Рис. 57 Интерфейс получателя карточки Согласование в режиме Подписание

Руководство пользователя
72 Приложение "Управление документами"
Режим Подведение итогов
Рис. 58 Интерфейс получателя карточки Согласование КС в режиме Подведение итогов

Руководство пользователя
© 1998 — 2014 ООО "ДоксВижн", Все права защищены
7 РАБОТА С ЭЛЕКТРОННЫМИ ДОКУМЕНТАМИ
7.1 Входящая корреспонденцияДля входящей корреспонденции используются карточки вида Входящий.
Основной сценарий работы с входящей корреспонденцией включает выполнение следую-щих операций:
1. Ввод документа в систему2. Регистрация документа3. Обработка входящей корреспонденции4. Исполнение заданий по документу5. Перевод документа в архив
Рис. 59 Основной сценарий работы с входящей корреспонденцией
Также могут быть выполнены произвольные сценарии:

Руководство пользователя
74 Приложение "Управление документами"
отправка получателям ссылки на документ по электронной почте;
отправка документа на ознакомление;
создание произвольного задания по документу;
создание группы заданий по документу;
создание новых или добавление существующих связанных документов;
создание исходящего документа в ответ на входящий.
7.1.1 Ввод внутреннего документа в системуДля ввода в систему входящего документа выполните следующие действия.
1. В папке Документы > Входящие создайте новую карточку Документ одним изспособов, описанных в п. Создание карточки документа.
2. Заполните атрибуты карточки, расположенные на вкладке Регистрация в областиРегистрационные данные:
— общую информацию об организации, в том числе регистрационный номер иполучателей документа;
— информацию об организации-отправителе документа.3. Присоедините к карточке файлы документа, как описано в п. Прикрепление файлов.4. Укажите связанные карточки (при их наличии), как описано в п. Указание связанного
документа.5. Сохраните выполненные изменения, нажав кнопку Сохранить в созданной карточке
Документ.
7.1.1.1 Общая информация входящего документаОбщая информация включает основные атрибуты документа и используется для регистрациидокумента в системе Docsvision.
Чтобы заполнить Общую информацию входящего документа, выполните следующие дей-ствия:
1. Создайте новую или откройте существующую карточку вида Документ УД - Входящий.

Руководство пользователя
© 1998 — 2014 ООО "ДоксВижн", Все права защищены
2. Перейдите на вкладку Регистрация, при необходимости раскройте областьРегистрационные данные и найдите область Общая информация.
Рис. 60 Заполнение общей информации входящего документа3. В поле Тема укажите название документа, которое затем будет отображаться в
представлении Дайджест в столбце Тема и в названии входящего документа. Полеобязательно для заполнения.Например, может использоваться тема "Регламент проведения аттестации".Использование поля Тема в представлении и названии карточки настраивается вКонструкторе разметок. Для вида Входящий по умолчанию название карточки будетиметь формат Вид+Номер документа+Тема.
4. В поле Номер документа назначьте регистрационный номер для входящего документапо правилам, настроенным в Справочнике нумераторов (см. Система управлениядокументами и бизнес-процессами Docsvision 5. Руководство по настройке). Для этогонажмите на кнопку и подтвердите операцию. Если номер добавлен ошибочно, удалитеего кнопкой .

Руководство пользователя
76 Приложение "Управление документами"
Номер требуется при регистрации входящего документа.5. В поле Регистратор укажите сотрудника, который будет регистрировать документ. Для
этого нажмите на кнопку и выберите запись из Справочника сотрудников. Если записьдобавлена ошибочно, удалите ее кнопкой .
По умолчанию, в поле указывается сотрудник, создавший карточку входящего документа.6. В поле Дата регистрации укажите дату регистрации документа. Для этого нажмите на
кнопку и выберите дату из встроенного календаря.
По умолчанию в поле будет указана текущая дата.7. В поле Получатели выберите сотрудников, которым данный документ будет отправлен
на ознакомление. Для этого нажмите на кнопку и выберите записи из Справочникасотрудников. Если запись добавлена ошибочно, удалите ее кнопкой .
8. В поле Содержание укажите произвольное описание документаНапример: "Документ содержит информацию о том, как проводить аттестацию вподразделениях". В представление вывод содержания по умолчанию не предусмотрен,но, при необходимости, может быть настроен администратором. Также содержание (приопределенной настройке) может учитываться при поиске.
9. Сохраните изменения.
7.1.1.2 Отправители входящего документаИнформация об отправителях заполняется для хранения в карточке входящего документасведений об организации-партнере (контрагенте), от которой поступил данный документ. Ин-формация данных полей носит ознакомительный характер и отображается в Области пред-ставления.
Чтобы заполнить информацию об отправителях, выполните следующие действия:

Руководство пользователя
© 1998 — 2014 ООО "ДоксВижн", Все права защищены
1. В карточке вида Документ УД - Входящий перейдите на вкладку Регистрация,при необходимости раскройте область Регистрационные данные и найдите областьОтправители.
Рис. 61 Заполнение сведений об отправителях входящего документа2. В поле Исходящий номер, при необходимости укажите номер, который выдали документу
в организации контрагента. Данный номер будет отображаться в представлениивходящего документа.
3. В поле Дата от укажите дату регистрации документа на стороне контрагента. Для этогонажмите на кнопку и выберите дату из встроенного календаря. Например, если впоступившем документе указано: "Договор №100500 от 13.12.2011", то в поле следуетуказать значение "13.12.2011".
4. В поле Отправитель, при необходимости укажите фамилию сотрудника ответственногосотрудника организации контрагента. Для этого нажмите на кнопку и выберите записьиз Справочника контрагентов. Если запись добавлена ошибочно, удалите ее кнопкой .

Руководство пользователя
78 Приложение "Управление документами"
При выборе отправителя в поле Организация из Справочника контрагентов будетавтоматически скопировано название организации данного сотрудника.
5. В поле Организация укажите название организации, от которой поступил документ. Дляэтого нажмите на кнопку и выберите запись из Справочника контрагентов. Если записьдобавлена ошибочно, удалите ее кнопкой .
6. Сохраните изменения.
7.1.2 Регистрация входящего документаРегистратор документа определяет, требуется ли дальнейшая работа с документом внутриорганизации. Если требуется, то документ переводится в состояние Зарегистрирован, еслинет, то документ переводится в состояние В архиве. Регистрация документа производит-ся после создания и заполнения полей карточки входящего документа. Обязательными длязаполнения при регистрации являются поля Тема и Номер документа. Документ долженнаходиться в состоянии Подготовка.
Чтобы зарегистрировать входящий документ, выполните следующие действия:
1. В поле Номер документа назначьте регистрационный номер для входящего документапо правилам, настроенным в Справочнике нумераторов (см. Система управлениядокументами и бизнес-процессами Docsvision 5. Руководство по настройке). Для этогонажмите на кнопку и подтвердите операцию. Если номер добавлен ошибочно, удалитеего кнопкой .
2. Определите, требуется ли дальнейшая обработка документа внутри организации.3. Если требуется работа с документом, нажмите в карточке Документ кнопку
Зарегистрировать и сохраните изменения, нажав кнопку Сохранить.При этом документ переводится в состояние Зарегистрирован. В карточке становятсядоступными следующие операции:
— отправка на ознакомление;
— перевод документа в архив;
— возврат документа на подготовку;
— наложение электронно-цифровой подписи;
— просмотр журнала подписей;

Руководство пользователя
© 1998 — 2014 ООО "ДоксВижн", Все права защищены
— создание карточки исходящего документа в ответ на входящий.
Рис. 62 Вид входящего документа после регистрации
7.1.3 Обработка входящей корреспонденции внутри организацииОбработка входящей корреспонденции является произвольным сценарием в приложенииУправление документами. Получатель корреспонденции может выполнить следующие дей-ствия:
отправить получателям ссылку на документ по электронной почте;отправить документ на ознакомление;создать произвольное задание по документу;создать группу заданий по документу;создать новые или добавить существующие связанные документы;создать исходящий документ в ответ на входящий.
7.1.3.1 Отмена операций с документомДокумент может быть переведен в любое из предыдущих состояний. Для этого служат кнопкина ленте инструментов карточки Документ, имеющие соответствующие названия:
Вернуть на подготовку – для Автора в зарегистрированном документе;

Руководство пользователя
80 Приложение "Управление документами"
Вернуть в Зарегистрирован – для Исполнителя в документе, находящемся в работе и т. д.
Операция может выполняться с документом, находящимся в состоянии Зарегистрирован, В работе, В Архиве.
7.1.3.2 Создание исходящего документа в ответ на входящийДля входящего документа в приложении Управление документами реализован механизм со-здания исходящего документа в ответ на полученный входящий, с копированием соответ-ствующих атрибутов.
Чтобы создать исходящий документ в ответ на входящий, выполните следующие действия:
1. Откройте карточку вида Документ УД - Входящий.2. На ленте карточки нажмите на нижнюю часть кнопки Создание карточки и затем в
открывшемся списке выберите команду Исходящий в ответ на входящий.
Рис. 63 Команда для создания ответного исходящего документа
Будет открыто окно Выбор папки для выбора местоположения новой карточки исходящегодокумента.
3. Выберите папку.Будет открыта новая карточка вида Документ УД - Исходящий.
В поле Тема будет сформирована тема исходящего документа, формата: "В ответ на" +"название входящего документа". В поле Получатели будет скопирована информация из

Руководство пользователя
© 1998 — 2014 ООО "ДоксВижн", Все права защищены
поля Отправитель входящего документа, также на вкладке Ссылки будет добавлена ссыл-ка на родительский входящий документ.
Рис. 64 Новая карточка ответного исходящего документа4. Заполните поля карточки и сохраните изменения, при необходимости, выполните другие
доступные операции с карточкой.
7.1.4 Получение и исполнение заданий по документуВыполняется получателем новой корреспонденции (входящих документов), поступивших впапку Мои Задания - Входящие.
1. Проверьте наличие вновь поступивших документов в папке Мои Задания - Входящие.
2. Откройте полученную карточку Документ и ознакомьтесь с содержанием документа.3. Просмотрите файлы, прикреплённые к карточке документа, как описано в п.
Редактирование прикреплённых файлов.4. Для просмотра наложенных на карточку Документ подписей воспользуйтесь
инструкциями, изложенными в п. Просмотр подписей документа.5. При необходимости выполнения каких-то действий по документу примите его в работу,
нажав кнопку В работу.При этом документ переводится в состояние В работе.

Руководство пользователя
82 Приложение "Управление документами"
7.1.5 Перевод входящих документов в архивСм. п. Перевод документов в архив.
7.1.6 Просмотр журнала входящих документовЖурнал входящих документов предназначен для поиска всех документов вида Документ УД- Входящий, доступных роли текущего пользователя, за период, указанный пользователем.
Для поиска информации в журнале можно воспользоваться операциями фильтрации, сорти-ровки и группировки:
фильтрация доступна по виду документа (по умолчанию - Входящий и его дочерние), со-стоянию (по умолчанию - Все) и периоду регистрации (по умолчанию - Неделя);группировка доступна по дате регистрации и получателю;сортировка доступна по дате регистрации (по умолчанию - по убыванию).
Чтобы открыть журнал, выполните следующие действия:
1. В Дереве папок откройте папку Документы > Входящие > Журнал входящихдокументов .
2. В открывшемся окне укажите параметры поиска: начало и окончание периода, за которыйдолжны быть найдены карточки.
3. Нажмите на кнопку ОК.Найденные карточки будут отображены в Области представления. Для отображения будетиспользован вид представления: Отчеты\Журнал входящих документов.
7.2 Исходящая корреспонденцияДля исходящей корреспонденции используются карточки вида Исходящий.
Основной сценарий работы с исходящей корреспонденцией включает выполнение следую-щих операций:
1. Создание проекта документа2. Согласование документа
a. Отправка документа на согласованиеb. Получение заданий на согласование
3. Подписание документа
a. Отправка документа на подписаниеb. Получение согласующих подписей
4. Регистрация документа5. Отправка документа получателям

Руководство пользователя
© 1998 — 2014 ООО "ДоксВижн", Все права защищены
6. Перевод документа в архив
Рис. 65 Основной сценарий работы с исходящей корреспонденцией
Также могут быть выполнены дополнительные сценарии:
отправка получателям ссылки на документ по электронной почте;
отправка документа на ознакомление;
создание произвольного задания по документу;

Руководство пользователя
84 Приложение "Управление документами"
создание группы заданий по документу;
создание новых или добавление существующих связанных документов;
получение документа и исполнение заданий по документу;
просмотр журнала исходящих документов.
7.2.1 Ввод исходящего документа в системуИсходящий документ может быть создан несколькими способами:
как отдельный самостоятельный документ, не связанный с другими карточками;как связанный с ранее полученным входящим документом (как описано в п. Созданиеисходящего документа в ответ на входящий);как связанный с любым из ранее созданных в системе документом (как описано в п. Со-здание связанного документа).
Для создания не связанного исходящего документа выполните следующие действия:
1. В папке Документы > 02. Исходящие создайте новую карточку исходящего документаодним из способов, описанных в п. Создание карточки документа.
2. Заполните атрибуты карточки, расположенные на вкладке Регистрация в областиРегистрационные данные:
— общую информацию об организации, в том числе регистрационный номер;
— выберите участников согласования по документу;
— выберите получателей документа.3. При необходимости прикрепите к карточке файл(ы) документа, как описано в п.
Прикрепление файлов.4. Укажите связанные карточки (при их наличии), как описано в п. Указание связанного
документа;5. Сохраните выполненные изменения, нажав кнопку Сохранить в созданной карточке
Документ.
7.2.1.1 Общая информация исходящего документаОбщая информация включает основные атрибуты документа и используется для регистрациидокумента в системе Docsvision.
Чтобы заполнить Общую информацию исходящего документа, выполните следующие дей-ствия:
1. Создайте новую или откройте существующую карточку вида Документ УД - Исходящий.

Руководство пользователя
© 1998 — 2014 ООО "ДоксВижн", Все права защищены
2. Перейдите на вкладку Регистрация, при необходимости раскройте областьРегистрационные данные и найдите область Общая информация.
Рис. 66 Заполнение общей информации исходящего документа3. В поле Тема укажите название документа, которое затем будет отображаться в
представлении Дайджест в столбце Тема и в названии исходящего документа. Полеобязательно для заполнения.Например, может использоваться тема "Регламент проведения аттестации".Использование поля Тема в представлении и названии карточки настраивается вКонструкторе разметок. Для вида Исходящий по умолчанию название карточки будетиметь формат Вид+Номер документа+Тема.
4. В поле Номер документа выделите регистрационный номер для исходящего документапо правилам, настроенным в Справочнике нумераторов (см. Система управлениядокументами и бизнес-процессами Docsvision 5. Руководство по настройке). Для этогонажмите на кнопку и подтвердите операцию. Если номер добавлен ошибочно, удалитеего кнопкой .
Номер требуется при регистрации входящего документа.5. В поле Дата регистрации укажите дату регистрации документа. Для этого нажмите на
кнопку и выберите дату из встроенного календаря.
По умолчанию в поле будет указана текущая дата.

Руководство пользователя
86 Приложение "Управление документами"
6. В поле Подготовил укажите сотрудника, который подготовил проект документа. Дляэтого нажмите на кнопку и выберите запись из Справочника сотрудников. Если записьдобавлена ошибочно, удалите ее кнопкой .
По умолчанию в поле указывается сотрудник, создавший карточку исходящего документа.7. В поле Содержание укажите произвольное описание документа.
Например: "Документ содержит информацию о том, как проводить аттестацию вподразделениях". В представление вывод содержания по умолчанию не предусмотрен,но, при необходимости, может быть настроен администратором. Также содержание (приопределенной настройке) может учитываться при поиске.
8. Сохраните изменения.
7.2.1.2 Согласующие и подписанты исходящего документаЗаполнение полей области Согласование необходимо для выполнения согласования исхо-дящего документа. Фамилии сотрудников, указанные в полях, будут скопированы в исполь-зуемый по-умолчанию режим расширенного согласования Согласование с подписанием.
Чтобы указать сотрудников, которые будут участвовать в согласовании и подписании доку-мента, выполните следующие действия:

Руководство пользователя
© 1998 — 2014 ООО "ДоксВижн", Все права защищены
1. Перейдите на вкладку Регистрация, при необходимости, раскройте областьРегистрационные данные и найдите область Согласование.
Рис. 67 Выбор согласующих исходящего документа2. В поле Согласующие укажите фамилии сотрудников, которые будут участвовать в процессе
согласования исходящего документа. Для этого нажмите на кнопку и выберите записьиз Справочника сотрудников. Если запись добавлена ошибочно, удалите ее кнопкой .
При наличии у пользователя установленного Microsoft Lynс, при помощи кнопки можносвязаться с согласующим.
3. В поле Подписывает укажите фамилии сотрудников, которые будут участвовать в процессеподписания исходящего документа. Для этого нажмите на кнопку и выберите запись изСправочника сотрудников. Если запись добавлена ошибочно, удалите ее кнопкой .
4. Создайте согласование исходящего документа.
7.2.1.3 Получатели исходящего документаПри заполнении полей исходящего документа следует указать получателей-контрагентов,которым данный документ будет отправлен после подготовки, согласования и регистрации.
Чтобы указать получателей исходящего документа, выполните следующие действия:

Руководство пользователя
88 Приложение "Управление документами"
1. Перейдите на вкладку Регистрация, при необходимости, раскройте областьРегистрационные данные и найдите область Получатели.
Рис. 68 Выбор получателей исходящего документа2. Выберите получателей, которым должны быть отправлены письма с данным документом.
Для этого нажмите на кнопку и выберите записи из Справочника контрагентов. Если
запись добавлена ошибочно, удалите ее кнопкой .
ПРИМЕЧАНИЕ: Кнопка ленты в данном сценарии не используется.
3. Отправьте документ получателям.4. После того, как документ будет отправлен контрагентам, в карточке можно вручную
установить флаг Документ отправлен получателям. Флаг носит уведомительный характер,и автоматически при отправке не выставляется.

Руководство пользователя
© 1998 — 2014 ООО "ДоксВижн", Все права защищены
7.2.2 Согласование исходящего документаОтправка документа на согласование выполняется как для сбора согласующих подписей подокументу, так и для редактирования приложенных к карточке основных файлов с последу-ющей консолидацией и созданием итоговой версии.
Для отправки исходящего документа на согласование требуется заполнить поля карточки,расположенные в области Согласование.
Для создания согласований в приложении Управление документами предусмотрена специ-альная карточка Согласование КС. После запуска согласования система создает экземплярбизнес-процесса с указанными параметрами, и затем выполняется рассылка заданий согла-сующим сотрудникам.
Работа с данным видом заданий описана в разделе Согласование документов. После выпол-нения согласования и подписания в карточке становится доступным команда ленты Про-
смотр листа согласования.
7.2.3 Регистрация исходящего документаРегистрация может производиться до или после согласования и подписания исходящего до-кумента. Документ при этом может находиться в состоянии Подготавливается, Согласо-ван или Подписан. Обязательными для заполнения при регистрации являются поля Темаи Номер документа. Документ должен находиться в состоянии Подготовка.
ВАЖНО: После регистрации согласование документа становится невозмож-ным.
Чтобы зарегистрировать исходящий документ, выполните следующие действия:
1. В поле Номер документа выделите регистрационный номер для исходящего документапо правилам, настроенным в Справочнике нумераторов (см. Система управлениядокументами и бизнес-процессами Docsvision 5. Руководство по настройке). Для этогонажмите на кнопку и подтвердите операцию. Если номер добавлен ошибочно, удалитеего кнопкой .
2. Определите, требуется ли дальнейшая обработка документа внутри организации.3. Если требуется работа с документом, нажмите в карточке Документ кнопку
Зарегистрировать и сохраните изменения, нажав кнопку Сохранить.При этом документ переводится в состояние Зарегистрирован. В карточке становятсядоступными следующие операции:
— отправка на ознакомление;
— перевод документа в архив;
— возврат документа на подготовку;
— наложение электронно-цифровой подписи;
— просмотр журнала подписей;

Руководство пользователя
90 Приложение "Управление документами"
— создание карточки исходящего документа в ответ на входящий.
Рис. 69 Вид исходящего документа после регистрации
7.2.4 Отправка документа получателямОтправка документа адресатам производится после заполнения полей карточки исходящегодокумента и его регистрации.
Чтобы отправить документ получателям - контрагентам, выполните следующие действия:
1. Убедитесь, что заполнены все необходимые поля карточки Документ и что документнаходится в состоянии Зарегистрирован.
2. Сохраните внесённые изменения, нажав кнопку Сохранить.
3. Отправьте документ получателям.4. После того, как документ будет отправлен адресатам, указанным в поле Получатели,
установите в области Получатели карточки флаг Документ отправлен получателям длясохранения в карточке информации о выполнении отправки.
7.2.5 Перевод исходящих документов в архивСм. п. Перевод документов в архив.

Руководство пользователя
© 1998 — 2014 ООО "ДоксВижн", Все права защищены
7.2.6 Просмотр журнала исходящих документовЖурнал исходящих документов предназначен для поиска всех документов вида Документ УД- Исходящий, доступных роли текущего пользователя, за период, указанный пользователем.
Для поиска информации в журнале можно воспользоваться операциями фильтрации, сорти-ровки и группировки:
фильтрация доступна по виду документа (по умолчанию - Исходящий и его дочерние), со-стоянию (по умолчанию - Все) и периоду регистрации (по умолчанию - Неделя);группировка доступна по дате регистрации и организации;сортировка доступна по дате регистрации (по умолчанию - по убыванию).
Чтобы открыть журнал, выполните следующие действия:
1. В Дереве папок откройте папку Документы > Исходящие > Журнал исходящихдокументов .
2. В открывшемся окне укажите параметры поиска: начало и окончание периода, за которыйдолжны быть найдены карточки.
3. Нажмите на кнопку ОК.Найденные карточки будут отображены в Области представления. Для отображения будетиспользован вид представления: Отчеты\Журнал исходящих документов.
7.3 Организационно-распорядительная документацияДля организационно-распорядительной документации используются карточки вида Органи-зационно-распорядительный.
Основной сценарий работы с ОРД документацией включает выполнение следующих опера-ций:
1. Ввод документа в систему, подготовка файла документа2. Согласование документа
a. Отправка документа на согласованиеb. Получение заданий на согласование
3. Подписание документа:
a. Отправка документа на подписаниеb. Получение согласующих подписей
4. Назначение документа действующим5. Организация работ по документу

Руководство пользователя
92 Приложение "Управление документами"
6. Перевод документа в архив
Рис. 70 Основной сценарий работы с исходящей корреспонденцией
Также быть выполнены дополнительные сценарии:
отправка получателям ссылки на документ по электронной почте;
отправка документа на ознакомление;

Руководство пользователя
© 1998 — 2014 ООО "ДоксВижн", Все права защищены
создание произвольного задания по документу;
создание группы заданий по документу;
создание новых или добавление существующих связанных документов;
получение документа и исполнение заданий по документу;
просмотр журнала исходящих документов.
7.3.1 Ввод ОРД документа в системуОрганизационно-распорядительный документ может быть создан несколькими способами:
как отдельный самостоятельный документ, не связанный с другими карточками;как связанный с любым из ранее созданных в системе документом (как описано в п. Со-здание связанного документа).
Для создания проекта организационно-распорядительного документа выполните следую-щие действия.
1. В папке Документы > 03. Организационно-распорядительные создайте новуюкарточку вида ОРД одним из способов, описанных в п. Создание карточки документа.
2. Заполните атрибуты карточки, расположенные на вкладке Регистрация в областиРегистрационные данные:
— общую информацию об организации, в том числе регистрационный номер;
— выберите участников согласования по документу.3. При необходимости прикрепите к карточке файл(ы) документа, как описано в п.
Прикрепление файлов.4. Укажите связанные карточки (при их наличии), как описано в п. Указание связанного
документа.5. Сохраните выполненные изменения, нажав кнопку Сохранить в созданной карточке.
7.3.1.1 Общая информация ОРД документаОбщая информация включает основные атрибуты документа и используется для регистрациидокумента в системе Docsvision.
Чтобы заполнить Общую информацию организационно-распорядительного документа, вы-полните следующие действия:
1. Создайте новую или откройте существующую карточку вида Документ УД -Организационно-распорядительный.

Руководство пользователя
94 Приложение "Управление документами"
2. Перейдите на вкладку Регистрация, при необходимости, раскройте областьРегистрационные данные и найдите область Общая информация.
Рис. 71 Заполнение общей информации исходящего документа3. В поле Тема укажите название документа, которое затем будет отображаться в
представлении Дайджест в столбце Тема и в названии исходящего документа. Полеобязательно для заполнения.Использование поля Тема в представлении и названии карточки настраивается вКонструкторе разметок. Для вида Исходящий по умолчанию название карточки будетиметь формат Номер документа+Тема.
4. В поле Вид ОРД укажите подвид организационно-распорядительного документа.Выбор доступных видов осуществляется из специально созданных для приложениясправочников, доступных в Конструкторе справочников (см. Система управлениядокументами и бизнес-процессами Docsvision 5. Приложение "Управление документами".Руководство администратора). По умолчанию, используется вид Приказ, также можетбыть выбран вид Распоряжение или другие виды, добавленные в справочникпользователями.

Руководство пользователя
© 1998 — 2014 ООО "ДоксВижн", Все права защищены
Выбор подвидов будет определять правило выделения регистрационных номеровдокументов. Для каждого из видов предусмотрено особое правило нумерации инумератор.
Рис. 72 Выбор вида организационно-распорядительного документа5. В поле Номер документа сформируйте регистрационный номер для исходящего
документа по правилам, настроенным в Справочнике нумераторов (см. Системауправления документами и бизнес-процессами Docsvision 5. Руководство по настройке).Для этого нажмите на кнопку и подтвердите операцию. Если номер добавленошибочно, удалите его кнопкой .
Номер требуется при регистрации документа.6. В поле Дата регистрации укажите дату регистрации документа. Для этого нажмите на
кнопку и выберите дату из встроенного календаря.
По умолчанию в поле будет указана текущая дата.7. В поле Подготовил укажите сотрудника, который подготовил проект документа. Для
этого нажмите на кнопку и выберите запись из Справочника сотрудников. Если записьдобавлена ошибочно, удалите ее кнопкой .
По умолчанию в поле будет указан сотрудник, создавший карточку исходящего документа.8. В поле Содержание введите произвольное описание документа.
По умолчанию вывод содержания в Область представления не предусмотрен, но,при необходимости, может быть настроен администратором. Также содержание (приопределенной настройке) может учитываться при поиске.
9. Сохраните изменения.
7.3.1.2 Согласующие и подписанты ОРД документаЗаполнение полей области Согласование необходимо для выполнения согласования орга-низационно-распорядительного документа. Фамилии сотрудников, указанные в полях, будутскопированы в используемый по умолчанию режим расширенного согласования Согласова-ние с подписанием.
Чтобы указать сотрудников, которые будут участвовать в согласовании и подписании доку-мента, выполните следующие действия:

Руководство пользователя
96 Приложение "Управление документами"
1. Перейдите на вкладку Регистрация, раскройте область Регистрационные данные инайдите область Согласование.
Рис. 73 Выбор согласующих организационно-распорядительного документа2. В поле Согласующие укажите фамилии сотрудников, которые будут участвовать в
процессе согласования документа. Для этого нажмите на кнопку и выберите запись изСправочника сотрудников. Если запись добавлена ошибочно, удалите ее кнопкой .
При наличии у пользователя установленного Microsoft Lynс, при помощи кнопки можносвязаться с согласующим.
3. В поле Подписывает укажите фамилии сотрудников, которые будут участвовать в процессеподписания документа. Для этого нажмите на кнопку и выберите запись из Справочникасотрудников. Если запись добавлена ошибочно, удалите ее кнопкой .
4. Создайте согласование организационно-распорядительного документа.
7.3.2 Согласование и подписание ОРД документаОтправка документа на согласование выполняется как для сбора согласующих подписей подокументу, так и для редактирования приложенных к карточке основных файлов с последу-ющей консолидацией и созданием итоговой версии.Для отправки исходящего документа на согласование требуется заполнить поля карточки,расположенные в области Согласование.

Руководство пользователя
© 1998 — 2014 ООО "ДоксВижн", Все права защищены
Для создания согласований в приложении Управление документами предусмотрена специ-альная карточка Согласование КС. После запуска согласования система создает экземплярбизнес-процесса с указанными параметрами, и затем выполняется рассылка заданий согла-сующим сотрудникам.
Работа с данным видом заданий описана в разделе Согласование документов. После выпол-нения согласования и подписания в карточке становится доступным команда ленты Про-
смотр листа согласования.
7.3.3 Назначение ОРД документа действующимОперация может производиться до или после согласования и подписания организацион-но-распорядительного документа. Документ при этом может находиться в состоянии Под-готавливается, Согласован или Подписан.
ВАЖНО: После назначения документа действующим согласование документастановится невозможным.
Чтобы ввести в действие организационно-распорядительный документ, в карточкеДокумент УД-ОРД нажмите на кнопку Назначить действующим.

Руководство пользователя
98 Приложение "Управление документами"
При этом документ переводится в состояние Действует
Рис. 74 Организационно-распорядительный документ в состоянии 'Действующий'
7.3.4 Организация работ по ОРД документуОрганизация работ по организационно-распорядительным документам является произволь-ным сценарием в приложении Управление документами. При подготовке документов могутбыть выполнены следующие действия:
отправка получателям ссылки на документ по электронной почте;отправка документа на ознакомление;создание произвольного задания по документу;создание группы заданий по документу;создание новых или добавление существующих связанных документов;получение документа и исполнение заданий по документу.
7.3.5 Перевод в архивСм. п. Перевод документов в архив.

Руководство пользователя
© 1998 — 2014 ООО "ДоксВижн", Все права защищены
7.3.6 Просмотр журнала организационно-распорядительныхдокументовЖурнал Действующие ОРД предназначен для поиска всех документов вида Документ УД -Организационно-распорядительный, для которых выполнена операция Назначить действу-ющим, доступных роли текущего пользователя, за указанный период.
Для поиска информации в журнале можно воспользоваться операциями фильтрации, сорти-ровки и группировки:
фильтрация доступна по виду документа (по умолчанию - ОРД и его дочерние), состоянию(по умолчанию - Действует);группировка доступна по подразделению;сортировка доступна по дате регистрации (по умолчанию - по убыванию).
Чтобы открыть журнал, выполните следующие действия:
1. В Дереве папок откройте папку Документы > Организационно-распорядительные > Действующие ОРД .
2. В открывшемся окне укажите параметры поиска: начало и окончание периода, за которыйдолжны быть найдены карточки.
3. Нажмите на кнопку ОК.Найденные карточки будут отображены в Области представления. Для отображения будетиспользован вид представления: Отчеты\Действующие ОРД.
7.4 Служебные запискиДля служебных записок используются вид карточки Служебная записка.
Основной сценарий работы с ОРД документацией включает выполнение следующих опера-ций:
1. Ввод документа в систему, подготовка файла документа2. Согласование документа
a. Отправка документа на согласованиеb. Получение заданий на согласование
3. Подписание документа
a. Отправка документа на подписаниеb. Получение согласующих подписей
4. Регистрация документа5. Организация работ по документу

Руководство пользователя
100 Приложение "Управление документами"
6. Перевод документа в архив
Рис. 75 Основной сценарий работы со служебной запиской
Также могут быть выполнены дополнительные сценарии.

Руководство пользователя
© 1998 — 2014 ООО "ДоксВижн", Все права защищены
7.4.1 Ввод служебной записки в системуСлужебная записки может быть создана несколькими способами:
как отдельный самостоятельный документ, не связанный с другими карточками;как связанный с любым из ранее созданных в системе документом (как описано в п. Со-здание связанного документа).
Для создания проекта служебной записки выполните следующие действия:
1. В папке Документы > 04. Служебная записка создайте новую карточку видаСлужебная записка одним из способов, описанных в п. Создание карточки документа.
2. Заполните атрибуты карточки, расположенные на вкладке Регистрация в областиРегистрационные данные:
— общую информацию об организации, в том числе регистрационный номер;
— выберите участников согласования по документу;
— выберите получателей документа.3. При необходимости прикрепите к карточке файл(ы) документа, как описано в п.
Прикрепление файлов.4. Укажите связанные карточки (при их наличии), как описано в п. Указание связанного
документа;5. Сохраните выполненные изменения, нажав кнопку Сохранить в созданной карточке
Документ.
7.4.1.1 Общая информация служебной запискиОбщая информация включает основные атрибуты документа и используется для регистрациидокумента в системе Docsvision.
Чтобы заполнить Общую информацию служебной записки, выполните следующие действия:
1. Создайте новую или откройте существующую карточку вида Документ УД - Служебнаязаписка.

Руководство пользователя
102 Приложение "Управление документами"
2. Перейдите на вкладку Регистрация, раскройте область Регистрационные данные инайдите область Общая информация.
Рис. 76 Заполнение общей информации служебной записки3. В поле Тема укажите название документа, которое затем будет отображаться в
представлении Дайджест в столбце Тема и в названии исходящего документа. Полеобязательно для заполнения.Использование поля Тема в представлении и названии карточки настраивается вКонструкторе разметок. Для вида Исходящий по умолчанию название карточки будетиметь формат Вид+Название файла.
4. В поле Инициатор укажите сотрудника, который подготовил проект документа. Для этогонажмите на кнопку и выберите запись из Справочника сотрудников. Если записьдобавлена ошибочно, удалите ее кнопкой .
По умолчанию в поле будет указан сотрудник, создавший карточку исходящего документа.5. В поле Дата создания укажите дату создания карточки документа. Для этого нажмите на
кнопку и выберите дату из встроенного календаря.
По умолчанию в поле будет указана текущая дата.6. В поле Номер документа выделите регистрационный номер для исходящего документа
по правилам, настроенным в Справочнике нумераторов (см. Система управления

Руководство пользователя
© 1998 — 2014 ООО "ДоксВижн", Все права защищены
документами и бизнес-процессами Docsvision 5. Руководство по настройке). Для этогонажмите на кнопку и подтвердите операцию. Если номер добавлен ошибочно, удалитеего кнопкой .
Номер требуется при регистрации документа.7. В поле Адресат укажите сотрудника, которому адресован данный документ. Для этого
нажмите на кнопку и выберите запись из Справочника сотрудников. Если записьдобавлена ошибочно, удалите ее кнопкой .
8. В поле Содержание укажите произвольное описание документа.По умолчанию вывод содержания в Область представления не предусмотрен, но,при необходимости, может быть настроен администратором. Также содержание (приопределенной настройке) может учитываться при поиске.
9. Сохраните изменения.
7.4.1.2 Согласующие и подписанты служебной запискиЗаполнение полей области Согласование необходимо для выполнения согласования служеб-ных записок. Фамилии сотрудников, указанные в полях, будут скопированы в используемыйпо-умолчанию режим расширенного согласования Согласование с подписанием.
Чтобы указать сотрудников, которые будут участвовать в согласовании и подписании доку-мента, выполните следующие действия:

Руководство пользователя
104 Приложение "Управление документами"
1. Перейдите на вкладку Регистрация, раскройте область Регистрационные данные инайдите область Согласование.
Рис. 77 Выбор согласующих служебной записки2. В поле Согласующие укажите фамилии сотрудников, которые будут участвовать в
процессе согласования документа. Для этого нажмите на кнопку и выберите запись изСправочника сотрудников. Если запись добавлена ошибочно, удалите ее кнопкой .
При наличии у пользователя установленного Microsoft Lynс, при помощи кнопки можносвязаться с согласующим.
3. В поле Подписывает укажите фамилии сотрудников, которые будут участвовать в процессеподписания документа. Для этого нажмите на кнопку и выберите запись из Справочникасотрудников. Если запись добавлена ошибочно, удалите ее кнопкой .
4. Создайте согласование документа.
7.4.2 Согласование и подписание служебных записокОтправка документа на согласование выполняется как для сбора согласующих подписей подокументу, так и для редактирования приложенных к карточке основных файлов с последу-ющей консолидацией и созданием итоговой версии.Для отправки документа на согласование требуется заполнить поля карточки, расположен-ные в области Согласование.

Руководство пользователя
© 1998 — 2014 ООО "ДоксВижн", Все права защищены
Для создания согласований в приложении Управление документами предусмотрена специ-альная карточка Согласование КС. После запуска согласования система создает экземплярбизнес-процесса с указанными параметрами, и затем выполняется рассылка заданий согла-сующим сотрудникам.
Работа с данным видом заданий описана в разделе Согласование документов. После выпол-нения согласования и подписания в карточке становится доступным команда ленты Про-
смотр листа согласования.
7.4.3 Регистрация служебной запискиРегистрация служебной записки может производиться до или после согласования и подпи-сания документа. Документ при этом может находиться в состоянии Подготавливается, Согласован или Подписан. Обязательными для заполнения при регистрации являются по-ля Тема и Номер документа. Документ должен находиться в состоянии Подготовка.
ВАЖНО: После регистрации согласование документа становится невозмож-ным.
Чтобы зарегистрировать исходящий документ, выполните следующие действия:
1. В поле Номер документа выделите регистрационный номер для исходящего документапо правилам, настроенным в Справочнике нумераторов (см. Система управлениядокументами и бизнес-процессами Docsvision 5. Руководство по настройке). Для этогонажмите на кнопку и подтвердите операцию. Если номер добавлен ошибочно, удалитеего кнопкой .
2. Определите, требуется ли дальнейшая обработка документа внутри организации.3. Если требуется работа с документом, нажмите в карточке Документ кнопку
Зарегистрировать и сохраните изменения, нажав кнопку Сохранить.При этом документ переводится в состояние Зарегистрирован. В карточке становятсядоступными следующие операции:
— отправка на ознакомление;
— перевод документа в архив;
— назначение документа действующим;
— возврат документа на подготовку;
— наложение электронно-цифровой подписи;

Руководство пользователя
106 Приложение "Управление документами"
— просмотр журнала подписей.
Рис. 78 Вид служебной записки после регистрации
7.4.4 Организация работ по служебной запискеОрганизация работ по служебной записке является произвольным сценарием в приложе-нии Управление документами. При подготовке документов могут быть выполнены следую-щие действия:
отправка получателям ссылки на документ по электронной почте;отправка документа на ознакомление;создание произвольного задания по документу;создание группы заданий по документу;создание новых или добавление существующих связанных документов;получение документа и исполнение заданий по документу.
7.5 ЗаявкиДля создания заявок используются карточки вида Заявка.
Основной сценарий работы с заявками включает выполнение следующих операций:
1. Ввод документа в систему, подготовка файла документа2. Согласование заявки
a. Отправка документа на согласование

Руководство пользователя
© 1998 — 2014 ООО "ДоксВижн", Все права защищены
b. Получение заданий на согласование3. Подписание заявки
a. Отправка документа на подписаниеb. Получение согласующих подписей
4. Регистрация заявки5. Организация работ по заявке

Руководство пользователя
108 Приложение "Управление документами"
6. Перевод документа в архив
Рис. 79 Основной сценарий работы с заявками
Также могут быть выполнены дополнительные сценарии.

Руководство пользователя
© 1998 — 2014 ООО "ДоксВижн", Все права защищены
7.5.1 Ввод заявки в системуЗаявка может быть создана несколькими способами:
как отдельный самостоятельный документ, не связанный с другими карточками;как связанный с любым из ранее созданных в системе документом (как описано в п. Со-здание связанного документа).
Для создания проекта заявки выполните следующие действия.
1. В папке Документы > 04. Заявки создайте новую карточку вида Заявка одним изспособов, описанных в п. Создание карточки документа.
2. Заполните атрибуты карточки, расположенные на вкладке Регистрация в областиРегистрационные данные:
— укажите общую информацию об организации, в том числе регистрационный номер;
— выберите участников согласования по документу;
— выберите получателей документа.3. При необходимости прикрепите к карточке файл(ы) документа, как описано в п.
Прикрепление файлов.4. Укажите связанные карточки (при их наличии), как описано в п. Указание связанного
документа.5. Сохраните выполненные изменения, нажав кнопку Сохранить в созданной карточке
Документ.
7.5.1.1 Общая информация заявкиОбщая информация включает основные атрибуты документа и используется для регистрациидокумента в системе Docsvision.
Чтобы заполнить Общую информацию заявки, выполните следующие действия:
1. Создайте новую или откройте существующую карточку вида Документ УД - Заявка.

Руководство пользователя
110 Приложение "Управление документами"
2. Перейдите на вкладку Регистрация, раскройте область Регистрационные данные инайдите область Общая информация.
Рис. 80 Заполнение общей информации заявки3. В поле Тема укажите название документа, которое затем будет отображаться в
представлении Дайджест в столбце Тема и в названии исходящего документа. Полеобязательно для заполнения.Использование поля Тема в представлении и названии карточки настраивается вКонструкторе разметок. Для вида Исходящий по умолчанию название карточки будетиметь формат Вид+Название файла.
4. В поле Инициатор укажите сотрудника, который подготовил проект документа. Для этогонажмите на кнопку и выберите запись из Справочника сотрудников. Если записьдобавлена ошибочно, удалите ее кнопкой .
По умолчанию в поле будет указан сотрудник, создавший карточку исходящего документа.5. В поле Вид заявки укажите подвид создаваемого документа: Заявка на закупку или Заявка
на командировку. Выбор доступных видов осуществляется из специально созданныхдля приложения справочников, доступных в Конструкторе справочников (см. Системауправления документами и бизнес-процессами Docsvision 5. Приложение "Управлениедокументами". Руководство администратора).

Руководство пользователя
© 1998 — 2014 ООО "ДоксВижн", Все права защищены
Выбор подвидов будет определять правило формирования регистрационных номеровдокументов, а также набор полей, которые будут отображаться в Области представления.
Рис. 81 Выбор вида заявки6. В поле Номер документа сформируйте регистрационный номер для исходящего
документа по правилам, настроенным в Справочнике нумераторов (см. Системауправления документами и бизнес-процессами Docsvision 5. Руководство по настройке).Для этого нажмите на кнопку и подтвердите операцию. Если номер добавленошибочно, удалите его кнопкой .
Номер требуется при регистрации документа.7. В поле Дата регистрации укажите дату регистрации документа. Для этого нажмите на
кнопку и выберите дату из встроенного календаря.
По умолчанию в поле будет указана текущая дата.8. В поле Адресат укажите сотрудника, которому адресована заявка. Для этого нажмите
на кнопку и выберите запись из Справочника сотрудников. Если запись добавленаошибочно, удалите ее кнопкой .
9. В поле Содержание введите произвольное описание документа.По умолчанию вывод содержания в Область представления не предусмотрен, но,при необходимости, может быть настроен администратором. Также содержание можетучитываться при поиске.
10.Сохраните изменения.
7.5.1.2 Согласующие и подписанты заявкиЗаполнение полей области Согласование необходимо для выполнения согласования заявок.Фамилии сотрудников, указанные в полях, будут скопированы в используемый по умолчаниюрежим расширенного согласования Согласование с подписанием.
Чтобы указать сотрудников, которые будут участвовать в согласовании и подписании доку-мента, выполните следующие действия:

Руководство пользователя
112 Приложение "Управление документами"
1. Перейдите на вкладку Регистрация, при необходимости, раскройте областьРегистрационные данные и найдите область Согласование.
Рис. 82 Выбор согласующих организационно-распорядительного документа2. В поле Согласующие укажите фамилии сотрудников, которые будут участвовать в
процессе согласования документа. Для этого нажмите на кнопку и выберите запись изСправочника сотрудников. Если запись добавлена ошибочно, удалите ее кнопкой .
При наличии у пользователя установленного Microsoft Lynс, при помощи кнопки можносвязаться с согласующим.
3. В поле Подписывает укажите фамилии сотрудников, которые будут участвовать в процессеподписания документа. Для этого нажмите на кнопку и выберите запись из Справочникасотрудников. Если запись добавлена ошибочно, удалите ее кнопкой .
4. Создайте согласование организационно-распорядительного документа.
7.5.2 Согласование и подписание заявокОтправка документа на согласование выполняется как для сбора согласующих подписей подокументу, так и для редактирования приложенных к карточке основных файлов с последу-ющей консолидацией и созданием итоговой версии.

Руководство пользователя
© 1998 — 2014 ООО "ДоксВижн", Все права защищены
Для отправки исходящего документа на согласование требуется заполнить поля карточки,расположенные в области Согласование.
Для создания согласований в приложении Управление документами предусмотрена специ-альная карточка Согласование КС. После запуска согласования система создает экземплярбизнес-процесса с указанными параметрами, и затем выполняется рассылка заданий согла-сующим сотрудникам.
Работа с данным видом заданий описана в разделе Согласование документов. После выпол-нения согласования и подписания в карточке становится доступным команда ленты Про-
смотр листа согласования.
7.5.3 Регистрация заявкиРегистрация может производиться до или после согласования и подписания заявки докумен-та. Документ при этом может находиться в состоянии Подготавливается, Согласован или
Подписан. Обязательными для заполнения при регистрации являются поля Тема и Номер документа. Документ должен находиться в состоянии Подготовка.
ВАЖНО: После регистрации согласование документа становится невозмож-ным.
Для проведения операции выделите (при необходимости) регистрационный номер, нажавкнопку Выделить номер в поле Рег.номер и нажмите в карточке Документ кнопку
Зарегистрировать.
При этом документ переводится в состояние Зарегистрирован.
Чтобы зарегистрировать исходящий документ, выполните следующие действия:
1. В поле Номер документа выделите регистрационный номер для исходящего документапо правилам, настроенным в Справочнике нумераторов (см. Система управлениядокументами и бизнес-процессами Docsvision 5. Руководство по настройке). Для этогонажмите на кнопку и подтвердите операцию. Если номер добавлен ошибочно, удалитеего кнопкой .
2. Определите, требуется ли дальнейшая обработка документа внутри организации.3. Если требуется работа с документом, нажмите в карточке Документ кнопку
Зарегистрировать и сохраните изменения, нажав кнопку Сохранить.При этом документ переводится в состояние Зарегистрирован. В карточке становятсядоступными следующие операции:
— отправка на ознакомление;
— перевод документа в архив;
— назначение документа действующим;
— возврат документа на подготовку;
— наложение электронно-цифровой подписи;

Руководство пользователя
114 Приложение "Управление документами"
— просмотр журнала подписей.
Рис. 83 Вид заявки после регистрации
7.5.4 Организация работ по заявкеОрганизация работ по заявкам является произвольным сценарием в приложении Управлениедокументами. При подготовке документов могут быть выполнены следующие действия:
отправка получателям ссылки на документ по электронной почте;отправка документа на ознакомление;создание произвольного задания по документу;создание группы заданий по документу;создание новых или добавление существующих связанных документов;получение документа и исполнение заданий по документу.
7.6 Рабочая документацияДля рабочей документации используются вид карточки Рабочий.
Основной сценарий работы с данной документацией включает выполнение следующих опе-раций:
1. Ввод документа в систему, подготовка файла документа2. Согласование документа

Руководство пользователя
© 1998 — 2014 ООО "ДоксВижн", Все права защищены
a. Отправка документа на согласованиеb. Получение заданий на согласование
3. Назначение документа действующим4. Организация работ по документу
Рис. 84 Основной сценарий работы с внутренней документацией
Также могут быть выполнены дополнительные сценарии.
7.6.1 Ввод рабочего документа в системуДля создания проекта внутреннего документа выполните следующие действия:

Руководство пользователя
116 Приложение "Управление документами"
1. В какой-либо пользовательской папке создайте новую карточку рабочего документаодним из способов, описанных в п. Создание карточки документа.
2. Перейдите на вкладку Регистрация.
Рис. 85 Заполнение регистрационных данных рабочего документа3. В поле Тема укажите название документа, которое затем будет отображаться в
представлении Дайджест в столбце Тема и в названии документа. Поле обязательно длязаполнения.Использование поля Тема в представлении и названии карточки настраивается вКонструкторе разметок. Для вида Входящий по умолчанию название карточки будетиметь формат Вид+Тема.
4. В поле Подготовил укажите сотрудника, который подготовил проект документа. Дляэтого нажмите на кнопку и выберите запись из Справочника сотрудников. Если записьдобавлена ошибочно, удалите ее кнопкой .
По умолчанию в поле будет указан сотрудник, создавший карточку входящего документа.5. В поле Дата создания укажите дату создания проекта документа. Для этого нажмите на
кнопку и выберите дату из встроенного календаря.
По умолчанию в поле будет указана текущая дата.

Руководство пользователя
© 1998 — 2014 ООО "ДоксВижн", Все права защищены
6. В поле Рабочая группа выберите рабочую группу, сотрудникам которой данная карточкабудет доступна в режиме чтения. Для этого нажмите на кнопку и выберите группу изСправочника сотрудников. Если запись добавлена ошибочно, удалите ее кнопкой .
7. В поле Согласующие укажите фамилии сотрудников, которые будут участвовать в процессесогласования документа. Для этого нажмите на кнопку и выберите записи изСправочника сотрудников. Если запись добавлена ошибочно, удалите ее кнопкой .
При наличии у пользователя установленного Microsoft Lynс, при помощи кнопки можносвязаться с согласующим.
8. В поле Содержание укажите произвольное описание документа.Например: "Документ содержит информацию о том, как проводить аттестацию вподразделениях". В представление вывод содержания по умолчанию не предусмотрен,но, при необходимости, может быть настроен администратором. Также содержание можетучитываться при поиске.
9. При необходимости прикрепите к карточке файл(ы) документа, как описано в п.Прикрепление файлов.
10.Сохраните изменения.
7.6.2 Согласование рабочего документаОтправка документа на согласование выполняется как для сбора согласующих подписей подокументу, так и для редактирования приложенных к карточке основных файлов с последу-ющей консолидацией и созданием итоговой версии.
Для создания согласований в приложении Управление документами предусмотрена специ-альная карточка Согласование КС. После запуска согласования система создает экземплярбизнес-процесса с указанными параметрами, и затем выполняется рассылка заданий согла-сующим сотрудникам.
Работа с данным видом заданий описана в разделе Согласование документов.
7.6.3 Назначение документа действующимВзятие документа в работу выполняется участником рабочей группы, определенной при за-полнении регистрационных данных документа.
Чтобы взять документ в работу, выполните следующие действия:
1. Проверьте наличие вновь поступивших заданий на работу с документами в папке Моизадания > Входящие .
2. В полученном задании откройте вложенную карточку документа и ознакомьтесь с егосодержанием.
3. Просмотрите файлы, прикреплённые к карточке документа, как описано в п.Редактирование прикреплённых файлов.
4. Для просмотра подписей, наложенных на документ, воспользуйтесь инструкциями,изложенными в п. Просмотр подписей документа.
5. При необходимости выполнения каких-то действий по документу примите его в работу,нажав кнопку В работу.
При этом документ будет переведен в состояние В работе.

Руководство пользователя
118 Приложение "Управление документами"
7.6.4 Организация работ по документуВыполнение операций с рабочим документом является произвольным сценарием в прило-жении Управление документами. При подготовке документов могут быть выполнены следу-ющие действия:
отправка получателям ссылки на документ по электронной почте;отправка документа на ознакомление;создание произвольного задания по документу;создание группы заданий по документу;создание новых или добавление существующих связанных документов;получение документа и исполнение заданий по документу.
7.7 Общие сценарии работы с электронными документами
7.7.1 Создание карточки документаДля создания новой карточки документа выполните следующие действия.
1. В приложении Docsvision Навигатор выберите папку назначения и создайте новуюкарточку Документ УД одним из следующих способов (см. Система управлениядокументами и бизнес-процессами Docsvision 5. Справка Docsvision 5):
— по кнопке Создать карточку ленты инструментов;
— из контекстного меню папки, открываемого на папке назначения;
Рис. 86 Вид контекстного меню, открываемого на папке назначения

Руководство пользователя
© 1998 — 2014 ООО "ДоксВижн", Все права защищены
— "перетаскиванием" из файловой системы в область просмотра содержимого папки;
— из открытой карточки Документ с помощью кнопки Сохранить и создать. При этомсохраняется текущая карточка и создаётся новая карточка Документ того же вида;
— по выбранному шаблону с помощью кнопки Создать карточку по шаблону на вкладке Карточка.
ВНИМАНИЕ: Необходимые шаблоны карточек должны бытьпредварительно созданы и настроены Администратором системы.
— с использованием элемента управления Связанные карточки, расположенного навкладке Ссылки ранее созданной карточки;
— при помощи ручного сканирования штрих-кода карточки.2. Заполните атрибуты карточки. Набор атрибутов различается для документов разных
видов и описывается в соответствующих разделах, посвящённых созданию карточекдокументов того или иного вида.
3. Сохраните выполненные изменения, нажав кнопку Сохранить в созданной карточкеДокумент, либо Сохранить и создать для сохранения и создания новой карточки тогоже вида.
7.7.2 Редактирование прикреплённых файловФайлы, прикреплённые к документу, могут редактироваться при работе с карточками Доку-мент как в системе Docsvision, так и вне Docsvision, после выгрузки файла из системы.
7.7.2.1 Работа c файлом в системе DocsvisionПри работе с карточкой Документ возможен просмотр и редактирование прикреплённых кней файлов. По умолчанию редактирование документа допускается только в состоянии Подготовка.

Руководство пользователя
120 Приложение "Управление документами"
Для просмотра файла выделите его имя в списке файлов. Содержимое файла будет отобра-жено в области предварительного просмотра.
Рис. 87 Карточка Документ УД - Входящий с открытым для просмотра файлом
Для редактирования файла нажмите кнопку Открыть файл на ленте инструментов карточкиили дважды щёлкните по названию файла в списке. Файл открывается в приложении, пред-назначенном для открытия файлов данного типа.
На время редактирования файл автоматически блокируется и становится недоступным длядругих пользователей.
После редактирования и сохранения изменённого файла блокировка файла снимается.
После сохранения карточки, для приложенного файла будет добавлена новая версия, кото-рая по умолчанию станет текущей.
7.7.2.2 Работа с файлом вне системы DocsvisionПри разработке текста документа можно выгрузить файл из системы Docsvision для коррек-тировки, а затем загрузить его обратно в систему. На время такой корректировки файл ста-новится недоступен для редактирования другими пользователями.
Операция доступна при работе с документами в состоянии Подготовка. Для реализации этойоперации выполните следующие действия:

Руководство пользователя
© 1998 — 2014 ООО "ДоксВижн", Все права защищены
1. В карточке Документ в области отображения списка прикреплённых файлов выделитенужный файл и, открыв на нём контекстное меню, выберите пункт Заблокировать дляработы.Для зашифрованных файлов блокирование запрещено.
2. В открывшемся диалоговом окне выберите (или создайте новую) папку для размещенияфайла.
3. Выполните необходимую обработку файла с помощью внешнего приложения (например,Microsoft Word).
4. По окончании работы отмените блокировку файла или верните файл с блокировки,выбрав в контекстном меню пункт Отменить блокировку или Вернуть с блокировкисоответственно.Пункт меню Вернуть с блокировки применим в том случае, если заблокированный файлбыл изменён.В результате в систему будет загружена новая версия файла, которая станет текущей.
7.7.3 Прикрепление файловК карточке Документ может быть прикреплено произвольное количество файлов различныхформатов. Одни из них считаются Основными, остальные Дополнительными.
Для операций с файлами служит контекстное меню, открываемое в области отображениясписка прикреплённых файлов.
Рис. 88 Вид контекстного меню операций с файлами
1. Для прикрепления файла, созданного или полученного в электронном виде, выберитепункт меню Добавить с файловой системы как Основной или Дополнительный.Можно добавить несколько основных файлов.
2. При необходимости прикрепите файл отсканированного документа, выбрав пунктконтекстного меню Добавить отсканированный или Добавить отсканированный ираспознанный для выполнения сканирования из карточки.

Руководство пользователя
122 Приложение "Управление документами"
3. Прикрепление основных и дополнительных файлов возможно путём "перетаскивания" изфайловой системы или Microsoft Outlook в зону основных или дополнительных файлов.
4. Для удаления файла выделите удаляемый файл в списке прикреплённых файлов ивыберите пункт контекстного меню Удалить. Также можно воспользоваться кнопкой Delete клавиатуры.
7.7.4 Создание нового связанного документаДля создания документа, связанного с данным документом выполните следующие действия:
1. Откройте контекстное меню в области Связанные карточки на вкладке Ссылкикарточки Документ и выберите тип связи и вид документа, который требуется создать.
Рис. 89 Вид контекстного меню выбора создаваемого документа2. В созданной карточке Документ заполните необходимые поля и прикрепите
необходимые файлы, как описано в п. Прикрепление файлов.
7.7.5 Добавление существующего связанного документаСвязанные документы отображаются на вкладке Ссылки карточки Документ.
Чтобы добавить связанные документы, выполните следующие действия:

Руководство пользователя
© 1998 — 2014 ООО "ДоксВижн", Все права защищены
1. Откройте контекстное меню в области Связанные карточки на вкладке Ссылкикарточки Документ и выберите команду Добавить карточку и требуемый тип связи.
Рис. 90 Вид контекстного меню выбора типа связи2. В открывшемся окне Выберите карточки укажите карточки, с которыми связан
документ, и нажмите кнопку Закончить выбор в верхнем левом углу окна.
Рис. 91 Выбор связанной карточки

Руководство пользователя
124 Приложение "Управление документами"
Выбранные карточки будут отображены в области Связанные карточки на вкладке Ссылки карточки Документ.
7.7.6 Выгрузка и печать документаДанные карточки Документ и прикреплённые к ней файлы можно распечатать или выгрузитьиз системы с использованием различных форматов – в исходном формате, в виде архиваили в формате PDF.
Для выгрузки документа выполните следующие действия:
1. В меню кнопки Документ в верхнем левом углу карточки Документ выберите пункт Отправка.
Рис. 92 Вид меню кнопки Документ

Руководство пользователя
© 1998 — 2014 ООО "ДоксВижн", Все права защищены
При этом будет открыто окно Отправка. Если по умолчанию используется не InternetExplorer, в другой браузер, при открытии окна может возникнуть ошибка. В этом случаеследует обратиться к администратору.
Рис. 93 Вид окна Отправка2. Выполните требуемую операцию (см. Система управления документами и бизнес-
процессами Docsvision 5. Справка Docsvision 5):
— Печать – печать данных карточки и выбранных файлов на бумажный носитель свозможностью предварительного просмотра;
Рис. 94 Печать карточки

Руководство пользователя
126 Приложение "Управление документами"
ПРИМЕЧАНИЕ: Если по умолчанию используется не Interner Explorer,а какой-либо другой браузер, при нажатии на кнопку Печать можетвозникнуть ошибка. В этом случае следует обратиться к администратору;
— Экспорт – экспорт данных карточки (с возможностью преобразования) иприкреплённых к ней файлов (основных и дополнительных) с возможностьюархивирования выгружаемых данных;
— Экспорт в PDF – преобразование файла в формат PDF;
— Отправка по электронной почте – отправка по электронной почте данных карточки(с возможностью преобразования) и прикреплённых к ней файлов (основных идополнительных) с возможностью архивирования данных.
7.7.7 Отправка документаКарточку Документ можно отправить пользователю одним из следующих способов:
1. Отправить по электронной почте ссылку на документ (см. Отправка письмом)2. Создать задание по документу (см. Создание заданий по документу)
7.7.7.1 Отправка письмомЧтобы отправить ссылку на карточку Документ по электронной почте, выполните следующиедействия:
1. Откройте окно Отправка одним из следующих способов:
— нажмите на кнопку на ленте сохраненной карточки;

Руководство пользователя
© 1998 — 2014 ООО "ДоксВижн", Все права защищены
— в меню кнопки Документ в верхнем левом углу карточки Документ выберите пункт Отправка, затем в открывшемся одноименном окне выберите пункт Отправка по
электронной почте.
Рис. 95 Открытие настроек отправки по электронной почте2. Укажите параметры отправки. Описание содержится в документе Система управления
документами и бизнес-процессами Docsvision 5. Справка Docsvision 5.3. Нажмите на кнопку Отправить.
Будет создано письмо со ссылкой на документ. В соответствии с настройками, к письмумогут быть приложены основные или дополнительные файлы, подписи или структуриро-ванная часть карточки.
7.7.8 Произвольное подписаниеВ карточке Документ предусмотрена возможность наложить произвольную электроннуюподпись.
ВНИМАНИЕ: Для возможности выполнения операций с электронными подпи-сями необходима предварительная настройка, выполняемая Администрато-ром системы.
1. Для наложения электронной подписи без метки от своего имени нажмите кнопку Подписать в карточке Документ.
При выводе окна Выбор сертификата (выводится в случае, если установленныйсертификат не совпадает с настроенным в справочнике сотрудников) выберите один из

Руководство пользователя
128 Приложение "Управление документами"
действующих сертификатов (если их несколько) и нажмите кнопку ОК для наложенияусиленной подписи, либо кнопку Простая подпись для наложения простой подписи.
Рис. 96 Вид окна Выбор сертификата2. Для наложения подписи с меткой от своего имени выберите в выпадающем меню кнопки
Подписать пункт Варианты.
3. В открывшемся окне Варианты подписи выберите метку (из числа доступных) инажмите кнопку ОК.
Рис. 97 Вид окна Варианты подписи4. Для наложения подписи за другого сотрудника (при наличии соответствующих
полномочий), в окне Варианты подписи выберите метку (из числа доступных) и в поле <От кого> � фамилию замещаемого сотрудника.
В поле Текст подтверждения ЭЦП возможен ввод произвольного текста,сопровождающего подпись.
7.7.9 Просмотр подписей документаКаждая карточка Документ содержит журналы подписей, наложенных на документ.

Руководство пользователя
© 1998 — 2014 ООО "ДоксВижн", Все права защищены
Для просмотра всех электронных подписей (ЭП), наложенных на документ (произвольныхили в процессе согласования) нажмите кнопку Журнал подписей в карточке Документ.
Рис. 98 Вид окна Журнал подписей
7.7.10 Просмотр истории карточкиДля любой карточки системы сохраняется история операций, выполняемых пользователями.Для просмотра исторических записей служит вкладка карточки История.
7.7.11 Перевод документов в архивОперация перевода в архив выполняется, когда закончена активная работа с документом.Перевод в архив доступен только для документов в состоянии Зарегистрирован.
Рис. 99 Кнопка ленты карточки Документ для перевода документа в архив
Чтобы перевести документ в архив, выполните следующие действия:
1. Откройте карточку документа.2. На ленте карточки нажмите на кнопку В архив в карточке Документ УД.
Карточки перейдет в состояние В архиве.
7.7.12 Отмена операций с документомДокумент может быть переведен в любое из предыдущих состояний. Для этого служат кнопкина ленте инструментов карточки Документ, имеющие соответствующие названия:
Вернуть на подготовку – для Автора в зарегистрированном документе;
Вернуть в Зарегистрирован – для Исполнителя в документе, находящемся в работе и т. д.
Операция может выполняться с документом, находящимся в состоянии Зарегистрирован, В работе, В Архиве.
7.7.13 Шифрование файловВозможность шифрования файлов реализована для базового типа карточки Документ и на-строена во всех видах карточек Документ УД (кроме вида Рабочий) для пользователя с рольюРегистратор и в состояниях Подготовка, Зарегистрирован, В работе, В архиве.

Руководство пользователя
130 Приложение "Управление документами"
Шифрование в карточках становится доступным только после настройки администраторомпараметров шифрования в справочнике Системные настройки (см. Система управления до-кументами и бизнес-процессами Docsvision 5. Руководство по настройке). В Конструктореролей для шифрования используется операция Шифрование файлов.
Шифрование в карточках становится доступным только для тех пользователей, у которых вСправочнике сотрудников указан сертификат.
Для зашифрованных файлов запрещена отправка на согласование, однако разрешено со-здание заданий и групп заданий. На вкладке Ссылки для режима Файлы запрещен просмотрзашифрованных файлов для сотрудников, у которых не настроен доступ к зашифрованнымфайлам.
Чтобы зашифровать файлы карточки, выполните следующие действия:
1. Откройте карточку вида Документ УД.2. На ленте карточки нажмите на кнопку Шифрование файлов.
Если шифрование выполняется для Дополнительных файлов, в списке рядом с ихназванием появится пометка о том, что файл является дополнительным.Будет открыто окно Шифрование файлов.
Рис. 100 Шифрование файлов карточки3. В области Список файлов выберите файл, для которого требуется настроить шифрование.
Шифрование выполняется сразу для всех файлов, однако список сотрудников, которыебудут иметь доступ к зашифрованному файлу, необходимо сформировать отдельно длякаждого из файлов.
4. Укажите сотрудников, которые могут иметь доступ к зашифрованному файлу. Длядобавления сотрудника в список:

Руководство пользователя
© 1998 — 2014 ООО "ДоксВижн", Все права защищены
— нажмите на кнопку и выберите запись из Справочника сотрудников;
— введите первые буквы имени сотрудника в строку быстрого поиска, затем дваждыщелкните левой клавишей мыши на найденной записи.
Допускается выбор только тех сотрудников, у которых в Справочнике сотрудников указансертификат подписи. Если сертификат отсутствует, при подтверждении выбора будетвыдано предупреждение: Не удалось добавить сотрудника. У пользователя <ФИО>отсутствует сертификат. Обратитесь к администратору системы.
5. Нажмите на кнопку Зашифровать.При этом возможно появление окна для выбора сертификата подписи.
6. Укажите тип подписи, затем нажмите на кнопку ОК.Если сертификат валиден, выполняется шифрование файлов (основных и/или дополни-тельных) в соответствии с настройками провайдера, алгоритма и ключа из справочникаСистемные настройки. Сертификаты пользователей, указанных в списке, берутся из на-строек Справочника сотрудников. Для каждого из указанных пользователей формируетсяключ.
В карточке название зашифрованного файла изменит цвет на серый, а в иконке файлапоявится значок, указывающий, что файл зашифрован.
Зашифрованный файл будет отображаться в списке файлов документа для всех пользо-вателей, имеющих доступ к данной карточке, однако прочитать такой файл могут толькопользователи, у которых настроен доступ к зашифрованному файлу. Если доступа нет, бу-дет выдано сообщение: Файл зашифрован. Не удалось выполнить операцию в связис ограничением прав доступа. При открытии на чтение зашифрованного файла будет вы-полнена автоматическая дешифровка файла и выгрузка его во временную папку.
У пользователя, который выполнил шифрование файлов, на ленте карточки станет доступ-ным выпадающее меню кнопки Шифрование файлов, содержащее команды для управле-ния зашифрованными файлами.
Рис. 101 Меню управления зашифрованными файлами7. Если в карточку был добавлен новый файл (основной и/или дополнительный), для его
шифрования выберите в меню кнопки команду Зашифровать файлы.Если для дополнительных файлов шифрование в справочнике Системные настройки ненастроено, при добавлении к карточке дополнительного файла команда для шифрованияфайлов останется недоступной.После расшифровывания становится возможным его редактирование.
8. Чтобы расшифровать файлы, выберите в меню кнопки команду Расшифровать файлы.

Руководство пользователя
132 Приложение "Управление документами"
Файлы будут расшифрованы и станут доступны всем пользователям.9. Чтобы отредактировать список сотрудников, для которых было выполнено шифрование,
выберите в меню кнопки команду Редактировать список сотрудников, в открывшемсяокне Шифрование файлов отредактируйте список и затем нажмите на кнопкуЗашифровать.Аналогичные действия будут выполнены при нажатии на кнопку Шифрование файлов.При изменении состава сотрудников будет выполнено перешифрование файлов с учетомизменений. При этом, возможно, будет запрошен сертификат подписи.
7.7.14 Просмотр журналов по документамДля просмотра журналов в модуле Управление документами предназначена группа папокДокументы. Журналы хранятся в виртуальных папках, соответствующих виду документа.
В стандартной поставке приложения настроено использование следующих журналов:Журнал входящих документов;Журнал исходящих документов;Действующие ОРД.
Рис. 102 Отчеты по документам приложения Управление документами
7.7.15 Создание заданий по документуЗадания позволяют создавать распоряжения по документу, предназначенные определеннымисполнителям. Например, при помощи заданий можно отправить документ на ознакомлениедругим сотрудникам или исполнить данное руководителем задание с приложенным сопро-водительным документом.
Каждое задание снабжено описанием работ, сроками их исполнения и другими параметра-ми, а также предусматривает необходимый контроль за ходом его реализации.
Задание предназначено для выполнения одним исполнителем. Если указано несколько ис-полнителей, работа с заданием будет выполняться тем из них, кто первым возьмет заданиев работу.
Для создания заданий в приложении Управление документами предусмотрены специальныекарточки Задание УД видов:
На ознакомление;
На исполнение.
Работа с заданиями описана в разделе Создание заданий.

Руководство пользователя
© 1998 — 2014 ООО "ДоксВижн", Все права защищены
7.7.16 Создание группы заданий по документуГруппы заданий позволяют создавать детализированные распоряжения по документу, пред-назначенные для выполнения сразу несколькими исполнителями. В зависимости от настрой-ки, задания могут быть отправлены либо одновременно всем назначенным исполнителям,либо последовательно "передаваться" от одного исполнителя к другому. В последнем случаеотправка задания следующему исполнителю будет происходить после завершения заданияпредыдущим исполнителем из очереди.
Для создания группы заданий в приложении Управление документами предусмотрена спе-циальная карточка Группа заданий УД. После активизации данной карточки система создаетбизнес-процесс в соответствии с указанными параметрами, и выполняется рассылка заданийисполнителям.
Каждое из заданий, отправленных исполнителям, снабжено описанием работ, сроками ихисполнения и другими параметрами, а также предусматривает контроль за ходом выполне-ния задания.
Работа с данным видом заданий описана в разделе Создание группы заданий.
7.7.17 Создание согласований по документуОтправка документа на согласование выполняется как для сбора согласующих подписей подокументу, так и для редактирования приложенных к карточке основных файлов с последу-ющей консолидацией и созданием итоговой версии.
Для создания согласований в приложении Управление документами предусмотрена специ-альная карточка Согласование КС. После запуска согласования система создает экземплярбизнес-процесса с указанными параметрами, и затем выполняется рассылка заданий согла-сующим сотрудникам.
В приложении Управлении документами возможно использование двух вариантов согласо-ваний:
Базового (для версий 5.1 и 5.2) - сценарии согласования реализованы средствами прило-жения Управление документами;
Расширенного (для версии 5.3 и выше) - сценарии согласования реализованы средствамимодуля Конструктор согласований.
Базовое согласованиеВ приложении Управление документами версий 5.3 и выше Базовое согласование по умол-чанию отключено. В Справочнике видов карточек отсутствуют режимы создания для данноговида. Однако, ранее созданные объекты базового согласования (шаблоны и бизнес-процес-сы) остаются в системе и могут быть использованы.
Работа с данным видом заданий описана в документации более ранних версий приложения.
Расширенное согласованиеВ приложении Управление документами версий 5.3 и выше настроены следующие маршрутыРасширенного согласования:
Согласование с рецензированием и подписанием (см. Режим 'Согласование с подписанием');

Руководство пользователя
134 Приложение "Управление документами"
Согласование с рецензированием (см. Режим 'Согласование с рецензированием');Согласование без рецензирования с подписанием (см. Система управления документами ибизнес-процессами Docsvision 5. Приложение "Управление документами". Руководство ад-министратора).
Для создания Расширенных согласований в приложении Управление документами преду-смотрен специальный вид карточки Согласование КС (см. Система управления документамии бизнес-процессами Docsvision 5. Модуль "Конструктор согласований". Руководство админи-стратора). После запуска согласования система создает экземпляр бизнес-процесса в со-ответствии с указанными параметрами, после чего выполняется рассылка заданий вида Насогласование согласующим сотрудникам.
Работа с данным видом заданий описана в разделе Расширенное согласование документов.

Руководство пользователя
© 1998 — 2014 ООО "ДоксВижн", Все права защищены
8 СОГЛАСОВАНИЕ ДОКУМЕНТОВВ данной версии приложения Управление документами используется Расширенное согласо-вание.
ПРИМЕЧАНИЕ: В данной версии приложения также могут использоваться на-строенные в предыдущих версиях сценарии базового согласования. Описаниеработы с данными сценариями содержится в документации на предыдущиеверсии приложения.
8.1 Расширенное согласование документовРасширенное согласование предполагает самостоятельное построение администратороммаршрутов согласования с использованием средств модуля Конструктор согласований (см.Система управления документами и бизнес-процессами Docsvision 5. Модуль "Конструкторсогласований". Руководство администратора). Для версии приложения Управление докумен-тами в комплект поставки добавлены следующие режимы, настроенные компанией-разра-ботчиком:
Согласование c подписанием Режим предполагает последовательное/параллель-ное/альтернативное рецензирование документа(корректировка и создание версий) с консолидаци-ей (если необходимо) и последующим подписанием(опционально).
Согласование с рецензировани-ем
Режим предполагает последовательное/параллель-ное/альтернативное рецензирование документа(корректировка и создание версий) с консолидаци-ей (если необходимо).
Расширенное согласование выполняется Инициатором из карточки Документ. Для созданиясогласования требуется, чтобы к данной карточке был приложен хотя бы один основной файл.Согласование и подписание выполняется одновременно для всех файлов, приложенных вкарточке, при этом электронно-цифровая подпись накладывается на каждый из файлов.
Список участников согласования задается в поле Согласующие карточки Документ УД.Подписывающий(е) сотрудник(и) задается в поле Подписывает, а консолидатором являетсяИнициатор согласования. Перед запуском согласования, при необходимости, может быть из-менен состав участников и отключен этап подписания. Часть участников можно временноисключить, заменить и удалить. Итоги согласования отображаются в карточке в Листе Согла-сования и Журнале согласования.
В зависимости от режима согласования, настроенного для этапа, Участник получает заданиевида Задание КС - На согласование/На консолидацию/На подписание. Исполнитель получаетзадания в папку Мои задания - Входящие. Участник согласования, получивший задание, мо-

Руководство пользователя
136 Приложение "Управление документами"
жет взять его в работу, делегировать (с возвратом/без возврата) или завершить одним изпредложенных способов.
8.1.1 Режим 'Согласование с подписанием'Режим Согласование с подписанием предназначен для отправки согласования по маршрутуРасширенного согласования Согласование c рецензированием и подписанием (см. Системауправления документами и бизнес-процессами Docsvision 5. Приложение "Управление докумен-тами". Руководство администратора), настроенному компанией-разработчиком для выпол-нения последовательного/параллельного/альтернативного рецензирования документа, кон-солидации и последующего подписания.
Данный маршрут используется по умолчанию в карточках вида Документ УД - Исходящий,ОРД, Служебная записка, Заявка.
При согласовании с использованием данного маршрута могут быть выполнены операцииСогласование, Консолидация, Подписание, Подведение итогов.
8.1.1.1 Создание и запуск согласованияОтправка на согласование допускается только для не зашифрованных файлов (см. Шифро-вание файлов).
Чтобы отправить документ на согласование в режиме Согласование с подписанием, выпол-ните следующие действия:
1. В области Согласование карточки Документ УД выберите сотрудников, ответственных засогласование (рецензирование) и подписание документа.
2. Нажмите на кнопку , расположенную на ленте инструментов карточки. Если
для вида карточки настроено несколько маршрутов согласования, в открывшемся спискевыберите пункт Согласование с подписанием.
Если данный режим является единственным доступным режимом согласования, выборрежима будет выполнен автоматически при нажатии на кнопку Создать согласование.

Руководство пользователя
© 1998 — 2014 ООО "ДоксВижн", Все права защищены
Маршрут настроен для видов: Документ УД - Исходящий, ОРД, Служебная записка, Заявка,Рабочий.
Рис. 103 Отправка документа на согласование
В результате выполненных действий будет открыта карточка Согласование.

Руководство пользователя
138 Приложение "Управление документами"
Список участников согласования формируется исходя из списка согласующих и подписы-вающих, указанных в карточке Документ УД (если соответствующие поля были заполне-ны). Консолидатором назначается инициатор согласования.
Рис. 104 Карточка Согласование в состоянииПодготовка для старта согласования с подписанием
3. При необходимости измените параметры маршрута:
— название, которое будет отображаться в поле Содержание при получении задания насогласование документа;
— состав маршрута (подробнее см. Система управления документами и бизнес-процессамиDocsvision 5. Модуль "Конструктор согласований". Руководство пользователя):
• измените название этапов согласования;
• выберите тип маршрутизации заданий на каждом из этапов (Последовательный,Параллельный или Альтернативный);
• измените последовательность отправки заданий участникам на каждом из этапов;
• временно исключите согласующего из какого-либо этапа, удалите или добавьтедругих участников;
• укажите длительность этапа/задания. Если указана длительность для этапа,при последовательном типе маршрутизации значение будет разделено поровнумежду всеми согласующими, а при параллельном и альтернативном будет равнадлительности задания). При вычислении сроков учитывается бизнес-календарь.

Руководство пользователя
© 1998 — 2014 ООО "ДоксВижн", Все права защищены
4. Для запуска согласования нажмите на кнопку .
Карточка Согласование будет закрыта. При выборе варианта Не запускать карточкасогласования будет удалена.В случае успешного запуска процесса согласования карточки Документ и Согласованиебудут закрыты. После запуска согласования всем согласующим будут разосланы карточкизадания вида На согласование, которые попадут в папку Мои задания - Входящие назна-ченных согласующих.
8.1.1.2 СогласованиеЭтап Согласование режима Согласование с подписанием предназначен для выполнения ре-цензирования документа.
Чтобы выполнить согласование и рецензирование документа, выполните следующие дей-ствия:
1. В Личной папке перейдите в папку Мои задания - Входящие и найдите карточку заданияс названием Согласование: <название> - Задание.

Руководство пользователя
140 Приложение "Управление документами"
2. Откройте полученную карточку Задание.
Рис. 105 Задание на согласование и рецензирование документа3. Выполните необходимые действия:
— ознакомьтесь с основными файлами и версиями документа, полученного насогласование, а также дополнительными файлами;
— возьмите задание в работу;
— делегируйте задание другому сотруднику (с запретом дальнейшего делегирования иливозвратом с делегирования после выполнения);
— откройте карточку согласуемого документа;
— ознакомьтесь с результатами и комментариями предыдущих согласующих на вкладкеХод согласования;
— создайте версию:
• на основе версии предыдущего участника в последовательном согласовании и наоснове исходной версии этапа для параллельного и альтернативного исполнения;
• на основе любой имеющейся версии, вне зависимости от типа маршрутизации.

Руководство пользователя
© 1998 — 2014 ООО "ДоксВижн", Все права защищены
— отредактируйте собственную версию;
— удалите собственную версию;
— сравните версию текущего этапа с версией, которую участник согласовывал на этапев прошлом цикле.
— сформируйте комментарий к решению в виде текста или файла;
— завершите задание одним из способов:
• согласовать;
• согласовать с замечаниями (необходимо, чтобы был заполнен комментарий илиприложен файл комментария);
• отказать (необходимо, чтобы был заполнен комментарий или приложен файлкомментария).
Подробное описание процесса выполнения Расширенных согласований содержится вдокументе Система управления документами и бизнес-процессами Docsvision 5. Модуль"Конструктор согласований". Руководство пользователя.
8.1.1.3 КонсолидацияЭтап Консолидация режима Согласование и подписание предназначен для сравнения вер-сий, добавленных согласующими, и формирования итоговой версии документа.
Консолидация выполняется только в случае, если этап Согласование был завершен отрица-тельно или условно положительно (были приняты решения «Отказать» и/или «Согласовать сзамечаниями»). Если все решения были положительные, этап консолидации будет пропущен,а документ сразу отправится на этап Подписание (если оно планируется).
По умолчанию консолидатором является Инициатор согласования. При необходимости дозапуска согласования можно назначить для выполнения консолидации другого пользователя.
Чтобы произвести консолидацию, выполните следующие действия:
1. В Личной папке перейдите в папку Маршрутизация > Мои задания > Входящие инайдите карточку задания с названием Консолидация: <название>.

Руководство пользователя
142 Приложение "Управление документами"
2. Откройте полученную карточку Задание.
Рис. 106 Задание на консолидацию документа3. Выполните необходимые действия:
— ознакомьтесь с версиями, комментариями, созданными участниками согласования;
— ознакомьтесь с ходом согласования;
— выберите любую версию в качестве консолидируемой (при этом будет создана новаяверсия для консолидатора). Как правило, за основу берется объединенная версия этапа,содержащая в себе все правки, внесенные участниками;
— сравните остальные версии с консолидируемой с внесением правок в версиюконсолидатора;
— добавьте комментарий к версии;
— удалите собственную версию;
— назначьте какую-либо версию текущей (итоговой). При этом, выбранная версия станетОбъединенной версией этапа Консолидация и перейдет на другие этапы/циклы, либобудет перенесена в документ, если согласование на этом завершается;

Руководство пользователя
© 1998 — 2014 ООО "ДоксВижн", Все права защищены
— завершите задание одной из доступных команд:
• Отправить на подписание;
• Новый цикл согласования (необходимо, чтобы был заполнен комментарий илиприложен файл комментария);
• Завершить согласование (необходимо, чтобы был заполнен комментарий илиприложен файл комментария);
• Отменить согласование (необходимо, чтобы был заполнен комментарий илиприложен файл комментария).
Подробное описание процесса выполнения Расширенных согласований содержится вдокументе Система управления документами и бизнес-процессами Docsvision 5. Модуль"Конструктор согласований". Руководство пользователя.
8.1.1.4 ПодписаниеЭтап Подписание режима Согласование с подписанием предназначен для выполнения под-писания документа с наложением электронно-цифровой подписи с возможностью выборасертификата.
Выполнение подписания выполняется только для тех видов карточек, в которых предусмо-трено заполнение поля Подписывает. Если подписание не предусмотрено, при прохождениимаршрута согласования данный этап будет пропущен.
Чтобы подписать документ, выполните следующие действия:
1. В Личной папке перейдите в папку Маршрутизация > Мои задания > Входящие инайдите карточку задания с названием Подписание: <название>.

Руководство пользователя
144 Приложение "Управление документами"
2. Откройте полученную карточку Задание.
Рис. 107 Задание на подписание документа3. Выполните необходимые действия:
— ознакомьтесь с основными файлами документа, полученного на подписание, а такжедополнительными файлами;
— возьмите задание в работу;
— делегируйте задание другому сотруднику (с запретом дальнейшего делегирования иливозвратом с делегирования после выполнения);
— откройте карточку подписываемого документа;
— сравните версию текущего этапа с версией, которую участник согласовывал на этапев прошлом цикле;
— ознакомьтесь с результатами и комментариями предыдущих участников на вкладке Ходсогласования;
— сформируйте комментарий к решению в виде текста или файла;
— завершите задание одной из доступных команд:

Руководство пользователя
© 1998 — 2014 ООО "ДоксВижн", Все права защищены
• Подписать;
• Подписать с замечаниями (необходимо, чтобы был заполнен комментарий илиприложен файл комментария);
• Отказать (необходимо, чтобы был заполнен комментарий или приложен файлкомментария)
Подробное описание процесса выполнения Расширенных согласований содержится вдокументе Система управления документами и бизнес-процессами Docsvision 5. Модуль"Конструктор согласований". Руководство пользователя.
8.1.1.5 Подведение итоговЭтап Подведение итогов режима Согласование с подписанием предназначен для принятиярешения по завершению или продолжению согласования документа.
Подведение итогов выполняется только в случае условно положительного завершения этапаПодписание. Если Подписание завершилось положительно, этап подведения итогов будетпропущен, а процесс согласования будет завершен. В случае отрицательного результата под-писания процесс согласования будет отменен - документ вернется в состояние Подготовка.
По умолчанию подведение итогов выполняет Инициатор согласования. При необходимостидо запуска согласования можно назначить для подведения итогов другого пользователя.
Участник, назначенный для подведения итогов, получает задание вида Задание КС - на кон-солидацию в папку Мои задания - Входящие. Консолидацию на данном этапе выполнять ненужно, задача исполнителя – принять решение о дальнейшем ходе согласования.Чтобы подвести итоги согласования, выполните следующие действия:
1. В Личной папке перейдите в папку Маршрутизация > Мои задания > Входящие , инайдите карточку задания с названием Подведение итогов согласования.

Руководство пользователя
146 Приложение "Управление документами"
2. Откройте полученную карточку Задание.
Рис. 108 Задание на подведение итогов согласования3. Выполните необходимые действия:
— ознакомьтесь с результатами согласования (версиями и решениями, принятымиучастниками);
— назначьте какую-либо версию текущей (итоговой). При этом, выбранная версия либостанет Объединенной версией этапа Консолидация и перейдет на другие этапы/циклы,либо будет перенесена в документ, если согласование на этом завершается;
— завершите задание одной из доступных команд:
• Новый цикл согласования (необходимо, чтобы был заполнен комментарий илиприложен файл комментария);
• Завершить согласование (необходимо, чтобы был заполнен комментарий илиприложен файл комментария);
• Отменить согласование (необходимо, чтобы был заполнен комментарий илиприложен файл комментария).

Руководство пользователя
© 1998 — 2014 ООО "ДоксВижн", Все права защищены
Подробное описание процесса выполнения Расширенных согласований содержится вдокументе Система управления документами и бизнес-процессами Docsvision 5. Модуль"Конструктор согласований". Руководство пользователя.
8.1.2 Режим 'Согласование с рецензированием'Режим Согласование с рецензированием предназначен для отправки согласования по марш-руту Расширенного согласования Согласование c рецензированием (см. Система управлениядокументами и бизнес-процессами Docsvision 5. Приложение "Управление документами". Ру-ководство администратора), настроенным компанией-разработчиком для выполнения по-следовательного/параллельного/альтернативного рецензирования документа с подведени-ем итогов.
Данный маршрут используется по умолчанию в карточках вида Документ УД - Рабочий.
При согласовании с использованием данного маршрута могут быть выполнены операцииСогласование, Подведение итогов.
8.1.2.1 Создание и запуск согласованияЧтобы отправить документ на согласование в режиме Согласование с рецензированием, вы-полните следующие действия:
1. В карточке Документ УД - Рабочий выберите сотрудников, ответственных зарецензирование документа, в поле Согласующие.
2. Нажмите на кнопку , расположенную на ленте инструментов карточки, и в
открывшемся списке выберите пункт Согласование с рецензированием.

Руководство пользователя
148 Приложение "Управление документами"
Если данный режим является единственным доступным режимом согласования, выборрежима будет выполнен автоматически при нажатии на кнопку Создать согласование.
Рис. 109 Отправка документа на согласование с рецензированием
В результате выполненных действий будет открыта карточка Согласование.

Руководство пользователя
© 1998 — 2014 ООО "ДоксВижн", Все права защищены
Список участников согласования формируется исходя из списка согласующих, указанныхв карточке Документ УД (если соответствующее поле было заполнено). Консолидаторомназначается инициатор согласования.
Рис. 110 Карточка Согласование в состоянииПодготовка для старта согласования с подписанием
3. При необходимости измените параметры маршрута:
— название, которое будет отображаться в поле Содержание при получении задания насогласование документа;
— состав маршрута (подробнее см. Система управления документами и бизнес-процессамиDocsvision 5. Модуль "Конструктор согласований". Руководство пользователя):
• измените название этапов согласования;
• выберите тип маршрутизации заданий на каждом из этапов (Последовательный,Параллельный или Альтернативный);
• измените последовательность отправки заданий участникам на каждом из этапов;
• временно исключите согласующего из какого-либо этапа, удалите или добавьтедругих участников;
• укажите длительность этапа/задания. Если указана длительность для этапа,при последовательном типе маршрутизации значение будет разделено поровнумежду всеми согласующими, а при параллельном и альтернативном будет равнадлительности задания). При вычислении сроков учитывается бизнес-календарь.

Руководство пользователя
150 Приложение "Управление документами"
4. Для запуска согласования нажмите на кнопку .
Карточка Согласование будет закрыта. При выборе варианта Не запускать карточкасогласования будет удалена.В случае успешного запуска процесса согласования карточки Документ и Согласованиебудут закрыты.
После запуска согласования всем согласующим будут разосланы карточки задания видаНа согласование, которые попадут в папку Мои задания - Входящие назначенных согла-сующих.
8.1.2.2 СогласованиеЭтап Согласование режима Согласование c рецензированием предназначен для выполнениярецензирования документа. Согласование выполняется аналогично одноименному этапу вмаршруте Согласование с подписанием.
8.1.2.3 Подведение итоговЭтап Подведение итогов режима Согласование с рецензированием предназначен для при-нятия решения по завершению или продолжению согласования документа.
Подведение итогов выполняется только в случае условно положительного или отрицатель-ного завершения этапа Согласование. Если Согласование завершилось положительно, этапподведения итогов будет пропущен, а процесс согласования будет завершен. В случае отри-цательного результата подписания процесс согласования будет отменен - документ вернетсяв состояние Подготовка.
По умолчанию подведение итогов выполняет Инициатор согласования. При необходимостидо запуска согласования можно назначить для подведения итогов другого пользователя.
Участник, назначенный для подведения итогов, получает задание вида Задание КС - на кон-солидацию в папку Мои задания - Входящие. Однако, консолидацию на данном этапе выпол-нять не нужно, задача исполнителя – принять решение о дальнейшем ходе согласования.
Подведение итогов выполняется аналогично одноименному этапу в маршруте Согласованиес подписанием.
8.1.3 Мониторинг и управление ходом расширенного согласованияМониторинг режимов Расширенного согласования выполняется Инициатором согласованиянесколькими способами:
Мониторинг документов на согласовании. Выполняется в папке Мои задания и доку-менты > Мои документы > 1.Согласование, подписание . В папке отображаются вседокументы на подготовке, согласовании или подписании. Документы сгруппированы посостоянию, отображается состояние активного согласования.Просмотр Листа согласования в карточке Документ – таблица в карточке документа. Ото-бражается список сотрудников, которые приняли решение по согласованию, а также по-следний результат из всех согласованийПросмотр журнала согласования – для открытия журнала необходимо воспользоватьсяодноименной кнопкой в карточке Документ. При этом будет открыто окно, в котором будутпоказаны все карточки Согласование, созданные из данной карточки Документ. Любуюкарточку согласования можно открыть для анализа.

Руководство пользователя
© 1998 — 2014 ООО "ДоксВижн", Все права защищены
Просмотр активного согласования – для открытия карточки активного согласования не-обходимо в карточке Документ нажать на кнопку Открыть согласование.
Управление активным согласованием - все операции выполняются в карточке активногосогласования при помощи кнопок, расположенных на ленте инструментов карточки:— Приостановить согласование - временная остановка согласования;— Запустить приостановленное согласование - повторный запуск согласования;— Отменить согласование - принудительная остановка согласования;— Завершить согласование - принудительное завершение.
8.1.4 Просмотр листа согласованияЧтобы ознакомиться с листом согласования, выполните следующие действия:
1. Откройте карточку Документ УД, которая была отправлена на согласование.2. На ленте карточки в группе Согласование нажмите на кнопку Просмотр листа
согласования.
Рис. 111 Просмотр листа согласования в карточке 'Документ'3. Ознакомьтесь с решениями по согласованию.
8.1.5 Просмотр журнала согласованияЧтобы ознакомиться с журналом согласования, выполните следующие действия:
1. Откройте карточку Документ УД, которая была отправлена на согласование.2. На ленте карточки в группе Согласование нажмите на кнопку Журнал.

Руководство пользователя
152 Приложение "Управление документами"
Будет открыто окно Журнал согласований.
Рис. 112 Журнал согласований3. Ознакомьтесь с журналом проведения согласования.4. При необходимости откройте карточку выбранного согласования кнопкой .
Операция аналогична нажатию кнопки ленты карточки Документ УД Открыть
согласование.5. Чтобы удалить выбранное согласование, нажмите на кнопку .

Руководство пользователя
© 1998 — 2014 ООО "ДоксВижн", Все права защищены
9 РАБОТА С ЗАДАНИЯМИ И ГРУППАМИ ЗАДАНИЙВ приложении Управление документами можно создавать различные варианты заданий дляисполнителей, как индивидуальные, так и групповые.
Для индивидуальных заданий предназначена специальная карточка Задание УД. Данная кар-точка может быть создана различными способами.
Для групп заданий предназначена специальная карточка Группа заданий УД. Данная карточкатакже может быть создана различными способами.
9.1 Создание заданийВ приложении Управление документами возможно создание следующих видов заданий:
задание на ознакомление;задание на исполнение;задание на согласование (создаётся автоматически при запуске процесса согласования).
Самостоятельное задание можно создать из карточки Документ УД, используя соответству-ющие кнопки и контекстные меню.
9.1.1 Создание заданий из карточки ДокументСоздание заданий из карточки Документ УД является одной из основных операций по ра-боте с карточкой. При создании заданий данным способом родительская карточка Документбудет автоматически приложена к создаваемой карточке Задание.
Задания создаются из карточек Документ УД при помощи кнопок ленты инструментов кар-точки. Виды заданий, которые будут создаваться при нажатии на кнопки ленты, определяют-ся администратором (см. Система управления документами и бизнес-процессами Docsvision5. Приложение "Управление документами". Руководство администратора).
9.1.1.1 Задание на исполнениеЗадание вида На исполнение предназначено для раздачи исполнителям поручений, связан-ных с приложенным документом.
Создать задание на исполнение из карточки Документ УД можно несколькими способами.
1. Создайте карточку Задание УД вида На исполнение любым из следующих способов:
— с помощью специальной кнопки на панели инструментов карточки;
— с помощью контекстного меню вкладки Задания.

Руководство пользователя
154 Приложение "Управление документами"
В результате выполненных действий будет открыта карточка задания на исполнение.
Рис. 113 Вид задания на исполнение2. Заполните поля карточки.
a) в поле Название укажите название задания;b) в поле Автор выберите автора задания или укажите его заместителя. Для этого нажмите
на кнопку и выберите запись из Справочника сотрудников. Если запись добавленаошибочно, удалите ее кнопкой ;
По умолчанию, в поле указывается сотрудник, создавший карточку входящегодокумента.
c) в поле Исполнители выберите исполнителя для задания;d) при необходимости, настройте замещение;e) выберите важность для задания;f) в поле Дата завершения укажите планируемую дату завершения задания. Для этого
нажмите на кнопку и выберите дату из встроенного календаря;g) при необходимости настройте контроль за выполнением задания (см. Система
управления документами и бизнес-процессами Docsvision 5. Справка Docsvision 5);h) при необходимости, настройте дополнительную приемку задания Контролером;

Руководство пользователя
© 1998 — 2014 ООО "ДоксВижн", Все права защищены
i) настройте напоминания (см. Система управления документами и бизнес-процессамиDocsvision 5. Справка Docsvision 5).
Родительская карточка Документ будет приложена к созданной карточке задания идоступна на вкладке с названием документа. При переходе на вкладку карточкадокумента будет открыта в режиме просмотра.
Рис. 114 Просмотр родительской карточки Документ в карточке задания3. Для отправки задания исполнителю нажмите на кнопку Отправить в карточке задания.
При этом карточка задания у автора будет закрыта. Исполнитель получит доступ к даннойкарточке в папке Мои задания - Входящие.
9.1.1.1.1 Создание задания с помощью команды ленты карточки документа
Для создания карточки при помощи кнопки на ленте инструментов карточки Документ, вгруппе кнопок Создать выберите кнопку Задание. Вид карточки, открываемый по дан-ной кнопке, может быть изменен администратором (см. Система управления документами

Руководство пользователя
156 Приложение "Управление документами"
и бизнес-процессами Docsvision 5. Приложение "Управление документами". Руководство адми-нистратора).
Рис. 115 Расположение кнопки Задание
В результате выполненных действий будет открыта карточка задания на исполнение (см.Задание на исполнение).
9.1.1.1.2 Создание задания из контекстного меню вкладки 'Задания'
Чтобы создать задание на исполнение при помощи кнопки на ленте инструментов карточкиДокумент, выполните следующие действия:

Руководство пользователя
© 1998 — 2014 ООО "ДоксВижн", Все права защищены
В карточке Документ УД перейдите на вкладку Задания и откройте контекстное менюв области списка заданий.
Рис. 116 Контекстное меню в области списка заданий
Рис. 117 Окно Справочник видов карточек
В результате выполненных действий будет открыта карточка задания на исполнение (см.Задание на исполнение).
9.1.1.2 Задание на ознакомлениеЗадание вида На ознакомление предназначено для просмотра приложенного к карточкефайла или карточки Документ УД. Создать задание на ознакомление из карточки ДокументУД можно несколькими способами:
с помощью специальной кнопки на панели инструментов карточки;

Руководство пользователя
158 Приложение "Управление документами"
с помощью контекстного меню вкладки Задания.
9.1.1.2.1 Отправка на ознакомление с помощью команды ленты карточки документа
Чтобы создать задание на ознакомление при помощи кнопки на ленте инструментов карточ-ки Документ УД выполните следующие действия:
1. В группе кнопок Создать выберите кнопку На ознакомление.
Рис. 118 Расположение кнопки На ознакомление
Вид карточки, открываемый по данной кнопке, может быть изменен администратором(см. Система управления документами и бизнес-процессами Docsvision 5. Приложение"Управление документами". Руководство администратора).Будет открыто окно Отправить на ознакомление.
Рис. 119 Вид окна Отправить на ознакомление2. Укажите сотрудников, которым необходимо отправить документ на ознакомление, срок
исполнения (при необходимости) и нажмите кнопку ОК.Задание для ознакомления будет отправлено получателям. Автор задания сможет полу-чить доступ к заданию на вкладке Задания карточки Документ. Получателю карточка бу-дет доступна в папке Мои задания - Входящие.
9.1.1.2.2 Отправка на ознакомление с помощью контекстного меню вкладки 'Задания'
Для создания карточки при помощи контекстного меню вкладки Задания в карточке Доку-мент выполните следующие действия:

Руководство пользователя
© 1998 — 2014 ООО "ДоксВижн", Все права защищены
1. Перейдите на вкладку Задания в карточке Документ и откройте контекстное меню вобласти списка заданий.
Рис. 120 Контекстное меню в области списка заданий
Откроется окно Справочник видов карточек.
Рис. 121 Окно Справочник видов карточек2. Выберите нужный вид задания и нажмите кнопку Выбрать в верхнем левом углу окна.

Руководство пользователя
160 Приложение "Управление документами"
В результате выполненных действий будет создано задание на ознакомление.
Рис. 122 Вид нового задания на ознакомление с входящим документом3. Заполните поля карточки.
a) в поле Название введите название задания;b) в поле Автор выберите автора для задания. Также в данном поле может быть выбран
сотрудник, для которого автор является заместителем;c) укажите срок исполнения задания;d) при необходимости, в поле Содержание введите краткое описание задания;e) выберите исполнителя для задания;f) при необходимости, настройте замещение;g) настройте напоминания.

Руководство пользователя
© 1998 — 2014 ООО "ДоксВижн", Все права защищены
Родительская карточка Документ будет приложена к созданной карточке задания идоступна на вкладке с названием документа. При переходе на вкладку карточкадокумента будет открыта в режиме просмотра.
Рис. 123 Просмотр родительской карточки Документ в карточке задания4. Для отправки задания исполнителю нажмите на кнопку Отправить в карточке задания.
При этом карточка задания у автора будет закрыта. Исполнитель получит доступ к даннойкарточке в папке Мои задания - Входящие.
9.1.1.3 Задание на согласованиеО создании задания на согласование см. раздел Согласование документов.
9.1.2 Создание заданий из представления Docsvision НавигаторСоздание заданий из представления Docsvision Навигатор используется в случае, если требу-ется создать самостоятельное задание одного из видов карточек заданий приложения Упра-вление документами без вложенного в карточку документа. Данным способом могут бытьсозданы задания вида как На ознакомление, так и На исполнение.

Руководство пользователя
162 Приложение "Управление документами"
Файл или карточка Документ может быть добавлена в данную карточку позднее. Для этогов заданиях имеются кнопки Добавить файл и Выбрать карточку.
Рис. 124 Кнопки для добавления файлов и карточек в задание
Задание может быть создано любым доступным способом (см. Система управления докумен-тами и бизнес-процессами Docsvision 5. Справка Docsvision 5). При создании необходимо вы-бирать виды, относящиеся к Управлению документами.
Например, чтобы создать задание вида на исполнение, не связанного с каким-либо докумен-том (инициативного задания), выполните следующие действия:
1. На ленте инструментов Docsvision Навигатор нажмите на кнопку Создать заданиеили выберите опцию выпадающего меню кнопки Создать карточку, как показано наследующем рисунке.
2. В контекстном меню кнопки выберите вид документа.
Рис. 125 Меню кнопки Создать карточку в Docsvision навигатор
Будет открыта карточка задания выбранного вида.
9.1.3 Выбор исполнителя заданияВ число исполнителей могут входить Сотрудники, Подразделения, Группы, поисковые словаи роли Справочника сотрудников.
Данные категории будут доступны для выбора в карточке при соблюдении следующих усло-вий:
в Справочнике сотрудников присутствуют указанные категории (созданы записи на сотруд-ников, имеются наполненные группы, подразделения, роли);
в Справочнике видов карточек для карточек заданий данного вида указаны доступные ис-полнители (см. Система управления документами и бизнес-процессами Docsvision 5. Справ-ка Docsvision 5).

Руководство пользователя
© 1998 — 2014 ООО "ДоксВижн", Все права защищены
Для задания можно указать одного или нескольких исполнителей. В последнем случае зада-ния будут отправлены всем указанным пользователям. После получения заданий будет при-менен альтернативный способ исполнения заданий: текущим исполнителем станет толькотот пользователь, который первым возьмет задание в работу. У остальных исполнителей за-дание пропадет из списка входящих заданий.
Чтобы выбрать исполнителя задания, выполните следующие действия:
1. Откройте карточку Задание.2. Найдите элемент разметки Исполнители.
Рис. 126 Выбор исполнителя3. Выберите исполнителя одним из доступных способов:
— из Справочника сотрудников;
— из заранее сформированного списка;
— при помощи быстрого поиска сотрудника в основной строке поля.В таблице Исполнители будет отображен список всех выбранных исполнителей.
4. При необходимости в поле Ответственный исполнитель назначьте одного из ранеевыбранных исполнителей ответственным за выполнение группы заданий.
При отправке задания на исполнение будет автоматически выполнена проверка на актив-ность выбранных исполнителей. Если все исполнители не активны, пользователю будет вы-дано соответствующее сообщение.
9.1.3.1 Выбор исполнителя задания из 'Справочника сотрудников'Чтобы выбрать исполнителя из Справочника сотрудников, выполните следующие действия:
1. В элементе разметки Исполнители нажмите на кнопку .Будет открыто окно для выбора всех доступных сотрудников/групп/подразделений/поис-ковых слов.
Рис. 127 Выбор раздела Справочника сотрудников2. Нажмите на кнопку в окне Редактирование.
Будет открыто контекстное меню для выбора раздела Справочника сотрудников.3. Нажмите на название нужного раздела справочника.
Будет открыто окно справочника с возможностью детального выбора записи.

Руководство пользователя
164 Приложение "Управление документами"
4. Выберите нужную запись.В случае выбора нескольких исполнителей задание получит тот из них, который первымвыполнит операцию взятия задания в работу. В этом случае оставшиеся исполнители несмогут работать с данным заданием. Для отправки заданий нескольким исполнителямследует использовать групповые задания.
5. Закройте окно Редактирование.Выбранные элементы справочника будут отображены в поле элемента Исполнители.
9.1.3.2 Выбор исполнителя задания из сформированного спискаВ приложении может быть заранее сформирован список исполнителей, в качестве которыхможно указать не только фамилию сотрудника, но и Поисковое слово или Роль из Справочникасотрудников.
Чтобы выбрать исполнителя из сформированного списка, выполните следующие действия:
1. В элементе разметки Исполнители нажмите на кнопку .Будет открыто окно со списком исполнителей.
Рис. 128 Выбор исполнителя из списка2. Выберите нужную запись.3. Закройте окно Исполнители.
Выбранные элементы справочника будут отображены в таблице элемента Исполнители.
9.1.4 Настройка замещения при создании заданийВ приложении Управление документами предусмотрены различные варианты замещения.
Чтобы настроить замещение, выполните следующие действия:
1. Чтобы дать возможность текущему сотруднику выполнить задание от имени замещаемогоим сотрудника, выполните следующие действия:a) Нажмите на кнопку в правой части поля Автор.
Будет открыто окно со списком замещаемых сотрудников. Если в списке отображаетсяимя только текущего сотрудника, это означает, что для данного сотрудника не настрое-

Руководство пользователя
© 1998 — 2014 ООО "ДоксВижн", Все права защищены
но замещение (см. Система управления документами и бизнес-процессами Docsvision 5.Приложение "Управление документами". Руководство администратора).
b) Выберите сотрудника двойным щелчком левой клавиши мыши.При получении задания исполнитель увидит в поле Автор фамилию замещаемого сотруд-ника.
2. Чтобы в случае недоступности замещаемого сотрудника задание всегда отправлялось еговременному заместителю, в карточке Задание вида на ознакомление или на исполнениеустановите флаг в поле Доступно заместителю.
Рис. 129 Признак передачи задания заместителюпри недоступности замещаемого сотрудника
При переходе замещаемого сотрудника с неактивный режим, задания будут автоматиче-ски отправляться назначенному заместителю. Заместитель сможет увидеть задания в пап-ке Мои задания. См. также: Замещение при исполнении заданий.

Руководство пользователя
166 Приложение "Управление документами"
9.2 Создание группы заданийГруппа заданий создается при помощи специальной карточки Группа заданий вида Группазаданий УД. Создать данную карточку можно несколькими способами:
из карточки Документ УД;из Docsvision Навигатор;из карточки Задание УД.
9.2.1 Создание группы заданий из карточки 'Документ УД'Чтобы создать карточку Группа заданий вида Группа заданий УД из карточки Документ УДвыполните следующие действия:
1. Откройте карточку Документ УД, для которой необходимо создать группу заданий.2. На ленте инструментов карточки Документ УД нажмите на кнопку Группа заданий.
По умолчанию в системе доступен один подвид карточки Группа заданий под названиемГруппа заданий УД. Дополнительные виды могут быть созданы администратором(см. Система управления документами и бизнес-процессами Docsvision 5. Приложение"Управление документами". Руководство администратора).

Руководство пользователя
© 1998 — 2014 ООО "ДоксВижн", Все права защищены
Будет открыта новая карточка вида Группа заданий УД. На вкладке Основная в таблицеДокументы будет автоматически добавлена ссылка на родительскую карточку ДокументУД, из которой была создана данная группа заданий.
Рис. 130 Создание группы заданий из карточки Документ УД3. Заполните поля вкладки Основная.
a) в поле Название введите название, которое будет отображаться в названии всехзаданий, созданных из данной карточки группы заданий;
b) выберите автора для группы заданий. По умолчанию в поле отображается имя текущегопользователя;
c) в поле Содержание введите описание задания;d) выберите исполнителей;e) выберите вариант исполнения заданий исполнителям;f) выберите степень важности выполнения данной группы заданий;g) в поле Срок исполнения укажите плановый срок исполнения группы заданий;h) при необходимости настройте приемку и контроль за выполнением группы заданий;

Руководство пользователя
168 Приложение "Управление документами"
i) при необходимости добавьте ссылки на файлы или карточки.
Рис. 131 Карточка Группа заданий с заполненными полями4. При необходимости, ознакомьтесь с историей операций карточки.5. Для отправки зданий исполнителям нажмите на кнопку Отправить.
Появится окно для подтверждения отправки группы заданий на исполнение.6. Подтвердите отправку группы заданий.
Исполнителям будут отправлены задания в соответствии с выбранным вариантом испол-нения.

Руководство пользователя
© 1998 — 2014 ООО "ДоксВижн", Все права защищены
9.2.1.1 Выбор автора группы заданийВ поле Автор по умолчанию отображается имя сотрудника, создавшего данную карточку.Автором может быть только пользователь, зарегистрированный в Справочнике сотрудников.При необходимости автора карточки можно изменить.
Чтобы изменить автора группы заданий, выполните следующие действия:
1. Если имя сотрудника заранее известно, воспользуйтесь функцией автоматическойподстановки имени:a) Введите в поле Автор первые буквы имени сотрудника;b) В выпадающем списке выберите нужный вариант (варианты доступны, если введенным
символам соответствует имя хотя бы одного сотрудника).2. Если имя сотрудника не известно, воспользуйтесь выбором сотрудника из Справочника
сотрудников:a) Нажмите на кнопку в правой части поля Автор. Для этого нажмите на кнопку
и выберите запись из Справочника сотрудников. Если запись добавлена ошибочно,удалите ее кнопкой .
b) Выберите сотрудника.
9.2.1.2 Настройка важности выполнения группы заданийЧтобы указать степень важности, выполните следующие действия:
1. Откройте карточку Группа заданий УД.2. В поле Важность выберите необходимое значение:
— Низкая;
— Нормальная;
— Высокая.
9.2.1.3 Выбор исполнителей группы заданийВ число исполнителей могут входить Сотрудники, Подразделения, Группы, Роли.
Чтобы выбрать исполнителей группы заданий, выполните следующие действия:
1. Откройте карточку Группа заданий УД.

Руководство пользователя
170 Приложение "Управление документами"
2. Найдите элемент разметки Исполнители.
Рис. 132 Выбор исполнителей 'Группы заданий'3. Выберите исполнителя одним из доступных способов:
— из Справочника сотрудников;
— из заранее сформированного списка сотрудников;
— при помощи быстрого поиска сотрудника в основной строке поля.В таблице Исполнители будет отображен список всех выбранных исполнителей.
4. При необходимости в поле Ответственный исполнитель назначьте одного из ранеевыбранных исполнителей ответственным за выполнение группы заданий. Данныйпользователь получит доступ к заданиям всех остальных исполнителей и, принеобходимости, сможет завершить, отложить или изменить сроки выполнения задания.Также для данного исполнителя может быть настроен контроль и приемка выполнениязадания.
9.2.1.3.1 Выбор исполнителя группы заданий из 'Справочника сотрудников'
Чтобы выбрать исполнителя из справочника сотрудников, выполните следующие действия:
1. В элементе разметки Исполнители нажмите на кнопку .

Руководство пользователя
© 1998 — 2014 ООО "ДоксВижн", Все права защищены
Будет открыто окно для выбора всех доступных сотрудников/групп/подразделений.
Рис. 133 Выбор раздела 'Справочника сотрудников'2. Нажмите на название нужного раздела справочника.
Будет открыто окно справочника с возможностью детального выбора записи.3. Выберите нужную запись.
При выборе в качестве исполнителя подразделения имеется ряд дополнительныхвозможностей.Выбранные элементы справочника будут отображены в таблице элемента Исполнители.
9.2.1.3.2 Выбор исполнителя группы заданий из сформированного списка
В приложении может быть заранее сформирован список исполнителей, в качестве которыхможно указать не только фамилию сотрудника, но и Поисковое слово или Роль из Справочникасотрудников (см. Система управления документами и бизнес-процессами Docsvision 5. СправкаDocsvision 5).
Чтобы выбрать исполнителя из сформированного списка, выполните следующие действия:
1. В элементе разметки Исполнители нажмите на кнопку .

Руководство пользователя
172 Приложение "Управление документами"
Будет открыто окно со списком исполнителей.
Рис. 134 Выбор исполнителя из списка2. Выберите нужную запись.3. Нажмите на кнопку в элементе разметки Исполнители.
Выбранные элементы справочника будут отображены в таблице элемента Исполнители.
9.2.1.3.3 Выбор исполнителем подразделения/группы/роли
В приложении имеется ряд специальных возможностей для случая, когда в качестве исполни-теля группы заданий назначаются не отдельные сотрудники, а подразделение/группа/роль:
в таблице исполнителей можно отобразить как название подразделения, так и список всехсотрудников, входящих в состав подразделения;для каждого из исполнителей подразделения/группы/роли можно сформировать либо от-дельные задания для каждого сотрудника, либо одно задание для всех сотрудников под-разделения (выполнит тот сотрудник, который первый возьмет задание в работу).
1. Чтобы указать название подразделения, выполните следующие действия:a) В меню кнопки выбора сотрудников выберите опцию Подразделения;

Руководство пользователя
© 1998 — 2014 ООО "ДоксВижн", Все права защищены
b) В открывшемся окне Справочника Сотрудников установите флаг напротив нужногоподразделения.
Рис. 135 Способ указания названия подразделения в таблице исполнителей2. Чтобы указать список сотрудников подразделения, выполните:
a) В меню кнопки выбора сотрудников выберите опцию Сотрудники;b) В открывшемся окне Справочника Сотрудников выберите название подразделения.
Рис. 136 Способ указания списка сотрудниковподразделения в таблице исполнителей
9.2.1.4 Изменение индивидуальных настроек исполнителейНастройка способа выполнения группового задания может быть выполнена как одинаководля всех указанных в карточке исполнителей, так и индивидуально для каждого исполнителя.Подробное описание данных настроек содержится в документе: Система управления доку-ментами и бизнес-процессами Docsvision 5. Справка Docsvision 5.
9.2.1.4.1 Индивидуальные настройки подразделения/группы/роли
Для указанного в качестве исполнителя подразделения, группы сотрудников или роли могутбыть определены индивидуальные настройки выполнения Группы заданий. Описание дан-ных настроек содержится в документе Система управления документами и бизнес-процесса-ми Docsvision 5. Справка Docsvision 5.
Чтобы для выбранного подразделения/группы/роли сформировать отдельные задания длявсех сотрудников выполните:

Руководство пользователя
174 Приложение "Управление документами"
1. Выберите в таблице исполнителей запись с названием подразделения/группы/роли.Будет открыто окно Исполнитель.
Рис. 137 Настройка отправки отдельных заданий для сотрудников подразделения2. Установите флаг Отдельные задания для каждого исполнителя.
3. Нажмите на кнопку ОК.
9.2.1.5 Выбор варианта исполнения заданийДля карточки Группа заданий УД предусмотрены два варианта исполнения заданий: после-довательный и параллельный.
При выборе варианта Последовательный исполнители получат задания для каждого из ука-занных в карточке исполнителей в той же очередности, в которой они указаны в списке ис-полнителей.
При выборе варианта Параллельный все исполнители получат задания одновременно.
9.2.1.6 Настройка контроля группы заданийПри отправке группы заданий исполнителям можно предусмотреть контроль выполнения за-даний ответственным сотрудником. Настройка контроля различается в зависимости от вы-бранного варианта исполнения карточки.
Чтобы настроить контроль за выполнением группы заданий, выполните следующие действия:

Руководство пользователя
© 1998 — 2014 ООО "ДоксВижн", Все права защищены
1. На вкладке Основная раскройте область Приемка и контроль.2. Установите флаг На контроле.
Станут доступными для заполнения поля Дата контроля и Контролёр.3. Выполните одно из доступных действий:
— если выбран вариант исполнения Параллельно, в поле Дата контроля укажите дату,когда должен быть выполнен контроль выполнения задания. Выбор даты можнопроизвести при помощи встроенного календаря, который открывается при нажатии настрелку в правой части поля;
— если выбран вариант исполнения Последовательно, в поле Контроль до завершения(ч.) укажите количество часов, за которое должен быть выполнен контроль выполнениязадания.
4. В поле Контролёр укажите сотрудника, который будет контролировать качествовыполнения задания. Выбор можно произвести из Справочника сотрудников, которыйоткрывается при нажатии на кнопку в правой части поля, либо при помощи быстрогопоиска по подстроке (см. Система управления документами и бизнес-процессами Docsvision5. Справка Docsvision 5).Назначенный контролёр будет отображаться во всех запущенных заданиях.Контролёр сможет осуществлять контроль выполнения заданий. Все завершенные зада-ния сразу переходят в состояние Завершено (и не переходят на приемку).
Если в карточке Группы заданий установлен флаг На контроле, то во всех заданиях группыв поля Контролёр и Дата контроля переносятся значения из соответствующих полей Группызаданий (при варианте исполнения Последовательно значение поля Дата контроля рассчи-тывается вычитанием значения поля Контроль до завершения (ч.) из значения поля Датазавершения).Если в карточке одновременно установлены флаги Требуется приемка и На контроле:
Если одновременно указаны Контролёр и Ответственный исполнитель, Контролёр будетпроверять выполнение задания только Ответственного исполнителя. Задания остальныхисполнителей на приёмку после завершения не переходят.Если указан только Контролёр, а Ответственный исполнитель - нет, Контролёру на приемкупереходят задания всех исполнителей.
9.2.1.7 Настройка приемки группы заданийПри отправке группы заданий исполнителям можно предусмотреть приемку заданий ответ-ственным исполнителем. Настройка приемки различается в зависимости от выбранного ва-рианта исполнения карточки.
Чтобы настроить приемку, выполните следующие действия:
1. Укажите Ответственного исполнителя.2. Раскройте область Приемка и контроль.3. Установите флаг Требуется приемка.
Все задания (кроме задания Ответственного исполнителя) в состоянии На приемке будутпереходить Ответственному исполнителю. При Последовательном варианте исполнения,пока предыдущее задание находится в состоянии На приемке, следующее задание не бу-дет выслано очередному исполнителю. Отправка произойдет только после перехода пре-дыдущего задания в состояние Завершено.
Если в карточке установлен флаг Требуется приемка:

Руководство пользователя
176 Приложение "Управление документами"
если одновременно указаны Контролёр и Ответственный исполнитель, Контролёр будетпроверять выполнение задания только Ответственного исполнителя. Задания остальныхисполнителей на приёмку после завершения не переходят;если указан только Контролёр, а Ответственный исполнитель - нет, Контролёру на приемкупереходят задания всех исполнителей;если указан только Ответственный исполнитель, задания всех исполнителей (кроме своегособственного) переходят ему на приемку.
В экземплярах заданий, которые по завершении должны перейти в состояние На приемке,также автоматически устанавливается флаг Требуется приемка, а в поле Контролёр пере-носится значение либо из поля Контролёр (если он указан), либо из поля Ответственный ис-полнитель (если не указан Контролёр, но указан Ответственный исполнитель).
9.2.1.8 Добавление документов и ссылокВ создаваемую Группу заданий можно вложить файлы, с которыми должны ознакомиться ис-полнители, или добавить ссылки на связанные карточки. Для добавления вложений в кар-точке предусмотрена таблица Документы.
Если Группа заданий создается из карточки вида Задание УД или Документ УД, ссылка народительскую карточку будет добавлена автоматически.
Чтобы добавить в карточку вложение, выполните следующие действия:
1. Откройте карточку вида Группа заданий УД.2. Найдите элемент разметки Документы.
Рис. 138 Добавление документов3. Чтобы добавить файл или документ:
a) Перейдите на вкладку Документы.b) Правой кнопкой мыши вызовите контекстное меню, затем выберите нужную команду.
Меню доступно при наличии в Справочнике видов карточек специальных настроеквида Группа заданий УД: Типы ссылок для документов и Типы ссылок для заданий (см.Система управления документами и бизнес-процессами Docsvision 5. Справка Docsvision5).

Руководство пользователя
© 1998 — 2014 ООО "ДоксВижн", Все права защищены
Добавленные файлы будут отображаться на вкладке Дополнение полученной карточкиЗадание УД у всех выбранных исполнителей: файлы будут отображены в области Файлы,карточки - в области Карточки.
Рис. 139 Отображение добавленных файлов и документов в карточке 'Задание УД'4. Чтобы добавить ссылку в виде URL:
a) Перейдите на вкладку Ссылки.
Рис. 140 Добавление ссылокb) Правой кнопкой мыши вызовите контекстное меню, затем выберите нужную команду.
Меню доступно при наличии в Справочнике видов карточек специальных настроеквида Группа заданий УД: Типы ссылки для URL (см. Система управления документами ибизнес-процессами Docsvision 5. Справка Docsvision 5).

Руководство пользователя
178 Приложение "Управление документами"
Добавленные URL будут отображаться на вкладке Дополнение полученной карточки За-дание УД всех выбранных исполнителей в области Ссылки.
9.2.2 Создание группы заданий из Docsvision НавигаторКарточка Группа заданий УД может быть создана из приложения Docsvision Навигатор не-сколькими способами:
при помощи кнопки ленты приложения Создать карточку;при помощи контекстного меню Области представления или папки.
Чтобы создать карточку Группа заданий вида Группа заданий УД из стандартной папкиDocsvision Навигатор, выполните следующие действия:
1. Щелкните правой кнопкой мыши по свободному пространству в представлении, либо попапке в левой части Навигатора и выберите в контекстном меню пункт Создать карточку> Группа заданий > Группа заданий УД .Будет открыта новая карточка Группа заданий УД.
2. Заполните поля карточки, как это описано в п. Создание группы заданий из карточки'Документ УД'.
9.3 Получение задания ИсполнителемНовые задания попадают в личную папку Исполнителя Маршрутизация > Мои задания> Входящие . В эту же папку попадают задания, возвращённые на доработку.
Кроме того, если используется способ доставки задания по электронной почте, Исполнительполучает почтовое сообщение со ссылкой на новое задание.
9.3.1 Получение задания на исполнениеЧтобы получить задание вида Задание УД - На исполнение, выполните следующие действия:
1. В Личной папке перейдите в папку Маршрутизация > Мои задания > Входящие инайдите карточку задания с описанием Новое задание на исполнение.
Рис. 141 Получение задания на исполнение

Руководство пользователя
© 1998 — 2014 ООО "ДоксВижн", Все права защищены
2. Откройте полученную карточку Задание.
Рис. 142 Открытая карточка задания
Если задание было создано из карточки Документ УД, данная карточка будет содержатьвложенную карточку документа.
3. Выполните одно из действий:
— откажитесь от исполнения задания;
— возьмите задание в работу;
— завершите задание;
— делегируйте задание другому исполнителю;
— создайте подчиненное задание;
— создайте подчиненную группу заданий;
— зафиксируйте ход исполнения задания.
9.3.2 Получение задания на ознакомлениеЧтобы получить задание на ознакомление, выполните следующие действия:

Руководство пользователя
180 Приложение "Управление документами"
1. В Личной папке перейдите в папку Маршрутизация > Мои задания > Входящие инайдите карточку задания с описанием Ознакомление с документом.
Рис. 143 Получение задания на ознакомление2. Откройте полученную карточку Задание.
Рис. 144 Карточка задания на ознакомление, открытая исполнителем
Если задание было создано из карточки Документ, данная карточка будет содержатьвложенную карточку родительского документа.

Руководство пользователя
© 1998 — 2014 ООО "ДоксВижн", Все права защищены
3. Выполните одно из действий:
— откажитесь от выполнения задания;
— возьмите задание в работу;
— добавьте комментарий к заданию;
— завершите задание;
— создайте подчиненное задание;
— зафиксируйте ход исполнения задания.
9.3.3 Получение экземпляра группы заданийЧтобы получить задание, которое является экземпляром группового задания, выполните сле-дующие действия:
1. В Личной папке перейдите в папку Маршрутизация > Мои задания > Входящие , инайдите карточку задания с описанием Новое задание на исполнение.
Рис. 145 Получение экземпляра группового задания

Руководство пользователя
182 Приложение "Управление документами"
2. Откройте полученную карточку Задание.
Рис. 146 Карточка задания, созданная на основе группового задания

Руководство пользователя
© 1998 — 2014 ООО "ДоксВижн", Все права защищены
Если задание было создано из карточки Документ, данная карточка будет содержатьвложенную карточку родительского документа. Также карточка будет содержатьвложенную карточку группового задания.
Рис. 147 Просмотр родительской карточкигруппового задания в карточке задания исполнителя
3. Выполните одно из действий:
— возьмите задание в работу;
— завершите задание;
— делегируйте задание другому исполнителю;
— создайте подчиненное задание;
— зафиксируйте ход исполнения задания.

Руководство пользователя
184 Приложение "Управление документами"
9.3.4 Получение заданий Ответственным исполнителемИсполнитель, назначенный ответственным за выполнение группы заданий, может не тольковыполнить свое собственное задание, но и управлять заданиями остальных исполнителей:завершать, отзывать и изменять сроки выполнения заданий.
Новые задания исполнителей попадают в личную папку Ответственного исполнителя Моизадания и документы > 8. Я - Ответственный исполнитель .
Чтобы получить задание исполнителя группы заданий, выполните следующие действия:
1. В Личной папке перейдите в папку 8. Я - ответственный исполнитель и найдите карточкузадания с описанием Новое задание на исполнение.
Рис. 148 Получение задания исполнителя Ответственным исполнителем

Руководство пользователя
© 1998 — 2014 ООО "ДоксВижн", Все права защищены
2. Откройте полученную карточку.
Рис. 149 Карточка задания исполнителя, открытая Ответственным исполнителем3. Выполните необходимые действия с карточкой любого из исполнителей.
— завершите задание исполнителя;
— отзовите запущенное задание исполнителя;
— измените сроки выполнения задания.
9.3.5 Получение задания ДелегатомДелегированные задания попадают в личную папку Делегата Мои задания- Входящие.Кроме того, если используется способ доставки задания по электронной почте, Делегат по-лучает почтовое сообщение со ссылкой на полученное делегированное задание.
Чтобы получить делегированное задание, выполните следующие действия:

Руководство пользователя
186 Приложение "Управление документами"
1. В Личной папке перейдите в папку Маршрутизация > Мои задания > Входящие инайдите карточку задания с описанием Делегировано.
Рис. 150 Получение делегированного задания новым исполнителем2. Откройте полученную карточку Задание.
Рис. 151 Открытая карточка задания

Руководство пользователя
© 1998 — 2014 ООО "ДоксВижн", Все права защищены
Если задание было создано из карточки Документ УД, данная карточка будет содержатьвложенную карточку документа.
3. Выполните одно из действий:
— откажитесь от исполнения задания;
— возьмите задание в работу;
— завершите задание;
— делегируйте задание другому исполнителю;
— создайте подчиненное задание;
— создайте подчиненную группу заданий;
— зафиксируйте ход исполнения задания.
9.4 Отказ от исполненияЕсли задание было доставлено исполнителю по ошибке, он может отказаться от выполнениязадания. Отклонить можно задания вида На исполнение и На ознакомление.
Для отказа от выполнения задания выполните следующие действия:
1. Откройте карточку Задание УД.

Руководство пользователя
188 Приложение "Управление документами"
2. На ленте карточки нажмите на кнопку Отклонить.
Рис. 152 Отказ от исполнения задания

Руководство пользователя
© 1998 — 2014 ООО "ДоксВижн", Все права защищены
При этом будет открыто окно для указания причины отклонения задания.
Рис. 153 Добавление причины отклонения задания3. Введите причину отказа, нажмите на кнопку Сохранить.
Карточка задания будет закрыта. В случае использования индивидуального задания кар-точка будет возвращена Автору. В случае группы задания (при последовательном спосо-бе маршрутизации) карточка появится в папке Мои задания - Входящие следующего поочереди исполнителя, а если данный исполнитель последний - возвращена автору группызаданий.
После перехода задания в состояние Отклонено Автору задания (при соответствующейнастройке) может быть отправлено по электронной почте уведомление следующего со-держания: В системе Docsvision пользователем "ФИО сотрудника" было отклонено за-дание "Название задания", автором которого Вы являетесь. Для получения детальной ин-формации, перейдите по ссылке. Будет открыта карточка задания.
9.5 Исполнение заданияПри исполнении задания предполагается выполнение следующих операций:

Руководство пользователя
190 Приложение "Управление документами"
9.5.1 Взятие в работуЕсли предполагается длительная работа над заданием, то задание необходимо взять в ра-боту.
Для делегированных заданий вида На исполнение Исполнитель или его Заместитель могутзавершить задание без взятия его в работу.
Чтобы взять задание в работу, выполните следующие действия:
1. Откройте полученную карточку Задание УД.2. Нажмите на ленте инструментов карточки кнопку В работу.
Рис. 154 Кнопка для взятия карточки в работу
При этом карточка Задание будет закрыта. Ярлык для доступа к карточке будет перемещенв папку маршрутизации В работе. Состояние карточки будет изменено на В работе.Сотрудник, взявший задание в работу, становится текущим исполнителем.
Рис. 155 Отображение карточка в поисковой папке Начато
9.5.2 ДелегированиеПолученное задание может быть передано (делегировано) для исполнения другому испол-нителю. Новый исполнитель получает делегированные задания так же, как и новые. Если неустановлен запрет на дальнейшее делегирование, задание можно делегировать произволь-ное количество раз.
Для делегирования задания выполните следующие действия.
1. Откройте полученную карточку Задание.

Руководство пользователя
© 1998 — 2014 ООО "ДоксВижн", Все права защищены
2. Нажмите на ленте инструментов карточки кнопку Делегировать.
3. В открывшемся диалоговом окне укажите, кому делегируется задание и требуется ли еговозврат.a) В поле Делегаты выберите новых исполнителей задания.b) Чтобы установить запрет на дальнейшее делегирование задания, установите флаг в
поле Запретить делегирование.У делегата, получившего задание, в карточке будет недоступна операция делегирова-ния.
c) Чтобы после завершения выполнения задания делегатом задание вернулось обратносотруднику, выполнившему делегирование, установите флаг в поле Возврат сделегирования.Если данный флаг не установлен, после завершения выполнения задания делегатомоно будет завершено.
Рис. 156 Настройка делегирования задания4. Нажмите на кнопку ОК в окне Делегирование.

Руководство пользователя
192 Приложение "Управление документами"
При этом карточка Задание будет закрыта. Ярлык для доступа к карточке будет перемещенв папку маршрутизации Делегировано. Состояние карточки будет изменено на Деле-гировано.
Рис. 157 Отображение делегированного задания в папке Делегировано
Сотрудник, получивший делегированное задание, становится текущим исполнителем.
9.5.3 Создание подчинённого заданияПри получении задания вида На исполнение или На ознакомление возможно создание на егооснове подчинённого задания.
Для заданий вида Сообщение создание подчиненных заданий не предусмотрено.
1. Создание подчинённого задания из задания На исполнение возможно двумя способами:
— после взятия задания в работу, путём нажатия кнопки Подчинённое задание на лентеинструментов карточки Задание;

Руководство пользователя
© 1998 — 2014 ООО "ДоксВижн", Все права защищены
— с помощью пункта контекстного меню Дерева заданий.
Рис. 158 Способы создания подчиненного задания

Руководство пользователя
194 Приложение "Управление документами"
При этом будет открыта карточка нового задания, параметры которого будут скопированыиз родительского задания.
Рис. 159 Создание подчиненного задания из карточки Задание2. Для создания подчинённого задания из задания На ознакомление выберите пункт
Подчинённое задание в контекстном меню дерева заданий.
9.5.4 Создание подчиненной группы заданийПри получении задания вида На исполнение возможно создание на его основе подчинённойГруппы заданий.
1. Создание подчинённого задания из задания На исполнение возможно двумя способами:
— после взятия задания в работу, путём нажатия кнопки Подчинённая группа заданийна ленте инструментов карточки Задание;

Руководство пользователя
© 1998 — 2014 ООО "ДоксВижн", Все права защищены
— с помощью пункта контекстного меню Дерева исполнения.
Рис. 160 Способы создания подчиненного задания

Руководство пользователя
196 Приложение "Управление документами"
Будет открыто окно для выбора вида создаваемого задания из Справочника видов карто-чек.
Рис. 161 Выбор вида создаваемой группы заданий2. Выберите вид.

Руководство пользователя
© 1998 — 2014 ООО "ДоксВижн", Все права защищены
При этом будет открыто новая подчиненная карточка Группа заданий, параметры карточкибудут скопированы из родительского задания.
Рис. 162 Создание подчиненного задания из карточки Задание3. Заполните поля новой карточки и отправьте задания исполнителям.
9.5.5 Фиксация хода исполнения заданияПри работе с заданиями предусмотрены следующие возможности фиксации хода исполне-ния задания: добавление комментариев, добавление отчёта об исполнении, добавление до-полнительных файлов и ссылок, установка напоминания о задании.
1. Для добавления комментария к заданию нажмите кнопку Добавить комментарий наленте инструментов карточки Задание или выберите одноимённый пункт контекстногоменю, открываемого в поле ввода комментариев.

Руководство пользователя
198 Приложение "Управление документами"
2. Для добавления отчёта об исполнении задания нажмите кнопку Добавить отчёт на лентеинструментов карточки Задание.
3. Для добавления дополнительных файлов и ссылок выберите соответствующие элементыуправления на вкладке Дополнения.
4. Для создания напоминания о сроках исполнения задания в группе полей Напоминанияв карточке Задание установите флаг Напомнить за или точную дату напоминания.
При этом должен быть открыть Outlook. Система создаст там напоминание с нужной датойперсонально для каждого пользователя.
9.6 Замещение при исполнении заданийВ приложении Управление документами предусмотрены различные варианты замещения вслучае недоступности сотрудника. Имеется возможность использования временного и посто-янного замещения, а также создания документов и заданий от имени замещаемого сотруд-ника.
Настройка замещения может быть выполнена как администратором (см. Система управле-ния документами и бизнес-процессами Docsvision 5. Приложение "Управление документами".Руководство администратора), так и самим сотрудником.
9.6.1 Временное замещениеРежим временного замещения используется для исключения простоев в работе при отсут-ствии на работе замещаемого сотрудника (по болезни, при отбытии в командировки и дру-гих ситуациях).
Данный режим включается в случае, если замещаемый сотрудник становится временно неактивен, и для него указан временный заместитель (см. Система управления документамии бизнес-процессами Docsvision 5. Приложение "Управление документами". Руководство адми-нистратора).
В данном режиме задания замещаемого сотрудника (при наличии настройки Заместителю вкарточке Задание) передаются на исполнение первому активному заместителю в следующиепапки:
в папку заместителя Мои задания - Входящие – для новых заданий;
в папку заместителя В работе – для заданий В работе замещаемого сотрудника;
в папки заместителя Мои документы – для заданий, автором которых является замеща-емый сотрудник.
При возврате замещаемого сотрудника в активное состояние, все задания, которые не быливзяты заместителем в работу, пропадут из папок маршрутизации заместителя и появятся всоответствующих папках замещаемого сотрудника.
Взятые в работу задания останутся у заместителя (который будет теперь являться их текущимисполнителем). После завершения данных заданий они будут возвращены Автору задания.
Задания, делегированные заместителем, будут возвращены в зависимости от способа деле-гирования.
9.6.2 Постоянное замещениеРежим постоянного замещения используется, как правило, для постоянных помощников илисекретарей замещаемого сотрудника.

Руководство пользователя
© 1998 — 2014 ООО "ДоксВижн", Все права защищены
Постоянный заместитель, вне зависимости от активности замещаемого сотрудника, можетработать с его заданиями и документами. Для этого в структуре папок маршрутизации пре-дусмотрена группа папок в папке Замещение, которая создаётся Администратором (см.Система управления документами и бизнес-процессами Docsvision 5. Приложение "Управлениедокументами". Руководство администратора).
Чтобы получить задание постоянно замещаемого сотрудника, выполните следующие дей-ствия:
1. Перейдите в папку Замещение.2. Откройте любое из полученных заданий.
Рис. 163 Доступ к заданиям постоянно замещаемого сотрудника3. Выполните доступные операции с заданием.
9.6.3 Работа заместителя с заданиями замещаемогоЗаместитель может в задании замещаемого выполнять все действия, доступные замещаемо-му. При этом действуют следующие правила:
если заместитель взял в работу задание замещаемого сотрудника, Исполнителем заданиябудет считаться заместитель (в задании автоматически фиксируется делегирование типа
Автоматически);если заместитель завершил задание, он будет указан в задании в качестве завершившегозадание Исполнителя.
9.6.4 Делегирование задания заместителемВозникают ситуации, когда заместитель по каким-либо причинам отказывается от самостоя-тельного выполнения задания и хочет передать его другому исполнителю. Для таких ситуа-ций можно использовать операцию делегирования.
Выполнение делегирования задания заместителем выполняется аналогично обычному де-легированию, за исключением некоторых особенностей.
Чтобы делегировать задание, заместителю необходимо выполнить следующие действия:
1. Чтобы делегированное задание вернулось обратно заместителю, перед делегированиемзадание необходимо выполнить любое из следующих действий:
— взять в работу;
— делегировать задание самому себе.

Руководство пользователя
200 Приложение "Управление документами"
Чтобы делегировать задание себе, выполните следующие действия:a) Нажмите на кнопку Делегировать в карточке задания.b) В открывшемся окне Делегирования в поле Делегаты выберите текущего сотрудника
(себя).c) Нажмите на кнопку Принять.
При этом карточка задания будет закрыта, ярлык задания будет перемещен в папку Моизадания - Входящие заместителя. Заместитель станет текущим исполнителем данного за-дания. Далее можно заново открыть карточку задания и снова выполнить операцию де-легирования, только выбрать в качестве делегата другого исполнителя и установить флаг
Возврат с делегирования.
2. Чтобы делегированное задание вернулось с делегирования назначенному Исполнителю,следует делегировать задание, не беря его в работу (из состояния Не начато). Для этоговыполните следующие действия:a) Нажмите на кнопку Делегировать в карточке задания.b) В открывшемся окне Делегирования в поле Делегаты выберите нового исполнителя
задания.c) Нажмите на кнопку Принять.
При завершении такое задание попадёт в папку Мои задания - Входящие замещаемогосотрудника.
9.7 Контроль исполнения заданияКонтролировать выполнение задания могут Автор задания и назначенный Контролер.
9.7.1 Контроль хода исполненияКонтроль выполнения заданий позволяет отследить текущее состояние задания, понять, ктоиз исполнителей работает с заданием, и посмотреть сроки выполнения задания.
Контроль хода исполнения заданий производит как Автор задания, так и Контролёр, указан-ный в карточке Задание УД или Группа заданий УД:
Автор задания отслеживает исполнение выданных им заданий, находящихся в папке Мои Задания > Входящие ;
Контролёр отслеживает исполнение контролируемых заданий, находящихся в папке Мои Задания > Входящие > На контроле .
Чтобы проконтролировать ход исполнения задания, выполните следующие действия:
1. Перейдите в папку Мои задания - Входящие - На контроле.

Руководство пользователя
© 1998 — 2014 ООО "ДоксВижн", Все права защищены
В этой папке отображается список заданий, сгруппированных по текущим состояниям.
Рис. 164 Получение задания контролером2. Откройте задание, выполнение которого требуется проконтролировать.

Руководство пользователя
202 Приложение "Управление документами"
3. Перейдите на вкладку Дерево исполнения и ознакомьтесь с процессом выполнениязадания.
Рис. 165 Просмотр дерева исполнения задания

Руководство пользователя
© 1998 — 2014 ООО "ДоксВижн", Все права защищены
4. Перейдите на вкладку Комментарии и ознакомитесь с комментариями исполнителей. Принеобходимости, добавьте собственный комментарий.
Рис. 166 Просмотр процесса исполнения задания5. При необходимости выполните доступные операции с заданием.
9.7.2 Выполнение приёмки заданияЕсли при создании задания Автор установил в карточке Задание УД признак Требуетсяприемка и указал Контролёра, задание, после его завершения Исполнителем, переходит всостояние На приемке и попадает в папку контролёра На контроле.
Чтобы принять задание, выполните следующие действия:

Руководство пользователя
204 Приложение "Управление документами"
1. Перейдите в папку На контроле и найдите в группе заданий в состоянии На приемкеинтересующее вас задание.
Рис. 167 Приемка задания контролером

Руководство пользователя
© 1998 — 2014 ООО "ДоксВижн", Все права защищены
2. Откройте полученное задание.
Рис. 168 Просмотр задания в состоянии 'На приемке'3. Ознакомьтесь с результатами выполнения задания.4. Выполните требуемые операции с заданием:
— подтвердите приемку. Для этого нажмите на кнопку Принять. Задание перейдет всостояние Завершено;
— отправьте задание на доработку. Для этого нажмите на кнопку На доработку.Возвращённое на доработку задание попадает в папку Мои задания - Входящие -Ответственное исполнение;
— выполните другие операции с заданием.
9.8 Управление запущенным заданиемУправление запущенным заданием может производиться только Автором и Контролёром.

Руководство пользователя
206 Приложение "Управление документами"
9.8.1 Изменение срока исполненияДля изменения срока исполнения задания выполните следующие действия:
1. Нажмите кнопку Изменить срок исполнения на ленте инструментов карточки Задание.
2. В открывшемся диалоге укажите новый срок и причину переноса (при необходимости).
9.8.2 Отзыв заданияЧтобы отозвать задание (отменив тем самым его выполнение), нажмите кнопку Отозватьна ленте инструментов карточки Задание.
При отзыве родительского задания автоматически будут отозваны все подчинённые задания.
9.8.3 Принудительное завершение заданияПринудительно завершить задание могут пользователи Автор и Контролер. При принуди-тельном завершении не требуется ввода параметров завершения, включая отчёты об испол-нении.
Для принудительного завершения отмены выполнения начатого задания нажмите кнопку Прекратить на ленте инструментов карточки Задание.
Рис. 169 Кнопка для прекращения задания
Задание будет завершено с признаком Прекращено исполнение.
9.9 Добавление комментария к заданиюВ задание вида На исполнение или На ознакомление можно добавить произвольный коммен-тарий.
Чтобы добавить комментарий, выполните следующие действия:
1. Откройте созданное или полученное задание.

Руководство пользователя
© 1998 — 2014 ООО "ДоксВижн", Все права защищены
2. Перейдите на вкладку Комментарии.
Рис. 170 Вкладка 'Комментарии' в задании исполнителя3. Введите комментарий, затем нажмите на кнопку Добавить.
Добавленный комментарий будет отображаться у всех пользователей, имеющих доступ кзаданию.
9.10 Управление запущенной Группой заданийПрава на изменение состояния запущенной на исполнение карточкой Группа заданий имеютпользователи с ролями Автор и Ответственный исполнитель.
С запущенным групповым заданием может быть выполнен ряд операций:
отзыв группы заданий;
изменение срока исполнения группы заданий;
просмотр дерева исполнения группы заданий.
9.10.1 Отзыв 'Группы заданий'Права на изменение состояния запущенной на исполнение карточки Группа заданий имеютпользователи с ролями Автор и Ответственный исполнитель. При отзыве производится пе-ревод карточки Группа заданий и всех дочерних заданий в состояние Отозвано.

Руководство пользователя
208 Приложение "Управление документами"
ВАЖНО: Отозвать можно только незаблокированные задания. Для выполне-ния отзыва необходимо, чтобы все задания были закрыты.
Чтобы отозвать групповое задание, выполните следующие действия:
1. Откройте запущенную карточку Группа заданий.
Рис. 171 Запущенная на выполнение карточка Группа заданий2. Нажмите на кнопку Отозвать.
Появится информационное сообщение с перечнем отозванных заданий в формате: За-дание для <исполнитель> отозвано успешно.
При наличии заблокированных заданий, в сообщении появится запись: Задание для<исполнитель> заблокировано и не было отозвано. Для отзыва заданий разблокируйтекарточку Задание и выполните операцию отзыва непосредственно из самой карточки за-дания.

Руководство пользователя
© 1998 — 2014 ООО "ДоксВижн", Все права защищены
У Автора группового задания карточка будет перемещена в папку: Мои задания и доку-менты > Я-Автор > 1.Отменено .
У Ответственного исполнителя карточка останется в папке: Мои задания и документы > 8. Я - Ответственный исполнитель , при этом будет изменено состояние карточки.
9.10.2 Изменение сроков исполнения 'Группы заданий'Права на изменение срока исполнения карточки Группа заданий имеют Ответственный ис-полнитель и Контролер.
Чтобы изменить сроки группового задания, выполните следующие действия:
1. Откройте запущенную карточку Группа заданий.2. Нажмите на кнопку Изменить сроки.
Появится окно для ввода новых сроков выполнения задания.
Рис. 172 Перенос сроков выполнения задания3. Введите новые сроки, укажите причину переноса сроков. Нажмите Принять.
Будут изменены значения полей для отображения сроков выполнения группы заданий.
9.10.3 Просмотр дерева исполненияОтслеживать текущее состояние и текущих исполнителей запущенной Группы заданий можнонепосредственно из карточки, при помощи элемента разметки Дерево исполнения.
Для просмотра дерева исполнения выполните следующие действия:
1. Откройте запущенную карточку Группа заданий.

Руководство пользователя
210 Приложение "Управление документами"
2. Перейдите на вкладку Дерево исполнения.
Рис. 173 Просмотр дерева исполнения Группы заданий
Каждая запись содержит название карточки, текущее состояние карточки исоответствующую иконку, а также имена исполнителей.
Табл. 5. Описание иконок состояний
Объект Состояние Иконка Комментарий
Подготовка Задание не запущено
Не начато Задание запущено, не взято в работу ни одним из исполнителей
Отклонено Задание отклонено исполнителем
Отложено Исполнитель отложил работу над заданием
Задание
Отозвано Задание отозвано Автором или Контролером

Руководство пользователя
© 1998 — 2014 ООО "ДоксВижн", Все права защищены
Объект Состояние Иконка Комментарий
В работе Задание в работе у Исполнителя
Делегировано Задание делегировано Исполнителем другому сотруднику
Возврат сделегирования
Делегат закончил работу с заданием, задание возвращеноначальному исполнителю
Наприемке
Завершенное Исполнителем задание находится у Контролера наприёмке
Надоработке
Контролер вернул задание на доработку Исполнителю послеприемки
Завершено Исполнитель завершил работу над заданием
Другиесостояния Пользовательские состояния
Подготовка Группа заданий не отправлена
Наисполнении Группа заданий отправлена и находится на исполнении
Отозвано Группа заданий отозвана Автором или Ответственным исполнителем
Завершено Работа по Группе заданий завершена
Группазаданий
Другиесостояния Пользовательские состояния
Табл. 6. Описание пиктограмм объектов
Объект Пиктограмма Описание
Задание просрочено
Задание с высокой важностью
Задание с низкой важностьюЗадание
Задание на контроле
9.11 Завершение заданияЗадание могут завершить:
Исполнитель, его Заместитель или Делегат, после окончания работы над заданием;Автор задания или Контролёр могут прекратить выполнение задания, когда посчитают,что задание уже выполнено.

Руководство пользователя
212 Приложение "Управление документами"
Для делегированных заданий вида На исполнение Исполнитель или его Заместитель могутзавершить задание без взятия его в работу.
Для завершения задания исполнителю необходимо выполнить следующие действия:
1. Откройте карточку Задание УД.2. При необходимости, добавьте отчет о выполнении задания или приложите файл отчета.3. Нажмите кнопку Завершить на ленте инструментов карточки Задание.
Карточка задания будет закрыта.
Если задание было делегировано, и был настроен возврат с делегирования, ярлык длядоступа к карточке будет перемещен в папку Мои задания - Входящие Автора или испол-нителя, делегировавшего задание.
Если для задания требовалась приемка, после завершения исполнителем оно перей-дет на приемку к Контролеру. При соответствующей настройке, контролеру может бытьотправлено по электронной почте уведомление следующего содержания: В системеDocsvision Вам передано на приемку задание "Название задания", в котором Вы назна-чены контролером. Для того, чтобы получить детальную информацию и ознакомиться срезультатами исполнения задания, перейдите по ссылке. Будет открыта карточка задания.
После перехода задания в состояние завершено Автору задания может быть отправле-но по электронной почте уведомление следующего содержания: В системе Docsvisionпользователем "ФИО сотрудника, завершившего задание" было завершено задание "На-звание задания", автором которого Вы являетесь. Для того, чтобы ознакомиться с резуль-татами, перейдите по ссылке. Будет открыта карточка задания.
Описание настройки уведомлений содержится в документе Система управления докумен-тами и бизнес-процессами Docsvision 5. Приложение "Управление документами". Руковод-ство администратора.
9.12 Завершение группы заданийВ приложении Управление документами возможны различные варианты завершения группызаданий. При смене состояния карточки Автору и Исполнителям, при необходимости, могутотправляться уведомления, содержание которых соответствует выбранному варианту завер-шения.
9.12.1 Завершение экземпляра группы заданий исполнителемДля завершения работы с экземпляром карточки Группа заданий Исполнителю необходимозавершить задание. По умолчанию для вида Группа заданий УД экземпляром является зада-ние вида На исполнение. Для исполнителя работа с экземпляром группы заданий не отлича-ется от работы с обычным заданием.
Чтобы завершить задание, выполните следующие действия:
1. Откройте карточку Задание УД.Понять, что задание групповое, исполнитель может в карточке Задание УД, на вкладкеДополнения в таблице Связанные карточки.
2. Нажмите кнопку Завершить на ленте инструментов карточки Задание УД.Карточка задания будет закрыта.

Руководство пользователя
© 1998 — 2014 ООО "ДоксВижн", Все права защищены
Дальнейшие действия зависят от типа маршрутизации карточки Группа заданий УД, а такженазначенных для группы заданий Ответственного исполнителя и Контролера.
В случае использования параллельного способа маршрутизации:если данный исполнитель не назначен Ответственным исполнителем:— при отсутствии назначенного Контролера задание будет завершено;— при наличии назначенного Контролера задание будет доступно в папке Я - контролер
указанного Контролера (к контролеру поступят задания от всех исполнителей).если данный исполнитель является Ответственным исполнителем и назначен Контролер,на приемку Контролеру поступит только задание Ответственного исполнителя и будет до-ступно в папке Мои задания - Входящие - на контроле. Задания остальных исполнителейна приёмку после завершения не переходят.
В случае использования последовательного способа маршрутизации дополнительно к опи-санному выше:
если данный исполнитель не последний в очереди, у текущего исполнителя задание будетзавершено и доступно в папке Завершено. У следующего по очереди исполнителя заданиепоявится в папке Мои задания - Входящие;если данный исполнитель последний, действия полностью аналогичны параллельному спо-собу маршрутизации.
9.12.2 Завершение заданий ответственным исполнителемПользователь, назначенный Ответственным исполнителем, может завершить задание любо-го из остальных исполнителей данной Группы заданий.
Для завершения заданий выполните следующие действия:
1. Получите задания исполнителей.2. Откройте полученную карточку Задание УД любого из исполнителей.

Руководство пользователя
214 Приложение "Управление документами"
Если Ответственный исполнитель открывает задание, в котором он сам назначенисполнителем, в карточке будет доступна кнопка Завершить.
Рис. 174 Карточка задания Ответственного исполнителя

Руководство пользователя
© 1998 — 2014 ООО "ДоксВижн", Все права защищены
Если Ответственный исполнитель открывает задание другого исполнителя, в карточке всостоянии Не начато будет доступна кнопка Прекратить. После взятия задания вработу в карточке станет доступна кнопка Завершить.
Рис. 175 Карточка задания другого исполнителя,открытая Ответственным исполнителем
3. Выполните необходимое действие:
— Если состояние задания Не начато, нажмите на кнопку Прекратить.
— Если состояние задания В работе, нажмите на кнопку Завершить.
У Автора группы заданий карточка будет перемещена в папку Мои задания > Исхо-дящие > Завершено .
У Ответственного исполнителя карточка останется в папке Мои задания > Входящие> Ответственное исполнение , при этом будет изменено состояние карточки.
9.12.3 Автоматическое завершение группы заданийЗавершение группового задания происходит автоматически:

Руководство пользователя
216 Приложение "Управление документами"
в случае параллельного способа маршрутизации - после завершения заданий всеми ис-полнителями;в случае последовательного способа маршрутизации - после завершения задания послед-ним исполнителем из очереди.
После завершения группы заданий Автору карточки на электронный почтовый ящик можетбыть отправлено уведомительное письмо следующего содержания: В системе Docsvisionбыла завершена группа заданий "Название", автором которой Вы являетесь. Для того, чтобыознакомиться с результатами, перейдите по ссылке. Будет открыта карточка группы заданий"Название".
9.12.4 Принудительное завершение группы заданийПринудительное завершение возможно после завершения или отзыва всех незавершенныхзаданий.
Принудительно завершить экземпляры группового задания могут Автор карточки Группа за-даний УД, Ответственный исполнитель или Контролер (если он был назначен).
Для принудительного завершения экземпляров группы задания выполните следующие дей-ствия:
1. Откройте карточку вида Документ УД, из которой была создана связанная карточка видаГруппа заданий УД.
2. Перейдите на вкладку Задания.

Руководство пользователя
© 1998 — 2014 ООО "ДоксВижн", Все права защищены
3. Найдите связанную карточку Группа заданий УД.
Рис. 176 Отображение связанной карточки группового задания в карточке Документ УД4. Откройте карточку, для этого дважды щелкните левой клавишей мыши на элементе схемы.
Будет открыта карточка Группа заданий УД.5. Перейдите на вкладку Задания.

Руководство пользователя
218 Приложение "Управление документами"
На данной вкладке будет отображен список заданий, сформированных при помощи кар-точки Группа заданий УД.
Рис. 177 Отображение списка связанных заданий6. Откройте первое задание.7. Нажмите на кнопку Отозвать.
После отзыва последнего задания бизнес-процесс сменит состояние карточки Группы за-даний УД.
9.13 Копирование отчета из дочернего задания вродительскоеЕсли при выполнении дочернего задания был добавлен отчет или приложен файл отчета,они могут быть скопированы из дочернего задания в родительское. Данная операция можетбыть выполнена при помощи элемента управления Дерево исполнения для заданий второгоуровня и выше.
Чтобы скопировать отчет, выполните следующие действия:
1. Откройте карточку задания и перейдите на вкладку Дерево исполнения.2. Найдите задание второго уровня вложенности в состоянии Завершено, отчет которого
требуется скопировать.

Руководство пользователя
© 1998 — 2014 ООО "ДоксВижн", Все права защищены
3. Правой клавишей мыши вызовите контекстное меню, затем выберите команду Перенестирезультаты в родительское задание.
Рис. 178 Перенос результатов в родительское задание

Руководство пользователя
220 Приложение "Управление документами"
Будет открыто окно Перенос результатов исполнения.
Рис. 179 Перенос результатов в родительское задание4. Выберите объект для переноса:
— Отчет;
— Ссылки на задания.5. Нажмите на кнопку ОК.
Отчет будет скопирован в родительское задание.
9.14 Просмотр отчетов по заданиямВ стандартной поставке приложения Управление документами настроено использование сле-дующих отчетов:
Задания за период - будут найдены задания, доступные роли текущего пользователя, зауказанный период;Задания к исполнению - будут найдены задания, доступные роли текущего пользователя,во всех состояниях, кроме Подготовка и Завершено.

Руководство пользователя
© 1998 — 2014 ООО "ДоксВижн", Все права защищены
10 УПРАВЛЕНИЕ РАБОЧИМИ ГРУППАМИПри управлении документами часто возникает необходимость формирования из числа со-трудников "рабочих групп", которые совместно участвуют в работе над каким-либо проектом.
В рамках системы Docsvision для объединения сотрудников используются группы, созданиекоторых выполняется в Справочнике сотрудников. Однако, доступ к данному справочнику унекоторых пользователей может быть ограничен настройками дискреционной безопасно-сти. В этом случае, использование механизма управления рабочими группами остается един-ственным возможным средством объединения сотрудников. Группы, создаваемые даннымспособом, будут отображаться в списке групп Справочника сотрудников, и могут настраивать-ся как средствами управления рабочими группами, так и средствами справочника.
ВНИМАНИЕ: Возможности настройки групп в Справочнике сотрудников преоб-ладают над настройками групп механизма управления рабочими группами.
После добавления сотрудников в данную группу, ее членам можно определить различныеправа: в составе группы могут быть администраторы, обладающие полным набором прав поуправлению группой, участники и читатели, которым доступен только режим просмотра. Длярабочей группы определяется набор доступных папок, возможность управления которымизависит от настроек роли участника группы.
Правами на создание и управление рабочими группами обладает пользователь, входящийв служебную группу Администраторы РГ. У данного пользователя на ленте приложенияDocsvision Навигатор появляется дополнительная вкладка Рабочие группы, включающая ко-манды для добавления новой группы, добавления участников в существующую группу, а так-же редактирования и удаления групп. Участники группы получают по электронной почте уве-домления о включении/исключении из группы.
10.1 Создание рабочей группыСоздать рабочую группу может пользователь, включенный в служебную группу Администра-торы РГ.
Чтобы создать рабочую группу, выполните следующие действия:
1. На ленте приложения перейдите на вкладку Рабочие группы.2. Нажмите на кнопку Создать рабочую группу.

Руководство пользователя
222 Приложение "Управление документами"
Будет открыто окно Группа.
Рис. 180 Добавление рабочей группы3. В поле Название укажите название новой группы, которая будет создана в Справочнике
сотрудников.4. В поле Описание укажите описание или назначение группы. Описание группы
соответствует области Комментарии в свойствах группы Справочника сотрудников (см.Система управления документами и бизнес-процессами Docsvision 5. Справка Docsvision 5).
5. В поле Папки группы выберите папки, которые будут доступны участникам группы.Если никакие папки для рабочей группы не указаны, при нажатии на кнопку ОК будетсоздана корневая папка с названием рабочей группы, а в личных папках участниковгруппы будет создана папка-делегат на данную корневую папку.
6. В поле Участники добавьте сотрудников, которые буду входить в состав данной группы.По умолчанию, пользователь, создавший группу, будет добавлен в эту группу как участникс ролью Администратор.
7. Нажмите на кнопку ОК.В Справочнике сотрудников появится новая группа. У Администратора РГ появится воз-можность редактирования и удаления данной группы. Всем участникам группы будут вы-даны соответствующие права дискреционной безопасности на папки и карточки группы.
10.2 Редактирование рабочей группыДля рабочей группы может быть изменен состав участников группы, их права, а также опре-делен состав рабочих папок.
Максимальными возможностями редактирования обладает пользователь, добавленный вгруппу Администраторы РГ. У данного пользователя на ленте приложения Docsvision Навига-

Руководство пользователя
© 1998 — 2014 ООО "ДоксВижн", Все права защищены
тор доступна вкладка Рабочие группы, включающая команду для перехода в режим редак-тирования.
Участнику группы с ролью Администратор будут доступны все операции по работе с папка-ми, которые доступны в приложении Docsvision Навигатор. С использованием контекстногоменю, вызываемого на папке рабочей группы, или при помощи команд ленты приложенияданный пользователь может создавать дочерние папки в имеющейся папке рабочей группы,назначать делегатов, настраивать безопасность созданных папок.
ВНИМАНИЕ: Любые настройки рабочей группы могут быть изменены в Спра-вочнике сотрудников, вне зависимости от каких-либо настроек, выполненныхАдминистратором РГ и любыми членами рабочей группы.
Чтобы изменить настройки рабочей группы от имени Администратора РГ, выполните следу-ющие действия:
1. На ленте приложения перейдите на вкладку Рабочие группы.2. Нажмите на кнопку Редактировать рабочую группу, затем в раскрывшемся
выпадающем списке выберите группу, настройки которой требуется отредактировать.Будет открыто окно Группа.
Рис. 181 Редактирование рабочей группы3. В поле Название измените название группы, созданной в Справочнике сотрудников.4. В поле Описание измените описание или назначение группы. Описание группы
соответствует области Комментарии в свойствах группы Справочника сотрудников (см.Система управления документами и бизнес-процессами Docsvision 5. Справка Docsvision 5).
5. В поле Папки группы выберите папки, которые будут доступны участникам группы.

Руководство пользователя
224 Приложение "Управление документами"
Если никакие папки для рабочей группы не указаны, при нажатии на кнопку ОК будетсоздана корневая папка с названием рабочей группы, а в личных папках участниковгруппы будет создана папка-делегат на данную корневую папку.
6. В поле Участники добавьте сотрудников, которые буду входить в состав данной группы.По умолчанию пользователь, создавший группу, будет добавлен в эту группу как участникс ролью Администратор.
7. Нажмите на кнопку ОК.В Справочнике сотрудников появится новая группа. У администратора РГ появится возмож-ность редактирования и удаления данной группы. Всем участникам группы будут выданысоответствующие права дискреционной безопасности на папки и карточки группы.
10.3 Удаление рабочей группыУдалить рабочую группу может только пользователь, включенный в служебную группу Адми-нистраторы РГ.
Чтобы удалить рабочую группу, выполните следующие действия:
1. На ленте приложения перейдите на вкладку Рабочие группы.2. Нажмите на кнопку Удалить рабочую группу, затем в раскрывшемся выпадающем
списке выберите группу, которую требуется удалить.3. Подтвердите удаление группы.
Пользователи получат уведомления об удалении группы. В личных папках участниковгруппы будут удалены папки-делегаты на рабочие папки группы, при этом стандартныепапки группы будут сохранены. При наличии настроенного бизнес-процесса Отправка по-чтовых уведомлений, все участники группы получат по электронной почте уведомление:
В системе Docsvision была удалена рабочая группа «Название рабочей группы», адми-нистратором/участником/читателем которой Вы являетесь. Рабочая область группы болеенедоступна.
10.4 Добавление участников в группуЧтобы добавить участников в группу, выполните следующие действия:
1. Выполните любое из действий:
— создайте новую рабочую группу;
— перейдите в режим редактирования группы.2. В поле Участники нажмите на кнопку .

Руководство пользователя
© 1998 — 2014 ООО "ДоксВижн", Все права защищены
В нижнюю часть таблицы участников группы будет добавлена новая строка.
Рис. 182 Добавление записи участника группы3. Установите курсор в появившееся поле.
Строка перейдет в режим редактирования, в правой части поля столбца Сотрудник по-явится кнопка для открытия на выбор Справочника сотрудников.
4. Нажмите на кнопку .Будет открыто окно справочника сотрудников.
5. Выберите сотрудников, затем нажмите на кнопку .Фамилия выбранного сотрудника будет отображена в таблице.
6. Перейдите в столбец Роль, нажмите на кнопку , раскройте выпадающий списокдоступных ролей для нового участника группы и выберите предпочтительную роль:
— Администратор - участник группы получит полные права на папки рабочих групп исможет управлять папками группы.
Если данный сотрудник, помимо назначенной роли администратора, также включен вгруппу Администратор РГ, группа, в состав которой был добавлен данный участник,появится в списке рабочих групп на вкладке Рабочие группы приложения DocsvisionНавигатор. Соответственно, данный сотрудник сможет редактировать данную рабочуюгруппу и изменять состав участников группы.
— Участник - участник группы получит права на чтение и создание карточек в папкахрабочей группы, но не сможет управлять папками рабочей группы и изменять составучастников группы.
— Читатель - участник группы получит права на чтение карточек участников группы.

Руководство пользователя
226 Приложение "Управление документами"
Если сотрудник включен в группу Администраторы РГ, но в конкретной группедля него задана роль Участник, для него вкладка Рабочие группы и возможностиадминистрирования группы будут недоступны.
Рис. 183 Выбор роли участника группы7. Нажмите на кнопку ОК.
В случае успешного включения в группу, при наличии настроенного бизнес-процесса От-правка почтовых уведомлений, добавленный участник получит по электронной почте уве-домление: В системе Docsvision Вы были включены в рабочую группу «Название ра-бочей группы» в качестве администратора/участника/читателя. Также в полученном уве-домлении будет отображаться список участников и администраторов группы, и приведенсписок доступных папок группы в виде ссылок.
10.5 Удаление участника группыЧтобы удалить участника группы, выполните следующие действия:
1. Перейдите в режим редактирования группы.2. Установите курсор на записи сотрудника, которую требуется удалить.
Строка перейдет в режим редактирования.3. В поле Участники нажмите на кнопку .
Сотрудник будет удален из группы. Запись о сотруднике перестанет отображаться в табли-це участников группы. При наличии настроенного бизнес-процесса Отправка почтовыхуведомлений, удаленный участник получит по электронной почте уведомление: В си-стеме Docsvision Вы были исключена из рабочей группы «Название рабочей группы» вкачестве администратора/участника/читателя. Рабочая область группы более недоступна.

Руководство пользователя
© 1998 — 2014 ООО "ДоксВижн", Все права защищены
11 ПОСТРОЕНИЕ ОТЧЁТОВВ приложении Управление документами по умолчанию настроены отчеты:
Документы на подписании - в отчет будут включены все документы, находящиеся на под-писании на момент формирования отчета;Документы на согласовании - в отчет будут включены все документы, находящиеся насогласовании на момент формирования отчета;Задания за период - в отчет будет включена сводка всех заданий за определенный периодвремени (по умолчанию неделя);Задания к исполнению - в отчет будут включены все незавершенные задания.
Для работы с отчетами вне системы Docsvision их следует экспортировать в MS Excel, вос-пользовавшись соответствующей виртуальной папкой.
Для выгрузки отчета выполните следующие действия:
1. Откройте Docsvision Навигатор и перейдите к виртуальной папке, соответствующейназванию отчета.
2. Нажмите кнопку Экспорт ленты инструментов Docsvision Навигатор.
Рис. 184 Выполнение экспорта отчета из Docsvision Навигатор3. Выберите из раскрывающегося списка Экспорт представления пункт Отчет задания за
период или Отчет задания к исполнению.4. Дальнейшая работа с отчетом ведется в Excel.
Полученный отчет содержит три листа:
— данные, на котором отображается таблица представления;
— отчет, представляющий собой сводный отчет по заданиям;
— график, на котором данные отчета отображаются в графическом виде.

Руководство пользователя
228 Приложение "Управление документами"
12 ПРОСМОТР ЖУРНАЛОВВ приложении Управление документами можно посмотреть журналы карточек документов завыбранный период времени. По умолчанию в приложении настроены следующие журналы:
Журнал входящих документов;Журнал исходящих документов.
Для просмотра журнала выполните следующие действия:
1. Перейдите в папку Отчеты (см. Папка 'Отчеты').2. Выберите требуемый журнал.
Будет открыто окно для указания периода просмотра карточек.
Рис. 185 Настройка периода просмотра журнала3. Выберите даты просмотра, нажмите на кнопку ОК.
Найденные карточки будут отображены в представлении, сгруппированные полям Датаи Получатель.

Руководство пользователя
© 1998 — 2014 ООО "ДоксВижн", Все права защищены
13 ГОРЯЧИЕ КЛАВИШИИспользуемые сокращения
КД - карточка Документ;КЗ - карточка Задание;КС - карточка Согласование.
Табл. 7. Карточка Документ
Выполняемое действие Комбинация клавиш Карточка
Создать согласование ALT+ VКД.Служебная записка, КД. Заявка,КД.ОРД, КД.Исходящий, КД.Рабочий
Согласован ALT+ TКД.Служебная записка, КД. Заявка,КД.Исходящий
Подписан ALT+ IКД.Служебная записка, КД. Заявка,КД.ОРД, КД.Исходящий
Зарегистрировать ALT+ RКД.Служебная записка, КД. Заявка,КД.Исходящий, КД.Входящий
В архив ALT+ AКД.Служебная записка, КД. Заявка,КД.Входящий
Назначить действующим ALT+WКД.Служебная записка, КД. Заявка,КД.ОРД, КД.Входящий, КД.Рабочий
Вернуть на подготовку ALT+ PКД.Служебная записка, КД. Заяв-ка, КД.Входящий, КД.Исходящий,КД.Рабочий
Задание ALT+ Z Все КД
На ознакомление ALT+ O Все КД
Группа заданий ALT+ G Все КД
Журнал ALT+ JКД.Служебная записка, КД. ЗаявкаКД.Исходящий, КД.ОРД, КД.Рабочий
Открыть согласование ALT+E КД.Исходящий, КД.ОРД, КД.Рабочий
Вернуть в зарегистрирован ALT+ N КД.Входящий
Вернуть из архива ALT+ L КД.Входящий
Отправить письмом ALT+ U КД.Исходящий
Табл. 8. Карточка Задание
Выполняемое действие Комбинация клавиш Карточка
В работу ALT+ W КЗ.На исполнение
Завершить ALT+ X КЗ.На исполнение
Делегировать ALT+ Q КЗ.На исполнение
Создать подчиненное задание ALT+ U КЗ.На исполнение
Добавить файл ALT+ F КЗ.На исполнение,

Руководство пользователя
230 Приложение "Управление документами"
Выполняемое действие Комбинация клавиш Карточка
Выбрать карточку ALT+ K Все КЗ
Удалить отчёты ALT+ F11 КЗ.На исполнение
Удалить ALT+ D КЗ.На ознакомление
Отправить ALT+ S КЗ.На ознакомление
Отозвать ALT+ O Все КЗ
Прекратить ALT+ P Все КЗ
Табл. 9. Карточка Согласование
Выполняемое действие Комбинация клавиш Карточка
Запустить ALT+ Z Все КС
Остановить ALT+ S Все КС
Отменить ALT+ C Все КС
Завершить ALT+ X Все КС

Руководство пользователя
© 1998 — 2014 ООО "ДоксВижн", Все права защищены
14 ДОПОЛНИТЕЛЬНАЯ ДОКУМЕНТАЦИЯ1. Система управления документами и бизнес-процессами Docsvision 5. Справка Docsvision 52. Система управления документами и бизнес-процессами Docsvision 5. Руководство по уста-
новке и администрированию3. Система управления документами и бизнес-процессами Docsvision 5. Руководство по на-
стройке4. Система управления документами и бизнес-процессами Docsvision 5. Приложение "Управле-
ние документами". Руководство администратора5. Система управления документами и бизнес-процессами Docsvision 5. Приложение "Управле-
ние документами". Руководство пользователя6. Система управления документами и бизнес-процессами Docsvision 5. Модуль "Конструктор
согласований". Руководство администратора7. Система управления документами и бизнес-процессами Docsvision 5. Модуль "Конструктор
согласований". Руководство пользователя