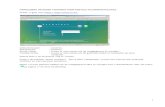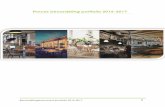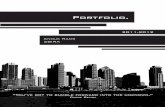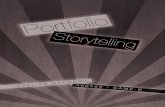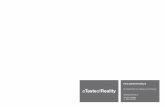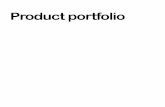Docentenhandleiding Portfolio-site · Logt u voor de eerste keer in op Portfolio-site.nl, maak dan...
Transcript of Docentenhandleiding Portfolio-site · Logt u voor de eerste keer in op Portfolio-site.nl, maak dan...
Versie januari 2020
Docentenhandleiding Pagina 1 van 12
Docentenhandleiding Portfolio-site.nl
Met Portfolio-site.nl kunnen leerlingen aan de slag met hun persoonlijke
ontwikkeling. Door het uitvoeren van taken verzamelen ze bewijsmaterialen en
laten ze zien over welke competenties (vaardigheden) ze beschikken. Leerlingen
bouwen een etalage op met de bewijsmaterialen waar ze het meest trots op zijn.
Voor u aan de slag gaat, is het goed om ook de Leerlingenhandleiding te lezen.
Inhoud
Aan de slag- inloggen ................................................................................................................ 2
Stap 1 Profiel............................................................................................................................... 2
Stap 2 Portfolio kopiëren (schoolportfolio van collega of voorbeeld VO-
content portfolio) ..................................................................................................................... 3
Stap 3 Competenties aanmaken – toevoegen ......................................................... 5
Stap 4 Taken en jezelf beoordelen ................................................................................. 6
Stap 5 Taken beheren (aanpassen, toevoegen en verwijderen) ................. 8
Stap 6 Bewijsstukken ............................................................................................................ 9
Stap 7 Etalage ............................................................................................................................. 9
Stap 8 Portfolio leerlingen inzien en taken beoordelen .................................... 9
Stap 9 ‘Plusdocument’ ......................................................................................................... 11
Versie januari 2020
Docentenhandleiding Pagina 2 van 12
Aan de slag- inloggen
Ga naar: https://Portfolio-site.nl
Klik op inloggen en daarna op inloggen via Entree:
Inloggen met Entree schoolaccount
U krijgt toegang tot Portfolio-site.nl door in te loggen met uw School entree-
account.
Zoek hier uw school en log in via uw ELO.
Stap 1 Profiel Logt u voor de eerste keer in op Portfolio-site.nl, maak dan eerst uw profiel
compleet.
- Vul hier naam, e-mailadres en alle andere velden in.
Het opleidingsniveau moet ingevuld worden (nodig voor de andere extra
programma’s), maar is voor het Portfolio-site.nl niet van belang.
- U kunt ook een profielfoto uploaden.
- Maak een Portfolio klas aan en geef het aantal leerlingen op.
- Klik op Opslaan
Versie januari 2020
Docentenhandleiding Pagina 3 van 12
Mentorrol
Een docent kan een collega ook mee laten kijken met de voortgang van zijn/haar klas.
Bij het aanmaken van de klas kan de docent (onderaan de pagina) een extra leraar
toevoegen.De collega ziet automatisch in zijn/haar profiel bij een gedeelde klas.
Stap 2 Portfolio kopiëren (schoolportfolio van collega of voorbeeld VO-content portfolio)
Op de homepage ziet u welke portfolio’s u heeft gekopieerd of aangemaakt. De
eerste keer zal ‘Mijn portfolio’s’ nog leeg zijn.
- Klik op Portfolio toevoegen.
- U heeft nu de keuze:
• Een kopie maken van een Schoolportfolio (door een collega van uw school beschikbaar gesteld om te mogen gebruiken)
• Een kopie maken van een VO-content portfolio • Een geheel nieuw Portfolio maken
- Selecteer u keuze en klik op ‘Maak portfolio’
- U krijgt nu de keuze of u het portfolio met of zonder taken wilt kopiëren.
Versie januari 2020
Docentenhandleiding Pagina 4 van 12
Opties portfolio
Geef het portfolio een eigen naam en zorg dat in ieder geval het vinkje bij ‘Leerlingen kunnen dit portfolio als kopiëren en als basis gebruiken’ aanstaat.
1.
2.
3.
4.
5.
Ad 1. Wanneer u het portfolio klaar hebt en voor een presentatie wilt gebruiken of aan
iemand wil laten zien, kunt u link voor iedereen toegankelijk aanzetten. De gebruiker kan dus alleen inzien/lezen, zonder in te loggen. Dit kan bijvoorbeeld gebruikt worden in driehoeksgesprekken met leerlinge en ouders.
Ad 2.
Geef het portfolio een eigen naam en zorg dat in ieder geval het vinkje bij ‘Leerlingen kunnen dit portfolio als kopiëren en als basis gebruiken’ aanstaat als het portfolio klaar is. Anders kunnen leerlingen het portfolio niet vinden.
Ad 3.TIP:
Schoolportfolio’s kunnen op twee manieren worden aangeboden:
Wanneer “docenten kunnen samenwerken” wordt aangevinkt, kunnen alle
docenten van uw school meewerken om één portfolio te vullen, wijzigen,
competenties en ook taken toe te voegen. Je werkt samen om één portfolio te
maken.
Ad 4. Wanneer u de onderste optie aanklikt “docenten kunnen kopiëren”
kunnen docenten alleen een kopie maken van het portfolio. Deze optie gebruiken
als u niet wilt dat anderen DIT portfolio kunnen bewerken.
Let op:
Samenwerken in Portfolio (optie 3): Dit houdt in dat alle docenten alle onderdelen in dit Portfolio
kunnen aanpassen en overschrijven! Dit vergt dus goed overleg. Wie doet wat?
In de praktijk wellicht beter op papier samen een raamwerk te creëren en één ‘Portfolio
coördinator’ aan te wijzen, die het schoolportfolio vult in Portfolio-site. Hij/zij maakt een portfolio
waarbij optie 4 wordt aangevinkt.
Versie januari 2020
Docentenhandleiding Pagina 5 van 12
Het voorwoord
Wanneer deze optie is aangevinkt, kan de gebruiker een voorblad toevoegen aan zijn Portfolio. Deze wordt dan in de download weergegeven (plus document).
Het voorwoord is een ‘invulvak’. Hierin kunnen overige activiteiten worden benoemd of andere talenten of vaardigheden waar je trots op bent. (bijvoorbeeld leerlingenraad/Cambridge Engels/schoolband….)
- U ziet, wanneer u een kopie van een schoolportfolio of voorbeeld portfolio, na
het maken van een kopie direct alle competenties waaraan de leerlingen kunnen
gaan werken. De indicatoren geven aan met welk gedrag een leerling een
competentie kan aantonen.
Wanneer u heeft gekozen voor een nieuw portfolio maken, dan ziet u geen
competenties. Deze kunt u nieuw aanmaken of toevoegen door een selectie te
maken uit de bestaande competenties.
- Wanneer u terug gaat naar de Homepage (homeknop)
ziet u onder het kopje ‘Portfolio’s’ uw portfolio staan.
Stap 3 Competenties aanmaken – toevoegen U opent uw portfolio (Portfolio’s - portfolio selecteren – openen).
Klik op Competentie toevoegen:
Hier kunt u zelf een nieuwe competentie toevoegen, een competentie van een
collega kopiëren of een VO-content competentie kopiëren. In het zoekvenster
kunt u een zoekopdracht geven.
Versie januari 2020
Docentenhandleiding Pagina 6 van 12
Wanneer u competenties heeft gevonden, kunt u de gevonden competentie
openen door op het pijltje rechts te klikken. U ziet dan welke indicatoren
gekoppeld zijn.
Klik op kopieer competentie om de competentie te kopiëren.
Na het maken van een kopie kunt u de bij de Competentie behorende
Indicatoren bewerken/verwijderen/toevoegen.
Stap 4 Taken en jezelf beoordelen - Onder het kopje ‘Mijn taken’ ziet u nu verschillende taken staan die horen bij
het gekopieerde portfolio (als u een voorbeeld portfolio heeft gekopieerd).
Bij Mijn taken staan overigens alleen taken waar competenties aan zijn
gekoppeld! Onder de titel van de taak staan de competenties die gekoppeld zijn
aan de taak.
Open de taak.
U ziet dan bij het kopje ‘beoordeling leerling’ welke indicatoren zijn gekoppeld
aan deze taak.
Versie januari 2020
Docentenhandleiding Pagina 7 van 12
- Leerlingen voeren de taken uit.
- Leerlingen beoordelen zichzelf op basis van de indicatoren hoe ze de taak hebben uitgevoerd, met 1, 2,
3 of 4 sterren. Wanneer u op de sterretjes klikt ziet u wat de
sterren betekenen.
- Leerlingen geven eventueel uitleg
hoe ze tot deze score zijn gekomen in het lege vakje.
Wanneer een leerling van alle indicatoren die gekoppeld zijn aan de taak een
score heeft gegeven is de taak afgerond. Deze gaat naar de map Afgeronde
taken (uit Mijn taken)
Versie januari 2020
Docentenhandleiding Pagina 8 van 12
Stap 5 Taken beheren (aanpassen, toevoegen en verwijderen)
Bij Taken – taken beheren kunnen taken worden
toegevoegd, gewijzigd of verwijderd. Onderaan ziet u de knop
‘Taken beheren’.
In ‘Taken beheren’ staan alle taken die u heeft gekopieerd en/of zelf heeft
gemaakt. Hier staan ook de taken die nog niet aan competenties zijn gekoppeld. Hier kunt u de taken bewerken en verwijderen.
Mappenstructuur: Om het taakbeheer overzichtelijk te houden voor docenten en leerlingen kunnen
de taken in mappen gezet worden. Zo kunnen taken per leerjaar en per vak gerangschikt worden. Dit maakt het voor leerlingen ook overzichtelijk welke
taken zij moeten kopiëren. De map waar de taak instaat bij de docent, wordt ook automatisch aangemaakt bij de leerling (mappenstructuur wordt meegenomen).
Toevoegen eigen taak:
Wanneer u een taak wilt toevoegen, klikt u in taakbeheer rechtsonder:
Verwijderen taak
Het verwijderen van een taak gaat als volgt:
- Mijn taken - Taken beheren
- Verwijderen: klikken op de betreffende taak en dan rechtsboven op het prullenbakje
Toevoegen taken door leerlingen
Leerlingen kunnen zelf ook taken toevoegen of een taak overnemen die een
docent later heeft klaargezet.
- Ga naar ‘Taken beheren’ en ‘Taak toevoegen’ en kies uit ‘Maak een geheel
nieuwe taak’ of ‘voeg een taak van je leraar toe’.
Versie januari 2020
Docentenhandleiding Pagina 9 van 12
Stap 6 Bewijsstukken
Onder het kopje ‘Resultaten’ kunnen leerlingen bewijsstukken
uploaden die horen bij deze taak. Zij kunnen afbeeldingen,
documenten, PowerPoint, filmpjes of geluidsfragmenten
uploaden.
Door ‘Toon in etalage’ aan te vinken, zal het bewijsstuk ook in de
etalage komen te staan.
Stap 7 Etalage
In de etalage verzamelt de leerling de
bewijsstukken waar ze trots op zijn. Dit is hun
eigen portfolio deel. Deze zijn niet in te zien door
de docent. Alleen de bewijsstukken gekoppeld
aan taken zijn door de docent in te zien.
Stap 8 Portfolio leerlingen inzien en taken beoordelen
U kunt een portfolio van een leerling inzien, wanneer de leerling zich heeft
aangemeld voor uw portfolioklas. (Dit doet de leerling door in zijn of haar profiel
bij mijn portfolioklassen u als docent te kiezen en op aanmelden klikken.)
- Ga naar het dashboard en kies bij ‘Mijn portfolio klassen’ de juiste klas.
- Kies de leerling waarvan u het portfolio wilt bekijken.
Versie januari 2020
Docentenhandleiding Pagina 10 van 12
Wanneer u op portfolio klikt, ziet u de
voortgang van de competenties van deze
leerling:
Via de indicatoren kunt u doorklikken naar de gemaakte taken.
In de taak kunt u de
resultaten inzien en de leerling
beoordelen met sterretjes en
een toelichting geven. Klik op
‘opslaan’.
Wanneer u op de afgeronde taken link klikt, gaat u rechtstreeks naar de
afgeronde taken van de leerling.
Versie januari 2020
Docentenhandleiding Pagina 11 van 12
Beoordelen
Wanneer u de taak opent en op beoordeling docent klikt, kunt u de taak per
indicator beoordelen. Dit doet u door op de sterren te klikken.
Stap 9 ‘Plusdocument’ Vanuit het digitale portfolio, kan een plusdocument worden uitgedraaid. Zo kan het Portfolio worden ‘meegenomen’. Dit kan door middel van de downloaden knop. Deze vindt u onderaan het portfolio. (Portfolio’s- selecteren - openen)
Versie januari 2020
Docentenhandleiding Pagina 12 van 12
Het Plusdocument bestaat uit een pdf met alle activiteiten die aan het portfolio
zijn gekoppeld:
- taken, competenties en voorblad (totale document).
Opties plusdocument. Wanneer je je een compacter portfolio wilt, kunt u er ook
voor kiezen om bijvoorbeeld de taken niet in je plusdocument te willen. Dan kunt
u deze uitvinken.
Competentie score:
In het plusdocument vindt u de competenties waaraan is gewerkt en de ‘score’.
Ook worden de taken weergeven waarbij aan deze competentie gewerkt is.
Bewijsstukken:
Alle bewijsstukken - bijlagen (presentaties, word documenten, plaatjes) worden
als aanklikbare linkjes meegestuurd, zoals hier: