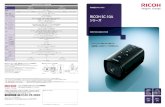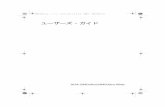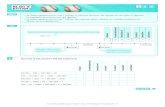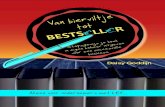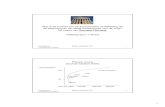Dell U2718Q モニター ユーザーズ ガイド...色域B G R s % 9 . 9 *9 、99.9% Rec...
Transcript of Dell U2718Q モニター ユーザーズ ガイド...色域B G R s % 9 . 9 *9 、99.9% Rec...

Dell U2718Q モニター
ユーザーズ ガイド
モデル:U2718Q
規定モデル: U2718Qb

注、注意および警告 注: 「注」は、コンピューターをよりよく使いこなすための重要な情報を表します。
注意: 「注意」は指示に従わなければ、ハードウェアが故障する危険性、またはデータが消失する危険性を示しています。
警告: 「警告」は物件損害、人的被害または死亡の危険性を表します。
____________________
著作権 © 2017-2019 Dell Inc. 複製を禁ず。
本製品は、米国および国際著作権および知的所有権により保護されています。 DellTM および Dell ロゴは米国およびその他の司法管轄区における Dell Inc. の商標です。 本書に記載されるその他の記号および商品名は、各社の商標です。
2019 - 09 Rev. A03

目次
製品の特徴 . . . . . . . . . . . . . . . . . . . . . . . . . . . . . . . . . . . . . . . . . . . . . 5
パッケージの内容 . . . . . . . . . . . . . . . . . . . . . . . . . . . . . . . . . . . . . . . . . . . . . .5
製品の特長 . . . . . . . . . . . . . . . . . . . . . . . . . . . . . . . . . . . . . . . . . . . . . . . . . . . .7
部品とコントロールの確認 . . . . . . . . . . . . . . . . . . . . . . . . . . . . . . . . . . . . . .8
モニター仕様 . . . . . . . . . . . . . . . . . . . . . . . . . . . . . . . . . . . . . . . . . . . . . . . . .12
プラグ アンド プレイ機能 . . . . . . . . . . . . . . . . . . . . . . . . . . . . . . . . . . . . . 20
ユニバーサル シリアル バス (USB) インターフェース . . . . . . . . . . . . . 20
LCD モニター品質とピクセルポリシー . . . . . . . . . . . . . . . . . . . . . . . . . . .21
保守のガイドライン . . . . . . . . . . . . . . . . . . . . . . . . . . . . . . . . . . . . . . . . . . 22
モニターのセットアップ . . . . . . . . . . . . . . . . . . . . . . . . . . . . . . . . 23
スタンドを取り付ける . . . . . . . . . . . . . . . . . . . . . . . . . . . . . . . . . . . . . . . . 23
モニターを接続する . . . . . . . . . . . . . . . . . . . . . . . . . . . . . . . . . . . . . . . . . . 26
ケーブルを調整する . . . . . . . . . . . . . . . . . . . . . . . . . . . . . . . . . . . . . . . . . . 28
モニタースタンドを取り外す . . . . . . . . . . . . . . . . . . . . . . . . . . . . . . . . . . 28
壁取り付け(別売り) . . . . . . . . . . . . . . . . . . . . . . . . . . . . . . . . . . . . . . . . . 29
モニターの操作 . . . . . . . . . . . . . . . . . . . . . . . . . . . . . . . . . . . . . . . . 30
モニターを電源オンにする . . . . . . . . . . . . . . . . . . . . . . . . . . . . . . . . . . . . 30
正面パネルのコントロールを使う . . . . . . . . . . . . . . . . . . . . . . . . . . . . . . 30
目次 | 3

オンスクリーンディスプレイ (OSD) メニューの使用 . . . . . . . . . . . . . . 32
大解像度を設定する . . . . . . . . . . . . . . . . . . . . . . . . . . . . . . . . . . . . . . . . 43
HDR コンテンツを表示または再生するための要件 . . . . . . . . . . . . . . . 44
傾け、旋回させ、垂直に伸ばす . . . . . . . . . . . . . . . . . . . . . . . . . . . . . . . . 45
モニターの回転 . . . . . . . . . . . . . . . . . . . . . . . . . . . . . . . . . . . . . . . . . . . . . . 46
システムのディスプレイ回転設定の調整 . . . . . . . . . . . . . . . . . . . . . . . . 47
問題を解決する . . . . . . . . . . . . . . . . . . . . . . . . . . . . . . . . . . . . . . . . 49
自己テスト . . . . . . . . . . . . . . . . . . . . . . . . . . . . . . . . . . . . . . . . . . . . . . . . . . 49
内蔵診断 . . . . . . . . . . . . . . . . . . . . . . . . . . . . . . . . . . . . . . . . . . . . . . . . . . . . 50
よくある問題 . . . . . . . . . . . . . . . . . . . . . . . . . . . . . . . . . . . . . . . . . . . . . . . . .51
製品特有の問題 . . . . . . . . . . . . . . . . . . . . . . . . . . . . . . . . . . . . . . . . . . . . . . 53
ユニバーサル シリアル バス (USB) 特有の問題 . . . . . . . . . . . . . . . . . . . 53
スピーカー特有の問題 . . . . . . . . . . . . . . . . . . . . . . . . . . . . . . . . . . . . . . . . 54
付録 . . . . . . . . . . . . . . . . . . . . . . . . . . . . . . . . . . . . . . . . . . . . . . . . . . 55
米国連邦通信委員会 (FCC) 通告(米国内のみ)およびその他規制に
関する情報 . . . . . . . . . . . . . . . . . . . . . . . . . . . . . . . . . . . . . . . . . . . . . . . . . . 55
Dell へのお問い合わせ . . . . . . . . . . . . . . . . . . . . . . . . . . . . . . . . . . . . . . . . 55
4 | 目次

製品の特徴
パッケージの内容モニターには、以下に示すコンポーネントがすべて付属しています。 コンポーネントがすべて揃っているかを確認し、コンポーネントが足りないときは Dell へのお問い合わせ。
注: 一部のアイテムはオプションで、モニターに付属していません。 機能またはメディアには、特定の国で使用できないものもあります。
注: その他のスタンドをご購入頂いた際は、スタンドの設置方法はスタンドセットアップガイドをご参照ください。
モニター
スタンドライザ
製品の特徴 | 5

スタンド ベース
電源ケーブル(国により異なります)
DP ケーブル(Mini-DP から DP)
USB 3.0 アップストリーム ケーブル(モニターの USB ポートを有効にします)
• クイック セットアップ ガイド
• 出荷時較正レポート
• 安全、環境および規制情報
6 | 製品の特徴

製品の特長Dell U2718Q フラットパネル ディスプレイにはアクティブ マトリックス、薄膜トランジスター (TFT)、液晶ディスプレイ (LCD) および LED バックライトが搭載されています。 モニターの機能は、以下のようになっています:
• 68.47 cm(27 インチ)表示可能領域のディスプレイ(対角で測定)。 3840 x 2160 (16:9) 解像度、低解像度の場合全画面もサポートしています。
• 広い角度を表示することにより、座った位置からでも、立った位置からでも見ることができます。
• チルト、旋回、垂直引き伸ばし、回転調整機能。
• マルチ モニター使用時に美しさを損なわないように、溝を非常に薄くすることで溝のギャップをできるだけ小さくしています。
• 取り外し可能なスタンドと VESA™(ビデオエレクトロニクス規格協会)100 mm 取り付け穴で柔軟な取付が可能。
• システムでサポートされている場合、プラグ アンド プレイ機能。
• 平均 Delta E が 2 以下の 99.9% sRGB の色域。
• HDR は HDMI 2.0a と互換性があります。
• DP、mDP、HDMI、USB3.0 によるすべてのデジタル接続機能が、今もそしてこれからもモニターの性能を保証。
• オンスクリーン ディスプレイ (OSD) 調整で、セットアップと画面の 適化が容易。
• セキュリティ ロック スロット。
• スタンドロック。
• スリープモード時には 0.3 W スタンバイ電源になります。
• ちらつき防止スクリーンで目の疲れを軽減します。
注: モニターから放出されるブルーライトを長時間見続けると、眼精疲労を含め、目に影響を与えます。 モニターが放出するブルーライトの量を低減するために、ComfortView 機能が搭載されています。
製品の特徴 | 7

部品とコントロールの確認
正面図
前面パネルのコントロール
ラベル 説明
1 機能ボタン(詳細は、モニターの操作を参照してください)
2 電源オン / オフ ボタン(LED インジケーター付き)
8 | 製品の特徴

背面図
背面図(モニターのスタンド付き)
ラベル 説明 使用
1 VESA 取り付け穴(100 mm x 100 mm - 接続された VESA カバーの背面)
VESA 互換の壁取付キットを使う壁取付モニター (100 mm x 100 mm)。
2 規制ラベル 規制承認を表示します。
3 スタンドリリースボタン スタンドをモニターから外します。
4 セキュリティ ロックスロット
セキュリティ ロックでモニターを固定します(セキュリティ ロックは含まれません)。
5 バーコード シリアル番号ラベル
技術サポートを受けるには、Dell にお問い合わせください。
6 ケーブル管理スロット ケーブルをスロットに通してケーブル類を整理するために使います。
製品の特徴 | 9

側面図
* 信号障害を防止するために、ワイヤレス USB デバイスを USB ダウンストリーム ポートに接続しているときには、他の USB デバイスを隣のポートに繋ぐことはお勧めしません。
ラベル 説明 使用
1 USB ダウンストリーム ポート
USB デバイスを接続してください。 このコネクターは、USB ケーブルをコンピューターと、モニターの USB アップストリーム ケーブルに接続した後にのみ利用できます。*
2 充電機能付き USB ダウンストリーム ポート
デバイスを充電します。
10 | 製品の特徴

底面図
* オーディオ出力コネクターでは、ヘッドフォンを使用することはできません。
モニタースタンドなし底面図
ラベル 説明 使用
1 AC 電源コードコネクター
電源ケーブルを接続してください。
2 HDMI ポートコネクター
コンピューターに HDMI ケーブルを接続してください。
3 DisplayPort インコネクター
コンピューターに DP ケーブルを接続してください。
4 Mini DisplayPort インコネクター
Mini-DP 対 DP ケーブルでコンピューターを接続してください。
5 オーディオ出力 スピーカーを接続してください *。
6 USB アップストリーム ポート
モニターに付いてきた USB ケーブルをモニターとコンピューターに接続してください。 接続すると、モニターにある USB 接続を使用できます。
7-1 USB ダウンストリーム ポート
USB デバイスを接続してください。 このコネクターは、USB ケーブルをコンピューターと、モニターの USB アップストリームコネクターに接続した後にのみ利用できます。**
7-2 充電機能付き USB ダウンストリーム ポート
デバイスを充電します。
8 スタンドのロック機能 M3 x 6 mm ネジを使ってスタンドをモニターにロックする(ネジは含まれていません)。
製品の特徴 | 11

** 信号障害を防止するために、ワイヤレス USB デバイスを USB ダウンストリーム ポートに接続しているときには、他の USB デバイスを隣のポートに繋ぐことはお勧めしません。
モニター仕様
フラットパネル仕様
モデル U2718Q
スクリーン タイプ 有効マトリックス - TFT LCD
パネルテクノロジー In Plane Switching タイプ
アスペクト比 16:9
表示可能画像
対角
水平、アクティブエリア
垂直、アクティブエリア
エリア
684.7 mm(27 インチ)
596.74 mm(23.49 インチ)
335.66 mm (13.21 インチ )
200301.7 mm2(310.47 インチ 2)
ピクセル ピッチ 0.1554 mm x 0.1554 mm
ピクセル / インチ 163
表示角度 178°(垂直)標準
178°(水平)標準
ルミナンス出力 350 cd/m²(標準)
コントラスト比 1300 対 1(標準)
面板コーティング ハードコーティング 3H での抗グレア
バックライト LED エッジライト方式
応答時間 8 ms(標準)/5 ms(高速)
色の深さ 10.7 億色
色域 * 99.9% sRGB、99.9% Rec 709、80.7% DCI-P3
キャリブレーション精度 Delta E < 2(平均)
内蔵デバイス • USB 3.0 超高速ハブ(1 x USB 3.0 アップストリーム ポート付)
• 4 x USB 3.0 ダウンストリーム ポート
12 | 製品の特徴

* パネルネイティブ専用,カスタムモードのプリセットにて設定。
解像度仕様
ビデオのサポートモード
接続性 • 1 x HDMI 2.0 (HDCP 2.2)
• 1 x DP 1.2 (HDCP 2.2)
• 1 x mDP (HDCP 2.2)
• 1 x オーディオ出力ポート
• 1 x USB 3.0 アップストリームポート
• 4 x USB 3.0 ダウンストリームポート(2 x BC1.2 含む)
境界幅(モニターの端からアクティブ エリアまで)
7.3 mm(上 / 左 / 右)
9.0 mm(下)
調整
高さ調整スタンド
チルト
旋回
ピボット
0 から 130 mm
-5° ~ 21°
-45° ~ 45°
-90° ~ 90°
Dell Display Manager (DDM) 対応
簡単配列とその他の主要機能
セキュリティ セキュリティ ロックスロット(ケーブルロックは別売りです)
モデル U2718Q
水平走査幅 10 kHz ~ 137 kHz(自動)
垂直走査幅 49 Hz ~ 86 Hz(自動)
事前設定の 高解像度 60 Hz で 3840 x 2160
モデル U2718Q
ビデオディスプレイ機能(HDMI & DP 再生)
480p、 480i、 576p、 576i、 720p、 1080i、 1080p、 QHD、 UHD
製品の特徴 | 13

事前設定ディスプレイ モード
* グラフィックカードが HDMI 2.0 に対応していなければなりません。
電気的仕様
ディスプレイ モード
水平周波数 (kHz)
垂直周波数 (Hz)
周波数 (MHz)
同期極(水平 / 垂直)
VESA, 640 x 400 31.5 70.1 25.2 +/-
VESA, 640 x 480 31.5 59.9 25.2 -/-
VESA, 640 x 480 37.5 75.0 31.5 -/-
VESA, 720 x 400 31.5 70.1 28.3 -/+
VESA, 800 x 600 37.9 60.3 40.0 +/+
VESA, 800 x 600 46.9 75.0 49.5 +/+
VESA, 1024 x 768 48.4 60.0 65.0 -/-
VESA, 1024 x 768 60.0 75.0 78.8 +/+
VESA, 1152 x 864 67.5 75.0 108.0 +/+
VESA, 1280 x 800 - R 49.3 59.9 71.0 +/-
VESA, 1280 x 1024 64.0 60.0 108.0 +/+
VESA, 1280 x 1024 80.0 75.0 135.0 +/+
VESA, 1600 x 1200 75.0 60.0 162.0 +/+
VESA, 1920 x 1080 67.5 60.0 148.5 +/+
VESA, 2048 x 1280- R 78.9 59.9 174.3 +/-
VESA, 2560 x 1440 88.8 60.0 241.5 +/-
VESA, 3840 x 2160- R* 133.3 60.0 533.3 +/-
モデル U2718Q
ビデオ入力信号 • HDMI 2.0、各差動線路毎に 600 mV、作動ペアあたり 100 ohm 入力インピーダンス
• DisplayPort & Mini DisplayPort 1.2、各差動線路毎に 600 mV、作動ペアあたり 100 ohm 入力インピーダンス
AC 入力電圧 / 周波数 / 電流 100 VAC から 240 VAC / 50 Hz または 60 Hz + 3 Hz / 1.5 A(標準)
インラッシュ電流 • 120 V: 30 A( 大)(0°C で)(コールドスタート)
• 220 V: 60 A( 大)(0°C で)(コールドスタート)
14 | 製品の特徴

物理特性
モデル U2718Q
信号ケーブル タイプ • デジタル:取り外し可能、HDMI、19 ピン(ケーブルは含まず)
• デジタル:取り外し可能、Mini-DP 対 DP、20 ピン
• Universal Serial Bus: 取り外し可能、USB、9 ピン
寸法(スタンド付き)
高(引き伸ばし時) 540.2 mm(21.27 インチ)
高(圧縮) 410.2 mm(16.15 インチ)
幅 611.3 mm(24.07 インチ)
奥行き 200.3 mm(7.89 インチ)
寸法(スタンドなし)
高さ 356.2 mm(14.02 インチ)
幅 611.3 mm(24.07 インチ)
奥行き 49.1 mm(1.93 インチ)
スタンド寸法
高(引き伸ばし時) 433.4 mm(17.06 インチ)
高(圧縮) 387.2 mm(15.24 インチ)
幅 292.4 mm(11.51 インチ)
奥行き 200.3 mm(7.89 インチ)
重量
重さ(パッケージ含む) 9.40 kg (20.72 lb)
重さ(スタンド アセンブリとケーブルを含む)
6.55 kg (14.44 lb)
重さ(スタンド アセンブリなし)(壁取付または VESA 取付用 - ケーブルなし)
3.70 kg (8.16 lb)
スタンド アセンブリの重さ 2.53 kg (5.58 lb)
製品の特徴 | 15

環境特性
電源管理モードVESA DPM™ 準拠ディスプレイカードまたは PC 上でインストールしたソフトウェアを使った場合、モニターは、未使用時に、自動的に電源消費の省力を行います。 これを、
「省電力モード *」と呼びます。 コンピューターがキーボード、マウス、またはその他の入力デバイスから入力を検出すると、モニターは自動的に機能を再開します。 次の表は、この自動省電力機能の電源消費と信号を表したものです。
* オフモードでのゼロ電源消費は、モニターからのメインケーブルを外してはじめて、有効になります。
モデル U2718Q
準拠規格
• RoHS 準拠。
• TCO 認証ディスプレイ。
• 外付けケーブルを除き BFR/PVC が含まれていません(ハロゲンを含まない)。
• NFPA 99 リーク電流基準に一致。
• パネルのみ無ヒ素ガラスかつ無水銀です。
温度
運転時 0°C ~ 40°C(32°F ~ 104°F)
非運転時 -20°C ~ 60°C(-4°F ~ 140°F)
湿度
運転時 10% ~ 80%(結露しないこと)
非運転時 5% ~ 90%(結露しないこと)
高度
運転時 5,000 m (16,404 ft)( 大)
非運転時 12,192 m (40,000 ft)( 大)
熱発散 • 337.79 BTU/ 時( 大)
• 102.36 BTU/ 時(標準)
VESA モード 水平同期 垂直同期 ビデオ 電源インジケーター 電源消費
通常運転 有効 有効 有効 白色 99 W( 大)**
30 W(標準)
無効モード 無効 無効 空白 白色(点滅) 0.3 W 以下
スイッチを切る - - - オフ 0.3 W 以下
電源消費 Pon 24.32 W
計電力消費量 (TEC) 76.39 kWh
16 | 製品の特徴

** 大消費電力は 大輝度および USB と積極的な測定され。
本書は参考用に提供するものであり、試験室での性能を基に作成されています。 お客様の製品は、お使いになるソフトウェア、コンポーネント、周辺機器により異なり、本書の情報と必ずしも一致しない場合があります。 したがって、この情報を基に裕度を決定することはお止めください。 精度や完成度について一切保障いたしません。
注: Pon:オンモードの電力消費量は、Energy Star テスト方式を参考に測定しています。TEC:kWh での電力消費量は、Energy Star テスト方式を参考に測定しています。
OSD は、通常の動作モードでのみ機能します。 無効モードでどれかのボタンを押すと、次のメッセージが表示されます。
コンピューターがアクティブになり、モニターで OSD にアクセスできるようになります。
注: 接続した入力信号によっては、メッセージが異なる場合があります。
ピン割当
DisplayPort コネクター
ピン数 接続した信号ケーブルの 20 ピン側
1 ML0(p)
2 GND
3 ML0(n)
4 ML1(p)
5 GND
6 ML1(n)
7 ML2(p)
8 GND
9 ML2(n)
製品の特徴 | 17

Mini DisplayPort コネクター
10 ML3(p)
11 GND
12 ML3(n)
13 GND
14 EDID WP
15 AUX(p)
16 GND
17 AUX(n)
18 ホットプラグ検出
19 Re-PWR
20 +3.3 V DP_PWR
ピン数 接続した信号ケーブルの 20 ピン側
1 GND
2 ホットプラグ検出
3 ML3(n)
4 GND
5 ML3(p)
6 GND
7 GND
8 GND
9 ML2(n)
10 ML0(n)
11 ML2(p)
12 ML0(p)
13 GND
14 GND
15 ML1(n)
18 | 製品の特徴

HDMI コネクター
16 AUX(p)
17 ML1(p)
18 AUX(n)
19 GND
20 +3.3 V DP_PWR
ピン数 接続した信号ケーブルの 19 ピン側
1 TMDS データ 2+
2 TMDS データ 2 シールド
3 TMDS データ 2-
4 TMDS データ 1+
5 TMDS データ 1 シールド
6 TMDS データ 1-
7 TMDS データ 0+
8 TMDS データ 0 シールド
9 TMDS データ 0-
10 TMDS クロック +
11 TMDS クロックシールド
12 TMDS クロック -
13 CEC
14 予約済み(デバイスの N.C.)
15 DDC クロック信号 (SCL)
16 DDC データ (SDA)
17 DDC/CEC 接地
18 +5 V 電源
19 ホットプラグ検出
製品の特徴 | 19

プラグ アンド プレイ機能プラグ アンド プレイ互換システムで、モニターをインストールすることができます。 モニターがディスプレイ データ チャンネル (DDC) プロトコルを使って、コンピューターシステムに拡張ディスプレイ特定データ (EDID) を自動的に提供するため、システムが、自己設定により、モニター設定を 適化します。 ほとんどのモニターインストールは自動で行われます。必要に応じて異なる設定を選択できます。 モニター設定の変更の詳細については、モニターの操作を参照してください。
ユニバーサル シリアル バス (USB) インターフェース本項では、モニターで使用できる USB ポートについて説明します。
注: このモニターは超高速 USB 3.0 互換です。
* BC1.2 準拠デバイスまたは標準の USB デバイスの USB ダウンストリームポート( 電池アイコンの付いたポート)で 大 2A。
USB アップストリームコネクター
転送速度 データ率 電源消費 *
超高速 5 Gbps 4.5 W( 大、各ポート)
高速 480 Mbps 4.5 W( 大、各ポート)
全速度 12 Mbps 4.5 W( 大、各ポート)
ピン数 9 ピン(コネクターの側面に表示)
1 VCC
2 D-
3 D+
4 GND
5 SSTX-
6 SSTX+
7 GND
8 SSRX-
9 SSRX+
20 | 製品の特徴

USB ダウンストリームコネクター
USB ポート• 1 x USB 3.0 アップストリーム - 底面
• 2 x USB 3.0 ダウンストリーム - 底面
• 2 x USB 3.0 ダウンストリーム - 側面
• 充電ポート - 電池アイコンが示されたポート。BC1.2 互換機器使用時に高速充電に対応。
注: USB 3.0 機能には USB 3.0 対応のコンピューターが必要です。
注: モニターの USB インターフェイスは、モニターがオンのとき、または省電力モードに入っているときにのみ作動します。 モニターをオフにしてから再びオンにすると、接続された周辺機器は数秒後に通常の機能を回復します。
LCD モニター品質とピクセルポリシーLCD モニターの製造プロセスにおいて、いくつかのピクセルが特定の状態に固定されることはよくあります。見つけにくく、表示品質および使い勝手に影響しません。 Dell 社のモニターの品質とピクセルに関する方針の詳細、詳細については、Dell サポート (http://www.dell.com/support/monitors) を参照してください。
ピン数 9 ピン(コネクターの側面に表示)
1 VCC
2 D-
3 D+
4 GND
5 SSRX-
6 SSRX+
7 GND
8 SSTX-
9 SSTX+
製品の特徴 | 21

保守のガイドライン
モニターを洗浄する
注意: モニターの洗浄前には、安全指示を読み、その指示に従ってください。
警告: モニターの洗浄前には、電源コンセントからモニター電源ケーブルを外してください。
高の性能を引き出すために、モニターを開梱、洗浄、または操作している間、以下のリストの指示に従ってください:
• 静電気防止スクリーンを洗浄するには、柔らかい、きれいな布を水で軽く湿らせてください。 できれば、特殊スクリーン洗浄ティッシュまたは静電気防止コーティングに適して溶液を使用してください。 ベンゼン、シンナー、アンモニア、研磨クリーナー、または圧縮空気は使用しないでください。
• ぬるま湯で軽く湿らせた布を使用して、モニターを洗浄します。 合成洗剤によりモニターの乳白色のフィルムがはがれることがあるため、合成洗剤の使用は避けてください。
• モニターの梱包を開けている間に白いパウダーにお気づきになりましたら、布で拭き取ってください。
• 暗いプラスチックは、明るいモニターより白いカフマークを削り、表示するため、モニターの取り扱いには注意してください。
• モニターの画像品質を 高の状態に保つために、スクリーンセーバーを作動し、使用しないときはモニターの電源をオフにしてください。
22 | 製品の特徴

モニターのセットアップ
スタンドを取り付ける
注: モニターを工場から出荷するときは、スタンドを取外します。
注: これはスタンド付モニターに適用されます。 その他のスタンドをご購入頂いた際は、スタンドの設置方法はスタンド セットアップ ガイドをご参照ください。
注意: スタンドを付けるまでは、パッケージからモニターを取り出さないでください。
モニタースタンドを取り付けるには:
1 箱のふた部分に記載された指示に従って、スタンドを保護しているクッション材を取り外してください。
2 スタンドベースの突起部分がスタンドのスロットにしっかり収まるように挿入します。
3 ネジ用ハンドルを持ち上げて、右に回します。
4 ネジをしっかりと締めたら、ネジ用ハンドルを元の位置に戻してください。
モニターのセットアップ | 23

5 図に示すとおり、カバーを開けるとスタンド アセンブリの VESA 部分が現れます。
6 スタンド アセンブリをモニターに取り付けます。
a モニター背面の溝をスタンド上部の 2 つのタブに合わせます。
b スタンドを押して、はめ込んでください。
24 | モニターのセットアップ

7 モニターをまっすぐに設置します。
a 下側のクッションに切り込み口に片手を差し込み、もう片方の手でスタンドをつかみます。
b モニターが滑ったり、落ちたりしないように、そっと持ち上げてください。
注意: モニターを持ち上げるときには、パネル スクリーンを強く押さないようにしてください。
8 モニターからカバーを外します。
モニターのセットアップ | 25

モニターを接続する
警告: このセクションで手続きをはじめる前に、安全指示に従ってください。
注: すべてのケーブルを同時にコンピューターに接続しないでください。
モニターをコンピューターに接続する:
1 コンピューターの電源をオフにして、電源ケーブルを外します。モニター DP/Mini-DP 対 DP/HDMI ケーブルをユーザーのコンピューターにつなぎ
ます。
HDMI ケーブルを接続する(別売り)
DisplayPort(Mini-DP 対 DP)ケーブルを接続する
26 | モニターのセットアップ

DisplayPort(DP 対 DP)ケーブルを接続する(別売り)
注意: 画像は、実例を示す目的で使用されます。 コンピューターの外観は変わることがあります。
USB 3.0 ケーブルを接続するDP/Mini-DP 対 DP/HDMI ケーブルに完全に接続したら、以下の手順に従って USB 3.0 ケーブルをコンピューターに接続し、モニターのセットアップを完了してください:
1 アップストリーム USB 3.0 ケーブル(付属のケーブル)をモニターのアップスト
リーム ポートに、次にコンピューターの適切な USB 3.0 ポートに接続します
2 USB 3.0 周辺機器をモニターのダウンストリーム USB 3.0 ポートに接続します。
3 コンピューターとモニターの電源ケーブルを近くのコンセントに差し込みます。
4 モニターおよびコンピューターの電源をオンにします。 モニターに画像が表示されたら、インストールは完了します。 画像が表示されない場
合は、ユニバーサル シリアル バス (USB) 特有の問題を参照してください。
5 モニタースタンドのケーブルホルダーを使ってケーブルを整理してください。
モニターのセットアップ | 27

ケーブルを調整する
モニターおよびコンピューターに必要なケーブルすべてを取り付けた後、(ケーブルの取り付けについては、モニターを接続するを参照 してください)上記のとおり、ケーブル管理スロットを使って、すべてのケーブルを適切に調整します。
モニタースタンドを取り外す
注: 台を取り外している間に LCD 画面に傷が付かないように、モニターは必ずきれいな面に置くようにしてください。
注: これはスタンド付モニターに適用されます。 その他のスタンドをご購入頂いた際は、スタンドの設置方法はスタンドセットアップガイドをご参照ください。
スタンドを取り外すには:
1 柔らかい布またはクッションの上にモニターを置きます。
2 スタンド リリース ボタンを押し下げます。
3 スタンドを持ち上げ、モニターから離します。
28 | モニターのセットアップ

壁取り付け(別売り)
(ネジの寸法: M4 x 10 mm)。
VESA 互換壁取り付けキットに付いている使用説明書を参照してください。
1 モニターのパネルを、安定した平らなテーブルの軟らかい布またはクッションの上に置きます。
2 スタンドを外します。
3 プラス ドライバーを使って、プラスチック カバーを固定している 4 つのネジを外し
ます。
4 壁取り付けキットのブラケットをモニターに取り付けます。
5 壁取り付けキットに付いている使用説明書に従って、壁にモニターを取り付けます。
注: 3.70 kg の 小重量 / 負荷支持強度を持つ UL 指定の壁取り付けブラケットでのみ使用できます。
モニターのセットアップ | 29

モニターの操作
モニターを電源オンにする ボタンを押してモニターをオンにします。
正面パネルのコントロールを使う正面パネルのコントロールボタンを使用すると、モニターを制御するための主要なソフトウェア機能に簡単にアクセスできます。
正面パネルのボタンについては、次の表にまとめてあります:
正面パネルボタン 説明
1
ショートカットキー /プリセットモード
プリセット カラー モードのリストから選択する際には、この
ショートカットを選択してください。
30 | モニターの操作

正面パネルボタンモニターの正面にあるボタンを使って、画像設定を調整してください。
2
ショートカットキー /入力信号
このボタンを使って、モニターに接続されているビデオ信号
のリストからお選びください。
3
メニュー
オンスクリーンディスプレイ (OSD) を開くには、メニューボ
タンを使います。 メニューシステムにアクセスするを参照して
ください。
4
終了
OSD メインメニューを終了します。
5
電源(電源ライトインジケー
ター付き)
電源ボタンを使ってモニターの電源のオン / オフを切り替え
ます。
白いライトが点灯しているときには、モニターがオンである
ことを示しています。 濃い白いライトは、省電力モードに入っ
ていることを示しています。
正面パネルボタン 説明
1
上
上ボタンを押すと、OSD メニューのアイテムを調整できます(範囲を広
げます)。
2
下
下ボタンを押すと、OSD メニューのアイテムを調整できます(範囲を狭
めます)。
モニターの操作 | 31

オンスクリーンディスプレイ (OSD) メニューの使用
メニューシステムにアクセスする
注: 設定を変えてから別のメニューに進んだり OSD メニューを終了したりすると、モニターはこれらの変更を自動的に保存します。 設定を変更してから OSD メニューが消えるのを待っても、変更は保存されます。
1 ボタンを押して OSD メニューを起動し、メイン メニューを表示します。
2 と ボタンを押して、設定オプション間を移動します。 あるアイコンから別の
アイコンに移動すると、オプション名がハイライト表示されます。 モニターで利用で
きるすべてのオプションについては、次の表を参照してください。
3 ボタンを一度押すと、ハイライトされたオプションが有効になります。
4 と ボタンを押して、目的のパラメーターを選択します。
5 を押してサブメニューに入り、メニューのインジケーターに従って と ボ
タンを使い変更を行います。
6 ボタンを選択してメイン メニューに戻ります。
3
OK
OK ボタンを使って、選択内容を確定します。
4
戻る
戻るボタンを使用すると、前のメニューに戻ります。
32 | モニターの操作

アイコン メニューとサブメニュー
説明
輝度 / コントラスト
このメニューを使って輝度 / コントラスト調整を有効にします。
輝度 輝度は、バックライトの輝度を調整します。
輝度を上げるには ボタンを押します。輝度を下げるには ボタ
ンを押します( 小 0/ 大 100)。
注: 動的コントラストがオンになっているときには、手動で輝度を調
整することはできません。
コントラスト まず輝度を調整し、それでも調整が必要な場合のみコントラストを調
整します。
ボタンを押してコントラストを上げ、 ボタンを押してコントラ
ストを下げます( 小 0/ 大 100)。
コントラスト機能は、モニターの画面の暗い部分と明るい部分の
違いの程度を調整します。
モニターの操作 | 33

入力信号 入力信号メニューを使って、モニターに接続されたさまざまなビデオ
信号を選択します。
DP DisplayPort (DP) コネクターを使用しているとき、DP 入力を選択し
ます。
mDP Mini DisplayPort (mDP) コネクターを使用しているとき、mDP 入力を
選択します。
HDMI HDMI コネクターを使用しているとき、HDMI 入力を選択します。
自動選択 これをオンにすると、仕様可能な入力信号をスキャンできます。
入力信号のリセット
モニターの入力設定を工場出荷時の設定にリセットします。
色 色を使って色設定モードを調整します。
34 | モニターの操作

プリセットモード
プリセットモードを選択すると、リストから標準、ComfortView、
ムービー、ゲーム、色温度、ユーザー カラーを選択できます。
• 標準: モニターのデフォルトの色設定をロードします。 これは、デ
フォルトのプリセットモードです。
• ComfortView: スクリーンから放射されるブルーライトのレベル
を軽減させ、スクリーンを見やすくします。
• ムービー: ムービーに適した色設定をロードします。
• ゲーム: ほとんどのゲーム アプリケーションに適した色設定を
ロードします。
• 色温度: 次の色温度を選択できます: 5000K、5700K、6500K、
7500K、9300K、10000K。
• ユーザーカラー: R、G、B の色設定を手動で調整します。
と ボタンを押して R、G、B 値を調整し、独自のプリセッ
ト色モードを作成します。
注: 長期間モニターを使用することによる目の疲れ、首 / 手首 /背中 / 肩の痛みを軽減するために、次のことをお勧めします:
• スクリーンと目の距離を 20 ~ 28 インチ (50 ~ 70 cm) 離してくだ
さい。
• 瞬きをしたり、目薬などを使用して目のうるおいを保ってくだ
さい。
• 2 時間おきに 20 分程度の休憩をとってください。
• 休憩ごとにモニターから目を離し、約 20 フィート先にある物を 20 秒以上見つめてください。
• 休憩中にストレッチをして首 / 手首 / 背中 / 肩の凝りをほぐして
ください。
モニターの操作 | 35

入力カラー形式
ビデオ入力モードを次のように設定できます。
RGB: モニターが HDMI ケーブルを使用してコンピューター(または
DVD プレーヤー)に接続されている場合は、このオプションを選択し
ます。
YPbPr: DVD プレーヤーが YPbPr 出力しかサポートしていない場合
は、このオプションを選択してください。
色相 この機能により、ビデオ画像の色は緑または紫にシフトします。
色相は、望ましいフレッシュな色調を調整するために使用されます。
または を使って色合いを「0」~「100」の範囲で調整し
ます。
を使ってビデオ画像の紫の影を増加します。
を使ってビデオ画像の緑の影を増加します。
注: 色相調整は、ムービーまたはゲーム プリセット モードでのみ使
用できます。
彩度この機能は、ビデオ画像の色の彩度を調整します。 または を
使って彩度を「0」~「100」の範囲で調整します。
を使ってビデオ画像の色鮮やかな外見を増加します。
を使ってビデオ画像のモノクロの外見を増加します。
注: 彩度調整は、ムービーまたはゲームプリセットモードでのみ使用
できます。
色のリセット モニターの色設定を工場出荷時の設定にリセットします。
36 | モニターの操作

ディスプレイ ディスプレイを使って画像を調整します。
アスペクト比 画像の比率はワイド 16:9、4:3、5:4 に設定できます。
シャープネス この機能を使って、画像をよりシャープにまたはソフトにします。
または を使ってシャープネスを「0」~「100」の範囲で調整
します。
動的コントラスト
コントラスト レベルを高めて、よりシャープで鮮明な画質に仕上げ
ます。
ボタンを押して動的コントラストの「オン」または「オフ」を切
り替えます。
注: 動的コントラストはゲームまたはムービー プリセット モードを
選択したときに高コントラストを実現します。
応答時間 応答時間を通常または高速に設定できます。
Smart HDR HDR は High Dynamic Range の略語です。 この技術は人間の視覚シス
テムをシミュレートして、従来のイメージング技術よりも広い範囲の
明るさを処理できます。大部分が暗いシーンか明るいシーンのどちら
かである画像を表示するのに適しています。
注: この機能は、HDMI 信号が検出された場合にのみ使用可能です。
モニターが HDR コンテンツを処理している間は、プリセットモード、
輝度、動的コントラストは無効になります。フロントパネルのプリ
セットモードショートカットキーを押すと、次のメッセージが表示さ
れます。
モニターの操作 | 37

注: HDR モードでピーク輝度は、550 ニトになる可能性があります。
HDR 再生時の実際の値と期間は、動画のコンテンツによって異なり
ます。
画面のリセット
このオプションを選択して、デフォルトのディスプレイ設定を復元し
ます。
メニュー このオプションを選択して、OSD の言語、メニューが画面に表示され
ている時間など、OSD の設定を調整します。
言語 OSD ディスプレイを 8 つの言語(英語、スペイン語、フランス語、
ドイツ語、ブラジルポルトガル語、ロシア語、簡体字中国語、
日本語)の 1 つに設定する言語オプション。
回転 OSD を 90 度反時計回りに回転します。 ディスプレイ回転に従って、
メニューを調整できます。
透明度このオプションを選択し、 または ボタンを使ってメニュー透明
化を変更します( 小: 0 ~ 大: 100)。
タイマー ボタンを 後に押してから OSD が有効になっている時間の長さを設
定します。
または を使ってスライダを 5 ~ 60 秒まで、1 秒刻みで調整し
ます。
メニューのリセット
すべての OSD 設定を工場出荷時のプリセット値にリセットします。
38 | モニターの操作

カスタマイズ
ショートカットキー 1/
ショートカットキー 2
プリセットモード、輝度 / コントラスト、入力信号、アスペクト比、
Smart HDR、回転の中から機能を選択し、ショートカットキーとして
設定することができます。
LED 電源ボタン
モニターがアクティブなときに、節電のために電源 LED インジケー
ターのオン / オフを設定できます。
USB モニターがスタンバイ モードのときに、USB 機能を有効 / 無効にする
ことができます。
注: スタンバイモードで USB をオン / オフにするには、USB アップ
ストリーム ケーブルを外す必要があります。 USB アップストリーム
ケーブルが接続されているときには、このオプションはグレー表示さ
れ使用することができません。
モニター スリープ
コンピュータがスリープモードに入ったとき、モニターを自動的にオ
フにするか、オンのままにしておきます。 オンを選択すると、システ
ムがスリープモードに入ると同時にモニターもスリープモードに入り
ます。オフを選択すると、PC が復帰したときにすぐにモニターも復
帰できるように、システムがスリープモードに入ってもスクリーンを
オフにしません。
カスタマイズのプリセット
カスタマイズメニューですべての設定を初期値に戻します。
モニターの操作 | 39

その他
ディスプレー情報
モニターの現在の設定が表示されます。
DDC/CI DDC/CI ( ディスプレイ データチャンネル / コマンド インターフェイ
ス ) により、コンピューターのソフトウェアを介してモニターのパラ
メーター(輝度、色バランスなど)を調整します。
オフを選択すると、この機能が無効になります。
ユーザー体験を 大限に高め、モニターのパフォーマンスを 適にす
る場合、この機能を有効にします。
40 | モニターの操作

注: このモニターには自動的に輝度を調整して LED の老朽化を補正する機能が内蔵されています。
OSD 警告メッセージ動的コントラスト機能が有効に設定されている場合は (ゲームまたはムービーなどのプリセットモード)、手動輝度調整は無効になります。
LCD コンディショニング
画像保持の微細な問題を軽減します。 画像保持の程度によっては、プ
ログラムが実行されるまでに少し時間がかかることがあります。 オン
を選択することで、この機能を有効にできます。
ファームウェア
現在のファームウェア バージョンを表示します。
他をリセット その他メニューですべての設定を初期値に戻します。
工場リセット すべての設定を工場出荷時のプリセット値にリセットします。
モニターの操作 | 41

モニターが特定の解像度モードをサポートしていないとき、次のメッセージが表示されます:
注: 接続した入力信号によっては、メッセージが異なる場合があります。
これは、モニターがコンピューターから受信している信号と同期できないことを意味します。 このモニターが使用できる水平および垂直周波数幅については、モニター仕様 を参照してください。 推奨モードは、3840 x 2160 画素です。
DDC/CI 機能が無効になる前に、次のメッセージが表示されます:
モニターが省電力モードに入ると、次のメッセージが表示されます:
コンピューターを有効にして、モニターを立ち上げ、OSD にアクセスします。
注: 接続した入力信号によっては、メッセージが異なる場合があります。
42 | モニターの操作

電源ボタン以外のボタンを押すと、選択した入力によって次のメッセージが表示されます:
注: 接続した入力信号によっては、メッセージが異なる場合があります。
DP、mDP または HDMI 入力が選択されているが相当するケーブルが接続されていない場合、以下のような浮動ダイアログボックスが表示されます。
注: 接続した入力信号によっては、メッセージが異なる場合があります。
詳細は、問題を解決するを参照してください。
大解像度を設定するモニターの 大解像度を設定するには:
Windows® 7、Windows® 8、Windows® 8.1:
1 Windows® 8 および Windows® 8.1 専用です。デスクトップ タイルを選択して、
元々のデスクトップに切り替えます。
2 デスクトップで右クリック、画面の解像度をクリックします。
3 画面の解像度のドロップダウン リストをクリックし、3840 x 2160 を選択します。
4 OK をクリックします。
Windows® 10:
1 デスクトップ上を右クリックし、ディスプレイの設定をクリックします。
2 ディスプレイの詳細設定をクリックします。
3 解像度のドロップダウン リストをクリックし、3840 x 2160 を選択します。
4 適用をクリックします。
モニターの操作 | 43

オプションとして 3840 x 2160 がない場合は、グラフィック ドライバを更新する必要があります。 コンピューターによっては、以下の手順のいずれかを完了してください:
Dell デスクトップまたはポータブル コンピューターをご使用の場合:
• http://www.dell.com/support に移動し、サービス タグを入力したら、グラフィックス カードの 新ドライバをダウンロードしてください。
Dell 以外のコンピューター(ポータブルまたはデスクトップ)をお使いの場合:
• コンピューターのサポート サイトにアクセスして、 新のグラフィックス ドライバをダウンロードします。
• グラフィックス カード ウェブサイトに進み、 新のグラフィックス ドライバをダウンロードします。
HDR コンテンツを表示または再生するための要件
(1) Ultra BluRay DVD またはゲームコンソールを経由する場合
DVD プレーヤーおよびゲームコンソールが、HDR 対応(例えば、Panasonic DMP-UB900、x-Box One S、PS4 Pro)であることを確認します。 グラフィックスカードの適切なドライバー(PC アプリケーション用、以下を参照)をダウンロードし、インストールします。
(2) PC を経由する場合
使用するグラフィックスカードが、HDR 対応であること、つまり、HDMI2.0a(HDR オプション付き)互換であり、HDR グラフィックスドライバーがインストールされていることを確認します。 HDR 対応のプレーヤーアプリケーション(例えば、Cyberlink PowerDVD 17、Windows 10 Movies および TV アプリ)を使用しなければなりません。
例えば、Dell XPS8910, Alienware Aurora R5 は、以下のグラフィックスカードにバンドルしています。
Dell グラフィックスドライバーは、HDR 対応です: ご利用の PC/ ノートパソコン用の HDR 再生に対応する 新のグラフィックスドライバーをダウンロードするには、Dell サポートページを参照してください。
Nvidia
HDR 対応 Nvidia グラフィックスカード: GTX1070、GTX1080、P5000、P6000 など。HDR 対応 Nvidia グラフィックスカードの全製品については、Nvidia の Web サイト(www.nvidia.com)を参照してください
全画面再生モード(例えば、PC ゲーム、UltraBluRay プレーヤー)、Win10 Redstone 2 OS 上での HDR に対応するドライバー: 381.65 またはそれ以降。
AMD
HDR 対応 AMD グラフィックスカード: RX480、RX470、RX460、WX7100、WX5100、WX4100 など。 HDR 対応 AMD グラフィックスカードの全製品については、www.amd.com HDR ドライバーの対応情報を確認し、www.amd.com から、 新のドライバーをダウンロードしてください。
44 | モニターの操作

Intel(統合グラフィックス)
HDR 対応システム: CannonLake またはそれ以降
適合する HDR プレーヤー: Windows 10 Movies および TV アプリ
HDR に対応する OS: Windows 10 Redstone 3
HDR に対応するドライバー: 新の HDR ドライバーについては、downloadcenter.intel.com にアクセスしてください
注: OS を経由する HDR 再生(例えば、デスクトップ内での HDR の再生)は、適切なプレーヤーアプリケーション(例えば、PowerDVD17)を搭載する Win 10 Redstone 2 またはそれ以降が必要です。 再生保護コンテンツは、適切な DRM ソフトウェアおよび / またはハードウェア(例えば、Microsoft Playready™)を必要とします。
HDR 対応情報については、Microsoft Web サイトを参照してください。
傾け、旋回させ、垂直に伸ばす
注: これはスタンド付モニターに適用されます。 その他のスタンドをご購入頂いた際は、スタンドの設置方法はスタンド セットアップ ガイドをご参照ください。
傾き、旋回モニターにスタンドを取り付けると、モニターを も快適な角度に傾斜させたり、向きを変えたりすることができます。
注: モニターを工場から出荷するときは、スタンドは外された状態になっています。
モニターの操作 | 45

垂直に伸ばす
注: スタンドは、垂直に 大 130 mm 伸ばせます。下の図で、伸ばし方を示します。
モニターの回転モニターを回転させる前に、モニターが垂直に拡張している(垂直に伸ばす)か、またはモニターの底部エッジの傾きを避けるために傾けてあるかいずれかになっています。
46 | モニターの操作

右回転
左回転
注: Dell コンピューターでディスプレイ回転機能(横対縦表示)を使用するには、このモニターに含まれていない 新のグラフィックスドライバが必要です。 新のグラフィックスドライバをダウンロードして更新するには、www.dell.com/support に移動し、ビデオドライバのダウンロードセクションを参照してください。
注: 縦表示モードに入っているとき、グラフィックを大量に使用するアプリケーション(3D ゲームなど)でパフォーマンスが落ちることがあります。
システムのディスプレイ回転設定の調整モニターを回転させた後、以下の手順でシステムのディスプレイの回転設定を調整する必要があります。
注: Dell コンピューター以外でモニターを使用している場合、グラフィップスドライバのウェブサイトまたはお使いのコンピューターの製造元ウェブサイトに進み、オペレーティングシステムの回転についての情報を確認します。
ディスプレイの回転設定を調整するには:
1 デスクトップ上を右クリックした後、プロパティをクリックします。
モニターの操作 | 47

2 設定タブを選択し、詳細設定をクリックします。
3 ATI グラフィックスカードを使っている場合は、回転タブを選択して、お気に入りの
回転を設定します。
4 nVidia グラフィックスカードを使っている場合は、nVidia タブをクリックして、左
カラムで NVRotate を選択し、次にお気に入りの回転を選択します。
5 Intel® グラフィックスカードを使っている場合は、Intel グラフィックスタブを選択
して、グラフィックスプロパティをクリックし、回転タブを選択し、次にお気に入りの回転を設定します。
注: 回転オプションがない場合、または正常に作動しない場合は、www.dell.com/support で、グラフィックスカード用の 新ドライバをダウンロードしてください。
48 | モニターの操作

問題を解決する
警告: このセクションで手続きをはじめる前に、安全指示に従ってください。
自己テストお使いのモニターには、自己テスト機能が装備され、適切に機能しているかどうかを確認できます。 モニターとコンピューターが適切に接続されていて、モニター スクリーンが暗い場合は、次の手順でモニター自己テストを実行してください:
1 コンピューターとモニター両方の電源をオフにする。
2 コンピューターの後ろからビデオ ケーブルを外す。
3 モニターの電源をオンにする。
モニターがビデオ信号を検知できないが正しく作動している場合、画面に浮動ダイアログ ボックスが(黒い背景に)表示されます。 自己テスト モードでは、電源 LED が白になります。 また、選択した入力によって、下に示すダイアログが画面上をスクロールし続けます。
注: 接続した入力信号によっては、メッセージが異なる場合があります。
4 ビデオ ケーブルが外されているか、または破損している場合、通常システムの運転
中、このボックスが表示されます。
5 モニターの電源をオフにして、ビデオ ケーブルを再接続し、次にコンピューターと
モニター両方の電源をオンにします。
前の手順を行った後もモニター スクリーンに何も表示されない場合、モニターが適切に機能していないため、ビデオ コントローラーおよびコンピューターをチェックしてください。
問題を解決する | 49

内蔵診断モニターには内蔵の診断ツールが付属しており、発生している画面の異常がモニターに固有の問題か、またはコンピューターやビデオ カードに固有の問題かを判断します。
注: 内蔵の診断は、ビデオ ケーブルがプラグから抜かれ、モニターが自己テストモードに入っているときのみ、実行できます。
内蔵診断を実行するには、以下の手順に従います:
1 画面がきれいであること(または、画面の表面に塵粒がないこと)を確認します。
2 コンピューターの後ろからビデオ ケーブルを外します。 モニターが自己テスト モー
ドに入ります。
3 フロントパネルのボタン 1 を 5 秒間押し続けます。 グレイの画面が表示されます。
4 画面に異常がないか、慎重に検査します。
5 正面パネルのボタン 1 を再び押します。 画面の色が赤に変わります。
6 ディスプレイに異常がないか、検査します。
7 ステップ 5 と 6 を繰り返して、緑、青、黒、白い画面、およびテキスト画面につい
てもディスプレイを検査します。
テキスト画面が表示されると、テストは完了です。 終了するには、ボタン 1 を再び押します。
内蔵の診断ツールを使用しているときに画面に異常が検出されない場合、モニターは適切に作動しています。 ビデオ カードとコンピューターをチェックしてください。
50 | 問題を解決する

よくある問題次の表には、発生する可能性のあるモニターのよくある問題と考えられる解決策に関する一般情報が含まれます:
一般的な症状 発生した問題 実行可能な解決策
ビデオなし / 電源 LED オフ
画像が表示され
ない
• コンピューターにモニターを接続しているビデオ ケーブ
ルが適切に接続され、しっかり固定されていることを確
認します。
• 他の電気機器を使用して、コンセントが正しく機能して
いることを確認します。
• 電源ボタンが完全に押されていることを確認します。
• 入力信号メニューにより適切な入力ソースが選択されて
いることを確認してください。
ビデオなし / 電源 LED オン
画像なし、または
輝度がない
• OSD によって、輝度とコントラスト コントロールを増
加します。
• モニター自己診断テスト機能チェックを実行します。
• ビデオ ケーブル コネクター に曲がったり破損したピン
がないか、チェックします。
• 内蔵診断を実行します。
• 入力信号メニューにより適切な入力ソースが選択されて
いることを確認してください。
フォーカスが弱い 画像が不鮮明か、
ぼやけているか、
または薄れている
• ビデオ拡張ケーブルを外します。
• モニターを工場出荷時設定にリセットします。
• ビデオ解像度を正しいアスペクト比に変更します。
ビデオが揺れたり /ずれたりする
画像が波打った
り、微妙にぶれる
• モニターを工場出荷時設定にリセットします。
• 環境係数をチェックします。
• モニターの場所を変えて、他の部屋でテストします。
ピクセルが抜けて
いる
LCD スクリーンに
点が入る
• サイクル電源オン‐オフ。
• 永久的にオフになっているピクセルがありますが、これ
は LCD テクノロジに固有の欠陥です。
• Dell 社のモニターの品質とピクセルに関する方針の詳
細、詳細については、Dell サポート (http://www.dell.com/support/monitors) を参照して
ください。
ドット落ち LCD スクリーンに
明るい点が入る
• サイクル電源オン‐オフ。
• 永久的にオフになっているピクセルがありますが、これ
は LCD テクノロジに固有の欠陥です。
• Dell 社のモニターの品質とピクセルに関する方針の詳
細、詳細については、Dell サポート (http://www.dell.com/support/monitors) を参照して
ください。
輝度の問題 画像が薄すぎる
か、明るすぎる
• モニターを工場出荷時設定にリセットします。
• OSD によって、輝度とコントラスト コントロールを調
整します。
問題を解決する | 51

幾何歪曲 スクリーンが正確
にセンタリングさ
れていない
• モニターを工場出荷時設定にリセットします。
• OSD を使用して水平方向と垂直方向のコントロールを
調整する。
水平 / 垂直ライン スクリーンに複数
の線が入る
• モニターを工場出荷時設定にリセットします。
• モニター自己テスト機能チェックを行い、これらの線が
自己テスト モードでも入るかどうかを確認します。
• ビデオ ケーブル コネクター に曲がったり破損したピン
がないか、チェックします。
• 内蔵診断を実行します。
同期化の問題 スクリーンがスク
ランブル状態か、
磨り減って見える
• モニターを工場出荷時設定にリセットします。
• モニター自己テスト機能チェックを行い、スクランブル
状態のスクリーンが自己テストモードでも入るかどうか
を確認します。
• ビデオ ケーブル コネクター に曲がったり破損したピン
がないか、チェックします。
• セーフモードでコンピューターを再起動します。
安全関連問題 スモークまたはス
パークの明らかな
症状
• トラブルシューティング手順を実行しないでください。
• 直ちに Dell にご連絡ください。
断続的問題 モニターの誤作動
をオンおよびオフ
• コンピューターにモニターを接続しているビデオケーブ
ルが適切に接続され、しっかり固定されていることを確
認します。
• モニターを工場出荷時設定にリセットします。
• モニター自己テスト機能チェックを行い、断続的問題が
自己テスト • モードでも発生するかどうかを確認します。
色が欠けている 画像の色が欠けて
いる
• モニター自己診断テスト機能チェックを実行します。
• コンピューターにモニターを接続しているビデオケーブ
ルが適切に接続され、しっかり固定されていることを確
認します。
• ビデオ ケーブル コネクター に曲がったり破損したピン
がないか、チェックします。
色違い 画像の色が正しく
ない
• アプリケーションによって、「色」メニュー OSD の「プリセットモード」の設定を変更します。
•「色」メニュー OSD の「ユーザーカラー」で R/G/B 値を調整してください。
•「色」メニュー OSD で、「入力カラー形式」を RGB また
は YPbPr に変更します。
• 内蔵診断を実行します。
長時間モニターに
静止画像を表示し
たために起こる画
像の焼き付き
表示された静止画
像のかすかな影が
画面に表示される
• 使用していないとき、電源管理機能を使って、常にモニ
ターの電源をオフにしてください(詳細については、
電源管理モードを参照してください)。
• または、動的に変わるスクリーンセーバーを使用し
ます。
52 | 問題を解決する

製品特有の問題
ユニバーサル シリアル バス (USB) 特有の問題
特定の症状 発生した問題 実行可能な解決策
スクリーン画像が
小さい
画像がスクリーン
上でセンタリング
されているが、全
表示領域を満たし
ていない
•「ディスプレイ」メニュー OSD で、「アスペクト比」設
定を確認します。
• モニターを工場出荷時設定にリセットします。
正面パネル上のボ
タンで、モニター
を調整できない
OSD がスクリーン
上に表示されない
• モニターの電源をオフにして、電源コードを外し、もう
一度コードを差して、電源を入れます。
ユーザコントロー
ルを押しても入力
信号がない
画像が表示され
ず、LED が白く
点灯
• 信号ソースをチェックします。 マウスを動かすかキー
ボードのどれかのキーを押して、コンピューターが省電
力モードに入っていないことを確認します。
• 信号ケーブルが正しく差し込まれているかどうかを
チェックします。 必要に応じて、信号ケーブルを差し込
み直してください。
• コンピューターまたはビデオプレーヤーを再起動し
ます。
ピクチャが画面全
体に表示されない
ピクチャを画面の
高さまたは幅いっ
ぱいに表示でき
ない
• DVD の異なるビデオ形式により、モニターが全画面で
表示できないことがあります。
• 内蔵診断を実行します。
特定の症状 発生した問題 実行可能な解決策
USB インター
フェースが作動し
ていない
USB 周辺機器が作
動していない
• モニターの電源がオンになっているかをチェックし
ます。
• アップストリーム ケーブルをコンピューターに再接続し
ます。
• USB 周辺機器(ダウンストリーム コネクター)を再接
続します。
• 電源をオフにして、もう一度モニターをオンにします。
• コンピューターを再起動します。
• 外付けポータブル HDD のような一部の USB デバイス
は、高い電流を必要とすることがあります。デバイスを
コンピューター システムに直接接続してください。
問題を解決する | 53

スピーカー特有の問題
高速 USB 3.0 イン
ターフェースが
遅い
高速 USB 3.0 周辺
機器が遅いか、
まったく作動し
ない
• コンピューターが USB 3.0 対応かどうかをチェックし
ます。
• コンピューターの中には、USB 3.0、USB 2.0 と USB 1.1 ポートの両方を搭載しているものもあります。 正しい USB ポートを使用されていることを確認してください。
• アップストリーム ケーブルをコンピューターに再接続し
ます。
• USB 周辺機器(ダウンストリーム コネクター)を再接
続します。
• コンピューターを再起動します。
ワイヤレス マウス
が作動しない、ま
たは反応が遅い
まったく反応しな
い、または反応が
遅い
• USB 3.0 周辺機器とワイヤレス USB 受信装置の距離をあ
けます。
• ワイヤレス USB 受信装置とワイヤレス マウスの距離を
できるだけ短くしてください。
• USB 延長ケーブルを使って、ワイヤレス USB 受信装置
をできるだけ USB 3.0 ポートから遠ざけてください。
特定の症状 発生した問題 実行可能な解決策
スピーカーから
音が出ない
音が聞こえない • モニターの電源を切り、一旦モニターの電源コードを抜いて
からもう一度差し込んでください。その後で、再びモニター
をオンにします。
• オーディオ ケーブルが正しくコンピューター オーディオ出
力ポートに接続されているか確認してください。
• オーディオ出力ポートからオーディオケーブルを外します。
• モニターを工場出荷時設定にリセットします。
54 | 問題を解決する

付録 | 55
付録
警告: 安全指示
警告: このマニュアルで指定された以外のコントロール、調整、または手順を使用すると、感電、電気的障害、または機械的障害を招く結果となります。
安全についての説明は、安全、環境および規制情報 (SERI) をご覧ください。
米国連邦通信委員会 (FCC) 通告(米国内のみ)およびその他規制に関する情報米国連邦通信委員会 (FCC) 通告(米国内のみ)およびその他規制に関する情報に関しては、規制コンプライアンスに関するウェブページ www.dell.com/regulatory_compliance をご覧ください。
Dell へのお問い合わせ米国のお客様の場合、800-WWW-DELL (800-999-3355) にお電話ください。
注: インターネット接続をアクティブにしていない場合、仕入送り状、パッキングスリップ、請求書、または Dell 製品カタログで連絡先情報を調べることができます。
Dell では、いくつかのオンラインおよび電話ベースのサポートとサービス オプションを提供しています。 利用可能性は国と製品によって異なり、お客様の居住地域によってはご利用いただけないサービスもあります。
• オンライン テクニカルアシスタンス ─ www.dell.com/support/monitors
• Dell へのお問い合わせ ─ www.dell.com/contactdell