診断メーカーに笑いものにされるデマリン - Togetternmuta.dip.jp/~muta/toog234.pdf · 道に夫婦の差が! 10 女性の話はつまらない? Twitter上で議論に
Acrobat HDアームタイプ モニター付き › pdffile › manual_acrobatHDarm.pdf ·...
Transcript of Acrobat HDアームタイプ モニター付き › pdffile › manual_acrobatHDarm.pdf ·...
2
Acrobat HD アームタイプをご購入いただきましてありがとうござい
ます。Enhanced Vision製品は、高品質で、便利に利用できるように
設計されています。
この製品は視覚障害をお持ちの方々の読み書きの補助を目的に開発
されました。
自在に可動するアームと、状況や好みに合わせた表示方法で、広範囲
を拡大することが可能です。
また、HDMI端子を備えているPCモニターや液晶ディスプレイに簡単
に接続することができます。
ご使用前にこの説明書を必ずお読みください。完全に機能を理解して
頂くことにより、この製品の優れた特徴を最大限に活用することがで
きます。
ご利用いただく上で大切なガイドです。
ご質問等がございましたら当社までご連絡ください。
Acrobat HD アームタイプについて
3
安全にお使い頂くために………………………………………………4-7
Acrobat HD アームタイプ
Acrobat HD アームタイプパッケージ内容
……………………………………………………8-9
Acrobat HD アームタイプセットアップ
……………………………………………………10-11
Acrobat HD アームタイプの使用
……………………………………………………12-28 電源周波数の設定 …………………………………………………………29
トラブルシューティング……………………………………………………30
仕様………………………………………………………………………31
保証について………………………………………………………………32
故障かなとおもったら…………………………………………………33
目 次
4
安全にお使いいただくために
あなたの安全と、Acrobat HD アームタイプを効果的に使用するために、
下記の注意をよくお読みになってください。
Acrobat HD アームタイプは、視覚に障害をお持ちの方々の生活の質を向
上するために開発されました。活用できる範囲は、個人条件および視力
障害のレベルに依ります。この製品で視力の改善や治療をすることは出
来ません。詳細は、当社、または、専門家にご相談の上ご利用ください。
・製品をご使用になる際は、安定した水平な机や台の上に設置してくだ
さい。不安定な台の上に設置した場合、怪我や製品の破損につながる恐
れがあります。
・屋外での使用や水周り、急速な温度の変化、直射日光やヒーターの熱
にはとても弱くなっております。安全な場所かご確認の上、設置をお願
い致します。
・電力供給の損害を避けるために、電源コードをお使い下さい。
・絶対に分解しないでください。電気ショックの危険があります。不具
合や修理については、当社までご相談ください。
5
安全にお使いいただくために
Acrobat HD アームタイプを移動させる場合
•机やテーブルを横切ってAcrobat HD アームタイプを移動させるとき
は注意をしてください。電気コードまたはコネクターのケーブルを引
っ張らないことを確かめてください。 Acrobat HD アームタイプのお手入れ •システムを使用されていない場合、電源をオフにしてください。 • Acrobat HD アームタイプを清潔にする前に、必ず電源をオフにして
ください。 •乾いた柔らかい布で拭いてください。液体のクリーナーは使用しない
でください。 •必要に応じて、Acrobat HD アームタイプのレンズの部分(図1参照)
を、レンズ布でレンズガラスをきれいにしてください。
図 1
6
安全にお使いいただくために
・製品に記録されるすべての警告、注意と指示に従ってください。
・コンセントは器材の近くに置いて電源コードを差し込んで下さい。
・水の近くで、Acrobat HD アームタイプを使用しないでください。い
かなる種類の液体との接触からの保護は保証できません。
・可燃性液体の近くでAcrobat HD アームタイプを使わないでください。
・少なくとも週一回、乾いた柔らかい布でAcrobat HD アームタイプを
拭いてください。液体のクリーナーは使用しないでください。
7
安全にお使いいただくために
・この製品は、可動部分を含みます。
アームを動かすときや運搬するときは、
壊さないように注意してください。
・製品の破損を避けるために、下記の写真の中で示されるポイント以外をカメ
ラ入力ジャックに接続しないでください。
感染からの妨害 Acrobat HD アームタイプが、強い無線周波数フィールド、静電気あるいは
一時的な電気ノイズを受けた場合、イメージの一時的低下があるかもしれ
ません。静電気に起因した時はスクリーンが真っ白になるかもしれません。この場合、ユニットをoffに切り替えてください。 注意 ・電磁環境適合性:日本テレソフトによって指定されたもの以外の付属品
およびケーブルの使用は、避けて下さい。故障の原因になります。 ・設備の配置:Acrobat HD アームタイプを他の機器に積み重ねないでくだ
さい。
8
Acrobat HD アームタイプ パッケージ内容
作動のために必要な部品は、Acrobat HD アームタイプ パッケージに含まれています。
Acrobat HD アームタイプは、以下のアイテムから成ります
1. カメラ:画像を捉え拡大します。340 度回転可能
2. ズームレンズ:高度拡大に使用します
3. 電力コネクター(Yケーブル):Power/コントロールボックスに接続しています
4. HDMIコネクター(Yケーブル):HDMIモニター/表示につながります
5. リモコン: (電池付き): 離れてAcrobat HD アームタイプが操作できます
6. Power /コントロールボックス:PowerとDVI”Y”ケーブルのための接続ポイント
7. ACアダプター
8. 電源コード
Acrobat HD アームタイプは以下を含みます
9. アーム:カメラが取り付けられる調節可能なアーム
10. 留め金:アームを台に安全に取り付けます
10
Acrobat HD アームタイプ セットアップ
留め金と台座の取り付け方法 1. Acrobat HD アームタイプ使用法
頑丈な机かテーブルに留め金を付けてく
ださい(図1参照)。
2. 留め金(図2参照)にアームの差込み口
を挿入します。ねじりながら挿入すると、
簡単です。 3.Acrobat HD アームタイプ使用法
マジックテープで止めていますので、外し
て下さい (図3参照)。 HDMIモニターへの接続方法については、次
のページを参照してください
図 2
図 3
Acrobat HD アームタイプのセットア
図 3
11
Acrobat HD アームタイプ セットアップ
基本的なHDMI &接続(図1参照) Acrobat HD アームタイプおよびパワー接続の両方を作るために特に設計され統合された「Y」
ケーブルを使用します。「Y」ケーブルの1つの端は、パワー/コントロールボックスに既に接
続されています。「Y」ケーブルのもう1つの端はあなたの外部HDMIモニター/ディスプレイに
接続します。
適切な接続をするために下記の手順で実行してください。
1) 外部モニターかディスプレイの後部上のHDMI入力へ、HDMI出力ケーブ
ルの端を接続してください。
2) パワー/コントロールボックスの上のパワー入力に変圧器の先端を接
続します。
3) 変圧器の入力に電源コードを接続してください。
4) 利用可能なAC本線出口に電気コードの残りの終了を接続して
ください。
5) Acrobat HD アームタイプ のON/OFFは、コントロールボックスの横に
ロッカースイッチを使用してください。
スイッチを「 I 」にした状態で、リモコンの POWER ボタンを押すと、
アクロバット HD の画面をオン/オフすることができます。
12
Acrobat HD アームタイプの使い方
角度調整
Acrobat HD アームタイプのカメラは 340度回転します。この卓越した柔軟性は視
覚障害者のためのものです。しかしカメラを340度以上に無理やり回さないでください。壊れる危険性があります。またカメラをまわすときアーム接合部にも気を配っ
てください。 Acrobat HD アームタイプは遠くのものや自分自身を見るとき、または読み書きをするときに使うことが出来ます。ビューイングのモードを変えるときはカメラを回転
させて位置を替えます。 望遠モード カメラを前方に回転させ人物、物、景色を捉えます。このビューイング角度に設定されると“Distance Viewing” のサインが画面の左上部分に現れます。ズームレンズが作動していることを確認して遠くを見ます。(図1参照). この望遠モードは約1m先の対象を25倍にまで拡大して見ることができます。このモードにおいて、カメラは無限の距離で対象を見ることができますが、カメラから離れた対象までの推奨された距離は、1m~10m以内です(図2参照)。
1m – 10m
図1 図2
13
Acrobat HD アームタイプの使い方
鏡モード カメラは後方に回転するので鏡代わりに使えます。このモードにすると、画面の左上部に“Self Viewing” の表示が現れます。あなたのお化粧、髭剃り、その他の個人的な衛生、身だしなみをお手伝いします(図1参照)。 最高の明確さを得るために、ズームレンズを使い、自分自身をカメラから30cm-70cm離します。
図1
30cm ― 70cm
14
Acrobat HD アームタイプの使い方 アクロバットを使った読み書き カメラは読み書き、工作やその他の趣味のために使うことができます。 (図1参照)。教室で使用するのに最適です。カメラを下方にまわすと、画面の左上部に“Reading-Mode” の表示が現れます。 カメラと対象が約35cm - 60cm以内の場合、ズームレンズを使わない方が高画質で見ることができます。
35 cm– 60cm
図 1 図 2
15
Acrobat HD アームタイプの使い方
倍率の調整 アクロバットは大きな倍率への拡大が可能です。以下の手順に従ってリモコン又はカメラから操作してください。(図1& 2参照). 1. リモコンまたはカメラの「 + 」か「 - 」ボタンをちょうどいい倍率になるよう押し続けて 調節します。
2. 倍率を拡大していく時「ZOOM IN」という表示が画面左上隅に現れま
す。最大の倍率になったとき「MAX ZOOM」という表示が現れます。倍率
を下げていくと「ZOOM OUT」の表示が画面左上隅に現れ、最小の倍率に
なったときに「MIN ZOOM」と表示されます。
注: 拡大の限界はカメラと対象との距離によります。
図1 図2
16
Acrobat HD アームタイプの使い方
モードを変える
アクロバットは特定の視覚事情を持った人々に、文字と背景両方の色の
組み合わせがいくつか選べることで、最適な視覚を用意できるよう設計
されています。加えて、それぞれの視覚のためにモードが選択できます。
リモコンまたはカメラを使って以下の手順で操作できます。
モードを調節
1. リモコンまたはカメラのモードボタンを押してモードを選択します。
(図 1 & 2 参照).
2. ボタンを押すごとに 7つのモードを循環します。(次頁参照)。
図1 図2
17
Acrobat HD アームタイプの使い方
モード
フルカラー画像
拡大された画像のフルカラー表示。
白黒画像
拡大された画像の白黒表示。
白黒強化画像
白地に黒文字モード。
コントラストが強くくっきりとした文字で
読みやすい。
白黒反転画像
黒地に白文字モード。
コントラストが強くくっきりとした文字で
読みやすい。
カラー選択 1
青地に黄文字モード。一般的にもっともよく使われる色の組み合わせの1つ。
カラー選択 2
黒地に緑文字モード。
カラー選択 3
黒地に黄文字モード。一般的にもっともよく使われる色の組み合わせの1つ。
カラー選択 4
初期設定ではオフになっています。
カラー選択 5
初期設定ではオフになっています。
くっきり、
はっきり
文字画像!
くっきり、
はっきり
文字画像!
白黒強化画像
白黒反転画像
18
Acrobat HD アームタイプの使い方
カラーモードの変更
アクロバットは 28 色の選択可能な色モードから、5つまでのお気に入りを
選び、使用することができます。
(P17 のカラー選択 1から 5までが変更できます)
1. モードボタンを 3秒間押し続けて メニューを開きます。
メニューに入ると、画面に“NYURYOKU MODE”と表示されます。
2. 「+」ボタンを押してスクロールし、“6. IRO SENTAKU” を選び、
モードボタンを押してください。
3. 「+」や「-」ボタンで、IRO SENTAKU 1、2、3、4、5の中から
変更するモードを選び、モードボタンを押してください。
4. 選択したカラーモードを、「+」や「-」ボタンを押して“ON”や
“OFF”に設定することができます。カラーモードを変更する場合は、
“ON”を選び、モードボタンを押してください。
5. 「+」や「-」ボタンを押して、28 色のカラーから好みの色を選び、モ
ードボタンを押して保存してください。
19
Acrobat HD アームタイプの使い方
明るさ調節(フルカラーモード)
フルカラーモードの時、モニターの明るさを調節することができます。
1. モードボタンを 3秒間押し続けて メニューを開きます。
メニューに入ると、画面に“NYURYOKU MODE”と表示されます。
2. 「+」ボタンを押してスクロールし、“4. AKARUSA TSUJO SHO”を
選び、モードボタンを押してください。
3. 「+」や「-」ボタンで画面の明るさを調節してください。
4. お好みの明るさに調節したら、モードボタンを押して保存してくだ
さい。
明るさの調節(カラーモード)
カラー選択1-5のモードの時、モニターの明るさを調節することができ
ます。
1. モードボタンを 3秒間押し続けて メニューを開きます。
2.「+」ボタンを押してスクロールし、“5. AKARUSA IRO SENTA”を
選び、モードボタンを押してください。
3.「+」や「-」ボタンで画面の明るさを調節してください。
4.お好みの明るさに調節したら、モードボタンを押して保存してくだ
さい。
20
Acrobat HD アームタイプの使い方
リモコンを使って白バランスの調節
白色は室内照明の影響を受けやすいのでアクロバットの白バランス調
節が最適な明確さをお届けします。
白バランス調節は以下の指示に従ってください。
1.リモコンの白バランス「WB」ボタン(図1参照)を押すと 2秒ほど
で起動します。
2.1の動作を繰り返し以下の 4つの設定をします。
a.「 W.B.」「Auto」 室内照明にあわせて自動調節します。
b. 「W.B.」 「Warm」 赤系色に調節します。
c. 「W.B.」「Normal」 バランスのとれた色合いに調節します。
d. 「W.B.」「Cool」 青系色に調節します。
図 1
21
Acrobat HD アームタイプの使い方
カメラを使って白バランス調節
カメラでの白バランスの調節は以下のように行っ
てください。
1. モードボタンを 5秒間押し続けて メニューを
開きます。
2. 「+ 」のボタンを押してスクロールし、
“2. White Balance”を選択します。
3. モードボタンを押して白バランス機能を開始し
ます。
4.「 +/- 」のボタンを押して 4つの設定を行いま
す。
5. モードボタンを押してこの機能を終了します。
ENTERING SETUP 2.White Balance
1.WHT BAL AUTO 2.WHT BAL WARM 3.WHT BAL NORMAL 4.WHT BAL COOL ENTERING SETUP
4 2
1 3 5
図 1
22
リモコンでラインマーカーを使用
ラインマーカーは 2本の横線で、画像を枠に入れるのに使います。この
線は長い文章を読むときのしるしとして、例えばページの一部分から別
の部分に移るとき自分の読んでいる箇所を表示、または単に筆記を助け
るなどに使用します。
リモコンでラインマーカーは以下のように着脱します。
1. “LM ON/OFF” ボタンを最低一秒は押し続けてラインマーカーを起
動又は終了します。
2. 上のラインマーカーを動かすときは“ULM+/-” ボタンを押します。
3. 下のラインマーカーを動かすときは “LLM+/-” ボタンを押します。
4. “LM ON/OFF” ボタンを最低一秒押してラインマーカーを削除しま
す。
Acrobat HD アームタイプの使い方
図 1
2 3
1 4
23
Acrobat HD アームタイプの使い方
カメラでラインマーカーを使用 以下の指示に従ってカメラからラインマーカーの選
択をしてください。
1. モードボタンを最低5秒は押し続けて“Entering
Setup” メニューを開始します。
2. メニューは自動的に“1. Line Markers On”または
“LM On”を表示します。
3. 「モード」ボタンを押します。
4. メニューは“1. Line Makers Off”または “LM Off”を表示
します。
5. 「-」ボタンを押してラインマーカーを起動します。画面は
“1. Line Markers On”を表示します。
6. 「モード」ボタンを押すとメニューは“2. Upper Marker ADJ”
または“Top Marker”を表示します。
7.「+/-」ボタンを押して上のラインマーカーを上げたり下げ
たりします。
8.モードボタンを押して上のラインマーカーを設定します。
9. メニューは“3. Lower Marker ADJ”または“Bottom
Marker”を表示します。
10. 「+/-」ボタンを押して下のラインマーカーを上げたり
下げたりさせます。
11. モードボタンを押して下のラインマーカーを設定します。
12. 1から3を繰り返してラインマーカーを削除します。
13. 「+」ボタンを押して“1. Line Markers Off”メニューま
たは“LM Off”に戻ります。
14. モードボタンを押してメニューを終了します。
ENTERING SETUP 1.Line Markers 2.Upper Marker ADJ or 3.Lower Marker ADJ
図1
24
Acrobat HD アームタイプの使い方
左のモードあるいは右のモードセット
初期設定では、Acrobat HD アームタイプを対象物の左側に置
くことを想定しています。この配置は右利きのユーザー用にな
っています。(図1参照)
設定を変更するとAcrobat HD アームタイプは、対象物の右側に
置くこともできます。この配置は左利きユーザー用になってい
ます。(図2参照)
対象物を読んだり書いたりする右側にAcrobat HD アームタイプを置く場合、正し
く表示するために、以下の手順を実行してください。(MODEボタン=決定ボタン) 1.最初に、5 秒間以上[MODE]ボタンを押し続け、“Entering Setup”メニューを表
示させます。
2.[+]ボタンを押して、“3. Left Hand Mode”を表示し[MODE]ボタンを押してく
ださい。
3.左手モードを On または Off したい所で [MODE]ボタンを押してください。
4.通常動作へ戻すために、EXIT で[MODE]ボタンを押してください。
2
4
1
3
5
図 2
図 1
25
Acrobat HD アームタイプの使い方 対象位置表示装置(FIND)の使用法
Acrobat HD アームタイプ対象位置表示機能はあなたがページ上で探しているものの位
置やもっと詳しく見たい対象の特定部分をすばやく見つける手助けをします。
以下の手順に従ってリモコンやカメラで探している対象の位置を見つけることができ
ます。
1. リモコンの「FIND」 ボタン(図1参照) またはカメラ (図2参照)の「FIND」ボタンを
押し続けます。Acrobat HD アームタイプが自動的に最大画像にズームアウトし「ター
ゲット」(図3参照)が画面の中心に現れます。
2.あなたが作業している物、または読んでいるものを
「ターゲット」の場所まで移動させます。
3.「FIND」ボタンを離すと「ターゲット」周辺が拡大されます。
I---I
図3
図1 図2
26
Acrobat HD アームタイプの使い方
リモコンで高度焦点固定を操作
アクロバットを起動すると自動的に自動焦点に
なるが、これは本の中の一ページや、瓶にはられ
た処方箋を読んだり、芸術や工芸品を作ったりす
る日常生活のなかでもっとも便利な設定です。
「フォーカスロック」を使うと 筆記の際など、
特定の対象に焦点を同じ距離で維持することが
できます。アクロバットの高度焦点固定機能は拡
大サイズを変えたあとも自動的に同じ対象に焦
点を再び合わせてくれます。アクロバットはカメ
ラの枠に自分の手が入っても書いているものの
方に焦点を合わせ続けています。
以下の手順で高度焦点固定機能をリモコン操作
できます。
1. ノート、文房具、小切手帳または他の筆記用
具をテーブルの上に置きます。
2. リモコンの “LOCK” ボタンを押します。 (図
1 参照)
3. 画面の左上隅に "JIDO SHOTEN OFF" の文字
が現れます。 (図 2 参照)
4. リモコンの “LOCK”を押すとオートフォーカ
スにもどります。 (図 1参照)
5. 画面の左上隅には文字が現われません。 (図
3 参照)
AF
JIDO SHOTEN OFF
図 2
図 3
JIDO SHOTEN OFF
図1
27
Acrobat HD アームタイプの使い方
カメラで高度焦点固定を作動 以下の手順で高度焦点固定機能をカメラで操作できます。 1. ノート、文房具、小切手帳または他の筆記用具をテーブルの上に置
きます。
2. カメラの「FIND」と「MODE」の両ボタンを同時に最低一秒押し
て「フォーカスロック」を起動させます。 (図1参照)
3. 画面の左上隅に "FL" の文字が現れます。 (図2参照)
4. カメラの「FIND」と「MODE」の両ボタンを同時に最低一秒押して
「オートフォーカス」に戻します。(図1参照)
5. 画面の左上隅に "AF" の文字が現れます。 (図3参照)
2 4 FL
AF
図 2
図 3 図 1
28
Acrobat HD アームタイプの使い方
フリーズ機能を使う
画像を少し長い時間見ていたいときには「フリーズ」機能を使って、
Acrobat HD アームタイプの拡大したイメージをスナップショットにと
ることができます。この機能は教室でノートを取っているときなどに便
利です。
以下の手順でリモコンを「フリーズ」モードを操作します。
(リモコンのみ)
1.「フリーズ」キーを最低2秒押し続けます(図1参照) 2.画像又はビデオは動作を停止し画面左上隅に「フリーズ」表示が 出ます(図2参照) どれかのキーを押すか視角度を変えて、「フリーズ」モードを解除し ます。
図2
DOHGA TEISHI
図1
Freeze
図 1
図 2
29
電源周波数の設定
拡大読書器 acrobat HD アームタイプは、お住まいの地域の電源周波数
(50Hz/60Hz)に設定して頂く必要があります。
① カメラ部分のボタン、SIZE(-)を 1回押す。
② SIZE(+)を 4回押す。
③ MODE を 1 回押す。
④ SIZE(+)を 3回押す。
⑤ MODE を 1 回押す。
⑥ SIZE(+)を 2回押す。
⑦ MODE を 1 回押す。
⑧ SIZE(+)を 1回押す。
⑨ MODE を 1 回押す。
⑩ “Entering Setup”という画面に入るので、SIZE(+-)を押して
”3. 50-60Hz MAIN “を見つけたら、MODE を 1 回押す。
⑪ SIZE(+-)で、”AC 50HZ FORMAT” か”AC 60HZ FORMAT”を選び、
MODE を 1 回押す。
⑫ “4. EXIT”で MODE を押して、元の拡大画面に戻る。
※設定があっていない場合、画面がチカチカし、見にくくなります。
日本の電源周波数は、およそ、富士川(静岡県)と糸魚川(新潟県)を
境に東側は 50Hz、西側が 60Hz となっています。ただし、境界付近には
「50Hz」と「60Hz」の混在地区もございますので、ご注意ください。
30
トラブルシューティング Q. Acrobat HD アームタイプのお手入れ方法は? A. 最低週一回、柔軟な乾燥した布でAcrobat HD アームタイプを清潔にしてください。液体のクリーナーは絶対に使用しないでください。 Q. リモート・コントロールが機能しません A. 新しい電池に入れ替えた後、出荷時設定にリセットしてください。最低3秒間、リモコンの[FIND]および[MODE]ボタンを押し続け、LEDを点滅させてください。その後、リモート・コントロール機能の通常動作を試みてください。 Q. コンピューターとAcrobat HD アームタイプを共有することは出来ますか? A. Acrobat HD アームタイプはコンピューター画像を拡大しませんが、どんなケーブルでも分離する必要なく、あなたの外部HDMIモニターをAcrobatカメラかコンピューターと共有することは可能です。
31
仕様
製品について: 寸法:81.3cm (H) x 10.1cm(W) x 8cm(D) (アーム拡張時) 重量:1.6 kg
作業時温度範囲: 10-40°C / 50-104°F 保管/輸送時温度範囲: 0-60°C / 32-140°F
ディスプレイ:
21.5インチ LED液晶モニター
表面処理:ノングレア
縦横比:16:9
解像度:1920×1080
コントラスト比:1000:1
表示色:約1670万色
輝度:250cd/㎡(標準値)
拡大範囲:
約1.2倍~48.6倍 視界(近距離モード): 15cm(最短)-60cm (最長)
作動距離(近距離モード): 40cm
閲覧モード: カラー、白黒、白黒強調、白黒反転、
その他カラー28モード(5つ選択可能)
電源: 入力 電圧/電流:100-240 VAC / 0.3-0.5A (標準時) 出力 電圧/電流:15 VDC / 1.2A (標準時) 周波数:60/50 Hz 電力消費:60W (標準時)
保証期間: 2年
32
保証について
Enhanced Vision 保証規定
� Enhanced Vision 社の製品は、高い品質の画像、便利な機能、簡単
な操作、信頼性のあるサービスを提供しております。
� Acrobat HD アームタイプは、出荷前に品質検査とテストを行って
おります。
� ㈱日本テレソフトは、正常な状態で使用したと認められたときに
故障が発生した際は購入日から2年間の保証をします。
� その場合、無料修理を行うか交換するかは㈱日本テレソフトが判
断致します。
ただし以下のことは保証外になります。
1.使用上の誤り、落下などの事故などによる故障
2.不当な修理や改造による故障および損傷
3.食べ物や飲み物などの液体をこぼしたことによる故障
4.通常の使用により生じる Acrobat HD アームタイプ本体表面など外
側にできる傷
5.Enhanced Vision が提供した以外の機器をつかっての操作による
故障
6.火災、地震、水害、その他の天災地変。公害や異常電圧による故
障及び損傷
33
注意:保証サービスを受けるために、購入日、保証書を必ず
保管ください。
修理をご希望の方は、下記にご連絡ください。
株式会社 日本テレソフト
福祉機器事業部
〒102-0083
東京都千代田区麹町 1-8-1 半蔵門MKビル 1階
TEL: 03-3264-0800
FAX: 03-3264-0880
E-mail: [email protected]
URL: http//www.nippontelesoft.com
購入時の梱包箱は、修理が必要になったときのために保管ください。
故障かなと思ったら

































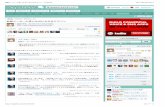




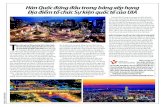

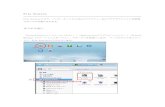
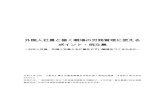

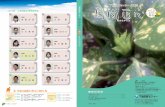




![MK2T Series - SMC Corporationca01.smcworld.com/.../BEST-5-3-jp/pdf/3-p1389-1403-mk2t.pdf2] 標準アーム MK 不回転精度、回転精度向上! 不回転精度: ±0.9 ⇒±0.5](https://static.fdocuments.nl/doc/165x107/5fd2340f15d3522a3b7c68ae/mk2t-series-smc-2-ff-mk-ececi.jpg)



