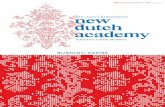Deel 1: Smartphone (HTC Desire)Deel 1: Smartphone (HTC Desire) De laatste jaren is er al veel...
Transcript of Deel 1: Smartphone (HTC Desire)Deel 1: Smartphone (HTC Desire) De laatste jaren is er al veel...

Handleiding Moving Forward
Deel 1: Smartphone (HTC Desire)
De projecten ‘Moving Forward / Moving Further’ komen tot stand met de steun van EFRO, het Europees Fonds voor Regionale Ontwikkeling
Auteur: Edith Donders, IMOB-UHasselt

2
Handleiding Moving Forward
Deel 1: Smartphone (HTC Desire)
De laatste jaren is er al veel aandacht besteed aan kennisopbouw rond bereikbaarheidskaarten, met als doel “duurzame mobiliteit”. De overheid verleent subsidies en voorziet begeleiding voor instellingen en organisaties die bereid zijn op dit vlak inspanningen te leveren. Toch zijn er nog enkele belangrijke knelpunten, waardoor het potentieel van bereikbaarheidskaarten niet optimaal wordt benut. Met de Europese project “Moving Forward & Moving Further” biedt het Instituut voor Mobiliteit (Universiteit Hasselt) samen met de Vlaamse Stichting Verkeerskunde (VSV) en de financiële steun van het Europees Fonds voor Regionale Ontwikkeling, kortweg EFRO, een oplossing voor deze knelpunten. Het doel van dit project is een GIS-gebaseerde internettool te ontwikkelen, waardoor bereikbaarheidskaarten op een innovatieve manier door betrokkenen kunnen worden opgesteld en geraadpleegd. De realisatie hiervan gebeurt door middel van een koppeling van vernieuwende smartphonetechnologie en ICT-toepassingen. Dankzij deze koppeling is het enerzijds mogelijk om de dataverzameling te automatiseren en te digitaliseren waardoor men informatie eenvoudiger kan updaten. Anderzijds biedt het ook de mogelijkheid dat de gebruiker de kaarten digitaal kan raadplegen. Hierdoor kunnen ook de interactiviteit en betrokkenheid van de gebruikers toenemen.
In het eerste deel van deze handleiding wordt de werking van de smartphones toegelicht die je gebruikt om informatie over gevaarlijke verkeerspunten te verzamelen. Om op eenvoudige wijze deze informatie te verzamelen, werd de applicatie Moving Forward op de smartphone geïnstalleerd. De uitleg in deze handleiding beperkt zich slechts tot de functionaliteiten die betrekking hebben op deze Moving Forward applicatie. De overige functionaliteiten van het smartphone toestel heb je niet nodig en worden desgevallend niet toegelicht.
Indien u bij het doorlopen van deze handleiding bijkomende vragen hebt, kan u steeds contact opnemen met de helpdesk van het Instituut voor Mobiliteit (IMOB) van de UHasselt of de Vlaamse Stichting Verkeerskunde:
Edith Donders Paul Michielsen IMOB – UHasselt Vlaamse Stichting Verkeerskunde Tel: +32 (0)11/26.91.02 Tel: +32 (0)15/44.61.37 E-mail: [email protected] E-mail: [email protected]
Kevin CLIJMANS IMOB – UHasselt Tel: +32 (0)11/26.91.65 E-mail: [email protected]

3
Inhoudstafel
1 ONDERDELEN VAN HET TOESTEL .............................................................................................................. 4
1.1 VOORZIJDE ................................................................................................................................................ 4 1.2 ACHTERZIJDE ............................................................................................................................................. 4 1.3 BOVENZIJDE .............................................................................................................................................. 5 1.4 LINKERZIJDE ............................................................................................................................................... 5 1.5 ONDERZIJDE .............................................................................................................................................. 5
2 HET TOESTEL AAN- EN UITSCHAKELEN ..................................................................................................... 6
2.1 TOESTEL AANSCHAKELEN .............................................................................................................................. 6 2.2 TOESTEL UITSCHAKELEN ............................................................................................................................... 7
3 HET AANRAAKSCHERM BLOKKEREN EN DEBLOKKEREN ........................................................................... 8
3.1 BLOKKEREN ............................................................................................................................................... 8 3.2 DEBLOKKEREN ............................................................................................................................................ 8
4 HET STARTSCHERM OPTIMALISEREN OM AAN DE SLAG TE GAAN MET MOVING FORWARD ................... 9
4.1 BELANGRIJKE ELEMENTEN DIE OP HET STARTSCHERM MOETEN STAAN .................................................................... 9 4.2 MOVING FORWARD STAAT NIET OP DE SMARTPHONE ...................................................................................... 10
5 AAN DE SLAG MET MOVING FORWARD ................................................................................................. 12
5.1 DE MOVING FORWARD APPLICATIE STARTEN.................................................................................................. 12 5.1.1 Geen internetverbinding ................................................................................................................. 12 5.1.2 Wel internetverbinding ................................................................................................................... 13
5.2 DE MOVING FORWARD APPLICATIE AFSLUITEN ............................................................................................... 18

4
1 Onderdelen van het toestel
1.1 Voorzijde
1) Luidspreker 2) Menu
Hiermee kan je een lijst met acties openen die je kunt uitvoeren in het huidige scherm.
3) Home Met deze knop kan je steeds terugkeren naar het startscherm.
4) Zoeken Druk op deze knop om het vak snelzoeken te openen.
5) Terug Druk hierop om terug te gaan naar het vorige scherm.
6) Optische trackball 7) LED lampje voor meldingen
Groen: telefoon is aangesloten op adapter of computer en de batterij is volledig opgeladen
Knippert groen: nieuwe melding is binnengekomen
Rood: batterij wordt opgeladen
Knippert rood: resterend batterijniveau is te laag
8) Aanraakscherm
1.2 Achterzijde
9) Camera (5 megapixel) 10) Achterkant toestel 11) LED flitser 12) Luidspreker

5
1.3 Bovenzijde
13) AAN/UIT-knop 14) Audio-aansluiting (3,5 mm)
1.4 Linkerzijde
15) Volume omhoog 16) Volume omlaag
1.5 Onderzijde
17) USB aansluiting 18) Microfoon

6
2 Het toestel aan- en uitschakelen
2.1 Toestel aanschakelen
Stap 1: Om het toestel aan te schakelen, druk je kort op de AAN/UIT- knop. Deze knop bevindt zich bovenaan links op het toestel.
Stap 2: Na een opstarttijd van een 20 à 30-tal seconden wordt de pincode gevraagd. Deze code is 1111. Je geeft deze code in en drukt op OK. Het startscherm dat verschijnt ziet er als volgt uit:

7
2.2 Toestel uitschakelen
Stap 1: Het toestel uitschakelen doe je door de AAN/UIT-knop enkele seconden ingedrukt te houden.
Stap 2: Wanneer je de AAN/UIT-knop loslaat, verschijnt op je scherm het menu Telefoonopties. Hierin kies je voor de optie Uitschakelen.
Ben je ongewild terechtgekomen bij het menu Telefoonopties en wens je gewoon terug te gaan naar je hoofdscherm, zonder het toestel uit te schakelen, dan klik je op de voorzijde van je toestel, onderaan links op de HOME-knop.

8
3 Het aanraakscherm blokkeren en deblokkeren
3.1 Blokkeren
Automatisch blokkeren
Het aanraakscherm blokkeert automatisch wanneer het toestel AAN staat en wanneer er gedurende enkele minuten geen bewerkingen worden uitgevoerd met het toestel. Je kan zien dat het aanraakscherm automatisch blokkeert doordat het aanraakscherm donkerder en vervolgens helemaal zwart wordt.
Manueel blokkeren
Een geblokkeerd aanraakscherm verbruikt minder energie waardoor de batterij van je toestel langer meegaat. Wanneer je het toestel niet gebruikt, hoef je dan ook niet te wachten tot het toestel automatisch blokkeert. De functie Blokkeren kan je ook manueel inschakelen door de AAN/UIT-knop kort in te drukken.
3.2 Deblokkeren
Stap 1: Om het aanraakscherm te deblokkeren druk je eerst kort op de AAN/UIT-knop.
Stap 2: Vervolgens zal je aanraakscherm terug oplichten en zie je een gekromde boog onderaan het scherm. Om de blokkering op te heffen ga je als volgt te werk: raak het scherm aan door je vinger op de boog te plaatsen. Hou je vinger op de boog en sleep de boog naar beneden.

9
4 Het startscherm optimaliseren om aan de slag te gaan met MOVING FORWARD
De mogelijkheden met betrekking tot de vormgeving van het startscherm zijn eindeloos. De meest praktische vormgeving om aan de slag te gaan met MOVING FORWARD wordt hieronder toegelicht.
4.1 Belangrijke elementen die op het startscherm moeten staan
Balk ENERGIEBEHEER
Op deze balk staan verschillende icoontjes, waaronder het icoontje Satellietontvangst (= middelste icoontje in de rij). Hiermee kan je de satellietontvangst aan- en uitschakelen. Ga je aan de slag met de MOVING FORWARD applicatie, dan moet de satellietontvangst AAN staan. Dit doe je door er met je vinger op te klikken. Er verschijnt dan een groen lijntje onder het icoon en het icoon wordt wit.
Maak je geen gebruik van de MOVING FORWARD applicatie, dan zorg je er best voor dat de satellietontvangst UIT staat. Satellietontvangst vergt namelijk veel energie, waardoor de batterij snel leeg is. Schakel je deze functie niet uit, dan is je batterij leeg na 8 uur. De satellietontvangst uitschakelen doe je door opnieuw op het icoontje te klikken. Het groene lijntje verdwijnt dan en het icoontje wordt grijs.
MOVING FORWARD icoontje
De MOVING FORWARD applicatie starten doe je door op het startscherm te klikken op het icoontje Moving Forward.
Vind je dit icoontje niet terug op het startscherm, dan kan je het toevoegen (zie sectie 4.2).

10
4.2 Moving Forward staat niet op de smartphone
Je hebt van het Instituut voor Mobiliteit (IMOB) smartphones ontvangen om te gebruiken voor het project Moving Forward, maar je merkt dat de applicatie Moving Forward niet geïnstalleerd is op de smartphone. Gelieve dan onderstaande stappen te volgen om de applicatie te installeren op de smartphone:
Stap 1: Klik op het aanraakscherm, links onderaan, op het pijltje.
Stap 2: Het venster Alle applicaties opent, waarin de applicaties alfabetisch gerangschikt staan. Hier klik je op de applicatie Play Store.
Stap 3: Klik in het aanraakscherm Play Store rechts bovenaan op het Zoek icoontje.

11
Stap 4: In het zoekveld klik je met je vinger. Het toetsenbord verschijnt. Met behulp van het toetsenbord typ je in het zoekveld “movingforward”. Vervolgens klik je op de Enter toets van het toetsenbord.
Stap 5: De applicatie Moving Forward verschijnt in de lijst. Selecteer en installeer de applicatie door op het Moving Forward icoontje te klikken.
Zoekveld

12
5 Aan de slag met Moving Forward
Wanneer je het Moving Forward icoontje op het startscherm ziet staan (of wanneer je het net aan het startscherm hebt toegevoegd) betekent dit dat de applicatie op je toestel geïnstalleerd is. Het is aan te bevelen dat je voor je aan de slag gaat met de applicatie even controleert of er geen updates voor de Moving Forward applicatie beschikbaar zijn. Dit doe je als volgt:
5.1 De Moving Forward applicatie starten
Stap 1: Kijk of je internetverbinding hebt. Er is internetverbinding als je de symbolen E, 3G of H ziet staan links van de ontvangststatus bovenaan het scherm. E, 3G en H zijn verbindingstypes waarbij H sneller is dan 3G en 3G op zijn beurt sneller is dan E. Het hangt af van de locatie waar je je bevindt of je E, 3G of H ziet.
5.1.1 Geen internetverbinding
Stap 2: Je hebt vrijwel overal in Vlaanderen internetverbinding. Het gebrek aan internetverbinding is waarschijnlijk te wijten aan een slechte ontvangst op de locatie waar je je bevindt. Wandel even rond in de omgeving en controleer of je op een andere plaats wel internetverbinding krijgt.
Stap 3: Indien je nergens internetverbinding hebt, is er meer aan de hand. Contacteer IMOB. De helpdesk zal uitzoeken wat het probleem is.

13
5.1.2 Wel internetverbinding
Stap 2: Klik op het Moving Forward icoontje op het startscherm.
Stap 3: Na enkele seconden krijg je de melding ‘Configuratie download OK’. Dit betekent dat de applicatie correct is opgestart.

14
Stap 4: Indien de satelliet antenne (= GPS sensor) niet is ingeschakeld, zal de applicatie vragen om dit alsnog te doen. Klik dan op ‘ja’.
Stap 5: Vink GPS satellieten gebruiken aan door met je vinger op het witte vierkantje te klikken.
Stap 6: Druk op de TERUG toets, vooraan op het toestel, om terug te keren naar de Moving Forward applicatie
Stap 7: Dat de satelliet is ingeschakeld, zie je bovenaan op je scherm, omdat daar het satelliet icoontje verschijnt. Als er nog geen satelliet ontvangst is, zullen de groene lijntjes boven het satelliet icoontje flikkeren. Is er stabiele ontvangst, dan zal je de groene lijntjes boven het satelliet icoontje constant groen zien oplichten.

15
Stap 8: Je ziet nu het werkscherm van de Moving Forward applicatie. Op dit scherm wordt heel wat informatie geboden:
Knoppen
Maak foto: Hierop klik je wanneer je een foto wenst te maken (voor meer uitleg, zie verder in de handleiding).
Sluit programma: Met deze knop sluit je de applicatie Moving Forward af.
Extra Informatie
GPS Nauwkeurigheid [m]: Het cijfer dat hierachter staat drukt uit tot op hoeveel meter de positiebepaling van de ingebouwde GPS nauwkeurig is. Dit cijfer staat steeds op een gekleurde achtergrond. Elke kleur heeft een betekenis:
o Rood: geen ontvangst o Oranje: gemiddelde ontvangst o Groen: goede ontvangst
De ontvangst hangt sterk af van de zichtbaarheid van de satellieten. Binnen zal je bijvoorbeeld zelden ontvangst hebben. In een auto, trein, bus, enz. hangt de ontvangst dan weer af van waar je in het voertuig zit. Dichtbij een raam heb je betere ontvangst. In een stad kunnen hoge gebouwen het zicht op de open lucht verhinderen, waardoor vooral in nauwe straten de ontvangst wel eens kan wegvallen. Ook in een bos is de ontvangst vaak minder goed door het dichte bladerdek.
Upload Status: Hier wordt de status weergegeven van het upload proces waarbij punten worden overgedragen van de databank van het toestel naar de databank van de server. Dit uploaden gebeurt automatisch op regelmatige tijdstippen. Maar je kan dit ook manueel doen (zie stap 13 in deze sectie).
Foto’s in toestel: Dit cijfer drukt uit hoeveel foto’s nog overgedragen moeten worden van het toestel naar de IMOB server.

16
Stap 9: Let erop dat je, voor je foto’s begint te maken, ervoor zorgt dat je satellietontvangst hebt (zie sectie 4.1). Dan kan de Moving Forward applicatie bij het versturen van de gegevens naar de server, de foto onmiddellijk op de juiste plaats op de kaart zetten. Druk op maak foto.
Stap 10: Bij het maken van een foto, kan je je toestel horizontaal of verticaal houden. Kies je ervoor om het toestel horizontaal te houden, zorg er dan voor dat de knoppen op de voorkant van het toestel naar rechts gericht zijn. Klik op de optische trackball of op het foto icoontje op het scherm om de foto te maken.

17
Stap 11: De foto die je net maakte, kan je bekijken en eventueel draaien met behulp van de Roteer knoppen.
Ben je tevreden met je foto, dan klik je op OK.
Ben je niet tevreden van de foto en wens je op de plaats waar je nu staat een nieuwe foto te maken, dan klik je op Andere foto en neem je opnieuw een foto.
Vind je bij nader inzien dat de plaats waar je net een foto hebt gemaakt eigenlijk geen knelpunt is, dan klik je op Annuleer. Je wandelt verder tot je een plaats vindt die je wel wenst te fotograferen.
Stap 12: Op het volgende scherm kan je, indien je wenst, een naam en een omschrijving toevoegen in de respectievelijke velden Titel en Omschrijving. Je klikt met je vinger in het gewenste veld. Het toetsenbord verschijnt. Hiermee kan je letter voor letter je woorden vormen. Wens je het toetsenbord te sluiten, dan klik je onderaan links op je scherm op het toetsenbord knopje.

18
Stap 13: Op regelmatige basis worden de gegevens automatisch door het toestel overgedragen of ‘ge-upload’ naar de IMOB server. Je kan dat ook handmatig doen door op de Menu toets, vooraan op het toestel te duwen. Kies vervolgens de functie Nu uploaden op het aanraakscherm.
5.2 De Moving Forward applicatie afsluiten
Stap 1: Klik op de knop Sluit programma op het aanraakscherm.