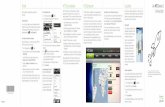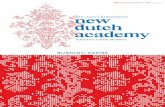HTC Desire C - files.customersaas.com
Transcript of HTC Desire C - files.customersaas.com

HTC Desire CHandleiding

Inhoud
Aan de slagHTC Desire C 8
Achterklep 9
De batterij verwijderen 10
SIM-kaart 11
Geheugenkaart 12
De batterij opladen 13
Het toestel in- of uitschakelen 13
De HTC Desire C de eerste keer instellen 14
Heb je begeleiding nodig bij het werken met je telefoon 14
De eerste week met je nieuwe telefoonNuttige opties op je HTC Desire C 15
Beginscherm 16
Vingerbewegingen 16
Slaapstand 17
Contacten ophalen naar de HTC Desire C 18
De eerste keer bellen 19
Je eerste sms'je verzenden 19
Foto's, video's en muziek uitwisselen met de HTC Desire C 19
Tekst kopiëren en delen 20
Het scherm van de HTC Desire C vastleggen 21
Wisselen tussen onlangs geopende applicaties 21
Meldingen 21
Meer weten over instellingen 22
De levensduur van de batterij verlengen 23
De software van de HTC Desire C bijwerken 23
Media en gegevens synchroniseren met HTC Sync Manager 24
AanpassenDe HTC Desire C helemaal van jou maken 25
De HTC Desire C met scènes personaliseren 25
De achtergrond wijzigen 26
Een nieuwe skin toepassen 27
Het Startscherm met widgets personaliseren 27
Applicaties en andere snelkoppelingen aan het beginscherm toevoegen 29
De volgorde wijzigen van widgets en pictogrammen op het beginscherm of ze verwijderen 29
De startbalk aanpassen 30
Applicaties in een map groeperen 30
Met geluidssets personaliseren 31
2 Inhoud

Tabbladen voor applicaties verplaatsen 32
TelefoonoproepenBellen met Slim bellen 34
Snelkeuze 34
Een telefoonnummer vanuit een SMS bellen 35
Een telefoonnummer in een e-mail bellen 35
Een telefoonnummer vanuit een Agenda bellen 35
Een alarmnummer bellen 35
Oproepen ontvangen 36
Wat kan ik tijdens een telefoongesprek doen? 37
Een telefonische vergadering instellen 39
Internetgesprekken 39
Oproepen 40
Naar huis bellen 41
Telefoonservices 42
BerichtenOver de applicaties Berichten 43
Een SMS-bericht zenden 43
Een multimediabericht (MMS) sturen 43
Doorgaan met een conceptbericht 45
Berichten controleren 45
Een bericht beantwoorden 46
Een bericht doorsturen 46
WAP-pushbericht 47
Berichtconversaties beheren 47
Een backup maken van SMS-berichten 48
Berichtopties instellen 49
Zoeken en WebbrowserZoeken op de HTC Desire C en op het web 50
Surfen op het Internet 50
Privé browsen 52
Bladwijzers toevoegen en beheren 52
Internetmateriaal opslaan voor later 53
Browsegeschiedenis bekijken 54
Bestanden en applicaties downloaden 54
Browseropties instellen 55
CameraAan de slag met de camera 56
Een foto maken 57
Video opnemen 57
Camera-scènes 57
Portretfoto's verbeteren 57
Opnemen bij weinig licht 58
Camera- en video-instellingen wijzigen 58
3 Inhoud

Foto's, video's en muziekbestandenGalerij 59
Muziek 66
Accounts en synchroniserenSociale netwerken, e-mailaccounts enz. toevoegen 72
Eén of meerdere Google-accounts toevoegen 72
Je online accounts beheren 73
ContactenOver de applicaties Contacten 75
Je lijst met contactpersonen 75
Je profiel instellen 76
Een nieuwe contactpersoon toevoegen 77
Contacten importeren of kopiëren 77
Contactgegevens samenvoegen 78
Contactgegevens en conversaties 79
Contactgroepen 80
Widgets Contacten toevoegen 81
Contactgegevens verzenden 82
Een back-up van de contacten op de geheugenkaart maken 82
SociaalFacebook voor HTC Sense 84
Over Friend Stream 84
Status bijwerken in Friend Stream 84
Genieten van Facebook in Friend Stream 85
Chatten met Google Talk 86
Google+ gebruiken 86
E-mail Gmail 87
Mail 88
AgendaOver Agenda 96
Een gebeurtenis maken 96
De Agenda bekijken 96
Agenda-gebeurtenissen maken 98
Een uitnodiging voor een afspraak aanvaarden of weigeren 99
Herinneringen voor je gebeurtenissen instellen 99
Herinneringen bekijken, verwijderen of uitstellen 99
Agenda's weergeven of verbergen 100
Agenda-instellingen wijzigen 100
Online opslag en dienstenDropbox 101
SkyDrive 105
4 Inhoud

Reizen en kaartenLocatie-instellingen 108
Google Maps 108
Essentiële appsDe Klok gebruiken 112
Het Weer bekijken 114
Met documenten werken 115
Taken voltooien 116
Google Play en andere applicatiesApplicaties ophalen bij Google Play 120
Video kijken op YouTube 121
Spraak opnemen. 122
Games en applicaties delen 123
Je telefoon en computerWaar applicaties, gegevens en bestanden worden opgeslagen 124
De HTC Desire C met een computer verbinden 125
Bestanden naar en vanaf de geheugenkaart kopiëren 125
HTC Sync Manager de basis 126
Muziek afspelen met HTC Sync Manager 129
Foto's en video's in HTC Sync Manager weergeven 130
HTC Sync Manager instellen zodat het de HTC Desire C herkent 131
HTC Desire C instellen voor synchronisatie met de computer 132
HTC Desire C en je computer synchroniseren 135
Een cd rippen met HTC Sync Manager 135
Je mobiele gegevensverbinding delen via USB-tethering 136
Via een computer verbinding maken met internet 136
InternetverbindingenDataverbinding 137
Wi-Fi 138
Verbinding maken met een virtual private network (VPN) 139
De HTC Desire C als draadloze router gebruiken 141
Bluetooth en NFCBluetooth 142
Een Bluetooth-headset of carkit aansluiten 142
Een Bluetooth-apparaat ontkoppelen of de verbinding verbreken 144
Gegevens verzenden met Bluetooth 145
Gegevens ontvangen met Bluetooth 146
Inhoud delen met Android Beam 147
Instellingen en beveiligingVliegtuigmodus in- of uitschakelen 148
Weergave-instellingen wijzigen 148
Geluidsinstellingen wijzigen 150
5 Inhoud

De schermtaal wijzigen 151
Meer manieren om de levensduur van de batterij te verlengen 151
Een back-up maken van instellingen naar Google 151
Toegankelijkheidsinstellingen 152
De SIM-kaart beveiligen met een pincode 152
De HTC Desire C met schermvergrendeling beveiligen 153
Gegevens coderen op de HTC Desire C 154
Informatie over de HTC Desire C controleren 154
Geheugen beheren 155
Overige essentiële puntenStatuspictogrammen 157
Het schermtoetsenbord gebruiken 158
Woorden invoeren met voorspellende tekst 159
Tekst invoeren door te spreken 161
Je HTC Desire C herstarten 161
De HTC Desire C opnieuw instellen 162
Handelsmerken en copyrights
Index
6 Inhoud

In deze gids gebruikte standaardenIn deze gids gebruiken we de volgende symbolen voor het aanduiden van belangrijkeof nuttige informatie:
Dit is een opmerking. Een opmerking geeft extra informatie zoals wat er gebeurt alsje al dan niet kiest voor het uitvoeren van een bepaalde actie. Een opmerking geeftook informatie die alleen op bepaalde situaties van applicaties kan zijn.
Dit is een tip. Een tip geeft een alternatieve manier om een bepaalde handeling ofprocedure uit te voeren, of brengt je op de hoogte van een optie die handig kanzijn.
Dit verwijst naar belangrijke informatie die je moet doen om een bepaalde taak teverrichten of om een functie goed te laten werken.
Dit biedt informatie over veiligheidsmaatregelen, dat wil zeggen informatie die jenodig hebt om mogelijke problemen te vermijden.
7 In deze gids gebruikte standaarden

Aan de slag
HTC Desire C1. TERUG
2. HOME
3. RECENTE APPS
4. VOLUME
5. Nabijheidssensor
6. AAN/UIT
7. 3,5mm headset aansluiting
8. USB-aansluiting
§ Als je een schermbescherming wilt gebruiken, moet je de nabijheidssensor nietafdekken. Je kunt een speciale schermbescherming kopen voor de HTC Desire Cdie reeds een opening voor de sensor heeft.
§ Je hebt een geheugenkaart nodig om je foto's, video's, muziek en anderebestanden op te slaan.
8 Aan de slag

Achterklep
De achterklep verwijderen
1. Houd de HTC Desire C stevig vast met de voorkant naar beneden.
2. Open met een vinger de achterkant vanuit de kleine opening naast de AAN/UIT-knop.
9 Aan de slag

De achterklep terugplaatsen
De antenne van de telefoon bevindt zich onder de afdekking van de onderkant.Zorg er voor dat de achterkant stevig op de telefoon is vastgezet voor het besteontvangstsignaal voor gesprekken, gegevensverbinding en GPS-navigatie.
1. Plaats eerst het onderste deel van de achterkant in de HTC Desire C.
2. Druk de zijkanten en de bovenkant van de achterklep omlaag om de klep op z'nplek te duwen.
Je hoort een klik als de achterklep is bevestigd.
De batterij verwijderen
Voordat je de HTC Desire C voor het eerst gebruikt moet je de dunne filmverwijderen die rond de batterij is gewonden.
1. Verwijder de achterkant.
2. Haal de batterij met je duim of vinger uit het batterijvak.
10 Aan de slag

SIM-kaartDe SIM-kaart bevat je telefoonnummer, service-details en geheugen voor de opslagvan het telefoonboek en/of SMS-berichten.
De SIM-kaart plaatsen
1. Verwijder de achterkant.
2. Verwijder de batterij.
3. Steek de SIM-kaart volledig in de SIM-kaartsleuf met de gouden contactenomlaag en de schuine kant naar buiten.
De SIM-kaart verwijderen
Zorg ervoor dat de HTC Desire C is uitgeschakeld voordat je de SIM-kaartverwijdert.
1. Verwijder de achterkant.
2. Verwijder de batterij.
3. Houd de SIM-kaart tab ingedrukt en druk de SIM-kaart er van de andere kant uit.
4. Schuif de SIM-kaart uit de SIM-kaartsleuf.
11 Aan de slag

GeheugenkaartGebruik een geheugenkaart voor opslag van foto's, video en muziek.
De geheugenkaart plaatsen
1. Verwijder de achterkant.
2. Plaats de microSD™-kaart in de sleuf met de goudkleurige contactpuntenomlaag gericht en schuif hem op zijn plaats.
De geheugenkaart ontkoppelen
Als u de geheugenkaart moet verwijderen terwijl de HTC Desire C is ingeschakeldmoet u de geheugenkaart eerst ontkoppelen om te voorkomen dat u de bestanden opde geheugenkaart beschadigt.
1. Schuif het meldingenvenster open en tik vervolgens op .
2. Tik op Opslagruimte > De geheugenkaart ontkoppelen.
De geheugenkaart verwijderen
1. Verwijder de achterkant.
2. Trek de geheugenkaart uit de sleuf.
12 Aan de slag

De batterij opladenLaad de batterij op voordat je de HTC Desire C inschakelt en in gebruik neemt.
§ De batterij is voor het verzenden al in de HTC Desire C geplaatst. Tussen debatterij en het batterijvak bevindt zich een dunne film. Je moet deze filmverwijderen voor je de batterij oplaadt.
§ Je alleen de meegeleverde lichtnetadapter en USB-kabel gebruiken om de batterijop te laden.
§ Neem de batterij niet uit de HTC Desire C tijdens het opladen met dewisselstroomadapter of de autoadapter.
1. Steek het kleine einde van de USB-kabel in de USB-aansluiting.
2. Sluit het andere uiteinde van de USB-kabel aan op de voedingsadapter.
3. Sluit de stroomadapter aan op een stopcontact om de batterij op te laden.
Uit veiligheidsoverwegingen stopt de batterij als deze oververhit raakt met opladen.
Het toestel in- of uitschakelen
Inschakelen
Druk op de AAN/UIT-knop. Gemakkelijk.
Als je de HTC Desire C voor het eerst inschakelt word je gevraagd om je telefoon inte stellen.
13 Aan de slag

Uitschakelen
1. Als het beeldscherm is uitgeschakeld, druk je op de knop AAN/UIT om dat weerin te schakelen.
2. Houd de AAN/UIT-knop enkele seconden ingedrukt.
3. Tik in het optiemenu op Uitschakelen.
De HTC Desire C de eerste keer instellenAls je de HTC Desire C voor het eerst inschakelt, word je gevraagd hem in te stellen.
Volg de aanwijzingen op het scherm waarna je er in geen tijd mee aan de slag kunt.
Een paar opties die verbinding met internet moeten maken zoals op locatiesgebaseerde diensten en automatisch synchroniseren van je online-accounts kunnenextra kosten opleveren. Geen probleem. Je kunt deze service later in Instellingen in-of uitschakelen.
Als de HTC Desire C is opgestart, zie je in bepaalde schermen (zoals in hetbeginscherm) sneltips die je begeleiden in het gebruik van de HTC Desire C. De tipsvoor een bepaald scherm worden niet opnieuw weergeven zodra je ze hebt gesloten.
Om de sneltips opnieuw te bekijken, schuif je het meldingenvenster open, en tiktvervolgens op > Info > Help > Alle sneltips weergeven.
Heb je begeleiding nodig bij het werken met jetelefoonLaat zien helpt je in een paar seconden alles uit je HTC Desire C te halen.
§ Wil je meteen weten hoe je iets moet doen? Typ een paar trefwoorden in enhaal duidelijke en actuele antwoorden op de HTC Desire C op.
§ Heb je wel eens het gevoel dat je niet het onderste uit de kan haalt met jetelefoon? Blader door de prettige begeleidingen in Laat zien om te leren hoealles werkt. De onderdelen variëren van beginner tot geavanceerd en de widgetLaat zien adviseert zelfs onderdelen die voor je van belang kunnen zijn.
Tik om Laat zien vanaf het beginscherm te openen op > Laat zien.
Als je de inhoud van Laat zien nog niet hebt gedownload, of als er bijgewerktmateriaal beschikbaar is, hoef je alleen maar op de downloadkoppeling te tikken omhet op te halen.
Naar Laat zien zoeken
1. Tik in Laat zien op en voer de woorden in die je wilt zoeken.
2. Tik op een zoekresultaat om rechtstreeks naar dat item te gaan.
14 Aan de slag

De eerste week met jenieuwe telefoon
Nuttige opties op je HTC Desire CJe HTC Desire C biedt je een leuke camera, een geweldige geluidservaring, en nogveel meer.
Binnen een paar seconden fotograferen en delen
Upload foto's direct naar je favoriete sociale netwerk, meteen nadat je ze hebtgemaakt. Zie Camera- en video-instellingen wijzigen op pagina 58 als je wilt wetenhoe dat moet.
Je kunt ook een foto maken vanuit een eerder opgenomen video. Zie Een foto makenterwijl je een video bekijkt op pagina 60.
Beats By Dr. Dre Audio™
Beats Audio™ integratie zorgt voor een rijke en authentieke geluidservaring als u naarmuziek luistert. Zie De klank van je muziek verbeteren op pagina 68 als je daar meerover wilt weten.
Dropbox integratie met HTC Sense
Altijd en overal toegang tot je foto's, video's en documenten door ze op te slaan inDropbox. Als je je Dropbox-account instelt vanaf de HTC Desire C, krijg je zelfs 23 GBextra opslagruimte voor Dropbox gratis gedurende twee jaar. Zie Dropbox gebruikenop de HTC Desire C op pagina 101 als je hier meer over wilt weten.
Een rijke en naadloze browser-ervaring
Geniet onderweg van HTML5 en Flash® content. En niet meer naar links en rechtspannen. De tekst in de webbrowser past zich automatisch aan de breedte van jescherm aan. Zie Surfen op het Internet op pagina 50 als je meer over werken met dewebbrowser wilt weten.
Je kunt ook een kopie opslaan van wat je hebt bekeken, zodat je dit later kunt lezenzonder internetverbinding. Zie Internetmateriaal opslaan voor later op pagina 53.
Slim bellen
De functie Slim bellen van de Telefoonkiezer maakt het je gemakkelijk om snel eennummer te kiezen. Typ eenvoudig het telefoonnummer of de eerste paar letters vande contactnaam. Zie Bellen met Slim bellen op pagina 34.
15 De eerste week met je nieuwe telefoon

BeginschermHet beginscherm is de plaats waar je de HTC Desire C persoonlijk maakt. Je kunt jefavoriete applicaties, snelkoppelingen, mappen en widgets toevoegen zodat ze altijdonder vingerbereik zijn. Zie het hoofdstuk over Aanpassen op pagina 25 als je wiltweten, hoe dat moet.
Uitgebreid beginscherm
Naarmate je meer dingen doet met je HTC Desire C, komt je er achter dat éénbeginscherm niet genoeg is. Geen probleem.
Schuif met je vinger naar links of rechts over het scherm om meer ruimte te openenvoor pictogrammen, widgets enzovoort.
Druk op om terug te gaan naar het beginscherm.
Vingerbewegingen
Tik op Als je met het schermtoetsenbord wilt typen selecteer je items op hetscherm zoals pictogrammen voor applicaties en instellingen of jedrukt op knoppen op het scherm door ze met je vinger aan te raken.
Houdingedrukt
Om de beschikbare opties voor een item te openen (bijvoorbeeld eencontactpersoon of een koppeling in een webpagina) houd je dit itemgewoon ingedrukt.
Schuiven ofvegen
Vegen wil zeggen dat je je vinger verticaal of horizontaal over hetscherm sleept.
Slepen kun je vinger op het scherm voordat je gaat slepen. Til tijdens hetslepen je vinger niet van het scherm totdat de gewenste locatie isbereikt.
Aantikken Het aantikken van het scherm lijkt op vegen, maar je moet met eenlichtere, snellere beweging vegen. Deze vingerbeweging gaat altijdverticaal, bijvoorbeeld wanneer je de lijst met contactpersonenaantikt.
Roteren Bij de meeste schermen kun je automatisch de schermstand vanstaand naar liggend verwisselen door de HTC Desire C op zijn kant tehouden. Bij het invoeren van tekst kun je de HTC Desire C op zijn kanthouden om een groter toetsenbord te openen.
Knijpen Voor sommige applicaties, zoals Galerij of de webbrowser, kun je hetscherm met 2 vingers (bijvoorbeeld duim en wijsvinger) "knijpen" omin of uit te zoomen bij het bekijken van een afbeelding of eenwebpagina.
Scrollentwee vingers
In sommige applicaties die sorteren ondersteunen, zoals Mail ofContacten, kun je twee vingers gebruiken om door het scherm tescrollen. Het scherm geeft de sorteervolgorde weer en je kunteenvoudig naar de gewenste informatie scrollen.
16 De eerste week met je nieuwe telefoon

SlaapstandDe slaapstand spaart de batterij door de HTC Desire C op een lagere energiestand tezetten terwijl het scherm uitstaat. Het voorkomt ook dat knoppen per ongeluk wordeningedrukt als de HTC Desire C in je tas zit. Je kunt nog steeds berichten en oproepenontvangen, en gemiste oproepen en berichten verschijnen op het vergrendelscherm.
Om te voorkomen dat gemiste oproepen of gesprekken op het vergrendelschermverschijnen, schuif je het meldingenscherm open en tikt vervolgens op >Privacy.
Naar de slaapmodus gaan
Druk kort op de AAN/UIT-knop om het beeldscherm tijdelijk uit te schakelen en naarde Slaapstand te gaan. Je HTC Desire C gaat ook automatisch naar de Slaapstand alser een tijd niets is gebeurd.
Uit de slaapstand ontwaken
Druk kort op de AAN/UIT-knop om je HTC Desire C handmatig te wekken. Je moethet scherm ontgrendelen.
Je HTC Desire C ontwaakt automatisch zodra iemand je belt.
Het scherm ontgrendelen
Versleep de ring omhoog om het scherm te ontgrendelen.
Als je een schermontgrendelpatroon, pincode of wachtwoord hebt ingesteld wordtgevraagd het patroon op het scherm te tekenen of de pincode of het wachtwoordin te voeren voordat het wordt ontgrendeld.
Als je een herinnering of een alarm hebt ingesteld kun je of naar de ring slepenom de herinnering of het alarm te laten sluimeren of afsluiten.
17 De eerste week met je nieuwe telefoon

Een applicaties vanuit het vergrendelscherm openen
§ Sleep op het vergrendelscherm een applicaties naar de ring omlaag om hetscherm te ontgrendelen en direct naar die applicaties te gaan.
De snelkoppelingen op het vergrendelscherm zijn dezelfde applicaties als degene inde startbalk op het beginscherm. Om de snelkoppelingen op het vergrendelschermte veranderen, moet je de apps in de startbalk vervangen.
§ Wanneer er een melding of informatie op het vergrendeldscherm is, zoals eengemiste oproep of een nieuw bericht, kun je dit naar de ring slepen om rechtnaar de bijhorende app te gaan.
Contacten ophalen naar de HTC Desire CEr zijn verschillende manieren om contacten toe te voegen op de HTC Desire C. Jekunt de HTC Desire C met contacten synchroniseren vanuit je Google®-account,computer, Facebook®, enzovoort.
HTC Sync Manager Synchroniseer de contacten van de oude telefoon met jecomputer en gebruik vervolgens HTC Sync Manager om deHTC Desire C met de contacten van Microsoft® Outlook®,Outlook Express of Windows® Contacts op de computer tesynchroniseren.
Gmail™ Google-contacten worden naar de HTC Desire Cgeïmporteerd nadat je je bij je Google-account hebtaangemeld. Je kunt op de HTC Desire C ook rechtstreeksnieuwe Google-contacten toevoegen.
Facebook Meld je aan bij je Facebook-account om de contactgegevensvan je vrienden op Facebook te importeren.
Telefooncontacten Je kunt kiezen om contacten rechtstreeks op de HTC DesireC te maken en op te slaan of om bestaande contacten van jeoude telefoon over te zetten.
SIM-kaart Kopieer al je simcontacten van de SIM-kaart naar de HTCDesire C.
Microsoft ExchangeActiveSync®
De HTC Desire C synchroniseert de contacten van je werkvan de Microsoft Exchange ActiveSync Server op jewerkplek.
Overdragen Gebruik de applicaties Overdragen om niet alleen jecontacten maar ook de agenda en SMS-berichten van jeoude telefoon naar de HTC Desire C over te brengen.
18 De eerste week met je nieuwe telefoon

Contacten vanaf je oude telefoon overzetten
Eenvoudig contacten vanaf je oude telefoon overzetten naar de HTC Desire C viaBluetooth®. Afhankelijk van het model van de oude telefoon, kun je ook andere soortengegevens overzetten naar de HTC Desire C, zoals sms'jes en items in de agenda.
1. Tik in het beginscherm op > Overzetten.
2. Tik op Volgende om te beginnen.
3. Selecteer de naam en het model van de oude telefoon.
4. Schakel op de oude telefoon Bluetooth in, maak de telefoon zichtbaar en volgde aanwijzingen op het scherm.
De eerste keer bellen1. Tik op het startscherm op .
2. Voer het telefoonnummer of de eerste paar letters van de naam van decontactpersoon in.
3. Tik in de lijst op een contact om te bellen.
4. Tik op Beëindigen om op te hangen.
Je eerste sms'je verzenden1. Tik in het beginscherm op > Berichten.
2. Tik op .
3. Tik op en selecteer de contacten naar wie je het bericht wilt verzenden.
4. Tik in het vak met de tekst Tekst toevoegen en typ het antwoord.
5. Tik op om een smiley of sneltekst in te voegen.
6. Tik op Verzenden.
Foto's, video's en muziek uitwisselen met deHTC Desire COp twee manieren kun je je media overzetten.
§ Sluit de HTC Desire C op je computer aan en selecteer de modus Diskdrive. Decomputer herkent hem als een verwisselbare USB-stick en je kunt je mediauitwisselen.
§ Download en gebruik onze HTC Sync Manager software. Deze kun je eenvoudiginstellen om mappen met media en afspeellijsten op de computer tesynchroniseren met de HTC Desire C. HTC Sync Manager kan ook automatischfoto's en video's van de HTC Desire C overzetten naar je computer.
19 De eerste week met je nieuwe telefoon

Download en installeer HTC Sync Manager, indien beschikbaar, vanaf onze website.Of download intussen de laatste versie van HTC Sync en gebruik deze om je mediaen gegevens te synchroniseren.
Tekst kopiëren en delenIn applicaties zoals de webbrowser en Mail kun je tekst selecteren en deze vervolgensplakken of delen.
Tekst selecteren
1. Houd een woord ingedrukt.
2. Sleep de begin- en eindmarkeringen om de tekst te markeren die je wiltselecteren.
Om het adres van een gekoppelde webpagina te kopiëren, houd je de koppelingingedrukt en tik je op URL van link kopiëren.
Tekst kopiëren en plakken
1. Nadat je de tekst hebt geselecteerd die je wilt kopiëren, tik je op Kopiëren.
De geselecteerde tekst wordt naar het klembord gekopieerd.
2. In een tekstinvoerveld (bijvoorbeeld bij het schrijven van een bericht) druk je ophet punt waar je de tekst wilt inplakken.
3. Tik op Plakken.
Tekst delen
1. Nadat je de tekst hebt geselecteerd die je wilt delen, tik je op Delen.
2. Kies waar je de geselecteerde tekst wilt plakken en delen, zoals in een e-mailbericht of een status-update van een sociaal netwerk.
20 De eerste week met je nieuwe telefoon

Het scherm van de HTC Desire C vastleggenwil je opscheppen met de hoge score van een game, een blog post over de opties vande HTC Desire C schrijven, of een status update op Facebook posten over eennummer waarnaar je luistert? Het is heel eenvoudig om een afbeelding van het schermte maken en dit te delen vanuit de Galerij.
Houd de AAN/UIT ingedrukt en druk op . Het scherm wordt opgeslagen in hetalbum Camera-opnames in de Galerij.
Wisselen tussen onlangs geopende applicatiesU kunt eenvoudig naar de meest recent geopende applicaties gaan.
1. Druk op .
2. Schuif met uw vinger omhoog of omlaag om recent geopende applicaties weerte geven.
3. Tik op een applicaties om deze te openen.
Meldingen
Pictogrammen voor meldingen
Meldingpictogrammen in de statusbalk maken het je gemakkelijk om je berichten,agenda en alarms te volgen.
21 De eerste week met je nieuwe telefoon

Meldingenvenster
Als je een nieuwe melding ontvangt kunt het meldingenvenster openen om te zienwelke melding of informatie je hebt ontvangen. Met het meldingenvenster kun je deinstellingen snel openen.
1. Tik op de statusbalk en schuif met je vinger omlaag over het scherm om hetmeldingenvenster te openen.
Als er meerdere meldingen zijn, blader je omlaag om ze allemaal te bekijken.
2. Om het meldingenvenster te sluiten, houd je de onderste balk van hetMeldingenvenster aangetikt en schuift met de vinger omhoog. Of druk gewoonop .
Meer weten over instellingenAls je de beltoon wilt veranderen, stel je een Wi-Fi® verbinding in of maak je hetscherm helderder? Dat en nog veel meer doet je in Instellingen.
Schuif het meldingenvenster open en tik vervolgens op . Hier zijn enkelebasisinstellingen die je kunt wijzigen:
§ Tik op de schakelaar Aan/uit naast een item, zoals Wi-Fi om dit in of uit teschakelen. Tik op het item zelf om de instellingen te configureren.
§ Tik op Geluid om een beltoon in te stellen, een geluidsprofiel te kiezen en degeluidsinstellingen voor inkomende oproepen te configureren.
§ Tik op Weergave (of Weergave & gebaren) om de helderheid van het scherm tewijzigen of in te stellen hoe lang het scherm uitgeschakeld blijft voordat hettoestel in de slaapstand gaat.
§ Tik op Beveiliging om een scherm- of SIM-kaartbeveiliging in te stellen.
22 De eerste week met je nieuwe telefoon

De levensduur van de batterij verlengenHoe lang de batterij meegaat voordat hij herladen moet worden, is afhankelijk van jegebruik van de HTC Desire C. De opties en toebehoren die je gebruikt, beïnvloeden delevensduur van de batterij.
Je kunt de levensduur van de batterij verlengen door een paar eenvoudige tips tevolgen:
§ Schakel het scherm uit wanneer je dit niet gebruikt
§ Verlaag het volume
§ Beëindig programma's of functies die veel energie verbruiken, zoals de camera,wanneer je ze niet gebruikt
§ Controleer of applicaties gesloten zijn en niet voortdurend op de achtergrondactief blijven
§ Gebruik wanneer mogelijk de voedingsadapter
De software van de HTC Desire C bijwerkenJe HTC Desire C kan controleren en je vervolgens waarschuwen als er een nieuweupdate is. Daarna kun je de software-update met de Wi-Fi- of gegevensverbindingdownloaden en installeren. Je kunt ook handmatig controleren of er een software-update beschikbaar is.
Afhankelijk van het type update kan deze alle persoonlijke gegevens en aangepasteinstellingen wissen en ook door je geïnstalleerde programma's verwijderen. Controleerof je een back-up hebt gemaakt van de gegevens en bestanden die je wilt bewaren.
Je kunt het beste Wi-Fi gebruiken om software-updates te downloaden, om extragegevenskosten te vermijden.
Een update installeren
Als je met het internet bent verbonden en er een nieuwe update beschikbaar is,verschijnt het dialoogvenster Systeemupdate die je door het proces begeleidt. Ga naof het updatepictogram in de statusbalk verschijnt als je het dialoogvenster nietziet.
1. Schuif het paneel Meldingen open en tik vervolgens op de updatemelding.
2. Kies in het dialoogvenster Systeemupdate het type verbinding dat je gebruiktom de update te downloaden.
3. Volg de instructies op het scherm om de download te starten.
4. Als de download voltooid is, tik je op Nu installeren en tikt vervolgens op OK inhet dialoogvenster Systeemsoftware-update installeren.
Wacht tot de update is voltooid. Vervolgens herstart de HTC Desire C automatisch.
23 De eerste week met je nieuwe telefoon

Handmatig controleren op updates
1. Schuif het meldingenvenster open en tik vervolgens op .
2. Tik op Info > Software updates > Nu controleren.
Media en gegevens synchroniseren met HTCSync ManagerMet HTC Sync Manager kun je van dezelfde media genieten, of je nu op je computerwerkt of onderweg bent. Gebruik het ook om dezelfde contacten, belangrijkedocumenten en andere gegevens op zowel de HTC Desire C als je computer op teslaan.
HTC Sync Manager vervangt HTC Sync en biedt veel meer mogelijkheden. Je kunt:
§ Muziek en video afspelen met de ingebouwde speler. Je kunt ook afspeellijstenvan iTunes® en Windows Media® Player afspelen.
§ Beheer je bibliotheek met muziek, foto's en video's op je computer.
§ Rip muziek van je cd's naar je computer.
§ Synchroniseer foto's, video's, muziek, afspeellijsten en albums tussen de HTCDesire C en je computer.
§ Synchroniseer informatie zoals contacten, de agenda, documenten enwebbladwijzers tussen de HTC Desire C en je computer.
Deze software werkt zowel onder Windows als op deMac®. Om te zien hoe je dezesoftware installeert en gebruikt, ga je naar HTC Sync Manager de basis op pagina 126.
Download en installeer HTC Sync Manager, indien beschikbaar, vanaf onze website.Of download intussen de laatste versie van HTC Sync en gebruik deze om je mediaen gegevens te synchroniseren.
24 De eerste week met je nieuwe telefoon

Aanpassen
De HTC Desire C helemaal van jou makenLaat je HTC Desire C er precies zo uitzien en klinken zoals je dat wilt. Personaliseerhem met een andere achtergrond, skin, beltoon, en meldingsgeluid voorgebeurtenissen zoals binnenkomende SMS, e-mail, herinneringen, enzovoort.
De HTC Desire C met scènes personaliserenDe HTC Desire C wordt meerdere telefoons in één als je scènes gebruikt. Scènes zijngepersonaliseerde indelingen voor het beginscherm die je snel kunt toepassen. Doortussen scènes te wisselen, verander je de HTC Desire C in een oogwenk in de idealeweekend-telefoon, reistelefoon, werktelefoon of speeltelefoon.
Telkens wanneer je iets aan het beginscherm toevoegt of wijzigt slaat de HTCDesire C de wijzigingen automatisch op in de geselecteerde scène.
Een standaardscène gebruiken
De HTC Desire C is reeds voorzien van een aantal standaardscènes, elk ingesteld meteen andere achtergrond en een reeks widgets die verschillende momenten in je levenvoorstellen. Je kunt een scène kiezen die geschikt is voor werken, spelen, reizen, of jesociale leven.
1. Schuif het meldingenvenster open en tik vervolgens op > Aanpassen.
2. Tik op het tabblad Scherm op Scènes.
3. Schuif met je vinger op het scherm van rechts naar links om de gewenste scènete selecteren.
4. Tik op Toepassen.
Een nieuwe scène maken
Bij het maken van een scène begint je met een leeg beginscherm.
1. Schuif het meldingenvenster open en tik vervolgens op > Aanpassen.
2. Tik op het tabblad Scherm op Scènes.
3. Tik op > Nieuw.
25 Aanpassen

4. Voer een naam in voor de scène en tik op Gereed.
5. Pas de scène aan door widgets en apps toe te voegen, de achtergrond tewijzigen, enz. Alle veranderingen worden automatisch in deze scèneopgeslagen.
Een scène hernoemen
1. Schuif het meldingenvenster open en tik vervolgens op > Aanpassen.
2. Tik op het tabblad Scherm op Scènes.
3. Schuif met je vinger op het scherm van rechts naar links om de gewenste scènete hernoemen.
4. Houd een miniatuur van een scène ingedrukt en tik op Naam wijzigen.
5. Voer een nieuwe naam voor de scène in.
6. Tik op Gereed.
Scènes verwijderen
1. Schuif het meldingenvenster open en tik vervolgens op > Aanpassen.
2. Tik op het tabblad Scherm op Scènes.
3. Tik op > Verwijderen.
4. Schuif met je vinger van rechts naar links over het scherm om door scènes tebladeren en tik op een of meer scènes die je wilt verwijderen.
5. Tik op Verwijderen.
De achtergrond wijzigenKies uw favoriete foto als achtergrond voor het beginscherm. Maak een keuze uit debeschikbare achtergronden of gebruik een foto die u met de camera hebt gemaakt.
1. Schuif het meldingenvenster open en tik vervolgens op > Aanpassen.
2. Tik op het tabblad Scherm op Achtergrond.
3. Tik op een van de volgende onderdelen:
Galerij Kies een bestaande foto en snijd deze bij.
HTC achtergronden Selecteer een voorgeïnstalleerde achtergrond en tik opVoorbeeld.
4. Tik op Opslaan of op Toepassen.
26 Aanpassen

Een nieuwe skin toepassenPersonaliseer meer dan alleen het beginscherm door een nieuwe skin toe te passen.Skins geven een ander uiterlijk aan de meeste schermknoppen, applicatievensters,optiemenu's en andere onderdelen.
1. Schuif het meldingenvenster open en tik vervolgens op > Aanpassen.
2. Tik op het tabblad Scherm op Skin.
3. Schuif met je vinger op het scherm van rechts naar links om de gewenste skin teselecteren.
4. Tik op Toepassen.
Het Startscherm met widgets personaliserenWidgets plaatsen belangrijke informatie en media op je Startscherm. Sommigewidgets zijn voor je gemak reeds toegevoegd aan je beginscherm. Je kunt er nogmeer toevoegen vanuit de beschikbare keuze aan widgets.
Een widget aan je Beginscherm toevoegen
1. Houd een lege ruimte op het beginscherm ingedrukt.
2. In het tabblad Widgets kun je:
§ Van links of rechts schuiven om alle widgets te doorlopen.
§ Tik op om bepaalde widgets te zoeken.
§ Tik op Alle widgets om een keuze te maken uit een selectiemenu.
Bepaalde widgets zijn verkrijgbaar in verschillende stijlen en afmetingen.
3. Sleep een widget naar een miniatuur van een beginscherm waaraan je het wilttoevoegen.
Je kunt ook widgets toevoegen waarmee je snel bepaalde instellingen in of uit kuntschakelen, zoals Wi-Fi en Bluetooth. Tik op Alle widgets > Instellingen en tik op degewenste widget.
27 Aanpassen

De instellingen van een widget wijzigen
De basisinstelingen van sommige widgets (zoals Contacten en Mail) kun je vanuit hetbeginscherm aanpassen.
1. Houd een widget op het beginscherm ingedrukt en sleep hem vervolgens naar.
Het venster opent waarin je een paar instellingen van deze widget kunt wijzigen.
2. De instellingen van de widget aanpassen.
De grootte van een widget wijzigen
Van bepaalde widgets kun je de grootte aanpassen nadat je ze in je beginscherm hebttoegevoegd.
1. Houd widget in het beginscherm ingedrukt en laat deze dan los. Als er op dewidget richtingspijlen verschijnen, betekent dit dat de grootte van de widgetaanpasbaar is.
2. Trek aan een richtingspijl om de widget te vergroten of te verkleinen.
28 Aanpassen

Applicaties en andere snelkoppelingen aan hetbeginscherm toevoegenPlaats veelgebruikte applicaties op het beginscherm. Je kunt ook snelkoppelingentoevoegen naar veelgebruikte instellingen, webpagina's met bladwijzers enzovoort.
1. Houd een lege ruimte op het beginscherm ingedrukt.
2. Kies in het tabblad Apps of Snelkoppelingen of je een applicaties of eensnelkoppeling wilt toevoegen.
Om een applicaties toe te voegen, kun je ook op tikken, een applicatiesingedrukt houden, en deze vervolgens naar een leeg deel van het beginschermslepen.
De volgorde wijzigen van widgets enpictogrammen op het beginscherm of zeverwijderen
Een widget of pictogram verwijderen
1. Houd de widget of het pictogram ingedrukt dat je wilt verplaatsen.
2. Sleep de widget of het pictogram naar een nieuwe locatie op het scherm.
§ Pauzeer op de linker- of rechterrand van het scherm om de widget of hetpictogram naar een ander venster van het beginscherm te slepen.
§ Als je een pictogram naar een ruimte sleept waar reeds een ander pictogram staat,schuift de bewoner op om ruimte te maken.
3. Als de widget of het pictogram op de gewenste plaats staat, kun je je vingerweghalen.
Een widget of pictogram verwijderen
1. Houd de widget of het pictogram ingedrukt dat je wilt verwijderen en sleep hemvervolgens naar de .
2. Als de widget of het pictogram rood wordt, kun je je vinger weghalen.
29 Aanpassen

De startbalk aanpassenDe startbalk op het beginscherm geeft je met één tik toegang tot veelgebruikteapplicaties. Je kunt de applicaties op de startbalk vervangen door andereveelgebruikte applicaties.
1. Houd de applicaties ingedrukt die je wilt vervangen en sleep hem buiten destartbalk.
2. Tik op om naar het scherm Alle applicaties te gaan.
3. Houd een applicaties ingedrukt en sleep hem naar de lege ruimte op destartbalk.
§ Je kunt ook snelkoppelingen naar instellingen of informatie op de startbalkplaatsen. Voeg eerst een snelkoppeling toe aan het beginscherm en sleep dezevervolgens naar de startbalk.
§ De applicaties of snelkoppelingen die op het vergrendelscherm verschijnen, zijndezelfde die op de startbalk staan.
Applicaties in een map groeperenGebruik mappen om applicaties op de startbalk of het beginscherm te groeperen,zodat je ruimte vrijmaakt voor meer applicaties.
1. Houd een applicaties ingedrukt en sleep hem vervolgens naar een andereapplicaties om automatisch een map te maken.
2. Tik op de map om deze te openen.
3. Tik op .
30 Aanpassen

4. Selecteer een of meer apps die je aan de map wilt toevoegen.
5. Tik op Toevoegen.
Je kunt ook snelkoppelingen naar instellingen of informatie toevoegen. Voeg eersteen snelkoppeling toe aan het beginscherm en sleep deze vervolgens naar de map.
Een map hernoemen
1. Tik op de map om deze te openen.
2. Tik op de titelbalk van de map.
3. Voer een nieuwe naam voor de map in.
4. Tik buiten de map om deze te sluiten.
Onderdelen uit een map verwijderen
1. Tik op de map om deze te openen.
2. Houd een applicaties of snelkoppeling ingedrukt en sleep hem naar om hemte verwijderen. Herhaal dit proces om meer onderdelen te verwijderen.
Als de map nog maar één onderdeel bevat, haalt de map dit laatste onderdeel ookweg en verwijdert hij zichzelf.
Met geluidssets personaliserenLedere geluidsset bevat een andere combinatie van geluiden voor je beltoon enmeldingen zoals binnenkomende berichten, e-mail, herinneringen vooragendagebeurtenissen, enz. Door tussen geluidssets te wisselen, kun je je HTC DesireC direct met leuke geluiden laten waarschuwen als je op stap bent met vrienden ofmet subtiele geluiden terwijl je werkt.
Een geluidsset maken
1. Schuif het meldingenvenster open en tik vervolgens op > Aanpassen.
2. Tik op het tabblad Geluid op Geluidreeks.
3. Tik in het venster Geluidssets op .
4. Voer een naam in voor de nieuwe geluidsset en tik op Gereed.
De nieuwe geluidsset wordt toegevoegd aan de lijst met geluidssets. Je kuntverschillende tonen toewijzen aan de geluidsset van je keuze.
Je beltoon, meldingen en geluiden wijzigen
1. Schuif het meldingenvenster open en tik vervolgens op > Aanpassen.
2. Tik op het tabblad Geluid op Geluidreeks.
31 Aanpassen

3. Kies een geluidsset die je wilt aanpassen of maak een nieuwe, en tik opToepassen.
4. Verander de beltoon, het geluid voor meldingen en alarm in het schermAanpassen.
Ga naar de applicaties Berichten, Mail en Agenda om geluiden te kiezen voornieuwe berichten, e-mail en herinneringen.
De HTC Desire C sla je keuze automatisch op in de huidige geluidsset.
Geluidssets verwijderen
1. Schuif het meldingenvenster open en tik vervolgens op > Aanpassen.
2. Tik op het tabblad Geluid op Geluidreeks.
3. Tik op .
4. Selecteer een of meer geluidssets die je wilt verwijderen.
5. Tik op Verwijderen.
Tabbladen voor applicaties verplaatsenJe kunt de volgorde van de tabs onderaan sommige applicaties veranderen om deprioriteit te wijzigen van het type informatie dat je vaak gebruikt. Je kunt ooktabbladen toevoegen of verwijderen.
1. Open een applicaties die de gebruikelijke tabs onderaan het scherm heeft.
2. Houd het huidige tabblad ingedrukt tot het scherm verandert en een berichtweergeeft over het wijzigen van de volgorde van tabbladen.
Tik op > Tabbladen bewerken als je in de tabbladen geen enkele app ziet.
32 Aanpassen

3. Je kunt:
§ De volgorde van de tabs wijzigen. Houd een tab ingedrukt en sleep dezenaar zijn nieuwe positie.
§ Sleep een tab naar of uit de onderste rij om hem toe te voegen of teverwijderen.
4. Klik op als je klaar bent.
33 Aanpassen

Telefoonoproepen
Bellen met Slim bellenJe kunt een nummer rechtstreeks kiezen of Slim bellen gebruiken om snel te bellen.Slim bellen zoekt en belt een opgeslagen contact of nummer uit jeoproepgeschiedenis.
1. Tik op het startscherm op .
2. Voer het telefoonnummer of de eerste paar letters van de naam van decontactpersoon in.
3. Tik in de lijst op een contact om te bellen.
Tik op naast de naam van de contact om andere daarmee verbondentelefoonnummers te bekijken.
4. Tik op Beëindigen om op te hangen.
SnelkeuzeGebruik Snelkeuze om regelmatig gebruikte nummers met één enkele tik te bellen. Alsje bijvoorbeeld het nummer van een contact toewijst aan toets 2, hoef je alleen dezetoets ingedrukt te houden om dat nummer te bellen.
De cijfertoets 1 is doorgaans gereserveerd om je voicemail te bellen. Houd dezetoets ingedrukt om je voicemail te bellen zodat je je voicemail-berichten kuntbeluisteren.
Een snelkeuzetoets toewijzen
1. Tik op het startscherm op .
2. Tik op > Snelkeuze.
3. Tik op en selecteer een contact uit de lijst.
4. Kies in het scherm Snelkeuze het telefoonnummer van de contact dat je wiltgebruiken en een sneltoets die je wilt toewijzen.
5. Tik op Opslaan.
34 Telefoonoproepen

Een telefoonnummer vanuit een SMS bellen
1. Tik op het telefoonnummer in het bericht.
2. Tik op Bellen.
Om de afzender van het bericht te bellen, tik je op het ontvangen bericht en tik je inhet optiemenu op Bellen.
Een telefoonnummer in een e-mail bellen
1. Tik op het telefoonnummer in de tekst van de e-mail.
2. Tik op Bellen.
Een telefoonnummer vanuit een Agendabellen
1. Open een gebeurtenis in de Agenda.
2. Tik op het telefoonnummer in het scherm Details gebeurtenis.
3. Tik op Bellen.
4. Wanneer de oproep is ontvangen, tik je op om de gegevens vangebeurtenissen, zoals het ID van het vergadergesprek of de pincode van devergadering, te bekijken in het scherm Telefoonkiezer.
Een alarmnummer bellenIn sommige gebieden kun je vanaf je HTC Desire C noodoproepen plaatsen, ook als jegeen SIM-kaart hebt ingestoken of als deze is geblokkeerd.
1. Tik op het startscherm op .
2. Vorm het nummer van de plaatselijke nooddiensten en druk op Bellen.
35 Telefoonoproepen

Oproepen ontvangenAls een contact belt verschijnt het scherm Binnenkomend gesprek.
Je kunt de opties beleefde bel en zakmodus gebruiken voor binnenkomendegesprekken.
Een oproep beantwoorden
Voer een van de volgende handelingen uit:
§ Als het scherm vergrendeld is tijdens een binnenkkomende oproep, sleep je naar de vergrendel schermring.
§ Als het scherm actief is bij een binnenkomende oproep, tik je op Antwoord.
Een gesprek weigeren
Gebruik een van de volgende methodes:
§ Als het scherm vergrendeld is tijdens een binnenkkomende oproep, sleep je naar de vergrendel schermring. Sleep de ring vervolgens naar het pictogramHerinnering om een taak aan te maken of naar het pictogram Bericht verzendenom een bericht te sturen naar de beller.
§ Als het scherm actief is bij een binnenkomende oproep, tik je op Weigeren.
§ Druk tweemaal op de AAN/UIT-knop om een gesprek te weigeren.
De beltoon dempen zonder het gesprek te weigeren
Voer een van de volgende handelingen uit:
§ Druk op de knop VOLUME OMLAAG of VOLUME OMHOOG.
§ Druk op de AAN/UIT.
§ Leg de HTC Desire C met het scherm omlaag op een plat vlak.
Als de HTC Desire C al met de voorkant omlaag ligt, zal hij nog altijd bellen als ernog meer gesprekken binnenkomen.
36 Telefoonoproepen

Kijk eens wie er belt.
Telkens wanneer je belt of je wordt door een vriend gebeld, zie je de laatstestatusupdate van je vriend op sociale netwerken rechts in het telefoonscherm. Je zietook een herinnering voor zijn of haar verjaardag als deze binnen de komende weekvalt.
Een taakherinnering bekijken terwijl je belt
Had je een vriend belooft om dit weekend te gaan babysitten? Als je een taak aan eencontactpersoon koppelt, verschijnt er een taakherinnering in het oproepscherm zodraje met die vriend telefoneert.
Wat kan ik tijdens een telefoongesprek doen?Tijdens een gesprek kun je de luidsprekertelefoon inschakelen, het gesprek in dewachtstand zetten enzovoorts.
Een gesprek in de wachtstand zetten
Druk op > In de wacht om het gesprek in de wachtstand te plaatsen. Op destatusbalk verschijnt het wachtstandpictogram .
Tik nogmaals op > Uit de wacht halen om het gesprek te hervatten.
37 Telefoonoproepen

Tussen gesprekken wisselen
Als je al in gesprek bent en een andere oproep accepteert, heb je de keuze om tussende twee bellers te schakelen.
1. Als je een ander gesprek ontvangt, tik je op Antwoord om het tweede gesprekte beantwoorden, waarbij je het eerste gesprek in de wachtstand zet.
2. Om tussen bellers te wisselen, tik je op het scherm op de persoon met wie je wiltspreken.
3. Druk op Beëindigen om het huidige gesprek te beëindigen en terug te kerennaar het andere gesprek.
Zo schakel je de luidspreker in tijdens een gesprek
Om gehoorschade te voorkomen, mag je de HTC Desire C niet tegen het oorhouden wanneer de luidspreker ingeschakeld is.
Voer een van de volgende handelingen uit:
§ Draai de HTC Desire C tijdens een gesprek om (controleer of Kantelen voorluidspreker is geselecteerd in de instellingen voor Geluid).
§ Tik op het Telefoonscherm op .
Het pictogram van de luidspreker wordt in de statusbalk weergegeven wanneer deluidspreker is ingeschakeld.
Om de luidspreker uit te schakelen, draait je de HTC Desire C weer om met devoorkant naar boven. Of tik nogmaals op .
De microfoon dempen tijdens een gesprek
Tik op om de microfoon in of uit te schakelen. Wanneer de microfoon isuitgeschakeld, verschijnt het pictogram voor dempen in de statusbalk.
Een gesprek beëindigen
Gebruik een van onderstaande opties om een gesprek te beëindigen:
§ Tik in het belscherm op Beëindigen.
§ Schuif het mededelingenvenster open en tik op .
Als het nummer van de persoon die heeft gebeld, niet in de contactlijst staat, kun jedit nummer in de contactlijst opslaan nadat je hebt opgehangen.
38 Telefoonoproepen

Een telefonische vergadering instellenTelefonisch vergaderen met vrienden, familie, of collega's is gemakkelijk. Zet heteerste gesprek op (of accepteer een gesprek) en bel iedereen die je aan devergadering wilt toevoegen.
Controleer of op je SIM-kaart de vergaderservice is ingeschakeld. Neem contact opmet je mobiele netwerkaanbieder voor meer details.
1. Bel de eerste deelnemer aan het vergadergesprek.
2. Tik als je een verbinding hebt op > Oproep toevoegen en bel daarna devolgende deelnemer. De eerste deelnemer wordt automatisch in de wachtstandgezet.
3. Als je verbinding hebt met de tweede deelnemer, tik je op .
4. Om een andere deelnemer toe te voegen, tik je op en kies je het nummervan de contact.
5. Tik als je verbinding hebt op om de deelnemer aan de telefonischevergadering toe te voegen.
6. Als je tijdens het vergadergesprek met iemand privé wilt spreken, tik je op enselecteer je Privégesprek.
Om een gesprek te beëindigen, tik je op en vervolgens op Dit gesprek beëindigen.
Om het vergadergesprek te beëindigen, tik je op Beëindigen.
InternetgesprekkenAls je bent verbonden met een Wi-Fi-netwerk, kun je bellen en oproepen ontvangenvia een internet belaccount.
Voordat je een internet belaccount toevoegt, moet je controleren of je je hebtgeregistreerd bij een internet beldienst die gesprekken ondersteunt via het SessionInitiation Protocol (SIP). Internetgesprekken naar telefoonnummers kunnen extrakosten met zich meebrengen.
Een internet belaccount toevoegen
1. Schuif het meldingenvenster open en tik vervolgens op > Bellen.
2. Tik onder Internetbelinstellingen op Accounts.
3. Tik op Account toevoegen.
4. Typ de gegevens voor je account.
39 Telefoonoproepen

5. Tik op > Opslaan.
6. Om de HTC Desire C in te stellen op het ontvangen van internetgesprekken opje toegevoegde account, tik je op het selectievakje Inkomende gesprekkenontvangen.
Bellen via internet
Bel via internet naar het internet-belaccount of telefoonnummer van je contact.
Bel een van de volgende:
Internetbelaccount
§ Tik in Contacten op een contact die een internet belaccountheeft en tik op Internetoproep.
§ Tik in Oproepen op een log voor internetgesprekken.
Telefoonnummer Schakel eerst internetbellen in voor je uitgaande gesprekken.Schuif het meldingenvenster open en tik vervolgens op >Bellen. Tik op Internetoproepen gebruiken en kies Voor alleoproepen indien gegevensnetwerk beschikbaar is of Vragen bijelke oproep.
OproepenJe kunt Oproepen gebruiken om gemiste oproepen, gekozen nummers en ontvangengesprekken te bekijken.
Een gemist gesprek beantwoorden
Wanneer je een oproep mist, verschijnt het pictogram voor gemiste oproepen inde statusbalk.
1. Schuif het mededelingenvenster open om te zien wie de beller is.
2. Tik op de melding voor een gemist gesprek om terug te bellen.
3. Tik vervolgens op de naam of het nummer van de beller in het schermOproepen.
Gesprekken in de Oproepen nagaan
1. Tik op het startscherm op .
2. Tik op > Oproepen.
3. In het scherm Oproepen kunt u:
§ In de lijst tikken op de naam die of het nummer dat u wilt bellen.
§ Een naam of nummer in de lijst aanklikken om het optiemenu te openen.
§ Op tikken om alleen de oproepen voor die specifieke contact te tonen.
§ Tik op > Weergeven om maar een bepaald soort gesprekken weer tegeven, zoals gemiste oproepen of uitgaande oproepen.
40 Telefoonoproepen

Vanuit de Oproepen een nieuw telefoonnummer aan je contactentoevoegen
1. Houd in het scherm Oproepen een telefoonnummer ingedrukt en tik op Opslaanin Contacten.
2. Kies of je een nieuwe contact wilt maken of dat je het nummer wilt opslaan vooreen bestaande contact.
De Oproepen wissen
Voer in het tabblad Oproepen een van de volgende handelingen uit:
Een naam of nummerverwijderen
Houd de naam of het nummer ingedrukt en tik opVerwijderen uit oproepen.
De gehele lijst wissen Druk op > Oproepen verwijderen > Alles selecteren >Verwijderen.
Naar huis bellenAls je in het buitenland bent, is het eenvoudig om vrienden en familie thuis te bellen.
Je landcode wordt automatisch toegevoegd als je tijdens het roamen naar jecontacten belt. Maar bij het handmatig invoeren van een telefoonnummer moet je eenplus (+) teken en de landcode voor het nummer opgeven.
De standaard landcode voor naar huis bellen wijzigen
1. Schuif het meldingenvenster open en tik vervolgens op > Bellen.
2. Tik op Instellingen voor thuis bellen.
3. Selecteer een land en tik op OK.
Naar huis bellen uitschakelen
Als je liever handmatig complete telefoonnummers invoert terwijl je roamt, kun jeNaar huis bellen uitschakelen.
1. Schuif het meldingenvenster open en tik vervolgens op > Bellen.
2. Schakel onder Andere instellingen het selectievakje Land bellen uit.
41 Telefoonoproepen

TelefoonservicesJe kunt de instellingen voor verschillende telefoondiensten wijzigen. Voorbeelden vantelefoonservices zijn het doorschakelen van oproepen, nummerweergave envoicemail. Neem contact op met je mobiele netwerkprovider voor informatie over debeschikbaarheid van telefoondiensten.
Schuif het meldingenvenster open en tik vervolgens op > Bellen.
42 Telefoonoproepen

Berichten
Over de applicaties BerichtenHoud contact met de mensen die belangrijk zijn in je leven. Gebruik de applicatiesBerichten om tekst (SMS) en multimedia (MMS) berichten te schrijven en te sturen. Inhet scherm Alle berichten worden al je verzonden en ontvangen berichten netjes inconversaties, op contactnaam of op telefoonnummer geordend.
Een SMS-bericht zenden
1. Tik in het beginscherm op > Berichten.
2. Tik op .
3. Voer een contactnaam of een mobiel telefoonnummer in het vak Aan in.
Stuurt je het bericht aan een groep vrienden? Tik op en selecteer de contactenaan wie je het bericht wilt sturen.
4. Tik in het vak met de tekst Tekst toevoegen en typ het antwoord.
5. Tik op Verzenden of druk op om het bericht als concept op te slaan.
§ Het aantal tekens voor een enkel SMS-bericht is beperkt (weergegeven boven deknop Verzenden). Als je de limiet overschrijdt, wordt het SMS-bericht als éénbericht bezorgd maar als meerdere berichten gefactureerd.
§ Je tekstbericht wordt automatisch omgezet naar een multimediabericht als je eene-mail-adres in het veld Aan hebt opgegeven, een onderwerp hebt getypt, eenbijlage hebt toegevoegd of een bijzonder lang bericht hebt samengesteld.
Een multimediabericht (MMS) sturen
1. Tik in het beginscherm op > Berichten.
2. Tik op .
43 Berichten

3. Voer een contactnaam, een mobiel telefoonnummer of e-mailadres in het vakAan in.
Stuurt je het bericht aan een groep vrienden? Tik op en selecteer de contactenaan wie je het bericht wilt sturen.
4. Tik om een onderwerp toe te voegen op > Onderwerp toevoegen.
5. Tik in het vak met de tekst Tekst toevoegen en typ het antwoord.
6. Tik op en kies het type bijlage.
7. Selecteer of blader naar het item dat je wilt toevoegen.
8. Tik op nadat je een bijlage hebt toegevoegd om de opties weer te geven vorhet vervangen, weergeven of verwijderen van de bijlage.
9. Tik op Verzenden of druk op om het bericht als concept op te slaan.
Een diavoorstelling maken
1. Nadat je een foto, video of audio hebt toegevoegd aan het multimediabericht,tik je op > Dia.
2. Kies waar je de volgende dia wilt invoegen.
3. Doe het volgende na het invoegen van een dia:
§ Tik op , en kies of je een foto of een video wilt toevoegen.
§ Tik op > Audio om muziek of een spraakopname aan een dia toe tevoegen.
§ Tik op Tekst toevoegen en typ een bijschrift.
§ Tik op om opties weer te geven voor het vervangen, weergeven ofverwijderen van de bijlage.
4. Tik op > Voorbeeld. Tik in het voorbeeldscherm om de afspeelknoppen tetonen.
5. Tik als je klaar bent op Verzenden, of druk op om het bericht als concept opte slaan.
Kun je de e-mailadressen van je contacten niet in Berichtenvinden?
1. Als er alleen telefoonnummers verschijnen bij het invoeren van eencontactnaam, tik je op .
2. Tik op > E-mail weergeven.
Om altijd e-mailadressen te tonen, tik je op in het scherm Alle berichten entikt vervolgens op Instellingen > Algemeen > E-mailadres weergeven.
44 Berichten

Doorgaan met een conceptbericht
1. Tik in het scherm Alle berichten op > Concepten.
2. Tik op het bericht om het verder te bewerken.
3. Tik op Verzenden.
Berichten controlerenAfhankelijk van de meldingsinstellingen speelt de HTC Desire C een geluid af, trilt hij ofgeeft hij het bericht kort weer in de statusbalk wanneer je een nieuw e-mailberichtontvangt. In de statusbalk verschijnt een pictogram voor een nieuw bericht .
Zo kun je een bericht openen en beantwoorden:
§ Open het meldingenvenster en tik op de melding voor het nieuwe bericht.
§ Ga naar de app Berichten en open het bericht.
Een bijlage bekijken en opslaan vanuit een multimediabericht
§ Als er bijvoorbeeld een foto of video in een ontvangen bericht is aangehecht, tikje erop om het materiaal te bekijken.
§ Om de bijlage op te slaan, houd je het mms-bericht ingedrukt en kies je vooropslaan in het optiemenu.
§ Als de bijlage een contact is (vCard), tik er op om de contactgegevens tebekijken en tik op Opslaan om deze aan je contacten toe te voegen.
§ Als de bijlage een afspraak of evenement is (vCalendar), tik je er op en kies je deagenda waarin je deze wilt opslaan, waarna je op Importeren klikt.
Als je je zorgen maakt over de grootte van de gegevensdownloads, controleer jeeerst de grootte en het onderwerp van een mms voordat je deze downloadt. Tik inhet scherm Alle berichten op > Instellingen > Multimediaberichten (MMS). Wis deoptie Automatisch ophalen.
Een SMS opslaan in de applicaties Taken
Sla een SMS op in je Taken lijst zodat je jezelf er aan kunt herinneren wanneer je eenantwoord moet sturen.
1. Tik in het scherm Alle berichten op een contact (of telefoonnummer) om deberichtuitwisseling met die contact te tonen.
2. Tik op het bericht dat je wilt opslaan en tik op Een taak opslaan.
3. Voer de titel en andere details voor een taak in.
4. Tik op Opslaan.
45 Berichten

Een bericht beantwoorden
1. Tik in het scherm Alle berichten op een contact (of telefoonnummer) om deberichtuitwisseling met die contact te tonen.
2. Tik in het vak met de tekst Tekst toevoegen en typ het antwoord.
3. Tik op Verzenden.
Antwoord naar een ander telefoonnummer van de contact sturen
Als voor een contact meerdere telefoonnummers op je HTC Desire C zijn opgeslagen,zie je het specifieke telefoonnummer dat gebruikt is onder de naam van de contact.
Vergeet niet dat je antwoord wordt gezonden naar het telefoonnummer van hetlaatste bericht dat je van deze contact hebt ontvangen.
1. Tik in het scherm Alle berichten op een contact (of telefoonnummer) om deberichtuitwisseling met die contact te tonen.
2. Tik op en selecteer een ander telefoonnummer voor deze contact.
3. Tik in het vak met de tekst Tekst toevoegen en typ het antwoord.
4. Tik op Verzenden.
Een bericht doorsturen
1. Tik in het scherm Alle berichten op een contact (of telefoonnummer) om deberichtuitwisseling met die contact te tonen.
2. Tik op een bericht en tik op Doorsturen.
3. Tik in het veld Aan om een of meer ontvangers toe te voegen.
4. Tik op Verzenden.
46 Berichten

WAP-pushberichtWAP-pushberichten bevatten een webkoppeling. De koppeling is in veel gevallenbedoeld om een aangevraagd bestand te downloaden van een dienstverlener.
Als je een WAP pushbericht ontvangt, verschijnt een meldingspictogram in destatusbalk.
Een nieuw WAP-push-bericht openen en lezen
1. Open het meldingenvenster en tik op de melding voor het pushbericht.
2. Tik op Website bezoeken.
Alle WAP-pushberichten bekijken
1. Tik in het beginscherm op > Berichten.
2. Tik op > Push-berichten.
Je ziet deze optie alleen als je eerder WAP-pushberichten ontvangen hebt.
Berichtconversaties beheren
Een bericht vergrendelen
Je kunt een bericht vergrendelen zodat het niet wordt verwijderd, zelfs al je de andereberichten in de conversatie verwijdert.
1. Tik in het scherm Alle berichten op een contact (of telefoonnummer) om deberichtuitwisseling met die contact te tonen.
2. Tik op het bericht dat je wilt vergrendelen.
3. Tik op Blokkeerbericht in het optiemenu. Een pictogram van een slot verschijnt.
Een SMS-bericht naar je SIM-kaart kopiëren
1. Tik in het scherm Alle berichten op een contact (of telefoonnummer) om deberichtuitwisseling met die contact te tonen.
2. Houd een bericht ingedrukt en tik op Naar SIM-kaart kopiëren. Het pictogramvan een SIM-kaart verschijnt.
Een enkel bericht verwijderen
1. Tik in het scherm Alle berichten op een contact (of telefoonnummer) om deberichtuitwisseling met die contact te tonen.
2. Tik op het bericht dat je wilt wissen.
47 Berichten

3. Tik als het bericht is vergrendeld op Bericht vrijgeven in het optiemenu endaarna tik je op het bericht om het optiemenu opnieuw te openen.
4. Tik op Bericht verwijderen en tik op OK.
Meerdere berichten binnen een conversatie verwijderen
1. Tik in het scherm Alle berichten op een contact (of telefoonnummer) om deberichtuitwisseling met die contact te tonen.
2. Tik op > Verwijderen.
3. Tik op Verwijderen op selectie of op Verwijderen op telefoonnummer (als decontact tijdens de sessie meerdere telefoonnummers heeft gebruikt).
4. Selecteer de berichten die je wilt wissen en tik op Verwijderen.
Tik in de instellingen Berichten op Algemeen > Oude berichten verwijderen omautomatisch oude berichten per conversatie te verwijderen.
Een conversatie verwijderen
1. Houd op het scherm Alle berichten een contact (of telefoonnummer) ingedruktwaarvan je de berichten wilt verwijderen, en tik op Verwijderen.
2. Tik op OK om de gehele thread te verwijderen.
Eventuele vergrendelde berichten in de reeks worden niet verwijderd, behalvewanneer je in het keuzevakje Vergrendelde berichten verwijderen klikt.
Meerdere conversaties verwijderen
1. Tik in het scherm Alle berichten op > Verwijderen.
2. Selecteer de berichtenreeksen die je wilt verwijderen.
3. Tik op Verwijderen. Eventuele vergrendelde berichten worden niet verwijderd.
Een backup maken van SMS-berichten
1. Tik in het beginscherm op > Berichten.
2. Tik op > Backup SMS > Backup SMS.
3. Typ een naam voor de back-up en tik op OK.
48 Berichten

Back-up maken van SMS-berichten via mail
Je moet je e-mailaccount in Mail instellen.
1. Tik in het scherm Alle berichten op > Back-up SMS.
2. Tik op SMS-back-up via mail maken.
Een scherm voor een nieuw bericht opent in Mail met het back-upbestandgekoppeld.
3. Typ je e-mailadres.
4. Schrijf het bericht en tik op Verzenden.
Om de SMS-berichten op de HTC Desire C te herstellen, open je het e-mailbericht methet back-upbestand in de applicaties Mail. Tik op de bijlage om het scherm SMSherstellen te openen en tik op het back-upbestand om de SMS-berichten te herstellen.
SMS-berichten herstellen
Je kunt alleen sms'jes herstellen die werden geëxporteerd met de optie Back-up SMS.
1. Tik in het beginscherm op > Berichten.
2. Tik op > Back-up SMS > SMS herstellen.
3. Tik op het te importeren back-upbestand.
4. Tik op OK.
Berichtopties instellenOpen en wijzig de instellingen voor de applicaties Berichten. Je kunt pop-upmeldingen voor berichten inschakelen, een handtekening aan je berichtentoevoegen, mms-opties bewerken enzovoort.
Tik in het scherm Alle berichten op > Instellingen.
49 Berichten

Zoeken en Webbrowser
Zoeken op de HTC Desire C en op het webJe kunt naar informatie zoeken op de HTC Desire C en op het web door Zoeken tegebruiken. Sommige applicaties, zoals Contacten of Mail, hebben hun eigenzoekfunctie die je kunt gebruiken om alleen binnen die applicaties te zoeken.
Zoekopties instellen
1. Tik in het beginscherm op .
2. Tik op > Instellingen.
3. Tik op Google zoeken en pas vervolgens je zoekinstellingen aan.
4. Tik op als je klaar bent.
5. Tik op Te zoeken items en selecteer de onderdelen die je tijdens het zoeken wiltopnemen.
Zoekopdrachten uitvoeren op het web en de HTC Desire C
1. Tik in het beginscherm op .
2. Typ vervolgens in het zoekvak waarnaar je wilt zoeken. Terwijl je typt wordenovereenstemmende items op je HTC Desire C en suggesties van de Google-zoekmachine voor het web als lijst getoond.
3. Als wat je zoekt in de lijst met suggesties staat, tik je op het item om dit in dejuiste applicaties te openen.
Tik op om dit in het zoekvak in te voeren. Nieuwe voorstellen verschijnen en jekunt meer tekst invoeren of op naast een volgende suggestie tikken om hetzoeken te verfijnen.
Surfen op het Internet
1. Tik in het beginscherm op > Internet.
2. Tik in het URL-vak bovenaan het scherm.
50 Zoeken en Webbrowser

3. Typ je zoektrefwoorden of het adres van een webpagina.
4. Op de webpagina kun je:
§ Op een koppeling tikken om deze te openen, of een link ingedrukt houdenvoor meer opties.
§ Op een e-mailadres tikken om een e-mail naar dat adres te sturen.
§ Veeg omlaag over het scherm om snel het URL-vak en andere opties weerte geven.
Overschakelen naar de Leesmodus
Wil je ongestoord een artikel of blog lezen? In de leesmodus worden alle menu's,banners en achtergronden uit een webpagina verwijderd.
Terwijl je een artikel leest, tik je (waar beschikbaar) op om de leesmodus in of uitte schakelen.
De volledige versie van een website weergeven
Tik terwijl je een webpagina bekijkt op > Bureaublad-site weergeven.
Browsertabbladen open en verwisselen
Open meerdere browsertabbladen om gemakkelijker van de ene website naar deandere te kunnen schakelen.
1. Tik terwijl je een webpagina bekijkt op > Tabbladen.
2. Voer een van de volgende handelingen uit:
§ Open een nieuw tabblad en tik op Nieuw tabblad.
§ Om naar een ander browsertabblad te schakelen, veeg je met de vinger totde gewenste webpagina verschijnt. Tik op een webpagina om deze in demodus Volledig scherm te bekijken.
Tik op om een webpagina te sluiten.
51 Zoeken en Webbrowser

Privé browsenMet incognito tabbladen kun je met meer privacy op het net surfen. Browsercookiesworden niet gedeeld en verwijderd wanneer je incognito tabbladen sluit. Pagina's dieje in incognito vensters bekijkt, verschijnen ook niet in de geschiedenis van debrowser, behalve voor bestanden die je downloadt of bladwijzers die je maakt.
1. Tik in het browserscherm op > Tabbladen.
2. Tik op Nieuw incognitotabblad.
Bladwijzers toevoegen en beheren
Een bladwijzer voor een webpagina maken
Maak van een webpagina een bladwijze in een normaal browserscherm (niet als jeeen tabblad incognito gebruikt).
1. Tik terwijl je een webpagina bekijkt op > Toevoegen aan.
2. Tik op Bladwijzers.
3. Bewerk de naam van de bladwijzer eventueel.
4. Tik op Bladwijzers om de bladwijzer op te slaan in een nieuwe map.
5. Tik in het scherm Toevoegen aan op > Nieuwe map.
6. Tik op Gereed.
Een bladwijzer openen
1. Tik terwijl je een webpagina bekijkt op > Bladwijzers.
2. Ga in het tabblad Bladwijzers naar de bladwijzer die je wilt openen en tik erop.
Als je Google Chrome™ synchronisatie hebt ingesteld op je Google account, tik je opLokaal in het scherm Bladwijzers en selecteer je vervolgens de Google account omde gesynchroniseerde bladwijzers te bekijken.
Een bladwijzer bewerken
1. Tik terwijl je een webpagina bekijkt op Bladwijzers.
2. Tik in het tabblad Bladwijzers op > Bewerken.
3. Tik op rechts van de bladwijzer die je wilt bewerken.
4. Voer je wijzigingen in en tik op Gereed.
52 Zoeken en Webbrowser

Je bladwijzers synchroniseren met Google Chrome
Maak bladwijzers vanuit de Google Chrome browser van je computer ensynchroniseer ze op de HTC Desire C. Ga voor meer informatie over Google Chromenaar http://support.google.com/chrome.
§ Met de Google Chrome pc-browser moet je je aanmelden bij je Google-account enGoogle Chrome synchronisatie instellen.
§ Zorg er voor dat je bent aangemeld bij je Google Account telkens wanneer jebladwijzers van Google Chrome op je computer opslaat.
1. Schuif het meldingenvenster open en tik vervolgens op > Accounts ensynchronisatie.
2. Tik op je Google-account.
3. Schakel de optie Internet synchroniseren in.
Internetmateriaal opslaan voor laterSla webpagina's op om ze later ook zonder internetverbinding te lezen. Bepaaldevideoclips in webpagina's (bijvoorbeeld ingesloten YouTube® video's) kunnen ooktoegevoegd worden aan de Kijklijst zodat je ze in je vrije tijd snel kunt terugvinden enbekijken.
Alleen webpagina's worden opgeslagen op de HTC Desire C. Je moet eenverbinding maken met het internet bij het openen van gekoppelde pagina's envideoclips.
1. Tik terwijl je een webpagina bekijkt op > Toevoegen aan.
2. Tik op Leeslijst of Kijklijst.
Items in je Leeslijst of Controlelijst bekijken
1. Tik terwijl je een webpagina bekijkt op > Bladwijzers.
2. Voer in het tabblad Opgeslagen één van de volgende verrichtingen uit:
§ Tik onder Leeslijst op de miniatuur van de webpagina die je wilt openen.
§ Tik onder Controlelijst op de miniatuur van de videoclip die je wilt openen.
§ Tik op om meer opties te zien.
53 Zoeken en Webbrowser

Browsegeschiedenis bekijken
1. Tik terwijl je een webpagina bekijkt op > Geschiedenis.
Je kunt ook ingedrukt houden.
2. Tik in het tabblad Geschiedenis op een periode om een lijst van bezochtenwebpagina's te bekijken.
Je browsegeschiedenis wissen
1. Tik terwijl je een webpagina bekijkt op > Geschiedenis.
2. Tik in het tabblad Geschiedenis op > Alles wissen.
Een pagina bekijken die je regelmatig bezoekt
1. Tik terwijl je een webpagina bekijkt op > Geschiedenis.
2. Ga in het tabblad Meest bezocht naar de pagina die je wilt bekijken en tik op diepagina.
De lijst met meest bezochte pagina's wissen
1. Tik terwijl je een webpagina bekijkt op > Geschiedenis.
2. Tik in het tabblad Meest bezochte op > Alles wissen.
Bestanden en applicaties downloadenJe kunt bestamden en applicaties direct vanaf je favoriete websites downloaden.
Bestanden en applicaties die je via het web downloadt, kunnen van onbekendebronnen zijn. Om je HTC Desire C en persoonlijke gegevens te beschermen,adviseren we je alleen bestanden te downloaden en te installeren die je vertrouwt.
1. Open je webbrowser en ga naar de website waar je het gewenste bestand kuntdownloaden.
2. Voer een van de volgende handelingen uit:
§ Volg voor apps de downloadinstructies op de website.
§ Houd een afbeelding of een webkoppeling ingedrukt en tik op Link opslaan.
Voordat je de gedownloade app kunt installeren, moet je de installatie van applicatiesvan derden op je HTC Desire C toestaan met Instellingen > Beveiliging > Onbekendebronnen.
Downloads bekijken
1. Tik in het beginscherm op > Downloads.
2. Tik op het bestand om dit te openen.
54 Zoeken en Webbrowser

Browseropties instellenDe webbrowser aanpassen aan je manier van browsen. Stel de weergave, privacy enbeveiligingsopties in als je met de webbrowser werkt.
Tik in het browserscherm op > Instellingen
Je startpagina instellen
1. Tik in het browserscherm op > Instellingen
2. Tik op Algemeen > Startpagina instellen.
3. Selecteer de startpagina die je wilt gebruiken.
Kiezen wanneer je Adobe Flash-compatibel materiaal wilt weergeven
Kies welk Adobe® Flash-materiaal je op een webpagina wilt bekijken en wanneer je hetwilt bekijken.
1. Tik in het browserscherm op > Instellingen
2. Tik op Geavanceerd > Flash en insteekmodules inschakelen > Op aanvraag.
Nadat je Op aanvraag hebt geselecteerd, kun je het Adobe Flash-materiaal bekijkedoor op op de webpagina te tikken.
55 Zoeken en Webbrowser

Camera
Aan de slag met de cameraNeem onmiddellijk, zonder enige vertraging foto's. Start de camera gewoonrechtstreeks vanaf het vergrendelscherm, ook als de HTC Desire C beveiligd is meteen wachtwoord.
1. Indien je scherm uitstaat druk je op AAN/UIT.
2. Sleep het Camera-pictogram naar de ring van het vergrendelscherm, zodat jemeteen foto's en video's kunt nemen.
Anders kun je hem ook opstarten door in het beginscherm op Camera te tikken.
Voeg effecten toe, zoom in of uit enz. met de bedieningsknoppen in het Zoeker-scherm.
Nadat je de Camera hebt gebruikt (of als je even het Zoeker-scherm verlaat), moetje nog steeds het scherm van de HTC Desire C ontgrendelen als deschermvergrendeling is ingesteld.
Zoomen
§ Voordat je een foto maakt of video opneemt, schuif je met de vinger over dezoombalk om in of uit te zoomen.
§ Bij het opnemen van video staat de zoombalk altijd op het scherm. Je kunttijdens het opnemen in- en uitzoomen.
56 Camera

Een effect kiezen
Laat het met de beschikbare camera-effecten lijken of je foto's door speciale lenzen offilters zijn opgenomen. Je kunt ook bepaalde effecten op video toepassen.
1. Tik op .
2. Blader door de beschikbare effecten en tik op een dat je bevalt.
De resolutie instellen
1. Tik in het Zoeker-scherm op .
2. Tik Beeldresolutie of Videokwaliteit en kies een resolutie.
Een foto maken
1. Open Camera in het vergrendelscherm of het beginscherm.
2. Richt gewon de camera op wat je wilt fotograferen.
3. Als je klaar bent om de foto te maken, tik je op .
Video opnemen
1. Open Camera in het vergrendelscherm of het beginscherm.
2. Als je klaar bent om te beginnen opnemen, tik je op .
3. Tik op om te stoppen met opnemen.
Camera-scènesScènes bieden een eenvoudige manier om de normale instellingen van de camera tenegeren en je aan te passen aan de huidige verlichting en omgeving. GebruikAutomatisch en laat de camera automatisch de optimale instellingen bepalen, of maakeen keuze uit een ruim aanbod van scènes voordat je foto's en video's gaat maken.
Portretfoto's verbeterenAls je wilt dat je gezin of je vrienden er op je foto's optimaal uitzien, moet je deportretscène kiezen. Die maakt de huid op de foto's gladder.
1. Tik in het Zoeker-scherm op .
2. Tik op Portret.
3. Als je klaar bent om de foto te maken, tik je op .
57 Camera

Opnemen bij weinig lichtMaak fantastische foto's, zelfs bij weinig licht.
1. Tik in het Zoeker-scherm op .
2. Tik op Weinig licht.
3. Als je klaar bent om de foto te maken, tik je op .
§ Om onscherpe foto's te vermijden, houd je de HTC Desire C zo onbeweeglijkmogelijk vast.
§ Na de opname verbetert je je foto's met behulp van speciale effecten, zoalsautomatisch verbeteren en hoog contrast.
Camera- en video-instellingen wijzigen
1. Tik in het Zoeker-scherm op .
2. Naast het wijzigen van de basisinstellingen voor camera en video, kun je ook:
§ Stel de tijd in dat een foto of video in het controlescherm wordtweergegeven voordat de camera terugkeert naar het zoeker-scherm.
§ Automatisch een foto maken (alleen in de fotostand) als je doelpersoonglimlacht.
§ Geo-tag foto's om de GPS-locatie op te slaan in de gemaakte foto's (alleenfotostand).
§ Het ISO-niveau instellen. Hogere ISO-waarden zijn geschikter voor hetmaken van foto's bij weinig licht (alleen fotostand).
§ Automatisch foto's uploaden naar een sociaal netwerk (alleen fotostand).Je kunt de frequentie voor het uploaden instellen, het album selecteren omnaar te uploaden, en het privacyniveau instellen.
58 Camera

Foto's, video's enmuziekbestanden
Galerij
Over de applicaties Galerij
Heerlijk terugdromen over prettige tijden. Gebruik Galerij om al je foto's en video's tebekijken die op de HTC Desire C of in je online albums staan.
Je kunt zelfs:
§ Fotolijsten toevoegen en effecten toepassen.
§ Je video's bijsnijden.
§ Op je sociale netwerken, sites voor het delen van foto's enzovoort delen.
Foto's en video's bekijken
1. Tik in het beginscherm op > Galerij.
2. Tik op een foto- of videoalbum.
3. Tik op een foto of video om deze in volledig scherm te openen.
Terwijl je een foto op het volledige scherm bekijkt, tik je op een willekeurige plek ophet scherm en tik je op Meer > Weergeven op kaart om de locatie weer te gevenwaar je de foto hebt gemaakt. (Weergeven op kaart is beschikbaar als je Foto'sgeotaggen in Camera hebt ingeschakeld.)
Een diavoorstelling starten
1. Tik op een fotoalbum.
2. Tik op Afspelen.
Tik tijdens het bekijken van de diavoorstelling op het scherm om debedieningsknoppen weer te geven. Tik op om de voorkeuren in te stellen.
59 Foto's, video's en muziekbestanden

Video kijken
1. Tik op een videoalbum en vervolgens op een video.
2. Tik op de bedieningsknoppen op het scherm om het afspelen van de video teregelen, het volume aan te passen, een foto te nemen tijdens het afspelen enz.
Een foto maken terwijl je een video bekijkt
Terwijl je een video bekijkt in Galerij, tik je op om een foto te nemen.
Je foto's en video's bewerken
Een foto draaien
1. Tik in het scherm Albums van Galerij op een album.
2. Houd een foto ingedrukt en tik op Bewerken > Links draaien of Rechts draaien
60 Foto's, video's en muziekbestanden

Een foto bijsnijden
1. Tik in het scherm Albums van Galerij op een album.
2. Houd een conversatie ingedrukt en tik op Bewerken > Bijsnijden. Rond de fotoverschijnt een bijsnijdvak.
3. Je kunt:
§ Sleep het bijsnijdvak over het deel van de foto dat je wilt bijsnijden.
§ Houd de rand van het bijsnijdvak ingedrukt. Als richtingpijlen verschijnen,sleep je met je vinger naar binnen of naar buiten om de afmetingen van hetvak aan te passen.
4. Tik op Opslaan.
De bijgesneden foto wordt als kopie opgeslagen. De oorspronkelijke foto wordt nietgewijzigd.
Foto-effecten toevoegen
1. Tik in het scherm Albums van Galerij op een album.
2. Houd een conversatie ingedrukt en tik op Bewerken > Effecten.
3. Tik op een effect om dit op de foto toe te passen.
4. Tik op Opslaan.
De bijgewerkte foto wordt als kopie opgeslagen. De oorspronkelijke foto wordt nietgewijzigd.
Aangepaste foto-effecten toevoegen
Zijn de bestaande foto-effecten niet helemaal naar je zin? Maak zelf je eigen foto-effecten in Galerij.
1. Tik in het beginscherm op > Galerij.
2. Zoek de foto waar je effecten aan wilt toevoegen.
Je kunt alleen effecten toevoegen aan foto's die op de telefoon zijn opgeslagen.
61 Foto's, video's en muziekbestanden

3. Tik op Bewerken > Effecten > > .
Als je helemaal geen knoppen op het scherm ziet, tik je even op het scherm om deknoppen zichtbaar te maken.
4. Tik op een filter.
5. Sleep de schuifregelaar om het gewenste effect te verkrijgen.
Met filters kun je als volgt een aangepast effect creëren:
§ Voeg meer dan een filter toe om een complex effect te creëren.
§ Verplaats filters om het effect te wijzigen. Houd de te verplaatsen filter ingedrukt.Sleep deze vervolgens naar een nieuwe positie.
§ Filters verwijderen. Houd de te verwijderen filter ingedrukt. Sleep hem vervolgensom hem te Verwijderen.
6. Tik op om een frame toe te voegen aan je foto.
7. Tik op Gereed om de effecten toe te passen op je foto.
Om je aangepaste effecten op te slaan voor later, tik je op Voorinstelling opslaan.
8. Tik op Opslaan om je foto op te slaan als een nieuwe foto.
Een video bijsnijden
Verwijder ongewenste scènes uit een video die je hebt opgenomen op de HTC DesireC.
1. Tik in het scherm Albums van Galerij op een album.
2. Houd de video ingedrukt die je wilt bewerken en tik op Inkorten.
62 Foto's, video's en muziekbestanden

3. Sleep de twee snijschuiven naar het deel waar je de video wilt laten beginnen eneindigen.
Tijdens het slepen van een schuif zie je tijdmarkeringen en videobeelden. Demiddelste is je start- of eindbeeld.
4. Tik op om de video te bekijken.
5. Tik op Gereed.
De bijgesneden video wordt als nieuw bestand opgeslagen. De oorspronkelijke videowordt niet gewijzigd.
Foto's in je sociale netwerken bekijken
Bekijk in de applicaties Galerij wat je en je vrienden hebben geüpload naar je sociale offoto-share netwerken.
Meld je bij je accounts aan voordat je online foto's gaat bekijken.
1. Tik in het beginscherm op > Galerij.
2. Tik in de bovenste balk op en tik vervolgens op een sociaal netwerk of eensite voor foto-sharing.
3. Tik op een account om de foto's in die account weer te geven.
Houd om een opmerking bij een foto te plaatsen de miniatuur van de fotoingedrukt en tik op Opmerking toevoegen.
Je foto's en video verzenden
Verzend foto's en video's via e-mail, MMS of Bluetooth naar een ander apparaat of jecomputer.
Foto's en video's per e-mail sturen
Je kunt meerdere foto's, video's of beide in een e-mailbericht sturen. Ze worden alsbijlagen aan het bericht toegevoegd.
1. Tik in het beginscherm op > Galerij.
2. Tik op het album dat de foto's of video's bevat die je wilt delen.
3. Tik op Delen en vervolgens op Gmail of Mail.
63 Foto's, video's en muziekbestanden

4. Selecteer de foto's of video's die je wilt delen en klik op Volgende.
5. Schrijf het bericht en tik op (Gmail) of op Verzenden (Mail).
Als je Mail hebt geselecteerd en je hebt meerdere e-mailaccounts, wordt destandaard e-mailaccount gebruikt.
Een foto of video via MMS sturen
1. Tik in het beginscherm op > Galerij.
2. Tik op het album dat de foto's of video's bevat die je wilt delen.
3. Tik op Delen > Berichten.
4. Tik op de foto of video die je wilt verzenden. De foto of video wordtautomatisch in het MMS-bericht ingevoegd.
5. Om een foto of video toe te voegen aan de bijlage met de diavoorstelling, tik jeop en vervolgens op Afbeelding of op Video.
6. Schrijf het bericht en tik op Verzenden.
Foto's en video's via Bluetooth sturen
Gebruik Bluetooth om foto's en video's naar een ander apparaat of naar de computerte sturen.
1. Tik in het beginscherm op > Galerij.
2. Tik op het album dat de foto's of video's bevat die je wilt delen.
3. Tik op Delen > Bluetooth.
4. Selecteer de foto's of video's die je wilt delen en klik op Volgende.
Je wordt gevraagd om Bluetooth in te schakelen en verbinding te maken met hetontvangende Bluetooth-apparaat zodat de bestanden verzonden kunnen worden.
Foto's en video's op het web delen
Met de applicaties Galerij kun je foto's en video's rechtstreeks op je sociale netwerkendelen. En je kunt video's publiceren op YouTube.
Je kunt een foto of video ook direct na het opnemen delen.
Foto's of video's op Facebook delen
Meld je aan bij je Facebook-account voordat je foto's of video's uploadt.
1. Tik in het beginscherm op > Galerij.
2. Tik op het album dat de foto's of video's bevat die je wilt delen.
3. Tik op Delen > Facebook voor HTC Sense.
64 Foto's, video's en muziekbestanden

4. Selecteer de foto's of video's die je wilt delen en klik op Volgende.
5. Selecteer naar welk album je wilt uploaden en stel privacy-instellingen voor defoto's of video's in.
Tik op Label en beschrijving toevoegen om een bijschrift bij elke foto of video toete voegen of om vrienden op je foto's te taggen. Als je meerdere foto's of video'sdeelt, moet je naar links schuiven om naar de volgende te gaan. Vergeet niet om opOpslaan te tikken als je klaar bent.
6. Tik op Gereed.
Foto's of video's op Flickr delen
Meld je aan bij je Flickr®-account voordat je foto's of video's uploadt.
1. Tik in het beginscherm op > Galerij.
2. Tik op het album dat de foto's of video's bevat die je wilt delen.
3. Tik op Delen > Flickr.
4. Selecteer de foto's of video's die je wilt delen en klik op Volgende.
5. Selecteer naar welk album je wilt uploaden en stel privacy-instellingen voor defoto's of video's in.
Tik op Label en beschrijving toevoegen om een bijschrift bij elke foto of video toete voegen of om vrienden op je foto's te taggen. Als je meerdere foto's of video'sdeelt, moet je naar links schuiven om naar de volgende te gaan. Vergeet niet om opOpslaan te tikken als je klaar bent.
6. Tik op Gereed.
Foto's delen op Picasa
Meld je aan bij je Google-account voordat je foto's uploadt naar Picasa™.
1. Tik in het beginscherm op > Galerij.
2. Tik op het album dat de foto's bevat die je wilt delen.
3. Tik op Delen > Picasa.
4. Selecteer de foto's die je wilt delen en tik op Volgende.
5. Typ een bijschrift voor de foto's die je uploadt.
6. Selecteer het online album waarheen je de foto's wilt uploaden, of tik op omeen nieuw album te maken.
7. Tik op Uploaden.
65 Foto's, video's en muziekbestanden

Video's delen op YouTube
Upload je video's naar YouTube en wordt direct een sensatie.
1. Tik in het beginscherm op > Galerij.
2. Tik op een videoalbum en vervolgens op Delen > YouTube.
3. Selecteer de video's die je wilt delen en klik op Volgende.
4. Tik op de Google-account die je wilt gebruiken, accepteer degebruiksvoorwaarden, en selecteer welke gegevensverbinding je voor hetuploaden van de video's wilt gebruiken.
5. Typ een titel en een beschrijving voor de video's die je uploadt.
6. Selecteer een privacy-optie voor de video's of tag ze om eenvoudig te kunnenzoeken.
7. Tik op Uploaden.
Muziek
In de bibliotheek door muziek bladeren
Je moet eerst muziekbestanden naar de HTC Desire C kopiëren voordat je deMuziek-app kunt gebruiken om muziek af te spelen.
1. Tik in het beginscherm op > Muziek > Mijn telefoon.
2. Tik op om door een categorie te bladeren, zoals Artiesten of Albums.
66 Foto's, video's en muziekbestanden

Naar muziek luisteren
Geniet van je favoriete songs op je HTC Desire C met de Muziek-app.
1. Tik terwijl je door de muziekverzameling bladert op een nummer om dat af tespelen.
2. Tik op de pictogrammen op het scherm om het afspelen te bedienen, nummerste herhalen enzovoort.
Druk en sleep met je vinger over devoortgangsbalk om naar een willekeurig puntin het nummer te springen.
Geef opties weer voor het toevoegen van hetnummer aan een afspeellijst, het delen vanhet nummer enzovoort.
Shuffle in- of uitschakelen. (Deze modus isuitgeschakeld wanneer het pictogram grijsis.)
Blader door de herhaalmodi: Herhaal allenummers, Huidig nummer herhalen, en Nietherhalen.
Muziekvideo's in YouTube zoeken
Je kunt op YouTube muziekvideo's opzoeken van het nummer waarnaar je luistert. Tikin het scherm van Wordt nu afgespeeld op > Zoeken > YouTube.
Albumafbeeldingen bijwerken
1. Tik in het scherm Wordt nu afgespeeld op > CD-hoes updaten.
2. Kies of je alle albumafbeeldingen automatisch of met de hand wilt bijwerken ofalleen voor het nummer op het scherm Wordt nu afgespeeld.
67 Foto's, video's en muziekbestanden

Muziek afspelen in het vergrendelscherm
Als je naar muziek luistert en het scherm schakelt uit, druk dan op AAN/UIT om hetscherm weer in te schakelen zodat je het afspelen van de muziek rechtstreeks op hetvergrendelscherm kunt bedienen.
Je kunt het afspelen van muziek ook in het meldingenvenster pauzeren.
De klank van je muziek verbeteren
Wanneer je de headset insteekt, kun je desgewenst van je muziek genieten met eenreeks verbeterde geluidsprofielen.
1. Schuif het meldingenvenster open en tik vervolgens op .
2. Tik op Geluid > Geluidsverbetering.
3. Een geluidsprofiel kiezen. Het geluidsprofiel wordt meteen toegepast.
Een afspeellijst maken
Personaliseer je muzikale ervaring met afspeellijsten. Maak een afspeellijst die alleen jefavoriete nummers bevat of maak er een die bij je stemming past. Je kunt net zoveelafspeellijsten maken als je wilt.
1. Tik in het beginscherm op > Muziek > Mijn telefoon.
2. Begin een song af te spelen die je wilt toevoegen aan een nieuwe afspeellijst.
3. Tik op > Toevoegen aan afspeellijst.
Als er nog geen afspeellijsten bestaan, word je gevraagd een naam in te voerenvoor de nieuwe afspeellijst.
4. Tik in het scherm op Afspeellijst selecteren op .
68 Foto's, video's en muziekbestanden

5. Typ de naam voor de afspeellijst.
6. Tik op Opslaan.
Je kunt ook extra songs toevoegen terwijl je een nieuwe afspeellijst aanmaakt. Tikop > Nummers toevoegen om meer songs toe te voegen.
De nummers in een afspeellijst afspelen
1. Tik in het beginscherm op > Muziek > Mijn telefoon.
2. Tik op > Afspeellijsten.
3. Tik op een afspeellijst en tik op het nummer dat je het eerst wilt horen.
Als je in de lijst op een nummer tikt om dat af te spelen, wordt de afspeellijst Wordtnu afgespeeld bijgewerkt met de nummers in de afspeellijst.
Afspeellijsten beheren
Nadat je een afspeellijst hebt gemaakt, kun je daar meer nummers aan toevoegen, devolgorde wijzigen, enzovoort.
1. Tik in het beginscherm op > Muziek > Mijn telefoon.
2. Tik op > Afspeellijsten en tik op de afspeellijst die je wilt bewerken.
3. Tik op > Afspeellijst bewerken.
Nummerstoevoegen
1. Tik op > Nummers toevoegen.
2. Tik op om een categorie te kiezen en blader door denummers.
3. Selecteer de nummers die je aan de afspeellijst wilttoevoegen en tik op Toevoegen.
Nummersherordenen
Houd ingedrukt naast de titel van het nummer dat jewilt verplaatsen en sleep het naar zijn nieuwe positie.
Nummersverwijderen
Selecteer de nummers die je uit de afspeellijst wiltverwijderen.
De naam van deafspeellijst wijzigen
Typ de nieuwe naam voor de afspeellijst in het titelvak.
4. Tik op Opslaan.
69 Foto's, video's en muziekbestanden

Afspeellijsten verwijderen
1. Tik in het beginscherm op > Muziek > Mijn telefoon.
2. Tik op > Afspeellijsten.
3. Je kunt:
§ Houd de afspeellijst die je wilt verwijderen ingedrukt en tik op Afspeellijstverwijderen.
§ Tik op > Afspeellijsten verwijderen om meerdere afspeellijsten teverwijderen.
Een nummer als beltoon instellen
Selecteer een nummer uit de Muziek bibliotheek en stel dit in als je beltoon of alsbeltoon voor een favoriete contact.
1. Tik in het beginscherm op > Muziek > Mijn telefoon.
2. Zoek de song dat je als beltoon wilt instellen.
3. Tik op > Instellen als beltoon.
4. Tik op Telefoonbeltoon of op Contactbeltoon. Als je Contactbeltoon selecteert,moet je de contacten kiezen waaraan je de beltoon wilt koppelen.
Een MP3-beltoon bijsnijden
Gebruik de beltoontrimmer van de applicaties Muziek als je slechts een deel van hetnummer als beltoon wilt gebruiken.
1. Als je het gewenste nummer hebt gevonden, tik je op > Instellen als beltoon> De beltoon inkorten.
2. Sleep de twee snijschuiven naar het deel waar je de beltoon wilt latenbeginnen en eindigen.
Tik om nauwkeurig bij te snijden op de linker- of rechterpijlknoppen .Tijdmarkeringen geven aan waar je in het nummer bent.
3. Tik op Instellen als als je klaar bent.
4. Kies vervolgens of je het bijgesneden nummer wilt gebruiken alsTelefoonbeltoon of als Contactbeltoon.
Je nieuwe beltoon verschijnt in de telefooninstellingen. Schuif het paneel Meldingenopen en tik vervolgens op Instellingen > Geluid > Telefoonbeltoon.
70 Foto's, video's en muziekbestanden

Muziek delen met Bluetooth
Kies een nummer uit de bibliotheek van de applicaties Muziek en gebruik Bluetoothom dit naar een ander apparaat of naar je computer te sturen.
1. Tik in het beginscherm op > Muziek > Mijn telefoon.
2. Tik op het nummer dat je wilt verzenden.
3. Tik op > Delen > Bestand delen > Bluetooth.
De vraag verschijnt om Bluetooth op de HTC Desire C in te schakelen en eenverbinding te maken met het ontvangende Bluetooth-apparaat zodat je de muziekkunt verzenden.
71 Foto's, video's en muziekbestanden

Accounts en synchroniseren
Sociale netwerken, e-mailaccounts enz.toevoegen
1. Schuif het meldingenvenster open en tik vervolgens op > Accounts ensynchronisatie.
2. Tik op .
3. Tik op de account die je wilt toevoegen.
4. Volg de aanwijzingen op het scherm om de gegevens voor de account op tegeven.
Eén of meerdere Google-accounts toevoegenMeld je aan op je Google-account zodat je je Gmail, contacten en agenda's kuntbekijken en de Google-apps op je HTC Desire C kunt gebruiken.
1. Schuif het meldingenvenster open en tik vervolgens op > Accounts ensynchronisatie.
2. Tik op .
3. Tik op Google.
4. Volg de aanwijzingen op het scherm om je aan te melden bij een account of omeen nieuwe account te maken.
§ Als je meer dan één Google-account hebt toegevoegd, kun je met apps zoalsGmail tussen je accounts schakelen.
§ HTC Desire C kan enkel een back-up maken van instellingen (zoals bladwijzers enje Wi-Fiwachtwoord) naar de eerste Google-account die je hebt toegevoegd.
72 Accounts en synchroniseren

Je Google-account wachtwoord vergeten?
Als je het wachtwoord van je Google-account niet meer weet, kun je hetproberen terug te halen door naar de website van Google te gaan.
1. Open op de HTC Desire C of op je computer je webbrowser en ga naar
2. Ga naar www.google.com/accounts/recovery.
3. Typ het e-mailadres of de gebruikersnaam waarmee je je bij je Google-account aanmeldt.
4. Klik op Verzenden.
5. Volg de aanwijzingen op het scherm om je wachtwoord terug te zetten.
Je online accounts beheren
Een account verwijderen
Je kunt een account verwijderen om alle bijhorende informatie van de HTC Desire C teverwijderen. Door een account te verwijderen, verwijder je geen informatie van deonline service zelf.
1. Schuif het meldingenvenster open en tik vervolgens op > Accounts ensynchronisatie.
2. Tik op de account die je wilt verwijderen.
3. Tik op .
Al je accounts automatisch synchroniseren
1. Schuif het meldingenvenster open en tik vervolgens op > Accounts ensynchronisatie.
2. Tik op de schakelaar Automatische synchronisatie Aan/uit om de automatischesynchronisatie in of uit te schakelen.
Een account handmatig synchroniseren
1. Schuif het meldingenvenster open en tik vervolgens op > Accounts ensynchronisatie.
2. Tik op de account die je wilt synchroniseren.
3. Tik op .
73 Accounts en synchroniseren

De gesynchroniseerde gegevens of instellingen voor een accountwijzigen
1. Schuif het meldingenvenster open en tik vervolgens op > Accounts ensynchronisatie.
2. Tik op de account die je wilt bijwerken.
3. Tik op het onderdeel dat je wilt synchroniseren of bewerken.
Een account verwijderen
Je kunt een account verwijderen om alle bijhorende informatie van de HTC Desire C teverwijderen. Door een account te verwijderen, verwijder je geen informatie van deonline service zelf.
1. Schuif het meldingenvenster open en tik vervolgens op > Accounts ensynchronisatie.
2. Tik op de account die je wilt verwijderen.
3. Tik op .
74 Accounts en synchroniseren

Contacten
Over de applicaties ContactenMet de applicaties Contacten kun je gemakkelijk je communicatie metcontactpersonen via telefoon, e-mail en sociale netwerken beheren.
En als je dezelfde contacten uit verschillende bronnen hebt, kun je decontactgegevens samenvoegen zodat je geen dubbele invoer hebt.
Om Contacten te openen, tik je in het beginscherm op > Contacten.
Je lijst met contactpersonenDe toepassinig Contacten toont alle contacten op je HTC Desire C en van de online-accounts waarbij je bent aangemeld.
De lijst met contacten toont ook de contacten die op je SIM-kaart zijn opgeslagen(gemarkeerd met ).
Je kunt:
§ Open je profiel en bewerk je contactgegevens.
§ Contacten maken, bewerken of zoeken.
§ Statusupdates bekijken.
§ Op een naam tikken om de voor die contactopgeslagen gegevens te bekijken.
§ Een meldingspictogram laten weergeven zoals alseen contact je nieuwe berichten heeft gestuurd ofals het zijn of haar verjaardag is.
§ Kijk wie online is in Google Talk™. Online-statuspictogrammen worden weergegeven als jebent aangemeld op Google Talk.
75 Contacten

De lijst met contacten filteren
Kies van welke account je contacten wilt weergeven.
1. Tik op het tabblad Contacten op op de bovenste balk.
2. Kies de online-accounts die de contacten bevatten welke je wilt weergeven.
3. Druk op .
Tik op > Instellingen om de opties voor het sorteren van je contacten in te stellen.
Zoekopties voor contacten instellen
Behalve op naam zoeken kun je contacten ook op andere criteria zoeken zoals opgroepsnaam of bedrijf.
1. Tik in het tabblad Contacten op > Instellingen.
2. Tik op Contacten zoeken op en selecteer de criteria waarop je wilt zoeken.
Je profiel instellenSla je persoonlijke contactgegevens op om ze eenvoudig naar anderen te kunnensturen.
1. Tik in het tabblad Contacten op Mijn profiel.
2. Tik op Mijn visitekaart bewerken.
3. Typ of bewerk je naam en contactgegevens.
4. Tik op (of op de huidige foto) om je foto te wijzigen.
5. Tik op Opslaan.
Wat je op je profiel kunt zien
Als je op Mijn profiel tikt, zie je de volgende tabs:
Details
Toont je eigen contactgegevens. Je ziet ook je meest recente publicaties opsociale netwerken (als je bij sociale netwerken bent aangemeld.) In dit tabbladkun je je profiel bewerken of het met anderen delen.
Updates
Toont de updates die je op je sociale netwerken gepost hebt.
Galerij
Toont de albums en foto's op je sociale netwerken.
76 Contacten

Een nieuwe contactpersoon toevoegen1. Tik in het tabblad Contacten op .
2. Tik in het veld Naam en typ de naam van de contactpersoon.
Tik op als je de voor-, midden- en achternaam van de contactpersoongescheiden wilt invoeren. Afhankelijk van het type contact kun je mogelijk ook eenvoorvoegsel (zoals Dr.) of een achtervoegsel (Jr of Sr) toevoegen.
3. Selecteer het Contacttype. Dit bepaalt met welke account het contact wordtgesynchroniseerd.
Sommige velden zijn mogelijk niet beschikbaar als je contacten aan je SIM-kaarttoevoegt.
4. Typ de contactgegevens in de betreffende velden.
5. Tik op Opslaan.
Contacten zoeken in sociale netwerken
HTC Desire C zoekt automatisch je telefooncontacten in de verschillende socialenetwerken waarop je bent aangemeld op. Op basis van overeenkomende e-mailadressen en contactgegevens kun je je contactpersonen aanvragen verzendennaar om toe te treden tot je sociale netwerk.
Om deze functie in- of uit te schakelen, tik je op > Instellingen in het tabbladContacten en schakelt vervolgens de optie Mensen die je kent zoeken aan of uit.
Om de lijst van contactsuggesties handmatig te vernieuwen, tik je op >Contactpersonen samenvoegen > Gekoppelde contacten. Tik in het tabbladMeldingen op > Vernieuwen.
Sociaal netwerk-aanvragen verzenden naar je contactpersonen
1. Tik in de melding Mensen die je kent (als deze beschikbaar is in het tabbladContacten).
2. Kies de mensen die je wilt volgen of verzend vriendschapsverzoeken via desociale netwerken waarop je je hebt aangemeld.
Contacten importeren of kopiëren
Contacten vanaf je SIM-kaart importeren
1. Tik in het tabblad Contacten op > Contactpersonen samenvoegen.
2. Tik op Contacten importeren/exporteren > Importeren van SIM-kaart.
3. Als je op je telefoon een Google- of Exchange ActiveSync-account hebtingesteld, tik je op het type voor de geïmporteerde contacten.
77 Contacten

4. Selecteer de contacten die je wilt importeren.
5. Tik op Opslaan.
Contacten importeren uit een Exchange ActiveSync-account
1. Voer op het tabblad Contacten de naam of het e-mailadres van de contact inhet zoekvak in.
2. Tik op Contacten zoeken in de Bedrijfsmap.
3. Tik op de naam van de contactpersoon die je naar de HTC Desire C wiltkopiëren.
4. Tik op om het contact op te slaan in je Exchange ActiveSync-account.
Contacten van de ene account naar de andere kopiëren
1. Tik in het tabblad Contacten op > Contactpersonen samenvoegen.
2. Tik op Contactpersonen kopiëren en kies vervolgens een type contact of eenonlineaccount om deze van te kopiëren.
Contacten uit je sociale-netwerkaccounts kunnen niet gekopieerd worden.
3. Selecteer een contacttype of -account waarin je ze wilt opslaan.
Contactgegevens samenvoegenVoorkom dubbele ingangen door contactgegevens van verschillende bronnen, zoals jesociale netwerkaccounts, tot een enkele contact te combineren.
Contactgegevens handmatig samenvoegen
1. Tik in het tabblad Contacten op de naam van de contact (niet op het pictogramof de foto) die je wilt koppelen.
2. Tik op .
3. Tik op Alle contacten en tik vervolgens op de contact die je wilt koppelen.
De koppeling verbreken
1. Tik in het tabblad Contacten op de naam van de contact (niet op het pictogramof de foto) die je wilt ontkoppelen.
2. Tik op .
3. Tik onder Gekoppelde contacten op naast een accounttype om dekoppeling te verbreken.
78 Contacten

Contactgegevens en conversatiesAls je op het scherm Contacten op een contact tikt, verschijnen de contactdetails.
Het scherm Contactdetails bevat de volgende tabs:
Details
Toont de informatie die je voor de contact hebt opgeslagen. Neem contact opdoor op een optie te tikken.
Thread
Toont SMS- en e-mailberichten die je van de contactpersoon hebt ontvangen.Geeft ook een overzicht van alle inkomende, uitgaande en gemistegesprekken van en met de contactpersoon.
Updates
Geeft de updates en gebeurtenissen van sociale netwerkaccounts van decontact weer.
Als je een melding over de verjaardag van de contact ziet onderGebeurtenissen, druk je op de melding tikken en kiezen hoe je de contact wiltbegroeten.
Galerij
Toont de albums en foto's van de gekoppelde contact.
Gegevens van een contact bewerken
1. Houd in het tabblad Contacten de contactpersoon ingedrukt en tik opContactpersoon bewerken.
Je kunt geen contacten toevoegen van Facebook en Twitter™.
2. Voer de nieuwe gegevens in.
3. Tik op Opslaan.
Contacten verwijderen
1. Tik in het tabblad Contacten op > Contacten verwijderen.
2. Selecteer de contacten die je wilt verwijderen.
3. Tik op Verwijderen.
79 Contacten

ContactgroepenWijs contacten aan groepen toe zodat je eenvoudig een bericht of e-mail aan eencomplete groep kunt sturen. Je kunt groepen op de HTC Desire C ook synchroniserenmet groepen in je Google-account die via de webbrowser op je computer bereikbaaris. We hebben ook de groep Vaak toegevoegd als speciaal groepstype waarinautomatisch de contacten verschijnen die je regelmatig belt of waardoor je wordtgebeld.
Een groep maken
1. Tik op het tabblad Groepen op .
2. Voer een naam in voor de groep.
3. Tik op om een foto voor de groep te selecteren.
4. Tik op > Contact toevoegen aan groep.
5. Selecteer de contacten die je wilt toevoegen en tik op Opslaan.
6. Wanneer je groep vervolledigd is, tik je op Opslaan.
Een groep bewerken
1. Houd in het tabblad Groepen de groep ingedrukt en tik op Groep bewerken.
2. Je kunt:
§ Tik op de naam van de groep om deze te wijzigen. Je kunt alleen de naamwijzigen van groepen die je hebt gemaakt.
§ Tik op het pictogram naast de naam van de groep om de groepsfoto tewijzigen of te verwijderen.
§ Tik op > Contact toevoegen aan groep om meer leden toe te voegen.
§ Om de groepsleden opnieuw te ordenen houd je achteraan decontactnaam die je wilt verplaatsen ingedrukt en sleept deze naar denieuwe positie.
§ Tik op naast een contact om deze uit de groep te verwijderen.
3. Tik op Opslaan.
Een bericht of e-mail naar een groep sturen
Elk verzonden bericht zal je in rekening worden gebracht. Als je bijvoorbeeld eenbericht stuurt aan een groep van vijf mensen, word je voor vijf berichten belast.
1. Tik in het tabblad Groepen op de groep waaraan je een SMS/MMS-bericht of e-mail wilt sturen.
2. Ga naar het tabblad Groepactie.
3. Kies of je een SMS of e-mail wilt sturen.
80 Contacten

De volgorde van de contactgroepen veranderen
1. Tik in het tabblad Groepen op > Groepen bewerken.
2. Houd achteraan de te verplaatsen groep ingedrukt en sleep deze naar denieuwe positie.
3. Tik op Opslaan.
Groepen verwijderen
Je kunt alleen groepen verwijderen die je hebt gemaakt.
In het tabblad Groepen kun je:
§ Een groep ingedrukt houden die je wilt verwijderen en op Groep verwijderentikken.
§ Tik op > Groepen bewerken om meerdere contactgroepen te kiezen om teverwijderen.
Widgets Contacten toevoegenHoud contact met de mensen die van belang zijn door voor elk van je groepen eencontactwidget toe te voegen.
1. Houd een lege ruimte op het beginscherm ingedrukt.
2. Tik in het tabblad Widgets op Alle widgets > Contacten.
3. Kies een widgetstijl en sleep het naar een miniatuur van een beginschermwaaraan je het wilt toevoegen.
4. Selecteer de groep die je als widget wilt toevoegen.
5. Herhaal deze stappen als je meer widgets Contacten wilt toevoegen.
De standaard communicatiemethode instellen
Kies de communcatieactie (bijvoorbeeld bellen of een bericht sturen) als je op de fotovan een contact in de widget Contacten tikt.
1. Ga in het Beginscherm naar de widget Contacten.
2. Tik op de foto van een contact in de widget.
3. Tik op de communicatiemethode die je voor de contact wilt gebruiken.
Als je de standaard communicatiemethode moet veranderen, tik je op de naam vande contactpersoon (niet op de foto) en tikt vervolgens op Standaardhandelinginstellen.
81 Contacten

Contact opnemen met een contact
1. Ga in het Beginscherm naar de widget Contacten.
2. Tik op de foto van een contact (niet op de naam) in de widget. De standaardcommunicatiemethode wordt uitgevoerd die je voor deze contactpersoon hebtingesteld.
Contactgegevens verzenden
1. Voer in het tabblad Contacten een van de volgende handelingen uit:
Om te verzenden Procedure
Iemands contactgegevens Houd de naam ingedrukt van het contact (niet hetpictogram of de foto) en tik op Contacten alsvCard zenden.
Je contactgegevens Houd Mijn profiel ingedrukt en tik op Mijn profielverzenden.
2. Selecteer de wijze van verzenden van de vCard.
3. Selecteer het type informatie dat je wilt verzenden.
4. Tik op Verzenden.
Kaarten voor meerdere contactpersonen sturen
1. Tik in het tabblad Contacten op > Contact verzenden.
2. Selecteer de contactpersonen van wie je informatie wilt delen.
3. Tik op Verzenden.
4. Kies hoe je de visitekaartjes wilt verzenden:
Een back-up van de contacten op degeheugenkaart maken
1. Tik in het tabblad Contacten op > Contactpersonen samenvoegen.
2. Tik in Contacten importeren/exporteren > Exporteren naar geheugenkaart.
3. Selecteer een account of type contacten om te exporteren en tik op OK.
82 Contacten

Contacten herstellen
U kunt alleen contacten herstellen waarvan een back-up is gemaakt op degeheugenkaart met de optie Naar SD-kaart exporteren.
1. Tik in het tabblad Contacten op > Contactpersonen samenvoegen.
2. Tik op Contacten importeren/exporteren > Van geheugenkaart importeren.
3. Als u meer dan één account hebt ingesteld, tikt u op het type voor degeïmporteerde contacten.
83 Contacten

Sociaal
Facebook voor HTC SenseAls je je aanmeldt bij je Facebook-account vanuit de instellingen Accounts ensynchronisatie of de applicaties Facebook (voorgeïnstalleerd of gedownload) word jeautomatisch aangemeld bij Facebook voor HTC Sense. Mogelijk moet je ook Facebookvoor HTC Sense toestemming geven om verbinding te maken met je Facebook-account.
Met Facebook voor HTC Sense kun je:
§ Al je Facebook-contacten en hun instant statusupdates in Contacten bekijken.
§ Foto's op Facebook in Galerij weergeven.
§ De Facebook-statusupdates van je vrienden in Friend Stream™ controleren.
§ Bekijk Facebook-evenementen en verjaardagen van vrienden in de Agenda.
Over Friend StreamMet Friend Stream kunt u in een enkele feed updates delen met en ophalen bijvrienden in populaire sociale netwerken.
Tik in het beginscherm op > Friend Stream.
Als u op iemands statusupdate tikt, kunt u:
§ Een opmerking schrijven.
§ De posts op iemands Facebook waarderen.
§ Iemands fotoalbums bekijken.
Als u op iemands foto of naam tikt, kunt u:
§ Diens profielgegevens bekijken.
§ Naar de Facebook-muur van iemand kijken.
Tik op om posts van een specifiek sociaal netwerk weer te geven.
Schuif naar de andere tabs voor meer opties. U kunt op > Instellingen > Tabbladenbewerken drukken om de tabbladen van Friend Stream aan te passen.
Status bijwerken in Friend Stream
1. Tik op het tabblad Allen op .
2. Voer het statusbericht in.
84 Sociaal

3. Als je de statusupdate niet naar al je sociale netwerkaccounts wilt sturen, tik jeop en schakel je de uit te sluiten sociale netwerken uit.
4. Tik op Gereed.
5. Tik op .
6. Kies wat je wilt toevoegen aan je tweet of statusupdate.
7. Klik op Plaatsen.
Genieten van Facebook in Friend StreamPubliceer je statusupdates, schrijf berichten op muren, of check in een plaats in.
Een bericht op de Facebook-muur van een vriend publiceren
1. Tik in Friend Stream op > Facebook.
2. Tik op > Mijn prikbord.
3. Tik op een vriend in de lijst.
4. Typ het bericht.
5. Tik op om een foto toe te voegen.
6. Klik op Plaatsen.
Opmerkingen en waardering voor Facebook-posts
Nadat je op een status update in het tabblad Alle updates hebt getikt, kun je hetvolgende doen:
§ Tik op een foto of op de naam van het album dat in de status update verschijntom de foto's in het album met Galerij te bekijken en daar opmerkingen over teplaatsen.
§ Tik op Leuk om de statusupdate van de ander te waarderen.
§ Typ in het tekstvak en typ wat je van de statusupdate van de ander vindt.
Inchecken in een plaats
Laat je Facebook vrienden weten waar je bent door op een plaats in te checken.
Om je locatie te kunnen vinden, moet je ook locatiebronnen inschakelen inInstellingen > Locatie.
1. Ga naar het tabblad Locations en tik op .
2. Tik op een plaats in de lijst.
3. Tik op Inchecken.
4. Voeg een statusbericht toe en tag de vrienden die bij je zijn.
5. Tik op Inchecken.
85 Sociaal

Chatten met Google TalkGoogle Talk is het instant messaging programma van Google. Hiermee kun jecommuniceren met anderen die ook Google Talk gebruiken.
Tik om Google Talk te openen in het beginscherm op > Talk.
Om te zien wat je kunt doen en om hulp te krijgen in Google Talk tik je op > Help.
Google+ gebruikenMet Google+ kun je de updates van je vrienden bekijken, je eigen updates publiceren,en met vrienden in je Google+ cirkel chatten.
Tik om Google+ te openen in het beginscherm op > Google+.
Om te zien wat je kunt doen en om hulp te krijgen in Google+ tik je op > Help.
86 Sociaal

Gmail
Het postvak van Gmail bekijken
Al je ontvangen berichten worden in het Postvak afgeleverd.
Tik in het beginscherm op > Gmail.
Meerdereconversatiesarchiveren,verwijderen ofmarkeren
Tik in het vakje voor het bericht ofde conversatie. Tik vervolgens opde knoppen onderaan het schermom te kiezen wat je wilt doen metde geselecteerde berichten ofconversaties.
Conceptenweergeven,berichtenverzenden enandere labels
Tik op Postvak in op de bovenbalken tik op een ander label (zoalsVerzonden, Concepten, of je eigenlabel) om de berichten enconversaties te bekijken.
Naar je andereGmail-accountgaan
Tik op Postvak in op de bovenbalken tik vervolgens op de accountwaarheen je wilt wisselen.
Een e-mail met Gmail versturen
1. Tik in het postvak IN van de te gebruiken Gmail-account op .
2. Vul een of meer ontvangers in.
Wil je meer ontvangers toevoegen aan een veld kopie (Cc) of blinde kopie (Bcc)van het bericht? Tik op > Cc/Bcc toevoegen.
3. Typ het onderwerp voor het bericht en stel dit verder op.
4. Als je een foto of video wilt toevoegen, tik je op > Bestand toevoegen.
5. Tik op om te verzenden.
Berichten in Gmail beantwoorden of doorsturen
1. Tik in het postvak van Gmail op het e-mailbericht of op de conversatie.
2. Tik om de afzender te beantwoorden op . Of tik op en kies Allenbeantwoorden of Doorsturen.
87 E-mail

3. Voer een van de volgende handelingen uit:
§ Als je een antwoord wilt geven aan de afzender of Allen beantwoordenhebt geselecteerd, voer je je antwoord in.
§ Als je Doorsturen hebt geselecteerd, geeft je de ontvangers van het berichtop.
Tik op Inline beantwoorden als je je antwoord binnen de tekst van het ontvangenbericht wilt plaatsen. Dit verwijdert alle bijlagen en opmaak uit het oorspronkelijkebericht.
4. Tik op om te verzenden.
Hulp halen
Om meer te weten te komen over Gmail, kun je in het postvak IN in Gmail op > Help.
Een POP3/IMAP-account toevoegen
1. Tik in het beginscherm op > Mail.
2. Voer een van de volgende handelingen uit:
§ Als je voor het eerst een e-mailaccount in Mail toevoegt, tik je op Overige(POP3/IMAP) in het scherm Kies een mailprovider.
§ Als je in Mail al een e-mailaccount hebt toegevoegd, tik je op > Nieuweaccount > Overige (POP3/IMAP).
3. Voer het e-mailadres en het wachtwoord voor de e-mailaccount in en tik opVolgende.
Indien gevraagd wordt om meer e-mailinstellingen in te voeren, raadpleeg je best jee-mailserviceprovider voor bijstand.
4. Typ de naam van de account en je naam en tik op Instellen voltooien.
88 E-mail

Een Microsoft Exchange ActiveSync-account toevoegen
Je kunt synchroniseren met Microsoft Exchange Server 2003 Service Pack 2 (SP2) oflater.
Je kunt maximaal 15 Exchange ActiveSync accounts op de HTC Desire Ctoevoegen.
1. Tik in het beginscherm op > Mail.
2. Voer een van de volgende handelingen uit:
§ Als je voor het eerst een e-mailaccount in Mail toevoegt, tik je op MicrosoftExchange ActiveSync in het scherm Kies een mailprovider.
§ Als je reeds een e-mailaccount in Mail hebt toegevoegd, druk je op >Nieuwe account > Microsoft Exchange ActiveSync.
3. Typ de details van de Exchange ActiveSync-account en tik op Volgende.
Als de Exchange Server van je bedrijf auto-detecteren niet ondersteunt, moet je jeExchange Server-instellingen invoeren. Vraag de beheerder van de ExchangeServer naar de details.
4. Selecteer de gewenste synchronisatieopties en tik op Volgende.
5. Typ e naam van de account en tik op Instellen voltooien.
Je Mailpostvak controleren
Als je de applicatie Mail opent, verschijnt het Postvak IN voor een van de e-mailaccounts die je op de HTC Desire C hebt ingesteld.
Tik op de balk die de huidige e-mailaccount weergeeft om tussen accounts tewisselen, en tik vervolgens op een andere account.
89 E-mail

Het gemeenschappelijke postvak van al je e-mailaccounts bekijken
Je kunt e-mail van al je accounts op één plek bekijken zonder naar andere accounts temoeten schakelen.
Tik op de balk die de huidige e-mailaccount toont en tik vervolgens op Alle accounts.E-mailberichten hebben kleurcodes zodat je snel kunt zien bij welke e-mailaccounts zehoren.
In het gemeenschappelijke postvak kunnen maximaal 15 e-mailaccounts wordenweergegeven.
E-mailberichten ordenen
Heb je een massa e-mailberichten in je postvak IN? Orden je e-mailberichten intabbladen en vind snel de gewenste berichten.
1. Ga naar de e-mailaccount die je wilt gebruiken.
2. Tik in het postvak IN op het tabblad > Tabbladen bewerken.
3. Houd een tabblad ingedrukt en sleep het naar de onderste rij om het toe tevoegen.
4. Druk op en schuif vervolgens naar het toegevoegde tabblad.
Een e-mailaccount handmatig verversen
Ongeacht wat je synchronisatie-instellingen zijn, kun je je verzonden en ontvangen e-mailberichten ook handmatig synchroniseren.
§ Tik tijdens het bekijken van een e-mailaccount op > Vernieuwen.
§ Als je meerdere e-mailaccounts hebt, kun je ze alle tegelijk verversen. Ga eerstnaar het postvak Alle accounts. Tik vervolgens op > Vernieuwen.
E-mailberichten sorteren
Je kunt e-mailberichten sorteren op ontvangstdatum, prioriteit, onderwerp, afzenderof grootte.
Druk in het postvak IN van een e-mailaccount op > Sorteren en selecteer een van desorteeropties.
Om snel door de lijst met berichten te bladeren op basis van de geselecteerdesorteeroptie, houd je twee vingers op een e-mailbericht gedrukt en sleept dezeomhoog of omlaag.
Een e-mailbericht sturen
1. Tik in het beginscherm op > Mail.
2. Ga naar de e-mailaccount die je wilt gebruiken.
3. Tik op .
90 E-mail

4. Vul een of meer ontvangers in.
Wil je meer ontvangers toevoegen aan een veld kopie (Cc) of blinde kopie (Bcc)van het bericht? Tik op > Cc/Bcc weergeven.
5. Typ het onderwerp en stel het bericht op.
6. Voer een van de volgende handelingen uit:
§ Een bijlage toevoegen. Tik op Toevoegen en kies wat je wilt.
§ De prioriteit voor een belangrijk bericht instellen. Tik op > Prioriteitinstellen.
7. Tik op Verzenden of, als je ze later wilt verzenden, op Opslaan.
Doorgaan met een concept-e-mailbericht
1. Tik in het postvak IN van een e-mailaccount op > Map > Concepten.
2. Tik op het bericht.
3. Tik als je klaar bent met het samenstellen van het bericht op Verzenden.
Een e-mailbericht lezen en beantwoorden
1. Tik in het beginscherm op > Mail.
2. Ga naar de e-mailaccount die je wilt gebruiken.
3. Tik in het postvak IN van de e-mailaccount op het bericht of de conversatie dieje wilt lezen.
Om een bepaald bericht in een conversatie te lezen, tik je op om de conversatieopen de vouwen en tikt vervolgens op het vlagpictogram van het e-mailbericht.
4. Tik op Beantwoorden of op Allen beantwoorden.
Tik op voor meer bewerkingen voor de e-mail.
91 E-mail

Waar zijn mijn ongelezen e-mailberichten?
Ongelezen e-mailberichten worden vet weergegeven in het Postvak IN. Omhet gemeenschappelijke postvak IN van al je e-mailaccounts te bekijken,verschijnen er ook gekleurde balkjes naast ongelezen e-mailberichten. Degekleurde balkjes geven ook aan van welke e-mailaccount het e-mailberichtwerd ontvangen.
Om alle ongelezen e-mailberichten te groeperen, voeg je het tabbladOngelezen toe aan je postvak IN.
1. Ga naar de e-mailaccount die je wilt gebruiken.
2. Tik in het postvak IN op het tabblad > Tabbladen bewerken.
3. Houd Ongelezen ingedrukt en sleep het naar de onderste rij om het toete voegen.
4. Druk op en tik vervolgens op de tab Ongelezen.
Een e-mail opslaan in de applicaties Taken
Sla je e-mailbericht op in je Taken lijst zodat je je zelf er aan kunt herinneren wanneerje een antwoord moet sturen.
1. Houd in het postvak IN van een e-mailaccount het e-mailbericht ingedrukt en tikop Een taak opslaan.
2. Voer in het scherm Nieuwe taak de gegevens van de taak in en tik op Opslaan.
E-mailberichten zoeken
1. Tik op .
2. Als je het zoeken wilt verfijnen of filteren, tik je op , selecteert de zoekoptiesen tikt op OK. Je kunt het zoeken bijvoorbeeld richten op een deel van een e-mail of e-mailberichten filteren die bijlagen bevatten of als hoge prioriteitgemarkeerd zijn.
3. Typ vervolgens in het zoekvak waarnaar je wilt zoeken.
Tik op een resultaat om het e-mailbericht te openen.
92 E-mail

Zoeken naar e-mails van een contact
Je weet wel de afzender maar je kunt een bepaalde e-mail van deze contact nietvinden?
1. Ga naar de e-mailaccount die je wilt gebruiken.
2. Houd een e-mailbericht van een contact ingedrukt.
3. Tik op Zoek de mail van de afzender. Een lijst met e-mailberichten van diecontact verschijnt.
Met Exchange ActiveSync e-mail werken
Een e-mail markeren
1. Ga naar de Exchange ActiveSync-account.
2. Tik tijdens het bekijken van het postvak IN op het vlagpictogram dat naast eene-mailbericht of conversatie verschijnt.
Om een e-mailbericht in een conversatie te markeren, tik je op om deconversatie open de vouwen en tikt vervolgens op het vlagpictogram van het e-mailbericht.
De afwezigheidstatus instellen
1. Ga naar de Exchange ActiveSync-account.
2. Tik op > Niet aanwezig.
3. Tik je huidige werksituatie aan en selecteer Niet aanwezig.
4. Stel de data en tijden in.
5. Typ het automatische antwoordbericht.
6. Als je geadresseerden buiten je organisatie liever een ander automatischantwoord geeft, tik je op de optie Automatisch antwoord naar externeontvanger sturen en voert vervolgens het automatisch antwoord in hetgeopende vak in.
7. Tik op Opslaan.
Een verzoek tot afspraak verzenden
1. Ga naar de Exchange ActiveSync-account.
2. Tik op > Uitnodiging voor nieuwe afspraak.
3. Voer de gegevens voor de afspraak in.
4. Tik op Opslaan.
93 E-mail

E-mailberichten beheren
E-mailberichten naar een andere map verplaatsen
1. Ga naar de e-mailaccount die je wilt gebruiken.
2. Selecteer de e-mailberichten die je wilt verplaatsen.
Om alle e-mailberichten te selecteren, selecteer je eerst een e-mailbericht en tiktvervolgens op > Alles selecteren.
3. Tik op Verpl. Naar en selecteer een map.
E-mailberichten verwijderen
1. Ga naar de e-mailaccount die je wilt gebruiken.
2. Tik op de selectievakjes van e-mailberichten die je wilt verwijderen.
Om alle e-mailberichten te selecteren, selecteer je eerst een e-mailbericht en tiktvervolgens op > Alles selecteren.
3. Tik op Verwijderen.
Naar een andere postmap wisselen
1. Tik in het postvak IN van een e-mailaccount op > Map.
2. Tik op de e-mailmap met de te bekijken berichten.
Accountinstellingen wijzigen
Je kunt de instellingen voor e-mailmeldingen wijzigen, een handtekening toevoegen,een account verwijderen enzovoort.
1. Ga naar de e-mailaccount waarvan je de instellingen wilt veranderen.
2. Tik op > Instellingen.
E-mail minder regelmatig synchroniseren
Als je je e-mail niet zo vaak hoeft te synchroniseren, bijvoorbeeld als je naar video kijktof rijdt, gebruik je Slim synchroniseren om automatisch de tijd te verlengen voordatde HTC Desire C je e-mailaccount synchroniseert. Slim synchroniseren helpt je bij hetsparen van de batterij.
1. Ga naar de e-mailaccount waarvoor je Slim synchroniseren wilt gebruiken.
2. Tik op > Instellingen > Synchroniseren, verzenden en ontvangen.
3. Tik op Piektijd synchroniseren > Slim synchroniseren.
4. Tik op Buiten piektijd synchroniseren > Slim synchroniseren.
5. Druk op .
Slim synchroniseren verlengt vervolgens de synchronisatietijd voor e-mail telkens nahet verlopen van elke automatische synchronisatietijd waarbij je de applicaties Mail
94 E-mail

niet hebt geopend. Open het programma Mail en controleer het postvak als je op eenwillekeurig tijdstip wilt synchroniseren.
95 E-mail

Agenda
Over AgendaLoop nooit meer een belangrijke afspraak mis. Gebruik de applicaties Agenda omgebeurtenissen, vergaderingen en afspraken vast te leggen en te beheren.
Je kunt je HTC Desire C instellen om agenda's te synchroniseren zoals GoogleCalendar, Outlook Calendar, en de Microsoft Exchange ActiveSync-agenda.
Als je je bij je sociale netwerkaccounts hebt aangemeld, verschijnen de bijbehorendeagenda-evenementen in de Agenda.
Een gebeurtenis makenJe kunt gebeurtenissen aanmaken die met je Google- of Exchange ActiveSync-agenda's worden gesynchroniseerd, evenals gebeurtenissen op de HTC Desire C.
1. Tik in het beginscherm op > Agenda.
2. Tik in een willekeurige weergave in Agenda op .
3. Tik op de naam van de agenda om te selecteren aan welke agenda je degebeurtenis wilt toevoegen.
4. Tik om mensen uit te nodigen op en kies wie je wilt uitnodigen.
5. Voer de gegevens en instellingen van de gebeurtenis in.
6. Tik op Opslaan.
De Agenda bekijken
1. Tik op het tabblad Agenda.
2. Voer een van de volgende handelingen uit:
§ In alle weergaven van Agenda tik je op Vandaag om naar de huidige datumterug te keren.
§ In de dag-, week- of agendaweergaven hebben gebeurtenissen kleurcodesom aan te geven tot welke account of tot welk type agenda ze behoren. Tikop als je wilt weten wat elke kleur betekent.
96 Agenda

Maandweergave
In de maandweergave zie je markeringen op de dagen waarop een gebeurtenisplaatsvindt.
In de maandweergave kun je het volgende doen:
§ Tik op een dag om de gebeurtenissen voor die dag te bekijken.
§ Houd een dag ingedrukt om een optiemenu te openen waarmee je ook eengebeurtenis kunt maken of naar de Dag- of Agendaweergave kunt overschakelen.
§ Schuif met je vinger omhoog of omlaag over het scherm om eerdere of lateremaanden te bekijken.
Dag- en Agendaweergaven
Dagweergave toont alle gebeurtenissen per dag, terwijl Kalenderweergave allegebeurtenissen in chronologische volgorde toont.
§ Als de gebeurtenis een verjaardag of ander feest van je Facebookcontact is, tikje er op om hem een felicitatie te sturen.
§ In de dagweergave:
§ Een tijdsleuf indrukken om op dat tijdstip een nieuwe gebeurtenis te maken.
§ Schuif naar links of rechts over het scherm om eerdere of latere dagen tebekijken.
§ Als het weer van de dag zichtbaar is, tik je op het weer als je dat van eenandere stad wilt zien.
§ Bekijk het tijdstip van de gebeurtenis in een andere tijdzone. Tik op >Dubbele tijdzone > Locatie kiezen en voer vervolgens de tweede locatie in.
Weekweergave
De Weekweergave toont een grafiek met de gebeurtenissen van één week.
In de weekweergave kun je:
§ Een tijdsleuf indrukken om op dat tijdstip een nieuwe gebeurtenis te maken.
§ Op een gebeurtenis tikken (weergegeven als gekleurde blokjes) om de details tebekijken.
§ Schuif naar links of rechts over het scherm om eerdere of latere weken tebekijken.
97 Agenda

Agenda-gebeurtenissen maken
Een gebeurtenis bewerken
Je kunt alleen gebeurtenissen bewerken die je hebt gemaakt.
1. Tik terwijl je een gebeurtenis bekijkt op .
Als je een herhaalde gebeurtenis bewerkt, word je gevraagd of je enkel deze of aldiezelfde gebeurtenissen wilt verwijderen.
2. Breng je wijzingen aan.
3. Tik op Opslaan. Tik anders op Update verzenden als je anderen uitgenodigdhebt op die gebeurtenis.
Een gebeurtenis verwijderen
Voer een van de volgende handelingen uit:
§ Tik bij het bewerken van een gebeurtenis op > Gebeurtenis verwijderen.
§ Houd in de dag-, agenda- of weekweergave een gebeurtenis ingedrukt en tik opVerwijderen of Gebeurtenis verwijderen.
Als de gebeurtenis herhaald wordt, word je gevraagd of je ze eenmalig of altijd uit deAgenda wilt verwijderen.
Een gebeurtenis delen
Je kunt een gebeurtenis delen als een vCalendar via Bluetooth of door deze als bijlagemet een e-mail of bericht te sturen.
1. Voer een van de volgende handelingen uit:
§ Tik terwijl je een gebeurtenis bekijkt op > Doorsturen.
§ Houd in de dag-, agenda- of weekweergave een gebeurtenis ingedrukt entik op Doorsturen.
2. Selecteer hoe je de gebeurtenis wilt verzenden.
98 Agenda

Een uitnodiging voor een afspraak aanvaardenof weigerenGa naar het tabblad Uitnodigingen om uitnodigingen te zien voor afspraken die je nogniet hebt geaccepteerd of geweigerd.
§ Je moet een Exchange ActiveSync-account aanmaken om in Agendauitnodigingen voor afspraken te kunnen ontvangen.
§ Als je het tabblad Uitnodigingen niet ziet, tik je op > Tabbladen bewerken, houdtUitnodigingen ingedrukt en sleept deze vervolgens naar de onderste rij.
1. Tik op het tabblad Uitnodigingen en tik op een uitnodiging voor afspraak.
2. Accepteer voorlopig, accepteer of weiger de uitnodiging, of stel een nieuwtijdstip voor.
Tik op als je uit meer opties wilt kiezen, zoals de uitnodiging naar een mapverplaatsen.
Herinneringen voor je gebeurtenissen instellenHeb je een belangrijke gebeurtenis die je moet onthouden? Met Agenda kun je zichzelfgemakkeljik aan belangrijke gebeurtenissen laten herinneren.
1. Tik terwijl je een evenement in de agenda bekijkt op Herinnering.
2. Kies hoe lang van tevoren je aan de gebeurtenis herinnerd wilt worden.
Je kunt de standaard herinneringstijd instellen of een gebeurtenisherinneringstoonkiezen in de Agenda-instellingen.
Herinneringen bekijken, verwijderen ofuitstellenAls je ten minste een herinnering hebt ingesteld voor een gebeurtenis, wordt hetpictogram voor een aankomende gebeurtenis weergegeven in hetmeldingengebied van de statusbalk.
1. Open het meldingenvenster.
2. Tik op de herinnering voor de gebeurtenis.
3. Voer een van de volgende handelingen uit:
§ Kies of je de herinnering wilt laten sluimeren of alle herinneringen voor degebeurtenis wilt verwijderen.
§ Druk op om de herinneringen in behandeling te houden in hetmeldingengebied van de statusbalk.
99 Agenda

Agenda's weergeven of verbergen
1. Tik in een weergave in Agenda op .
2. Selecteer of wis de agenda die je wilt tonen of verbergen en druk vervolgens op.
§ Agenda's worden altijd gesynchroniseerd op de HTC Desire C, zelfs als zeverborgen zjin.
§ Je kunt ook door je op de HTC Desire C aangemaakte taken tonen of verbergen.
Agenda-instellingen wijzigenJe kunt de instellingen van Agenda aanpassen om aan te geven hoe dezegebeurtenissen moet weergeven en hoe je van komende gebeurtenissen op dehoogte wordt gebracht.
Tik in een willekeurige Agenda-weergave op > Instellingen.
100 Agenda

Online opslag en diensten
Dropbox
Dropbox gebruiken op de HTC Desire C
Als je Dropbox gebruikt, heb je altijd toegang tot je foto's, video's en documenten –op de HTC Desire C, je computer, en op je andere mobiele apparaten waarop jetoegang hebt tot Dropbox.
Als de Dropbox app niet is geïnstalleerd, kun je deze downloaden en installerenvanaf Google Play.
Meld je op de HTC Desire C aan bij je Dropbox-account zodat je:
§ Gedurende twee jaar kunt genieten van extra 23 GB gratis Dropbox opslag.
§ Je foto's en video's bekijken die zijn opgeslagen in Dropbox rechtstreeks vanuitGalerij.
§ Geen grote bijlagen meer bij het delen via e-mail. Stuur gewoon een koppelingnaar je Dropbox-bestanden.
§ Office-documenten kunt bekijken en bewerken die zijn opgeslagen in Dropbox.
§ Rechtstreeks in Dropbox documenten opslaan, zoals bijlagen bij e-mails.
§ Op elk moment de resterende opslagruimte van Dropbox kunt controleren.
§ Naar bestanden kunt zoeken. Neem Dropbox op als een van de doorzoekbareonderdelen in Google Zoeken.
Over het aanbod voor extra gratis Dropbox-opslag
De extra 23 GB Dropbox-opslag is een speciale aanbieding die beschikbaar is op deHTC Desire C en op andere HTC-toestellen die Android™ gebruiken met HTC Sense™
4.0. Deze aanbieding is geldig voor zowel nieuwe als bestaande Dropbox-gebruikers.
§ Om deze extra Dropbox-opslag van 23 GB gratis twee jaar te kunnen gebruiken,stel je je Dropbox-account in vanaf de HTC Desire C (en niet vanaf je computerof van andere niet-HTC-toestellen) en voer je de wizard Get started uit op dewebsite van Dropbox (www.dropbox.com/gs).
§ Als je nog geen Dropbox-account hebt, kun je een nieuwe account maken vanafde HTC Desire C of vanaf je computer op www.dropbox.com.
§ Deze extra gratis opslag is een eenmalige aanbieding. Je komt alleen inaanmerking voor deze aanbieding vanaf één HTC-toestel.
§ Je kunt niet opnieuw van dit aanbod gebruikmaken als je een andere Dropbox-account maakt of zich daarmee aanmeldt.
101 Online opslag en diensten

Je Dropbox-account instellen
Om je extra 23 GB gratis Dropbox-opslag gedurende twee jaar te verkrijgen, moet jeje Dropbox-account instellen vanaf de HTC Desire C en de wizard Get started op deDropbox-website voltooien.
1. Schuif het meldingenvenster open en tik vervolgens op > Accounts ensynchronisatie.
2. Tik op > Dropbox.
3. Volg de aanwijzingen op het scherm om de account aan te maken of je daarbijaan te melden.
4. Ga in de webbrowser van je computer naar de Dropbox-website(www.dropbox.com), meld je aan bij je account en voltooi de wizard.
Op het beginscherm kun je ook op > Dropbox tikken om de toepassingDropbox te gebruiken voor het instellen van de account.
Foto's en video's op Dropbox delen
Gebruik Galerij om je foto's en video's in Dropbox te plaatsen. Daarna kun je dekoppeling naar je Dropbox delen zodat je vrienden je foto's en video's kunnenbekijken.
Foto's en video's uploaden naar Dropbox vanuit Galerij
1. Tik in het beginscherm op > Galerij.
2. Tik op het album dat de foto's of video's bevat die je wilt delen.
3. Tik op Delen > Dropbox.
4. Selecteer de foto's of video's die je wilt uploaden en klik op Volgende.
5. Maak of kies een map in Dropbox en tik op Uploaden.
Om de uploads vanuit Galerij te bekijken, plaats je ze in de map Foto's in jeDropbox. Of maak onder Foto's een map en upload ze naar deze map.
Automatisch opnames van de camera uploaden
Je nieuwe opnames worden automatisch geupload als je de optie Camera Uploadhebt ingeschakeld bij het instellen van je Dropbox-account op de HTC Desire C. Als jedat nog niet hebt gedaan, kun je ze inschakelen in de instellingen van Dropbox.
1. Tik in het beginscherm op > Dropbox.
2. Tik op > Turn On Camera Upload.
3. Kies het type internetverbinding dat je wilt gebruiken voor het uploaden van jefoto's en video's naar Dropbox.
4. Tik op Inschakelen.
102 Online opslag en diensten

Je geuploade foto's en video's bekijken vanuit Galerij
De map Camera Uploads en de submappen onder de map Photos in je Dropbox zijntoegankelijk vanuit Galerij. Ze worden als albums weergegeven.
1. Tik in het beginscherm op > Galerij > Albums.
2. Tik op > Dropbox.
3. Als je een bericht ziet dat HTC Sense toegang wil tot Dropbox moet je op Allow(Toestaan) tikken.
Dit bericht verschijnt alleen de eerste keerd dat je de foto's en video's in Dropboxvanuit Galerij opent.
4. Tik op een album om de foto's en video's daarin te bekijken.
De koppeling naar je Dropbox delen
Deel de koppeling naar je album met foto's en video's die in je Dropbox is opgeslagen,zodat anderen deze kunnen bekijken.
1. Tik in het scherm Galerij Albums op > Dropbox.
2. Tik op een album en tik op Delen.
3. Kies hoe je de koppeling naar dit album wilt delen, zoals per e-mail verzenden ofop je sociale netwerken plaatsen.
Gebruik de applicaties Dropbox als je slechts een enkele foto of video wilt delen. Tikop dat naast het bestand verschijnt en tik vervolgens op Delen.
De koppelingen naar Dropbox-bestanden via e-mail sturen
Geen bestanden meer aan je e-mail toevoegen. Met de applicaties Mail kun jegemakkelijk de koppelingen naar je Dropbox-bestanden opnemen en in je e-mailversturen.
1. Tik in het beginscherm op > Mail.
2. Als je meerdere e-mailaccounts hebt, kies je een account die je wilt gebruiken.
3. Maak een nieuw e-mailbericht en vul de ontvangers in, of beantwoord een e-mail.
4. Je kunt:
§ Op Attach (Toevoegen) > Document tikken en een documenttype kiezen.
§ Op Attach (Toevoegen) > Bestand tikken als je een bestandtype wiltselecteren.
5. Tik op Dropbox.
6. Open de map die de gewenste bestanden bevat en selecteer de bestanden dieje wilt delen.
103 Online opslag en diensten

7. Tik op Gereed.
De koppelingen van de geselecteerde bestanden zijn aan je e-mailberichttoegevoegd.
8. Tik op Verzenden.
Je documenten opslaan in Dropbox
Een Office-document opslaan in Dropbox
Je kunt een Office-document openen op de HTC Desire C en opslaan in je Dropbox.
1. Open een Office-document, bijvoorbeeld een bijlage in een e-mail.
2. Tik op > Bestand > Opslaan als.
3. Typ een nieuwe bestandsnaam.
4. Tik op het vak onder Locatie en tik op Dropbox.
5. Tik op Opslaan.
Het document wordt opgeslagen in de map Polaris Office in de basismap van jeDropbox-map.
Om het document op te slaan in een andere Dropbox-map, tik je op > Bestand >Delen > Dropbox. Maak of selecteer een map en tik op Uploaden.
Een Office-document bewerken in Dropbox
Je kunt een document bewerken dat op Dropbox is opgeslagen en de wijzingenopslaan.
1. Tik in het beginscherm op > Dropbox.
2. Open de map die het gewenste document bevat.
3. Tik op het document om dit te openen.
4. Tik op Bewerken om wijzigingen aan te brengen.
5. Tik nadat je het document hebt bewerkt op > Bestand.
6. Sla het document op of sla het als nieuw bestand op in Dropbox.
De opslagruimte van Dropbox controleren
Je kunt controleren hoeveel opslagruimte je nog hebt in je Dropbox voordat je meermateriaal uploadt.
Voordat de info over je Dropbox opslag in de instellingen verschijnt, moet je eerstje Dropbox vanuit een applicaties openen (zoals Galerij) en HTC Sense toestaan omje Dropbox te openen.
Schuif het meldingenvenster open en tik vervolgens op > Opslag.
Onder Online storage (Opslag online) zie je de beschikbare opslag op Dropbox.
104 Online opslag en diensten

HTC Desire C van Dropbox ontkoppelen
Je kunt je HTC Desire C op afstand ontkoppelen van Dropbox als je het toestel kwijtbent.
1. Meld je via de webbrowser op de computer aan bij de Dropbox-website(www.dropbox.com).
2. Klik in de rechterhoek van een pagina op de website op Account. (Of klik op jeaccountnaam en vervolgens op Settings.)
3. Klik op de tab My Computers.
4. Klik op Unlink rechts van je Android-toestel.
5. Klik op de tab My Apps.
6. Verwijder HTC Sense. Klik hiertoe op de markering X rechts van dit onderdeel.
SkyDrive
SkyDrive voor HTC Sense
Met SkyDrive® online opslag kun je al je foto's en documenten op één plek opslaan. Jekunt ze altijd openen op de HTC Desire C, je computer, en op andere mobieletoestellen waarop je toegang hebt tot SkyDrive.
Je kunt:
§ Gebruik Galerij om je foto's te uploaden. Je kunt ook foto's opslaan die zijnopgeslagen in je SkyDrive-opslag.
§ Geen grote bijlagen meer bij het delen via e-mail. Stuur gewoon een koppelingnaar de bestanden die zijn opgeslagen in SkyDrive.
§ Gebruik Polaris Office om je Office-documenten te bewerken die in SkyDrive zijnopgeslagen.
§ Sla documenten op vanaf de HTC Desire C rechtstreeks in SkyDrive.
Aanmelden bij SkyDrive
Om SkyDrive als online opslag te gebruiken, moet je je aanmelden met je WindowsLive®-ID.
1. Schuif het meldingenvenster open en tik vervolgens op > Accounts ensynchronisatie.
2. Tik op > SkyDrive voor HTC Sense.
3. Volg de aanwijzingen op het scherm om je aan te melden, of maak eerst eenWindows Live-id als je dat nog niet hebt.
105 Online opslag en diensten

Je foto's naar SkyDrive uploaden vanuit Galerij
1. Tik in het beginscherm op > Galerij > Albums.
2. Tik op het album dat de gewenste foto's bevat.
3. Tik op Delen > SkyDrive voor HTC Sense.
4. Tik op een of meer foto's die je wilt delen en tik op Volgende.
5. Selecteer een indeling in SkyDriveen tik op Gereed.
De koppelingen naar SkyDrive-bestanden via e-mail sturen
Om via e-mail bestanden te delen die zijn opgeslagen in SkyDrive, hoef je ze niet tedownloaden en aan je bericht toe te voegen. Met de applicaties Mail kun jegemakkelijk de koppelingen naar je SkyDrive-bestanden opnemen en in je e-mailversturen.
1. Tik in het beginscherm op > Mail.
2. Als je meerdere e-mailaccounts hebt, kies je een account die je wilt gebruiken.
3. Maak een nieuw e-mailbericht en vul de ontvangers in, of beantwoord een e-mail.
4. Je kunt:
§ Op Attach (Toevoegen) > Document tikken en een documenttype kiezen.
§ Op Attach (Toevoegen) > Bestand tikken als je een bestandtype wiltselecteren.
5. Tik op SkyDrive.
6. Open de map die de gewenste bestanden bevat en selecteer de bestanden dieje wilt delen.
7. Tik op Gereed.
De koppelingen van de geselecteerde bestanden zijn aan je e-mailberichttoegevoegd.
8. Tik op Verzenden.
Je documenten opslaan in SkyDrive
Een Office-document opslaan in SkyDrive
Met Polaris Office kun je een document maken of openen en opslaan in je SkyDrive-online opslag.
1. Tik in het beginscherm op > Polaris Office.
2. Maak of open een document.
3. Tik op > Bestand > Opslaan als.
4. Typ een nieuwe bestandsnaam.
106 Online opslag en diensten

5. Tik op het vak onder Locatie en tik op SkyDrive.
6. Tik op Opslaan.
Nadat je een document hebt geopend, kun je ook op > Bestand > Delen >SkyDrive voor HTC Sense tikken om het document naar een SkyDrive-map over tebrengen.
Een Office-document bewerken in SkyDrive
Met Polaris Office kun je een document weergeven of bewerken dat is opgeslagen inje SkyDrive-opslag.
1. Tik in het beginscherm op > Polaris Office.
2. Tik op SkyDrive.
3. Open de map die het document bevat dat je wilt weergeven of bewerken.
4. Tik op het document om dit te openen.
5. Tik op Bewerken om wijzigingen aan te brengen.
6. Tik nadat je het document hebt bewerkt op > Bestand.
7. Sla het document op of sla het als nieuw bestand op in SkyDrive.
107 Online opslag en diensten

Reizen en kaarten
Locatie-instellingen
Locatiediensten inschakelen
Om je locatie op de HTC Desire C te kunnen vinden, moet je de locatiebronneninschakelen.
1. Schuif het meldingenvenster open en tik vervolgens op Instellingen > Location.
2. Selecteer een of beide van de volgende onderdelen:
De locatiedienst vanGoogle
Gebruik Wi-Fi of je mobiele gegevensverbinding om jelocatie bij benadering te zoeken.
GPS-satellieten zoek je GPS-locatie. Hiervoor is echter wel eenonbelemmerd uitzicht op de hemel en meerbatterijvermogen nodig.
Google Maps
Over Google Maps
Met Google Maps™ kun je je huidige locatie bepalen, realtime verkeerssituaties bekijkenen een gedetailleerde routebeschrijving naar je gewenste bestemming opvragen.
Deze voorziening biedt tevens een zoekfunctie waarmee je interessante plekken ofeen adres kunt zoeken op een vector- of satellietkaart, of locaties kunt zoeken opstraatniveau.
§ Om je locatie met Google Maps op te zoeken, moet je locatiebronnen inschakelen.
§ De applicaties Google Maps beslaat niet elk land of elke stad.
108 Reizen en kaarten

Door kaarten gaan
Als u Google Maps opent, kunt u uw locatie snel op de kaart terugvinden of plaatsenin de buurt bekijken door in en uit te zoomen of te pannen.
Om uw locatie met Google Maps op te zoeken, moet u locatiebronnen inschakelen.
1. Tik in het beginscherm op > Kaarten.
2. Tik op om de huidige locatie weer te geven. De blauwe markering of geeft uw huidige locatie op de kaart aan.
Naar een locatie zoeken
Je kunt in Google Maps naar een locatie zoeken, zoals een adres of type bedrijf ofvestiging (bijvoorbeeld musea).
1. Tik in Kaarten op .
2. Voer in het zoekvak de plek in waarnaar je wilt zoeken.
3. Tik op Enter om naar de opgegeven locatie te zoeken of tik op een voorgesteldzoekonderdeel. Het zoekresultaat verschijnt in de kaart.
4. Voer een van de volgende handelingen uit:
§ Tik op een markering . Een ballon verschijnt met de naam van de locatie.Tik op de ballon als dat is waar je naar zoekt.
§ Tik op Lijst met resultaten om de zoekresultaten als lijst weer te geven, entik op de locatie.
Details over de geselecteerde locatie verschijnen op het scherm.
5. Tik op de knoppen op het scherm om de locatie op een kaart te bekijken, voorrichtingaanwijzingen, de locatie in Street View bekijken indien beschikbaar,enzovoort. Schuif over het scherm omlaag voor meer opties.
De kaart wissen
Nadat je op een kaart hebt gezocht, kun je de verschillende markeringen verwijderendie daarop zijn getekend.
Tik op > Kaart wissen.
De details van een locatie controleren
1. Houd een locatie op de kaart ingedrukt. Er verschijnt een ballon over de locatiemet de naam van de locatie, een deel van het adres en een miniatuur vanStraatweergave (indien beschikbaar).
2. Tik op de ballon voor meer informatie. Je kunt aanwijzingen naar de locatieophalen, naar interessante plaatsen in de omgeving zoeken, enzovoort.
109 Reizen en kaarten

Zoeken naar een interessante plaats in de omgeving
Gebruik Plaatsen om interessante plaatsen in de buurt van je huidige locatie tezoeken. Plaatsen gebruikt Google Maps m naar algemene plaatsen te zoeken die jemogelijk wilt vinden, zoals het dichtstbijzijnde benzinestation of bankautomaat.
Voordat je Plaatsen gebruikt, moet je de locatiebronnen inschakelen.
1. Tik in het beginscherm op > Plaatsen.
2. Tik op het type plaats waarnaar je wilt zoeken of tik op om te typenwaarnaar je zoekt. Als verschillende plaatsen zijn gevonden, verschijnen dezoekresultaten in een lijst.
3. Je kunt:
§ Tik op Kaartweergave om de zien waar deze plaatsen op de kaart staan.
§ Tik in de lijst met zoekresultaten op een plaats voor meer informatie.
Routebeschrijvingen
Haal een uitgebreide routebeschrijving op. Google Maps kan richtingaanwijzingengeven voor wandelingen, openbaar vervoer of auto.
1. Tik terwijl je een kaart bekijkt op .
2. Voer een van de volgende handelingen uit:
§ Gebruik je huidige locatie als beginpunt of geef in het eerste tekstvak eenlocatie op als beginpunt. Typ vervolgens de bestemming in het tweedetekstvak.
§ Tik op om een adres uit je contacten te selecteren of een punt dat je opde kaart aantikt.
Als voor de ingestelde bestemming verschillende locaties mogelijk zijn, kies je degewenste bestemming.
3. Kies hoe je naar je bestemming wilt gaan.
4. Klik op Routebeschrijving opvragen.
5. Tik op Routebeschrijving om de aanwijzingen weer te geven.
Je kunt ook op de pijltjes op de kaart tikken om de aanwijzingen te volgen.
Als je de aanwijzingen hebt bekeken of gevolgd, tik je op om de kaart te resetten.Je bestemming wordt automatisch in de geschiedenis van Google Maps opgeslagen.
110 Reizen en kaarten

Je vrienden opzoeken met Google Latitude (Per land beschikbaar)
Met Google Latitude® user location service kunnen jij en je vrienden locaties enstatusberichten met elkaar delen. Hij geeft je ook een routebeschrijving naar delocaties van je vrienden, stuurt gegevens over je locatie per e-mail, en nog veel meer.
Je locatie wordt niet automatisch gedeeld. Je moet lid worden van Latitude envervolgens je vrienden uitnodigen om je locatie te bekijken of hun uitnodigingenaccepteren. Alleen vrienden die je specifiek hebt uitgenodigd of geaccepteerd,kunnen je locatie zien.
Latitude openen en deelnemen
1. Tik in het beginscherm op > Kaarten.
2. Tik tijdens het bekijken van een kaart op > Doe mee aan Latitude.
3. Nadat je je bij Latitude hebt gevoegd en de applicaties hebt gesloten, kun je hetvolgende doen om het in het beginscherm te openen:
§ Tik op > Latitude.
§ Open Kaarten en tik op > Latitude.
Hulp halen
Als je hulp nodig hebt of vragen hebt over Kaarten of Latitude, druk je op > Help (ofop Meer > Help).
111 Reizen en kaarten

Essentiële apps
De Klok gebruiken
Over de widget HTC Klok
Gebruik de widget HTC Klok om de huidige datum, tijd en locatie te bekijken. Je kuntde Klok ook gebruiken om de tijd in een andere stad weer te geven.
De locatie voor de widget Klok wijzigen
Standaard laat de widget Klok het huidige weer zien. Je kunt de widget Klok op hetbeginscherm aanpassen om het weer van een andere locatie weer te geven.
1. Houd de widget Klok ingedrukt en sleep hem naar de knop Bewerken.
2. Kies een stad.
Als je de gewenste stad niet terugvindt, tik je op om ze te zoeken en toe tevoegen.
3. Tik op Gereed.
Je kunt meer dan één widget Klok toevoegen op het uitgebreide beginscherm.
Over de applicaties Klok
Haal meer uit de applicaties Klok dan alleen de standaard datum en tijd. Gebruik deHTC Desire C als wereldklok zodat je kunt zien hoe laat het in andere steden is. Jekunt ook alarms instellen of de tijd bijhouden met de stopwatch of een timer.
Tik om de applicaties Klok te openen op op het beginscherm en tik vervolgens opKlok. Tik op de tabs op de onderste rij of schuif je vinger over de tabs om tussen deverschillende functies te wisselen.
112 Essentiële apps

Instellingen Wereldklok
De woonplaats instellen
1. Tik in het tabblad Wereldklok op > Thuis instellingen.
2. Typ de naam van je woonplaats.
3. Blader door de lijst en tik op je woonplaats.
De datum en tijd met de hand instellen
1. Tik in het tabblad Wereldklok op > Plaatselijke tijdinstellingen.
2. Wis de keuzevakjes Automatische datum en tijd en Automatische tijdzone enstel de tijdzone, de datum en de tijd in.
Een stad toevoegen aan het scherm Wereldklok
1. Tik in het tabblad Wereldklok op .
2. Voer de naam van de stad in die je wilt toevoegen.
3. Blader door de lijst en tik op de stad die je wilt toevoegen.
Een alarm instellen
Je kunt een of meer alarms instellen.
1. Klik in het tabblad Alarmsignalen in het keuzevakje voor een alarm en tik op datalarm.
2. Sleep onder Alarm instellen met je vinger omhoog of omlaag om debladerwieltjes voor de tijd te rollen en de alarmtijd in te stellen.
3. Als je het alarm vaker wilt laten klinken, tik je op Herhalen en stel je in wanneerhet alarm moet afgaan.
4. Tik op Gereed.
§ Tik in het keuzevakje van een alarm om dit te wissen, waarmee je het alarmuitschakelt.
§ Tik op als je meer dan drie alarms moet instellen.
Een alarm wissen
1. Tik in het tabblad Alarmen op .
2. Voer de alarmen in die je wilt wissen en tik op Verwijderen.
113 Essentiële apps

Het Weer bekijkenGebruik de applicaties en de widget Weer om het actuele weer en deweersverwachtingen voor de volgende paar dagen te bekijken. Behalve voor dehuidige locatie kunt u weersvoorspellingen ook voor andere steden wereldwijdbekijken.
1. Tik in het beginscherm op > Weer. De opties voor voorspellingen voor eenuur en vier dagen worden getoond.
2. Tijdens het bekijken van weervoorspellingen kunt u:
§ Met uw vinger omhoog of omlaag vegen over het scherm om het weer inandere steden te bekijken.
§ Tik op om de weersinformatie te updaten.
Uw instellingen in de applicaties Weer bepalen ook de weersinformatie die in de Kloken de Agenda worden getoond.
Een stad toevoegen aan het scherm Weer
Voeg meer steden toe aan het scherm Weer zodat je direct de weersverwachtingenvoor deze steden kunt bekijken. Naast de huidige locatie kan het scherm Weermaximaal 15 steden weergeven.
1. Tik in het scherm Weer op .
2. Voer de locatie in die je wilt toevoegen.
3. Tik op de gewenste stad.
De volgorde van steden in het scherm Weer wijzigen
1. Tik in het scherm Weer op > Bewerken.
2. Houd ingedrukt aan het eind van het onderdeel dat je wilt verplaatsen ensleep het naar de nieuwe positie.
3. Tik op Gereed.
Steden van het scherm Weer verwijderen
1. Tik in het scherm Weer op > Bewerken.
2. Selecteer de steden die je wilt verwijderen en tik op Gereed.
114 Essentiële apps

Met documenten werkenGebruik Polaris Office om Microsoft Office Word (.doc en .docx), Microsoft OfficeExcel (.xls en .xlsx), Microsoft Office PowerPoint (.ppt en .pptx) en gewonetekstbestanden (.txt) onderweg weer te geven.
Je kunt ook Microsoft Office PowerPoint Shows (.pps) weergeven.
Tik in het beginscherm op > Polaris Office.
Een document bekijken
Ga in het hoofdscherm van Polaris Office naar het bestand dat je wilt openen en openhet.
Tik terwijl je de lijst van bestanden bekijkt op om de lijst te vernieuwen of tesorteren.
Een document aanmaken
1. Tik in het hoofdscherm van Polaris Office op .
2. Selecteer het bestandstype dat je wilt maken.
3. Begin te typen.
4. Druk op en tik op Opslaan.
Een document bewerken
1. Ga in het hoofdscherm van Polaris Office naar het bestand dat je wilt bewerkenen open het.
2. Voer een van de volgende handelingen uit:
§ Als het bestand een Microsoft Office Word-document, een Microsoft OfficePowerPoint-presentatie of een gewoon tekstdocument is, druk je op .
§ Als je bestand een Microsoft Office Excel-document is, tik je in een cel envoer je de wijzigingen in het tekstvak in.
3. Schuif over de werkbalk onderaan om te kiezen uit de verschillendebewerkingsfuncties.
Als je de werkbalk niet ziet, tik je op > Werkbalk aan.
4. Als je klaar bent met het aanbrengen van je wijzigingen, druk je op en tik jeop Opslaan of op Opslaan als.
115 Essentiële apps

Een presentatie bewerken
1. Met de Microsoft Office PowerPoint-presentatie open, tik je op .
2. Tik op om de andere dia's weer te geven en tik op de dia die je wiltbewerken.
3. Voer een van de volgende handelingen uit:
§ Om een dia toe te voegen, tik je op en kiest vervolgens een opmaak.
§ Om tekst te bewerken, tik je tweemaal op een tekstvak in de presentatie.
§ Om de grootte van een afbeelding of een tekstvak te wijzigen, tik je erop ensleept vervolgens .
§ Met de werkbalk onderaan kun je de presentatie verder bewerken.
4. Tik op om een voorbeeld van de presentatie te bekijken.
5. Tik op en op Opslaan of Opslaan als.
Een werkblad bewerken
1. Met het Microsoft Excel-bestand open, tik je op een cel in het werkblad.
2. Voer een van de volgende handelingen uit:
§ Tik op de formulebalk en voer tekst, cijfers of symbolen in.
§ Om een functie te openen, tik je op .
§ Als je meerdere cellen wilt selecteren, tik je op een cel en sleept .
§ Om de opmaak van tekst of numerieke waarden te wijzigen, tik je op eencel en tikt op > Opmaak.
§ Om een grafiek in te voegen, selecteer je de gegevens die je in de grafiekwilt opnemen en tikt op > Invoegen > Grafiek.
§ Met de werkbalk onderaan het scherm kun je het werkblad verderbewerken.
3. Tik op en op Opslaan of Opslaan als.
Taken voltooienGebruik de app Taken om taken te organiseren en op te volgen. Je kunt taken op jetelefoon opslaan of synchroniseren met je Microsoft Exchange Active Sync- enGoogle-accounts. Je kunt deze taken bekijken in de app Agenda.
Tik om de app Taken te openen op > Taken.
Om te schakelen tussen taakaccounts tik je op en tikt vervolgens op een andereaccount.
116 Essentiële apps

Een taak maken
1. Typ in de applicaties Taken de naam van de taak in het tekstvak Nieuwe taak.
Als je een taak wilt maken en later de details toevoegen, tik je op nadat je denaam van de taak hebt getypt.
2. Tik op en voer de details van de taak in.
3. Tik op Opslaan.
Een taak aan een contactpersoon koppelen
Vrienden bijstaan in hun project of evenement? Koppel een taak aan eencontactpersoon in de app Contacten zodat de taak op het scherm verschijnt zodra jevriend belt. Je kunt taken ook filteren zodat je kunt zien welke taken gekoppeld zijnaan een bepaalde contactpersoon.
Je kunt enkel taken in Mijn taken aan een contactpersoon koppelen.
1. Terwijl je de gegevens van de taak invoert, tik je op het tekstvak onderContacten en voert een naam in.
2. Als je de taak aan een contactpersoon in de app Contacten wilt koppelen, tik jeop .
3. Selecteer de contactpersoon en tik op Opslaan.
4. Vul all overige gegevens in en tik op Opslaan.
Een taak aan een locatie koppelen
Koppel taken aan een locatie, zodat je de volgende keer dat je in een gebied komt,kunt controleren welke boodschappen je onderweg kunt doen.
Je kunt alleen een locatie koppelen aan taken gemaakt onder Mijn taken.
1. Terwijl je de gegevens van de taak invoert, tik je op het tekstvak onder Locationen voert een locatie in.
2. Tik op om een gebied op de kaart op te geven.
3. Verplaats naar een gebied.
4. Klik op Gereed.
117 Essentiële apps

5. Typ een naam voor de locatie en tik op OK.
6. Vul all overige gegevens in en tik op Opslaan.
De taak wordt uitgezet op een kaart met andere taken die gekoppeld zijn aan locaties.
§ Tik om deze taken op een kaart te zien op in het hoofdscherm Taken. Panover de kaart tot (locatiewijzer) verschijnt. De locatiewijzer toont hoeveeltaken aan die locatie gekoppeld zijn.
§ Om de gegevens van de taak te bekijken, tik je op .
§ Om je locatie op de kaart te zoeken, tik je op > Bepaal mijn positie.
Taken beheren
1. Ga naar de lijst die de taak bevat.
2. In de takenlijst kun je:
Een taak alsvoltooid markeren
Tik op de selectieknoppen naast de taak. Druk om devoltooide taken weer te geven op > Voltooid.
Taken sorteren 1. Tik op > Sorteren.
2. Selecteer hoe je taken wilt sorteren.
Een taak bewerken 1. Houd de taak ingedrukt die je wilt bewerken en tik opBewerken.
2. Bewerk de gegevens voor de taak en tik op Opslaan.
Een taakverwijderen
Houd de taak ingedrukt die je wilt verwijderen en tik opVerwijderen.
Een taak uitstellen 1. Houd de taak ingedrukt die te laat is en tik op Uitstellen.
2. Kies hoelang je de taak wilt uitstellen.
Een taak naar eenandere lijstverplaatsen
Je kunt de taak alleen naar een andere lijst in dezelfdeaccount verplaatsen.
1. Houd de taak die je wilt verplaatsen ingedrukt en tik opVerplaatsen naar.
2. Tik op de takenlijst waar je wilt dat de taak verschijnt.
De gemeenschappelijke takenlijst weergeven
Je kunt een gemeenschappelijke lijst met taken weergeven en bijwerken. Takenhebben kleurcodes zodat je snel kunt zien bij welke accounts ze horen.
Tik in de app Taken op > Alle accounts.
Als je alleen taken wilt zien die op de HTC Desire C zijn opgeslagen, tik je op Mijntaken.
118 Essentiële apps

Taken filteren
1. Ga naar de lijst die de te filteren taken bevat.
2. Tik op .
3. Kies in de lijst hoe je de taken wilt filteren.
Een takenlijst maken
1. Tik in de app Taken op > Lijsten.
2. Tik op en kies een account voor de lijst.
3. Voer een naam voor de groep in en tik op OK.
Takenlijsten beheren
1. Tik in de app Taken op > Lijsten.
2. Hier kun je:
Taken of lijstenweergeven ofverbergen
Om alle taken te tonen, tik je op Alle lijsten. Tik op eenspecifieke account en tik vervolgens op de weer te gevenlijst. Tik op Alle lijsten onder iedere account om alle takenin die account weer te geven.
Een lijsthernoemen
1. Tik op een account en houd vervolgens de lijst ingedruktdie je een nieuwe naam wilt geven.
2. Tik op Naam wijzigen en typ een nieuwe naam voor delijst.
Een lijstverwijderen
1. Tik op een account en houd vervolgens de lijst ingedruktdie je wilt verwijderen.
2. Tik op Verwijderen.
Taken herstellen en er een back-up van maken
1. Ga naar de lijst met de taken waarvan je een back-up wilt maken.
2. Tik op > Importeren/exporteren.
3. Tik op Naar geheugenkaart exporteren om een back-up te maken van je takenof tik op Van geheugenkaart importeren om taken op de telefoon te herstellen.
De instellingen voor Takenwijzigen
1. Tik in de app Taken op > Instellingen.
2. Wijzig de instellingen en druk op .
119 Essentiële apps

Google Play en andereapplicaties
Applicaties ophalen bij Google PlayGoogle Play is de plaats waar je nieuwe applicaties voor de HTC Desire C kunt vinden.Maak een keuze uit een grote verscheidenheid aan gratis en betaalde applicaties,variërend van productiviteitsapplicaties, entertainment, tot games.
§ Je hebt een Google Wallet™ betalingsmethode nodig om een betaalde app tekunnen kopen. Je wordt gevraagd om de betaalmethode te bevestigen als je eenapplicaties koopt.
§ De naam van de applicaties Play Store kan verschillen, afhankelijk van je regio.
Een applicaties zoeken en installeren
Als u applicaties installeert en op uw HTC Desire C gebruikt, hebben ze mogelijktoegang nodig tot uw persoonlijke gegevens of tot bepaalde functies of instellingenop uw telefoon. Download en installeer alleen applicaties die u vertrouwt.
Wees voorzichtig met het downloaden van applicaties die toegang hebben totfuncties of tot een groot deel van uw gegevens op de HTC Desire C. U bentverantwoordelijk voor de gevolgen van het gebruik van gedownloade applicaties.
1. Tik in het beginscherm op > Play Store.
2. Naar een applicaties bladeren of zoeken.
3. Als u de gewenste applicaties hebt gevonden, tik er dan op en lees debeschrijving en beoordelingen van gebruikers.
4. Tik om de applicaties te downloaden of kopen op Downloaden (voor gratisapplicaties) of op de prijsknop (voor betaalde applicaties).
5. Tik op Accepteren & downloaden of Accepteren & kopen.
Tik om de applicaties te openen op op het beginscherm. Tik op het scherm Alleapplicaties op de applicaties.
Houd voor meer opties of instellingen ingedrukt en tik in het hoofdscherm vande applicaties op .
120 Google Play en andere applicaties

Een applicaties verwijderen
Je kunt gedurende een beperkte periode na aankoop een applicaties verwijderenen je geld terug krijgen. Als je meer wilt weten over het terugbetalingbeleid voorbetaalde applicaties, ga je naar de Help-site van Google Play (http://support.google.com/googleplay/).
1. Tik in het beginscherm op > Play Store.
2. Tik op > Mijn apps.
3. Tik op de applicaties die je wilt verwijderen en tik op Verwijderen.
Hulp halen
Als je ooit hulp nodig hebt of vragen hebt over Google Play, tik je op > Help.
Video kijken op YouTubeGebruik de applicaties YouTube om na te gaan wat populair is op de online websitevoor het delen van video.
1. Tik in het beginscherm op > YouTube.
2. Schuif door de lijst met video's en tik op een video om deze te bekijken.
3. Tijdens het bekijken van video kun je:
§ Tik op het videoscherm om te pauzeren, het afspelen te hervatten, of sleepde schuif om naar een ander deel van de video te springen.
§ Tik op een tab als je meer over de video wilt weten, verwante video's wiltbekijken of als je wilt weten wat andere kijkers denken. Je kunt ook met jevinger over de tabs schuiven om te zien of er meer onderdelen beschikbaarzijn.
Tik op het pictogram YouTube om terug te keren naar het Beginscherm.
Zoeken naar video's
1. Druk in het scherm YouTube op .
2. Voer een zoekwoord in en tik op het schermtoetsenbord op .
3. Schuif door de resultaten en tik op een video om deze te bekijken.
Je kunt ook resultaten laten weergeven die zojuist geplaatst zijn. Tik op Altijd enselecteer de gewenste periode.
De zoekgeschiedenis wissen
1. Druk in het scherm YouTube op > Instellingen.
2. Tik op Zoekinstellingen > Zoekgeschiedenis wissen.
121 Google Play en andere applicaties

Een videokoppeling delen
1. Tik op het videoscherm op .
2. Kies in de beschikbare opties hoe je de koppeling naar de video wilt delen.
Video opnemen en op YouTube delen
1. Druk in het scherm YouTube op > Opnemen.
2. Tik op om te beginnen met het opnemen van video.
3. Als u klaar bent met de opname, tikt u nogmaals op en vervolgens op .
4. Typ een titel en een beschrijving voor uw video, stel het privacyniveau in envoer tags of informatie over de locatie in.
5. Tik op Uploaden.
Spraak opnemen.Met Spraakopname kun je informatie opnemen tijdens lezingen, interviews of zelfs jeeigen audiologboek maken.
1. Druk in het beginscherm op > Spraakopname.
2. Houd de microfoon dichtbij de geluidsbron.
3. Tik op om een spraakclip op te nemen.
Spraakopname kan actief blijven op de achtergrond terwijl je op de HTC Desire Cmet andere zaken bezig bent, behalve wanneer je andere applicaties opent die ookaudiofuncties gebruiken.
4. Tik op om de opname te stoppen.
5. Voer een naam voor de opname in en tik op Opslaan.
Tik op om de spraakopname af te spelen.
Tik op om opties weer te geven voor het verwijderen of veranderen van de naamvan de spraakopname.
Een spraakopname als beltoon instellen
1. Tik in het scherm Spraakopname op .
2. Houd de opname ingedrukt die je als beltoon wilt instellen en tik op Instellen alsbeltoon.
122 Google Play en andere applicaties

Games en applicaties delenHeb je een leuk game of applicaties van Google Play gedownload? Deel je favorietespelen en applicaties direct met je vriendenkring.
Als je vrienden verbinding willen maken met de applicaties en dit van Google Playdownloaden, moeten ze een Android-telefoon gebruiken.
1. Tik in het beginscherm op .
2. Tik op > Delen.
3. Tik op een applicaties en kies hoe je deze wilt delen.
123 Google Play en andere applicaties

Je telefoon en computer
Waar applicaties, gegevens en bestandenworden opgeslagenHTC Desire C gebruikt deze vormen van opslag:
Opslag voorapplicaties engegevens
Applicaties worden in deze opslag geïnstalleerd, aangeduid metInterne opslag in de telefooninstellingen. Dit bevat ook gegevenszoals sms-berichten, de contacten die u maakt of met uw telefoonsynchroniseert, accountinstellingen enzovoort.
Deze opslag wordt door uw telefoon beheerd en zorgvuldigbewaakt omdat dit uw persoonlijke informatie bevat. Als u detelefoon met een computer verbindt, is deze opslag niettoegankelijk vanaf uw computer.
De inhoud van de opslag wordt gewist als u defabrieksinstellingen terugzet. Maak een back-up van uw gegevensvoordat u de fabrieksinstellingen terugzet. Met sommigeapplicaties kunt u een back-up op de geheugenkaart maken, zoalsContacten.
Geheugenkaart Op deze verwisselbare opslag kunt u bestanden opslaan zoalsfoto's, muziek en video's.
Als u de Telefoon met de computer verbindt, is deze opslagtoegankelijk en kunt u daar bestanden mee uitwisselen.
124 Je telefoon en computer

De HTC Desire C met een computer verbindenAls je je HTC Desire C via de USB-kabel aansluit op een computer, verschijnt hetvenster Kies een verbindingstype waarin je wordt gevraagd het type USB-verbindingte kiezen.
Maak een keuze uit de volgende opties en tik op Gereed:
Alleen laden Kies deze optie als je alleen de batterij wilt laden terwijl het apparaatmet de computer verbonden is.
Diskdrive Deze modus is alleen beschikbaar als de HTC Desire C eengeheugenkaart bevat. Selecteer deze modus als je snel bestanden wiltkopiëren tussen de geheugenkaart en je computer.
Als de modus Diskdrive is ingeschakeld terwijl de HTC Desire C met decomputer is verbonden, druk je op je HTC Desire C geen applicatiesgebruiken om de geheugenkaart te benaderen.
HTC SyncManager
Selecteer deze optie om media en je gegevens, zoals contacten,agenda, bladwijzers en andere informatie tussen je computer en je HTCDesire C te synchroniseren.
Download en installeer HTC Sync Manager, indien beschikbaar, vanafonze website. Of download intussen de laatste versie van HTC Sync engebruik deze om je media en gegevens te synchroniseren.
USB-tethering
Als je computer niet met internet is verbonden, kun je deze modusselecteren om de mobiele gegevensverbinding van je HTC Desire Cmet je computer te delen.
Internetdoorgifte
Als je geen gegevensverbinding hebt of je hebt geen toegang tot eenWi-Fi-netwerk, kun je deze modus kiezen om de gedeeldeinternetverbinding van je computer voor je HTC Desire C te gebruiken.
Bestanden naar en vanaf de geheugenkaartkopiërenU kunt uw muziek, foto's en andere bestanden naar de geheugenkaart kopiëren.
1. Sluit de HTC Desire C aan op uw computer met de meegeleverde USB-kabel.
2. Als het dialoogvenster Kies een verbindingstype verschijnt, selecteert uDiskdrive en tikt u op Gereed. Uw computer herkent de geheugenkaart als eenverwisselbare schijf.
3. Ga naar deze verwisselbare schijf toe en open hem.
4. Voer een van de volgende handelingen uit:
§ Kopieer de bestanden vanaf de computer naar de basismap op degeheugenkaart van de telefoon.
§ Kopieer de bestanden van de geheugenkaart naar een map op uwcomputer.
125 Je telefoon en computer

5. Na het kopiëren ontkoppelt u de verwisselbare schijf (dus de aangesloten HTCDesire C) zoals gewenst door het besturingssysteem van uw computer om deHTC Desire C veilig te kunnen verwijderen.
6. Voer een van de volgende handelingen uit:
§ Maak de HTC Desire C los van de computer.
§ Als u wilt dat de HTC Desire C verbonden blijft met de computer maar datdeze ook toegang heeft tot de geheugenkaart, opent u hetmeldingenscherm waarin u op Diskdrive tikt, u selecteert een andere optiedan Diskdrive en u klikt op Gereed.
HTC Sync Manager de basis
Download en installeer HTC Sync Manager, indien beschikbaar, vanaf onze website.Of download intussen de laatste versie van HTC Sync en gebruik deze om je mediaen gegevens te synchroniseren.
HTC Sync Manager installeren
Voordat je met installeren begint, moet je onze HTC-website bezoeken voor desysteemeisen voor HTC Sync Manager.
Installeren op een Windows-computer
§ Sluit eerst alle actieve programma's en tijdelijk ook je antivirusprogramma voordatje HTC Sync Manager installeert.
§ Je hebt administrator-rechten nodig als je HTC Sync Manager op Windows Vista®
of latere versies installeert.
1. Sluit HTC Desire C op de computer aan met behulp van de meegeleverde usb-kabel.
2. Als het dialoogvenster Kies een verbindingstype van HTC Desire C verschijnt,selecteer je HTC Sync Manager en tik je op Gereed.
3. Als het venster Automatisch afspelen op het scherm van de computerverschijnt, klik je op HTC Sync Manager.
Als de computer geen HTC Sync Manager bevat, opent de webbrowser die jenaar onze HTC-website brengt.
4. Download het installatieprogramma voor HTC Sync Manager naar je computer.
5. Dubbelklik op het gedownloade installatieprogramma en volg de aanwijzingenop het scherm om HTC Sync Manager te installeren.
126 Je telefoon en computer

Installeren op een Mac-computer
1. Download vanaf de HTC-website het bestand HTC Sync Manager.dmg naar decomputer.
2. Dubbelklik op het gedownloade .dmg-bestand. Op het bureaublad verschijnteen pictogram voor het gekoppelde .dmg-bestand.
3. Dubbelklik op het pictogram van het gekoppelde .dmg-bestand.
4. Sleep als een venster verschijnt het pictogram van de HTC Sync Manager-software naar de map applicaties of naar een andere locatie in dit venster.
Geadviseerd wordt om na de installatie het dmg-bestand te ontkoppelen. Sleep hetpictogram voor het gekoppelde image-bestand naar de Prullenmand of rechtsklikop het pictogram en klik op Uitwerpen.
Verwijder het dmg-imagebestand niet. Sla het op in een map voor het geval je hetnodig hebt om HTC Sync Manager opnieuw te installeren.
Aan de slag
De eerste keer dat je HTC Sync Manager opent, verschijnt het venster Aan de slagwaarmee je media aan de bibliotheek kunt toevoegen.
1. Open HTC Sync Manager.
2. Als het venster Aan de slag verschijnt, kun je kiezen:
Automatisch media opmijn pc ontdekken
Automatisch zoeken naar alle muziek, foto's envideo's op je computer en ze toevoegen aan je HTCSync Manager-bibliotheek.
Handmatig media vanafmijn pc importeren oftoevoegen
Selecteer mappen om media uit te importeren. Jekunt ook mediabestanden en afspeellijsten vanandere media-applicaties importeren.
3. Als je kiest om handmatig mediabestanden te importeren, klik je op OK om tebeginnen met importeren naar je bibliotheek.
Het hoofdscherm van HTC Sync Manager
In het hoofdscherm kun je je mediabibliotheken bekijken en media afspelen. Je kuntook met de HTC Desire C synchroniseren als deze is aangesloten, of muziek rippen alseen cd in de computer is geplaatst.
§ Klik op Muziek of Galerij om tussen deze twee bibliotheken te wisselen. Klikterwijl een van deze bilbliotheken geopend is op om naar het vorige schermterug te keren.
§ Speel muziek of video af. Gebruik de bedieningselementen onderin het schermom het afspelen te regelen.
127 Je telefoon en computer

§ Klik op om instellingen te wijzigen, naar software updates te zoekenenzovoort.
§ Klik op om een menu te openen met een lijst van aangesloten apparaten.
§ Als de HTC Desire C met je computer is verbonden, klik je hierop in hetmenu om in te stellen hoe je media en gegevens wilt synchroniseren.
§ Als je een muziek-cd hebt geplaatst, klik je op het disc-station in het menuom de cd te rippen.
Meer media naar de bibliotheek importeren
Op verschillende eenvoudige manieren kun je meer media naar de bibliotheek vanHTC Sync Manager importeren.
§ Klik op Muziek > BIBLIOTHEEK en sleep een map (of een muziekbestand binnendie map) naar het venster BIBLIOTHEEK.
§ Klik op Galerij > ALBUMS en sleep een map (of een foto- of videobestandbinnen die map) naar het venster ALBUMS.
§ Stel HTC Sync Manager in om te controleren op nieuwe muziek, foto's en video'svanuit geselecteerde mappen op je computer en ze automatisch in debibliotheek te importeren.
Als je een map of mediabestand versleept, wordt de gehele map als album aan debibliotheek toegevoegd. Het pad naar de map wordt ook toegevoegd aan de lijstmet bewaakte mappen in de instellingen.
Automatisch nieuwe media aan je bibliotheek toevoegen
Je kunt HTC Sync Manager instellen zodat het automatisch media aan je bibliotheektoevoegt zodra op je computer nieuwe muziek, foto's of video's staan. Voeg demappen toe aan de Bewaakte map in instellingen waarvan je wilt dat HTC SyncManager ze controleert op nieuwe media.
1. Klik in het beginscherm op > Instellingen.
2. In de instellingen Muziekbibliotheek:
§ Klik op Toevoegen om mappen te selecteren die HTC Sync Manager opnieuwe muziekbestanden moet controleren.
§ Klik op Importeren om aan te geven vanuit welke andere media-applicatiesop je computer (zoals iTunes en Windows Media Player) je muziek wiltimporteren.
§ Klik op Afspeellijst importeren om afspeellijsten op te halen bij anderemedia-applicaties.
3. Klik op Galerijbibliotheek > Toevoegen om mappen te selecteren waarin HTCSync Manager naar nieuwe foto's of video's moet zoeken.
4. Klik op Toepassen om de instellingen op te slaan.
5. Klik op OK.
128 Je telefoon en computer

Op software updates controleren
1. Klik op > Controleren op updates.
2. Als een update beschikbaar is, kun je kiezen om deze direct op je computer tedownloaden en installeren.
Je moet HTC Sync Manager afsluiten als je daarom wordt gevraagd en de applicatiesopnieuw openen nadat de installatie is voltooid.
Welke bestandsindelingen worden ondersteund door HTC SyncManager?
Video-indelingen en codecs § 3GP en 3G2 (3rd Generation Partnership Project)
§ MP4 (MPEG-4)
Audio-indelingen en codecs § AAC en M4A (Advanced Audio Coding)
§ FLAC (Free Lossless Audio Codec)
§ AAC en M4A (High Efficiency AAC v1 and v2)
§ MP3 (MPEG-1 Audio Layer 3)
§ WAV (Resource Interchange File Format)
§ WMA (Windows Media Audio)
Afbeeldingsindelingen § BMP
§ GIF
§ JPEG en JPG
§ PNG
WMA en WAV worden alleen ondersteund door Windows.
Muziek afspelen met HTC Sync ManagerBen je muziekverslaafd met een grote verzameling digitale muziek op de computer?Beheer je muziekbibliotheek en geniet van je favoriete nummers met HTC SyncManager.
1. Klik in HTC Sync Manager op Music. Standaard verschijnt het scherm RECENTwaar recent toegevoegde of afgespeelde nummers en albums wordenweergegeven.
2. Klik op BIBLIOTHEEK om naar nummers en albums te zoeken en selecteer eenalbum om dit te openen.
129 Je telefoon en computer

3. Dubbelklik op een nummer om het af te spelen.
4. Gebruik de afspeelknoppen onderaan het scherm om te pauzeren, door te gaanmet afspelen, nummers te herhalen enzovoort.
§ Versleep links onder in het scherm de voortgangsschuif om naar eenander deel van het nummer te springen.
§ De muziek stopt niet als je naar een ander scherm gaat. De naam van het nummeren het album worden onderaan het scherm weergegeven.
Een afspeellijst maken
1. Klik in de bibliotheek Muziek op een album of nummer dat je aan een nieuweafspeellijst wilt toevoegen.
2. Klik op Toevoegen aan afspeellijst > Nieuwe afspeellijst.
3. Voer de naam van een afspeellijst in en tik op OK.
4. Houd de CTRL-toets ingedrukt als je meer nummers wilt toevoegen en klik opeen of meer albums of nummers, klik op Toevoegen aan afspeellijst en selecteerde naam van de afspeellijst.
5. Als je klaar bent met het toevoegen van nummers, klik je op AFSPEELLIJST.Dubbelklik op het miniatuur van de afspeellijst en begin met afspelen.
Om slechts een enkele afspeellijst naar de HTC Desire C te sturen, rechtsklik je opde afspeellijst, klik op Send to phone (Naar telefoon sturen) en selecteer de naamvan het toestel. (Zorg er voor dat de HTC Desire C met je computer is verbonden.)
Foto's en video's in HTC Sync ManagerweergevenBlader door de foto's en video's op je computer die je hebt geïmporteerd in de HTCSync Manager Galerij en geef ze weer.
1. Klik in HTC Sync Manager op Galerij. Standaard verschijnt het scherm RECENTwaar recent toegevoegde of bekeken foto's en video's worden weergegeven.
2. Klik op ALBUMS en dubbelklik op een album om het te openen.
3. Klik op naast Sorteren op en kies hie je de foto's en video's wilt ordenen.
4. Dubbelklik op een foto of video om deze groter weer te geven.
Om meerdere foto's of video's naar een ander album te verplaatsen, ga je daar metde muis overheen en klik je in het keuzerondje van elke foto of video die je wiltverplaatsen. Klik vervolgens op Move to album (Naar album verplaatsen).
130 Je telefoon en computer

Foto's bewerken
Je kunt eenvoudige fotobewerkingen uitvoeren zoals bijsnijden en roteren.
1. Open het album dat de foto's bevat welke je wilt bewerken.
2. Ga met de muis over elke foto die je wilt bewerken en klik op de selectieknop.
3. Klik op . Een venster verschijnt met een miniatuurreeks van alle geselecteerdefoto's.
4. Klik op de miniatuurreeks op de eerste foto en kies wat je met de foto wilt doen.
Informatie overde fotobekijken
Klik op Detail (Details) om informatie weer te geven zoalsresolutie, bestandsindeling enzovoort.
Roteren Klik op Rechtsom draaien of Linksom draaien.
Bijsnijden 1. Klik op Bijsnijden en verander de grootte van het bijsnijdvakof verplaats dit over het deel van de foto dat je wiltbijsnijden.
Je kunt ook op Aangepast klikken een een vooraf bepaaldefotogrootte kiezen.
2. Klik op Toepassen.
5. Ga naar de volgende foto. Je wordt gevraagd om de wijzigingen van de huidigefoto op te slaan.
6. Klik op OK om de foto op te slaan en de volgende te bewerken.
Om slechts een enkele bewerkte foto naar de HTC Desire C te sturen, klik je opSend to phone (Naar telefoon sturen) en selecteer je de naam van het toestel.(Zorg er voor dat de HTC Desire C met je computer is verbonden.)
HTC Sync Manager instellen zodat het de HTCDesire C herkent
1. Sluit de HTC Desire C op je computer aan met de meegeleverde USB kabel.
2. Als de HTC Desire C je vraagt om een type USB-verbinding te kiezen, tik je opHTC Sync Manager en vervolgens op Gereed. Wacht tot HTC Sync ManagerdeHTC Desire C herkent en daar verbinding mee maakt.
3. Als dit de eerste keer is dat je de HTC Desire C met de computer verbindindt,voer je een naam in voor het toestel, kies je de opslag op de HTC Desire Cwaarmee je synchroniseert en klik je op Opslaan.
131 Je telefoon en computer

HTC Desire C instellen voor synchronisatie metde computer
1. Als je ziet dat HTC Desire C is verbonden in HTC Sync Manager, klik je op envervolgens op de naam van je toestel.
2. In het scherm Synchronize Settings (Synchronisatie-instellingen) stel je in hoe jemedia en gegevens tussen HTC Desire C en de computer wilt synchroniseren.
Muziek synchroniseren
Je kunt HTC Sync Manager instellen om muziekbestanden en afspeellijsten tesynchroniseren tussen HTC Desire C en je computer.
1. Klik in het scherm Synchronize Settings (Synchronisatie-instellingen) op naast het onderdeel Muziek.
2. Klik op de knop Aan.
3. Je kunt de volgende opties kiezen:
Import new music fromdevice (Nieuwe muziekvan toestel importeren)
Selecteer deze optie om nieuwe muziek teimporteren die gevonden is op HTC Desire C naarHTC Sync Manager. De muziekbestanden wordengekopieerd naar de map die is opgegeven in deinstellingen Importeren.
Muziek met toestelsynchroniseren
Selecteer deze optie om muziek van je computer tesynchroniseren met HTC Desire C. Kies of je Allemuziek of alleen Geselecteerde afspeellijsten wiltsynchroniseren.
4. Selecteer welke afspeelliljsten je wilt bewaren als conflicterende informatiewordt gevonden op HTC Desire C en op de computer.
5. Klik op Gereed om de instellingen op te slaan.
Foto's en video's synchroniseren
1. Klik in het scherm Synchronize Settings (Synchronisatie-instellingen) op naast het onderdeel Galerij.
2. Klik op de knop Aan.
132 Je telefoon en computer

3. Je kunt de volgende opties kiezen:
Copy device photo andvideo (Foto's en video'svan toestel kopiëren)
Selecteer deze optie om nieuwe foto's en video's teimporteren die gevonden zijn op HTC Desire C naarHTC Sync Manager. De foto's en video's wordengekopieerd naar de map die is opgegeven in deinstellingen Importeren.
Sync albums to device(Albums met toestelsynchroniseren)
Selecteer deze optie om albums in de Galerij vanHTC Sync Manager met de HTC Desire C tesynchroniseren. Kies of je All Albums (Alle albums)of alleen Selected Albums (Geselecteerde albums)wilt synchroniseren.
4. Klik op Gereed om de instellingen op te slaan.
Documenten en e-mailbijlagen synchroniseren
Om e-mailbijlagen met je computer te synchroniseren die op HTC Desire C zijnopgeslagen, moet je een Exchange ActiveSync of POP3/IMAP e-mailaccountinstellen in de applicatiesMail op HTC Desire C.
1. Klik in het scherm Synchronisatie-instellingen op naast het onderdeelAgenda.
2. Klik op de knop Aan.
3. Selecteer om e-maildocumenten te synchroniseren die zijn opgeslagen op HTCDesire C de optie Alle gedownloade maildocumenten naar pc synchroniseren.
4. Om mappen op je computer te selecteren die documenten bevatten welke jemet HTC Desire C wilt synchroniseren, selecteer je Sync PC documents fromdirectory (PC-documenten synchroniseren uit map) en klik je op Toevoegen.
5. Klik op Gereed om de instellingen op te slaan.
Contacten synchroniseren
Gebruik HTC Sync Manager om HTC Desire C te synchroniseren met de contacten vanOutlook, Outlook Express of Windows Contacten.
Je kunt HTC Desire C synchroniseren met de volgende versies van Outlook: OutlookXP, Outlook 2003, Outlook 2007 en Outlook 2010.
Als je contacten vanaf je SIM-kaart wilt synchroniseren, moet je deze eerst naar deopslag van HTC Desire C importeren.
1. Klik in het scherm Synchronize Settings (Synchronisatie-instellingen) op naast het onderdeel Contacten.
2. Klik op de knop Aan.
3. Kies de applicaties waarmee je je contacten wilt synchroniseren.
133 Je telefoon en computer

4. Selecteer welke contactgegevens je wilt bewaren als conflicterende informatiewordt gevonden op HTC Desire C en op de computer.
5. Klik op Gereed om de instellingen op te slaan.
Alleen de contactvelden die voorkomen in de applicaties Contacten van HTC DesireC worden gesynchroniseerd.
Agenda-evenementen synchroniseren
Gebruik HTC Sync Manager om HTC Desire C te synchroniseren met de agenda vanOutlook of Windows.
Je kunt HTC Desire C synchroniseren met de volgende versies van Outlook: OutlookXP, Outlook 2003, Outlook 2007 en Outlook 2010.
1. Klik in het scherm Synchronize Settings (Synchronisatie-instellingen) op naast het onderdeel Agenda.
2. Klik op de knop Aan.
3. Selecteer de applicaties waarmee je de agenda wilt synchroniseren.
4. Kies vanaf welk punt je de synchronisatie van de agenda wilt starten.
5. Selecteer welke contactgegevens je wilt bewaren als conflicterende afsprakenworden gevonden op HTC Desire C en op de computer.
6. Klik op Gereed om de instellingen op te slaan.
Alleen de gegevensvelden in de Agenda op HTC Desire C wordengesynchroniseerd.
Je webbladwijzers synchroniseren
1. Maak met de webbrowser op je computer een map favorieten met de naamHTC bookmarks. Zorg er voor dat je je favoriete bladwijzers in deze map opslaatzodat je ze met de HTC Desire C kunt synchroniseren.
2. Klik in het scherm Synchronize Settings (Synchronisatie-instellingen) van HTCSync Manager op naast het onderdeel Bladwijzers.
3. Klik op de knop Aan.
4. Kies welke webbrowser op de computer de bladwijzers gebruikt die je wiltsynchroniseren met de HTC Desire C.
5. Klik op Gereed om de instellingen op te slaan.
134 Je telefoon en computer

HTC Desire C en je computer synchroniseren
§ Voordat je synchroniseert, moet je controleren of HTC Desire C is verbonden metje computer en wordt herkend door HTC Sync Manager.
§ Om synchronisatieproblemen te voorkomen, moet je alle browservensters sluitenvoordat je webbladwijzers synchroniseert.
§ Als conflicterende bladwijzers worden aangetroffen op HTC Desire C en decomputer, bewaart HTC Sync Manager de informatie van je computer.
Als je klaar bent met het instellen van alle onderdelen die je wilt synchroniseren metHTC Sync Manager, klik je op de knop Sync op het scherm Synchronize Settings(Synchronisatie-instellingen) om de synchronisatie tussen HTC Desire C en jecomputer te starten.
Een cd rippen met HTC Sync ManagerMet HTC Sync Manager kun je audio-cd's afspelen en rippen, zodat je ze later kuntsynchroniseren met de HTC Desire C.
1. Plaats een audio-cd in het cd-station van de computer.
HTC Sync Manager meldt je dat een nieuwe disc is geplaatst. Klik op OK om deinhoud weer te geven.
Je kunt ook op klikken en de naam van de geplaatste cd selecteren.
2. Klik in de lijst met beschikbare nummers op een nummer dat je wilt rippen. Houdde CTRL-toets ingedrukt terwijl je op meerdere nummers klikt om deze alle teselecteren.
3. Klik op Importeren om het rippen te starten.
§ Naast een nummer dat geript wordt, verschijnt het pictogram en als hetnummer in de wachtrij staat, verschijnt daar het pictogram naast.
§ Als het rippen voltooid is en de audiobestanden zijn naar je computergeïmporteerd, verschijnt het pictogram naast de geselecteerde nummers.
Klik op > Instellingen > Rip CD (Cd rippen) als je wilt weten waar de geriptenummers worden opgeslagen.
135 Je telefoon en computer

Je mobiele gegevensverbinding delen viaUSB-tetheringIs voor je computer geen internetverbinding beschikbaar? Geen probleem. Gebruik degegevensverbinding van de HTC Desire C om een verbinding te maken met hetinternet.
§ Controleer of de SIM-kaart in de HTC Desire C steekt.
§ Installeer eerst HTC Sync of HTC Sync Manager op je computer.
§ Mogelijk moet je USB-tethering opnemen in je gegevensabonnement, waarmogelijk extra kosten voor worden aangerekend. Neem voor meer informatiecontact op met je mobiele aanbieder.
1. Schakel in de instellingen op de HTC Desire C het Mobiel netwerk in.
2. Sluit de HTC Desire C aan op je computer met de bijgeleverde USB-kabel.
3. Als het dialoogvenster Kies een verbindingstype verschijnt, selecteer je USB-tethering en tik je op Gereed.
Via een computer verbinding maken metinternetAls je tijdelijk geen toegang tot internet hebt, kun je toch online gaan door deinternetverbinding van je computer te gebruiken.
Installeer eerst HTC Sync of HTC Sync Manager op je computer.
1. Controleer of je computer met internet is verbonden.
Twee zaken die je moet controleren voor de internetverbinding van je computer.Een: mogelijk moet je de firewall van je lokale netwerk uitschakelen. Twee: als jecomputer via PPP verbinding maakt met internet (zoals inbellen, xDSL of VPN)ondersteunt Internet Pass-through alleen het TCP-protocol.
2. Sluit de HTC Desire C aan op de computer met de bijgeleverde USB-kabel.
3. Als het dialoogvenster Kies een verbindingstype verschijnt, selecteer je Internetdoorgeven en tik je op Gereed.
136 Je telefoon en computer

Internetverbindingen
DataverbindingAls je de HTC Desire C voor het eerst inschakelt, wordt hij automatisch ingesteld ophet gebruik van de gegevensverbinding van je mobiele dienstverlener (als de SIM-kaart is ingestoken).
Controleren welke gegevensverbinding je gebruikt
1. Schuif het meldingenvenster open en tik vervolgens op .
2. Tik op Mobiel netwerk > Mobiele providers of op Namen toegangspunten.
De gegevensverbinding in- of uitschakelen
Het uitschakelen van de gegevensverbinding verlengt de levensduur van de batterij enbespaart kosten voor gegevensverkeer.
1. Schuif het meldingenvenster open en tik vervolgens op .
2. Tik op de Mobiel netwerk-schakelaar Aan/uit om het in of uit te schakelen.
Als de gegevensverbinding niet is ingeschakeld en je ook niet met een Wi-Fi-netwerk verbonden bent, ontvang je geen automatische updates van je e-mail,sociale netwerkaccounts en andere gesynchroniseerde informatie.
Een nieuw toegangspunt toevoegen
Voordat je een nieuwe gegevensverbinding toevoegt, moet je de naam eninstellingen van het toegangspunt (inclusief gebruikersnaam en wachtwoord indiennodig) aanvragen bij je mobiele aanbieder.
1. Schuif het meldingenvenster open en tik vervolgens op .
2. Tik op Mobiel netwerk > Namen toegangspunten.
3. Tik in het scherm APNs op > Nieuwe APN.
4. Typ de APN-instellingen in het venster Toegangspunt bewerken. Tik op eenAPN-instelling om deze te bewerken.
5. Tik op > Opslaan.
137 Internetverbindingen

Data roaming inschakelen
Maak verbinding met de netwerken van partners van je mobiele aanbieder voortoegang tot dataservices wanneer je buiten het bereik van het netwerk van demobiele aanbieder bent.
Het gebruik van gegevensverbindingen tijdens roaming kan veel geld kosten. Neemcontact op met je mobiele aanbieder over de tarieven voor roaming voordat je daargebruik van maakt.
1. Schuif het meldingenvenster open en tik vervolgens op .
2. Tik op Mobiel netwerk en selecteer vervolgens de optie Gegevensroaming.
Je kunt ook de optie Geluid bij dataroaming selecteren als je graag hebt dat de HTCDesire C geluid maakt zodra je een verbinding maakt met een roaming netwerk.
Wi-FiOm Wi-Fi op je toestel te kunnen gebruiken, heb je toegang nodig tot een draadloostoegangspunt of "hotspot".
De beschikbaarheid en sterkte van het Wi-Fi-signaal verschilt naargelang van debarrières, zoals gebouwen of een muur tussen kamers, waar het Wi-Fi-signaaldoorheen moet.
Wi-Fi inschakelen en een verbinding maken met een draadloos netwerk
1. Schuif het meldingenvenster open en tik vervolgens op .
2. Tik op de Wi-Fi Aan/Uit-schakelaar om Wi-Fi in te schakelen.
3. Tik op Wi-Fi.
De gevonden Wi-Fi-netwerken worden weergegeven.
Indien het gewenste draadloze netwerk niet in de lijst voorkomt, tik je op >Netwerk toevoegen om het handmatig toe te voegen.
4. Tik op het gewenste Wi-Fi-netwerk om er een verbinding mee te maken.
Als het een beveiligd netwerk is, word je verzocht de aanmeldgegevens of hetwachtwoord voor dit netwerk in te voeren.
5. Tik op Verbinden.
Wanneer je HTC Desire C verbonden is met het draadloze netwerk, verschijnt hetWi-Fi-pictogram in de statusbalk en zie je de signaalsterkte bij benadering.
Als je HTC Desire C daarop nogmaals een verbinding maakt met een beveiligddraadloos netwerk dat je eerder hebt gebruikt, word je niet meer gevraagd om decode of andere beveiligingsgegevens in te voeren, behalve wanneer defabrieksinstellingen van de HTC Desire C werden hersteld.
138 Internetverbindingen

De verbinding met het huidige draadloze netwerk verbreken
1. Schuif het meldingenvenster open en tik vervolgens op .
2. Tik op Wi-Fi.
3. Je kunt:
§ Tik op het draadloze netwerk waarmee de HTC Desire C is verbonden en tikop Verbinding verbreken.
§ Als je de instellingen voor dit netwerk wilt verwijderen, houd je denetwerknaam ingedrukt en tik je op Netwerk vergeten.
Verbinding maken met een ander Wi-Fi-netwerk
1. Schuif het meldingenvenster open en tik vervolgens op .
2. Tik op Wi-Fi. De gevonden Wi-Fi-netwerken worden weergegeven.
Tik als je handmatig beschikbare Wi-Fi netwerken wilt zoeken op > Scannen.
3. Tik op een Wi-Fi-netwerk om er een verbinding mee te maken.
Verbinding maken met een Wi-Fi-netwerk met verbeterde beveiliging
U moet mogelijk een netwerkcertificaat (*.p12) op uw HTC Desire C installerenvoordat u een verbinding kunt maken met een Wi-Fi-netwerk met het EAP-TLS-verificatieprotocol.
1. Sla het certificaat op in de basismap van de geheugenkaart.
2. Schuif het meldingenvenster open en tik vervolgens op > Beveiliging.
3. Tik op Installeren van geheugenkaart.
4. Selecteer het netwerkcertificaat dat nodig is om het EAP-TLS-netwerk tebereiken.
5. Wi-Fi inschakelen en een verbinding maken met een draadloos netwerk.
Verbinding maken met een virtual privatenetwork (VPN)Vanaf je telefoon kun je virtual private networks (VPN) toevoegen waardoor jeverbinding kunt maken en netwerkbronnen gebruiken binnen een beveiligd lokaalnetwerk, zoals je bedrijfsnetwerk.
Afhankelijk van het type VPN dat je op je werk gebruikt, kan je worden gevraagd omje aanmeldgegevens in te voeren en beveiligingscertificaten te installeren voordat jeverbinding kunt maken met het bedrijfsnetwerk. Je netwerkbeheerder kan je dezeinformatie geven.
139 Internetverbindingen

Verder moet de HTC Desire C eerst een Wi-Fi- of gegevensverbinding tot standbrengen voordat je een VPN-verbinding kunt starten.
Een VPN-verbinding toevoegen
Je moet eerst een pincode of wachtwoord voor het vergrendelingsscherm instellenvoordat je de beveiligde opslag kunt gebruiken en een VPN kunt instellen.
1. Schuif het meldingenvenster open en tik vervolgens op .
2. Tik onder Draadloos en netwerkenop Meer.
3. Tik op VPN > VPN-netwerk toevoegen.
4. Typ de VPN-instellingen en stel ze in volgens de beveiligingsgegevens die je vanje netwerkbeheerder hebt gekregen.
5. Tik op Opslaan.
De VPN wordt vervolgens toegevoegd aan de sectie VPNs van het scherm VPN-instellingen.
Verbinding maken met een VPN
1. Schuif het meldingenvenster open en tik vervolgens op .
2. Tik onder Draadloos en netwerkenop Meer.
3. Tik op VPN.
4. Tik op het VPN waarmee je verbinding wilt maken.
5. Typ de aanmeldgegevens en tik op Verbinden. Nadat de verbinding isverbroken, verschijnt het pictogram voor een verbroken VPN-verbinding inhet systeemvak van de titelbalk.
Open de webbrowser om bronnen zoals je bedrijfsintranet te openen.
De verbinding met een VPN verbreken
1. Schuif het meldingenvenster open.
2. Tik op de VPN-verbinding om terug te keren naar het scherm VPN-instellingen,en tik op de VPN-verbinding om deze te verbreken.
140 Internetverbindingen

De HTC Desire C als draadloze routergebruikenDeel je gegevensverbinding met andere apparaten door van je HTC Desire C eendraadloze router te maken.
§ Controleer of de gegensverbinding is ingeschakeld.
§ Je moet een goedgekeurd gegevensplan van je mobiele aanbieder voor je accountgebruiken om deze dienst te gebruiken.
1. Schuif het meldingenvenster open en tik vervolgens op .
2. Tik onder Draadloos en netwerkenop Meer.
3. Tik op Draagbare hotspot en tethering.
4. Tik op Instellingen voor draagbare Wi-Fi-hotspot.
5. Typ de naam van een router of gebruik de naam van de standaardrouter.
6. Kies het type beveiliging en stel het wachtwoord (code) voor je draadlozerouter in. Als je Geen hebt geselecteerd in Beveiliging, hoef je geen wachtwoordin te voeren.
Het wachtwoord is de sleutel die anderen op hun apparaat moeten typen zodat zeverbinding met je HTC Desire C kunnen maken en deze als draadloze routergebruiken.
7. Selecteer de optie Draagbare Wi-Fi-hotspot om de draadloze router in teschakelen.
De HTC Desire C is klaar om als draadloze router gebruikt te worden als je in destatusbalk ziet.
141 Internetverbindingen

Bluetooth en NFC
Bluetooth
Bluetooth in- of uitschakelen
1. Schuif het meldingenvenster open en tik vervolgens op .
2. Tik op de Bluetooth-schakelaar Aan/uit om het in of uit te schakelen.
Schakel Bluetooth uit als je het niet gebruikt om de batterij te sparen of op plaatsenwaar het gebruik van draadloze apparaten verboden is, zoals in vliegtuigen enziekenhuizen.
De naam van het apparaat wijzigen
De HTC Desire C identificeert zichzelf bij andere apparaten met de apparaatnaam.
1. Schuif het meldingenvenster open en tik vervolgens op .
2. Als Bluetooth is uitgeschakeld, tik je op de Bluetooth Aan/uit-schakelaar omhem in te schakelen.
3. Tik op Bluetooth. Het Bluetooth scherm verschijnt.
4. Tik op en vervolgens op Naam van de telefoon wijzigen.
5. Voer de nieuwe naam van je HTC Desire C in het dialoogvenster in en tik opNaam wijzigen.
Een Bluetooth-headset of carkit aansluitenJe kunt met een Bluetooth-headset naar muziek luisteren of handsfree bellen met eencompatibele Bluetooth-headset of carkit.
§ Als je met je headset of carkit naar muziek wilt luisteren, moeten deze het A2DPBluetooth-profiel ondersteunen.
§ Voordat je de headset aansluit, moet je deze zichtbaar maken zodat de HTC DesireC hem kan vinden. Zie de handleiding van de headset voor meer informatie.
1. Schuif het meldingenvenster open en tik vervolgens op .
2. Als Bluetooth is uitgeschakeld, tik je op de Bluetooth Aan/uit-schakelaar omhem in te schakelen.
142 Bluetooth en NFC

3. Tik op Bluetooth. Het Bluetooth scherm verschijnt.
4. Als je headset niet in de lijst staat, tik je op en tikt op Apparaten zoeken omde lijst te vernieuwen.
5. Als de naam van je headset in het deel voor Beschikbare apparaten verschijnt,tik je op de naam.
6. De HTC Desire C probeert automatisch verbinding te maken met de headset.
7. Als het niet lukt om automatisch een koppeling te maken, moet je de codeinvoeren die met de headset is meegeleverd.
De status van koppelen en verbinden wordt onder de handsfree hoofdtelefoon ofcarkit in de lijst met Bluetooth-apparaten weergegeven. Wanneer de Bluetooth-hoofdtelefoon of -carkit een verbinding heeft gemaakt met je HTC Desire C, wordt hetBluetooth-pictogram in de statusbalk weergegeven.
Opnieuw verbinding maken met een headset of carkit
Gewoonlijk kun je eenvoudig opnieuw een verbinding maken met je headset doorBluetooth op de HTC Desire C in te schakelen en de headset aan te zetten. Het kanechter zijn dat je de verbinding handmatig moet maken als de headset met een anderBluetooth-apparaat is gebruikt.
Controleer of de headset ontdekt kan worden. Zie de handleiding van de headsetvoor meer informatie.
1. Schuif het meldingenvenster open en tik vervolgens op .
2. Als Bluetooth is uitgeschakeld, tik je op de Bluetooth Aan/uit-schakelaar omhem in te schakelen.
3. Tik op Bluetooth. Het Bluetooth scherm verschijnt.
4. Tik op de naam van de headset in het deel voor Gepaarde apparaten.
5. Als om een code wordt gevraagd, kun je 0000 of 1234 proberen, of de codeopzoeken in de handleiding van de headset of car kit.
Als je nog steeds geen verbinding kunt maken met de headset of car kit, moet je deaanwijzingen volgen in Een Bluetooth-apparaat ontkoppelen op pagina 144 in dithoofdstuk en vervolgens de aanwijzingen volgen onder Een Bluetooth-headset ofcarkit aansluiten op pagina 142.
143 Bluetooth en NFC

Een Bluetooth-apparaat ontkoppelen of deverbinding verbreken
De verbinding met een Bluetooth-apparaat verbreken
1. Schuif het meldingenvenster open en tik vervolgens op .
2. Tik op Bluetooth. Het Bluetooth scherm verschijnt.
3. Tik in het vak Gepaarde apparaten op de naam van het toestel waarmee je deverbinding wilt verbreken.
4. Tik op OK.
Tik op de naam van het apparaat om de verbinding te herstellen.
Een Bluetooth-apparaat ontkoppelen
1. Schuif het meldingenvenster open en tik vervolgens op .
2. Als Bluetooth is uitgeschakeld, tik je op de Bluetooth Aan/uit-schakelaar omhem in te schakelen.
3. Tik op Bluetooth. Het Bluetooth scherm verschijnt.
4. Tik in het vak Gepaarde-apparaten op naast het apparaat waarmee je deverbinding wilt verbreken.
5. Tik op Koppeling ongedaan maken.
144 Bluetooth en NFC

Gegevens verzenden met Bluetooth
Stel eerst het ontvangende apparaat in de ontdekbare modus in. Mogelijk moet jeook “Uitstraling ontvangen” of “Bestanden ontvangen” instellen. Zie dedocumentatie bij het apparaat voor aanwijzingen over het ontvangen vaninformatie via Bluetooth.
1. Open op de HTC Desire C de app met de informatie of het bestand dat je wiltverzenden.
2. Ga als volgt te werk voor het type onderdeel dat je wilt verzenden:
Contact 1. Tik in de applicaties Contacten op een contact om diensdetails weer te geven.
2. Tik op en tik op Contactpersoon verzenden.
3. Tik op het pijltje omlaag en selecteer Bluetooth.
Afspraak ofgebeurtenis in deAgenda
Houd in de dagweergave, weekweergave ofagendaweergave de afspraak of gebeurtenis ingedrukt entik op Doorsturen > Bluetooth.
Foto's of video's 1. Kies in het tabblad Galerij een album.
2. Tik op Delen > Bluetooth.
Gemaakte foto ofvideo
Tik nadat je een foto of video hebt gemaakt op hetvoorbeeldscherm van Camera op de knop >Bluetooth. (Opmerking: je moet eerst een instellingmaken voor Tijdsduur bekijken in Camera-instellingen.)
Muzieknummer Terwijl de app Muziek het nummer weergeeft in hetscherm Wordt nu afgespeeld, tik je op > Delen >Bestand delen > Bluetooth.
Spraakopname Tik in het scherm Spraakopname op > Bluetooth.
Browser § Tik op een webpagina die je wilt delen op > Paginadelen > Bluetoot.
§ Druk tijdens het bekijken van een webpagina in deleesmodus op > Bluetooth.
3. Schakel Bluetooth in en koppel met het opname-apparaat als je daarom wordtgevraagd.
4. Accepteer het bestand op het ontvangende apparaat.
145 Bluetooth en NFC

Waar de verzonden informatie wordt opgeslagen
Als je vanaf je telefoon informatie verzendt via Bluetooth, is de locatie waar dezewordt opgeslagen afhankelijk van het type informatie en het ontvangende apparaat.
Als je een afspraak of gebeurtenis uit de agenda of een contactpersoon verstuurt,wordt deze gewoonlijk direct opgeslagen in de bijbehorende applicaties op hetontvangende apparaat.
Als je een ander type bestand naar een Windows-computer stuurt, wordt ditgewoonlijk opgeslagen in de Bluetooth Exchange-map in je map met persoonlijkedocumenten.
§ Onder Windows XP kan het pad zijn: C:\Documents and Settings\[uwgebruikersnaam]\My Documents\Bluetooth Exchange
§ Onder Windows Vista kan het pad zijn: C:\Gebruikers\[uw gebruikersnaam]\Documenten
§ Onder Windows 7 kan het pad zijn: C:\Users\[uw gebruikersnaam]\Mijndocumenten\Bluetooth Exchange Folder
Als je een bestand naar een ander apparaat stuurt, kan de opslaglocatie afhankelijkzijn van het bestandstype. Als je bijvoorbeeld een afbeelding naar een andere mobieletelefoon stuurt, kan deze worden opgeslagen in een map “Afbeeldingen”.
Gegevens ontvangen met BluetoothOp de HTC Desire C kun je verschillende soorten bestanden ontvangen via Bluetooth,zoals foto's, muziek, contactgegevens, agendagegevens en documenten, zoals pdf's.
Zie de documentatie van het apparaat voor aanwijzingen over het verzenden vaninformatie via Bluetooth.
1. Schuif het meldingenvenster open en tik vervolgens op .
2. Als Bluetooth is uitgeschakeld, tik je op de Bluetooth Aan/uit-schakelaar omhem in te schakelen.
3. Tik op Bluetooth. Het Bluetooth scherm verschijnt.
4. Tik op de HTC Desire C Bluetooth-naam bovenaan het scherm om de HTCDesire C zichtbaar te maken voor Bluetooth-apparaten rondom je.
5. Verzend een of meer besanden naar de HTC Desire C.
6. Als daarom gevraagd wordt, accepteert je de aanvraag om te koppelen op jeHTC Desire C en op het ontvangende apparaat. Je kunt ook gevraagd wordenom dezelfde code in te voeren of op beide apparaten de automatischgegenereerde code te bevestigen.
Een Bluetooth verificatieaanfraag verschijnt.
7. Tik op Koppelen.
146 Bluetooth en NFC

8. Als je HTC Desire C een bericht ontvangt over een aanvraag om bestanden overte dragen, trekt je het meldingenscherm omlaag en tik je op Accepteren.
9. Nadat een bestand is overgebracht, verschijnt een melding. Open hetmeldingenvenster en tik op de betreffende melding.
Als je een ontvangen bestand opent, is wat daarna gebeurt van het bestandstypeafhankelijk:
§ Mediabestanden en documenten worden gewoonlijk rechtstreeks in eencompatibele applicaties geopend. Als je bijvoorbeeld een muzieknummer opent,wordt dit in de applicaties Muziek afgespeeld.
§ Selecteer voor een vCalendar-bestand in welke agenda je de gebeurtenis wiltopslaan en tik op Importeren. De vCalendar wordt aan de gebeurtenissen in jeAgenda toegevoegd.
§ Voor een vCard-bestand met contactgegevens kun je kiezen om er een,meerdere of alle naar je lijst met contactpersonen te importeren.
Inhoud delen met Android BeamDeel een webpagina die je bekijkt, contactgegevens enzovoort door de HTC Desire Cen het andere toestel met de achterkanten tegen elkaar te houden.
Alleen toestellen met ingebouwde NFC (near field communication) kunnen dezeoptie gebruiken.
NFC en Android Beam inschakelen
1. Schuif het meldingenvenster open en tik vervolgens op .
2. Tik onder Draadloos en netwerkenop Meer.
3. Selecteer de optie NFC en tik op Android Beam.
4. Tik op de Android Beam Aan/uit-schakelaar.
Inhoud delen
Zorg er voor dat beide toestellen ontgrendeld zijn en dat NFC en Android Beamzijn ingeschakeld.
1. Houd terwijl je de inhoud weergeeft die je wilt delen, de HTC Desire C en hetandere toestel met de achterkanten tegen elkaar. Als de toestellen verbindingmaken, hoor je een geluid en trillen beide toestelen even.
2. Tik op het scherm.
De gedeelde inhoud verschijnt op het andere scherm.
147 Bluetooth en NFC

Instellingen en beveiliging
Vliegtuigmodus in- of uitschakelenIn veel landen ben je wettelijk verplicht om draadloze apparatuur uit te schakelen aanboord van een vliegtuig. Een manier om draadloze functies snel uit te schakelen, isdoor de HTC Desire C in de vliegtuigmodus te zetten.
Wanneer je de vliegtuigmodus activeert, worden alle draadloze radio's op je HTCDesire C uitgeschakeld, ook de telefoonfunctie, gegevensdiensten, Bluetooth en Wi-Fi.Je kunt Bluetooth en Wi-Fi echter nog wel handmatig inschakelen terwijl devliegtuigmodus is ingeschakeld.
Als je de vliegtuigmodus uitschakelt, wordt de telefoon weer ingeschakeld en deeerdere toestand van Bluetooth en Wi-Fi hersteld.
Indien USB-tethering is ingeschakeld, wordt deze uitgeschakeld bij het activerenvan de vliegtuigmodus. Je zult USB-tethering handmatig moeten inschakelen nadatje de vliegtuigmodus hebt uitgeschakeld.
Op elk van de volgende manieren kun je de vliegtuigmodus in- of uitschakelen:
§ Houd de AAN/UIT-knop ingedrukt en tik op Vliegmodus.
§ Schuif het meldingenvenster open en tik vervolgens op . Tik op deVliegtuigmodus Aan/uit om deze in of uit te schakelen.
Wanneer de vliegtuigmodus is ingeschakeld, wordt het bijbehorende pictogram inde statusbalk weergegeven.
Weergave-instellingen wijzigen
De helderheid van het scherm met de hand instellen
1. Schuif het meldingenvenster open en tik vervolgens op .
2. Tik op Weergave (of Weergave & gebaren) en tik vervolgens op Helderheid.
3. Schakel de optie Automatische helderheid uit.
4. Sleep de schuifregelaar naar links om de schermhelderheid te verlagen of naarrechts om deze te verhogen.
148 Instellingen en beveiliging

De tijd instellen voordat het scherm uitschakelt
Na een bepaalde tijd van inactiviteit wordt het scherm uitgeschakeld om delevensduur van de batterij te verlengen. Je kunt instellen na hoeveel tijd het schermwordt uitgeschakeld.
1. Schuif het meldingenvenster open en tik vervolgens op .
2. Tik op Weergave (of Weergave en gebaren) en tik vervolgens op Slaapstand.
3. Tik op de tijd voordat het scherm uitschakelt.
Automatische schermstand uitschakelen
Automatisch draaien wordt niet in alle applicatieschermen ondersteund.
1. Schuif het meldingenvenster open en tik vervolgens op .
2. Tik op Weergave (of Weergave & gebaren).
3. Schakel de optie Scherm autom. draaien uit.
De G-sensor opnieuw kalibreren
Kalibreer het scherm opnieuw als je denkt dat de stand van het scherm niet goedovereenkomt met de manier waarop je de HTC Desire C vasthoudt.
1. Schuif het meldingenvenster open en tik vervolgens op .
2. Tik op Weergave (of Weergave & gebaren en tik vervolgens op IJken van G-Sensor.
3. Leg de HTC Desire C op een plat oppervlak en tik op IJken.
4. Tik na afloop van deze procedure op OK.
Het scherm ingeschakeld houden tijdens het opladen
1. Schuif het meldingenvenster open en tik vervolgens op .
2. Tik op Weergave (of Weergave & gebaren).
3. Schakel de optie Stand-by in.
Animatie-effecten in- of uitschakelen
1. Schuif het meldingenvenster open en tik vervolgens op .
2. Tik op Weergave (of Weergave & gebaren).
3. Schakel de optie Animaties in of uit.
149 Instellingen en beveiliging

Geluidsinstellingen wijzigen
Wisselen tussen stil, trillen en normale modi
Voer een van de volgende handelingen uit:
§ Om terug te keren van de stille naar de normale modus, druk je op de knopVOLUME OMHOOG.
§ Om terug te keren van de modus trillen naar de normale modus, druk je op deknop VOLUME OMHOOG.
§ Schuif in het beginscherm het meldingenvenster open en tik vervolgens op >Geluid > Geluidsprofiel.
Een geluid afspelen bij het kiezen van items op het scherm
1. Schuif het meldingenvenster open en tik vervolgens op .
2. Tik op Geluid.
3. Schakel de optie Touch-geluiden in of uit.
Het belvolume automatisch verlagen
Je HTC Desire C heeft een functie beltoon uitschakelen die automatisch het volumevan de beltoon verlaagt als je hem verplaatst of oppakt.
1. Schuif het meldingenvenster open en tik vervolgens op .
2. Tik op Geluid.
3. Selecteer de optie Beltoon zachter bij oppakken.
De HTC Desire C luider laten bellen in je zak of tas
Om geen binnenkomende gesprekken te missen als je HTC Desire C in je zak of tas zit,kun je hem instellen zodat het volume langzaam luider wordt en de telefoon gaattrillen als er een inkomend gesprek is.
1. Schuif het meldingenvenster open en tik vervolgens op .
2. Tik op Geluid.
3. Schakel de optie Broekzakmodus in.
Automatisch naar luidspreker schakelen
Wanneer je in gesprek bent kun je eenvoudig overschakelen op de luidspreker doorde HTC Desire C om te keren.
1. Schuif het meldingenvenster open en tik vervolgens op .
2. Tik op Geluid.
3. Schakel de optie Omkeren voor luidspreker in.
150 Instellingen en beveiliging

De schermtaal wijzigenDe taal wijzigen heeft invloed op de indeling van het toetsenbord, de opmaak vandatum en tijd, enzovoort.
De talen waaruit je kunt kiezen, kunnen afhankelijk zijn van de versie van de HTCDesire C.
1. Schuif het meldingenvenster open en tik vervolgens op .
2. Tik op Taal en toetsenbord > Systeemtaal.
3. Tik op de taal die je wilt gebruiken.
Meer manieren om de levensduur van debatterij te verlengen
Overschakelen naar de GSM-netwerkmodus
Schakel over naar het GSM-netwerk als je geen gegevensverbinding gebruikt om eenverbinding met het internet te maken. Het gebruik van het GSM-netwerk kost debatterij minder energie.
1. Schuif het meldingenvenster open en tik vervolgens op .
2. Tik op Mobiel netwerk > Netwerkmodus.
3. Tik op Alleen GSM.
Batterijgebruik controleren
1. Schuif het meldingenvenster open en tik vervolgens op .
2. Tik op Energie > Accugebruik.
3. Tik voor meer informatie op de grafiek of de functies die de batterij gebruiken.
Als je knoppen ziet terwijl je het scherm Gebruiksdetails bekijkt, kun je erop tikkenom de instellingen die een invloed hebben op het batterijgebruik aan te passen ofom de functies die de batterij gebruiken uit te schakelen.
Een back-up maken van instellingen naarGoogleJe kunt kiezen om automatisch een back-up te maken van sommige instellingen zoalsWi-Fi en bladwijzers naar Google servers met je Google-account zodat je ze wanneernodig kunt herstellen.
1. Schuif het meldingenvenster open en tik vervolgens op .
2. Tik op Privacy en selecteer de optie Back-up van mijn instellingen maken.
151 Instellingen en beveiliging

ToegankelijkheidsinstellingenGebruik deze instellingen nadat je een toegankelijkheidstool hebt gedownload engeïnstalleerd, zoals een schermlezer die gesproken feedback geeft. Je kunttoegankelijkheidsopties in- of uitschakelen.
1. Schuif het meldingenvenster open en tik vervolgens op .
2. Tik op Toegankelijkheid en kies de gewenste instellingen.
De SIM-kaart beveiligen met een pincodeVoeg een extra beveiligingslaag aan je HTC Desire C toe door een pincode(persoonlijk identificatienummer) aan de SIM-kaart toe te voegen.
Controleer of je over de standaard SIM PIN beschikt die door je mobiele aanbiederis geleverd voordat je doorgaat.
1. Schuif het meldingenvenster open en tik vervolgens op > Beveiliging.
2. Tik op SIM-kaartvergrendeling instellen en selecteer SIM-kaart vergrendelen.
3. Voer de standaardpincode voor de SIM-kaart in en tik op OK.
4. Tik op SIM PIN-code wijzigen als je de code wilt wijzigen.
Een geblokkeerde SIM-kaart vrijgeven
Als je de verkeerde PIN vaker intikt dan het maximaal aantal toegestane pogingen,word je SIM-kaart “PUK-geblokkeerd”.
Je hebt een pukcode nodig om weer toegang tot de HTC Desire C te krijgen. Neemvoor deze code contact op met je mobiele aanbieder.
1. Typ de PUK-code in het kiesscherm en tik op Volgende.
2. Typ de nieuwe PIN die je wilt gebruiken en klik op Volgende.
3. Typ de nieuwe PIN nogmaals en tik op OK.
152 Instellingen en beveiliging

De HTC Desire C met schermvergrendelingbeveiligenBescherm uw persoonlijke informatie en voorkom dat anderen uw HTC Desire Czonder uw toestemming gebruiken door een wachtwoord, een PIN-code of eenvergrendelpatroon in te stellen.
Het wachtwoord wordt telkens opnieuw gevraagd als u de HTC Desire C inschakelt ofals deze gedurende een bepaalde periode niet werd gebruikt.
1. Schuif het meldingenvenster open en tik vervolgens op > Beveiliging.
2. Tik op Schermvergrendeling.
3. Selecteer een optie voor schermvergrendeling en stel de schermvergrendelingin.
4. Tik op Telefoon blokkeren na en geef op na hoeveel tijd zonder activiteit hetscherm vergrendeld moet worden.
U kunt ook Patroon zichtbaar maken of Wachtwoorden zichtbaar makenuitschakelen als u niet wilt dat uw schermpatroon wordt weergegeven terwijl u datop het scherm tekent.
Het vergrendelpatroon vergeten?
Als je het vergrendelpatroon niet meer weet, kun je tot vijf maal proberen omde HTC Desire C te ontgrendelen.
Als dat mislukt, kun je de HTC Desire C ontgrendelen door de gebruikersnaamen het wachtwoord van je Google-account te typen.
1. Voer het vergrendelpatroon in op het ontgrendelscherm.
2. Tik na de vijfde poging en de vraag om 30 seconden te wachten op OK.
3. Als het beeldscherm uitschakelt, druk je op de knop AAN/UIT om hetweer in te schakelen, waarna je het scherm ontgrendelt.
4. Klik op de knop Patroon vergeten? wanneer deze verschijnt.
5. Typ je Google-gebruikersnaam en wachtwoord en tik op Aanmelden. Jewordt vervolgens gevraagd om een nieuw vergrendelpatroon te maken.Als je dat niet meer wilt, tik je op Annuleren.
153 Instellingen en beveiliging

Gegevens coderen op de HTC Desire CJe kunt gegevens coderen op de telefoon zoals je online accounts, instellingen.muziekbestanden en andere media. Na de codering moet je pincode voor deschermvergrendeling of het wachtwoord invoeren om je telefoon in te schakelen ende gegevens te openen.
§ Stel een pincode voor schermvergrendeling of wachtwoord in voordat je degegevens codeert.
§ Laad de batterij volledig op en houd de HTC Desire C aangesloten op devoedingsadapter tijdens het coderen. Het coderen duurt ongeveer een uur.
§ Je kunt coderen niet ongedaan maken. Als je terug wilt keren naar eenongecodeerde telefoon, moet je de fabrieksinstellingen herstellen.
1. Schuif het meldingenvenster open en tik vervolgens op .
2. Tik op Opslagruimte.
3. Selecteer de codeeroptie voor het type opslag dat je wilt coderen.
4. Tik op Coderen.
5. Voer de pincode of het wachtwoord voor het vergrendelscherm in.
6. Tik op Volgende.
7. Tik op Coderen.
De codering start en de voortgang wordt weergegeven. De telefoon kan een paarmaal herstarten.
Als het coderingsproces voltooid is, voer je de pincode of het wachtwoord in.
Informatie over de HTC Desire C controleren
1. Schuif het meldingenvenster open en tik vervolgens op .
2. Tik op Info om de foutrapportage in te schakelen, informatie over netwerken enhardware te bekijken, enz.
154 Instellingen en beveiliging

Geheugen beheren
Beschikbaar telefoongeheugen controleren
1. Schuif het meldingenvenster open en tik vervolgens op .
2. Tik op Opslagruimte. Het beschikbare telefoongeheugen wordt onder hetgedeelte Interne opslag weergegeven.
De beschikbare ruimte op de geheugenkaart controleren
1. Schuif het meldingenvenster open en tik vervolgens op .
2. Tik op Opslagruimte. De totale en beschikbare ruimte op de geheugenkaartworden onder het gedeelte Geheugenkaart weergegeven.
Meer opslagruimte vrijmaken (interne opslag)
Maak eenvoudig geheugenruimte vrij door de cache van de applicaties leeg te maken,apps te verplaatsen of te verwijderen en oude e-mails en berichten in een keer tewissen.
U kunt geen voorgeïnstalleerde apps verplaatsen of verwijderen.
1. Schuif het meldingenvenster open en tik vervolgens op .
2. Tik op Opslagruimte en tik onder Intern geheugen op Meer ruimte maken.
3. Kies op het scherm Chaches wissen of u alleen de cache van weinig gebruikteapplicaties of van alle applicaties wilt wissen en tik op Volgende.
4. Kies op het scherm Applicatieopslag of u applicaties naar de geheugenkaart wiltverplaatsen of dat u applicaties wilt verwijderen.
5. Tik op Volgende.
6. In het scherm Opslag voor mail en berichten:
§ Stel de te downloaden mails in op een kleiner aantal dagen zodat ouderemails automatisch uit het geheugen worden verwijderd.
§ Verklein het aantal sms- en mms-berichten per gesprek.
7. Kies in het scherm Inhoud opslag het materiaal dat u uit het geheugen wiltverwijderen.
8. Tik op Voltooien.
De applicatiecache en gegevens wissen
Per applicaties kun je de gegevens of het cachegeheugen wissen.
1. Schuif het meldingenvenster open en tik vervolgens op .
2. Tik op Applicaties.
155 Instellingen en beveiliging

3. Tik op het tabblad Alle op een applicaties.
4. Tik in het scherm op Gegevens wissen en/of op Cache wissen.
Een applicaties verwijderen
Je kunt voorgeïnstalleerd apps niet verwijderen van de HTC Desire C.
1. Schuif het meldingenvenster open en tik vervolgens op .
2. Tik op Applicaties.
3. Tik in het tabblad Gedownload op de applicaties die je wilt verwijderen.
4. Verwijderen.
Een app naar en vanaf de geheugenkaart verplaatsen
U kunt geen apps verplaatsen die op de HTC Desire C zijn voorgeïnstalleerd.
1. Schuif het meldingenvenster open en tik vervolgens op .
2. Tik op Applicaties.
3. Tik in het tabblad Gedownload op de applicaties die u wilt verwijderen.
4. Kies of u de applicaties naar de geheugenkaart wilt verplaatsen.
Actieve applicaties stoppen met Taakbeheer
Gebruik Taakbeheer om geheugen vrij te maken door actieve applicaties te stoppendie je niet gebruikt.
1. Tik in het beginscherm op > Taakbeheer.
2. Tik in de lijst Alle applicaties op rechts van de naam van een applicaties omdeze te stoppen.
156 Instellingen en beveiliging

Overige essentiële punten
Statuspictogrammen
Signaalsterkte Batterij wordt opgeladen
GPRS aangesloten Batterij bijna leeg (20% resterend)
GPRS in gebruikBatterij bijna leeg (8% of minderresterend)
EDGE aangesloten Stille modus
EDGE in gebruik Trilstand
3G aangesloten Microfoon is gedempt
3G in gebruik Luidspreker is ingeschakeld
HSDPA verbondenBedrade hoofdtelefoon metmicrofoon aangesloten
HSDPA in gebruik Hoofdtelefoon aangesloten
Roaming Bluetooth is ingeschakeld
Geen signaalVerbonden met een Bluetooth-apparaat
Geen SIM-kaart geplaatst Vliegtuigmodus
Verbonden met een Wi-Fi-netwerk
GPS is ingeschakeld
157 Overige essentiële punten

Gegevens wordengesynchroniseerd
Alarm is ingesteld
Batterij is helemaal opgeladen
Het schermtoetsenbord gebruikenAls je een programma start of een veld selecteert waarin tekst of cijfers nodig zijn,komt het schermtoetsenbord beschikbaar. Tik op of druk op als je klaar bentmet het typen van de tekst om het schermtoetsenbord te sluiten.
Een toetsenbordindeling kiezen
Je kunt uit verschillende indelingen van het toetsenbord kiezen die aan je stijl vantypen voldoen.
1. Schuif het meldingenvenster open en tik vervolgens op > Taal entoetsenbord.
2. Tik op HTC Sense Input (HTC Sense Invoer) > Geavanceerde instellingen.
3. Tik op Toetsenbordtypes en selecteer de indeling die je wilt gebruiken.
Standaard Deze indeling komt overeen met die van eencomputertoetsenbord. Dit is de standaardinstelling.
Telefoon Deze indeling komt overeen met het traditioneletelefoontoetsenblok.
Compact Deze indeling heeft twee letters op elke toets. De toetsen zijn ietsgroter dan bij de standaardindeling.
Tekst invoeren
Tik op de toetsen op het schermtoetsenbord om letters en cijfers in te voeren, evenalsleestekens en symbolen.
§ Tik op om een hoofdletter in te voeren. Tik hier twee keer op omhoofdlettervergrendeling in te schakelen.
§ Houd toetsen met grijze tekens langs de bovenrand ingedrukt om nummers,symbolen of letters met accenten te typen. Het grijze teken op de toets is hetteken dat wordt ingevoegd als je de toets ingedrukt houdt. Aan sommigetoetsen zijn meerdere tekens of accenten gekoppeld.
158 Overige essentiële punten

Meerdere toetsenbordtalen inschakelen
Als op de HTC Desire C meerdere toetsenbordtalen beschikbaar zijn, kun je kiezenwelke talen je in het schermtoetsenbord wilt inschakelen.
1. Schuif het meldingenvenster open en tik vervolgens op > Taal entoetsenbord.
2. Tik op HTC Sense Input (HTC Sense Invoer).
3. Tik op Keuze toetsenbord en selecteer de gewenste talen.
Welke talen beschikbaar zijn, is afhankelijk van waar je de HTC Desire C hebtgekocht.
De toetsenbordtaal wijzigen
1. Tik terwijl het schermtoetsenbord geopend is op .
2. Selecteer de optie Van toetsenbord wisselen om van toetsenbordtaal tewisselen en druk op .
3. Tik op tot je de taal ziet die je wilt gebruiken.
Om Van toetsenbord wisselen in of uit te schakelen, schuif je het meldingenvensteropen en tik je op > Taal en toetsenbord > HTC Sense Input (HTC Sense invoer)en tik je op de schakelaar Van toetsenbord wisselen Aan/uit.
Woorden invoeren met voorspellende tekstStandaard is de invoer met voorspellende tekst ingeschakeld en wordenwoordvoorstellen tijdens het typen weergegeven.
Tik op om te schakelen tussen de voorspellende modi multiklikken en XT9 als jede indeling Compact of het telefoontoetsenbord gebruikt.
Ga als volgt te werk om een woord in de voorspellende modus in te voeren:
§ Als je het woord dat je wilt gebruiken in de suggestielijst groen of oranjegemarkeerd ziet, tik je op de spatiebalk om het woord in de tekst in te voegen.
§ Als je het woord dat je wilt gebruiken in de suggesties ziet voordat je klaar bentmet het typen van het gehele woord, tik je op het woord om dit in de tekst in tevoegen.
§ Als rechts van de lijst met suggesties een pijl staat, tik je op de pijl om meersuggesties te bekijken.
159 Overige essentiële punten

Voorspellende tekst voor een tweede taal instellen
Je kunt de voorspellende tekst op tweetalig instellen. Tijdens het typen krijg je danwoordvoorstellen in de twee talen die je hebt geselecteerd.
1. Schuif het meldingenvenster open en tik vervolgens op > Taal entoetsenbord.
2. Tik op HTC Sense Input (HTC Sense Invoer) > Geavanceerde instellingen.
3. Tik op Tweetalige voorspelling en selecteer de gewenste taal.
Een woord toevoegen aan de lijst met voorspellende tekst
Terwijl je tekst invoert met de indeling Standaard toetsenbord, wordt elk woordwaarop je in de lijst met suggesties tikt, automatisch toegevoegd.
Je kunt ook handmatig een woord aan de lijst toevoegen.
1. Schuif het meldingenvenster open en tik vervolgens op > Taal entoetsenbord.
2. Tik op HTC Sense Input (HTC Sense Invoer).
3. Tik op Persoonlijk woordenboek > Persoonlijk woordenboek bewerken > .
4. Voer het woord in dat je wilt toevoegen en tik vervolgens op OK.
Een woord in het woordenboek voor voorspellende tekst bewerken ofverwijderen
1. Schuif het meldingenvenster open en tik vervolgens op > Taal entoetsenbord.
2. Tik op HTC Sense Input (HTC Sense Invoer).
3. Tik op Persoonlijk woordenboek > Persoonlijk woordenboek bewerken.
§ Tik op het woord zelf om dit te bewerken.
§ Tik op > Verwijderen om woorden uit het woordenboek te verwijderen.Selecteer de te verwijderen woorden en tik dan op Verwijderen.
Een back-up van je persoonlijk woordenboek op de geheugenkaartmaken
Als je geheugenkaart geplaats is, kun je een back-up maken van de nieuwe woordendie je aan het woordenboek voor voorspellende tekst hebt toegevoegd.
1. Schuif het meldingenvenster open en tik vervolgens op > Taal entoetsenbord.
2. Tik op HTC Sense Input (HTC Sense Invoer).
3. Tik op Persoonlijk woordenboek > Persoonlijk woordenboek synchroniseren >Kopiëren naar telefoonopslag.
160 Overige essentiële punten

Je persoonlijk woordenboek van de geheugenkaart importeren
1. Schuif het meldingenvenster open en tik vervolgens op > Taal entoetsenbord.
2. Tik op HTC Sense Input (HTC Sense Invoer).
3. Tik op Persoonlijk woordenboek > Persoonlijk woordenboek synchroniseren >Herstellen vanaf telefoongeheugen.
Tekst invoeren door te sprekenGeen tijd om te typen? Probeer de woorden uit te spreken om ze in te voeren.
Omdat de HTC Desire C de Google-dienst voor spraakherkenning gebruikt, moet jemet internet zijn verbondne om tekst in te spreken.
1. Tik op een gebied waar je tekst wilt invoeren.
2. Houd op het schermtoetsenbord ingedrukt.
3. Als de microfoon verschijnt, spreekt je de woorden die je wilt typen.
Om de invoertaal voor spraak in te stellen, tik je op de taalbalk onder de afbeeldingvan de microfoon. Je kunt een of meer talen kiezen. De beschikbare talen zijnafhankelijk van de talen die Google voor spraakinvoer ondersteunt.
4. Als een woord niet overeenkomt met wat je hebt gezegd en het is onderstreept,tik je op het onderstreepte woord om het te verwijderen of om meer keuzesweer te geven.
5. Voer interpunctie in door komma, punt, vraagteken, uitroepteken ofuitroeppunt te zeggen.
Je HTC Desire C herstartenAls de HTC Desire C trager is dan gewoonlijk, een applicaties niet op de juiste manierwerkt, of de HTC Desire C niet meer reageert, kun je proberen om de HTC Desire C teherstarten om te zien of dat het probleem oplost.
1. Als het beeldscherm is uitgeschakeld, druk je op de knop AAN/UIT om dat weerin te schakelen.
2. Ontgrendel het scherm.
3. Houd de AAN/UIT-knop ingedrukt en tik op Herstarten.
4. Wanneer om bevestiging wordt gevraagd, tik je op Herstarten.
Als deze stappen niets doen, kun je de batterij verwijderen en terugplaatsen en deHTC Desire C inschakelen om hem te herstarten.
161 Overige essentiële punten

Reageert de HTC Desire C niet?
Als de HTC Desire C niet reageert als je het scherm aanraakt of op de knoppendrukt, kun je hem toch nog opnieuw opstarten.
Houd de AAN/UIT-knop ten minste tien seconden ingedrukt en laat hem danlos. Vervolgens wordt de HTC Desire C opnieuw opgestart.
De HTC Desire C opnieuw instellenAls je je HTC Desire C weggeeft of de HTC Desire C heeft een probleem dat je nietkunt oplossen, kun je de fabrieksinstellingen terugzetten (ook wel harde resetgenoemd).
Al je gegevens en aangepaste instellingen worden definitief verwijderd, evenals alleapplicaties die je hebt gedownload en geïnstalleerd. Maak een back-up van allegegevens en bestanden die je wilt bewaren voordat je de fabrieksinstellingenterugzet.
Via instellingen de fabrieksgegevens herstellen
1. Schuif het meldingenvenster open en tik vervolgens op .
2. Tik op Opslag > Terugzetten op fabrieksinstellingen.
3. Tik op Telefoon resetten en vervolgens op Alles wissen.
Fabrieksgegevens herstellen met de hardware-knoppen
Als je de HTC Desire C niet kunt inschakelen of de instellingen niet kunt openen, kun jede fabrieksinstellingen nog altijd terugzetten met de hardwareknoppen op de HTCDesire C.
1. Verwijder de batterij, wacht een paar seconden en plaats de batterij terug.
2. Houd de knop VOLUME OMLAAG ingedrukt en houd vervolgens de AAN/UIT-knop ingedrukt.
3. Wacht tot het scherm met de drie Android-afbeeldingen verschijnt en laatvervolgens de toetsen AAN/UIT EN VOLUME OMLAAG los.
4. Druk op VOLUME OMLAAG om FABRIEKSINSTELLINGEN HERSTELLEN tekiezen en druk vervolgens op AAN/UIT.
162 Overige essentiële punten

Handelsmerken encopyrights
©2012 HTC Corporation. Alle rechten voorbehouden.
HTC, het HTC logo, het HTC quietly brilliant logo, HTC Desire, Friend Stream en HTCSense zijn handelsmerken of servicemerken van HTC Corporation.
Google, het Google-logo, Android, het Android-logo, Android Market, Google Apps,Google Calendar, Google Checkout, Google Earth, Google Latitude, Google Maps,Google Play, Google Talk, Google Wallet, Gmail, Picasa en YouTube zijnhandelsmerken van Google Inc.
Microsoft, Windows, ActiveSync, Excel, Outlook, PowerPoint, SkyDrive, WindowsMedia en Windows Vista zijn geregistreerde handelsmerken of handelsmerken vanMicrosoft Corporation in de Verenigde Staten en/of andere landen.
Het woordmerk en de logo's van Bluetooth® zijn handelsmerken van Bluetooth SIG,Inc.
Adobe en Flash zijn gedeponeerde handelsmerken of handelsmerken van AdobeSystems Incorporated in de Verenigde Staten en/of andere landen.
Wi-Fi® is een geregistreerd handelsmerk van de Wireless Fidelity Alliance, Inc.
microSD is een handelsmerk van SD-3C LLC.
Beats, BeatsAudio, en het b-logo zijn handelsmerken van Beats Electronics, LLC.
Facebook is een handelsmerk van Facebook, Inc.
FLICKR en het FLICKR Dots logo zijn handelsmerken en/of gedeponeerdehandelsmerken van Yahoo! Inc.
iTunes en Mac zijn handelsmerken van Apple Computer, Inc.
Polaris Office is een handelsmerk van Infraware, Inc.
Alle overige bedrijfs-, product- of servicenamen die in dit document wordengenoemd, zijn handelsmerken, gedeponeerde handelsmerken of servicemerken vanhun respectieve eigenaars.
De hier opgenomen schermafbeeldingen zijn simulaties. HTC is niet aansprakelijk voortechnische of redactionele fouten of weglatingen of voor incidentele of gevolgschadedie voortvloeit uit het gebruik van het materiaal. De informatie wordt aangeboden"zoals ze is", zonder enige vorm van garantie en mag zonder opgaaf van redenworden gewijzigd. HTC behoudt zich tevens het recht voor de inhoud van ditdocument op elk gewenst moment te wijzigen zonder voorafgaande kennisgeving.
Niets in dit document mag worden gereproduceerd of overgedragen in welke vorm ofop welke wijze dan ook, hetzij elektronisch of mechanisch, waaronder fotokopiëren,
163 Handelsmerken en copyrights

opnemen of opslaan in een gegevens-opzoeksysteem of vertalen naar een anderetaal, in welke vorm ook, zonder voorafgaande schriftelijke toestemming van HTC.
164 Handelsmerken en copyrights

Index
A
Accounts wissen 73, 74Achtergrond
- wijzigen 26Agenda
- bezichtigingen 96- een gebeurtenis maken 96- gebeurtenissen beheren 98- herinneringen 99- instellingen 100
Alarm 113Android Market
Zie Google Playapplicaties
- delen 123- installeren 120- pictogrammen 29- verwijderen 121
applicaties verwijderen 121Automatisch synchroniseren 73
B
Back-up- berichten 48- contacten 82- instellingen 151- taken 119
Batterij- energie batterij besparen 23- gebruik controleren 151- opladen 13
Beginscherm- over 16- startbalk 30- uitgebreid 16- volgorde items wijzigen 29- widgets toevoegen 27
Bellen 34Bellen via internet 39
Beltoon- bijsnijden 70- instellen 70
Belvolume- automatisch belvolume verlagen 150- je telefoon luider laten overgaan 150
Berichten- bekijken 45- een conversatie verwijderen 48- kopiëren naar SIM-kaart 47- vergrendelen 47- verwijderen 47- vooruitspoelen 46
Beveiliging 152, 153Bluetooth
- contactinformatie ontvangen(vCard) 146
- een Bluetooth-headset of carkitaansluiten 142
- gegevens verzenden 145- in- of uitschakelen 142- informatie over Agenda-
gebeurtenissen ontvangen(vCalendar) 146
- muziek delen 71- ontkoppelen of losmaken 144
Browser- bladwijzers 52- een incognito-tabblad openen 52- gebruiken 50- geschiedenis 52- opties 55
C
Camera- beginselen 56- een foto maken 57- effecten 57- instellingen 58- scènes 57- video opnemen 57- zoomen 56
165 Index

Contacten- contacten overzetten 77- contacten worden verwijderd 79- contactgegevens samenvoegen 78- een contact bewerken 79- een nieuwe contactpersoon
toevoegen 77- groepen 80- Je contactpersonen filteren 76- kopiëren vanaf SIM-kaart 77- toevoegen 77- verwijderen 79- widget 81- zoekopties instellen 76
Contacten verwijderen 79
D
Dataverbinding- in- of uitschakelen 137- toegangspunt 137
Delen- foto's en video's 64- spelen en applicaties 123
Diavoorstelling 59Documenten
- bekijken 115- bewerken 115
Downloaden- downloads weergeven 54
Draadloze router 141Dropbox 101
E
Een Bluetooth-apparaat koppelen 142Exchange ActiveSync
- Afwezig 93- een vergaderverzoek verzenden 93- met Exchange ActiveSync e-mail
werken 93
F
Fabriekswaarden herstellen 162Facebook
- inchecken in een plaats 85Facebook voor HTC Sense 84Firmware
Zie Software-update
Flash-speler 55FOTA
Zie Software-updateFoto's
- bekijken 59- bewerken 60- delen 64- taggen 64
Friend Stream 84
G
Galerij- foto's bewerken 60- foto's en video delen 64- foto's kijken 59- foto's of video's sturen 63- over 59- video bekijken 60
Geheugenbeheer 155Geheugenkaart
- applicaties naar de geheugenkaartverplaatsen 156
Geluid- beltoon, meldingen, en alarms 31- automatisch belvolume verlagen 150- geluidsets 31- hoorbare selectie 150- naar luidspreker overgaan 150- van profiel wisselen 150- Zakmodus 150
Geotag 58, 59Google Maps 108Google Play 120Google+ 86
H
Hands free 142Harde reset
Zie Fabriek-resetHerstarten 161Hoofdtelefoons 142HTC Klok
- een alarm instellen 113- Wereldklok 113
HTC Sync Manager 24, 126
166 Index

I
Incognito-modus 52Instellingen
- applicaties 155- Geheugen 155- Geluid 150- Info 154- Taal en toetsenbord 151
Internetverbinding- dataverbinding 137- draadloze router 141- VPN 139- Wi-Fi 138
K
Kijklijst 53Klok 112
L
Leeg schermZie Schermblokkering
Leeslijst 53Locations
- locatiediensten inschakelen 108Luidspreker 38
M
Mail- e-mailberichten beheren 94- e-mailberichten sorteren 90- een Exchange-account
toevoegen 89- een POP3/IMAP-account
toevoegen 88- gemeenschappelijk postvak 90- met Exchange ActiveSync e-mail
werken 93- versturen 90
Map- applicaties groeperen 30- hernoemen 31- onderdelen verplaatsen 31
MarketZie Google Play
Master resetZie Fabriek-reset
Meldingen- paneel 22- status- en
meldingspictogrammen 157microSD-kaart 12MMS 43Multimediabericht 43Muziek
- door de bibliotheek bladeren 66- een nummer als beltoon instellen 70- luisteren 67- muziek afspelen in het
vergrendelscherm 68- muziek delen met Bluetooth 71- overzetten vanaf computer 132- playlist/afspeellijst 68
Muziek overzetten vanaf computer 132
N
Naar huis bellen 41Near Field Communication (NFC) 147Neem je stem op 122
O
Online accounts- beheren 73- waarmee kun je synchroniseren 72
Oproepen 40
P
Pictogrammen 157PUK (PIN Unblock Key) 152
R
Reader-modus 51Router
Zie Draadloze router
S
Scènes 25Scherm
- de G-sensor opnieuw kalibreren 149- de helderheid van het scherm
aanpassen 148- de tijd instellen voordat het scherm
uitschakelt 149
167 Index

- leeg scherm 17- schermrotatie uitschakelen 149
Scherm afdrukkenZie Scherm vastleggen
Scherm vastleggen 21Schermopname
Zie Scherm vastleggenSchermtoetsenbord
Zie ToetsenbordSD-kaart 12SIM-kaart
- een bericht kopiëren 47- invoegen 11- SIM PIN-code 152- verwijderen 11
SkyDrive 105Slaapmodus 17SMS 43SMS-bericht 43Snelkeuze 34Snelkoppelingen 18Software update 23Spraakinvoer 161Spraakopname 122Synchroniseren
- HTC Sync Manager 24- online accounts 73- synchroniseren met computer 126
T
Taal 151Taken
- een lijst maken 119- een taak maken 117- lijsten beheren 119- taken filteren 119
Takenlijsten 119Tekst kopiëren 20Telefooninformatie 154Telefooninstellingen
- applicaties 155- Geheugen 155- Geluid 150- Info 154- Taal en toetsenbord 151- Weergave 148
Telefoonoproepen- bellen via Wi-Fi 39
- een alarmnummer bellen 35- een nummer in een bericht bellen 35- een nummer in een e-mail bellen 35- een telefonische vergadering
instellen 39- ontvangen 36
Telefoontaal wijzigen 151Telefoonupdates
Zie Software-updateTethering
Zie USB-tetheringToetsenbord
- tekst invoeren 158- tekst invoeren door te spreken 161- voorspellende tekst 159- woordenboek 160
U
UpgradeZie Software-update
USB-tethering 136
V
Vergadergesprek 39Vergaderverzoek 93Vergrendelscherm
- afspelen van muziek 68Video's
- bewerken 62- delen 64- kijken 60- opnemen 57
Vliegtuigmodus 148Voeding
- batterijgebruik controleren 151- de batterij laden 13- energie batterij besparen 23- naar slaapmodus gaan 17
VPN- een verbinding toevoegen 140- verbinden 140
W
Weer- het weer bekijken 114- steden toevoegen 114
Weinig licht 58
168 Index

Wi-Fi- aanzetten 138- bellen 39- met een ander netwerk
verbinden 139- verbinding met netwerk
verbreken 139Widgets
- instellingen wijzigen 28- toevoegen 27- verwijderen 29
Y
YouTube- video's delen 66
Z
Zoeken 50
169 Index
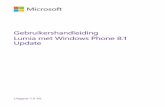






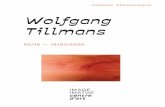

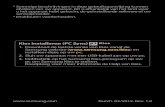





![Presentatie Betekenisvol Ondernemen [Alleen-lezen]uuid:49821c6b-d573... · AARON HURST How Your Desire forlmpact Personal Growth and Community Is Changing the World "Aaron Hurst powerfully](https://static.fdocuments.nl/doc/165x107/5d46ce7e88c993ab508b929e/presentatie-betekenisvol-ondernemen-alleen-lezen-uuid49821c6b-d573-aaron.jpg)