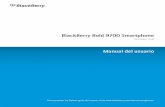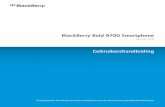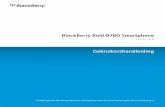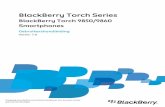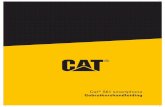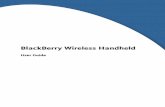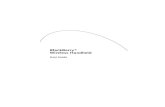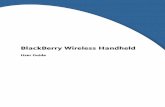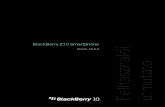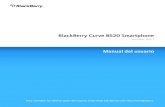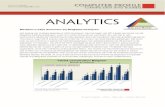BlackBerry Z30 Smartphone-Gebruikershandleiding
Transcript of BlackBerry Z30 Smartphone-Gebruikershandleiding

BlackBerry Z30 SmartphoneVersie: 10.3.2
Geb
ruik
ersh
andl
eidi
ng

Gepubliceerd: 2015-05-29SWD-20150529100250178

InhoudInstellen en basisbeginselen...........................................................................................................................6Nieuw in deze versie...................................................................................................................................... 6Aan de slag met uw BlackBerry-smartphone.................................................................................................. 8Uw toestel in één oogopslag........................................................................................................................... 9Wat is er anders aan BlackBerry 10 OS? .......................................................................................................10Pictogrammen van meldingen......................................................................................................................16Menupictogrammen.................................................................................................................................... 17Uw toestel instellen......................................................................................................................................18Bewegingen gebruiken................................................................................................................................ 19Geavanceerde interacties............................................................................................................................ 26Uw toestel personaliseren............................................................................................................................ 28Ander toestel............................................................................................................................................... 29Informatie over BlackBerry ID ......................................................................................................................39
Telefoon en spraak.......................................................................................................................................43Telefoon...................................................................................................................................................... 43Meldingen en beltonen................................................................................................................................ 52Voicemail.....................................................................................................................................................59
BlackBerry Hub en e-mail............................................................................................................................ 62BlackBerry Hub en e-mail............................................................................................................................ 62joyn voor BlackBerry 10-toestellen............................................................................................................... 92
Media.......................................................................................................................................................... 95Het mediavolume wijzigen............................................................................................................................95Ondersteunde bestandsextensies voor audio en video, indelingen en codecs................................................ 95Problemen oplossen: media......................................................................................................................... 96Camera........................................................................................................................................................96Foto's........................................................................................................................................................ 106Muziek...................................................................................................................................................... 114

Video's...................................................................................................................................................... 118BlackBerry Story Maker .............................................................................................................................123Media delen...............................................................................................................................................126FM Radio...................................................................................................................................................128
Instellingen................................................................................................................................................130De instellingen van uw toestel aanpassen................................................................................................... 130Uw toestelsoftware bijwerken.....................................................................................................................134Batterij en vermogen..................................................................................................................................135Verbindingen............................................................................................................................................. 144BlackBerry-toetsenbord en typen...............................................................................................................172Taal........................................................................................................................................................... 179Toetsenbordinvoermethoden..................................................................................................................... 181Schermweergave....................................................................................................................................... 186Toegankelijkheid........................................................................................................................................188Mediakaarten en opslag.............................................................................................................................207Uw toestel gebruiken met BlackBerry Link .................................................................................................212
Toepassingen en functies...........................................................................................................................223Apps ordenen............................................................................................................................................ 223Informatie over de BlackBerry Assistant .................................................................................................... 226Agenda......................................................................................................................................................230Contactpersonen....................................................................................................................................... 241Klok...........................................................................................................................................................248Android-apps.............................................................................................................................................253Kaarten en GPS......................................................................................................................................... 255Browser..................................................................................................................................................... 263Slimme labels ........................................................................................................................................... 270Bestandsbeheer ....................................................................................................................................... 275Rekenmachine.......................................................................................................................................... 278
Productiviteit en werk................................................................................................................................ 280BlackBerry Balance en uw werkruimte ...................................................................................................... 280Remember................................................................................................................................................ 287

Beveiliging en back-up...............................................................................................................................294Wachtwoorden en vergrendelen................................................................................................................. 294Wat u moet doen als uw toestel kwijt of gestolen is......................................................................................301BlackBerry Protect ....................................................................................................................................302Uw toestel wissen om uw toestelgegevens te verwijderen............................................................................303Beveiligingsinstellingen..............................................................................................................................304Wachtwoordbeheer ...................................................................................................................................306
Wettelijke bepalingen.................................................................................................................................311

Instellen en basisbeginselenNieuw in deze versie
Maak kennis met BlackBerry 10 OS versie 10.3.2BlackBerry 10 OS versie 10.3.2 biedt u nieuwe functies en verbeteringen die zijn ontworpen om uw BlackBerry-toestel nog veiliger te maken en u te helpen productiever te zijn.
BlackBerry HubVia de lijst met bijlagen kunt u de e-mail openen die is gekoppeld aan een bijlage, waardoor u het bericht gemakkelijker kunt beantwoorden.
U kunt de lijst met recente contactpersonen wissen om te voorkomen dat die contactpersonen worden weergegeven als suggesties wanneer u een bericht opstelt.
• Verwante e-mail openen voor een bijlage• Recente suggesties voor contactpersonen wissen
AgendaDe functie Vergadermodus is verbeterd. U kunt de agenda's kiezen, evenals het type en de duur van agendagebeurtenissen die worden beïnvloed door de Vergadermodus.
Wanneer u een vergadering plant, kunt u nu zien wanneer de vergadering plaatsvindt in andere tijdzones.
U kunt uw agenda instellen om toenemende getallen weer te geven om aan te geven hoe druk een dag is. De getallen geven alleen aan hoe druk u bent tijdens werktijden.
• Vergadermodus configureren• Tijdzones in een gebeurtenis bekijken• Wijzigen hoe de agenda wordt weergegeven
CameraDe Camera-app is verbeterd voor betere resultaten in omgevingen met weinig licht.
De functie Gezichtsdetectie is standaard ingeschakeld en is verbeterd om gezichten beter in focus te brengen.
Gebruikershandleiding Instellen en basisbeginselen
6

Gezichtsdetectie uitschakelen
BlackBerry AssistantU kunt de timer instellen, pauzeren, hervatten of stoppen via de app BlackBerry Assistant.
Wat u kunt doen met de BlackBerry Assistant
Beweging voor snel bekijkenWanneer u met uw vinger naar boven veegt vanaf de onderzijde van het scherm en uw vinger op zijn plek houdt, wordt de datum weergegeven boven aan het scherm.
BestandsoverdrachtenMTP-ondersteuning is toegevoegd aan de BlackBerry 10 OS, waardoor u mediabestanden sneller via een USB-verbinding kunt overdragen tussen uw computer en toestel.
Bestanden via een USB-verbinding overdragen tussen uw computer en toestel
BlackBerry BrowserSpraakondersteuning is toegevoegd aan de BlackBerry Browser. Met deze functie wordt inhoud op webpagina's hardop voorgelezen.
De BlackBerry Browser is bijgewerkt met meer beveiliging tegen bekende malware en phishing-aanvallen.
Voor toegang tot de functie Privé surfen kunt u nu in de linkeronderhoek van het scherm aanraken. Als u andere tabbladen geopend hebt, kunt u terugschakelen naar deze tabbladen tijdens een sessie privé surfen.
• Spraakondersteuning in leesmodus inschakelen• Privé surfen inschakelen
BeveiligingBlackBerry Protect bevat een antidiefstalfunctie die is ontworpen om meer beveiliging te bieden voor de gegevens op uw toestel door uw toestel beter te koppelen aan uw BlackBerry ID.
Als u uw toestel instelt met de Configuratie-app en u een BlackBerry ID invoert of maakt, wordt BlackBerry Protect automatisch ingeschakeld. Als u BlackBerry Protect uitschakelt, kunt u de functie later inschakelen via het instellingenscherm van BlackBerry Protect.
Gebruikershandleiding Instellen en basisbeginselen
7

Als u uw toestel bijwerkt naar BlackBerry 10 OS versie 10.3.2 van een eerdere versie van de BlackBerry 10 OS, en u BlackBerry Protect niet hebt ingeschakeld, biedt een melding meer informatie over het inschakelen van BlackBerry Protect.
Wanneer de antidiefstalfunctie van BlackBerry Protect is ingeschakeld, moet u uw BlackBerry ID invoeren om een beveiligingsopschoning uit te voeren. Als u het toestel wist (om bijvoorbeeld naar een nieuw toestel te wisselen of om uw toestel weg te geven), wordt de antidiefstalfunctie uitgeschakeld.
Als u uw toestel ooit kwijtraakt of het gestolen wordt, kunt u zich aanmelden bij de BlackBerry Protect-website via protect.blackberry.com. Op de BlackBerry Protect-website kunt u proberen de locatie van uw toestel op een kaart weer te geven, uw toestel vergrendelen en de gegevens van uw toestel wissen.
• Een verloren toestel zoeken en beveiligen• BlackBerry Protect op uw toestel instellen
Beveiligde berichtenuitwisselingAls uw e-mailaccount wordt ondersteund door Microsoft Exchange ActiveSync, kunt u S/MIME gebruiken voor die account. Als uw organisatie een LDAP-adresboek gebruikt, kunt u uw instellingen configureren zodat S/MIME-certificaten voor gebruikers in het LDAP-adresboek voor u beschikbaar zijn.
Uw LDAP-serverinstellingen configureren
TelefoonAls uw organisatie het gebruik van meerdere telefoonlijnen ondersteunt, kunt u bellen en sms'en met verschillende telefoonnummers. Het gebruik van verschillende telefoonlijnen helpt u en uw organisatie onderscheid te maken tussen privégebruik en zakelijk gebruik van uw toestel.
Gemakkelijk schakelen tussen uw werk- en privételefoonlijn
Aan de slag met uw BlackBerry-smartphoneIn deze internettraining komt u meer te weten over de hardwarefuncties en specificaties van uw BlackBerry-smartphone, ziet u een vergelijking van uw smartphone met andere smartphones en leert u het touchscreen te gebruiken.
Opmerking: Deze training is alleen beschikbaar in het Engels.
De training starten
Gebruikershandleiding Instellen en basisbeginselen
8

Uw toestel in één oogopslag
1. Aansluiting voor headset2. Scherm vergrendelen (indrukken); Aan/uit (ingedrukt houden); 10 seconden ingedrukt houden)3. Camera voorzijde4. Waarschuwingslampje5. Volume omhoog6. Dempen (indrukken); BlackBerry Assistant (ingedrukt houden)7. Volume omlaag8. Microfoon9. Luidspreker10. USB-poort11. HDMI-poort12. Mediakaartsleuf
Gebruikershandleiding Instellen en basisbeginselen
9

13. Micro-simkaartsleuf
Wat is er anders aan BlackBerry 10 OS?Als u een BlackBerry 10-toestel voor het eerst gebruikt, wilt u vast graag weten wat het anders maakt dan andere BlackBerry-toestellen. Vind informatie over het beginscherm, instellingen, berichten en apps. Kom te weten waar u uw telefoonnummer en pincode kunt vinden en hoe u kunt zoeken.
Hoe keer ik terug naar het beginscherm?Veeg naar boven vanaf de onderzijde van het scherm om terug te keren naar het beginscherm.
Hoe ga ik naar het menu?Er is geen menutoets ( ) op uw BlackBerry 10-toestel. U vindt meer functies en opties door de menu's te verkennen.
Raak of aan om meer acties voor de app te zien.
Gebruikershandleiding Instellen en basisbeginselen
10

Hoe wijzig ik mijn instellingen en opties?Voer een van de volgende handelingen uit:
• Veeg van boven naar beneden over het scherm om de instellingen en de Help van een app te zien.
• Veeg in het beginscherm van boven naar beneden om de instellingen voor het toestel te zien. Raak Instellingen aan.
Opmerking: Vanuit een app vindt u de toestelinstellingen door met twee vingers vanaf de bovenzijde van het scherm naar beneden te vegen. Raak Instellingen aan.
Gebruikershandleiding Instellen en basisbeginselen
11

Waar vind ik mijn e-mails of andere berichten?U kunt al uw e-mails, sms'jes, sociale netwerkmeldingen, gemiste oproepen en voicemailberichten vinden in de BlackBerry Hub. De BlackBerry Hub is niet zoals andere apps op uw BlackBerry-toestel. Deze app vormt de kern van de BlackBerry 10-ervaring en is altijd actief, zodat u in verbinding blijft, ongeacht wat u aan het doen bent op uw toestel.
U kunt de BlackBerry Hub kort weergeven of openen vanuit elke locatie op uw toestel. Veeg naar boven vanaf de onderzijde van het scherm en dan naar rechts.
Gebruikershandleiding Instellen en basisbeginselen
12

Waar zijn de telefoontoetsen en mijn meldingsinstellingen?
TelefoontoetsenAls u een oproep wilt aannemen, houdt u de cirkel onder aan het scherm vast en schuift u uw vinger naar links. Laat uw vinger los wanneer de cirkel op staat.
Als u een oproep wilt weigeren, houdt u de cirkel onder aan het scherm vast en schuift u uw vinger naar rechts. Laat uw vinger los wanneer de cirkel op staat.
Raak in de Telefoon-app aan om een oproep te plaatsen. Typ een nummer Raak Oproep aan.
Instellingen voor meldingenAls u een meldingsinstelling wilt wijzigen, veegt u op het beginscherm naar beneden vanaf de bovenzijde van het scherm. Raak Instellingen > Meldingen aan. U kunt een profiel aanpassen, een aangepaste beltoon of melding voor een contactpersoon instellen of een profiel maken.
Tip: Als u de modus Alle waarschuwingen uit snel wilt inschakelen, veegt u in het beginscherm naar beneden vanaf de bovenzijde van het scherm. Raak aan.
Waar vind ik mijn apps?Sommige apps die u op uw oude BlackBerry-toestel gebruikte, zijn mogelijk niet beschikbaar op uw BlackBerry 10-toestel. In de BlackBerry World-shop kunt u controleren of uw oude apps beschikbaar zijn in het scherm My World of u kunt er nieuwe apps vinden.
Hoe kan ik tekst bewerken of verplaatsen?Uw BlackBerry 10-toestel heeft geen trackpad of trackball. U kunt het touchscreen gebruiken om tekst te selecteren, knippen, kopiëren en plakken of de cursor te bewegen.
Gebruikershandleiding Instellen en basisbeginselen
13

Tekst selecterenRaak een teken of woord lang aan.
• Raak het scherm op een willekeurige plek aan om uw selectie te annuleren.• Versleep de grepen om uw tekstselectie te wijzigen.
Tekst verplaatsen1. Raak een woord of tekstveld lang aan.2. Laat uw vinger los van het scherm.3. Raak een optie aan.
Tip: Als u niet zeker weet wat een menupictogram betekent, kunt u het lang aanraken om de functie te zien. Schuif uw vinger weg van het pictogram als u het niet wilt selecteren.
De cursor bewegen1. Raak een woord of tekstveld aan om de cursor weer te geven.2. Voer een van de volgende handelingen uit:
• Versleep de cirkel om de cursor te verplaatsen.• Om de cursor één teken te verplaatsen, raakt u de boven-, onder-, linker- of rechterkant van de cirkel aan.
Gebruikershandleiding Instellen en basisbeginselen
14

Tip: Plaats uw vinger op de rand van de cirkel zodat u de cursor nog steeds kunt zien.
Waar vind ik mijn taken, memo's en spraakmemo's?• Als u BlackBerry Link hebt gebruikt om de bestanden van uw oude BlackBerry-toestel over te brengen naar uw nieuwe
toestel, bevinden uw taken, memo's en spraakmemo's zich normaal gesproken in de nieuwe BlackBerry Remember-app.
• Als u eerder taken gebruikte in BBM Groups, hebt u nog steeds toegang tot deze taken in BBM.
Waar vind ik mijn bestanden?U kunt uw bestanden vinden in de app Bestandsbeheer. Als u een zakelijke account aan uw BlackBerry-toestel hebt toegevoegd en uw beheerder de BlackBerry Balance-technologie heeft ingeschakeld, zijn uw toestelgegevens, apps en netwerktoegang verdeeld over een werkruimte en een persoonlijke ruimte. De afzonderlijke ruimten helpen u te vermijden dat u per ongeluk werkgegevens kopieert in een persoonlijke app, of vertrouwelijke werkgegevens weergeeft tijdens een BBM Video-chat. Als u wilt schakelen tussen ruimtes, veegt u met uw vinger van het midden van het beginscherm naar beneden en raakt u Persoonlijk of Werk aan.
Waar vind ik wachtwoorden en informatie over mijn toestel?Waar vind ik mijn pincode?
Raak uw profielafbeelding aan in BBM. Uw pincode wordt onder uw streepjescode op uw profielpagina weergegeven. In een e-mail of tekstbericht kunt u ook mypin typen om uw pincode weer te geven.
Hoe vind ik mijn eigen telefoonnummer?
Gebruikershandleiding Instellen en basisbeginselen
15

Raak in het beginscherm aan. Veeg in het midden van het scherm in de weergave Telefoongesprekken of Contactpersoon naar beneden en uw telefoonnummer wordt boven aan het scherm weergegeven. In een e-mail of tekstbericht kunt u ook mynumber typen om uw telefoonnummer weer te geven.
Waar vind ik informatie over de softwareversie en hardware van mijn toestel?
Veeg in het beginscherm naar beneden vanaf de bovenzijde van het scherm. Raak Instellingen > Info aan. Als u het type informatie dat wordt weergegeven wilt wijzigen, raakt u een optie aan in de vervolgkeuzelijst.
In een bericht, notitie of taak kunt u myver gevolgd door een spatie typen om het model en de BlackBerry 10 OS-versie van uw toestel te zien. Deze functie wordt mogelijk niet ondersteund door uw invoertaal.
Hoe kan ik zoeken?Als u iets wilt vinden op uw BlackBerry-toestel, zoals een bericht, een nummer of een app, of als u op internet wilt zoeken, kunt u uw zoekopdracht uitspreken of typen in de BlackBerry Assistant. Open BlackBerry Assistant door in het
beginscherm aan te raken.
Wat is BlackBerry Link?BlackBerry Link is software die u op uw computer kunt installeren om gegevens, mediabestanden en toepassingen op uw BlackBerry-toestel aan uw computer te koppelen.
BlackBerry Link is de nieuwste versie van BlackBerry Desktop Software en kan gebruikt worden op uw BlackBerry 10-toestel.
Als u BlackBerry Link op uw computer wilt downloaden, gaat u naar www.blackberry.com/BlackBerryLink en selecteert u de optie Windows of Mac.
Pictogrammen van meldingenDe pictogrammen van meldingen geven aan dat er zich nieuwe of ongeopende items voor uw account in de BlackBerry Hub bevinden. Wanneer u een nieuw item hebt ontvangen, verschijnt de -indicator op het meldingspictogram. U kunt overal op uw BlackBerry-toestel uw meldingen kort weergeven door vanaf de onderzijde van uw scherm omhoog te vegen.
Pictogram Beschrijving
E-mailbericht
Tekstbericht
BBM-bericht
Gebruikershandleiding Instellen en basisbeginselen
16

Pictogram Beschrijving
Facebook-bericht
Twitter-bericht
LinkedIn-bericht
Telefoonoproep
Voicemailbericht
Meldingen van apps en services zoals BlackBerry World
MenupictogrammenTip: Als u niet zeker weet wat een menupictogram betekent, kunt u het lang aanraken om de functie te zien. Schuif uw vinger weg van het pictogram als u het niet wilt selecteren.
Hieronder volgt een beschrijving van de meest gangbare menupictogrammen:
Pictogram Beschrijving
Een menu met acties openen
Een lijst met manieren openen om door informatie te navigeren of deze te filteren
Een bericht opstellen
Bijlagen weergeven
Een item, zoals een afbeelding, met iemand delen
Een e-mail beantwoorden
Alle ontvangers van een e-mail beantwoorden
Een e-mail doorsturen
Een spraakmemo opnemen
Een nieuw item toevoegen aan de Remember-app en Agenda-app
Gebruikershandleiding Instellen en basisbeginselen
17

Uw toestel instellenU hebt een micro-SIM-kaart nodig om uw BlackBerry 10-toestel in te stellen. Als u geen SIM-kaart of niet het juiste type SIM-kaart hebt, neemt u contact op met uw serviceprovider.
Als u meer opslag nodig hebt voor afbeeldingen, video's, muziek en documenten, plaatst u een mediakaart (microSD-kaart).
Als u klaar bent, opent u de Configuratie-app. Deze app helpt u inhoud over te dragen van uw oude toestel en uw accounts voor e-mail, BBM, IM en sociale netwerken toe te voegen.
De SIM-kaart plaatsenWAARSCHUWING: Uw BlackBerry-toestel is ontworpen voor gebruik met een micro-SIM-kaart. Plaats geen SIM-kaartadapter in uw toestel om mogelijke schade aan uw toestel te voorkomen.
Afhankelijk van uw serviceprovider en waar u uw BlackBerry-toestel hebt gekocht, is de SIM-kaart mogelijk al geplaatst.
1. Verwijder de achterklep door de onderkant omhoog te trekken.
2. Plaats de micro-SIM-kaart met de metalen contactpunten van u af gericht in de sleuf bovenaan zoals aangegeven.
Een mediakaart plaatsen1. Verwijder de achterklep door de onderkant omhoog te trekken.
2. Plaats de mediakaart met de metalen contactpunten van u af gericht in de onderste sleuf.
Gebruikershandleiding Instellen en basisbeginselen
18

Uw toestel instellen met de Configuratie-appTip: Er is een netwerkverbinding vereist voor sommige functies in de Configuratie-app.
Met de Configuratie-app kunt u het volgende:
• Meer te weten komen over nieuwe functies en studielessen bekijken voor meer informatie over bewegingen en sleutels• Uw e-mail-, BBM-, instant messaging- en sociale netwerkaccounts toevoegen• Leren hoe u inhoud van uw oude toestel kunt overdragen• Uw geluiden en meldingen aanpassen• Een wachtwoord instellen voor uw toestel• Betaalopties instellen voor aankopen in de BlackBerry World-shop• De instellingen van uw toestel aanpassen
De Configuratie-app vraagt u om u aan te melden met uw bestaande BlackBerry ID en staat u toe een nieuwe te maken. Weet u niet zeker of u al een BlackBerry ID hebt, ga dan op uw computer naar www.blackberry.com/blackberryid.
Raak in het beginscherm aan om de Configuratie-app te openen.
Bewegingen gebruikenNeem even de tijd om erachter te komen hoe u op uw BlackBerry-toestel kunt navigeren met touchscreenbewegingen.
Op het beginscherm navigerenProbeer de volgende bewegingen om vertrouwd te raken met het beginscherm.
Gebruikershandleiding Instellen en basisbeginselen
19

1. Veeg naar boven vanaf de onderzijde van het scherm om terug te keren naar het beginscherm.
2. Schuif met uw vinger van links naar rechts om uw berichten te zien in de BlackBerry Hub.
3. Schuif uw vinger van rechts naar links om de de apps die geopend zijn te bekijken. Blijf met uw vinger van rechts naar links vegen om al uw apps te zien.
Gebruikershandleiding Instellen en basisbeginselen
20

De BlackBerry Hub kort weergevenU kunt de BlackBerry Hub kort weergeven of openen vanuit elke locatie op uw BlackBerry-toestel om uw berichten te zien.
Veeg naar boven vanaf de onderzijde van het scherm en dan naar rechts.
Tip: Houd uw vinger op het scherm terwijl u de BlackBerry Hub kort weergeeft. Schuif met uw vinger naar beneden om terug te gaan naar waar u mee bezig was.
De menu's weergevenIn menu's vindt u functies, opties en ondersteuning.
Voer een van de volgende handelingen uit:
Gebruikershandleiding Instellen en basisbeginselen
21

• Raak of aan om meer acties voor de app te zien.
• Als u acties wilt zien voor een specifiek item, zoals een lied of foto, raakt u het item lang aan.
Tip: Als u de namen van pictogrammen op de rechterkant van het scherm wilt zien, raakt u het pictogram lang aan. Schuif uw vinger weg van het pictogram als u het niet wilt selecteren.
• Veeg van boven naar beneden over het scherm om de instellingen en de Help van een app te zien.
• Veeg in het beginscherm van boven naar beneden om de instellingen voor het toestel te zien.
Opmerking: Vanuit een app vindt u de toestelinstellingen door met twee vingers vanaf de bovenzijde van het scherm naar beneden te vegen.
Gebruikershandleiding Instellen en basisbeginselen
22

Scrollen en bewegen tussen itemsVeeg met uw vinger om door een lijst te scrollen, over een webpagina te schuiven of foto's te bekijken.
Voer een van de volgende handelingen uit:
• Veeg uw vinger omhoog en omlaag om te scrollen.
• Als u tussen de BlackBerry Hub en uw apps wilt schakelen, veegt u met uw vinger naar links en naar rechts.
Gebruikershandleiding Instellen en basisbeginselen
23

Een schuifbalk gebruikenAls u een schuifbalk op het scherm ziet, kunt u hiermee door een bestand zoals een nummer of video navigeren, of door meerdere pagina's scrollen, zoals bij een eBook.
Op de schuifbalk versleept u de handgreep.
Items selecterenVoer een van de volgende handelingen uit:
• Als u een item wilt selecteren, raakt u het gewoon aan. Als het item kan worden geopend, opent het.
• Als u een item wilt markeren zonder het te openen, raakt u het lang aan.
Gebruikershandleiding Instellen en basisbeginselen
24

• Als u meerdere items wilt selecteren, zoals afbeeldingen of nummers die u wilt delen, raakt u een item lang aan. Raak en meer items aan. Als u de selectie van een item wilt opheffen, raakt u het nogmaals aan.
In- of uitzoomen op het schermAls u een afbeelding in nader detail wilt bekijken of kleine letters niet goed kunt lezen, kunt u het scherm uitvergroten door in te zoomen. Zoom uit om meer van het scherm te zien.
Voer een van de volgende handelingen uit:
• Schuif uw vingers uit elkaar om in te zoomen.
• Schuif uw vingers naar elkaar toe om uit te zoomen.
Gebruikershandleiding Instellen en basisbeginselen
25

Geavanceerde interactiesAls u op zoek bent naar manieren om taken sneller of efficiënter uit te voeren, kunt u de volgende bewegingen te gebruiken:
• Optillen om uit slaapstand te halen• Omkeren om te dempen• Omkeren om stroom te besparen• Vasthouden om actief te houden
Optillen om uit slaapstand te halenAls deze functie is ingeschakeld en u uw BlackBerry-toestel oppakt van een vlak oppervlak, komt uw toestel automatisch uit de slaapstand. U hoeft niet op de toets Aan-uit/Vergrendelen te drukken of naar boven te vegen vanaf de onderzijde van het scherm wanneer u uw toestel wilt gebruiken.
Gebruikershandleiding Instellen en basisbeginselen
26

Raak Instellingen > Geavanceerde interacties aan om deze functie in of uit te schakelen. Raak de schakelaar Optillen om uit slaapstand te halen aan.
Omkeren om te dempenAls deze functie is ingeschakeld en u wordt gebeld maar op dat moment niet kunt opnemen, kunt u uw toestel met het scherm naar beneden neerleggen om het bel- of trilsignaal te dempen. U ontvangt nog steeds een melding van de gemiste oproep.
Raak Instellingen > Geavanceerde interacties aan om deze functie in of uit te schakelen. Raak de schakelaar Omkeren om te dempen aan.
Omkeren om stroom te besparenAls deze functie is ingeschakeld en u uw toestel met het scherm naar beneden op een vlak oppervlak legt, schakelt uw toestel naar stand-bymodus om de batterijlevensduur te verlengen. U ontvangt nog steeds meldingen voor inkomende oproepen, berichten en alarmen.
Gebruikershandleiding Instellen en basisbeginselen
27

Raak Instellingen > Geavanceerde interacties aan om deze functie in of uit te schakelen. Raak de schakelaar Omkeren om stroom te besparen aan.
Vasthouden om actief te houdenAls deze functie is ingeschakeld, blijft het scherm langer aan wanneer u uw toestel vasthoudt. Deze instelling overschrijft de waarde die is ingesteld in Instellingen > Weergave > Time-out scherm.
Raak Instellingen > Geavanceerde interacties aan om deze functie in of uit te schakelen. Raak de schakelaar Vasthouden om actief te houden aan.
Uw toestel personaliserenLeer hoe u uw toestel kunt personaliseren om het geheel op uw wensen af te stemmen. U kunt bijvoorbeeld instellingen wijzigen, apps downloaden, uw beltoon wijzigen en uw achtergrond instellen.
• De instellingen van uw toestel aanpassen• Uw Snelle instellingen aanpassen• Android-apps downloaden en installeren vanuit de Amazon Appstore • Een app-pictogram of openstaande app verplaatsen op het beginscherm• Uw beltoon wijzigen• Lettergrootte wijzigen• Uw achtergrond instellen• Een alarm instellen• Een bladwijzer toevoegen aan een favoriete webpagina• Handtekening toevoegen aan e-mailaccount• Een nummer of contactpersoon toevoegen aan uw snelkeuzelijst
Gebruikershandleiding Instellen en basisbeginselen
28

Ander toestel
Toestelwisseling voorbereidenVoordat u naar uw nieuwe BlackBerry 10-toestel wisselt, moet u ervoor zorgen dat u de volgende handelingen hebt voltooid:
• Voltooi alle instructies in de Configuratie-app die wordt geopend wanneer uw BlackBerry 10-toestel voor het eerst wordt gestart nadat u de batterij hebt geplaatst. De app Configuratie bevindt zich op het beginscherm van uw toestel.
• Als u informatie, zoals contactgegevens, op uw SIM-kaart hebt opgeslagen, slaat u deze gegevens op in de opslagruimte van uw oude toestel of op uw mediakaart voordat u van toestel wisselt.
• Als u gebruikersnamen of wachtwoorden hebt opgeslagen op uw oude toestel, zoals uw BlackBerry ID, kunt u deze gegevens tijdelijk opschrijven zodat u ze bij de hand hebt wanneer u accounts gaat toevoegen op uw nieuwe toestel.
BBM bijwerkenAls u wisselt van een BlackBerry-toestel met BlackBerry OS (versie 5.0 tot en met 7.1), is het raadzaam voordat u overschakelt bij te werken naar de laatste beschikbare versie van BBM en BBM te koppelen aan uw BlackBerry ID.
1. Als u wilt controleren welke versie van BBM actief is op uw oude toestel, zoekt u BlackBerry Messenger in de lijst met geïnstalleerde toepassingen.
2. Als u BBM 7.0 of later op uw oude toestel wilt downloaden, gaat u naar de BlackBerry World-shop of www.bbm.com.
Als u uw versie van BBM niet kunt bijwerken, drukt u in BBM op de toets > Opties > Back-up. Selecteer een back-upoptie.
Controleren welke softwareversie op uw oude toestel is geïnstalleerdAls u wisselt van een BlackBerry-toestel en u wilt zien welke softwareversie op uw oude toestel is geïnstalleerd, voert u in het beginscherm van uw oude toestel een van de volgende handelingen uit:
• Klik op Opties > Info.• Klik op Opties > Toestel > Info over toestelversies.
Informatie over SIM-kaartenBlackBerry 10-toestellen gebruiken een micro-SIM-kaart of een nano-SIM-kaart. U moet mogelijk contact opnemen met uw serviceprovider om de juiste SIM-kaart voor uw toestel te krijgen.
Gebruikershandleiding Instellen en basisbeginselen
29

Uw BlackBerry ID gebruiken om naar een ander toestel over te schakelenWanneer u overschakelt naar een nieuwBlackBerry-toestel, wordt u tijdens de configuratie gevraagd uw BlackBerry ID-gebruikersnaam en -wachtwoord in te voeren. Het is belangrijk dat u zich aanmeldt met dezelfde BlackBerry ID als op uw vorige toestel, omdat veel van uw apps en instellingen zijn gekoppeld aan uw BlackBerry ID.
Wanneer u bijvoorbeeld uw bestaande BlackBerry ID gebruikt op uw nieuwe toestel, kunt u apps die u op uw vorige toestel hebt gedownload opnieuw installeren vanuit de BlackBerry World-shop als er een versie van de app bestaat voor uw nieuwe toestel.
Uw BlackBerry ID vinden op uw oude toestelAls u al een BlackBerry ID op een oud BlackBerry-toestel hebt gemaakt, is het belangrijk dat u zich op uw nieuwe toestel aanmeldt met uw bestaande BlackBerry ID, omdat veel van uw apps en instellingen hieraan gekoppeld zijn.
1. Klik op Opties of Instellingen in het beginscherm van uw oude toestel.
2. Afhankelijk van uw toestel voert u een van de volgende handelingen uit:
• Klik op Toepassingen van derden > BlackBerry ID.
• Klik op Toestel > BlackBerry ID.
• Klik of tik op BlackBerry ID.
Wisselen van een toestel met BlackBerry Device Software 5 of BlackBerry 6Als u wisselt van een toestel met BlackBerry Device Software 5 of BlackBerry 6, zijn de volgende overdrachtsmethoden beschikbaar:
Overdrachtsmethode Gegevens die worden overgebracht
De app Ander toestel (met behulp van een Wi-Fi-netwerk of mediakaart)
Gegevens die zijn opgeslagen in de opslagruimte op uw oude toestel, waaronder:
• Contactpersonen• Agenda-items• Foto's• Video's (niet DRM)• Muziek (niet DRM)• Documenten• Taken en memo's• Gegevens van e-mailaccount (u moet de accountwachtwoorden
invoeren)
Gebruikershandleiding Instellen en basisbeginselen
30

Overdrachtsmethode Gegevens die worden overgebracht
BlackBerry Link Gegevens die zijn opgeslagen in de opslagruimte op uw oude toestel, waaronder:
• Contactpersonen• Agenda-items• Foto's• Video's• Muziek• Taken en memo's• Instellingen• Telefoongeschiedenis• Lettertypen• BBM-contactpersonen• BlackBerry Browser-bladwijzers en -mappen• Alarm- en klokinstellingen• Sms- en mms-berichten• Wachtwoordbeheer records
Wisselen van een toestel met BlackBerry 7Als u wisselt van een BlackBerry-toestel met een versie van BlackBerry 7, zijn de volgende overdrachtsmethoden beschikbaar:
Overdrachtsmethode Gegevens die worden overgebracht
De app Device Switch (met behulp van een Wi-Fi-netwerk of mediakaart)
Gegevens die zijn opgeslagen in de opslagruimte op uw oude toestel, waaronder:
• Contactpersonen• Agenda-items• Foto's• Video's (niet DRM)• Muziek (niet DRM)• Documenten• Taken en memo's• Gegevens van e-mailaccount (u moet de accountwachtwoorden
invoeren)
Mediakaartsleuf Gegevens die zijn opgeslagen in de opslagruimte en mediakaart op uw oude toestel, waaronder:
• Foto's• Video's
Gebruikershandleiding Instellen en basisbeginselen
31

Overdrachtsmethode Gegevens die worden overgebracht
• Muziek• Alarminstellingen• BBM-contactpersonen• BlackBerry Browser-bladwijzers en -mappen• Sms- en mms-berichten• Telefoongeschiedenis• Draadloze verbindingsprofielen
BlackBerry Link Gegevens die zijn opgeslagen in de opslagruimte op uw oude toestel, waaronder:
• Contactpersonen• Agenda-items• Foto's• Video's• Muziek• Taken en memo's• Instellingen• Alarm- en klokinstellingen• BBM-contactpersonen• BlackBerry Browser-bladwijzers en -mappen• Sms- en mms-berichten• Telefoongeschiedenis• Lettertypen• Wachtwoordbeheer records
Wisselen van een BlackBerry 10-toestelAls u wisselt van een BlackBerry 10-toestel naar een nieuw BlackBerry 10-toestel, zijn de volgende overdrachtsmethoden beschikbaar:
Overdrachtsmethode Gegevens die worden overgebracht
De app Device Switch (met behulp van een Wi-Fi-netwerk of mediakaart)
Gegevens die zijn opgeslagen in de opslagruimte op uw oude toestel, waaronder:
• Contactpersonen• Agenda-items• Foto's• Video's (niet DRM)• Muziek (niet DRM)• Documenten
Gebruikershandleiding Instellen en basisbeginselen
32

Overdrachtsmethode Gegevens die worden overgebracht
• Taken en notities van BlackBerry Remember• Sms-berichten
BlackBerry Link Gegevens die zijn opgeslagen in de opslagruimte op uw oude toestel, waaronder:
• Contactpersonen• Agenda-items• Foto's• Video's• Muziek• Taken en notities van BlackBerry Remember• Sms- en mms-berichten• Instellingen• Telefoongeschiedenis• Lettertypen• BBM-contactpersonen• BlackBerry Browser-bladwijzers en -mappen• Alarm- en klokinstellingen• Wachtwoordbeheer records
SIM-kaart (uw oude toestel moet hetzelfde formaat SIM-kaart als uw nieuwe toestel gebruiken)
• Contactpersonen die op uw SIM-kaart zijn opgeslagen
Overschakelen van een iPhone- of Android-toestelAls u overschakelt van een iPhone of Android-toestel naar een BlackBerry 10-toestel, kunt u de app Ander toestel gebruiken om uw gegevens over te dragen. U kunt contactpersonen, agenda-items, foto's, muziek en video's overdragen. Als u klaar bent met het instellen van uw BlackBerry-toestel, kunt u uw e-mailaccounts toevoegen en de contact- en agendagegevens synchroniseren op uw nieuwe toestel.
Gegevens overdragen via een Wi-Fi-netwerk en de app Ander toestelU kunt de app Ander toestel gebruiken om gegevens over te dragen van een toestel met BlackBerry OS-versie 5.0 tot en met 7.1, een toestel met BlackBerry 10 OS, een toestel met iOS 6 en later of een toestel met Android 2.3 en later naar uw nieuweBlackBerry 10-toestel.
Gebruikershandleiding Instellen en basisbeginselen
33

Als u de app Ander toestel wilt gebruiken, moeten allebei uw toestellen verbonden zijn met hetzelfde Wi-Fi-netwerk, bij voorkeur een Wi-Fi-privénetwerk, aangezien sommige zakelijke of openbare Wi-Fi-netwerken de app Ander toestel kunnen blokkeren.
1. Download op uw nieuwe BlackBerry 10-toestel de app Device Switch. Voor de app Ander toestel gaat u op uw toestel naar de BlackBerry World-shop of www.deviceswitch.com.
2. Verbind allebei uw toestellen met hetzelfde Wi-Fi-netwerk.
3. Volg de instructies op het scherm om uw gegevens over te zetten.
Opmerking: Alleen gegevens die zijn opgeslagen in de opslagruimte op uw toestel, worden overgezet. Gegevens die via een draadloze verbinding in een back-up zijn opgeslagen of met een webaccount zijn gesynchroniseerd, worden niet overgezet op uw nieuwe toestel. Als u gegevens wilt overzetten die gesynchroniseerd zijn met een webaccount, voegt u die account toe aan uw toestel. Gegevens die zijn opgeslagen op uw mediakaart worden niet overgedragen wanneer u de app Ander toestel gebruikt, maar u kunt uw mediakaart gewoon in uw nieuwe toestel plaatsen.
Gegevens overdragen met een mediakaart en de app Ander toestelDeze methode voor gegevensoverdracht is beschikbaar als u wisselt van een BlackBerry-toestel met BlackBerry OS (versie 5.0 tot en met 7.1) of BlackBerry 10 OS.
Alleen gegevens die zijn opgeslagen in de opslagruimte op uw oude toestel of op de mediakaart, worden overgezet. Gegevens die via een draadloze verbinding in een back-up zijn opgeslagen of met een webaccount zijn gesynchroniseerd, worden niet overgezet op uw nieuwe toestel. Deze methode is ontworpen om de gegevens in uw persoonlijke ruimte te verplaatsen maar niet de gegevens in uw werkruimte.
1. Download op uw nieuwe BlackBerry 10-toestel de app Device Switch. Voor de app Ander toestel gaat u op uw toestel naar de BlackBerry World-shop of www.deviceswitch.com.
2. Download op uw oude toestel de app Device Switch.
3. Open op uw oude toestel de app Device Switch.
4. Raak op uw oude toestel Volgende > Overdragen via mediakaart > Back-up maken naar mediakaart aan.
5. Wanneer de back-up is voltooid, verwijdert u de mediakaart uit uw oude toestel en plaatst u deze in uw nieuwe toestel.
6. Op uw nieuwe toestel raakt u in de app Ander toestel Volgende > Overdragen via mediakaart > Terugzetten vanaf mediakaart aan.
7. Volg de instructies op het scherm.
Gegevens overbrengen met een mediakaartDeze methode voor gegevensoverdracht is beschikbaar als u wisselt van een BlackBerry-toestel met een versie van BlackBerry 7.
Gebruikershandleiding Instellen en basisbeginselen
34

Deze methode is ontworpen om de gegevens in uw persoonlijke ruimte te verplaatsen maar niet de gegevens in uw werkruimte.
Alleen gegevens die zijn opgeslagen in de opslagruimte op uw oude toestel, worden overgezet. Gegevens die via een draadloze verbinding in een back-up zijn opgeslagen of met een webaccount zijn gesynchroniseerd, worden niet overgezet op uw nieuwe toestel.
1. Op uw oude toestel gaat u naar Configuratie > Ander toestel.
2. Klik op Een mediakaart gebruiken > Gegevens opslaan.
3. Volg de instructies op het scherm.
4. Wanneer de back-up is voltooid, verwijdert u de mediakaart uit uw oude toestel en plaatst u deze in uw BlackBerry 10-toestel.
5. Raak in het beginscherm op uw BlackBerry 10-toestel > aan.
6. Volg de instructies op het scherm.
Gegevens overdragen met BlackBerry Link op een computerDeze methode voor gegevensoverdracht is beschikbaar als u wisselt van een BlackBerry-toestel met BlackBerry OS (versie 5.0 tot en met 7.1) of BlackBerry 10 OS. U kunt BlackBerry Link gebruiken om gegevens en instellingen zoals telefoongeschiedenis, mediabestanden, browsersbladwijzers en meer over te brengen naar uw nieuwe BlackBerry 10-toestel. BlackBerry Link is ontworpen om de gegevens in uw persoonlijke ruimte te verplaatsen maar niet de gegevens in uw werkruimte.
Alleen gegevens die zijn opgeslagen in de opslagruimte op uw oude toestel, worden overgezet. Gegevens die via een draadloze verbinding in een back-up zijn opgeslagen of met een webaccount zijn gesynchroniseerd, worden niet overgezet op uw nieuwe toestel.
1. Download en installeer BlackBerry Link vanaf uw computer via www.blackberry.com/BlackBerryLink.
2. Open BlackBerry Link.
3. Sluit uw huidige BlackBerry-toestel aan op uw computer met een USB-kabel.
4. Volg de instructies op het scherm.
5. Sluit uw nieuwe BlackBerry 10-toestel met een USB-kabel op uw computer aan wanneer u daarom gevraagd wordt.
6. Volg de instructies op het scherm.
Een back-up maken van de toestelgegevensMet een computer en BlackBerry Link kunt u een back-up maken van de meeste gegevens op uw BlackBerry-toestel en deze herstellen. U kunt back-ups maken van uw instellingen, telefoongeschiedenis, lettertypen, opgeslagen zoekopdrachten, berichten, organizergegevens, browserbladwijzers en mediabestanden.
Gebruikershandleiding Instellen en basisbeginselen
35

Maak regelmatig back-upbestanden en sla ze op uw computer op, met name voordat u software bijwerkt. Door een recent back-upbestand op uw computer te bewaren, kunt u uw toestelgegevens herstellen als uw toestel kwijtraakt, wordt gestolen of beschadigd raakt door onvoorziene omstandigheden.
Opmerking: Als uw toestel is geactiveerd op een Enterprise Mobility Management-oplossing van BlackBerry, neemt u contact op met uw beheerder om te controleren of u een back-up kunt maken van uw toestelgegevens en deze kunt herstellen.
Contactgegevens overdragen met een SIM-kaartBlackBerry 10-toestellen gebruiken een micro-SIM-kaart of een nano-SIM-kaart. U kunt deze methode gebruiken als u overschakelt van een andere BlackBerry 10 met een SIM-kaart van hetzelfde formaat.
1. Raak op uw oude toestel Contactpersonen aan.
2. Veeg naar beneden vanaf de bovenzijde van het scherm.
3. Raak aan.
4. Raak onder SIM-kaart Contactpersonen van toestel naar SIM-kaart kopiëren aan.
5. Als uw contactpersonen naar uw SIM-kaart zijn gekopieerd, verwijdert u de SIM-kaart en plaatst u deze in uw nieuwe toestel.
6. Raak op uw nieuwe toestel Contactpersonen aan.
7. Veeg naar beneden vanaf de bovenzijde van het scherm.
8. Raak aan.
9. Raak onder SIM-kaart Contactpersonen van SIM-kaart importeren aan.
Opmerking: Als u BlackBerry Balance op uw toestel hebt geïnstalleerd, worden contactgegevens die zijn opgeslagen in uw werkruimte mogelijk niet gekopieerd naar uw SIM-kaart.
Nadat u bent overgeschakeld naar een ander toestelWanneer u bent overgeschakeld naar uw nieuwe BlackBerry 10-toestel en u een mediakaart in uw oude toestel gebruikte, verplaatst u de kaart naar uw nieuwe toestel. Het is ook raadzaam de volgende stappen uit te voeren:
• Verwijder de gegevens van uw vorige toestel met behulp van een beveiligingsopschoning.• Download apps van de BlackBerry World-shop of van de Amazon Appstore.• Verken de Help-app op uw nieuwe toestel en krijg tips en trucs.
Ga voor informatie over de teruggave van uw vorige BlackBerry-toestel voor recycling en veilige verwerking naar www.blackberry.com/recycling. Het recycle- en inruilprogramma is alleen beschikbaar in bepaalde gebieden.
E-mail- en sociale netwerkaccounts toevoegen aan uw nieuwe toestelAgenda- en contactgegevens die zijn gekoppeld aan een e-mail- of sociale netwerkaccount, kunnen worden toegevoegd wanneer u de account toevoegt aan uw nieuwe BlackBerry 10-toestel. Als u de app Device Switch hebt gebruikt om te
Gebruikershandleiding Instellen en basisbeginselen
36

wisselen van een BlackBerry-toestel met OS BlackBerry (versie 5.0 tot en met 7.1), zijn uw e-mailaccounts mogelijk als ingesteld op uw nieuwe BlackBerry 10-toestel.
1. Veeg in het beginscherm naar beneden vanaf de bovenzijde van het scherm.
2. Raak Instellingen > Accounts aan.
3. Raak indien nodig aan.
4. Raak een type account aan.
5. Voer een van de volgende handelingen uit:
• Als u een e-mailaccount toevoegt, voert u het e-mailadres in. Raak Volgende aan. Voer het wachtwoord in voor de account. Raak Volgende aan. Wijzig indien nodig de synchronisatie-instellingen.
• Als u een account voor een sociaal netwerk toevoegt, voert u uw accountgegevens in. Wijzig indien nodig de synchronisatie- of herinneringsinstellingen.
6. Raak Gereed aan.
De gegevens van uw BlackBerry-toestel verwijderenNadat u gegevens hebt overgedragen naar uw nieuwe BlackBerry 10-toestel, kunt u ervoor kiezen alle gegevens te verwijderen van uw oudeBlackBerry-toestel. Een beveiligingsopschoning is ontworpen om uw gegevens permanent te verwijderen zodat deze niet meer kunnen worden achterhaald. Tot deze gegevens behoren e-mailaccounts, gedownloade apps, mediabestanden, documenten, browsersbladwijzers en instellingen.
Wanneer de beveiligingsopschoning voltooid is, wordt uw toestel automatisch uitgeschakeld. Druk op de knop Aan-uit/Vergrendelen om uw toestel in te schakelen.
De gegevens op toestellen met BlackBerry OS (versie 5.0 - 7.1) wissen1. Raak de app Opties aan op het beginscherm van uw toestel.2. Raak Beveiliging of Beveiligingsopties aan.3. Raak Beveiligingsopschoning aan.4. Selecteer de items die u wilt verwijderen.5. Typ blackberry.6. Raak Gegevens wissen of Leegmaken aan.
De gegevens op toestellen met BlackBerry 10 OS wissen1. Veeg in het beginscherm naar beneden vanaf de bovenzijde van het scherm.
2. Raak Instellingen aan.
3. Raak Beveiliging en privacy > Beveiligingsopschoning aan.
4. Typ blackberry.
Gebruikershandleiding Instellen en basisbeginselen
37

5. Raak Gegevens verwijderen aan.
Als u uw toestel gaat recyclen of weggeven, zorg er dan ook voor dat u uw SIM-kaart en mediakaart verwijdert.
Uw apps downloaden van BlackBerry WorldGekochte apps en games kunt u zo vaak als u wilt opnieuw installeren op hetzelfde BlackBerry-toestel en op maximaal vier extra toestellen, zonder dat u opnieuw voor de items hoeft te betalen.
1. Raak op uw BlackBerry 10-toestel het pictogram BlackBerry World aan.
2. Als u hierom wordt gevraagd, voert u uw gebruikersnaam en wachtwoord voor BlackBerry ID in.
3. Raak aan.
4. Raak My World > Mijn apps & games aan.
5. Raak Beschikbaar aan.
• Als u een app of spelletje opnieuw wilt installeren, raakt u aan naast de app of het spelletje dat u wilt installeren.
• Als u meerdere apps en games opnieuw wilt installeren, raakt u onder aan het scherm > aan. Raak de apps en games aan die u opnieuw wilt installeren. Raak aan.
Problemen oplossen: Ander toestel
Mijn vorige toestel detecteert mijn nieuwe BlackBerry 10-toestel nietWanneer u een Wi-Fi-netwerk en de app Device Switch gebruikt om van toestel te wisselen, kunnen uw toestellen mogelijk geen verbinding maken als u een zakelijk, academisch of openbaar Wi-Fi-netwerk gebruikt. Wanneer u van toestel wisselt, probeer dan een thuisnetwerk te gebruiken dat verbindingen toestaat.
Als u een thuisnetwerk gebruikt om uw toestellen te verbinden en u uw toestellen nog steeds niet kunt verbinden, probeert u het volgende:
1. Ontkoppel uw router van de voedingsbron en start beide toestellen opnieuw.2. Wacht 30 seconden.3. Sluit de router weer aan en zorg dat deze is ingeschakeld.4. Wacht 2 minuten.5. Plaats beide toestellen op ongeveer 1 meter afstand van de router.6. Schakel beide toestellen in.7. Probeer de app Device Switch nogmaals uit te voeren.
De app Device Switch wordt ondersteund door Media Mushroom. Voor vragen of meer informatie gaat u naar www.deviceswitch.com of neemt u contact op met Media Mushroom via [email protected].
Gebruikershandleiding Instellen en basisbeginselen
38

Ik kan mijn SIM-kaart niet overbrengen naar mijn nieuwe BlackBerry 10-toestelBlackBerry 10-toestellen gebruiken een micro-SIM-kaart of een nano-SIM-kaart. U moet mogelijk contact opnemen met uw serviceprovider om de juiste SIM-kaart voor uw toestel te krijgen.
Sommige gegevens zijn niet van mijn oude naar mijn nieuwe toestel overgebrachtHet type toestel waarvan u gegevens overbrengt en de versie van de software op uw vorige toestel bepalen welke gegevens naar uw nieuwe toestel kunnen worden overgebracht. Ga naar www.blackberry.com/deviceswitch voor een lijst met de typen gegevens die worden overgebracht.
Voer een of meer van de volgende handelingen uit:
• Controleer of uw persoonlijke e-mailaccounts zijn ingesteld. E-mailaccounts worden niet overgebracht en moeten ingesteld worden in de BlackBerry Hub op het toestel.
• Controleer of uw zakelijke e-mailaccounts zijn ingesteld. Neem contact op met uw beheerder voor de vereiste gegevens om de account te activeren.
• Zoek memo's en taken in de app BlackBerry Remember.• Breng apps over door ze te downloaden van de BlackBerry World-shop.
Ik kan geen items overbrengen met mijn mediakaartVoer een of meer van de volgende handelingen uit:
• Maak back-ups van de items op uw mediakaart op een andere opslagplaats, zoals de ingebouwde opslag van uw BlackBerry-toestel of desktopcomputer. Formatteer uw mediakaart of koop een nieuwe mediakaart. Sla de items waarvan u een back-up hebt gemaakt op de mediakaart op en probeer deze vervolgens opnieuw over te brengen.
• Gebruik BlackBerry Link om uw gegevens van het ene naar het andere toestel over te brengen. Als u BlackBerry Link op uw computer wilt downloaden, gaat u naar www.blackberry.com/BlackBerryLink en selecteert u de optie Windows of Mac.
Informatie over BlackBerry IDEen BlackBerry ID geeft u handige toegang tot meerdere BlackBerry-producten en -diensten. Nadat u een BlackBerry ID hebt gemaakt, kunt u uw e-mailadres en wachtwoord gebruiken om u aan te melden bij alle BlackBerry-producten die door BlackBerry ID worden ondersteund. Met BlackBerry ID kunt u apps beheren die u van de BlackBerry World-shop hebt gedownload en apps downloaden wanneer u overschakelt naar een ander toestel. U moet zich met dezelfde BlackBerry ID aanmelden op al uw BlackBerry-toestellen.
Gebruikershandleiding Instellen en basisbeginselen
39

Als u eerder een BlackBerry ID hebt gemaakt, moet u deze gebruiken wanneer u uw nieuwe toestel instelt in plaats van een nieuwe BlackBerry ID te maken. U kunt zich zowel bij een tablet als bij een smartphone aanmelden met dezelfde BlackBerry ID.
Een nieuwe BlackBerry ID instellenTip: Het is belangrijk een wachtwoord te kiezen dat u zich kunt herinneren. Gebruik voor uw BlackBerry ID-gebruikersnaam een e-mailadres dat u frequent gebruikt. Hersteldetails kunnen naar het e-mailadres worden verzonden dat u als uw BlackBerry ID-gebruikersnaam gebruikt als u uw BlackBerry ID-wachtwoord bent vergeten. Het e-mailadres dat u gebruikt als een BlackBerry ID-gebruikersnaam hoeft niet te zijn gekoppeld aan uw BlackBerry-toestel.
1. Wanneer u uw BlackBerry-toestel instelt, kunt u een nieuwe BlackBerry ID maken door Nieuw aan te raken in het scherm BlackBerry ID.
2. Volg de instructies op het scherm.
Uw BlackBerry ID-gebruikersnaam bevestigenWanneer u een BlackBerry ID maakt, ontvangt u een e-mail waarmee u het e-mailadres kunt bevestigen dat u gebruikt als uw BlackBerry ID. Als u uw BlackBerry ID-wachtwoord bent vergeten, kunt u het gemakkelijk opnieuw instellen als u het e-mailadres hebt bevestigd dat u gebruikt als uw BlackBerry ID-gebruikersnaam.
Als u het e-mailadres dat u gebruikt als uw BlackBerry ID-gebruikersnaam niet hebt bevestigd toen u uw BlackBerry ID maakte, kunt u een nieuw bevestigingsbericht ontvangen.
1. Veeg in het beginscherm naar beneden vanaf de bovenzijde van het scherm.
2. Raak Instellingen > BlackBerry ID aan.
3. Raak Bevestigen aan. Er wordt een e-mail verzonden naar het e-mailadres dat u gebruikt als uw BlackBerry ID.
4. Open de e-mail en volg de instructies op het scherm.
Uw BlackBerry ID-wachtwoord wijzigen1. Veeg in het beginscherm naar beneden vanaf de bovenzijde van het scherm.
2. Raak Instellingen > BlackBerry ID aan.
3. Raak Wachtwoord wijzigen aan.
Uw BlackBerry ID-gegevens wijzigenU kunt uw gebruikersnaam, schermnaam, voornaam en achternaam wijzigen.
1. Veeg in het beginscherm naar beneden vanaf de bovenzijde van het scherm.
Gebruikershandleiding Instellen en basisbeginselen
40

2. Raak Instellingen > BlackBerry ID aan.
3. Raak aan.
Uw BlackBerry ID gebruiken om naar een ander toestel over te schakelen
Uw BlackBerry ID gebruiken op een nieuw toestelWanneer u overschakelt naar een nieuwBlackBerry-toestel, wordt u tijdens de configuratie gevraagd uw BlackBerry ID-gebruikersnaam en -wachtwoord in te voeren. Het is belangrijk dat u dezelfde BlackBerry ID gebruikt als op uw vorige toestel, omdat veel van uw apps en instellingen zijn gekoppeld aan uw BlackBerry ID.
Wanneer u bijvoorbeeld uw bestaande BlackBerry ID gebruikt op uw nieuwe toestel, kunt u apps die u op uw vorige toestel hebt gedownload opnieuw installeren vanuit de BlackBerry World-shop als er een versie van de app bestaat voor uw nieuwe toestel.
Uw BlackBerry ID vinden op uw oude toestelAls u al een BlackBerry ID hebt gemaakt en overschakelt op een nieuw BlackBerry-toestel, is het belangrijk dat u zich aanmeldt met uw bestaande BlackBerry ID omdat veel van uw apps en instellingen hieraan gekoppeld zijn.
1. Klik op Opties in het beginscherm van uw oude toestel.
2. Afhankelijk van uw toestel voert u een van de volgende handelingen uit:
• Klik op Toepassingen van derden > BlackBerry ID.
• Klik op Toestel > BlackBerry ID.
• Klik op BlackBerry ID.
Hoe stel ik mijn verloren of vergeten BlackBerry ID-wachtwoord opnieuw in?U kunt instructies voor het opnieuw instellen van uw BlackBerry ID-wachtwoord laten verzenden naar het e-mailadres dat u als uw BlackBerry ID-gebruikersnaam gebruikt. Uit veiligheidsoverwegingen kan uw BlackBerry ID-wachtwoord niet opnieuw voor u worden ingesteld.
Voer een van de volgende handelingen uit:
• Ga naar www.blackberry.com/blackberryid om uw wachtwoord opnieuw in te stellen op een computer. Klik op Wachtwoord opnieuw instellen. Volg de instructies op het scherm.
Gebruikershandleiding Instellen en basisbeginselen
41

• Als u uw wachtwoord opnieuw wilt instellen op uw BlackBerry-toestel, meld u zich aan met uw BlackBerry ID en klikt u op Wachtwoord vergeten. Beantwoord de beveiligingsvraag en volg de instructies op het scherm.
Nadat u de bovenstaande stappen hebt doorlopen, ontvangt u een e-mail om uw wachtwoord opnieuw in te stellen. Wanneer u de stappen om uw wachtwoord opnieuw in te stellen voltooit op een computer, kan de e-mail over het opnieuw instellen van uw wachtwoord alleen op een computer worden weergegeven en wordt deze niet op uw toestel afgeleverd. Als u de stappen volgt om uw wachtwoord opnieuw in te stellen op uw toestel, wordt de e-mail op uw toestel afgeleverd. Volg de instructies in de e-mail om uw BlackBerry ID-wachtwoord opnieuw in te stellen.
Gebruikershandleiding Instellen en basisbeginselen
42

Telefoon en spraakTelefoon
Telefoonpictogrammen
Inkomende oproepenPictogram Beschrijving
Houd de cirkel vast en schuif uw vinger naar links om een oproep aan te nemen.
Houd de cirkel vast en schuif uw vinger naar rechts om een oproep te weigeren.
Een bericht verzenden met de functie Nu beantwoorden.
De beltoon onderdrukken.
Tijdens een gesprekPictogram Beschrijving
De luidspreker inschakelen
Het geluid dempen tijdens een gesprek
Notities maken tijdens een gesprek
Een telefonische vergadering starten
Het kiespaneel weergeven
Oproepen samenvoegen om een telefonische vergadering te starten
Een telefonische vergadering splitsen in meerdere gesprekken
Een oproep verplaatsen naar BBM Video
Gebruikershandleiding Telefoon en spraak
43

Oproepen plaatsen en ontvangen
Een oproep plaatsen1. Raak in de Telefoon-app aan.
2. Bel een nummer.
3. Raak Oproep aan.
Een recent nummer of contactpersoon met snelkeuze bellen1. Raak in de Telefoon-app aan.
2. Raak een nummer of snelkeuzecontact aan.
Tip: Als u een sms-bericht naar een recent nummer wilt sturen, raakt u naast het nummer > aan.
Als u een contactpersoon uit de snelkeuzelijst via uw toetsenbord wilt bellen, raakt u in de Telefoon-app aan. Houd de toets ingedrukt die u aan de contactpersoon hebt gekoppeld.
Iemand van de contactpersonenlijst bellen1. Raak in de Telefoon-app aan.
2. Raak een contactpersoon aan.
3. Als uw contactpersoon meerdere nummers heeft, raakt u het nummer aan dat u wilt bellen. Raak bijvoorbeeld Thuis of Mobiel aan.
Een oproep beantwoorden of weigerenVoer een van de volgende handelingen uit:
• Houd de cirkel midden op het scherm vast en schuif uw vinger naar links om een oproep aan te nemen. Laat uw vinger los wanneer de cirkel op staat.
• Houd de cirkel midden op het scherm vast en schuif uw vinger naar rechts om een oproep aan te weigeren. Laat uw vinger los wanneer de cirkel op staat.
Nu beantwoorden gebruiken om een bericht naar een beller te sturenU hoeft nooit meer een vergadering of gesprek te verlaten om de telefoon te beantwoorden. Met de functie Nu beantwoorden stuurt u de beller een kort bericht in plaats van dat u de oproep aanneemt. Als de beller een BBM-
Gebruikershandleiding Telefoon en spraak
44

contactpersoon is, wordt het bericht standaard als BBM-bericht verzonden. Als de beller geen BBM-contactpersoon is, wordt het bericht als sms verzonden. Afhankelijk van wie de ontvanger is, kunnen hier sms-kosten aan verbonden zijn.
1. Wanneer u een inkomende oproep ontvangt, raakt u of aan.
2. Voer een van de volgende handelingen uit:
• Als u een van de standaardberichten wilt verzenden, raakt u een bericht aan.
• Als u een nieuw bericht wilt opstellen, raakt u Aangepast bericht aan. Typ een bericht en raak aan.
De beltoon onderdrukken tijdens een inkomende oproepAls u een oproep ontvangt terwijl uw geluids- of trilmeldingen ingeschakeld zijn, kunt u de beltoon snel onderdrukken en zorgen dat uw toestel stopt met trillen. Nadat u de beltoon onderdrukt hebt, kunt u de oproep nog steeds beantwoorden of weigeren.
Wanneer u een inkomende oproep ontvangt, raakt u aan.
Een oproep in de wacht zettenHoud lang ingedrukt terwijl u aan het bellen bent totdat Oproep in de wacht op het scherm wordt weergegeven.
Notities maken tijdens een gesprekTerwijl u belt, kunt u notities maken die worden opgeslagen in BlackBerry Remember.
Tip: Voor u notities maakt, kunt u de luidspreker inschakelen, zodat uw handen vrij zijn om het toetsenbord te gebruiken.
1. Raak tijdens een gesprek aan.
2. Typ uw notities en geef informatie op zoals een titel, einddatum en tags.
3. Raak Opslaan aan.
Oproepen automatisch beantwoordenU kunt uw BlackBerry-toestel instellen om automatisch oproepen te beantwoorden wanneer u een Bluetooth-hoofdtelefoon heeft aangesloten of als u uw toestel uit de houder heeft verwijderd.
Een oproep automatisch beantwoorden of beëindigen met een houder1. Veeg in de Telefoon-app naar beneden vanaf de bovenzijde van het scherm.
2. Raak > Houder aan.
3. Voer een van de volgende handelingen uit:
• Zet de schakelaar Oproep beantwoorden door toestel uit houder te verwijderen aan.
Gebruikershandleiding Telefoon en spraak
45

• Zet de schakelaar Oproep beëindigen door toestel in houder te plaatsen aan.
Een oproep automatisch beantwoorden wanneer er een Bluetooth-hoofdtelefoon is aangesloten1. Veeg in de Telefoon-app naar beneden vanaf de bovenzijde van het scherm.
2. Raak > Bluetooth aan.
3. Zet de schakelaar Oproep automatisch beantwoorden wanneer aangesloten op hoofdtelefoon aan.
Wanneer u deze functie inschakelt en een Bluetooth-hoofdtelefoon heeft aangesloten op uw BlackBerry-toestel, worden uw oproepen automatisch binnen 5 seconden beantwoord.
Een oproep van uw hoofdtelefoon naar uw toestel verplaatsenWanneer u een hoofdtelefoon heeft aangesloten op uw BlackBerry-toestel, ontvangt u inkomende oproepen automatisch op uw hoofdtelefoon. U kunt de oproep handmatig terugzetten naar het toestel.
Raak tijdens een gesprek Audio > Toestel aan.
Als u de oproep terug wilt zetten naar de hoofdtelefoon, raakt u Audio > Headset aan.
Een oproep verplaatsen naar BBM VideoZie met wie u praat door een oproep te verplaatsen naar BBM Video. Als u een oproep naar BBM Video wilt verplaatsen, moet de persoon met wie u praat ook toegang hebben tot BBM Video. Als u een BBM Video-chatsessie wilt starten met iemand die geen BBM-contactpersoon is, wordt u gevraagd deze persoon toe te voegen aan BBM voordat u de BBM Video-chatsessie kunt starten.
Raak tijdens een gesprek aan.
Gemakkelijk schakelen tussen uw werk- en privételefoonlijnSommige bedrijven en organisaties ondersteunen twee telefoonlijnen: een voor privé en een voor zakelijk gebruik. U kunt bellen met verschillende telefoonnummers, zodat u en uw organisatie onderscheid kunnen maken tussen privégebruik en zakelijk gebruik van uw toestel. U kunt ook recente oproepen voor elke telefoonlijn bekijken en zien welke telefoonlijn wordt gebeld wanneer u een inkomend gesprek ontvangt.
1. Raak in de app Telefoon aan.
2. Raak Telefoonlijn wijzigen aan.
3. Raak een telefoonlijn aan.
4. Raak Selecteren aan.
Gebruikershandleiding Telefoon en spraak
46

Een telefonische vergadering starten1. Plaats of beantwoord een oproep terwijl u in gesprek bent.
2. Raak aan om de gesprekken samen te voegen.
Een tweede oproep beantwoorden terwijl u al in gesprek bent1. Als u de oproepwachtrij gebruikt, kunt u het volgende doen wanneer u een oproep ontvangt terwijl u al in gesprek
bent:
• Als u de eerste oproep in de wacht wilt zetten en de tweede wilt beantwoorden, raakt u Huidige oproep in de wacht plaatsen aan. Houd de cirkel midden op het scherm vast en schuif uw vinger naar links. Laat uw vinger los wanneer de cirkel op staat.
• Als u de eerste oproep wilt beëindigen en de tweede wilt beantwoorden, raakt u Huidige oproep beëindigen aan. Houd de cirkel midden op het scherm vast en schuif uw vinger naar links. Laat uw vinger los wanneer de cirkel op
staat.
2. Als u het eerste gesprek in de wacht zet, kunt u beide gesprekken samenvoegen voor een telefonische vergadering door aan te raken.
Herhaal stap 1 en 2 om meer personen aan de telefonische vergadering toe te voegen.
Een oproep plaatsen terwijl u al in gesprek bentWanneer u nog een oproep wilt plaatsen terwijl u al in gesprek bent, wordt uw eerste gesprek automatisch in de wacht gezet.
1. Raak tijdens een gesprek aan.
2. Voer een van de volgende handelingen uit:
• Raak een telefoonnummer, naam of snelkeuzecontact aan.
• Raak aan. Raak een contactpersoon aan.
• Raak aan. Bel een nummer.
3. Als u beide gesprekken wilt samenvoegen voor een telefonische vergadering, raakt u aan.
Herhaal stap 1 tot en met 3 om meer personen aan de telefonische vergadering toe te voegen.
Personen verwijderen uit een telefonische vergadering1. Als u tijdens een telefonische vergadering de deelnemers wilt weergeven, raakt u > aan.
Gebruikershandleiding Telefoon en spraak
47

2. Voer een van de volgende handelingen uit:
• Als u een persoon uit de telefonische vergadering wilt verwijderen en op wilt hangen, raakt u aan.
• Als u een persoon uit de telefonische vergadering wilt verwijderen en in een afzonderlijke oproep wilt spreken, raakt u aan.
Een nummer of contactpersoon toevoegen aan uw snelkeuzelijstEr zijn twee verschillende snelkeuzelijsten waaraan u contactpersonen of nummers kunt toevoegen. U kunt in totaal negen contactpersonen of nummers toevoegen aan de snelkeuzelijst op het scherm Oproepen. U kunt ook contactpersonen of nummers toevoegen aan de snelkeuzelijst op het toetsenbord, zodat u een nummer kunt bellen door een toets op uw toetsenbord ingedrukt te houden. Uw toegangsnummer voor voicemail staat standaard in uw snelkeuzelijst.
1. Raak in de Telefoon-app of aan.
2. Raak een contactpersoon of telefoonnummer lang aan.
3. Raak aan.
Een contactpersoon toevoegen aan de snelkeuzelijst op uw toetsenbord1. Veeg in het beginscherm naar beneden vanaf de bovenzijde van het scherm.
2. Raak Instellingen > Sneltoetsen en snelkeuzenummers aan.
3. Raak op het scherm de toets aan die u wilt koppelen aan de contactpersoon.
4. Raak Snelkeuze aan.
5. Raak de contactpersoon aan die u wilt koppelen aan de toets op uw toetsenbord.
Als u een contactpersoon uit de snelkeuzelijst via uw toetsenbord wilt bellen, raakt u in de Telefoon-app aan. Houd de toets ingedrukt die u aan de contactpersoon hebt gekoppeld.
Een nummer of contactpersoon verwijderen uit uw snelkeuzelijst in het scherm Oproepen1. Raak in de Telefoon-app aan.
2. Raak in uw snelkeuzelijst een contactpersoon of nummer lang aan.
3. Raak aan.
Gebruikershandleiding Telefoon en spraak
48

Een contactpersoon uit de snelkeuzelijst op uw toetsenbord verwijderen1. Veeg in het beginscherm naar beneden vanaf de bovenzijde van het scherm.
2. Raak Instellingen > Sneltoetsen en snelkeuzenummers aan.
3. Raak een snelkeuzecontact lang aan.
4. Raak aan.
Uw snelkeuzelijst in het scherm Oproepen verbergen1. Raak in de Telefoon-app aan.
2. Veeg naar beneden vanaf de bovenzijde van het scherm.
3. Raak aan.
Oproepen in de wacht plaatsen, doorschakelen en blokkeren
Hoe kan ik oproepen blokkeren?Wanneer u oproepen blokkeert, kunt u alle inkomende of alle uitgaande oproepen blokkeren, en alle inkomende of alle uitgaande oproepen tijdens roaming. Neem contact op met uw serviceprovider voor meer informatie over het blokkeren van specifieke telefoonnummers. Deze functie wordt mogelijk niet ondersteund, wat afhankelijk is van uw serviceprovider voor draadloze netwerken.
1. Veeg in de Telefoon-app naar beneden vanaf de bovenzijde van het scherm.
2. Raak > Oproepblokkering aan.
3. Zet de gewenste schakelaars aan.
Wanneer u oproepblokkering voor het eerst inschakelt, wordt u gevraagd een wachtwoord te maken om uw instellingen voor oproepblokkering te vergrendelen. Voer stap 1 en 2 uit en raak aan om uw wachtwoord voor oproepblokkering te wijzigen.
Oproepwachtrij in- of uitschakelenDeze functie wordt mogelijk niet ondersteund, wat afhankelijk is van uw serviceprovider voor draadloze netwerken.
1. Veeg in de Telefoon-app naar beneden vanaf de bovenzijde van het scherm.
Gebruikershandleiding Telefoon en spraak
49

2. Raak > Oproep in wachtrij aan.
3. Schakel Oproepwachtrij in of uit.
Oproepen doorschakelen instellenAfhankelijk van uw serviceprovider voor draadloze netwerken wordt deze functie mogelijk niet ondersteund.
1. Veeg in de Telefoon-app naar beneden vanaf de bovenzijde van het scherm.
2. Raak > Oproepen doorschakelen aan.
3. Zet de gewenste schakelaars aan.
4. Als u het nummer wilt wijzigen waarnaar uw oproepen worden doorgeschakeld, raakt u de vervolgkeuzelijst onder een schakelaar aan en typt u een nummer.
Telefoonopties
Uw standaardberichten voor Nu beantwoorden wijzigenU kunt een van de drie standaardberichten voor Nu beantwoorden selecteren om naar de beller te sturen in plaats van dat u de oproep aanneemt. U kunt de standaardberichten wijzigen of een nieuw Nu beantwoorden-bericht opstellen.
1. Veeg in de Telefoon-app naar beneden vanaf de bovenzijde van het scherm.
2. Raak > Nu beantwoorden aan.
3. Raak het bericht aan dat u wilt wijzigen.
4. Typ een Nu beantwoorden-bericht.
Als u niet wilt dat het pictogram Nu beantwoorden wordt weergegeven tijdens een inkomende oproep, zet u de schakelaar Nu beantwoorden uit.
Uw nummer weergeven of verbergen bij uitgaande oproepenDeze functie wordt mogelijk niet ondersteund, wat afhankelijk is van uw serviceprovider voor draadloze netwerken.
1. Veeg in de Telefoon-app naar beneden vanaf de bovenzijde van het scherm.
2. Raak > Mijn nummer weergeven aan.
3. Zet de schakelaar Mijn nummer mag worden weergegeven wanneer ik bel aan.
De lage en hoge tonen van uw gesprekken aanpassen1. Veeg in de Telefoon-app naar beneden vanaf de bovenzijde van het scherm.
Gebruikershandleiding Telefoon en spraak
50

2. Raak > Gespreksgeluid aan.
Een standaardnetnummer of -landcode instellenU kunt slim kiezen gebruiken om een standaardnetnummer en -landcode in te stellen die automatisch worden toegepast op de telefoonnummers die u kiest. Zo hoeft u niet telkens een landcode of netnummer in te voeren als u een oproep plaatst binnen uw eigen land of netnummer.
1. Veeg in de Telefoon-app naar beneden vanaf de bovenzijde van het scherm.
2. Raak > Slim kiezen aan.
• Raak Landcode aan om de standaardlandcode te wijzigen. Raak een land aan.
• Typ een netnummer in het veld Netnummer om het standaardnetnummer te wijzigen.
Raak een vervolgkeuzelijst aan om andere opties voor slim kiezen te wijzigen.
De telefoonnummers beperken die u kunt bellenWanneer u vaste kiesnummers instelt en gebruikt, kunt u alleen oproepen plaatsen en tekstberichten sturen naar de telefoonnummers die u aan de lijst met vaste kiesnummers hebt toegevoegd. Wanneer u bijvoorbeeld uw BlackBerry-toestel aan uw kind geeft, kunt u instellen naar welke telefoonnummers uw kind kan bellen. Als u vaste kiesnummers wilt gebruiken, moet uw serviceprovider uw SIM-kaart instellen voor deze functie. Deze functie wordt mogelijk niet ondersteund, wat afhankelijk is van uw serviceprovider voor draadloze netwerken.
1. Veeg in de Telefoon-app naar beneden vanaf de bovenzijde van het scherm.
2. Raak > Vaste kiesnummers aan.
3. Zet de schakelaar Vaste kiesnummers aan.
4. Voer de SIM-beveiligingscode in die u van uw serviceprovider hebt gekregen.
5. Raak OK aan.
6. Raak Lijst bewerken aan.
7. Typ een naam en telefoonnummer.
Uw oproepsamenvatting weergevenAls u zich zorgen maakt over uw resterende belminuten kunt u in het scherm Oproepsamenvatting controleren hoe lang u hebt gebeld.
1. Veeg in de Telefoon-app naar beneden vanaf de bovenzijde van het scherm.
2. Raak > Oproepsamenvatting aan.
Raak aan om de belduur in het scherm Oproepsamenvatting opnieuw in te stellen.
Gebruikershandleiding Telefoon en spraak
51

Tip: Raak in de Telefoon-app aan om de details van een specifieke oproep te zien. Raak naast de naam of het
telefoonnummer van een contactpersoon > aan.
Uw eigen telefoonnummer vinden1. Raak in de Telefoon-app aan.
2. Raak het scherm op een willekeurige plek aan en schuif uw vinger naar beneden. Uw telefoonnummer wordt boven in het scherm weergegeven.
Tip: Als u uw eigen telefoonnummer wilt opnemen in een bericht aan iemand, typt u mynumber in een e-mail, een BBM-bericht of een sms en drukt u op de spatiebalk.
Problemen oplossen: telefoon
Ik kan een oproep niet in de wacht zetten om een inkomende oproep te beantwoordenWanneer u in gesprek bent en u een inkomende oproep van een andere app beantwoordt, wordt uw eerste oproep mogelijk verbroken in plaats van in de wacht gezet. Als u bijvoorbeeld in gesprek bent en u een inkomende BBM Voice-oproep beantwoordt, wordt uw huidige gesprek beëindigd.
Er wordt een bericht weergegeven op uw toestel om u te waarschuwen dat wanneer u een andere oproep beantwoordt, uw huidige gesprek wordt beëindigd.
Meldingen en beltonen
Informatie over meldingen
MeldingsprofielenU kunt de meldingsprofielen op uw BlackBerry-toestel gebruiken om te bepalen hoe u op de hoogte wordt gesteld van nieuwe berichten en oproepen. Uw toestel biedt standaard zeven meldingsprofielen, waaronder Normaal, Alleen oproepen, Alleen trillen, Stil, Niet storen en Nachtkast. Elk profiel heeft een standaardinstelling, maar u kunt de instellingen aanpassen en dingen als het volume en de beltoon wijzigen. U kunt ook uw eigen meldingsprofielen toevoegen en de instellingen aanpassen.
Gebruikershandleiding Telefoon en spraak
52

Aangepaste app-meldingenU kunt aangepaste meldingsinstellingen voor apps binnen een specifiek profiel instellen. App-aanpassingen worden per profiel ingesteld, wat betekent dat u verschillende meldingsinstellingen voor dezelfde app kunt instellen. App-aanpassingen overschrijven de instellingen voor meldingsprofielen.
Contactspecifieke meldingenU kunt contactspecifieke meldingen instellen die de meldingsinstellingen voor profielen en apps kunnen overschrijven, afhankelijk van hoe de meldingsinstellingen zijn ingesteld. De contactaanpassingen kunnen worden ingesteld om de instellingen voor de meldingsprofielen en de door u aangepaste app-meldingsinstellingen te overschrijven, of de contactspecifieke meldingen kunnen de instellingen volgen.
Waarschuwingen op niveau 1U kunt ook Waarschuwingen op niveau 1 voor specifieke berichten instellen en aangepaste meldingen voor de berichten ontvangen die alle bestaande meldingsinstellingen overschrijven.
Uw meldingsprofielen bewerkenTip: U kunt beschrijvingen van de standaardinstellingen voor elk meldingsprofiel weergeven in het scherm Meldingen, onder Profielen.
1. Veeg in het beginscherm naar beneden vanaf de bovenzijde van het scherm.
2. Raak Instellingen > Meldingen aan.
3. Raak onder Profielen het profiel aan dat u wilt wijzigen.
4. Desgewenst kunt u de beschrijving van het profiel wijzigen door aan te raken. Voer een korte omschrijving van het profiel in.
5. Wijzig de instellingen voor Geluid, Trillen, Melding tijdens bellen, Directe voorbeelden of LED.
6. Desgewenst kunt u eigen meldingen instellen die voorrang hebben op het meldingsprofiel voor specifieke apps, door App-meldingen aanpassen aan te raken.
Meldingsprofielen toevoegen aan uw toestelNaast het aanpassen van de standaardmeldingsprofielen op uw BlackBerry-toestel, kunt u ook uw eigen profielen toevoegen aan uw toestel.
1. Veeg in het beginscherm naar beneden vanaf de bovenzijde van het scherm.
2. Raak Instellingen > Meldingen aan.
Gebruikershandleiding Telefoon en spraak
53

3. Raak aan.
4. Voer in het veld Nieuw profiel een naam voor het profiel in.
5. Raak Maken aan.
6. Wijzig de instellingen voor Geluid, Trillen, Melding tijdens bellen, Directe voorbeelden of LED.
7. Desgewenst kunt u eigen app-meldingen instellen die voorrang hebben op het meldingsprofiel, door App-meldingen aanpassen aan te raken.
Een meldingsprofiel toevoegen aan uw snelle instellingenU kunt meldingsprofielen toevoegen aan de snelle instellingen op uw BlackBerry-toestel zodat u uw profielen snel kunt wijzigen vanaf het beginscherm van uw toestel.
1. Veeg in het beginscherm naar beneden vanaf de bovenzijde van het scherm.
2. Raak Instellingen > Meldingen aan.
3. Raak aan.
4. Raak de meldingsprofielen aan die u wilt toevoegen aan uw Snelle instellingen.
5. Raak aan als u de volgorde wilt wijzigen waarin de profielen worden weergegeven. Raak een meldingsprofiel lang aan en sleep het naar de gewenste plaats in de lijst. Raak aan.
Als u een meldingsprofiel wilt instellen, raakt u in uw Snelle instellingen aan. Scrol door uw lijst met meldingsprofielen en raak het profiel aan dat u wilt instellen.
Uw beltoon wijzigenOngeacht welk meldingsprofiel is ingesteld op uw BlackBerry-toestel, u kunt de beltoon wijzigen naar een van de standaardbeltonen op uw toestel of u kunt een beltoon gebruiken die u hebt gedownload.
Tip: Beltonen die alleen beschikbaar waren op toestellen met BlackBerry 7.1 of ouder, zijn nu ook beschikbaar op uw BlackBerry 10-toestel.
1. Veeg in het beginscherm naar beneden vanaf de bovenzijde van het scherm.
2. Raak Instellingen > Meldingen aan.
3. Raak in de vervolgkeuzelijst Beltoon een beltoon aan.Raak Bladeren door muziek aan om een nummer als uw beltoon te gebruiken.
Gebruikershandleiding Telefoon en spraak
54

Het volume van uw meldingen wijzigen1. Veeg in het beginscherm naar beneden vanaf de bovenzijde van het scherm.
2. Raak Instellingen > Meldingen aan.
3. Beweeg de schuifbalk heen en weer om het volume van uw meldingen aan te passen.
Hoe schakel ik alle geluiden en beltonen behalve die voor oproepen uit?1. Veeg in het beginscherm naar beneden vanaf de bovenzijde van het scherm.
2. Raak Instellingen > Meldingen aan.
3. Raak in de vervolgkeuzelijst Actief profiel de optie Alleen oproepen aan.
Tip: U kunt de meldingsinstellingen voor het profiel Nachtkast desgewenst aanpassen. Veeg in het beginscherm naar beneden vanaf de bovenzijde van het scherm. Raak Instellingen > Meldingen aan. Raak Nachtkast aan.
Meldingen voor een contactpersoon aanpassenMeldingen die u instelt voor specifieke contactpersonen overschrijven de meldinginstellingen voor profielen en apps. Als het geluid voor telefoonmeldingen voor een contactpersoon bijvoorbeeld is ingeschakeld, maar het geluid van uw telefoon is uitgeschakeld, hoort u het nog steeds als die contactpersoon u belt.
1. Veeg in het beginscherm naar beneden vanaf de bovenzijde van het scherm.
2. Raak Instellingen > Meldingen aan.
3. Raak onder aan het scherm Meldingen de optie Contactmeldingen aan.
4. Raak aan.
5. Raak een contactpersoon aan.
6. Voer een van de volgende handelingen uit:
• Raak Telefoontjes aan.
• Raak E-mailberichten aan.
• Raak BBM aan.
• Raak Tekstberichten aan.
• Raak Overige berichten aan, waarin u apps vindt zoals Facebook, Twitter, LinkedIn en meer.
7. Voer een van de volgende handelingen uit:
• Zet de schakelaar Alle meldingen uit.
Gebruikershandleiding Telefoon en spraak
55

• Wijzig de instellingen voor Geluid, Beltoon, Trillen, LED of Directe voorbeelden.
Opmerking: Als u een van de vervolgkeuzelijsten instelt op Profielinstelling, worden de instellingen voor geluid, toon, trilsignaal en LED gebruikt die zijn ingesteld in het actieve profiel. Als u wijzigingen aanbrengt in de vervolgkeuzelijsten, overschrijven deze wijzigingen de instellingen van het actieve profiel.
De contactpersonen voor wie u aangepaste meldingen instelt, worden weergegeven in het scherm Contactmeldingen.
Meldingen aanpassen voor een appWanneer u een aangepaste melding voor een app instelt, kunt u die aangepaste melding gebruiken als standaardinstelling voor die app in alle profielen. Aangepaste app-meldingen hebben voorrang op de meldingen in profielen, maar niet op de aangepaste meldingen voor contactpersonen.
Opmerking: Het profiel Stil overschrijft alle andere instellingen en het BlackBerry-toestel blijft stil, zelfs als u aangepaste meldingen instelt voor een app.
1. Veeg in het beginscherm naar beneden vanaf de bovenzijde van het scherm.
2. Raak Instellingen > Meldingen aan.
3. Raak een profiel aan.
4. Raak App-meldingen aanpassen aan.
5. Raak de app aan.
6. Wijzig de instellingen voor Geluid, Beltoon, Voorbijgaan aan profielvolume, Trillen, LED, LED-kleur of Hub-melding.
7. Als u de bijgewerkte instellingen in alle meldingsprofielen voor de app wilt instellen als standaard, raakt u aan.
Opmerking: Als Geluid, Trillen of LED zijn uitgeschakeld in een profiel, worden deze instellingen niet beïnvloed door de standaardmeldingsinstellingen die u instelt.
Als u de meldingen voor de app wilt terugzetten op de huidige profielinstellingen, raakt u aan.
Alle waarschuwingen uitschakelen1. Veeg in het beginscherm naar beneden vanaf de bovenzijde van het scherm.
2. Raak Instellingen > Meldingen aan.
3. Raak in de vervolgkeuzelijst Actief profiel Niet storen aan.
Gebruikershandleiding Telefoon en spraak
56

De meldingsinstellingen voor waarschuwingen op niveau 1 wijzigenU kunt aangepaste meldingen maken voor belangrijke berichten. Meldingen op niveau 1 overschrijven de meldingsinstellingen voor alle profielen.
Opmerking: Als u de meldingsinstellingen voor waarschuwingen op niveau 1 wilt wijzigen, moet u eerst een regel toevoegen in de BlackBerry Priority Hub-instellingen. Raak in de BlackBerry Hub > aan. Raak Priority Hub > aan. Voer de details van de regel in en schakel het selectievakje Waarschuwing niveau 1 inschakelen in.
1. Veeg in het beginscherm naar beneden vanaf de bovenzijde van het scherm.
2. Raak Instellingen > Meldingen aan.
3. Raak onder aan het scherm Niveau 1-instellingen aan.
4. Voer een van de volgende handelingen uit:
• Zet de schakelaar Geluid, LED of Directe voorbeelden aan.
• Wijzig de instellingen van Beltoon of Trillen.
Directe voorbeelden weergeven en hierop reagerenU kunt de functie Directe voorbeelden gebruiken om voorbeelden weer te geven van inkomende e-mails, BBM-berichten, tekstberichten (sms en mms) en meer vanuit elke toepassing op uw BlackBerry-toestel.
Voer een van de volgende handelingen uit wanneer boven aan het scherm een voorbeeld verschijnt:
• Als u de berichten in de BlackBerry Hub wilt weergeven, raakt u het voorbeeld aan.
• Raak aan als u het voorbeeld wilt afwijzen.
• Als u het voorbeeld wilt negeren, wacht u enkele seconden totdat het verdwijnt.
• Als u een BBM-bericht of tekstbericht wilt beantwoorden zonder de app waarin u zich bevindt te verlaten, raakt u aan.
Directe voorbeelden uitschakelenVoor sommige meldingsprofielen is de functie Directe voorbeelden standaard ingeschakeld.
1. Veeg in het beginscherm naar beneden vanaf de bovenzijde van het scherm.
2. Raak Instellingen > Meldingen aan.
3. Raak een meldingsprofiel aan.
4. Zet de schakelaar Directe voorbeelden uit.
Gebruikershandleiding Telefoon en spraak
57

Direct reageren op Directe voorbeeldenU kunt de functie Directe voorbeelden gebruiken om uw BBM-, sms- en mms-berichten te beantwoorden zonder de app waarin u zich bevindt te verlaten.
Inkomende berichten buiten het huidige gesprek worden niet weergegeven als Directe voorbeelden-meldingen terwijl u een voorbeeld beantwoordt.
1. Als u wilt reageren op Directe voorbeelden, raakt u aan.
2. Typ uw bericht.
3. Raak Verzenden aan.
Informatie over Meldingen schermvergrendelingU kunt de functie Meldingen schermvergrendeling gebruiken om de eerste regels van uw recentste e-mails, BBM-berichten, sms'jes en meer te lezen op uw BlackBerry-toestel zonder het te hoeven ontgrendelen.
Meldingen schermvergrendeling uitschakelenSchermvergrendelingsmeldingen zijn standaard ingeschakeld.
1. Veeg in het beginscherm naar beneden vanaf de bovenzijde van het scherm.
2. Raak Instellingen > Beveiliging en privacy > Scherm vergrendelen aan.
3. Zet de schakelaar Meldingen schermvergrendeling uit.
Instellen dat uw scherm wordt ingeschakeld bij nieuwe meldingenU kunt instellen dat uw BlackBerry-toestel wordt ingeschakeld wanneer u meldingen ontvangt.
1. Veeg in het beginscherm naar beneden vanaf de bovenzijde van het scherm.
2. Raak Instellingen > Beveiliging en privacy > Scherm vergrendelen aan.
3. Zet de schakelaar Scherm inschakelen bij nieuwe meldingen aan.
Schermvergrendelingsmeldingen instellen om alleen de afzenderinformatie weer te gevenU kunt uw BlackBerry-toestel instellen om alleen de afzenderinformatie weer te geven in schermvergrendelingsmeldingen en het onderwerp en de inhoud van het bericht te verbergen.
1. Veeg in het beginscherm naar beneden vanaf de bovenzijde van het scherm.
Gebruikershandleiding Telefoon en spraak
58

2. Raak Instellingen > Beveiliging en privacy > Scherm vergrendelen aan.
3. Zet de schakelaar Alleen afzender tonen aan.
Tip: Als u de weergave Meldingen schermvergrendeling wilt samenvouwen zodat alleen de meldingspictogrammen zichtbaar zijn, veegt u naar links of raakt u een pictogram aan.
Problemen oplossen: meldingen en beltonenAls de meldingen en beltonen op uw BlackBerry-toestel niet naar verwachting werken, raadpleegt u de volgende onderwerpen voor probleemoplossing.
Mijn toestel belt of trilt niet wanneer ik een oproep of bericht ontvangProbeer het volgende:
• Veeg in het beginscherm naar beneden vanaf de bovenzijde van het scherm. Verifieer dat het actieve profiel niet Niet storen is.
• Als u een aangepaste melding voor een contactpersoon hebt gemaakt, verifieert u dat de instellingen voor Trilsignaal Geluid en Trilsignaal zijn ingeschakeld voor die contactpersoon.
• Als u meldingen voor specifieke apps hebt gemaakt, verifieert u in de app-instellingen in het actieve profiel dat de instellingen voor Geluid en Trilsignaal zijn ingeschakeld.
Mijn toestel geeft geen Directe voorbeelden weerAls BlackBerry Balance is ingesteld op uw BlackBerry-toestel, worden berichten voor accounts die aan uw werkruimte zijn gekoppeld niet weergegeven als Directe voorbeelden.
Mijn toestel geeft geen Meldingen schermvergrendeling weerAls BlackBerry Balance is ingesteld op uw BlackBerry-toestel, worden berichten voor accounts die aan uw werkruimte zijn gekoppeld, niet weergegeven als Meldingen schermvergrendeling wanneer uw werkruimte is vergrendeld.
VoicemailAfhankelijk van uw serviceprovider zijn er twee verschillende soorten voicemail beschikbaar op uw BlackBerry-toestel: de standaardvoicemail en een service voor visuele voicemail.
Met standaardvoicemail kunt u uw toegangsnummer en wachtwoord instellen zodat uw voicemail snel kunt bellen via het scherm Oproepen in de Telefoon-app.
Als u geabonneerd bent op een service voor visuele voicemail, kunt u op uw BlackBerry-toestel een lijst met uw voicemailberichten weergeven, uw voicemailberichten afspelen en verschillende instellingen en -opties wijzigen zonder dat
Gebruikershandleiding Telefoon en spraak
59

u uw voicemailservice hoeft te bellen. Afhankelijk van welke functies uw serviceprovider ondersteunt, kunnen uw voicemailberichten automatisch naar uw toestel worden gedownload en kunt u tijdens het luisteren het voicemailbericht pauzeren en voor- en achteruitspoelen. U kunt een voicemailbericht ook vanuit de Telefoon-app of de BlackBerry Hub doorsturen, beantwoorden of verwijderen.
Mogelijk verwijdert uw serviceprovider berichten na een bepaalde periode automatisch. Als u niet wilt dat een bericht automatisch wordt verwijderd, kunt u het opslaan op uw toestel.
Afhankelijk van uw land of regio is deze service voor visuele voicemail mogelijk niet beschikbaar. U moet zich abonneren op een service voor visuele voicemail om toegang te krijgen tot de functies. Neem hiervoor contact op met uw serviceprovider.
Uw voicemail instellenDeze functie wordt mogelijk niet ondersteund, wat afhankelijk is van uw serviceprovider voor draadloze netwerken.
1. Veeg in de Telefoon-app naar beneden vanaf de bovenzijde van het scherm.
2. Raak > Voicemail aan.
3. Typ uw toegangsnummer en -wachtwoord voor voicemail.
Nadat u uw voicemail hebt ingesteld, kunt u de voicemailservice bellen via het scherm Oproepen in de Telefoon-app.
Tip: Neem contact op met uw serviceprovider als u het nummer of wachtwoord voor toegang tot uw voicemail niet weet.
Visuele voicemail gebruiken
Een visueel voicemailbericht beluisteren1. Raak in de BlackBerry Hub of in de Telefoon-app een voicemailbericht aan.
2. Raak aan.
Een visueel voicemailbericht doorsturen1. Raak in de BlackBerry Hub of in de Telefoon-app een voicemailbericht lang aan.
2. Raak aan.
Een visueel voicemailbericht opslaanHet voicemailsysteem van uw serviceprovider kan berichten na een bepaalde periode automatisch verwijderen. Als u niet wilt dat een bericht automatisch wordt verwijderd, kunt u het opslaan op uw toestel.
1. Raak in het BlackBerry Hub of in de Telefoon-app een voicemailbericht lang aan.
2. Raak Opslaan aan.
Gebruikershandleiding Telefoon en spraak
60

Uw begroeting voor visuele voicemail wijzigenUw voicemailbegroeting is het uitgaande bericht dat bellers horen voordat zij een voicemailbericht kunnen achterlaten. Deze functie wordt mogelijk niet ondersteund, wat afhankelijk is van uw serviceprovider voor draadloze netwerken.
1. Veeg in de Telefoon-app naar beneden vanaf de bovenzijde van het scherm.
2. Raak aan.
3. Raak > Voicemailbegroeting wijzigen aan.
4. Voer in de vervolgkeuzelijst Begroeting een van de volgende handelingen uit:
• Als u uw telefoonnummer wilt afspelen als voicemailbegroeting, raakt u Telefoonnummer aan.
• Als u uw naam wilt afspelen als voicemailbegroeting, raakt u Naam aan.
• Als u een aangepaste voicemailbegroeting wilt opnemen, raakt u Persoonlijk bericht aan.
Uw wachtwoord voor visuele voicemail wijzigenDeze functie wordt mogelijk niet ondersteund, wat afhankelijk is van uw serviceprovider voor draadloze netwerken.
1. Veeg in de Telefoon-app naar beneden vanaf de bovenzijde van het scherm.
2. Raak > aan.
3. Raak Wachtwoord wijzigen aan.
Voorkomen dat visuele voicemailberichten worden gedownload terwijl u roamtDeze functie wordt mogelijk niet ondersteund, wat afhankelijk is van uw serviceprovider voor draadloze netwerken.
1. Veeg in de Telefoon-app naar beneden vanaf de bovenzijde van het scherm.
2. Raak > aan.
3. Schakel het selectievakje Internationaal roamen uit.
Visuele voicemail deactiveren op uw toestelAls u visuele voicemail op uw BlackBerry-toestel uitschakelt, moet u contact opnemen met uw draadloze provider om deze service opnieuw te activeren. Deze functie wordt mogelijk niet ondersteund, wat afhankelijk is van uw serviceprovider voor draadloze netwerken.
1. Veeg in de Telefoon-app naar beneden vanaf de bovenzijde van het scherm.
2. Raak aan.
3. Raak > Deactiveren aan.
Gebruikershandleiding Telefoon en spraak
61

BlackBerry Hub en e-mailBlackBerry Hub en e-mail
In contact blijven met behulp van de BlackBerry HubE-mail
U kunt bijna elke bestaande e-mailaccount toevoegen aan uw toestel, zowel van het werk als op het net.Tekstberichten (sms/mms)
Als sms-berichten zijn opgenomen in uw draadloze serviceplan, kunt u al uw sms-berichten vinden en beantwoorden in de BlackBerry Hub.
Sociale netwerkenAls u een Facebook-account toevoegt aan uw toestel, kunt u meldingen ontvangen en daar weer op reageren, uw status bijwerken en Facebook-berichten verzenden, en dit allemaal vanuit de BlackBerry Hub. Als u een Twitter-account toevoegt, kunt u tweets opstellen, op de hoogte blijven van uw vermeldingen en berichten verzenden. En als u een LinkedIn-account toevoegt, kunt u uitnodigingen ontvangen van zakelijke contactpersonen, berichten sturen naar uw contactpersonen en uw LinkedIn-status bijwerken.
BBM en instant messagingNadat u IM-apps hebt toegevoegd aan uw toestel, hebt u toegang tot uw chats via de BlackBerry Hub.
Oproepen en voicemailU kunt rechtstreeks vanuit de BlackBerry Hub oproepen plaatsen. De BlackBerry Hub geeft de oproepen weer die u heeft geplaatst en ontvangen, inclusief gemiste oproepen en uw voicemailberichten.
Komende gebeurtenissenZonder de BlackBerry Hub te verlaten, kunt u komende gebeurtenissen en vergaderingen snel bekijken, en als u uw Facebook-account toevoegt, ook de verjaardagen van vrienden.
MeldingenDe BlackBerry Hub verzamelt uw meldingen over nieuwe PIN-berichten, wijzigingen van tijdzone, software-updates, apps van derden en meer. Uw serviceprovider kan u SIM Toolkit-meldingen sturen. Deze verschijnen in de BlackBerry Hub. Als u deze meldingen aanraakt, wordt de app SIM Toolkit geopend.
Accounts instellen en beherenU kunt e-mailaccounts, sociale netwerkaccounts (zoals Facebook, Twitter en LinkedIn) of zelfs een Evernote-account aan uw toestel toevoegen.
Gebruikershandleiding BlackBerry Hub en e-mail
62

E-mailaccounts of andere soorten accounts op uw toestel instellen1. Veeg in het beginscherm naar beneden vanaf de bovenzijde van het scherm.
2. Raak Instellingen > Accounts aan.
3. Als u al een account aan uw toestel hebt toegevoegd, raakt u aan om een andere account toe te voegen.
Een e-mailaccount toevoegen1. Raak op het scherm Account toevoegen E-mail, agenda en contactpersonen aan.
2. Voer het e-mailadres in.
3. Raak Volgende aan.
4. Voer het wachtwoord in voor de account.
5. Raak Volgende aan.
6. Pas eventueel extra instellingen aan, zoals het type inhoud dat met uw toestel wordt gesynchroniseerd.
7. Raak Gereed aan.
Een sociale netwerkaccount of Evernote-account toevoegenU kunt een Facebook-, Twitter-, LinkedIn- of Evernote-account aan uw toestel toevoegen. Wanneer u een Evernote-account aan uw toestel toevoegt, zijn uw Evernote-notitieboeken beschikbaar in BlackBerry Remember.
1. Raak op het scherm Account toevoegen Facebook, Twitter, LinkedIn of Evernote aan.
2. Voer de gegevens van uw account in.
• Wijzig indien nodig de synchronisatie-instellingen.
• Als u een Facebook-account toevoegt en wilt wijzigen wanneer u herinnerd wordt aan de verjaardagen van vrienden, raakt u in de vervolgkeuzelijst Verjaardagsherinneringen een optie aan.
3. Raak Gereed aan. Raak indien nodig Toestaan aan.
Zakelijke accounts instellen
Een zakelijke account ondersteund door een EMM-oplossing van BlackBerry toevoegenAls uw organisatie een EMM-oplossing van BlackBerry gebruikt, kunt u uw zakelijke account aan uw toestel toevoegen en functies zoals BlackBerry Balance gebruiken. Als uw organisatie de upgrade naar BlackBerry Enterprise Service 10 niet heeft uitgevoerd en BlackBerry Enterprise Server 5 of lager gebruikt, kunt u uw zakelijke account toch toevoegen en Microsoft Exchange ActiveSync gebruiken. Neem voor meer informatie contact op met uw beheerder.
Vraag de volgende informatie aan uw beheerder:
Gebruikershandleiding BlackBerry Hub en e-mail
63

• Uw gebruikersnaam• Uw zakelijke activeringswachtwoord• Servernaam
1. Raak op het scherm Account toevoegen > Zakelijke account aan.
2. Voer de gebruikersnaam, het activeringswachtwoord en het serveradres voor uw account in.
3. Raak Gereed aan.
Nadat u een zakelijke account heeft toegevoegd, volgt u de aanwijzingen om een wachtwoord voor de werkruimte in te stellen voor gebruik met BlackBerry Balance en om het wachtwoord voor uw zakelijke netwerk in te voeren.
Een e-mailaccount toevoegen die wordt ondersteund door Microsoft Exchange ActiveSyncVraag de volgende informatie aan uw beheerder of e-mailprovider:
• Uw gebruikersnaam en wachtwoord voor uw zakelijke netwerk• Serveradres
Wanneer u een e-mailaccount toevoegt die wordt ondersteund door Microsoft Exchange ActiveSync, worden de berichten, agendagebeurtenissen, contactpersonen, taken en notities die aan de account zijn verbonden, met uw BlackBerry-toestel gesynchroniseerd.
1. In het scherm Account toevoegen raakt u > Microsoft Exchange ActiveSync aan.
2. Voer de gebruikersnaam, het e-mailadres, het wachtwoord en het serveradres voor de account in.
• Als u push-e-mail wilt uitschakelen, zet u de schakelaar Push uit. Als u wilt instellen hoe vaak uw toestel op nieuwe berichten controleert, raakt u de gewenste optie aan in de vervolgkeuzelijst Synchronisatie-interval.
• Als u het VPN van uw organisatie wilt gebruiken, zet u de schakelaar VPN gebruiken aan.
• Als u wilt wijzigen tot hoe ver terug in de tijd uw toestel berichten synchroniseert, raakt u de gewenste optie aan in de vervolgkeuzelijst Tijdsbestek voor synchronisatie.
• Als u wilt wijzigen tot hoe ver terug in de tijd uw toestel agendagebeurtenissen synchroniseert, raakt u de gewenste optie aan in de vervolgkeuzelijst Tijdsbestek voor agendasynchronisatie.
3. Raak Volgende aan.
Tip: Wanneer u een e-mail markeert in uwMicrosoft Exchange ActiveSync-account, wordt deze ook gemarkeerd in de appRemember.
Een e-mailaccount van IBM Notes Traveler toevoegenVraag de volgende informatie aan uw beheerder of e-mailprovider:
• Uw gebruikersnaam en wachtwoord voor uw zakelijke netwerk• Serveradres
Gebruikershandleiding BlackBerry Hub en e-mail
64

Wanneer u een e-mailaccount van IBM Notes Traveler toevoegt, worden de berichten, agendagebeurtenissen, contactpersonen, taken en notities die aan de account zijn verbonden, met uw BlackBerry-toestel gesynchroniseerd.
1. Raak op het scherm Account toevoegen > IBM Notes Traveler aan.
2. Voer de gebruikersnaam, het e-mailadres, het wachtwoord en het serveradres voor de account in.
• Als u push-e-mail wilt uitschakelen, zet u de schakelaar Push uit. Als u wilt instellen hoe vaak uw toestel op nieuwe berichten controleert, raakt u de gewenste optie aan in de vervolgkeuzelijst Synchronisatie-interval.
• Als u het VPN van uw organisatie wilt gebruiken, zet u de schakelaar VPN gebruiken aan.
• Als u wilt wijzigen tot hoe ver terug in de tijd uw toestel berichten synchroniseert, raakt u de gewenste optie aan in de vervolgkeuzelijst Tijdsbestek voor synchronisatie.
• Als u wilt wijzigen tot hoe ver terug in de tijd uw toestel agendagebeurtenissen synchroniseert, raakt u de gewenste optie aan in de vervolgkeuzelijst Tijdsbestek voor agendasynchronisatie.
3. Raak Volgende aan.
Een IMAP- of POP-e-mailaccount toevoegenVraag de volgende informatie aan uw beheerder of e-mailprovider:
• Type berichtenserver (POP of IMAP)• Serveradres voor inkomende en uitgaande berichten• Poortnummers voor inkomende en uitgaande berichten• SSL-instellingen voor inkomende en uitgaande berichten
Opmerking: Als u wilt dat IMAP-e-mailaccounts sneller worden geactiveerd, is het raadzaam het IMAP-padvoorvoegsel op te geven. Neem voor meer informatie contact op met uw beheerder.
1. In het scherm Account toevoegen raakt u > IMAP of POP aan.
2. Voer de accountgegevens in.
• Als u wilt instellen hoe vaak uw BlackBerry-toestel op nieuwe berichten controleert (als push-e-mail niet wordt ondersteund), raakt u de gewenste optie aan in de vervolgkeuzelijst Synchronisatie-interval.
• Als u de periode wilt wijzigen wanneer berichten kunnen worden opgehaald op uw toestel, raakt u een optie aan in de vervolgkeuzelijst Tijdsbestek voor synchronisatie.
3. Raak Gereed aan.
Een CalDAV- of CardDAV-account toevoegenZorg dat u de volgende informatie hebt:
• Uw gebruikersnaam en wachtwoord• Het e-mailadres dat aan de account is gekoppeld• Het serveradres voor de account
U kunt een CalDAV- of CardDAV-account toevoegen om respectievelijk gebeurtenissen in de agenda of contactpersonen te synchroniseren.
Gebruikershandleiding BlackBerry Hub en e-mail
65

1. In het scherm Account toevoegen raakt u > CalDAV of CardDAV aan.
2. Voer de accountgegevens in.
3. Raak Gereed aan.
Accountinstellingen wijzigenU kunt, als u dat wilt, de instellingen voor een account wijzigen als u het accountwachtwoord hebt gewijzigd, als u de weergavenaam voor de account wilt wijzigen of andere synchronisatie-instellingen wilt gebruiken.
1. Veeg in het beginscherm naar beneden vanaf de bovenzijde van het scherm.
2. Raak Instellingen > Accounts aan.
3. Raak een account aan.
4. Breng uw wijzigingen aan.
5. Raak Opslaan aan.
Een account van uw toestel verwijderenAls u geen berichten en meldingen meer wilt ontvangen voor een account en de synchronisatie van agenda en contactgegevens voor die account wilt stoppen, kunt u de account van uw BlackBerry-toestel verwijderen.
1. Veeg in het beginscherm naar beneden vanaf de bovenzijde van het scherm.
2. Raak Instellingen > Accounts aan.
3. Raak een account aan.
4. Raak aan.
Problemen oplossen: Accounts instellen
Ik kan een e-mailaccount niet toevoegenProbeer het volgende:
• Controleer of uw e-mailadres en wachtwoord correct zijn ingevoerd.• Controleer of uw toestel met een mobiel of Wi-Fi-netwerk is verbonden.• Voeg de e-mailaccount toe met geavanceerde instellingen. Veeg in het beginscherm naar beneden vanaf de bovenzijde
van het scherm. Raak Instellingen > Accounts > > aan. Raak het soort account aan dat u wilt toevoegen. Mogelijk moet uw beheerder of uw e-mailprovider u extra informatie geven over uw account.
• Als u een zakelijke account probeert toe te voegen die door een EMM-oplossing van BlackBerry wordt ondersteund, vraagt u een activeringswachtwoord aan uw beheerder.
Gebruikershandleiding BlackBerry Hub en e-mail
66

• Als u een e-mailaccount probeert toe te voegen die door de Microsoft Exchange ActiveSync wordt ondersteund, neemt u contact op met uw beheerder of e-mailserviceprovider om te weten te komen of u de accountinstellingen moet wijzigen.
Ik kan geen tweede sociale netwerkaccount toevoegenU kunt maar één Facebook-account, één Twitter-account en één LinkedIn-account aan uw BlackBerry-toestel toevoegen.
Pictogrammen in de lijst met BlackBerry Hub-berichtenPictogram Beschrijving
Ongelezen e-mail
Gelezen e-mail
Uitnodiging voor vergadering of gebeurtenis
Nieuwe Facebook-melding
E-mail met bijlage
Conceptbericht
E-mailberichten gegroepeerd op onderwerp in een gesprekslijn
Ongelezen tekstbericht (sms-bericht)
Gelezen sms
Sms met bijlage (mms-bericht)
Concept-sms
Nieuwe systeemmelding
Bericht is nog niet verzonden
Bericht wordt verzonden
Bericht is verzonden
Bericht kan niet worden verzonden
Gebruikershandleiding BlackBerry Hub en e-mail
67

Berichten weergeven en doorzoekenU kunt al uw berichten en meldingen bekijken in de Hub-weergave in de BlackBerry Hub. Of u kunt berichten voor een specifiek accounttype of berichttype weergeven. U kunt naar een specifiek bericht zoeken of uw weergave aanpassen zodat u alleen de berichten en meldingen ziet die belangrijk voor u zijn.
Navigeren in uw lijst met berichten en meldingenRaak in de BlackBerry Hub een datumbalk lang aan.
• Raak aan om naar de berichten en meldingen van de volgende dag te gaan.
• Raak aan om naar de berichten en meldingen van de vorige dag te gaan.
• Als u naar het begin van de lijst met berichten en meldingen wilt gaan, raakt u aan.
• Als u naar het einde van de lijst met berichten en meldingen wilt gaan, raakt u aan.
Berichten filteren op account of soort berichtAls u alleen berichten wilt zien van een bepaalde account (bijvoorbeeld uw persoonlijke e-mailaccount) of van een bepaald soort (bijvoorbeeld sms-berichten), kunt u ze filteren.
1. Raak in de BlackBerry Hub aan.
2. Raak het soort berichten aan dat u wilt zien.
Als u weer al uw berichten wilt zien, raakt u > Hub aan.
Gearchiveerde e-mail weergeven1. Raak in de BlackBerry Hub de vervolgkeuzelijst boven aan het scherm aan.
2. Raak een map aan.
Zoeken naar een bericht1. Raak in de BlackBerry Hub aan.
2. Typ een zoekterm.
Raak aan om uw zoekresultaten te filteren op afzender, datum, onderwerp en meer.
Gebruikershandleiding BlackBerry Hub en e-mail
68

Uw zoekopdracht filteren in de BlackBerry Hub1. Raak in de BlackBerry Hub aan.
2. Laat het veld Zoeken leeg. Raak aan.
3. Raak Priorititeit, Ongelezen, Gemarkeerd, Ontvangen of Bijlage aan.
4. Raak nogmaals aan.
Als u al uw berichten weer wilt zien, raakt u Annuleren boven aan het scherm aan.
Tip: U kunt uw gemarkeerde berichten ook vinden in BlackBerry Remember, in de taaklijst Gemarkeerde berichten.
Belangrijke berichten weergeven met de BlackBerry Priority HubMet de functie BlackBerry Priority Hub worden belangrijke berichten gemarkeerd zodat u ze snel terugvindt in de BlackBerry Hub.
Uw BlackBerry-toestel identificeert belangrijke berichten door bepaalde criteria te controleren, zoals of het bericht als belangrijk is aangeduid, en of u vaak contact hebt met de afzender.
U kunt uw toestel leren welke berichten belangrijk zijn door de prioriteit van een bericht te wijzigen. Bijvoorbeeld door een bericht toe te voegen als het belangrijk is maar niet is opgenomen in de BlackBerry Priority Hub.
Alleen berichten met prioriteit weergevenVoer in de BlackBerry Hub een van de volgende handelingen uit:
• Raak > Priority Hub aan.
• Als uw Criteria voor filteren door knijpbeweging zijn ingesteld op Prioriteitsberichten, schuift u uw vingers naar elkaar toe om in te zoomen op uw berichten met prioriteit.
Tip: U kunt opgeven welke berichten worden weergegeven wanneer u inzoomt. Raak in de BlackBerry Hub > > Weergave en acties aan. Selecteer in de vervolgkeuzelijst Criteria voor filteren door knijpbeweging Prioriteitsberichten, Ongelezen berichten, Gemarkeerde berichten, Conceptberichten, Uitnodigingen voor vergadering, Verzonden berichten of Niveau 1-berichten.
Een bericht toevoegen aan of verwijderen uit de BlackBerry Priority HubDoor berichten toe te voegen aan en te verwijderen uit BlackBerry Priority Hub leert u uw BlackBerry-toestel welke berichten in de toekomst als belangrijk aan te duiden.
1. Raak in de BlackBerry Hub een bericht lang aan.
• Als u een bericht aan de BlackBerry Priority Hub wilt toevoegen, raakt u aan.
• Als u een bericht uit de BlackBerry Priority Hub wilt verwijderen, raakt u aan.
Gebruikershandleiding BlackBerry Hub en e-mail
69

2. Kies in het dialoogvenster een reden waarom het bericht al dan niet belangrijk is.
3. Raak OK aan.
De soorten berichten wijzigen die als prioriteit worden aangeduidAls u een gesprek start en de afzender van een bericht dezelfde achternaam als u heeft of het bericht is aangeduid als hoge prioriteit, worden deze berichten standaard opgenomen in de BlackBerry Priority Hub. U kunt deze instellingen uitschakelen.
1. In de BlackBerry Hub raakt u > > Priority Hub aan.
2. Zet de schakelaar Afzender heeft dezelfde achternaam als ik, Bericht verzonden met hoge prioriteit of Ik heb het gesprek gestart uit.
Een prioriteitsregel makenU kunt een regel maken zodat berichten die worden verzonden vanuit specifieke accounts of met een specifiek onderwerp of andere specifieke criteria worden verzonden naar uw BlackBerry Priority Hub. U kunt ook een waarschuwing op niveau 1 instellen voor specifieke berichten zodat u een aangepaste melding ontvangt voor deze berichten.
1. Raak > > Priority Hub aan.
2. Raak aan.
3. Voer een van de volgende handelingen uit:
• Als u uw regel een naam wilt geven, voert u die in het veld Filternaam in.
• In de vervolgkeuzelijst Account selecteert u op welke account de regel van toepassing is.
• Als u berichten van een specifiek e-mailadres wilt markeren als prioriteit, voert u een e-mailadres in het veld Van in.
• Als u berichten naar een specifiek e-mailadres wilt markeren als prioriteit, voert u een e-mailadres in het veld Verzonden aan in.
• Als u berichten met een specifiek onderwerp wilt markeren als prioriteit, voert u een onderwerp in het veld Onderwerp in.
• Schakel het selectievakje Direct aan mij verzonden of Cc aan mij in om berichten die direct aan u zijn verzonden of waarin u als CC bent toegevoegd, te markeren als prioriteit.
• Als u berichten met een specifiek urgentieniveau wilt markeren als prioriteit, selecteert u de gewenste optie in de vervolgkeuzelijst Prioriteit.
• Als u een waarschuwing op niveau 1 voor uw regel wilt instellen, schakelt u het selectievakje Waarschuwing niveau 1 inschakelen in.
4. Raak Maken aan.
Opmerking: Waarschuwingen op niveau 1 overschrijven de bestaande meldingsinstellingen. Wanneer u waarschuwingen op niveau 1 instelt, wordt u met een aangepaste beltoon op de hoogte gesteld van berichten van niveau 1. De BlackBerry Hub geeft berichten op niveau 1 rood weer. Als u uw instellingen voor waarschuwingen op niveau 1 wilt wijzigen, raakt u Meldingsinstellingen voor waarschuwingen niveau 1 aan.
Gebruikershandleiding BlackBerry Hub en e-mail
70

De BlackBerry Priority Hub uitschakelen1. In de BlackBerry Hub raakt u > > Priority Hub aan.
2. Zet de schakelaar Priority Hub uit.
Bijlagen weergeven die naar u zijn verzondenU hoeft uw berichten niet te doorzoeken om snel de bestanden te vinden en te bekijken die naar u zijn verzonden.
Voer in de BlackBerry Hub een van de volgende handelingen uit:
• Als u alle bestanden die u als bijlage hebt ontvangen wilt zien, raakt u aan.
• Als u de bijlagen van een bericht wilt weergeven, raakt u een bericht aan. Raak de bijlage aan.
• Raak aan om bijlagen voor een specifieke account te zien. Raak een account aan. Raak aan.
Bijlagen in een bericht downloadenU kunt één bestand of meerdere bestanden downloaden die u als bijlage in een e-mail ontvangt.
• Raak een bijlage aan in een bericht met één bijlage of om bijlagen een voor een te downloaden.• Raak aan om alle bijlagen in een bericht te downloaden.
Raak een bijlage aan om een gedownload bestand te bekijken, delen of opslaan.
Bijlagen sorterenU kunt bijlagen sorteren op datum, afzender, naam, type (bijv. afbeelding of document) of account.
1. Raak in de lijstweergave in de BlackBerry Hub aan.
2. Raak > aan.
3. Raak in de vervolgkeuzelijst Sorteren een sorteeroptie aan.
Uw bijlagen opslaan of delen1. Raak in de lijstweergave in de BlackBerry Hub aan.
2. Raak een bijlage lang aan.
3. Raak aan.
4. Wanneer de download is voltooid, raakt u de bijlage lang aan.
• Raak aan om de bijlage te delen.
• Raak aan om de bijlage op te slaan.
Gebruikershandleiding BlackBerry Hub en e-mail
71

Tip: Als u meerdere bijlagen wilt delen of opslaan, raakt u > aan. Selecteer de gewenste bijlagen. Raak of
aan.
Verwante e-mail openen voor een bijlage
1. Raak in de lijstweergave in de BlackBerry Hub aan.
2. Raak een bijlage lang aan.
3. Raak aan.
E-mails en berichten verzenden vanuit de BlackBerry HubVanuit de BlackBerry Hub kunt u e-mail, sms'jes, Facebook-berichten, rechtstreekse Twitter-berichten, LinkedIn-berichten, BBM-berichten of andere chatberichten versturen, afhankelijk van uw draadloze abonnement en de accounts die aan uw BlackBerry-toestel zijn toegevoegd. Wanneer u Opstellen aanraakt, stelt de BlackBerry Hub berichttypen voor op basis van de berichten die u geregeld opstelt.
1. Raak in de BlackBerry Hub aan.
2. Raak een berichttype aan.
3. Kies een ontvanger voor uw bericht of voeg deze toe:
• Voor e-mail typt u een naam of e-mailadres van een contactpersoon in het veld Aan. U kunt voorgestelde contactpersonen die onder het veld Aan worden weergegeven, aanraken om ze snel aan het bericht toe te voegen.
• Voor berichten in Facebook, Twitter of LinkedIn typt u een naam van een contactpersoon in het veld Aan.
• Voor tekstberichten typt u een naam of telefoonnummer van een contactpersoon.
• Voor BBM en andere chatberichten selecteert u een contactpersoon in de lijst.
4. Typ uw bericht.
5. Raak Verzenden of de Enter-toets aan.
Een e-mail beantwoorden of doorsturenVoer in een e-mail een van de volgende handelingen uit:
• Raak aan om een e-mail te beantwoorden.
• Raak aan om alle ontvangers van de e-mail te antwoorden.
• Raak aan om de e-mail door te sturen.
Gebruikershandleiding BlackBerry Hub en e-mail
72

Tip: Wanneer u een e-mail beantwoordt, hebt u de optie om de tekst in het oorspronkelijke bericht te verwijderen. Raak > aan.
Een bestand aan een e-mailbericht of tekstbericht toevoegenAls uw draadloze abonnement mms-berichten ondersteunt, kunt u een bijlage toevoegen aan een sms.
1. Raak terwijl u een e-mail of tekstbericht opstelt aan.
2. Zoek het bestand.
3. Raak het bestand aan.
Tip: Wanneer u een e-mail met een afbeelding als bijlage verzendt, kunt u de grootte van het bericht verminderen door de grootte van de afbeelding in de bijlage te verminderen. Raak op het scherm Afbeeldingsgrootte een grootte aan. Raak Verzenden aan.
Bcc-ontvanger aan een e-mail toevoegen1. Raak tijdens het opstellen van een bericht > aan.
2. Typ de naam of het e-mailadres van een contactpersoon.
Een e-mail of uitnodiging voor een vergadering verzenden wanneer u een ander bericht opsteltWanneer u een e-mail opstelt, kunt u ook een uitnodiging voor een vergadering aan een ontvanger sturen of een afzonderlijke e-mail verzenden.
1. Raak een naam lang aan in het veld Aan, CC of BCC wanneer u een bericht opstelt.
2. Voer een van de volgende handelingen uit:
• Raak aan om een afzonderlijke e-mail aan de ontvanger te verzenden wanneer u een bericht beantwoordt.
• Raak aan om een uitnodiging voor een vergadering naar de ontvanger te sturen.
• Raak aan om de ontvanger aan uw contactpersonen toe te voegen.
Een e-mail opstellen in platte tekstindelingU kunt de omvang van uw e-mailberichten of threads verkleinen door van HTML naar platte tekst te schakelen.
1. Raak aan in een e-mail.
2. Raak aan.
Gebruikershandleiding BlackBerry Hub en e-mail
73

Tekstopmaak wijzigen in een e-mailMaak tekst vet, cursief of onderstreept; stel lijsten op met opsommingstekens en wijzig de lettergrootte en de kleur.
1. Raak tijdens het opstellen van een bericht aan.
2. Gebruik de opmaakbalk om uw tekst op te maken.
Een sms doorsturen1. Raak in de BlackBerry Hub een tekstbericht lang aan.
2. Raak aan.
Een PIN-bericht doorsturen als e-mailMogelijk wilt u de informatie die u in een PIN-bericht verzendt of ontvangt, archiveren. U kunt het bericht aan uzelf of anderen doorsturen als e-mail.
1. Raak in de BlackBerry Hub een PIN-bericht lang aan.
2. Raak aan.
Berichten beherenHoud het overzicht door uw berichten te beheren in de BlackBerry Hub. U kunt berichten archiveren, belangrijke berichten markeren of conceptberichten opslaan voor later.
Een bericht verwijderenVoer in de BlackBerry Hub een van de volgende handelingen uit:
• Als u één bericht wilt verwijderen, raakt u het bericht lang aan. Raak aan.
• Als u meerdere berichten wilt verwijderen, raakt u een bericht lang aan. Raak aan. Raak de andere berichten aan die u wilt verwijderen. Raak > aan.
• Als u alle berichten van vóór een bepaalde datum wilt verwijderen, raakt u de datumbalk lang aan. Berichten die vóór die datum zijn verzonden of ontvangen worden gemarkeerd. Raak aan.
• Als u berichten alleen van uw toestel wilt verwijderen maar ze op de berichtenserver wilt behouden, raakt u > > Weergave en acties aan. In de vervolgkeuzelijst Verwijderen op selecteert u Alleen hub.
Gebruikershandleiding BlackBerry Hub en e-mail
74

E-mail archiverenAfhankelijk van de account waar de e-mail zich in bevindt, kunt u een e-mail mogelijk niet archiveren of mappen maken voor een e-mail.
Een e-mailbericht archiverenU kunt uw verzonden en ontvangen e-mails archiveren.
1. Raak in de BlackBerry Hub een e-mail lang aan.
2. Raak aan.
3. Raak een map aan.
Een map voor e-mailberichten verplaatsen, verwijderen of de naam van een map wijzigenRaak in de BlackBerry Hub de vervolgkeuzelijst boven aan het scherm aan.
• Als u een map wilt toevoegen, raakt u de map die u wilt gebruiken als bovenliggende map lang aan. Raak aan. Typ een naam voor de map. Raak OK aan.
• Als u de naam van een map wilt wijzigen, raakt u de map lang aan. Raak aan. Typ een nieuwe naam voor de map. Raak OK aan.
• Als u een map wilt verwijderen, raakt u de map lang aan. Raak aan.
Alle e-mail in een map op uw toestel bewarenAls u een desktoptoepassing voor e-mail, zoals Microsoft Outlook, gebruikt om e-mails in mappen te archiveren, downloadt uw BlackBerry-toestel niet automatisch kopieën van die e-mails. U kunt ervoor zorgen dat gearchiveerde e-mail rechtstreeks beschikbaar is op uw toestel door een e-mailmap te synchroniseren.
1. Raak in de BlackBerry Hub de banner boven aan het scherm aan.
2. Raak een map lang aan.
3. Raak aan.
Een bericht markerenWanneer u berichten markeert, worden ze ook weergegeven in BlackBerry Remember zodat u einddata, labels, spraakmemo's en andere bestanden kunt toevoegen.
1. Raak in de BlackBerry Hub een bericht lang aan.
2. Raak aan.
Gebruikershandleiding BlackBerry Hub en e-mail
75

Uw berichten beheren met BlackBerry Hub Instant ActionsMet BlackBerry Hub Instant Actions kunt u berichten, gesprekken en gebeurtenissen snel sorteren in de BlackBerry Hub. In de lijstweergave kunt u berichten als gelezen of ongelezen markeren en berichten archiveren, markeren of verwijderen. U kunt bovendien uitnodigingen voor vergaderingen accepteren of weigeren zonder deze te openen. Als u een fout maakt tijdens het beheren van uw berichten, kunt u Ongedaan maken aanraken om de laatste wijziging te annuleren.
BlackBerry Hub Instant Actions gebruikenAfhankelijk van het berichttype en uw instellingen voor BlackBerry Hub Instant Actions, zijn de volgende acties beschikbaar:
• Agenda-uitnodiging: u kunt een agenda-uitnodiging accepteren of weigeren.• BBM- of tekstbericht (sms en mms): u kunt een BBM- of tekstbericht beantwoorden of verwijderen.• E-mailbericht: u kunt een e-mailbericht archiveren, verwijderen of markeren.
1. Raak in de BlackBerry Hub, in de rechterbovenhoek van het scherm, aan.
2. Voer een van de volgende handelingen uit:
• Als u een bericht wilt verwijderen, raakt u aan.
• Als u een bericht wilt archiveren, raakt u aan en kiest u een map.
• Raak aan om een bericht te markeren.
• Raak aan om een bericht als gelezen te markeren.
• Raak aan om een sms-bericht of BBM-bericht te beantwoorden.
BlackBerry Hub Instant Actions aanpassen voor e-mailberichtenU kunt met BlackBerry Hub Instant Actions standaard uw e-mailberichten archiveren en verwijderen. U kunt uw instellingen voor de weergegeven acties in de lijstweergave wijzigen.
1. Raak in de BlackBerry Hub > > Weergave en acties aan.
2. Voer onder Instant Actions Hub een van de volgende handelingen uit:
• Raak in de vervolgkeuzelijst E-mailactie 1 de optie Archiveren of Markeren aan.
• Raak in de vervolgkeuzelijst E-mailactie 2 de optie Archiveren, Markeren of Verwijderen aan.
Een bericht markeren als gelezen of ongelezenVoer in de BlackBerry Hub een van de volgende handelingen uit:
• Raak een bericht lang aan om het als gelezen te markeren. Raak aan.
Gebruikershandleiding BlackBerry Hub en e-mail
76

• Raak een bericht lang aan om het als ongelezen te markeren. Raak aan.
• Als u berichten van vóór een bepaalde datum als gelezen wilt markeren, raakt u de datumbalk lang aan. Raak aan.
Een afbeelding uit een e-mail downloaden of delenRaak in een bericht een ingesloten afbeelding lang aan.
• Raak aan om de afbeelding op te slaan.
• Raak aan om de afbeelding te delen.
• Als u de afbeelding als afbeelding voor een contactpersoon wilt instellen, raakt u aan.
Een concept-e-mail opslaan1. Raak terwijl u een e-mail opstelt Annuleren aan.
2. Raak in het dialoogvenster Opslaan aan.
Uw e-mail beveiligenU kunt berichten digitaal ondertekenen of coderen als u een zakelijke e-mailaccount gebruikt die S/MIME- of PGP-beveiligde berichten of IBM Notes-e-mailcodering op uw BlackBerry-toestel ondersteunt. Met digitaal ondertekenen of coderen kunt u de e-mailberichten die u verzendt met uw toestel extra beveiligen.
Digitale handtekeningen zijn ontworpen zodat ontvangers de echtheid en integriteit kunnen vaststellen van door u verzonden berichten. Wanneer u een S/MIME-beveiligd bericht digitaal ondertekent met uw persoonlijke sleutel, gebruiken ontvangers uw openbare sleutel om te controleren of het bericht van u afkomstig is en of het bericht niet is gewijzigd.
Codering is ontworpen om de vertrouwelijkheid van berichten te behouden. Wanneer u een S/MIME-beveiligd bericht codeert, gebruikt uw toestel de openbare sleutel van de ontvanger om het bericht te decoderen. Ontvangers gebruiken hun persoonlijke sleutel om het bericht te decoderen.
Zelfs als uw e-mailaccount niet wordt ondersteund door een EMM-solution van BlackBerry, maar wordt ondersteund door Microsoft Exchange ActiveSync en uw organisatie een LDAP-directory gebruikt, kunt u berichten versleutelen met S/MIME.
Als u een zakelijke account gebruikt die PGP-beveiligde berichten ondersteunt, kunt u berichten digitaal ondertekenen en/of coderen met PGP-beveiliging. U moet de openbare sleutel van de ontvanger op uw BlackBerry-toestel opslaan om gecodeerde e-mailberichten te verzenden. U moet uw persoonlijke sleutel op uw toestel opslaan om digitaal ondertekende e-mailberichten te verzenden.
Als uw toestel is gekoppeld aan een CRL- of OCSP-server en u ontvangers toevoegt aan een gecodeerd bericht, probeert uw toestel een certificaatstatus voor iedere ontvanger op te halen. U kunt het bericht pas verzenden wanneer de certificaatstatussen ontvangen zijn voor alle geadresseerden. Als certificaten niet gevonden of ongeldig zijn, worden de namen van ontvangers rood weergegeven.
Gebruikershandleiding BlackBerry Hub en e-mail
77

Berichten met S/MIME-beveiliging instellenU moet de persoonlijke sleutel en het certificaat op uw BlackBerry-toestel opslaan om digitaal ondertekende of gecodeerde e-mailberichten te verzenden met S/MIME-beveiliging. U kunt de sleutel en het certificaat opslaan door de bestanden uit een zakelijk e-mailbericht of een mediakaart te importeren.
Als u een zakelijke e-mailaccount hebt die wordt ondersteund door een EMM-oplossing van BlackBerry en een persoonlijke Microsoft Exchange ActiveSync-account, en u een certificaat importeert uit de persoonlijke ruimte op uw toestel, kunt u dit opslaan in uw zakelijke of persoonlijke ruimte.
Uw BlackBerry-toestel ondersteunt sleutels en certificaten in de volgende bestandsindelingen en bestandsnaamextensies:
• PEM (.pem, .cer)• DER (.der, .cer)• PFX (.pfx, .p12)
1. Open een zakelijk e-mailbericht met een certificaatbijlage.
2. Raak aan.
3. Voer indien nodig het wachtwoord in.
4. Raak Importeren of Alles importeren aan.
5. Raak aan.
6. Raak in de BlackBerry Hub > > E-mailaccounts aan.
7. Raak een account aan.
8. Raak Veilige e-mailinstellingen aan.
9. Raak indien nodig het tabblad S/MIME aan.
10. Zet de schakelaar S/MIME aan.
11. Raak in de vervolgkeuzelijst onder Handtekeningcertificaat het certificaat aan dat u hebt geïmporteerd.
12. Raak in de vervolgkeuzelijst onder Coderingscertificaat het certificaat aan dat u hebt geïmporteerd.
Verzenden van PGP-beveiligde berichten instellenAls u een zakelijke account gebruikt die PGP-beveiligde berichten ondersteunt, kunt u berichten digitaal ondertekenen en/of coderen met PGP-beveiliging. U moet de openbare sleutel van de ontvanger op uw BlackBerry-toestel opslaan om gecodeerde e-mailberichten te verzenden. U moet uw persoonlijke sleutel op uw toestel opslaan om digitaal ondertekende e-mailberichten te verzenden.
Uw toestel ondersteunt sleutels in de volgende indelingen en bestandsnaamextensies:
• PEM (.pem, .cer)• ASC (.asc)
1. Open een zakelijk e-mailbericht met een PGP-sleutelbijlage.
Gebruikershandleiding BlackBerry Hub en e-mail
78

2. Raak aan.
3. Raak Importeren of Alles importeren aan.
4. Voer indien nodig het wachtwoord in.
5. Raak aan.
6. Raak in de BlackBerry Hub > > E-mailaccounts aan.
7. Raak een account aan.
8. Raak Veilige e-mailinstellingen aan.
9. Raak indien nodig het tabblad PGP aan.
10. Zet de schakelaar PGP aan.
11. Raak in de vervolgkeuzelijst onder PGP-ondertekeningssleutel de sleutel aan die u hebt geïmporteerd.
12. Raak in de vervolgkeuzelijst onder PGP-codeersleutel de sleutel aan die u hebt geïmporteerd.
IBM Notes-e-mailcodering inschakelen op uw toestelEr moet een zakelijke account die IBM Notes-e-mailcodering ondersteunt aan uw toestel zijn toegevoegd.
1. Raak in de BlackBerry Hub > > E-mailaccounts aan.
2. Raak een account aan.
3. Raak Veilige e-mailinstellingen aan.
4. Raak indien nodig het tabblad NNE aan.
5. Zet de NNE-schakelaar aan.
Een bericht ondertekenen of coderenAls u een gecodeerd e-mailbericht wilt verzenden, moet u een zakelijke e-mailaccount gebruiken die IBM Notes-e-mailcodering ondersteunt of een e-mailaccount die S/MIME- of PGP-beveiligde berichten ondersteunt om een ondertekend of gecodeerd e-mailbericht te verzenden.
1. Wanneer u een bericht opstelt, veegt u met uw vinger naar beneden over het scherm.
2. Raak in de vervolgkeuzelijst de optie voor ondertekenen of coderen aan.
Opmerking: Als uw BlackBerry-toestel is gekoppeld aan een CRL- of OCSP-server en u ontvangers toevoegt aan een gecodeerd bericht, probeert uw toestel een certificaatstatus voor iedere ontvanger op te halen. U kunt het bericht pas verzenden wanneer de certificaatstatussen ontvangen zijn voor alle geadresseerden. Als certificaten niet gevonden of ongeldig zijn, worden de namen van ontvangers rood weergegeven.
Beveiligde e-mailinstellingen bijwerkenAfhankelijk van uw rechten, kunt u de e-mailbeveiliging wijzigen die wordt gebruikt voor alle berichten die u verzendt. Wanneer u bijvoorbeeld S/MIME gebruikt om uw berichten te beveiligen, kunt u in normale tekst ondertekende berichten
Gebruikershandleiding BlackBerry Hub en e-mail
79

verzenden die door elke e-mailtoepassing kunnen worden geopend, of ondoorzichtig ondertekende berichten die alleen kunnen worden geopend door e-mailtoepassingen die codering ondersteunen.
1. Raak in de BlackBerry Hub > > E-mailaccounts aan.
2. Raak een account aan.
3. Raak Veilige e-mailinstellingen aan.
4. Voer een van de volgende handelingen uit:
• Raak het tabblad S/MIME aan om S/MIME-beveiligde berichten in te schakelen. Zet de schakelaar S/MIME aan.
• Raak desgewenst het tabblad NNE aan om berichten met NNE-beveiliging in te schakelen. Zet de NNE-schakelaar aan.
• Als u de coderingsmethode voor berichten die u verzendt, wilt wijzigen, selecteert u een optie in de vervolgkeuzelijst Standaardcodering.
• Als u uw gewenste coderingsmethode wilt selecteren voor antwoorden of doorgestuurde berichten die u verzendt, selecteert u een optie in de vervolgkeuzelijst Coderingssuggestie uitgaand bericht.
• Raak het tabblad S/MIME aan om in normale tekst ondertekende berichten te verzenden. Zet de schakelaar Verzend ondertekende berichten in normale tekst aan.
• Als u een waarschuwingsbericht wilt ontvangen wanneer er problemen zijn met een certificaat, raakt u het tabblad S/MIME aan. Zet de schakelaar Waarschuwen bij problemen met mijn certificaten aan.
• Als u berichten met PGP-beveiliging wilt inschakelen, raakt u het tabblad PGP aan. Zet de schakelaar PGP aan.
• Als u een sleutelpaar wilt selecteren om uw berichten mee te ondertekenen, selecteert u een optie in de vervolgkeuzelijst PGP-ondertekeningssleutel.
• Als u een sleutelpaar wilt selecteren om uw berichten mee te coderen, selecteert u een optie in de vervolgkeuzelijst PGP-codeersleutel.
• Als u details van PGP-sleutels wilt zien voor een PGP-sleutelpaar op uw BlackBerry-toestel, raakt u onder de vervolgkeuzelijst PGP-ondertekeningssleutel of PGP-codeersleutel de optie PGP-sleutel weergeven aan.
• Als u een waarschuwingsbericht wilt ontvangen wanneer er problemen zijn met PGP-sleutel, raakt u het tabblad PGP aan. Zet de schakelaar Waarschuwen bij problemen met mijn PGP-sleutels aan.
Uw LDAP-serverinstellingen configurerenAls uw e-mailaccount wordt ondersteund door Microsoft Exchange ActiveSync en uw organisatie een LDAP-adresboek gebruikt, kunt u uw instellingen configureren zodat S/MIME-certificaten voor gebruikers in het LDAP-adresboek voor u beschikbaar zijn.
Zorg dat u de servernaam weet.
1. Veeg in het beginscherm naar beneden vanaf de bovenzijde van het scherm.
2. Raak Instellingen > Beveiliging en privacy aan.
3. Raak LDAP-server aan.
4. Voer in het veld Serveradres het adres van de LDAP-server in waaraan uw account is gekoppeld.
Gebruikershandleiding BlackBerry Hub en e-mail
80

• U kunt instellen vanaf waar de LDAP-server naar S/MIME-certificaatgegevens begint te zoeken door een basis-DN in te voeren in het veld Zoekbasis.
• U kunt het bereik van de zoekopdracht van de LDAP-server opgeven via de vervolgkeuzelijst Zoekbereik.
• Als u een verificatietype wilt inschakelen, raakt u de gewenste optie aan in de vervolgkeuzelijst Verificatietype.
• Als u eenvoudige verificatie inschakelt, voert u de toepasselijke gegevens in de velden LDAP-gebruikers-id en LDAP-wachtwoord in.
• Gebruik de schakelaar Beveiligde verbinding gebruiken om transportlaagbeveiliging in te schakelen.
• Via de vervolgkeuzelijst Time-out kunt u selecteren hoelang u wilt wachten op een reactie van de LDAP-server.
Pictogrammen voor beveiligde e-mailPictogram Beschrijving
De e-mail is digitaal ondertekend.
De e-mail is gecodeerd.
Een bericht in de map is digitaal ondertekend.
Een bericht in de map is gecodeerd.
De digitale handtekening is geverifieerd.
Er is niet genoeg informatie om de digitale handtekening te verifiëren.
De verificatie van de digitale handtekening is mislukt.
De e-mail heeft een certificaat als bijlage.
Er zijn meerdere certificaten aan de e-mail toegevoegd.
De e-mail heeft een PGP-sleutel als bijlage.
De certificaatketen is vertrouwd of de status van het certificaat is goed.
Er is een fout met de certificaatketen of de status van het certificaat.
De certificaatstatus wordt vastgesteld.
De certificaatketen is verlopen.
De certificaatketen is ingetrokken.
Gebruikershandleiding BlackBerry Hub en e-mail
81

Navigeren in de BlackBerry Hub
Uw berichten in de BlackBerry Hub snel bekijken vanaf een willekeurige plek op het toestelOf u zich nu op het beginscherm bevindt of in een app, u kunt de BlackBerry Hub overal op het toestel openen of snel bekijken.
1. Veeg een klein beetje naar boven vanaf de onderzijde van het scherm. De huidige weergave wordt verkleind en uw meldingen worden weergegeven.
2. Schuif uw vinger naar rechts om de BlackBerry Hub snel te bekijken.
• Schuif uw vinger verder naar rechts om de BlackBerry Hub volledig te openen.
• Schuif met uw vinger links en naar beneden om terug te gaan naar waar u mee bezig was.
Uw berichten en meldingen snel bekijken terwijl u een bericht opstelt of weergeeftSleep in een bericht langzaam met uw vinger van de linkerkant van een bericht naar rechts. Blijf slepen om uw lijst met berichten en meldingen weer te geven.
Gebruikershandleiding BlackBerry Hub en e-mail
82

Naar het volgende of vorige bericht gaan1. Schuif uw vinger in een bericht vanaf de linkerrand van het bericht naar rechts om uw lijst met berichten snel te
bekijken.
2. Houd het bericht open en schuif uw vinger naar boven of beneden om het volgende of vorige bericht in de lijst te markeren.
3. Laat uw vinger los om het gemarkeerde bericht te openen.
Vanuit de BlackBerry Hub controleren wat er op de agenda staatU kunt komende afspraken altijd bekijken in de BlackBerry-agenda-app, maar als u al in de BlackBerry Hub zit, kan het ook daarvandaan.
Sleep langzaam naar beneden vanaf de bovenzijde van de lijst met berichten en meldingen, waar de datum wordt weergegeven. Uw komende afspraken worden weergegeven. Hoe verder u sleept, hoe meer u ziet.
Gebruikershandleiding BlackBerry Hub en e-mail
83

Een vergadering plannen vanuit een e-mailWanneer u een vergadering of afspraak maakt, vult uw BlackBerry-toestel de uitnodiging in met de onderwerpregel uit de e-mail en worden de ontvangers van de e-mail de genodigden.
1. Raak > aan in een e-mail.
2. Voer extra informatie over de vergadering in.
3. Raak Opslaan aan.
Een contactpersoon toevoegen via de BlackBerry Hub1. Raak in de BlackBerry Hub een bericht lang aan.
2. Raak aan.
• Als u de contactpersoon aan een bestaand item wilt toevoegen (bijvoorbeeld een nieuw e-mailadres voor een contactpersoon toevoegen), raakt u een contactpersoon aan in de lijst.
• Als u een nieuwe contactpersoon wilt toevoegen, raakt u aan.
3. Raak Opslaan aan.
Uw lijst met berichten vernieuwenAls u een e-mailaccount hebt toegevoegd die geen services voor push-berichten ondersteunt, kunt u de BlackBerry Hub vernieuwen om te controleren op nieuwe berichten.
Raak in de BlackBerry Hub > aan.
Gebruikershandleiding BlackBerry Hub en e-mail
84

BlackBerry Hub-instellingen aanpassenU kunt verschillende instellingen aanpassen in de BlackBerry Hub. U kunt bijvoorbeeld uw standaard-e-mailadres of agenda wijzigen, of de volgorde waarin uw accounts worden weergegeven. U kunt ook een antwoord bij afwezigheid instellen met uw BlackBerry-toestel.
Een antwoord bij afwezigheid instellenSommige e-mailaccounts bieden mogelijk geen ondersteuning voor antwoorden bij afwezigheid.
1. Raak in de BlackBerry Hub > > E-mailaccounts aan.
2. Raak een e-mailaccount aan.
3. Zet de schakelaar Automatisch beantwoorden aan.
4. Voer een van de volgende handelingen uit:
• Als u een antwoord bij afwezigheid binnen uw organisatie wilt versturen, voert u een bericht in het veld Beantwoorden met in.
• Als u een begin- en eindtijd wilt opgeven voor het versturen van antwoorden bij afwezigheid, zet u de schakelaar Automatische antwoorden sturen tussen bepaalde datums aan.
• Als u een antwoord bij afwezigheid buiten uw organisatie wilt sturen, zet u de schakelaar Automatische antwoorden sturen buiten mijn organisatie aan. Als uw externe antwoord bij afwezigheid anders moet zijn dan uw interne antwoord bij afwezigheid, voert u een bericht in het veld Beantwoorden met in.
Handtekening toevoegen aan e-mailaccount1. Raak in de BlackBerry Hub > > E-mailaccounts aan.
2. Raak een e-mailaccount aan.
3. Zet de schakelaar Automatische ondertekening aan.
4. Typ uw handtekening in het veld.
Uw standaard-e-mailadres of -agenda wijzigenWanneer u iets deelt (bijvoorbeeld een afbeelding of website) via e-mail of wanneer u een nieuwe e-mail opstelt, stuurt uw BlackBerry-toestel de e-mail vanaf uw standaard-e-mailadres. Wanneer u een gebeurtenis toevoegt aan uw agenda of een uitnodiging voor een vergadering verstuurt, voegt uw toestel deze gebeurtenis toe aan uw standaardagenda.
1. Veeg in het beginscherm naar beneden vanaf de bovenzijde van het scherm.
2. Raak Instellingen > Accounts aan.
3. Raak aan.
Gebruikershandleiding BlackBerry Hub en e-mail
85

• Als u de standaardaccount wilt wijzigen waarvan u e-mail verzendt, raakt u in de vervolgkeuzelijst E-mailadres een account aan.
• Als u de standaardagenda wilt wijzigen waar u gebeurtenissen in opslaat en uitnodigingen uit verzendt, raakt u in de vervolgkeuzelijst Agenda een agenda aan.
Slechts een deel van de tekst in e-mails downloadenAls u vaak Wi-Fi wisselt tussen WiFi- en mobiele netwerken, of gebruikmaakt van roaming in het buitenland, kunt u bepalen hoeveel inhoud van uw e-mails wordt gedownload bij gebruik van een bepaald type netwerk. Bij roaming kunt u er bijvoorbeeld voor kiezen om alleen de onderwerpregels van berichten te downloaden. En als u verbonden bent met een Wi-Fi-netwerk, wilt u misschien juist volledige berichten downloaden.
1. Veeg in het beginscherm naar beneden vanaf de bovenzijde van het scherm.
2. Raak Instellingen > Accounts aan.
3. Raak een account aan.
4. Raak aan.
5. In de vervolgkeuzelijst Beheer roaming-gegevens, Beheer mobiele gegevens of Beheer Wi-Fi-gegevens selecteert u de gewenste optie.
Als u zich in een gebied bevindt waar downloaden beperkt is, kunt u ervoor kiezen om de volledige e-mail te downloaden door Bericht afgekapt, download meer aan te raken. Er kunnen extra kosten in rekening worden gebracht.
Wijzigen hoe berichten in de BlackBerry Hub worden weergegevenWijzig of de BlackBerry Hub uw verzonden of gearchiveerde berichten weergeeft, hoe u berichtenlijnen weergeeft en hoe de datum wordt weergegeven boven aan uw lijst met berichten en meldingen. U kunt ook wijzigen hoe de namen van afzenders worden weergegeven, of afbeeldingen automatisch worden gedownload en meer.
1. Raak in de BlackBerry Hub > > Weergave en acties aan.
2. Wijzig uw instellingen. Wijzig bijvoorbeeld een van de volgende instellingen:
• Als u berichten wilt weergeven als gesprekslijnen in plaats van afzonderlijke berichten, raakt u Gesprek aan in de vervolgkeuzelijst Weergavestijl.
• Zet de schakelaar Gelezen gearchiveerde e-mails weergeven uit om geen gearchiveerde berichten meer weer te geven die zijn gelezen.
• Zet de schakelaar Verzonden e-mails weergeven uit om geen verzonden berichten meer weer te geven.
• Als u een melding wilt ontvangen wanneer u een bericht naar een map verplaatst die niet naar uw toestel is gesynchroniseerd, zet u de schakelaar Melding wanneer map niet wordt gesynchroniseerd aan.
• Als u de BlackBerry Hub wilt instellen om de weergave te behouden wanneer uw toestel niet actief is, zet u de schakelaar Terugkeren naar de standaardweergave bij inactiviteit uit.
Tip: Wanneer u uw weergavestijl wijzigt naar Gesprek, wordt steeds één regel voorbeeldtekst in elk e-mail in uw lijstweergave getoond, zodat u snel de e-mailberichten kunt vinden die u in een bepaald gesprek moet lezen.
Gebruikershandleiding BlackBerry Hub en e-mail
86

Kleurcodes toewijzen aan uw accountsU kunt een kleur kiezen voor elk van uw accounts om onderscheid te maken tussen de verschillende accounttypen in de BlackBerry Hub. De kleur wordt links in de lijst met berichten weergegeven.
1. Raak in de BlackBerry Hub > > Hub-beheer aan.
2. Raak een account aan.
3. Kies een kleur in de vervolgkeuzelijst Accountkleur.
Contactpersonen blokkeren in de BlackBerry HubAls u geen berichten wilt ontvangen van specifieke e-mailaccounts of contactpersonen, kunt u instellen dat deze berichten niet worden weergegeven in de BlackBerry Hub.
1. Raak in de BlackBerry Hub > > Beheer van recente contactpersonen aan.
2. Raak de naam van een contactpersoon aan om hem/haar toe te voegen aan uw lijst met geblokkeerde contactpersonen.
Als u een contactpersoon wilt verwijderen uit de lijst met geblokkeerde contactpersonen, raakt u op het scherm Beheer van recente contactpersonen aan en vervolgens de naam van de contactpersoon.
Recente suggesties voor contactpersonen wissenBlackBerry Hub onthoudt de contactpersonen aan wie u vaak berichten stuurt en stelt ze aan u voor wanneer u nieuwe berichten opstelt. Als u geen contactpersonen voorgesteld wilt krijgen terwijl u berichten opstelt, kunt u uw recente contactpersonen wissen. Wanneer u deze suggesties wist, worden de contactpersonen niet van uw toestel verwijderd.
1. Raak in de BlackBerry Hub > > Beheer van recente contactpersonen aan.
2. Raak Recente contactpersonen verwijderen aan.
De volgorde van uw accounts in de BlackBerry Hub wijzigenU kunt wijzigen in welke volgorde de BlackBerry Hub uw accounts weergeeft op het tabblad Account. Zo kunt u bijvoorbeeld uw favoriete of meestgebruikte accounts boven aan de lijst zetten.
1. Raak in de BlackBerry Hub > > Hub-beheer aan.
2. Raak aan.
3. Houd een account lang ingedrukt en schuif uw vinger omhoog of omlaag om te wijzigen waar uw account in de lijst komt te staan op het tabblad Account.
4. Raak aan om uw wijzigingen op te slaan.
Gebruikershandleiding BlackBerry Hub en e-mail
87

Wijzigen welke berichten worden weergegeven in de BlackBerry HubU kunt ervoor kiezen berichten te verbergen voor bepaalde accounts, zodat deze niet verschijnen op het tabblad Hub in de BlackBerry Hub. De synchronisatie van agenda en contactpersonen wordt niet beïnvloed door deze instellingen.
1. Raak in de BlackBerry Hub > > Hub-beheer aan.
2. Raak een account aan.
3. Raak in de lijst Weergeven in Alleen in hub weergeven, Alleen in apart account weergeven of In beide weergeven aan.
Mappen met Microsoft Exchange-contactpersonen synchroniserenAls uw e-mailaccount ondersteund wordt door Microsoft Exchange ActiveSync, kunt u kiezen welke mappen met contactpersonen u met uw BlackBerry-toestel wilt synchroniseren.
1. Veeg in het beginscherm naar beneden vanaf de bovenzijde van het scherm.
2. Raak Instellingen > Accounts aan.
3. Raak een Microsoft Exchange-account aan.
4. Zet de schakelaar Contactpersonen synchroniseren aan.
5. Raak Instellingen voor map met contactpersonen bewerken aan.
6. Voer een van de volgende handelingen uit:
• Als u alle mappen met contactpersonen wilt synchroniseren, zet u de schakelaar Alle mappen met contactpersonen synchroniseren aan.
• Als u een of meer mappen met contactpersonen wilt synchroniseren, zet u de schakelaar Alle mappen met contactpersonen synchroniseren uit. Raak de mappen aan die u met uw toestel wilt synchroniseren.
7. Raak Opslaan aan.
Opties voor sms-berichten wijzigenRaak in de BlackBerry Hub > > Tekstberichten aan.
• Als u een melding wilt ontvangen wanneer uw verzonden berichten zijn afgeleverd of gelezen, zet u onder SMS of MMS de schakelaarAflevering bevestigen of de schakelaar Lezen bevestigen aan.
• Als u wilt toestaan dat andere toestellen kunnen zien wanneer u een bericht met bijlage hebt ontvangen of gelezen, zet u onder MMS de schakelaar Afleverbevestiging toestaan of de schakelaar Leesbevestiging toestaan aan.
• Als u ongewenste mms-berichten wilt blokkeren, zet u onder MMS de schakelaar Anonieme berichten weigeren of de schakelaar Advertenties weigeren aan.
• Als u tijdens roaming geen mms-berichten wilt ontvangen, raakt u onder MMS, in de vervolgkeuzelijst Automatische-ophaalmodus, Alleen thuis aan.
• Als u woordvervanging wilt uitschakelen, zet u de schakelaar Woordvervanging inschakelen uit.
Gebruikershandleiding BlackBerry Hub en e-mail
88

• Als u alleen sms-berichten wilt verzenden wanneer u het pictogram Verzenden aanraakt, zet u de schakelaar Gebruik Enter om te verzenden uit.
• Als u de achtergrondkleur van berichtgesprekken wilt wijzigen, zet u de schakelaar Donkere achtergrond aan of uit.
Geavanceerde instellingen voor tekstberichten wijzigenMet de geavanceerde instellingen voor sms- en mms-berichten kunt u speciale tekens gebruiken, uw routeringsvoorkeur wijzigen en meer.
1. Raak in de BlackBerry Hub > > Tekstberichten > aan.
2. Breng uw wijzigingen aan.
3. Raak Opslaan aan.
Broadcast-berichten uitschakelenUw serviceprovider kan broadcast-berichten sturen wanneer u uw BlackBerry-toestel in bepaalde regio's gebruikt (bijvoorbeeld om u op de hoogte te stellen van lokale weersomstandigheden). Aan deze berichten zijn geen kosten verbonden, maar u kunt ze uitschakelen als u ze liever niet wilt zien.
Raak in de BlackBerry Hub > > Cell Broadcast aan.
• Als u alle broadcast-berichten wilt uitschakelen, zet u de schakelaar Cell Broadcast inschakelen uit.
• Als u berichten van een specifiek kanaal wilt uitschakelen, raakt u naast een kanaal Verwijderen aan.
Uw status voor Facebook, Twitter of LinkedIn bijwerken vanuit de BlackBerry Hub1. Raak in de BlackBerry Hub aan.
2. Raak Facebook, Twitter of LinkedIn aan.
3. Raak aan.
4. Typ uw status.
5. Kies Bericht plaatsen, Tweeten of Verzenden.
Bellen vanuit de BlackBerry Hub1. Raak > Oproepen aan.
2. Raak aan.
Gebruikershandleiding BlackBerry Hub en e-mail
89

Informatie over publieke waarschuwingsberichtenPublieke waarschuwingssystemen worden gebruikt om waarschuwingsberichten naar gebruikers te verzenden die deze optie hebben ingeschakeld. Publieke waarschuwingsberichten zijn tekstberichten waarin gebruikers worden gewaarschuwd voor mogelijke bedreigingen van de veiligheid in hun gebied. Berichten kunnen waarschuwingen bevatten over noodweer of meldingen over vermiste kinderen of nationale noodsituaties.
Afhankelijk van uw serviceprovider tellen publieke waarschuwingsberichten niet mee voor het gegevensgebruik in uw abonnement op een draadloze service. Afhankelijk van uw regio, serviceprovider en draadloze netwerk wordt deze functie mogelijk niet ondersteund. Neem voor meer informatie contact op met uw serviceprovider of beheerder.
Afmelden voor publieke waarschuwingsberichtenAfhankelijk van uw regio en draadloze netwerk, kunt u zich voor sommige publieke waarschuwingsberichten mogelijk niet afmelden.
1. Raak in de BlackBerry Hub > > Noodsituatiewaarschuwingen aan.
2. Zet de schakelaar naast een type publieke waarschuwing uit.
Problemen oplossen: BlackBerry Hub
Ik ontvang geen berichtenProbeer het volgende:
• Als u onlangs het wachtwoord van een account hebt gewijzigd, zorg er dan voor dat u het wachtwoord ook bijwerkt in de accountinstellingen op uw BlackBerry-toestel. Veeg in het beginscherm naar beneden vanaf de bovenzijde van het scherm. Raak > Accounts aan. Raak een account aan. Breng uw wijzigingen aan. Raak Opslaan aan.
• Controleer de instellingen van uw netwerkverbindingen en of uw toestel met een Wi-Fi-netwerk of mobiel netwerk is verbonden. Als u zich niet in een dekkingsgebied bevindt, ontvangt u uw berichten waarschijnlijk zodra u weer bereik hebt.
• Als u bent verbonden met een mobiel netwerk, controleert u of gegevensservices zijn ingeschakeld. Veeg in het beginscherm naar beneden vanaf de bovenzijde van het scherm. Raak > Netwerken en verbindingen > Mobiel netwerk aan. Zorg dat de schakelaar Gegevensservices aanstaat.
Ik kan alleen e-mails van de laatste 30 dagen zienVoor sommige typen e-mailaccounts synchroniseert uw BlackBerry-toestel aanvankelijk standaard e-mail voor de afgelopen 30 dagen. Als u deze instelling wilt wijzigen, veegt u op het beginscherm naar beneden vanaf de bovenzijde van
Gebruikershandleiding BlackBerry Hub en e-mail
90

het scherm. Raak > Accounts aan. Raak de e-mailaccount aan. Raak aan. Raak de gewenste optie aan in de vervolgkeuzelijst Tijdsbestek voor synchronisatie. Raak Opslaan aan.
Ik kan mijn zakelijke e-mails niet vinden in de BlackBerry HubAls u een werkaccount aan uw BlackBerry-toestel hebt toegevoegd, kan het zijn dat uw beheerder een beleid heeft ingeschakeld dat de BlackBerry Hub opsplitst in een zakelijke weergave, die u berichten en meldingen voor uw werkaccount bevat, en een persoonlijke weergave, die alleen berichten en meldingen voor uw persoonlijke accounts bevat.
Als u de zakelijke weergave wilt zien, raakt u in de BlackBerry Hub > Overschakelen naar werkruimte aan.
Ik kan de ontvangers van een bericht niet zienAls u de andere ontvanger van een bericht wilt zien en de account waarin u het bericht hebt ontvangen, raakt u in het bericht in de rechterbovenhoek van het scherm de pijl aan.
Ik kan een sms niet verzenden of doorsturenU kunt een sms of mms mogelijk niet doorsturen als de inhoud van het bericht informatie bevat die auteursrechtelijk is beschermd.
Als u een zakelijke account gebruikt die door een EMM-oplossing van BlackBerry wordt ondersteund, kan uw beheerder u mogelijk geen toestemming geven om sms'jes te versturen, maar kunt u wel nog sms'jes ontvangen.
Ik kan geen bestand bij een tekstbericht voegenHet bestand is mogelijk te groot of uw abonnement op draadloze service ondersteunt geen MMS-berichten. Ondersteuning voor MMS-berichten is vereist om bestanden aan tekstberichten toe te voegen. Neem voor meer informatie contact op met uw serviceprovider.
Ik kan de BlackBerry Hub of het pictogram Sms-berichten niet vindenU hebt de pictogrammen mogelijk verwijderd van uw beginscherm. Voer een of meer van de volgende handelingen uit:
• Ook al worden pictogrammen niet weergegeven op uw beginscherm, u kunt uw berichten nog steeds rechtstreeks openen vanuit de BlackBerry Hub. Veeg in het beginscherm naar rechts om de BlackBerry Hub te openen. Als u alleen uw sms-berichten wilt bekijken, raakt u > Sms-berichten aan.
• U kunt de pictogrammen downloaden van BlackBerry World. Zoek in BlackBerry World naar Text Messaging Icon of BlackBerry Hub Icon en download de pictogrammen.
Gebruikershandleiding BlackBerry Hub en e-mail
91

joyn voor BlackBerry 10-toestellen
Informatie over joynHebt u vrienden en contactpersonen die geen BlackBerry 10-toestel gebruiken? Zo ja, dan kunt u chatten en bellen met deze contactpersonen en afbeeldingen naar hen verzenden en video's met hen delen via joyn. Als uw serviceprovider joyn ondersteunt, verschijnt in de app Contactpersonen of de app Telefoon het pictogram naast contactpersonen die joyn gebruiken, zodat u andere gebruikers gemakkelijk kunt vinden.
joyn voor BlackBerry 10 is mogelijk niet beschikbaar op uw toestel, afhankelijk van uw serviceprovider.
Voor informatie over kosten of voorwaarden die mogelijk van toepassing zijn wanneer u deze app gebruikt, neemt u contact op met uw serviceprovider.
Een joyn-chatsessie starten1. In de app Contactpersonen of in de weergave Details contactpersoon raakt u aan naast de naam van een
contactpersoon.
2. Voer een van de volgende handelingen uit:
• Typ uw bericht.
• Raak een emoticon aan.
• Als u een foto of bestand wilt bijvoegen, raakt u aan.
3. Raak Verzenden aan.
Tip: U kunt uw joyn-chats ook vinden, starten en beantwoorden in de BlackBerry Hub.
Andere joyn-contactpersonen uitnodigen voor een chatWilt u iets bespreken met een groep? U kunt met meer dan een persoon tegelijk chatten om sneller beslissingen te nemen en iedereen op de hoogte te houden.
1. Raak onder aan een joyn-chat > Groep maken aan.
2. Raak + aan om nog een contactpersoon toe te voegen. Herhaal deze stap voor iedere contactpersoon die u wilt toevoegen.
3. Typ desgewenst een chatonderwerp.
4. Typ uw bericht.
5. Raak Verzenden aan.
Gebruikershandleiding BlackBerry Hub en e-mail
92

Een joyn-chat verwijderenRaak in een chatscherm > aan.
Een joyn-contactpersoon bellen1. Raak in de Telefoon-app aan.
2. Raak aan naast de contactpersoon die u wilt bellen.
3. Als uw joyn-contactpersoon meerdere nummers heeft, raakt u het nummer aan dat u wilt bellen.
Tip: Tijdens het gesprek raakt u aan om een chat of een videogesprek te starten of om een bestand te delen.
Een joyn-videogesprek startenVoordat u een video kunt delen of kunt gaan chatten via video, moet u een joyn-contactpersoon bellen. De contactpersoon moet een toestel hebben dat video ondersteunt.
Tijdens een gesprek raakt u in de Telefoon-app aan.
Tip: Tijdens het videogesprek raakt u aan om een chat te starten of een bestand te delen.
Een bestand verzenden naar een joyn-contactpersoonU kunt verschillende soorten bestanden verzenden naar joyn-contactpersonen, waaronder afbeeldingen, video's en documenten.
1. Tijdens een joyn-privéchat of telefoongesprek raakt u aan en selecteert u een afbeelding of bestand.
2. Raak Verzenden aan.
Een joyn-contactpersoon blokkerenAls u een joyn-contactpersoon blokkeert, ontvangt u geen berichten van die contactpersoon en worden bestandsoverdrachten automatisch geweigerd. Berichten worden gefilterd naar de map Geblokkeerde berichten in de joyn-app en leesmeldingen worden uitgeschakeld.
1. Raak in de BlackBerry Hub > aan.
2. Raak joyn aan.
Gebruikershandleiding BlackBerry Hub en e-mail
93

3. Raak Geblokkeerde gebruikers aan.
4. Typ het telefoonnummer of de naam van de joyn-contactpersoon die u wilt blokkeren.
Raak Deblokkeren naast de naam van een contactpersoon aan om deze te deblokkeren.
joyn inschakelen bij roamingNeem contact op met uw serviceprovider om te vragen welke roaming-kosten mogelijk van toepassing zijn.
Als u op reis bent, kunt u joyn blijven gebruiken bij roaming.
1. Raak in de BlackBerry Hub > aan.
2. Raak joyn aan.
3. Schuif de schakelaar joyn inschakelen bij roamen naar Aan.
Gebruikershandleiding BlackBerry Hub en e-mail
94

MediaHet mediavolume wijzigenVoer een van de volgende handelingen uit wanneer muziek wordt afgespeeld:
• Druk op de toets Volume omhoog aan de zijkant van uw BlackBerry-toestel om het volume te verhogen.
• Druk op de toets Volume omlaag aan de zijkant van uw toestel om het volume te verlagen.
• Druk op de Mute-toets aan de zijkant van uw toestel om het volume te dempen. Druk opnieuw op de Mute-toets om het dempen op te heffen.
• Raak > Audio aan om het type speaker te selecteren waarmee uw muziek moet worden afgespeeld.
Opmerking: Het volume van uw media staat los van het volume van uw meldingen. Als u het volume wijzigt terwijl u naar muziek luistert, heeft dat geen invloed op het volume van uw meldingen.
Ondersteunde bestandsextensies voor audio en video, indelingen en codecsAfhankelijk van uw BlackBerry-toestelmodel en draadloos netwerk, worden sommige bestandsextensies, indelingen en codecs mogelijk niet ondersteund.
Bestandsextensie Ondersteunde videocodec(s) Ondersteunde audiocodec(s)
3GP H.263, H.264, MPEG-4 AAC, AMR
3G2 H.263, H.264, MPEG-4 AAC, AMR , QCELP
ASF WMV 9 WMA
AVI MJPEG, MPEG-4 MPEG-3
F4V V6 Sorenson Spark
ISMV (gefragmenteerde MP4) H.264, WMV9 AAC, WMA
M4V H.263, H.264, MPEG-4 AAC, MPEG-3, PCM
MKV H.264, MPEG-4 AAC, MPEG-3, PCM
MOV H.263, H.264, MJPEG, MPEG-4 AAC, AMR, QCELP
MP4 H.263, H.264, MPEG-4 AAC, AMR
Gebruikershandleiding Media
95

Bestandsextensie Ondersteunde videocodec(s) Ondersteunde audiocodec(s)
MPEG H.263, H.264, MPEG-4 AAC, MPEG-3, PCM
WMV WMV 9 WMA
AAC — AAC
AMR — AMR
FLAC — FLAC, Vorbis
M4A — AAC
MIDI — MIDI
MKA — AAC, MP3, PCM
MP3 — MPEG-3
OGG — FLAC, Vorbis
QCP — QCELP
SPMID — SP-MIDI
WAV — PCM, GSM
WMA — WMA 9, WMA 10
Voor informatie over mediabestandsextensies en codecs voor uw toestel gaat u naar Ondersteunde media.
Problemen oplossen: media
Ik kan een mediabestand niet openenControleer of de indeling van het bestand wordt ondersteund door uw BlackBerry-toestel.
CameraOpmerking: De Camera is mogelijk niet beschikbaar afhankelijk van uw model BlackBerry-toestel.
U kunt de camera op uw toestel gebruiken om foto's en video's van hoge kwaliteit te maken en het perfecte moment vast te leggen, zelfs in ongunstige omstandigheden. Dankzij de modus Time Shift kunt u eenvoudig groepsfoto's maken waarop
Gebruikershandleiding Media
96

iedereen er op zijn best uitziet en kunt u panoramafoto's maken en het hele uitzicht op één foto vastleggen. Uw toestel detecteert bovendien de belichting en stelt de beste modus en instelling voor, zodat u zich kunt concentreren op het vastleggen van het moment.
CamerapictogrammenPictogram Beschrijving
Schakel tussen camera's aan de voor- en achterzijde.
Maak een foto.
Neem een video op.
Schakel de flits in terwijl u een video opneemt.
Stop het opnemen van een video.
Raak een willekeurige plek op het scherm lang aan om de focus permanent te vergrendelen op dat gedeelte van het scherm. Raak het scherm op een willekeurige plek aan om de focus te ontgrendelen.
Toegang tot meer acties zoals flits, opnamemodi, instellingen en meer.
Foto's makenTip: Druk in de Camera-app op de toets Volume omhoog of Volume omlaag om snel een foto te maken. U kunt deze sneltoetsen ook gebruiken om een foto te maken tijdens het opnemen van een video.
Een foto makenUw BlackBerry-toestel analyseert de huidige belichting en stelt de scène of modus voor die het meest geschikt is voor die belichting. Als u de suggestie wilt accepteren, raakt u deze boven aan het scherm aan.
Tip: Als u ervoor wilt zorgen dat uw foto optimaal wordt weergegeven op andere toestellen dan uw BlackBerry-toestel, zoals op een computerscherm, moet u de camera in liggende weergave houden voordat u de foto maakt.
1. Open de Camera-app. Als u wilt in- of uitzoomen, veegt u uw vingers uit elkaar of naar elkaar toe op het scherm.
Opmerking: Zoomen werkt alleen in de opnamemodi Normaal en Stabilisatie.
2. Raak het gedeelte van het scherm aan waarop u wilt focussen. U kunt focussen op elk deel van de afbeelding op het scherm, niet alleen op het midden van het scherm.
3. Wanneer het focusvak groen wordt, voert u een van de volgende handelingen uit:
Gebruikershandleiding Media
97

• Als u een foto wilt nemen, raakt u aan.
• Als u doorlopende foto's wilt maken terwijl de burstmodus is ingeschakeld, raakt u het lang aan. Het aantal foto's dat u hebt gemaakt in Burstmodus, wordt weergegeven in de linkeronderhoek van het scherm. De camera stopt met fotograferen wanneer u uw vinger van het pictogram haalt.
Tip: U kunt rasterlijnen inschakelen om u te helpen items te centreren in uw afbeelding of om te zorgen dat uw afbeelding recht is. Raak in de app Camera > Instellingen aan om rasterlijnen in te schakelen. Zet de schakelaar Rasterlijnen weergeven aan.
Vergrendeling voor autofocus inschakelenU kunt de vergrendeling voor autofocus op uw BlackBerry-toestel gebruiken om meerdere foto's en video's te maken zonder telkens te hoeven wachten op de focusaanpassing. Wanneer u de focus vergrendelt, blijft het geselecteerde gedeelte van het scherm in focus, zelfs als u uw toestel beweegt of het beeld in de zoeker verandert.
Raak het gedeelte van het scherm waarin u de focus wilt vergrendelen, lang aan. Het pictogram wordt weergegeven in het focusvak wanneer de focus is vergrendeld.
Als u de functie autofocus wilt ontgrendelen, raakt u het scherm op een willekeurige plek aan.
Gezichtsdetectie uitschakelenDe functie Gezichtsdetectie is standaard ingeschakeld op uw BlackBerry-toestel. Wanneer u een foto maakt en de camera gezichten detecteert, worden de gezichten automatisch in focus gebracht.
1. Raak in de app Camera > Instellingen aan om Gezichtsdetectie uit te schakelen.
2. Zet de schakelaar Gezichtsdetectie uit.
De timer instellen om een foto te makenU kunt in de modi Normaal en Time Shift de timer op uw BlackBerry-toestel gebruiken om het maken van een foto met 3 of 10 seconden te vertragen. Dankzij de vertraging kunt u zich voorbereiden op de foto en zelfs zelf voor de camera poseren.
1. Raak in de app Camera aan.
2. Voer een van de volgende handelingen uit:
• Raak aan om de timer voor 3 seconden in te stellen.
• Raak aan om de timer voor 10 seconden in te stellen.
3. Raak aan.
Raak of in de linkerbovenhoek aan om de timer uit te zetten..
Gebruikershandleiding Media
98

Een panoramafoto makenDe panoramafunctie op uw BlackBerry-toestel maakt meerdere foto's en combineert ze naadloos in één foto. Deze opnamemodus werkt goed wanneer u probeert een adembenemend uitzicht of een grote groep mensen vast te leggen.
Opmerking: De modus Panorama kan niet woren gebruikt met de modus Burst of Time Shift.
1. Raak > aan om de modus Panorama in te schakelen.
2. Als u een panoramafoto wilt maken, raakt u aan en pant u in de richting van de foto die u wilt vastleggen.
3. Beweeg uw toestel langzaam totdat u de omtrek volledig hebt opgevuld met het solide blok op het scherm.
4. Blijf uw toestel bewegen totdat u de hele foto hebt vastgelegd.
5. Raak .
Belangrijk: Als u een panoramafoto maakt, moet u uw toestel niet te snel bewegen tijdens het pannen en uw toestel rechthouden. Als u te veel beweegt, zal de panoramafoto van lage kwaliteit zijn.
Snel zien welke foto of video u als laatste heeft vastgelegdU kunt de laatst gemaakte foto of video kort weergeven om te controleren of alles wat u wilde vastleggen er op staat.
1. Raak de miniatuur onder aan het scherm lang aan.
2. Schuif uw vinger omhoog om de miniatuur te vergroten.
• Als u wilt terugkeren naar de Camera-app, haalt u uw vinger van het scherm.
• Als u de foto of video wilt verwijderen, veegt u uw vinger naar rechts naar . Wanneer u het pictogram bereikt, haalt u uw vinger weg en raakt u Annuleren of Verwijderen aan.
• Als u de foto of video wilt delen, veegt u uw vinger naar rechts naar . Wanneer u het pictogram bereikt, haalt u uw vinger weg en raakt u Annuleren aan of selecteert u een methode voor delen.
Video's opnemenTip: Als u ervoor wilt zorgen dat uw opgenomen video's optimaal worden afgespeeld op andere toestellen dan uw BlackBerry-toestel, zoals op een computerscherm, moet u de camera in liggende weergave houden om de video op te nemen.
1. Raak in de app Camera aan.
2. Voer een van de volgende handelingen uit:
• Als u wilt in- of uitzoomen, schuift u uw vingers uit elkaar of naar elkaar toe op het scherm.
• Raak aan om de flits in te schakelen.
Gebruikershandleiding Media
99

• Raak aan om een foto te maken tijdens het opnemen van een video.
Raak aan om de opname te stoppen.
De videogrootte instellenU kunt de videogrootte instellen voor de camera aan de achterzijde op uw BlackBerry-toestel, waardoor u video's in verschillende omstandigheden kunt opnemen. U kunt bijvoorbeeld instellen dat de camera 720p bij 60 fps moet opnemen om snelbewegende objecten vast te leggen.
1. Raak in de app Camera > Instellingen aan.
2. Raak de vervolgkeuzelijst Videogrootte (camera achterzijde) aan.
3. Raak een optie aan.
Een foto maken tijdens video-opnameU kunt met de camera van uw BlackBerry-toestel een foto maken terwijl u tegelijkertijd een video opneemt. U kunt zoveel foto's maken als u wilt, zonder de video te onderbreken. U kunt dezelfde gebeurtenis nu op twee manieren vastleggen!
1. Raak in de app Camera aan.
2. Raak aan terwijl de video wordt opgenomen.
Time Shift-modus gebruikenMet de Time Shift-modus kunt u snel een reeks foto's maken zodat u daaruit de beste kunt kiezen. Heeft iemand zijn ogen dicht of hoest iemand op het verkeerde moment? U kunt dat verhelpen door verschillende uitdrukkingen voor elke persoon te kiezen totdat iedereen er perfect op staat. U kunt ook uw Time Shift-foto's opslaan en deze later bewerken.
De beste foto maken met de Time Shift-modus1. Raak in de app Camera > aan.
2. Raak aan om de foto te maken. Houd de camera stil tot de foto wordt weergegeven.
3. Voer een van de volgende handelingen uit:
• Beweeg de schuifbalk onder aan het scherm heen en weer tot u de beste foto hebt gevonden. Raak aan.
• Raak aan om de foto later te bewerken.
• Raak aan om de foto te verwijderen.
Gebruikershandleiding Media
100

De uitdrukking van een persoon vervangen met de Time Shift-modus1. Raak in de app Camera > aan.
2. Raak aan om een foto te maken. Houd de camera stil tot de foto wordt weergegeven.
3. Sleep de schuifbalk onder aan het scherm heen en weer tot u de beste foto hebt gevonden.
4. Raak een herkend gezicht aan.
5. Blader met de knop door de beschikbare uitdrukkingen.
6. Raak op een willekeurige plek het scherm aan.
7. Raak aan.
Time Shift-afbeeldingen later bewerkenWanneer u foto's maakt in de modus Time Shift, kunt u de foto's opslaan om ze later te bewerken.
Tip: Het Time Shift-pictogram ( ) wordt weergegeven op de miniaturen van de foto's die u hebt gemaakt in de modus Time Shift en die u hebt opgeslagen om later te bewerken.
1. Raak een Time Shift-foto aan in de app Foto's of in de foto's die u oproept via de Camera-app.
2. Raak aan.
3. Sleep de schuifbalk onder aan het scherm heen en weer tot u de beste foto hebt gevonden.
4. Raak een herkend gezicht aan.
5. Blader met de knop door de beschikbare uitdrukkingen.
6. Raak op een willekeurige plek het scherm aan.
7. Raak aan.
Opname-instellingen wijzigenU kunt de scènemodus of opnamemodus wijzigen, uw flits in- of uitschakelen, wisselen tussen de camera aan de voorkant of de achterkant, de verhoudingen wijzigen en meer.
1. Raak in de app Camera aan.
2. Raak de instelling aan die u wilt wijzigen.
OpnamemodiOpnamemodi bepalen de manier waarop de camera foto's en video's maakt. Gebruik bijvoorbeeld Burstmodus om snel meerdere foto's te nemen.
Gebruikershandleiding Media
101

Pictogram Beschrijving
Normaal
Deze modus is beschikbaar voor de camera en de videocamera. In de modus Normaal wordt een gewone camera of videocamera gesimuleerd en kunt u één foto of video per keer vastleggen.
Time Shift
Deze modus is beschikbaar voor de camera.Met de Time Shift-modus kunt u snel een reeks foto's maken zodat u daaruit de beste kunt kiezen.
Burst
Deze modus is beschikbaar voor de camera. Met Burstmodus kunt u snel meerdere foto's nemen. Gebruik deze opnamemodus wanneer u foto's van snelbewegende scènes of voorwerpen maakt.
Panorama
Deze modus is beschikbaar voor de camera. De modus Panorama werkt goed voor vergezichten en combineert meerdere afbeeldingen naadloos in één foto.
, , Timer
Deze modus is beschikbaar voor de camera. De Timermodus voegt een vertraging van 3 of 10 seconden toe voordat de camera een foto maakt.
HDR
Deze modus, die ook wel eens de modus High Dynamic Range wordt genoemd, is beschikbaar voor de camera. HDR combineert meerdere foto's en kan het contrast tussen lichte en donkere delen van een scène vastleggen.
, , Ratio
Wijzig de hoogte en breedte van uw foto's naar de hoogte-breedteverhouding 1:1, 4:3 of 16:9.
, , Flits
U kunt instellen dat de flitser automatisch wordt ingeschakeld wanneer u een foto neemt bij weinig licht. U kunt de camera-instellingen bovendien wijzigen om de flitser altijd of nooit te gebruiken.
Gebruikershandleiding Media
102

ScènemodiScènemodi zijn ontworpen om de kwaliteit van foto's of video's te verbeteren door de instellingen, zoals contrast, helderheid enzovoort te wijzigen.
Pictogram Beschrijving
Automatisch
Dit is de meest gebruikte modus en deze is beschikbaar voor de camera, videocamera en de modus Time Shift. Gebruik Automatisch om allerlei alledaagse taferelen vast te leggen.
Actie
Deze modus is beschikbaar voor de camera en de modus Time Shift. De modus Actie helpt u foto's te nemen van snelbewegende voorwerpen. Probeer deze modus wanneer u foto's van sportevenementen of kinderen maakt.
Whiteboard
Deze modus is beschikbaar voor de camera en de modus Time Shift. Whiteboard helpt u foto's van whiteboards te maken door het contrast tussen het whiteboard en wat erop geschreven staat te verbeteren.
Nacht
Deze modus is beschikbaar voor de camera, videocamera en de modus Time Shift. De Nachtmodus is handig wanneer u foto's of video's maakt in omgevingen met weinig licht.
Strand of sneeuw
Deze modus is beschikbaar voor de camera, videocamera en de modus Time Shift. De modus Strand of sneeuw helpt het lichtniveau van het zand of de sneeuw in een foto of video te compenseren.
De functie Automatische suggesties uitschakelenDe functie Automatische suggesties op uw BlackBerry-toestel analyseert de huidige omstandigheden wanneer u een foto maakt en stelt de scène of modus voor die het meest geschikt is voor die omstandigheden. De functie Automatische suggesties is ontworpen om u te helpen de juiste scène of modus te kiezen om prachtige foto's te maken. De functie Automatische suggesties is standaard ingeschakeld, maar als u geen suggesties meer wilt ontvangen, kunt u de functie uitschakelen.
1. Raak in de app Camera > Instellingen aan.
2. Zet de schakelaar Automatische suggesties uit.
Gebruikershandleiding Media
103

De camera-instellingen wijzigenU kunt uw camera-instellingen wijzigen, bijvoorbeeld om rasterlijnen in te schakelen, in te stellen waar u foto's en video's wilt opslaan en nog veel meer.
Mediabestanden opslaan in uw ingebouwde mediaopslagUw BlackBerry-toestel is standaard ingesteld om uw mediabestanden op te slaan op een mediakaart (indien aanwezig). U kunt de instellingen wijzigen zodat uw mediabestanden worden opgeslagen in de ingebouwde mediaopslag op uw toestel.
1. Raak in de app Camera > Instellingen aan.
2. Zet de schakelaar Opslaan op mediakaart uit.
Uw originele foto samen met de HDR-versie opslaanWanneer u foto's maakt in HDR-modus, worden meerdere foto's gecombineerd om het contrast tussen lichte en donkere delen van een scène vastleggen.
1. Raak in de app Camera > Instellingen aan.
2. Zet de schakelaar Origineel opslaan aan.
Videostabilisatie uitschakelenVideostabilisatie is ontworpen om de effecten van camerabewegingen tijdens video-opnamen op uw BlackBerry-toestel te verminderen. Deze functie is standaard ingeschakeld.
1. Raak in de app Camera > Instellingen aan.
2. Zet de schakelaar Videostabilisatie uit.
Geotagging toepassen op uw foto'sAls u geotagging toepast op de foto's die u maakt met uw BlackBerry-toestel, voegt u uw GPS-locatie aan uw foto's toe. Wanneer u deze gegevens toevoegt, kan uw toestel automatische verhalen genereren die zijn gesorteerd op de locatie waar u de foto's nam.
Opmerking: De GPS-gegevens die worden gebruikt om automatische verhalen te genereren, worden met niemand anders gedeeld.
1. Raak in de app Camera > Instellingen aan.
2. Zet de schakelaar Geotagging toepassen op foto's aan.
Gebruikershandleiding Media
104

Problemen oplossen: CameraAls u problemen ondervindt met het gebruik van de camera op uw BlackBerry-toestel, kunt u onderstaande onderwerpen voor probleemoplossing raadplegen.
Ik kan de flits niet inschakelen of het videolampje gebruikenProbeer het volgende:
• Er is mogelijk niet genoeg batterijvermogen om de flitser of het videolampje te gebruiken. Laad uw BlackBerry-toestel op en probeer het opnieuw.
• De flits wordt mogelijk nog opgeladen. Wacht een ogenblik en probeer het opnieuw.• Zorg dat u de camera aan de achterkant gebruikt.• Zorg dat u niet de modi Time Shift, HDR, Panorama of Burst gebruikt. De flitser wordt niet gebruikt in deze modi.
Ik kan geen foto of video makenProbeer het volgende:
• Verwijder oude mediabestanden om opslagruimte vrij te maken, en probeer het opnieuw.• Controleer of de foto- of videocamera niet al wordt gebruikt door een andere toepassing. Sluit alle toepassingen die
gebruik kunnen maken van de camera's, en probeer het opnieuw.
Ik kan geen foto's of video's opslaan op mijn mediakaartProbeer het volgende:
• Verwijder oude mediabestanden om opslagruimte vrij te maken, en probeer het opnieuw.• Plaats een andere mediakaart.• In de app Bestandsbeheer gaat u naar de mediakaart. Controleer of de map Camera bestaat en beschikbaar is. Maak
indien nodig een nieuwe map met de naam Camera.• In de app Bestandsbeheer gaat u naar de mediakaart. Controleer of er andere bestanden zijn die Camera heten.
Verwijder andere bestanden die Camera heten of verplaats ze naar een andere map.
Alle panoramafoto's die ik maak, zijn onduidelijkVoer een of meer van de volgende handelingen uit:
• Als uw panoramafoto's onduidelijk zijn, beweeg uw BlackBerry-toestel dan langzamer wanneer u van de ene naar de andere kant pant. Stop met bewegen wanneer de vakken op het scherm zijn uitgelijnd.
Gebruikershandleiding Media
105

• De panoramamodus werkt het beste wanneer u deze gebruikt om foto's te maken van landschappen met veel visuele details op de achtergrond. De panoramamodus werkt niet goed voor monochrome scènes of achtergronden, zoals witte muren.
Foto's
AfbeeldingspictogrammenAfhankelijk van het model van uw toestel zijn enkele van deze opties mogelijk niet voor u beschikbaar. Als uw toestel bijvoorbeeld geen camera heeft, wordt niet weergegeven.
Pictogram Beschrijving
Bekijk al uw afbeeldingen gesorteerd op de datum waarop u ze hebt genomen of de afbeeldingen hebt toegevoegd aan uw BlackBerry-toestel.
Bekijk uw fotoalbums.
Bekijk de afbeeldingen die u hebt toegevoegd aan het scherm Favorieten.
Bekijk in het scherm Datum verhalen die uw toestel automatisch genereert.
Bekijk uw afbeeldingen in een diavoorstelling.
Start de app Camera en maak foto's of neem video's op.
Geef uw afbeeldingen weer op een kaart, gesorteerd op de locatie waar de afbeeldingen zijn genomen.
Bekijk de foto's die u hebt genomen met de Camera-app in uw werkruimte.
In- of uitzoomen op een afbeeldingVoer een van de volgende handelingen uit met een foto open op het scherm:
• Als u wilt inzoomen, raakt u het gebied van de afbeelding waarop u wilt inzoomen, tweemaal aan.
• Als u wilt uitzoomen, raakt u de afbeelding tweemaal aan.
• Schuif uw vingers uit elkaar of naar elkaar toe om handmatig uit of in te zoomen.
Gebruikershandleiding Media
106

Een foto verplaatsen over het scherm1. Zoom in op een afbeelding.
2. Sleep met uw vinger over het scherm.
Afbeeldingen bewerkenGebruik de afbeeldingseditor om een afbeelding in een meesterwerk te veranderen! De afbeeldingseditor biedt veel tools om uw afbeeldingen te verbeteren en unieke bewerkingen toe te voegen om uw afbeeldingen te laten opvallen. U kunt de afbeeldingseditor bovendien gebruiken om rode ogen te corrigeren, het contrast van uw afbeelding te verhogen, de afbeelding een cartoonlook te geven en nog veel meer.
Tip: Wanneer u een foto bewerkt, kunt u erover vegen om meer bewerkingsopties te zien.
Een afbeelding bijsnijden of draaienMet de afbeeldingseditor kunt u uw afbeeldingen verbeteren door ze te draaien, bij te snijden, om te draaien of de grootte van de afbeelding te wijzigen.
1. In de app Afbeeldingen raakt u de afbeelding die u wilt wijzigen lang aan.
2. Raak > aan.
3. Raak een bewerkoptie aan zoals Vrij bijsnijden of Linksom draaien.
4. Wanneer u klaar bent met het bewerken van uw afbeelding, voert u een van de volgende handelingen uit:
• Raak Opslaan aan om uw wijzigingen op te slaan.
• Als u uw wijzigingen wilt annuleren, raakt u > aan.
Tip: Als u een bewerkoptie selecteert en niet tevreden bent met de resultaten, kunt u de wijzigingen snel annuleren door de bewerkoptie nogmaals aan te raken.
Een afbeelding verbeterenDe afbeeldingseditor kan u helpen uw afbeeldingen te bewerken en de kwaliteit, zoals helderheid, verzadiging, scherpte, rode ogen en meer, te verbeteren.
1. In de app Afbeeldingen raakt u de afbeelding die u wilt wijzigen lang aan.
2. Raak > aan.
3. Raak een bewerkoptie aan zoals Automatisch verbeteren of Scherpte.
4. Wanneer u klaar bent met het bewerken van uw afbeelding, voert u een van de volgende handelingen uit:
• Raak Opslaan aan om uw wijzigingen op te slaan.
Gebruikershandleiding Media
107

• Als u uw wijzigingen wilt annuleren, raakt u > aan.
Tip: Als u een bewerkoptie selecteert en niet tevreden bent met de resultaten, kunt u de wijzigingen snel annuleren door de bewerkoptie nogmaals aan te raken.
Een filter aan een afbeelding toevoegenGebruik de filters in de afbeeldingseditor om een leuke finishing touch aan uw afbeeldingen toe te voegen. U kunt filters toevoegen zoals zwart-wit, antiek, sepia, cartoon, schets en meer.
1. In de app Afbeeldingen raakt u de afbeelding die u wilt wijzigen lang aan.
2. Raak > aan.
3. Raak een filter aan.
4. Wanneer u klaar bent met het bewerken van uw afbeelding, voert u een van de volgende handelingen uit:
• Raak Opslaan aan om uw wijzigingen op te slaan.
• Als u uw wijzigingen wilt annuleren, raakt u > aan.
Tip: Als u een filter selecteert en niet tevreden bent met de resultaten, kunt u de wijzigingen snel annuleren door de filterkeuze nogmaals aan te raken.
Een omlijsting aan een afbeelding toevoegenGebruik de afbeeldingseditor om omlijstingen toe te voegen aan uw afbeeldingen. U kunt bijvoorbeeld een eenvoudig zwart kader toevoegen, de foto verouderen, een filmrolrand toevoegen en meer.
1. In de app Afbeeldingen raakt u de afbeelding die u wilt wijzigen lang aan.
2. Raak > aan.
3. Raak een frame aan.
4. Wanneer u klaar bent met het bewerken van uw afbeelding, voert u een van de volgende handelingen uit:
• Raak Opslaan aan om uw wijzigingen op te slaan.
• Als u uw wijzigingen wilt annuleren, raakt u > aan.
Tip: Als u een kader selecteert en niet tevreden bent met de resultaten, kunt u de wijzigingen snel annuleren door het kader nogmaals aan te raken.
Info over automatische verhalenUw BlackBerry-toestel combineert de afbeeldingen en video's die u maakt in automatisch gegenereerde verhalen. Afbeeldingen en video's worden geselecteerd op de datum en locatie waarop ze zijn gemaakt en of ze favoriete
Gebruikershandleiding Media
108

afbeeldingen en video's zijn. Automatische verhalen zijn een leuke en eenvoudige manier om uw afbeeldingen en video's te accentueren en ze te laten zien aan vrienden en familie.
De instellingen voor automatische verhalen wijzigenU kunt de instellingen wijzigen om de automatische verhalen die uw BlackBerry-toestel genereert, te verbeteren. Wanneer u geotagging inschakelt en uw thuisadres toevoegt, helpt dit uw toestel om afbeeldingen en video's op een logische manier te groeperen. Als u bijvoorbeeld geotagging inschakelt, kan uw toestel verhalen genereren op basis van waar de afbeeldingen en video's zijn gemaakt.
1. Veeg in de Afbeeldingen-app naar beneden vanaf de bovenzijde van het scherm. Raak aan.
2. Voer een van de volgende handelingen uit:
• Als u geotagging wilt toepassen op uw afbeeldingen, raakt u Geotagging inschakelen aan. Zet de schakelaar Geotagging toepassen op foto's aan.
• Als u uw thuisadres wilt toevoegen, raakt u in de app Kaarten > Mijn locaties aan. Raak > Thuisnummer toevoegen aan. Voer uw adres in. Raak in de app Foto's aan. Raak een adres aan.
• Als u uw thuisradius wilt instellen, voert u in het veld Thuisradius een afstand in.
Een automatisch verhaal bewerkenMet BlackBerry Story Maker kunt u de verhalen bewerken die automatisch zijn gegenereerd door uwBlackBerry-toestel.
1. Raak in de app Afbeeldingen > aan.
2. Raak aan.
3. Raak aan.
4. Voer een van de volgende handelingen uit:
• Raak aan om het verhaal te bewerken. Raak Gereed aan als u klaar bent met het doorvoeren van uw wijzigingen.
• Raak aan om de media te wijzigen die in het verhaal zijn opgenomen. Raak Gereed aan als u klaar bent met het doorvoeren van uw wijzigingen.
Automatische verhalen uitschakelenDe functie Automatische verhalen is standaard ingeschakeld op uw BlackBerry-toestel.
1. Veeg in de Afbeeldingen-app naar beneden vanaf de bovenzijde van het scherm. Raak aan.
2. Zet de schakelaar Automatische verhalen uit.
Gebruikershandleiding Media
109

Een afbeelding toevoegen aan BlackBerry Story MakerU kunt vanuit de app Afbeeldingen op uw BlackBerry-toestel een afbeelding toevoegen aan een bestaand verhaal of een nieuw verhaal in BlackBerry Story Maker.
1. In de app Afbeeldingen raakt u de afbeelding die u wilt gebruiken lang aan.
2. Raak aan.
3. Voer een van de volgende handelingen uit:
• Raak een bestaand verhaal aan.
• Raak Nieuw verhaal maken aan.
4. Bewerk het verhaal desgewenst.
Tip: U kunt meerdere afbeeldingen tegelijk toevoegen aan een verhaal door > aan te raken. Raak de gewenste
foto's aan. Raak aan.
Een afbeelding verbergen in de app AfbeeldingenU kunt afbeeldingen verbergen die u wilt opslaan, maar die andere personen niet mogen zien.
1. In de app Afbeeldingen raakt u de afbeelding aan die u wilt verbergen.
2. Raak > aan.De afbeelding wordt gemarkeerd om te worden verborgen, maar is nog steeds zichtbaar.
3. Veeg in de app Afbeeldingen naar beneden vanaf de bovenzijde van het scherm.
4. Raak aan.
5. Als u de afbeelding weer wilt weergeven, veegt u in de app Afbeeldingen naar beneden vanaf de bovenzijde van het scherm.
6. Raak aan.De afbeelding is weer zichtbaar, maar is nog steeds gemarkeerd als een item dat moet worden verborgen.
Opmerking: Raak de afbeelding aan als deze niet meer als verborgen moet worden gemarkeerd. Raak > aan.
Uw afbeeldingen op een kaart weergevenOp het kaartscherm in de app Afbeeldingen kunt u de locaties weergeven van de foto's die u neemt. Met deze functie kunt u gemakkelijk alle foto's weergeven die u op een specifieke locatie hebt genomen zonder dat u mappen met afbeeldingen moet doorzoeken.
Gebruikershandleiding Media
110

Opmerking: Als u uw foto's op een kaart bekijkt, staat het pictogram voor alle foto's die op een locatie zijn genomen. Als de kaart is uitgezoomd, vertegenwoordigt het pictogram een groot gebied. Als de kaart bijvoorbeeld is uitgezoomd naar de hele wereld, vertegenwoordigt het pictogram alle foto's die in Canada zijn genomen.
1. Raak in de app Afbeeldingen > aan.
2. Zoek de locatie op de kaart waarvoor u afbeeldingen wilt weergeven. Voer op de kaart een van de volgende handelingen uit:
• Schuif met uw vinger over het scherm in elke gewenste richting om de kaart te pannen.
• Als u wilt inzoomen op de kaart, raakt u het gebied van de kaart waarop u wilt inzoomen, tweemaal aan.
• Als u wilt uitzoomen op de kaart, raakt u de kaart tweemaal aan.
3. Voer een van de volgende handelingen uit om afbeeldingen weer te geven:
• Raak aan om alle Foto's die op een specifieke locatie zijn genomen, op de kaart weer te geven.
• Raak aan om alle Foto's die op het zichtbare gebied van de kaart zijn genomen, op het scherm weer te geven.
• Als u een locatie wilt opzoeken om op de kaart weer te geven, raakt u > aan. Voer een adres of beschrijvend woord zoals 'koffie' of 'ziekenhuis' in. Raak een zoekresultaat aan.
Een afbeelding delenU kunt de app Afbeeldingen op uw BlackBerry-toestel gebruiken om uw speciale momenten vast te leggen en deze te delen met familie en vrienden. U kunt uw afbeeldingen bovendien delen met contactpersonen, deelnemers aan een vergadering, Twitter-volgers en anderen.
1. In de app Afbeeldingen raakt u de afbeelding die u wilt delen lang aan.
2. Raak aan.
3. Als u de afbeelding wilt bewerken voordat u deze deelt, raakt u aan.
4. Bewerk de afbeelding en raak Opslaan aan.
5. Selecteer de methode voor het delen van de afbeelding.
Tip: U kunt meerdere afbeeldingen tegelijk delen door > aan te raken. Raak de gewenste foto's aan. Raak aan.
Een schermafbeelding van uw toestel maken1. Als u een schermafbeelding wilt maken op uw BlackBerry-toestel, drukt u tegelijkertijd op de toetsen Volume
omhoog en Volume omlaag.
2. Voer een van de volgende handelingen uit om uw screenshot weer te geven:
• Raak in de app Afbeeldingen > aan.
Gebruikershandleiding Media
111

• Als u BlackBerry Balance hebt op uw toestel, schakelt u naar uw werkruimte. Raak in de app Afbeeldingen > aan.
Uw foto's en albums ordenenIn de app Afbeeldingen op uw BlackBerry-toestel kunt u albums maken om uw afbeeldingen te ordenen.
Een fotoalbum makenU kunt albums gebruiken om uw afbeeldingen te ordenen op basis van gebeurtenissen, personen, datums of elke andere categorie die u kunt verzinnen.
1. In de app Afbeeldingen raakt u een foto lang aan.
2. Raak aan.
3. Raak aan.
4. Raak in de vervolgkeuzelijst Locatie de locatie aan waarin u het album wilt opslaan, zoals de mediakaart.
5. Voer, indien nodig, in het veld Naam album invoeren een naam in voor het album.
6. Raak Verplaatsen aan.
Instellen hoe foto's worden ingedeeld in albums1. Veeg in de Afbeeldingen-app naar beneden vanaf de bovenzijde van het scherm. Raak aan.
2. Raak in de vervolgkeuzelijst Items in albums sorteren Oudste naar nieuwste of Nieuwste naar oudste aan.
Een foto verplaatsen naar een ander album1. In de app Afbeeldingen raakt u de afbeelding die u wilt verplaatsen lang aan.
2. Raak aan.
3. Voer een van de volgende handelingen uit:
• Raak het album aan waarnaar u de afbeelding wilt verplaatsen.
• Raak aan om een album te maken. Selecteer de locatie waarin u het album wilt opslaan. Voer een naam in voor het album.
4. Raak Verplaatsen aan.
De naam van een foto wijzigen1. In de app Afbeeldingen raakt u een foto lang aan.
Gebruikershandleiding Media
112

2. Raak aan.
3. Voer in het veld Naam een nieuwe naam in voor de afbeelding.
Een album verwijderen of de naam van een album wijzigen1. Raak aan op het beginscherm van uw BlackBerry-toestel.
2. Raak een map lang aan.
3. Voer een van de volgende handelingen uit:
• Raak om de naam van de map te wijzigen.
• Raak aan om de map te verwijderen.
Een afbeelding toevoegen aan het scherm FavorietenVoeg afbeeldingen toe aan het scherm Favorieten zodat u ze snel kunt openen. Afbeeldingen die zijn toegevoegd aan het scherm Favorieten worden ook gebruikt in de automatische verhalen die uw BlackBerry-toestel genereert.
1. In de app Afbeeldingen raakt u een foto lang aan.
2. Raak aan.
Tip: U kunt meerdere foto's tegelijk toevoegen aan het scherm Favorieten door > aan te raken. Raak de gewenste
foto's aan. Raak aan.
Als u een foto wilt verwijderen uit het scherm Favorieten, raakt u in de app Foto's > aan. Raak een foto lang aan.
Raak aan.
Ondersteunde fotobestandsextensiesUw BlackBerry-toestel ondersteunt de volgende bestandsindelingen voor afbeeldingen.
• BMP• JPG• GIF• PNG• TIF• WBMP
Voor informatie over mediabestandsextensies en codecs voor uw toestel gaat u naar Ondersteunde media.
Gebruikershandleiding Media
113

Muziek
MuziekpictogrammenDe FM-radio is mogelijk niet beschikbaar afhankelijk van uw model BlackBerry-toestel.
Pictogram Beschrijving
Bekijk al uw muziek alfabetisch en op artiest, album en genre gesorteerd.
Bekijk al uw muziek alfabetisch gesorteerd.
Bekijk al uw afspeellijsten, waaronder afspeellijsten die door uw BlackBerry-toestel zijn gegenereerd. Deze automatische afspeellijsten omvatten de muziek die u het laatst hebt afgespeeld, muziek die u onlangs hebt toegevoegd en muziek gesorteerd op jaar en decennium.
Bekijk alle nummers die u hebt toegevoegd aan het scherm Favorieten.
Speel een nummer of al uw muziek af.
Speel uw muziek in willekeurige volgorde af. Raak het pictogram Willekeurig afspelen opnieuw aan om uw muziek niet meer in willekeurige volgorde af te spelen.
Herhaal het nummer dat momenteel wordt afgespeeld of herhaal alles. Raak het pictogram Herhalen opnieuw aan om niet meer te herhalen.
Luister naar de FM-radio.
Muziek afspelen
Een nummer afspelen, pauzeren of overslaanIn de Muziek-app op uw BlackBerry-toestel kunt u op elk van de schermen muziek afspelen. De muziek die momenteel wordt afgespeeld, wordt boven aan de schermen weergegeven en u kunt de banner aanraken voor toegang tot de muziekspelerknoppen.
1. Raak in de Muziek-app een nummer, album of afspeellijst aan.
2. Als u de muziekspelerknoppen wilt weergeven, raakt u het scherm op een willekeurige plek aan.
• Raak aan om een nummer af te spelen.
Gebruikershandleiding Media
114

• Raak aan om een nummer te pauzeren.
• Raak aan om naar het vorige nummer te gaan.
• Raak aan om naar het volgende nummer te gaan.
Het volume van uw muziek wijzigen1. Raak in de Muziek-app een nummer, album of afspeellijst aan.
2. Als de muziekbedieningsknoppen niet op het scherm worden weergegeven, raakt u het scherm aan.
3. Als de muziekbedieningsknoppen worden weergegeven, raakt u het scherm aan.
4. Schuif uw vinger over de volumeregelaar om het muziekvolume te verhogen of verlagen.
Tip: U kunt het volume ook snel wijzigen door op de toetsen Volume omhoog en Volume omlaag op de zijkant van uw BlackBerry-toestel te drukken.
Details over uw muziek bekijken1. Raak in de Muziek-app een nummer, album of afspeellijst aan.
2. Als de muziekbedieningsknoppen niet op het scherm worden weergegeven, raakt u het scherm aan.
3. Raak het scherm aan om uw muzieklijst te zien.
4. Als u de albumgegevens voor een van de weergegeven nummers wilt zien, raakt u een nummer lang aan. Raak aan.
Afspeellijsten maken en uw muziek ordenenOp het scherm Afspeellijsten in de Muziek-app kunt u uw eigen afspeellijsten maken en hiernaar luisteren of collecties afspelen met nummers die uw BlackBerry-toestel voor u verzamelt. In elke afspeellijst en collectie ziet u welke artiesten en albums erin zijn opgenomen.
Een afspeellijst maken1. Raak in de Muziek-app > aan.
2. Raak Een afspeellijst maken aan.
3. Voer een van de volgende handelingen uit:
• Als u nummers afzonderlijk wilt toevoegen aan uw afspeellijst, raakt u aan naast de nummers die u wilt toevoegen.
• Als u alle nummers van een artiest wilt toevoegen, raakt u Artiesten aan. Naast de artiest die u wilt toevoegen, raakt u aan.
Gebruikershandleiding Media
115

• Als u albums wilt toevoegen aan uw afspeellijst, raakt u Albums aan. Naast het album dat u wilt toevoegen, raakt u aan.
4. Raak Gereed aan.
5. Geef uw afspeellijst een naam door het tekstveld boven aan het scherm aan te raken en een naam in te voeren.
6. Raak aan.
Muziek die wordt afgespeeld toevoegen aan afspeellijstVoer tijdens het afspelen van een nummer of album een van de volgende handelingen uit:
• Raak het scherm aan om het nummer aan een afspeellijst toe te voegen. Raak > aan.
• Raak > aan om het album aan een afspeellijst toe te voegen. Raak > aan.
Een afspeellijst of de naam van een afspeellijst bewerken1. Raak in de Muziek-app > aan.
2. Raak een afspeellijst aan.
3. Tik op > .
4. Voer een van de volgende handelingen uit:
• Als u de naam van de afspeellijst wilt wijzigen, typt u in het tekstveld boven aan het scherm een nieuwe naam.
• Raak aan om muziek aan de afspeellijst toe te voegen. Naast het nummer, de artiest of het album dat u wilt toevoegen, raakt u aan.
• Als u een nummer uit de afspeellijst wilt verwijderen, raakt u aan naast het nummer dat u wilt verwijderen.
• Als u de volgorde van nummers in de afspeellijst wilt wijzigen, sleept u het nummer naar de gewenste plek in de afspeellijst.
5. Raak aan.
Een nummer toevoegen aan het scherm Favorieten1. Raak een nummer aan in de Muziek-app en houd het vast.
2. Raak aan.
3. Als u de nummers wilt weergeven die u hebt toegevoegd aan het scherm Favorieten, raakt u in de Muziek-app > aan.
Als u een nummer wilt verwijderen uit het scherm Favorieten, raakt u een nummer lang aan. Raak aan.
Gebruikershandleiding Media
116

Een nummer instellen als uw beltoon1. Raak een nummer aan in de Muziek-app en houd het vast.
2. Raak aan.
De Equalizer inschakelen in de Muziek-appDe Equalizer in de Muziek-app op uw BlackBerry-toestel is ontworpen om de geluidskwaliteit van de muziek waarnaar u luistert, te verbeteren. De opties zijn onder andere bas, hoge tonen, vliegtuig, jazz, rock, spraak en meer.
Opmerking: Als de Equalizer is ingeschakeld, zijn de geluidsinstellingen van toepassing op alle muziek waarnaar u luistert, en niet alleen op het nummer dat werd afgespeeld toen u de Equalizer inschakelde.
1. Terwijl een nummer wordt afgespeeld, raakt u in de Muziek-app > aan.
2. Raak een optie aan.
3. Raak Gereed aan.
Raak het scherm aan terwijl een nummer wordt afgespeeld om de Equalizer uit te schakelen. Raak > aan. Raak Uit aan.
De audio in de Muziek-app instellenU kunt instellen of uw muziek via de speaker, headset of handset op uw BlackBerry-toestel moet worden afgespeeld.
1. Raak in de Muziek-app een nummer aan.
2. Raak > aan.
3. Raak een audio-optie aan.
Eigenschappen van nummers weergevenU kunt in de Muziek-app de eigenschappen van een nummer, zoals het bestandstype, de grootte en locatie, weergeven.
Wanneer een nummer wordt afgespeeld, raakt u in de Muziek-app > aan.
Muzieksnelkoppelingen inschakelenAls u uw muziek sneller en gemakkelijker wilt bedienen, kunt u de volumeknoppen op uw BlackBerry-toestel instellen om nummers over te slaan in de Muziek-app.
Gebruikershandleiding Media
117

1. Veeg in het beginscherm naar beneden vanaf de bovenzijde van het scherm.
2. Raak Instellingen > Algemeen volume aan.
3. Schakel de Muzieksnelkoppelingen in.
Houd in de Muziek-app de toets Volume omhoog ingedrukt om een nummer over te slaan. Als u wilt terugkeren naar een vorig nummer, houdt u de toets Volume omlaag ingedrukt.
Recent geselecteerde muziek afspelenAls u een geweldige muzieklijst hebt ingesteld en daarna de Muziek-app afsluit of een nieuw album begint te luisteren, kunt u de muzieklijst nog steeds beluisteren zelfs als u deze niet hebt opgeslagen.
1. Raak in de Muziek-app > aan.
2. Raak Laatst afgespeeld aan onder Collecties.
Raak > aan om de muzieklijst op te slaan als afspeellijst.
Problemen oplossen: Muziek
Ik kan een mediabestand niet openenControleer of de indeling van het bestand wordt ondersteund door uw BlackBerry-toestel.
Video's
VideopictogrammenAfhankelijk van het model van uw toestel zijn enkele van deze opties mogelijk niet voor u beschikbaar. Als uw toestel bijvoorbeeld geen camera heeft, wordt niet weergegeven.
Pictogram Beschrijving
Bekijk al uw video's gesorteerd op de datum waarop ze zijn opgenomen.
Bekijk uw video's gesorteerd in albums.
Bekijk alle video's die u hebt toegevoegd aan het scherm Favorieten.
Gebruikershandleiding Media
118

Pictogram Beschrijving
Dit pictogram wordt weergegeven in de hoek van de miniaturen van de video's die u nog niet hebt bekeken.
Wijzig het beeldformaat terwijl een video wordt afgespeeld.
Start de camera en maak foto's of neem video's op.
Een video afspelen of pauzeren1. Raak een video aan in de app Video's.
2. Raak het scherm aan om de knoppen voor video weer te geven.
3. Raak of aan.
Video's bewerkenMet behulp van de video-editor op uw BlackBerry-toestel, kunt u de video's die u opneemt, bewerken en verbeteren. U kunt bijvoorbeeld de lengte van uw video bijsnijden en wijzigen alsook de helderheid, kleur, het volume en meer verbeteren.
Tip: Wanneer u een video bewerkt, kunt u erover vegen om meer bewerkingsopties te zien.
Een video draaien1. In de app Video's raakt u de video die u wilt draaien lang aan.
2. Raak > aan.
3. Raak een bewerkoptie aan.
4. Wanneer u klaar bent met het draaien van uw video, voert u een van de volgende handelingen uit:
• Raak Opslaan aan om uw wijzigingen op te slaan.
• Als u uw wijzigingen wilt annuleren, raakt u > aan.
De lengte van een video wijzigen1. In de app Video's raakt u de video die u wilt wijzigen lang aan.
2. Raak > aan.
3. Raak de schuifgrepen lang aan en schuif uw vinger totdat uw video de gewenste lengte heeft. Het gedeelte van de video dat wordt afgespeeld tussen de schuifgrepen, is de lengte van de bewerkte video.
Gebruikershandleiding Media
119

4. Wanneer u klaar bent met het wijzigen van de lengte van de video, voert u een van de volgende handelingen uit:
• Raak Opslaan aan om uw wijzigingen op te slaan.
• Als u uw wijzigingen wilt annuleren, raakt u > aan.
Een video verbeterenU kunt de video-editor op uw BlackBerry-toestel gebruiken om de kwaliteit van uw video's te verbeteren door de helderheid, het contrast, de verzadiging en meer te wijzigen.
1. In de app Video's raakt u de video die u wilt wijzigen lang aan.
2. Raak > aan.
3. Raak een bewerkoptie aan.
4. Verplaats indien nodig de schuifregelaar om het gewenste effect te verkrijgen.
5. Wanneer u klaar bent met het bewerken van uw video, voert u een van de volgende handelingen uit:
• Raak Opslaan aan om uw wijzigingen op te slaan.
• Als u uw wijzigingen wilt annuleren, raakt u > aan.
Tip: Als u een optie selecteert en niet tevreden bent met de resultaten, kunt u de wijzigingen snel annuleren door de bewerkoptie nogmaals aan te raken.
Slow motion aan een video toevoegen1. In de app Video's raakt u de video die u wilt wijzigen lang aan.
2. Raak > aan.
3. Raak aan.
4. Raak de schuifgrepen lang aan en schuif uw vinger totdat het te vertragen gedeelte van de video zich tussen de grepen bevindt.
5. Wanneer u klaar bent met het bewerken van de video, voert u een van de volgende handelingen uit:
• Raak Opslaan aan om uw wijzigingen op te slaan.
• Als u uw wijzigingen wilt annuleren, raakt u > aan.
Filters aan een video toevoegenU kunt de video-editor op uw BlackBerry-toestel gebruiken om filters aan uw video toe te voegen. De opties zijn onder andere zwart-wit-, vintage- en verouderingsfilters.
1. In de app Video's raakt u de video die u wilt wijzigen lang aan.
2. Raak > aan.
Gebruikershandleiding Media
120

3. Raak een filter aan.
4. Wanneer u klaar bent met het bewerken van uw video, voert u een van de volgende handelingen uit:
• Raak Opslaan aan om uw wijzigingen op te slaan.
• Als u uw wijzigingen wilt annuleren, raakt u > aan.
Tip: Als u een optie selecteert en niet tevreden bent met de resultaten, kunt u de wijzigingen snel annuleren door de bewerkoptie nogmaals aan te raken.
Een video toevoegen aan BlackBerry Story MakerU kunt vanuit de app Video's op uw BlackBerry-toestel een video toevoegen aan een bestaand verhaal of een nieuw verhaal in BlackBerry Story Maker.
1. In de app Video's raakt u de video die u wilt gebruiken lang aan.
2. Raak aan.
3. Voer een van de volgende handelingen uit:
• Raak een bestaand verhaal aan.
• Raak Nieuw verhaal maken aan.
4. Bewerk het verhaal desgewenst.
Tip: U kunt meerdere video's tegelijk toevoegen aan een verhaal door > aan te raken. Raak de gewenste video's
aan. Raak aan.
Uw video's en albums ordenenIn de app Video's op uw BlackBerry-toestel kunt u albums maken om uw video's te ordenen.
Een videoalbum makenU kunt albums gebruiken om uw video's te ordenen op basis van gebeurtenissen, personen, datums of elke andere categorie die u kunt verzinnen.
1. In de app Video's raakt u een video lang aan.
2. Raak aan.
3. Raak aan.
4. Raak desgewenst in de vervolgkeuzelijst Locatie de locatie aan waarin u het album wilt opslaan.
5. Voer in het veld Albumnaam opgeven een naam in voor het album.
6. Raak Verplaatsen aan.
Gebruikershandleiding Media
121

Een video verplaatsen naar een ander album1. In de app Video's raakt u de video die u wilt verplaatsen lang aan.
2. Raak aan.
3. Voer een van de volgende handelingen uit:
• Raak het album aan waarnaar u de video wilt verplaatsen.
• Raak aan om een album te maken. Selecteer de locatie waarin u het album wilt opslaan. Voer een naam in voor het album.
4. Raak Verplaatsen aan.
De naam van een video wijzigen1. In de app Video's raakt u een video lang aan.
2. Raak aan.
3. Voer in het veld Naam een nieuwe naam in voor de video.
Een video toevoegen aan het scherm FavorietenU kunt video's toevoegen aan het scherm Favorieten zodat u ze snel kunt openen. Video's die zijn toegevoegd aan het scherm Favorieten worden ook gebruikt in de automatische verhalen die uw BlackBerry-toestel genereert.
1. In de app Video's raakt u een video lang aan.
2. Raak aan.
Als u een video wilt verwijderen uit het scherm Favorieten, raakt u in de app Video's > aan. Raak een video lang
aan. Raak aan.
Video's herhalenAls u uw video's doorlopend wilt afspelen, kunt u de herhaalfunctie in de app Video's inschakelen. Als deze functie is ingeschakeld, worden alle video's doorlopend afgespeeld, en niet alleen de video die werd afgespeeld toen u herhalen inschakelde.
1. Raak het scherm aan terwijl een video wordt afgespeeld.
2. Raak > aan.
Raak het scherm aan terwijl een video wordt afgespeeld om de herhaalfunctie uit te schakelen. Raak > aan.
Gebruikershandleiding Media
122

De Equalizer inschakelen in video'sU kunt de Equalizer in de app Video's gebruiken om de geluidskwaliteit van uw video's te verbeteren op basis van vooraf ingestelde voorwaarden. De opties zijn onder andere bas, hoge tonen, vliegtuig en meer. Als de Equalizer is ingeschakeld, zijn de geluidsinstellingen van toepassing op alle video's die u kijkt, en niet alleen op de video die werd afgespeeld toen u de Equalizer inschakelde.
1. Raak het scherm aan terwijl een video wordt afgespeeld.
2. Raak > aan.
3. Raak een optie aan.
4. Raak Gereed aan.
Raak het scherm aan terwijl een video wordt afgespeeld om de Equalizer uit te schakelen. Raak > aan. Raak Uit aan.
BlackBerry Story Maker
Informatie over BlackBerry Story MakerU kunt BlackBerry Story Maker gebruiken om verhalen te maken met afbeeldingen en video's die zijn opgeslagen op uw BlackBerry-toestel. U kunt uw verhalen aanpassen door muziek, filters en meer toe te voegen. BlackBerry Story Maker biedt een leuke en unieke manier om uw afbeeldingen en video's te presenteren in een indeling die vergelijkbaar is met een film.
Een verhaal maken met BlackBerry Story Maker1. Raak in BlackBerry Story Maker Nieuw verhaal maken aan.
2. Selecteer de afbeeldingen en video's die u in uw verhaal wilt gebruiken. Raak Volgende aan.
3. Selecteer het nummer voor de soundtrack van uw verhaal. Raak Volgende aan.
4. Voer de titels en aftiteling in die u in uw verhaal wilt zien. Raak Gereed aan.
5. Voer tijdens het voorbeeld een van de volgende handelingen uit:
• Raak een thema aan.
• Als u een album hebt gekozen om foto's en video's uit te selecteren, kunt u aanraken om terug te gaan en foto's en video's uit een ander album toe te voegen.
Gebruikershandleiding Media
123

Verhalen bewerken in BlackBerry Story MakerU kunt uw verhalen bewerken met opties zoals thema's, media opnieuw ordenen, titels wijzigen en meer. U kunt een verhaal zo vaak wijzigen als u wilt.
Media toevoegen aan of verwijderen uit een bestaand verhaal1. Raak in BlackBerry Story Maker een verhaal aan.
2. Raak het scherm aan terwijl het verhaal wordt afgespeeld.
3. Raak aan.
Tip: Als u uw media wilt sorteren zodat u deze gemakkelijker kunt doorzoeken, raakt u , of aan.
4. Als u een afbeelding of video uit het verhaal wilt verwijderen, raakt u de miniatuur van een item aan.
5. Als u een afbeelding of video aan het verhaal wilt toevoegen, raakt u de miniatuur van een item aan.
6. Raak Gereed aan.
Tip: Er verschijnen vinkjes en een blauwe tint op de miniaturen van de media die momenteel zijn opgenomen in het verhaal.
De volgorde wijzigen waarin media wordt weergegeven in een verhaal1. Raak in BlackBerry Story Maker een verhaal aan.
2. Raak het scherm aan terwijl het verhaal wordt afgespeeld.
3. Raak aan.
4. Raak de miniatuur van de afbeelding of video die u wilt verplaatsen lang aan en sleep deze naar de plek waar u de afbeelding of video wilt hebben.
5. Raak Gereed aan.
De gebruikte media in een verhaal bewerkenU kunt de manier wijzigen waarop afzonderlijke afbeeldingen en video's worden weergegeven in verhalen in BlackBerry Story Maker.
1. Raak in BlackBerry Story Maker een verhaal aan.
2. Raak het scherm aan terwijl het verhaal wordt afgespeeld.
3. Raak aan.
4. Raak de afbeelding of video aan die u wilt bewerken.
5. Raak een bewerkoptie aan.
6. Breng uw wijzigingen aan. Raak Opslaan aan.
7. Raak Gereed aan.
Gebruikershandleiding Media
124

De muziek of titels in een verhaal wijzigen1. Raak in BlackBerry Story Maker een verhaal aan.
2. Raak het scherm aan terwijl het verhaal wordt afgespeeld.
3. Voer een van de volgende handelingen uit:
• Raak > aan om de muziek te wijzigen.
• Raak > aan om de titels te wijzigen.
4. Raak Gereed aan als u klaar bent met het doorvoeren van uw wijzigingen.
Het thema in een verhaal wijzigen1. Raak in BlackBerry Story Maker een verhaal aan.
2. Raak het scherm aan terwijl het verhaal wordt afgespeeld.
3. Raak een thema aan.
Tip: Probeer naar links of naar rechts te vegen over de zichtbare thema's om meer beschikbare thema's te bekijken.
Een verhaal verwijderen in BlackBerry Story Maker1. Raak in BlackBerry Story Maker een verhaal lang aan.
2. Raak aan.
Een verhaal opslaan in BlackBerry Story MakerWanneer u de verhalen die u maakt in BlackBerry Story Maker opslaat, kunt u de verhalen verzenden, delen of verplaatsen. Als u uw verhaal niet opslaat, kunt u het alleen afspelen in BlackBerry Story Maker.
1. Raak in BlackBerry Story Maker een bestaand verhaal aan of maak een nieuw verhaal.
2. Raak het scherm aan terwijl het verhaal wordt afgespeeld.
3. Raak > aan.
Opmerking: Afhankelijk van de lengte van uw verhaal, kan het even duren voordat het is opgeslagen. Terwijl uw verhaal wordt opgeslagen, kunt u BlackBerry Story Maker sluiten zonder het opslaan te onderbreken.
Uw BlackBerry Story Maker-instellingen wijzigen1. Veeg in BlackBerry Story Maker naar beneden vanaf de bovenzijde van het scherm.
2. Raak aan.
Gebruikershandleiding Media
125

• Als u wilt wijzigen in welke resolutie verhalen worden opgeslagen, zet u de schakelaar Opslaan in 1080p-resolutie aan of uit.
• Als u wilt wijzigen op welke locatie verhalen worden opgeslagen, zet u de schakelaar Opslaan op mediakaart aan of uit.
Uw verhaalinstellingen wijzigen1. Raak in BlackBerry Story Maker een verhaal aan.
2. Raak het scherm aan terwijl het verhaal wordt afgespeeld.
3. Raak > aan.
4. Voer een van de volgende handelingen uit:
• Als u voor- en aftiteling wilt verwijderen uit uw verhalen, zet u de schakelaar Voor- en aftiteling uit.
• Als u collages wilt verwijderen uit uw verhalen, zet u de schakelaar Foto's rangschikken in collages uit.
• Als u afbeeldingen en video's wilt sorteren in chronologische volgorde, zet u de schakelaar Media automatisch herschikken uit.
• Als u de oorspronkelijke lengte van uw video's wilt behouden, zet u de schakelaar Video's automatisch inkorten uit.
• Als u de lengte van verhalen automatisch wilt aanpassen aan de muziek die u hebt gekozen, zet u de schakelaar Lengte van het verhaal aanpassen aan de muziek aan.
Opmerking: Als een schakelaar grijs wordt weergegeven, betekent dit dat het huidige thema van uw verhaal die instelling niet ondersteunt of dat het verhaal geen media bevat waarop die instelling van invloed is. Als uw verhaal bijvoorbeeld alleen video's bevat, is de schakelaar Foto's rangschikken in collages niet beschikbaar.
Media delen
Informatie over media delenU kunt de mediabestanden op uwBlackBerry -toestel draadloos delen met ondersteunde Wi-Fi CERTIFIED Miracast-toestellen en DLNA Certified-toestellen, zoals computers, tv's of andere thuisentertainmentapparaten. U kunt uw mediabestanden draadloos delen op een van de volgende manieren:
• Afspelen op: In de apps voor Muziek, Afbeeldingen en Video gebruikt u de functie Afspelen op om een bestand automatisch af te spelen of weer te geven op een geselecteerd DLNA Certified-toestel.
• Media delen: Als u in de instellingen voor Media delen een DLNA Certified-toestel of een Miracast-toestel selecteert om mediabestanden mee te delen, verkrijgt het geselecteerde toestel draadloze toegang tot uw mediabestanden.
Tip: Voor meer informatie over DLNA Certified-toestellen raadpleegt u www.dlna.org .
Gebruikershandleiding Media
126

Uw mediabestand afspelen of weergeven op een DLNA Certified-toestelUw DLNA Certified-toestel moet een digitale mediaspeler zijn.
U kunt uw mediabestanden die op uw BlackBerry-toestel zijn opgeslagen draadloos afspelen of weergeven op ondersteunde DLNA Certified-toestellen, zoals computers, tv's of andere thuisentertainmentapparaten.
U kunt foto's en video's ook weergeven op ondersteunde HDMI-schermen en Wi-Fi CERTIFIED Miracast-toestellen.
Tip: Als u wilt weten of het toestel waarmee u het mediabestand probeert af te spelen DLNA Certified is, of voor meer informatie over DLNA Certified-toestellen, gaat u naar www.dlna.org.
1. Open een mediabestand.
2. Raak aan.
3. Raak aan.
4. Tik op een toestel waarop u het mediabestand wilt afspelen of weergeven.
Als u andere mediabestanden wilt afspelen terwijl u nog bent verbonden met het DLNA Certified-toestel, raakt u en vervolgens een mediabestand aan.
Als u het mediabestand niet meer op het DLNA Certified-toestel wilt afspelen of weergeven, raakt u aan.
Uw mediabestanden delen met DLNA Certified-toestellen• Uw DLNA Certified-toestel moet een digitale mediaspeler zijn.• Uw BlackBerry-toestel moet verbonden zijn met hetzelfde Wi-Fi-netwerk als het toestel waarmee u de mediabestanden
wilt delen.
U kunt de opties voor Media delen in uw toestelinstellingen gebruiken om DLNA Certified- en Wi-Fi CERTIFIED Miracast-toestellen draadloze toegang te verlenen tot uw mediabestanden.
Als u wilt weten of het toestel waarmee u het mediabestand probeert af te spelen DLNA Certified is, of voor meer informatie over DLNA Certified-toestellen, gaat u naar www.dlna.org.
1. Veeg in het beginscherm naar beneden vanaf de bovenzijde van het scherm.
2. Raak Instellingen > Media delen aan.
3. Voer een van de volgende handelingen uit:
• Als u uw mediabestanden wilt delen, zet u de schakelaars aan naast de bestandstypen die u wilt delen.
Gebruikershandleiding Media
127

• Raak Toestellen aan om toestellen toegang tot uw mediabestanden te verlenen. Schakel de selectievakjes in naast elk toestel dat u toegang wilt geven.
FM Radio
Informatie over FM-radioMet de FM-radio in de Muziek-app op uw BlackBerry-toestel kunt u afstemmen op frequenties die FM-zenders uitzenden en naar al uw favoriete FM-zenders luisteren. Als u de radio wilt gebruiken, sluit u uw hoofdtelefoon op uw toestel aan. Uw hoofdtelefoon werkt als een radioantenne.
De FM-radio is mogelijk niet beschikbaar voor u, afhankelijk van uw serviceprovider en de regels die uw beheerder heeft ingesteld.
Zoeken naar radiozendersAls u de FM-radio wilt gebruiken, zorgt u dat uw hoofdtelefoon op uw BlackBerry-toestel is aangesloten.
1. Raak in de Muziek-app > aan.
2. Raak > aan.
3. Raak de radiozender aan waarnaar u wilt luisteren.
Opmerking: Nadat u radiozenders hebt gezocht en u de volgende keer de FM-radio gebruikt, wordt de lijst met radiozenders waarnaar u hebt gezocht, weergegeven onder Lokale zenders.
Handmatig afstemmen op een radiozender1. Raak in de Muziek-app > . aan.
2. Raak aan.
3. Raak Afstemmen op aan.
4. Schuif uw vinger naar de radiozender waarop u wilt afstemmen.
Tip: Wanneer u de zender selecteert waarop u wilt afstemmen en de radionummers wilt verbergen, raakt u Afstemmen op aan.
Luisteren naar de FM-radioDe FM-radio op uw BlackBerry-toestel biedt bediening voor het luisteren naar muziek die overeenkomt met de bediening van de Muziek-app op het toestel.
Gebruikershandleiding Media
128

Voer een van de volgende handelingen uit nadat u hebt afgestemd op een zender:
• Raak aan om de zender te dempen. Raak aan om weer naar de zender te luisteren.
• Raak of aan aan om naar de volgende of vorige zender te gaan.
• Raak > of aan om naar een zender te zoeken.
• Raak > aan om te wijzigen waar het geluid vandaan komt. Selecteer een type speaker.
• Om het volume te wijzigen, drukt u op de toets Volume omhoog of Volume omlaag.
Opmerking: Als u de Muziek-app sluit terwijl u naar de radio luistert, stopt de radio met afspelen.
Een radiozender toevoegen aan uw favorietenVoer een van de volgende handelingen uit om een radiozender als favoriet te markeren:
• Wanneer een zender wordt afgespeeld, raakt u naast de radionummers aan.
• Raak in het scherm FM-radio, onder Lokale zenders, een zender lang aan. Raak aan.
Tip: Als u naar een zender wilt luisteren die u als favoriet hebt gemarkeerd, raakt u in de Muziek-app > aan. Uw
favoriete zenders worden boven aan het scherm onder Favorieten weergegeven. Het pictogram wordt ook weergegeven in de rechterbovenhoek van de zenders die u als favorieten hebt gemarkeerd.
Een radiozender verwijderen uit uw favorietenVoer een van de volgende handelingen uit om een radiozender uit uw Favorieten te verwijderen:
• Raak in het scherm FM Radio een zender met een ster in de rechterbovenhoek lang aan. Raak aan.
• Wanneer een van uw favoriete zenders wordt afgespeeld, raakt u naast het zendernummer aan.
Gebruikershandleiding Media
129

InstellingenDe instellingen van uw toestel aanpassenUw BlackBerry-toestel is ontworpen met uitgebreide mogelijkheden voor aanpassing en bediening. U kunt het uitpakken en er direct mee aan de slag, maar het toestel ook volledig aanpassen aan uw behoeften. Verken de verschillende opties en ontdek wat u allemaal met uw toestel kunt doen.
1. Veeg in het beginscherm naar beneden vanaf de bovenzijde van het scherm.2. Raak Instellingen aan.3. Raak het item aan dat u wilt aanpassen.
Tip: Als u de volgorde van items in de lijst Instellingen wilt aanpassen, veegt u naar beneden vanaf de bovenzijde van het scherm. Raak Instellingen aan. Veeg in de lijst Instellingen naar beneden vanaf de bovenzijde van het scherm. Raak
aan. Raak , naast het item dat u wilt verplaatsen, lang aan. Versleep het item en laat het los. Als u klaar bent, veegt u naar beneden vanaf de bovenzijde van het scherm en raakt u Gereed aan.
Uw Snelle instellingen aanpassenHet instellingenmenu dat u oproept door van de bovenkant van het scherm omlaag te vegen, is ontworpen om uw meestgebruikte instellingen weer te geven. U kunt kiezen welke instellingen u te zien krijgt en in welke volgorde, zodat u snel toegang hebt tot uw belangrijkste instellingen. Zo kunt u uw BlackBerry-toestel snel in de vliegtuig- of nachtkastmodus zetten, uw alarm uitschakelen of uw zaklamp aanzetten!
1. Veeg in het beginscherm naar beneden vanaf de bovenzijde van het scherm.
2. Raak Instellingen > Snelle instellingen aan.
3. Voer een van de volgende handelingen uit:
• Schakel de selectievakjes naast uw snelle instellingen in of uit om de corresponderende items toe te voegen of te verwijderen.
• Als u de volgorde van de items in uw snelle instellingen wilt wijzigen, raakt u aan. Raak , naast het item dat u wilt verplaatsen, lang aan. Versleep het item en laat het los. Raak Opslaan aan.
Als u veel items in Snelle instellingen hebt, veegt u naar links of rechts om ze allemaal weer te geven.
Tip: U kunt uw Snelle instellingen openen vanuit elke app door vanaf de bovenzijde van het scherm met twee vingers naar beneden te vegen.
De menu's weergeven
Gebruikershandleiding Instellingen
130

Overzicht van toestelinstellingenItem Beschrijving
Vliegtuigmodus
• Schakel alle draadloze verbindingen uit.
Netwerken en verbindingen
• Stel uw USB-verbindingen, inclusief USB-massaopslagmodus, modus Alleen opladen en een handmatig IP-adres in.
• Open de vliegtuigmodus om al uw verbindingen uit te schakelen.• U kunt verbindingen tot stand brengen met het mobiele netwerk, Wi-Fi-
netwerk, Bluetooth-apparaten, NFC (indien ondersteund), mobiele hotspots en internet-tethering.
Meldingen
• Schakel de trilmodus in.• Schakel Directe voorbeelden- en LED-meldingen uit.• Pas geluidsmeldingen en visuele meldingen aan voor specifieke apps.
Algemeen volume
• Pas het algemene volume van uw toestel aan.• Wijs sneltoetsen aan de volumetoetsen toe.• Schakel audioboost in voor gebruik in combinatie met uw hoofdtelefoon.
Accounts
• Hier kunt u accounts voor sociale netwerken en e-mail toevoegen of wijzigen.
• Roep geavanceerde installatieopties zoals IMAP en POP op.
BlackBerry Hub
• Beheer e-mailinstellingen en berichten.• Beheer instellingen voor sms'en.• Bekijk recente of geblokkeerde contactpersonen.
Snelle instellingen
• Roep veelgebruikte instellingen op.• Open de instellingen op elk gewenst moment door met twee vingers
omlaag te vegen vanaf de bovenzijde van het scherm.
Sneltoetsen en snelkeuzenummers
• Wijs een actie of snelkeuzenummer toe aan een specifieke toets.
Gegevensbeheer
• Ontvang een melding wanneer u bijna uw maandelijkse gegevenslimiet hebt bereikt.
Gebruikershandleiding Instellingen
131

Item Beschrijving
• Bekijk de statistieken van uw gegevensverbruik.• Wijzig of bekijk uw instellingen voor mobiel gegevensgebruik.
Scherm
• Selecteer een achtergrond.• Wijzig uw lettertype.• Pas de helderheid van het scherm aan.• Pas uw schermvergrendeling aan.
Energiebesparingsmodus
• Zet de optie voor automatisch inschakeling van de Energiebesparingsmodus aan of uit.
• Pas instellingen aan voor het verlengen van de batterijlevensduur wanneer de Energiebesparingsmodus is ingeschakeld.
Taal en invoer
• Schakel voorspellende tekst, woordvervanging en spellingcontrole in of uit.
• Wijzig uw taal, regio en maatstelsel.• Demp BlackBerry-toetsenbord-geluiden.
BlackBerry Assistant
• Stel opties voor zoeken op uw toestel, spraakfeedback en spraakinteractie in.
BlackBerry Balance (indien beschikbaar)
• Maak of wijzig het wachtwoord van een werkruimte.• Verwijder alleen de werkruimte en zakelijke gegevens van uw toestel en
houdt uw persoonlijke gegevens intact.
Toestelverbindingen
• Schakel verbindingen met BlackBerry Blend en BlackBerry Link in.• Stel externe toegang via een computer in om documenten te delen en
media te synchroniseren.
BlackBerry ID
• Bekijk uw huidige BlackBerry ID-informatie.• Meld u aan bij uw BlackBerry ID.• Wijzig uw BlackBerry ID-wachtwoord.
BlackBerry Protect (indien beschikbaar)
• Schakel BlackBerry Protect in om uw toestel te beveiligen en op te sporen als het kwijt of gestolen is.
Beveiliging en privacy
• Stel het gebruik van een smartcard voor uw toestel in.• Maak een toestelwachtwoord.• Codeer uw toestelgegevens.
Gebruikershandleiding Instellingen
132

Item Beschrijving
• Verwijder uw toestelgegevens.• Wijzig machtigingen voor gedownloade apps.• Maak een pincode voor uw SIM-kaart.
App-beheer
• Wijzig de standaard-app waarmee specifieke bestandstypen worden geopend.
• Controleer apps die het geheugen van uw toestel gebruiken.
Media delen (indien beschikbaar)
• Maak verbinding met een toestel om draadloos media-inhoud te delen.
Datum en tijd
• Wijzig de tijdzone, tijd en datum.
Software-updates
• De huidige softwareversie weergeven die op uw toestel wordt uitgevoerd.• Controleer of er software-updates zijn.
Opslag en toegang
• Bekijk de beschikbare opslagruimte op uw toestel en mediakaart.• Stel toegang in voor bestanden die op uw toestel zijn opgeslagen, met
inbegrip van USB-verbindingen, delen via Wi-Fi en wachtwoordbeveiliging voor het delen van bestanden.
• Formatteer uw mediakaart en verwijder bestanden van uw mediakaart.
Locatieservices
• Bepaal of apps uw locatiegegevens mogen gebruiken.• Wis recente zoekopdrachten die u in de toepassing Kaarten hebt
ingevoerd.
Geavanceerde interactie
• Schakel specifieke bewegingen in of uit waarmee u eenvoudige taken sneller kunt uitvoeren.
Betaalwijzen
• Voeg betaalrekeningen toe.• Stel gewenste betaalmethoden in.
Toegankelijkheid
• Gebruik BlackBerry Screen Reader.• Schakel de Vergrotingsmodus en Omgekeerd contrast in.• Wijzig instellingen voor ondertitels, helderheid van het scherm,
lettergrootte, compatibiliteit van gehoorapparaten en TTY.
Gebruikershandleiding Instellingen
133

Item Beschrijving
Info
• Vind algemene informatie over uw toestel, zoals hardware-informatie, netwerkdetails en opslagcapaciteit.
• Identificeer uw toestel-PIN, softwareversie en model.• Bekijk uw telefoonnummer en de naam van uw serviceprovider.• Bekijk of wijzig de naam van uw toestel die wordt weergegeven wanneer
een ander toestel het detecteert via een Bluetooth- of draadloze verbinding.
Uw toestelsoftware bijwerkenAfhankelijk van uw regio en serviceprovider zijn er mogelijk geen software-updates beschikbaar.
Maak regelmatig back-upbestanden en sla ze op uw computer op, met name voordat u software bijwerkt. Door een recent back-upbestand op uw computer te bewaren, kunt u uw toestelgegevens herstellen als uw BlackBerry-toestel kwijtraakt, wordt gestolen of beschadigd raakt.
Opmerking: Als u foto's, video's en andere gegevens naar de opslagruimte van uw toestel hebt opgeslagen, slaat u deze op naar uw mediakaart of maakt u een toestelback-upbestand op uw computer om te zorgen dat u de gegevens niet kwijtraakt.
1. Veeg in het beginscherm naar beneden vanaf de bovenzijde van het scherm.
2. Raak Instellingen > Software-updates aan.
3. Raak Updates zoeken aan.
U kunt uw toestelsoftware ook bijwerken via BlackBerry Link. Raadpleeg voor meer informatie de Help-documentatie van BlackBerry Link.
Automatische updates voor de software van uw toestel inschakelenAls er een software-update voor uw BlackBerry-toestel beschikbaar is en uw toestel is verbonden met een Wi-Fi-netwerk, worden software-updates automatisch gedownload en op uw toestel geïnstalleerd. Wanneer deze functie is ingeschakeld, wordt er geen melding weergegeven wanneer een update wordt geïnstalleerd, maar kunt u gevraagd worden uw toestel opnieuw te starten om de installatie te voltooien.
1. Veeg in het beginscherm naar beneden vanaf de bovenzijde van het scherm.
2. Raak Instellingen > Software-updates aan.
3. Raak aan.
Gebruikershandleiding Instellingen
134

4. Zet de schakelaar Software-updates automatisch downloaden en installeren aan.
De fabrieksinstellingen van uw toestel herstellen met BlackBerry LinkAls u de standaardinstellingen van uw BlackBerry 10-toestel herstelt, verwijdert BlackBerry Link alle gegevens en toepassingen van derden van uw toestel. Als er IT-beleidsregels voor uw toestel gelden, worden die ook verwijderd. Nadat u de standaardinstellingen van uw toestel hebt hersteld, kunt u de configuratietoepassing op uw toestel uitvoeren om het toestel opnieuw te configureren.
Voordat u begint, moet u een back-up maken van uw gegevens zodat u een kopie van de gegevens op uw computer hebt.
WAARSCHUWING: U kunt het proces voor het herstellen van de standaardinstellingen van uw toestel niet stoppen wanneer het eenmaal is gestart. Als u uw toestel opnieuw instelt, wordt het proces voortgezet nadat het toestel opnieuw is opgestart.
1. Open BlackBerry Link op uw computer.
2. Sluit uw toestel aan op uw computer met een USB-kabel.
3. Klik aan de zijkant van het BlackBerry Link-venster op uw toestel.
4. Voer een van de volgende handelingen uit:
• Klik op een Windows-computer op Back-upcentrum. Klik op Fabrieksinstellingen herstellen.
• Klik op een Mac-computer op BlackBerry Link > Voorkeuren. Klik op Laad opnieuw > Laad opnieuw.
Batterij en vermogen
Uw toestel uitschakelenHoud de knop Aan-uit/Vergrendelen aan de bovenkant van uw BlackBerry-toestel ingedrukt.
Uw toestel in stand-by zettenWanneer u uw BlackBerry-toestel in stand-by zet, gaat de schermverlichting uit en wordt het scherm vergrendeld. Draadloze verbindingen en alarmen blijven actief.
Gebruikershandleiding Instellingen
135

Druk op de knop Aan-uit/Vergrendelen boven op uw toestel.
Veeg naar boven vanaf de onderzijde van het scherm om uw toestel te activeren.
Uw toestel opnieuw opstarten of instellenAls uw BlackBerry-toestel langzamer werkt dan gewoonlijk of niet reageert, kan het uit- en opnieuw inschakelen van uw toestel helpen om het probleem op te lossen.
Voer een van de volgende handelingen uit:
• Houd de knop Aan-uit/Vergrendelen aan de bovenkant van uw toestel ingedrukt om het opnieuw op te starten. Raak aan.
• Houd de knop Aan-uit/Vergrendelen tien seconden ingedrukt om uw toestel opnieuw in te stellen.
Uw toestel opladenOmdat de batterij die bij uw toestel is meegeleverd nog niet volledig is opgeladen, moet u dat doen voordat u uw BlackBerry-toestel in gebruik neemt.
Laad uw toestel op met de oplader die door BlackBerry bij uw toestel is geleverd. U kunt uw toestel ook vanaf uw computer opladen met een USB-kabel, maar dit duurt mogelijk langer.
WAARSCHUWING: Andere opladers bieden mogelijk onvoldoende vermogen en kunnen uw toestel beschadigen.
Houd de kabel met het BlackBerry-logo ( ) naar de voorkant van het toestel gericht en sluit de kabel aan op de USB-poort op uw toestel. Sluit de oplader aan op een stopcontact.
Gebruikershandleiding Instellingen
136

De batterij opgeladen houdenUw BlackBerry-toestel gebruikt een lithium-ionbatterij. U kunt het volgende doen om optimaal gebruik te maken van dit type batterij:
• Uw toestel wordt sneller opgeladen als u het niet gebruikt terwijl het in de oplader zit.• Laad uw toestel vaak op, zelfs wanneer de batterij niet bijna leeg is.• U kunt uw toestel beter niet opladen, gebruiken of bewaren op extreem koude of warme plaatsen, zoals op het
dashboard in uw auto.• Laat uw toestel niet lange tijd uitgeschakeld wanneer de batterij bijna leeg is.• Als uw toestel een verwijderbare batterij heeft en u het meer dan enkele dagen niet gebruikt, kunt u de batterij
gedeeltelijk opladen. Vervolgens verwijdert u de batterij en bewaart u deze op een droge plek op kamertemperatuur om het batterijvermogen te behouden.
Draadloos opladenSommige BlackBerry-toestellen ondersteunen draadloos opladen. Als uw toestel draadloos opladen ondersteunt, kunt u uw toestel opladen door het op een ondersteunde oplaadmat te leggen in plaats van uw toestel aan te sluiten op een oplader.
Er zijn twee verschillende typen draadloze oplaadmat. Afhankelijk van het model van uw BlackBerry-toestel is uw BlackBerry-toestel geoptimaliseerd voor Qi-oplaadmatten of PMA-oplaadmatten. Uw toestel is mogelijk ook compatibel met sommige draadloze oplaadmatten die andere technologieën voor draadloos opladen gebruiken.
Ondersteunde toestellen en oplaadmatten worden hieronder weergegeven. Als u te weten wilt komen of uw toestelmodel draadloos opladen ondersteunt, veegt u in het beginscherm naar beneden vanaf de bovenzijde van het scherm. Tap Instellingen > Info aan. Zoek het modelnummer van uw toestel onder Modelnummer.
Toestel en modelnummer Technologieën voor draadloos opladen
BlackBerry Z30 STA100-3 Geoptimaliseerd voor Qi-matten
BlackBerry Passport SQW100-3 • Geoptimaliseerd voor Qi-matten• Compatibel met de meeste PMA-oplaadmatten
BlackBerry Classic SQC100-2 • Geoptimaliseerd voor PMA-matten• Compatibel met de meeste Qi-matten
BlackBerry Classic SQC100-3 • Geoptimaliseerd voor Qi-matten• Compatibel met de meeste PMA-oplaadmatten
Gebruikershandleiding Instellingen
137

Toestel en modelnummer Technologieën voor draadloos opladen
BlackBerry Classic SQC100-5 • Geoptimaliseerd voor Qi-matten• Compatibel met de meeste PMA-oplaadmatten
Batterij- en oplaadpictogrammenHet pictogram Batterijniveau wordt boven aan het beginscherm van uw BlackBerry-toestel weergegeven.
Pictogram Beschrijving
De batterij wordt opgeladen.
De batterij is volledig opgeladen.
De batterij wordt niet opgeladen omdat de voedingsbron niet voldoende stroom levert. Gebruik de oplader die met uw BlackBerry-toestel is meegeleverd om de batterij op te laden.
Het batterijniveau is laag en uw draadloze verbindingen worden mogelijk uitgeschakeld om stroom te besparen. Als het batterijniveau te laag is, wordt uw toestel mogelijk uitgeschakeld. Sla uw werk op en laad uw toestel op.
Er is een probleem met de batterij en de batterij moet mogelijk worden vervangen. Gebruik alleen een batterij die door BlackBerry is goedgekeurd voor uw toestelmodel.
Neem contact op met uw serviceprovider om de batterij te vervangen.
De batterij maakt geen contact. Neem voor hulp contact op met uw serviceprovider.
Uw batterijniveau controleren1. Veeg in het beginscherm naar beneden vanaf de bovenzijde van het scherm.
2. Raak Instellingen > App-beheer > Toestelcontrole aan.
Tip: Als u snel het resterende percentage batterijvermogen wilt controleren, veegt u vanaf de onderzijde van het scherm naar het midden. Het batterijpercentage wordt weergegeven in de linkerbovenhoek van het scherm.
Gebruikershandleiding Instellingen
138

Batterijlevensduur, geheugengebruik, CPU-gebruik en opslagruimte op uw toestel controlerenU kunt controleren hoeveel batterijtijd en -vermogen u nog hebt, hoeveel van het geheugen wordt gebruikt en hoeveel opslagruimte nog beschikbaar is. U kunt ook controleren welke apps en services het meeste beslag leggen op het batterijvermogen, het geheugengebruik, de opslagruimte of CPU-bronnen, en u kunt apps sluiten of verwijderen om batterijvermogen te besparen of de toestelprestaties te verbeteren.
1. Veeg in het beginscherm naar beneden vanaf de bovenzijde van het scherm.
2. Raak Instellingen > App-beheer > Toestelcontrole aan.
3. Raak aan om verschillende typen toestelstatistieken te controleren.
4. Raak een type statistieken aan.
Tip: Onder Batterij en CPU kunt u de toestel- en gebruiksstatistieken voor verschillende perioden bekijken. Als u het tijdsbestek voor de statistieken onder Batterij en CPU wilt wijzigen, raakt u boven aan het scherm aan. Raak een tijdsbestek aan.
Batterij- en gebruiksstatistieken voor een specifieke app of service bekijken1. Veeg in het beginscherm naar beneden vanaf de bovenzijde van het scherm.
2. Raak Instellingen > App-beheer > Toestelcontrole aan.
3. Raak een app of service aan.
Apps sluiten of verwijderen via het scherm ToestelcontroleAls u merkt dat een open app veel beslag legt op het batterijvermogen, het toestelgeheugen of de CPU-bronnen, kunt u de app sluiten en alle gerelateerde processen beëindigen. U kunt apps ook permanent verwijderen via het scherm Toestelcontrole. Sommige apps moeten altijd geïnstalleerd en open zijn, en kunnen dus niet gesloten of verwijderd worden.
1. Veeg in het beginscherm naar beneden vanaf de bovenzijde van het scherm.
2. Raak Instellingen > App-beheer > Toestelcontrole aan.
3. Raak de app aan.
4. Voer een van de volgende handelingen uit:
• Raak aan om de app te sluiten.
• Als u de app permanent wilt verwijderen, raakt u aan.
Gebruikershandleiding Instellingen
139

LED- en batterijmeldingen
Een rode LED die ononderbroken brandt kan aangeven dat uw BlackBerry-toestel wordt ingeschakeld of opnieuw wordt opgestart.
Een knipperende gele LED kan aangeven dat de batterij bijna leeg is en uw toestel wordt opgeladen.
Een groene LED die ononderbroken brandt kan aangeven dat uw toestel is aangesloten op een oplader en volledig is opgeladen.
Energiebesparingsmodus gebruikenAls uw batterij bijna leeg is, kunt u instellen dat de Energiebesparingsmodus automatisch wordt ingeschakeld zodat uw batterij langer meegaat wanneer dat het nodigst is! Wanneer de Energiebesparingsmodus is ingeschakeld, past uw toestel bepaalde instellingen automatisch aan om u te helpen energie te besparen. Als u nog meer batterijvermogen wilt besparen, kunt u extra instellingen aanpassen. U kunt er bijvoorbeeld voor kiezen om gegevens- of locatieservices uit te schakelen om meer batterijvermogen te besparen.
Standaard wordt de Energiebesparingsmodus automatisch ingeschakeld wanneer uw batterijniveau 20% of lager is. U kunt de Energiebesparingsmodus ook op elk moment handmatig inschakelen.
Uw instellingen voor de Energiebesparingsmodus wijzigenU kunt wijzigen wanneer de Energiebesparingsmodus automatisch wordt ingeschakeld en ervoor kiezen om enkele instellingen aan te passen wanneer de Energiebesparingsmodus wordt ingeschakeld.
Gebruikershandleiding Instellingen
140

1. Veeg in het beginscherm naar beneden vanaf de bovenzijde van het scherm.
2. Raak Instellingen > Energiebesparingsmodus aan.
3. Voer een van de volgende handelingen uit:
• Als u het batterijniveau wilt instellen waarop de Energiebesparingsmodus automatisch wordt ingeschakeld, sleept u de schuifregelaar boven aan het scherm naar links of naar rechts.
• Gebruik de selectievakjes om te wijzigen welke instellingen worden aangepast wanneer de Energiebesparingsmodus wordt ingeschakeld.
• Zet de schakelaar Energiebesparingsmodus automatisch inschakelen uit als u niet wilt dat deze modus automatisch wordt ingeschakeld.
De Energiebesparingsmodus uitschakelenWanneer de Energiebesparingsmodus automatisch is ingeschakeld, wordt die ook automatisch weer uitgeschakeld wanneer u uw toestel oplaadt. U kunt de Energiebesparingsmodus ook handmatig uitschakelen.
1. Veeg in het beginscherm naar beneden vanaf de bovenzijde van het scherm.
2. Raak Instellingen > Energiebesparingsmodus aan.
3. Zet de schakelaar Energiebesparingsmodus uit.
Hoe kan ik de batterijlevensduur verlengen?De batterijlevensduur hangt af van hoe u uw BlackBerry-toestel gebruikt. Probeer het volgende om de batterijlevensduur te verlengen:
Het scherm dimmenVerleng de batterijlevensduur door het scherm te dimmen in uw toestelinstellingen.
Voer een van de volgende handelingen uit:
• Veeg vanaf de bovenzijde van het beginscherm omlaag om de helderheid aan te passen, een donkere achtergrond te kiezen of de time-out van de schermvergrendeling te wijzigen. Raak Instellingen > Weergave aan.
• Als u uw toestel automatisch wilt laten vergrendelen of het scherm wilt laten dimmen wanneer het zich in een BlackBerry-houder bevindt, veegt u vanaf de bovenzijde van het beginscherm omlaag. Raak Instellingen > Beveiliging en privacy > Toestelwachtwoord > Toestel vergrendelen in houder aan.
Het volume verlagenVoer een van de volgende handelingen uit:
Gebruikershandleiding Instellingen
141

• Zet het volume van uw toestel zachter met de volumetoetsen rechts op uw toestel.• Veeg vanaf de bovenzijde van het beginscherm omlaag om andere volume-instellingen, zoals toepassingsvolume of -
meldingen, aan te passen. Raak Instellingen > Algemeen volume of Meldingen aan.
Apps sluitenHaal meer uit elke oplaadbeurt door apps en functies die u niet meer gebruikt te sluiten zodat ze niet actief blijven op de achtergrond. Sommige functies verbruiken meer batterijvermogen dan andere. U kunt de volgende apps sluiten of uitschakelen wanneer u ze niet gebruikt: de camera (als uw toestel is een camera heeft), de BlackBerry Browser, GPS, en Bluetooth-technologie.
Verbindingen uitschakelenAls uw toestel zich buiten het bereik van een draadloos netwerk bevindt, kunt u de verbinding uitschakelen zodat uw toestel niet blijft zoeken naar een netwerksignaal. U kunt bovendien helpen de batterijlevensduur te verlengen door opgeslagen Wi-Fi-netwerken die u niet meer gebruikt, te verwijderen.
Voer een van de volgende handelingen uit:
• Als u een verbinding wilt uitschakelen, veegt u in het beginscherm naar beneden vanaf de bovenzijde van het scherm. Raak Instellingen > Netwerken en verbindingen aan.
• Als u een opgeslagen Wi-Fi-netwerk wilt verwijderen, veegt u in het beginscherm naar beneden vanaf de bovenzijde van het scherm. Raak Instellingen > Netwerken en verbindingen > Wi-Fi > aan. Houd het netwerk dat u wilt
verwijderen vast. Raak aan.
Uw software updatenU kunt meer energie besparen door de laatste versie van BlackBerry 10 OS te gebruiken. Als er een software-update voor uw toestel beschikbaar is, verschijnt er een melding in de BlackBerry Hub.
Een mediakaart gebruikenBeperk het energieverbruik door minder gegevens op uw toestel op te slaan. Sla gegevens op een mediakaart op in plaats van op uw toestel.
Gebruikershandleiding Instellingen
142

De flitser uitschakelenAls uw toestel een camera heeft, kunt u stroom besparen door de flits uit te schakelen wanneer u foto's neemt.
Tip: Zoals bij de meeste elektronische toestellen gaat de batterij van uw toestel langer mee als u het toestel uit de zon houdt en niet op warme plaatsen neerlegt, de contactpunten schoonhoudt en uw toestel regelmatig oplaadt. Laat uw toestel niet lange tijd uitgeschakeld wanneer de batterij bijna leeg is.
Veiligheid van toestel en batterijGebruik uitsluitend de batterij die door BlackBerry wordt aanbevolen voor uw specifieke model BlackBerry-toestel. Als u een andere batterij gebruikt, wordt de garantie bij uw toestel mogelijk ongeldig.
WAARSCHUWING: Er is een risico op explosie als de batterij wordt vervangen door een verkeerd batterijtype. Probeer uw niet-verwisselbare batterij niet te vervangen. Alleen bevoegd onderhoudspersoneel mag reparaties uitvoeren op uw toestel of de batterij ervan vervangen.
Toestel en batterij wegwerpen Recycle uw BlackBerry-toestel en de batterij in overeenstemming met uw lokale regelgeving. Werp uw toestel of
batterij niet in vuur. U mag uw toestel of batterij niet bij het gewone huishoudelijk afval deponeren.
Ga voor informatie over de teruggave van uw toestel aan BlackBerry voor recycling en veilige verwerking op een browser op uw computer naar www.blackberry.com/recycling . Het recycle- en inruilprogramma is alleen beschikbaar in bepaalde gebieden.
BlackBerry en milieuvriendelijkheidBlackBerry zet zich in voor het verminderen van de schadelijke gevolgen van BlackBerry-producten op het milieu. Ga voor meer informatie over duurzame maatregelen bij BlackBerry naar http://ca.blackberry.com/company/about-us/corporate-responsibility/product-sustainability.html.
Informatie over de veiligheid, garantie en privacy voor uw toestel weergevenAls u het Privacybeleid wilt bekijken, moet uw BlackBerry-toestel verbonden zijn met het internet.
Neem even de tijd om de licentieovereenkomst, de beperkte garantie, de veiligheidsinformatie en het privacybeleid voor uw toestel door te nemen. Deze documenten zijn beschikbaar via uw scherm met toestelinstellingen. Hierin vindt u belangrijke informatie over de algemene gebruiksvoorwaarden, de batterij en andere belangrijke veiligheidsmaatregelen en dekking van de garantie.
1. Veeg in het beginscherm naar beneden vanaf de bovenzijde van het scherm.
Gebruikershandleiding Instellingen
143

2. Raak Instellingen > Info aan.
3. Raak in de vervolgkeuzelijst Categorie Wettelijke bepalingen aan.
4. Raak een koppeling aan.
VerbindingenVerbind uw BlackBerry-toestel met een mobiel netwerk of Wi-Fi-netwerk om op websites te browsen, uw berichten te bekijken, locatieservices te gebruiken en nog veel meer. U kunt uw toestel ook verbinden met een mobiele hotspot op een openbare plek, uw toestel via Bluetooth-technologie aan uw auto koppelen of internet-tethering gebruiken om verbinding te maken met andere toestellen met Wi-Fi. Met NFC kunt u bestanden gemakkelijk delen tussen toestellen.
Controleren met welke draadloze netwerken uw toestel verbinding kan makenUw BlackBerry-toestel maakt niet noodzakelijk verbinding met elk type netwerk dat wordt vermeld op uw toestel. Uw toestel kan met alle vermelde netwerken verbinding maken, maar of de verbinding ook daadwerkelijk gemaakt kan worden met elk type netwerk, hangt ook af van uw mobiele abonnement. Meer informatie over de draadloze netwerken waarmee uw toestel verbinding maakt, vindt u in het boekje Veiligheids- en productinformatie voor uw toestel.
1. Veeg in het beginscherm naar beneden vanaf de bovenzijde van het scherm.
2. Raak Instellingen > Info aan.
3. Raak in de vervolgkeuzelijst Categorie boven aan het scherm Netwerk aan.
Mobiel gegevensgebruik controlerenU kunt controleren hoeveel gegevens u hebt gebruikt via uw mobiele netwerk of uw Wi-Fi-netwerk. U kunt ook controleren welke apps en services de meeste gegevens gebruiken, en u kunt apps sluiten om uw gegevensverbruik te verminderen of de toestelprestaties te verbeteren. Afhankelijk van uw serviceprovider voor draadloze netwerken wordt deze functie mogelijk niet ondersteund.
1. Veeg in het beginscherm naar beneden vanaf de bovenzijde van het scherm.
2. Raak Instellingen > App-beheer > Toestelcontrole aan.
3. Raak aan.
4. Raak Mobiele gegevens of Wi-Fi aan.
5. Raak een app of service aan.
Gebruikershandleiding Instellingen
144

Uw toestel een bijnaam gevenU kunt wijzigen met welke naam uw BlackBerry-toestel op andere toestellen wordt weergegeven. Deze bijnaam is nuttig wanneer u draadloos mediabestanden deelt of verbinding maakt met Bluetooth-technologie.
1. Veeg in het beginscherm naar beneden vanaf de bovenzijde van het scherm.
2. Raak Instellingen > Info aan.
3. Voer in het veld Toestelnaam een nieuwe naam voor uw toestel in.
Pictogrammen voor de draadloze verbindingDe volgende pictogrammen kunnen worden weergegeven in de rechterbovenhoek van het beginscherm en geven de huidige dekking aan van het draadloze netwerk van uw BlackBerry-toestel.
Het aantal volle balkjes geeft de sterkte van het mobiele netwerksignaal aan. Als het signaal zwak is, kost het uw toestel mogelijk meer vermogen om de verbinding te behouden.
Uw toestel is verbonden met het weergegeven netwerktype en heeft toegang tot alle functies van uw mobiele abonnement.
Uw toestel is verbonden met het weergegeven netwerktype maar de functies op het netwerk zijn beperkt. U kunt waarschijnlijk wel telefoongesprekken voeren, maar heeft geen toegang tot internet of e-mailberichten.
U hebt geen mobielenetwerkdekking.
Uw toestel is aan het roamen. Er kunnen extra kosten in rekening worden gebracht.
U hebt verbinding met de BlackBerry Infrastructure.
Het aantal volle balkjes geeft de sterkte van het Wi-Fi-signaal aan. Als het signaal zwak is, kost het uw toestel mogelijk meer vermogen om de verbinding te behouden.
Uw toestel is verbonden met een VPN.
Uw toestel bevindt zich in vliegtuigmodus en alle draadloze netwerkverbindingen zijn uitgeschakeld. U kunt Wi-Fi of
Gebruikershandleiding Instellingen
145

Bluetooth-technologie inschakelen, maar niet uw verbinding met het mobiele netwerk.
Er is een fout met uw SIM-kaart opgetreden. Veeg in het beginscherm naar beneden vanaf de bovenzijde van het scherm om meer informatie over de fout weer te geven. Raak Instellingen > Netwerken en verbindingen > Mobiel netwerk aan.
U kunt alleen noodoproepen plaatsen.
De volgende pictogrammen worden weergegeven in de linkerbovenhoek van het beginscherm als uw toestel is verbonden of verbinding probeert te maken met een ander toestel via de modus Mobile Hotspot, Internet-tethering, Bluetooth-technologie of NFC.
Afhankelijk van uw serviceprovider, de instellingen van uw beheerder en het model van uw BlackBerry-toestel wordt de NFC-functie mogelijk niet ondersteund.
De modus Mobile Hotspot is ingeschakeld. Als het pictogram ononderbroken is, bent u verbonden via Mobile Hotspot.
Internet-tethering is ingeschakeld. Als het pictogram ononderbroken is, is uw toestel verbonden met een ander toestel.
Bluetooth-technologie is ingeschakeld. Als het pictogram ononderbroken is, bent u verbonden via Bluetooth-technologie.
NFC is ingeschakeld.
Een verbinding kiezenUw BlackBerry-toestel kan een scala aan verbindingen aan zodat u meer kunt doen met uw toestel en beter kunt samenwerken met andere toestellen. Kijk in de lijst met verbindingen voor de soorten verbindingen, tips voor het gebruik van elke verbinding en om misschien wat nieuws te leren waarvan u niet wist dat het kon.
NetwerkverbindingenMobiel netwerk
Via uw verbinding met het mobiele netwerk kan uw BlackBerry-toestel oproepen plaatsen en, als u een abonnement heeft, gegevensservices gebruiken zoals surfen op internet. Op sommige locaties, zoals in
Gebruikershandleiding Instellingen
146

ziekenhuizen of aan boord van een vliegtuig moet u uw mobiele netwerkverbinding uitschakelen maar meestal kunt u uw mobiele netwerkverbinding ingeschakeld laten.
Wi-Fi
Een Wi-Fi-verbinding is een andere manier om gegevensservices te krijgen op uw toestel maar in tegenstelling tot het mobiele netwerk, kost het u niets extra om Wi-Fi te gebruiken. Uw toestel is ontworpen om opgeslagen Wi-Fi-netwerken te gebruiken voordat het mobiele netwerk wordt gebruikt voor standaard gegevensfuncties zoals het internet gebruiken of apps downloaden. U kunt Wi-Fi ingeschakeld laten zodat uw toestel automatisch verbinding maakt zodra u in de buurt bent van een opgeslagen Wi-Fi-netwerk, maar denk eraan dat uw batterij sneller leeg raakt als u Wi-Fi voortdurend ingeschakeld laat.
Verbindingen tussen toestellenUSB
U kunt een USB-kabel gebruiken om een tweewegsverbinding tussen uw BlackBerry-toestel en uw computer te maken. Uw toestel wordt als een toegewezen station weergegeven op uw computer. Wanneer u de functie USB-massaopslagmodus inschakelt, wordt uw toestel op uw computer weergegeven als verwijderbare opslag. Meestal kunt u een USB-verbinding gebruiken om bestanden tussen uw toestel en uw computer heen en weer te slepen, afhankelijk van de functies op uw computer.
U kunt een adapter voor micro-USB naar USB 2.0 gebruiken om uw toestel aan te sluiten op een toetsenbord, muis, gamepad, extern opslagapparaat of ander USB-apparaat. U kunt de Bestandsbeheer-app gebruiken om bestanden weer te geven op uw externe opslagstation.
U kunt een HDMI-kabel of een adapter voor draadloze display gebruiken om uw BlackBerry-toestel aan te sluiten op een ander toestel zoals een tv of computermonitor. U kunt het scherm van uw BlackBerry-toestel op het andere toestel weergeven.
Wi-Fi Direct-verbinding
Wanneer u uw BlackBerry-toestel verbindt met andere toestellen via een Wi-Fi Direct-verbinding kunt u acties, zoals het delen van een document, uitvoeren zonder internetverbinding. Een Wi-Fi Direct-verbinding maakt een netwerk, dus u kunt meerdere toestellen tegelijk verbinden.
Wi-Fi CERTIFIED Miracast-verbinding
Met Miracast kunt u op een ander toestel, zoals een tv- of computerscherm, draadloos laten zien wat er op het scherm van uw BlackBerry-toestel staat.
Bluetooth-technologie
Met draadloze Bluetooth-technologie kunt u een rechtstreekse verbinding maken tussen uw BlackBerry-toestel en een ander toestel met Bluetooth. Hoewel u bestanden kunt overdragen via een Bluetooth-verbinding, worden Bluetooth-verbindingen meestal gebruikt voor het afspelen van muziek op uw BlackBerry-toestel via een aparte luidspreker, of het voeren van telefoongesprekken op een hoofdtelefoon via de netwerkverbinding van uw BlackBerry-toestel.
NFC
Gebruikershandleiding Instellingen
147

NFC is een draadloze technologie met een beperkt bereik die wordt gebruikt om snelle verbindingen te maken tussen uw BlackBerry-toestel en een ander toestel met NFC of met NFC-labels. Met NFC hoeft u geen koppelingsinformatie in te voeren om verbinding te maken en daarom is het handig voor het snel uitwisselen van visitekaartjes met nieuwe contacten of het ophalen van informatie via een poster met een NFC-label. Afhankelijk van uw serviceprovider en de toepassingen op uw BlackBerry-toestel, kan NFC ook worden gebruikt om uw toestel om te toveren tot een digitale portemonnee zodat u betalingen kunt uitvoeren met uw BlackBerry-toestel.
Gedeelde internetverbindingenU kunt de verbinding van uw BlackBerry-toestel met het mobiele netwerk gebruiken om andere toestellen toegang te geven tot internet. Deze functie is bijzonder handig als u met uw laptop of uw tablet met alleen Wi-Fi op internet wilt surfen, maar geen toegang hebt tot een Wi-Fi-netwerk.
Internet-tethering
U kunt internet-tethering gebruiken als u maar één toestel heeft dat u wilt verbinden met internet via de mobiele netwerkverbinding van uw BlackBerry-toestel. U kunt het toestel verbinden met uw BlackBerry-toestel met een USB-kabel of als beide toestellen Bluetooth hebben, kunt u Bluetooth-technologie gebruiken.
Mobile Hotspot
Met de modus Mobile Hotspot kan uw BlackBerry-toestel met maximaal acht toestellen verbinding maken. (Het aantal toestellen waarmee u verbinding kunt maken, is afhankelijk van uw serviceprovider voor draadloze netwerken.) Uw toestellen verbinden via de modus Mobile Hotspot werkt hetzelfde als via een Wi-Fi-router. U kunt de Wi-Fi-verbinding op uw toestellen gebruiken, maar heeft geen toegang nodig tot een Wi-Fi-netwerk.
VPN-verbindingenU kunt uw BlackBerry-toestel verbinden met een VPN-netwerk (Virtual Private Network) via uw mobiele netwerk of een Wi-Fi-verbinding. Wanneer uw toestel met VPN is verbonden, kunt u over het hele openbare netwerk gegevens verzenden en ontvangen via het privénetwerk.
De vliegtuigmodus inschakelenOp sommige plekken, zoals in het vliegtuig of het ziekenhuis, moet u alle verbindingen met uw BlackBerry-toestel uitschakelen. Met vliegtuigmodus kunt u snel alle verbindingen uitschakelen en wanneer u vliegtuigmodus uitschakelt, worden alle verbindingen die aan waren weer hersteld.
1. Veeg in het beginscherm naar beneden vanaf de bovenzijde van het scherm.
2. Raak Instellingen aan.
3. Zet de schakelaar Vliegtuigmodus aan.
Gebruikershandleiding Instellingen
148

Mobiel netwerkVia uw verbinding met het mobiele netwerk kan uw BlackBerry-toestel oproepen plaatsen en, als u een abonnement heeft, gegevensservices gebruiken zoals surfen op internet. Op sommige locaties, zoals in ziekenhuizen of aan boord van een vliegtuig moet u mogelijk uw mobiele netwerkverbinding uitschakelen maar meestal kunt u uw mobiele netwerkverbinding ingeschakeld laten.
In de meeste gevallen maakt uw toestel automatisch verbinding met een geschikt draadloos netwerk wanneer u het dekkingsgebied van uw serviceprovider verlaat. Als u niet zeker weet of uw toestel juist is ingesteld voor roamen, of welke roamingkosten van toepassing zijn, kunt u dit het beste eerst vragen aan uw provider voordat u op reis gaat.
Verbinding maken met een mobiel netwerkAls u uw mobiele netwerkverbinding wilt inschakelen, moet de vliegtuigmodus uitgeschakeld zijn.
1. Veeg op het beginscherm omlaag vanaf de bovenkant van het scherm.
2. Raak Instellingen > Netwerken en verbindingen > Mobiel netwerk aan.
3. Zet de schakelaar Mobiel netwerk aan.
Als u uw mobiele netwerkverbinding wilt uitschakelen, zet u de schakelaar Mobiel netwerk uit.
De APN-instellingen voor uw standaardinternetverbinding wijzigenUw BlackBerry-toestel gebruikt APN-instellingen (Access Point Name) om een gegevensverbinding tot stand te brengen met het draadloze netwerk van uw serviceprovider. Apps op uw toestel waarvoor toegang tot internet is vereist, kunnen deze verbinding gebruiken.
U moet mogelijk uw APN-instellingen wijzigen als u uw abonnement voor draadloze service wijzigt of als de standaardinstellingen niet van toepassing zijn op uw serviceprovider. Afhankelijk van uw serviceprovider, is het mogelijk dat u de APN-instellingen niet kunt wijzigen.
1. Veeg in het beginscherm naar beneden vanaf de bovenzijde van het scherm.
2. Raak Instellingen > Netwerken en verbindingen > Mobiel netwerk aan.
3. Als de schakelaars Mobiel netwerk of Gegevensservices uitstaan, zet u ze aan.
4. Raak aan.
5. Vul de velden in. Neem contact op met uw serviceprovider als u de vereiste gegevens niet hebt.
Raak aan om de standaard APN-instellingen te herstellen.
Automatisch verbinding maken met uw VPNU kunt uw BlackBerry-toestel automatisch verbinding laten maken met een VPN wanneer u mobielenetwerkdekking hebt.
Gebruikershandleiding Instellingen
149

1. Veeg in het beginscherm naar beneden vanaf de bovenzijde van het scherm.
2. Raak Instellingen > Netwerken en verbindingen > VPN aan.
3. Raak aan.
4. Raak in de vervolgkeuzelijst VPN-profiel het profiel aan dat u wilt gebruiken. Maak uw eigen profiel of neem contact op met uw beheerder als er geen VPN-profielen in de lijst staan.
5. Zet de schakelaar Verbinden via mobiel netwerk aan.
RoamingIn de meeste gevallen maakt uw BlackBerry-toestel automatisch verbinding met een geschikt draadloos netwerk wanneer u het dekkingsgebied van uw serviceprovider verlaat. In sommige gevallen moet u contact opnemen met uw provider om uw SIM-kaart of toestel juist te laten instellen. Als u niet zeker weet of uw toestel juist is ingesteld voor roamen, of welke roamingkosten van toepassing zijn, kunt u dit het beste eerst vragen aan uw provider voordat u op reis gaat.
Handmatig van draadloos netwerk veranderenUw BlackBerry-toestel zoekt automatisch een geschikt mobiel netwerk wanneer u onderweg bent maar mogelijk moet u handmatig van netwerk veranderen wanneer u moeite heeft verbinding te maken of wanneer het netwerksignaal zwak is.
Als u handmatig van draadloos netwerk wilt veranderen, moet deze service deel uitmaken van uw abonnement en moet uw toestel verbonden zijn met een GSM- of UMTS-netwerk.
1. Veeg in het beginscherm naar beneden vanaf de bovenzijde van het scherm.
2. Raak Instellingen > Netwerken en verbindingen > Mobiel netwerk aan.
3. Als de schakelaar Mobiel netwerk uitstaat, zet u deze aan.
4. Raak in de vervolgkeuzelijst Netwerkselectiemodus Handmatig aan.
5. Wanneer uw toestel klaar is met het scannen naar netwerken, raakt u een netwerk aan.
Gegevensservices uitschakelen tijdens roamingAfhankelijk van uw abonnement kunt u gegevensservices (e-mailberichten, PIN-berichten, sms-berichten met bijlagen en browserservice) op uw BlackBerry-toestel mogelijk uitschakelen, zodat alleen de telefoon en eenvoudige sms-berichten beschikbaar zijn. Als u gegevensservice uitschakelt tijdens het roamen voorkomt u extra kosten voor roaming. Neem voor meer informatie contact op met uw serviceprovider.
1. Veeg in het beginscherm naar beneden vanaf de bovenzijde van het scherm.
2. Raak Instellingen > Netwerken en verbindingen > Mobiel netwerk aan.
3. Als de schakelaar Mobiel netwerk uitstaat, zet u deze aan.
4. Raak in de vervolgkeuzelijst Gegevensservices tijdens roaming Uit of Vragen aan.
Gebruikershandleiding Instellingen
150

Uw instellingen voor mobiel gegevensgebruik beherenAfhankelijk van uw serviceprovider voor draadloze netwerken wordt deze functie mogelijk niet ondersteund.
1. Veeg in het beginscherm naar beneden vanaf de bovenzijde van het scherm.
2. Raak Gegevensbeheer aan.
3. Wijzig eventueel instellingen op het scherm.
Een maandelijkse melding voor uw gegevenslimiet instellenU kunt een melding ontvangen wanneer u uw maandelijkse gegevenslimiet bereikt of wanneer u een bepaald percentage van uw maandelijkse gegevenslimiet bereikt. Afhankelijk van uw serviceprovider voor draadloze netwerken wordt deze functie mogelijk niet ondersteund.
1. Veeg in het beginscherm naar beneden vanaf de bovenzijde van het scherm.
2. Raak Instellingen > App-beheer > Toestelcontrole aan.
3. Raak > Instellingen gegevensgebruik aan.
4. Voer in het veld Limiet mobiel gegevensgebruik uw maandelijkse gegevenslimiet in megabytes in.
5. Verplaats de schuifregelaar Vroege waarschuwing gegevenslimiet om een vroege melding te ontvangen wanneer u uw maandelijkse gegevenslimiet bijna hebt bereikt.
6. Als u wilt wijzigen wanneer uw maandelijkse gegevensgebruikcyclus elke maand begint, raakt u in de vervolgkeuzelijst Maandelijkse resetdatum een datum aan.
Problemen oplossen: Mobiel netwerk
Ik kan geen verbinding maken met het mobiele netwerkProbeer de volgende oplossingen:
• Controleer of de vliegtuigmodus uit staat. Als de vliegtuigmodus aan staat, is de optie om het mobiele netwerk in te schakelen niet beschikbaar. Veeg in het beginscherm naar beneden vanaf de bovenzijde van het scherm om vliegtuigmodus uit te schakelen. Raak Instellingen aan. Vliegtuigmodus uitschakelen.
• Controleer of de verbinding met het draadloze netwerk is ingeschakeld. Veeg in het beginscherm naar beneden vanaf de bovenzijde van het scherm om uw verbinding te controleren. Raak Instellingen > Netwerken en verbindingen > Mobiel netwerk aan. Controleer of het Mobiel netwerk is ingeschakeld.
• Controleer of uw BlackBerry-toestel verbinding heeft met het netwerk van uw serviceprovider. Als u handmatig van draadloos netwerk bent veranderd, blijft uw toestel met dat draadloze netwerk verbonden totdat u weer het draadloze netwerk van uw serviceprovider selecteert.
• Als uw toestel een SIM-kaart heeft, controleert u of deze goed in uw toestel is geplaatst.• Als uw toestel normaal verbinding maakt met een CDMA-netwerk en uw toestel internationaal roamen ondersteunt,
controleer dan of uw toestel in de roaming-modus staat en of uw SIM-kaart correct in uw toestel is geplaatst.
Gebruikershandleiding Instellingen
151

• Neem contact op met uw serviceprovider om te controleren of een netwerkvergrendeling op uw toestel is geactiveerd. In dat geval kan uw toestel alleen een mobiele netwerkverbinding maken met uw huidige serviceprovider. Neem contact op met uw serviceprovider voor een ontgrendelingscode. Raak Instellingen > Beveiliging en privacy > SIM-kaart aan. Raak in de sectie Telefoonnetwerkvergrendeling een vergrendeld item aan. Voer de ontgrendelingscode in.
Wi-Fi-verbindingenEen Wi-Fi-verbinding is een manier om gegevensservices te krijgen op uwBlackBerry- toestel maar in tegenstelling tot het mobiele netwerk, kost het u niets extra om Wi-Fi te gebruiken. Uw toestel is ontworpen om opgeslagen Wi-Fi-netwerken te gebruiken voordat het mobiele netwerk wordt gebruikt voor standaard gegevensfuncties zoals het internet gebruiken of apps downloaden. U kunt Wi-Fi ingeschakeld laten zodat uw toestel automatisch verbinding maakt zodra u in de buurt bent van een opgeslagen Wi-Fi-netwerk.
Verbinding maken met een Wi-Fi-netwerkWanneer u verbinding maakt met een Wi-Fi-netwerk, bewaart uw BlackBerry-toestel de netwerkinformatie. De volgende keer dat u binnen het bereik van het opgeslagen Wi-Fi-netwerk komt, maakt uw toestel (indien Wi-Fi is ingeschakeld) automatisch verbinding.
1. Veeg in het beginscherm naar beneden vanaf de bovenzijde van het scherm.
2. Raak Instellingen > Netwerken en verbindingen > Wi-Fi aan.
3. Als de Wi-Fi-schakelaar uitstaat, zet u de schakelaar op Aan.
4. Raak een netwerk aan.
• Wanneer u om een wachtwoord wordt gevraagd, voert u het wachtwoord voor het Wi-Fi-netwerk in. Raak Verbinden aan.
• Als u toegang hebt tot de Wi-Fi-router en u wilt Wi-Fi Protected Setup gebruiken, raakt u het scherm boven het toetsenbord aan om het toetsenbord te verbergen. Raak aan. Volg de instructies op het scherm van het toestel.
5. Raak Verbinden aan.
Tip: De volgende keer dat u verbinding wilt maken met een opgeslagen Wi-Fi-netwerk en het netwerk is binnen het bereik van uw toestel, veegt u vanaf de bovenzijde van het beginscherm naar beneden. Raak aan.
Handmatig verbinding maken met een Wi-Fi-netwerkAls u verbinding wilt maken met een verborgen Wi-Fi-netwerk, of als u moeite hebt met automatisch verbinden, kunt u handmatig een verbinding maken.
1. Veeg in het beginscherm naar beneden vanaf de bovenzijde van het scherm.
2. Raak Instellingen > Netwerken en verbindingen > Wi-Fi > aan.
3. Voer in het veld SSID de naam in van het netwerk.
Gebruikershandleiding Instellingen
152

4. Selecteer het beveiligingstype van het netwerk en vul de rest van de gegevens in. Neem contact op met uw beheerder of de persoon die het Wi-Fi-netwerk beheert voor meer informatie over welke gegevens u moet invullen.
5. Raak Verbinden aan.
De prioriteit van een opgeslagen Wi-Fi-netwerk wijzigenU kunt meerdere Wi-Fi-netwerkprofielen op uw BlackBerry-toestel opslaan, zoals uw Wi-Fi-thuisnetwerk, uw Wi-Fi-bedrijfsnetwerk, en zelfs profielen voor het Wi-Fi-netwerk in een lokale sportarena of lokaal restaurant. Uw toestel probeert automatisch verbinding te maken met een opgeslagen Wi-Fi-netwerk in de volgorde waarin de profielen worden weergegeven in het scherm Opgeslagen netwerken. Als u sneller verbinding wilt maken, kunt u een Wi-Fi-netwerk prioriteit geven door het hoger in de lijst te plaatsen, zodat uw toestel er verbinding mee probeert te maken vóór andere opgeslagen Wi-Fi-netwerken.
1. Veeg in het beginscherm naar beneden vanaf de bovenzijde van het scherm.
2. Raak Instellingen > Netwerken en verbindingen > Wi-Fi aan.
3. Raak aan.
4. Raak aan.
5. Raak het netwerkprofiel dat u wilt verplaatsen lang aan en sleep het omhoog of omlaag in de lijst.
6. Raak aan.
Een opgeslagen Wi-Fi-netwerk verwijderenEr kunnen maximaal 64 netwerken op uw BlackBerry-toestel worden opgeslagen. Als u veel netwerken op uw toestel hebt opgeslagen maar ze niet allemaal gebruikt, kunt u ze verwijderen om uw scherm met opgeslagen netwerken op te ruimen. U kunt de batterijlevensduur verlengen door opgeslagen netwerken te verwijderen die een verborgen SSID gebruiken.
1. Veeg in het beginscherm naar beneden vanaf de bovenzijde van het scherm.
2. Raak Instellingen > Netwerken en verbindingen > Wi-Fi aan.
3. Controleer of de schakelaar Wi-Fi aanstaat.
4. Raak aan.
5. Houd het netwerk dat u wilt verwijderen vast.
6. Raak aan.
Een opgeslagen Wi-Fi-netwerk in- of uitschakelenAls u niet meer wilt dat uw BlackBerry-toestel automatisch verbinding maakt met een opgeslagen Wi-Fi-netwerk, maar u wilt het opgeslagen netwerk niet verwijderen, kunt u het netwerk uitschakelen.
1. Veeg in het beginscherm naar beneden vanaf de bovenzijde van het scherm.
Gebruikershandleiding Instellingen
153

2. Raak Instellingen > Netwerken en verbindingen > Wi-Fi aan.
3. Controleer of de schakelaar Wi-Fi aanstaat.
4. Raak aan.
5. Raak een netwerk aan.
• Als u het netwerk wilt uitschakelen, zet u de schakelaar Verbindingen inschakelen uit.
• Als u het netwerk weer wilt inschakelen, zet u de schakelaar Verbindingen inschakelen aan.
Wi-Fi-netwerkinstellingenMeestal hoeft u de instellingen voor een Wi-Fi-netwerk niet te wijzigen, maar soms moet u de instellingen wijzigen als u problemen hebt met de verbinding of handmatig verbinding moet maken.
De instellingen die beschikbaar zijn voor elk Wi-Fi-netwerk zijn afhankelijk van het type netwerk waarmee u verbinding wilt maken. Raadpleeg deze bronnen voor meer informatie over de verschillende instellingen. Thuisnetwerk: de informatie die bij uw draadloze router werd geleverd. Zakelijk Wi-Fi-netwerk: neem contact op met uw beheerder. Hotspot: raadpleeg alle informatie die beschikbaar is over de hotspot of vraag een medewerker om meer informatie.
SSID
De SSID is de naam waaraan het netwerk is te herkennen. Dit veld wordt meestal automatisch ingevuld, maar als het Wi-Fi-netwerk is verborgen, moet u de SSID invoeren om verbinding te maken
Verborgen SSID
Schakel dit selectievakje in om uw BlackBerry-toestel te laten zoeken naar een SSID die niet wordt uitgezonden. Een verborgen Wi-Fi-netwerk wordt niet weergegeven als een beschikbaar netwerk in het Wi-Fi-scherm.
Beveiligingstype
Stel het beveiligingstype in dat het Wi-Fi-netwerk gebruikt. Afhankelijk van het netwerk waarmee u verbinding probeert te maken, ziet u ook Beveiligingssubtype en Beveiliging binnenste koppeling.
Wachtwoord
Als het Wi-Fi-netwerk met een wachtwoord is beveiligd, voert u het wachtwoord in.
CA-certificaat
Stel in welk basiscertificaat uw toestel moet gebruiken om te verifiëren of het verbinding maakt met het juiste Wi-Fi-netwerk. Afhankelijk van het type netwerk waarmee u verbinding probeert te maken, ziet u mogelijk ook Clientcertificaat.
VPN-profielen
Als u een VPN-profiel wilt gebruiken om verbinding te maken met het netwerk, selecteert u het gewenste profiel.
Bandtype
Dit veld is standaard ingesteld op Dual Band. Als het Wi-Fi-netwerk dual-band is, probeert uw toestel verbinding te maken in de 5,0 GHz-band tenzij de signaalsterkte in de 2,4 GHz-band beduidend sterker is. Als u verbinding wilt maken met een dual-bandnetwerk en slechts één band wilt gebruiken, kiest u de gewenste band.
IP-adres automatisch verkrijgen
Gebruikershandleiding Instellingen
154

In de meeste gevallen moet deze schakelaar aanblijven, maar als u handmatig een IP-adres voor uw toestel moet opgeven, kunt u de schakelaar uitzetten een IP-adres invoeren.
Auto-IP gebruiken
Schakel dit selectievakje in als u wilt dat uw toestel automatisch een IP-adres aan zichzelf toewijst wanneer het geen kan verkrijgen van het Wi-Fi-netwerk.
IPv6 inschakelen
Geef aan of het netwerk gebruikmaakt van het IPV6-protocol.
Proxy gebruiken
Zet deze schakelaar aan als u verbinding wilt maken met een proxyserver. Wanneer u deze instelling selecteert, worden extra instellingen weergegeven. Raadpleeg de gegevens over de proxyserver voor meer informatie over welke instellingen u moet gebruiken.
Overdracht tussen toegangspunten toestaan
Dit is alleen van toepassing als het netwerk meerdere toegangspunten heeft. Stel in of het toestel verbonden moet blijven als u van toegangspunt wisselt.
Verbinding maken met een andere toestel via Wi-Fi DirectHet tabblad Wi-Fi Direct moet zijn geselecteerd in het Wi-Fi-instellingenscherm op het BlackBerry-toestel waarmee u verbinding wilt maken. Als u verbinding wilt maken met een ander type Wi-Fi CERTIFIED-toestel, raadpleegt u de documentatie voor dat toestel.
Wi-Fi Direct kan uw toestel toestaan verbinding te maken met andere BlackBerry-toestellen zonder toegangspunten of een router te gebruiken zodat u bestanden, zoals mediabestanden, kunt delen zonder een internetverbinding.
Opmerking: Hoewel u Wi-Fi Direct kunt gebruiken om uw toestel te verbinden met andere typen Wi-Fi CERTIFIED-toestellen, kunnen apps op uw toestel mogelijk geen bestanden delen met andere toestellen.
1. Veeg in het beginscherm naar beneden vanaf de bovenzijde van het scherm.
2. Raak Instellingen > Netwerken en verbindingen > Wi-Fi aan.
3. Als de Wi-Fi-schakelaar uitstaat, zet u de schakelaar aan.
4. Raak Wi-Fi Direct aan.
5. Raak het toestel aan waarmee u verbinding wilt maken.
De Wi-Fi Direct-verbinding kan tot stand worden gebracht als het toestel waarmee u verbinding maakt de uitnodiging om verbinding te maken accepteert.
Verbinding maken met een Wi-Fi CERTIFIED Miracast-toestelU kunt het scherm van uw BlackBerry-toestel draadloos weergeven op een Wi-Fi CERTIFIED Miracast-toestel, zoals uw televisie of een projector in een vergaderruimte.
Gebruikershandleiding Instellingen
155

Opmerking: Als u uw scherm wilt weergeven op een toestel dat geen Wi-Fi CERTIFIED Miracast-toestel is, kunt u een draadloze adapter of een HDMI-kabel gebruiken om uw BlackBerry-toestel te verbinden met het andere toestel.
1. Veeg in het beginscherm naar beneden vanaf de bovenzijde van het scherm.
2. Raak Instellingen > Netwerken en verbindingen > Wi-Fi aan.
3. Als de Wi-Fi-schakelaar uitstaat, zet u de schakelaar aan.
4. Raak Miracast > Scherm delen aan.
5. Raak het toestel aan waarop u uw scherm wilt weergeven.
Raak in het scherm Wi-Fi Miracast > Verbinding verbreken aan om uw scherm niet meer weer te geven.
Een VPN-profiel toevoegenU hebt een VPN- of Wi-Fi-verbinding nodig om een nieuw VPN-profiel te kunnen toevoegen.
Een VPN-profiel bevat de gegevens die u nodig hebt voor de aanmelding via een VPN- of Wi-Fi-verbinding. Afhankelijk van de opties die uw beheerder voor u heeft ingesteld, hebt u één of meer VPN-profielen op uw BlackBerry-toestel.
Als u een zakelijke account gebruikt die wordt ondersteund door een Enterprise Mobility Management-oplossing van BlackBerry, worden sommige VPN-profielen mogelijk automatisch toegevoegd en hoeft u niet handmatig een VPN-profiel toe te voegen. Als u geen optie ziet om een VPN-profiel toe te voegen, is deze functie uitgeschakeld door uw beheerder.
1. Veeg in het beginscherm naar beneden vanaf de bovenzijde van het scherm.
2. Raak Instellingen > Netwerken en verbindingen > VPN > aan.
3. Vul de velden in. Neem contact op met uw beheerder als u de vereiste gegevens niet hebt.
4. Raak Opslaan aan.
Problemen oplossen: Wi-Fi
Ik kan geen verbinding maken met een Wi-Fi-netwerkControleer eerst deze veelvoorkomende problemen:
• Controleer of u de verbinding met het Wi-Fi-netwerk hebt ingeschakeld. Veeg in het beginscherm naar beneden vanaf de bovenzijde van het scherm. Controleer of het Wi-Fi-pictogram blauw is.
• Controleer of u zich binnen het bereik van een Wi-Fi-netwerk bevindt. Als u verbinding probeert te maken met een thuisnetwerk, probeer dan of andere draadloze toestellen wel verbinding kunnen maken. Als u met andere toestellen ook geen verbinding kunt maken, moet u de router mogelijk opnieuw instellen. Als u verbinding probeert te maken met een zakelijk Wi-Fi-netwerk of een hotspot, neem dan contact op met uw beheerder of een medewerker bij de hotspot.
• Mogelijk is de verbinding verlopen. Probeer opnieuw verbinding te maken.• Als het gewenste Wi-Fi-netwerk niet wordt weergegeven in het scherm met Wi-Fi-instellingen, is het mogelijk
verborgen. Probeer handmatig verbinding te maken met het Wi-Fi-netwerk als u de netwerknaam weet.
Gebruikershandleiding Instellingen
156

• Controleer of de modus Mobile Hotspot is uitgeschakeld. Wanneer Mobile Hotspot is ingeschakeld, kan uw toestel geen verbinding maken met een Wi-Fi-netwerk.
Als geen van de methoden hierboven het verbindingsprobleem verhelpt, kunt u een van deze geavanceerdere oplossingen proberen:
• Controleer of de tijd op uw BlackBerry-toestel met de netwerktijd is gesynchroniseerd. Als de tijden verschillend zijn, kan uw toestel mogelijk geen verbinding maken (bijvoorbeeld als u een certificaat op uw toestel nodig hebt om verbinding te kunnen maken en dit certificaat een vervaldatum heeft).
• Als u handmatig van Wi-Fi-netwerk bent gewisseld, probeer dan verbinding te maken met een ander Wi-Fi-netwerk.• Als uw e-mailaccount een zakelijke account is, kan uw toestel verbindingen met bepaalde draadloze toegangspunten
blokkeren. Neem voor meer informatie contact op met uw beheerder.
Nog steeds geen verbinding? Probeer dan het volgende:
• Controleer of de instellingen voor het Wi-Fi-netwerk correct zijn. Raadpleeg de documentatie die u hebt ontvangen bij uw router voor informatie over welke instellingen u moet gebruiken bij een thuisnetwerk. Neem voor een zakelijk Wi-Fi-netwerk contact op met uw beheerder en voor een openbare hotspot met een medewerker van de hotspotprovider.
• Als u de instelling Druk op de WPS-knop op de router in Wi-Fi Protected Setup gebruikt, moet u controleren of de Wi-Fi-router gebruikmaakt van Wi-Fi Protected Setup en of de instelling voor het verzenden van het profiel is ingeschakeld. Controleer of er geen ander toestel is dat tegelijkertijd verbinding probeert te maken en of niet meer dan een Wi-Fi-router binnen bereik is ingesteld om het profiel uit te zenden. Raadpleeg de informatie die bij uw router werd meegeleverd voor meer informatie.
• Als u PEAP, EAP-TLS, EAP-FAST of EAP-TTLS gebruikt om verbinding te maken met een Wi-Fi-netwerk, controleer dan of u het hoofdcertificaat hebt geïnstalleerd voor de server van de certificeringinstantie die het certificaat voor de verificatieserver heeft gemaakt. Het hoofdcertificaat moet op uw toestel worden geïnstalleerd voordat u verbinding kunt maken met het netwerk. Neem contact op met uw beheerder voor meer informatie.
• Maakt u gebruik van EAP-TLS om verbinding te maken met een Wi-Fi-netwerk, controleer dan of u uw certificaat voor verificatie op uw toestel hebt geïnstalleerd. Het certificaat voor verificatie moet op uw toestel worden geïnstalleerd voordat u verbinding kunt maken met het netwerk. Neem contact op met uw beheerder voor meer informatie.
• Als u contact wilt opnemen met een ondersteuningsmedewerker, kunt u diagnostische informatie opvragen door in het scherm met Wi-Fi-instellingen aan te raken. Als u de logboekgegevens wilt kopiëren om naar uw ondersteuningsmedewerker te verzenden, raakt u in de vervolgkeuzelijst Diagnostische gegevens Logboeken aan. Raak Logboeken kopiëren aan.
Bluetooth-verbindingenMet draadloze Bluetooth-technologie kunt u een rechtstreekse verbinding maken tussen uw BlackBerry-toestel en een ander toestel met Bluetooth. Bluetooth-verbindingen worden meestal gebruikt voor het afspelen van muziek op uw BlackBerry-toestel via een aparte luidspreker of het voeren van telefoongesprekken op een hoofdtelefoon.
Gebruikershandleiding Instellingen
157

Bluetooth-technologie inschakelen1. Veeg in het beginscherm naar beneden vanaf de bovenzijde van het scherm.
2. Raak Instellingen > Netwerken en verbindingen > Bluetooth aan.
3. Zet de schakelaar Bluetooth aan.
Wanneer Bluetooth-technologie is ingeschakeld, wordt blauw en verschijnt in de linkerbovenhoek van het scherm.
Als u Bluetooth-technologie wilt uitschakelen, zet u de Bluetooth-schakelaar uit.
Een koppeling maken en verbinding maken met een Bluetooth-toestelZorg dat Bluetooth-technologie is ingeschakeld op het toestel waarmee u verbinding wilt maken.
Voordat u uw BlackBerry-toestel kunt verbinden met een ander Bluetooth-toestel, moet u ze aan elkaar koppelen.
1. Veeg in het beginscherm naar beneden vanaf de bovenzijde van het scherm.
2. Raak Instellingen > Netwerken en verbindingen > Bluetooth aan.
3. Als de schakelaar Bluetooth uitstaat, zet u deze aan.Uw BlackBerry-toestel ontdekt automatisch zichtbare toestellen die binnen het bereik vallen.
4. Als u, indien nodig, nogmaals wilt zoeken naar Bluetooth-toestellen, raakt u Vernieuwen aan.
5. Voer een van de volgende handelingen uit:
• Als het toestel waar u verbinding mee wilt maken wordt weergegeven in de lijst Toestellen, raakt u de naam van het toestel aan. Volg de instructies op het scherm.
• Raak aan en houd vervolgens de achterkant van uw toestel tegen het toestel waarmee u verbinding wilt maken.
• Als het toestel niet in de lijst Toestellen wordt weergegeven, is het mogelijk niet zichtbaar. Controleer of het toestel zichtbaar is en probeer het opnieuw. Als u niet weet hoe u moet controleren of het toestel zichtbaar is, raadpleegt u de documentatie bij het toestel.
• Als het toestel niet wordt weergegeven in de lijst Toestellen en u kunt geen verbinding maken door het zichtbaar te maken, moet u de koppeling mogelijk vanaf het toestel starten. Raak op uw BlackBerry-toestel in de vervolgkeuzelijst Zichtbaar Aan of 2 minuten aan. Voer indien nodig uw BlackBerry-toestelwachtwoord in. Start het koppelingsproces volgens de documentatie die bij het toestel is meegeleverd.
Uw toestellen zijn nu gereed om te delen en te communiceren via de Bluetooth-verbinding. Uw toestellen zijn ofwel volledig verbonden of zijn ze klaar om verbinding te maken zodra u een Bluetooth-actie start, zoals het delen van een bestand.
Uw Bluetooth-koppelingsgegevens naar een NFC-label schrijvenNFC moet zijn ingeschakeld om uw Bluetooth-koppelingsgegevens naar een NFC-label te schrijven.
Gebruikershandleiding Instellingen
158

U kunt toestellen snel koppelen zonder naar het scherm Instellingen te gaan door uw Bluetooth-koppelingsgegevens in een NFC-label op te slaan.
1. Veeg in het beginscherm naar beneden vanaf de bovenzijde van het scherm.
2. Raak Instellingen > Netwerken en verbindingen > Bluetooth aan.
3. Als de schakelaar Bluetooth uitstaat, zet u deze aan.
4. Raak aan en houd de achterkant van uw BlackBerry-toestel tegen een NFC-label.
Het Bluetooth-toestel waarmee u verbinding wilt maken, moet het NFC-label scannen om het te koppelen en verbinden.
De naam van een gekoppeld of opgeslagen toestel met Bluetooth wijzigenU kunt de naam van een gekoppeld of opgeslagen toestel met Bluetooth die op uw BlackBerry-toestel verschijnt, wijzigen.
1. Veeg in het beginscherm naar beneden vanaf de bovenzijde van het scherm.
2. Raak Instellingen > Netwerken en verbindingen > Bluetooth aan.
3. Als de schakelaar Bluetooth uitstaat, zet u deze aan.
4. Raak het toestel waarvan u de naam wilt wijzigen lang aan.
5. Raak aan.
6. Voer in het veld Toestelnaam een nieuwe naam voor uw toestel in.
Verbinding verbreken met een gekoppeld Bluetooth-toestel1. Veeg in het beginscherm naar beneden vanaf de bovenzijde van het scherm.
2. Raak Instellingen > Netwerken en verbindingen > Bluetooth aan.
3. Raak het toestel waarmee u verbinding wilt verbreken lang aan.
4. Raak aan.
Een opgeslagen Bluetooth-toestel verwijderenAls u een lange lijst met opgeslagen Bluetooth-toestellen op uw BlackBerry-toestel heeft, kunt u de toestellen die u niet meer gebruikt verwijderen, zodat u de toestellen die u wel gebruikt, eenvoudiger kunt vinden.
1. Veeg in het beginscherm naar beneden vanaf de bovenzijde van het scherm.
2. Raak Instellingen > Netwerken en verbindingen > Bluetooth aan.
3. Raak een toestel lang aan.
4. Raak aan.
Gebruikershandleiding Instellingen
159

Uw toestel aan een auto koppelenMet de functie Mijn auto kunt u uw ervaring verbeteren wanneer u uw BlackBerry-toestel via Bluetooth-technologie met uw auto koppelt en verbindt. Wanneer uw auto en toestel verbonden zijn en de functie Mijn auto is ingeschakeld, ziet u mogelijk een aangepast vergrendelscherm. Bovendien worden mogelijk speciale toepassingen weergegeven in Auto-apps in BlackBerry World.
Wanneer uw toestel voor het eerst een Bluetooth-verbinding met een auto met Bluetooth-functie detecteert, wordt u gevraagd deze als uw auto in te stellen. Nadat u het toestel met uw auto hebt gekoppeld, geeft het vergrendelscherm aan dat het toestel met uw auto is verbonden en worden de beschikbare functies weergegeven.
De functie Mijn auto uitschakelen1. Veeg in het beginscherm naar beneden vanaf de bovenzijde van het scherm.
2. Raak Instellingen > Netwerken en verbindingen > Bluetooth aan.
3. Raak de naam van uw auto lang aan.
4. Raak My Car uitschakelen.
Uw carkit de netwerkverificatiegegevens van uw toestel laten gebruikenUw carkit moet het Remote SIM Access Profile (rSAP) ondersteunen.
Schakel rSAP in om uw carkit toegang te geven tot de SIM-kaart in uw BlackBerry-toestel. Wanneer uw carkit toegang heeft tot uw SIM-kaart, kunt u uw carkit gebruiken om te bellen en gebeld te worden en tekstberichten te verzenden en ontvangen (sms en mms).
1. Veeg in het beginscherm naar beneden vanaf de bovenzijde van het scherm.
2. Raak Instellingen > Netwerken en verbindingen > Bluetooth > .
3. Zet de schakelaar RSAP-modus aan.
Bluetooth-toestellen toegang geven tot uw contactpersonenU kunt Bluetooth-toestellen die het PBAP-profiel (Phone Book Access Profile) ondersteunen, toegang geven tot gegevens van contactpersonen in de Contactpersonen-app op uw BlackBerry-toestel. Als u bijvoorbeeld toegang geeft tot al uw contactpersonen en een contactpersoon u belt terwijl uw toestel via Bluetooth is gekoppeld aan uw carkit, kan de carkit de naam van de beller weergeven.
Wanneer u toegang tot de gegevens van uw contactpersonen toestaat:
• Als u uw BlackBerry-toestel met BlackBerry 10 OS versie 10.3.0 of eerder voorheen hebt gekoppeld en verbonden met een Bluetooth-toestel, zoals een carkit, heeft het Bluetooth-toestel automatisch toegang tot gegevens van contactpersonen op uw toestel.
Gebruikershandleiding Instellingen
160

• De eerste keer dat u uw toestel met BlackBerry 10 OS versie 10.3.1 of later koppelt en verbindt met een Bluetooth-toestel, zoals een carkit, ontvangt u een melding op uw BlackBerry-toestel waarin u wordt gevraagd te bevestigen dat u toegang tot de gegevens van uw contactpersonen toestaat.
Toegang tot uw contactpersonen toestaanHet Bluetooth-toestel moet het PBAP-profiel (Phone Book Access Profile) ondersteunen.
1. Veeg in het beginscherm naar beneden vanaf de bovenzijde van het scherm.
2. Raak Instellingen > Netwerken en verbindingen > Bluetooth > .
3. Voer een van de volgende handelingen uit:
• Als u toegang tot de gegevens van uw contactpersonen wilt geven, raakt u in de vervolgkeuzelijst Toegang tot adresboek de naam van een groep contactpersonen of de optie Alles aan.
• Als u een groep contactpersonen wilt maken waartoe Bluetooth-toestellen toegang kunnen krijgen, raakt u in de vervolgkeuzelijst Toegang tot adresboek de optie Contactgroep maken > Nieuwe groep aan. Volg de instructies op het scherm.
Als u toegang tot de gegevens van uw contactpersonen wilt stoppen, raakt u in de vervolgkeuzelijst Toegang tot adresboek de optie Geen aan.
Instellen hoe Bluetooth-toestellen toegang krijgen tot uw accountsU kunt Bluetooth-toestellen die het MAP-profiel (Message Access Profile) ondersteunen, toegang geven tot berichten in de accounts die op uw BlackBerry-toestel zijn ingesteld. Voorbeelden van Bluetooth-toestellen die MAP ondersteunen, zijn bepaalde carkits en sommige horloges.
Met sommige Bluetooth-carkits die MAP ondersteunen, kunt u berichten verzenden en ontvangen door middel van spraakbesturing. Voor meer informatie over uw Bluetooth-toestel raadpleegt u de meegeleverde documentatie.
1. Veeg in het beginscherm naar beneden vanaf de bovenzijde van het scherm.
2. Raak Instellingen > Netwerken en verbindingen > Bluetooth > .
• Als u wilt wijzigen hoelang uw Bluetooth-toestel berichten naar de carkit probeert te sturen voordat er een time-out optreedt, past u de schuifbalk Time-out downloaden bericht aan.
• Als u dagelijks een beknopt informatiebericht over die dag wilt ontvangen, bijvoorbeeld over het weer of een lijst met items in uw agenda, evenals het aantal ongelezen e-mailberichten, zet u de schakelaar Bericht weergave Vandaag aan.
• Als u wilt wijzigen tot welke accounts het Bluetooth-toestel toegang heeft, schakelt u in de sectie Accounts met toegang tot berichten de schakelaar naast elke account in of uit.
Gebruikershandleiding Instellingen
161

Automatisch een Bluetooth-verbinding tot stand brengen wanneer u uw toestel inschakeltMogelijk wilt u dat uw BlackBerry-toestel automatisch opnieuw verbinding maakt met een Bluetooth-toestel, zoals een headset. U kunt uw BlackBerry-toestel zo instellen dat zodra u uw Bluetooth-toestel inschakelt, uw BlackBerry-toestel er automatisch opnieuw verbinding mee maakt.
1. Veeg in het beginscherm naar beneden vanaf de bovenzijde van het scherm.
2. Raak Instellingen > Netwerken en verbindingen > Bluetooth > .
3. Zet de schakelaar Maak verbinding met het laatste toestel indien ingeschakeld aan.
Ondersteunde Bluetooth-profielen en -servicesUw BlackBerry is een Bluetooth Smart Ready-toestel en ondersteunt de onderstaande profielen. Als er een zakelijke account aan uw toestel is gekoppeld, kan het zijn dat uw beheerder het gebruik van een profiel heeft uitgeschakeld.
Profiel Beschrijving
Advanced Audio Distribution Profile (A2DP) Met dit profiel kunt u audiobestanden vanaf uw BlackBerry-toestel streamen vanaf Bluetooth-toestellen die stereogeluid ondersteunen, zoals stereoheadsets, speakers en carkits.
Alert Notification Service (ANS) Met dit profiel krijgen Bluetooth-toestellen toegang tot meldingen die u op uw toestel ontvangt, waaronder informatie over het type melding, de afzender van de melding en het aantal nieuwe en ongelezen meldingen.
Audio/Video Remote Control Profile (AVRCP)
Met dit profiel kunt u de knoppen op een Bluetooth-headset gebruiken om acties uit te voeren op uw BlackBerry-toestel, zoals het aanpassen van het volume of het afspelen van het volgende of vorige mediabestand. Met dit profiel kunt u ook door muziekbestanden in de Muziek-app op uw toestel bladeren wanneer u verbinding hebt met een Bluetooth-carkit.
Battery Service (BAS) Met dit profiel kunnen Bluetooth-toestellen informatie openen over het energieniveau van de batterij in uw toestel.
Current Time Service (CTS) Via deze service kan uw toestel tijdgegevens delen met andere Bluetooth-toestellen.
Device Identification Profile (DI) / Device Identification Service (DIS)
Met dit profiel kunnen Bluetooth-toestellen informatie openen over uw BlackBerry-toestelmodel ter ondersteuning van plug-and-play-functies zoals het automatisch downloaden van de vereiste stuurprogramma's.
Gebruikershandleiding Instellingen
162

Profiel Beschrijving
Hands-Free Profile (HFP) Met dit profiel kunt u uw BlackBerry-toestel verbinden met Bluetooth-headsets en -carkits zodat u handsfree kunt bellen. Dit profiel ondersteunt functies in de Telefoon-app waaronder kiezen via spraakopdrachten, opnieuw kiezen en groepsgesprekken.
Human Interface Device (HID) Met dit profiel kunt u uw BlackBerry-toestel verbinden met Bluetooth-toestellen zoals een toetsenbord of muis.
Immediate Alert Service (IAS) Met deze service kunnen Bluetooth-toestellen onmiddellijk een waarschuwing, zoals een bericht over de openbare veiligheid, naar uw toestel sturen.
Link Loss Service (LLS) Deze service stuurt een melding naar uw BlackBerry-toestel wanneer de Bluetooth-verbinding tussen uw toestel en een ander Bluetooth-toestel verbroken wordt.
Location and Navigation Service (LNS) Met dit profiel krijgen Bluetooth-toestellen toegang tot locatiegegevens op uw toestel, bijvoorbeeld voor apps die worden gebruikt voor openluchtactiviteiten.
Human Interface Device (HID) Met dit profiel kunt u uw BlackBerry-toestel verbinden met Bluetooth-toestellen zoals een toetsenbord of muis.
Message Access Profile (MAP) Met dit profiel kunt u een Bluetooth-carkit gebruiken zodat u een melding krijgt bij nieuwe berichten op uw BlackBerry-toestel. Via dit profiel krijgt een carkit toegang tot uw berichten en kunt u e-mails en sms'jes in uw auto lezen, verwijderen, doorbladeren, opstellen en versturen.
Next DST Change Service (NDCS) Via deze service kan uw toestel informatie delen over de volgende zomertijdwijziging met andere Bluetooth-toestellen.
Object Push Profile (OPP) Met dit profiel kan uw BlackBerry-toestel bestanden sturen naar en ontvangen van een Bluetooth-toestel. Bestanden die door dit profiel worden ondersteund, zijn onder meer contactpersonen, agenda-items en multimediabestanden zoals foto's, audio- en videobestanden.
Personal Area Networking - User/Network Access Point (PAN - U/NAP)
Met dit profiel kunt u uw BlackBerry-toestel gebruiken als modem wanneer het is verbonden met een Bluetooth-computer.
Phone Book Access Profile (PBAP) Via dit profiel krijgt een Bluetooth-carkit toegang tot uw contactgegevens en recente oproepgeschiedenis op uw BlackBerry-toestel. De carkit kan dan een contactpersoon bellen of de naam van de contactpersoon van een inkomende oproep weergeven.
Gebruikershandleiding Instellingen
163

Profiel Beschrijving
Remote SIM Access Profile (rSAP) Met dit profiel kan een Bluetooth-toestel, zoals een autotelefoon, verbinding maken met uw BlackBerry-toestel wanneer dat is verbonden met een GSM-netwerk. Via dit profiel kan het Bluetooth-toestel de SIM-kaartfunctionaliteit van uw BlackBerry-toestel gebruiken. Een autotelefoon kan bijvoorbeeld de SIM-kaart in uw toestel gebruiken om oproepen te starten en sms-berichten te versturen en ontvangen.
Serial Port Profile (SPP) Met dit profiel kunt u uw toestel verbinden met Bluetooth-toestellen die bureaubladverbinding, draadloze bypass en gegevensoverdracht ondersteunen.
Tx Power Service (TPS) Met deze service kan een Bluetooth-toestel informatie oproepen over de huidige signaalsterkte van uw BlackBerry-toestel.
Problemen oplossen: Bluetooth
Ik kan geen koppeling maken met een Bluetooth-toestel• Controleer of uw BlackBerry-toestel compatibel is met het Bluetooth-toestel. Raadpleeg de documentatie bij het
Bluetooth-toestel voor meer informatie.• Als uw Bluetooth-toestel een wachtwoordsleutel nodig heeft en u weet niet wat deze is, raadpleegt u de documentatie
bij het Bluetooth-toestel. Soms is de wachtwoordsleutel ingesteld op 0000 tot u dit verandert. Als u niet weet wat de wachtwoordsleutel is, kunt u altijd 0000 proberen.
• Als uw BlackBerry-toestel het toestel met Bluetooth waarmee u een koppeling probeert te maken, niet kan vinden, probeer dan uw BlackBerry-toestel korte tijd zichtbaar te maken. Veeg in het beginscherm naar beneden vanaf de bovenzijde van het scherm. Raak Instellingen > Netwerken en verbindingen > Bluetooth aan. Raak in de vervolgkeuzelijst Zichtbaar Aan of 2 minuten aan. Voer indien nodig uw BlackBerry-toestelwachtwoord in. Start het koppelingsproces volgens de documentatie die bij het toestel is meegeleverd.
• Als het Bluetooth-toestel een batterij gebruikt, sluit het toestel dan aan op een voedingsbron en probeer het opnieuw. Afhankelijk van het toestel kan het mogelijk nog wel werken, maar niet worden gekoppeld als het batterijniveau te laag is.
• Als de modus Mobile Hotspot is ingeschakeld, controleer dan of het toestel probeert verbinding te maken met een Bluetooth-toestel dat een van de netwerkprofielen Handsfree, Seriële poort of Personal Area Network gebruikt.
Ik verlies steeds verbinding met mijn Bluetooth-carkit• Controleer of uw carkit de nieuwste beschikbare software gebruikt. Raadpleeg de documentatie bij uw carkit voor meer
informatie over de softwareversie van uw carkit.• Verplaats uw BlackBerry-toestel naar een andere locatie in uw voertuig of draai het toestel in een andere richting. De
locatie van de antenne van uw toestel in verhouding tot de Bluetooth-antenne van uw carkit kan de Bluetooth-verbinding beïnvloeden.
Gebruikershandleiding Instellingen
164

NFCNFC is een draadloze technologie met een beperkt bereik die wordt gebruikt om snelle verbindingen te maken tussen uw BlackBerry-toestel en een ander toestel met NFC of met NFC-labels. NFC is ontworpen om gemakkelijk inhoud en informatie te delen zonder dat u uw BlackBerry-toestel moet koppelen met een ander NFC-compatibel toestel. Afhankelijk van uw draadloze serviceprovider en de toepassingen die u op uw toestel hebt geïnstalleerd, zijn er veel interessante dingen die u met NFC kunt doen, zoals een foto delen met een vriend of betalen voor een aankoop via uw toestel.
Wat is NFC?Afhankelijk van uw serviceprovider, de instellingen van uw beheerder en het model van uw BlackBerry-toestel wordt de NFC-functie mogelijk niet ondersteund.
NFC is een draadloze technologie met een beperkt bereik die is ontworpen om gemakkelijk inhoud en informatie te delen zonder dat u uw toestel moet koppelen met een ander NFC-toestel. U kunt NFC-bestandsdeling gebruiken voor bijvoorbeeld de volgende interessante mogelijkheden:
• Wissel visitekaartjes uit met een nieuwe vriend of zakelijke connectie.• Een foto doorsturen aan een vriend.• Een kortingsbon oppikken van een poster op straat.• Een webpagina die u bekijkt naar een vriend verzenden.• Een vriend toevoegen aan uw BBM-contactpersonen.• Informatie van een slim label naar een NFC-label kopiëren• Maak verbinding met een NFC-printer om een bestand af te drukken of te scannen.
Sommige NFC-apps zijn ontworpen om op een fysieke kaart te lijken, zoals een creditcard, een openbaarvervoerkaart of een toegangspasje. Als de app op uw toestel staat, raakt u de NCF-lezer gewoon met de achterkant van uw toestel aan en bent u klaar. Enkele voorbeelden van wat u met NFC-apps kunt doen:
• Betalen voor uw dagelijkse kopje koffie zonder uw portemonnee te pakken.• Betalen voor uw bus- of metrokaartje.• De deur openen van uw kantoor.
Dit zijn maar een paar voorbeelden van wat u kunt doen met NFC. Afhankelijk van de toepassingen die u op uw toestel heeft geïnstalleerd en de NFC-compatibiliteit van andere toestellen, kunt u NFC voor van alles gebruiken.
NFC inschakelenAfhankelijk van uw serviceprovider, de instellingen van uw beheerder en het model van uw BlackBerry-toestel wordt de NFC-functie mogelijk niet ondersteund.
1. Veeg in het beginscherm naar beneden vanaf de bovenzijde van het scherm.
2. Raak Instellingen > Netwerken en verbindingen > NFC aan.
3. Zet de schakelaar NFC-connectiviteit aan.
Gebruikershandleiding Instellingen
165

Een bestand verzenden met NFCAfhankelijk van uw serviceprovider, de instellingen van uw beheerder en het model van uw BlackBerry-toestel wordt de NFC-functie mogelijk niet ondersteund.
Met NFC kunt u allerlei bestanden zoals foto's, muziek, contactgegevens en zelfs webpagina's verzenden tussen uw BlackBerry-toestel en andere toestellen met NFC. Uw toestel brengt automatisch een Wi-Fi Direct- of Bluetooth-verbinding met het andere NFC-toestel tot stand om bestanden over te dragen.
1. Voer op uw BlackBerry-toestel een van de volgende acties uit:
• Als u één bestand wilt verzenden, zoekt of opent u een bestand.
• Als u meerdere bestanden wilt verzenden, zoekt en markeert u de bestanden die u wilt verzenden. Raak > NFC aan.
2. Houd de achterkant van uw BlackBerry-toestel tegen een NFC-toestel.
3. Raak indien nodig Verzenden aan.
Tip: Wanneer uw toestel het bestand begint te versturen, haalt u uw toestel weg bij het andere NFC-toestel, zodat u het bestand niet per ongeluk meermaals verstuurt.
Uw NFC-instellingen zoekenAfhankelijk van uw serviceprovider, de instellingen van uw beheerder en het model van uw BlackBerry-toestel wordt de NFC-functie mogelijk niet ondersteund.
U kunt instellen of uw BlackBerry-toestel u hierom moet vragen voordat u bestanden verzendt of ontvangt. U kunt ook instellen wanneer uw toestel kan worden gebruikt voor het uitvoeren van creditcardbetalingen of als toegangspas voor een gebouw.
1. Veeg in het beginscherm naar beneden vanaf de bovenzijde van het scherm.
2. Raak Instellingen > Netwerken en verbindingen > NFC aan.
Een standaard-app voor NFC verwijderen of opnieuw instellenAfhankelijk van uw serviceprovider, de instellingen van uw beheerder en het model van uw BlackBerry-toestel wordt de NFC-functie mogelijk niet ondersteund.
Meerdere NFC-apps op uw toestel kunnen dezelfde app-ID gebruiken waar uw NFC-lezer om vraagt. Uw toestel vraagt u een van de apps in te stellen als standaard-app voor de NFC-lezer. U kunt de instelling voor de standaard-app verwijderen en wijzigen.
1. Veeg in het beginscherm naar beneden vanaf de bovenzijde van het scherm.
2. Raak Instellingen > App-beheer aan.
3. Tap Kaartemulatie-apps of Standaard-apps aan.
Gebruikershandleiding Instellingen
166

4. Voer een van de volgende handelingen uit:
• Als u de app wilt verwijderen als standaard-app voor de NFC-lezer, raakt u het selectievakje naast de standaard-app aan en vervolgens .
• Als u de fabriekwaarden voor standaard-apps op uw toestel wilt herstellen, raakt u aan.
5. De volgende keer dat u de NFC-lezer gebruikt, stelt u de toepasselijke app in als standaard-app.
Problemen oplossen: NFC
De verkeerde app opent wanneer ik een NFC-lezer gebruikMogelijk wordt de verkeerde app geopend omdat deze is ingesteld als standaard-app voor gebruik met de NFC-lezer.
Het kan nodig zijn om de standaard-app voor de NFC-lezer te verwijderen of opnieuw in te stellen. Raak Instellingen > App-beheer > Standaard-apps aan om de app te verwijderen als standaard-app voor de NFC-lezer. De volgende keer dat u uw toestel tegen de NFC-lezer houdt, stelt u de gewenste app in als standaard-app.
NFC werkt niet naar verwachtingAls u probeert om een bestand te delen via een NFC-verbinding of slim label terwijl het toestel is vergrendeld en de verlichting uitstaat, of terwijl het toestel is uitgeschakeld, werkt NFC niet. Instellingen onder Transacties met NFC-kaart toestaan op het NFC-scherm zijn niet van toepassing op NFC-bestandsoverdracht of de functie Slimme labels.
U kunt instellen dat bepaalde NFC-apps worden uitgevoerd terwijl het toestel is vergrendeld en de verlichting uitstaat, of terwijl het toestel is uitgeschakeld. In de NFC-instellingen is de optie Indien vergrendeld/verlichting uit van toepassing op NFC-apps die fysieke kaarttransacties simuleren (zoals creditcardbetalingen of badges die toegang geven tot beveiligde gebouwen), en NFC-transacties die worden verwerkt door uw SIM-kaart. De optie Indien toestel is uitgeschakeld is alleen van toepassing op NFC-transacties die worden verwerkt door uw SIM-kaart.
USB-verbindingenU kunt een USB-kabel gebruiken om een tweewegsverbinding tussen uw BlackBerry-toestel en uw computer te maken. U kunt uw toestel ook opladen door uw toestel via een USB-kabel met uw computer te verbinden.
Wanneer u uw toestel via een USB-kabel op uw computer aansluit, wordt uw toestel weergegeven als toegewezen station. Wanneer u de functie USB-massaopslagmodus inschakelt, wordt uw toestel op uw computer weergegeven als verwijderbare opslag. Meestal kunt u een USB-verbinding gebruiken om bestanden tussen uw toestel en uw computer heen en weer te slepen, afhankelijk van de functies op uw computer.
Bestanden op uw mediakaart oproepen vanaf een extern apparaatAls u de functie USB-massaopslagmodus wilt gebruiken, moet u een mediakaart in uw BlackBerry-toestel hebben.
USB-massaopslagmodus is ontworpen zodat u uw toestel als een USB-station kunt gebruiken. Via een USB-kabel kunt u uw toestel aansluiten op een computer, autostereo-installatie of ander extern apparaat en bestanden op uw mediakaart
Gebruikershandleiding Instellingen
167

gebruiken. Wanneer u de USB-massaopslagmodus inschakelt en uw toestel aansluit op uw computer via een USB-kabel, wordt uw toestel op uw computer weergegeven als verwijderbare opslag.
Opmerking: Wanneer de USB-massaopslagmodus is ingeschakeld en uw toestel via een USB-kabel is aangesloten op een extern apparaat, hebben apps op uw toestel geen toegang tot de bestanden op uw mediakaart.
1. Veeg in het beginscherm naar beneden vanaf de bovenzijde van het scherm.
2. Raak Instellingen > Netwerken en verbindingen > USB aan.
3. Zet de schakelaar USB-massaopslagmodus aan.
Toegang tot gegevens op uw toestel blokkeren tijdens het opladenDe modus Alleen opladen is ontworpen om toegang tot de gegevens op uw BlackBerry-toestel te blokkeren wanneer u uw toestel oplaadt via een USB-kabel. Deze functie is nuttig wanneer u veel reist en uw toestel oplaadt bij openbare oplaadstations.
1. Veeg in het beginscherm naar beneden vanaf de bovenzijde van het scherm.
2. Raak Instellingen > Netwerken en verbindingen > USB aan.
3. Zet de schakelaar Modus Alleen opladen aan.
Een statisch IP-adres instellen voor uw USB-verbindingWanneer u uw BlackBerry-toestel via een USB-kabel op uw computer aansluit, wijst uw toestel standaard een willekeurig IP-adres aan de verbinding toe. U kunt een statisch IP-adres toewijzen dat niet telkens verandert wanneer u uw toestel met een computer verbindt. Zo kunt u uw toestel bijvoorbeeld toewijzen aan een specifiek station op uw computer.
1. Veeg in het beginscherm naar beneden vanaf de bovenzijde van het scherm.
2. Raak Instellingen > Netwerken en verbindingen > USB aan.
3. Zet de schakelaar Handmatig IP-adres aan.
Als u het IP-adres wilt bewerken, raakt u de vervolgkeuzelijst IP-adres aan om de IP-adresnummers te wijzigen.
Uw toestel aansluiten op een USB-apparaatU moet een adapter voor micro-USB naar USB 2.0 hebben om uw BlackBerry-toestel aan te sluiten op een USB-apparaat.
Met de Bestandsbeheer-app kunt u bestanden op een extern opslagstation openen en opslaan. U kunt bovendien verbinding maken met externe USB-apparaten zoals een toetsenbord, muis of gamepad.
1. Sluit de adapter voor micro-USB naar USB 2.0 op de USB-poort van uw toestel aan.
2. Sluit de adapter op een extern USB-apparaat aan.
Gebruikershandleiding Instellingen
168

Uw toestel aansluiten op een externe displayU kunt uw BlackBerry-toestel aansluiten op een extern toestel, zoals een monitor, projector of tv, via een HDMI-connector.
1. Sluit met een HDMI-kabel uw BlackBerry-toestel aan op een externe display.
2. Uw toestel detecteert automatisch de resolutie van het HDMI-scherm waar uw toestel mee verbonden is. Als u echter de resolutie wilt wijzigen, veegt u in het beginscherm naar beneden vanaf de bovenzijde van het scherm. Raak Instellingen > Weergave aan. Raak in de vervolgkeuzelijst HDMI-weergavemodus de weergavemodus aan die u wilt gebruiken.
Problemen oplossen: USB-verbindingen
Mijn toestel wordt niet herkend wanneer ik het aansluit op mijn computerAls uw computer uw BlackBerry-toestel niet automatisch herkent, probeer dan het volgende:
• Controleer de USB-kabel en verbindingspunten.• Werk de stuurprogramma's op uw computer bij of installeer nieuwe. Wanneer u uw toestel op uw computer aansluit,
moet uw computer u automatisch vragen om de nieuwste stuurprogramma's te installeren. Anders worden de stuurprogramma's die u nodig hebt geïnstalleerd wanneer u BlackBerry Link of BlackBerry Blend downloadt. Als u BlackBerry Link wilt downloaden, gaat u op uw computer naar www.blackberry.com/BlackBerryLink. Als u BlackBerry Blend wilt downloaden, gaat u op uw computer naar www.blackberry.com/BlackBerryBlend.
Mobile HotspotWanneer u de modus Mobile Hotspot gebruikt, maakt uw BlackBerry-toestel een Wi-Fi-netwerk dat door andere toestellen met Wi-Fi gebruikt kan worden zodat deze verbinding kunnen maken met internet via uw mobiele netwerkverbinding.
Uw internetverbinding delen via de modus Mobile HotspotMet deze functie kunt u overal waar uw BlackBerry-toestel een mobiele netwerkverbinding heeft, uw toestellen verbinden met internet. Maar omdat deze functie het mobiele netwerk gebruikt, kunnen er hogere kosten in rekening worden gebracht.
Mogelijk zijn services zoals e-mail en BBM op sommige mobiele netwerken niet beschikbaar terwijl de modus Mobile Hotspot is ingeschakeld.
Nadat u de modus Mobile Hotspot hebt ingesteld op uw BlackBerry-toestel, maakt uw Wi-Fi-toestel op bijna dezelfde manier verbinding met de mobiele hotspot als met elke andere router.
Voordat u de modus Mobile Hotspot gebruikt, dient u eerst de meest recente veiligheids- en productinformatie te lezen op www.blackberry.com/docs/smartphones.
Gebruikershandleiding Instellingen
169

De modus Mobile Hotspot gebruiken om uw internetverbinding te delenControleer voordat u de modus Mobile Hotspot inschakelt dat de verbinding van uw BlackBerry-toestel met het mobiele netwerk is ingeschakeld.
1. Veeg in het beginscherm naar beneden vanaf de bovenzijde van het scherm.
2. Raak Instellingen > Netwerken en verbindingen > Mobile Hotspot aan.
3. Als u de modus Mobile Hotspot voor het eerst gebruikt, volgt u de instructies op het scherm. Lees de schermen aandachtig omdat deze belangrijke informatie bevatten over de functie Mobile Hotspot. Onthoud uw Mobile Hotspot-wachtwoord voor later.
4. Zet de schakelaar Mobile Hotspot aan.
5. Accepteer een verzoek van een ander toestel om verbinding te maken met uw mobile hotspot.
De gebruiker van het toestel dat verbinding maakt met uw mobile hotspot moet de naam van uw mobile hotspot weten en het wachtwoord dat u hebt ingesteld tijdens het configuratieproces.
De instellingen voor uw Mobile Hotspot-modus zoekenU configureert de meeste instellingen voor uw mobiele hotspot wanneer u de modus Mobile Hotspot voor de eerste keer inschakelt. U kunt deze instellingen later wijzigen wanneer u zich niet in een actieve sessie met een mobiele hotspot bevindt.
1. Veeg in het beginscherm naar beneden vanaf de bovenzijde van het scherm.
2. Raak Instellingen > Netwerken en verbindingen > Mobile Hotspot aan.
3. Raak aan.
Verbinding van een toestel met uw Mobile Hotspot verbrekenAls u opnieuw verbinding wilt maken nadat u de verbinding van uw toestel met uw Mobile Hotspot hebt verbroken, moet u een nieuwe sessie starten in de modus Mobile Hotspot.
1. Veeg in het beginscherm naar beneden vanaf de bovenzijde van het scherm.
2. Raak Instellingen > Netwerken en verbindingen > Mobile Hotspot aan.
3. Raak de naam aan van het toestel waarvoor u de verbinding met uw Mobile Hotspot wilt verbreken.
4. Raak aan.
Gebruikershandleiding Instellingen
170

Problemen oplossen: De modus Mobile Hotspot
Ik kan mijn toestel niet als een mobiele hotspot gebruiken• Controleer of u bent verbonden met het mobiele netwerk. Als in de rechterbovenhoek van het beginscherm wordt
weergegeven, is het mobiele netwerk ingeschakeld en verbonden.• Controleer of uw abonnement op een draadloze service is ingesteld voor het gebruik van de modus Mobile Hotspot. Als
dit niet het geval moet u uw abonnement wijzigen voordat u de modus Mobile Hotspot kunt gebruiken op uw BlackBerry-toestel.
• Uw serviceprovider voor het draadloze netwerk staat het gebruik van de modus Mobile Hotspot mogelijk niet toe terwijl u roamt. Controleer voor meer informatie uw abonnement of neem contact op met uw serviceprovider.
• Als uw abonnement het gebruik van de modus Mobile Hotspot tijdens roaming ondersteunt, controleert u in het scherm Instellingen > Netwerken en verbindingen > Mobiel netwerk of de schakelaar Gegevensservices aanstaat en de optie in de vervolgkeuzelijst Gegevensservices tijdens roaming is ingesteld op Aan.
• Als u uw toestel gebruikt voor het werk, staat uw organisatie het gebruik van de modus Mobile Hotspot mogelijk niet toe. Vraag meer informatie hierover aan uw beheerder.
Ik kan niet meerdere toestellen met mijn mobile hotspot verbindenAfhankelijk van uw abonnement op een draadloze service is het mogelijk dat u niet meerdere toestellen met uw mobiele hotspot kunt verbinden of dat u minder dan acht toestellen kunt verbinden.
Internet-tetheringMet internet-tethering kunt u de mobiele netwerkverbinding van uw BlackBerry-toestel delen met een ander toestel, zoals een tablet of laptop, zodat u overal waar uw BlackBerry-toestel verbinding heeft met het mobiele netwerk toegang heeft tot internet op uw andere toestel. U kunt het toestel verbinden met uw BlackBerry-toestel met een USB-kabel of als beide toestellen Bluetooth hebben, kunt u Bluetooth-technologie gebruiken.
Uw mobiele netwerkverbinding delen via internet-tetheringEr kunnen extra kosten in rekening worden gebracht voor het gebruik van internet-tethering. Tijdens het gebruik van internet-tethering kunt u op sommige netwerken sommige services op uw BlackBerry-toestel zoals e-mail en BlackBerry Messenger niet gebruiken.
Internet-tethering gebruiken om uw internetverbinding te delenU kunt uw BlackBerry-toestel tetheren via een USB-kabel of een Bluetooth-verbinding.
1. Veeg in het beginscherm naar beneden vanaf de bovenzijde van het scherm.
2. Raak Instellingen > Netwerken en verbindingen > Internet-tethering aan.
Gebruikershandleiding Instellingen
171

3. Als u internet-tethering voor het eerst gebruikt, volgt u de instructies op het scherm. Lees de configuratieschermen aandachtig omdat deze belangrijke informatie bevatten over internet-tethering.
4. Raak in de vervolgkeuzelijst Verbinden via de optie USB of Bluetooth aan.
5. Zet de schakelaar Internet-tethering aan.
6. Koppel uw BlackBerry-toestel aan een laptop of tablet via een USB-kabel of Bluetooth-verbinding.
Problemen oplossen: Internet-tethering
Ik kan geen Internet-tethering gebruiken• Controleer of uw BlackBerry-toestel is verbonden met het mobiele netwerk. Als in de rechterbovenhoek van het
beginscherm wordt weergegeven, is uw toestel verbonden met het mobiele netwerk.• Controleer of uw abonnement op een draadloze service is ingesteld voor het gebruik van internet-tethering. Als dit niet
het geval is, moet u uw abonnement wijzigen voordat u internet-tethering kunt gebruiken.• Als uw abonnement internet-tethering tijdens roaming ondersteunt, controleert u in het scherm Instellingen >
Netwerken en verbindingen > Mobiel netwerk of de schakelaar Gegevensservices aanstaat en de optie in de vervolgkeuzelijst Gegevensservices tijdens roaming is ingesteld op Aan.
• Als u uw toestel gebruikt voor het werk, staat uw organisatie het gebruik van de Internet-tethering mogelijk niet toe. Vraag meer informatie hierover aan uw beheerder.
BlackBerry-toetsenbord en typenCommuniceer met de wereld door berichten, e-mails en documenten te typen met het BlackBerry-toetsenbord. Typ efficiënt door aangepaste tekstsneltoetsen te maken en voorspelling, correctie en spellingscontrole in te schakelen. Nadat u uw toetsenbordvoorkeuren hebt ingesteld, kunt u leren hoe u tekst moet knippen, kopiëren en plakken en woorden kunt verwijderen. Als u voorspelling inschakelt, kunt u woordsuggesties selecteren die worden weergegeven terwijl u typt. U kunt bovendien de talen voor het scherm, typen, toetsenbord en spraakinvoer instellen en wijzigen.
Het toetsenbord weergevenVeeg met twee vingers naar boven vanaf de onderzijde van het scherm.
Gebruikershandleiding Instellingen
172

Tip: Raak het scherm buiten een tekstinvoerveld aan om het toetsenbord te verbergen. Als u het toetsenbord wilt verbergen en u nergens het scherm kunt aanraken, veegt u met twee vingers naar beneden over het toetsenbord.
Typen op het BlackBerry-toetsenbordLeer hoe u accenten, hoofdletters, symbolen en cijfers op uw toetsenbord gebruikt.
Een accent typenDe lijst met beschikbare accenten hangt af van de actieve invoertaal. Als u meerdere invoertalen instelt, verschijnen de accenten voor de talen die samen voorspeld kunnen worden voor een letter. Als bijvoorbeeld Engels, Frans en Duits zijn ingesteld, omdat deze alfabetten op elkaar lijken, krijgt u accentopties voor alle drie talen.
1. Op het BlackBerry-toetsenbord zorgt u dat u de letter waar u een accent op wilt, lang aanraakt.
2. Wanneer tekens met accenten boven de letter worden weergegeven, veegt u naar het accent dat u wilt typen.
3. Til uw vinger op.
Tip: Als u een hoofdletter met een accent wilt typen, raakt u eerst aan. Of wacht even voordat u uw vinger optilt wanneer deze zich op het teken met een accent bevindt, zodat het teken met accent verandert in een hoofdletter.
Een symbool of nummer typen1. Raak in de linkeronderhoek van het scherm BlackBerry-toetsenbord de key. Het uiterlijk van deze toets
varieert afhankelijk van de taal waarin u typt.
2. Raak het symbool of getal dat u wilt typen aan.
3. Als u het gewenste symbool niet kunt vinden, raakt u een verwant symbool lang aan. Veeg naar het symbool dat u wilt typen of raak aan om alle symbolen te zien.
Gebruikershandleiding Instellingen
173

Een hoofdletter typen1. Raak op het BlackBerry-toetsenbord aan.
2. Raak een letter aan.
Tip: Raak lang aan om hoofdlettervergrendeling in te schakelen.
Instellingen voor toetsenbord, invoer of typen wijzigenU kunt uw typervaring aanpassen door instellingen voor BlackBerry-toetsenbord, invoer of typen te wijzigen op uw BlackBerry-toestel.
1. Veeg in het beginscherm naar beneden vanaf de bovenzijde van het scherm.
2. Raak Instellingen > Taal en invoer aan.
Sneller typen met instellingen voor automatische ondersteuningU kunt uw typinstellingen wijzigen zodat u sneller kunt typen op uw BlackBerry-toetsenbord. Toetsenbordfeedback geeft uw voortgang tijdens het typen of wanneer een verkeerd gespeld woord wordt gecorrigeerd hoorbaar aan. U kunt uw toestel bijvoorbeeld zo instellen dat het automatisch een hoofdletter gebruikt aan het begin van een nieuwe zin of dat er een punt wordt ingevoegd als u twee keer aanraakt.
Er wordt een andere toon gebruikt voor de toetsen , en ?123 om deze toetsen te onderscheiden van lettertoetsen. U kunt uw toestel bijvoorbeeld zo instellen dat het automatisch een hoofdletter gebruikt aan het begin van een nieuwe zin of dat als u twee keer aanraakt er een punt wordt ingevoegd.
1. Veeg in het beginscherm naar beneden vanaf de bovenzijde van het scherm.
2. Voer een van de volgende handelingen uit:
• Raak Instellingen > Taal en invoer > Voorspelling en correctie aan.
• Raak Instellingen > Taal en invoer > Feedback aan.
3. Raak de instellingen aan die u wilt wijzigen.
Tekst selecteren met het BlackBerry-toetsenbordHet BlackBerry-toetsenbord biedt verschillende manieren om tekst te markeren en selecteren.
Gebruikershandleiding Instellingen
174

1. Markeer de tekst die u wilt selecteren:
• Raak het woord op het scherm lang aan.
2. Voer een van de volgende handelingen uit om de tekstselectie uit te breiden:
• Als u automatisch meer tekst wilt selecteren, blijft u de tekst op het scherm lang aanraken. Uw selectie wordt uitgebreid van een woord, naar een zin, naar een alinea hoe langer u deze aanraakt.
• Raak aan om de selectie uit te breiden naar een woord.
• Raak aan om de selectie uit te breiden naar een hele alinea.
• Als u meer gepubliceerde tekst wilt selecteren zoals in een browser of PDF-bestand, verplaatst u de cursorindicators om een hele sectie tekst te markeren.
• Als u meer tekst wilt selecteren in een tekstbewerkingsprogramma zoals een e-mail, plaatst u de cursor aan het begin van de tekst die u wilt selecteren. Raak lang aan en versleep de markeringscirkel op het scherm om het volledige tekstgedeelte te markeren.
Als u de selectie wilt negeren, raakt u het scherm op een willekeurige plek aan.
Tekst knippen, kopiëren en plakken1. Selecteer de tekst die u wilt knippen of kopiëren.
2. Haal uw vinger van het scherm. Het menu voor bewerking van de tekst verschijnt.
3. Voer een van de volgende handelingen uit:
• Als u tekst wilt kopiëren, raakt u de gemarkeerde tekst lang aan en haalt u vervolgens uw vinger van het scherm. Raak aan.
• Als u tekst wilt knippen, raakt u de gemarkeerde tekst lang aan en haalt u vervolgens uw vinger van het scherm. Raak aan.
4. Als u tekst wilt plakken, raakt u de positie waar u de tekst wilt plakken lang aan en haalt u vervolgens uw vinger van het scherm. Raak aan.
Een woord verwijderenVeeg met een vinger van rechts naar links over het toetsenbord.
Gebruikershandleiding Instellingen
175

Opmerking: Als u typt in een taal die van rechts naar links gaat, veegt u van links naar rechts.
Woordsuggesties selecteren die worden weergegeven terwijl u typtUw BlackBerry-toestel is ontworpen zodat het leert wat u vaak zegt en waar in een zin u dit meestal zegt. Uw toestel gebruikt deze informatie om te voorspellen welk woord u gaat typen en geeft voorgestelde woorden weer op het BlackBerry-toetsenbord. U kunt vervolgens een voorgesteld woord selecteren door uw vinger net onder het woord te plaatsen en het snel omhoog naar het scherm te vegen.
Een woordsuggestie selecterenAls u een woord wilt gebruiken dat op het BlackBerry-toetsenbord wordt weergegeven, plaatst u uw vinger net onder het woord en veegt u het omhoog naar het scherm.
Wijzigen waar woordsuggesties worden weergegevenStandaard worden woordsuggesties weergegeven op het BlackBerry-toetsenbord zodat u niet boven uw getypte tekst hoeft te kijken om de suggesties te zien. Als u moeite heeft suggesties te selecteren, of als u denkt dat het toetsenbord er rommelig uitziet, kunt u instellen dat de suggesties boven het toetsenbord worden weergegeven.
1. Veeg in het beginscherm naar beneden vanaf de bovenzijde van het scherm.
2. Raak Instellingen > Taal en invoer > Voorspelling en correctie aan.
3. Kies in de vervolgkeuzelijsten Modus Staand en Modus Liggend hoe woordsuggesties moeten worden weergegeven.
• Als u wilt dat woordsuggesties boven het toetsenbord worden weergegeven, raakt u In-kolom aan.
• Als u wilt dat woordsuggesties op het toetsenbord worden weergegeven, raakt u In-letter aan.
Gebruikershandleiding Instellingen
176

• Als u woordsuggesties wilt uitschakelen, raakt u Uit aan.
Wanneer u instelt dat woordsuggesties boven het toetsenbord worden weergegeven, kunt u de suggestie gebruiken door ergens direct onder het woord dat u wilt gebruiken, snel omhoog te vegen.
Spellingcontrole
Spellingcontrole inschakelen1. Veeg in het beginscherm naar beneden vanaf de bovenzijde van het scherm.
2. Raak Instellingen > Taal en invoer > Spellingcontrole aan.
3. Schuif de schakelaar Spellingcontrole naar Aan.
Spellingwijze accepterenAls de spellingcontrole is ingeschakeld, worden spelfouten rood onderstreept terwijl u typt.
Raak het onderstreepte woord aan.
• Raak het voorgestelde woord aan om een spellingwijze te accepteren.
• Als u het woord aan uw persoonlijke woordenlijst wilt toevoegen, raakt u Toevoegen aan woordenlijst aan.
Instellingen voor spellingcontrole wijzigenU kunt instellingen voor spellingcontrole wijzigen zoals of de spelling van acroniemen gecontroleerd moet worden en of hoofdletters moeten worden verbeterd.
1. Veeg in het beginscherm naar beneden vanaf de bovenzijde van het scherm.
2. Raak Instellingen > Taal en invoer > Spellingcontrole aan.
3. Raak de instellingen aan die u wilt wijzigen.
Uw persoonlijke woordenboek bewerkenWanneer u spellingcontrole gebruikt, kunt u woorden die worden gemarkeerd als onjuist toevoegen aan een aangepast woordenboek op uw BlackBerry-toestel zodat deze door de spellingcontrole als juist worden herkend. De woorden die u toevoegt aan uw persoonlijke woordenboek kunnen op elk moment bewerkt worden.
1. Veeg in het beginscherm naar beneden vanaf de bovenzijde van het scherm.
2. Raak Instellingen > Taal en invoer > Spellingcontrole > Persoonlijk woordenboek bewerken aan.
• Als u een nieuw woord aan uw persoonlijke woordenboek wilt toevoegen, raakt u aan.
Gebruikershandleiding Instellingen
177

• Als u een woord in uw persoonlijke woordenboek wilt bewerken, raakt u het woord aan.
• Als u een woord uit uw persoonlijke woordenboek wilt verwijderen, raakt u aan. Raak aan naast het woord dat u wilt verwijderen.
Aangepaste tekstsnelkoppelingen makenMet de functie Woordvervanging kunt u uw eigen tekstsneltoetsen maken. Wanneer u sneltoetsen instelt, vervangt uw BlackBerry-toestel de sneltoets door een volledig woord of zinsdeel.
Tip: Woordvervanging wordt ook wel autotekst genoemd.
Woordvoorspelling inschakelen1. Veeg in het beginscherm naar beneden vanaf de bovenzijde van het scherm.
2. Raak Instellingen > Taal en invoer > Voorspelling en correctie aan.
3. Schuif de schakelaar Voorspellingen weergeven naar Aan.
Een nieuwe tekstsnelkoppeling toevoegen1. Veeg in het beginscherm naar beneden vanaf de bovenzijde van het scherm.
2. Raak Instellingen > Taal en invoer > Voorspelling en correctie > Woordvervanging aan.
3. Raak aan.
De lijst met geleerde woorden wissenHet BlackBerry-toetsenbord leert woorden en zinnen op basis van uw gebruik om het volgende woord dat u gaat schrijven te voorspellen. U kunt de woordenlijst die wordt gebruikt voor woordsuggesties als volgt wissen:
1. Veeg in het beginscherm naar beneden vanaf de bovenzijde van het scherm.
2. Raak Instellingen > Taal en invoer > Voorspelling en correctie aan.
3. Raal Geleerde woorden wissen aan.
Opmerking: Wanneer u doorgaat met typen, wordt de lijst met geleerde woorden weer aangevuld, tenzij u de schakelaar Nieuwe woorden leren instelt op Uit in het scherm Voorspelling en correctie.
Een tekstsnelkoppeling wijzigen of verwijderen1. Veeg in het beginscherm naar beneden vanaf de bovenzijde van het scherm.
Gebruikershandleiding Instellingen
178

2. Raak Instellingen > Taal en invoer > Voorspelling en correctie > Woordvervanging aan.
3. Raak in de sectie Lijst met vervangingen een vervangend woord aan.
Dicteren gebruiken om te typenIn plaats van uw toetsenbord te gebruiken, kunt u dicteren om handsfree te typen.
1. Als u dicteren in wilt schakelen, veegt u in het beginscherm naar beneden vanaf de bovenzijde van het scherm.
2. Raak Instellingen > Taal en invoer aan.
3. Raak Dicteren aan.
4. Zet de schakelaar Dicteren aan.
5. Raak in de vervolgkeuzelijst Taal de taal aan die u wilt gebruiken.
6. Raak de -toets aan wanneer uw toetsenbord wordt weergegeven, om te beginnen met dicteren.
Problemen oplossen: Toetsenbord en typen
Ik kan het toetsenbord niet weergevenAls uw BlackBerry-toestel verbonden is met een ander invoertoestel zoals een Bluetooth-toetsenbord, kunt u het BlackBerry-toetsenbord mogelijk niet weergeven.
Als u uw toetsenbord wilt weergeven, ontkoppelt u het andere invoertoestel en probeert u het opnieuw.
TaalAls u meer dan een taal spreekt, kunt u de taalinstellingen gebruiken om de taal voor het scherm, typen, spraakinvoer of BlackBerry-toetsenbord te wijzigen. U kunt bovendien naar een andere taal voor typen schakelen terwijl u aan het typen bent.
Uw weergavetaal wijzigenDe taal die u hebt geselecteerd tijdens de eerste configuratie van uw BlackBerry-toestel is uw weergavetaal. Het beginscherm, BlackBerry Hub en ondersteunde toepassingen geven inhoud weer in deze taal.
1. Veeg in het beginscherm naar beneden vanaf de bovenzijde van het scherm.
2. Raak Instellingen > Taal en invoer aan.
3. Raak in de vervolgkeuzelijst Taal de taal aan die u wilt gebruiken.
Gebruikershandleiding Instellingen
179

De landinstellingen van uw toestel wijzigen1. Veeg in het beginscherm naar beneden vanaf de bovenzijde van het scherm.
2. Raak Instellingen > Taal en invoer aan.
3. Raak in de vervolgkeuzelijst Regio de regio aan die u wilt gebruiken om de datumnotatie, standaardvaluta en getalnotatie van uw toestel in te stellen.
Uw invoertaal wijzigenUw invoertaal is de taal waarin u documenten, e-mails en sms- en mms-berichten typt. U kunt tot drie talen selecteren waarin u wilt kunnen typen. De standaardtaal is de weergavetaal die u kiest.
Tip: Als u vaak van invoertaal wisselt, zorg dan dat uw toestel is ingesteld om uw talen automatisch te detecteren. Als u taaldetectie wilt inschakelen, zet dan de schakelaar Taaldetectie in het scherm Invoertalen aan.
1. Veeg in het beginscherm naar beneden vanaf de bovenzijde van het scherm.
2. Raak Instellingen > Taal en invoer aan.
3. Raak Invoertalen > aan.
4. Schakel de selectievakjes in naast de talen die u wilt inschakelen.
Als u het selectievakje naast een taal niet kunt selecteren, hebt u mogelijk al drie talen geselecteerd. Scrol door de volledige lijst met talen en schakel de taal uit die u niet meer wilt gebruiken. Selecteer vervolgens een nieuwe invoertaal.
Een alternatieve toetsenbordindeling selecterenSommige talen hebben meer dan een optie voor de toetsenbordindeling. Voor die talen kunt u de toetsenbordindeling selecteren die het meest natuurlijk voor u voelt. De QWERTY-indeling is beschikbaar als optie voor alle talen.
1. Raak op het scherm Invoertaal een van de ingeschakelde talen aan die u al geselecteerd hebt.
2. Als er meerdere opties bestaan, raakt u in de vervolgkeuzelijst een indeling aan.
3. Raak Instellen als standaardwaarde aan als u wilt dat de geselecteerde indeling de standaardindeling is wanneer u deze taal gebruikt.
Uw spraakinvoertaal wijzigen1. Veeg in het beginscherm naar beneden vanaf de bovenzijde van het scherm.
2. Raak Instellingen > Taal en invoer aan.
3. Raak Dicteren aan.
Gebruikershandleiding Instellingen
180

4. Raak in de vervolgkeuzelijst Taal de taal aan die u wilt gebruiken.
Uw toetsenbordtaal wijzigenU moet meerdere toetsenbordtalen instellen voordat u tussen talen kunt schakelen. Als u meerdere talen instelt die dezelfde toetsenbordindeling gebruiken (zoals QWERTY, AZERTY of QUERTZ), detecteert uw BlackBerry-toestel automatisch woorden in elke taal.
1. Raak aan het begin van een nieuwe tekstregel aan.
2. Raak de taal aan waarin u wilt typen op uw BlackBerry-toetsenbord.
Als u twee talen instelt die verschillende toetsenbordindelingen gebruiken, schakelt de taal en de standaardindeling automatisch naar de andere indeling. Als u drie talen instelt die verschillende toetsenbordindelingen gebruiken, gaat uw toestel automatisch naar de volgende taal in de lijst die een andere standaardindeling heeft. In beide gevallen herkent uw toestel woorden van alle toetsenbordtalen die u hebt ingesteld.
ToetsenbordinvoermethodenVia een invoermethode kunt u woorden of tekens typen die niet beschikbaar zijn bij de tekens in uw toetsenbordindeling. In sommige gevallen bieden invoermethoden een fonetische benadering van een woord op basis van de toetsenbordindeling die u gebruikt. Uw toestel kan vervolgens een (diakritisch) teken voorstellen op basis van het geluid dat u kiest.
In andere gevallen bieden invoermethoden bewegingen en toetsencombinaties voor talen. Sommige toetsenbordinvoermethoden gelden voor alle ondersteunde talen, zoals woordvoorspelling of tekens met accenten selecteren door toetsen ingedrukt te houden.
Typen in andere talenU kunt uw BlackBerry-toestel instellen om drie verschillende invoertalen te herkennen wanneer u typt. Terwijl u typt, geeft uw toestel voorspellingen op basis van elke taalfamilie. Als u bijvoorbeeld een weergavetaal met Latijns schrift gebruikt, verschijnen voorspellingen voor alle geconfigureerde talen met Latijns schrift. Op dezelfde manier worden er geen suggesties met Latijns of Arabisch schrift gegeven, als uw weergavetaal Koreaans is. Als u meer dan een invoertaal instelt, moet u rekening houden met het volgende:
• Sommige talen, zoals Thai en Arabisch, hebben meer tekens in het alfabet dan er toetsen op het toetsenbord zijn. U moet een toetsencombinatie gebruiken om het tweede of derde teken op een bepaalde toets te krijgen. Voor informatie over hoe u deze tekens kunt gebruiken, raadpleegt u de Help voor typen in die taal.
• Verschillende talen kunnen verschillende toetsenbordindelingen hebben. Zo gebruikt het Amerikaans Engels bijvoorbeeld de QWERTY-indeling, maar het Frans de AZERTY-indeling. Sommige toetsen worden weergegeven op locaties waaraan u mogelijk niet gewend bent.
• Vergelijkbare talen kunnen licht variërende toetsenbordindelingen hebben. Veel talen gebruiken bijvoorbeeld de QWERTY-indeling. Het Deens, Spaans en Roemeens hebben op het basistoetsenbord echter verschillende tekens die niet op andere QWERTY-indelingen voorkomen.
Gebruikershandleiding Instellingen
181

• Sommige ondersteunde talen, zoals Hebreeuws, Farsi en Arabisch, worden van rechts naar links gelezen. Als u midden in een zin van een links-naar-rechts taal overgaat op een van deze talen, plaatst uw toestel de tekens die u typt automatisch aan de linkerkant van de cursor. Wanneer u teruggaat naar de links-naar-rechts taal, moet u uw cursor terugzetten aan de rechterkant van de tekst.
Typen in het Arabisch of FarsiDe toetsenbordindelingen voor het Arabisch en Farsi ondersteunen de volgende functies:
• Het Arabisch heeft meer tekens in het alfabet dan er toetsen op het toetsenbord zijn. Daarom staat er soms meer dan één teken op een toets. Er zijn mogelijke alternatieve letters die zijn gekoppeld aan een primaire letter of die een vergelijkbare vorm hebben. U kunt de toewijzingsgids van het toetsenbord die bij de typtaak verschijnt, gebruiken om vast te stellen hoe u een letter ingedrukt moet houden of meerdere keren moet indrukken om de tweede en derde tekens op elke toets op te roepen.
• Het Farsi heeft een paar tekens die verschillen van het Arabische basisalfabet. Deze tekens worden weergegeven in de toewijzingsgids van het toetsenbord.
• Woordvoorspelling en woordsuggesties snel omhoog vegen naar het scherm (indien ingeschakeld)• Raak aan om een symbool te typen. Raak aan om meer symbolen te zien.
Tekengids voor Arabisch of FarsiDe volgende tabel geeft aan hoe u in het Arabisch en Farsi typt als er meer dan één teken op een toets staat.
Toets één keer indrukken + toets indrukken Toets ingedrukt houden
ص ض ض ص
ث
ق
ف (alleen Farsi) ڤ
غ
ع
ه
خ
ح
ج (alleen Farsi) چ (alleen Farsi) چ
س ش ش س
ي ى ى ئ
ب (alleen Farsi) پ پ
ل
Gebruikershandleiding Instellingen
182

Toets één keer indrukken + toets indrukken Toets ingedrukt houden
ا أ أ ا أ ء
ت ة ة ت
ن
م
ك (alleen Farsi) پ گ ک
ذ
د
ر
و ؤ ؤ
ز (alleen Farsi) ژ (alleen Farsi) ژ
ظ
ط
Typen in het ChineesDe invoermethoden voor het Chinees ondersteunen de volgende functies:
• U kunt typen met een Latijns alfabet op een QWERTY-toetsenbordindeling door en vervolgens een letter in te drukken.
• Raak aan om een symbool te typen. Raak aan om meer symbolen te zien.
Typen in het Deens, Noors, Fins of ZweedsHet Deens, Noors, Fins en Zweeds zijn grotendeels gebaseerd op een Latijns alfabet met enkele variaties. Deze talen gebruiken de standaard QWERTY-toetsenbordindeling met als aanvulling Å, Æ en Ø (voor Deens en Noors) en Ö en Ä (voor Fins en Zweeds). De toetsenborden ondersteunen bovendien de volgende functies:
• Woordvoorspelling en woordsuggesties snel omhoog vegen naar het scherm (indien ingeschakeld)• Alternatieve tekens kunnen op twee manieren worden ingevoerd. U kunt en een letter indrukken. U kunt ook het
primaire teken ingedrukt houden. Vervolgens kunt u het alternatieve teken uit de opties kiezen.• Alternatieve tekens zijn beschikbaar voor I (Ä), O (Ö), P (Å), K (Æ) en L (Ø).• Raak aan om een symbool te typen. Raak aan om meer symbolen te zien.
Gebruikershandleiding Instellingen
183

Typen in het GrieksHet Griekse toetsenbord ondersteunt de volgende functies:
• Woordvoorspelling en woordsuggesties snel omhoog vegen naar het scherm (indien ingeschakeld)• Alternatieve tekens kunnen op twee manieren worden ingevoerd. U kunt en een letter indrukken. U kunt ook het
primaire teken ingedrukt houden. Vervolgens kunt u het alternatieve teken uit de opties kiezen.• Raak aan om een symbool te typen. Raak aan om meer symbolen te zien.
Typen in het RussischHet Russische toetsenbord ondersteunt de volgende functies:
• Woordvoorspelling en woordsuggesties snel omhoog vegen naar het scherm (indien ingeschakeld)
Als u meer Cyrillische tekens met de Russische toetsenbordindeling wilt oproepen, kunt u een van de volgende methoden gebruiken:
• Als u een hoofdletter wilt typen, kunt u en een letter indrukken.• Er zijn alternatieve tekens beschikbaar voor T, I, P, L, M, of $. Als u een alternatief teken wilt typen, drukt u twee keer op
het primaire teken.• U kunt een letter met een accent typen door de primaire toets ingedrukt te houden. Vervolgens kunt u het teken met
accent selecteren.• Raak aan om een symbool te typen. Raak aan om meer symbolen te zien.
Typen in het HebreeuwsHet Hebreeuwse toetsenbord ondersteunt de volgende functies:
• Woordvoorspelling en woordsuggesties snel omhoog vegen naar het scherm (indien ingeschakeld).• Als u een letter van het Latijnse alfabet met een QWERTY-toetsenbordindeling wilt typen, kunt u en een letter
indrukken.• Raak aan om een symbool te typen. Raak aan om meer symbolen te zien.
Typen in het HindiHet Hindi toetsenbord ondersteunt de volgende functies:
• Woordvoorspelling en woordsuggesties snel omhoog vegen naar het scherm (indien ingeschakeld)• Alternatieve tekens kunnen op twee manieren worden ingevoerd. U kunt en een letter indrukken. U kunt ook het
primaire teken ingedrukt houden. Vervolgens kunt u het alternatieve teken uit de opties kiezen.
Gebruikershandleiding Instellingen
184

• Raak aan om een symbool te typen. Raak aan om meer symbolen te zien.
Typen in het JapansHet Japanse toetsenbord ondersteunt de volgende functies:
• Woordvoorspelling en woordsuggesties snel omhoog vegen naar het scherm (indien ingeschakeld).• Als u een letter van het Latijnse alfabet met een QWERTY-toetsenbordindeling wilt typen, kunt u en een letter
indrukken.• Raak aan om een symbool te typen. Raak aan om meer symbolen te zien.
Typen in het KoreaansHet Koreaanse toetsenbord ondersteunt de volgende functies:
• Het Koreaans heeft meer tekens in het alfabet dan er toetsen op het toetsenbord zijn. Daarom staat er soms meer dan één teken op een toets. Gebruik de toewijzingsgids van het toetsenbord om vast te stellen hoe de tweede en derde tekens op een toets worden opgeroepen.
• Woordvoorspelling en woordsuggesties snel omhoog vegen naar het scherm (indien ingeschakeld).• Er zijn alternatieve tekens beschikbaar voor Q, W, E en R.• Alternatieve tekens kunnen op twee manieren worden ingevoerd. U kunt en een letter indrukken. U kunt ook het
primaire teken ingedrukt houden. Vervolgens kunt u het alternatieve teken uit de opties kiezen.• Raak aan om een symbool te typen. Raak aan om meer symbolen te zien.
Typen in talen met Latijns schriftDe talen met Latijns schrift die een variant van de QWERTY-, QWERTZ- of AZERTY-indeling gebruiken, ondersteunen de volgende functies:
• Woordvoorspelling en woordsuggesties snel omhoog vegen naar het scherm (indien ingeschakeld).• Als u een hoofdletter wilt typen, kunt u en een letter indrukken.• U kunt een letter met een accent typen door de primaire toets ingedrukt te houden. Vervolgens kunt u het teken met
accent selecteren.• Raak aan om een symbool te typen. Raak &% aan om meer symbolen te zien.
Typen in het ThaiHet Thaise toetsenbord ondersteunt de volgende functies:
• Het Thai heeft meer tekens in het alfabet dan er toetsen op het toetsenbord zijn. Daarom staat er meer dan één teken op een toets. U kunt de toewijzingsgids van het toetsenbord die bij de typtaak verschijnt, gebruiken om vast te stellen hoe u de tweede en derde tekens op elke toets kunt oproepen.
Gebruikershandleiding Instellingen
185

• Woordvoorspelling en woordsuggesties snel omhoog vegen naar het scherm (indien ingeschakeld).• Als u een alternatief teken wilt typen, kunt u en een letter indrukken.• U kunt een letter met een accent typen door de primaire toets ingedrukt te houden. Vervolgens kunt u het teken met
accent selecteren.• Raak aan om een symbool te typen. Raak aan om meer symbolen te zien.
Typen in het VietnameesHet Vietnamese toetsenbord ondersteunt de volgende functies:
• Het Vietnamees heeft meer tekens in het alfabet dan er toetsen op het toetsenbord zijn. Daarom staat er soms meer dan één teken op een toets. Gebruik de toewijzingsgids van het toetsenbord om vast te stellen hoe de tweede en derde tekens op een toets worden opgeroepen.
• Woordvoorspelling en woordsuggesties snel omhoog vegen naar het scherm (indien ingeschakeld).• Als u een hoofdletter wilt typen, kunt u en een letter indrukken.• U kunt een letter met een accent typen door de primaire toets ingedrukt te houden. Vervolgens kunt u het teken met
accent selecteren.• Er zijn tekens met accenten beschikbaar voor E, O, A en D.• Raak aan om een symbool te typen. Raak aan om meer symbolen te zien.
Schermweergave
Achtergrondverlichting wijzigen1. Veeg op het beginscherm omlaag vanaf de bovenkant van het scherm.
2. Raak Instellingen > Weergave aan.
3. Beweeg de schuifbalk heen en weer om de helderheid aan te passen.
Tip: Nadat u omlaag veegt vanaf de bovenkant van het scherm en u ziet in de Snelle instellingen, kunt u aanraken om de schuifregelaar weer te geven zonder naar het scherm Weergave te gaan.
Lettergrootte wijzigen1. Veeg in het beginscherm naar beneden vanaf de bovenzijde van het scherm.
2. Raak Instellingen > Weergave aan.
3. Raak in de vervolgkeuzelijst Lettergrootte de lettergrootte aan die u wilt gebruiken.
Gebruikershandleiding Instellingen
186

Uw achtergrond instellenU kunt een afbeelding instellen als achtergrond. U kunt ook een afbeelding kiezen die wordt weergegeven wanneer uw toestel is vergrendeld en die verschilt van uw beginschermachtergrond.
1. Open een foto.
2. Raak > Achtergrond aan.U kunt de afbeelding bewerken door deze bij te snijden, filters toe te voegen en meer.
3. Raak Gereed aan.
4. Selecteer Scherm vergrendelen, Beginscherm of Beide.
5. Raak OK aan.
Tip: Als al uw apps gesloten zijn, kunt u de optie instellen om alleen uw achtergrond weer te geven. Veeg naar beneden vanaf de bovenzijde van het scherm. Raak Instellingen > Weergave aan. Zet de schakelaar Achtergrond weergeven wanneer alle apps zijn gesloten aan. U kunt naar rechts vegen om al uw app-pictogrammen te zien.
Draaivergrendeling inschakelen1. Veeg in het beginscherm naar beneden vanaf de bovenzijde van het scherm.
2. Raak aan.
Uw toestel als zaklamp gebruikenU kunt de optie om uw toestel als zaklamp te gebruiken toevoegen aan het menu Snelle instellingen.
1. Veeg in het beginscherm naar beneden vanaf de bovenzijde van het scherm.
2. Raak Instellingen > Snelle instellingen aan.
3. Schakel het selectievakje Flashlight in.
Pictogramlabels op de actiebalk uitschakelenLabels worden standaard onder pictogrammen op de actiebalk onder aan het scherm weergegeven. Labels identificeren en verklaren de handtekeningacties die u tot uw beschikking hebt. Als u deze instelling uitschakelt, worden pictogramlabels niet weergegeven tenzij u het pictogram op de actiebalk lang aanraakt.
Tip: U kunt uw vinger tussen pictogrammen schuiven om de labels te zien. U kunt vermijden een optie te selecteren door uw vinger buiten de actiebalk te schuiven.
Gebruikershandleiding Instellingen
187

1. Veeg in het beginscherm naar beneden vanaf de bovenzijde van het scherm.
2. Raak Instellingen > Weergave aan.
3. Zet de schakelaar Pictogramlabels altijd weergeven uit.
ToegankelijkheidUw BlackBerry 10-toestel gebruikt verschillende bewezen hulpmiddelen voor mensen met beperkingen. Deze hulpmiddelen zijn onder andere vergrotingsmodus, gehoorapparaatmodus, TTY-ondersteuning, ondertiteling, aanpassing van tekstgrootte en de BlackBerry Screen Reader.
De pdf voor toegankelijkheid downloaden
Nieuw in ToegankelijkheidUw BlackBerry-toestel is ontworpen om u te helpen productief te blijven met ondersteunende technologie voor personen met een beperking. BlackBerry blijft de toegankelijkheidsfuncties op uw BlackBerry-toestel verbeteren met updates voor bestaande functie en meer bewegingen voor gebruik met de BlackBerry Screen Reader.
Bewegingen• De beweging 'Waar ben ik' zorgt dat de BlackBerry Screen Reader de toepassing en het huidige actieve focuspunt
beschrijft. Raak het scherm met twee vingers aan om de beweging 'Waar ben ik' te gebruiken. Wanneer u zich op het beginscherm bevindt, leest de beweging 'Waar ben ik' informatie over het pictogram links boven aan het scherm.
Ondersteunde apps voor BlackBerry Screen ReaderBlackBerry Screen Reader ondersteunt nu de volgende apps:
• BlackBerry Remember• Muziek• Slimme labels
Instellingen• U kunt het scherm nu instellen met de functie Omgekeerd contrast.• Er is nu een voorbeeldvenster voor instellingen voor de ondertiteling.
Gebruikershandleiding Instellingen
188

BlackBerry Screen Reader• U kunt de BlackBerry Screen Reader terugspoelen om de laatste 10 gesproken items op te lezen.
BlackBerry Screen ReaderDe BlackBerry Screen Reader is een ondersteunende technologie waarmee gebruikers met een visuele beperking hun BlackBerry 10-toestel kunnen gebruiken via spraakuitvoer. De BlackBerry Screen Reader gebruikt een tekst-naar-spraakfunctie voor het lezen van scherminhoud, zoals documenten, e-mails, berichten (sms of mms), titels, eigenschappen van mediabestanden en andere informatie op tekstbasis. De BlackBerry Screen Reader biedt bovendien navigatieaanwijzingen door informatie over de schermindeling, zoals menutitels, paginanummers en links, te lezen.
De BlackBerry Screen Reader inschakelenDe BlackBerry Screen Reader is een TTS-functie (text-to-speech) op uw BlackBerry-toestel. De eerste keer dat u de BlackBerry Screen Reader inschakelt, wordt de Help automatisch geopend om meer informatie te geven over de bewegingen die u kunt gebruiken.
1. Als u de BlackBerry Screen Reader wilt inschakelen, drukt u driemaal op de knop Aan-uit/Vergrendelen.
2. Als u de BlackBerry Screen Reader wilt uitschakelen, drukt u nogmaals driemaal op de knop Aan-uit/Vergrendelen.
Tip: U kunt instellen dat de BlackBerry Screen Reader op uw toestel alleen kan worden ingeschakeld via de toestelinstellingen. Als u niet van plan bent om deze functie te gebruiken, kunt u de optie Driemaal tikken inschakelen uitzetten via Instellingen > Toegankelijkheid > Schermlezer, nadat de eerste installatie is voltooid.
De BlackBerry Screen Reader inschakelen via toestelinstellingenDe eerste keer dat u de BlackBerry Screen Reader inschakelt, wordt de Help automatisch geopend om meer informatie te geven over de bewegingen die u kunt gebruiken.
Tip:
Als u geen verificatiebericht wilt zien telkens wanneer u de BlackBerry Screen Reader inschakelt vanuit de toestelinstellingen, schakelt u de optie Bevestigingsmelding in het BlackBerry Screen Reader-gedeelte van de toestelinstellingen uit.
1. Veeg in het beginscherm naar beneden vanaf de bovenzijde van het scherm.
2. Raak Instellingen > Toegankelijkheid > Schermlezer aan.
3. Zet de schakelaar Schermlezer aan.
4. Voer een van de volgende handelingen uit:
• Dubbeltik met twee vingers op het scherm om door te gaan.
• Raak Annuleren aan om het dialoogvenster te sluiten zonder de BlackBerry Screen Reader aan te zetten
Gebruikershandleiding Instellingen
189

5. Sluit de BlackBerry Screen Reader-instellingen op een van de volgende manieren:
• Wanneer de BlackBerry Screen Reader is ingeschakeld, veegt u naar boven vanaf de onderzijde van het scherm om het scherm te minimaliseren. Heeft uw toestel een trackpad, zorg er dan voor dat u dit niet aanraakt wanneer u omhoog veegt om het scherm te ontgrendelen. Veeg naar boven vanaf de linker- of rechterzijde van het trackpad. Met het focuspunt op de geminimaliseerde app raakt u met twee vingers tweemaal aan om de app te sluiten.
• Als de BlackBerry Screen Reader is ingeschakeld, raakt u in de linkeronderhoek van het scherm aan om het focuspunt in te stellen. Dubbeltik vervolgens op om terug te keren naar het scherm Toegankelijkheid. Tik op
in de linkeronderhoek van het scherm om het focuspunt in te stellen. Tik vervolgens op in de linkeronderhoek van het scherm om terug te keren naar het scherm Systeeminstellingen. Met het focuspunt op de geminimaliseerde app raakt u met twee vingers tweemaal aan om de app te sluiten.
• Wanneer de BlackBerry Screen Reader is uitgeschakeld, veegt u naar boven vanaf de onderzijde van het scherm om het scherm te minimaliseren. Raak aan om de app te sluiten.
• Als de BlackBerry Screen Reader is uitgeschakeld, raakt u in de linkeronderhoek van het scherm aan om terug te keren naar het scherm Toegankelijkheid. Raak nogmaals aan om terug te keren naar het scherm Systeeminstellingen. Veeg naar boven vanaf de onderzijde van het scherm om het scherm te minimaliseren. Raak
aan om de app te sluiten.
Bewegingen voor de BlackBerry Screen ReaderAls uw BlackBerry-toestel een trackpad heeft, kunt u de BlackBerry Screen Reader-bewegingen op zowel het trackpad als op het touchscreen gebruiken.
Opmerking: Wanneer de BlackBerry Screen Reader is ingeschakeld, kunt u alleen BlackBerry Screen Reader-bewegingen op het trackpad gebruiken.
Bewegingen voor de modus Snelle takenIn de modus Snelle taken kunt u instellingen aanpassen en hebt u toegang tot functies van BlackBerry Screen Reader. Wanneer u de modus Snelle taken activeert, wordt een lijst met beschikbare taken weergegeven en hebt u 3 seconden om een taak te voltooien. Als de taak niet is voltooid, wordt de modus gedeactiveerd en trilt het BlackBerry-toestel om u te waarschuwen.
Roep de modus Snelle taken op door met één vinger naar beneden en dan naar rechts te vegen.
Taak Beweging
Het spreekvolume aanpassen Veeg met één vinger naar boven om het volume te verhogen. Veeg met één vinger naar beneden om het volume te verlagen.
Gebruikershandleiding Instellingen
190

Taak Beweging
De spreeksnelheid aanpassen Veeg met één vinger naar links om de snelheid te verlagen. Veeg met één vinger naar rechts om de snelheid te verhogen.
Het laatste item opnieuw afspelen
Opmerking: U kunt terugspoelen om de laatste 10 gesproken items te beluisteren.
Veeg met twee vingers naar boven.
Het laatste item spellen Veeg met twee vingers naar beneden.
Het laatste item spellen met het spelalfabet (bijv. Alfa, Bravo enz.)
Veeg omlaag en raak lang aan met twee vingers om het laatste item met het spelalfabet te spellen.
De modus Donker scherm in- of uitschakelen Tik eenmaal met twee vingers.
Bewegingen voor navigatie op uw toestelBewegingen die beginnen aan de rand van het scherm (zoals naar beneden vegen vanaf de bovenzijde om de Instellingen te openen of naar boven vegen vanaf de onderzijde om een app te minimaliseren) hebben in de BlackBerry Screen Reader dezelfde functie als in alle andere apps. Wanneer de BlackBerry Screen Reader echter is ingeschakeld, kunt u aanvullende bewegingen gebruiken om te helpen navigeren.
Taak Beweging
Focuspunt instellen en lezen
Een focuspunt is een veld, knop, selectiegebied, link, toepassing, paragraaf, zin, woord, titel, afbeelding of een ander item op het scherm.
Raak met één vinger het focuspunt aan.
Ontdekkinsmodus activeren
In Ontdekkingsmodus kunt u focuspunten, zoals letters, woorden, knoppen, links, menu-items en afbeeldingen vinden en gebruiken om acties uit te voeren. Deze focuspunten zijn gemarkeerd.
Raak het focuspunt lang aan met één vinger en verplaats uw vinger vervolgens. Onder uw vinger wordt het focuspunt ingesteld.
Het focuspunt op uw scherm instellen Raak het scherm met twee vingers aan.
U kunt deze beweging gebruiken als indicator van waar u bent op het scherm als u verdwaalt. De BlackBerry Screen Reader leest de beschrijving, de locatie van het focuspunt en de naam van de toepassing.
Een focuspunt activeren Raak het focuspunt tweemaal aan met één vinger.
Gebruikershandleiding Instellingen
191

Taak Beweging
Wanneer u een focuspunt activeert, geeft u aan dat u dat deel van het scherm wilt gebruiken om een actie uit te voeren.
Ingedrukt houden Raak tweemaal aan en houd vast.
Naar het volgende of vorige focuspunt gaan Veeg met één vinger naar rechts om naar het volgende focuspunt te gaan. Veeg met één vinger naar links om naar het vorige focuspunt te gaan.
Pannen of door een lijst scrollen Veeg met twee vingers naar boven om omhoog te scrollen. Veeg met twee vingers naar beneden om omlaag te scrollen. Met deze actie wordt een nieuw focuspunt ingesteld.
Een geluidsaanwijzing geeft aan dat de scrolactie voltooid is en de BlackBerry Screen Readerwerkt het focuspunt bij zodat u kunt blijven lezen vanaf de nieuwe locatie.
De velden van een kiezer instellen
Opmerking: Een kiezer is een optieselectietool die meer dan een optie biedt. Een voorbeeld is een datumkiezer met kolommen om de weekdag, datum en maand te kiezen.
Dubbeltik om de kiezer uit te vouwen. Veeg omhoog of omlaag om de juiste waarde te vinden in elke kolom van de kiezer. Veeg naar links of rechts om een andere kolom te selecteren.
Een geluidsaanwijzing geeft aan dat u bij de eerste of laatste kolom in de kiezer bent. De BlackBerry Screen Reader werkt het focuspunt bij en leest de standaardselectie van elke kolom. In een datumkiezer is de standaardinstelling bijvoorbeeld de huidige dag.
Naar het begin van een pagina, lijst, paragraaf, tekstveld of weergavegebied gaan
Veeg omhoog en raak lang aan met twee vingers om naar het begin van een pagina, lijst, paragraaf of het begin van een tekstveld te gaan. Met deze actie wordt een nieuw focuspunt ingesteld.
Naar het einde van een pagina, lijst, paragraaf, tekstveld of weergavegebied gaan
Veeg omlaag en raak lang aan met twee vingers om naar het einde van een pagina, lijst, paragraaf of het einde van een tekstveld te gaan. Met deze actie wordt een nieuw focuspunt ingesteld.
De tekstnavigatiemodus inschakelen Raak een tekstveld aan om het focuspunt in te stellen. Dubbeltik met twee vingers om de tekstnavigatiemodus in te schakelen. De cursor wordt aan het begin van het tekstveld geplaatst.
Waarde van schuifregelaar aanpassen Met het focuspunt op de schuifregelaar veegt u met één vinger naar boven om de waarde te verhogen. Veeg met één
Gebruikershandleiding Instellingen
192

Taak Beweging
vinger naar beneden om de waarde van de schuifregelaar te verlagen.
Naar het vorige of volgende gedeelte met tekst of webinhoud gaan
Een gedeelte met tekst kan een teken, woord, regel, zin of paragraaf zijn. Een gedeelte met webinhoud kan een titel of link zijn.
Veeg in de tekstnavigatiemodus met één vinger naar links om naar het vorige gedeelte met tekst of webinhoud te gaan. Veeg met één vinger naar rechts om naar het volgende gedeelte met tekst of webinhoud te gaan.
De grootte van een tekstfragment instellen
Een tekstfragment kan een teken, woord, regel, zin of alinea zijn, of een titel of koppeling op een webpagina. De grootte van een stuk tekst wordt gebruikt om te bepalen hoe ver vooruit of terug in een document, webinhoud of andere tekst moet worden gegaan.
Veeg in de tekstnavigatiemodus met één vinger naar boven om te vergroten. Veeg in de inhoud met één vinger naar beneden om te verkleinen.
Naar links, naar rechts, omhoog of omlaag gaan Veeg met drie vingers naar links, naar rechts, omhoog of omlaag.
De BlackBerry Screen Reader laten stoppen met lezen Veeg met één vinger naar beneden en dan naar links.
Wanneer de BlackBerry Screen Reader een pagina met tekst leest, blijft het focuspunt op het laatst gelezen item staan, zodat u kunt doorlezen vanaf de locatie waar u bent gestopt.
De standaardactie van de toepassing uitvoeren Raak tweemaal aan met twee vingers.
De datum en tijd lezen
Opmerking: U kunt deze beweging op elk scherm gebruiken, zelfs als er geen statusbalk is.
Veeg met één vinger snel naar beneden en dan naar boven.
De statusbalkinformatie lezen (waaronder batterij- en netwerkconnectiviteit)
Opmerking: U kunt deze beweging op elk scherm gebruiken, zelfs als er geen statusbalk is.
Veeg met één vinger snel naar boven en dan naar beneden.
Bewegingen voor de BlackBerry-agendaTaak Beweging
Naar de volgende dag, week of maand gaan Veeg met drie vingers naar rechts.
Gebruikershandleiding Instellingen
193

Taak Beweging
Naar de vorige dag, week of maand gaan Veeg met drie vingers naar links.
Bewegingen voor het beginschermTaak Beweging
De app minimaliseren en uw geminimaliseerde apps weergeven
Veeg vanaf de onderkant naar boven. Dezelfde beweging wordt ook in andere toepassingen gebruikt.
Een geminimaliseerde app sluiten Dubbeltik met twee vingers terwijl het focuspunt op de geminimaliseerde app staat.
Een app verwijderen Raak lang aan met één vinger en ga vervolgens met uw vinger naar de app. Het focuspunt wordt onder uw vinger ingesteld. Raak vervolgens tweemaal aan met twee vingers om de app te verwijderen.
Bewegingen voor het invoeren en bewerken van tekstWanneer u tekst selecteert om te knippen, kopiëren of verwijderen, hangt de grootte van het tekstblok af van de grootte van een stuk tekst dat u hebt ingesteld. Een tekstfragment kan een teken, woord, regel, zin of alinea zijn, of een titel of koppeling naar een webpagina.
Taak Beweging
De BlackBerry-toetsenbord-indeling omschakelen Met het focuspunt op het BlackBerry-toetsenbord veegt u met één vinger omlaag.
Woordvoorspelling accepteren Veeg met één vinger naar boven.
Tekst selecteren Raak twee keer aan en houd vast met één vinger.
Met deze beweging wordt een tekstfragment geselecteerd dat de cursorpositie bevat.
Een tekstselectie wissen Raak de geselecteerde tekst twee keer aan en houd vast met één vinger.
De tekstselectie uitbreiden Wanneer u tekst geselecteerd hebt, veegt u van links naar rechts om de selectie met één tekstfragment uit te breiden.
Een tekstselectie korter maken Wanneer u tekst geselecteerd hebt, veegt u van rechts naar links om de selectie met één tekstfragment te verminderen.
Gebruikershandleiding Instellingen
194

Taak Beweging
Als de tekstselectie leeg wordt wanneer u veegt om de selectie te verkleinen, wordt de selectie uitgebreid in de tegenovergestelde richting. Als u bijvoorbeeld naar het begin van de geselecteerd tekst gaat, is de nieuwe selectie het geconfigureerde tekstfragment links daarvan. Komt u bij het einde van de geselecteerde tekst, dan begint de nieuwe selectie voorbij het vorige einde.
De grootte van een tekstfragment wijzigen Veeg in de inhoud met één vinger naar boven om te vergroten. Veeg in de inhoud met één vinger naar beneden om te verkleinen.
Een tekstblok verwijderen (voor talen die van links naar rechts worden gelezen)
Veeg met twee vingers van rechts naar links.
Een tekstblok verwijderen (voor talen die van rechts naar links worden gelezen)
Veeg met twee vingers van links naar rechts.
Een blok tekst knippen Veeg met twee vingers naar links en dan naar rechts.
Een blok tekst kopiëren Veeg met twee vingers naar rechts en dan naar links.
Een blok tekst plakken Nadat u tekst hebt gekopieerd of geknipt, veegt u met twee vingers naar beneden en dan naar boven.
Wanneer u de tekst hebt geplakt, leest de BlackBerry Screen Reader de inhoud die u hebt ingevoegd.
Het toetsenbord op het aanraakscherm verbergen
Opmerking: Deze beweging is alleen van toepassing op all-touch toestellen.
Als het toetsenbord zichtbaar is, stelt u het focuspunt in op de spatiebalk, dubbeltikt u en raakt u de spatiebalk lang aan.
Bewegingen voor de Telefoon-appTaak Beweging
Een oproep beantwoorden Raak het scherm met het inkomende gesprek tweemaal aan met twee vingers.
Een oproep afwijzen Raak het scherm met het inkomende gesprek tweemaal aan met twee vingers en houd vast.
Een oproep beëindigen Raak het scherm tweemaal met twee vingers aan en houd het vast.
Gebruikershandleiding Instellingen
195

Bewegingen voor de BlackBerry HubTaak Beweging
Een melding of bericht openen Raak tweemaal aan met één vinger.
BlackBerry Hub Instant Actions openen om snel een inkomende melding te sorteren
Raak tweemaal aan met twee vingers.
Een map voor e-mailberichten uitvouwen Raak driemaal aan met één vinger. In Ontdekkingsmodus kunt u lang aanraken met één vinger en twee keer aanraken met een tweede vinger.
Een map voor e-mailberichten samenvouwen Raak driemaal aan met één vinger. In Ontdekkingsmodus kunt u lang aanraken met één vinger en twee keer aanraken met een tweede vinger.
De BlackBerry Screen Reader gebruiken met een extern toetsenbordU kunt de BlackBerry Screen Reader gebruiken met een extern toetsenbord, zoals een Bluetooth-toetsenbord of een USB-toetsenbord. U kunt de BlackBerry Screen Reader bedienen met de volgende bewegingen op uw externe toetsenbord.
Doel Actie
Een stuk tekst of de waarde van de schuifregelaar vergroten Druk op de toets pijl omhoog.
Een stuk tekst of de waarde van de schuifregelaar verkleinen
Druk op de toets pijl omlaag.
Naar het vorige item gaan Druk op de toets pijl naar links.
Naar het volgende item gaan Druk op de toets pijl naar rechts.
Lezen vanaf boven aan de pagina Druk op Ctrl+A.
Lezen vanaf de huidige locatie Druk op Ctrl+Shift+A.
Het huidige focuspunt instellen en spreken Druk op Ctrl+Enter of Ctrl+Spatiebalk.
Ontdekkingsmodus activeren
Opmerking: In Ontdekkingsmodus kunt u focuspunten, zoals letters, woorden, knoppen, links, menu-items en afbeeldingen, zoeken en gebruiken. Deze focuspunten zijn gemarkeerd.
Druk op Ctrl+Shift+Enter of Ctrl+Shift+spatiebalk.
Spreken van BlackBerry Screen Reader stoppen Druk op Ctrl+S.
De modus Donker scherm in- of uitschakelen Druk op Ctrl+Shift+S.
Gebruikershandleiding Instellingen
196

Doel Actie
Het focuspunt op uw scherm instellen Druk op Ctrl+punt (.)
Opmerking: U kunt deze beweging gebruiken als indicator van waar u bent op het scherm als u verdwaalt. De BlackBerry Screen Reader leest de beschrijving, de locatie van het focuspunt en de naam van de toepassing.
De modus Donker scherm inschakelen met bewegingenWanneer u de BlackBerry Screen Reader inschakelt, kunt u bewegingen gebruiken om handelingen uit te voeren.
1. Wanneer BlackBerry Screen Reader is ingeschakeld, veegt u met één vinger omlaag en naar rechts om de modus Snelle taken op te roepen.
2. Tik met twee vingers om de modus Donker scherm in of uit te schakelen
Na 3 seconden wordt de modus Snelle taken gedeactiveerd.
De modus Donker Scherm inschakelen via toestelinstellingenAls u de BlackBerry Screen Reader gebruikt, kunt u uw privacy en de batterijlevensduur verhogen door de schermverlichting uit te schakelen door de modus Donker scherm te gebruiken.
1. Veeg in het beginscherm naar beneden vanaf de bovenzijde van het scherm.
2. Tik op Instellingen om het focuspunt in te stellen. Dubbeltik vervolgens om het menu Instellingen te activeren.
3. Tik op Toegankelijkheid om het focuspunt in te stellen. Dubbeltik vervolgens om de optie Toegankelijkheid te activeren.
4. Tik op Schermlezer om het focuspunt in te stellen. Dubbeltik vervolgens om de optie Schermlezer te activeren.
5. Tik op Modus Donker scherm om het focuspunt in te stellen. Dubbeltik vervolgens om de optie Modus Donker scherm te activeren.
6. Sluit de BlackBerry Screen Reader-instellingen op een van de volgende manieren:
• Veeg naar boven vanaf de onderzijde van het scherm om het scherm te minimaliseren. Heeft uw toestel een trackpad, zorg er dan voor dat u dit niet aanraakt wanneer u omhoog veegt om het scherm te ontgrendelen. Veeg naar boven vanaf de linker- of rechterzijde van het trackpad. Met het focuspunt op de geminimaliseerde app raakt u met twee vingers tweemaal aan om de app te sluiten.
• Dubbeltik op in de linkeronderhoek van het scherm om terug te keren naar het scherm Toegankelijkheid. Tik nogmaals op in de linkeronderhoek van het scherm om terug te keren naar het scherm Systeeminstellingen. Met het focuspunt op de geminimaliseerde app raakt u met twee vingers tweemaal aan om de app te sluiten.
Gebruikershandleiding Instellingen
197

Volume, snelheid en toonhoogte aanpassen met bewegingenMogelijk wilt u de snelheid van de BlackBerry Screen Reader verhogen wanneer u op internet surft, of de snelheid verlagen wanneer u instructies opvolgt. Verhoog het volume wanneer u buiten bent, of zet het zachter wanneer u thuis of in een stille ruimte bent. Misschien wilt u ook de toonhoogte aanpassen. U kunt het volume, de snelheid en de toonhoogte van de BlackBerry Screen Reader aan elke situatie aanpassen.
Wanneer de BlackBerry Screen Reader is ingeschakeld, kunt u bewegingen gebruiken om taken te voltooien.
1. Wanneer de BlackBerry Screen Reader is ingeschakeld, raakt u het scherm met één vinger aan om de BlackBerry Screen Reader-instellingen te openen.
2. Raak het veld Toonhoogte met één vinger aan om het focuspunt in te stellen. Veeg met één vinger naar boven om de waarde van de schuifregelaar Toonhoogte te verhogen. Veeg met één vinger naar beneden om de waarde van de schuifregelaar Toonhoogte te verlagen.
3. Veeg met één vinger omlaag en dan naar rechts om de modus Snelle taken te openen.
4. Voer een van de volgende handelingen uit:
• Veeg met één vinger naar boven om het volume te verhogen. Veeg met één vinger naar beneden om het volume te verlagen.
• Veeg met één vinger naar links om de snelheid te verlagen. Veeg met één vinger naar rechts om de snelheid te verhogen.
Na 3 seconden wordt de modus Snelle taken gesloten.
Volume, snelheid en toonhoogte aanpassen via toestelinstellingen
1. Veeg in het beginscherm naar beneden vanaf de bovenzijde van het scherm.
2. Tik op Instellingen om het focuspunt in te stellen. Dubbeltik vervolgens om het menu Instellingen te activeren.
3. Tik op Toegankelijkheid om het focuspunt in te stellen. Dubbeltik vervolgens om de optie Toegankelijkheid te activeren.
4. Tik op Schermlezer om het focuspunt in te stellen. Dubbeltik vervolgens om de optie Schermlezer te activeren.
5. Voer een van de volgende handelingen uit:
• Veeg met één vinger naar boven om het volume te verhogen. Veeg met één vinger naar beneden om het volume te verlagen.
• Raak het veld Toonhoogte met één vinger aan om het focuspunt in te stellen. Veeg met één vinger naar boven om de waarde van de schuifregelaar Toonhoogte te verhogen. Veeg met één vinger naar beneden om de waarde van de schuifregelaar Toonhoogte te verlagen.
• Raak het veld Snelheid met één vinger aan om het focuspunt in te stellen. Veeg met één vinger naar boven om de snelheid te verhogen.
6. Sluit de BlackBerry Screen Reader-instellingen op een van de volgende manieren:
• Veeg naar boven vanaf de onderzijde van het scherm om het scherm te minimaliseren. Heeft uw toestel een trackpad, zorg er dan voor dat u dit niet aanraakt wanneer u omhoog veegt om het scherm te ontgrendelen. Veeg
Gebruikershandleiding Instellingen
198

naar boven vanaf de linker- of rechterzijde van het trackpad. Met het focuspunt op de geminimaliseerde app raakt u met twee vingers tweemaal aan om de app te sluiten.
• Tik op in de linkeronderhoek van het scherm om het focuspunt in te stellen. Dubbeltik vervolgens op in de linkeronderhoek van het scherm om terug te keren naar het scherm Toegankelijkheid. Tik op in de linkeronderhoek van het scherm om het focuspunt in te stellen. Tik vervolgens op in de linkeronderhoek van het scherm om terug te keren naar het scherm Systeeminstellingen. Met het focuspunt op de geminimaliseerde app raakt u met twee vingers tweemaal aan om de app te sluiten.
Tekst- en leestekenrijkheid aanpassen met bewegingenWanneer u leert de BlackBerry Screen Reader te gebruiken, kunt u de breedsprakigheid een hogere instelling geven. Naarmate u vertrouwd raakt met uw BlackBerry-toestel, kunt u de breedsprakigheid instellen om minder informatie te krijgen. Als de BlackBerry Screen Reader bijvoorbeeld pauzeert aan het einde van een zin, is het voor de schermlezer mogelijk niet noodzakelijk om aan te geven dat er een punt of uitroepteken staat.
U kunt twee typen breedsprakigheid aanpassen in de BlackBerry Screen Reader. Tekstrijkheid omvat niet-inhoudelijke woorden zoals labels, het huidige lijstitem van de totale lijstitems en navigatietips. Leestekenrijkheid omvat de hoeveelheid leestekens die worden gelezen.
Wanneer u de BlackBerry Screen Reader inschakelt, kunt u bewegingen gebruiken om handelingen uit te voeren.
Tip: Als uw BlackBerry-toestel een trackpad heeft, kunnen de veegbewegingen in deze instructies worden uitgevoerd met het trackpad of op het scherm.
1. Wanneer BlackBerry Screen Reader is ingeschakeld, veegt u met één vinger omlaag en naar rechts om de modus Snelle taken op te roepen.
2. Tik met één vinger om de instellingen van de BlackBerry Screen Reader te openen.
3. Voer de volgende stappen uit om de breedsprakigheid in te stellen:
a. Veeg naar rechts met één vinger om de instellingenopties te doorlopen tot u bij Breedsprakigheid bent.
b. Raak Breedsprakigheid met één vinger aan om het focuspunt in te stellen.
c. Tik met één vinger om het veld Breedsprakigheid te activeren als focuspunt en de vervolgkeuzelijst met opties te openen.
d. Tik met één vinger om het focuspunt in te stellen op de optie voor hoge of lage leestekenrijkheid.
e. Dubbeltik met één vinger om uw keuze te selecteren.
4. Voer de volgende stappen uit om de breedsprakigheid van de leestekens in te stellen:
a. Raak Leestekenrijkheid met één vinger aan om het focuspunt in te stellen.
b. Dubbeltik met één vinger om het veld Leestekenrijkheid te activeren als focuspunt.
c. Tik met één vinger om het focuspunt in te stellen op uw geselecteerde optie voor leestekenrijkheid.
d. Dubbeltik met één vinger om uw keuze te selecteren.
Na 3 seconden wordt de modus Snelle taken gedeactiveerd.
Tekst- en leestekenrijkheid aanpassen via toestelinstellingen
Gebruikershandleiding Instellingen
199

1. Veeg in het beginscherm naar beneden vanaf de bovenzijde van het scherm.
2. Tik op Instellingen om het focuspunt in te stellen. Dubbeltik vervolgens om het menu Instellingen te activeren.
3. Tik op Toegankelijkheid om het focuspunt in te stellen. Dubbeltik vervolgens om de optie Toegankelijkheid te activeren.
4. Tik op Schermlezer om het focuspunt in te stellen. Dubbeltik vervolgens om de optie Schermlezer te activeren.
5. Voer de volgende stappen uit om de breedsprakigheid in te stellen:
a. Raak Breedsprakigheid met één vinger aan om het focuspunt in te stellen.
b. Tik met één vinger om het veld Breedsprakigheid te activeren als focuspunt en de vervolgkeuzelijst met opties te openen.
c. Tik met één vinger om het focuspunt in te stellen op de optie voor hoge of lage leestekenrijkheid.
d. Dubbeltik met één vinger om uw keuze te selecteren.
6. Voer de volgende stappen uit om de breedsprakigheid van de leestekens in te stellen:
a. Raak Leestekenrijkheid met één vinger aan om het focuspunt in te stellen.
b. Tik met één vinger om het veld Leestekenrijkheid te activeren als focuspunt en de vervolgkeuzelijst met opties te openen.
c. Tik in de vervolgkeuzelijst op Geen als u wilt dat geen enkel leesteken wordt vervangen door een gesproken equivalent.
d. Tik op Sommige als u wilt dat de volgende symbolen worden vervangen door een gesproken equivalent: # (hekje), $ (dollar), % (procent), & (ampersand), * (asterisk), + (plus), / (schuine streep), = (gelijkteken), @ (apenstaartje) en ^ (accent circonflexe).
e. Tik op Meeste als u de bovenstaande lijst plus de volgende symbolen wilt opnemen: "(aanhalingstekens), ( (haakje openen), ) (haakje sluiten), - (koppelteken), _ (onderstrepingsteken), : (dubbelepunt), ; (puntkomma), < (punthaakje openen), > (punthaakje sluiten), [ (vierkant haakje openen), ] (vierkant haakje sluiten), \ (backslash), | (pipe-symbool), ` (accent grave of apostrof), ~ (tilde), { (accolade openen) en } (accolade sluiten).
f. Tik op Alles als u alle bovenstaande symboollijsten plus de volgende symbolen wilt opnemen: ? (vraagteken) en ! (uitroepteken).
g. Nadat u het focuspunt hebt ingesteld voor een van de opties in de vervolgkeuzelijst, dubbeltikt u met één vinger om uw keuze te selecteren.
7. Sluit de BlackBerry Screen Reader-instellingen op een van de volgende manieren:
• Veeg naar boven vanaf de onderzijde van het scherm om het scherm te minimaliseren. Heeft uw toestel een trackpad, zorg er dan voor dat u dit niet aanraakt wanneer u omhoog veegt om het scherm te ontgrendelen. Veeg naar boven vanaf de linker- of rechterzijde van het trackpad. Met het focuspunt op de geminimaliseerde app raakt u met twee vingers tweemaal aan om de app te sluiten.
• Tik op in de linkeronderhoek van het scherm om het focuspunt in te stellen. Dubbeltik vervolgens op in de linkeronderhoek van het scherm om terug te keren naar het scherm Toegankelijkheid. Tik op in de linkeronderhoek van het scherm om het focuspunt in te stellen. Tik vervolgens op in de linkeronderhoek van het scherm om terug te keren naar het scherm Systeeminstellingen. Met het focuspunt op de geminimaliseerde app raakt u met twee vingers tweemaal aan om de app te sluiten.
Gebruikershandleiding Instellingen
200

Geluidsaanwijzingen gebruiken met BlackBerry Screen ReaderUw BlackBerry Screen Reader kan aanwijzingen uitzenden voor gebeurtenissen op uw BlackBerry-toestel. Deze instelling is standaard ingeschakeld en u hoort geluidsaanwijzingen voor het volgende:
• Een taakfout• Een taak wordt gestart of is voltooid• Een pagina of scherm wordt vernieuwd of gewijzigd• U hebt een schakelaar, selectievakje of optie gewijzigd• Er wordt een menu geopend of gesloten• Het toetsenbord is zichtbaar of verborgen, wanneer u een all-touch toestel hebt.
Geluidsaanwijzingen voor BlackBerry Screen Reader inschakelen met bewegingenWanneer u de BlackBerry Screen Reader inschakelt, kunt u bewegingen gebruiken om handelingen uit te voeren.
1. Wanneer BlackBerry Screen Reader is ingeschakeld, veegt u met één vinger omlaag en naar rechts om de modus Snelle taken op te roepen.
2. Tik met één vinger om de instellingen van de BlackBerry Screen Reader te openen.
3. Tik op Schermlezergeluiden om het focuspunt in te stellen. Dubbeltik vervolgens om de optie Schermlezergeluiden te activeren.
4. Zet de schakelaar aan.
Geluidsaanwijzingen voor de BlackBerry Screen Reader inschakelen via toestelinstellingen1. Veeg in het beginscherm naar beneden vanaf de bovenzijde van het scherm.
2. Tik op Instellingen om het focuspunt in te stellen. Dubbeltik vervolgens om het menu Instellingen te activeren.
3. Tik op Toegankelijkheid om het focuspunt in te stellen. Dubbeltik vervolgens om de optie Toegankelijkheid te activeren.
4. Tik op Schermlezer om het focuspunt in te stellen. Dubbeltik vervolgens om de optie Schermlezer te activeren.
5. Tik op Schermlezergeluiden om het focuspunt in te stellen. Dubbeltik vervolgens om de optie Schermlezergeluiden te activeren.
6. Zet de schakelaar aan.
7. Sluit de BlackBerry Screen Reader-instellingen op een van de volgende manieren:
• Veeg naar boven vanaf de onderzijde van het scherm om het scherm te minimaliseren. Heeft uw toestel een trackpad, zorg er dan voor dat u dit niet aanraakt wanneer u omhoog veegt om het scherm te ontgrendelen. Veeg naar boven vanaf de linker- of rechterzijde van het trackpad. Met het focuspunt op de geminimaliseerde app raakt u met twee vingers tweemaal aan om de app te sluiten.
Gebruikershandleiding Instellingen
201

• Tik op in de linkeronderhoek van het scherm om het focuspunt in te stellen. Dubbeltik vervolgens op in de linkeronderhoek van het scherm om terug te keren naar het scherm Toegankelijkheid. Tik op in de linkeronderhoek van het scherm om het focuspunt in te stellen. Tik vervolgens op in de linkeronderhoek van het scherm om terug te keren naar het scherm Systeeminstellingen. Met het focuspunt op de geminimaliseerde app raakt u met twee vingers tweemaal aan om de app te sluiten.
De optie Stil bij gesprekken inschakelen met bewegingenWanneer u de BlackBerry Screen Reader inschakelt, kunt u bewegingen gebruiken om handelingen uit te voeren.
1. Wanneer BlackBerry Screen Reader is ingeschakeld, veegt u met één vinger omlaag en naar rechts om de modus Snelle taken op te roepen.
2. Tik met één vinger om de instellingen van de BlackBerry Screen Reader te openen.
3. Tik op Stil bij gesprekken om het focuspunt in te stellen. Dubbeltik vervolgens om Stil bij gesprekken in te schakelen.
De optie Stil bij gesprekken inschakelen via toestelinstellingenMet de optie Stil bij gesprekken voorkomt u dat de BlackBerry Screen Reader scherminformatie opleest terwijl u aan het bellen bent.
1. Veeg in het beginscherm naar beneden vanaf de bovenzijde van het scherm.
2. Tik op Instellingen om het focuspunt in te stellen. Dubbeltik vervolgens om het menu Instellingen te activeren.
3. Tik op Toegankelijkheid om het focuspunt in te stellen. Dubbeltik vervolgens om de optie Toegankelijkheid te activeren.
4. Tik op Schermlezer om het focuspunt in te stellen. Dubbeltik vervolgens om de optie Schermlezer te activeren.
5. Tik op Stil bij gesprekken om het focuspunt in te stellen. Dubbeltik vervolgens om Stil bij gesprekken in te schakelen.
6. Sluit de BlackBerry Screen Reader-instellingen op een van de volgende manieren:
• Veeg naar boven vanaf de onderzijde van het scherm om het scherm te minimaliseren. Heeft uw toestel een trackpad, zorg er dan voor dat u dit niet aanraakt wanneer u omhoog veegt om het scherm te ontgrendelen. Veeg naar boven vanaf de linker- of rechterzijde van het trackpad. Met het focuspunt op de geminimaliseerde app raakt u met twee vingers tweemaal aan om de app te sluiten.
• Tik op in de linkeronderhoek van het scherm om het focuspunt in te stellen. Dubbeltik vervolgens op in de linkeronderhoek van het scherm om terug te keren naar het scherm Toegankelijkheid. Tik op in de linkeronderhoek van het scherm om het focuspunt in te stellen. Tik vervolgens op in de linkeronderhoek van het scherm om terug te keren naar het scherm Systeeminstellingen. Met het focuspunt op de geminimaliseerde app raakt u met twee vingers tweemaal aan om de app te sluiten.
De instelling Toetsenbordecho inschakelen met bewegingenControleer of u echt typt wat u wilt. De functie Toetsenbordecho leest scherminformatie wanneer u in een tekstveld typt.
Gebruikershandleiding Instellingen
202

Wanneer u de BlackBerry Screen Reader inschakelt, kunt u bewegingen gebruiken om handelingen uit te voeren.
1. Wanneer BlackBerry Screen Reader is ingeschakeld, veegt u met één vinger omlaag en naar rechts om de modus Snelle taken op te roepen.
2. Tik met één vinger om de instellingen van de BlackBerry Screen Reader te openen.
3. Tik op Toetsenbordecho om het focuspunt in te stellen. Dubbeltik vervolgens om de optie Toetsenbordecho te activeren.
4. Dubbeltik in de vervolgkeuzelijst Toetsenbordecho op Geen, Tekens, Woorden of Tekens en woorden om het focuspunt in te stellen. Dubbeltik vervolgens om uw keuze te activeren.
De instelling Toetsenbordecho inschakelen via toestelinstellingen
1. Veeg in het beginscherm naar beneden vanaf de bovenzijde van het scherm.
2. Tik op Instellingen om het focuspunt in te stellen. Dubbeltik vervolgens om het menu Instellingen te activeren.
3. Tik op Toegankelijkheid om het focuspunt in te stellen. Dubbeltik vervolgens om de optie Toegankelijkheid te activeren.
4. Tik op Schermlezer om het focuspunt in te stellen. Dubbeltik vervolgens om de optie Schermlezer te activeren.
5. Tik op Toetsenbordecho om het focuspunt in te stellen. Dubbeltik vervolgens om de optie Toetsenbordecho te activeren.
6. Dubbeltik in de vervolgkeuzelijst Toetsenbordecho op Geen, Tekens, Woorden of Tekens en woorden om het focuspunt in te stellen. Tik vervolgens om uw keuze te activeren.
7. Sluit de BlackBerry Screen Reader-instellingen op een van de volgende manieren:
• Veeg naar boven vanaf de onderzijde van het scherm om het scherm te minimaliseren. Heeft uw toestel een trackpad, zorg er dan voor dat u dit niet aanraakt wanneer u omhoog veegt om het scherm te ontgrendelen. Veeg naar boven vanaf de linker- of rechterzijde van het trackpad. Met het focuspunt op de geminimaliseerde app raakt u met twee vingers tweemaal aan om de app te sluiten.
• Dubbeltik op in de linkeronderhoek van het scherm om terug te keren naar het scherm Toegankelijkheid. Tik nogmaals op in de linkeronderhoek van het scherm om terug te keren naar het scherm Systeeminstellingen. Met het focuspunt op de geminimaliseerde app raakt u met twee vingers tweemaal aan om de app te sluiten.
Taal van BlackBerry Screen Reader wijzigen met bewegingenAls u meerdere talen spreekt, kan uw BlackBerry Screen Reader dat ook. U kunt de TTS-taal (text-to-speech) snel aanpassen wanneer u webinhoud of e-mails leest in een andere taal dan de voorkeurstaal die u voor uw BlackBerry-toestel hebt ingesteld.
Wanneer u de BlackBerry Screen Reader inschakelt, kunt u bewegingen gebruiken om handelingen uit te voeren.
1. Wanneer BlackBerry Screen Reader is ingeschakeld, veegt u met één vinger omlaag en naar rechts om de modus Snelle taken op te roepen.
2. Tik met één vinger om de instellingen van de BlackBerry Screen Reader te openen.
Gebruikershandleiding Instellingen
203

3. Veeg met twee vingers naar beneden om naar de onderkant van de BlackBerry Screen Reader-instellingen te scrollen.
4. Tik op Taal Schermlezer om het focuspunt in te stellen. Dubbeltik vervolgens om de optie Taal Schermlezer te activeren en de vervolgkeuzelijst met talen te openen.
De taal van de BlackBerry Screen Reader wijzigen via toestelinstellingen
1. Veeg in het beginscherm naar beneden vanaf de bovenzijde van het scherm.
2. Tik op Instellingen om het focuspunt in te stellen. Dubbeltik vervolgens om het menu Instellingen te activeren.
3. Tik op Toegankelijkheid om het focuspunt in te stellen. Dubbeltik vervolgens om de optie Toegankelijkheid te activeren.
4. Tik op Schermlezer om het focuspunt in te stellen. Dubbeltik vervolgens om de optie Schermlezer te activeren.
5. Veeg met twee vingers naar beneden om naar de onderkant van de BlackBerry Screen Reader-instellingen te scrollen.
6. Tik op Taal Schermlezer om het focuspunt in te stellen. Dubbeltik vervolgens om de optie Taal Schermlezer te activeren en de vervolgkeuzelijst met talen te openen.
7. Tik op de taal om het focuspunt in te stellen. Dubbeltik vervolgens om de taal te selecteren.
8. Sluit de BlackBerry Screen Reader-instellingen op een van de volgende manieren:
• Veeg naar boven vanaf de onderzijde van het scherm om het scherm te minimaliseren. Heeft uw toestel een trackpad, zorg er dan voor dat u dit niet aanraakt wanneer u omhoog veegt om het scherm te ontgrendelen. Veeg naar boven vanaf de linker- of rechterzijde van het trackpad. Met het focuspunt op de geminimaliseerde app raakt u met twee vingers tweemaal aan om de app te sluiten.
• Dubbeltik op in de linkeronderhoek van het scherm om terug te keren naar het scherm Toegankelijkheid. Tik nogmaals op in de linkeronderhoek van het scherm om terug te keren naar het scherm Systeeminstellingen. Met het focuspunt op de geminimaliseerde app raakt u met twee vingers tweemaal aan om de app te sluiten.
Instellen dat de BlackBerry Screen Reader geen dialoogvensters, tips en meldingen meer leestWanneer een dialoogvenster, tip of melding op het scherm van uw BlackBerry-toestel verschijnt, gaat de BlackBerry Screen Reader van uw focuspunt naar het bericht op het scherm. De BlackBerry Screen Reader leest het bericht vanaf het begin. Als u de inhoud van het dialoogvenster, de tip of de melding niet wilt horen, kunt u instellen dat de BlackBerry Screen Reader deze niet meer leest.
Raak het scherm aan om het bericht niet meer te lezen.
Uw toegankelijkheidsinstellingen aanpassenU kunt uw BlackBerry-toestel aanpassen aan uw eigen voorkeuren. U kunt bijvoorbeeld de schermweergave vergroten, uw gehoorapparaat gebruiken en de lettergrootte wijzigen.
Gebruikershandleiding Instellingen
204

1. Veeg in het beginscherm naar beneden vanaf de bovenzijde van het scherm.
2. Raak Instellingen > Toegankelijkheid aan.
3. Wijzig uw instellingen.
Vergrotingsmodus inschakelenU kunt de Vergrotingsmodus gebruiken om de informatie op het scherm van uw BlackBerry-toestel groter weer te geven. U kunt in- en uitzoomen op het scherm, zelfs als u een toepassing gebruikt die zoomen normaal niet ondersteunt.
1. Veeg in het beginscherm naar beneden vanaf de bovenzijde van het scherm.
2. Raak Instellingen > Toegankelijkheid aan.
3. Zet de schakelaar Vergrotingsmodus aan.De informatie op het scherm wordt dan onmiddellijk groter weergegeven.
4. Gebruik twee vingers om het vergrote scherm in de gewenste richting te verschuiven.
De mate van vergroting aanpassenMet de Vergrotingsmodus kunt u de mate van vergroting op het scherm aanpassen.
Voer een van de volgende handelingen uit om de mate van vergroting aan te passen zonder het huidige scherm te verlaten:
• Zoom in door uw vingers uit elkaar te schuiven om de weergave te vergroten.
• Zoom uit door uw vingers naar elkaar toe te schuiven om de weergave te verkleinen.
Als u de maximale vergroting bereikt, trilt uw BlackBerry-toestel.
Vergrotingsmodus tijdelijk uitschakelenSoms wilt u de vergroting van uw scherm tijdelijk uitschakelen om het hele scherm weer te geven, maar daarna wilt u de Vergrotingsmodus weer inschakelen om verder te gaan waar u mee bezig was.
Raak het scherm op een willekeurige plek driemaal aan met twee vingers.
Herhaal deze beweging om de Vergrotingsmodus weer in te schakelen.
De functie Omgekeerd contrast inschakelenMet de functie Omgekeerd contrast kunt u uw display wijzigen naar een donkere achtergrond met lichte tekst en wordt het contrast van afbeeldingen omgekeerd.
1. Veeg in het beginscherm naar beneden vanaf de bovenzijde van het scherm.
2. Raak Instellingen > Toegankelijkheid aan.
Gebruikershandleiding Instellingen
205

3. Zet de schakelaar Omgekeerd contrast aan.
De instelling Ondertiteling inschakelenDe instelling Ondertitels wordt weergeven op het scherm van uw BlackBerry-toestel wanneer u videobestanden afspeelt die ondertitels ondersteunen. De ondertitelde inhoud geeft de standaardinstellingen voor Teken en Bijschrift achtergrond aan.
1. Veeg in het beginscherm naar beneden vanaf de bovenzijde van het scherm.
2. Raak Instellingen > Toegankelijkheid aan.
3. Zet de schakelaar Ondertiteling aan.
4. Wijzig de instellingen van Teken voor Kleur teken, Opaciteit teken, Tekengrootte of Lettertype.
5. Wijzig de instellingen van Bijschrift achtergrond voor Kleur bijschrift achtergrond of Opaciteit bijschrift achtergrond.
Nadat u de instellingen van Teken of Bijschrift achtergrond hebt gewijzigd, ziet u de wijzigingen in het venster Voorbeeld.
De Gehoorapparaatmodus inschakelenAfhankelijk van het model van uw BlackBerry-toestel, wordt deze functie mogelijk niet ondersteund. Deze functie ondersteunt alleen gehoorapparaten met een spiraalsnoer.
De Gehoorapparaatmodus is ontworpen om de compatibiliteit van uw toestel met uw gehoorapparaat te verbeteren. Wanneer de Gehoorapparaatmodus is ingeschakeld, verschijnt op de statusbalk.
1. Veeg in het beginscherm naar beneden vanaf de bovenzijde van het scherm.
2. Raak Instellingen > Toegankelijkheid > Instellingen voor gehoorapparaat aan.
3. Zet de schakelaar Gehoorapparaatmodus aan.
TTY-ondersteuning inschakelenHet TTY-toestel waarmee u uw BlackBerry-toestel wilt verbinden, moet werken op 45,45 bits per seconde.
TTY-ondersteuning is ontworpen zodat uw toestel verbinding kan maken met een extern TTY-toestel dat ontvangen oproepen omzet in tekst.
Als uw TTY-toestel moet worden gebruikt met een 2,5 mm-aansluiting voor de headset, hebt u een adapter nodig om uw TTY-toestel op uw toestel aan te sluiten.
1. Verbind een TTY-toestel met uw toestel volgens de instructies die bij uw TTY-toestel zijn meegeleverd.
2. Veeg in de Telefoon-app naar beneden vanaf de bovenzijde van het scherm.
3. Raak Instellingen > TTY aan.
Gebruikershandleiding Instellingen
206

4. Zet de TTY-schakelaar aan.
Tip: U kunt TTY-ondersteuning ook vanuit het beginscherm inschakelen. Veeg naar beneden vanaf de bovenzijde van het scherm. Raak Instellingen > Toegankelijkheid > TTY aan.
Mediakaarten en opslagMet een mediakaart kunt u meer afbeeldingen, video's, muziek en documenten op uw BlackBerry-toestel opslaan! De bestanden die u op uw toestel opslaat, kunnen in slechts enkele stappen tussen uw toestel en uw computer worden overgedragen.
Mediabestanden en documenten verplaatsen of kopiërenU kunt documenten, foto's, video's, muziek en andere bestanden verslepen door uw BlackBerry-toestel te gebruiken als een station op uw computer.
U kunt BlackBerry Link ook gebruiken om uw mediabestanden en documenten te synchroniseren tussen uw toestel en uw computer. Ga op uw computer naar www.blackberry.com/BlackBerryLink om BlackBerry Link te downloaden. Zie de Help in BlackBerry Link voor meer informatie over het synchroniseren van mediabestanden en documenten.
Tip: Als u bestanden op uw toestel wilt zoeken en de naam van het bestand of de map weet, raakt u aan.
Bestanden via een USB-verbinding overdragen tussen uw computer en toestel1. Sluit uw BlackBerry-toestel aan op uw computer met behulp van een USB-kabel.
Gebruikershandleiding Instellingen
207

2. Voer indien nodig uw toestelwachtwoord in.Uw toestel en mediakaart worden als stations op uw computer weergegeven.
3. Ga naar de bestanden of mappen die u wilt kopiëren.
4. Versleep de bestanden of mappen.
Bestanden via een Wi-Fi-verbinding overdragen tussen uw computer en toestelElke keer dat u opslag opent via een Wi-Fi-netwerk moet u een nieuw wachtwoord voor opslagtoegang instellen. Voordat bestanden via een Wi-Fi-netwerk worden verplaatst, wordt u gevraagd het wachtwoord voor opslagtoegang in te voeren.
1. Veeg in het beginscherm van uw BlackBerry-toestel naar beneden vanaf de bovenzijde van het scherm.
2. Raak Instellingen > Info aan.
3. Raak in de vervolgkeuzelijst Categorie Netwerk aan. Noteer het IPv4-adres.
4. Raak aan.
5. Raak Opslag en toegang aan.
6. Zet de schakelaar Toegang met Wi-Fi aan.
7. Typ een wachtwoord voor opslagtoegang in.
8. Raak Identificatie op netwerk aan en noteer de Gebruikersnaam.
9. Voer op uw computer een van de volgende acties uit:
• Als uw computer een Windows-besturingssysteem heeft, typt u in een Run-opdracht het IP-adres met de volgende notatie: \\xxx.xxx.xxx.xxx.
• Als uw computer een Mac-besturingssysteem heeft, klikt u op Ga > Verbind met server. Typ het IP-adres met de volgende notatie: smb://xxx.xxx.xxx.xxx.
10. Ga naar de bestanden of mappen die u wilt kopiëren.
11. Voer de gebruikersnaam het wachtwoord voor opslagtoegang in wanneer u hierom gevraagd wordt.
Gebruikershandleiding Instellingen
208

12. Versleep de bestanden of mappen.
Een mediakaart gebruikenWilt u meer ruimte om uw beltonen, video's, afbeeldingen en muzieknummers te bewaren? Voor extra opslagruimte voor documenten en mediabestanden kunt u een microSD-kaart in uw BlackBerry-toestel plaatsen. Door een mediakaart te gebruiken kunt u de prestaties en energiebesparing van uw toestel verbeteren.
U kunt mogelijk grote hoeveelheden gegevens verplaatsen door de mediakaart eenvoudigweg in een ander toestel dat microSD-kaarten ondersteunt te plaatsen.
Ondersteunde mediakaartenUw BlackBerry-toestel ondersteunt mediakaarten met een grootte tot 128 GB. Alleen microSD-kaarten worden ondersteund.
Als u een mediakaart wilt gebruiken die groter is dan 32 GB, moet u deze mogelijk formatteren naar FAT32. U kunt uw toestel gebruiken om de mediakaart te formatteren.
Uw mediakaart formatterenAls u problemen met uw mediakaart wilt oplossen, kunt u deze formatteren. Wanneer u formatteert, worden alle gegevens van uw mediakaart verwijderd.
1. Veeg in het beginscherm naar beneden vanaf de bovenzijde van het scherm.
2. Raak Instellingen > Opslag en toegang aan.
3. Raak Mediakaart formatteren aan.
Gegevens van uw mediakaart wissenU kunt alle gegevens op uw mediakaart permanent verwijderen om uw privacy te beschermen. Afhankelijk van de hoeveelheid gegevens, kan dit proces even duren.
1. Veeg in het beginscherm naar beneden vanaf de bovenzijde van het scherm.
2. Raak Instellingen > Opslag en toegang aan.
3. Raak Mediakaart leegmaken aan.
Als u de mediakaart opnieuw wilt gebruiken, moet u deze formatteren.
Gebruikershandleiding Instellingen
209

Codering inschakelenUw BlackBerry-toestel maakt een coderingssleutel en slaat deze op wanneer u codering inschakelt. Uw toestel gebruikt deze coderingssleutel voor toegang tot gecodeerde bestanden op uw mediakaart.
1. Veeg in het beginscherm naar beneden vanaf de bovenzijde van het scherm.
2. Raak Instellingen > Beveiliging en privacy > Codering aan.
3. Voer een van de volgende handelingen uit:
• Zet de schakelaar Toestelcodering aan.
• Zet de schakelaar Mediakaartcodering aan.
WAARSCHUWING: Schakel codering uit of maak een back-up van uw gecodeerde mediakaartbestanden voordat u een beveiligingsopschoning uitvoert. Een beveiligingsopschoning verwijdert de gegevens op uw toestel evenals de coderingssleutel. Zonder de coderingssleutel heeft uw toestel geen toegang tot uw gecodeerde mediakaartbestanden.
Controleren hoeveel opslagruimte beschikbaar isU kunt de hoeveelheid gebruikte en vrije opslagruimte op uw BlackBerry-toestel en uw mediakaart weergeven. U kunt ook een overzicht bekijken van de typen bestanden die ruimte in beslag nemen.
1. Veeg in het beginscherm naar beneden vanaf de bovenzijde van het scherm.
2. Raak Instellingen > Opslag en toegang aan.
3. Raak Details toestelopslag of Details mediakaart aan.
Tip: De hoeveelheid beschikbare opslagruimte wordt weergegeven wanneer u de app Bestandsbeheer minimaliseert.
Hoe maak ik opslagruimte vrij?Opmerking: De camera is mogelijk niet beschikbaar afhankelijk van het model van uw BlackBerry-toestel.
Probeer het volgende om ruimte vrij te maken voor meer bestanden en apps:
• Sla documenten en mediabestanden op uw mediakaart op. Als u automatisch foto's en video's van uw camera wilt opslaan op uw mediakaart, raakt u in het beginscherm aan. Veeg naar beneden vanaf de bovenzijde van het scherm en raak aan.
• Verplaats documenten en mediabestanden van uw toestel naar uw mediakaart met Bestandsbeheer.• Zorg dat de foto's en video's die u maakt minder ruimte innemen. Raak op het beginscherm > aan om de
verhoudingen te wijzigen voor uw foto's en video's.• Zet een deel van uw gegevens over naar uw computer via een USB-verbinding, Wi-Fi-verbinding of BlackBerry Link. Als
u BlackBerry Link wilt downloaden, gaat u op uw computer naar www.blackberry.com/BlackBerryLink.
Gebruikershandleiding Instellingen
210

• Verwijder bestanden die u niet nodig hebt. Raak in een app > aan om meerdere items te verwijderen. Selecteer de items > aan.
• Verwijder apps die u niet gebruikt. Als u een app wilt verwijderen, raakt u op het beginscherm het pictogram van de app lang aan tot de pictogrammen beginnen te trillen. Raak in een app aan op het pictogram van de app die u wilt verwijderen. Als u niet ziet op het pictogram van de app, kan de app niet worden verwijderd.
• Verwijder berichten in de BlackBerry Hub die u niet hoeft te bewaren. U kunt individuele berichten en meerdere berichten verwijderen. Als u berichten alleen van uw toestel wilt verwijderen maar ze op de berichtenserver wilt behouden, raakt u in de BlackBerry Hub > > Weergave en acties aan. In de vervolgkeuzelijst Verwijderen op raakt u Alleen hub aan. Als u alle verzonden of ontvangen berichten van vóór een bepaalde datum wilt verwijderen, raakt u de datumbalk lang aan. De berichten worden gemarkeerd. Raak aan.
• Wis de BlackBerry Browser-gegevens en Browser-geschiedenis. Raak in de Browser > > Privacy en veiligheid aan. Raak Cookies en andere gegevens wissen aan. Raak Geschiedenis wissen aan.
• Verwijder contactpersonen die u niet meer nodig hebt in de app Contactpersonen.
De prestaties van uw toestel optimaliserenAls u het gevoel hebt dat uw BlackBerry-toestel ongewoon langzaam is, kunt u het volgende proberen:
• Sluit apps die u niet gebruikt.• Verwijder berichten die u niet hoeft te bewaren.• Wis in de instellingen voor uw browserprivacy uw geschiedenis, cookies en andere websitegegevens.
Foutberichten: MediakaartAls uw BlackBerry-toestel een probleem ondervindt met uw mediakaart, kunt u meer informatie over de fout vinden in de instellingen Opslag en toegang.
Uw mediakaart wordt niet herkendDe mediakaart heeft mogelijk een indeling die niet gelezen kan worden. Formatteer de mediakaart.
WAARSCHUWING: De gegevens op een mediakaart worden verwijderd wanneer u een mediakaart formatteert.
Mediakaart is met een wachtwoord beveiligdEen wachtwoord blokkeert de toegang tot de mediakaart en de daarop opgeslagen gegevens. Plaats een mediakaart in uw BlackBerry-toestel die niet met een wachtwoord is beveiligd.
Gebruikershandleiding Instellingen
211

Uw mediakaart is alleen-lezenU kunt bestanden op de mediakaart weergeven en openen. U kunt bestanden op de mediakaart niet verplaatsen, verwijderen of bewerken.
Uw mediakaart reageert nietDe mediakaart communiceert niet met uw BlackBerry-toestel. Gebruik een andere mediakaart.
Geen mediakaart gevondenControleer of uw BlackBerry-toestel een mediakaart bevat en of deze op de juiste wijze is geplaatst.
Uw toestel gebruiken met BlackBerry LinkGebruik BlackBerry Link om uw toestel te beheren en verbindingen tussen uw toestel en uw computer toe te staan. U kunt:
• Externe bestandstoegang toestaan, zodat uw toestel bestandne kan openen die in bibliotheken op uw computer zijn opgeslagen.
• Bestanden die op uw computer zijn opgeslagen op uw toestel weergeven en verwijderen.• Contactpersonen en agenda-afspraken op uw toestel en computer synchroniseren.• Uw muziek, afbeeldingen, video's en documenten op uw toestel en computer via USB of Wi-Fi synchroniseren.• Back-ups maken van uw toestelgegevens en deze terugzetten.• Ondersteunde instellingen en gegevens overzetten op een nieuw toestel.• Meerdere toestellen beheren op uw computer die dezelfde of een andere BlackBerry ID gebruiken.• Werk uw toestelsoftware bij of installeer de software opnieuw.
Ga naar www.blackberry.com/BlackBerryLink om de nieuwste versie van BlackBerry Link op uw computer te downloaden.
Info over het koppelen en verbinden van uw toestel met een computer of tabletU kunt programma's zoals BlackBerry Blend of BlackBerry Link op uw computer of tablet installeren om de ervaring met uw BlackBerry-toestel te verbeteren.
Gebruik BlackBerry Blend om te communiceren met uw toestel vanaf uw computer of tablet. U hebt toegang tot uw berichten, bestanden en bepaalde apps vanaf uw computer of tablet op dezelfde manier zoals u ze op uw toestel zou gebruiken. U kunt:
• Berichten en chats bekijken en beantwoorden vanuit verschillende accounts in de BlackBerry Hub.• Uw BBM-chats, -groepen en -kanalen bekijken.
Gebruikershandleiding Instellingen
212

• Uw sms-berichten bekijken.• Uw agenda-items en contactpersonen bekijken en bijwerken.• Uw bestanden kopiëren en overdragen tussen uw toestel en computer of tablet.
U kunt BlackBerry Blend gebruiken om BlackBerry-toestellen met BlackBerry 10 OS-versie 10.3 te verbinden met computers en tablets met de volgende software:
• Windows 7 of later• Mac OS X 10.7 of later• iOS 6.0 of later• Android 4.4 of later
Ga naar www.blackberry.com/BlackBerryLink om de nieuwste versie van BlackBerry Blend op uw computer of tablet te downloaden.
Gebruik BlackBerry Link om uw toestel te beheren en verbindingen tussen uw toestel en uw computer toe te staan. U kunt:
• Externe bestandstoegang toestaan, zodat uw toestel bestandne kan openen die in bibliotheken op uw computer zijn opgeslagen.
• Bestanden die op uw computer zijn opgeslagen op uw toestel weergeven en verwijderen.• Contactpersonen en agenda-afspraken op uw toestel en computer synchroniseren.• Uw muziek, afbeeldingen, video's en documenten op uw toestel en computer via USB of Wi-Fi synchroniseren.• Back-ups maken van uw toestelgegevens en deze terugzetten.• Ondersteunde instellingen en gegevens overzetten op een nieuw toestel.• Meerdere toestellen beheren op uw computer die dezelfde of een andere BlackBerry ID gebruiken.• Werk uw toestelsoftware bij of installeer de software opnieuw.
BlackBerry Link ondersteunt BlackBerry-toestellen met BlackBerry 10 OS en BlackBerry PlayBook-tablets met BlackBerry PlayBook OS 2.1.
Ga naar www.blackberry.com/BlackBerryLink om de nieuwste versie van BlackBerry Link op uw computer te downloaden.
Uw computer instellen met BlackBerry LinkWanneer u BlackBerry Link voor de eerste keer opent, kunt u uw computer een weergavenaam geven die uw computer identificeert op uw toestel en in BlackBerry Link. BlackBerry Link geeft de standaardafbeeldingen, -video's en -documentbibliotheken op uw computer weer die u kunt synchroniseren met en openen vanaf uw toestel.
Als u uw BlackBerry ID wilt configureren met BlackBerry Link, moet u zorgen dat uw computer is verbonden met internet.
1. Open BlackBerry Link op uw computer.
2. Typ een weergavenaam voor uw computer. Klik op Volgende.
3. Selecteer de muziekbronnen op uw computer, zoals Windows Media Player of iTunes. Op een Mac-computer kunt u ook de mappen selecteren voor uw Document bibliotheek.
4. Als u een internetverbinding hebt, meldt u zich aan bij BlackBerry ID of maakt u deze aan.
5. Schakel de selectievakjes in naast de toestellen waarvoor u externe bestandstoegang wilt toestaan.
6. Klik op Voltooien.
Gebruikershandleiding Instellingen
213

Uw toestel instellen in BlackBerry LinkWanneer u uw toestel instelt in BlackBerry Link, kunt u uw toestel een weergavenaam geven. Deze naam wordt weergegeven op uw toestel en identificeert uw toestel ook in BlackBerry Link.
1. Open BlackBerry Link op uw computer.
2. Sluit uw toestel aan op uw computer met een USB-kabel.
3. Typ indien nodig het wachtwoord voor uw toestel.
4. Klik aan de zijkant van het BlackBerry Link-venster op uw toestel.
5. Typ een weergavenaam voor uw toestel.
6. Voer een van de volgende handelingen uit:
• Als u een permanente verbinding met uw computer wilt maken, selecteert u op een Windows-computer de optie Dit apparaat beheren met BlackBerry Link. Op een Mac selecteert u Dit toestel en deze computer koppelen.
• Als u een eenmalige verbinding met uw computer wilt maken, selecteert u op een Windows-computer de optie Dit is een eenmalige verbinding; dit toestel niet beheren met BlackBerry Link. Op een Mac selecteert u de optie Koppel dit toestel en deze computer niet. Dit is een eenmalige verbinding. .
7. Voer een van de volgende handelingen uit:
• Als u uw toestel wilt toevoegen aan BlackBerry Link, zonder gegevens van een oud toestel over te dragen of de toestelsoftware bij te werken, klikt u op een Windows-computer op Aan de slag met mijn toestel. Klik op een Mac-computer op Volgende > Voltooien.
• Als u gegevens wilt overdragen voordat u uw toestel toevoegt aan BlackBerry Link, klikt u op een Windows-computer op Schakelen tussen toestellen. Klik op een Mac-computer op Gegevens overbrengen. Volg de instructies op het scherm.
Als u uw toestel niet meer wilt koppelen aan BlackBerry Link, kunt u uw toestel verwijderen uit BlackBerry Link. Als uw toestel is gekoppeld aan een BlackBerry ID, meldt u zich eerst af bij BlackBerry ID.
1. Open BlackBerry Link op uw computer.2. Klik aan de zijkant van het BlackBerry Link-venster op uw toestel.3. Klik op Toestel verwijderen.4. Klik op een Windows-computer op OK. Klik op een Mac-computer op Verwijderen.
Info over BlackBerry ID en BlackBerry LinkUw BlackBerry ID is een gebruikersnaam (e-mailadres) en wachtwoord die u toegang geeft tot meerdere BlackBerry-producten en -services, zoals BBM en de BlackBerry World-winkel. Met uw BlackBerry ID werken BlackBerry-producten in de meeste gevallen probleemloos zonder dat u gevraagd wordt uw gebruikersnaam en wachtwoord in te voeren.
Als u geen BlackBerry ID hebt en u wilt er een verkrijgen, kunt u deze aanmaken in BlackBerry Link.
Wanneer u zich aanmeldt met uw BlackBerry ID in BlackBerry Link of BlackBerry Blend, wordt uw computer een apparaat dat aan uw BlackBerry ID is gekoppeld. Al uw apparaten die zijn gekoppeld aan uw BlackBerry ID worden weergegeven in BlackBerry Link.
Gebruikershandleiding Instellingen
214

Info over externe bestandstoegangStelt u zich eens voor dat u bij een vergadering aankomt en ontdekt dat een benodigd document nog op uw computer staat. Dankzij externe bestandstoegang kunt u de Bestandsbeheer-app op uw toestel gebruiken om media en documenten op de computer met BlackBerry Link te bekijken en beheren.
Toestellen die u toevoegt aan BlackBerry Link hebben standaard toegang tot bestanden in de media- en documentbibliotheken op uw computer, zolang ze zijn gekoppeld aan dezelfde BlackBerry ID die u gebruikt in BlackBerry Link. U kunt externe toegang uitschakelen voor specifieke toestellen.
Gekoppelde computers weergevenUw BlackBerry-toestel kan via BlackBerry Link aan maximaal tien computers worden gekoppeld.
1. Veeg op uw toestel in het beginscherm naar beneden vanaf de bovenzijde van het scherm.
2. Raak Instellingen > Netwerkverbindingen aan.
Tip: Als u uw computerbestanden via het mobiele netwerk wilt openen, zet u de schakelaar Mobiel netwerk gebruiken aan.
Raak een computer lang aan om deze uit de lijst te verwijderen. Raak aan.
Bestanden openen die op uw computer zijn opgeslagenAls u deze functie wilt gebruiken, moet BlackBerry Link zijn geopend op uw computer en gekoppeld zijn aan uw BlackBerry ID. Externe bestandstoegang is standaard ingeschakeld wanneer u een nieuw toestel toevoegt aan BlackBerry Link. Op uw computer kunt u opgeven tot welke mappen u toegang wilt hebben.
1. Maak op uw toestel verbinding met een draadloos netwerk. Bijvoorbeeld een Wi-Fi-netwerk.
2. Veeg in het beginscherm van uw toestel naar beneden vanaf de bovenzijde van het scherm.
3. Tik op Instellingen > Toestelverbindingen.
4. Zet de schakelaar Verbindingen toestaan aan.
5. Raak de computer aan waarvoor u toegang wilt.
6. Als u tussen gekoppelde computers wilt schakelen, raakt u in de app Bestandsbeheer aan. Als BlackBerry Balance is ingeschakeld op uw toestel, kunt u de app Bestandsbeheer in uw persoonlijke ruimte gebruiken.
Tip: Controleer uw computerinstellingen of sluit uw computer aan op een voedingsbron om te voorkomen dat deze in de slaapstand gaat of wordt uitgeschakeld.
Een bestand bewerken of verwijderenVoer op uw toestel een van de volgende acties uit:
Gebruikershandleiding Instellingen
215

• Als u een bestand dat op uw computer is opgeslagen wilt bewerken, tikt u op het bestand. Als uw BlackBerry-toestel bewerking van het bestand ondersteunt, tikt u op .
Als u uw wijzigingen opslaat in de standaardlocatie, geeft aan wanneer BlackBerry Link bezig is met het synchroniseren van het bestand en het overschrijven van de originele versie op uw computer.
• Als u een bestand dat op uw computer is opgeslagen permanent van uw toestel wilt verwijderen, raakt u het bestand lang aan. Tik op .
Een bestand kopiëren van uw computer naar uw toestelNadat u een bestand dat op uw computer is opgeslagen op uw BlackBerry-toestel hebt opgeslagen, kunt u het bestand ook weergeven wanneer u niet met internet bent verbonden.
1. Raak op uw toestel een bestand dat op uw computer is opgeslagen lang aan.
2. Tik op .
3. Navigeer naar de plaats waar u het bestand wilt opslaan. Bijvoorbeeld uw mediakaart.
4. Raak Plakken aan.
Wanneer BlackBerry Link de bestanden op uw toestel en computer synchroniseert, hebt u mogelijk twee versies van het bestand op uw computer (het originele bestand en de versie die u op uw toestel hebt opgeslagen). Zorg dat u de laatst bewerkte versie opent voordat u het bestand verder aanpast.
Info over een back-up maken van toestelgegevensMet BlackBerry Link kunt u een back-up maken van de meeste gegevens op uw BlackBerry-toestel en deze herstellen. U kunt back-ups maken van uw instellingen, telefoongeschiedenis, lettertypen, opgeslagen zoekopdrachten, berichten, organizergegevens, browserbladwijzers en mediabestanden.
Maak regelmatig back-upbestanden en sla ze op uw computer op, met name voordat u software bijwerkt. Door een recent back-upbestand op uw computer te bewaren, kunt u uw toestelgegevens herstellen als uw toestel kwijtraakt, wordt gestolen of beschadigd raakt door onvoorziene omstandigheden.
Opmerking: Als uw toestel is geactiveerd op BlackBerry Enterprise Service 10, neemt u contact op met uw beheerder om te controleren of u een back-up kunt maken van uw toestelgegevens en deze kunt herstellen.
Back-upvoorkeuren instellen in BlackBerry LinkU kunt de optie instellen om automatisch een back-up te maken van uw BlackBerry-toestel wanneer u uw toestel aansluit op uw computer. U kunt de naam van het back-upbestand dat BlackBerry Link maakt ook aanpassen en u kunt selecteren welke typen gegevens in uw back-upbestand moeten worden opgenomen.
Ga op een Windows-computer als volgt te werk:
1. Open BlackBerry Link.2. Klik aan de zijkant van het BlackBerry Link-venster op uw toestel.
Gebruikershandleiding Instellingen
216

3. Klik op Back-upcentrum.
BlackBerry Link voert standaard een snelle back-up van uw toestel uit, waarin alle gegevens behalve uw mediabestanden en toepassingen worden opgenomen.
4. Voer een van de volgende handelingen uit:
• Als u de optie om automatisch een back-up te maken van uw toestel wilt instellen, schakelt u het selectievakje Automatisch een back-up maken van mijn toestel in. Selecteer in de vervolgkeuzelijst hoe vaak u een back-up wilt maken van uw toestelgegevens.
• Selecteer de optie Volledige back-up om een back-up te maken van al uw toestelgegevens.• Selecteer de optie Aangepaste back-up om een back-up te maken van specifieke gegevens. Klik op Configureren.
Schakel de selectievakjes in naast de gegevens die u wilt opnemen in uw back-upbestanden.
Ga op een Mac-computer als volgt te werk:
1. Open BlackBerry Link.2. Klik aan de zijkant van het BlackBerry Link-venster op uw toestel.3. Klik op Back-upcentrum.
BlackBerry Link maakt standaard een back-up van al uw toestelgegevens.4. Voer een van de volgende handelingen uit:
• Schakel het selectievakje Back-up maken van mijn toestel in om automatisch een back-up te maken van uw toestel. Selecteer in de vervolgkeuzelijst hoe vaak u een back-up wilt maken van uw toestelgegevens.
• Schakel het selectievakje Gegevens selecteren om op te nemen in uw back-upbestanden in om een back-up te maken van specifieke gegevens. Schakel de selectievakjes in naast de gegevens die u wilt opnemen in uw back-upbestanden.
Een back-up maken van de toestelgegevensU kunt op elk gewenst moment handmatig een back-up maken van de gegevens op uw BlackBerry-toestel. BlackBerry Link voert standaard een snelle back-up van uw toestel uit, waarin alle gegevens behalve uw mediabestanden en toepassingen worden opgenomen. Als u back-upvoorkeuren instelt, maakt BlackBerry Link een back-upbestand met de gegevens die u opgeeft.
1. Open BlackBerry Link op uw computer.
2. Sluit uw toestel aan op uw computer met een USB-kabel.
3. Klik aan de zijkant van het BlackBerry Link-venster op uw toestel.
4. Klik op Back-upcentrum.
5. Klik op een Windows-computer op Back-up maken van toestelgegevens. Klik op een Mac-computer op Nu back-up maken.
Gebruikershandleiding Instellingen
217

Uw toestelgegevens herstellenMet BlackBerry Link kunt u back-upbestanden herstellen die ondersteunde gegevens bevatten van toestellen met BlackBerry Device Software 5.0 of later en BlackBerry 10 OS.
Ga op een Windows-computer als volgt te werk:
1. Open BlackBerry Link.2. Sluit uw toestel aan op uw computer met een USB-kabel.3. Klik aan de zijkant van het BlackBerry Link-venster op uw toestel.4. Klik op Back-upcentrum.5. Voer een van de volgende handelingen uit:
• Als u alle gegevens uit een back-upbestand op uw toestel wilt herstellen, klikt u op een back-upbestand.• Als u specifieke gegevens uit een back-upbestand op uw toestel wilt herstellen, klikt u op een back-upbestand. Klik
op de optie Aangepast herstel. Schakel selectievakjes uit naast de databases die u niet wilt herstellen.• Klik op om gegevens te herstellen van een back-upbestand dat niet wordt weergegeven. Ga naar het .bbb-
of .ipd-bestand. Klik op OK.6. Klik op Herstellen.
Ga op een Mac-computer als volgt te werk:
1. Open BlackBerry Link.2. Sluit uw toestel aan op uw computer met een USB-kabel.3. Klik aan de zijkant van het BlackBerry Link-venster op uw toestel.4. Klik op Back-upcentrum.5. Klik op Toestel herstellen.6. Voer een van de volgende handelingen uit:
• Als u alle gegevens uit een back-upbestand op uw toestel wilt herstellen, klikt u op een back-upbestand.• Als u specifieke gegevens uit een back-upbestand op uw toestel wilt herstellen, klikt u op een back-upbestand.
Schakel het selectievakje Alle gegevens herstellen uit. Schakel selectievakjes uit naast de databases die u niet wilt herstellen.
• Klik op Wijzigen als u gegevens wilt terugzetten van een back-upbestand dat niet in de lijst wordt weergegeven. Ga naar het .bbb- of .ipd-bestand. Klik op OK.
• Als u alle toestelgegevens wilt verwijderen en uw toestel wilt terugzetten op de standaardinstellingen, klikt u op Fabrieksinstellingen herstellen.
7. Klik op Herstellen.
Gebruikershandleiding Instellingen
218

Info over het bijwerken van uw toestelsoftware met BlackBerry LinkMogelijk wilt u uw toestelsoftware om een van de volgende redenen bijwerken:
• Om de nieuwste apps en functies te kunnen gebruiken• Om een technisch probleem op te lossen• Uw serviceprovider vereist dat u uw toestelsoftware bijwerkt
Als er een software-update voor uw toestel beschikbaar is, verschijnt er een melding op uw computer naast de toestelnaam in BlackBerry Link. U kunt ervoor kiezen om automatisch updates voor toestelsoftware en updates voorBlackBerry Link-software te downloaden.
Uw gegevens en instellingen worden automatisch hersteld op uw toestel wanneer de software-update is voltooid. Het kan een uur duren om uw toestelsoftware bij te werken. Tijdens het bijwerken mag u uw toestel niet loskoppelen van uw computer.
Uw toestelsoftware bijwerken met BlackBerry LinkVoor u begint, moet u zorgen dat uw computer verbonden is met internet.
1. Open BlackBerry Link op uw computer.
2. Sluit uw toestel aan op uw computer met een USB-kabel.
3. Klik aan de zijkant van het BlackBerry Link-venster op uw toestel.
4. Klik op Software-updates > Controleren op updates.
5. Als een software-update beschikbaar is, klikt u op Update installeren.
Opmerking: Als u wilt dat software-updates automatisch worden geïnstalleerd wanneer u uw toestel verbindt met BlackBerry Link, schakelt u het selectievakje Updates voor uw toestelsoftware en BlackBerry Link automatisch downloaden in.
De fabrieksinstellingen van uw toestel herstellen met BlackBerry LinkAls u de standaardinstellingen van uw BlackBerry-toestel herstelt, verwijdert BlackBerry Link alle gegevens en toepassingen van derden van uw toestel. Als er IT-beleidsregels voor uw toestel gelden, worden die ook verwijderd. Nadat u de standaardinstellingen van uw toestel hebt hersteld, kunt u de configuratietoepassing op uw toestel uitvoeren om het toestel weer te gaan gebruiken.
Voordat u begint, moet u een back-up maken van uw gegevens zodat u een kopie op uw computer hebt.
WAARSCHUWING: U kunt het proces voor het herstellen van de standaardinstellingen van uw toestel niet stoppen wanneer het eenmaal is gestart. Als u uw toestel opnieuw instelt, wordt het proces voortgezet nadat het toestel opnieuw is opgestart.
Gebruikershandleiding Instellingen
219

1. Open BlackBerry Link op uw computer.
2. Sluit uw toestel aan op uw computer met een USB-kabel.
3. Klik aan de zijkant van het BlackBerry Link-venster op uw toestel.
4. Voer een van de volgende handelingen uit:
• Klik op een Windows-computer op Back-upcentrum. Klik op Fabrieksinstellingen herstellen.
• Op een Mac-computer klikt u boven aan het scherm op BlackBerry Link > Voorkeuren. Klik op Laad opnieuw > Laad opnieuw.
Problemen oplossen: BlackBerry Link
Ik heb geen toegang tot bestanden op mijn computerAls u uw computerbestanden wilt openen op uw BlackBerry-toestel, moet BlackBerry Link zijn geopend op een computer die met internet is verbonden.
Als uw computer niet als bron wordt weergegeven in de app Bestandsbeheer, probeert u het volgende:
1. Minimaliseer de app Bestandsbeheer en controleer of het -pictogram op de app wordt weergegeven. Als u dit pictogram ziet, gebruikt u de app Bestandsbeheer in uw persoonlijke ruimte.
2. Veeg in het beginscherm naar beneden vanaf de bovenzijde van het scherm.3. Controleer of uw toestel is verbonden met een draadloos netwerk.4. Raak Instellingen aan.
5. Voer de volgende handelingen uit:
• Controleer in de sectie BlackBerry ID of u op uw toestel bent aangemeld met dezelfde BlackBerry ID als op uw computer.
• Als uw toestel is verbonden met een mobiel netwerk in plaats van een Wi-Fi-netwerk, zet u in het gedeelte Toestelverbindingen de schakelaar Mobiel netwerk gebruiken aan.
• Controleer in het gedeelte Toestelverbindingen of de schakelaar Verbindingen toestaan aan staat.
Als u uw computerbestanden nog steeds niet kunt zien, voert u een van de volgende handelingen op uw computer uit:
• Controleer of uw computer is ingeschakeld en niet in slaapmodus is.• Controleer of uw computer een actieve internetverbinding heeft.• Zorg dat u bent aangemeld bij uw BlackBerry ID in BlackBerry Link.• Controleer of de bestanden die u wilt openen zich bevinden op de locatie die is opgegeven in BlackBerry Link.• Sommige zakelijke of openbare netwerken kunnen zo zijn ingesteld dat u geen bestanden op uw toestel kunt openen.
Probeer verbinding te maken met een ander netwerk en probeer het opnieuw.
Gebruikershandleiding Instellingen
220

Ik zie mijn toestel niet in BlackBerry LinkProbeer het volgende op uw toestel:
• Veeg naar beneden vanaf de bovenzijde van het scherm. Raak Instellingen aan. Controleer in de sectie BlackBerry ID of u op uw toestel bent aangemeld met dezelfde BlackBerry ID als op uw computer.
• Als uw toestel is verbonden met een mobiel netwerk in plaats van een Wi-Fi-netwerk, zet u in het gedeelte Toestelverbindingen de schakelaar Mobiel netwerk gebruiken aan.
• Controleer in het gedeelte Toestelverbindingen of de schakelaar Verbindingen toestaan aan staat.
Probeer het volgende op uw computer:
• Schakel synchronisatietoepassingen of antivirusprogramma's tijdelijk uit.• Meld u bij BlackBerry Link af en vervolgens weer aan.• Stel uw BlackBerry ID-gebruikersnaam en -wachtwoord opnieuw in via www.blackberry.com/bbid.• Als u antivirussoftware op uw computer gebruikt, controleer dan of de firewall uw verbinding met BlackBerry Link niet
blokkeert.
Ik kan geen back-upbestand maken dat al mijn toestelgegevens bevatProbeer het volgende:
• Sluit uw BlackBerry-toestel aan op uw computer met een USB-kabel. U kunt geen back-upbestand maken van uw toestelgegevens via een Wi-Fi-netwerk.
• Zorg dat u op uw toestel bent aangemeld bij uw BlackBerry ID. Als u niet bent aangemeld, kan BlackBerry Link geen back-up maken van de gegevens in uw persoonlijke ruimte.
• Controleer of u het wachtwoord op uw toestel hebt ingevoerd om uw werkruimte te ontgrendelen. BlackBerry Link kan geen back-up maken van de gegevens in uw werkruimte als uw werkruimte vergrendeld is.
• Als uw toestel is geactiveerd op BlackBerry Enterprise Service 10, vraag dan aan uw beheerder of u gegevens naar uw toestel kunt herstellen.
Ik kan een back-upbestand niet herstellen naar mijn toestelProbeer het volgende:
• Sluit uw BlackBerry-toestel aan op uw computer met een USB-kabel. U kunt de gegevens niet naar uw toestel herstellen via een Wi-Fi-netwerk.
• Zorg dat u op uw toestel bent aangemeld bij uw BlackBerry ID. Als u niet bent aangemeld, kan BlackBerry Link de gegevens niet herstellen naar uw persoonlijke ruimte.
• Controleer of dezelfde BlackBerry ID die is gebruikt op het toestel om het back-upbestand te maken, wordt gebruikt op het toestel waarnaar u het back-upbestand probeert te herstellen. Probeer u op het toestel aan te melden bij de BlackBerry ID die is gekoppeld aan het back-upbestand.
Gebruikershandleiding Instellingen
221

• Als uw toestel is geactiveerd op BlackBerry Enterprise Service 10, controleert u of u het wachtwoord op uw toestel hebt ingevoerd om uw werkruimte te ontgrendelen. BlackBerry Link kan de gegevens niet naar uw werkruimte herstellen als uw werkruimte vergrendeld is.
• Als uw toestel is geactiveerd op BlackBerry Enterprise Service 10, vraag dan aan uw beheerder of u gegevens naar uw toestel kunt herstellen.
Gebruikershandleiding Instellingen
222

Toepassingen en functiesApps ordenen
Een app verlaten of sluitenIn plaats van een app te sluiten wanneer u deze niet meer gebruikt, kunt u beter multitasken door een app te minimaliseren. U kunt uw geopende apps gerangschikt zien als Actieve frames in het beginscherm en u kunt een Actief frame aanraken om de app op volledig scherm weer te geven. Als u een app hebt geminimaliseerd, kunt u deze vanuit het beginscherm sluiten.
1. Veeg naar boven vanaf de onderzijde van het scherm om een app te minimaliseren. De app wordt dan weergegeven als een actieve frame op het beginscherm.
2. Als u een geminimaliseerde app wilt sluiten, raakt u in het beginscherm in een actief frame aan.
Een app-pictogram of openstaande app verplaatsen op het beginschermU kunt de app-pictogrammen of geopende apps op het beginscherm naar wens ordenen. Als u rechtshandig bent, kunt u de vaakst gebruikte apps bijvoorbeeld rechts op het scherm plaatsen. Het is dan gemakkelijker om die apps te openen als u uw BlackBerry-toestel vasthoudt met één hand.
1. Raak op uw beginscherm het pictogram van een app of een geopende app lang aan totdat de pictogrammen of geopende apps gaan trillen.
2. Sleep het pictogram of de app naar een andere plaats op uw beginscherm en haal uw vinger van het scherm.
Gebruikershandleiding Toepassingen en functies
223

Mappen aan het beginscherm toevoegenU kunt uw app-pictogrammen ordenen door mappen te maken op uw beginscherm. U maakt bijvoorbeeld een map voor alle spelletjes die u downloadt, en een map voor alle zakelijke en productiviteitsapps. U kunt ongebruikte apps verbergen door een map aan het beginscherm toe te voegen en al uw ongebruikte apps in die map te plaatsen.
1. Raak het pictogram van een app lang aan tot de pictogrammen beginnen te trillen.
2. Sleep het pictogram van de app bovenop het pictogram van een andere app die u in dezelfde map wilt plaatsen.
3. Typ de naam van de map.
4. Raak Maken aan.
Een app-pictogram uit een map verplaatsen1. Raak in een map op uw beginscherm het pictogram van een app lang aan tot de pictogrammen beginnen te trillen.
2. Sleep het pictogram van de app naar de onderkant van het scherm en laat het los.
Apps verwijderenU kunt apps vanaf het beginscherm van uw BlackBerry-toestel verwijderen of u kunt de apps die u downloadt via de BlackBerry World-shop verwijderen. Sommige apps zijn een onderdeel van de BlackBerry-ervaring en kunnen niet worden verwijderd.
Een gedownloade app van BlackBerry World verwijderenAls u een app later opnieuw wilt installeren, kunt u deze verwijderen. U kunt deze apps later opnieuw installeren zonder ze weer te moeten kopen.
Gebruikershandleiding Toepassingen en functies
224

1. Raak in het BlackBerry World-beginscherm > My World aan.
2. Raak Mijn apps & games aan.
3. Raak Geïnstalleerd aan.
4. Raak een item lang aan en raak vervolgens aan.
• Als u de app later opnieuw wilt installeren, raakt u Installatie ongedaan maken aan.
• Als u de app permanent wilt verwijderen, raakt u Verwijderen aan.
Apps en spelletjes die niet zijn geïnstalleerd, worden weergegeven op het scherm My World. Raak Mijn apps & games > Beschikbaar aan om deze lijst te bekijken.
Een app verwijderen uit uw beginscherm1. Raak op het beginscherm van uw BlackBerry-toestel het pictogram van een app lang aan tot de pictogrammen
beginnen te trillen.
2. Raak op het pictogram van een app aan.
Tip: Sommige app-pictogrammen op uw beginscherm zijn een onderdeel van de BlackBerry-ervaring. Deze apps kunnen niet worden verwijderd en het pictogram Verwijderen wordt niet weergegeven op de pictogrammen van deze apps.
Een app of spelletje opnieuw installeren1. Raak in het BlackBerry World-beginscherm > My World > Mijn apps & games aan.
2. Raak Beschikbaar aan.
• Als u een app of spelletje opnieuw wilt installeren, raakt u aan naast de app of het spelletje dat u wilt installeren.
• Als u meerdere apps en games opnieuw wilt installeren, raakt u onder aan het scherm > aan. Raak de apps en games aan die u opnieuw wilt installeren. Raak aan.
Als u naar een nieuw BlackBerry-toestel overschakelt, zijn sommige apps die u hebt gedownload van BlackBerry World mogelijk niet meer beschikbaar voor gebruik op uw nieuwe toestel. Afhankelijk van uw statutaire rechten, ontvangt u geen restitutie voor aangeschafte apps als die apps niet beschikbaar zijn voor gebruik op uw nieuwe BlackBerry-toestel.
Een mapnaam wijzigen1. Raak op het beginscherm een map aan.
2. Raak onder aan het scherm de naam van de map lang aan.
3. Typ de nieuwe naam van de map.
4. Raak Naam wijzigen aan.
Gebruikershandleiding Toepassingen en functies
225

Informatie over de BlackBerry AssistantU kunt de BlackBerry Assistant gebruiken om diverse persoonlijke en werktaken uit te voeren en uw toestel te bedienen met alledaagse taal.
De BlackBerry Assistant maakt multitasken eenvoudiger. In plaats van naar een specifieke app te navigeren, kunt u de BlackBerry Assistant gewoon openen en uw opdrachten inspreken. De BlackBerry Assistant reageert om u te helpen de taak of interactie snel te voltooien.
Als u in een vergadering zit en stil moet zijn, kunt u uw opdrachten ook in de BlackBerry Assistant typen met alledaags taal. Als u uw verzoeken typt, blijft de BlackBerry Assistant stil en reageert alleen met tekst op het scherm.
Als u uw opdrachten inspreekt via een toestel met Bluetooth zoals een headset, reageert de BlackBerry Assistant met gedetailleerdere informatie en instructies om u te helpen taken uit te voeren zonder naar het scherm te kijken.
De BlackBerry Assistant openenVoer een van de volgende handelingen uit:
• Raak in het beginscherm aan.
• Houd de toets Dempen rechts op het toestel ingedrukt.
De BlackBerry Assistant openen wanneer uw toestel verbinding heeft met een autoAls uw carkit handsfree bellen en PBAP (Phone Book Access) ondersteunt, kunt u de BlackBerry Assistant handsfree openen wanneer uw toestel verbinding met een auto heeft via Bluetooth-technologie.
1. Wanneer uw carkit u vraagt een opdracht in te spreken, zegt u 'bel BlackBerry Assistant.'
2. Spreek een verzoek in dat ondersteund wordt door de BlackBerry Assistant.
Wat u kunt doen met de BlackBerry AssistantU kunt de BlackBerry Assistant gebruiken om diverse taken in de volgende apps en services uit te voeren. Afhankelijk van de taal van uw toestel, BlackBerry Assistant-instellingen of draadloze netwerk, kunt u sommige van deze taken mogelijk niet uitvoeren.
App of service Taken
Gebruikershandleiding Toepassingen en functies
226

App of service Taken
Een e-mail verzenden, een e-mail beantwoorden en uw e-mailberichten doorzoeken.
BBM
Een BBM-bericht verzenden, een BBM-bericht beantwoorden en uw BBM-berichten doorzoeken.
Telefoon
Een oproep plaatsen via de naam of het telefoonnummer van een contactpersoon en uw gemiste oproepen bekijken of beantwoorden.
Agenda
Een agendagebeurtenis maken, een agendagebeurtenis bewerken, collega's uitnodigen voor een vergadering en uw agenda doorzoeken.
Kennis
Krijg antwoord op duizenden vragen met behulp van Wolfram Alpha.
Sms'en
Een sms-bericht verzenden, een sms-bericht beantwoorden en uw sms-berichten doorzoeken.
Apps en instellingen
Open apps en wijzig uw toestelinstellingen.
Zoeken
Zoeken op internet met de zoekmachine van uw keuze of uw toestel doorzoeken op trefwoord.
Navigatie
Een routebeschrijving krijgen naar een specifiek adres, het stadscentrum of een bezienswaardigheid.
Alarm
Een nieuw alarm instellen, bestaande alarmen wijzigen naar een nieuwe tijd of frequentie en alarmen uitschakelen.
Timer
U kunt de timer instellen en pauzeren, hervatten of stoppen.
Een Facebook-bericht verzenden, uw berichten doorzoeken en uw Facebook-status bijwerken.
Gebruikershandleiding Toepassingen en functies
227

App of service Taken
Een tweet plaatsen, zien welke onderwerpen populair zijn, uw rechtstreekse Twitter-berichten doorzoeken en een rechtstreeks bericht verzenden.
Foursquare
Inchecken bij uw favoriete locaties met Foursquare.
Muziek
Uw muziekbibliotheek doorzoeken, uw favoriete nummers of afspeellijsten afspelen en nummers pauzeren, willekeurig afspelen of overslaan terwijl ze worden afgespeeld.
HerinneringenTaken, notities en herinneringen maken in BlackBerry Remember en uw taken, notities en herinneringen doorzoeken.
Weer
Uw lokale weersverwachting of die van een andere plaats en andere weersinformatie bekijken.
PlaatsenBedrijven en bezienswaardigheden in de buurt zoeken of bedrijven en bezienswaardigheden in een andere plaats zoeken.
SportScores, schema's, standen en andere informatie bekijken voor verschillende professionele sportcompetities in Noord-Amerika en Europa.
FilmsFilmtijden voor een bepaalde film bekijken of bekijken wat er draait in een specifieke bioscoop.
Wat u kunt zeggen of typen in de BlackBerry AssistantU krijgt een lijst met voorbeeldopdrachten die u kunt zeggen of typen voor elke app of service die de BlackBerry Assistant ondersteunt. Afhankelijk van de taal van uw toestel, BlackBerry Assistant-instellingen of draadloze netwerk, zijn bepaalde apps of services mogelijk niet beschikbaar.
1. Raak in het BlackBerry Assistant-beginscherm aan.
2. Raak een app of service aan om een lijst met voorbeeldopdrachten te zien.
Gebruikershandleiding Toepassingen en functies
228

Uw taalinstellingen voor BlackBerry Assistant wijzigenAls uw taalinstelling voor BlackBerry Assistant verschilt van de taalinstelling voor uw toestel, kan dit uw BlackBerry Assistant-ervaring beïnvloeden. Tekst op het scherm wordt weergegeven in de taal van uw toestel, maar u kunt opdrachten alleen uitspreken en typen in uw taal voor BlackBerry Assistant.
1. Veeg in het beginscherm naar beneden vanaf de bovenzijde van het scherm.
2. Raak Instellingen > BlackBerry Assistant aan.
3. Raak in de vervolgkeuzelijst Taal een taal aan.
Opmerking: De BlackBerry Assistant ondersteunt meer talen wanneer de modus Volledige ondersteuning is uitgeschakeld.
De modus Volledige ondersteuning uitschakelenWanneer u de modus Volledige ondersteuning uitschakelt, kunt u de BlackBerry Assistant nog steeds gebruiken om telefoonnummers te kiezen en uw toestel te doorzoeken. De BlackBerry Assistant ondersteunt meer talen wanneer de modus Volledige ondersteuning is uitgeschakeld.
1. Veeg in het beginscherm naar beneden vanaf de bovenzijde van het scherm.
2. Raak Instellingen > BlackBerry Assistant aan.
3. Zet de schakelaar Volledige ondersteuning uit.
Uw zoekinstellingen wijzigenU kunt instellen welke categorieën worden opgenomen in zoekopdrachten en welke zoekmachines een zoekopdracht mogen uitbreiden naar internet.
1. Veeg in het beginscherm naar beneden vanaf de bovenzijde van het scherm.
2. Raak Instellingen > BlackBerry Assistant > Zoekinstellingen toestel aan.
3. Voer een van de volgende handelingen uit:
• Raak Categorieën aan om op te geven welke categorieën in zoekopdrachten moeten worden opgenomen.
• Raak Uitgebreid aan om op te geven welke zoekmachines moeten worden gebruikt wanneer u uw zoekopdrachten uitbreidt naar internet.
Tip: Als u de volgorde van categorieën of zoekmachines wilt wijzigen, raakt u een categorie of zoekmachine lang aan. Raak of aan.
Gebruikershandleiding Toepassingen en functies
229

De instellingen voor spraakinteractie wijzigen1. Veeg in het beginscherm naar beneden vanaf de bovenzijde van het scherm.
2. Raak Instellingen > BlackBerry Assistant aan.
3. Voer een van de volgende handelingen uit:
• Als u gesproken antwoorden wilt in- of uitschakelen, raakt u in de vervolgkeuzelijst Spraakrespons Aan of Uit aan.
• Om gesproken antwoorden te horen wanneer u een toestel met Bluetooth gebruikt, raakt u in de vervolgkeuzelijst Spraakrespons Alleen met Bluetooth-apparaat aan.
• Als u de BlackBerry Assistant wilt openen door de Mute-toets ingedrukt te houden, zet u de schakelaar Activeren met Mute-toets aan.
• Als u de BlackBerry Assistant wilt openen met de Mute-toets terwijl uw toestel of scherm vergrendeld is, zet u de schakelaar Assistent gebruiken wanneer vergrendeld aan.
• Als u aanstootgevende woorden in uw spraakinteractie wilt censureren, zet u de schakelaar Aanstootgevende woorden censureren aan.
Agenda
Informatie over de Agenda-appAls u zich abonneert op openbare agenda's, zoals bioscoopagenda's of schoolkalenders, verschijnen gebeurtenissen van deze agenda's ook in de Agenda-app.
Zelfs als u nog geen accounts hebt toegevoegd aan uw toestel, kunt u de Agenda-app gebruiken om vergaderingen, afspraken en gebeurtenissen te maken en te beheren.
U abonneren op een openbare agenda op uw toestelZorg dat u het adres voor de openbare agenda in ICS-indeling (iCalShare) hebt.
U kunt een openbare agenda met ICS-indeling aan uw BlackBerry-toestel toevoegen zodat u die agenda ook ziet in de Agenda-app. Wanneer de eigenaar van de agenda gebeurtenissen wijzigt, worden die wijzigingen op uw toestel gesynchroniseerd. Alleen de eigenaar kan gebeurtenissen wijzigen in een openbare agenda. U kunt ook links naar openbare agenda's openen in de BlackBerry Browser of in een e-mail en deze snel toevoegen aan de agenda in de Agenda-app.
1. Veeg in het beginscherm naar beneden vanaf de bovenzijde van het scherm.
2. Raak > Accounts > > Geabonneerde agenda aan.
Gebruikershandleiding Toepassingen en functies
230

3. Voer in het veld Naam agenda een naam in voor de agenda.
4. Voer in het veld Serveradres het adres voor de openbare agenda in ICS-indeling in.
5. Raak Gereed aan.
Tip: Als u in de BlackBerry Browser een koppeling aanraakt naar een openbare agenda waarop u niet bent geabonneerd, wordt u automatisch naar het scherm Geabonneerde agenda geleid en wordt informatie over de openbare agenda automatisch ingevuld.
Gebeurtenissen weergevenU kunt uw agendagebeurtenissen voor een dag, week of maand weergeven. U kunt ook naar een bepaalde datum in een agendaweergave gaan door aan te raken.
1. Raak in de Agenda-app aan.
2. Voer een van de volgende handelingen uit:
• Als u evenementen per dag wilt zien, raakt u aan.
• Als u gebeurtenissen per week wilt zien, raakt u aan. Gebruik de knijpbeweging om in te zoomen en meer details weer te geven.
• Als u gebeurtenissen per maand wilt zien, raakt u aan. Getallen in de agenda variëren in grootte, afhankelijk van het aantal gebeurtenissen op een dag. Hoe groter het getal, hoe meer u gepland hebt voor die dag. Raak een werkdag aan om uw agenda in een lijst onder aan het scherm weer te geven.
• Veeg naar links om een jaar in de maandweergave te zien.
• Voor een agendaweergave raakt u aan.
Tip: Als u door meerdere maanden in uw agenda wilt scrollen, veegt u in de maandweergave naar boven of beneden op het scherm.
E-mails en bestanden zoeken voor een gebeurtenisUw BlackBerry-toestel doorzoekt uw gegevens naar e-mails en bestanden die mogelijk relevant zijn voor uw gebeurtenis. Als u bijvoorbeeld een document moet bespreken tijdens een vergadering, wordt het document weergegeven op uw toestel.
1. Raak in de Agenda-app een gebeurtenis aan.
2. Raak E-mails aan.
Een gebeurtenis maken in de Agenda-app1. Raak in de Agenda-app aan.
Gebruikershandleiding Toepassingen en functies
231

2. Voer de gegevens van de gebeurtenis in.
3. Raak Opslaan aan.
Tip: U kunt een gebeurtenis maken in elke planningsweergave (bijvoorbeeld in de dagweergave of de weekweergave), door gewoonweg een plek in het schema aan te raken. Raak het blok Nieuw evenement dat verschijnt aan om het evenement te wijzigen.
Personen uitnodigen voor een gebeurtenisAls uw account het toevoegen van deelnemers aan gebeurtenissen ondersteunt, kunt u ook deelnemers toevoegen wanneer u een gebeurtenis maakt of later. Als u een zakelijke Microsoft Exchange-account hebt toegevoegd, kunt u verbinding maken met de externe server om personen toe te voegen die niet in uw lijst met contactpersonen staan.
Raak het veld Deelnemers aan tijdens het aanmaken of wijzigen van een gebeurtenis.
• Als de persoon die u wilt toevoegen in uw lijst met contactpersonen staat, begint u een naam te typen. Raak de naam in de lijst aan.
• Als de persoon die u wilt toevoegen bij uw organisatie werkt en u een zakelijke account aan uw toestel hebt toegevoegd, typt u de naam. Raak Opzoeken aan.
Tip: In sommige accounts kunt u de beschikbaarheid van deelnemers zien. Nadat u de deelnemers aan de gebeurtenis hebt toegevoegd, raakt u de tijd van de gebeurtenis aan. Als deelnemers een conflict in hun planning hebben, worden hun namen rood weergegeven naast de tijdschuifregelaar boven aan het scherm. Als u een tijd wilt vinden die iedereen schikt, raakt u aan en verplaatst u de schuifregelaar tot de namen van de deelnemers groen worden.
Een locatie aan een gebeurtenis toevoegenVoer een van de volgende handelingen uit wanneer u een gebeurtenis aanmaakt of wijzigt:
• U kunt een locatie handmatig invoeren in het veld Locatie.
• Als u de app Kaarten wilt openen om een locatie te kiezen, raakt u in het veld Locatie aan. Kies een locatie.
Tijdzones in een gebeurtenis bekijkenAls u met mensen in een andere tijdzone wilt vergaderen en u een gebeurtenis maakt of wijzigt, kunt u zien op welke tijd uw gebeurtenis plaatsvindt in de andere tijdzone.
1. Raak tijdens het aanmaken of wijzigen van de gebeurtenis een tijdstip aan.
2. Raak aan.
3. Raak de tijdzones aan die van toepassing zijn op uw gebeurtenis.
4. Raak Gereed aan.
De relevante tijdzones voor uw gebeurtenis worden boven de starttijd van uw gebeurtenis weergegeven.
Gebruikershandleiding Toepassingen en functies
232

Een terugkerende gebeurtenis plannen1. Raak tijdens het aanmaken of wijzigen van de gebeurtenis een tijdstip aan.
2. Raak de gewenste optie aan in de vervolgkeuzelijst Herhalingen.
3. Raak aan wanneer u klaar bent.
De beschikbaarheid of herinneringstijd van een gebeurtenis aanpassenWanneer u een gebeurtenis aanmaakt, gebruikt de app BlackBerry-agenda uw standaardinstellingen voor de beschikbaarheid en herinneringstijd van de gebeurtenis om u tijd te besparen. U kunt deze instellingen wijzigen.
1. Raak de vervolgkeuzelijst Agenda aan tijdens het aanmaken of wijzigen van een gebeurtenis.
• Als u de beschikbaarheid wilt wijzigen, raakt u in de vervolgkeuzelijst Status Bezet, Afwezig, Beschikbaar of Voorlopig geaccepteerd aan.
• Als u het tijdstip voor de herinnering wilt wijzigen, kiest u een optie in de vervolgkeuzelijst Herinnering.
2. Raak Opslaan aan.
Informatie voor telefonische vergadering toevoegen aan een gebeurtenisWanneer u informatie voor een telefonische vergadering aan een vergadering of gebeurtenis toevoegt, kunnen deelnemers met een BlackBerry-toestel de functie Nu deelnemen gebruiken om deel te nemen zonder de verschillende nummers en bridge-informatie te hoeven invoeren.
Tip: U kunt de informatie voor een telefonische vergadering opslaan in de instellingen van de app BlackBerry-agenda zodat u deze niet bij elke vergadering opnieuw hoeft in te voeren.
1. Raak de vervolgkeuzelijst Agenda aan tijdens het aanmaken of wijzigen van een gebeurtenis.
2. Voer in de vervolgkeuzelijst Vergadering een van de volgende handelingen uit:
• Als u nieuwe informatie voor een telefonische vergadering wilt toevoegen, raakt u Bridge toevoegen aan. Voer een naam, de telefoonnumers en de toegangscodes in. Raak Opslaan aan.
• Als u informatie voor een telefonische vergadering hebt opgeslagen in de instellingen van de Agenda-app, raakt u een bridge aan.
Een taak toevoegen aan de Agenda-appAls u een taak toevoegt aan de Agenda-app, wordt uw taak toegevoegd aan zowel de Agenda-app als de Remember-app.
1. Raak in de Agenda-app > aan.
2. Voer de gegevens van uw taak in.
Gebruikershandleiding Toepassingen en functies
233

3. Raak Opslaan aan.
Tip: Als u uw taak wilt zien in de Remember-app, opent u de app in het beginscherm.
Een agenda verbergenU kunt agenda's tijdelijk verbergen in het hoofdscherm van uw Agenda-app.
1. Veeg in de Agenda-app naar beneden vanaf de bovenzijde van het scherm.
2. Raak aan.
3. Schakel het selectievakje uit naast de agenda die u wilt verbergen.
Een gebeurtenis wijzigen of verwijderenAls u de gebeurtenis hebt georganiseerd, kunt u deze wijzigen of verwijderen.
Houd in de Agenda-app een gebeurtenis ingedrukt.
• Raak aan om een gebeurtenis te wijzigen. Breng uw wijzigingen aan. Raak Opslaan aan.
• Als u een gebeurtenis wilt verwijderen, raakt u aan.
De sluimertijd voor een agendaherinnering wijzigenU kunt een eigen sluimertijd instellen voor een agendaherinnering. Als u bijvoorbeeld 15 minuten voor een vergadering een herinnering ontvangt, en u 1 minuut van tevoren nog een herinnering wilt ontvangen, kunt u de sluimertijd afstellen op uw persoonlijke wensen.
Voer in een agendaherinnering een van de volgende handelingen uit:
• Als u een herinnering wilt sluimeren voor de standaardduur die door de organisator is ingesteld, raakt u Sluimeren aan.
• Raak Aangepast aan om een eigen sluimertijd in te stellen. Selecteer een sluimertijd.
Een follow-up-vergadering makenWanneer u een follow-up-vergadering maakt, worden de details van de vergadering zoals deelnemers, onderwerp en notities van de oorspronkelijke gebeurtenis toegevoegd aan de follow-up-vergadering. Follow-up-vergaderingen kunnen worden gemaakt met oude en toekomstige agendagebeurtenissen.
1. Open een agendagebeurtenis.
2. Raak > aan.
3. Voer de gegevens voor de follow-up vergadering in.
Gebruikershandleiding Toepassingen en functies
234

4. Raak Opslaan aan.
Deelnemen aan een telefonische vergadering vanuit een vergaderingsherinneringAls een vergadering in uw agenda informatie bevat voor een telefonische vergadering, kunt u mogelijk met een enkele aanraking deelnemen aan het gesprek in plaats van de telefoonnummers handmatig te moeten bellen.
Raak in de vergaderingsherinnering Nu deelnemen aan.
Informatie voor een telefonische vergadering opslaan in de Agenda-appU kunt de bridge-informatie voor een telefonische vergadering opslaan in de BlackBerry-agenda-app zodat u die informatie snel kunt toevoegen aan uitnodigingen voor vergaderingen.
1. Veeg in de Agenda-app naar beneden vanaf de bovenzijde van het scherm.
2. Raak > Mobile Conferencing > aan.
3. Voer de bridge-informatie voor de telefonische vergadering in, zoals telefoonnummers en toegangscodes.
4. Raak Opslaan aan.
WebEx-details aan een gebeurtenis toevoegenAls u de Cisco WebEx Meetings-app downloadt en u een geldige account hebt waarmee u WebEx-vergaderingen kunt plannen, kunt u WebEx-details toevoegen aan de agendagebeurtenissen die u organiseert en die ten minste een deelnemer hebben.
Opmerking: Als uw agendagebeurtenis is gekoppeld aan een zakelijke e-mailaccount, moet deCisco WebEx Meetings-app worden geïnstalleerd in de werkruimte op uw BlackBerry-toestel. Als uw agendagebeurtenis is gekoppeld aan een persoonlijke e-mailaccount, moet deCisco WebEx Meetings-app worden geïnstalleerd in de persoonlijke ruimte op uw toestel.
1. Als u een agendagebeurtenis wilt maken, raakt u de vervolgkeuzelijst Agenda aan.
2. Zet de schakelaar WebEx toevoegen aan.
3. Raak Opslaan aan.
4. Voer in het scherm WebEx-vergadering uw WebEx-wachtwoord in.
5. Raak Planning aan.
WebEx-details worden via e-mail naar de organisator en alle deelnemers verzonden.
Gebruikershandleiding Toepassingen en functies
235

WebEx-details aan een bestaande gebeurtenis toevoegenAls u de organisator bent van een geplande agendagebeurtenis en u bent bij de Cisco WebEx Meetings-app aangemeld op uw BlackBerry-toestel, kunt u WebEx-details toevoegen aan de bestaande gebeurtenis.
Opmerking: Als uw agendagebeurtenis is gekoppeld aan een zakelijke e-mailaccount, moet deCisco WebEx Meetings-app worden geïnstalleerd in de werkruimte op uw toestel. Als uw agendagebeurtenis is gekoppeld aan een persoonlijke e-mailaccount, moet deCisco WebEx Meetings-app worden geïnstalleerd in de persoonlijke ruimte op uw toestel.
1. Raak de vervolgkeuzelijst Agenda aan tijdens het wijzigen van een gebeurtenis.
2. Zet de schakelaar WebEx toevoegen aan.
3. Raak Opslaan aan.
4. Voer in het scherm WebEx-vergadering uw WebEx-wachtwoord in.
5. Raak Planning aan.
WebEx-details worden via e-mail naar alle deelnemers verzonden.
WebEx-details voor een bestaande gebeurtenis bewerkenAls u de organisator bent van een geplande agendagebeurtenis en u bent bij de Cisco WebEx Meetings-app aangemeld op uw BlackBerry-toestel, kunt u deWebEx-details voor een bestaande gebeurtenis bewerken.
Opmerking: Als uw agendagebeurtenis is gekoppeld aan een zakelijke e-mailaccount, moet deCisco WebEx Meetings-app worden geïnstalleerd in de werkruimte op uw toestel. Als uw agendagebeurtenis is gekoppeld aan een persoonlijke e-mailaccount, moet deCisco WebEx Meetings-app worden geïnstalleerd in de persoonlijke ruimte op uw toestel.
1. Wanneer u uw gebeurtenis wijzigt, voert u de bijgewerkte gegevens in zoals de tijd van de gebeurtenis of deelnemers en raakt u Opslaan aan.
2. Wijzig in het scherm WebEx-vergadering de details zodat deze overeenkomen met de bijgewerkte gegevens in het evenement. Voer uw WebEx-wachtwoord in.
3. Raak Planning aan.
WebEx-details worden via e-mail naar alle deelnemers verzonden.
Deelnemen aan een WebEx-gebeurtenisAls u wilt deelnemen aan een gebeurtenis, moet u de Cisco WebEx Meetings-app op uw BlackBerry-toestel hebben geïnstalleerd.
Opmerking: Als uw agendagebeurtenis is gekoppeld aan een zakelijke e-mailaccount, moet deCisco WebEx Meetings-app worden geïnstalleerd in de werkruimte op uw toestel. Als uw agendagebeurtenis is gekoppeld aan een persoonlijke e-mailaccount, moet deCisco WebEx Meetings-app worden geïnstalleerd in de persoonlijke ruimte op uw toestel.
Voer een van de volgende handelingen uit om deel te nemen aan een agendagebeurtenis metWebEx-details:
Gebruikershandleiding Toepassingen en functies
236

• Raak in een agendaherinnering WebEx starten aan.• Raak in een agendagebeurtenis in het scherm Gebeurtenissen WebEx starten aan of raak > aan.
Het bericht 'Ik ben laat' sturenAls u te laat gaat zijn voor een vergadering of gebeurtenis, kunt u snel een bericht sturen om dat aan de andere deelnemers te laten weten.
1. Open de gebeurtenis.
2. Raak > Ik ben laat aan.
3. Verplaats in het dialoogvenster de schuifregelaar om aan te geven hoeveel later u zult aankomen.
4. Raak Alle deelnemers e-mailen of E-mail verzenden aan organisator aan.
Tip: U kunt ook Ik ben laat aanraken in de vergaderingsherinnering.
Een bestand delen met deelnemers aan een vergaderingU kunt op uw BlackBerry-toestel bestanden via e-mail delen met andere deelnemers aan een vergadering.
1. Raak een bestand lang aan.
2. Raak > Vergaderingsdeelnemers aan.
3. Raak een vergadering aan.
4. Typ een bericht op het scherm Opstellen.
5. Raak Verzenden aan.
Instellingen voor de Agenda-app aanpassenU kunt uw agenda-instellingen aanpassen om u te helpen uw planning zo productief mogelijk te beheren.
Uw standaardagenda wijzigenWanneer u een gebeurtenis toevoegt aan uw agenda of een uitnodiging voor een vergadering verstuurt, voegt uw toestel deze gebeurtenis toe aan uw standaardagenda.
1. Veeg in het beginscherm naar beneden vanaf de bovenzijde van het scherm.
2. Raak Instellingen > Accounts aan.
3. Raak aan.
Gebruikershandleiding Toepassingen en functies
237

4. Als u de standaardagenda wilt wijzigen waar u gebeurtenissen in opslaat en uitnodigingen uit verzendt, raakt u in de vervolgkeuzelijst Agenda een agenda aan.
Vergadermodus inschakelenWanneer u de Vergadermodus inschakelt, worden uw meldingen automatisch stilgezet op de tijden die u als bezet in de Agenda-app markeert, bijvoorbeeld tijdens vergaderingen. Wanneer uw bezette tijd voorbij is, gaan uw meldingen automatisch terug naar uw normale instellingen.
Opmerking: Vergadermodus wordt niet ingeschakeld voor verborgen agendagebeurtenissen.
1. Veeg in de Agenda-app naar beneden vanaf de bovenzijde van het scherm.
2. Raak > Vergadermodus aan.
3. Zet de schakelaar Vergadermodus aan.
Vergadermodus configurerenWanneer u Vergadermodus hebt ingeschakeld, kunt u selecteren op welke meldingen, gebeurtenistypen en agenda's die Vergadermodus van toepassing is. U kunt ook de maximumduur instellen waarvoor de instelling geldt, bijvoorbeeld voor vergaderingen van 2 uur of korter.
1. Veeg in de Agenda-app naar beneden vanaf de bovenzijde van het scherm.
2. Raak > Vergadermodus aan.
3. Voer een van de volgende handelingen uit:
• Als u uw Vergadermodus wilt configureren door deze een naam te geven of uw meldingsinstellingen te bewerken, raakt u Profiel van vergadermodus configureren aan.
• Als u de kalendergebeurtenisstatus wilt kiezen waarop de Vergadermodus van toepassing is, raakt u in de vervolgkeuzelijst Status de optie Bezet, Voorlopig geaccepteerd en bezet of Bezet met deelnemers aan.
• Als u de maximumduur wilt selecteren waarvoor de Vergadermodus geldt, kiest u de gewenste optie in de vervolgkeuzelijst Maximumduur. Vergadermodus wordt niet ingeschakeld voor agendagebeurtenissen die langer duren dan uw selectie.
• Raak Agenda's overslaan aan om de Vergadermodus voor een specifieke agenda in of uit te schakelen. Raak een agenda aan.
Het e-mailadres voor een agenda wijzigenHebt u meerdere agenda's op uw BlackBerry-toestel, dan kunt u voor elke agenda een ander e-mailadres instellen. Wanneer u een afspraak aanmaakt in een bepaalde agenda, worden uitnodigingen verstuurd vanaf het e-mailadres dat aan die agenda is toegewezen.
Het e-mailadres dat u gebruikt, moet al aan uw toestel zijn toegevoegd. Voor sommige accounts kunt u het e-mailadres niet wijzigen (uw werkaccount bijvoorbeeld).
1. Veeg in de Agenda-app naar beneden vanaf de bovenzijde van het scherm.
Gebruikershandleiding Toepassingen en functies
238

2. Raak > Instellingen Uitnodiging voor vergadering aan.
3. Raak het e-mailadres aan in de vervolgkeuzelijst onder een agenda.
Standaardinstellingen voor gebeurtenissen wijzigenU kunt de standaardlengte, herinneringstijd en sluimerintervallen voor uw gebeurtenis of vergadering wijzigen.
1. Veeg in de Agenda-app naar beneden vanaf de bovenzijde van het scherm.
2. Raak Instellingen > Algemeen aan.
• Als u wilt wijzigen hoe lang uw vergaderingen worden ingepland, raakt u in de vervolgkeuzelijst Vergaderingsduur een nieuwe duur aan.
• Als u de standaard herinneringstijd voor gebeurtenissen wilt wijzigen, raakt u in de vervolgkeuzelijst Vergaderingsherinnering of Herinnering voor dagvullende gebeurtenis een nieuwe tijd aan.
• Als u de sluimerintervallen wilt wijzigen, raakt u in de vervolgkeuzelijst Sluimerherinnering een nieuwe sluimertijd aan.
Wijzigen hoe de agenda wordt weergegeven1. Veeg in de Agenda-app naar beneden vanaf de bovenzijde van het scherm.
2. Raak Instellingen > Algemeen aan.
• Als u wilt wijzigen op welke dag de week start, raakt u in de vervolgkeuzelijst Eerste dag van de week een dag aan.
• Als u de week in een werkweek van 5 dagen of een volledige week van 7 dagen wilt veranderen, raakt u in de vervolgkeuzelijst Weekweergave een optie aan.
• Zet de schakelaar Weeknummers weergeven aan om weeknummers te zien.
• Als u met toenemende getallen wilt aangeven hoe druk een werkdag is, zet u de schakelaar Cijfers met aangepaste grootte weergeven aan.
• Als u de datum wilt wijzigen waarop het jaar begint, raakt u in de vervolgkeuzelijst Eerste week van het jaar een datum aan.
• Als u uw dagelijkse werktijden wilt wijzigen, raakt u in de sectie Werktijden in de vervolgkeuzelijsten Begin en Einde een tijd aan.
Problemen oplossen: Agenda-app
Ik kan mijn agenda niet synchroniserenProbeer het volgende:
Gebruikershandleiding Toepassingen en functies
239

• Als uw agenda gekoppeld is aan een van uw accounts, zoals uw Gmail-agenda, controleert u of synchronisatie voor de agenda is ingeschakeld. Veeg in het beginscherm naar beneden vanaf de bovenzijde van het scherm. Raak > Accounts aan. Raak een account aan. Controleer of de schakelaar Agenda synchroniseren aanstaat.
• Als de agenda op uw computer is opgeslagen inMicrosoft Outlook of Apple iCal, kunt u BlackBerry Link gebruiken om de agenda-informatie op uw computer met uw BlackBerry-toestel te synchroniseren. Raadpleeg voor meer informatie de Help voor BlackBerry Link.
• Als uw agenda nog steeds niet gesynchroniseerd is, probeert u de account waaraan de agenda is gekoppeld te verwijderen en opnieuw toe te voegen.
Ik kan niet reageren op uitnodigingen of deze verzendenControleer of u een e-mailaccount hebt toegevoegd die een geïntegreerde agenda heeft. Sommige accounts hebben geen agendafunctie.
Nieuwe of bijgewerkte gebeurtenissen worden niet weergegeven in mijn agendaU moet uw agenda's mogelijk vernieuwen. Raak in de Agenda-app > aan.
Ik heb dubbele agenda-itemsAls u agenda-items hebt geïmporteerd met behulp van BlackBerry Link, ziet u mogelijk dubbele items op uw toestel na synchronisatie van uw toestel en computer.
U kunt dubbele items verwijderen door deze uit uw adresboek te verwijderen of door lokale gegevens op uw toestel te wissen.
Als u dubbele agenda-items wilt verwijderen door lokale gegevens te wissen, doet u het volgende:
1. Veeg in het beginscherm naar beneden vanaf de bovenzijde van het scherm.2. Raak Instellingen > Accounts aan.
3. Raak aan.
4. Raak Lokale agenda wissen aan.
WAARSCHUWING: Als u uw lokale gegevens wist, verwijdert u alle agenda-items die u alleen lokaal op uw toestel hebt opgeslagen.
Gebruikershandleiding Toepassingen en functies
240

Contactpersonen
Informatie over de app ContactpersonenAls u een e-mailaccount of sociale netwerkaccount hebt toegevoegd aan uw toestel, kunnen contactpersonen van die account in uw lijst met contactpersonen worden weergegeven. U vindt eenvoudig de personen met wie u contact wilt opnemen omdat uw toestel automatisch de contactpersonen samenvoegt met dezelfde voor- en achternamen, e-mailadressen of mobiele telefoonnummers.
Een contactpersoon toevoegen aan de app Contactpersonen1. Raak in de Contactpersonen-app aan.
2. Voer de gegevens van de contactpersoon in. Raak aan voor extra velden.
3. Raak Opslaan aan.
Tip: U kiest de account of opslaglocatie voor een contactpersoon door de knop Opslaan naar boven aan het scherm aan te raken. Schakel het selectievakje naast een account of opslaglocatie in.
Contactpersonen kopiëren van en naar de SIM-kaartOp uw SIM-kaart kunt u namen en telefoonnummers van contactpersonen opslaan. Door contactpersonen te kopiëren van en naar uw SIM-kaart kunt u eenvoudig contactpersonen overzetten van het ene toestel naar het andere. Wanneer u een SIM-kaart in uw BlackBerry-toestel plaatst, kunt u de contactpersonen die op de SIM-kaart zijn opgeslagen, bekijken in uw lijst met contactpersonen. U kunt de contactpersonen op de SIM-kaart kopiëren naar het geheugen van uw toestel, zodat hun contactgegevens nog steeds beschikbaar zijn nadat de SIM-kaart is verwijderd.
U kunt BlackBerry Link ook gebruiken om een back-up van uw contactpersonen te maken op uw computer.
Opmerking: Als u een zakelijke account aan uw toestel hebt toegevoegd en uw beheerder BlackBerry Balance heeft ingeschakeld, kunt u geen zakelijke contactpersonen naar uw SIM-kaart kopiëren.
1. Veeg in de Contactpersonen-app naar beneden vanaf de bovenzijde van het scherm.
2. Raak aan.
• Als u alle contactpersonen van uw SIM-kaart naar het geheugen van uw toestel wilt kopiëren, raakt u Contactpersonen van SIM-kaart importeren aan.
Gebruikershandleiding Toepassingen en functies
241

• Als u alle contactpersonen van het geheugen van uw toestel naar uw SIM-kaart wilt kopiëren, raakt u Contactpersonen van toestel naar SIM-kaart kopiëren aan.
• Als u de contactpersonen op uw SIM-kaart wilt bekijken om te bepalen welke u naar uw toestel wilt kopiëren, raakt u Contactpersonen op SIM-kaart beheren aan.
Automatisch samenvoegen van contactpersonen stopzettenStandaard voegt uw BlackBerry-toestel contactpersonen automatisch samen wanneer duidelijk blijkt dat deze dezelfde persoon zijn (ze hebben bijvoorbeeld dezelfde voor- en achternaam, mobiel telefoonnummer, BlackBerry ID). U kunt kiezen of u wilt dat uw toestel contactpersonen automatisch samenvoegt.
1. Veeg in de Contactpersonen-app naar beneden vanaf de bovenzijde van het scherm.
2. Raak aan.
3. Zet de schakelaar Contactpersonen automatisch samenvoegen uit.
Tip: Als u het samenvoegen van uw bestaande contactpersonen ongedaan wilt maken, zet u de schakelaar Samenvoegen van bestaande contactpersonen ongedaan maken aan.
Een contactpersoon toevoegen via het scherm Telefoongesprekken1. Raak in de Telefoon-app aan.
2. Raak een telefoonnummer lang aan.
3. Raak aan.
• Als u het telefoonnummer wilt toevoegen aan een bestaande contactpersoon, raakt u de contactpersoon aan in de lijst.
• Als u de persoon als een nieuwe contactpersoon wilt toevoegen, raakt u aan.
4. Raak Opslaan aan.
Gegevens van een contactkaart importeren in uw lijst met contactpersonenAls iemand een contactkaart met u deelt (ook bekend als vCard of .vcf-bestand), kunt u de contactgegevens toevoegen aan de lijst met contactpersonen op uw BlackBerry-toestel.
Gebruikershandleiding Toepassingen en functies
242

1. Raak de contactkaart aan.
2. Voer een van de volgende handelingen uit:
• Als de contactkaart slechts één contactpersoon bevat, raakt u aan.
• Als de contactkaart meerdere contactpersonen bevat, raakt u Importeren aan.
ContactpersoonweergavenWanneer u een contactpersoon in de app Contactpersonen aanraakt, geeft uw BlackBerry-toestel u allerlei informatie over die persoon. Sommige gegevens, zoals verjaardagen, het bedrijf waar de persoon werkt en de afbeelding, komen van sociale netwerkaccounts die u aan uw toestel heeft toegevoegd zoals Twitter of LinkedIn. Andere gegevens kunnen door u worden toegevoegd. Er zijn drie tabbladen of weergaven, waar u doorheen kunt bladeren.
Details
In deze weergave ziet u een overzicht van de details van contactpersonen zoals hoe u contact met hen op kunt nemen, waar ze werken, verjaardagen en andere belangrijke informatie. U kunt telefoonnummers of e-mailadressen aanraken om contact op te nemen met contactpersonen.
Updates
In deze weergave ziet u de meest recente updates van apps voor sociale netwerken zoals Twitter en Facebook. Als u de naam van de werkgevers hebt toegevoegd, ziet u in de weergave Updates ook nieuws over hun werk. Raak een update aan om deze in een sociale netwerkapp of browser weer te geven.
Activiteit
In deze weergave ziet u alle nieuwe en oude interacties met uw contactpersonen. Raak een activiteit aan om rechtstreeks naar die gebeurtenis op uw toestel te gaan.
Contactpersonen wijzigen in de app Contactpersonen
Foto van contactpersoon toevoegen of wijzigen1. Raak in de app Contactpersonen een contactpersoon > aan.
• Als u een foto wilt gebruiken uit een sociale netwerkaccount die u heeft toegevoegd, raakt u een van de beschikbare foto's boven aan het scherm aan.
• Als u een opgeslagen afbeelding wilt gebruiken, raakt u in het gebied voor afbeeldingen aan. Blader naar de afbeelding.
• Als u een camera hebt en hiermee een foto wilt nemen, raakt u in het gebied voor afbeeldingen aan. Raak aan. Maak een foto. Snijd de foto bij of bewerk deze indien nodig. Raak Gereed aan.
2. Raak Opslaan aan.
Gebruikershandleiding Toepassingen en functies
243

Gegevens van een contactpersoon wijzigen1. Raak in de app Contactpersonen een contactpersoon > aan.
2. Breng uw wijzigingen aan. Raak aan voor extra velden.
3. Raak Opslaan aan.
Contactpersoon verwijderen1. Raak een contactpersoon lang aan.
2. Raak aan.
Een contactpersoon kopiëren naar een andere account of opslaglocatieAls u meerdere accounts op uw BlackBerry-toestel hebt, kunt u een contactpersoon mogelijk kopiëren naar een van die andere accounts of uw SIM-kaart.
1. Raak in de Contactpersonen-app een contactpersoon lang aan.
2. Raak aan.
3. Schakel het selectievakje naast een account of opslaglocatie in.
4. Raak Gereed aan.
Een groep contactpersonen maken in de app ContactpersonenU kunt contactpersonen groeperen om eenvoudig een bericht te sturen naar iedereen in de groep, afspraken te maken en bestanden te delen. U vindt uw groepen in de lijst met contactpersonen of u kunt deze lijst filteren zodat alleen uw groepen worden weergegeven.
1. Raak in de Contactpersonen-app aan.
2. Typ een naam voor de groep contactpersonen in het veld Groepsnaam.
3. Raak aan.
4. Selecteer de contactpersonen die u aan de groep wilt toevoegen.
5. Raak Gereed aan.
6. Raak Opslaan aan.
Gebruikershandleiding Toepassingen en functies
244

Een contactpersoon toevoegen aan een groep contactpersonen1. Raak in de app Contactpersonen een groep contactpersonen aan.
2. Raak > aan.
3. Selecteer de contactpersonen die u aan de groep wilt toevoegen.
4. Raak Gereed aan.
5. Raak Opslaan aan.
Een contactpersoon uit een groep contactpersonen verwijderen1. Raak in de app Contactpersonen een groep contactpersonen aan.
2. Raak aan.
3. Raak naast de naam van de contactpersoon aan.
4. Raak Opslaan aan.
De naam van een groep contactpersonen wijzigen1. Raak in de app Contactpersonen een groep contactpersonen aan.
2. Raak aan.
3. Typ een nieuwe naam voor de groep in het veld Groepsnaam.
4. Raak Opslaan aan.
Contactpersoon toevoegen aan favorietenWanneer u contactpersonen toevoegt aan uw favorieten wordt hun afbeelding boven aan uw lijst met contactpersonen weergegeven zodat u snel contact met ze op kunt nemen.
1. Raak in de Contactpersonen-app een contactpersoon lang aan.
2. Raak aan.
Contact opnemen1. Raak een contactpersoon lang aan.
2. Raak de manier aan waarop u de contactpersoon wilt bereiken.
Gebruikershandleiding Toepassingen en functies
245

Aangepaste beltoon voor contactpersoon instellen1. Raak in de app Contactpersonen een contactpersoon aan.
2. Raak aan.
3. Raak Beltoon en meldingen aan onder aan het scherm Contactpersoon bewerken.
4. Raak een type melding aan en breng uw wijzigingen aan.
5. Raak Terug aan.
6. Raak Terug nogmaals aan.
7. Raak Opslaan aan.
Tip: U kunt ook andere instellingen voor een contactpersoon aanpassen, zoals het volume voor meldingen en de LED-kleur die op uw toestel knippert wanneer de contactpersoon u belt of u een bericht stuurt.
Zoeken naar een contactpersoonDe Contactpersonen-app heeft, net als andere apps op uw BlackBerry-toestel, een zoekfunctie. Hiermee kunt u snel een contactpersoon opzoeken.
Raak in de Contactpersonen-app aan.
• Als u contactpersonen in uw lijst met contactpersonen wilt zoeken, begint u te typen. Wanneer de contactpersoon wordt weergegeven, raakt u deze aan.
• Als u contactpersonen wilt zoeken in een extern adresboek (zoals een bedrijfsadresboek), typt u de naam van de contactpersoon in. Raak Zoeken of afstand aan.
Contactpersonen filterenU kunt op diverse manieren wijzigen welke contactpersonen u ziet in uw lijst met contactpersonen.
Contactpersonen per account of type weergevenU kunt uw lijst met contactpersonen snel filteren om alleen specifieke contactpersonen te zien (bijvoorbeeld BBM of groepen contactpersonen).
1. Raak in de Contactpersonen-app aan.
2. Raak het soort contactpersoon aan dat u wilt zien.
Gebruikershandleiding Toepassingen en functies
246

Een set contactpersonen verbergenU kunt een soort account volledig uit uw lijst met contactpersonen verwijderen. Als u bijvoorbeeld vooral beroemdheden volgt op Twitter, wilt u deze waarschijnlijk niet in uw lijst met contactpersonen zien.
1. Veeg in de Contactpersonen-app naar beneden vanaf de bovenzijde van het scherm.
2. Raak aan.
3. In de sectie Account in lijst met contactpersonen weergeven zet u de schakelaar naast de account die u wilt verwijderen uit.
Uw contactpersonen sorteren in de app ContactpersonenUw contactpersonen worden standaard gesorteerd op voornaam, maar u kunt ze ook sorteren op achternaam of bedrijfsnaam.
1. Veeg in de Contactpersonen-app naar beneden vanaf de bovenzijde van het scherm.
2. Raak aan.
3. Raak in de vervolgkeuzelijst Contactpersonen sorteren op een sorteeroptie aan.
Contactpersoon delenU kunt de gegevens van een contactpersoon in VCF-indeling delen met anderen. U kunt als het ware een digitaal visitekaartje weggeven.
1. Raak in de Contactpersonen-app een contactpersoon lang aan.
2. Raak aan.
Problemen oplossen: Contactpersonen
Mijn contactpersonen worden niet automatisch samengevoegdUw BlackBerry-toestel voegt automatisch contactpersonen samen wanneer duidelijk blijkt dat deze dezelfde persoon zijn (ze hebben bijvoorbeeld dezelfde voor- en achternaam, mobiel telefoonnummer, BlackBerry ID). Als u nog steeds dubbele contactpersonen ziet in uw lijst met contactpersonen, kunt u die samenvoegen in één vermelding.
1. Raak in de Contactpersonen-app een contactpersoon lang aan.
Gebruikershandleiding Toepassingen en functies
247

2. Raak aan.
3. Raak de contactpersonen aan die u wilt samenvoegen.4. Raak aan.
De afbeeldingen van contactpersonen worden soms gewijzigdAls u een sociale netwerkaccount hebt toegevoegd aan uw BlackBerry-toestel en een profielafbeelding gebruikt als afbeelding voor een contactpersoon, wordt de afbeelding gewijzigd wanneer de contactpersoon zijn of haar profielafbeelding wijzigt.
Ik heb dubbele contactpersonenAls u contactpersonen hebt geïmporteerd met behulp van BlackBerry Link, ziet u mogelijk dubbele items op uw toestel na synchronisatie van uw toestel en computer.
U kunt dubbele items verwijderen door contactpersonen op uw toestel samen te voegen of door lokale gegevens op uw toestel te wissen.
Als u dubbele contactpersonen wilt verwijderen door lokale gegevens te wissen, doet u het volgende:
1. Veeg in het beginscherm naar beneden vanaf de bovenzijde van het scherm.2. Raak Instellingen > Accounts aan.
3. Raak aan.
4. Raak Lokale contactpersonen wissen aan.
WAARSCHUWING: Als u uw lokale gegevens wist, verwijdert u alle contactpersonen die u alleen lokaal op uw toestel hebt opgeslagen.
Klok
De wekker instellen
Een alarm instellen1. Raak > aan.
2. Zet onder aan het scherm de schakelaar Alarm aan.
3. Raak de draaischijf aan de buitenkant van de wijzerplaat lang aan.
4. Draai de schijf om de wijzerplaat naar de gewenste tijd.
Gebruikershandleiding Toepassingen en functies
248

Tip: Met de draaischijf kunt u het alarm instellen in stappen van vijf minuten. Als u het alarm op een specifieke minuut wilt instellen, raakt u het tijdstip van het alarm onder aan het scherm aan. Raak de vervolgkeuzelijst Alarmtijd aan en scroll omhoog of omlaag om de tijd aan te passen.
Extra alarmen instellenU kunt meerdere alarmen instellen voor dezelfde dag of u kunt extra alarmen instellen voor verschillende dagen op verschillende tijdstippen. U kunt de alarmen van elkaar onderscheiden door ze een naam te geven en u kunt voor elk alarm een andere alarmtoon, herhaling en sluimertijd instellen.
1. Raak > aan.
2. Raak aan.
3. Voer een naam in voor het alarm.
4. Stel een tijdstip, herhaling, toon en sluimertijd in.
5. Raak Opslaan aan.
Tip: Nadat u verschillende alarmen hebt ingesteld, kunt u deze snel aanpassen door een van de wijzers buiten de klok lang aan te raken en deze rond de klok om naar het gewenste tijdstip te slepen.
Uw extra alarmen beheren1. Raak > > aan.
2. Voer een van de volgende handelingen uit:
• Als u een alarm wilt in- of uitschakelen, raakt u naast het alarm de schakelaar aan.
• Raak een alarm aan om de naam, tijd, toon, herhaling of sluimertijd te wijzigen.
• Als u een alarm wilt verwijderen, raakt u het alarm lang aan. Raak aan.
Uw alarmtoon wijzigen1. Raak > > aan.
2. Raak een alarm aan.
3. Raak Alarmtoon aan.
4. Selecteer een van de opties voor de alarmtoon.
Tip: Als u muziek wilt gebruiken die u hebt toegevoegd of gedownload op uw BlackBerry-toestel, raakt u aan.
Gebruikershandleiding Toepassingen en functies
249

Een alarm instellen voor meerdere dagen1. Raak > > aan.
2. Raak een alarm aan.
3. Raak Terugkerend aan.
• Zet de schakelaar Dagelijks aan als u een dagelijks alarm wilt.
• Als u een alarm wilt instellen dat op bepaalde dagen wordt herhaald, schakelt u de selectievakjes in naast de gewenste dagen.
Sluimerstand instellen1. Raak > > aan.
2. Raak een alarm aan.
3. Raak Sluimeren aan.
4. Selecteer een tijdsduur.
Als u een alarm in sluimerstand wilt annuleren, raakt u onder aan het scherm de tijd aan. Raak aan.
Stopwatch1. Raak > aan.
2. Raak aan.
3. Als u een nieuwe ronde wilt starten, raakt u Ronde aan.
Timer
De timer instellen1. Raak > aan.
2. Raak de draaischijf aan de buitenkant van de wijzerplaat lang aan.
3. Draai de schijf om de wijzerplaat naar de gewenste tijd.
4. Raak aan.
Gebruikershandleiding Toepassingen en functies
250

Tip: Met de draaischijf kunt u de timer instellen in stappen van één minuut. Als u de timer wilt instellen op een specifieke minuut en seconde, raakt u aan. Raak de vervolgkeuzelijst Tijd instellen aan. Scrol naar boven of naar beneden om de uren, minuten en seconden aan te passen waarop de timer is ingesteld.
De toon van de timer wijzigen1. Raak > aan.
2. raak aan.
3. Raak Timertoon aan.
4. Raak een timertoon aan.
Tip: Als u muziek wilt gebruiken die u hebt toegevoegd of gedownload op uw BlackBerry-toestel, raakt u aan.
WereldklokAls u regelmatig reist of als u vrienden en familie heeft in verschillende delen van de wereld, kunt u steden toevoegen aan het scherm met de wereldklok zodat u snel weet hoe laat het is op andere plaatsen in de wereld.
Stad toevoegen aan het scherm met wereldklokken1. Raak > aan.
2. Raak aan.
3. Voer een locatie in.
4. Raak een stad aan.
Tip: Nadat u een stad hebt toegevoegd aan het scherm met wereldklokken, tikt u op de naam van die stad om het plaatselijke weer te zien.
Een stad verwijderen uit het scherm met wereldklokken1. Raak > aan.
2. Raak een plaats lang aan.
3. Raak aan.
Gebruikershandleiding Toepassingen en functies
251

Nachtmodus inschakelenWanneer nachtmodus is ingeschakeld, ontvangt u geen melding van nieuwe berichten, maar ingestelde alarmen gaan wel af en uw BlackBerry-toestel geeft de tijd zacht verlicht weer. U kunt ook instellen dat de Energiebesparingsmodus wordt ingeschakeld of dat draadloze verbindingen worden uitgeschakeld in de Nachtkastmodus.
1. Veeg in de Klok-app naar beneden vanaf de bovenzijde van het scherm.
2. Raak aan.
Tip: Wanneer uw alarm afgaat in nachtmodus, kunt u uw scherm op een willekeurige plek aanraken om de sluimerstand in te schakelen. Als u de wekker in Nachtkastmodus wilt uitschakelen, veegt u naar boven vanaf de onderzijde van het scherm.
Uw instellingen voor de Nachtkastmodus wijzigenWanneer uw toestel in de Nachtkastmodus staat, kunt ervoor kiezen om de Energiebesparingsmodus automatisch in te schakelen of alle draadloze verbindingen uit te schakelen.
1. Veeg in de Klok-app naar beneden vanaf de bovenzijde van het scherm.
2. Raak aan.
3. Voer een van de volgende handelingen uit:
• Zet de schakelaar Energiebesparing in Nachtkastmodus aan.
• Zet de schakelaar Draadloze verbindingen in Nachtkastmodus uit.
Uw meldingen voor de Nachtkastmodus aanpassenStandaard worden al uw meldingen op stil gezet in Nachtkastmodus. U kunt instellingen zoals het volume en de beltoon wijzigen om het profiel Nachtkastmodus te personaliseren, of u kunt ervoor kiezen om alleen voor telefoonoproepen een meldingen te horen als uw toestel in de Nachtkastmodus staat.
1. Veeg in de Klok-app naar beneden vanaf de bovenzijde van het scherm.
2. Raak aan.
3. Wijzig de instellingen voor Volume, Geluid, Trillen, Melding tijdens bellen, Directe voorbeelden of LED.
4. Desgewenst kunt u eigen app-meldingen instellen die voorrang hebben op het meldingsprofiel, door App-meldingen aanpassen aan te raken.
Tip: Als u in de Nachtkastmodus alleen uw telefoon wilt inschakelen, volgt u stap 1 t/m 4. Raak Telefoon aan. Zet de schakelaar Geluid aan.
Gebruikershandleiding Toepassingen en functies
252

De wijzerplaat van de klok wijzigen1. Veeg in de Klok-app naar beneden vanaf de bovenzijde van het scherm.
2. Raak aan.
3. Raak de vervolgkeuzelijst voor de Wijzerplaat aan.
4. Raak een type wijzerplaat aan.
Android-apps
Android-apps downloaden en installeren vanuit de Amazon AppstoreU kunt apps en games krijgen die zijn ontworpen voor Android-smartphones en deze op uw BlackBerry-toestel installeren via de Amazon Appstore!
Maak een Amazon-account aan of meld u aan met uw bestaande Amazon-account om apps te zoeken en apps te downloaden vanuit de Amazon Appstore.
Nadat u een app hebt gedownload van de Amazon Appstore, raakt u Installeren boven aan het scherm aan. U kunt ook het Help-scherm in de Amazon Appstore raadplegen voor meer informatie.
Android-apps downloaden en installeren vanuit andere bronnenNaast het gebruik van BlackBerry World en de Amazon Appstore om apps en games te downloaden, kunt u Android-apps en -games ook verkrijgen via verschillende websites van derden en apps voor de mobiele markt. De meeste websites en mobielemarkt-apps hebben een installatieknop die wordt weergegeven nadat u een Android-appbestand hebt gedownload. U kunt een appbestand ook installeren door het te openen in Bestandsbeheer op uw BlackBerry-toestel.
Als u een gedownload appbestand niet kunt vinden, kunt u in Bestandsbeheer op de naam van de app zoeken. De meeste Android-apps hebben de bestandsnaamextensie .apk. Als u alle gedownloade appbestanden voor Android wilt opzoeken, kunt u in Bestandsbeheer zoeken op .apk.
WAARSCHUWING:
Apps die geïnstalleerd zijn van bronnen buiten BlackBerry World, zijn mogelijk niet gecontroleerd door BlackBerry. Deze apps kunnen een risico vormen voor uw toestel en persoonlijke gegevens. Installeer bij voorkeur alleen apps van vertrouwde bronnen.
Gebruikershandleiding Toepassingen en functies
253

Hoewel de meeste apps die voor Android-smartphones ontworpen zijn, geïnstalleerd en geopend kunnen worden op BlackBerry-toestellen, kunnen bepaalde apps gebruikmaken van services die niet ondersteund worden door BlackBerry 10 OS. BlackBerry 10 OS kan deze services ook vervangen door alternatieve services (zoals kaartservices).
Als u deze potentiële risico's en beperkingen niet wilt accepteren, moet u geen apps installeren van bronnen buiten BlackBerry World.
De installatie-instellingen van uw Android-apps wijzigen1. Veeg in het beginscherm naar beneden vanaf de bovenzijde van het scherm.
2. Raak Instellingen > App-beheer > Apps installeren aan.
3. Voer een van de volgende handelingen uit:
• Als u de installatie van Android-apps van andere bronnen dan de Amazon Appstore wilt toestaan, zet u de schakelaar Toestaan dat apps van andere bronnen worden geïnstalleerd aan.
• Als u Android-apps wilt inspecteren en apps die mogelijk schadelijk zijn voor uw toestel of gegevens wilt identificeren, zet u de schakelaar Apps inspecteren voordat ze worden geïnstalleerd aan.
Navigeren in een Android-appIn Android-apps kunt u een actiebalk onder aan het scherm weergeven of verbergen, of snel terugkeren naar het vorige scherm.
Voer een van de volgende handelingen uit:
• Als u in de app wilt zien welke acties u nog kunt uitvoeren, veegt u naar beneden vanaf de bovenzijde van het scherm.
• Als u de actiebalk onder aan het scherm wilt weergeven of verbergen, veegt u naar beneden vanaf de bovenzijde van het scherm. Raak Weergeven of Verbergen aan.
• Als u wilt terugkeren naar het vorige scherm, plaatst u uw vinger in het midden onder het scherm. Schuif uw vinger diagonaal naar boven en naar links.
Gebruikershandleiding Toepassingen en functies
254

De schermgrootte van een Android-app wijzigenAls een Android-app niet correct wordt weergegeven op uw toestel, kunt u de schermgrootte van de Android-app wijzigen.
1. Veeg in de Android-app naar beneden vanaf de bovenzijde van het scherm.
2. Raak aan.
3. Raak een schermgrootte aan.
4. Raak Wijzigen aan.
Kaarten en GPS
BlackBerry Kaarten-pictogrammenPictogram Beschrijving
Laat uw huidige locatie op de kaart zien.
Bekijk uw recente en favoriete locaties en de locaties van uw contactpersonen.
Haal een routebeschrijving op.
Bekijk locaties waarnaar u hebt gezocht of die u hebt toegevoegd aan de kaart. Paarse pictogrammen worden gebruikt om locaties te identificeren waarnaar u hebt gezocht. Blauwe pictogrammen geven locaties aan die u hebt toegevoegd aan de kaart.
Gebruikershandleiding Toepassingen en functies
255

Pictogram Beschrijving
Wis de locaties die u hebt vastgemaakt en aan de kaart hebt toegevoegd.
Ga naar het kaartscherm.
Een locatie of adres op een kaart zoekenU kunt de GPS-functie op uw BlackBerry-toestel gebruiken om te zoeken naar een specifiek adres of een soort locatie en de resultaten op de kaart weergeven.
1. Typ in het veld Zoeken van de app Kaarten een adres of beschrijvend woord zoals 'koffie' of 'ziekenhuis'.
2. Voer een van de volgende handelingen uit:
• Druk op Enter om alle zoekresultaten als spelden op de kaart weer te geven.
• Raak een zoekresultaat aan om het als een speld op de kaart weer te geven.
3. Als u op de kaart meer informatie over de locatie, waaronder telefoonnummers en beoordelingen, wilt weergeven, raakt u de naam van de locatie aan.
4. Als u een routebeschrijving wilt krijgen, raakt u naast een zoekresultaat of locatie aan.
Tip: Als u naar een soort locatie, bijvoorbeeld 'tankstations', zoekt en u alle zoekresultaten als spelden op de kaart weergeeft, kunt u een gedetailleerde lijst met de soorten tankstations en informatie over elke locatie bekijken. Als u de lijst wilt bekijken, nadat u de zoekresultaten als spelden op de kaart hebt weergegeven, raakt u in de rechterbovenhoek van het scherm aan.
Een speld plaatsen op de kaartIn BlackBerry Kaarten kunt u spelden op uw kaart zetten om te zien waar u heen gaat of interessante locaties te markeren.
Voer een van de volgende acties in de app Kaarten uit:
• Op het kaartscherm raakt u de locatie waarvoor u een speld wilt plaatsen, lang aan.
• Raak een zoekresultaat aan op het scherm met zoekresultaten.
Als u alle spelden van een kaart wilt wissen, raakt u op het kaartscherm > aan.
RoutebeschrijvingControleer of locatieservices ingeschakeld zijn en dat uw BlackBerry-toestel een GPS-verbinding heeft.
1. Zoek een locatie in de app Kaarten door een van de volgende handelingen uit te voeren:
Gebruikershandleiding Toepassingen en functies
256

• Zoek op het kaartscherm een adres of locatie met behulp van het veld Zoeken. Raak een plaats aan in de zoekresultaten.
• Zoek in het kaartscherm een speld die u aan de kaart hebt toegevoegd. Raak de speld aan.
• Raak op het kaartscherm > aan. Raak Recente, Favorieten of Contactpersonen aan. Raak een adres, locatie of contactpersoon aan.
2. Raak aan.
3. Raak aan om stap-voor-stap-routebeschrijvingen te ontvangen.
Als u stap-voor-stap-routebeschrijvingen wilt uitschakelen in de kaart- of detailweergave, raakt u aan. Als u stap-voor-stap-routebeschrijvingen wilt uitschakelen in de weergave op straatniveau, raakt u het scherm op een willekeurige plek aan. Raak aan.
Wisselen tussen de kaart- en detailweergave voor stap-voor-stap-routebeschrijvingenStap-voor-stap-routebeschrijvingen beginnen standaard op de straatniveauweergave van de route.
Voer een van de volgende handelingen uit om naar een van de weergaven op hoger niveau over te schakelen:
• Als u een lijst met routebeschrijvingen naar uw bestemming wilt weergeven, raakt u aan.
• Als u een overzicht van uw route op een kaart wilt weergeven, raakt u aan.
Raak aan om terug te gaan naar de straatniveauweergave van de route.
Verkeer weergeven of verbergenAls er verkeersinformatie beschikbaar is, kunt u deze op een kaart weergeven, of een stap-voor-stap-routebeschrijving op straatniveau bekijken of beluisteren.
Voer een van de volgende handelingen uit:
• Raak op het kaartscherm > aan.
• Als u een stap-voor-stap-routebeschrijving op straatniveau bekijkt of beluistert, raakt u > aan.
Als u verkeersinformatie wilt verbergen, raakt u > aan.
Gesproken aanwijzingen dempenGesproken aanwijzingen zijn standaard ingeschakeld.
Gebruikershandleiding Toepassingen en functies
257

1. Als u zich in de kaartweergave of detaillijstweergave bevindt, raakt u aan om terug te keren naar de weergave op straatniveau.
2. Als u gesproken aanwijzingen wilt uitschakelen, raakt u aan.
Uw routevoorkeuren wijzigenU kunt in BlackBerry Kaarten uw routevoorkeuren wijzigen terwijl u stap-voor-stap-routebeschrijvingen bekijkt of beluistert. U kunt uw route instellen om tolwegen, snelwegen, carpoolstroken of veerboten te vermijden. U kunt bovendien het soort route instellen dat u wilt volgen (snelste, eenvoudigste of kortste).
1. Veeg in de Kaarten-app naar beneden vanaf de bovenzijde van het scherm.
2. Raak > Route-opties aan.
3. Zet de schakelaars aan voor de soorten items die u wilt vermijden. Raak het soort route aan dat u wilt volgen.
Routes opnieuw berekenenTerwijl u stap-voor-stap-routebeschrijvingen bekijkt of beluistert, kunt u handmatig uw route opnieuw laten berekenen wanneer u een verkeerde afslag hebt genomen of een alternatieve route wilt nemen.
1. Als u zich in de weergave op straatniveau bevindt, raakt u het scherm aan om de navigatiebalk weer te geven.
2. Raak > aan.
Mijn locatiesIn BlackBerry Kaarten vindt u uw favorieten, recente locaties en locaties van contactpersonen op het tabblad Mijn locaties.
Een plaats toevoegen aan het scherm Favorieten1. Raak in de app Kaarten > aan.
2. Raak aan.
3. Selecteer op het scherm Favoriet toevoegen een locatie in de lijst of raak Nieuw item aan.
4. Voer indien nodig extra informatie in.
5. Raak Opslaan aan.
Tip: U kunt ook locaties aan het scherm Favorieten toevoegen door een zoekresultaat of de naam van een contactpersoon lang aan te raken en daarna aan te raken.
Als u een locatie van het scherm Favorieten wilt verwijderen, raakt u in de app Kaarten > aan. Raak Favorieten
aan. Raak de locatie die u wilt verwijderen lang aan. Raak aan.
Gebruikershandleiding Toepassingen en functies
258

Uw werk- of thuisadres toevoegenU kunt in BlackBerry Kaarten uw werk- en thuisadressen toevoegen om tijd te besparen wanneer u reizen plant en routebeschrijvingen ophaalt.
1. Raak in de app Kaarten > aan.
2. Voer een van de volgende handelingen uit:
• Raak > Thuisnummer toevoegen aan.
• Raak > Nummer werk toevoegen aan.
Uw recente locaties weergevenBlackBerry Kaarten onthoudt en ordent de laatste 100 plaatsen die u hebt opgezocht, zodat u deze later weer snel kunt oproepen.
1. Raak in de app Kaarten > aan.
2. Raak Recente aan.
Uw recente locaties wissenIn BlackBerry Kaarten kunt u uw lijst met recente locaties wissen.
Tip: Als u bepaalde locaties wilt behouden zodat u ze niet opnieuw hoeft op te zoeken, voegt u ze toe als favoriet voordat u de lijst permanent wist.
1. Veeg in de Kaarten-app naar beneden vanaf de bovenzijde van het scherm.
2. Raak > Geschiedenis wissen aan.
3. Voer een van de volgende handelingen uit:
• Raak Recente bestemmingen wissen aan om uw geschiedenis, recente bestemmingen en zoekopdrachten te verwijderen.
• Raak Kaarten herstellen aan om uw recente locaties en zoekopdrachten te verwijderen en de app te herstellen naar de standaardinstellingen.
Het adres van een contactpersoon weergeven op een kaartAls u een adres aan een item hebt toegevoegd in de app Contactpersonen, kunt u de locatie van de contactpersoon op de kaart weergeven en een routebeschrijving krijgen.
1. Raak in de app Kaarten > aan.
2. Raak Contactpersonen aan.
Gebruikershandleiding Toepassingen en functies
259

3. Raak de naam van een contactpersoon lang aan.
4. Raak aan.
Instellingen voor Kaarten wijzigen
Wisselen tussen kilometers en mijlenBlackBerry Kaarten geeft afhankelijk van uw toestelinstellingen afstanden weer in Britse (voet/yard en mijl) of metrische (meters en kilometers) eenheden.
1. Veeg in de Kaarten-app naar beneden vanaf de bovenzijde van het scherm.
2. Raak > Meeteenheden aan.
3. Raak Toestelinstellingen wijzigen aan.
Standaard route-instellingen wijzigenU kunt uw standaardinstellingen wijzigen als u wilt dat BlackBerry Kaarten u altijd de snelste of kortste route toont, of als u bepaalde items, zoals snelwegen, tolwegen, carpoolstroken of veerboten, op uw route wilt vermijden.
1. Veeg in de Kaarten-app naar beneden vanaf de bovenzijde van het scherm.
2. Raak > Route-opties aan.
Schakelen tussen gesproken aanwijzingen en tonenBlackBerry Kaarten kan u met gesproken aanwijzingen of tonen laten weten dat er een afslag aankomt.
1. Veeg in de Kaarten-app naar beneden vanaf de bovenzijde van het scherm.
2. Raak > Navigatiegeluid aan.
3. Raak een optie aan.
Nachtmodus inschakelen1. Veeg in de Kaarten-app naar beneden vanaf de bovenzijde van het scherm.
2. Raak > Nachtmodus aan.
3. Voer een van de volgende handelingen uit:
• Raak Automatisch aan.
• Raak Aan aan.
• Raak Uit aan.
Gebruikershandleiding Toepassingen en functies
260

De taal van de kaart wijzigen naar de lokale taalU kunt in BlackBerry Kaarten de kaarttekst zo instellen dat deze wordt weergegeven in de taal specifiek voor de kaart of het gebied dat u op dat moment bekijkt.
1. Veeg in de Kaarten-app naar beneden vanaf de bovenzijde van het scherm.
2. Raak > Kaartinstellingen aan.
3. Raak Lokaal aan.
Informatie over locatieservicesU kunt locatieservices inschakelen zodat toepassingen en services op locatiebasis, zoals BlackBerry Kaarten, uw locatie kunnen vinden. Toepassingen op locatiebasis kunnen GPS-technologie en andere informatie gebruiken om u de weg te wijzen tijdens het rijden.
Locatieservices in- of uitschakelenSommige apps hebben GPS-locatiegegevens nodig om goed te kunnen werken.
1. Veeg in het beginscherm naar beneden vanaf de bovenzijde van het scherm.
2. Raak Instellingen > Locatieservices aan.
3. Zet de schakelaar Locatieservices aan of uit.
Locatiemachtigingen wijzigen voor appsU kunt locatiegebonden machtigingen die door afzonderlijke apps zijn aangevraagd, beoordelen en verwijderen. Sommige apps werken pas na specifieke toestemming.
1. Veeg op het beginscherm omlaag vanaf de bovenkant van het scherm.
2. Raak Instellingen > Beveiliging en privacy > Toepassingsmachtigingen aan.
3. Raak de app aan.
4. Raak een schakelaar aan.
Verkeersgegevens in- of uitschakelenAls verkeersgegevens is ingeschakeld, verstuurt uw BlackBerry-toestel anoniem GPS-locatiegegevens om BlackBerry-toepassingen van verkeersgegevens te voorzien.
Gebruikershandleiding Toepassingen en functies
261

1. Veeg in het beginscherm naar beneden vanaf de bovenzijde van het scherm.
2. Raak Instellingen > Locatieservices aan.
3. Zet de schakelaar Verkeersgegevens verzamelen aan of uit.
Informatie over het kompasHet digitale kompas op uw BlackBerry-toestel werkt als gewoon kompas, maar heeft ook nog extra functies. U kunt bijvoorbeeld kiezen of de kompasnaald naar het ware noorden of het magnetische noorden wijst. Het kompas werkt ook in alle posities, zoals ondersteboven.
Meting met kompas verkrijgenRoteer en kantel uw BlackBerry-toestel om een meting van het kompas te krijgen.
De huidige richting waarin u kijkt, wordt boven aan het scherm weergegeven.
Het kompas naar het ware noorden of het magnetische noorden laten wijzenU kunt met uw kompas navigeren op basis van het ware noorden of het magnetische noorden. Het magnetische noorden is waar een standaardkompas naar wijst. Het wordt door verschillende factoren beïnvloed en is niet constant. Het ware noorden of geografische noorden is het noorden zoals u dat bijvoorbeeld op een kaart ziet weergegeven en dit blijft constant. Als u wilt navigeren op basis van het ware noorden (bijvoorbeeld als u uw kompas gebruikt om een kaart te volgen), dan moet u GPS inschakelen.
Voer een van de volgende acties uit in de Kompas-app:
• Als u wilt navigeren op basis van het ware noorden, zet u de schakelaar onder aan het scherm aan.
• Als u wilt navigeren op basis van het magnetische noorden, zet u de schakelaar onder aan het scherm uit.
Problemen oplossen: Kompas
De metingen met het kompas zijn niet nauwkeurigProbeer het volgende:
• Als het kompas niet richting het noorden wijst, houd uw BlackBerry-toestel dan weg van metalen objecten zoals magneten of elektronica.
Gebruikershandleiding Toepassingen en functies
262

• Als u Locatieservices hebt ingeschakeld en navigeert op basis van het ware noorden, hebt u de GPS-ontvanger nodig om verbinding te kunnen maken met GPS-satellieten. Probeer buiten of in de buurt van een raam GPS-verbinding te maken.
Ik zie de interferentie-indicator wanneer ik probeer het kompas te gebruikenDe interferentie-indicator verschijnt op het scherm wanneer iets voor storing zorgt in het kompas van uw BlackBerry-toestel.
Probeer het volgende:
• Haal uw toestel weg van metaal en draai en kantel het tot de interferentie-indicator is verdwenen.
Browser
Surfen op internetGebruik de BlackBerry Browser om snel en gemakkelijk op internet te browsen op uw BlackBerry-toestel.
Naar een website gaan1. Typ een webadres of zoekterm in de adresbalk onder aan de BlackBerry Browser.
2. Raak Start aan.
De huidige zoekmachine wijzigenNadat u de zoekmachine hebt gewijzigd, gaat de BlackBerry Browser verder met de nieuwe zoekmachine tot u deze weer verandert.
1. Raak het pictogram voor de zoekmachine in de rechterbovenhoek van het scherm aan terwijl u in de Browser een zoekterm invoert.
2. Raak de gewenste zoekmachine aan.
Een nieuwe zoekmachine toevoegenU kunt zoekmachines toevoegen zodat ze beschikbaar zijn in de vervolgkeuzelijst wanneer u op een term zoekt in de BlackBerry Browser.
Opmerking: Deze functie is niet beschikbaar voor sommige zoekproviders.
1. Open de BlackBerry Browser.
Gebruikershandleiding Toepassingen en functies
263

2. Navigeer naar de zoekmachine (bijv. www.wikipedia.org).
3. Zoek naar een trefwoord of onderwerp.
4. Raak op de pagina met zoekresultaten > aan.
5. Raak Toevoegen aan.
Een zoekmachine verwijderen1. Open de BlackBerry Browser en typ een zoekterm in de adresbalk.
2. Raak het pictogram voor de zoekmachine in de rechterbovenhoek van het scherm aan.
3. Raak een zoekmachine lang aan.
4. Raak aan.
Browser-tabbladen gebruikenNet als in de browser op uw computer kunt u meerdere webpagina's openen in tabbladen en snel tussen tabbladen schakelen.
Tabbladen openen, sluiten of ertussen schakelenRaak in de BlackBerry Browser aan.
• Raak aan om een tabblad te openen.
• Raak een tabblad aan om tussen tabbladen te schakelen.
• Raak aan op het tabblad dat u wilt sluiten om het te sluiten.
Tip: Sluit tabbladen wanneer u er klaar mee bent om de prestaties van de Browser te verbeteren.
Koppeling openen in nieuw tabblad1. Raak in de Browser een koppeling lang aan.
2. Raak aan.
Koppeling of afbeelding delenU kunt items delen op het web via e-mail, sms, Facebook, Twitter, BBM en meer.
Voer in de BlackBerry Browser een van de volgende handelingen uit:
• Als u de webpagina die u bekijkt, wilt delen, raakt u > aan.
• Als u een koppeling of afbeelding wilt delen, raakt u de koppeling of afbeelding lang aan. Raak aan.
Gebruikershandleiding Toepassingen en functies
264

Zoeken naar tekst op een webpaginaRaak op een webpagina > aan.
Webpagina's weergeven in leesvriendelijk formaatAls u zich beter wilt concentreren op het lezen van artikelen of andere tekst op een webpagina en afleiding zoals advertenties wilt verwijderen, kunt u de leesmodus gebruiken.
Raak op een webpagina > aan.
Tekstgrootte wijzigen in leesmodusVoer een van de volgende handelingen uit:
• Als u de tekst groter wilt, raakt u aan.
• Als u de tekst kleiner wilt, raakt u aan.
De achtergrondkleur in leesmodus wijzigenRaak > aan.
Spraakondersteuning in leesmodus inschakelenMet spraakondersteuning kunt u een artikel in de leesmodus geheel of gedeeltelijk hardop laten voorlezen.
1. Raak aan.
2. Voer een van de volgende handelingen uit:
• Raak aan om spraakondersteuning te pauzeren.
• Raak aan om weer door te gaan met spraakondersteuning.
• Als u een specifiek tekstfragment wilt horen, selecteert u een blok tekst. Raak aan.
Bestanden zoeken die u hebt gedownloadNadat u een bestand via de BlackBerry Browser hebt gedownload, kunt u het in de downloadmanager opzoeken, openen en delen.
In de Browser raakt u > aan.
Gebruikershandleiding Toepassingen en functies
265

Uw lijst met gedownloade bestanden wissenRaak in de Browser > aan.
Website toevoegen aan beginschermU kunt op uw beginscherm een snelkoppeling maken naar een website zodat u snel naar een website kunt zonder eerst uw browser te openen.
Raak op een website > aan.
Een webpagina opslaanU kunt een webpagina opslaan in HTML-indeling zodat u de webpagina kunt oproepen wanneer u offline bent, of de webpagina verzenden als bijlage.
1. Raak op een webpagina > aan.
2. Kies de locatie waarin u de webpagina wilt opslaan.
Uw Browser-instellingen wijzigen
Het beginscherm van de Browser aanpassenU kunt wijzigen wat u ziet wanneer u de BlackBerry Browser opent. U kunt een specifieke startpagina instellen, miniatuurweergaven van webpagina's die u vaak bezoekt of recent hebt bezocht weergeven of de webpagina's openen die tijdens uw vorige Browser-sessie waren geopend.
1. Raak in de Browser > > Weergave en acties aan.
2. Raak de vervolgkeuzelijst In Opstartweergave aan.
• Raak Mijn startpagina aan om een specifieke startpagina in te stellen. Typ een webadres.
• Als u miniatuurweergaven wilt weergeven van webpagina's die u recent hebt bezocht of vaak bezoekt, raakt u Pagina Nieuw tabblad aan.
• Als u de webpagina's van uw vorige Browser-sessie wilt openen, raakt u Mijn tabbladen van de vorige keer aan.
Bladwijzers en browsergeschiedenisVoeg een bladwijzer toe aan uw favoriete webpagina's zodat u deze gemakkelijk kunt openen wanneer u de BlackBerry Browser weer gebruikt.
Gebruikershandleiding Toepassingen en functies
266

Een bladwijzer toevoegen aan een favoriete webpaginaRaak op een webpagina > aan.
Uw bladwijzers in de Browser weergevenIn de BlackBerry Browser raakt u > aan.
Bladwijzers weergeven per label of in een lijst1. In de BlackBerry Browser raakt u > aan.
2. Raak Labels of aan.
Bladwijzers ordenenHet is een goed idee om uw bladwijzers te ordenen zodat u eenvoudig de webpagina's vindt die u zoekt.
Bladwijzers wijzigenU kunt de naam of het webadres van een bladwijzer wijzigen.
1. In de Browser raakt u > aan.
2. Raak een bladwijzer lang aan.
3. Raak aan.
4. Typ een nieuwe naam of webadres.
Een bladwijzerlabel toevoegen of verwijderen of de naam ervan wijzigenMet labels kunt u een categorie toewijzen aan uw bladwijzers zodat u ze sneller kunt vinden. U kunt bijvoorbeeld labels gebruiken om uw favoriete nieuwssites of blogs te ordenen.
In de BlackBerry Browser raakt u > aan.
• Raak een bladwijzer lang aan om een label toe te voegen. Raak aan. Raak in het veld Labels toevoegen een labelnaam aan.
• Raak Labels aan om de naam van een label te wijzigen. Raak een label lang aan. Raak aan. Typ een nieuwe naam voor het label.
• Raak een bladwijzer lang aan om een label van een bladwijzer te verwijderen. Raak aan. Raak een label aan.
• Raak Labels aan om alle exemplaren van een label te verwijderen. Raak een label lang aan. Raak aan.
Gebruikershandleiding Toepassingen en functies
267

Een bladwijzer verwijderen1. In de Browser raakt u > aan.
2. Raak een bladwijzer lang aan.
3. Raak aan.
Uw browsergeschiedenis bekijken1. Raak in de Browser op een webpagina aan.
2. Raak aan.
Raak aan om uw browsergeschiedenis te sluiten.
Tip: Als u een eerdere webpagina van uw huidige browsesessie wilt weergeven, raakt u lang aan totdat uw geschiedenis verschijnt.
Uw browsergeschiedenis verwijderen1. Raak in de Browser aan.
2. Raak aan.
• Raak aan om uw volledige browsergeschiedenis te verwijderen.
• Als u een specifieke webpagina uit uw browsergeschiedenis wilt verwijderen, raakt u de miniatuurweergave van de pagina lang aan. Raak aan.
• Als u uw browsegeschiedenis voor een bepaalde dag wilt verwijderen, raakt u een dag lang aan. Raak aan.
Veilig surfenU kunt de certificaten van een website controleren, de beveiligingsinstellingen wijzigen en rechten voor specifieke websites wijzigen in de BlackBerry Browser om u te helpen veilig te browsen.
Informatie over websitecertificatenMet certificaten wordt gecontroleerd of een website legitiem is. Websites die meer veiligheid nodig hebben, zoals die voor een bank, gebruiken certificaten om echtheid te bewijzen. Als een website een certificaat heeft, wordt een pictogram weergegeven naast de adresbalk.
Gebruikershandleiding Toepassingen en functies
268

Pictogrammen voor websitecertificatenPictogram Beschrijving
De identiteit van de website is gecontroleerd door een uitgebreid validatiecertificaat van een vertrouwde certificeringsinstantie.
De identiteit van de website is gecontroleerd door een domeingevalideerd certificaat van een vertrouwde certificeringsinstantie.
Sommige delen van de website zijn veilig en andere niet. Wees voorzichtig als u gevoelige informatie op de website invoert.
De website is mogelijk onveilig omdat het certificaat onbekend is. Het is niet raadzaam gevoelige informatie op de website in te voeren.
Beveiligingsinstellingen van de Browser wijzigenRaak in de Browser > > Privacy en veiligheid aan.
BeveiligingsinstellingenGeschiedenisitems verwijderen
Geef op hoe vaak uw BlackBerry-toestel automatisch browsergegevens uit uw BlackBerry Browser-geschiedenis verwijdert.
Niet volgen
Laat websites weten dat u niet wilt dat uw activiteiten gevolgd worden.
SSLv3 toestaan
SSLv3 is een beveiligingsprotocol dat mogelijk vereist is om verbinding te maken met oudere websites. Gegevens die worden verzonden naar en afkomstig zijn van SSLv3, zijn mogelijk niet privé.
Pop-ups blokkeren
Kies of pop-upvensters wel of niet zijn toegestaan in uw browsersessie.
Cookies accepteren
Laat websites cookies gebruiken om gegevens tussen de website en de Browser te verzenden. Cookies kunnen handig zijn omdat websites hiermee gegevens kunnen onthouden over uw voorkeuren en gebruikersinformatie, maar cookies kunnen ook een beveiligingsrisico vormen.
Cookies en andere gegevens wissen
Wis alle opgeslagen Browser-gegevens.
Geschiedenis wissen
Gebruikershandleiding Toepassingen en functies
269

Wis uw Browser-geschiedenis.
Privé surfen inschakelenWanneer u een privébrowsersessie opent, worden uw browsergegevens (zoals geschiedenis, cachebestanden, cookies) alleen tijdens de sessie bewaard. Wanneer u een privébrowsersessie sluit, worden de gegevens automatisch verwijderd.
1. Raak in de BlackBerry Browser aan.
2. Raak aan.
Machtigingen wijzigen voor bepaalde websitesTerwijl u op internet surft, kunt u bepaalde websites toegang geven tot informatie zoals uw locatie. U kunt deze machtigingen altijd verwijderen.
1. Raak in de Browser > > Sitemachtigingen aan.
2. Raak een website aan. Raak Bewerken aan.
3. Raak aan naast de machtigingen die u wilt verwijderen.
4. Raak Gereed aan.
Problemen oplossen: Browser
Ik kan geen online video bekijkenHoewel u allerlei video's van het web naar uw BlackBerry-toestel kunt streamen, worden niet alle video-indelingen ondersteund en sommige websites blokkeren mobiele toestellen voor het weergeven van inhoud. Raadpleeg voor meer informatie over ondersteunde video-indelingen de Help.
Slimme labelsDe app Slimme labels gebruikt stukjes informatie en zet deze informatie om in een slim label. Tot deze gegevens kunnen tekst, websites en andere URI's, telefoonnummers en e-mailadressen en verbindingsgegevens behoren. U kunt het slimme label kopiëren naar een NFC-label, het weergeven als QR Code of u kunt het rechtstreeks doorgeven aan een ander BlackBerry-toestel. Met de Slimme labels-app kunt u de slimme labels die u ontvangt opslaan en deze later gebruiken of doorgeven.
In plaats van visitekaartjes uit te delen, kunt u uw eigen slim label maken met uw contactgegevens zodat ontvangers u met een enkele klik kunnen bellen, sms'en of e-mailen. Komt er een belangrijke gebeurtenis aan? Maak een slim label met de informatie voor de gebeurtenis en kopieer het label naar een schrijfbaar NFC-label dat u vastmaakt aan een klein cadeautje voor uw gasten.
Gebruikershandleiding Toepassingen en functies
270

Afhankelijk van uw serviceprovider, de instellingen van uw beheerder en het model van uw BlackBerry-toestel wordt de NFC-functie mogelijk niet ondersteund.
Een QR Code, barcode of NFC-label scannenAfhankelijk van uw serviceprovider, de instellingen van uw beheerder en het model van uw BlackBerry-toestel wordt de NFC-functie mogelijk niet ondersteund.
Wanneer u een QR Code of barcode scant met behulp van de Slimme labels-app , slaat uw toestel de informatie op als een slim label.
Wanneer u een NFC-label scant, opent uw toestel de informatie in het overeenkomstige app-type. U kunt de informatie opslaan als slim label door de Slimme labels-app te openen voordat u het NFC-label scant.
Voer een van de volgende handelingen uit:
• Als u een QR Code of barcode wilt scannen, opent u de Slimme labels-app. Raak aan. Raak of aan. Houd uw toestel zo vast dat de vier hoeken van de QR Code of barcode op het scherm worden weergegeven.
• Als u een NFC-label wilt scannen, houdt u de achterzijde van uw toestel tegen het NFC-label.
Een slim label van uw toestel verwijderen1. Raak in de Slimme labels-app > aan.
2. Selecteer een of meer labels die u wilt verwijderen.
3. Raak > aan.
Gebruikershandleiding Toepassingen en functies
271

Uw eigen slimme label makenAfhankelijk van uw serviceprovider, de instellingen van uw beheerder en het model van uw BlackBerry-toestel wordt de NFC-functie mogelijk niet ondersteund.
U kunt uw eigen slimme label maken dat u kunt delen met andere toestellen of kunt opslaan in een NFC-label of kunt weergeven als QR Code.
1. Raak in de Slimme labels-app aan.
2. Raak een labeltype aan.
3. In de velden op het scherm voert u de vereiste informatie in.
Tip: U kunt meerdere labels groeperen. Raak een bestaand label lang aan. Raak Toevoegen aan. Herhaal stap 2 en 3 om een label te maken.
Types slimme labelsInternet
Hiermee maakt u een slim label dat u naar een webpagina brengt wanneer u het opent.
Smart Triggers
Hiermee maakt u een slim label dat verschillende instellingen op uw BlackBerry-toestel kan activeren wanneer het naar een NFC-label wordt geschreven en daarna wordt aangeraakt.
Wi-Fi
Hiermee maakt u een slim label dat verbinding maakt met een specifiek Wi-Fi-netwerk wanneer het naar een NFC-label wordt geschreven en daarna wordt aangeraakt.
Bluetooth
Hiermee maakt u een slim label dat uw toestel koppelt aan een opgegeven toestel met Bluetooth wanneer het naar een NFC-label wordt geschreven en daarna wordt aangeraakt.
Contactpersoon
Hiermee maakt u een slim label dat contactgegevens toevoegt aan de app Contactpersonen wanneer het wordt geopend.
Gebeurtenis
Hiermee maakt u een slim label dat een afspraak maakt in de Agenda-app wanneer het wordt geopend.
Hiermee maakt u een slim label dat u naar uw Facebook-profiel in de Browser brengt wanneer u het opent.
Hiermee maakt u een slim label dat u naar uw Twitter-profiel in de Browser brengt wanneer u het opent.
Gebruikershandleiding Toepassingen en functies
272

Hiermee maakt u een slim label dat u naar uw LinkedIn-profiel in de Browser brengt wanneer u het opent.
Geolocatie
Hiermee maakt u een slim label dat een routebeschrijving zoekt in de app Kaarten wanneer het wordt geopend.
Telefoon
Hiermee maakt u een slim label dat een telefoonnummer belt wanneer u het opent.
Hiermee maakt u een slim label dat een e-mail opstelt wanneer u het opent. Wanneer u het label maakt, kunt u de velden Onderwerp en Bericht invullen, zodat deze velden vooraf zijn gedefinieerd wanneer het label wordt geopend, of u kunt deze velden leeg laten.
Sms-bericht
Hiermee maakt u een slim label dat een tekstbericht (sms of mms) opstelt wanneer u het opent. Wanneer u het label maakt, kunt u het veld Bericht invullen, zodat deze velden vooraf zijn gedefinieerd wanneer het label wordt geopend, of u kunt dit veld leeg laten.
Tekst
Hiermee maakt u een slim label dat een bericht weergeeft wanneer u het opent.
Overig
Hiermee maakt u een slim label dat een bron identificeert met uw eigen URI (Uniform Resource Identifier). Als u bijvoorbeeld uw eigen app hebt gemaakt voor het BlackBerry-toestel, kunt u dit type label gebruiken om een slim label te maken voor uw app.
Slimme labels als favoriet markerenU kunt slimme labels eenvoudig terugvinden door ze als favoriet te markeren.
1. Raak in de Slimme labels-app het label dat u als favoriet wilt markeren, lang aan.
2. Raak aan.
Uw favoriete slimme labels weergevenRaak in de app Slimme labels > aan.
Slimme labels delenAfhankelijk van uw serviceprovider, de instellingen van uw beheerder en het model van uw BlackBerry-toestel wordt de NFC-functie mogelijk niet ondersteund.
Raak in de app Slimme labels een label lang aan.
Gebruikershandleiding Toepassingen en functies
273

• Als u het slimme label als een QR Code wilt weergeven die door een ander toestel kan worden gescand, raakt u aan.
• Als u een slim label wilt delen in een bericht zoals een e-mail of sms, of met een app zoals BlackBerry Remember, raakt u aan. Raak een berichttype of app aan.
• Als u het slimme label naar een ander BlackBerry-toestel met NFC wilt sturen, raakt u > NFC aan. Houd de achterkanten van de toestellen tegen elkaar.
• Raak aan om het slimme label naar een schrijfbaar NFC-label te kopiëren. Raak met uw toestel het NFC-label aan.
Tip: NFC-labels worden vaak verkocht als stickers. Als u uw slimme label naar een NFC-sticker kopieert, kunt u uw slimme labels praktisch overal achterlaten.
Slimme labels vergrendelenAfhankelijk van uw serviceprovider, de instellingen van uw beheerder en het model van uw BlackBerry-toestel wordt de NFC-functie mogelijk niet ondersteund.
Als u een slim label kopieert naar een schrijfbaar NFC-label en u wilt het label u op een openbare plek achterlaten, is het verstandig uw label te vergrendelen om te voorkomen dat er mee geknoeid wordt. Een vergrendeld NFC-label kan niet worden ontgrendeld, gewijzigd of gewist.
1. Raak in de Slimme labels-app > aan.
2. Houd de achterzijde van uw BlackBerry-toestel tegen het label.
De titel van een slim label wijzigen1. Raak in de app Slimme labels een slim label lang aan.
2. Raak aan.
3. Voer een titel in.
4. Raak Opslaan aan
Informatie van een slim label op een NFC-label wissenAfhankelijk van uw serviceprovider, de instellingen van uw beheerder en het model van uw BlackBerry-toestel wordt de NFC-functie mogelijk niet ondersteund.
Als het NFC-label niet is vergrendeld, kunt u de gegevens wissen van het slimme label dat hierop is opgeslagen.
1. Raak in de Slimme labels-app > aan.
2. Houd de achterkant van uw BlackBerry-toestel tegen een NFC-label.
Gebruikershandleiding Toepassingen en functies
274

BestandsbeheerU kunt Bestandsbeheer gebruiken om bestanden en mappen op uw BlackBerry-toestel weer te geven, op te slaan, te zippen en te delen. U kunt bovendien bestanden openen die in de cloud zijn opgeslagen.
Bestanden weergeven
Bestanden weergeven op uw toestelEen bestand weergeven in Bestandsbeheer:
1. Raak een map aan.
2. Raak het bestand aan dat u wilt weergeven.
Raak aan om terug te gaan.
Tip: Als BlackBerry Balance is ingeschakeld op uw toestel en u wilt uw werkbestanden openen, veegt u in het beginscherm naar beneden vanaf de bovenzijde van het scherm. Raak Naar werkruimte aan.
Bestanden op verbonden toestellen of netwerken weergevenU kunt bestanden weergeven op toestellen die verbonden zijn met uw BlackBerry-toestel, zoals een mediakaart of een toestel dat is verbonden via een USB-kabel. Als u bent aangemeld bij een cloud-toepassing op uw toestel, kunt u ook bestanden openen die zijn opgeslagen in de cloud. Zo opent u een bestand dat is opgeslagen op een ander toestel:
1. Raak aan.
2. Raak een apparaat aan.
Bestanden en mappen die op het geselecteerde toestel zijn opgeslagen worden weergegeven in Bestandsbeheer wanneer u ze opent of bekijkt.
Bestanden beheren
De naam van een bestand of map wijzigenMet Bestandsbeheer kunt u de namen van bestanden en mappen wijzigen, als u bijvoorbeeld een typfout of een woord wilt verbeteren. Zo wijzigt u de naam van een bestand of map:
Gebruikershandleiding Toepassingen en functies
275

1. Raak een bestand of map lang aan.
2. Raak aan.
Tip: Als u een bestandstype wilt wijzigen, raakt u een bestand lang aan. Raak > aan.
Een map toevoegenWanneer u Bestandsbeheer opent, wordt een lijst met vooraf gedefinieerde mappen weergegeven. Ga als volgt te werk om een map toe te voegen:
1. Navigeer naar de plaats waar u een nieuwe map wilt toevoegen.
2. Raak aan.
3. Raak aan.
Opmerking: U hebt mogelijk geen vooraf gedefinieerde mappen op een verbonden toestel of station, zoals een computer of een mediakaart.
Een item zoeken in Bestandsbeheer
1. Raak aan.
2. Voer de naam in, of deel van de naam, van het item dat u zoekt.
Opmerking: Als u een item wilt zoeken in een verbonden toestel, moet u de zoekopdracht uitvoeren wanneer het toestel openstaat in Bestandsbeheer.
Bestanden en mappen sorterenU kunt uw bestanden en mappen weergeven op naam, datum, type en grootte. U kunt ook selecteren of u uw bestanden en mappen in oplopende of aflopende volgorde wilt zien.
Tip: Als u wilt wijzigen hoe uw bestanden en mappen worden weergegeven, raakt u of aan om ze als lijst of in een raster weer te geven.
Raak > aan.
• Als u wilt wijzigen hoe uw bestanden en mappen worden gesorteerd, raakt u Sorteren > Naam, Datum, Type of Grootte aan.
• Als u de volgorde van uw bestanden en mappen wilt wijzigen, raakt u Volgorde > Oplopend of Aflopend aan.
Gebruikershandleiding Toepassingen en functies
276

Meerdere bestanden selecteren1. Raak aan.
2. Raak aan.
3. Raak de items aan die u wilt selecteren.
Als u een item dat u per ongeluk hebt aangeraakt wilt deselecteren, raakt u het item weer aan.
Bestanden overbrengen
Bestanden delen1. Raak een bestand lang aan.
2. Raak aan.
3. Kies een bestemming.
Tip: Als u meerdere bestanden wilt delen, raakt u > aan. Raak de bestanden aan die u wilt delen. Raak aan.
Een bestand verplaatsen1. Raak een bestand of map lang aan.
2. Raak aan.
3. Navigeer naar de plaats waar u het bestand wilt neerzetten.
4. Raak Verplaatsen aan.
Een bestand kopiëren1. Raak een bestand of map lang aan.
2. Raak aan.
3. Navigeer naar de plaats waar u het bestand of de map wilt kopiëren.
4. Raak Plakken aan.
Gebruikershandleiding Toepassingen en functies
277

Werken met zip-bestanden
Bestanden en mappen inpakkenPak bestanden in om geheugen te besparen. U kunt enkele bestanden en mappen inpakken of meerdere bestanden en mappen. U kunt ook alle bestanden in een bepaalde map inpakken met de optie Alles inpakken.
Raak een bestand of map lang aan.
• Als u enkele bestanden of mappen wilt inpakken, raakt u aan.
• Als u meerdere bestanden of mappen wilt inpakken, raakt u aan. Raak de bestanden of mappen aan die u wilt inpakken en raak aan.
Een bestand uitpakkenU kunt bestanden uitpakken en een voorbeeld weergeven van de inhoud. Wanneer u een bestand uitpakt, wordt er een map gemaakt met dezelfde naam als het zip-bestand. De uitgepakte inhoud kan in deze map worden weergegeven.
• Als u een voorbeeld wilt zien van de inhoud van een zip-bestand, raakt u het bestand aan.
• Als u een bestand wilt uitpakken, raakt u een zip-bestand lang aan. Raak aan.
Rekenmachine
Schakelen tussen de wetenschappelijke of standaardrekenmachineMet de Rekenmachine-app kunt u de rekenmachinemodus eenvoudig wijzigen door over het scherm te vegen.
1. Raak in de Rekenmachine-app Rekenmachine aan.
2. Veeg naar links of rechts op het toetsenblok van de rekenmachine om te schakelen tussen de wetenschappelijke en de standaardrekenmachine.
Gebruikershandleiding Toepassingen en functies
278

Een maateenheid converterenU kunt de Rekenmachine-app op uw BlackBerry-toestel gebruiken om maateenheden te converteren. De rekenmachine bevat veel verschillende soorten eenheden die omgezet kunnen worden, voor bijvoorbeeld temperatuur, volume en gewicht. Zo kunt u maateenheden eenvoudig omzetten en snel weer door met waar u mee bezig was.
1. Raak in de Rekenmachine-app Conversieprogramma aan.
2. Kies het soort maateenheid, en de eenheden waaruit en waarin u wilt converteren.
3. Voer de waarde in die u wilt converteren.
Een fooi berekenenAls u uit eten bent, kunt u de fooienrekenmachine gebruiken om de gewenste fooi te berekenen. U kunt uw berekeningen aanpassen om het aantal personen en het percentage van de rekening te specificeren, of een percentage als fooi te berekenen. De fooienrekenmachine kan ook berekenen hoeveel elke persoon moet betalen. Zo kunt u eenvoudig de rekening delen tussen verschillende personen.
1. Raak in de Rekenmachine-app Fooi aan.
2. In het veld De rekening voert u het totaalbedrag van de rekening in.
3. In het veld Fooi voert u een percentage in.
4. In het veld Aantal personen voert u in met hoeveel mensen u de rekening deelt.
5. Raak desgewenst het vinkje Naar boven afronden aan.
Uw vorige berekeningen weergeven1. Raak in de Rekenmachine-app Rekenmachine aan.
2. Als u uw eerdere berekeningen wilt zien, raakt u in het antwoordveld aan.
3. Wilt u uw vorige berekeningen verbergen en terugkeren naar het toetsenblok, raak dan weer aan.
Raak aan om al uw vorige berekeningen te wissen.
Gebruikershandleiding Toepassingen en functies
279

Productiviteit en werkBlackBerry Balance en uw werkruimteDe BlackBerry Balance-technologie richt zich op problemen omtrent bedrijfsbeveiliging, zonder het persoonlijke gebruik van uw BlackBerry-toestel te beperken. Wanneer uw beheerder BlackBerry Balance inschakelt, worden de gegevens, apps en netwerktoegang gescheiden zodat u een werkruimte en een persoonlijke ruimte hebt. De afzonderlijke ruimten helpen u te vermijden dat u bijvoorbeeld per ongeluk werkgegevens kopieert in een persoonlijke app, of vertrouwelijke werkgegevens weergeeft tijdens een BBM Video-chat. Als uw beheerder BlackBerry Balance inschakelt, kan uw beheerder ook een beveiligingsbeleid instellen dat functies op uw toestel in- en uitschakelt. Neem contact op met uw beheerder voor informatie over het ingestelde beveiligingsbeleid op uw toestel.
Uw toestel gebruikt standaard de persoonlijke ruimte. U kunt deze gebruiken voor activiteiten zoals foto's maken, video's downloaden, online spelletjes spelen, bestanden opslaan op een mediakaart en berichten plaatsen op sociale netwerken.
In uw werkruimte kunt u uw zakelijke e-mails, contactpersonen en agenda openen, werkdocumenten maken en op het intranet van uw bedrijf surfen. Uw werkruimte kan een afzonderlijke versie bevatten van BlackBerry World met de toepassingen die u op het werk mag downloaden en gebruiken. Als uw werkruimte is beveiligd met een wachtwoord moet u deze ruimte ontgrendelen om uw werkgegevens op te roepen.
Vanaf bepaalde locaties, zoals Zoeken, kunt u zowel persoonlijke als werkgegevens openen.
Wisselen tussen uw persoonlijke ruimte en uw zakelijke ruimteWanneer BlackBerry Balance-technologie op uw BlackBerry-toestel is ingesteld, kunt u snel wisselen tussen uw persoonlijke ruimte en uw werkruimte.
Tip: U kunt verschillende achtergronden instellen om uw werkruimte en uw persoonlijke ruimte van elkaar te onderscheiden.
1. Veeg in het beginscherm naar beneden vanaf de bovenzijde van het scherm om tussen ruimten te wisselen. Raak Naar pers. ruimte of Naar werkruimte aan.
2. Voer een van de volgende handelingen uit in uw persoonlijke ruimte:
• Raak in de app Afbeeldingen aan om tussen persoonlijke en werkafbeeldingen te wisselen. Raak Persoonlijke afbeeldingen openen of Werkafbeeldingen openen aan.
• Raak in Adobe Reader, Documents To Go of Bestandsbeheer aan om tussen uw persoonlijke en zakelijke bestanden te wisselen. Raak Persoonlijke ruimte of Werkruimte aan.
Wanneer u tussen persoonlijke en zakelijke bestanden wisselt, opent de app een tweede exemplaar van de toepassing in de actieve persoonlijke ruimte of werkruimte.
Gebruikershandleiding Productiviteit en werk
280

Uw werkruimte vergrendelenAls uw BlackBerry-toestel BlackBerry Balance-technologie gebruikt om uw werk- en privé-activiteiten gescheiden te houden, kunt u uw werkruimte vergrendelen en toegang behouden tot de persoonlijke bestanden, apps en gegevens in de persoonlijke ruimte op uw toestel.
Mogelijk kunt u hetzelfde wachtwoord voor uw werkruimte als voor uw toestel gebruiken, afhankelijk van de regels die uw beheerder heeft ingesteld.
Mogelijk kunt u geen eenvoudig wachtwoord instellen om uw toestel te vergrendelen, afhankelijk van de regels die uw beheerder heeft ingesteld.
1. Als u geen wachtwoord voor uw werkruimte heeft, veegt u in het beginscherm naar beneden vanaf de bovenzijde van het scherm om er een te maken. Raak Instellingen > BlackBerry Balance aan. Voer een van de volgende handelingen uit:
• Zet de schakelaar Werkwachtwoord aan om een wachtwoord voor uw werkruimte in te stellen dat uit tekens en nummers bestaat. Typ een wachtwoord. Als u hetzelfde wachtwoord voor uw toestel wilt gebruiken, zet u de schakelaar Als mijn toestelwachtwoord gebruiken aan.
• Zet de schakelaar Eenvoudig wachtwoord aan om snel een wachtwoord voor uw werkruimte in te stellen dat alleen uit nummers bestaat. Typ een wachtwoord.
2. Veeg in het beginscherm naar beneden vanaf de bovenzijde van het scherm.
• Raak aan om uw werkruimte onmiddellijk te vergrendelen.
• Als u wilt dat uw werkruimte na bepaalde tijd automatisch wordt vergrendeld, raakt u het pictogram Instellingen > BlackBerry Balance aan. Selecteer een tijdinterval in de vervolgkeuzelijst Werkruimte vergrendelen na.
Zorg dat u het wachtwoord van uw werkruimte niet vergeet. Mocht u het wachtwoord vergeten, neem dan contact op met uw beheerder om het opnieuw te laten instellen. Wanneer u het maximumaantal toegestane wachtwoordpogingen overschrijdt, worden uw werkruimte en alle inhoud daarvan verwijderd.
Het wachtwoord voor uw werkruimte wijzigenMogelijk kunt u hetzelfde wachtwoord voor uw werkruimte als voor uw BlackBerry-toestel gebruiken, afhankelijk van de regels die uw beheerder heeft ingesteld.
1. Veeg in het beginscherm naar beneden vanaf de bovenzijde van het scherm.
2. Raak Instellingen > BlackBerry Balance aan. Voer een van de volgende handelingen uit:
• Raak Wachtwoord wijzigen aan om het wachtwoord voor uw werkruimte te wijzigen. Voer het wachtwoord van uw werkruimte in. Typ een nieuw wachtwoord.
Gebruikershandleiding Productiviteit en werk
281

• Als u uw werkruimte en toestel met hetzelfde wachtwoord wilt kunnen ontgrendelen, zet u de schakelaar Als mijn toestelwachtwoord gebruiken aan. Typ het wachtwoord voor uw toestel. Voer het wachtwoord van uw werkruimte in.
• Als u wilt wijzigen wanneer uw werkruimte automatisch wordt vergrendeld, selecteert u een interval in de vervolgkeuzelijst Werkruimte vergrendelen na.
• Als u het maximumaantal keren wilt instellen dat u het wachtwoord van uw werkruimte kunt invoeren, selecteert u een nummer in de vervolgkeuzelijst Limiet wachtwoordpogingen.
Zorg dat u het wachtwoord van uw werkruimte niet vergeet. Mocht u het wachtwoord vergeten, neem dan contact op met uw beheerder om het opnieuw te laten instellen. Wanneer u het maximumaantal toegestane wachtwoordpogingen overschrijdt, worden uw werkruimte en alle inhoud daarvan verwijderd.
Uw werkruimte verwijderenAls u niet langer wilt dat uw toestel gekoppeld is aan het netwerk van uw organisatie, kunt u alleen uw werkruimte verwijderen. De apps en bestanden die zijn opgeslagen in uw persoonlijke ruimte worden behouden.
WAARSCHUWING: Als u de werkruimte verwijdert, worden alle gegevens en bestanden die hierin zijn opgeslagen, zoals werkbestanden, berichten, afbeeldingen en video's, permanent verwijderd. Als u opnieuw een zakelijke account aan uw toestel wilt toevoegen, moet u contact opnemen met uw beheerder.
1. Veeg in het beginscherm naar beneden vanaf de bovenzijde van het scherm.
2. Raak Instellingen > BlackBerry Balance > aan.
3. Typ blackberry.
Tip: Als u van plan bent uw toestel weg te geven of te recyclen, moet u niet vergeten alle gegevens op uw toestel te wissen door een beveiligingsopschoning uit te voeren en uw SIM-kaart en mediakaart te verwijderen.
Heeft mijn toestel BlackBerry Balance?BlackBerry Balance is alleen beschikbaar op BlackBerry-toestellen die zijn gekoppeld aan een Enterprise Mobility Management-oplossing van BlackBerry.
Als u wilt controleren of uw toestel BlackBerry Balance gebruikt, voert u een van de volgende handelingen uit:
• Veeg in het beginscherm naar beneden vanaf de bovenzijde van het scherm. Als u Naar werkruimte of Naar pers. ruimte ziet, is BlackBerry Balance geïnstalleerd.
• Veeg in het beginscherm naar beneden vanaf de bovenzijde van het scherm. Raak Instellingen > Info aan. Zoek in de vervolgkeuzelijst Categorie naar Werkruimte. Als u dit niet ziet, of u ziet Alleen werkruimte, dan is uw toestel niet ingesteld voor het gebruik van BlackBerry Balance.
Gebruikershandleiding Productiviteit en werk
282

Hoe stel ik BlackBerry Balance in?Uw beheerder moet BlackBerry Balance en koppel uw zakelijke account aan een EMM-oplossing (Enterprise Mobility Management) van BlackBerry. Zodra uw beheerder BlackBerry Balance heeft ingesteld, wordt er automatisch een werkruimte aan uw BlackBerry-toestel toegevoegd en wordt u gevraagd de activering te voltooien.
Voor meer informatie over EMM-oplossingen van BlackBerry gaat u naar blackberry.com/business.html en help.blackberry.com.
Welke inhoud bevatten mijn persoonlijke ruimte en werkruimte?Wanneer uw beheerder BlackBerry Balance-technologie inschakelt, worden uw toestelgegevens, apps en de netwerktoegang gescheiden zodat u een werkruimte en een persoonlijke ruimte op uw BlackBerry-toestel hebt.
Zakelijke apps die geopend zijn, worden met het pictogram weergegeven op het beginscherm.
Afhankelijk van de regels die door uw beheerder zijn ingesteld, kunnen de apps en functies die deel uitmaken van de BlackBerry 10 OS beschikbaar zijn in uw werkruimte, persoonlijke ruimte, of beide. In de onderstaande tabel wordt het standaardgedrag voor de meeste BlackBerry 10 OS-apps beschreven. In de tabel wordt geen gedrag beschreven van apps die u aanschaft via BlackBerry World of de Amazon Appstore, of die uw serviceprovider of beheerder naar uw toestel stuurt.
Afhankelijk van het model van uw toestel zijn enkele van deze apps en functies mogelijk niet voor u beschikbaar.
Beschrijving Apps en functies
Deze apps en functies zijn alleen beschikbaar in uw werkruimte en geven werkgegevens weer.
• BlackBerry Enterprise IM• BlackBerry Work Drives• BlackBerry World – Werk
Deze apps en functies zijn alleen beschikbaar in uw persoonlijke ruimte en geven persoonlijke gegevens weer.
Mogelijk hebt u toegang tot uw zakelijke contactpersonen in de apps Telefoon, BBM, BBM Meetings en Tekstberichten, afhankelijk van de regels die door uw beheerder zijn ingesteld.
• Amazon• Amazon Appstore• BBM• BBM Meetings• BlackBerry Protect• BlackBerry Story Maker• BlackBerry World• Box• Rekenmachine
Gebruikershandleiding Productiviteit en werk
283

Beschrijving Apps en functies
• Klok• Kompas• Dropbox• Evernote• Facebook• Foursquare• Games• LinkedIn• Mediakaart• Wachtwoordbeheer• Muziek• Telefoon• Configuratie• SIM-kaart• Slimme labels• Sms- en mms-berichten• Twitter• Video's• Spraakgestuurd bellen• Weer• YouTube
Deze apps en functies zijn beschikbaar in uw werkruimte en persoonlijke ruimte. Uw werkgegevens en persoonlijke gegevens worden samen weergegeven.
• BlackBerry Assistant• BlackBerry Blend• BlackBerry Hub• BlackBerry Remember• Agenda• Contactpersonen
Deze apps en functies zijn beschikbaar in uw werkruimte en persoonlijke ruimte. Afhankelijk van in welke ruimte u een app opent, kunt u uw zakelijke of persoonlijke gegevens openen. U kunt twee exemplaren van deze apps tegelijkertijd openen.
Afhankelijk van de regels die door uw beheerder zijn ingesteld, worden sommige apps mogelijk niet weergegeven in uw werkruimte.
• Adobe Reader• BlackBerry Browser• BlackBerry Kaarten• Camera• Documents To Go• Bestandsbeheer• Foto's• Videocamera
Gebruikershandleiding Productiviteit en werk
284

Opmerking: U kunt tekst uit apps in uw persoonlijke ruimte knippen, kopiëren, en plakken in apps in uw werkruimte, maar u kunt tekst uit apps in uw werkruimte niet knippen, kopiëren, of plakken in apps in uw persoonlijke ruimte.
Kan ik persoonlijke apps gebruiken op het netwerk van mijn werk?Als uw beheerder BlackBerry Balance inschakelt, kunnen (afhankelijk van de regels die uw beheerder heeft ingesteld) u of uw beheerder alleen toestaan dat werk-apps het Wi-Fi- of VPN-netwerk van uw organisatie openen.
Veeg in het beginscherm naar beneden vanaf de bovenzijde van het scherm. Raak Instellingen > BlackBerry Balance aan. Als de schakelaar Persoonlijke apps toestaan zakelijke netwerken te gebruiken aan staat, kunt u persoonlijke apps op het netwerk van uw organisatie gebruiken.
Als persoonlijke apps de netwerken van uw organisatie niet mogen gebruiken en er geen persoonlijk netwerk beschikbaar is, kan het zijn dat persoonlijke apps die internettoegang vereisen niet functioneren.
Waar is de foto die ik zonet heb gemaakt?Opmerking: De camera is mogelijk niet beschikbaar afhankelijk van het model van uw BlackBerry-toestel.
Als uw toestel gebruikmaakt van BlackBerry Balance-technologie, hebt u een aparte Camera-app in uw persoonlijke ruimte en in uw werkruimte. Foto's en video's die u maakt met de camera in uw persoonlijke ruimte, worden opgeslagen in uw persoonlijke ruimte. Alle bestanden die op uw mediakaart zijn opgeslagen, worden ook opgeslagen in uw persoonlijke ruimte. Foto's en video's die u maakt met de Camera-app in uw werkruimte, worden opgeslagen in uw werkruimte. Bijlagen (waaronder foto- en videobestanden) die zijn opgeslagen vanuit zakelijke e-mailberichten, zijn alleen toegankelijk in de werkruimte.
In de persoonlijke app BBM kunt u voor een profielfoto bijvoorbeeld een foto gebruiken die is gemaakt met de camera in uw persoonlijke ruimte, of die is gedownload vanuit een e-mailbericht dat naar uw persoonlijke account is verzonden. U kunt geen foto gebruiken die is gemaakt met de camera in uw werkruimte, of die is gedownload vanuit een e-mailbericht dat naar uw werkaccount is verzonden. Persoonlijke apps hebben geen toegang tot afbeeldingen en documenten in uw werkruimte.
Opmerking: Als u in uw werkruimte het camerapictogram onderaan op het scherm aanraakt, wordt de Camera-app uit uw persoonlijke ruimte in uw werkruimte geopend. Als u de camera van uw werkruimte wilt openen, raakt u het pictogram van de Camera-app op het beginscherm aan.
Gebruikershandleiding Productiviteit en werk
285

Wat gebeurt er met mijn toestelgegevens wanneer ik mijn organisatie verlaat?Als uw beheerder BlackBerry Balance-technologie inschakelt, kan uw beheerder uw werkgegevens uit de werkruimte op uw BlackBerry-toestel verwijderen en uw persoonlijke gegevens en toepassingen intact laten. Als u persoonlijke gegevens in zakelijke apps opslaat, u heeft bijvoorbeeld een persoonlijke contactpersoon in de app Contactpersonen in uw werkruimte opgeslagen, worden die persoonlijke gegevens verwijderd wanneer uw beheerder uw werkruimte verwijdert.
Uw beheerder kan al uw toestelgegevens verwijderen, inclusief persoonlijke inhoud. Met behulp van deze functie kunt u uw toestel beveiligen in geval van verlies of diefstal.
Problemen oplossen: Werkruimte en BlackBerry Balance
Mijn toestel is in quarantaine geplaatstAls uw BlackBerry-toestel in quarantaine is geplaatst, krijgt u een melding dat u geen toegang tot uw werkruimte hebt tot dit probleem is opgelost. Wanneer uw toestel in quarantaine staat, hebt u vanaf uw toestel geen toegang tot de bestanden of e-mails op het netwerk van uw organisatie, maar wel tot bestanden in uw werkruimte die op uw toestel zijn opgeslagen. Als uw toestel in quarantaine staat, kan uw beheerder sommige of alle gegevens op uw toestel verwijderen.
Opmerking: Een toestel kan alleen in quarantaine worden gezet als de werkaccount op het toestel is gekoppeld aan een EMM-oplossing (Enterprise Mobility Management) van BlackBerry.
Probeer het volgende om uw toestel uit quarantaine te halen:
• Als services op de SIM-kaart van uw toestel niet goed geactiveerd zijn, kunt u proberen een andere SIM-kaart te gebruiken of uw abonnement te wijzigen.
• Als uw toestel een versie van BlackBerry 10 OS heeft die niet door uw organisatie wordt ondersteund, neemt u contact op met uw beheerder om naar een ondersteunde versie bij te werken.
• Als de EMM-oplossing van BlackBerry detecteert dat de beveiliging van uw toestel in gevaar is, neemt u contact op met uw beheerder voor informatie over hoe u BlackBerry 10 OS opnieuw installeert.
Neem contact op met uw beheerder als u uw werkruimte nog steeds niet kunt ontgrendelen.
Gebruikershandleiding Productiviteit en werk
286

Remember
Taken, notities en meer verzamelen en ordenen met de app RememberAls u bijvoorbeeld een weekendje Parijs wilt plannen, kunt u in Remember een map maken met de naam 'Mijn weekend in Parijs'. Terwijl u surft op internet, kunt u websites die relevant zijn voor de reis naar de map sturen. Wanneer u zich iets herinnert dat u voor de reis moet doen, kunt u een taak toevoegen aan de map en daar een einddatum aan toevoegen zodat u het niet vergeet. Alles wat u zich moet herinneren voor de reis bevindt zich op één plek.
De app Remember is zo ontworpen dat deze de accounts synchroniseert die u aan uw BlackBerry-toestel hebt toegevoegd. Als u een zakelijke e-mailaccount aan uw toestel hebt toegevoegd, worden uw taken, notities en gemarkeerde berichten van uw zakelijke account gesynchroniseerd met de app Remember. Als u een Evernote-account hebt toegevoegd aan uw toestel, kunt u uw Evernote-notitieblokken openen in de app Remember en uw Remember-mappen synchroniseren met Evernote.
Een map, takenlijst of item toevoegen aan de app RememberMaak mappen, takenlijsten of items in de app Remember om u te helpen het overzicht te behouden. Hoe meer items u toevoegt, hoe gemakkelijker het is om items op uw takenlijst bij te houden.
Een map of takenlijst maken in de app Remember1. Raak Notities aan om een nieuwe map te maken of Taken om een nieuwe takenlijst te maken.
2. Raak > aan.
3. Voer een naam in voor de map of takenlijst.
4. Als u uw map of taaklijst wilt synchroniseren met een account (bijv. een Evernote-account), kiest u een account in de vervolgkeuzelijst Opslaan naar.
5. Raak een andere kleurstaal aan om de kleur van de map of takenlijst te wijzigen.
6. Raak Opslaan aan.
Een item toevoegen aan de app RememberWanneer u een item toevoegt aan BlackBerry Remember, kunt u in de meeste gevallen kiezen tussen Notitie of Taak. Taken bevatten een selectievakje voor voltooiing en de optie om een einddatum of herinnering toe te voegen. Wanneer u
Gebruikershandleiding Productiviteit en werk
287

een nieuwe taak maakt, wordt deze ook weergegeven in de Agenda-app. Als u een item toevoegt aan een map die is gesynchroniseerd met een van uw accounts, kunt u mogelijk niet kiezen of uw item een notitie of taak is.
1. Raak Notities of Taken aan.
2. Raak aan.
3. Voer de gegevens voor het item in, zoals titel, notities, labels en een einddatum.
4. Raak Opslaan aan.
Een einddatum en tijdstip voor herinnering aan een taak toevoegenWanneer u een einddatum aan een item toevoegt in BlackBerry Remember, plaatst uw BlackBerry-toestel de taak in de Agenda-app. Als u een herinnering wilt ontvangen, moet u een specifiek tijdstip hiervoor aan uw taak toevoegen.
1. Ga als volgt te werk wanneer u een taak toevoegt of wijzigt:
• Zet de schakelaar Einddatum aan om een einddatum toe te voegen. Raak Datum aan. Selecteer een datum.
• Zet de schakelaar Herinnering aan om een herinneringstijd toe te voegen. Raak Datum aan. Selecteer een herinneringsdatum en -tijd.
2. Raak Opslaan aan.
Een terugkerende taak instellenWanneer u een bepaalde taak maakt of wijzigt in BlackBerry Remember, kunt u instellen om deze taak elke dag, op specifieke dagen of tijden, of met specifieke intervallen te herhalen.
1. Terwijl u een taak toevoegt of wijzigt, raakt u Terugkerend aan.
2. Voer een van de volgende handelingen uit:
• Als u wilt instellen hoe vaak uw taken moeten worden herhaald, raakt u de gewenste optie aan in de vervolgkeuzelijst Herhalingen.
• Als u wilt instellen wanneer een taak is afgelopen, raakt u de gewenste optie aan in de vervolgkeuzelijst Einde.
Labels aan een item toevoegenMet labels kunt u een categorie toewijzen aan uw items. U kunt bijvoorbeeld items met recepten het label 'recept' geven en uw items dan op dat label filteren.
1. Raak een item aan in de app Remember.
2. Raak Labels aan.
3. Typ uw labelnaam.
De tekst in een item opmakenAfhankelijk van de account waaraan uw item is gekoppeld, kunt u de tekst cursief of vet maken, onderstrepen, lijsten maken of de tekstgrootte en -kleur wijzigen.
Gebruikershandleiding Productiviteit en werk
288

1. Raak een item aan in de app Remember.
2. Raak in het veld Aanvullende notities aan
Synchroniseren van mappen in de app Remember stopzettenAls u een e-mailaccount toevoegt die wordt ondersteund door Microsoft Exchange ActiveSync, worden de taken en notities van die account standaard weergegevens als gesynchroniseerde mappen in de Remember-app. Zo stopt u de synchronisatie van deze mappen:
1. Veeg in het beginscherm naar beneden vanaf de bovenzijde van het scherm.
2. Raak Instellingen > Accounts aan.
3. Raak een account aan.
4. In het scherm Account bewerken zet u de schakelaar Taken synchroniseren uit.
Een spraakmemo opnemen in de Remember-appU kunt BlackBerry Remember gebruiken om spraakmemo's op te nemen.
1. Raak in een notitie, taak of op het scherm Taken of Notities aan.
2. Raak aan.
3. Spreek uw spraakmemo in.
4. Raak > Gereed aan wanneer u klaar bent.
Tip: U kunt ook foto's nemen zonder de Remember-app te verlaten. Als u een foto wilt maken, raakt u in een item of op het scherm Taken of Notities aan.
Een item naar de app Remember verzendenMet de functies voor delen op uw BlackBerry-toestel kunt u foto's, video's, audiobestanden, websites of Documents To Go-bestanden verzenden naar BlackBerry Remember.
1. Raak in een app het item dat u wilt verzenden naar de app Remember lang aan.
2. Raak > Remember aan.
3. Bewerk het item indien nodig.
4. Raak Opslaan aan.
Gebruikershandleiding Productiviteit en werk
289

Een map, takenlijst of item in de Remember-app wijzigen
Een item wijzigen1. Raak een item aan in de app Remember.
2. Breng uw wijzigingen aan.
3. Raak Opslaan aan.
Een item converteren naar een notitie of taakAfhankelijk van uw e-mailaccount kunt u, als u een item in de app Remember wijzigt, de indeling veranderen van bijvoorbeeld een notitie naar een taak.
1. Raak de mapnaam of, als uw item niet is opgeslagen in een map, Niet opgeslagen aan.
2. Raak Taak of Notitie aan.
3. Selecteer een map of raak Geen aan.
Een item naar een andere map verplaatsenAls u BlackBerry Balance op uw toestel hebt ingesteld, kunnen items die aan een werkaccount zijn gekoppeld niet naar een niet-zakelijke map worden verplaatst. Als een zakelijke map specifiek bedoeld is voor notities of taken (bijv. mappen die zijn gesynchroniseerd met een e-mailaccount die door Microsoft Exchange ActiveSync wordt ondersteunt), kunt u mogelijk geen items naar die map verplaatsen.
1. Raak in de app Remember een item lang aan.
2. Raak aan en selecteer een nieuwe locatie voor het item.
3. Raak Verplaatsen aan.
De kleur van een map of takenlijst wijzigen1. Raak in de app Remember een map of takenlijst lang aan.
2. Raak aan.
3. Raak een kleur aan.
4. Raak Opslaan aan.
Gebruikershandleiding Productiviteit en werk
290

Een map, takenlijst of item uit de Remember-app verwijderenWAARSCHUWING: Als u een map of takenlijst verwijdert, worden de items die erin staan ook verwijderd.
1. Raak in de app Remember een map, takenlijst of item lang aan.
2. Raak aan.
Uw items weergeven en doorzoeken in de Remember-appU kunt uw items op verschillende manieren doorzoeken of weergeven in de Remember-app. U kunt de zoekfunctie gebruiken om de gewenste items gemakkelijk te vinden.
Een item zoeken in de app Remember1. Open een map of takenlijst.
2. Begin boven aan het scherm een zoekterm te typen in het zoekveld.
3. Raak een resultaat aan.
Tip: U kunt het zoekveld ook gebruiken om een item toe te voegen. Begin gewoon te typen en raak Verzenden aan.
Remember-items met hetzelfde label weergevenAls u labels hebt toegevoegd aan uw BlackBerry Remember-items, kunt u die filteren op label.
1. Raak in de Remember-app Labels aan.
2. Raak een label aan om items met dat label weer te geven.
Items van uw Remember-app sorterenOpmerking: Afhankelijk van of u taken of notities sorteert, zijn sommige van deze opties mogelijk niet beschikbaar.
1. Raak aan.
2. Raak aan.
3. Selecteer in de vervolgkeuzelijst Sorteervolgorde een van de volgende opties:
• Einddatum
Gebruikershandleiding Productiviteit en werk
291

• Titel
• Datum gemaakt
• Datum laatste wijziging
De standaardweergave in de Remember-app wijzigenU kunt de standaardweergave instellen zodat u ziet wat belangrijk voor u is wanneer u BlackBerry Remember opent.
1. Veeg in een map of het mapscherm van Remember omlaag vanaf de bovenkant van het scherm.
2. Raak aan.
3. Selecteer in de vervolgkeuzelijst Standaardweergave een van de volgende opties:
• Taakweergave
• Notitieweergave
• Weergave Labels
• Meest recent
Start de app opnieuw om de wijzigingen door te voeren.
Problemen oplossen: Remember-app
Ik kan geen einddata, labels, spraakmemo's of bijlagen aan een item toevoegenAls uw item zich bevindt in een map die is gesynchroniseerd met een e-mailaccount of een Evernote-account die u aan uw BlackBerry-toestel heeft toegevoegd, kunt u mogelijk geen einddata of labels of bijlagen aan het item toevoegen. Probeer het item te verplaatsen naar een nieuwe map.
Ik kan geen item naar de app Remember verzendenSommige items kunnen niet rechtstreeks naar BlackBerry Remember worden verzonden. U kunt foto's, video's, audiobestanden, websites, contactpersonen en Documents To Go-bestanden naar de Remember-app verzenden.
Bepaalde items kunt u mogelijk niet delen in mappen die zijn gesynchroniseerd met een zakelijke account.
Ik kan een map in de app Remember niet openenAls uw BlackBerry-toestel is ingesteld voor BlackBerry Balance, kan het zijn dat u uw werkruimte moet ontgrendelen om toegang tot al uw mappen en items te krijgen.
1. Raak in de app Remember boven aan het scherm Tik om werkruimte te ontgrendelen aan.
Gebruikershandleiding Productiviteit en werk
292

2. Voer het wachtwoord van uw werkruimte in.
Gebruikershandleiding Productiviteit en werk
293

Beveiliging en back-upWachtwoorden en vergrendelenEr zijn verschillende typen vergrendelingen, pincodes en wachtwoorden die u kunt gebruiken om uw BlackBerry-toestel te beveiligen.
Als u uw toestel gebruikt voor werk, heeft uw bedrijf mogelijk al gezorgd voor beveiligingsinstellingen, zoals een wachtwoord om uw toetsel te ontgrendelen.
BlackBerry IDEen BlackBerry ID is de combinatie van een e-mailadres en wachtwoord die u toegang geeft tot websites, apps en services van BlackBerry. Als u van BlackBerry-toestel verandert, kan uw BlackBerry ID u helpen gegevens over te zetten op uw nieuwe toestel. Als u BlackBerry Protect inschakelt en uw toestel ooit kwijtraakt of gestolen wordt, kan iemand die uw toestel vindt, het niet instellen zonder uw BlackBerry ID te weten.
Zorg dat u dezelfde BlackBerry ID gebruikt voor al uw BlackBerry-toestellen.
Meld u aan met uw BlackBerry ID voor de volgende opties en meer:
• Schakel BlackBerry Protect in om uw toestel terug te vinden en uw toestelgegevens beschermen indien het toestel kwijt of gestolen is.
• Houd uw app-aankopen en betaalwijzen in de BlackBerry World-shop in de gaten.• Maak gebruik van BBM-functies, zoals het maken van back-ups en verplaatsen van BBM-contactpersonen naar een
nieuw BlackBerry-toestel.
Wachtwoord- en schermvergrendelingWanneer uw toestel is vergrendeld, kunt u nog steeds meldingen van nieuwe e-mails of tekstberichten (sms en mms) ontvangen, een noodoproep maken, uw batterijniveau bekijken, een alarm instellen of een foto maken.
Vergrendel het scherm om stroom te besparen en te voorkomen dat u per ongeluk toetsen indrukt. Om onbevoegd gebruik van uw toestel te voorkomen, moet u een toestelwachtwoord instellen. Voor extra veiligheid kunt u tweeledige verificatie instellen en een smartcard gebruiken om uw toestel te ontgrendelen.
In uw weergave- en beveiligingsinstellingen kunt u instellen dat uw toestel automatisch wordt vergrendeld nadat het bepaalde tijd niet is gebruikt. U kunt ook een aangepast bericht schrijven dat op het vergrendelde scherm wordt weergegeven.
Als u uw wachtwoord vergeet, kan dit niet worden achterhaald. BlackBerry raadt u aan regelmatig back-ups te maken van uw gegevens. Om veiligheidsredenen worden de gegevens op uw toestel standaard verwijderd wanneer er tien keer een onjuist wachtwoord is ingevoerd.
Gebruikershandleiding Beveiliging en back-up
294

BlackBerry Balance en het werkruimtewachtwoordAls u uw toestel koppelt aan het netwerk van uw organisatie, kan uw beheerder BlackBerry Balance-technologie inschakelen. BlackBerry Balance is ontworpen om delen van uw toestel toe te wijzen en te beveiligen als alleen-zakelijk of alleen-persoonlijk.
Uw beheerder kan u vragen een wachtwoord voor de werkruimte in te stellen om bestanden, apps en gegevens die gekoppeld zijn aan uw bedrijf, zoals uw zakelijke e-mailaccount, te beveiligen. Uw beheerder stelt regels in om te bepalen of u hetzelfde wachtwoord kunt gebruiken voor zowel uw werkruimte als uw toestel.
Als u het wachtwoord voor de werkruimte vaker invoert dan het toegestane aantal pogingen, worden uw werkruimte en de inhoud ervan verwijderd. U kunt het aantal wachtwoordpogingen voor de werkruimte aanpassen in uw BlackBerry Balance-instellingen.
Opmerking: Mogelijk staat uw beheerder niet toe dat u bepaalde wachtwoordvergrendelingsopties voor uw werkruimte wijzigt, zoals het verplicht stellen van een wachtwoord, de duur van de time-out en het gebruik van hetzelfde wachtwoord voor uw werkruimte en uw toestel.
Code voor vergrendeling en ontgrendeling van netwerkAls u een SIM-kaart van een andere serviceprovider wilt gebruiken, bijvoorbeeld wanneer u op reis bent en het netwerk van een lokale serviceprovider wilt gebruiken, kunt u ontgrendelingscodes (MEP-codes) aanvragen bij uw huidige serviceprovider, en de instellingen Telefoonnetwerkvergrendeling voor uw SIM-kaart wijzigen.
Wanneer u het aantal toegestane pogingen om de ontgrendelingscode in te voeren overschrijdt, laat uw SIM-kaart alleen nog noodoproepen toe. Neem voor hulp contact op met uw serviceprovider.
Pincodes voor SIM-kaartenU kunt twee verschillende pincodes instellen voor de SIM-kaart in uw toestel. Gebruik de pincode van uw SIM-kaart om onbevoegd gebruik van uw SIM-kaart in een ander toestel te voorkomen. Als u bijvoorbeeld uw SIM-kaart kwijtraakt en iemand probeert deze in een ander toestel te gebruiken, dan kan de SIM-kaart niet worden gebruikt tot de juiste pincode is ingevoerd. Uw SIM-kaart werkt niet meer als u het aantal toegestane pogingen om de pincode van de SIM-kaart in te voeren, overschrijdt. Om de blokkering van uw SIM-kaart op te heffen, neemt u contact op met de serviceprovider voor een PUK-code.
Een PIN2-code voor uw SIM-kaart is ontworpen om bepaalde functies van uw telefoon, zoals vaste kiesnummers, in te schakelen.
Neem voor een pincode voor uw SIM-kaart contact op met uw serviceprovider, en schakel in uw beveiligingsinstellingen de beveiliging van uw SIM-kaart in.
Gebruikershandleiding Beveiliging en back-up
295

Uw toestel vergrendelen of ontgrendelenTip: Druk kort op de toets Aan-uit/Vergrendelen om uw toestel in de slaapstand te zetten. Zo gaat uw batterij langer mee.
Het scherm vergrendelenVergrendel uw scherm als u wilt voorkomen dat uw BlackBerry-toestel per ongeluk berichten verzendt of telefoonnummers belt. Wanneer u het scherm vergrendelt, worden meldingen voor inkomende oproepen of berichten niet uitgeschakeld.
Druk op de knop Aan-uit/Vergrendelen boven op uw toestel.
Maak een veegbeweging van beneden naar boven om het scherm te ontgrendelen.
Uw toestel vergrendelen met een wachtwoordOp zoek naar een eenvoudige manier om de gegevens op uw BlackBerry-toestel te beveiligen en onbevoegd gebruik te voorkomen? U kunt een toestelwachtwoord instellen zodat u uw toestel kunt vergrendelen wanneer u het even neerlegt of als het niet wordt gebruikt.
1. Als u geen wachtwoord heeft, veegt u in het beginscherm naar beneden vanaf de bovenzijde van het scherm. Raak Instellingen > Beveiliging en privacy > Toestelwachtwoord aan. Voer een van de volgende handelingen uit:
• Zet de schakelaar Toestelwachtwoord aan om een wachtwoord in te stellen dat uit tekens en nummers bestaat. Voer een wachtwoord in.
• Zet schakelaar Eenvoudig wachtwoord aan om snel een toestelwachtwoord in te stellen dat alleen uit nummers bestaat. Voer een wachtwoord in.
2. Voer een van de volgende handelingen uit om uw toestel te vergrendelen:
• Houd de toets Aan-uit/Vergrendelen ingedrukt. Raak aan.
• Als u uw toestel na een bepaalde tijdsduur automatisch wilt laten vergrendelen, veegt u in het beginscherm naar beneden vanaf de bovenzijde van het scherm. Raak Instellingen > Beveiliging en privacy > Toestelwachtwoord aan. In de vervolgkeuzelijst Toestel vergrendelen na selecteert u een interval.
• Als u uw toestel automatisch wilt laten vergrendelen als het zich in een BlackBerry-houder bevindt, veegt u in het beginscherm naar beneden vanaf de bovenzijde van het scherm. Raak Instellingen > Beveiliging en privacy > Toestelwachtwoord aan. Zet de schakelaar Toestel vergrendelen in houder aan.
• Als een actieve app toestelvergrendeling moet kunnen onderdrukken, bijvoorbeeld wanneer u een film aan het kijken bent in de app Video's, veegt u in het beginscherm omlaag vanaf de bovenkant van het scherm. Raak
Gebruikershandleiding Beveiliging en back-up
296

Instellingen > Beveiliging en privacy > Toestelwachtwoord aan. Zet de schakelaar Apps toestaan om de time-out voor wachtwoordvergrendeling te verlengen aan.
Druk op de knop Aan-uit/Vergrendelen om uw toestel te ontgrendelen. Veeg naar boven vanaf de onderzijde van het scherm. Voer uw toestelwachtwoord in wanneer u hierom wordt gevraagd.
Uw toestel vergrendelen met het wachtwoord van uw werkruimteAls uw BlackBerry-toestel gebruikmaakt van BlackBerry Balance-technologie om uw zakelijke en persoonlijke activiteiten gescheiden te houden, kunt u mogelijk hetzelfde wachtwoord voor uw werkruimte als voor uw -toestel gebruiken, afhankelijk van de regels die uw beheerder heeft ingesteld.
1. Veeg in het beginscherm naar beneden vanaf de bovenzijde van het scherm.
2. Raak Instellingen > Beveiliging en privacy > Toestelwachtwoord > BlackBerry Balance aan.
3. Als u hierom wordt gevraagd, voert u het wachtwoord van uw werkruimte in.
4. Zet de schakelaar Als mijn toestelwachtwoord gebruiken aan.
5. Typ het wachtwoord voor uw toestel. Raak OK aan.
6. Voer het wachtwoord van uw werkruimte in. Raak OK aan.
Een afbeeldingswachtwoord makenIn plaats van een wachtwoord te typen kunt u een geheime afbeelding met een getalbeweging gebruiken om uw toestel met één hand te ontgrendelen. Kies een afbeelding, een getal en stel een combinatie in. Het aantal combinaties is vrijwel eindeloos!
Als u een afbeeldingswachtwoord wilt maken, moet u eerst een toestelwachtwoord instellen. U hebt uw toestelwachtwoord ook nodig als u uw afbeeldingswachtwoord vergeet of als u vanaf een computer toegang wilt krijgen tot uw BlackBerry-toestel.
Gebruikt uw toestel BlackBerry Balance-technologie, verifieer dan onder uw instellingen voor Balance dat de schakelaar Als mijn toestelwachtwoord gebruiken uit staat.
1. Veeg in het beginscherm naar beneden vanaf de bovenzijde van het scherm.
2. Raak Instellingen > Beveiliging en privacy > Toestelwachtwoord aan.
3. Zet de schakelaar Afbeeldingswachtwoord aan.
4. Voer uw toestelwachtwoord in.
5. Volg de instructies op het scherm.
Tip: Wanneer u uw afbeeldingswachtwoord maakt of uw toestel ontgrendelt, kunt u uw vinger over het hele scherm bewegen om goed te kunnen zien waarheen het getal wordt verplaatst.
Gebruikershandleiding Beveiliging en back-up
297

Uw toestel ontgrendelen met een netwerkontgrendelingscodeNeem contact op met uw serviceprovider om de ontgrendelingscodes voor uw BlackBerry-toestel te verkrijgen.
Op uw toestel is mogelijk een netwerkvergrendeling geactiveerd, waardoor uw toestel alleen een mobiele netwerkverbinding kan maken met uw huidige serviceprovider. Als u van plan bent naar het buitenland te reizen en een SIM-kaart van een andere serviceprovider wilt gebruiken, moet u mogelijk een ontgrendelingscode invoeren.
Tip: Als u wilt zien aan welke serviceprovider uw toestel is gekoppeld, veegt u naar beneden op het beginscherm vanaf de bovenkant van het scherm. Raak Instellingen > Info aan. Raak in de vervolgkeuzelijst Categorie SIM-kaart aan.
1. Veeg in het beginscherm naar beneden vanaf de bovenzijde van het scherm.
2. Raak Instellingen > Beveiliging en privacy > SIM-kaart aan.
3. Raak in de sectie Telefoonnetwerkvergrendeling een vergrendeld item aan.
4. Voer de ontgrendelingscode in wanneer u hierom wordt gevraagd.
WAARSCHUWING: Uit veiligheidsoverwegingen kan elke ontgrendelingscode slechts 10 keer verkeerd worden ingevoerd. Wanneer u het aantal toegestane pogingen om de ontgrendelingscode in te voeren overschrijdt, laat uw SIM-kaart alleen nog noodoproepen toe. Neem voor hulp contact op met uw serviceprovider.
Uw toestelwachtwoord wijzigen of verwijderenWAARSCHUWING: Als u het wachtwoord van uw BlackBerry-toestel bent vergeten, kunt u uw wachtwoord alleen nog wijzigen of toegang tot uw toestel krijgen door al uw gegevens te verwijderen met een beveiligingsopschoning.
Als BlackBerry Balance-technologie op uw toestel is ingesteld, kunt u (afhankelijk van de regels van uw beheerder) het wachtwoord van uw toestel mogelijk niet verwijderen.
1. Veeg in het beginscherm naar beneden vanaf de bovenzijde van het scherm.
2. Raak Instellingen > Beveiliging en privacy > Toestelwachtwoord > Toestelwachtwoord wijzigen aan.
Als u geen wachtwoord meer wilt gebruiken, zet u de schakelaar Toestelwachtwoord uit.
Hoe stel ik mijn toestelwachtwoord opnieuw in als ik het ben vergeten?Uit veiligheidsoverwegingen kunt u uw BlackBerry-toestelwachtwoord zonder uw oude toestelwachtwoord alleen opnieuw instellen door al uw toestelgegevens te verwijderen. Dit kunt u doen door tien keer een onjuist toestelwachtwoord in te voeren.
Als u de antidiefstalfunctie van BlackBerry Protect hebt ingeschakeld, moet u uw BlackBerry ID invoeren als u uw toestel opnieuw wilt instellen.
Gebruikershandleiding Beveiliging en back-up
298

BlackBerry raadt u aan regelmatig een back-upbestand te maken en op te slaan op uw computer.
Tekst weergeven als het toestel is vergrendeldU kunt tekst weergeven op het scherm van uw BlackBerry-toestel wanneer het toestel vergrendeld is. U kunt bijvoorbeeld een favoriete quote, contactgegevens voor noodgevallen of uw eigen contactgegevens weergeven, zodat wanneer u uw toestel verliest, degene die het vindt, contact met u kan opnemen.
1. Veeg in het beginscherm naar beneden vanaf de bovenzijde van het scherm.
2. Raak Instellingen > Beveiliging en privacy > Scherm vergrendelen aan.
3. Typ de tekst in de velden Bericht op vergrendeld scherm.
Als u de tekst die op het scherm wordt weergegeven wanneer uw toestel is vergrendeld, wilt verwijderen, verwijdert u de tekst in de velden Bericht op vergrendeld scherm.
Uw SIM-kaart met een pincode beveiligenGebruik de pincode van uw SIM-kaart om onbevoegd gebruik van uw SIM-kaart in een ander toestel te voorkomen. Als u bijvoorbeeld uw SIM-kaart kwijtraakt en iemand probeert deze in een ander toestel te gebruiken, dan kan de SIM-kaart niet worden gebruikt tot de juiste pincode is ingevoerd.
U kunt de pincode voor uw SIM-kaart aanvragen bij uw serviceprovider.
1. Veeg in het beginscherm naar beneden vanaf de bovenzijde van het scherm.
2. Raak Instellingen > Beveiliging en privacy > SIM-kaart aan.
3. Zet de schakelaar Vergrendel SIM-kaart met PIN aan.
4. Typ de pincode van uw SIM-kaart die u van uw serviceprovider hebt gekregen.
WAARSCHUWING: Uw SIM-kaart werkt niet meer als u het aantal toegestane pogingen om de pincode van de SIM-kaart in te voeren, overschrijdt. Neem contact op met de serviceprovider om de blokkering van uw SIM-kaart op te heffen.
De pincode van uw SIM-kaart wijzigen1. Veeg in het beginscherm naar beneden vanaf de bovenzijde van het scherm.
2. Raak Instellingen > Beveiliging en privacy > SIM-kaart aan.
• Als u de pincode die uw SIM-kaart beschermt wilt wijzigen, raakt u PIN 1 wijzigen aan.
• Als u de pincode wilt wijzigen die toegang geeft tot telefoonfuncties zoals het bellen van bepaalde nummers, raakt u PIN 2 wijzigen aan.
Gebruikershandleiding Beveiliging en back-up
299

Informatie over smartcardsU kunt een smartcard en het wachtwoord van uw BlackBerry-toestel of werkruimte gebruiken om uw toestel te ontgrendelen. U kunt smartcardcertificaten ook gebruiken om berichten met S/MIME-beveiliging te verzenden.
Smartcards bevatten certificaten en persoonlijke sleutels. U kunt certificaten vanaf een smartcard op uw toestel importeren met behulp van een externe smartcardlezer of microSD-smartcard. Bewerkingen van persoonlijke sleutels zoals ondertekening en decodering maken gebruik van de smartcard. Bewerkingen van openbare sleutels zoals verificatie en codering maken gebruik van de openbare certificaten op uw toestel.
Verificatie op basis van twee factoren gebruikenBij tweeledige verificatie kunt u een smartcard en het wachtwoord van uw BlackBerry-toestel of werkruimte gebruiken om uw toestel te ontgrendelen.
De functie Slimme wachtwoordinvoer is ontworpen om het invoeren van wachtwoorden op uw toestel eenvoudiger te maken. Uw toestel kan de notatie van een wachtwoord dat u in een wachtwoordveld invoert, onthouden en het toepasselijke toetsenbord (cijfers of letters) op het scherm weergeven. Als u voor uw toestel of werkruimte en voor uw smartcard hetzelfde wachtwoord gebruikt, kan uw toestel het wachtwoord voor uw smartcard invoeren wanneer u het wachtwoord voor uw toestel of werkruimte typt.
Mogelijk moet u NFC Bluetooth op uw toestel inschakelen, afhankelijk van het type smartcard dat u gebruikt.
1. Veeg in het beginscherm naar beneden vanaf de bovenzijde van het scherm.
2. Raak Instellingen > Beveiliging en privacy > Toestelwachtwoord > Verificatie-instellingen aan.
3. Als u een smartcard wilt gebruiken om uw toestel of uw werkruimte te ontgrendelen, gaat u naar de vervolgkeuzelijst Smartcard-gebruikerverificatie en raakt u Toestel of Werk aan.
4. Voer een van de volgende handelingen uit:
• Zet de schakelaar Slimme wachtwoordinvoer aan als u het eenvoudiger wilt maken om het wachtwoord voor uw smartcard en dat voor uw toestel of werkruimte in te voeren.
• Als u wilt dat uw toestel wordt vergrendeld wanneer u de smartcard uit het toestel of de externe smartcardlezer verwijdert, zet u de schakelaar Vergrendelen bij verwijdering van kaart Aan.
Een certificaat importeren van een smartcardU kunt een certificaat importeren vanaf een microSD-smartcard die in uw BlackBerry-toestel is geplaatst, of in een externe smartcardlezer die via een USB-kabel op uw toestel is aangesloten, of die via Bluetooth-technologie met uw apparaat is gekoppeld.
1. Veeg in het beginscherm naar beneden vanaf de bovenzijde van het scherm.
2. Raak Instellingen > Beveiliging en privacy > Smartcard > Certificaten importeren aan.
3. Volg de instructies op het scherm.
Gebruikershandleiding Beveiliging en back-up
300

Uw smartcard-wachtwoord opslaan op uw toestelU kunt uw BlackBerry-toestel instellen om uw smartcard-wachtwoord tijdelijk op te slaan, zodat u het minder vaak hoeft in te voeren. Vergrendel uw toestel om de cache te wissen.
1. Veeg in het beginscherm naar beneden vanaf de bovenzijde van het scherm.
2. Raak Instellingen > Beveiliging en privacy > Smartcard aan.
3. Zet de schakelaar PIN-cachegebruik aan.
LED-meldingen voor een smartcard uitschakelenDe rode LED knippert ook wanneer uw BlackBerry-toestel toegang krijgt tot gegevens op een smartcard. U kunt deze indicator uitschakelen.
1. Veeg in het beginscherm naar beneden vanaf de bovenzijde van het scherm.
2. Raak Instellingen > Beveiliging en privacy > Smartcard aan.
3. Zet de schakelaar LED-activiteitindicator uit.
Wat u moet doen als uw toestel kwijt of gestolen isAls u BlackBerry Protect hebt ingesteld op uw BlackBerry-toestel, gaat u naar http://protect.blackberry.com en meldt u zich aan met uw BlackBerry ID. Op de BlackBerry Protect-website kunt u:
• Uw toestel vergrendelen en uw toestelwachtwoord wijzigen• Een bericht aan het beginscherm van uw toestel toevoegen• De locatie van uw toestel op een kaart bekijken• Alle gegevens van uw toestel verwijderen• Uw toestel markeren als gestolen
Als uw toestel niet is verbonden met het draadloze netwerk of als de gegevensservices zijn uitgeschakeld, moet u toch proberen uw toestel te vergrendelen en uw gegevens te verwijderen via de BlackBerry Protect-website. Wanneer uw toestel weer verbinding maakt met een draadloos netwerk of gegevensservices worden ingeschakeld, is uw toestel ontworpen om te worden vergrendeld en alle gegevens te wissen.
Als u BlackBerry Protect niet hebt ingesteld op uw toestel, neemt u contact op met uw serviceprovider of uw beheerder en geeft u uw toestel als verloren of gestolen op. Uw serviceprovider of beheerder kan uw toestel op afstand vergrendelen en uw gegevens verwijderen.
Gebruikershandleiding Beveiliging en back-up
301

Als u denkt dat uw toestel gestolen is en u vindt uw toestel via de BlackBerry Protect-website, neem dan contact op met de politie om uw toestel terug te krijgen. Probeer uw toestel niet op eigen houtje terug te krijgen.
BlackBerry Protect
Een verloren toestel zoeken en beveiligenMet BlackBerry Protect kunt u uw BlackBerry-toestel snel terugvinden en uw toestelgegevens beschermen indien het toestel kwijt of gestolen is. U kunt BlackBerry Protect inschakelen wanneer u uw toestel voor het eerst instelt of later via uw apparaatinstellingen. U kunt maximaal zeven toestellen beheren via uw BlackBerry Protect-account.
Nadat u BlackBerry Protect hebt ingeschakeld, gaat u naar http://protect.blackberry.com en meldt u zich aan met uw BlackBerry ID. Op de BlackBerry Protect-website kunt u de huidige locatie van uw toestel op een kaart bekijken, het over laten gaan (zelfs als de modus Onderdrukt actief is) of een aangepast bericht op uw vergrendelde toestel weergeven om instructies te verstrekken over hoe u kunt worden bereikt. Als uw toestel is gestolen, kunt u het op afstand vergrendelen, het wachtwoord wijzigen of alle gegevens van het toestel verwijderen. Wanneer u uw toestel als gestolen markeert en alle gegevens van uw toestel verwijdert via de BlackBerry Protect-website, blijft BlackBerry Protect ingeschakeld op uw kwijtgeraakte of gestolen toestel. Als iemand uw toestel vindt, kan die persoon het niet instellen zonder uw BlackBerry ID te weten.
Als u een zakelijke e-mailaccount aan uw toestel wilt toevoegen, kan uw beheerder de mogelijkheid om op afstand uw wachtwoord te wijzigen of de locatie van uw toestel te vinden uitschakelen in BlackBerry Protect.
Bescherming tegen diefstalWanneer u BlackBerry Protect inschakelt, wordt bescherming tegen diefstal ingeschakeld. Iemand anders kan het volgende niet doen zonder uw BlackBerry ID te weten:
• BlackBerry Protect uitschakelen.• De gegevens op uw toestel verwijderen door de functie Beveiligingsopschoning in het menu Instellingen te gebruiken.• Uw toestel instellen nadat het is leeggemaakt door 10 keer een foutief wachtwoord in te voeren.
Als BlackBerry Protect is ingeschakeld, en iemand uw toestel probeert in te stellen met een andere BlackBerry ID, wordt het toestel onbruikbaar.
U kunt de antidiefstalfunctie uitschakelen door BlackBerry Protect op uw toestel uit te schakelen. Als u BlackBerry Protect wilt uitschakelen, moet u het wachtwoord voor uw BlackBerry ID invoeren.
BlackBerry Protect op uw toestel instellenUw BlackBerry ID-gebruikersnaam moet een geldig e-mailadres zijn.
Voor gebruik van BlackBerry Protect moet uw BlackBerry-toestel verbinding hebben met een draadloos netwerk.
1. Veeg in het beginscherm naar beneden vanaf de bovenzijde van het scherm.
Gebruikershandleiding Beveiliging en back-up
302

2. Raak Instellingen > BlackBerry Protect aan.
3. Zet de schakelaar BlackBerry Protect aan.
4. Meld u aan met uw BlackBerry ID wanneer dit wordt gevraagd.
5. Bevestig dat uw BlackBerry ID-gebruikersnaam een geldig e-mailadres is wanneer dit wordt gevraagd.
6. Als u de huidige locatie van uw toestel op een kaart wilt kunnen bekijken, raakt u Locatieservices aan. Zet de schakelaar Locatieservices aan.
Als u de BlackBerry Protect-functies wilt gebruiken, gaat u naar http://protect.blackberry.com en meldt u zich aan met uw BlackBerry ID.
Als u BlackBerry Protect op uw toestel wilt uitschakelen, zet u de BlackBerry Protect-schakelaar uit. Voer het wachtwoord voor uw BlackBerry ID in. Raak Verifiëren aan.
Problemen oplossen: BlackBerry Protect
Ik kan BlackBerry Protect niet inschakelen• Als u BlackBerry Protect wilt inschakelen, moet u zich aanmelden met een geldige BlackBerry ID.• Als uw BlackBerry-toestel is gekoppeld aan een Enterprise Mobility Management-oplossing van BlackBerry, is deze
functie mogelijk uitgeschakeld door uw beheerder. Neem contact op met uw beheerder voor meer informatie over hoe u uw toestel kunt beschermen tegen verlies of diefstal.
Uw toestel wissen om uw toestelgegevens te verwijderenVoordat u overschakelt naar een nieuw toestel of uw huidige BlackBerry-toestel weggeeft, moet u het wissen. Een beveiligingsopschoning is ontworpen om alle gegevens op uw toestel permanent te verwijderen zodat deze niet meer kunnen worden achterhaald. Tot deze gegevens behoren e-mailaccounts, gedownloade apps, mediabestanden, documenten, browsersbladwijzers en instellingen. Een beveiligingsopschoning is bovendien ontworpen om BlackBerry Protect uit te schakelen zodat iemand anders het toestel kan instellen.
Als u de antidiefstalfunctie van BlackBerry Protect hebt ingeschakeld, moet u uw BlackBerry ID invoeren om de beveiligingsopschoning te voltooien.
Uw toestel wissenMaak voordat u uw BlackBerry-toestel wist, een back-up van uw gegevens op een computer. U kunt BlackBerry Link gebruiken om een back-up te maken van uw toestelgegevens. Download de nieuwste versie van BlackBerry Link op uw computer via www.blackberry.com/BlackBerryLink.
Gebruikershandleiding Beveiliging en back-up
303

1. Veeg in het beginscherm naar beneden vanaf de bovenzijde van het scherm.
2. Raak Instellingen > Beveiliging en privacy > Beveiligingsopschoning aan.
3. Voer een van de volgende handelingen uit:
• Raak Gegevens verwijderen aan. Voer het wachtwoord voor uw BlackBerry ID in. Raak Verifiëren aan.
• Typ blackberry. Raak Gegevens verwijderen aan.
Wanneer de beveiligingsopschoning voltooid is, wordt uw toestel automatisch uitgeschakeld. Druk op de knop Aan-uit/Vergrendelen om uw toestel in te schakelen. Wanneer de beveiligingsopschoning voltooid is, wordt BlackBerry Protect ook uitgeschakeld. Als u BlackBerry Protect wilt inschakelen, raakt u Instellingen > BlackBerry Protect aan.
Tip: Als u uw toestel gaat recyclen of weggeven, zorg er dan ook voor dat u uw SIM-kaart en mediakaart verwijdert.
BeveiligingsinstellingenU kunt de beveiligingsinstellingen voor toepassingen op uw BlackBerry-toestel instellen en wijzigen, en ouderlijk toezicht instellen om toegang tot functies en inhoud te beperken. U kunt een smartcard gebruiken en certificaten importeren van uw computer om de beveiliging van gegevens op uw toestel te verhogen. En als u alle gegevens permanent van uw toestel wilt verwijderen, kunt u het wissen.
Beveiligingsmachtigingen voor apps instellenBlackBerry 10 OS bevat toepassingsmachtigingen die zijn ontworpen om u controle te bieden over de informatie en functies die een toepassing op uw BlackBerry-toestel kan openen. U kunt bijvoorbeeld bepalen of een app toegang heeft tot uw e-mail, contactpersonen, afbeeldingen of de locatie van uw toestel. Denk eraan dat sommige toepassingen pas werken na specifieke toestemming. U kunt uw toestel ook helpen beschermen door alleen apps van vertrouwde bronnen, zoals de BlackBerry World-shop, te downloaden.
Wanneer u een app voor de eerste keer opent, kan uw toestel een lijst weergeven met de bestanden en functies waartoe de app toegang wil. Als u hier iets niet bevalt, kunt u de app de toegang tot een item weigeren. U downloadt bijvoorbeeld een spelletje dat toegang wil tot uw berichten. Dit is logisch als het spelletje een functie heeft voor het delen van uw score. Maar als u niet wilt dat het spel e-mailberichten kan opstellen en weergeven, kunt u de toegang weigeren of de app verwijderen. U kunt toepassingsmachtigingen voor de meeste apps in de instellingen van uw toestel bekijken of wijzigen.
Voor sommige apps wordt u tijdens de installatie gevraagd of u alle machtigingsverzoeken accepteert of afwijst. Als u de verzoeken afwijst, verschijnt de vraag opnieuw wanneer u de app voor het eerst opent. U kunt de toepassingsmachtigingen laten niet meer wijzigen, tenzij u de app verwijdert en opnieuw installeert.
Machtigingen wijzigen of weergevenSommige apps werken niet meer naar verwachting als u de machtigingen uitschakelt. Als een app niet meer werkt zoals verwacht, kunt u overwegen om sommige of alle machtigingen aan te zetten.
Gebruikershandleiding Beveiliging en back-up
304

Met de functie Geminimaliseerde app uitvoeren kan een app taken blijven uitvoeren nadat de app op uw BlackBerry-toestel geminimaliseerd is. Schakel deze functie uit voor een langere batterijlevensduur.
1. Veeg in het beginscherm naar beneden vanaf de bovenzijde van het scherm.
2. Raak Instellingen > Beveiliging en privacy > Toepassingsmachtigingen aan.
• Als u machtigingen voor een bepaalde app wilt weergeven, raakt u een app aan.
• Raak in de vervolgkeuzelijst Machtigingen een machtiging aan om te zien welke apps een bepaalde machtiging gebruiken.
3. Raak de schakelaar aan om een machtiging in of uit te schakelen.
4. Start uw toestel opnieuw om de wijzigingen te implementeren.
Info over BlackBerry GuardianVoel u veilig wanneer u apps en games downloadt uit BlackBerry World met BlackBerry Guardian.
BlackBerry Guardian beoordeelt alle apps en games in BlackBerry World voordat ze beschikbaar worden om te downloaden. BlackBerry Guardian is ontworpen om u te beschermen tegen het downloaden van apps en games die mogelijk schadelijke software of gevaren voor uw privacy bevatten. Het pictogram BlackBerry Guardian in de BlackBerry World-shop geeft aan dat de app of game is gecontroleerd op schadelijke software of privacygevaren.
BlackBerry Guardian bevat ook technologie van Trend Micro, een toonaangevend bedrijf op het gebied van softwareveiligheid. BlackBerry Guardian wordt continu verder ontwikkeld om de meest geavanceerde vormen van schadelijke software en privacygevaren te kunnen blijven identificeren.
Als er schadelijke software wordt aangetroffen in een app of game nadat deze beschikbaar is gemaakt, wordt de app of game verwijderd uit BlackBerry World.
Ouderlijk toezicht gebruikenOuderlijk toezicht is ontworpen voor meer controle over hoe een BlackBerry-toestel kan worden gebruikt en bereikt. U kunt toegang tot bepaalde apps, functies en inhoud uitschakelen. U kunt ook inkomende telefoonoproepen en berichten beperken tot de personen in de app Contactpersonen.
De instellingen voor Ouderlijk toezicht zijn beveiligd met een wachtwoord, zodat deze moeilijk zonder dat u het weet gewijzigd of uitgeschakeld kunnen worden. U kunt uw toestel zo instellen dat het wachtwoord voor ouderlijk toezicht vereist is om een e-mailaccount of sociale netwerkaccount toe te voegen, of om een app te kopen in de BlackBerry World-shop.
Opmerking: Als BlackBerry Balance-technologie is ingeschakeld, is de functie Ouderlijk toezicht niet beschikbaar.
Toegang tot functies en inhoud beperken1. Veeg in het beginscherm naar beneden vanaf de bovenzijde van het scherm.
2. Raak Instellingen > Beveiliging en privacy > Ouderlijk toezicht aan.
3. Zet de schakelaar Ouderlijk toezicht aan.
Gebruikershandleiding Beveiliging en back-up
305

4. Voer het wachtwoord voor Ouderlijk toezicht in.
5. Wijzig de opties.
Een certificaat vanaf uw computer importeren1. Voer een van de volgende handelingen uit:
• Sluit uw BlackBerry-toestel aan op uw computer met een USB-kabel om het certificaat te importeren via een USB-verbinding. Voer indien nodig uw toestelwachtwoord in op uw computer.
• Veeg in het beginscherm omlaag vanaf de bovenkant van het scherm om het certificaat te importeren via een Wi-Fi-verbinding. Raak Instellingen > Opslag en toegang aan. Zet de schakelaar Toegang met Wi-Fi aan. Typ een wachtwoord voor opslagtoegang in. Raak Identificatie op netwerk aan en noteer de Gebruikersnaam.
2. Veeg op uw toestel in het beginscherm naar beneden vanaf de bovenzijde van het scherm.
3. Raak Instellingen > Info aan.
4. Raak in de vervolgkeuzelijst Categorie Netwerk aan.
5. In de sectie Wi-Fi of USB noteert u het IPv4-adres.
6. Ga op uw computer naar een certificaatbestand en kopieer het.
• Als uw computer een Windows-besturingssysteem heeft, typt u in een Run-opdracht het IP-adres met de volgende notatie: \\xxx.xxx.xxx.xxx.
• Als uw computer een Mac-besturingssysteem heeft, selecteert u Ga > Verbind met server. Typ het IP-adres met de volgende notatie: smb://xxx.xxx.xxx.xxx.
7. Voer een van de volgende handelingen uit:
• Als uw computer een Windows-besturingssysteem heeft, opent u de map media\downloads. Voer indien nodig de gebruikersnaam en het wachtwoord voor opslagtoegang in.
• Als uw computer een Mac-besturingssysteem heeft, opent u de map media/downloads. Voer indien nodig de gebruikersnaam en het wachtwoord voor opslagtoegang in.
8. Plak het certificaat in de map media\downloads of media/downloads.
9. Raak op uw toestel > Beveiliging en privacy > Certificaten > Importeren aan.
10. Volg de instructies op het scherm.
WachtwoordbeheerU kun de Wachtwoordbeheer-app gebruiken om al uw wachtwoorden, gebruikersnamen en beveiligingsvragen op één plaats op te slaan. Als u een wachtwoord wilt dat niet geraden kan worden, kunt u Wachtwoordbeheer gebruiken om willekeurige wachtwoorden te genereren die cijfers, letters en symbolen bevatten.
Wachtwoordbeheer is ontworpen om uw wachtwoorden te coderen en beschermen. Wanneer u een wachtwoord voor de Wachtwoordbeheer-app invoert, worden de wachtwoorden daarin gedecodeerd zodat u ze kunt zien.
Gebruikershandleiding Beveiliging en back-up
306

Wachtwoordrecords overbrengenAls u wachtwoordrecords wilt overbrengen, moet u tijdens het overschakelproces eerst een back-up maken van de wachtwoordgegevens als onderdeel van het back-upbestand, of de wachtwoordrecords exporteren naar een back-upbestand.
Als u het back-upbestand op een mediakaart hebt opgeslagen, plaatst u de mediakaart in uw nieuwe BlackBerry-toestel. Als u het back-upbestand niet op een mediakaart hebt opgeslagen, kunt u BlackBerry Link gebruiken om de records over te brengen.
1. Veeg in de Wachtwoordbeheer-app naar beneden vanaf de bovenzijde van het scherm.
2. Raak > Wachtwoorden importeren aan.
3. Volg de instructies op het scherm.
Wachtwoordrecords opslaan in de cloudAls u wachtwoordrecords opslaat in de cloud, hoeft u geen records over te dragen wanneer u overschakelt naar een ander BlackBerry-toestel. Wanneer u zich aanmeldt bij uw nieuwe toestel met uw BlackBerry ID en hetzelfde Wachtwoordbeheer-wachtwoord dat u op uw oude toestel gebruikte, worden de records weergegeven in de app Wachtwoordbeheer.
1. Veeg in de Wachtwoordbeheer-app naar beneden vanaf de bovenzijde van het scherm.
2. Raak aan.
3. Zet de schakelaar Cloud-synchronisatie aan.
Als u wachtwoordrecords wilt verwijderen die zijn opgeslagen in de cloud, raakt u Cloudrecords verwijderen aan. Wachtwoordrecords worden alleen uit de cloud en niet van uw toestel verwijderd.
Wachtwoordrecords beherenVoer in de app Wachtwoordbeheer een van de volgende handelingen uit:
• Raak aan om een record toe te voegen. Voer de vereiste gegevens in. Raak Opslaan aan.
• Als u een record wilt bewerken, raakt u die aan. Raak aan. Bewerk de gegevens. Raak Opslaan aan.
• Als u een record wilt kopiëren, raakt u die lang aan. Raak aan.
• Als u een record wilt instellen als favoriet, raakt u die lang aan. Raak aan. Favorieten worden boven aan uw lijst met wachtwoordrecords weergegeven.
• Raak een record aan om de wachtwoordgeschiedenis te zien. Raak Meer aan.
• Als u een record wilt verwijderen, raakt u die lang aan. Raak aan.
Gebruikershandleiding Beveiliging en back-up
307

Tip: U kunt meerdere records selecteren om te verwijderen door aan te raken.
Een wachtwoordrecord gebruiken voor aanmelding bij een websiteZorg dat de wachtwoordrecord die u wilt gebruiken, de informatie heeft voor de velden Website, Gebruikersnaam en Wachtwoord.
1. Raak in de Wachtwoordbeheer-app een wachtwoordrecord aan.
2. Tik op Openen.
3. Als het dialoogvenster Website openen wordt weergegeven, raakt u Wachtwoordbeheer.
4. Als de webpagina niet de aanmeldpagina is, gaat u daarheen en raakt u > Aanmeldgegevens invoegen aan.
Tip: Als u de huidige webpagina wilt gebruiken als website voor deze wachtwoordrecord, raakt u > Instellen als website aan.
Een wachtwoordrecord maken door een webadres of tekst te delen1. Surf naar een website of open een app en selecteer de tekst die u wilt delen met Wachtwoordbeheer.
2. Raak > aan.
3. Raak Wachtwoordbeheer aan.
4. Voeg informatie toe aan uw nieuwe record.
5. Raak Opslaan aan.
Het Wachtwoordbeheer-wachtwoord wijzigenHet is belangrijk een wachtwoord te kiezen dat u zich kunt herinneren.
WAARSCHUWING: Als u uw wachtwoord voor Wachtwoordbeheer vergeet, kan dit niet worden hersteld.
1. Veeg in de Wachtwoordbeheer-app naar beneden vanaf de bovenzijde van het scherm.
2. Raak > Wachtwoord voor wachtwoordbeheer wijzigen aan.
3. Volg de instructies op het scherm.
Gebruikershandleiding Beveiliging en back-up
308

Wachtwoordbeheer vergrendelen1. Veeg in de Wachtwoordbeheer-app naar beneden vanaf de bovenzijde van het scherm.
2. Voer een van de volgende handelingen uit:
• Als u Wachtwoordbeheer handmatig wilt vergrendelen, raakt u aan.
• Als u wilt wijzigen wanneer Wachtwoordbeheer automatisch wordt vergrendeld, raakt u aan. U kunt elk van de schakelaars voor Vergrendelen in- of uitschakelen.
Wachtwoordbeheer doorzoeken1. Raak in de app Wachtwoordbeheer aan.
2. Begin de titel, gebruikersnaam, websitenaam of notities te typen die u zoekt.
3. Raak de gewenste wachtwoordrecord aan.
U kunt een nieuwe wachtwoordrecord toevoegen door Toevoegen aan te raken.
Beveiligingsvragen en -antwoorden makenU kunt beveiligingsvragen en antwoorden maken en in uw wachtwoordrecords opslaan, zodat u geen specifieke vragen en antwoorden hoeft te onthouden voor individuele websites.
Tip: Voor een antwoord die moeilijker te raden is, kan Wachtwoordbeheer een willekeurige antwoord voor u genereren.
1. Voeg een nieuwe record toe of selecteer een bestaande record in de Wachtwoordbeheer-app. Raak aan.
2. Raak op het scherm Toevoegen of Bewerken aan.
3. Selecteer een vraag in de lijst of raak aan om een aangepaste vraag te maken.
4. Voer uw antwoord in of raak Antwoord genereren aan.
5. Raak Opslaan aan.
Wachtwoorden scannen op beveiligingsrisico'sU kunt uw Wachtwoordbeheer-wachtwoorden scannen op zwakke, veelgebruikte of kwetsbare wachtwoorden.
1. Raak in de app Wachtwoordbeheer aan.
2. Raak Nu scannen aan.
3. Raak een gemarkeerde wachtwoordrecord aan om meer te weten te komen over de risico's die eraan verbonden zijn.
Gebruikershandleiding Beveiliging en back-up
309

Als u een wachtwoord veiliger wilt maken, wijzigt u het in Wachtwoordbeheer en op de toepasselijke website.
Kopiëren van wachtwoord en gebruikersnaam voorkomenWanneer u de functie Kopiëren uitschakelt, moet u uw wachtwoorden en gebruikersnamen handmatig intypen.
1. Veeg in de Wachtwoordbeheer-app naar beneden vanaf de bovenzijde van het scherm.
2. Raak aan.
3. Schakel Kopiëren naar Klembord toestaan uit.
Wachtwoorden verbergen of weergeven in WachtwoordbeheerVoer in de app Wachtwoordbeheer een van de volgende handelingen uit:
• Veeg naar beneden vanaf de bovenzijde van het scherm. Raak aan. Zet de schakelaar Wachtwoord weergeven aan of uit.
• Raak in een wachtwoordveld aan.
De criteria voor het genereren van wachtwoorden wijzigenWanneer u een wachtwoordrecord toevoegt, kan Wachtwoordbeheer een willekeurig wachtwoord voor u genereren.
1. Veeg in de Wachtwoordbeheer-app naar beneden vanaf de bovenzijde van het scherm.
2. Raak aan en voer een van de volgende handelingen uit:
• Wijzig het veld Lengte.
• Schakel de opties Letters gebruiken, Getallen gebruiken of Symbolen gebruiken in of uit.
Gebruikershandleiding Beveiliging en back-up
310

Wettelijke bepalingen©2015 BlackBerry. Alle rechten voorbehouden. BlackBerry® en gerelateerde handelsmerken, namen en logo's zijn eigendom van BlackBerry Limited en zijn gedeponeerd en/of worden gebruikt als handelsmerken in de VS en andere landen over de hele wereld.
Adobe en Flash zijn handelsmerken van Adobe Systems Incorporated. Android, Gmail, en YouTube zijn handelsmerken van Google, Inc. Apple, iCal, iPhone en Mac zijn handelsmerken van Apple Inc. Bluetooth is een handelsmerk van Bluetooth SIG. Box is een handelsmerk van Facebook, Inc. DLNA Certified is een handelsmerk van de Digital Living Network Alliance. Evernote is een handelsmerk van Evernote Corporation. Facebook is een handelsmerk van Facebook, Inc. GSM is een handelsmerk van de GSM MOU Association. HDMI is een handelsmerk van HDMI Licensing, LLC. IBM Notes en IBM Notes Traveler zijn handelsmerken van International Business Machines Corporation. joyn is a trademark of GSMA. LinkedIn is een handelsmerk van LinkedIn Corporation. Microsoft, ActiveSync, Excel, Outlook, PowerPoint, en Windows zijn handelsmerken van Microsoft Corporation. QR Code is een handelsmerk van DENSO WAVE INCORPORATED in Japan en andere landen. Sina Weibo is een handelsmerk van Beijing Sina Internet Information Service Co. Ltd. Sorenson Spark is een handelsmerk van Sorenson Media, Inc. Twitter is een handelsmerk van Twitter, Inc. Miracast, Wi-Fi en Wi-Fi Protected Setup zijn handelsmerken van de Wi-Fi Alliance. Cisco WebEx en WebEx zijn handelsmerken van Cisco Systems, Inc. en/of dochterondernemingen in de Verenigde Staten en bepaalde andere landen. Alle andere handelsmerken zijn eigendom van de respectieve eigenaren.
Deze documentatie, inclusief alle documentatie die door vermelding hierin is opgenomen, zoals documentatie die wordt aangeboden op of beschikbaar wordt gesteld via de BlackBerry-website, wordt u in de huidige staat ("AS IS") en zoals beschikbaar ("AS AVAILABLE") aangeboden zonder enige voorwaarde, goedkeuring, belofte, verklaring of garantie door BlackBerry Limited en daaraan gelieerde ondernemingen ("BlackBerry") en BlackBerry accepteert geen enkele verantwoordelijkheid voor enige typfouten, technische onjuistheden of andere onnauwkeurigheden, fouten of omissies in deze documentatie. Om de intellectuele eigendommen, vertrouwelijke gegevens en/of handelsgeheimen van BlackBerry te beschermen, beschrijft dit document bepaalde aspecten van de BlackBerry-technologie in algemene termen. BlackBerry behoudt zich het recht voor om van tijd tot tijd de informatie in dit document te wijzigen; BlackBerry is echter niet verplicht u (tijdig) op de hoogte te brengen van dergelijke wijzigingen, updates, verbeteringen of andere aanvullingen op deze documentatie.
Deze documentatie kan verwijzingen naar informatiebronnen, hardware of software, producten of diensten van derden bevatten, inclusief componenten en inhoud, zoals inhoud die wordt beschermd door het auteursrecht en/of websites van derden (gezamenlijk de "Producten en diensten van derden"). BlackBerry heeft geen invloed op, en is niet aansprakelijk voor enige Producten en diensten van derden, inclusief, maar niet beperkt tot de inhoud, nauwkeurigheid, de naleving van het auteursrecht, de compatibiliteit, prestaties, betrouwbaarheid, wettigheid, betamelijkheid, koppelingen of ieder ander aspect van de Producten en diensten van derden. De toevoeging van een verwijzing in deze documentatie naar Producten en diensten van derden impliceert op geen enkele wijze dat BlackBerry de Producten en diensten van derden of derden aanbeveelt.
VOOR ZOVER IS TOEGESTAAN OP GROND VAN HET TOEPASSELIJK RECHT IN UW RECHTSGEBIED, WORDEN ALLE VOORWAARDEN, GOEDKEURINGEN, BELOFTES, VERKLARINGEN OF GARANTIES, HETZIJ UITDRUKKELIJK OF IMPLICIET, MET INBEGRIP VAN, MAAR NIET BEPERKT TOT, ENIGE VOORWAARDEN, GOEDKEURINGEN, BELOFTES, VERKLARINGEN OF GARANTIES TEN AANZIEN VAN DUURZAAMHEID, GESCHIKTHEID VOOR EEN BEPAALD DOEL OF GEBRUIK, VERHANDELBAARHEID, VERHANDELBARE KWALITEIT, NIET-INBREUKMAKENDHEID, TOEREIKENDE KWALITEIT, OF HET EIGENDOMSRECHT, OF DIE VOORTVLOEIEN UIT GESCHREVEN OF ONGESCHREVEN RECHT OF TRANSACTIE OF HANDELSGEBRUIK, OF GERELATEERD AAN DE DOCUMENTATIE OF HET GEBRUIK DAARVAN, OF HET FUNCTIONEREN OF NIET FUNCTIONEREN VAN DE SOFTWARE, HARDWARE, DIENST, OF PRODUCTEN EN DIENSTEN
Gebruikershandleiding Wettelijke bepalingen
311

VAN DERDEN DIE IN DIT DOCUMENT ZIJN OPGENOMEN, HIERBIJ UITGESLOTEN. U KUNT ANDERE RECHTEN HEBBEN DIE PER STAAT OF PER PROVINCIE KUNNEN VERSCHILLEN. IN BEPAALDE RECHTSGEBIEDEN IS UITSLUITING OF BEPERKING VAN IMPLICIETE GARANTIES EN VOORWAARDEN NIET TOEGESTAAN. IN ZOVERRE DIT WETTELIJK IS TOEGESTAAN, WORDEN ALLE IMPLICIETE GARANTIES OF VOORWAARDEN DIE GERELATEERD ZIJN AAN DE DOCUMENTATIE, IN ZOVERRE DEZE NIET KUNNEN WORDEN UITGESLOTEN ZOALS HIERBOVEN VERMELD, MAAR KUNNEN WORDEN BEPERKT, HIERBIJ BEPERKT TOT EEN PERIODE VAN NEGENTIG (90) DAGEN VANAF DE DATUM WAAROP U DE DOCUMENTATIE OF HET ITEM, WAAROP DEZE CLAIM VAN TOEPASSING IS, HEBT VERKREGEN.
VOOR ZOVER IS TOEGESTAAN OP GROND VAN HET TOEPASSELIJK RECHT IN UW RECHTSGEBIED, ZAL BLACKBERRY IN GEEN GEVAL AANSPRAKELIJK ZIJN VOOR ALLE SCHADE DIE BETREKKING HEEFT OP DEZE DOCUMENTATIE OF HET GEBRUIK ERVAN, OF HET FUNCTIONEREN OF NIET FUNCTIONEREN VAN ALLE SOFTWARE, HARDWARE, DIENSTEN, OF PRODUCTEN EN DIENSTEN VAN DERDEN DIE IN DIT DOCUMENT ZIJN VERMELD, INCLUSIEF MAAR NIET BEPERKT TOT DE VOLGENDE SOORTEN SCHADE: DIRECTE SCHADE, GEVOLGSCHADE, SCHADEVERGOEDINGEN MET EEN VOORBEELDSTELLEND KARAKTER, INCIDENTELE SCHADE, INDIRECTE SCHADE, SPECIALE SCHADE, SCHADEVERGOEDINGEN MET EEN STRAFFEND KARAKTER, OF ERNSTIGE SCHADE, WINSTDERVING OF INKOMSTENDERVING, HET NIET KUNNEN REALISEREN VAN DE VERWACHTE WINST, ONDERBREKING VAN DE BEDRIJFSACTIVITEITEN, VERLIES VAN BEDRIJFSGEGEVENS, VERLIES VAN ZAKELIJKE KANSEN, OF DE BESCHADIGING OF HET VERLIES VAN GEGEVENS, HET NIET KUNNEN VERZENDEN OF ONTVANGEN VAN GEGEVENS, PROBLEMEN MET ALLE TOEPASSINGEN DIE WORDEN GEBRUIKT IN COMBINATIE MET PRODUCTEN OF DIENSTEN VAN BLACKBERRY, KOSTEN DOOR UITVALTIJD, VERLIES VAN HET GEBRUIK VAN PRODUCTEN OF DIENSTEN VAN BLACKBERRY OF ENIG ONDERDEEL DAARVAN OF VAN ALLE ANDERE DIENSTEN, DE KOSTEN VOOR VERVANGENDE GOEDEREN, KOSTEN VOOR DE DEKKING, VOORZIENINGEN OF DIENSTEN, KAPITAAL, OF ANDER VERGELIJKBAAR GELDVERLIES ,ONGEACHT OF DEZE SCHADE VERWACHT KON WORDEN OF NIET, EN ZELFS ALS BLACKBERRY IS GEWEZEN OP DE MOGELIJKHEID VAN DERGELIJKE SCHADE.
VOOR ZOVER TOEGESTAAN OP GROND VAN HET TOEPASSELIJK RECHT IN UW RECHTSGEBIED, ZAL BLACKBERRY GEEN ENKELE ANDERE VERPLICHTING, PLICHT OF AANSPRAKELIJKHEID HEBBEN JEGENS U, OF DAT NU UIT HOOFDE VAN EEN OVEREENKOMST, ONRECHTMATIGE DAAD OF ANDERSZINS IS, MET INBEGRIP VAN ALLE AANSPRAKELIJKHEID TEN AANZIEN VAN NALATIGHEID OF RISICOAANSPRAKELIJKHEID.
DE BEPERKINGEN, UITZONDERINGEN EN UITSLUITINGEN VAN AANSPRAKELIJKHEID DIE IN DIT DOCUMENT WORDEN GENOEMD, ZULLEN VAN TOEPASSING ZIJN: (A) ONGEACHT OF DEZE NU GEBASEERD ZIJN OP DE AARD VAN DE OORZAAK, VRAAG OF ACTIE DIE U ONDERNEEMT, MET INBEGRIP VAN, MAAR NIET BEPERKT TOT, CONTRACTBREUK, NALATIGHEID, ONRECHTMATIGE DAAD, BURGERLIJKE AANSPRAKELIJKHEID OF ENIGE ANDERE JURIDISCHE THEORIE EN BLIJVEN VAN KRACHT NA EEN FUNDAMENTELE SCHENDING OF INBREUK OF VERZUIM VAN HET WEZENLIJKE DOEL VAN DEZE OVEREENKOMST OF VAN ENIG VERHAALRECHT DAT HIERIN IS VERMELD; EN (B) OP BLACKBERRY EN DE GELIEERDE ONDERNEMINGEN, DE OPVOLGERS, RECHTVERKRIJGENDEN, VERTEGENWOORDIGERS, LEVERANCIERS (MET INBEGRIP VAN SERVICEPROVIDERS), GEAUTORISEERDE BLACKBERRY-DISTRIBUTEURS (OOK MET INBEGRIP VAN SERVICEPROVIDERS) EN DE RESPECTIEVE DIRECTEUREN, WERKNEMERS EN ONAFHANKELIJKE OPDRACHTNEMERS.
NAAST DE BEPERKINGEN EN UITZONDERINGEN DIE HIERBOVEN ZIJN VERMELD, ZAL IN GEEN GEVAL EEN DIRECTEUR, WERKNEMER, VERTEGENWOORDIGER, DISTRIBUTEUR, LEVERANCIER, ONAFHANKELIJKE OPDRACHTNEMER VAN BLACKBERRY OF DOCHTERONDERNEMINGEN VAN BLACKBERRY AANSPRAKELIJK ZIJN VOOR SCHADE DIE VOORTVLOEIT UIT OF DIE BETREKKING HEEFT OP DE DOCUMENTATIE.
Gebruikershandleiding Wettelijke bepalingen
312

Voor u zich abonneert op, of Producten en diensten van derden installeert of gebruikt, is het uw verantwoordelijkheid om er voor te zorgen dat uw serviceprovider ermee akkoord gaat om alle functies te ondersteunen. Bij bepaalde serviceproviders is internetten met een abonnement op BlackBerry® Internet Service niet mogelijk. Neem contact op met uw serviceprovider voor beschikbaarheid, roaming, serviceplannen en functies. Voor installatie of gebruik van Producten en diensten van derden met producten en diensten van BlackBerry kunnen één of meer octrooien, handelsmerken, auteursrechten of andere licenties vereist zijn om inbreuk op of schending van de rechten van derden te voorkomen. U bent zelf verantwoordelijk voor het bepalen of u gebruik maakt van Producten en diensten van derden en of hiervoor licenties van derden vereist zijn. Indien dit vereist is, bent u zelf verantwoordelijk voor het verkrijgen van de desbetreffende licenties. U dient Producten en diensten van derden niet te installeren of te gebruiken voordat u alle benodigde licenties hebt verkregen. Producten en diensten van derden die zijn geleverd bij producten en diensten van BlackBerry, worden voor uw gemak geleverd en worden in de huidige staat ("AS IS") geleverd, zonder enige uitdrukkelijke of impliciete voorwaarden, goedkeuringen, beloftes, verklaringen of garanties door BlackBerry en BlackBerry accepteert geen enkele aansprakelijkheid hiervoor. Uw gebruik van Producten en diensten van derden zal worden bepaald door en zal onderworpen zijn aan uw instemming met de voorwaarden van afzonderlijke licenties en andere overeenkomsten van derden die hierop van toepassing zijn, behalve voor zover uitdrukkelijk in een licentie of andere overeenkomst met BlackBerry vermeld.
De gebruiksvoorwaarden van alle producten of diensten van RIM worden vermeld in een afzonderlijke licentie of andere overeenkomst met BlackBerry die hierop van toepassing is. NIETS IN DEZE DOCUMENTATIE IS BEDOELD ALS VERVANGING VAN UITDRUKKELIJKE SCHRIFTELIJKE OVEREENKOMSTEN OF GARANTIES DIE, ANDERS DAN DEZE DOCUMENTATIE, ZIJN VERSTREKT DOOR BLACKBERRY VOOR ONDERDELEN VAN PRODUCTEN EN DIENSTEN VAN BLACKBERRY.
De informatie in deze handleiding is van toepassing op de volgende smartphonemodellen:
STA100-1 / RFV121LW
STA100-2 / RFW121LW
STA100-3 / RFX101LW
STA100-4 / RGB141LW
STA100-5 / RFY111LW
STA100-6 / RGU131LW
BlackBerry Limited2200 University Avenue EastWaterloo, OntarioCanada N2K 0A7
BlackBerry UK Limited200 Bath RoadSlough, Berkshire SL1 3XEVerenigd Koninkrijk
Gepubliceerd in Canada
Gebruikershandleiding Wettelijke bepalingen
313