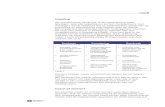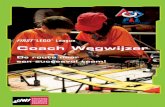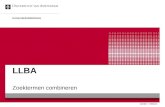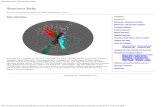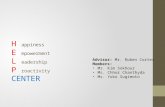De Leerlinghelp van Coach 5 versie 2 - KU Leuven · 10 Coach: Help Coach heeft een uitgebreid...
Transcript of De Leerlinghelp van Coach 5 versie 2 - KU Leuven · 10 Coach: Help Coach heeft een uitgebreid...

1
De Leerlinghelp van Coach 5 versie 2.1
Vincent Dorenbos & Ewa Mioduszewska (datum: 08/11/01).

2
2001, CMA. Dit document en de inhoud ervan mag niet worden gebruikt voor commerciële
doeleinden zonder uitdrukkelijke toestemming van de auteurs.

3
Inhoudsopgave OM TE BEGINNEN.................................................................................................................8
Coach: Welkom in het Helpsysteem van Coach! ..................................................................9 Coach: Help..................................................................................................................... 10 Coach: Woordenlijst ......................................................................................................... 11 Coach: Wat is een Project? .............................................................................................. 20 Coach: Een Project openen .............................................................................................. 21 Coach: Wat is een Activiteit? ............................................................................................ 22 Coach: Een Activiteit openen ............................................................................................ 23 Coach: Wat is een Resultaat?........................................................................................... 24 Coach: Resultaten beheren .............................................................................................. 25 Coach: De Bibliotheek ...................................................................................................... 26 Coach: Hulp voor Coach Junior – Gesloten modus............................................................. 27 Coach: Hulp voor Coach Junior – Open modus .................................................................. 29 Coach: Hulp voor Coach Junior – Eigen Lab-modus ........................................................... 31 Coach: Hulp voor Studenten............................................................................................. 33 Coach: Inloggen............................................................................................................... 34 Coach: Aantekeningen beheren........................................................................................ 35 Coach: De Hoofd-Knoppenbalk......................................................................................... 36 Coach: De Project-Knoppenbalk ....................................................................................... 37 Coach: De Activiteit-Knoppenbalk ..................................................................................... 38 Coach: Sneltoetsen .......................................................................................................... 40 Coach: Gegevens uitwisselen met andere Windows-Applicaties ......................................... 44 Coach: Problemen oplossen............................................................................................. 45
VENSTERINHOUDEN .......................................................................................................... 48 Venster: Introductie van vensters in Coach ........................................................................ 49 Venster: Vensterinhouden hanteren .................................................................................. 51 Venster: Afdrukken en kopiëren naar Klembord ................................................................. 53 Venster: Lijst-items Toevoegen, Verwijderen of Wijzigen .................................................... 54 Venster: Film afspelen...................................................................................................... 56 Venster: Informatievensters .............................................................................................. 57
PANELEN, SENSOREN & ACTUATOREN............................................................................ 58 Paneel: Introductie ........................................................................................................... 59 Paneel: Paneelvenster ..................................................................................................... 60 Paneel: Sensoricoon (ver)plaatsen, vervangen of weghalen ............................................... 61 Paneel: Actuatoricoon (ver)plaatsen, vervangen of verwijderen........................................... 62 Paneel: Kies ander Paneel ............................................................................................... 63 Paneel: Reset hardware ................................................................................................... 64 Paneel: Alternatief Paneel ................................................................................................ 65 Paneel: Hardware-instellingen .......................................................................................... 66 Icoon: Introductie ............................................................................................................. 68 Icoon: Wat is een icoon? .................................................................................................. 69 Icoon: Teller op nul zetten................................................................................................. 70 Icoon: Een analoge sensor als Teller gebruiken ................................................................. 71 Icoon: Spanning meten met een Voltmeter-icoon ............................................................... 72 Icoon: Tellen met een Teller-icoon .................................................................................... 73 Sensor-eigenschappen: Overzicht..................................................................................... 74 Sensor-eigenschappen: Naamgeving................................................................................ 75 Sensor-eigenschappen: Schaal, Grootheid en Weergave ................................................... 76 Sensor-eigenschappen: IJking .......................................................................................... 77 Voorbeeld: 'Verschuif de ijking' ......................................................................................... 78 Icoon: Het Sensorpalet wijzigen ........................................................................................ 79 Sensor-eigenschappen: Overzicht (Geavanceerd) ............................................................. 81 Sensor-eigenschappen: Signaaltype ................................................................................. 82 Sensor-eigenschappen: Geavanceerde Schaal, Grootheid en Weergave-opties .................. 83 IJkcurve: Introductie ......................................................................................................... 84 IJkcurve: Meting............................................................................................................... 85 IJkcurve: Handmatig ........................................................................................................ 86

4
IJkcurve: Functie.............................................................................................................. 87 IJkcurve: IJkpunten of de gehele ijking verwijderen ............................................................ 88 IJkcurve: X-bereik ............................................................................................................ 89 IJkcurve: Y-bereik ............................................................................................................ 90 IJkcurve: Periodiek ........................................................................................................... 91 IJkcurve: Knippen ............................................................................................................ 92 IJkcurve: Functietype Punt -naar-punt ................................................................................ 93 IJkcurve: Functietype Lineair ............................................................................................ 94 IJkcurve: Functietype Kwadratisch .................................................................................... 95 IJkcurve: Functietype Spline ............................................................................................. 96 IJkcurve: Functietype Bezier............................................................................................. 97 IJkcurve: Een IP -Coach 4 ijking importeren........................................................................ 98 Actuator-eigenschappen: Overzicht ................................................................................... 99 Actuator-eigenschappen: Naamgeving ............................................................................ 100 Actuator-eigenschappen: Signaaltype ............................................................................. 101 Voorbeeld: Stappenmotor ............................................................................................... 102 Actuator-eigenschappen: Weergave-opties ...................................................................... 103 Icoon: Het Actuatorpalet wijzigen .................................................................................... 104 Icoon: Handbediening van actuatoren ............................................................................. 106 Icoon: Het uitgangsvermogen van actuatoren regelen ...................................................... 107
METEN.............................................................................................................................. 108 Meten: Introductie .......................................................................................................... 109 Meten: Een meting Starten en Stoppen ........................................................................... 110 Meten: Off-line metingen uitvoeren.................................................................................. 111 Coach: Terugspelen ....................................................................................................... 112 Meetinstelling: Introductie ............................................................................................... 113 Meetinstelling: Tijd/Teller-instellingen .............................................................................. 114 Meetinstelling: Frequentie............................................................................................... 115 Meetinstelling: Triggervoorwaarden ................................................................................. 116 Voorbeeld: Triggering ..................................................................................................... 117 Meten: Handmatige metingen uitvoeren .......................................................................... 118
METEN (GEAVANCEERDE ONDERWERPEN) ................................................................... 120 Meten: Geluid meten met Coach..................................................................................... 121 Meten: Overzicht van Meetmethodes .............................................................................. 122 Voorbeeld: Tijdgestuurde metingen................................................................................. 123 Voorbeeld: Pulsgestuurde metingen ................................................................................ 124 Voorbeeld: Handmatige metingen ................................................................................... 125 Coach: Soort Activiteit .................................................................................................... 126 Meten: Coach instellen op Handmatige metingen ............................................................. 129
DIAGRAMMEN & TABELLEN ............................................................................................ 130 Diagram: Introductie ....................................................................................................... 131 Diagram & Tabel ............................................................................................................ 132 Diagram & Tabel: Standaarddiagram & Standaardtabel .................................................... 133 Diagram: Vergroten ........................................................................................................ 134 Diagram: Voorspel grafiek .............................................................................................. 136 Diagram: Weergave ....................................................................................................... 137 Voorbeeld: Weergave..................................................................................................... 139 Diagram: Commentaar toevoegen… ............................................................................... 140 Diagram & Tabel: Lees uit .............................................................................................. 141 Diagram & Tabel: Gegevens en (meet)series wissen........................................................ 142 Diagram & Tabel: Kopieer Kolom .................................................................................... 143 Diagram & Tabel: Wijzig/Maak ........................................................................................ 144 Diagram & Tabel: Kolom-verbindingstypen ...................................................................... 145 Diagram & Tabel: Een Formule maken............................................................................ 147 Diagram: Achtergrondgrafiek .......................................................................................... 148 Diagram & Tabel: Instellingen ......................................................................................... 150 Tabel: Introductie ........................................................................................................... 153 Tabel: Rijen ................................................................................................................... 154 Voorbeeld: Gegevens in een Tabel sorteren .................................................................... 156 Tabel: Cel-bewerkingen.................................................................................................. 157

5
DIAGRAMMEN & TABELLEN (GEAVANCEERDE ONDERWERPEN, O.A. VERWERKING EN ANALYSE) ................................................................................................................... 159
Tabel: Gegevens importeren........................................................................................... 160 Tabel: Gegevens exporteren........................................................................................... 162 Diagram & Tabel: Geavanceerde Formule-editor.............................................................. 164 Tabel: Statistiek ............................................................................................................. 165 Diagram & Tabel: Verwerking & Analyse ......................................................................... 166 Diagram: Selecteer punten ............................................................................................. 167 Diagram: Benadering ..................................................................................................... 169 Voorbeeld: De Spline Interval-instelling ........................................................................... 171 Voorbeeld: Bezier-benadering......................................................................................... 172 Diagram: Filter grafiek .................................................................................................... 173 Voorbeeld: Filterinterval.................................................................................................. 176 Diagram: Afgeleide......................................................................................................... 177 Voorbeeld: Afgeleide...................................................................................................... 179 Diagram: Integraal ......................................................................................................... 180 Diagram: Helling ............................................................................................................ 182 Diagram: Oppervlakte .................................................................................................... 184 Diagram: Functiefit ......................................................................................................... 185 Diagram: Signaalanalyse................................................................................................ 188 Voorbeeld: Signaalanalyse ............................................................................................. 192
BESTUREN & PROGRAMMEREN...................................................................................... 194 Programmeren: Introductie ............................................................................................. 195 Programmeren: Programmavenster ................................................................................ 197 Programmeren: Een Programma uitvoeren ...................................................................... 198 Programmeren: Een Programma bewerken ..................................................................... 199 Programmeren: Een Programma maken via Leerknoppen................................................ 201 Programmeren: Een Programma schrijven via de Commandolijst...................................... 202 Programmeren: Eigen Commando's ................................................................................ 203 Programmeren: Vrij Programmeren ................................................................................. 206 Programmeren: Beheer van Programma's ....................................................................... 207 Programmeren: De LEGO DACTA RCX .......................................................................... 209
COACHTAAL..................................................................................................................... 210 CoachTaal: Introductie ................................................................................................... 211 CoachTaal: Foutmeldingen ............................................................................................. 212 CoachTaal: Opdrachten ................................................................................................. 214 CoachTaal: Namen en getallen....................................................................................... 215 CoachTaal: Gereserveerde karakters en woorden............................................................ 216 CoachTaal: Standaardprocedures en –functies ................................................................ 217 CoachTaal: Bit ............................................................................................................... 218 CoachTaal: Geluid ......................................................................................................... 219 CoachTaal: Looptijd ....................................................................................................... 220 CoachTaal: Niveau......................................................................................................... 221 CoachTaal: SlaOp.......................................................................................................... 222 CoachTaal: Stop ............................................................................................................ 223 CoachTaal: Stopwatch ................................................................................................... 224 CoachTaal: Tel .............................................................................................................. 225 CoachTaal: Teller en ResetTellers .................................................................................. 226 CoachTaal: Tussentijd.................................................................................................... 227 CoachTaal: Wacht ......................................................................................................... 228 CoachTaal: WasBitHoog ................................................................................................ 229 CoachTaal: WasBitLaag ................................................................................................. 230 CoachTaal: WisData ...................................................................................................... 231 CoachTaal: ZetAan ........................................................................................................ 232 CoachTaal: ZetAanAbsoluut ........................................................................................... 233 CoachTaal: ZetNiveau.................................................................................................... 234 CoachTaal: ZetUit .......................................................................................................... 235 CoachTaal: ZetUitAbsoluut ............................................................................................. 236 CoachTaal: Waar en Onwaar.......................................................................................... 237 CoachTaal: Standaard Wiskundige functies ..................................................................... 238

6
CoachTaal: Speciale Wiskundige functies........................................................................ 239 CoachTaal: Conditionele opdrachten............................................................................... 240 Voorbeeld: Conditionele opdrachten in CoachTaal ........................................................... 241 CoachTaal: Expressies................................................................................................... 242 Voorbeeld: Conditionele Expressies in CoachTaal ........................................................... 243 CoachTaal: De syntax van Expressies............................................................................. 244 Voorbeeld: Interpretatie van Expressies in CoachTaal ...................................................... 245 CoachTaal: Variabelen en Constanten ............................................................................ 246 CoachTaal: Rekenkundige operatoren............................................................................. 247 CoachTaal: Logische operatoren .................................................................................... 248 CoachTaal: Relationele operatoren ................................................................................. 249 CoachTaal: Lus-opdrachten............................................................................................ 250 Voorbeeld: Herhaal .. TotDat .......................................................................................... 251 Voorbeeld: Repeteer .. TotHier ....................................................................................... 252 Voorbeeld: Zolang .. Doe ................................................................................................ 253 Voorbeeld: Syntax-fouten in CoachTaal........................................................................... 254 Voorbeeld: CoachTaal foutmeldingen tijdens Programma-uitvoering ................................. 255 CoachTaal: Vergelijking met andere Programmeertalen ................................................... 256
MODELLEREN .................................................................................................................. 257 Modelleren: Introductie ................................................................................................... 258 Modelleren: Modelvenster............................................................................................... 260 Modelleren: De Modelleer-Knoppenbalk .......................................................................... 261 Modelleren: Een Model uitvoeren.................................................................................... 262 Modelleren: Beheer van Modellen ................................................................................... 264 Modelleren: Een Tekstmodel bewerken ........................................................................... 266 Modelleren: Een Tekstmodel maken ............................................................................... 267 Voorbeeld: Tekstmodellen .............................................................................................. 269 Modelleren: Grafische symbolen ..................................................................................... 270 Modelleren: Een Grafisch Model bewerken ...................................................................... 272 Modelleren: Een Grafisch Model maken .......................................................................... 274 Voorbeeld: Een Grafisch Model bouwen.......................................................................... 276 Modelleren: Simulatie ..................................................................................................... 278 Modelleren: Hypothese-toetsing ...................................................................................... 279
VIDEOMETEN.................................................................................................................... 280 Videometen: Introductie.................................................................................................. 281 Videometen: Videomeet-venster ..................................................................................... 283 Videometen: Bedieningselementen van het videomeet-venster ......................................... 284 Videometen: Een videometing uitvoeren.......................................................................... 285 Videometen: Videopunten bewerken ............................................................................... 287 Videometen: Een videoclip openen ................................................................................. 289 Videometen: Een serie afbeeldingen openen ................................................................... 290 Videometen: Diagrammen en Tabellen ............................................................................ 291 Videometen: Sneltoetsen................................................................................................ 292 Videometen: Extra opties ................................................................................................ 293
VIDEOMETEN (GEAVANCEERDE ONDERWERPEN)......................................................... 294 Videometen: Schaal– en IJkinstellingen........................................................................... 295 Videometen: Videopunten .............................................................................................. 297 Videometen: Markering & Kleuren ................................................................................... 298 Videometen: Beeldjes selecteren .................................................................................... 299
KNOPPEN-OVERZICHT ..................................................................................................... 300 Knop: Kies Diagram (Gele knop) ..................................................................................... 301 Knop: Kies Meter (Gele knop)......................................................................................... 301 Knop: Kies Plaatje (Gele knop) ....................................................................................... 301 Knop: Kies Tabel (Gele knop) ......................................................................................... 301 Knop: Kies Tekst (Gele knop) ......................................................................................... 301 Knop: Kies Waarde (Gele knop) ...................................................................................... 301 Knop: Kies Film (Gele knop) ........................................................................................... 302 Knop: Kies Webpagina (Gele knop)................................................................................. 302 Knop: Installeer Hardware .............................................................................................. 302 Knop: Formule-editor...................................................................................................... 302

7
Knop: Formule-wizard .................................................................................................... 302 Knop: Ontvangen........................................................................................................... 302 Knop: Help .................................................................................................................... 303 Knop: Toon Vensters/Toon Paneel.................................................................................. 303 Knop: Log in .................................................................................................................. 303 Knop: Meetinstelling ....................................................................................................... 303 Knop: Modelvenster (M-knop) ......................................................................................... 303 Knop: Grafisch Modelvenster (G-knop) ............................................................................ 303 Knop: Tekst-Modelvenster (T-knop) ................................................................................ 304 Knop: Groei-variabele (Modelleren) ................................................................................. 304 Knop: Variabele (Modelleren) ......................................................................................... 304 Knop: Constante (Modelleren) ........................................................................................ 304 Knop: Verbinding (Modelleren)........................................................................................ 304 Knop: Verwijder (Modelleren).......................................................................................... 304 Knop: Selecteer (Modellleren) ......................................................................................... 305 Knop: Modelinstelling ..................................................................................................... 305 Knop: Aantekening (Gele knop) ...................................................................................... 305 Knop: Kies een Activiteit ................................................................................................. 305 Knop: Open Project........................................................................................................ 305 Knop: Open Resultaat .................................................................................................... 305 Knop: Druk scherm af..................................................................................................... 306 Knop: Programmeervenster (P-knop) .............................................................................. 306 Knop: Terugspelen......................................................................................................... 306 Knop: Bewaar Resultaat als... ......................................................................................... 306 Knop: Start .................................................................................................................... 306 Knop: Verzenden ........................................................................................................... 306 Knop: Stop .................................................................................................................... 307 Knop: Stop intervaltelling................................................................................................ 307 Knop: Doe meting .......................................................................................................... 307 Knop: Gereedschappen.................................................................................................. 307 Knop: Verklein ............................................................................................................... 307 Knop: Herschaal ............................................................................................................ 307 Knop: Druk venster af..................................................................................................... 307 Knop: Kopieer venster naar Klembord ............................................................................. 308 Knop: Gele knoppen ...................................................................................................... 308
TREFWOORDENLIJST ...................................................................................................... 309

8
Om te beginnen...

9
Coach: Welkom in het Helpsysteem van Coach! Coach is een veelzijdige leeromgeving voor de natuurwetenschappelijke vakken, wiskunde en techniek. Coach bevat alle gereedschappen die je nodig hebt voor Meten, Sturen, geavanceerde gegevensverwerking en –analyse, Modelleren en Videometen. In Coach werk je binnen een een Activiteit die altijd deel uitmaakt van een Project. Coach ondersteunt veel verschillende interfaces: • CoachLab I, CoachLab II en de UIA– en UIB-kaarten van CMA; • De CBL™, CBL2™ en CBR™ van Texas Instruments; • De LabPro™ van Vernier; • De EcoLog™ van Fourier Systems; • De Control Interface en RCX™ van LEGO DACTA®.
Meten: In de Meetactiviteiten van Coach kun je meetgegevens verzamelen van sensoren (bv. van een temperatuursensor of pH-sensor) die met de computer zijn verbonden via een Interface (zowel on-line als off-line, of handmatig).
Besturen: In de Besturingsactiviteiten van Coach kun je Stuurprogramma's gebruiken en ontwerpen om actuatoren (bv. een lampje of een motor), die met de computer verbonden zijn, te besturen. Zo kun je krachtige geautomatiseerde meet– en regelsystemen ontwerpen. De Programmeeromgeving van Coach biedt verschillende manieren van programmeren (variërend van eenvoudig tot complex).
Modelleren*: In de Modelleeractiviteiten van Coach kun je dynamische modellen onderzoeken en maken. De Modelleeromgeving biedt zowel een grafische – als een Tekstmodus. Hypothesetoetsing is mogelijk door modelresultaten (berekende gegevens) te vergelijken met experimentele resultaten (meetgegevens).
Videometen*: In de Videomeetactiviteiten van Coach kun je plaats-tijdgegevens afleiden uit het volgen van punten in digitale videoclips of een serie Afbeeldingen.
De gegevens die verzameld zijn uit metingen, sturen, modelleren en/of Videometen kunnen verder verwerkt worden met de hulp van de vele geavanceerde verwerkingsgereedschappen van Coach. Dit Coach Help systeem beschrijft alle mogelijkheden van Coach.
• Klik de knop Inhoud in de linkerbovenhoek om de Inhoudsopgave van dit helpsysteem te openen.
• Gebruik de knop Terug om terug te keren naar je vorige Helponderwerp(en). Coach is ontwikkeld door: Het AMSTEL Instituut/CMA, Universiteit van Amsterdam, Kruislaan 404, 1098 SM Amsterdam E-mail: [email protected] Website: http://www.cma.science.uva.nl/ (*optioneel)

10
Coach: Help Coach heeft een uitgebreid Helpsysteem. Ook krijg je contextgevoelige help door op Helpknoppen te klikken of door het kiezen van de Help-optie in Gereedschappenmenu's. Er is ook een beschrijving van CMA hardware die veel bij Coach gebruikt wordt (dit is een los helpsysteem). • Klik op de knop Inhoud in de linkerbovenhoek om de Inhoudsopgave van de Help te
openen (de Helpboeken). • Gebruik de knop Terug om terug te keren naar je vorige Helponderwerp(en). • Gebruik de Blader-knoppen '<< ' en '>>' om te bladeren door de Helponderwerpen. • Klik de Zoek –knop om op Trefwoord te zoeken. De dialoog die verschijnt heeft drie Tabs:
Inhoud, Index (standaardkeuze) en Zoeken. Coach woordenlijst De Woordenlijst geeft een uitgebreide beschrijving van veel termen die een specifieke betekenis hebben in Coach of in het Helpsysteem (in alfabetische volgorde). Tips: - Het Coach-helpsysteem is geschreven voor gebruikers op verschillende niveaus.
Onderwerpen die specifiek bedoeld zijn voor geavanceerde gebruikers ('Student'-gebruikers) hebben een roodgekleurde titel.
- Het labeltje binnen een Onderwerp duidt aan dat de informatie eronder is bedoeld voor geavanceerde gebruikers.
- Dit Helpsysteem gebruikt verwijzingen (onderstreepte groene of rode tekst) en Popup-verwijzingen (groene tekst met een stippellijn eronder). Groene verwijzingen zijn bedoeld voor alle gebruikers, terwijl rode verwijzingen verwijzen naar Onderwerpen voor geavanceerde gebruikers. [In dit document worden alle groene verwijzingen (links en popups) aangegeven met een enkele onderstreping en rode verwijzing met golvende onderstreping].
- Een aantal Onderwerpen heeft een lange tekst. Dit is met opzet gedaan zodat je alle informatie over dat onderwerp op één pagina bij elkaar hebt staan. (Dit is met name handig als je een Onderwerp wilt afdrukken). Gebruik de schuifbalk om tekst te lezen die niet op het scherm past.
- Lange Onderwerpen maken vaak gebruik van verwijzingen naar de plek binnen die pagina waar het betreffende onderdeel staat beschreven. Deze verwijzingen zijn niet te onderscheiden van de eerder genoemde verwijzingen.
- Om een Helponderwerp af te drukken kun je op de knop Afdrukken in het Helpvenster drukken. Om een Popup-onderwerp af te drukken klik je met rechts op het venster en je kiest Onderwerp Afdrukken…
- Om uitleg te vinden over een term die in een Dialoogvenster o.i.d. gebruikt wordt, kun je die term gewoon als Trefwoord intypen, of je zoekt naar de naam van de bijbehorende hoofdfunctie van Coach zoals Meten, Videometen, Besturen, Modelleren, enz. en vervolgens in de lijst met sub-trefwoorden.
- In het Help-menu vind je directe verwijzingen naar het CMA Hardware helpsysteem, met beschrijvingen, afbeeldingen en artikelnummers van alle CMA Hardware, en naar de Woordenlijst, een uitgebreide lijst met definities van veelgebruikte termen rond Coach, en rond meten en sturen met de computer.
- Het Zoeken-tabje van het Zoekvenster van het Helpsysteem biedt de mogelijkheid om een database te maken met alle woorden die in het Helpsysteem worden gebruikt. Kun je een woord niet via de trefwoordenlijst vinden, probeer het dan via deze database. (Zie ook de Windows -help over Windows Helpsystemen voor meer details).
- Het is mogelijk om Helponderwerpen van een boekenlegger te voorzien en om aantekeningen bij Helponderwerpen te maken die door Windows worden opgeslagen.

11
Coach: Woordenlijst Ingangen gemarkeerd met * zijn alleen van toepassing als Coach compleet is aangeschaft (d.w.z. inclusief Modelleren en Videometen). Violette verwijzingen [in dit document: gestippelde onderstreping] verwijzen naar andere termen binnen deze Woordenlijst. A B C D E F G H I J K L M N O P Q R S T U V W X Y Z A Aantekeningen: Tekst-Informatie-type in een venster waarin gebruikers bv. aantekeningen, antwoorden, observaties, enz. kunnen typen. Achtergrondgrafiek: Speciale grafiek weergegeven in een Diagram, maar zonder getalswaarden (d.w.z. dat de grafiek niet in een kolom van de bijbehorende Tabel te zien is). Een achtergrondgrafiek wordt onder meer gebruikt bij hypothesetoetsing in Modelleren om gemeten gegevens te kunnen vergelijken met Modelgegevens. Activiteit: De plek waar je in Coach het werk uitvoert. In simpelste vorm is een Activiteit één experimentje, maar het kan veel ingewikkelder zijn. De Activiteit kan Teksten, Hardware instellingen, ijkinformatie, verwijzingen naar plaatjes en films, een (Stuur)programma, een Model, enz. bevatten. Activiteitmodus: In Coach Junior opent elke Activiteit zich in één van de drie Activiteitmodi: Gesloten, Open en Eigen Lab. De Activiteitmodus bepaalt de mogelijkheden van een Leerling-gebruiker in Coach. Activiteit-Knoppenbalk: De Knoppenbalk in een Activiteit. Met de knoppen van de Activiteit-Knoppenbalk kun je de belangrijkste functies in een Coach Activiteit bedienen, zoals bestandsbeheer, afdrukken, meetinstellingen, vensterinhouden, enz. Actuator: Apparaat dat wordt aangesloten op de digitale uitgangen van de Interface, en kan reageren op signalen die vanuit de computer worden verstuurd. Voorbeelden zijn een lamp (Aan/Uit), een motor (Linksom, Rechtsom, Uit), een verwarmingselement (Aan/Uit), enz. Een 1-bit actuator heeft 2 toestanden (Aan of Uit), een 2-bit actuator heeft maximaal vier toestanden, enz. Het aantal bits bepaalt ook hoeveel uitgangen van de Interface door de actuator worden bezet. Actuatoricoon: Interactief plaatje dat een actuator in Coach vertegenwoordigt. Om een werkelijke actuator goed te kunnen bedienen moeten het Actuatoricoon en de uitgang overeenkomen met de werkelijke actuator en de uitgang waarop deze is aangesloten op de Interface. Actuatorpalet: Plaats aan de rechterkant van het Paneel in Coach waar Actuatoriconen klaarstaan wanneer ze niet op het Paneel zijn geplaatst. Afgeleide : Verwerkingsoptie waarmee de afgeleide functie van de gegevens in de grafiek worden berekend. Alternatieve Actuator: Deelverzameling van de Bibliotheek die slechts die Actuatoriconen toont welke als alternatief voor de huidige actuator gebruikt kunnen worden (d.w.z. actuatoren die van dezelfde familie zijn). Alternatief Paneel: Optie in het Paneel Gereedschappenmenu waarmee je eenvoudig een ander Paneel kan kiezen dat dezelfde mogelijkheden biedt binnen de huidige Activiteit. Deze optie moet wel geactiveerd zijn door de Auteur van de Activiteit. Alternatieve Sensor: Deelverzameling van de Bibliotheek die slechts die Sensoriconen toont welke als alternatief voor de huidige sensor gebruikt kunnen worden (d.w.z. sensoren die van dezelfde familie zijn). Analoog (signaal): Een continu-variërend signaal. Auteur: Zie Docent. B Beeldjesbalk: Speciaal gedeelte van het Videomeetvenster waarmee je door de beeldjes van het videofragment kan navigeren en beeldjes kan selecteren die worden gebruikt voor de videometing. De term komt alleen voor in Videomeet-Activiteiten.

12
Beeldje : Een videofragment bestaat uit beeldjes (afbeeldingen). Wanneer de beeldjes snel genoeg achter elkaar worden afgespeeld, neemt men vloeiende bewegingen waar. De term komt alleen voor in Videomeet-Activiteiten. Benadering: Verwerkingsoptie gebruikt om een interpolatie uit te voeren op een grafiek, met name wanneer de grafiek uit weinig (tot maximaal 100) punten bestaat. Het resultaat van de bewerking is een grafiek die uit veel meer punten bestaat (tot maximaal 16.380), maar dezelfde vorm heeft als de originele grafiek. Zie Bezier en Spline. Besturing: Term voor een gedeelte van Coach waarin apparaten bestuurd kunnen worden, bv. om een lampje aan of uit te schakelen, of een motor aan te sturen, enz. Apparaten kunnen handmatig worden bediend (via het Paneel) of door middel van een Programma. Bezier: Wiskundige interpolatiemethode. Wordt in Coach gebruikt om de grafieken van een Diagram die uit slechts weinig punten (max. 100) bestaan te benaderen met een grafiek die uit veel meer punten (tot 16.380) bestaat. Bibliotheek: Een verzameling informatie voor Sensoren (inclusief ijkingen en Meters), Actuatoren en Panelen die klaar staan voor direct gebruik in Coach. Coach toont slechts die sensoren of actuatoren in de bibliotheeklijst die met het huidige Paneel gebruikt kunnen worden. C Coach: Software pakket voor meten, besturen, modelleren, Gegevensverwerking en –analyse, videometing en Programmeren, in de natuurwetenschappelijke vakken, wiskunde en techniek. CoachTaal: De programmeertaal van Coach. Deze taal wordt gebruikt om (Stuur)programma's en Modellen te schrijven en voor Formules. Coach Junior: Een onderdeel van Coach speciaal bedoeld voor jongere leerlingen of de beginnende gebruiker. In Coach Junior kunnen functies van Coach worden uitgeschakeld in drie niveaus van vrijheid: de Gesloten modus; de Open modus en de Eigen Lab modus. Commando: Kleinste onderdeel van CoachTaal, waarmee Opdrachten samengesteld kunnen worden. Bv. 'Als', 'Dan' of 'EindAls'. Op zichzelf zijn de Commando's geen opdrachten, maar meerdere Commando's op de juiste manier gecombineerd leveren een voor Coach uitvoerbare Opdracht. Commandolijst: Gedeelte van het Programmavenster waar Commando's klaarstaan die door de gebruiker kunnen worden geselecteerd om een Programma te maken. Vaak bevat de Commandolijst een serie speciale Commando's die een Microwereld wordt genoemd. Conditionele Expressie: Een Expressie met logische en/of relationele operatoren, die worden gebruikt om voorwaarden in Opdrachten te formuleren. Een Expressie kan worden gebruikt als een conditie indien het resultaat één van de logische (of Boole'se) waarden 'Waar' (Aan) of 'Onwaar' (Uit) oplevert. (Ook wel genoemd: Voorwaardelijke uitdrukking). Conditionele opdracht: Structuur-opdracht in CoachTaal waarbinnen een aantal Opdrachten voorwaardelijk (via een Conditionele Expressie) uitgevoerd worden: De twee vormen zijn: 'Als..Dan..EindAls' of 'Als..Dan..Anders..EindAls'. Constante: In CoachTaal aanduiding voor een geheugenplek met een naam en een waarde, die niet verandert tijdens de Programma-uitvoering of Model-uitvoering. Constanten kunnen voorkomen in Programma's, Modellen en Formules. Constanten zijn de tegenhangers van Variabelen. D Data: Zie Gegevens. Datalogger: Interfacetype dat in staat is om zelfstandig (d.w.z. los van de computer) gegevens te verzamelen en op te slaan. Gebruikt in combinatie met Coach kunnen Meetinstellingen met de computer worden voorbereid en naar de Datalogger verzonden. Nadat de Datalogger de meting heeft beëindigd, kunnen de gegevens in Coach worden ingelezen voor verdere verwerking en analyse. Diagram: Gegevens-informatietype waarin Gegevens worden getoond als een grafiek in een rechthoekig coördinatenstelsel (x-as en y-as). Bij ieder Diagram bestaat een Tabel met dezelfde naam. De meeste veranderingen in de Diagraminstellingen betreffen zowel de Tabel als het Diagram. Een Diagram kan tot zeven grafieken bevatten. Een Diagram wordt getoond in een venster. Diagramgereedschappen(menu): Het Gereedschappenmenu van een Diagramvenster.

13
Diagraminstellingen: Dialoogvenster ('Wijzig/Maak Diagram') die alle instellingen van een Diagram bevat, o.a. Gegevensbereik verbindingen en hun toewijzing aan Diagram-assen , en Weergave voor Gegevensbereiken langs de verticale assen. De Diagraminstellingen zijn niet beschikbaar in alle Gebruikersmodi. Ze zijn nauw verwant met de Tabelinstellingen. Dialoogvenster: Windows gebruikersinterface-element waarmee een softwarepakket (bv. Coach) om invoer vraagt. De gebruiker kan instellingen invoeren door te typen (bv. de naam van een Diagram), of door het markeren of selecteren van opties. Digitaal (signaal): Een discreet (niet-continu) signaal dat slechts bepaalde waarden kan aannemen. Meestal is iedere waarde een veelvoud van een zekere kleinste stapgrootte. Digitale Uitgang: Zie Uitgang. Docent (of 'Auteur'): Maker van Coach Projecten en Activiteiten met specifieke rechten die niet beschikbaar zijn in andere Gebruikersmodi (Leerling en Student). E Eigen Commando: Een door de gebruiker gemaakt Commando samengesteld uit alle beschikbare Procedures en Functies in de Activiteit. Eigen-Lab modus: Coach Junior Activiteitsmodus met de grootste vrijheid voor de gebruiker. In Eigen Lab is het mogelijk om sensoren of actuatoren te wijzigen (o.a. ijken), om nieuwe sensoren of actuatoren toe te voegen en om zelf sensoren of actuatoren klaar te zetten. Ook kan de gebruiker zelf nieuwe informatie toevoegen. De Activiteitsmodus wordt ingesteld door de Auteur. Expressie: Elke uitdrukking in CoachTaal, die een waarde oplevert. Een Expressie kan een combinatie zijn van Variabelen, Operatoren, Constanten en Functies. Er zijn twee groepen van Expressies: Eenvoudige Expressies en Expressies met Operatoren. F Film: Informatie-type in Coach. Ook wel aangeduid met video. Coach ondersteunt drie videoformaten: AVI (*.AVI), Quicktime (*.MOV) en mpeg (*.MPG). Een film wordt afgebeeld in een venster. Filmgereedschappen(menu): Het Gereedschappenmenu van een Filmvenster. Formule: Wordt gebruikt om berekeningen te doen in Diagrammen en Tabellen en om relaties aan te geven tussen variabelen en constanten in Grafisch Modelleren. Formule-wizard: Hulp om eenvoudige formules in een Diagram of Tabel samen te stellen. Formule-editor: Hulpmiddel om geavanceerde formules te maken in een Diagram of Tabel. Fourier transformatie: Methode om het (frequentie)spectrum van een signaal te vinden (gebruikt in Signaal Analyse). Het resultaat is een aantal frequentiepieken. Deze methode kan worden gebruikt om bv. tonen van muziekinstrumenten te analyseren of de frequentie van andere periodieke verschijnselen te bepalen (bv. de hartfrequentie). Frequentie: De mate waarin een grootheid per tijdseenheid verandert. In Coach wordt de term frequentie ook gebruik om de Meetfrequentie mee aan te duiden. Functie: Een reeks Programma-opdrachten met een naam, die resulteert in één waarde. De CoachTaal bevat een aantal Standaardfuncties (bv. sin(x); exp(x), enz.). Functiefit: Kleinste-kwadraten benadering van een wiskundige standaardfunctie met een willekeurige grafiek. G Geavanceerd gebruik: Ook wel genoemd: 'Gevorderd gebruik'. Onderwerpen van het Coach Helpsysteem die speciaal bedoeld zijn voor gebruikers in de Studentmodus Gebruikersmodus: Term gebruikt in dit Helpsysteem om aan te geven dat er verschillende niveaus van werken bestaan in Coach. De Gebruikersmodus bestaat uit de Gebruikersprofielen Leerling (Coach Junior) en Student. Het Leerlingniveau is nog opgesplitst in de drie Activiteitsmodi van Coach Junior: Gesloten, Open en Eigen Lab. Dit geeft in totaal vier verschillende Gebruikersmodi. Daar nog weer boven is het Docentniveau. Gebruikersprofiel: Leerling; Student en Docent. De loginnaam (bepaald door de Docent) bepaalt ook in welk Gebruikersprofiel je werkt. Gegevens: In Coach: getalsmatige informatie die bv. afkomstig kan zijn van een meting (meetgegevens); een berekening; een Model* (Modelgegevens); een videometing*; Handinvoer; of een (Stuur)programma. Gegevens kunnen worden weergegeven op een Meter, als een Waarde en in een Diagram of Tabel.

14
Gegevensbereik: Ieder Diagram en iedere Tabel heeft acht kolommen (Gegevensbereiken) om Gegevens aan te verbinden voor afbeelding op het scherm of voor berekeningen. Voor ieder Gegevensbereik kan een ander Verbindingstype worden gekozen. Gegevensinvoer: Gegevens ingetypt door de gebruiker. (Zie ook Handmatig meten). Gele knop: Een serie knoppen in de Activiteit-Knoppenbalk om de verschillende Informatie-typen op het scherm te plaatsen of om de lijsten ervan te wijzigen Deze mogelijkheden zijn niet in alle Gebruikersmodi beschikbaar. Gereedschappenknop: Klein knopje om het Gereedschappenmenu met speciale functies in een venster te openen. De knop toont een Hamertje en bevindt zich in de titelbalk van elk venster. Hetzelfde Gereedschappenmenu kan ook worden opgeroepen door met rechts te klikken in het venster. Gereedschappenmenu: Een speciaal menu dat zich opent wanneer je met rechts klikt in een venster, op een Sensoricoon of Actuatoricoon, een lege plaats in het Sensorpalet of Actuatorpalet, of op het Paneel, of door te klikken op de Gereedschappenknop (Hamerknop) van een venster. Het menu toont altijd die functies die beschikbaar zijn in de huidige situatie. Verder passen de items in het menu zich aan aan de Gebruikersmodus. Wordt het Gereedschappenmenu van een specifiek Informatie- type bedoeld dan wordt dit aangeduid met die naam, bv. de Diagramgereedschappen, de Tekstgereedschappen, enz.. Gesloten modus: Coach Junior Activiteitsmodus met de minste vrijheid. Veel Coach functies zijn uitgeschakeld en niet zichtbaar. De maker van de Activiteit stelt de Activiteitsmodus in. Grafisch Model: Een Modeltype waarin verschillende Modelelementen zoals variabelen, constanten, enz. en de manier waarop ze met elkaar samenhangen grafisch worden weergegeven. H Handinvoer: Methode waarbij gegevens worden ingevoerd door typen. Handmatig: Een Meetfrequentie-instelling waarmee de Activiteit wordt ingesteld op Handmatige metingen. Handmatig (voor Tellers): Meetproces waarbij ieder meetpunt bestaat uit het aantal getelde pulsen gedurende een tijdsinterval. Dit tijdsinterval kan automatisch bepaald zijn of worden bepaald door de gebruiker. Handmatige meting (voor Tellers) is slechts mogelijk bij Interfaces met een Telleringang. Handmatige meting: Meetproces waarbij op de druk op een knop, één enkele meting wordt gedaan. Kan worden gecombineerd met handinvoer. Hardware-instelling: Dialoogvenster in Coach waar Interface-stuurprogramma's (drivers) kunnen worden geïnstalleerd en gedeïnstalleerd en waar de instellingen voor de Interfaces kunnen worden aangepast (bv. de seriële (COM)-poort en baudrate voor CoachLab II, het Interrupt-niveau en Adapter-adres van de UIA/UIB-kaarten, enz.). Helling: Analyse-optie om de helling van de raaklijn te bepalen in elk punt van een grafiek in een Diagram. Hoofd-Knoppenbalk: De Knoppenbalk in Coach als je nog geen Project bent binnengegaan. I IJking: In het algemeen een proces waarbij twee grootheden aan elkaar worden gerelateerd. In computermetingen het proces waarbij een sensorsignaal (spanning) wordt gerelateerd aan de gemeten grootheid (bv. temperatuur). Met deze ijkgegevens kan de computer alle gegevens in de juiste grootheden weergeven. Voor iedere sensor is er tenminste één Sensoricoon (inclusief ijking) beschikbaar in de Bibliotheek. Informatie-type: In een Activiteit wordt onderscheid gemaakt tussen twee typen informatie: Informatie die betrekking heeft op Gegevens of Multimedia-informatie. De informatie kan worden getoond in vier vensters. Ingang: Interfacebus waardoor signalen de computer in gaan. Ingangen worden gebruikt om signalen van sensoren te meten en om pulsen van een teller te tellen. (Niet alle Interfaces hebben een Telleringang). Inloggen: Mogelijkheid om Coach binnen te gaan door invoer van een Loginnaam (en wanneer nodig een Wachtwoord). De loginnaam bepaalt ook de Leerlingmodus waarin je gaat werken. Als je Coach start en het Login-dialoogvenster verschijnt, vraag je docent naar de loginnaam die je moet gebruiken. Integraal: Verwerkingsoptie om de primitieve functie van een grafiek in een Diagram te berekenen.

15
Interface : Een stuk hardware dat nodig is om computergestuurde meting en besturing te doen. Coach ondersteunt veel interfaces zoals: de CoachLab II; de CoachLab I; de UIA/UIB-kaarten; de CBL & CBR van Texas Instruments; de Control Interface & RCX van LEGO DACTA®; etc. Interfaces hebben altijd Ingangen en/of Uitgangen. K Keuzenlijst: Een submenu van een Commando uit de Commandolijst, bijvoorbeeld om een parameter te selecteren, om een waarde in te voeren of om een Conditionele Expressie te vormen. Doorloop je alle Keuzenlijsten van een Commando, dan eindig je met een juist samengestelde CoachTaal-opdracht. L Leerknop: Gedeelte van het Programmavenster. Met een druk op een Leerknop kan een bepaalde besturingsopdracht worden uitgevoerd. Coach vertaalt jouw opdrachten naar Programmaregels en zo ontstaat een Stuurprogramma. Leerling: Eén van de Profieltypen van Coach. Leerling-gebruikers werken altijd in één van de drie Activiteitsmodi: Gesloten, Open of Eigen Lab. Zie ook: Gebruikersmodus. Leerlingmodus: Er zijn twee Leerlingmodi in Coach: Leerling (onderverdeeld in drie Coach Junior niveaus van toenemende vrijheid en functionaliteit) en Student. De Student heeft in alle Activiteiten de beschikking over de volledige Coach-functionaliteit met uitzondering van de Docentfuncties van Coach. Door in te loggen met een geschikte loginnaam kan een gebruiker werken als Leerling of als Student. Lineaire Predictie: Methode om het (frequentie)spectrum van een signaal te vinden (gebruikt in Signaal Analyse) meestal gebruikt voor de analyse van spraak. Het resultaat is een functie van de frequentie waardoor formanten (frequentiegebieden die benadrukt worden) kunnen worden gevonden. Lijst: Coach toont vaak lijsten als je iets moet kiezen, bv. de Projectenlijst, Activiteitenlijst en Resultatenlijst, maar ook de venstervullingen zoals Diagrammen, Teksten, Plaatjes, enz. hebben lijsten. In sommige Gebruikersmodi is het mogelijk om zelf items toe te voegen aan of te verwijderen van lijsten. Lus-opdracht: Structuur-opdracht in CoachTaal waarbinnen een aantal Opdrachten herhaald worden, hetzij bestuurd door een Conditionele Expressie ('Zolang..Doe' en 'Herhaal..TotDat'), of onvoorwaardelijk ('Repeteer..TotHier'). M Meet– en Regelsysteem: Een systeem dat door de computer bestuurd kan worden door middel van gegevens gemeten door sensoren en apparaten, die worden bestuurd door actuatoren. Bijvoorbeeld een geautomatiseerde thermostaat, een etalageverlichting, een robot-arm. Een stuurmodel maakt vaak deel uit van een meet– en regelsysteem.
Meetfrequentie: De snelheid waarmee Tijdgestuurde metingen worden gedaan (indien de frequentie wordt ingesteld op een tijdseenheid). Via de Meetfrequentie kunnen ook Handmatige metingen worden ingesteld (indien de frequentie wordt gezet op Handmatig of Handmatig (voor Tellers)). De Meetfrequentie is onderdeel van de Meetinstellingen. Meetinstelling: Het geheel aan instellingen voor een meting: Tijdsduur, Meetfrequentie en Triggervoorwaarden. Meter: Gegevens Informatie-type waar de actuele meetwaarde wordt getoond op een schaal van een meter. Zo een schaal is vaak aangekleed met een plaatje. Een Meter wordt getoond in een venster. Metergereedschappen(menu): Het Gereedschappenmenu van een Metervenster. Meting: Proces waarbij gegevens van sensoren worden opgeslagen in de computer. Parameters van het meetproces zoals de tijdsduur kunnen worden ingesteld in de Meetinstelling. In Coach zijn verschillende meetmethodes mogelijk: Tijdgestuurde meting, Pulsgestuurde meting en Handmatige meting. Metingen kunnen bovendien gecombineerd worden met een Programma. Microwereld: Een verzameling Procedures en Functies in CoachTaal die specifiek zijn gemaakt voor een Activiteit en het gebruikte Stuurmodel (bv. Het Kruispunt). Vaak zijn de Commando's zo gemaakt dat de Programmaregels eenvoudig te begrijpen zijn. Model: Een lijst met vergelijkingen en commando's die een (fysisch) verschijnsel beschrijven. Door de Modelvariabelen herhaaldelijk te berekenen voor kleine toenames van de onafhankelijke variabele wordt een simulatie van het verschijnsel verkregen (bv. de baan van

16
een vallende bal). Deze Modelgegevens kunnen worden vergeleken met gemeten gegevens voor hypothesetoetsing. Model-Activiteit*: Type Activiteit waarin het Modelvenster beschikbaar is om een Model in te presenteren of ontwikkelen. Het Model kan snel of in de Monitor uitgevoerd worden. Modelgegevens kunnen binnen dezelfde Model-Activiteit worden verwerkt of geanalyseerd. Model-Activiteiten hebben geen Paneel. Modelgegevens kunnen worden vergeleken met Meetgegevens geplaatst in de Achtergrondgrafiek. Modelgereedschappen(menu)*: Het Gereedschappenmenu van het Modelvenster. Modelinstellingen*: De Modelinstellingen bestaan uit de parameter die bepaalt hoe vaak het model itereert (het aantal Modelcycli). Modelvenster*: Een speciaal venster voor Modelleren. In Tekstmodus heeft het Modelvenster twee gebieden: De Model-editor waar Tekst-modelregels kunnen worden ingetypt en een Beginwaardengebied om de beginwaarden van modelvariabelen of constanten op te geven. Verder bevat het venster een Knoppenbalk. In Grafische modus bevat het Modelvenster alleen een Modelgebied en een Knoppenbalk met gereedschappen voor het maken van een Grafisch Model. Beide Knoppenbalken bevatten ook een knop voor de Modelinstellingen. Monitor: Speciale modus van het Programmavenster of Modelvenster waarin (Stuur)programma's of rekenkundige Modellen regel-voor-regel worden uitgevoerd met regelbare snelheid. Het gebruik van de Monitor kan worden aan– of uitgezet in de Context-menu's van deze vensters. De standaard instelling van de Monitor is Aan bij een Programma, en Uit bij een Model. Monitorvenster: Speciale versie van het Programmavenster of Modelvenster die verschijnt wanneer bij uitvoering de optie Monitor in het Gereedschappen-menu aan staat. Zie ook: Monitor. Multimedia-Informatie: In een Activiteit kan multimedia-informatie bestaan uit: Teksten, Plaatjes, Films, Aantekeningen, Web-pagina's en verwijzingen naar andere programma's (zoals Word, Excel, enz.). N Non-Real-time meting: Meetmethode waarbij tijdens de meetcyclus geen waarden op het scherm verschijnen, maar ogenblikkelijk na de meting. Deze methode wordt gebruikt bij Dataloggers wanneer de meetfrequentie te hoog is om real-time meting te doen. In feite worden de meetgegevens automatisch van de Datalogger ontvangen in plaats van handmatig met een druk op een knop. (De Datalogger moet steeds met de computer verbonden blijven bij deze meetmethode). Activiteiten die versneld worden uitgevoerd gedragen zich hetzelfde. O Off-line meting: Meetmethode waarbij een Datalogger wordt gebruikt om de meetgegevens op te slaan. De Datalogger hoeft niet met de computer verbonden te blijven tijdens een meetcyclus. Voor de meting kunnen Meetinstellingen via Coach naar de Datalogger worden verzonden. Na de meetcyclus kunnen de meetgegevens in Coach worden opgehaald voor verwerking en analyse. On-line meting: Meetmethode waarbij de Interface tijdens de meting met de computer is verbonden. In Real-time On-line metingen verschijnen de meetgegevens op het scherm tijdens de meetcyclus. Dit is meestal het geval. Sommige Dataloggers hebben nog de mogelijkheid van Non-Real-time, On-line metingen, waarbij de meetgegevens automatisch in beeld verschijnen zodra de meetcyclus is beëindigd. Opdracht: Juist samengesteld Commando in CoachTaal. Wordt een juist-geformuleerde Opdracht in een Programmaregel geplaatst, dan kan Coach die uitvoeren. De Commandolijst is een hulpmiddel van Coach om de gebruiker correcte Opdrachten (volgens de CoachTaal-syntax) te laten formuleren. Open modus: Coach Junior Activiteitmodus waarin de gebruiker meer vrijheid heeft dan in de Gesloten modus en toegang heeft tot meer functies. Operator: Een operator is een voorschrift in CoachTaal waarmee waarden worden omgezet in andere waarden. Een operator werkt altijd op één of meerdere waarden. Er zijn drie verschillende soorten operatoren: Rekenkundige operatoren (bv. *, +, –), Logische operatoren (bv. EN, NIET of OF) en Relationele operatoren (bv. <, >, =) waarmee waarden vergeleken kunnen worden.

17
Oppervlakte: Analyse-optie waarmee de oppervlakte ingesloten tussen een grafiek, de x-as en twee door de gebruiker bepaalde grenslijnen kan worden bepaald. P Paneel: Interactief plaatje van de Interface in een Activiteit. Je kunt Sensoriconen van/naar de ingangen van het Paneel slepen om te meten en Actuatoriconen van/naar de uitgangen voor besturen. Aangesloten Actuatoren kunnen ook via het Paneel bediend worden. Paneelgereedschappen(menu): Het Gereedschappenmenu van het Paneelvenster. Kan worden opgeroepen door met rechts te klikken op het Paneel (er is geen Gereedschapsknop (Hamertje) in het Paneelvenster). Plaatje: Multimedia-informatietype in Coach. Coach ondersteunt drie plaatjesformaten: de bitmap (*.BMP), jpeg (*.JPG) en gif (*.GIF). Een plaatje wordt afgebeeld in een venster. Plaatjesgereedschappen(menu): Het Gereedschappenmenu van een Plaatjesvenster. Pulsgestuurde meting: Meetmethode waarin een meting wordt gedaan zodra een puls wordt ontvangen door een teller van de Interface. De puls (die een grootheid als druppelvolume of afstand kan vertegenwoordigen) is de onafhankelijke variabele, alle gemeten grootheden (inclusief de Tijd) zijn de afhankelijke variabelen. Deze meetmethode vereist een Interface met een Telleringang. Pre-triggertijd: Tijdsduur die voorafgaat aan het triggermoment waarin significante gegevens worden verwacht. Soms is het onmogelijk om het triggermoment bij het begin van een verschijnsel te kiezen. De pre-triggertijd kan dan worden gebruikt om toch het gehele verschijnsel te meten. De Pre-triggertijd is altijd een deelverzameling van de tijdsduur van de meting. Zie ook: Triggervoorwaarden. Procedure: Een reeks Programma-opdrachten met een naam, waarmee een bepaalde taak wordt uitgevoerd. Een Procedure wordt aangeroepen met zijn naam. De CoachTaal bevat een aantal Standaardprocedures. Programma: Een reeks instructies in CoachTaal waarmee een bepaalde taak kan worden uitgevoerd. Je kunt Programma's maken om een meet– en regelsysteem te besturen (bv. een robotarm), maar ook om bepaalde meetprocessen te ondersteunen (geavanceerd gebruik), bv. om het signaal van een geluidsensor te converteren naar decibel, om een piepje te genereren zodra een puls gedetecteerd wordt door de GM-sensor, of om de frequentie van de hartslag te bereken uit het signaal van een hartslagsensor. Programma's maken gebruik van Procedures en Functies. Zie ook Programmavenster. Programmagereedschappen(menu): Het Gereedschappenmenu van het Programmavenster. Programmavenster: Een speciaal venster voor het maken en wijzigen van Programma's. Het Programmavenster bestaat maximaal uit drie onderdelen: De Programma-editor waar het Programma staat (en waar Studenten opdrachten kunnen typen); het Leerknoppen-gebied en de Commandolijst waar de Commandolijst en Keuzenlijsten staan. Project-Knoppenbalk: De Knoppenbalk van een Project met onder meer knoppen voor het openen van een Project, inloggen, Help oproepen en het maken van Hardware instellingen. Project: Een verzameling Coach Activiteiten (vaak rond een specifiek onderwerp of thema). R Raster: Patroon van gestippelde horizontale en verticale lijnen in een Diagram die het uitlezen van de coördinaten van Gegevens vergemakkelijkt. Via de Diagramweergave of de Diagraminstellingen kan het raster worden aan– of uitgezet. Real -time meting: Meetmethode waarbij de meetgegevens tijdens het meetverloop op het scherm verschijnen. (De Interface moet steeds met de computer verbonden zijn). Rechtsklikken: Een klik met de rechter muisknop. Ook wel geformuleerd als 'Klik met rechts op…'. In Coach is dit een belangrijke manier om specifieke functies op te roepen. Je kunt met rechts klikken in een venster, op het Paneel of op een Sensor– of Actuator icon. Afhankelijk van de Gebruikersmodus waarin je werkt kan er dan een Gereedschappenmenu verschijnen. Dit menu bevat altijd de in die situatie toepasbare functies. Resultaat: Het resultaat van een Activiteit die je kunt bewaren. Een Resultaat bestaat uit alle instellingen, plaatjes, schermopmaak en gemeten of ingevoerde gegevens, ijkingen, Model, Programma, enz.., alles dat beschikbaar is in de Activiteit op het moment dat het Resultaat wordt bewaard. S

18
Sensor: Apparaat gebruikt bij computermetingen om meetwaarden van een grootheid te converteren naar Spanning. Er zijn veel sensoren voor het meten van allerlei grootheden. 'Spanning' is de enige grootheid waarmee de computer kan werken. Via een ijking kan de computer de spanningswaarden terugvertalen naar de eigenlijke grootheid die wordt gemeten (bv. een temperatuur in graden Celsius). Sensoricoon: Interactief plaatje dat een sensor in Coach vertegenwoordigt. Een Sensoricoon bevat ook de Standaardijking van de sensor. Om correct te meten moeten het Sensoricoon op het Paneel en de gebruikte ingang overeenkomen met de wijze waarop de werkelijke sensor verbonden is met de Interface. Sensorsignaal: Het signaal van een sensor. Een sensor zet de grootheid om in een spanning, zodat deze door de computer kan worden opgeslagen en verwerkt. De computer vertaalt de binnenkomende spanningssignaal weer terug naar de gemeten grootheid door middel van de ijk-informatie van de sensor. Sensorpalet: Plaats aan de linkerkant van het Paneel in Coach waar Sensoriconen klaarstaan wanneer ze niet op het Paneel zijn geplaatst. Serie: Eén complete meting (zoals gespecificeerd in de Meetinstelling), één keer uitvoeren van een (Stuur)programma, één keer uitvoeren van een Model berekening. Een ronde vindt plaats zodra de groene Start-knop wordt ingedrukt. Signaal : Signalen zijn fluctuaties van een grootheid (analoog signaal) of electrische pulsen uitgezonden door de computer (digitaal signaal).Zie ook Sensorsignaal. Signaalanalyse : Analyse-optie om het frequentiespectrum van een signaal te berekenen. Zie Fouriertransformatie en Lineaire Predictie. Spline : Wiskundige interpolatiemethode. Wordt in Coach gebruikt om een grafiek die uit slechts weinig punten bestaat te benaderen met veel meer punten (tot 16.380). Onderdeel van Signaal Analyse. Start-knop: De groene knop in de Activiteit-Knoppenbalk om een Meting, een Modelberekening, de uitvoering van een Programma, of een videometing te starten. Structuur-opdracht: Een Opdracht met een voorgeschreven structuur. Er zijn twee typen: de Conditionele opdracht en de Lus -opdracht. Student: Eén van de Leerlingmodi van Coach. Student-gebruikers hebben toegang tot de volledige functionaliteit van Coach inclusief Verwerkings– en Analysefuncties, importeren/exporteren van gegevens, meetinstellingen, ijking, enz. (d.w.z. alleen de specifieke Docentfuncties zijn uitgezonderd). Zie ook: Gebruikersmodus. Stuurmodel: Een hardwarematig model van een apparaat (meestal op schaal), dat in een Stuur Activiteit van Coach bestuurd kan worden via handbediening of geautomatiseerd via een Stuurprogramma. Voorbeelden zijn een Robot -arm, een Koelvin, een Garagedeur, enz. Stuurprogramma: Zie Programma. Syntax (van CoachTaal): Een reeks regels om correcte Opdrachten in CoachTaal te formuleren. T Tabel: Informatie-type waarin gegevens worden getoond in kolommen (tot 8 per Tabel). Bij elke Tabel bestaat een Diagram met dezelfde naam. De meeste veranderingen in de Tabelinstellingen gelden zowel voor de Tabel als het Diagram. Een Tabel wordt getoond in een venster. Tabelgereedschappen(menu): Het Gereedschappenmenu van een Tabelvenster. Tabelinstellingen: Dialoogvenster ('Maak/Wijzig Tabel') dat alle instellingen van een Tabel toont inclusief de verbinding van Tabelkolommen met Gegevensbereiken, de mogelijkheid om kolommen onzichtbaar te maken en om rijnummers en kolomletters weer te geven. De Tabelinstellingen zijn niet beschikbaar in alle Gebruikersmodi. Nauw verwant zijn de Diagraminstellingen. Tekst: Informatie-type in Coach bestaande uit tekst. Een Tekst wordt weergegeven in een venster. Tekstmodel: Type Model waarin de modelvergelijkingen zijn geschreven met tekstregels. Tekstgereedschappen(menu): Het Gereedschappenmenu van een Tekstvenster. Teller: Een speciaal type Sensoricoon dat kan worden gebruikt voor het tellen van pulsen die aan bepaalde criteria voldoen (drempelwaarde en richting). In Coach kunnen alle analoge sensoren (tijdelijk) als teller met zelf te definiëren drempelwaarde en richting worden ingesteld indien de Interface dit ondersteunt (nu alleen CoachLab II).

19
Tijdgestuurde meting: Meetmethode waarbij de computer meetgegevens opslaat met een regelmatige tijdsinterval (bepaald door de Meetfrequentie). De Tijd is de onafhankelijke variabele. Dit meettype wordt het meest gebruikt tijdens computermetingen. Tijdsduur: De duur van één meetperiode. Deze waarde maakt deel uit van de Meetinstellingen. Triggervoorwaarden: Een stel voorwaarden (Kanaal, Signaalwaarde en Richting) waarmee de computer kan beslissen wanneer een meetserie moet starten. Triggervoorwaarden worden gebruikt bv. om zeer snelle verschijnselen te kunnen meten, om de menselijke reactietijd te meten of om een aantal meetseries met gelijke begintoestand met elkaar te kunnen vergelijken. Triggervoorwaarden zijn onderdeel van de Meetinstellingen. Zie ook Pre-triggertijd. U Uitgang: Digitale Interface-bus waardoor signalen de computer uit worden gestuurd. Wordt gebruikt om actuatoren aan te sturen. V Variabele : In CoachTaal een geheugenplek met een naam, waarvan de waarde tijdens de Programma-uitvoering of Modeluitvoering kan veranderen. Variabelen kunnen worden gebruikt in Programma's, Modellen en Formules. Variabelen zijn de tegenhangers van Constanten. Venster: Plaats in Coach waar verschillende typen informatie kan worden getoond. Hiervoor zijn maximaal vier vensters beschikbaar. Daarnaast zijn er nog speciale vensters: het Paneelvenster, het Programmavenster, het Modelvenster* en het Videomeetvenster*. Elk venster kan worden gemaximaliseerd om het hele scherm te vullen. Verbinding: Het Gegevenstype van een Gegevensbereik. De volgende typen Verbindingen komen voor: Leeg (het Gegevensbereik bevat geen gegevens), de Klok (tijdsinformatie), de Rij-index (de positie van één gegeven in de Tabel), Formule (voor berekende gegevens) en Handinvoer voor handmatig ingevoerde gegevens en alle andere gegevens die niet in één van de andere typen passen. Versnelde uitvoering: Speciale uitvoeringsmodus: Bij versneld uitvoeren wordt het scherm niet ververst tijdens de uitvoering. Gegevens verschijnen pas in Diagrammen en/of Tabellen nadat de meting, Model-uitvoering of Programma-uitvoering is beëindigd. Wordt niet veel gebruikt. Videopunt: Een meetpunt op het videofragment. De term komt alleen voor in –Videomeet -Activiteiten. Videomeet-Activiteit*: Type Activiteit waarin digitale videofragmenten kunnen worden bemeten voor plaats– en tijdinformatie. De Gegevens die resulteren van een videometing kunnen verder worden verwerkt en geanalyseerd in Coach. Videomeet-Activiteiten gebruiken geen Paneel. Videomeet-gereedschappen(menu)*: Het Gereedschappenmenu van het Videomeetvenster. Videomeetvenster*: Venster linksboven in een Videomeet-Activiteit. Dit venster is gereserveerd voor de instellingen en afspelen van de te bemeten videoclip. In Videomeet-Activiteiten is dit Venster niet beschikbaar voor het plaatsen van andere Multimedia-informatie. W Waarde : Gegevens Informatie-type waarmee de actuele (gemeten) waarde van een sensor, een Formule of Handinvoer wordt getoond als een groot getal in een venster. Waarde-gereedschappen(menu): Het Gereedschappenmenu van een Waarde-venster. Webpagina : In Coach is het mogelijk om een lijst met Web-pagina's aan een Activiteit toe te voegen als een extra informatiebron of voor Gegevens. Zodra je een titel kiest van de Web-paginalijst wordt het standaard Bladerprogramma gestart met de betreffende webpagina. Weergave : De wijze waarop het Diagram en de grafieken in het Diagram worden getoond: Het Raster; de kleur van elke grafiek; de markering van de grafiekpunten, het lijntype en de lijndikte van de grafiek.

20
Coach: Wat is een Project? Een Coach-Project bestaat uit een verzameling Coach-Activititeiten.

21
Coach: Een Project openen Een Coach-Project bestaat uit een verzameling Coach Activiteiten. Een Project openen • Klik de Kies-Projectknop om de Projectenlijst te openen. In bepaalde situaties (bv. na het
starten van Coach) zal de Projectenlijst zich automatisch openen. • Klik een Projectnaam in de lijst en klik OK (of dubbelklik een Projectnaam). Zodra een
Projectnaam is geselecteerd verschijnt de beschrijving van het Project onderin de Projectenlijst.
Tip: In gevorderde Gebruikersmodi, is het ook mogelijk om een Project te openen via het
menu Bestand (Hoofdmenu). De procedure is vrijwel gelijk als de procedure die hierboven is beschreven.
Zie ook: Een Activiteit openen; Een Resultaat openen

22
Coach: Wat is een Activiteit? Een Activiteit is de plek waar je je werk uitvoert in Coach. Een Activiteit is altijd onderdeel van een Project.

23
Coach: Een Activiteit openen Een Coach-Activiteit is de plaats waar je werkt in Coach. Een Activiteit maakt altijd deel uit van een Project. Een Activiteit openen • Klik de Kies-een-Activiteitknop om de Activiteitenlijst te openen. In bepaalde situaties (bv.
direct na het openen van een Project) zal de Activiteitenlijst zich automatisch openen. • Klik op de titel van een Activiteit en dan op OK (of dubbelklik op de titel van een Activiteit). • Wanneer een dialoogvenster verschijnt met de melding dat het Paneel voor de Activiteit
niet gevonden kan worden, klik dan hier. Tips: - In gevorderde Gebruikersmodi is het ook mogelijk om een Activiteit te openen via het menu
Bestand (Projectmenu en Activiteitmenu). De procedure is vrijwel gelijk als de procedure die hierboven is beschreven.
- Activiteiten zijn standaard aanwezig in de huidige Project-directory. In de Activiteitenlijst is echter een knop Bladeren aanwezig, waarmee het mogelijk is om te bladeren naar een andere directory voor het openen van een Activiteit.
Zie ook: Een Project openen; Een Resultaat openen

24
Coach: Wat is een Resultaat? Een Coach Resultaat is het resultaat van je werk in een Activiteit. Een Resultaat bestaat uit alle elementen van de Activiteit (zoals plaatjes, teksten, films enz.) samen met jouw veranderingen en gegevens (bv. Aantekeningen, meetgegevens, eigen ijkingen, Modelgegevens, een Model, een (Stuur)programma, enz.). Je kunt in een Resultaat werken net zoals je in een Activiteit werkt.

25
Coach: Resultaten beheren Deze pagina beschrijft hoe je een Coach Resultaat kunt openen, bewaren of verwijderen. Een Resultaat openen vanuit een Project • Open een Project. • Klik op de Open-Resultaatknop om de Resultatenlijst te openen. Deze lijst toont alle
Resultaten in dit Project. • Selecteer de titel van een Resultaat en klik op OK (of dubbelklik op de titel van een
Resultaat). N.B.: Indien de Activiteitenlijst automatisch was geopend, moet je deze eerst sluiten met een
klik op Sluit alvorens je een Resultaat kunt openen Een Resultaat openen vanuit een Activiteit • Open een Activiteit. • Klik op de Open-Resultaatknop om de Resultatenlijst te openen. Deze lijst toont alle
Resultaten van deze Activiteit. • Selecteer de titel van een Resultaat en klik op OK (of dubbelklik op de titel van een
Resultaat). Een Resultaat bewaren • Klik op de Bewaar Resultaat als…-knop. • Voer de naam in voor het Resultaat dat je wilt bewaren. • Klik op OK. Een Resultaat verwijderen • Klik op de Open-Resultaatknop of –in een Activiteit– klik op de Bewaar Resultaat als…
knop om het Resultaten-dialoogvenster te openen. • Selecteer de naam van een Resultaat. • Klik op Verwijder en klik op OK om te bevestigen. Tips: - In gevorderde Gebruikersmodi is het ook mogelijk om een Resultaat te openen of bewaren
via het menu Bestand (Projectmenu en Activiteitmenu). De procedure is vrijwel gelijk als de procedure die hierboven is beschreven.
- Resultaten zijn standaard aanwezig in de huidige Project-directory. In gevorderde gebruikersmodi is in het dialoogvenster een knop Bladeren aanwezig, waarmee het mogelijk is om te bladeren naar een andere directory voor het openen/bewaren van een Resultaat. Resultaten verwijderen kan echter alleen binnen het huidige Project.

26
Coach: De Bibliotheek De Bibliotheek is een verzameling Sensoriconen (inclusief ijkingen en Metertjes), Actuatoriconen en Paneeldefinities klaar voor direct gebruik in Coach. Coach toont slechts die Sensoriconen of Actuatoriconen die met het huidige Paneel kunnen worden gebruikt.

27
Coach: Hulp voor Coach Junior – Gesloten modus Deze pagina geeft een overzicht van alle mogelijkheden van gebruikers in de Gesloten modus van Coach Junior (de modus waar je momenteel in werkt).
Klik op het Onderwerp waar je meer over wilt weten: • De Knoppenbalk • Hoe kan ik een meting doen? • Wat kan ik doen met een Diagram? • Wat kan ik doen met een Tabel? • Wat kan ik doen met Besturen en Programmeren? • Wat kan ik doen met de inhoud van vensters? • Wat kan ik doen wanneer er iets mis is met het Paneel? • Wat kan ik doen in een Model-Activiteit? • Wat kan ik doen in een Videomeet -Activiteit? • Wat kan ik doen om van Activiteit te veranderen? Tips: - Je kunt de meeste Coach-functies bedienen met de knoppen in de Knoppenbalk, of via
een Gereedschappenmenu, dat verschijnt door met de rechter muistoets te klikken in een venster.
- Zo een Gereedschappenmenu heeft ook altijd een optie Help voor specifieke hulp. - Om uitleg te krijgen over de functie van een knop, Sensoricoon of Actuatoricoon op het
scherm, wijs er op met de muis. Er verschijnt dan een vakje met een korte beschrijving. - Druk op de knop Toon Paneel of Toon vensters om in het scherm te wisselen tussen het
Paneel en de twee vensters onderaan. - Om de Resultaten van je werk op te slaan moet je Bewaren. Hoe kan ik een meting doen? • Een meting starten of stoppen Wat kan ik doen met een Diagram? • Vergroten/Verkleinen • Voorspel grafiek • Weergave • Commentaar toevoegen • Automatisch herschalen • Lees uit • Wis resultaat • Wis oude resultaten • Druk Diagram af • Kopieer het Diagram naar het Klembord Wat kan ik doen met een Tabel? • Wis resultaat • Sorteer rijen • Druk Tabel af • Kopieer naar Klembord Wat kan ik doen met Besturen en Programmeren? • Handbediening van een actuator • Programmeren via Leerknoppen • Programmeren via de Commandolijst • Programma uitvoeren • Programma wijzigen • Een Programma uit een Resultaat openen Wat kan ik doen met de inhoud van vensters?

28
In deze Gebruikersmodus is het niet mogelijk om veranderingen aan te brengen in de vensters op het scherm. De volgende dingen kun je alleen doen als het betreffende venster voor je klaarstaat. • In een Filmvenster kun je een film afspelen • In een Aantekeningvenster kun je aantekeningen maken (klik er in en begin te typen). • De inhoud van een venster naar het Klembord kopiëren • De inhoud van een venster afdrukken Wat kan ik doen wanneer er iets mis is met het Paneel? • Wanneer het Paneel niet overeenkomt met de gebruikte Interface, kun je een Alternatief
Paneel kiezen (wanneer dit voorbereid is door de maker van de Activiteit). • Wanneer het Paneel niet reageert kun je het Paneel terugstellen of de hardware-
instellingen aanpassen. Wat kan ik doen in een Modelleer-Activiteit? • Een Modelberekening uitvoeren • Simuleren • Een Model uit een Resultaat openen Wat kan ik doen in een Videomeet-Activiteit? • Een videometing uitvoeren Wat kan ik doen om van Activiteit te veranderen? • Een andere Activiteit openen • Een Resultaat Openen of Bewaren • De Activiteit verlaten

29
Coach: Hulp voor Coach Junior – Open modus Deze pagina geeft een overzicht van alle mogelijkheden van gebruikers in de Open modus van Coach Junior (de modus waar je momenteel in werkt).
Klik op het Onderwerp waar je meer over wilt weten: • De Knoppenbalk • Wat kan ik doen om te meten? • Wat kan ik doen met het Paneel, Sensor– en Actuatoriconen? • Wat kan ik doen met een Diagram? • Wat kan ik doen met een Tabel? • Wat kan ik doen met Besturen en Programmeren? • Wat kan ik doen met de inhoud van vensters? • Wat kan ik doen wanneer er iets mis is met het Paneel? • Wat kan ik doen in een Model-Activiteit? • Wat kan ik doen in een Videomeet -Activiteit? • Wat kan ik doen om van Activiteit te veranderen? Tips: - Je kunt de meeste Coach-functies bedienen met de knoppen in de Knoppenbalk, of via
een Gereedschappenmenu, dat verschijnt door met de rechter muistoets te klikken in een venster.
- Een Gereedschappenmenu heeft ook altijd een optie Help voor specifieke hulp. - Om uitleg te krijgen over de functie van een knop, Sensoricoon of Actuatoricoon op het
scherm, wijs er op met de muis. Er verschijnt dan een vakje met een korte beschrijving. - Druk op de knop Toon Paneel of Toon vensters om in het scherm te wisselen tussen het
Paneel en de twee vensters onderaan. - Om de Resultaten van je werk op te slaan moet je Bewaren. Wat kan ik doen om te meten? • Introductie van meten • Een meting starten of stoppen • Meetinstellingen wijzigen • Sensorgegevens tonen in een Diagram, Tabel, Meter of Waarde Wat kan ik doen met het Paneel, Sensoriconen en Actuatoriconen? • Plaats of verwijder een Sensoricoon • Plaats of verwijder een Actuatoricoon • Wanneer het Paneel niet overeenkomt met de gebruikte Interface, kun je een Alternatief
Paneel kiezen (wanneer dit voorbereid is door de maker van de Activiteit). • Wanneer het Paneel niet reageert kun je het Paneel terugstellen of de hardware-
instellingen aanpassen. Wat kan ik doen met een Diagram? • Overzicht van Diagrammogelijkheden Wat kan ik doen met een Tabel? • Overzicht van Tabelmogelijkheden Wat kan ik doen met Besturen en Programmeren? • Introductie van Besturen en Programmeren Wat kan ik doen met de inhoud van vensters? • Vensterinhouden hanteren • De inhoud van een venster naar het Klembord kopiëren • De inhoud van een venster afdrukken Wat kan ik doen in een Modelleer-Activiteit? • Een Modelberekening uitvoeren

30
• Simuleren • Een Model uit een Resultaat openen Wat kan ik doen in een Videomeet-Activiteit? • Een videometing uitvoeren Wat kan ik doen om van Activiteit te veranderen? • Een andere Activiteit openen • Een Resultaat Openen of Bewaren • De Activiteit verlaten

31
Coach: Hulp voor Coach Junior – Eigen Lab-modus Deze pagina geeft een overzicht van alle mogelijkheden van gebruikers in de Eigen Lab-modus van Coach Junior (de modus waar je momenteel in werkt).
Klik op het Onderwerp waar je meer over wilt weten: • De Knoppenbalk • Hoe kan ik een meting doen? • Wat kan ik doen met het Paneel, Sensor– en Actuatoriconen? • Wat kan ik doen met een Diagram? • Wat kan ik doen met een Tabel? • Wat kan ik doen met Besturen en Programmeren? • Wat kan ik doen met de inhoud van vensters? • Wat kan ik doen wanneer er iets mis is met het Paneel? • Wat kan ik doen in een Model-Activiteit? • Wat kan ik doen in een Videomeet -Activiteit? • Wat kan ik doen om van Activiteit te veranderen? Tips: - Je kunt de meeste Coach-functies bedienen met de knoppen in de Knoppenbalk, of via
een Gereedschappenmenu, dat verschijnt door met de rechter muistoets te klikken in een venster.
- Een Gereedschappenmenu heeft ook altijd een optie Help voor specifieke hulp. - Om uitleg te krijgen over de functie van een knop, Sensoricoon of Actuatoricoon op het
scherm, wijs er op met de muis. Er verschijnt dan een vakje met een korte beschrijving. - Druk op de knop Toon Paneel of Toon vensters om in het scherm te wisselen tussen het
Paneel en de twee vensters onderaan. - Om de Resultaten van je werk op te slaan moet je Bewaren. Wat kan ik doen om te meten? • Introductie van meten • Een meting starten of stoppen • Meetinstellingen wijzigen • Sensorgegevens tonen in een Diagram, Tabel, Meter of Waarde Wat kan ik doen met het Paneel, Sensor– en Actuatoriconen? • Introductie van het Paneel • Wat kan ik doen met een Sensor– of Actuatoricoon? • Hoe kan ik het Sensorpalet aanpassen • Hoe kan ik een sensor ijken? • Hoe kan ik het Actuatorpalet aanpassen? Wat kan ik doen met een Diagram of Tabel? • Overzicht van Diagrammogelijkheden • Overzicht van Tabelmogelijkheden Wat kan ik doen met Besturen en Programmeren? • Introductie van Besturen en Programmeren Wat kan ik doen met de inhoud van vensters? • Vensterinhouden hanteren • De inhoud van een venster naar het Klembord kopiëren • De inhoud van een venster afdrukken Wat kan ik doen in een Modelleer-Activiteit? • Een Modelberekening uitvoeren • Simuleren • Een Model uit een Resultaat openen

32
Wat kan ik doen in een Videomeet-Activiteit? • Een videometing uitvoeren Wat kan ik doen om van Activiteit te veranderen? • Een andere Activiteit openen • Een Resultaat Openen of Bewaren • De Activiteit verlaten

33
Coach: Hulp voor Studenten
Deze pagina verwijst naar alle hoofdonderwerpen. Klik de verwijzingen naar pagina's om met meer gedetailleerde hulp te krijgen over dat Onderwerp: • De Knoppenbalk • Overzichtspagina van Meten • Overzichtspagina van Besturen en Programmeren • Overzichtspagina van Modelleren • Overzichtspagina van Videometen • Activiteitsoort veranderen • Overzichtspagina van het Paneel • Overzichtspagina van Sensor– en Actuatoriconen • Geavanceerde ijking • Overzichtspagina van Diagrammen • Overzichtspagina van Tabellen • Overzichtspagina van Verwerking en Analyse • Vensterinhouden hanteren Tips: - Je kunt de meeste Coach-functies bedienen met de knoppen in de Knoppenbalk, of via
een Gereedschappenmenu, dat verschijnt door met de rechter muistoets te klikken in een venster.
- Een Gereedschappenmenu heeft ook altijd een optie Help voor specifieke hulp. - Om uitleg te krijgen over de functie van een knop, Sensoricoon of Actuatoricoon op het
scherm, wijs er op met de muis. Er verschijnt dan een vakje met een korte beschrijving. - Druk op de knop Toon Paneel of Toon vensters om in het scherm te wisselen tussen het
Paneel en de twee vensters onderaan. - Om de Resultaten van je werk op te slaan moet je Bewaren.

34
Coach: Inloggen Inloggen als Coach daarom vraagt • Voer de loginnaam en zonodig het wachtwoord in om toegang tot Coach te krijgen. Tip: Vraag je Docent ernaar als je niet weet wat de naam en het wachtwoord is. Zelf inloggen • Klik op de Loginknop. • Voer een loginnaam en zonodig het wachtwoord in om toegang tot Coach te krijgen.

35
Coach: Aantekeningen beheren Gevorderde gebruikers kunnen Aantekeningen openen of bewaren als tekstbestand (.TXT). Aantekeningen van andere gebruikers beperken zich tot één Aantekeningvenster die in het Resultaat wordt opgeslagen. Een Aantekeningenbestand openen Om een Aantekeningenbestand te openen, selecteer je in het menu van een Activiteit/Resultaat: Bestand > Aantekening > Openen. Het geopende Aantekeningbestand kan worden afgebeeld door de Aantekeningen in een venster te plaatsen met de Aantekeningknop. N.B.: Een Aantekeningenbestand van Coach kan pas worden geopend nadat het eerst
bewaard was. Aantekeningen in een bestand bewaren • Om Aantekeningen in een tekstbestand te bewaren, selecteer in het menu van een
Activiteit/Resultaat: Bestand > Aantekening > Bewaar. • Voer een bestandsnaam in. • Druk op OK N.B.: De Aantekeningen hoeven niet in een venster afgebeeld te zijn op het moment van
bewaren. Een Aantekeningenbestand onder een nieuwe naam bewaren • Om Aantekeningen onder een nieuwe naam te bewaren, selecteer in het menu van een
Activiteit/Resultaat: Bestand > Aantekening > Bewaar als…. • Voer een bestandsnaam in. • Druk op OK. N.B.: De Aantekeningen hoeven niet in een venster afgebeeld te zijn op het moment van
bewaren.
Tip: Aantekeningenbestanden zijn standaard aanwezig in de huidige Projectdirectory. In het dialoogvenster is het echter mogelijk om, onder Directories, te bladeren naar een andere directory voor het openen/bewaren van Aantekeningen. Met de knop Huidige Project kun je snel terugkeren naar de huidige Projectdirectory.
Zie ook: Een Resultaat opslaan

36
Coach: De Hoofd-Knoppenbalk Wanneer je je nog niet in een Project bevindt, toont Coach de Hoofd-Knoppenbalk.
Coach afsluiten
Kies een Project
Installeer Hardware
Log in
Help

37
Coach: De Project-Knoppenbalk Wanneer je je in een Project bevindt, maar nog niet in een Activiteit, toont Coach de Project-Knoppenbalk.
Verlaat Project
Kies een Activiteit
Open een Resultaat
Log in
Help

38
Coach: De Activiteit-Knoppenbalk Wanneer je je in een Activiteit bevindt, toont Coach de Activiteit-Knoppenbalk.
De Activiteit-Knoppenbalk toont nooit alle deze knoppen. Dat hangt af van het type Activiteit en van de Gebruikersmodus.
Verlaat Activiteit
Kies een Activiteit
Open / Bewaar een Resultaat
Druk af (het gehele scherm)
Toon Paneel / Toon vensters
Meetinstelling (niet in de Gesloten modus)
Toon/Verberg het Programmavenster
Toon/Verberg het Modelvenster
Start/Stop Afhankelijk va n de instellingen van de Activiteit, wordt de Start-knop gebruikt om: Een On-line meting te starten; een Handmatige meting te starten; een Programma uit te voeren; een Model uit te voeren; of een videometing te starten. De rode Stop-knop kan worden gebruikt om al deze processen te onderbreken.
Doe een meting/Stop Na klikken op de Start-knop, kun je op deze knop drukken om een enkele meting te doen. De rode knop kan worden gebruikt voor het beëindigen van het telinterval bij Handmatige metingen voor Tellers
Terugspelen
Verzenden / Ontvangen
Deze knoppen vervangen de groene Start-knop in het geval van off-line metingen.

39
Gele knoppen (niet in de Gesloten modus)
Een reeks Gele knoppen die de Elementen (o.a. Diagrammen, Tabellen, Teksten, Plaatjes, enz.) bevatten die getoond kunnen worden in de vensters van een Activiteit
Help

40
Coach: Sneltoetsen Sneltoetsen zijn speciale toetscombinaties of toets-knopcombinaties waarmee bepaalde acties in Coach kunnen worden versneld. Er zijn: - Sneltoetsen voor Menu-items - Sneltoetsen voor Programmeren - Algemene sneltoetsen van Windows Sneltoetsen voor menu-items
F1
Leerlinghelp openen
F2 Bestand > Resultaat > Bewaar
F3
(in het Hoofdmenu) of
(in een Project)
F8
F9
<Shift>+
Wis resultaat en Start
<Shift>+
Wis resultaat en ontvang gegevens van Datalogger
<Shift>+
Open de Activiteit-opties dialoog (alleen voor gevorderde gebruikers)
<Ctrl>+F9 Start > Voer versneld uit

41
<Ctrl>+ Open de Diagraminstelling in een Diagramvenster
<Ctrl>+ Open de Tabelinstelling in een Tabelvenster
<Ctrl>+ (In een Activiteit) Verlaat de Activiteit én het Project
<Ctrl>+ Automatisch herschalen alléén in de y-richting
<Alt>+F9 Handmatige meting met handinvoer voortzetten
<Shift>+ Open het Weergave dialoogvenster in een Diagramvenster
<Shift>+F9 Start > Voer uit en Wis resultaat
<Alt>+X
<Ctrl>+P
<Ctrl>+Z Laatste wijziging ongedaan maken (in een Tabel ook om de laatste
Verwerkings– of Analyse-actie ongedaan te maken) <Ctrl>+A Alles selecteren (bv. in een Tabel– of Tekstvenster)
<Esc>
De Escape-toets kan worden gebruikt om elke actie in Coach te annuleren.
Om Programma-uitvoering te onderbreken moet de <Esc>-toets voor enige tijd ingedrukt worden gehouden (totdat deze effect heeft).
Sneltoetsen voor Programmeren
F6 Ga naar de Commandolijst
<→→> Ga naar de Commandolijst

42
<Ins> Voeg Nieuwe regel in (met inspringen) <Del> Verwijder regel of een selectie van regels <Ctrl>+Z of <Ctrl>+<BkSp>
Laatste wijziging ongedaan maken
<Ctrl>+X of <Shift>+<Del>
Knippen
<Ctrl>+C of <Ctrl>+<Ins>
Kopiëren
<Ctrl>+V of <Shift>+<Ins>
Plakken
<Tab> Een selectie inspringen (naar rechts) <Shift>+<Tab> Een selectie inspringen (naar links)
Muisklik Selecteer een regel
Slepen met de muis
Regels selecteren
<↑↑> Regel omhoog
<↓↓> Regel omlaag
<Shift> + <↓↓> Vergroot/Verklein selectie, neerwaarts
<Shift> + <↑↑> Vergroot/Verklein selectie, opwaarts
Algemene sneltoetsen van Windows
Ctrl+X Knippen Ctrl+C Kopiëren
Ctrl+V Plakken

43
Ctrl+A Alles selecteren
Ctrl+Z Herstel
Zie ook: Sneltoetsen in Videometen

44
Coach: Gegevens uitwisselen met andere Windows-Applicaties Exporteren vanuit Coach Directe export van informatie in Coach (zoals Tekst, Gegevens, Diagrammen, Plaatjes, de Paneelafbeelding (inclusief aangesloten Sensoriconen en/of Actuatoriconen), is mogelijk via het Klembord. In de Studentmodus kunnen gegevens ook worden geëxporteerd naar bestanden via een Tabel. Gegevens in Coach plakken Gebruik de onderstaande procedure om gegevens te plakken - van andere applicaties (Excel, ASCII-bestanden, Webpagina's) naar Coach; - van een Tabelkolom naar een andere kolom van dezelfde Tabel (d.w.z. binnen de
Activiteit); - van een Tabel naar een andere Tabel (ook binnen de Activiteit). N.B.: Het is niet mogelijk om een Diagram direct in Coach te plakken (dit gaat via de
Tabel). • Kopieer de gewenste gegevens naar het Klembord. • Maak een nieuwe Tabel. • Klik met rechts in het Tabelvenster en kies Bewerk Tekst > Plakken, of toets <Ctrl>+V.
Er worden dan automatisch de benodigde kolommen aangemaakt van het type Handinvoer en de gegevens verschijnen in de Tabel. Via de Tabelinstellingen kun je de Tabel verder bewerken (bv. de Grootheid, Eenheid en aantal decimalen).
Tips: - Gegevensbestanden van verschillende formaten kunnen worden geïmporteerd in Coach
via de optie Importeer data in de Tabelgereedschappen. - Gebruik de optie Toon als Diagram in de Tabelgereedschappen om een Diagram van de
gegevens te maken. Plaatjes en Films importeren in Coach Plaatjes en Films die geïmporteerd moeten worden in een Activiteit moeten eerst op disk bewaard worden en kunnen dan worden toegevoegd aan een vensterinhoudenlijst. Zie ook : Vensterinhouden hanteren; Eerdere meetseries actief houden

45
Coach: Problemen oplossen Paneel– en Interfaceproblemen Probleem: Coach is niet in staat te communiceren met de aangesloten Interface bij het
openen van een Activiteit of Resultaat. Oplossing: Dit gebeurt bv. als:
- De Activiteit of het Resultaat is gemaakt voor een andere Interface dan degene die jij nu gebruikt;
- Er geen Interface verbonden is met de computer; - de communicatie tussen computer en Interface op één of andere manier
verloren is gegaan. Er verschijnt een dialoogvenster met de melding 'Coach kan Paneel <Naam> niet initialiseren.' Dit dialoogvenster heeft drie of vier knoppen. Lees na de beschrijving van de knoppen in welke situatie je op welke knop moet drukken.
Stop – De Activiteit of het Resultaat zal niet openen. Verder gebeurt er niets. Kies deze optie als de Interface is verbonden met de computer om de instellingen van het (Stuur)programma te wijzigen.
Negeer – De Activiteit of het Resultaat opent met een niet-actief Paneel (d.w.z. dat meten en sturen niet mogelijk zijn). Er worden geen waarden of toestanden getoond op Sensor– en Actuatoriconen. Je kunt de Activiteit of het Resultaat echter wel wijzigen en het opslaan als Resultaat. Wanneer dit Resultaat wordt geopend terwijl de Interface wel is aangesloten zal alles gewoon werken. In gevorderde Gebruikersmodi is het mogelijk om ook binnen de Activiteit het Paneel nog te wijzigen via de optie Opties > Wijzig Paneel.
Herhaal – Coach probeert het Paneel opnieuw te initialiseren. Deze optie kan nuttig zijn met CoachLab II. Je moet dan wel eerst de Interface hardwarematig resetten (bij CoachLab II: de voedingsplug loshalen en weer verbinden. De LEDjes zullen even knipperen). Druk dan op Herhaal.
Kies ander Paneel – (Deze knop is soms niet beschikbaar). Er opent zich een lijstje met alternatieve Panelen voor deze Activiteit (dit Resultaat). Selecteer het Paneel dat aangesloten is op jouw computer. Als de naam niet in de lijst voorkomt moet er een stuurprogramma voor de Interface in Coach worden geïnstalleerd via de Hardware installatie. Vraag je docent of de systeembeheerder om hulp.
Wanneer welke knop gebruiken? Controleer of de naam van de aangesloten Interface overeenkomt met de naam van het Paneel dat Coach probeert te initialiseren. - Indien de naam van de aangesloten Interface niet overeenkomt met de
Paneelnaam, druk dan op de knop Kies ander Paneel (indien beschikbaar). - Indien er geen knop Kies ander Paneel is (er zijn geen Alternatieve Panelen
ingesteld door de maker van de Activiteit), kies dan Negeer. - Indien de naam van de aangesloten Interface overeenkomt met de naam
van het Paneel, kan er sprake zijn van een communicatieprobleem. Reset de Interface (hardware-matig) en kies Herhaal. Indien de communicatie nog steeds niet hersteld is, vraag je Docent of Systeembeheerder om de Hardware instellingen van de Interface te controleren (bv. is de juiste COM-poort of parallelle poort ingesteld? Is het juiste Interruptniveau en/of Adapteradres ingesteld? enz.).
Probleem: De communicatie met de aangesloten Interface gaat verloren tijdens het
werken in een Activiteit of Resultaat. (Je kunt dit bv. zien doordat de waarden op de sensoriconen in het geheel geen fluctuaties meer laten zien. Normaal doen ze dat wel vanwege de ruis).
Oplossing: Klik met rechts op het Paneel en kies Reset Hardware .

46
Probleem: Meten met een Interface verbonden via de parallelle poort springen de meetwaarden op regelmatige tijdstippen naar een bepaalde waarde. (Het resultaat is een grafiek met rare pieken op regelmatige afstanden).
Oplossing: Er staat nog een printopdracht in de print-wachtrij voor een printer die normaal op de parallelle poort is aangesloten. Deze printopdracht hoeft niet vanuit Coach gegeven te zijn. Windows probeert dan op regelmatige tijdstippen om deze printopdracht uit te voeren. Gooi de printopdracht weg en het probleem is opgelost. Een rigoureuzere oplossing is een extra parallelle poort in de computer te installeren en de Interface aan deze nieuwe poort toe te wijzen (bv. LPT2:) in de Hardware-instellingen.
Probleem: De meetwaarden die op een Sensoricoon of in een venster getoond worden
zijn niet realistisch. Oplossing: Je gebruikt waarschijnlijk een Sensoricoon dat niet overeenstemt met de
sensor die op de Interface is aangesloten. Controleer de popup beschrijving van het Sensoricoon, of kijk de sensorinformatie na in de CMA Hardware help.
Probleem: Tijdens de meting verschijnen de meetwaarden niet in real-time op het scherm,
maar nadat de meetserie is geëindigd. Oplossing1: Als de Meetfrequentie te hoog is ingesteld schakelen sommige Panelen
automatisch om naar meten zonder real-time weergave. Stel de Meetfrequentie in op een lagere waarde.
Oplossing2: Het kan ook zijn dat de meting Versneld wordt uitgevoerd, d.w.z. dat het scherm niet ververst wordt tijdens de (meet)serie. Dit gebeurt als je een meting start met de sneltoetscombinatie <Ctrl>+<F9> . Blijft versnelde uitvoer optreden (ook bij starten via de Start knop), dan moet deze worden uitgeschakeld in de Acitivteit-opties in de Docentmodus.
Problemen die door Student-gebruikers opgelost kunnen worden Probleem: De optie "Met Programma" is niet beschikbaar in mijn tijdgestuurde Meet-
Activiteit. Oplossing: Zet de Frequentie in de Meetinstellingen op een andere instelling dan
Handmatig of Handmatig (voor Tellers). Probleem: Een Diagram/Tabel met Programmavariabelen wordt niet gevuld tijdens een
Meetserie. Oplossing: Het Activiteit-soort is ingesteld op Sturen Met Programma en het commando
SlaOp wordt niet gebruikt in het Programma. De variabelen worden derhalve niet opgeslagen in het computergeheugen en worden dus ook niet in het Diagram of de Tabel weergegeven. Gebruik het commando SlaOp in het Programma, of stel de Activiteitsoort in op Meten (Tijdgestuurd).
Probleem: Het opgeslagen *.CSV bestand wordt niet correct geïnterpreteerd in een
andere Windows applicatie (bv. Excel). Oplossing: Kies niet een komma als kolomscheidingsteken als de komma ook gebruikt
wordt als decimaal karakter. Gebruik bv. de <Tab> of een ander karakter. Indien nodig kun je ook nog controleren welk decimaal scheidingsteken (komma of punt) gebruikt wordt in de Landinstellingen in het Configuratiescherm van Windows.
Probleem: Het opgeslagen *.CSV bestand kan niet worden geopend in een andere
Windows applicatie (bv. Excel). Oplossing: Controleer het ingestelde lijstscheidingsteken in de 'Getal'-tab van de
Landinstellingen in het Configuratiescherm van Windows. Dit scheidingsteken moet worden ingesteld op ',' (komma) en niet op ';' (puntkomma), hetgeen wel de gebruikelijke instelling is voor landen waarin de komma al gebruikt wordt als decimaal scheidingsteken.

47
Probleem: Coach reageert totaal niet. Oplossing: Waarschijnlijk ben je het Display-plaatje van een Meter aan het wijzigen in een
Tekenprogramma (bv. Paint). Zolang het vanuit Coach geopende Tekenprogramma open is, is Coach gedeactiveerd. Gebruik het Opslaan-commando om je Display-plaatje op te slaan (indien gewenst) en sluit het Tekenprogramma. Coach zal weer reageren.

48
Vensterinhouden

49
Venster: Introductie van vensters in Coach In Coach zijn er in elke Activiteit maximaal vier vensters beschikbaar voor het afbeelden van verschillende soorten informatie (bv. gegevens, teksten, plaatjes, films, aantekeningen). Je kunt informatie in een venster plaatsen via de Gele knoppen in de Activiteit-Knoppenbalk of door met rechts te klikken in een leeg venster. Het afbeelden van gegevens (Meter, Waarde, Diagram, Tabel) kan ook gebeuren via een Sensor– of Actuatoricoon. Gebruik de knop Toon Paneel of Toon vensters om te wisselen tussen het Paneelvenster en de twee vensters in de onderste helft van het scherm. De vensters hebben een vaste afmeting, maar kunnen wel gemaximaliseerd worden om het gehele scherm te vullen. Het veranderen van vensterinhouden is overigens niet mogelijk in alle Gebruikersmodi. Naast deze informatievensters (die vaak gewoon met de term 'venster' worden aangeduid) heeft Coach nog een aantel speciale vensters: het Programmavenster, het Modelvenster, het Paneelvenster en het Videomeet-venster. Naar deze vensters wordt altijd verwezen met hun volledige naam. Coach kent de volgende informatietypen:
1) De Gegevenstypen: - Een Meter toont de actuele waarde van een sensor op een meterschaal. Voor alle
Sensoriconen is een aangeklede Meter beschikbaar. Actuatorwaarden kunnen niet op een Meter worden weergegeven;
- Een Waarde toont de actuele waarden van een sensor, actuator, formule of handingevoerde gegevens in grote cijfers;
- Een Diagram is een grafische representatie van gegevens langs een x-as en y-as; - Een Tabel waarin gegevens als kolommen met getallen worden getoond. Diagrammen en Tabellen zijn nauw verwant.
2) Multimedia Informatietypen:
- Teksten; - Plaatjes (formaten: BMP, GIF of JPG); - Videos (formaten: AVI, MOV of MPG); - Aantekeningen; - Webpagina's.
Afhankelijk van de Gebruikersmodus kun je: • Informatie plaatsen via een Gele knop; • Informatie plaatsen via een Leeg venster; • Gegevens tonen via een Sensor– of Actuatoricoon; • Een Diagram als een Tabel, of een Tabel als Diagram tonen; N.B.: Het hangt van de Gebruikersmodus af of je veranderingen kunt aanbrengen in de
vensterinhouden op het scherm en of er (en, zo ja, welke) Gele knoppen beschikbaar zijn.
Tips: - Als je de functie van een Gele knop wilt weten kun je de muisaanwijzer even stil houden op
de knop. Er verschijnt dan een Pop-up beschrijving met een korte uitleg. - In een aantal Gebruikersmodi kun je een venster ook leegmaken door het te 'sluiten' met
het kleine knopje met een 'x' in de titelbalk (standaard Windows Gebruikers-Interface). Als je dit doet is de informatie uit het venster niet verloren, alleen momenteel niet weergegeven. Via de bovenstaande procedures kun je de informatie weer opnieuw zichtbaar maken.
- Elk Venster kan worden afgedrukt of naar het Klembord gekopieerd worden via het eigen Gereedschappenmenu.
Zie ook :

50
Maak of Wijzig een Diagram/Tabel; Sensor: Introductie; Sensor Schaal, Grootheid en Weergave; Actuator: Introductie

51
Venster: Vensterinhouden hanteren
Vensterinhouden hanteren is niet mogelijk in alle Gebruikersmodi. In dit Helponderwerp wordt beschreven wat je kunt doen met Vensterinhouden. Vergeet niet om de tips te lezen met specifieke handelingen voor individuele Vensterelementen zoals Aantekeningen en Webpagina's. Gebruik de knop Toon Paneel of Toon Vensters om te wisselen tussen het Paneelvenster en de twee onderste vensters. De volgende handelingen komen aan bod op deze pagina: - Informatie plaatsen via een Gele knop; - Informatie plaatsen via een leeg venster; - Meetgegevens tonen op een Meter, als een Waarde, in een Standaarddiagram of in een
Standaardtabel via een Sensor– of Actuatoricoon; - Een Diagram als Tabel of een Tabel als Diagram tonen. Informatie plaatsen via een Gele knop • Klik in de Knoppenbalk op de Gele knop die overeenkomt met het informatietype dat je wilt
afbeelden. Er verschijnt een lijst met alle beschikbare items van dat type. • Selecteer een item van de lijst. • Klik op OK, (of klik op Stop om te annuleren). De vorm van de muisaanwijzer verandert in
een vorm die aangeeft welk informatietype er met de muis geplaatst gaat worden. • Klik in een venster om het item af te beelden, of klik op <Esc> om . Tips: - Je kunt ook dubbelklikken op het gewenste item in de lijst. - In meer gevorderde Gebruikersmodi bevatten de lijsten vaak ook knoppen voor het
Toevoegen, Verwijderen of Wijzigen van Informatie-items. - Leidt een druk op een Gele knop niet tot het openen van een lijst, dan is het enige item van
dat informatietype al afgebeeld, of zijn er geen items van dat type beschikbaar. - Een Diagram, Tabel, Meter of Waarde kan in meerdere vensters tegelijk getoond worden.
In dat geval worden de instellingen per individueel venster onthouden (d.w.z. in het ene venster kun je het Diagram afbeelden met het raster aan, in een ander venster hetzelfde Diagram zonder Raster).
Informatie plaatsen via een leeg venster • Klik met rechts in een leeg venster, of druk op de Gereedschappenknop. • Selecteer het gewenste Informatietype uit het Gereedschappenmenu. Er verschijnt een lijst
met alle beschikbare items van dat type. • Selecteer een item van de lijst. De vorm van de muisaanwijzer verandert in een vorm die
aangeeft welk informatietype er met de muis geplaatst gaat worden. • Klik op OK om het item af te beelden of klik op Stop of <Esc> om te annuleren. Tips: - Je kunt ook dubbelklikken op het gewenste item in de lijst. - In meer gevorderde Gebruikersmodi bevatten de lijsten vaak ook knoppen voor het
Toevoegen, Verwijderen of Wijzigen van Informatie-items. - Leidt een druk op een Gele knop niet tot het openen van een lijst, dan is het enige item van
dat informatietype al afgebeeld, of zijn er geen items van dat type beschikbaar. - Een Diagram, Tabel, Meter of Waarde kan in meerdere vensters tegelijk getoond worden.
In dat geval worden de instellingen per individueel venster onthouden (d.w.z. in het ene venster kun je het Diagram afbeelden met het raster aan, in een ander venster hetzelfde Diagram zonder Raster).
Meetgegevens tonen (via een Sensor– of Actuatoricoon) Gegevens kunnen worden getoond met een Meter, als een (grote) Waarde, in Diagrammen of in Tabellen. • Zorg dat het Paneel wordt afgebeeld. • Klik met rechts op het Sensor– of Actuatoricoon op het Paneel waar je de gegevens van
wilt tonen.

52
• Selecteer de gewenste optie uit het Gereedschappenmenu: Toon Meter (alléén beschikbaar voor sensoren), Toon Waarde, Toon Diagram of Toon Tabel. De muisaanwijzer verandert in een vorm die aangeeft welke gegevenssoort je hebt gekozen.
• Klik in een venster om het item af te beelden, of klik op <Esc> om het item niet te plaatsen. De muisaanwijzer wordt weer normaal.
Tips: - Je kunt ook dubbelklikken op het gewenste item in de lijst. - In meer gevorderde Gebruikersmodi bevatten de lijsten vaak ook knoppen voor het
Toevoegen, Verwijderen of Wijzigen van Informatie-items. - Een Diagram, Tabel, Meter of Waarde kan in meerdere vensters tegelijk getoond worden.
In dat geval worden de instellingen per individueel venster onthouden (d.w.z. in het ene venster kun je het Diagram afbeelden met het raster aan, in een ander venster hetzelfde Diagram zonder Raster).
Een Diagram als Tabel tonen • Klik met rechts in het Diagramvenster of druk op de Gereedschappenknop. • Selecteer Toon als Tabel. • Klik in een venster om de Tabel te tonen. Een Tabel als Diagram tonen • Klik met rechts in het Tabelvenster of druk op de Gereedschappenknop. • Selecteer Toon als Diagram. • Klik in een venster om het Diagram te tonen. Tips: - Voor het afbeelden van gegevens: Zodra een Sensor– of Actuatoricoon op het Paneel is
geplaatst, is de bijbehorende Meter, Waarde, Standaarddiagram en Standaardtabel beschikbaar via de Gele knoppen.
- Als de Activiteit meerdere Teksten heeft, kun je eenvoudig van Tekst naar Tekst bladeren via de Tekst-Gereedschappen (opties Vorige Tekst of Volgende Tekst ) of via de sneltoetsen <Ctrl>+<PgUp> (Vorige Tekst) en <Ctrl>+<PgDn> (Volgende Tekst).
- Er is slechts één Aantekeningvenster mogelijk. Daarom kun je Aantekeningen altijd direct in een venster plaatsen zonder dat een lijst zich opent. Het is wel mogelijk om Aantekeningen in een bestand op te slaan of te openen.
- Aantekeningen kunnen worden ingevoerd door te typen in het Aantekeningenvenster (of door plakken van tekst).
- Zodra je een Film in een venster plaatst verschijnen de Film-afspeelknoppen. - Web-pagina's worden niet in een Coach-venster afgebeeld, maar in het standaard
Bladerprogramma onder Windows. Na selecteren van een Webpagina van de lijst, opent je Bladerprogramma met de geselecteerde Web-pagina.
- Het is ook mogelijk de Webpaginalijst te gebruiken voor andere geregistreerde bestandstypen (dan *.HTM of *.HTML) in Windows. Bv. een verwijzing naar 'MIJNDOC.DOC' zal 'MIJNDOC.DOC in Word openen. De padverwijzing naar het bestand op de schijf moet erbij staan, tenzij het bestand zich in de Huidige Projectdirectory bevindt.
Zie ook: Introductie van Vensters in Coach; Maak of Wijzig een Diagram/Tabel; Een venster afdrukken; Een venster naar het Klembord kopiëren; Gegevens uitwisselen met andere Windows applicaties

53
Venster: Afdrukken en kopiëren naar Klembord Vensterinhouden kunnen worden afgedrukt en naar het Klembord gekopieerd bv. voor gebruik in andere applicaties. Een Informatievenster afdrukken • Zorg dat het af te drukken item wordt getoond in een venster. • Klik met rechts in het venster dat je wilt afdrukken of klik op de Gereedschappenknop. • Selecteer Druk … af (bv. Druk Diagram af; Druk Tabel af, enz.). N.B.: Bij afdrukken van een film wordt het actuele beeldje afgedrukt. Tip: Een Diagram wordt precies zo afgedrukt als het op het scherm staat, bv. uitvergrote
Diagrammen, Diagrammen in Uitlees-modus en Commentaar.
Het gehele Coach scherm afdrukken • Klik op de knop Druk scherm af om het gehele Coach scherm af te drukken (precies zo als
het op dat moment getoond wordt). Een venster naar het Klembord kopiëren • Zorg dat het af te drukken item wordt getoond in een venster. • Klik met rechts in het venster dat je wilt afdrukken of klik op de Gereedschappenknop. • Selecteer Kopieer naar Klembord. • Plak het gekopieerde item in een ander Windows programma (bv. Tekstverwerker, Tekst-
editor, Tekenprogramma, Spreadsheet, enz.), door het commando Plakken van de applicatie te gebruiken.
N.B.: - Een Tekst wordt geplakt als tekst, een Meter als een plaatje, een Waarde als een plaatje,
een Diagram als een plaatje, een Tabel als kolommen met getallen (inclusief 2 kopregels met de Grootheid en Eenheid van het gegevensbereik). Bij een Film wordt het huidige beeldje als plaatje geplakt.
- Heb je de Direct-X hardware-versnelling aanstaan, dan kan het zijn (op sommige computers) dat films in Coach niet juist kunnen worden geplakt van het Klembord.
Tips: - Een Diagram wordt precies zo gekopieerd als het op het scherm staat, bv. uitvergrote
Diagrammen, Diagrammen in Uitlees-modus en Commentaar. - Wanneer je een Tabel naar het Klembord kopieert wordt het geselecteerde gedeelte van
de Tabel gekopieerd, inclusief twee kopregels met de Grootheid en Eenheid van de Kolommen. Wordt geen selectie gemaakt, dan wordt het zichtbare gedeelte van de Tabel gekopieerd.
- Tekst, Tabellen, (Stuur)programma's en Modellen kunnen ook naar het Klembord worden gekopieerd met de Bewerk Tekst commando's of sneltoetsen (Knippen (<Ctrl>+X), Kopiëren (<Ctrl>+C) en Plakken (<Ctrl>+V)).
- Kopieer je een Tabel met het commando Bewerk tekst > Kopieer of met <Ctrl>+C, dan worden geen kopregels ingesloten.
- Gebruik de Printscreen-toets (<PrtSc>) om een bitmap van het gehele computerscherm naar het Klembord te kopiëren, of <Alt>+<PrtSc> om het actieve venster naar het Klembord te kopiëren. (Standaard Windows commando).
Zie ook : Introductie van Vensters in Coach; Sneltoetsen

54
Venster: Lijst-items Toevoegen, Verwijderen of Wijzigen In gevorderde Gebruikersmodi zijn er extra knoppen beschikbaar in de meeste Vensterinhoud lijsten (Informatie-lijsten). Gebruik deze knoppen om lijst-items te maken, toe te voegen, verwijderen of wijzigen. De functie van de verschillende knoppen die in de Informatielijsten kunnen verschijnen worden hieronder beschreven:
Nieuw (Diagram; Tabel; Tekst)
Maak een nieuw Diagram of Tabel: • Vul in de Wijzig/Maak-dialoogvensters.
Maak een nieuwe Tekst: • Voer een Titel in. • Selecteer de Titel uit de lijst. • Plaats de lege Tekst in een venster en • Voer de tekst in door te typen (of plakken).
Voeg toe (Plaatje; Film; Webpagina)
Een Plaatje of Film toevoegen: • Blader de disk om een Plaatje of Film op te
zoeken. • Beantwoord de vraag om het item naar de
huidige Projectdirectory te kopiëren met Ja.
Een Webpagina toevoegen: • Voer een URL (d.w.z. een Webpagina-adres)
en een Titel in die in de Webpaginalijst wordt getoond.
Bewerk Wijzig het geselecteerde lijst-item.
Verwijder Verwijder het geselecteerde lijst-item.
Let op: Het verwijderen van Tekst-items is onomkeerbaar. De enige manier om het ongedaan te maken is door de Activiteit of het Resultaat opnieuw te openen (zonder het eerst te bewaren).
Bladeren Blader door een disk om nieuwe items te vinden.
Importeer Tabel (Tabel)
Maak een nieuwe Tabel van een bestand (Coach 5; IP -Coach 4; Tekst of DIF formaat) (in de Tabellijst). • Selecteer het formaat van de te importeren
gegevens. • Importeer de gegevens.
Achtergrondgrafiek… (Diagram)
Maak een leeg Diagram met een Achtergrondgrafiek erin (in de Diagramlijst). • Open een Resultaat. • Importeer de Achtergrondgrafiek.
Tips: - Lijst-items worden alfabetisch geordend, maar cijfers gaan voor op letters. Indien de items
van een lijst een bepaalde volgorde moeten hebben, begin de titels dan met een cijfer, bv. 1,…,9, of 01…99, enz.).
- Naast verwijzingen naar URLs (Internet-adressen), kan de lijst met Web-pagina's ook verwijzingen bevatten naar alle geregistreerde bestandstypen onder Windows. Bv. een verwijzing naar MIJNDOC.DOC zal het bestand MIJNDOC.DOC openen in MS-Word).

55
Zie ook: Introductie van Vensters in Coach; Informatie in vensters tonen

56
Venster: Film afspelen • Plaats, indien nodig, de film in een venster via de gele Filmknop of via een Leeg venster. • Gebruik de knoppen om het afspelen van de film te starten, stoppen en terug te spoelen:
Start afspelen
Stop afspelen
Film terugspoelen
Film beeldje-voor-beeldje afspelen
Film vergroten
Automatisch herhalen

57
Venster: Informatievensters De vier vensters van het Coach scherm worden ook wel informatievensters genoemd. In deze vensters kunnen de volgende Informatie-typen weergegeven worden: - een Meter, een Waarde, een Diagram of een Tabel (gegevenstypen), of - een Tekst, een Plaatje, een Film of Aantekeningen.
Elk venster heeft een Gereedschappenknop om het Gereedschappenmenu op te roepen dat bij het Informatie-type hoort. Het Gereedschappenmenu kun je ook oproepen met een rechter muisklik in het venster. Een venster kan ook leeg zijn. Naast deze Informatievensters zijn er een aantal andere vensters met een specifieke inhoud in Coach: - het Paneelvenster - het Programmavenster - het Modelvenster - het Videomeet-venster Elk venster (behalve het Paneelvenster) kan worden gemaximaliseerd om het gehele scherm te vullen. Plaatje van een leeg Informatievenster

58
Panelen, Sensoren & Actuatoren

59
Paneel: Introductie Het Paneel is een interactieve afbeelding van de Interface waarmee je aan het werk bent. Het Paneel bevindt zich in het Paneelvenster, in de onderste helft van het scherm. Het heeft een vaste positie. Het Paneel toont de ingangen (voor sensoren) en uitgangen (voor actuatoren) net zoals de werkelijke bussen van de Interface. Niet alle Panelen hebben zowel ingangen als uitgangen. Afhankelijk van de modus van de Activiteit kun je een Sensoricoon op een ingang slepen en een Actuatoricoon op een uitgang. Als je het Paneelvenster niet ziet, druk dan op de knop Toon Paneel. Overzicht van Paneel-onderwerpen:
• Sensoricoon plaatsen of verwijderen • Actuatoricoon plaatsen of verwijderen
• Teller op nul zetten • Handbediening van actuatoren • Vermogensregeling van actuatoren
• Gegevens tonen • Paneel: Alternatief Paneel • Paneel: Wijzig Paneel • Paneel: Reset Hardware Zie ook : Icoon: Introductie; Hardware instellingen wijzigen; Paneel Problemen oplossen

60
Paneel: Paneelvenster Het Paneel is een interactieve afbeelding van de Interface waarmee je aan het werk bent. Het Paneel bevindt zich in het Paneelvenster, in de onderste helft van het scherm. Het Paneel toont de ingangen (voor sensoren) en uitgangen (voor actuatoren) net zoals de werkelijke bussen van de Interface. Niet alle Panelen hebben zowel ingangen als uitgangen. Je kunt een Sensoricoon op een Paneelingang slepen en een Actuatoricoon op een Paneeluitgang. Paneeluitgangen kunnen worden aan– en uitgezet door te klikken op de afgebeelde LEDS ernaast. Als je het Paneelvenster niet ziet, druk dan op de knop Toon Paneel. Het Paneelvenster

61
Paneel: Sensoricoon (ver)plaatsen, vervangen of weghalen Het Sensorpalet bevindt zich aan de linkerkant van het Paneel. N.B.: De onderstaande handelingen zijn niet in alle Gebruikersmodi toegestaan. Soms is een
icoon vastgezet en kun je het niet verplaatsen. Is dit het geval dan blijft de muisaanwijzer een pijltje boven het icoon. Boven een vrij icoon verandert de muisaanwijzer in een handje.
Plaats een Sensoricoon op het Paneel • Sleep het icoon van het Sensorpalet naar een Paneelingang. Springt het Sensoricoon weg,
dan kan het niet aangesloten worden op die betreffende ingang. Tip: Via een Sensoricoon kun je gemakkelijk een Diagram, Tabel, Waarde of Meter in
een venster plaatsen. N.B.: Zorg dat de werkelijke sensor verbonden is met dezelfde ingang van de Interface
als het icoon op het Paneel! Een Sensoricoon op het Paneel vervangen • Sleep een icoon van het Sensorpalet naar een ingang met een icoon. Coach zal het oude
icoon vervangen door het nieuwe. Diagrammen, Tabellen, Meters en Waarden worden automatisch aangepast.
Een Sensoricoon verplaatsen op het Paneel • Sleep het Sensoricoon op het Paneel naar een andere ingang. Diagrammen, Tabellen,
Meters en Waarden worden automatisch aangepast. N.B.: Op CoachLab II is het niet mogelijk om een Tellericoon van de ene naar de andere
ingang te slepen. Om een Tellericoon op een andere ingang te plaatsen verplaats je het eerst naar het Palet (dit gebeurt automatisch wanneer je het probeert te verplaatsen), en dan plaats je het opnieuw op de andere ingang.
Een Sensoricoon van het Paneel weghalen • Haal een Sensoricoon weg door het van het Paneel te slepen.
N.B.: Coach plaatst het icoon automatisch netjes terug op zijn plekje in het Sensorpalet. Zie ook: Alternatieve sensoren; Het Sensorpalet wijzigen; Sensor-eigenschappen wijzigen; Sensor-ijking; Overzicht van CMA sensoren

62
Paneel: Actuatoricoon (ver)plaatsen, vervangen of verwijderen Het Actuatorpalet bevindt zich aan de rechterkant van het Paneel. N.B.: De onderstaande handelingen zijn niet in alle Gebruikersmodi toegestaan. Soms is een
icoon vastgezet en kun je het niet verplaatsen. Is dit het geval dan blijft de muisaanwijzer een pijltje boven het icoon. Boven een vrij icoon verandert de muisaanwijzer in een handje.
Plaats een Actuatoricoon op het Paneel • Sleep het icoon van het Actuatorpalet naar een Paneeluitgang. Springt het Actuatoricoon
weg, dan kan het niet aangesloten worden op die betreffende uitgang. Tip: Via een Actuatoricoon kun je gemakkelijk een Waarde, Diagram of Tabel in een
venster plaatsen. N.B.: Zorg dat de werkelijke actuator verbonden is met dezelfde uitgang van de Interface
als het icoon op het Paneel! Een Actuatoricoon op het Paneel vervangen • Sleep een icoon van het Actuatorpalet naar een uitgang met een icoon. Coach zal het
oude icoon vervangen door het nieuwe. Diagrammen, Tabellen en Waarden worden automatisch aangepast.
Een Actuatoricoon verplaatsen op het Paneel • Sleep het Actuatoricoon op het Paneel naar een andere uitgang. Diagrammen, Tabellen en
Waarden worden automatisch aangepast. N.B.: Op CoachLab II is het niet mogelijk om een Tellericoon van de ene naar de andere
uitgang te slepen. Om een Tellericoon op een andere uitgang te plaatsen verplaats je het eerst naar het Palet (dit gebeurt automatisch wanneer je het probeert te verplaatsen), en dan plaats je het opnieuw op de andere uitgang.
Een Actuatoricoon van het Paneel weghalen • Haal een Actuatoricoon weg door het van het Paneel te slepen.
N.B.: Coach plaatst het icoon automatisch netjes terug op zijn plekje in het Actuatorpalet. Zie ook: Alternatieve actuatoren; Het Actuatorpalet wijzigen; Actuator-eigenschappen wijzigen; Overzicht van CMA actuatoren

63
Paneel: Kies ander Paneel
In een Activiteit is het mogelijk om van Paneel te wisselen. • Selecteer de Menu-optie Opties > Kies ander Paneel… • Selecteer een ander Paneel uit de lijst. Indien mogelijk worden de aangesloten Sensor– en
Actuatoriconen automatisch naar de equivalente positie van het nieuwe Paneel overgezet mits ze ondersteund worden door dit Paneel.
N.B.: Het kan zijn dat het nieuwe Paneel niet alle sensoren of actuatoren ondersteunt die zijn klaargezet in de Activiteit. Er verschijnt dan een bericht en na bevestiging verwijdert Coach de niet-ondersteunde Sensor– en/of Actuatoriconen.
Tips: - De lijst met Panelen toont standaard alleen die Panelen waarvoor het stuurprogramma
(driver) geïnstalleerd is. Markeer de optie Toon alle Panelen om alle door Coach ondersteunde Panelen te zien te krijgen.
- Demarkeer de optie Activeer Hardware indien je een Resultaat wilt voorbereiden voor een Paneel dat niet met de computer is verbonden. Daardoor zal Coach je niet lastigvallen met berichten dat het Paneel niet kan worden gevonden. In plaats daarvan plaatst Coach een niet actief plaatje van de het Paneel, dat je wel kunt gebruiken om het Resultaat voor te bereiden (je kunt er bv. iconen opslepen, enz.), maar je krijgt geen meetwaarden. Zodra het Resultaat wordt geopend op een computer met de Interface (en de optie Activeer Hardware gemarkeerd is) zal het Resultaat normaal werken.
- Het Paneel verwijderen (Paneel wisselen naar Geen Paneel) is alleen nuttig als je de Soort Activiteit wilt veranderen naar Modelleren of Videometen.
- Het wisselen van Panelen kan de bestaande resultaten beïnvloeden. Daarom is het aanbevolen om je Resultaat te bewaren voor je van Paneel wisselt.
-

64
Paneel: Reset hardware Als de communicatie met de Interface in een Activiteit is verbroken moet je het Paneel resetten. Hoe kun je weten of de communicatie met het Paneel is verbroken? Dit kun je bv. zien doordat de sensorwaarden langere tijd in het geheel niet meer veranderen. (Normaal fluctueren de sensorwaarden altijd een beetje vanwege ruis, tenzij het aantal decimalen erg laag staat ingesteld). Of er gebeurt niets als je op de groene Start-knop drukt. N.B.: Dit geldt het meest voor Interfaces aangesloten op de seriële of parallelle poort van de
computer. Bij Interfaces aangesloten op de parallelle poort kan zich nog een ander probleem voordoen.
Het Paneel resetten • Klik met rechts op het Paneel. • Reset, indien nodig, ook de Interface (bij CoachLab II moet je de voedingsplug loshalen en
weer aansluiten). • Selecteer Reset Hardware . N.B.: - Deze optie is slechts beschikbaar als het Paneel actief is (Activeer hardware = Aan). - Wanneer je nog niet in een Activiteit of Resultaat bent toont Coach de boodschap dat het
Paneel niet gevonden kan worden. Als de Interface wel gewoon aangesloten is op de computer (bv. als het voorheen gewoon werkte) kan het ook zijn dat de communicatie op één of andere manier verloren is gegaan. Reset dan de Interface en druk op Herhaal.
Zie ook: Interfaceproblemen oplossen

65
Paneel: Alternatief Paneel Veel Activiteiten hebben de mogelijkheid om een alternatief Paneel te kiezen: • Klik met rechts op het Paneel. • Selecteer Alternatief Paneel.
N.B.: Indien deze optie niet beschikbaar is zijn er geen Alternatieve Panelen ingesteld voor deze Activiteit.
• Selecteer een Paneel van de lijst. De aangesloten Sensor– en Actuatoriconen worden automatisch overgezet naar de corresponderende plek op het nieuwe Paneel, mits ze in combinatie met dat Paneel kunnen worden gebruikt.
N.B.: - De lijst met Alternatieve Panelen toont slechts die Panelen waarvoor de driver is
geïnstalleerd. - Wordt het Paneel niet gevonden bij het starten van een Activiteit, opent de knop Kies
ander Paneel de lijst met Alternatieve Panelen. - Het kan zijn dat het nieuwe Paneel niet alle sensoren of actuatoren ondersteunt die zijn
klaargezet in de Activiteit. Er verschijnt dan een bericht en na bevestiging verwijdert Coach de niet-ondersteunde Sensor– en/of Actuatoriconen.

66
Paneel: Hardware-instellingen Verander de instellingen niet zelf, maar vraag hulp aan je docent of de systeembeheerder! Deze pagina beschrijft hoe je de hardware-instellingen van gebruikte Interfaces kunt wijzigen. De volgende onderwerpen komen aan bod: - Een stuurprogramma toevoegen - Interfaces detecteren - Handmatig instellingen wijzigen van een reeds geïnstalleerd stuurprogramma - Een stuurprogramma verwijderen - Informatie m.b.t. de Interfaces Een stuurprogramma toevoegen • Buiten een Project, klik op de Installeer-Hardwareknop. • In de kolom Beschikbaar op schijf kun je de stuurprogramma's kiezen die je wilt
installeren. • Klik op Bij àà om de stuurprogramma's toe te voegen. • Klik op Verwijder om de geselecteerde stuurprogramma's in de kolom Geïnstalleerd te
verwijderen. • klik op OK om te bevestigen of op Stop om de Hardware-instellingen te verlaten zonder
veranderingen door te voeren. N.B.: In het geval dat het stuurprogramma van de hardware nog niet in de kolom
Beschikbaar op schijf staat, moet je het installatie-programma nog draaien dat bij de hardware werd geleverd.
Interfaces detecteren • Buiten een Project, klik op de Installeer-Hardwareknop. • Selecteer de Interface in de kolom: Geïnstalleerd. • Klik, in de kolom Instelling: op de knop Detecteer. Beantwoord de volgende vraag met Ja. De instellingen van de gekozen Interface worden door Coach gedetecteerd en de instellingen worden automatisch aangepast. Kan Coach geen contact krijgen met de gekozen Interface, dan verschijnt er een melding. • klik op OK om te bevestigen of op Stop om de Hardware-instellingen te verlaten zonder
veranderingen door te voeren. N.B.: - De knop Detecteer is niet voor alle Interfaces beschikbaar. - Uiteraard moet de Interface die je wilt detecteren correct zijn aangesloten op de computer. Instellingen van een reeds geïnstalleerd stuurprogramma handmatig wijzigen • Buiten een Project, klik op de Installeer-Hardwareknop. Selecteer, onder het kopje Geïnstalleerd, het stuurprogramma waarvan je de instellingen wilt bekijken of wijzigen. De huidige instellingen worden getoond aan de rechterkant onder het kopje Instelling. • Wijzig zonodig de instellingen en klik op OK om te bevestigen of op Stop om de Hardware-
instellingen te verlaten zonder veranderingen door te voeren. Een stuurprogramma verwijderen • Buiten een Project, klik op de Installeer-Hardwareknop. • Selecteer, in de kolom Geïnstalleerd de stuurprogramma's kiezen die je wilt verwijderen. • Klik op de knop Verwijder. • klik op OK om te bevestigen of op Stop om de Hardware-instellingen te verlaten zonder
veranderingen door te voeren. CoachLab II (coachlb2.dll) • Selecteer een seriële poort: 1-4.
• Selecteer de gewenste Baudrate. De baudrate is de snelheid waarmee de gegevens worden verzonden van de Interface naar de computer. Hoe hoger de instelling hoe sneller.

67
N.B.: - Bij de standaardinstelling van 9600 baud in combinatie
met hele korte Meettijden (< 1 s), kan het signaal van CoachLab II enigszins na-ijlen op het scherm. Indien je dit als storend ervaart, probeer dan de baudrate op een hogere waarde in te stellen.
- Als CoachLab II niet gedetecteerd wordt, controleer dan of de Interface is aangesloten met de originele meegeleverde kabel.
TI CBL (cbl.dll), TI CBL 2 (cbl2.dll) TI CBR (cbr.dll) FS EcoLog (ecolog.dll) Vernier LabPro (labpro.dll) LEGO DACTA Interface (labdrv.dll) LEGO DACTA RCX (rcx.dll) SMI (smi.dll)
• Selecteer een Seriële poort: 1-4. • Voor de CBL, CBL 2 en CBR, geef de kleur aan van de
Graph-Linkkabel: zwart of grijs (oude type). • Druk, indien beschikbaar, op de knop Detecteer om de poort
automatisch te laten detecteren.
CoachLab (coachlab.dll) Kruispunt (pcross.dll)
• Selecteer een Parallelle poort: 1-4. • Druk, indien beschikbaar, op de knop Detecteer om de poort
automatisch te laten detecteren. UIA/UIB-kaart (uix.dll) • Druk op de knop Detecteer om de instellingen van de kaart
automatisch te laten detecteren. Indien de computer geen waarden vind is er geen kaart ingebouwd, of is er waarschijnlijk sprake van zgn. Interrupt-interferentie (meerdere apparaten die van hetzelfde Interruptniveau gebruik proberen te maken). Raadpleeg de systeembeheerder om het probleem op te lossen.
N.B.: - Als de UIA/B kaart niet gedetecteerd wordt, controleer dan of
deze niet per ongeluk is aangesloten op de 9-pins seriële poort van de computer.
- Alléén voor de UIB -kaart: Controleer of het op de kaart (via een jumper) ingestelde bereik voor de kanalen 3 en 4 juist gedetecteerd is. Zo niet, selecteer dan zelf het juiste bereik. Anders kloppen de ijkingen van sensoren op deze kanalen niet.
- Dit veld staat ook bij de UIA-kaart, maar de getoonde instelling doet niets, omdat de UIA-kaart slechts één bereik voor de kanalen 3 en 4 heeft.
N.B.: - In Windows kun je bij Configuratiescherm > Systeem > Apparaatbeheer > Poorten
(COM & LPT) zien welke seriële of parallelle poorten beschikbaar zijn. - Zie de Interface-handleiding voor meer informatie.
Zie ook: Overzicht van CMA Hardware

68
Icoon: Introductie Een icon is een klein, interactief plaatje dat een sensor of actuator vertegenwoordigt. Sensoriconen kunnen worden gevonden op Paneelingangen of op het Sensorpalet (aan de linkerkant van het Paneel), Actuatoriconen op Paneeluitgangen of het Actuatorpalet (aan de rechterkant van het Paneel). Er zijn twee Sensoriconen voor algemeen gebruik (d.w.z. dat ze niet overeenkomen met één of andere sensor in werkelijkheid): 1. Voltmeter-iconen (voor verschillende spanningsbereiken), die het binnenkomende
spanningssignaal (ongeijkte signaal) van elke sensor op die ingang meten; N.B.: Sensoren die spanningen meten worden met 'Spanningssensor' aangeduid.
2. Een Tellericoon, voor het tellen van pulsen van elke aangesloten sensor. N.B.: Sommige sensoren hebben al een eigen Sensoricoon dat als Teller gedefinieerd is.
Sensorpalet: Paneel: Actuatorpalet:
Icoon onderwerpen: • Een Teller op nul zetten • Handbediening van actuatoren • Het Uitgangsvermogen van actuatoren regelen
• Een alternatief Sensoricoon kiezen • Een alternatief Actuatoricoon kiezen
• Gegevens afbeelden via een icoon
• Het Sensorpalet wijzigen • Het Actuatorpalet wijzigen
• De Sensor-eigenschappen • Een sensor ijken • Een analoge sensor als Teller gebruiken • De Drempelwaarde van een Teller instellen • Tellen met een Teller-icoon • Spanning meten met een Voltmeter-icoon
• De Actuator-eigenschappen

69
Icoon: Wat is een icoon? Een icoon is een klein, interactief plaatje dat een sensor of actuator vertegenwoordigt. Sensoriconen kunnen worden gevonden op Paneelingangen of op het Sensorpalet (aan de linkerkant van het Paneel), Actuatoriconen op Paneeluitgangen of het Actuatorpalet (aan de rechterkant van het Paneel). Sensorpalet: Actuatorpalet:

70
Icoon: Teller op nul zetten Een Teller kan op nul worden gezet met een klein knopje met een '0' op het icoon.
Je kunt een Teller herkennen aan zijn 0-knopje.
Klik op het 0-knopje om de Teller op nul te zetten.

71
Icoon: Een analoge sensor als Teller gebruiken
Met CoachLab II is het mogelijk om iedere analoge sensor als een teller te definiëren. Soms is het handig om het signaal van een analoge sensor als pulsen te tellen (bv. om te meten hoe vaak het beeldscherm wordt ververst (gebruik een lichtsensor als teller) of om te meten hoe vaak je hart slaat per minuut (gebruik een hartslagsensor als teller), enz.). Het signaal moet dan wel op en neer gaan. De telleringang wordt met 10kHz geëvalueerd (d.w.z. dat het niet mogelijk is om met een teller hogere frequenties dan 10kHz te meten). Een teller telt pulsen. Wat Coach als een puls ziet, kun je aangeven met: - Een Drempelwaarde: de waarde die het signaal moet passeren om als puls geteld te
worden; en - Een Richting: moet de Drempel Opwaarts (toenemende signaalwaarden) of Neerwaarts
(afnemende signaalwaarden) gepasseerd worden. Een analoge sensor als Teller instellen • Klik met rechts op een Sensoricoon op het Paneel. • Markeer Gebruik als Teller.
Er verschijnt een dialoogvenster dat uit twee gedeelten bestaat: Drempelwaarde (bovenste deel) en Tellerdefinitie (onderste deel). • Voer de Drempelwaarde in in de geijkte eenheid van de sensor en de Richting
(Op/Neer) waarin het signaal de drempel moet passeren om als een puls geteld te worden. Het gehele sensorbereik wordt ook getoond (het bereik van waarden die je voor de Drempel kunt invoeren).
• Onder Tellerdefinitie voer je de eigenschappen in voor deze teller: voor Max het verwachte maximum aantal pulsen (deze waarde bepaalt het bereik van de y-as in een Diagram), de Grootheid en Eenheid.
• Klik OK om te bevestigen of Stop om te annuleren. Tip: Je kunt de Drempelwaarde en Teller-eigenschappen altijd weer wijzigen via de
Drempel-instelling. N.B: Je kunt maar één Teller per keer gebruiken. Wil je een andere sensor als Teller
gebruiken stop dan de Tellerdefinitie van de eerste sensor. De Drempel voor een Teller instellen • Klik met rechts op een Tellericoon of op het icoon van een analoge sensor dat als teller is
gedefinieerd. • Kies Drempelwaarde .
Er verschijnt een dialoogvenster dat uit twee gedeelten bestaat: Drempelwaarde (bovenste deel) en Tellerdefinitie (onderste deel). • Voer de Drempelwaarde in in de geijkte eenheid van de sensor en de Richting
(Op/Neer) waarin het signaal de drempel moet passeren om als een puls geteld te worden. Het gehele sensorbereik wordt ook getoond (het bereik van waarden die je voor de Drempel kunt invoeren).
• Onder Tellerdefinitie voer je de eigenschappen in voor deze teller: voor Max het verwachte maximum aantal pulsen (deze waarde bepaalt het bereik van de y-as in een Diagram), de Grootheid en Eenheid.
• Klik OK om te bevestigen of Stop om te annuleren.
Stop met het gebruik van een analoge sensor als teller • Klik met rechts op de analoge sensor die als Teller gedefinieerd is. • Demarkeer de optie Gebruik als Teller. Zie ook: Paneel: Introductie; Een Teller op nul zetten; Tellen met een Teller

72
Icoon: Spanning meten met een Voltmeter-icoon
Om spanning te meten zijn er speciale Voltmeter-iconen in Coach. Deze iconen corresponderen niet met een werkelijke sensor, maar ze tonen de spanning (het ongeijkte signaal) van iedere aangesloten sensor op die ingang.
Bij experimenten die spanningen opleveren tussen 0 en 5 V of tussen - 10 en 10 V (CoachLab II) kun je ook een Voltmeter-icoon met geschikt bereik (zie de Pop-up beschrijving van het icoon) gebruiken. Je sluit het experiment dan direct op een ingang van de Interface aan met twee 4mm snoertjes. N.B.: Bij gebruik van BT-ingangen in combinatie met Verloper 0519 is het slechts mogelijk
om spanningen tussen 0 en 5 V te meten.
Zie ook: IJking van sensoren; Het Sensorpalet wijzigen

73
Icoon: Tellen met een Teller-icoon
Voor het tellen van pulsen is een speciaal Teller-icoon beschikbaar in Coach. Dit icoon correspondeert niet met een werkelijke sensor, maar het telt pulsen in het signaal van iedere aangesloten sensor op die ingang. Met CoachLab II is het daarnaast nog mogelijk om elke analoge sensor als Teller te definiëren. N.B.: Om een signaal te kunnen tellen, moet een sensor een oscillerend (pulsachtig) signaal
afgeven. Indien nodig kun je de Drempelwaarde en Tel-richting wijzigen om een Teller beter af te stemmen op het signaal (alléén mogelijk bij CoachLab II).
Automatische Interval-tellingen Je kunt de volgende meetinstelling gebruiken wanneer je het aantal pulsen wilt tellen gedurende een aantal opeenvolgende gelijke tijdsintervallen: • Zorg dat als Meetmethode op 'Tijdsgestuurde meting' is ingesteld. (Hoe?) • Stel de Meetfrequentie in op de grootte van het gewenste Tijdsinterval. (Hoe?) • Start een meting. Tips: - De Teller sommeert pulsen. Je kunt de pulsen van afzonderlijke tijdsintervallen verkrijgen
door middel van een Delta-formule. - Het resultaat kan in een frequentie worden omgerekend met de Formule: 1/n.
Zie ook: Pulsgestuurde meting; Handmatige meting

74
Sensor-eigenschappen: Overzicht Het Sensor-eigenschappen dialoogvenster toont alle informatie van een Sensoricoon in Coach. Openen van de Sensor-eigenschappenvenster • Klik met rechts op een Sensoricoon en selecteer Wijzig/IJk, of • Klik met rechts op een lege positie van het Sensorpalet en selecteer Maak. Het Sensor-eigenschappenvenster bestaat uit drie secties:
1) Sensor naamgeving (bovenste sectie)
2) Schaal, Grootheid en Weergave (middelste sectie)
3) IJking (onderste sectie)
Geavanceerde Sensor-eigenschappen

75
Sensor-eigenschappen: Naamgeving De naaminformatie van een Sensoricoon wordt weergegeven in de Pop-up beschrijving. Deze vermeldt: de Naam van de sensor, het Artikelnummer, het Merk en het Meetbereik van de sensor. Het artikelnummer wordt alleen getoond voor CMA-sensoren en kan niet door de gebruiker worden gewijzigd. (Zie het Sensor-overzicht).
De informatie in de Pop-up beschrijving geeft op unieke wijze aan welke werkelijke sensor gebruikt moet worden. Voorbeeld: Temperatuursensor (016&bt) (CMA) (-18..110°C)
Het hangt van de Gebruikersmodus af welke velden voor de gebruiker beschikbaar zijn. Items voor 'Studenten' worden gemerkt met 'Geavanceerd'.
Naam De volledige naam van de sensor. Indien je een zelfgemaakte sensor met een nieuwe naam wilt maken, kies dan Naam = Zelfgemaakte sensor. Voer vervolgens de nieuwe naam in het Naamveld dat dan verschijnt.
Afkorting
Als de sensor zich op het Sensorpalet bevindt, dan wordt de afkorting getoond op het icoon. Is het Sensoricoon geplaatst op het Paneel, dan wordt de actuele meetwaarde getoond op het icoon en markeert de afkorting de (lege) Paletpositie.
Icoon Het plaatje dat wordt gebruikt voor het Sensoricoon. De keuze
van het icoon bepaalt tevens tot welke familie de sensor behoort: sensoren met hetzelfde icoon zijn elkaars alternatieve sensor.
Merk (Geavanceerd) Het merk van een sensor zoals 'CMA', 'Texas Instruments' of
'Zelfgemaakt' wordt getoond in de Pop-up beschrijving van de sensor. Het merk verstrekt alleen informatie aan de gebruiker. De lijst met actuatoren kan alfabetisch op Naam of op Merk worden gesorteerd.
Soort (Geavanceerd) Er kunnen vier verschillende 'soorten' geselecteerd worden.
Voor de meerderheid van sensoren is de standaardinstelling 'Algemeen' van toepassing. - Algemeen: bijna alle sensoren behoren tot deze categorie. - Geel: alléén voor gele LEGO DACTA sensoren. - Blauw: alléén voor blauwe LEGO DACTA sensoren. - Sonar: alléén voor ultrasone sensoren. N.B.: Het veld Soort is slechts beschikbaar als de Sensor-eigenschappen worden geopend indien alle Sensoriconen van dit type zich op het Sensorpalet bevinden (en geen op het Paneel).

76
Sensor-eigenschappen: Schaal, Grootheid en Weergave De schaalinstelling wordt gebruikt wanneer de sensor wordt weergegeven in een Diagram. • Voer in:
- Min de minimum sensorwaarde - Max de maximum sensorwaarde - Grootheid de grootheid die de sensor meet - Eenheid de eenheid van de grootheid van de sensor - Decimalen het aantal decimalen. Het aantal decimalen wordt gebruikt voor de sensorwaarde in het icoon, een venster, een Diagram en een Tabel. Tip: Naast deze decimalen-instelling hebben Diagrammen en Tabellen een eigen
decimalen-instelling die de instelling van de Sensor-eigenschappen overstemt voor het Diagram of de Tabel.
Zie ook: Geavanceerde Schaal, Grootheid en Weergave-opties

77
Sensor-eigenschappen: IJking De IJking is de relatie tussen de spanningswaarden van een sensor (of de waarden van een teller) en de waarden van de gemeten grootheid. Met de ijkinformatie is Coach in staat om de meetwaarden weer te geven in de juiste grootheid en eenheid. IJking = Geen De spanningswaarde van de sensor wordt getoond (ongeijkt). • Klik met rechts op een Sensoricoon en selecteer Wijzig/IJk. • Selecteer Geen in het onderste gedeelte van het Sensor-eigenschappenvenster. IJking = IJklijn Kies deze instelling voor lineaire ijkingen. Een lineaire ijking wordt geheel bepaald door twee ijkpunten (X0, Y0) en (X1, Y1). Lineaire ijkingen worden gebruikt om sensoren te ijken waarvan het signaal lineair varieert met de gemeten grootheid, of om Tellers te ijken. X0 is de spanning (of tellerwaarde) die hoort bij de grootheidswaarde Y0. X1 is de spanning (of tellerwaarde) die hoort bij de grootheidswaarde Y1. • Klik met rechts op een Sensoricoon en selecteer Wijzig/IJk. • Selecteer IJklijn in het onderste gedeelte van het Sensor-eigenschappenvenster. • Voer de coördinaten van de twee ijkpunten in. Tips: - Wanneer je een sensor op het Paneel ijkt, verschijnt er een digitale Voltmeter aan de
rechterkant van het Sensor-eigenschappenvenster. Deze Voltmeter toont de actuele sensorspanning of de actuele tellerwaarde. Dit is nuttige informatie tijdens het ijkproces.
- Een ijking is des te nauwkeuriger wanneer de ijkpunten verder uit elkaar liggen. Verschuif de ijking Indien de waarde van een geijkte sensor systematisch te hoog of te laag is, kun je de ijking verschuiven door een derde ijkpunt. Verschuiven is mogelijk zowel voor IJking = IJklijn (lineaire ijkingen) als IJking = IJkcurve (d.w.z. niet-lineaire ijkingen). • Klik met rechts op een Sensoricoon en selecteer Wijzig/IJk. • Selecteer Verschuif de ijking in het onderste gedeelte van het Sensor-
eigenschappenvenster. • Voer de coördinaten van het derde ijkpunt (X, Y) in. De helling van de ijklijn blijft hetzelfde. N.B.: Indien het bereik veel verschuift zal het ook nodig zijn om het minimum en maximum
van de sensor te wijzigen.
Voorbeelden
IJkcurves (niet-lineaire ijking)

78
Voorbeeld: 'Verschuif de ijking' De optie Verschuif de ijking kan bijvoorbeeld worden gebruikt om: • de evenwichtskracht van een massa aan een veer op nul te zetten. Dan kunnen krachten
ten opzichte van de evenwichtsstand gemeten worden. • de aflezing van een temperatuursensor op nul te stellen bij kamertemperatuur. Dan kunnen
temperatuursverschillen kunnen worden gemeten. • een temperatuursensor nauwkeuriger te ijken bij kamertemperatuur: gebruik een
(nauwkeurige) thermometer en verschuif de sensorijking naar deze waarde. • De ijking van een draaihoeksensor te wijzigen van 0..240° in –120..120° (handiger bereik
om een slinger te kunnen meten).

79
Icoon: Het Sensorpalet wijzigen
Vaak staan de juiste Sensoriconen al voor je klaar. Deze opties zijn dan ook alleen beschikbaar in de meer gevorderde Gebruikersmodi.
Deze pagina beschrijft alle mogelijkheden die je hebt om het Sensorpalet te wijzigen: - Een Sensoricoon aan het Palet toevoegen - Het aantal Sensoriconen van dezelfde sensor vermeerderen - Een nieuw Sensoricoon maken - Een Sensoricoon verwijderen - Een Sensoricoon vervangen door een alternatieve sensor
N.B.: Een Sensoricoon is altijd maar op één plaats aanwezig: Ofwel in de Bibliotheek (of in de Projectdirectory), of op het Sensorpalet (of een Paneelingang).
Een Sensoricoon aan het Sensorpalet toevoegen (vanuit de Bibliotheek of het Project) • Klik met rechts een lege plaats van het Sensorpalet. • Kies Kies (wissel zo nodig (en zo mogelijk) tussen Bibliotheekdirectory of Huidige
Projectdirectory). • Kies een sensor uit de lijst. • Wijzig, indien nodig, het Aantal toe te voegen items. • Klik op OK. Tip: Hier vind je een beschrijving van alle CMA sensoren. Het aantal Sensoriconen van dezelfde sensor vermeerderen Je kunt naderhand nog meer iconen toe te voegen van een reeds geplaatste sensor op het Palet. • Klik met rechts op een Sensoricoon op het Sensorpalet. • Selecteer Voeg toe . • Voer het aantal toe te voegen iconen in en klik op OK (Coach geeft het maximale aantal
aan). N.B.: Zie ook Verwijderen van Sensoriconen. Een nieuw Sensoricoon maken • Klik met rechts op een lege plek in het Sensorpalet. • Selecteer Maak. • Vul de Sensor-eigenschappen in. Een Sensoricoon van het Sensorpalet verwijderen Je kunt het aantal iconen van dezelfde sensor verminderen, of alle iconen van die sensor verwijderen. • Klik met rechts op een Sensoricoon. • Selecteer Verwijder om één enkel icoon te verwijderen, of Verwijder alle om alle iconen
van dit type te verwijderen. N.B.: Ook op het Paneel geplaatste iconen worden verwijderd, inclusief de bestaande
meetwaarden.
Een Sensoricoon vervangen door een Alternatieve sensor • Klik met rechts op een Sensoricoon. • Selecteer Alternatieve sensor. • Er verschijnt een lijst. Selecteer de gewenste alternatieve sensor. Coach vervangt de
sensor door het alternatief en past automatisch bestaande Diagrammen en Tabellen aan. Zie ook : Een Sensoricoon op het Paneel (ver)plaatsen, vervangen of verwijderen

80

81
Sensor-eigenschappen: Overzicht (Geavanceerd)
Openen van het Sensor-eigenschappenvenster • Klik met rechts op een Sensoricoon en selecteer Wijzig/IJk, of • Klik met rechts op een lege positie van het Sensorpalet en selecteer Maak. Het Sensor-eigenschappenvenster bestaat uit vier secties:
1) Sensor naamgeving (bovenste sectie)
2) Het Signaaltype van de sensor (middelste sectie links)
3) Schaal, Grootheid en Weergave (middelste sectie rechts) Hier kun je instellingen m.b.t. de schaal, grootheid en weergave invoeren (o.a. hoe een sensor in een Diagram wordt getoond). Voor digitale sensoren wordt deze sectie vervangen door 'Tekst in icoon'.
4) IJking (onderste sectie)

82
Sensor-eigenschappen: Signaaltype Elke sensor moet worden ingesteld op een geschikt Signaaltype. Coach kent vier verschillende typen. Het hangt van de Interface af welke signaaltypen beschikbaar zijn. N.B.: Om het Signaaltype van een sensor te kunnen wijzigen moeten alle iconen van dit type
op het Sensorpalet staan. Analoog De meerderheid van sensoren zijn van dit type. Het wordt gebruikt voor sensors die analoge (d.w.z. continu variërende) grootheden meten. OpTeller Een OpTeller-sensor telt pulsen. OpTellers zijn niet in staat om een richting te detecteren: alle binnenkomende pulsen worden bij elkaar opgeteld (bij het gatenwiel: onafhankelijk of het wiel de ene of de andere kant uit draait). Wát als een puls beschouwd wordt hangt af van de Drempelinstelling. Dit signaaltype wordt o.a. gebruikt voor tellen (GM sensor; Gatenwiel) of voor Pulsgestuurde metingen. Op/NeerTeller Een Op/NeerTeller-sensor telt ook pulsen. Op/Neer-Tellers counters zijn wel in staat om richting te detecteren. Afhankelijk van de richting worden de pulsen opgeteld of afgetrokken. Dit type sensor is zeer zeldzaam en wordt alleen ondersteund door CoachLab II. Wát als een puls beschouwd wordt hangt af van de Drempelinstelling. Digitaal Dit sensortype is ook zeer zeldzaam en wordt alleen ondersteund door de Control-box. Het signaal van een digitale sensor bestaat uit een paar discrete toestanden, afhankelijk van het aantal ingestelde bits (Bits = 1: 2 toestanden; Bits = 2: 4 toestanden, enz.) • Selecteer het aantal bits onder Bits. • Selecteer een toestand. • Klik op de knop Wijzig om een Tekst voor de toestand te kunnen invoeren. • Herhaal bovenstaande twee stappen om een tekst voor alle toestanden in te voeren.
Voorbeeld voor een Drukknop: Toestand = 1, Tekst = HOOG Toestand = 0, Tekst = LAAG
N.B.: Wordt geen tekst voor een toestand ingesteld, dan toont Coach het nummer van de toestand.

83
Sensor-eigenschappen: Geavanceerde Schaal, Grootheid en Weergave-opties
Wijzig deze instellingen alléén wanneer je je eigen Sensoriconen creëert. In alle andere gevallen laat je ze beter met rust.
Display Elk Sensoricoon in de bibliotheek heeft een eigen Meter om zijn signaal op weer te geven. Met de optie Display kun je het basis Display-type van de meter instellen. Rond het basis display kun je met een tekenpakket een plaatje tekenen (om het display wat op te fleuren). Alle Sensoriconen in de Bibliotheek hebben een aangeklede Meter. • Selecteer een geschikte display-vorm. • Klik op knop Bewerk om een bestaand plaatje te wijzigen. Hierdoor wordt het
Tekenprogramma opgestart dat onder Windows geassocieerd is met de extensie ∗.BMP. In dit programma kun je het Display-plaatje aanpassen.
• Als je hiermee klaar bent, gebruik het Bewaar-commando van het programma om het plaatje op te slaan. Wijzig onder geen beding de extensie van het bestand. Het Display-plaatje wordt opgeslagen in het huidige Project.
N.B.: Zolang het Tekenprogramma open is, is Coach geheel gedeactiveerd. Ingangsbereik De Ingangsbereik-instelling is nodig om aan te geven hoe een sensor met het Paneel samenwerkt. Het Ingangsbereik kan alleen worden ingesteld bij analoge sensoren die een Interface-ingang gebruiken die meerdere spanningsbereiken ondersteunen. Wanneer je een Ingangsbereik selecteert dat niet wordt ondersteund door de Interface, zal het bereik worden ingesteld op het eerstvolgende geschikte bereik. (Zie ook de technische beschrijving van de gebruikte Interface). Tip: In de meeste gevallen kun je het best de standaardinstelling gebruiken (d.w.z.
Ingangsbereik = Negeer).
CoachLab II & CBL De Ingangsbereik-instelling is alleen van toepassing op BT-ingangen van de Interface. Sensors met BT- pluggen hebben twee verschillende signaalpinnen. Eén voor het bereik 0..5 V en één voor –10..10 V. Het verschilt per sensor naar welke pin de Interface moet 'kijken'. Indien een sensor in Coach geen correct signaal afgeeft met de standaardinstelling van Ingangsbereik, probeer dan de instelling –10..10V. Voor CoachLab II wordt het Ingangsbereik –1..1V automatisch veranderd in –10 .. 10V en het Ingangsbereik 0..1 V in 0..5 V.
UIB De kanalen 3 & 4 van de UIB-kaart kunnen hardwarematig (via een jumper) worden ingesteld verschillende Spanningsbereiken. (Zie ook de Hardware-instellingen). Indien op de kaart een niet-standaard Spanningsbereik wordt gekozen (d.w.z. een ander bereik dan –1 tot +1 V), kan het nodig zijn om de Ingangsbereik-instelling van sommige sensoren die specifiek op ingangen 3 & 4 gebruikt worden te wijzigen.
Voorbeeld: - Voor CoachLab II en de CBL zal een Voltmetericoon met Ingangsbereik ingesteld op
0..5 V alleen waarden in het bereik 0 tot 5 V afgeven. Met de instelling –10..10 V zullen waarden in dit bereik worden afgegeven.

84
IJkcurve: Introductie
Het IJkcurve-scherm openen • Klik met rechts op een Sensoricoon en selecteer Wijzig/IJk. • Selecteer IJkcurve in het onderste gedeelte van de Sensor-eigenschappenvenster. • Klik op de knop IJking.
In het IJkcurve-scherm kun je geavanceerde ijkingen maken, bekijken en wijzigen (bv. voor niet-lineaire sensoren). Het scherm toont een Tabel met de ijkpunten en een ijkgrafiek. Er zijn drie verschillende ijkmethodes beschikbaar, of je kunt een IP -Coach 4 ijking importeren. De ijkmethodes zijn: 1. Meting: de spanningswaarden van een sensor worden gemeten, de bijbehorende waarde
in de grootheid wordt ingetypt. (Alléén beschikbaar indien het icoon van de te ijken sensor op het Paneel zit en het Paneel geactiveerd is!).
2. Handmatig: zowel de spanningswaarden als de bijbehorende grootheidswaarden worden ingetypt (bv. van een ijktabel in een boek).
3. Functie: de coëfficiënten van een standaard ijkfunctie worden ingevoerd. IJking in stappen 1. Selecteer de ijkmethode: Meting, Handmatig of Functie. 2. Voer onder Bereik het X-bereik (indien beschikbaar) en het Y-bereik in. 3. Markeer, indien gewenst, de opties Periodiek en/of Knippen indien gewenst. 4. Selecteer het gewenste Functietype : Punt-naar-punt; Lineair; Kwadratisch; Spline;
Bezier. 5. Voer de ijking uit:
- Voer de ijkmetingen uit; of Voer de ijkwaarden in; of Voer de coëfficiënten van de ijkfunctie in;
of - Importeer een IP -Coach 4 ijking
6. Indien gewenst wis een ijking (of ijkpunt) 7. Indien gewenst controleer je de ijking door te klikken op Test. De actuele sensorspanning
(Tellerstand) en de waarde van de grootheid worden tegelijkertijd getoond. 8. Klik op OK om het IJkcurve-scherm te sluiten en je ijking te gaan gebruiken. 9. Bewaar het Resultaat om de ijking(en) in het Resultaatbestand op te slaan. Tip: Een geavanceerde ijking kan ook worden verschoven door één extra ijkpunt (bv. om
een éénpunts-ijking uit te voeren). De vorm van de ijkcurve blijft ongewijzigd.

85
IJkcurve: Meting
Alléén mogelijk indien het icoon van de sensor is geplaatst op het werkende Paneel! Gedurende een ijking door meting wordt de actuele spanningswaarde van de sensor gemeten en de waarde van de bijbehorende grootheid ingetypt. Dit is d enige methode om een sensor zeer nauwkeurig te ijken. Het IJkcurve-scherm openen • Klik met rechts op een Sensoricoon en selecteer Wijzig/IJk. • Selecteer IJkcurve in het onderste gedeelte van het Sensor-eigenschappenvenster. • Klik op de knop IJking. De ijking uitvoeren Zorg dat een experimentele opstelling beschikbaar is om de metingen uit te voeren. En zorg dat je instrumenten beschikbaar hebt om de juiste waarden van de grootheid te kunnen bepalen (bv. een thermometer, of smeltend ijs en kokend water, enz.). • In het IJkcurve-scherm selecteer Methode = Meting. • Indien gewenst, voer onder Bereik het Y-bereik in. • Selecteer het gewenste Functietype : Punt-naar-punt; Lineair; Kwadratisch; Spline; Bezier.
N.B.: Indien Lineair of Kwadratisch werden gekozen, worden de berekende beste coëfficiënten weergegeven onder Coëfficiënten.
• Klik op Voeg rij toe. De actuele spanningswaarde van de sensor wordt getoond in het veld Spanning.
• Wacht, indien nodig, totdat de spanningswaarden zich stabiliseren. • Klik in het veld Waarde (op dat moment wordt de spanning vastgelegd). • Typ de bij de spanning behorende waarde van de grootheid. • Klik op OK om het ijkpunt aan de Tabel en het Diagram toe te voegen. • Herhaal bovenstaande vijf stappen totdat voldoende ijkpunten gemeten zijn. Wat
voldoende is hangt geheel af van de sensor en de te meten grootheid. Bij lineaire ijkingen zijn in principe twee punten voldoende; bij niet -lineaire ijkingen zijn veel punten over het gehele spanningsdomein noodzakelijk.
• Indien gewenst controleer je de ijking door te klikken op Test. De actuele sensorspanning (Tellerstand) en de waarde van de grootheid worden tegelijkertijd getoond.
Zie ook : Verschuif de ijking; Een ijking verwijderen

86
IJkcurve: Handmatig
Tijdens een handmatige ijking worden zowel de spanningswaarden als de bijbehorende waarden van de grootheid ingetypt door de Gebruiker. Deze methode wordt bv. gebruikt om een ijktabel uit een tabellenboek in te voeren. Het IJkcurve-scherm openen • Klik met rechts op een Sensoricoon en selecteer Wijzig/IJk. • Selecteer IJkcurve in het onderste gedeelte van het Sensor-eigenschappenvenster. • Klik op de knop IJking. De ijking uitvoeren • In het IJkcurve-scherm selecteer Methode = Handmatig • Indien gewenst, voer onder Bereik het Y-bereik in. • Selecteer het gewenste Functietype : Punt-naar-punt; Lineair; Kwadratisch; Spline; Bezier.
N.B.: Indien Lineair of Kwadratisch werden gekozen, worden de berekende beste coëfficiënten weergegeven onder Coëfficiënten.
• Klik op Voeg rij toe. • Typ een spanningswaarde in het veld Spanning en de bijbehorende waarde van de
grootheid in het veld Waarde . • Klik op OK om het ijkpunt aan de Tabel en het Diagram toe te voegen. • Herhaal bovenstaande drie stappen totdat voldoende ijkpunten beschikbaar zijn. Wat
voldoende is hangt geheel af van de sensor en de te meten grootheid. Bij lineaire ijkingen zijn in principe twee punten voldoende; bij niet -lineaire ijkingen zijn veel punten over het gehele domein noodzakelijk.
• Indien gewenst controleer je de ijking door te klikken op Test. De actuele sensorspanning (Tellerstand) en de waarde van de grootheid worden tegelijkertijd getoond.
Zie ook : Verschuif de ijking; Een ijking verwijderen

87
IJkcurve: Functie
Bij een ijking via een functievoorschrift (lineair of kwadratisch) worden de benodigde coëfficiënten ingevoerd. Deze methode is bv. nuttig om sensorijkingen uit de sensorhandleiding snel in te voeren. Het IJkcurve-scherm openen • Klik met rechts op een Sensoricoon en selecteer Wijzig/IJk. • Selecteer IJkcurve in het onderste gedeelte van het Sensor-eigenschappenvenster. • Klik op de knop IJking. De ijking uitvoeren • In het IJkcurve-scherm selecteer Methode = Functie • Voer onder Bereik het X-bereik in en, indien gewenst, het Y-bereik. • Selecteer het gewenste Functietype : Lineair; Kwadratisch. • Klik op de knop Coëfficiënten. • Typ de coëfficiënten in de velden. • Klik op OK om te bevestigen. • De ijkcurve verschijnt in het Diagram. • Indien gewenst controleer je de ijking door te klikken op Test. De actuele sensorspanning
(Tellerstand) en de waarde van de grootheid worden tegelijkertijd getoond. Tip: Het is altijd mogelijk de coëfficiënten later nog te veranderen, door opnieuw op de knop
Coëfficiënten te drukken. Zie ook : Verschuif de ijking; Een ijking verwijderen

88
IJkcurve: IJkpunten of de gehele ijking verwijderen
Een ijkpunt verwijderen (rij) • Selecteer een rij in de IJktabel. • Klik op Wis rij. • Klik op Ja om te bevestigen dat je het gemarkeerde punt wilt verwijderen. Het ijkpunt wordt verwijderd uit de Tabel.
Alle ijkpunten verwijderen (alle rijen) • Klik op Wis alle. • Klik op Ja om te bevestigen dat je alle ijkpunten wilt verwijderen. Tip: Om een ijking geheel uit te schakelen selecteer je IJking = Geen in het Sensor-
eigenschappenvenster.

89
IJkcurve: X-bereik
Langs de x-as van het IJkdiagram staat de sensorspanning (of de tellerwaarde). Xmin en Xmax bepalen het interval (domein) langs de x-as. Bij de IJkmethodes Meting en Handmatig worden Xmin en Xmax automatisch door Coach bepaald (de waarden kunnen niet worden gewijzigd). Bij IJkmethode Functie moet je de waarden Xmin en Xmax zelf invoeren. N.B.: De waarden kunnen ook nog tijdens het ijkproces worden gewijzigd.

90
IJkcurve: Y-bereik
Langs de y-as van het IJkdiagram staat de grootheid die geijkt wordt. Ymin en Ymax bepalen het interval langs de y-as (bereik). De waarden Ymin en Ymax worden gekopieerd van de sectie 'Schaal, Grootheid en Weergave' van de Sensor-eigenschappen. Veranderen van de waarden in het IJkvenster leidt alleen tot een aanpassing van het y-asbereik van het IJkdiagram; de waarden Min. en Max. in de Sensor-eigenschappen worden niet aangepast. N.B.: De opties Knippen en Periodiek maken gebruik van de Ymin– en Ymax-waarden.

91
IJkcurve: Periodiek
Markeer de optie Periodiek om het geijkte interval langs het gehele x-asbereik te herhalen. N.B.: Bij de meeste ijkingen wordt de optie Periodiek niet gemarkeerd. Periodiek = Aan
Periodiek = Uit

92
IJkcurve: Knippen
Is de optie Knippen gemarkeerd dan wordt de ijkcurve niet geëxtrapoleerd buiten de waarden Ymin en Ymax. In plaats daarvan worden alle Y-waarden onder Ymin en boven Ymax constant gehouden op respectievelijk Ymin en Ymax. N.B.: Voor de meerderheid van ijkingen wordt de optie Knippen niet geselecteerd. Knippen = Aan
Knippen = Uit

93
IJkcurve: Functietype Punt-naar-punt
De ijkpunten worden verbonden met rechte lijnstukken. Het eerste lijnstuk wordt geëxtrapoleerd naar Xmin en het laatste lijnstuk wordt geëxtrapoleerd naar Xmax. Functietype = Punt-naar-punt rood = ijkpunten groen = berekende waarden

94
IJkcurve: Functietype Lineair
Er wordt een lineaire beste fit (rechte lijn) door de ijkpunten berekend volgens de kleinste-kwadratenmethode. Deze ijklijn wordt geëxtrapoleerd over het gehele x-bereik. N.B.: - Wanneer er slechts twee ijkpunten worden ingevoerd, is het resultaat van de Lineaire
Functietype identiek aan een lineaire tweepunts-ijking direct ingevoerd in het Sensor-eigenschappenvenster. De lineaire tweepunts-ijking kan ook worden weergegeven in het IJkdiagram onder IJkcurve.
- Door meer punten in te voeren wordt de nauwkeurigheid van de ijklijn beter. - Om toch een zo nauwkeurig mogelijk resultaat te krijgen met weinig ijkpunten, kies de
punten dan aan de randen van het grootheidsbereik (d.w.z. kies punten die zo ver mogelijk uit elkaar liggen).
Functietype = Lineair

95
IJkcurve: Functietype Kwadratisch
Er wordt een kwadratische beste fit (parabool) door de ijkpunten berekend volgens de kleinste-kwadratenmethode. Deze ijkparabool wordt geëxtrapoleerd over het gehele x-bereik. N.B.: Deze instelling wordt nauwelijks gebruikt. Functietype = Kwadratisch

96
IJkcurve: Functietype Spline
Er wordt een gladde kromme berekend die door alle ijkpunten loopt volgens een polynoombenadering. De resulterende kromme kan daardoor een op-en-neer 'golvend' karakter hebben. Deze ijkcurve wordt geëxtrapoleerd over het gehele x-bereik. N.B.: Deze instelling wordt vaak gebruikt om een gladde ijkcurve te verkrijgen bij niet-lineaire
ijkingen. Indien de Spline-curve teveel op– en neer hobbelt, probeer dan het ijkpunt te corrigeren dat de hobbel veroorzaakt.
Functietype = Spline

97
IJkcurve: Functietype Bezier
Er wordt een gladde kromme berekend door het eerste en laatste ijkpunt. De ijkpunten daartussen beïnvloeden de mate van kromming. De kromme volgt de ijkpunten niet exact en zal daarom minder golven dan de Spline-kromme. Deze ijkcurve wordt geëxtrapoleerd over het gehele x-bereik. N.B.: Dit functietype wordt minder vaak gebruikt dan het Spline functietype. Functietype = Bezier

98
IJkcurve: Een IP-Coach 4 ijking importeren
Het IJkcurve-scherm openen • Klik met rechts op een Sensoricoon en selecteer Wijzig/IJk. • Selecteer IJkcurve in het onderste gedeelte van het Sensor-eigenschappenvenster. • Klik op de knop IJking. Een IP-Coach 4 ijking importeren • Klik op Importeer. • Blader naar het IP-Coach 4 ijkbestand op schijf (extensie: *.CAL). • Klik op OK. • De geïmporteerde ijkgegevens verschijnen in het IJkcurve-scherm.

99
Actuator-eigenschappen: Overzicht De Actuator-eigenschappen dialoog toont alle informatie met betrekking tot een Actuatoricoon in Coach. Het Actuator-eigenschappenvenster openen • Klik met rechts op een Actuatoricoon en selecteer Wijzig/IJk. Of • Klik met rechts op een lege positie van het Actuatorpalet en selecteer Maak. Het Actuator-eigenschappenvenster bestaat uit drie secties: 1) Actuator-naamgeving (bovenste sectie)
2) Signaaltype (sectie linksonder)
3) Weergave-opties (sectie rechtsonder)
Zie ook: Programmeren: Introductie

100
Actuator-eigenschappen: Naamgeving De naaminformatie van een actuator wordt weergegeven in de 'Pop-up beschrijving'. Deze vermeldt: de Naam van de actuator, het Merk en het aantal bits dat de actuator gebruikt (d.w.z. een maat voor het aantal verschillende toestanden dat de actuator kan hebben). (Zie het Actuator-overzicht).
De informatie in de Pop-up beschrijving geeft op unieke wijze aan welke werkelijke actuator gebruikt moet worden. Voorbeeld: Lamp (Algemeen) (1) Het hangt van de Gebruikersmodus af welke velden voor de gebruiker beschikbaar zijn. Items voor 'Studenten' worden gemerkt met 'Geavanceerd'.
Naam De volledige naam van de actuator. Indien je een zelfgemaakte actuator met een nieuwe naam wilt maken, kies dan Naam = Zelfgemaakte actuator. Voer vervolgens de nieuwe naam in het Naamveld dat dan verschijnt.
Afkorting
Als de actuator zich op het Actuatorpalet bevindt, dan wordt de afkorting getoond op het icoon. Is het Actuatoricoon geplaatst op het Paneel, dan wordt de gespecificeerde tekst op het icoon getoond en markeert de afkorting de (lege) Paletpostitie.
Icoon Het plaatje dat wordt gebruikt voor het Actuatoricoon. De
keuze van het icoon bepaalt tevens tot welke familie de actuator behoort: actuatoren met hetzelfde icoon zijn elkaars alternatieve actuator.
Merk (Geavanceerd) Het merk van een actuator zoals 'CMA', 'Algemeen' of
'Zelfgemaakt' wordt getoond in de Pop-up beschrijving van de actuator. Het merk verstrekt alleen informatie aan de gebruiker. De lijst met actuatoren kan alfabetisch op Naam of op Merk worden gesorteerd.
Soort (Geavanceerd) Er kunnen vier verschillende soorten geselecteerd worden.
Voor de meerderheid van actuatoren is de standaardinstelling 'Algemeen' van toepassing. - Algemeen: bijna alle actuatoren behoren tot deze
categorie. - Zwart: alléén voor zwarte LEGO DACTA actuatoren. - Speciaal 1: gereserveerd voor toekomstige actuatortypen. - Speciaal 2: gereserveerd voor toekomstige actuatortypen. N.B.: Het veld Soort is slechts beschikbaar als de Actuatoreigenschappen worden geopend indien alle Actuatoriconen van dit type zich op het Actuatorpalet bevinden (en geen op het Paneel).

101
Actuator-eigenschappen: Signaaltype Elke actuator moet worden ingesteld op een geschikt Signaaltype. Coach kent twee verschillende typen. Het hangt van de Interface af welke Signaaltypen beschikbaar zijn. N.B.: Om het Signaaltype van een actuator te kunnen wijzigen moeten alle iconen van dit
type op het Actuatorpalet staan. Digitaal Een digitale actuator heeft een paar discrete toestanden. Het signaal van de actuator bestaat uit een paar discrete toestanden afhankelijk van het aantal geselecteerde bits (Bits = 1: 2 toestanden; Bits = 2: 4 toestanden, enz.). • Selecteer onder Bits het aantal bits dat nodig is om alle mogelijke actuatortoestanden te
kunnen uitdrukken. • Indien gewenst, wijzig de Tekst die verschijnt op het Actuatoricoon voor elke toestand. • Indien gewenst, stel de vermogensschuif in op het Actuatoricoon (alléén voor CoachLab II) Stappenmotoren Een stappenmotor draait een gegeven aantal stappen in een gegeven richting. Hij kan heel nauwkeurig op een bepaalde positie worden ingesteld (omdat het aantal stappen dat overeenkomt met één draai bijzonder groot is). Voorbeeld Selecteer het type dat overeenkomt met jouw stappenmotor: − 2 bits (via code)
De uitgangen sturen de stappenmotor in de volgende volgorde: 00 01 11 10 − 2 bits (met klok)
Eén uitgang stuurt de rotatierichting, de ander het aantal stappen. − 4 bits
De uitgangen sturen de stappenmotor in de volgende volgorde: 0011 0010 0110 0100 1100 1000 1001
− 4 bits (snel) De uitgangen sturen de stappenmotor in de volgende volgorde: 0001 0010 0100 1000
N.B.: Het aantal bits van de actuator en het aantal bits van de uitgang (dat verschilt per
Interface) bepaalt hoeveel uitgangen het Actuatoricoon inneemt. Je hoeft je daarmee echter niet mee bezig te houden omdat Coach niet toestaat dat er meer Actuatoriconen worden aangesloten dan mogelijk.

102
Voorbeeld: Stappenmotor Deze pagina geeft enige voorbeelden van toepassingen van stappenmotoren. De Stappenmotor-titrator. De stappenmotor draait een as die een injectiespuit voortduwt. Zo kan heel nauwkeurig vloeistof gedoceerd worden (er zitten ca. 650 stappen in één ml vloeistof).
Een diskettestation in een computer wordt ook door een stappenmotor aangestuurd.

103
Actuator-eigenschappen: Weergave-opties De Tekst op het Actuatoricoon wijzigen Voor elke toestand toont de actuator een tekst op het icoon. Deze tekst kan worden gewijzigd. • Selecteer de toestand. • Druk op de knop Wijzig en voer de tekst voor de toestand in.
Voorbeeld voor een motor (2 bit): Toestand = 0, Tekst = OFF Toestand = 1, Tekst = LINKS Toestand = 2, Tekst = RECHTS
Toestand = 3, Tekst = UIT [niet gebruikt] Een Vermogensschuif op een Actuatoricoon instellen Het gebruik van een Vermogensschuif wordt slechts ondersteund door CoachLab II. Zie ook de CoachLab II handleiding over hoe de Vermogensregeling is geïmplementeerd. • Markeer de optie Vermogensschuif om een vermogensschuif op het Actuatoricoon weer
te geven. • Selecteer voor Bereik het spanningsbereik dat overeenkomt met de werkelijke actuator.
Voorbeeld voor een 3 V lampje: Vermogensschuif = Aan; Bereik = 0..3 V. N.B.: Een Vermogensschuif moet aan staan voor actuatoren die een maximum spanning
hebben lager dan de 12 V-uitgangsspanning van CoachLab II (bv. een 3 V lampje). Anders kan de actuator beschadigd worden.
N.B.: De uitgangen van CoachLab II hebben geen spanning wanneer geen Actuatoricoon is
aangesloten.

104
Icoon: Het Actuatorpalet wijzigen
Vaak staan de juiste Actuatoriconen al voor je klaar. Deze opties zijn dan ook alleen beschikbaar in de meer gevorderde Gebruikersmodi.
Deze pagina beschrijft alle mogelijkheden die je hebt om het Actuatorpalet te wijzigen: - Een Actuatoricoon aan het Palet toevoegen - Het aantal Actuatoriconen van dezelfde actuator vermeerderen - Een nieuw Actuatoricoon maken - Een Actuatoricoon verwijderen - Een Actuatoricoon vervangen door een alternatieve Actuator
N.B.: Een Actuatoricoon is altijd maar op één plaats aanwezig: Ofwel in de Bibliotheek (of de Projectdirectory), of op het Actuatorpalet (of een Paneeluitgang).
Een Actuatoricoon aan het Actuatorpalet toevoegen (vanuit de Bibliotheek of het Project) • Klik met rechts op een lege plaats van het Actuatorpalet. • Kies Kies (wissel zo nodig (en zo mogelijk) tussen Bibliotheekdirectory of Huidige
Projectdirectory). • Kies een actuator uit de lijst. • Wijzig, indien nodig, het Aantal toe te voegen items. • Klik op OK. Tip: Hier vind je een beschrijving van alle CMA actuatoren. Het aantal Actuatoriconen van dezelfde actuator vermeerderen Je kunt naderhand nog meer iconen toe te voegen van een reeds geplaatste actuator op het Palet. • Klik met rechts op een Actuatoricoon op het Actuatorpalet. • Selecteer Voeg toe . • Voer het aantal toe te voegen iconen in en klik op OK (Coach geeft het maximale aantal
aan). N.B.: Zie ook Verwijderen van Actuatoriconen. Een nieuw Actuatoricoon maken • Klik met rechts op een lege plek in het Actuatorpalet. • Selecteer Maak. • Vul de Actuator-eigenschappen in. Een Actuatoricoon van het Actuatorpalet verwijderen Je kunt het aantal iconen van dezelfde actuator verminderen, of alle iconen van die actuator verwijderen. • Klik met rechts op een Actuatoricoon. • Selecteer Verwijder om één enkel icoon te verwijderen, of Verwijder alle om alle iconen
van dit type te verwijderen. N.B.: Ook op het Paneel geplaatste iconen worden verwijderd, inclusief de bestaande
gegevens. Een Actuatoricoon vervangen door een Alternatieve actuator • Klik met rechts op een Actuatoricoon. • Selecteer Alternatieve actuator. • Er verschijnt een lijst. Selecteer de gewenste alternatieve actuator. Coach vervangt de
actuator door het alternatief en past automatisch bestaande Diagrammen en Tabellen aan. Zie ook : Een Actuatoricoon op het Paneel (ver)plaatsen, vervangen of verwijderen

105

106
Icoon: Handbediening van actuatoren Handbediening van actuatoren is alleen beschikbaar bij Interfaces die over uitgangen beschikken. Bovendien kan het alleen bij uitgangen waar een Actuatoricoon op geplaatst is. Met Handbediening kun je een actuator AAN– en UIT-schakelen via het Paneel.
Klik op de LED naast een uitgang om te wisselen tussen AAN en UIT. Wanneer je de muis wegsleept van de LED terwijl je de uitgang AAN hebt gezet, de uitgang blijft AAN totdat je er weer op klikt.
De LED geeft de toestand van de uitgang weer: bv. AAN of UIT (zie de opmerking hieronder)
N.B.: In geval van een 2-bit actuator (met 4 toestanden) op een Interface die 2-bit actuatoren
ondersteunt (bv. CoachLab II), geven de LEDs bij de uitgangen tot vier toestanden aan d.m.v. verschillende kleuren (bv. Uit, Groen, Oranje, Rood).
Zie ook: Het vermogen van actuatoren regelen

107
Icoon: Het uitgangsvermogen van actuatoren regelen Deze mogelijkheid wordt alleen ondersteund door CoachLab II. Met de vermogensschuif op een Actuatoricoon kan de gebruiker het uitgangsvermogen van de Interface instellen voor de aangesloten actuator, bv. om de snelheid van een motor of de felheid van een lampje te regelen).
Klik op een pijl aan de rechterkant van het Actuatoricoon.
De hoogte van het rode balkje geeft het vermogensniveau van de uitgang aan.
Zie ook: Inschakelen van een vermogensregeling op een Actuatoricoon

108
Meten

109
Meten: Introductie Meten is één van de hoofdfuncties van Coach. Als een Interface met een sensor aangesloten is op de computer, dan toont het Sensoricoon op het Paneel in Coach de actuele sensorwaarden. Deze waarden kunnen ook op het scherm worden weergegeven in grote cijfers (Waarde) of met een Meter (als deze elementen zijn klaargezet). Maar…, de sensorwaarden worden nog niet opgeslagen. Coach staat klaar (standby) om te gaan meten.
Coach slaat meetgegevens op volgens de Meetinstelling. In de meeste Meet-Activiteiten worden meetgegevens opgeslagen op regelmatige tijdstippen (Tijdgestuurd meten) volgens de zogenaamde bemonsteringsfrequentie (kortweg meetfrequentie genoemd): het aantal metingen per tijdseenheid.
Het hangt van je Gebruikersmodus af of je de Meetinstelling kunt wijzigen. Vaak zijn deze instellingen al voor je voorbereid. Je hoeft dan alleen nog maar het meetproces te starten.
Coach biedt een aantal verschillende Meetmethodes. Gevorderde gebruikers kunnen de Meetmethode wijzigen in de Activiteit-opties. Onderwerpen waarin speciale metingen worden behandeld - Geluid meten met Coach - Spanning meten met een Voltmeter icoon - Pulsen tellen met een Teller-icoon

110
Meten: Een meting Starten en Stoppen Er kunnen twee situaties optreden, afhankelijk van de Interface die in de Activiteit gebruikt wordt: 1) On-line meting De Activiteit-Knoppenbalk toont de groene Start-knop. Voor On-line metingen moet de Interface met de computer verbonden zijn tijdens het meetproces en de meetgegevens worden direct in de computer opgeslagen. • Klik op de Start-knop (of druk <F9>) om het meetproces te starten. Nu kunnen er drie
dingen gebeuren: 1) In de meeste gevallen begint Coach nu automatisch met het opslaan van
meetgegevens van de aangesloten sensoren volgens de gemaakte Meetinstellingen. Diagrammen en Tabellen worden gevuld met de gegevens.
2) Indien Triggervoorwaarden werden ingesteld toont Coach een melding dat het automatisch opslaan van gegevens begint zodra het signaal aan de Triggervoorwaarden voldoet.
3) De Doe meting knop verschijnt in de Knoppenbalk. Je gaat met deze knop handmatig meten.
• Wil je het meetproces onderbreken, druk dan op de rode Stop-knop (of druk <Esc> ).
N.B.: - Zodra een meting is geëindigd kun je de meting afspelen. - De combinatie <Shift> + Start-knop (<Shift>+<F9>) wist de huidige meetserie en start
een nieuwe meting.
2) Off-line meting De Activiteit-Knoppenbalk toont twee knoppen: een Verzenden-knop en een Ontvangen-knop in plaats van de groene Start-knop. Voor Off-line metingen wordt een Datalogger gebruikt die tijdens de meting niet met de computer verbonden is. De meetgegevens worden in de Datalogger opgeslagen en pas later naar Coach verzonden. • Klik op de Verzendknop om de Meetinstellingen naar de Datalogger te verzenden. • Klik op de Ontvangknop om de gegevens uit de Datalogger op te halen. Klik hier voor uitgebreidere instructies m.b.t. Off-line meting. Zie ook: Meetgegevens wissen; Diagram: Introductie; Tabel: Introductie; Sneltoetsen; Meetmethodes

111
Meten: Off-line metingen uitvoeren Meetinstellingen naar een Datalogger verzenden • Sleep een Sensoricoon naar het Datalogger-Paneel. • Klik op de Meetinstelling-knop om de meetinstellingen in te voeren:
- Meettijd, - Frequentie en/of - Triggervoorwaarden. N.B.: De beschikbaarheid van deze opties hangt af van de Gebruikersmode.
• Verbind de Datalogger met de computer. • Klik op de Verzend-knop om de meetinstellingen naar de Datalogger te versturen. • We bevelen aan om nu het Resultaat te bewaren. Gegevens van de Datalogger ontvangen • Voer dezelfde Meetinstelling in als die naar de Datalogger werd gestuurd (of beter: Open
het bewaarde Resultaat). • Verbind de Datalogger met de computer. • Klik, indien nodig, met rechts op het Sensoricoon en selecteer Toon als een Diagram, of
toon de gegevens van de sensor(en) op een andere wijze. • Klik op de Ontvang-knop om de meetgegevens uit de Datalogger op te halen. De
resultaten verschijnen automatisch in beeld. Tips: - Zodra een meting is binnengehaald kun je hem afspelen. - De toetscombinatie <Shift> + Ontvang-knop wist de huidige meetgegevens en haalt de
nieuwe gegevens uit de Datalogger op in Coach. Zie ook : Een meting Starten/Stoppen; Activiteit-opties voor Off-line metingen.

112
Coach: Terugspelen Het kleine Terugspeel-knopje (links naast de groene Start-knop) komt beschikbaar na een meting, Programma-uitvoering, Modelberekening of videometing. • Klik op de Terugspeel-knop om het Terugspeel-venster te openen:
• Gebruik de knoppen in het Terugspeel-venster om Terugspelen te starten, te stoppen, te
pauzeren of om Terugspelen te verlaten. • Regel de afspeelsnelheid tussen 1 sec of 10 seconden met de horizontale schuifknop.
N.B.: Het terugspelen gebeurt niet in real-time !

113
Meetinstelling: Introductie In het Meetinstelling-dialoogvenster kun je instellen hoe Coach gaat meten. Openen van de Meetinstelling-dialoog • Klik op de Meetinstelling-knop in het dialoogvenster van de Meetinstelling te openen. Het dialoogvenster van de Meetinstelling bestaat uit twee secties: - De Tijd/Teller-sectie (bovenste gedeelte), met parameters als de Tijdsduur, Frequentie,
Aantal monsters en Pulsgever. Niet alle parameters zijn op hetzelfde moment of in alle Gebruikersmodi beschikbaar.
- De Triggervoorwaarden-sectie (Onderste gedeelte) om de voorwaarden aan te geven waarmee Coach een meting automatisch kan starten.
Zie ook: Meten: Introductie; Een meting starten of stoppen; Meetmethodes

114
Meetinstelling: Tijd/Teller-instellingen • Klik op de Meetinstelling-knop om de Meetinstelling-dialoog te openen. Tijdsduur De Tijdsduur bepaalt hoe lang de meting duurt. • Typ de gewenste tijdsduur in. • Selecteer een tijdseenheid uit het uitrolmenu. N.B.: - Bij bepaalde meetmethodes wordt de tijdsduur alleen gebruikt om het bereik van de tijd-as
in diagrammen te specificeren. - Een verandering van meettijd kan niet worden bereikt door de tijd-as in een Diagram te
wijzigen. - Een verandering van meettijd wist alle gegevens en herstelt de vergotingstoestand van
Diagrammen. Dus bewaar eerst je Resultaat als je het wilt behouden. Frequentie De Meetfrequentie bepaalt hoe vaak een meting gedaan wordt per tijdseenheid, of dat metingen handmatig worden gedaan. De frequentie is meestal al ingesteld en kan alleen kan alleen worden gewijzigd in geavanceerde Gebruikersmodi. Aantal monsters (alleen bij Pulsgestuurd en Handmatig meten) • Typ het gewenste aantal metingen in dat moet worden opgeslagen. Bemonsteringstijd (alleen bij Handmatig meten met Tellers) • Typ het tijdsinterval waarin pulsen worden geteld. Pulsgever (alleen bij Pulsgestuurd meten) • Selecteer de ingang waarop een Teller is aangesloten uit het uitrolmenu. t = 0 bij eerste puls (alleen bij Pulsgestuurd meten) • Markeer deze optie indien je wilt dat het tijdstip van de eerste puls in Pulsgestuurde
metingen nul wordt. Ongemarkeerd wordt het tijdstip van de eerste puls gelijk aan de tijdsduur die verstreken is sinds het indrukken van de Start-knop.
Zie ook: Meetmethodes

115
Meetinstelling: Frequentie
De Frequentie bepaalt hoe veel metingen per tijdseenheid door de computer worden gedaan (regelmatig), of dat metingen handmatig worden gedaan (d.w.z. steeds één meting op het moment dat de gebruiker een knop indrukt). De Frequentie instellen • Klik op de Meetinstelling-knop om de Meetinstelling-dialoog te openen. Bij Tijdsgestuurde metingen (de meerderheid van alle metingen): • Voer bij Frequentie een waarde in. • Selecteer een tijdseenheid uit het uitrolmenu. Voor Handmatige metingen: • Selecteer Handmatig of Handmatig (voor Tellers) uit het uitrolmenu. Tips: - Het product van de Frequentie en de Tijdsduur is gelijk aan het aantal metingen dat
gedaan wordt. - Om snel veranderende signalen (bv. geluid) goed te kunnen meten zijn hoge
meetfrequenties nodig. - Heeft een signaal veel ruis dan kun je de meetfrequentie wat lager instellen om een minder
ruizig signaal te krijgen. N.B.: - Voor Pulsgestuurde metingen heeft de Meetfrequentie geen betekenis, en is daarom ook
niet beschikbaar. - Wordt de Frequentie te hoog ingesteld (voor de hardware), dan past Coach de frequentie
automatisch aan aan de hoogst haalbare frequentie (met een melding aan de gebruiker). Zie ook: Meetinstelling: Introductie

116
Meetinstelling: Triggervoorwaarden Met de Triggervoorwaarden stel je twee signaalvoorwaarden in, waarmee de computer de meting automatisch kan starten. Dit gebruik je bijvoorbeeld bij metingen met korte meettijden of om verschillende meetseries objectief met elkaar te kunnen vergelijken. Zie de Voorbeelden voor meer praktische toepassingen van Triggervoorwaarden.
Er zijn twee Triggervoorwaarden die de toestand van het signaal op het Triggerkanaal geheel vastleggen: 1. Een signaalwaarde (Triggerwaarde). 2. De richting waarin het signaal de Triggerwaarde passeert: Op (toenemende
signaalwaarden) of Neer (afnemende signaalwaarden). De Triggervoorwaarden worden aangegeven door een effen zwart pijltje ter hoogte van de Triggerwaarde op elke Diagram-as waar het Triggerkanaal uit staat.
De Pretriggertijd is een extra trigger-instelling: Hiermee worden de signaalwaarden gedurende de ingestelde Pre-triggertijdsduur continu opgeslagen, en, zodra het signaal aan de triggervoorwaarden voldoet, weergegeven met negatieve tijdswaarden. Je kunt met de Pretriggertijd dus bekijken hoe het signaal zich gedroeg juist vòòr het triggermoment. Zie de Voorbeelden voor meer praktische toepassingen van de Pretriggertijd. Triggervoorwaarden instellen • Klik op de Meetinstelling-knop om de Meetinstelling-dialoog te openen. • Eerst selecteer je de richting van het Triggersignaal: Op of Neer. • Vervolgens selecteer je het Triggerkanaal (de ingang waarop de sensor is aangesloten
die het Triggersignaal levert). • Typ dan het Triggerwaarde in geijkte eenheden van de sensor op het Triggerkanaal. • Indien gewenst typ een waarde voor de Pretriggertijd. De maximaal mogelijke waarde is
gelijk aan de ingestelde Meettijd (in welk geval alléén de geschiedenis van het signaal wordt getoond).
• Selecteer Geen om Triggering weer uit te zetten. Na starten van de meting met de groene Start-knop krijg je een melding dat Coach wacht totdat aan de triggervoorwaarden is voldaan. Zodra dit het geval is worden de meetwaarden vastgelegd en verschijnen ze in beeld (als ze bv. in een Diagram worden weergegeven). Tip: Wanneer je een Datalogger gebruikt met Meettijden korter dan 1 s, dan is het sterk
aanbevolen om gebruik te maken van Triggervoorwaarden. Anders verlaagt de Datalogger de Meetfrequentie met een factor twee om te kunnen detecteren of zijn Start-knop wordt ingedrukt.
N.B.: - In sommige Activiteitsoorten (zoals Pulsgestuurd meten) zijn de Triggervoorwaarden niet
van toepassing en dus niet beschikbaar. - Bij de CBL, CBL 2 en CBR Dataloggers in de on-line meetmodus kunnen geen
Triggervoorwaarden worden gebruikt.
Zie ook: Meten: Introductie; Een meting starten of stoppen

117
Voorbeeld: Triggering Triggering wordt gebruikt om een meting door de computer te laten starten zodra het signaal aan de Triggervoorwaarden voldoet. Gebruik van Triggervoorwaarden Gebruik Triggervoorwaarden bijvoorbeeld voor de volgende typen metingen: - Het verschijnsel dat je wilt meten duurt heel kort (in de orde van de menselijke reactietijd
(~200 ms)). - Wanneer je de reactietijd van iemand wilt meten. Dan moet de computer de meting
objectief starten (bv. op een geluid– of lichtsignaal). - Wanneer je verschillende meetseries van een experiment met elkaar wilt kunnen
vergelijken bij gelijkblijvende begincondities. Bijvoorbeeld om de invloed van verschillende massa's aan een slinger te kunnen meten: via Triggervoorwaarden kun je alle series in hetzelfde punt van de beweging laten beginnen. Of bij het afkoelen van water, in een vat mét en zonder isolatiemateriaal. Om de metingen goed te kunnen vergelijken moeten ze precies bij dezelfde temperatuur beginnen (hetgeen je met Triggervoorwaarden voor elkaar krijgt).
- Wanneer je een meting onder specifiek omstandigheden wilt starten (bv. wanneer het donker wordt) en je niet in staat bent bij de computer te zijn op dat moment.
Gebruik van de Pretriggertijd - Sommige signalen kunnen niet worden getriggerd op hun nulwaarde. Het is bv. niet
mogelijk om geluid te triggeren op een waarde nul (stilte), omdat élk geluid de meting dan zal starten, of om een Voltmeter op 0 V te triggeren, omdat de ruis de meting dan start. Gebruik in deze gevallen een grotere Triggerwaarde. Wil je toch weten hoe het signaal zich gedroeg vanaf het nulniveau, kun je gebruik maken van de Pretriggertijd. Het signaal begon dan bij nul op zeker moment in het verleden van het Triggermoment. Deze historie van het Triggermoment kan worden zichtbaar gemaakt met de optie Pretriggertijd.
- Het experiment van de vallende magneet. Hierbij wordt de Pretriggertijd gebruikt om de meetwaarden altijd goed in beeld te krijgen: de vorm van de curve hangt af van de magneetpool die het eerst door de spoel valt. De Pretriggertijd verlaagt de kans op een half zichtbare kromme (waardoor je niet hoeft te onthouden welke magneetpool je het eerst door de spoel moet laten vallen). De totale meettijd moet dan wel ongeveer twee keer de valtijd van de magneet door de spoel zijn.

118
Meten: Handmatige metingen uitvoeren Deze pagina beschrijft hoe je een Handmatige meting kunt doen. • Druk op de Start -knop om het meetproces te starten. • Druk op de knop Doe meting (of op <F8>) om één enkele meting te doen.
Er kunnen nu verschillende dingen gebeuren:
1) Handmatige metingen Er wordt één enkele meting van alle aangesloten sensoren door de computer gedaan. Er moet tenminste één sensor op de Interface zijn aangesloten. N.B.: - Sensorwaarden worden opgeslagen op het moment dat de knop wordt
ingedrukt. - Deze methode wordt vaak gedaan in combinatie met gegevensinvoer,
zie punt 3) hieronder. 2) Handmatige metingen met Tellers Coach begint eenmalig pulsen te tellen gedurende een zeker tijdsinterval. Het einde van dit tijdsinterval kan automatisch worden bepaald door de computer, of handmatig door een klik op de knop Interval-telling stoppen. Volg de instructies op het scherm. In dit geval moet een Teller zijn aangesloten op de Interface (deze meetmethode is alléén mogelijk met CoachLab II en de UIB). 3) Handmatige metingen met gegevensinvoer Coach vraagt om de waarden te typen van één of meerdere grootheden. In dit geval mag er een sensor of Teller aangesloten zijn op de Interface om gegevensinvoer te combineren met gemeten gegevens (zie punt 1) boven).
• Indien Coach om invoer vraagt: typ de waarde(n). • Indien Coach vraagt voor meerdere waarden druk je op <Tab> om
elke waarde te bevestigen en naar de volgende te springen. • Klik op OK om de invoer te bevestigen.
• Druk net zo vaak op de knop totdat je voldoende meetpunten hebt. • Druk op de Stop-knop om het meetproces te stoppen. Voorbeelden wanneer je gebruik kan maken van Handmatige metingen Tips: - Na een meting kun je de waarden nog wijzigen in de Tabel. - Met Handmatige gedane metingen kan het voorkomen dat de waarden langs de x-as van
een Diagram niet gesorteerd zijn in opklimmende volgorde. Dit resulteert in een warrige grafiek (Voorbeeld). Gebruik, nadat het meetproces beëindigd is, de optie Sorteer in de Tabel-gereedschappen om de gegevens te sorteren.
- Wanneer er al gegevens bestaan als je de Start-knop indrukt, vraagt Coach of je de nieuwe gegevens aan de bestaande wilt toevoegen, of om een nieuwe meetserie te beginnen.
- In geheel Handmatige metingen met alléén gegevensinvoer (d.w.z. zonder sensoren), hoeft er geen hardware met de computer verbonden te zijn, terwijl de computer nog wel gebruikt kan worden om de tijd te registreren.
N.B.: Bij Handmatige metingen heeft een Standaard-Diagram of Standaard-Tabel de Rij-
index in C1 (x-as, in plaats van de Klok) en de grootheid in C2 (y -as (links)).

119
Vaak zijn de instellingen voor Handmatige metingen al voor je klaargezet, maar in geavanceerde Gebruikersmodi kun je: • Handmatige meting instellen • Handmatige meting met Tellers instellen • Handmatige meting met gegevensinvoer instellen

120
Meten (Geavanceerde onderwerpen)

121
Meten: Geluid meten met Coach
Op deze pagina staan enige tips die nuttig kunnen zijn bij het doen van geluidsmetingen. 1. Functiefit Wil je een Functiefit uitvoeren op de grafiek van een geluidssignaal, dan is een zeer korte meettijd gewenst (d.w.z. maximaal enkele periodes van de trillingstijd). 2. Nyquist-voorwaarde Om 'spookfrequenties' ('aliasing') te vermijden moet voor een signaalanalyse in ieder geval 2 punten per trilling gemeten worden. Zo niet dan komen er 'valse' frequenties in het spectrum voor. 3. Optimale meetinstellingen voor Signaalanalyse Bij het doen van een Signaalanalyse is het belangrijk dat er zeer veel meetpunten zijn: de Fouriertransformatie verloopt goed wanneer het signaal uit veel periodes bestaat. Bovendien mag het aantal punten per periode niet te laag zijn, want dit beïnvloedt de kwaliteit van het spectrum nadelig. Enige goede instellingen zijn: Signaal Meettijd Meetfrequentie Bereik van de
frequentie-analyse (d.w.z. max. freq.)
Stemvorken
4 s 2000 Hz 1000 Hz
Menselijke stem
0,5 s 10.000 Hz 5000 Hz
Hoge tonen en tonen van muziekinstrumenten
0,25 s 40.000 Hz 20.000 Hz
4. Lineaire predictie Een optimale instelling voor Lineaire Predictie bij de analyse van stemgeluid, is om het aantal coëfficiënten in te stellen op 14. Er worden dan ruwweg 7 pieken gezocht. Dit aantal is zo gekozen, omdat het stemgeluid meestal vijf formanten (frequentiepieken) en er meestal twee pieken optreden aan de randen van het bereik (samen zeven pieken – en er zijn twee coëfficiënten per piek). Lineaire Predictie geeft altijd pieken ook als die er nauwelijks zijn. De interpretatie van grafieken van Lineaire Predictie vereist dus nogal wat fysisch inzicht. Bij een zeer groot aantal coëfficiënten wordt de Lineaire Predictie gelijk aan een Fouriertransformatie.

122
Meten: Overzicht van Meetmethodes
In Coach kunnen verschillende meetmethodes worden gebruikt. Hier volgt een overzicht van alle mogelijkheden met verwijzingen naar pagina's met meer gedetailleerde uitleg. Tijdgestuurde meting (Voorbeelden) In deze modus worden metingen gedaan met een regelmatig tijdsinterval: de tijd is de onafhankelijke variabele en de gemeten grootheden zijn de afhankelijke variabelen. De metingen liggen van elkaar op gelijke afstand in de tijd Tijdgestuurde metingen kunnen On-line gedaan worden (hierbij blijft de Interface verbonden met de computer tijdens de meting) en Off-line (hierbij wordt een Datalogger gebruikt om de meetgegevens op te slaan, hetgeen geen verbinding met de computer vereist tijdens het meetproces). De meeste metingen (ca. 90%) zijn tijdsgestuurde metingen. N.B.: Voor veel Stuuractiviteiten kan Tijdgestuurde meting Met een Programma worden
gebruikt. Handmatige meting (Voorbeelden) Met deze term wordt een aantal meetmethodes aangeduid, waarbij een enkele meting is gedaan elke keer als de Gebruiker op een knop klikt. Bij 'Handmatige meting met Handinvoer' worden de waarden van één of meerdere grootheden ingetypt. Bij gebruik van een Teller kunnen pulsen worden geteld gedurende een tijdsinterval na een druk op een knop. Zie de volgende Onderwerpen voor meer gedetailleerde uitleg: - Handmatige metingen doen; - Handmatige intervaltellingen; - Automatische intervaltellingen. Pulsgestuurde meting (Voorbeelden) Dit is een meetmethode waarbij metingen worden gedaan iedere keer dat een puls (gebeurtenis) wordt ontvangen op een Telleringang. Pulsgestuurde metingen worden bv. gebruikt om de tijd te meten op het moment dat een bepaalde gebeurtenis plaats vindt, of om een andere grootheid te meten die afhangt van de gebeurtenis: de puls is de afhankelijke variabel, de tijd en alle andere grootheden zijn de afhankelijke variabelen. Vaak wordt bij dit type metingen een lichtsluis gebruikt om pulsen te genereren, maar ook andere sensoren kunnen worden gebruikt. Tips: - Het is mogelijk om de pulsinstellingen te veranderen (d.w.z. om de voorwaarden wat
Coach als een puls moet beschouwen, te wijzigen). - Voor Pulsgestuurde metingen is een Interface met een Telleringang vereist. Zie ook : Meetinstellingen; Een meting starten of stoppen; Triggervoorwaarden; Gebruik van Tellers; De meetmethode van een Resultaat wijzigen

123
Voorbeeld: Tijdgestuurde metingen Bij Tijdgestuurde metingen voert Coach gedurende de ingestelde meettijd een serie metingen uit op regelmatige tijdstippen. Dit is de meestgebruikte meetmethode. - Meet (bemonster) 100 waarden gedurende 10 seconden (d.w.z. een
bemonsteringsfrequentie van 10 Hz) van een temperatuursensor. - Meet 1 minuut met een bemonsteringsfrequentie van 100 Hz (6000 meetpunten). - Meet 0,2 seconde met een bemonsteringsfrequentie van 40.000 Hz (d.w.z. 8000
meetpunten).

124
Voorbeeld: Pulsgestuurde metingen Bij Pulsgestuurde metingen voert Coach een meting uit zodra op een Teller-ingang een puls wordt gedetecteerd. De metingen worden dus niet (per definitie) op regelmatige tijdstippen gedaan, maar alleen als er een puls binnenkomt. - Titraties. De vallende druppels genereren pulsen, de pH of temperatuur wordt gemeten
(lichtsluis); - Gatenwiel: de spaken van het wiel genereren pulsen, de afstand en/of tijd wordt gemeten
(lichtsluis); - Metingen van radioactief verval. De vervalgebeurtenissen genereren pulsen, de tijd wordt
gemeten (GM-sensor); - Meten wanneer een konijn zijn voederbak bezoekt. Het konijn (dat door een lichtsluis moet
lopen om bij zijn voederbak te komen) genereert pulsen, de tijd wordt gemeten (lichtsluis); - Fysiologie. Meten van de hartfrequentie per minuut. De hartslag genereert pulsen, de tijd
wordt gemeten (hartslagsensor); - Stroboscopisch licht. De lichtflitsen genereren pulsen, de tijd wordt gemeten (lichtsensor).

125
Voorbeeld: Handmatige metingen Handmatige metingen zijn alle metingen waarbij slechts één meting wordt gedaan telkens wanneer de gebruiker op drukt op de knop Doe Meting. Bij Handmatige metingen kunnen alleen sensorgegevens gemeten worden, maar ook is het mogelijk dat de waarden van grootheden getypt worden. Tenslotte zijn er Handmatige metingen met Tellers, waarbij in een zeker tijdsinterval pulsen geteld worden nadat de gebruiker de knop Doe Meting heeft ingedrukt. Hier volgt een voorbeeldlijstje met experimenten waarbij Handmatige metingen worden toegepast: 1) Handmatige metingen met gegevensinvoer Meestal worden Handmatige metingen gecombineerd met intypen van gegevens. - Wet van Boyle: Meet de druk in een spuit en typ het bijbehorende volume in. - Meet een afkoelingsproces met een gewone thermometer. Laat de computer de tijd
registreren en typ de temperatuur. Wordt de thermometer vervangen door een temperatuursensor, dan ontstaat een pure Handmatige meting (d.w.z. zonder gegevensinvoer).
- Zuur-base titraties: De pH wordt gemeten, het toegevoegde volume wordt ingetypt. - Concentratiebepalingen met een colorimeter: de absorptie van licht wordt gemeten, de
concentratie van het monster wordt ingetypt. - Een Tabel of Diagram vullen met gegevens om in Coach te tonen of te verwerken (pure
gegevensinvoer). 2) Handmatige metingen met Tellers - Onderzoeken van de relatie tussen het stralingsniveau en de afstand van de radioactieve
bron: het aantal vervalgebeurtenissen tellen met een GM-sensor gedurende een vast tijdsinterval voor verschillende afstanden tot de bron.
- Meten van de gemiddelde achtergrondstraling uit een serie tellingen gedurende een vast tijdsinterval.
- De halfwaardetijd meten.

126
Coach: Soort Activiteit
Dit Onderwerp beschrijft de Activiteit-opties die je als geavanceerde Gebruiker kunt wijzigen. Aan bod komen hoe je de Activiteitsoort kunt instellen op een bepaalde Meetmethode, Besturingsmethode, op Modelleren of op Videometen, en hoe je de hoekeenheid kunt instellen. - On-line Tijdgestuurde meting (zonder Programma) - Off-line Tijdgestuurde meting (voor een Datalogger) (zonder Programma) - Tijdgestuurde meting met Programma (On-line) - Pulsgestuurde meting (zonder Programma) - Sturen, met Programma - Sturen, zonder Programma - Activiteit-opties voor Modelleren - Activiteit-opties voor Videometen - Instellen van de standaard hoekeenheid in Coach De Activiteit-opties openen • Open de Activiteit-opties met het menu Opties > Activiteit-opties… • De instellingen voor de Activiteitsoort vind je door in aan de linkerkant net boven het
midden. Let op: Met de optie Opties > Activiteit-opties… kun je de Activiteitsoort wijzigen.
Weet wat je doet! Anders kunnen er onverwachte dingen gebeuren. Het is misschien verstandiger om te beginnen met een leeg Resultaat van het juiste type in plaats van het type van een bestaande Activiteit/Resultaat te wijzigen.
Activiteit-opties voor Meet-Activiteiten Zie het Onderwerp Meetmethodes voor meer details omtrent de korte omschrijvingen hieronder.
Meten (Tijdgestuurd) – (zonder Programma) Dit is de meest gebruikelijke instelling voor Meten. Hierbij worden metingen gedaan op na een regelmatig tijdsinterval volgens de Meetinstelling. De Interface moet aangesloten zijn op de computer. Deze instelling kan ook voor een aantal Dataloggers worden gebruikt: CBL, CBL 2, CBR en EcoLog, die dan ook met de computer verbonden moeten blijven tijdens het meetproces. De groene Start-knop is beschikbaar om een meetserie te starten. • Selecteer Meten (Tijdgestuurd). • Demarkeer Met Programma. • Demarkeer Datalogger. Meten (Tijdgestuurd) voor Dataloggers – (zonder Programma) Deze instelling bereidt een tijdgestuurde meting waarbij de meetgegevens opgeslagen worden in een Datalogger (onafhankelijk van de computer). De Datalogger hoeft niet noodzakelijk met de computer verbonden te zijn tijdens het meetproces. De groene Start-knop wordt vervangen door de Verzenden-knop en de Ontvangen-knop. • Selecteer Meten (Tijdgestuurd). • Demarkeer Met Programma. • Markeer Datalogger. N.B.: Indien het huidige Paneel niet in staat tot Datalogger metingen dan kan de optie
Datalogger niet gekozen worden. Meten (Tijdgestuurd) Met Programma (On-line) Gebruik deze instelling voor Stuur-Activiteiten (!) waarin alleen sensor– en actuatorsignalen in een Diagram of Tabel moeten worden afgebeeld en geen Programmavariabelen Het Programma wordt gebruikt voor het besturen van het Meet– en Regelsysteem. De tijdsduur van het Stuurproc es wordt bepaald door het Programma, terwijl de sensor– en actuatorsignalen worden gemeten volgens de Meetfrequentie. Het

127
voordeel hiervan is, dat de signalen onafhankelijk van de snelheid van het Programma worden gemeten. Zo kan het gedrag van het Meet– en Regelsysteem eenvoudig bestudeerd worden tijdens de uitvoering van het Programma. De groene Start-knop is beschikbaar om een meetserie en Programma-uitvoer te starten.
• Selecteer Meten (Tijdgestuurd). • Markeer Met Programma.
N.B.: - Indien de meetfrequentie in de Meetinstelling staat ingesteld op Handmatig of
Handmatig (voor Tellers) dan kan de optie "Met Programma" niet gekozen worden.
- Indien de optie Meten (Tijdgestuurd) niet beschikbaar is, dan wordt waarschijnlijk een Programma-variabele gebruikt in een Diagram of Tabel. Verwijder eerst alle verbindingen die verwijzen naar Programmavariabelen.
- Indien Programmavariabelen beschikbaar moeten zijn voor afbeelding in een Diagram of Tabel, gebruik de optie Sturen Met Programma (zie hieronder). In dat geval bepaalt het Programma de snelheid waarmee de metingen worden gedaan.
Voorbeeld (Tijdgestuurde meting Met Programma) Een Temperatuurregelsysteem, waarvan de temperatuur wordt weergegeven in een Diagram.
Meten (Pulsgestuurd) – (zonder Programma) Deze instelling wordt gebruikt voor metingen getriggerd door een puls op een telleringang. De grootheid die de pulsen genereert is de onafhankelijke variabele, de tijd en andere gemeten signalen worden opgeslagen als afhankelijke variabelen. De groene Start-knop is beschikbaar om een meetserie te starten. • Selecteer Meten (Pulsgestuurd). • Demarkeer Met Programma.
Activiteit-opties voor Stuur-Activiteiten Zie het Onderwerp Programmeren: Introductie voor een gedetailleerd overzicht van de verschillende programmeermethodes in Coach.
Sturen, Met Programma Gebruik deze instelling wanneer het (Stuur)programma moet bepalen hoe de metingen worden gedaan en wanneer een (Stuur)programma wordt gebruikt om berekeningen uit te voeren op gemeten signalen. Alle Programmavariabelen verschijnen automatisch in de lijst met Kolom-verbindingen en kunnen direct worden toegewezen aan Diagrammen en Tabellen. Echter, de waarden worden slechts opgeslagen in het geheugen (en verschijnen pas in Diagrammen/Tabellen) slechts wanneer de Standaardprocedure SlaOp in het Programma wordt opgenomen. Het nadeel van deze instelling is dat de gevoeligheid van het systeem voor signaalveranderingen sterk afhankelijk is van de uitvoersnelheid van het Programma. De groene Start-knop is beschikbaar om de Programma-uitvoering te starten. • Selecteer Sturen • Markeer Met Programma. N.B.: - Indien de te meten signalen snel veranderen is het raadzaam om Meten (Tijdgestuurd)
met Programma te kiezen. In dat geval kunnen Programmavariabelen niet in Diagrammen of Tabellen afgebeeld worden.
Sturen, zonder Programma Deze instelling is alleen voor het handmatig bedienen van actuatoren. Noch de Programmaknop (P-knop) noch de Start-knop is beschikbaar in dit type Activiteit. • Selecteer Sturen. • Demarkeer Met Programma.
Activiteit-opties voor Modelleren Zie het Onderwerp Modelleren: Introductie voor een gedetailleerd overzicht van Modelleren in Coach.

128
• Selecteer Modelleren om de Activiteit in te stellen op Modelleren. De Modelknop (M-knop) is beschikbaar om het Modelvenster te openen. N.B.: Deze instelling kan alleen worden geselecteerd wanneer de Activiteit 'Geen
Paneel' heeft. Activiteit-opties voor Videometen Zie het Onderwerp Videometen: Introductie voor een gedetailleerd overzicht van Videometen in Coach.
• Selecteer Videometen voor Videomeet-Activititeiten. Het venster linksboven in het Activiteitscherm wordt gereserveerd voor de videoclip of plaatjesreeks waaraan gemeten gaat worden. N.B.: Deze instelling kan alleen worden geselecteerd wanneer de Activiteit 'Geen
Paneel' heeft. Instellen van de standaard hoekeenheid in Coach Deze hoekeenheid wordt gebruikt bij het evalueren van formules, standaard wiskundige functies en bij de gradenboog van Videometen.
• Selecteer in het onderste gedeelte van de Activiteit-opties onder Overige opties de gewenste hoekeenheid: Radialen (standaardkeuze) of Graden.

129
Meten: Coach instellen op Handmatige metingen
Coach instellen op Handmatige metingen (zonder Tellers) Gebruik de onderstaande procedure om Coach in te stellen op Handmatige metingen (d.w.z. zonder Tellers). • Klik op de Meetinstelling-knop. • Stel Frequentie in op Handmatig. N.B.: - De meetfrequentie is alleen beschikbaar indien de Soort Activiteit op 'Meten (Tijdgestuurd)'
is ingesteld. - Voor alle kolommen van het type 'Handinvoer' zal Coach bovendien vragen om de waarde
van de Grootheid elke keer dat de knop Doe meting wordt ingedrukt (zie Handmatige meting met gegevensinvoer).
Coach instellen op Handmatige metingen met Tellers Gebruik de onderstaande procedure om Coach in te stellen op Handmatige metingen met Tellers. • Klik op de Meetinstelling-knop. • Stel Frequentie in op Handmatig (voor Teller).
N.B.: De meetfrequentie is alleen beschikbaar indien de Activiteitsoort op 'Meten (Tijdgestuurd)' is ingesteld.
• Typ het gewenste Aantal monsters. • Typ een Bemonsteringstijd en selecteer een Eenheid in het uitrolmenu. Zodra de knop
Doe meting wordt ingedrukt, telt Coach het aantal pulsen gedurende het ingestelde tijdsinterval.
Tip: Moet het tijdsinterval bovendien handmatig moet worden gestopt, selecteer dan Handmatig (Start/Stop) in het uitrolmenu van de Eenheid achter Bemonsteringstijd. Nu zal Coach blijven tellen totdat de gebruiker op de knop Stop intervaltelling drukt.
N.B.: Voor alle kolommen van het type 'Handinvoer' zal Coach bovendien vragen om de waarde van de Grootheid elke keer dat de knop Doe meting wordt ingedrukt (zie Handmatige meting met gegevensinvoer).
Een Diagram/Tabel instellen op Handmatige metingen met gegevensinvoer In een Diagram of Tabel moet een kolommen van het type 'Handinvoer' worden voorbereid voor alle grootheden waarvoor Coach de gebruiker moet vragen om een waarde in te typen. • Klik met rechts in het Diagramvenster of Tabelvenster, of druk op de
Gereedschappenknop. • Selecteer Wijzig/Maak. • Selecteer een Kolom: C1 .. C8. • Stel de Verbinding van de Kolom in op Handinvoer. • Voer de Grootheid en Eenheid in. • Herhaal de procedure desgewenst om nog meer kolommen op handinvoer in te stellen.
Zie ook: Meetmethodes

130
Diagrammen & Tabellen

131
Diagram: Introductie Een Diagram wordt gebruikt om gegevens grafisch weer te geven in Coach. Gegevens kunnen afkomstig zijn van o.a. sensoren, van de klok, van berekeningen, van een (Stuur)programma, van een Model of van gegevensinvoer. Hoe het Diagram er precies uitziet op het scherm wordt ingesteld met de optie Weergave . Na het starten van een meetserie met de Start-knop wordt een grafiek in het Diagram getekend. Start je een nieuwe meetserie wordt de vorige grafiek opnieuw getekend in de kleur grijs. De grafieken van de vorige meetseries blijven slechts als een plaatje op het scherm zichtbaar, maar de waarden zijn verdwenen. (Wil je de oude meetseries nog als gegevens bewaren, kijk dan naar Kopiëren van een kolom). Een Diagram kan meerdere (tot zeven) grafieken bevatten, die gewoonlijk automatisch van elkaar worden onderscheiden door een verschillende kleur.
Hieronder wordt een overzicht gegeven van de Diagram-opties in Coach (in volgorde van toenemend Gebruikersniveau). De meeste opties kunnen worden gevonden in de Diagramgereedschappen. N.B.: Verschillende opties zijn echter pas beschikbaar als er (meet)gegevens beschikbaar
zijn in de Activiteit! De Diagramgereedschappen openen • Klik met rechts in het Diagramvenster of klik op de Gereedschappenknop. Overzicht van Diagram-opties • Vergroten • Voorspel grafiek • Weergave • Commentaar toevoegen… • Automatisch herschalen • Lees uit • Wis resultaat • Wis Achtergrondgrafieken (Oude resultaten) • Diagramvenster afdrukken • Een Diagramvenster naar het Klembord kopiëren
De volgende Diagram-opties zijn niet beschikbaar in alle Gebruikersmodi.
• Een Diagram tonen in een venster • Toon als Tabel • Wijzig/Maak Diagram • Kopieer Kolom • Eenvoudige formules gebruiken in een Diagram
• Een nieuw Diagram maken • Importeer Achtergrondgrafiek… • Een Diagram verwijderen • Een Diagram instellen op Handmatige metingen met gegevensinvoer
Geavanceerde Diagram-opties Zie ook: Tabel: Introductie; Meten: Introductie; Gegevens van oude meetseries actief houden

132
Diagram & Tabel Diagrammen en Tabellen zijn verschillende representaties van dezelfde informatie. Dat betekent ook dat Diagrammen en Tabellen een aantal instellingen gemeen hebben (waaronder hun naam): ongeacht waar deze instellingen worden veranderd, ze worden weerspiegeld zowel in het Diagram als in de Tabel. Ook is de inhoud van het Diagram gesynchroniseerd met de inhoud van de corresponderende Tabel. We duiden dit ook wel aan met de term 'Diagram/Tabel-paar'. Een Diagram of Tabel kan tot acht gegevensbereiken (Kolommen) bevatten die worden aangeduid met de namen C1 .. C8. N.B.: Verwijder je een Diagram, dan wordt de bijbehorende Tabel ook verwijderd en
omgekeerd.

133
Diagram & Tabel: Standaarddiagram & Standaardtabel Een Standaarddiagram of Standaardtabel wordt automatisch gecreëerd zodra een Sensoricoon of Actuatoricoon op het Paneel wordt gesleept. Standaarddiagram Een Standaarddiagram is een Diagram met de Klok (tijd) langs de x-as (horizontale as) in Kolom C1 en de grootheid van de sensor of actuator langs de y-as (links) (verticale as) in Kolom C2. Bij Pulsgestuurde metingen staat de Rij-index langs de x-as (Kolom C1) i.p.v. de tijd. Standaardtabel Een Standaardtabel is een Tabel met de Klok (tijd) in Kolom C1 en de grootheid van de sensor of actuator in Kolom C2. Bij Pulsgestuurde metingen staat de Rij-index in kolom C1 i.p.v. de tijd.

134
Diagram: Vergroten Door vergroten wordt een gebied van het Diagram vergroot, bv. voor nadere bestudering. Tips: - Staat de Verklein-knop in de Titelbalk van het Diagramvenster dan geeft dit aan dat het
Diagram zich in een vergrote toestand bevindt. Dit kan een reden zijn dat de gegevens niet goed in beeld staan. Druk op <Ctrl>+Verklein om het Diagram terug te zetten in de normale, onvergrote toestand. Zie je nog steeds geen gegevens, druk dan op de Herschaal-knop om de gegevens optimaal in het Diagram te tonen. (Zie je nu nog niets controleer dan de Weergave van de gegevens in de Diagraminstellingen).
- De vergotingsstappen worden onthouden door Coach (tenzij je de Meetinstellingen verandert). Verander je andere instellingen die je niet ogenblikkelijk terugziet aan het Diagram, dan ben je waarschijnlijk in een ingezoomde toestand (zie de tip hierboven).
- Als je wilt inzoomen voordat gegevens in het Diagram staan, zorg dan dat het kader even lang is als de hele x-as, anders zullen de gegevens slechts gedeeltelijk zichtbaar zijn.
- Een ingezoomd Diagram wordt precies zo afgedrukt of naar het Klembord gekopieerd als het op het scherm staat.
N.B.: Vergroten = Inzoomen; Verkleinen = Uitzoomen. Vergroten Als de muisaanwijzer de vorm heeft van een vergrootglas in het Diagramvenster:
• Sleep een gebied om uit te vergroten. Het gebied wordt uitvergroot zodat het het gehele Diagram vult.
Heeft de muisaanwijzer een andere vorm in het Diagramvenster: • Druk op <Esc>, klik met rechts in het Diagramvenster of druk op de
Gereedschappenknop. • Selecteer Vergoot. • Sleep een gebied om te vergroten.
• Indien gewenst kun je de procedure herhalen om verder te vergroten. Automati sch herschalen Met deze optie evalueert Coach automatisch alle waarden in het Diagram en herschaalt de assen zodanig dat de gegevens optimaal in het Diagram passen. • Klik op de Herschaal-knop, of selecteer de optie Automatisch herschalen in de
Diagramgereedschappen. Tips: - De sneltoets <Ctrl>+Herschaal herschaalt alleen in de verticale richting. Dit is handig
wanneer je tijdens een meting wilt herschalen: de horizontale tijd-as blijft ongemoeid (terwijl bij de gewone Herschaal-optie het volgende meetpunt dan al buiten het zichtbare gedeelte van het Diagram ligt).
- Staan meerdere Gegevensbereiken uitgezet langs één y-as, dan wordt de zoom-factor bepaald zodat alle grootheden optimaal in het Diagram passen.
- Gegevens die uitgezet zijn langs de y-as (rechts) worden onafhankelijk geschaald van gegevens langs de y-as (links).
- Bestaat een grafiek na Automatisch herschalen uit een min of meer horizontale lijn (d.w.z. met weinig details), dan is de schaal van die grafiek waarschijnlijk te verschillend van de schaal van één van de andere grootheden langs die as. Zet deze gegevens dan uit langs de andere y-as en druk opnieuw op de Herschaal-knop om de gegevens onafhankelijk van de andere gegevens te vergroten.
- Bezetten twee grafieken na Automatisch herschalen slechts een smalle strook in het Diagram, dan zijn hun schalen waarschijnlijk té verschillend voor een goede weergave. Zet één van beide uit langs de andere y-as en druk opnieuw op de knop Herschaal om beide grafieken onafhankelijk van elkaar te vergroten.
- Ook Achtergrondgrafieken worden meegerekend in het bepalen van de zoomfactor van de y-as (links).
Verkleinen • Klik op de Verklein-knop om terug te keren naar de vorige zoom-toestand.

135
• Herhaal dit om verder uit te zoomen. Tip: De sneltoets <Shift>+Verklein brengt het Diagram ogenblikkelijk terug in de normale,
onvergrote toestand.
Zie ook: As-bereiken (minimum, maximum) aanpassen via de Diagraminstellingen; As-bereiken (minimum, maximum) aanpassen via de Sensor-eigenschappen

136
Diagram: Voorspel grafiek Met Voorspel grafiek kun je een grafiek in een Diagramvenster tekenen. Vaak wordt deze optie gebruikt om een grafiek van bv. meet – of modelgegevens van te voren te voorspellen. Na de meting, kan de vorm van de getekende grafiek worden vergeleken met de gemeten grafiek. De getekende grafiek is slechts een plaatje, d.w.z. dat deze niet op gegevens gebaseerd is. Voorspel een grafiek • Klik met rechts op het Diagramvenster of druk op de Gereedschappenknop. • Selecteer Voorspel grafiek.
• Teken een vloeiende curve door met de muis naar rechts te slepen. Wis door naar links te slepen.
Of: • Klik op verschillende punten om een punt-naar-punt grafiek te 'tekenen' (d.w.z. een
verbinding met rechte lijnstukken tussen de geklikte punten). • Stop Voorspellen met <Esc> of door Stop voorspellen te selecteren uit de
Diagramgereedschappen. Tips: - Inschakelen van het raster kan helpen om nauwkeuriger te kunnen tekenen. - Dubbelklik een punt in de getekende grafiek om het gedeelte na dit punt te wissen. Een voorspellingsgrafiek wissen • Klik met rechts op het Diagramvenster of druk op de Gereedschappenknop. • Selecteer Wis voorspelling. De gehele voorspelde grafiek wordt gewist uit het Diagram. N.B.: Nadat je met voorspellen gestopt bent en je weer kiest voor Voorspel grafiek wordt de
bestaande voorspellingsgrafiek gewist.
Zie ook: Coördinaten uitlezen van een voorspellingsgrafiek

137
Diagram: Weergave Weergave bepaalt hoe de grafieken van een Diagram worden weergegeven. Elke grafiek heeft een eigen stijl. De Diagram Weergave-instellingen worden opgeslagen in het bewaarde Resultaat.
Het Weergave dialoogvenster openen • Klik met rechts op het Diagramvenster of druk op de Gereedschappenknop. • Selecteer Weergave . Wijzig desgewenst de instellingen voor het Raster, Kleur, Symbool,
Lijnsoort en Lijndikte. Raster
Het Raster is van toepassing op het Diagram als geheel. • Markeer/Demarkeer Raster om het raster Aan/Uit te zetten.
Kleur, Symbool, Lijnsoort & Lijndikte (Voorbeelden) Deze instellingen zijn van toepassing op individuele grafieken. Elke grafiek is verbonden met een Kolom (C1 .. C8). Zijn er twee of meer grafieken in het Diagram: • Klik op de Kolom (C1 .. C8) om de weergave van die bepaalde grafiek te wijzigen:
Kleur De kleur is van toepassing op het Symbool en de gebruikte Lijnsoort voor de grafiek. De kleur wordt ook gebruikt voor de naam van Grootheid en Eenheid van deze kolom langs de Diagram-assen. • Selecteer een kleur uit het uitrolmenu. Tip: Voor afdrukken is de beste keus: Kleur = Zwart. N.B.: Kies je de Kleur van een grafiek hetzelfde als de achtergrondkleur van het venster
(standaard is dit 'wit'), dan wordt de grafiek onzichtbaar.
Symbool Een Symbool wordt gebruikt om individuele gegevenspunten te markeren. • Selecteer een Symbool (Geen, Kruis, Kleine punt, Grote punt) uit het uitrolmenu. N.B.: Bij de instelling Symbool = Kleine punt en Lijnsoort = Lijn is de Kleine punt
niet zichtbaar (de punten vallen in de lijn). Hetzelfde kan gelden voor andere Symbolen wanneer de Lijndikte op een dikkere lijn wordt ingesteld.
Lijnsoort De Lijnsoort bepaalt of en hoe de individuele gegevenspunten worden verbonden. Bij Lijnsoort = Lijn worden alle gegevenspunten verbonden door rechte lijnstukken. Bij Lijnsoort = Histogram worden alle gegevenspunten verbonden met een verticale balk met de x-as. • Selecteer een Lijnsoort (Geen; Lijn; Histogram) uit het uitrolmenu.
Lijndikte • Selecteer een lijndikte (5 diktegraden) uit het uitrolmenu. N.B.: De Lijndikte-instelling wordt niet getoond in combinatie met Lijnsoort = Geen.
Tips: - De weergave van een Achtergrondgrafiek kan ook worden gewijzigd. Zodra het Diagram
een Achtergrondgrafiek bevat krijgt de Weergave-dialoog een extra vak t.b.v. de weergave-instellingen van de Achtergrondgrafiek.
- De weergave van grafieken kan ook worden gewijzigd in de Wijzig/Maak Diagram dialoog (niet mogelijk in alle Gebruikersmodi).
- Indien geen grafieken in het Diagram verschijnen, controleer dan of zowel Symbool als Lijnsoort zijn ingesteld op Geen. Met deze instelling zal de betreffende grafiek onzichtbaar zijn.
- De standaardwaarden Symbool = Geen en Lijnsoort = Lijn zijn slechts gekozen vanwege de zichtbaarheid. De beste manier om gegevens van een computermeetproces weer te geven is door een Symbool te kiezen met de instelling Lijnsoort = Geen, maar

138
zodra een resultaat uit veel punten bestaat is het al gauw onduidelijk welk punt op welk ander punt volgt. De lijnverbinding voorkomt deze verwarring.

139
Voorbeeld: Weergave
Symbool = Geen Lijnsoort = Lijn
Symbool = Geen Lijnsoort = Lijn
(grotere Lijndikte)
Symbool = Kruis Lijnsoort = Lijn
Symbool = Grote punt Lijnsoort = Lijn
Symbool = Grote punt Lijnsoort = Geen
Symbool = Grote punt Lijnsoort = Histogram

140
Diagram: Commentaar toevoegen… Aan een Diagram kunnen korte stukjes commentaar worden toegevoegd (bv. wie deed welke meting en wanneer), die worden getoond in het Diagramvenster en ook verschijnen wanneer het Diagram wordt afgedrukt of gekopieerd naar het Klembord. Commentaar kan ook worden gebruikt om bv. individuele grafieken in een Diagram van een label te voorzien (zelfs in dezelfde kleur als de grafiek). Commentaar toevoegen • Klik met rechts op het Diagramvenster of druk op de Gereedschappenknop. • Selecteer Commentaar toevoegen… om de Commentaar-dialoog te openen. • Typ de gewenste tekst. • Kies een kleur voor de tekst. • Markeer/Demarkeer Omkader om het Commentaar van een kader te voorzien of niet. • Klik op OK om te bevestigen of Stop om terug te keren naar het originele Diagram. • Sleep het Commentaar naar de gewenste positie in het Diagram (verzeker je ervan dat de
muisaanwijzer de vorm van een handje heeft). • Herhaal deze procedure desgewenst om meerdere Commentaar-items te plaatsen. Commentaar wijzigen of verwijderen • Klik met rechts op een Commentaar (zorg dat de muisaanwijzer de vorm van een handje
heeft). • Selecteer Wijzig Commentaar of Verwijder Commentaar.

141
Diagram & Tabel: Lees uit De optie Lees uit wordt gebruikt om de coördinaten uit te lezen van punten in grafieken of andere punten van het Diagramvenster. Je vindt de optie in de Diagramgereedschappen. Het punt dat wordt uitgelezen wordt gemarkeerd door een draadkruis. De coördinaten van het punt staan in een klein venstertje rechtsboven in het Diagramvenster. Indien de corresponderende Tabel in beeld staat tijdens Uitlezen, dan wordt de rij met de dichtstbijzijnde x-coördinaat geselecteerd in de Tabel. In een Tabel kunnen waarden direct worden uitgelezen door gebruik van de schuifbalk. Punten in een Diagram uitlezen De standaardkeuze tijdens uitlezen is dat het draadkruis vast zit aan de punten van de grafiek. Zo worden dus coördinaten van (meet)punten uitgelezen. • Klik met rechts in het Diagramvenster of druk op de Gereedschappenknop. • Selecteer Lees uit. • Klik op een punt van de grafiek en lees de coördinaten af in het venstertje. • Beweeg door de punten met de muis of met de pijltjestoetsen links en rechts. • Stop uitlezen met <Esc> of door Stop uitlezen te kiezen in Diagramgereedschappen. N.B.: Wanneer er meerdere grafieken in het Diagram staan, zit het draadkruis vast aan de
eerste Kolom die langs een y-as is uitgezet. In het venstertje verschijnen echter de coördinaten van de punten van alle grafieken.
Willekeurige Diagrampunten uitlezen • Klik met rechts in het Diagramvenster of druk op de Gereedschappenknop. • Selecteer Lees uit. • Gebruik de <Ctrl>-toets samen met de muis of pijltjestoetsen om de coördinaten te
bepalen van elk willekeurig punt in het Diagramvenster. Tip: Deze optie is bv. handig om coördinaten te bepalen van een voorspelde grafiek, of om
een grafiek te extrapoleren naar een snijpunt met een Diagram-as. Tips: - Het venstertje met coördinaten kan worden verschoven naar een andere plek door het te
verslepen (zodra de muis de vorm krijgt van een handje). Dit is bv. handig als het in de weg staat.
- Klik je in normale Uitleesmodus buiten de grafiek, dan kiest Coach het punt in de grafiek met dezelfde x-coördinaat. Dit is handig indien je wilt klikken op een andere grafiek dan de die waar het draadkruis aan vast zit. Gebruik je <Alt>+klik, dan wordt het punt gekozen dat via een rechte lijn het dichtst bij het geklikte punt ligt.
- Uitlezen is beperkt tot het zichtbare gedeelte van het Diagram. Verklein eerst indien coördinaten van de grafiek(en) in een ander deel van het Diagram moeten worden bepaald.
- Wordt het Diagram in Uitleesmodus afgedrukt of gekopieerd naar het Klembord dan is dat inclusief de Uitleesinformatie.
N.B.: - Wil je de coördinaten opslaan dan moet je ze zelf opschrijven of intypen in een
Aantekening-venster. Het is niet mogelijk in Coach om coördinaten automatisch op te slaan.
Zie ook: Videopunten uitlezen

142
Diagram & Tabel: Gegevens en (meet)series wissen Dit Onderwerp beschrijft hoe je gehele gegevensseries kunt wissen uit het Diagram of de Tabel. Alle gegevens in een Diagram of een Tabel wissen • Klik met rechts in het Diagramvenster of het Tabelvenster, of druk op de
Gereedschappenknop. • Selecteer Wis resultaat. Alle gegevens worden uit het Diagram-Tabel-paar gewist. Gegevens wissen van een eerdere (meet)serie uit een Diagram • Klik met rechts in het Diagramvenster, of druk op de Gereedschappenknop. • Selecteer Wis oude Resultaten > Alleen vorige resultaten. Tips: - Door een (meet)serie te beginnen met <Shift>+Start-knop (of <Shift>+<F9>), wis je alle
resultaten en start je een nieuwe (meet)serie. - Vorige series worden grijs gemaakt. Ze staan nog wel op het scherm, maar de gegevens
zijn overschreven. Elke volgende serie, worden de vorige series vager. Vorige meetseries worden wel mee afgedrukt met het Diagram. Wil je vorige meetseries actief houden (d.w.z. inclusief gegevens), klik dan hier.
Zie ook: Hele Diagrammen of Tabellen verwijderen; Punten selecteren in Diagrammen; Waarden in een Tabel wissen; Rijen van Tabellen verwijderen; Kolom-verbindingstypen in Diagrammen en Tabellen

143
Diagram & Tabel: Kopieer Kolom Het standaardgedrag van Coach is dat zodra een (meet)serie wordt gevolgd door een nieuwe (meet)serie, de gegevens van de vorige serie worden overschreven, en de bijbehorende grafiek wordt weergegeven in de kleur grijs. (Deze wordt nog slechts weergegeven op het scherm, zonder gegevens). Zo kunnen maximaal vier oude series in het Diagram getoond worden. Dit Onderwerp beschrijft hoe gegevens van een vorige serie naar een lege Kolom van de Diagram of Tabel gekopieerd kunnen worden zodat ze behouden blijven tijdens een volgende (meet)serie. Kopieer een Kolom • Klik met rechts op het Diagram of de Tabel na een (meet)serie. • Selecteer Kopieer Kolom. Er verschijnt een submenu met alle grootheden, die in het het Diagram of de Tabel voorkomen. • Selecteer de grootheid die gekopieerd moet worden. De Kolom die de gegevens van de geselecteerde grootheid bevat worden gekopieerd naar de eerstvolgende lege Kolom van de Tabel met verbindingstype Handinvoer en Grootheid 'Eerdere [grootheid]' ([grootheid] wordt vervangen door de geselecteerde grootheid). • Wijzig de naam van de grootheid zelf als je deze suggestie niet bruikbaar vindt. Gedurende de volgende (meet)serie worden de gekopieerde gegevens opnieuw getekend in het Diagram met een eigen kleur. Tips: - Je kunt gekopieerde kolommen uit het Diagram of de Tabel verwijderen door het
Verbindingstype van hun Kolommen op (Leeg) in te stellen. - Via de optie Weergave (of via de Diagraminstelling) kun je de weergave van de
gekopieerde grafieken nog veranderen. N.B.: - Als de Tabel vol is (alle 8 kolommen gevuld) verdwijnt de optie Kopieer Kolom uit het
Gereedschappenmenu. - De gekopieerde grootheden worden als volgt langs assen geplaatst:
de kolom van de x-as wordt geplaatst langs de y-as (links) de kolommen langs de y-as (links) worden geplaatst langs de y-as (links) de kolommen langs de y-as (rechts) worden geplaatst langs de y-as (rechts)
Zie ook: Diagram-instellingen & Tabel-instellingen; Diagramweergave

144
Diagram & Tabel: Wijzig/Maak Dit Onderwerp beschrijft: - Hoe je een nieuw (leeg) Diagram of Tabel kunt maken; - Hoe je een Diagram/Tabel in een venster kunt wijzigen; - Hoe je een Diagram/Tabel kunt wijzigen via de Diagram-lijst en Tabel-lijst; - Hoe je een grafiek aan een bestaand Diagram kunt toevoegen of een Kolom aan een
bestaande Tabel. De opties op deze pagina zijn niet beschikbaar in alle Gebruikersmodi. Een nieuw (leeg) Diagram of Tabel maken • Klik op de Kies-Diagram knop of de Kies-Tabel knop. Of klik met rechts in een leeg venster
en selecteer Diagram of Tabel. • Klik op Nieuw . De Wijzig/Maak-dialoog opent zich met een leeg Diagram of lege Tabel. Vul het Diagram/Tabel (zie de Diagram–/Tabelinstellingen): • Geef het Diagram of de Tabel een naam. • Vul tenminste twee Kolommen door ze te verbinden met gegevens van: de Klok; een
sensor of actuator; een Formule; Handinvoer; of een Programma– of Modelvariabele. Een Diagram/Tabel in een venster wijzigen • Klik met rechts in het Diagramvenster of het Tabelvenster, of klik op de
Gereedschappenknop. • Selecteer Wijzig/Maak Diagram of Wijzig/Maak Tabel. De Wijzig/Maak-dialoog van het
Diagram of de Tabel opent zich. • Wijzig het Diagram of de Tabel via de Diagram/Tabel-instellingen. Tip: De Diagram– of Tabel-instellingen kunnen ook direct geopend worden met de
sneltoetscombinatie <Ctrl>+Gereedschappenknop (niet in alle Gebruikersmodi). Een Diagram/Tabel wijzigen Diagram-lijst of Tabel-lijst • Klik op de Kies-Diagram knop of de Kies-Tabel knop. Of klik met rechts in een leeg venster
en selecteer Diagram of Tabel. • Selecteer een Diagram/Tabel in de lijst. • Klik op Bewerk. De Wijzig/Maak-dialoog van het Diagram of de Tabel opent zich. • Wijzig het Diagram of de Tabel via de Diagram/Tabel-instellingen. Een grafiek toevoegen aan een bestaand Diagram of een Kolom aan een bestaande Tabel • Open de Wijzig/Maak-dialoog van het Diagram/Tabel. (Hoe?). • Selecteer een Kolom C1 .. C8 waarvan de Verbinding nog (Leeg) is. In een bestaand
Diagram/Tabel is vaak C3 de eerste lege Kolom. • Selecteer, uit het Verbinding-uitrolmenu, een verbinding voor de Kolom, bv. een sensor
aangesloten op een Paneelingang, een Formule of Handinvoer. • Voer de instellingen voor deze Kolom in (of wijzig bestaande instellingen). Welke opties
beschikbaar zijn hangt af van of je de gegevens toevoegt aan een Diagram of een Tabel), bv. de grootheid, eenheid, minimum, maximum, aantal decimalen en de Diagram-weergave, of voer de Formule in.
• Klik op OK om te bevestigen (de nieuwe gegevens verschijnen automatisch in het Diagram en de Tabel), of Stop om de Wijzig/Maak-dialoog te sluiten zonder veranderingen.
Tip: Je kunt een grafiek uit een Diagram verwijderen door de Verbinding van de bijbehorende kolom in te stellen op (Leeg).

145
Diagram & Tabel: Kolom-verbindingstypen Het Verbindingstype (kortweg: Verbinding) bepaalt welk type gegevens in een Gegevenskolom (kortweg: Kolom) staat (behorend bij een as in een Diagram en een kolom in een Tabel). Het Kolom-verbindingstype kan worden gevonden in een uitrolmenu in de Wijzig/Maak-dialoog van een Diagram of een Tabel. De volgende Verbindingstypen kunnen worden gekozen:
(Leeg)
Een Kolom zonder verbinding (de standaardinstelling). Wordt de Verbinding van een Kolom teruggezet op (Leeg), dan worden de gegevens van die Kolom gewist uit het Diagram of de Tabel: - Gegevens (van de Klok en van Paneelingangen en -
uitgangen) zullen beschikbaar blijven voor keuze in andere Kolommen.
- Gegevens van de typen Formule en Handinvoer gaan echter verloren wanneer hun verbindingstype wordt teruggezet naar (Leeg) in het Diagram of de Tabel waar ze werden gedefinieerd.
Handinvoer Wordt deze Verbinding gekozen voor Handmatige metingen
met gegevensinvoer, dan vraagt Coach om de waarden te typen voor alle Grootheden (Kolommen) die op dit type staan ingesteld, elke keer dat de Doe-meting knop wordt ingedrukt. Het Verbindingstype Handinvoer moet ook worden gekozen wanneer de gegevens direct worden ingevoerd in de cellen van een Kolom. Verder worden Kolommen met geïmporteerde gegevens en gekopieerde Kolommen automatisch ingesteld op het type Handinvoer. Tip: Handingevoerde Kolommen worden niet gewist
tijdens een nieuwe (meet)serie, maar worden opnieuw getekend (met dezelfde gegevens). Deze eigenschap wordt gebruikt om gegevens van oude (meet)series actief te houden.
N.B.: Aan Handinvoer-kolommen wordt automatisch een minimumwaarde –10 en een maximumwaarde +10 toegekend. Indien deze waarden niet realistisch zijn voor de gegevens pas ze dan zelf aan of druk in het Diagram op Automatisch herschalen.
Formule Met deze Verbinding kun je een Formule invoeren voor een
Kolom. In een Formule kunnen grootheden worden gebruikt als variabelen mits ze in hetzelfde Diagram of dezelfde Tabel staan. Kolommen met Formules worden automatisch herberekend. Dus tijdens een nieuwe (meet)serie verschijnen de nieuwe berekende waarden in real-time, waardoor bv. v-t-diagrammen kunnen worden 'gemeten' als afgeleide (formule) van de echt gemeten plaats-tijd. N.B.: Aan Kolommen met Formules wordt automatisch
een minimumwaarde –10 en een maximumwaarde +10 toegekend. Indien deze waarden niet realistisch zijn voor de gegevens pas ze dan zelf aan of druk in het Diagram op Automatisch herschalen.

146
Rij-index De Rij-index is het Rij-nummer van een gegeven in de Tabel. Coach kent de Rij-index toe aan de eerste Kolom (C1) van een Standaarddiagram of Standaardtabel bij Handmatige metingen.
Klok De Klok is het verbindingstype dat tijdgegevens representeert. Gewoonlijk staan gegevens van de Klok langs de x-as (in Kolom C1) van een Standaarddiagram of in Kolom C1 van een Standaardtabel.
Paneelingangen en Paneeluitgangen
Welke verbindingen van dit type getoond worden hangt af van de in– en uitgangen van het gebruikte Paneel. Alle beschikbare in– en uitgangen worden getoond, ofwel met de aangesloten sensoren of actuatoren of met de vermelding (Niets aangesloten). Bijvoorbeeld Analoog In 1: Lichtsensor vertegenwoordigt de gegevens gemeten via de lichtsensor aangesloten op analoge ingang 1 van de Interface.
Programma– of Modelvariabelen
Deze variabelen verschijnen automatisch in het uitrolmenu zodra ze gedefinieerd zijn in een Programma of Model.

147
Diagram & Tabel: Een Formule maken Een Formule wordt gebruikt om berekeningen te doen met gegevens in een Diagram of Tabel. Je kunt de Wizard starten om je te helpen bij het samenstellen van een Formule, of zelf een Formule intypen. Een Formule invoeren • Klik met rechts op een Diagramvenster of een Tabelvenster of druk op de
Gereedschappenknop. • Selecteer Wijzig/Maak. • Selecteer een lege Kolom C1 .. C8. (d.w.z. dat de Verbinding (Leeg) moet zijn). In een
bestaan Diagram/Tabel is C3 vaak de eerste lege Kolom. • Stel de Verbinding in het uitrolmenu op Formule.
• Klik op de Formule-wizard knop. Afhankelijk van de Gebruikersmodus krijg je de Formule- Wizard (zie onder), of de Formule-editor. Tip: Meer ervaren gebruikers kunnen de formule in het Formule-veld typen.
• Voer een geschikte naam in voor de Grootheid en Eenheid. De Formule-wizard gebruiken • Maak de Formule door grootheiden en eenvoudige operatoren (vermenigvuldigen, delen,
optellen en aftrekken, tekenwisseling) uit de lijst te kiezen. N.B.: Vermenigvuldigen en delen hebben de hoogste prioriteit, vervolgens optellen en
aftrekken en tekenwisseling heeft de laagste prioriteit. Bij gelijke prioriteit worden de operaties van links naar rec hts uitgevoerd. De volgorde en de prioriteit kun je beïnvloeden door haakjes te gebruiken.
• Klik op Getal wanneer je een getal wilt invoeren in je formule. Voer het getal in en bevestig met <Enter>.
• Selecteer Klaar om de Formule te bevestigen en de Formule-wizard te sluiten, of Stop om de Formule-wizard te sluiten en de Formule weg te gooien.
Tips: - Bestaande Formules kunnen ook worden gekozen als een Verbinding in andere
Diagrammen of Tabellen. - Formules worden automatisch geëvalueerd. Tijdens een volgende (meet)serie verschijnen
de waarden van de Formule automatisch in het Diagram of de Tabel. - In een Formule kun je alleen die grootheden selecteren die toegewezen zijn aan
Kolommen van hetzelfde Diagram of dezelfde Tabel. Indien je een grootheid wilt gebruiken in de Formule die nog niet in het Diagram of de Tabel voorkomt, moet je deze eerst in een Kolom zetten en daarna de Formule maken.
- Moet slechts het resultaat van de Formule in het Diagram of de Tabel getoond worden, stel de andere Kolommen langs de y-assen dan in op Onzichtbaar. Voorbeeld: Een temperatuur in graden Fahrenheit tonen in plaats van graden Celsius.
N.B.: - Sommige woorden en karakters mogen niet worden gebruikt. - Coach geeft een foutmelding wanneer de Formule geen correcte vorm (syntax) heeft.

148
Diagram: Achtergrondgrafiek Een Achtergrondgrafiek wordt gebruikt om gegevens op disk visueel te kunnen vergelijken met gegevens in een Activiteit (bv. in hypothesetoetsing bij Modelleren). In tegenstelling tot reguliere grafieken, zijn geen gegevens voor een Achtergrondgrafiek beschikbaar in de Activiteit: de Achtergrondgrafiek wordt getoond als een plaatje in het Diagram. De grafiek kan echter wel worden verschoven in horizontale richting. Importeren van grafieken met gegevens wordt gedaan via een Tabel. Een Achtergrondgrafiek in een Diagram importeren Een Achtergrondgrafiek wordt gecreëerd uit de gegevens die in een Resultaat op schijf zijn opgeslagen. • Klik met rechts in het Diagramvenster of druk op de Gereedschappenknop en selecteer
Importeer Achtergrondgrafiek… Of • Druk op de knop Kies Diagram en klik op de knop Achtergrondgrafiek. In dit geval wordt
een nieuw Diagram gecreëerd dat alleen een Achtergrondgrafiek bevat (d.w.z. een Diagram zonder data).
• Selecteer een Resultaat-bestand uit de lijst. De lijst toont alle Resultaten van het huidige Project. Indien je een Resultaat wilt gebruiken dat is opgeslagen op een andere locatie, klik op Bladeren.
• Klik op OK. Nu opent zich de Importeer-Achtergrondgrafiek dialoog. De Importeer-Achtergrondgrafiek dialoog In de Importeer-Achtergrondgrafiek dialoog kun je instellingen specificeren voor het importeerproces. Het dialoogvenster bestaat uit drie secties: 1. De Bovenste sectie die informatie geeft over het gekozen Resultaatbestand:
- De bestandsnaam; - Het aantal rijen; - Het aantal Kolommen (gegevensbereiken); - Voor de geselecteerde Kolom: de Grootheid, Eenheid, Minimum– en Maximumwaarde
van de gegevens. • Gebruik dit gedeelte om na te gaan welke gegevens beschikbaar zijn in het
Resultaatbestand.
2. Een Middensectie waar de Resultaatkolom kan worden ingesteld die de horizontale as van de Achtergrondgrafiek zal vormen. • Selecteer een Kolom. • Voer desgewenst een label in (bv. de naam van de Grootheid).
3. De onderste sectie waar de Resultaatkolom kan worden ingesteld die de verticale as van de Achtergrondgrafiek zal vormen. • Selecteer een Kolom. • Voer desgewenst een Grootheid en Eenheid in. • Geef aan of de gegevens langs de y-as (links) of de y-as (rechts) moeten worden
uitgezet. • Specificeer de weergave-instellingen (Kleur, Symbool, Lijnsoort en –dikte) voor de
Achtergrondgrafiek. • Klik op OK.
Tip: Alhoewel dit dialoogvenster er tamelijk ingewikkeld uitziet, is het gebruik ervan meestal
erg eenvoudig, omdat je vaak af kunt gaan op de standaardinstellingen.
De Achtergrondgrafiek verschuiven De Achtergrondgrafiek kan worden verschoven om vergelijking met gemeten of berekende gegevens te vergemakkelijken. Deze optie wordt meestal gebruikt in hypothesetoetsing in Modelleren. • Klik met rechts in het Diagramvenster of druk op de Gereedschappenknop. • Selecteer Verschuif Achtergrondgrafiek.

149
• Sleep de Achtergrondgrafiek naar links of rechts met de muis of met de pijltjestoetsen voor hele nauwkeurige verplaatsingen (pixel-stapjes). Gebruik <Shift>+pijltjestoets voor grote stappen.
• Het is mogelijk om het Diagram te vergroten tijdens het verschuiven, via indrukken van de <Shift>-toets. Na het ve rgroten zit je nog steeds in de verschuiven-modus.
• Ben je klaar? Klik met rechts in het Diagramvenster of druk op de Gereedschappenknop en selecteer Stop verschuiven.
De Achtergrondgrafiek verwijderen • Klik met rechts in het Diagramvenster of druk op de Gereedschappenknop. • Selecteer Wis oude resultaten > Achtergrondgrafiek. • Selecteer Achtergrondgrafiek om de Achtergrondgrafiek te verwijderen uit het Diagram. N.B.: Achtergrondgrafieken worden meegeteld bij het bepalen van de zoomfactor bij
Automatisch herschalen.

150
Diagram & Tabel: Instellingen Elk Diagram en elke Tabel heeft acht verschillende Kolommen genummerd C1 tot C8. Alle instellingen met betrekking tot Diagrammen of Tabellen vind je terug in de Wijzig/Maak dialogen. De inhoud van deze dialogen wordt in dit Onderwerp beschreven.
De Wijzig/Maak -dialogen zijn niet beschikbaar in alle Gebruikersmodi. De Wijzig/Maak-dialogen De Wijzig/Maak-dialogen hebben twee secties: De bovenste sectie (getiteld 'Diagram' of 'Tabel') die de naam en een paar algemene instellingen bevat. De onderste sectie (getiteld 'Kolommen') toont de instellingen voor de geselecteerde Kolom. Er zijn slechts een paar kleine verschillen tussen de Wijzig/Maak -Diagram dialoog en de Wijzig/Maak-Tabel dialoog: - In de Wijzig/Maak-Diagram dialoog kunnen Kolommen worden uitgezet langs een
horizontale of verticale as; kan de Weergave van gegevens langs een verticale as worden gewijzigd en zijn er opties voor het Raster en om de verhouding tussen de assen te behouden.
- In de Wijzig/Maak-Tabel dialoog zijn er opties om Rij-nummers en Kolomletters te tonen en kunnen geen as-instellingen aan Kolommen worden toegekend.
N.B.: In sommige Gebruikersmodi is het niet mogelijk om van tevoren ingestelde Kolommen te wijzigen.
De Wijzig/Maak-Diagram dialoog of de Wijzig/Maak-Tabel dialoog openen
• Klik met rechts in een Diagramvenster of Tabelvenster of klik op de Gereedschappenknop.
• Selecteer Wijzig/Maak Diagram of Wijzig/Maak Tabel. Of
• Klik op de Kies-Diagram knop of de Kies-Tabel knop klik met rechts in een leeg venster en selecteer Diagram of Tabel.
• Selecteer een Diagram/Tabel uit de lijst. • Klik op Bewerk.
Items in de bovenste sectie ('Diagram' of 'Tabel') Staat bij een item 'Diagrammen' of 'Tabellen' dan is dat item alleen beschikbaar voor een Diagram respectievelijk een Tabel.
Naam Een Standaarddiagram of Standaardtabel krijgt automatisch de naam van de ingang of uitgang en de aangesloten sensor of actuator. De naam kan gewijzigd worden. Een nieuw Diagram of nieuwe Tabel krijgt een standaardnaam 'Diagram 1' of 'Tabel 1'. Je kunt zelf een betere naam invoeren. N.B.: De namen van een Diagram en Tabelpaar zijn identiek,
dus zodra je de naam van het Diagram wijzigt, verandert ook de naam van de Tabel.
Raster (Diagrammen)
Is deze optie gemarkeerd, dan wordt in het Diagram het Raster getoond. De standaardkeuze is Raster = Uit.
Behoud de verhouding (Diagrammen)
Is deze optie gemarkeerd, dan gebruiken de eenheden langs de horizontale as en verticale as hetzelfde aantal schermbeeldpunten (pixels). De standaardkeuze is Behoud de verhouding = Uit. Voorbeeld: Met Behoud de verhouding = Aan wordt een
cirkel ook echt als een cirkel op het scherm getekend (i.p.v. als een ellips wat normaal het geval is).
Toon Rij-index (Tabellen)
Is deze optie gemarkeerd, dan wordt de Rij-index (het Rij-nummer van het gegevenspunt in de Tabel) getoond in de

151
(Tabellen) nummer van het gegevenspunt in de Tabel) getoond in de Tabel. De standaardkeuze is Rij-index = Aan.
Toon Kolomletters (Tabellen)
Is deze optie gemarkeerd, dan worden de Kolomletters (C1, C2, etc.) getoond in de Tabel. De standaardkeuze is Kolomletters = Uit.
Items in de onderste sectie ('Kolommen')
Kolom Elk Diagram/Tabel heeft acht Kolommen gelabeld van C1 tot C8. Deze kunnen (Leeg) zijn of gevuld met gegevens. • Selecteer één van de Kolommen door op de Kolomletter te
klikken. De instellingen van de geselecteerde Kolom worden getoond in het onderste gedeelte van het dialoogvenster.
Verbinding De Verbinding wordt gebruikt om een gegevensserie aan een
Kolom te koppelen, bv. gegevens van de Klok, van een aangesloten sensor of actuator, hand-ingevoerde gegevens of berekende gegevens. • Om een gegevensserie aan een Kolom te koppelen
selecteer je eerst de Kolomletter (gemarkeerd). • Vervolgens kies je het verbindingstype uit het Verbinding-
uitrolmenu. (Ook voor Programma– of Modelvariabelen).
Assen (Diagrammen)
X-as De gegevensserie in de geselecteerde Kolom wordt uitgezet langs de x-as. N.B.: - In een Standaarddiagram of standaardtabel wordt C1 (de
Klok, d.w.z. gemeten tijd) uitgezet op deze as. - Er kan slechts één Kolom worden uitgezet op de x-as van
een Diagram. Zodra je een andere Kolom voor langs de x-as uitzet wordt de vorige automatisch ingesteld op Onzichtbaar.
Y-as (links) De gegevensserie in de geselecteerde Kolom wordt uitgezet
langs de y-as (links). N.B.: - In een Standaarddiagram of –tabel wordt C2 (de grootheid
van de sensor of actuator) uitgezet langs deze as.
Y-as (rechts)
De gegevensserie in de geselecteerde Kolom wordt uitgezet langs de y-as (rechts). De schaal van deze as is geheel onafhankelijk van de schaal van de y-as (links) en zal ook onafhankelijk vergroot worden bij Automatisch herschalen. N.B.: - Wordt het resultaat van een verwerking aan een bestaand
Diagram toegevoegd, dan wordt dit resultaat automatisch langs de y-as (rechts) uitgezet.
- Deze as kan worden gebruikt als twee grootheden met verschillende schaal langs een verticale as moeten worden getoond.
Onzichtbaar (Diagram en Tabel)
De gegevensserie in de geselecteerde Kolom wordt niet getoond N.B.: Deze optie is o.a. nuttig indien de gegevensserie wordt
gebruikt als bron voor een Formule, maar zelf niet

152
gebruikt als bron voor een Formule, maar zelf niet getoond moeten worden in het Diagram of de Tabel.
Grootheid De grootheid van de gegevens in de geselecteerde Kolom.
N.B.: - De naam van de Grootheid moet uniek zijn binnen het
Diagram of de Tabel. - De naam van de Grootheid kan als variabele-naam worden
gebruikt in Formules.
Eenheid De eenheid van de gegevens in de geselecteerde Kolom.
Decimalen Een lokale Diagram–/Tabelinstelling voor de geselecteerde Kolom. Dit is het aantal decimalen dat gebruikt wordt langs de assen van het Diagram, voor de waarden van de gegevens in de Tabel en in het coördinatenvenster bij Uitlezen. N.B.: Voor een Standaarddiagram of –tabel is het aantal
decimalen afkomstig uit de Sensor-eigenschappen of Actuator-eigenschappen. Zodra het aantal decimalen wordt gewijzigd in de Diagram–/Tabelinstellingen wordt deze waarde gebruikt.
Min (Diagrammen)
De minimumwaarde langs de gekozen as in het Diagram voor de geselecteerde Kolom. N.B.: Voor een Standaarddiagram of –tabel is de
minimumwaarde afkomstig uit de Sensor-eigenschappen of Actuator-eigenschappen.
Max (Diagrammen)
De maximumwaarde langs de gekozen as in het Diagram voor de geselecteerde Kolom. N.B.: - Voor een Standaarddiagram of –tabel is de
maximumwaarde afkomstig uit de Sensor-eigenschappen of Actuator-eigenschappen.
- De meettijd van een meting wordt ingesteld in de Meetinstellingen en niet door het maximum van de tijd-as in de Diagraminstellingen.
Zie ook: Diagram-weergave; Gegevens in Diagrammen of Tabellen verwerken of analyseren; Automatisch herschalen

153
Tabel: Introductie Een Tabel wordt gebruikt om numerieke gegevens in kolommen weer te geven. Gegevens kunnen o.a. afkomstig zijn van sensoren, actuatoren, van de klok, van formules (berekeningen), van handinvoer, van (Stuur)programma's, van een Modelberekening of een videometing. Na starten van een (meet)serie met de Start-knop wordt een Tabel gevuld met waarden. Bij de volgende serie worden de bestaande gegevens overschreven door de nieuwe gegevens. Een Tabel bestaat maximaal uit acht Kolommen (Gegevensbereiken) en 16.380 rijen.
Hieronder wordt een overzicht gegeven van de Tabel-opties van Coach (in volgorde van toenemend Gebruikersniveau). De meeste opties zijn beschikbaar via de Tabelgereedschappen. Verschillende opties verschijnen pas wanneer er gegevens zijn in de Activiteit. De Tabelgereedschappen openen • Klik met rechts in het Tabelvenster of klik op de Gereedschappenknop. Overzicht van Tabel-opties • Wis resultaat • Sorteer rijen • Een Tabelvenster afdrukken • Een Tabelvenster naar het Klembord kopiëren • Waarden uit een Tabel lezen
De volgende Tabel-opties zijn niet beschikbaar in alle Gebruikersmodi:
• Een Tabel in een venster weergeven • Toon als Diagram • Maak/Wijzig Tabel • Rijen (Tussenvoegen; Verwijderen; Sorteren) • Bewerk Tekst • Kopieer Kolom • Eenvoudige Formules in een Tabel gebruiken • Cel-bewerkingen in een Tabel
• Nieuwe Tabel • Importeer Data via de knop Importeer Tabel in de lijst • Een Tabel verwijderen • Een Tabel instellen op Handmatige metingen met gegevensinvoer
Geavanceerde Tabel-opties
Zie ook: Diagram: Introductie; Meten: Introductie; Gegevens van oude meetseries actief houden

154
Tabel: Rijen De optie Rijen in de Tabel-gereedschappen geeft een submenu met drie opties voor bewerkingen op Tabelrijen: Sorteren; Tussenvoegen en Verwijderen. Niet al deze opties zijn beschikbaar in elke Gebruikersmodus. Tip: Het is handig om eerste de gewenste rijen in de Tabel te selecteren alvorens de Rij-
bewerking te kiezen. Sorteren (Voorbeeld) Deze optie sorteert alle rijen van een Tabel in oplopende of aflopende volgorde van de geselecteerde grootheid. Sorteren is bv. nodig wanneer de grootheid langs de x-as geen continu toenemende of afnemende reeks waarden is (bv. bij Handmatige metingen). • Klik met rechts in het Tabelvenster of druk op de Gereedschappenknop. • Selecteer Rijen > Sorteren (in sommige Gebruikersmodi: Sorteer rijen). • Typ het nummer (1 .. 8) van de Kolom die de grootheid bevat die je wilt sorteren.
Tip: De Kolom waarin de cursor zich bevindt is voorgeselecteerd. • Selecteer de sorteerrichting: Oplopend of Aflopend. N.B.: - Het sorteerproces van een Kolom met een formule kan even duren. - Komt de Grootheid die gesorteerd wordt nog in andere Diagrammen/Tabellen voor, dan
worden ook deze gesorteerd.
Tussenvoegen Deze optie voegt een aantal lege Rijen tussen voor de rij waarin de cursor zich bevindt. Tip: Je kunt het aantal rijen dat tussengevoegd gaat worden aangeven door van te voren
dat aantal rijen te selecteren. • Klik op de rij waarvòòr je lege rijen wilt tussenvoegen of maak een selectie van rijen vanaf
het punt waarvòòr je rijen wilt invoegen (voor alle duidelijkheid: de ingevoegde rijen komen boven de geselecteerde rijen te staan).
• Klik met rechts in het Tabelvenster of druk op de Gereedschappenknop. • Selecteer Rijen > Tussenvoegen. • De eerste en laatste Rij-index worden genomen van de selectie die je hebt gemaakt. Wijzig
zonodig de eerste of laatste Rij-index. • Klik op OK. De geselecteerde rijen worden omlaag geschoven en het aangegeven aantal
rijen wordt tussengevoegd. Verwijderen Deze optie verwijdert een aantal Rijen uit de Tabel vanaf de rij waarin de cursor zich bevindt. Tip: Je kunt het de rijen die verwijderd moeten worden aangeven door ze te selecteren. • Klik op de rij waar vanaf je rijen wilt verwijderen, of maak een selectie van rijen. • Klik met rechts in het Tabelvenster of druk op de Gereedschappenknop. • Selecteer Rijen > Verwijderen. • De eerste en laatste Rij-index worden genomen van de selectie die je hebt gemaakt. Wijzig
zonodig de eerste of laatste Rij-index. • Indien gewenst kun je nog de waarde wijzigen van de parameter Stapgrootte . Als
stapgrootte de waarde n heeft, dan wordt met Verwijder rijen één op de n rijen verwijderd en met Behoud rijen n-1 op de n rijen (zie het onderstaande Voorbeeld).
• Markeer ofwel Delete rijen (de geselecteerde rijen worden verwijderd), of Keep rijen (de niet-geselecteerde rijen worden verwijderd).
• Klik op OK. De geselecteerde rijen worden omlaag geschoven en het aangegeven aantal rijen wordt tussengevoegd.
• Klik op OK. De aangegeven rijen wordt verwijderd. Voorbeeld: Met Stapgrootte = 1 en Verwijder rijen gemarkeerd (de standaardkeuze)
worden alle geselecteerde rijen verwijderd. Met Stapgrootte = 1 en Behoud rijen gemarkeerd worden alle niet-geselecteerde rijen verwijderd. Met Stapgrootte = 2 en Verwijder rijen worden de oneven rijen van de selectie gewist, en met Behoud rijen de even rijen.

155
Met Stapgrootte = 3 en Verwijder rijen wordt de eerste van elke drie rijen van de selectie gewist met Behoud rijen de laatste twee van elke drie rijen. Enz.
Tips: - Een geselecteerd aantal Rijen kan ook handmatig worden verwijderd met <Ctrl>+<Del>. - Waarden van geselecteerde cellen kunnen worden gewist met <Del>.
N.B.: Komen de Grootheden die verwijderd worden nog in andere Diagrammen/Tabellen voor, dan worden ze hieruit ook verwijderd.
Zie ook : Tabelcellen wijzigen; Selecteer punten van Diagrammen

156
Voorbeeld: Gegevens in een Tabel sorteren Indien de Lijnsoort in de Diagramweergave op Lijn is ingesteld worden de punten in het Diagram verbonden van punt naar punt. Zijn de waarden langs de x-as niet op volgorde gesorteerd, dan levert deze instelling een spinnenweb-achtige grafiek op. (Dit kan bv. gemakkelijk gebeuren tijdens Handmatige metingen als de metingen niet worden gedaan in de volgorde van toenemende volgorde van de onafhankelijke grootheid. Na sorteren ziet de grafiek er normaal uit. Neem als voorbeeld de functie y = x². In Diagram A is deze functie getekend met de x-coördinaten in willekeurige volgorde. In Diagram B is de functie opnieuw getekend na sorteren van de x-coördinaat in opklimmende volgorde.

157
Tabel: Cel-bewerkingen Op deze pagina worden alle bewerkingen beschreven die betrekking hebben op losse cellen of een selectie van losse cellen: - Een waarde in een cel wijzigen - Een waarde in een cel wissen - Een selectie van cellen bewerken (Knippen, Kopiëren, Plakken) - Rijen tussenvoegen in een Tabel - Rijen verwijderen uit een Tabel Een waarde in een cel wijzigen De waarde in een cel van een Tabel wijzigen gaat op dezelfde manier als in elk groot spreadsheet-pakket (bv. Excel of Lotus). • Klik in een cel in de Tabel.
• Typ een waarde. Om te bevestigen druk je op <Enter>, <Tab>, op <↑↑> of <↓↓>, of je klikt in een andere cel. De oude waarde wordt overschreven.
Of • Dubbelklik op een cel of druk <Enter> om de waarde in de cel te tonen (inclusief alle
decimalen) en wijzig de waarde. Om te bevestigen druk je op <Enter>, <Tab>, op <↑↑> of <↓↓ >, of je klikt in een andere cel. De oude waarde wordt overschreven.
Tip: Je kunt de laatste wijziging herstellen met <Esc> voor bevestigen, en met <Ctrl+Z> na bevestigen.
N.B.: Waarden in het bijbehorende Diagram worden automatisch aangepast. Een waarde in een cel wissen • Klik op een cel in de Tabel, of maak een selectie van cellen. • Druk <Del>. De inhoud van de cel(len) wordt geleegd. Een selectie van cellen in een Tabel bewerken (Knippen, Kopiëren, Plakken) Onder de optie Bewerk Tekst in de Tabel-gereedschappen zijn de standaard Windows commando's als 'Knippen', 'Kopiëren' en 'Plakken' beschikbaar. • Sleep een selectie van cellen in de Tabel, of gebruik de pijltjestoetsen in combinatie met de
<Shift>-toets. Met <Ctrl+A> wordt de gehele Tabel ineens geselecteerd. • Klik met rechts in het Tabelvenster of druk op de Gereedschappenknop. • Selecteer Bewerk tekst.
- Gebruik Knippen <Ctrl+X> om de selectie naar het Klembord te verplaatsen (de cellen worden leeg).
- Gebruik Kopieer <Ctrl+C> om de selectie naar het Klembord te kopiëren (de cellen blijven zoals ze waren).
- Gebruik Plakken <Ctrl+V> om de inhoud van het Klembord in de Tabel te plakken (beginnend bij de geselecteerde cel van de selectie). Deze optie is niet beschikbaar indien het Klembord geen gegevens bevat. N.B.: De bestaande gegevens worden door Plakken zonder waarschuwing
overschreven. Tips: - Deze commando's kunnen ook worden gebruikt om gegevens van/naar andere Windows-
programma's te transporteren. - Gebruik Herstel <Ctrl+Z> om de laatste actie te herstellen. Rijen tussenvoegen in een Tabel • Klik op de rij waarboven je lege rijen wilt toevoegen.
Tip: Je kunt het aantal tussen te voegen rijen vanaf het punt van tussenvoegen vooraf selecteren.
• Druk <Ins> . Er worden lege rijen in de Tabel tussengevoegd op de plaats van de cursor. Tip: Hetzelfde kan ook via de Tabeloptie Rijen > Tussenvoegen. Rijen verwijderen uit een Tabel • Selecteer de rijen die verwijderd moeten worden.

158
• Druk <Ctrl>+<Del>. De rijen worden geheel uit de Tabel verwijderd. Tip: Hetzelfde kan ook via de Tabeloptie Rijen > Verwijderen. N.B.: - Gebruik de Tabel-optie Exporteer gegevens om gegevens te exporteren naar andere
bestandsformaten (ASCII) of spreadsheet -formaat (DIF). - Gebruik de Tabel-optie Importeer gegevens om gegevens te importeren uit bestanden met
andere formaten zoals IP-Coach 4 formaat, tekstformaat (ASCII), of een spreadsheet-formaat (DIF), of om gegevens uit andere Coach (Junior) Resultaten aan de Tabel toe te voegen.
Zie ook : Rij-bewerkingen in een Tabel; Punten selecteren/verwijderen uit een Diagram

159
Diagrammen & Tabellen (Geavanceerde onderwerpen, o.a. verwerking en analyse)

160
Tabel: Gegevens importeren
Met de optie Importeer gegevens in de Tabel-gereedschappen kunnen gegevens uit een extern bestand in de huidige Activiteit of Resultaat worden geïmporteerd. Er zijn vier formaten beschikbaar: - Coach (Junior); - IP-Coach 4; - Tekst; - DIF. N.B.: De dialogen van het importeerproces op deze pagina kunnen nogal ingewikkeld
overkomen. Dat komt omdat alle mogelijkheden ervan beschreven worden. In de meeste gevallen kun je echter uitgaan van de standaardinstellingen.
Gegevens importeren Er zijn twee manieren om gegevens te importeren: - in een nieuwe Tabel; - in een bestaande Tabel. Kies je voor een nieuwe Tabel dan bestaat deze Tabel geheel uit geïmporteerde gegevens. Bij importeren in een bestaande Tabel worden de geïmporteerde Kolommen aan de gegevens van de Tabel toegevoegd. De bestaande gegevens kunnen hierbij niet overschreven worden. Op het begin na is de import-procedure voor beide methodes hetzelfde.
Importeren in een nieuwe Tabel: • Klik op de Kies Tabel-knop. • Klik op Importeer Tabel. Importeren in een bestaande Tabel: • Klik met rechts in het Tabelvenster of druk op de Gereedschappenknop. • Selecteer Importeer gegevens.
Voor beide methodes: • Selecteer het formaat van het gegevensbestand dat je wilt importeren:
1. Voor Coach (Junior) gegevens verschijnt de 'Open Resultaat'-dialoog. • Selecteer de titel van het Resultaat en klik OK (of dubbelklik de titel van het
Resultaat). • Ga verder bij 'De importeer-dialoog'.
2. Voor IP-Coach 4 gegevens verschijnt een Open-bestand dialoog: • Selecteer een *.DT0 file en klik op OK. • Ga verder bij 'De importeer-dialoog'.
3. Voor Tekst– en DIF-bestanden verschijnt eerst een dialoog waarin de parameters m.b.t. de structuur van het bestand moeten worden ingevuld. De weergegeven informatie is zoveel mogelijk uit de structuur van het gekozen bestand gehaald. Er zijn dus meestal nauwelijks wijzigingen nodig. • Ga verder voor Tekstbestanden. • Ga verder voor DIF -bestanden.
• Plaats de Tabel in een venster. De 'Bepaal structuur van Tekstbestand' dialoog In deze dialoog kunnen parameters voor het import-bestandsformaat worden ingesteld. Er zijn drie secties: • De bovenste sectie 'Instellingen van bestand' geeft de bestandsnaam weer en geeft aan
wat het decimaal-scheidingsteken, het tekstaanduidingsteken en het duizendtallen-scheidingsteken is. Gebruik (Geen) wanneer een item niet van toepassing is.
• De middensectie ('Rij-bereik en betekenis') geeft de mogelijkheid om aan te geven welke rijen geschikte gegevens bevatten (of wanneer je slechts een deel van de rijen uit het bestand wilt importeren) en hoe de eerste rij(en) worden geïnterpreteerd. Het is mogelijk dat het bronbestand de eerste rij(en) als een koptekst gebruikt waarin bv. de Grootheid en Eenheid van de kolom staan. Markeer de opties naar wens.

161
• In de onderste sectie ('Kolom-scheidingsteken') geeft het kolomscheidingsteken aan, d.w.z. het symbool dat de waarden van de verschillende Gegevensbereiken in het bestand van elkaar scheidt.
• Klik OK om je instellingen te bevestigen. De Importeer-gegevens dialoog opent zich. Ga hier verder.
De 'Bepaal structuur van DIF-bestand' dialoog In deze dialoog kunnen parameters voor het DIF -bestandsformaat worden ingesteld. De getoonde instellingen zijn zoveel mogelijk al uit het bronbestand gelezen (daarom hoeft er meestal niets gewijzigd te worden). Er zijn twee secties: • De bovenste sectie 'Instellingen van bestand' geeft de bestandsnaam weer en geeft aan
wat het decimaal-scheidingsteken en het duizendtallen-scheidingsteken is. Gebruik (Geen) wanneer een item niet van toepassing is.
• De onderste sectie ('Interpretatie van eerste rij(en)') geeft aan hoe de eerste rij(en) worden geïnterpreteerd. Het is mogelijk dat het bronbestand de eerste rij(en) gebruikt als een koptekst die de Grootheid respectievelijk de Eenheid van de Kolom bevat. Markeer de opties naar wens.
• Klik OK om je instellingen te bevestigen. De Importeer-gegevens dialoog opent zich. Ga hier verder.
De Importeer-gegevens dialoog Met deze dialoog geef je aan wat je uiteindelijk gaat importeren en in welke kolommen. De dialoog bestaat ook uit drie secties: 1. De bovenste sectie ('Gegevens bronbestand') geeft informatie over het bronbestand:
- De bestandsnaam; - Het aantal rijen; - Het aantal kolommen; - Klik op een Kolom om de informatie ervan te tonen: Grootheid, Eenheid, Minimum en
Maximum. 2. In de middensectie ('Importeer als'), selecteer je de Tabelkolom (C1 .. C8) waar de kolom
van het bronbestand (gespecificeerd onder 'Originele gegevens') moeten worden geïmporteerd. Standaard wordt de eerstvolgende lege kolom gekozen.
• Wil je een kolom niet importeren, selecteer dan (Geen). • Wijzig, indien nodig, de gesuggereerde Grootheid, Eenheid en het aantal decimalen. • Herhaal deze stappen voor alle kolommen van het bronbestand.
3. In de onderste sectie ('Te importeren rijen'), geef je de Rijen aan die geïmporteerd moeten worden (één instelling voor alle kolommen).
• Wijzig, indien nodig, de eerste en/of laatste Rij-index. • Indien gewenst kun je nog de waarde wijzigen van de parameter Stapgrootte . Als
stapgrootte de waarde n heeft, dan wordt met Importeer selectie één op de n rijen geïmporteerd en met Importeer complement n-1 op de n rijen (zie het onderstaande Voorbeeld).
• Markeer ofwel Importeer selectie (de geselecteerde rijen worden geïmporteerd), of Importeer complement (de niet-geselecteerde rijen worden geïmporteerd).
• Klik op OK. De aangegeven kolommen worden geïmporteerd met het aantal aangegeven aantal rijen.
Voorbeeld: Met Stapgrootte = 1 en Importeer selectie gemarkeerd (de standaardkeuze) worden alle geselecteerde rijen geïmporteerd. Met Stapgrootte = 1 en Importeer complement gemarkeerd worden alle niet-geselecteerde rijen geïmporteerd. Met Stapgrootte = 2 en Importeer selectie worden de oneven rijen van de aangegeven selectie geïmporteerd, en met Importeer complement de even rijen. Met Stapgrootte = 3 en Importeer selectie wordt de eerste van elke drie rijen van de selectie geïmporteerd en met Importeer complement de laatste twee van elke drie rijen. Enz.

162
Tabel: Gegevens exporteren
Met de optie Exporteer gegevens in de Tabel-gereedschappen kunnen gegevens afkomstig uit Coach in bestanden met andere formaten worden opgeslagen. Er zijn twee bestandsformaten beschikbaar: Tekst en DIF. De Exporteer-optie exporteert altijd alle waarden in de Tabel (onafhankelijk van een selectie). Zie de onderstaande Tip. Exporteren naar Tekstformaat • Klik met rechts in het Tabelvenster of druk op de Gereedschappenknop. • Selecteer Exporteer gegevens. • Selecteer Tekstbestand. Nu opent zich de dialoog met de titel 'Bepaal structuur van Tekstbestand'. N.B.: Deze dialoog kan nogal ingewikkeld overkomen. Dat komt omdat alle mogelijkheden
ervan worden beschreven. In de meeste gevallen kun je echter uitgaan van de standaardinstellingen.
In deze dialoog kunnen parameters voor het export-bestandsformaat worden ingesteld. Er zijn drie secties: • In de bovenste sectie ('Instelling van bestand') geef je het decimale scheidingsteken aan.
Gebruik deze optie om een andere decimaal scheidingsteken te specificeren dan het scheidingsteken dat onder Windows is ingesteld (aangegeven in de Landinstellingen in het Configuratiescherm van Windows). De standaardkeuze voldoet vrijwel altijd.
• In de middensectie ('Interpretatie van eerste rij(en)') geef je aan hoe de eerste rij(en) worden geïnterpreteerd. Het is mogelijk om de eerste rij(en) te gebruiken als een koptekst die de Grootheid en/of Eenheid van de Kolom bevat. Markeer de opties naar wens.
• In de onderste sectie ('Kolom-scheidingstekens') kun je aangeven welk symbool wordt gebruikt om de Kolommen van elkaar te onderscheiden in het nieuwe bestand. Voor ∗.TXT bestanden kunnen allerlei symbolen worden gekozen. Gewoonlijk worden Tabs gebruikt. Voor ∗.CSV (Comma-Separated Values) bestanden, de komma moet worden gekozen. N.B.: Kies niet een komma als kolom-scheidingsteken als de komma al gebruikt wordt
als decimaal-scheidingsteken. Het is resultaat is een bestand dat niet correct te interpreteren is door het andere programma. (Controleer, indien nodig, welk decimaal scheidingsteken staat ingesteld bij de Landinstellingen in het Configuratiescherm van Windows).
• Klik OK om je instellingen te bevestigen. • In de laatste dialoog typ je een bestandsnaam (maximaal 8 karakters!) en/of pad. Het
bestand krijgt automatisch de extensie .CSV indien de komma (', ') werd gekozen als Kolomscheidingsteken. In alle andere gevallen wordt de extensie .TXT.
N.B.: - Zonder padverwijzing wordt het bestand opgeslagen in de huidige Projectdirectory of in de
laatste directory waar een vorig bestand was geopend of bewaard. - Indien het andere programma niet in staat is om de geëxporteerde bestand te openen
wanneer de komma werd gekozen als Kolomscheidingsteken, klik dan hier. Exporteren naar DIF-formaat • Klik met rechts in het Tabelvenster of druk op de Gereedschappenknop. • Selecteer Exporteer gegevens. • Selecteer DIF-bestand. Nu opent zich de dialoog met de titel 'Bepaal structuur van DIF-bestand'. N.B.: Deze dialoog kan nogal ingewikkeld overkomen. Dat komt omdat alle mogelijkheden
ervan worden beschreven. In de meeste gevallen kun je echter vertrouwen op de Standaardinstellingen.
In deze dialoog kunnen parameters voor het exportproces worden ingesteld. Er zijn twee secties: • In de bovenste sectie ('Instelling van bestand') geef je het decimale scheidingsteken aan.
Gebruik deze optie om een andere decimaal scheidingsteken te specificeren dan het

163
scheidingsteken dat onder Windows is ingesteld (aangegeven in de Landinstellingen in het Configuratiescherm van Windows). De standaardkeuze voldoet vrijwel altijd.
• In de onderste sectie ('Interpretatie van eerste rij(en)') geef je aan hoe de eerste rij(en) worden geïnterpreteerd. Het is mogelijk om de eerste rij(en) te gebruiken als een koptekst die de Grootheid respectievelijk de Eenheid van de Kolom bevat. Markeer de opties naar wens.
• Klik OK om je instellingen te bevestigen. • In de laatste dialoog typ je een bestandsnaam (maximaal 8 karakters!) en/of pad. Het
bestand krijgt automatisch de extensie .DIF • Typ een bestandsnaam (maximaal 8 karakters!) en/of padverwijzing in de laatste dialoog.
Het bestand krijgt automatisch de extensie .DIF. Zonder padverwijzing wordt het bestand opgeslagen in de huidige Projectdirectory of in de laatste directory waar een vorig bestand was geopend of bewaard.
Tip: Het is vaak veel eenvoudiger om gegevens te exporteren via Kopiëren en Plakken.
Gebruik deze commando's ook als je een selectie uit een Tabel wilt exporteren: - Maak eerst een selectie, Kopieer deze naar het Klembord en plak ze in een ander
programma (bv. Kladblok, een andere Tekstverwerker, een Spreadsheet, enz.). Sla het bestand op in dat programma.
- Een tweede manier is om alle niet -geselecteerde rijen van de Tabel te Verwijderen en de Tabel vervolgens te exporteren via Exporteer gegevens zoals hierboven beschreven

164
Diagram & Tabel: Geavanceerde Formule-editor
Werk je als Student dan heb je de geavanceerde Formule-editor (in plaats van de Formule-wizard) tot je beschikking voor het maken van formules. Een Formule maken met de Formule-editor De Formule-editor helpt geavanceerde gebruikers bij het maken van een Formule. - Maak de Formule door variabelen, Rekenkundige operaties, Standaard wiskundige
functies, Wiskundige operaties, en invoeren van getallen. Haakjes zijn beschikbaar om de prioriteit van de bewerkingen te beïnvloeden.
Tips: - Voor minder ervaren gebruiker wordt het gebruik van de Formule-editor (i.p.v. vrij typen)
aangeraden om je te helpen bij het maken van correcte Formules. - Formules worden automatisch geëvalueerd door Coach. Dit kan worden gebruikt om de
berekende waarde te 'meten' in real-time. (Een sterk punt!) Bijvoorbeeld: de positie x wordt gemeten tegen de tijd. Via een formule met de afgeleide ('Afgeleide(x)) wordt de snelheid voorbereid in het Diagram. Tijdens de meting worden zowel de positie (gemeten) als de snelheid (berekend) weergegeven in real-time.
N.B.: - Sommige wiskundige operaties gebruiken twee parameters. De parameters worden
gescheiden door een punt-komma. Je kunt ze dus herkennen aan de punt-komma die in de lege operator voorkomt (bv. Filter(;)). Bij invoeren moet je zelf de cursor naar de positie achter de punt-komma verplaatsen alvorens je de tweede parameter invoert.
- Sommige formules worden automatisch in het Diagram en de Tabel geplaatst na een Verwerkings-operatie (zoals Afgeleide, Integraal, Filtering of Benadering) in een Diagram. Ze kunnen ook handmatig worden ingevoerd. Voor een overzicht van deze speciale wiskundige functies, klik hier.
- Coach staat niet toe dat formules genest worden.
Zie ook: Een eenvoudige formule invoeren

165
Tabel: Statistiek
De Tabel-optie Statistiek toont statistische informatie over de Tabel als geheel. Voor elke Kolom worden de volgende gegevens getoond: - Aantal: Aantal rijen - Max: Maximum waarde - Min: Minimum waarde - Gemiddelde : Gemiddelde waarde - Som: Som van de waarden - Som kwdr: Som van de gekwadrateerde waarden - s(n): Standaarddeviatie gebaseerd op n waarden - s(n-1): Standaarddeviatie gebaseerd op n-1 waarden
Statistische gegevens van een Tabel tonen • Klik met rechts in het Tabelvenster, of druk op de Gereedschappenknop. • Selecteer Statistiek. In het Statistiek-venster: • Klik op Druk af om het Statistiek-venster af te drukken. • Klik op Kopieer om de statistische informatie naar het Klembord te kopiëren voor gebruik
in andere Windows toepassingen (bv. MS-Word, nuttig voor het maken van verslagen).

166
Diagram & Tabel: Verwerking & Analyse
Verwerking en Analyse worden gebruikt om de gegevens in Diagrammen en Tabellen nader te bestuderen of te bewerken. Sommige Verwerkings– en Analyse-opties worden speciaal in een Diagram uitgevoerd (via de Diagramgereedschappen), terwijl andere Verwerkings– en analyse-opties gedaan worden in de Tabel (via de Tabelgereedschappen). Diagrammen en Tabellen kunnen eenvoudig in elkaar worden omgezet. Opties in de Diagramgereedschappen De opties in het Verwerking-submenu en Analyse-submenu van een Diagram werken allen op soortgelijke wijze. Een uitgebreide dialoog met het Diagram wordt getoond. Onder het Diagram kunnen de verschillende opties en parameters voor de specifieke bewerking worden ingesteld. Het resultaat van de bewerking kan worden bekeken alvorens te beslissen om de gegevens in een Diagram of Tabel te plaatsen.
Verwerking-submenu • Selecteer Punten • Benadering (Bezier & Spline-benaderingen) • Filter grafiek • Afgeleide • Integraal
Analyse-submenu • Helling van een raaklijn • Oppervlakte onder een grafiek • Functiefit • Signaalanalyse
Opties in de Tabelgereedschappen • Statistiek • Rij-bewerkingen (Rijen Tussenvoegen, Verwijderen of Sorteren) • Gegevens Importeren • Gegevens exporteren Overige geavanceerde opties voor gegevensbewerking in Diagrammen en Tabellen • Formule-editor voor geavanceerde formules (via de Diagram– of Tabelinstellingen) • Cel-bewerkingen in een Tabel • Een Kolom kopiëren (Vorige (meet)series actief houden) Zie ook : Een Diagram of Tabel Maken of Wijzigen

167
Diagram: Selecteer punten
Met de optie Verwerking > Selecteer Punten in de Diagramgereedschappen kunnen zowel een gegevensgebied (Gebied) als losse punten (Punten) geselecteerd worden voor verwijderen uit het Diagram. N.B.: - De geselecteerde rijen worden verwijderd uit alle Diagrammen en Tabellen in de Activiteit. - Bij de verwerkings– en analyse-opties werk je in een groot Diagram dat op de voorgrond
staat. Hierin kun je beoordelen wat het resultaat is van de instellingen die je maakt. Pas als je op OK drukt wordt de verwerking of analyse echt uitgevoerd.
Omdat dit een lang Onderwerp is, volgen hier verwijzingen naar de sub-onderwerpen op deze pagina: • De Selecteer-punten dialoog openen • Beschrijving van de opties in de Selecteer-punten dialoog • Hoe selecteer ik een gegevensgebied? • Hoe selecteer ik losse punten? De Selecteer-punten dialoog openen • Klik met rechts in het Diagramvenster of klik op de Gereedschappenknop. • Selecteer Verwerking > Selecteer punten. Opties in de Selecteer-punten dialoog
Selectiemethode Kies tussen Gebied (standaardkeuze) of losse Punten.
Raster Schakel het raster in het Diagram Aan (standaardkeuze) of Uit.
Kolom Om te wisselen tussen de grafieken indien het Diagram meerdere grafieken bevat. De geselecteerde grafiek wordt in kleur getoond. Onzichtbaar-gemaakte gegevensseries kunnen niet worden gekozen.
Gegevensvelden (in het midden van de onderste sectie)
Voor Selectiemethode = Gebied tonen deze velden het Begin– en Eindpunt van het geselecteerde interval langs de x-as. Je kunt ook waarden typen voor de grenzen.
Voor Selectiemethode = Punten tonen deze velde de coördinaten (x-Grootheid, y-Grootheid) van het geselecteerde punt.
Behoud selectie
Wis selectie
Alle niet-geselecteerde punten worden verwijderd.
Alle geselecteerde punten worden verwijderd.
Kopieer naar Klembord
Druk op het Kopieer-knopje rechtsboven in de dialoog (titelbalk) om de Selecteer-punten dialoog naar het Klembord te kopiëren.
Druk af Druk op het Druk-af knopje rechtsboven in de dialoog (titelbalk) om de Selecteer-punten dialoog af te drukken.
Selecteer een Gebied In de Selecteer-punten dialoog is de geselecteerde grafiek blauw en optimaal herschaald. De andere zichtbare grafieken uit het Diagram (indien aanwezig) zijn grijs. De grenslijnen van het geselecteerde gebied zijn donkerrood. • Open de Selecteer-punten dialoog. (Hoe?) • Zet Meetmethode op Gebied (de standaardkeuze). • Selecteer de gewenste grafiek bij Kolom.

168
• Selecteer het gebied door de grenslijnen te verslepen, of typ grenswaarden in de velden onder het Diagram.
• Kies tussen Behoud selectie of Wis selectie. • Klik op OK om te bevestigen of op Stop om de Selecteer-punten dialoog te sluiten en terug
te keren naar het oorspronkelijke Diagram zonder wijzigingen. Selecteer losse punten In de Selecteer-punten dialoog is de geselecteerde grafiek blauw en optimaal herschaald. De andere zichtbare grafieken uit het Diagram (indien aanwezig) zijn grijs. De geselecteerde punten zijn donkerrood. • Open de Selecteer-punten dialoog. (Hoe?) • Zet Meetmethode op Punten. • Selecteer de gewenste grafiek bij Kolom. • Selecteer punten van de grafiek door er op te klikken. Gebruik de pijltjestoetsen om van
punt-naar-punt te lopen. Klik op een geselecteerd punt om het te deselecteren. • Kies tussen Behoud selectie of Wis selectie. • Klik op OK om te bevestigen of op Stop om de Selecteer-punten dialoog te sluiten en terug
te keren naar het oorspronkelijke Diagram zonder wijzigingen. Tips: - Via de optie Herstel (<Ctrl+Z>) in de corresponderende Tabel is het mogelijk om deze
actie ongedaan te maken. De Herstel-buffer slaat echter slechts één actie op, dus doe het direct!
- Losse punten kunnen ook via een Tabel worden verwijderd. Zie ook: Gegevens verwerken en analyseren in Diagrammen en Tabellen; Gegevens verwijderen uit een Tabel

169
Diagram: Benadering
De optie Verwerking > Benadering in de Diagramgereedschappen wordt gebruikt om een benadering te berekenen door een beperkte verzameling (meet)punten. Er zijn twee methodes van polynoombenadering beschikbaar: Bezier en Spline . de benaderde grafiek bestaat uit (veel) meer punten dan het origineel en kan vervolgens verder worden bewerkt. N.B.: Bij de verwerkings– en analyse-opties werk je in een groot Diagram dat op de
voorgrond staat. Hierin kun je beoordelen wat het resultaat is van de instellingen die je maakt. Pas als je op OK drukt wordt de verwerking of analyse echt uitgevoerd.
Omdat dit een lang Onderwerp is, volgen hier verwijzingen naar de sub-onderwerpen op deze pagina: • De Benadering-dialoog openen • Beschrijving van de opties in de Benadering-dialoog • Hoe kan ik een grafiek benaderen met Bezier? • Hoe kan ik een grafiek benaderen met Spline? De Benadering-dialoog openen • Klik met rechts in het Diagramvenster of klik op de Gereedschappenknop. • Selecteer Verwerking > Benadering. Opties in de Benadering-dialoog
Functietype Kies tussen Bezier (standaardkeuze) of Spline. Bezier en Spline zijn twee verschillende methodes van polynoombenadering.
Raster Schakel het raster in het Diagram Aan (standaardkeuze) of Uit.
Kolom Om te wisselen tussen de grafieken indien het Diagram meerdere grafieken bevat. De geselecteerde grafiek wordt in kleur getoond. Onzichtbaar-gemaakte gegevensseries kunnen niet worden gekozen.
Interval (alléén Spline)
Bij Interval = 0 wordt de benaderde Spline grafiek door alle originele punten geforceerd. Bij hogere waarden wordt deze restrictie steeds verder losgelaten (zie het Voorbeeld).
Aantal punten Het aantal punten waaruit de benaderde grafiek zal bestaan. De standaardwaarde is 500, de maximumwaarde 16380. Deze parameter heeft geen invloed op de vorm van de benaderde grafiek.
Start Klik op Start om een benadering uit te voeren met de gemaakte instellingen. Je kunt het resultaat beoordelen. Verander, indien nodig, de parameters en klik je opnieuw op Start.
Vervang grafiek Bij Benadering kan deze keuze niet worden gewijzigd: de originele grafiek wordt altijd vervangen door de benaderde grafiek. (Dus sla eerst je Resultaat op als je de originele gegevens niet kwijt wilt).
Kopieer naar Klembord
Druk op het Kopieer-knopje rechtsboven in de dialoog (titelbalk) om de Benadering-dialoog naar het Klembord te kopiëren.
Druk af Druk op het Druk-af knopje rechtsboven in de dialoog (titelbalk) om de Benadering-dialoog af te drukken.
Een Bezier-benadering uitvoeren (Voorbeeld)

170
In de Benadering-dialoog is de geselecteerde grafiek blauw en optimaal herschaald. De andere zichtbare grafieken uit het Diagram (indien aanwezig) zijn grijs. De benaderde grafiek is donkerrood. Met een Bezier-benadering, wordt een grafiek gecreëerd die tenminste het eerste en laatste originele punt bevat. De vorm van de berekende grafiek hangt af van de tussenliggende punten en neigt naar de originele grafiek, hoewel de benadering over het algemeen niet deze tussenliggende originele punten bevat. Het aantal punten van de originele grafiek moet kleiner zijn dan 100 voor een Bezier-benadering en de grootheid langs de x-as moet in opklimmende volgorde gesorteerd staan. (Het aantal punten in een grafiek kan gereduceerd worden met Verwerking > Selecteer Punten of door rijen uit een Tabel te verwijderen). Het aantal punten na de Bezier-benadering kan oplopen tot maximaal 16380. • Open de Benadering-dialoog. (Hoe?) • Zet Functietype op Bezier (de standaardkeuze). • Selecteer bij Kolom de grafiek waarvoor je de benadering wilt zien . • Voer het gewenste aantal punten in waaruit de benaderde grafiek moet bestaan. • Klik op Start om de benadering te zien. Het resultaat kan worden beoordeeld in het
Diagram. Ben je niet tevreden met het resultaat, verander dan parameters en druk opnieuw op Start.
• Klik op OK om de originele grafiek te vervangen door de benadering of Stop om de Benadering-dialoog te sluiten en terug te keren naar het oorspronkelijke Diagram zonder wijzigingen.
Een Spline benadering uitvoeren (Voorbeeld) In de Benadering-dialoog is de geselecteerde grafiek blauw en optimaal herschaald. De andere zichtbare grafieken uit het Diagram (indien aanwezig) zijn grijs. De benaderde grafiek is donkerrood. De optie Spline benadert een grafiek door middel van een kleinste-kwadratenmethode. Alle waarden van de grootheid langs de x-as moeten in opklimmende volgorde gesorteerd staan. De locale vorm van de nieuwe grafiek hangt af van de ligging van de punten in de directe omgeving. De mate van benadering kan worden beïnvloed door de parameter Interval. Voor Interval = 0 wordt een grafiek verkregen die door alle originele punten loopt. Hoe hoger de Interval-waarde, hoe meer de benaderde grafiek naar een rechte lijn neigt. Het aantal punten na de Spline-benadering kan oplopen tot maximaal 16380. • Open de Benadering-dialoog. (Hoe?) • Zet Functietype op Spline . • Selecteer bij Kolom de grafiek waarvoor je de benadering wilt zien . • Voer de gewenste waarde voor Interval in. • Voer het gewenste aantal punten in waaruit de benaderde grafiek moet bestaan. • Klik op Start om de benadering te zien. Het resultaat kan worden beoordeeld in het
Diagram. Ben je niet tevreden met het resultaat, verander dan parameters en druk opnieuw op Start.
• Klik op OK om de originele grafiek te vervangen door de benadering of Stop om de Benadering-dialoog te sluiten en terug te keren naar het oorspronkelijke Diagram zonder wijzigingen.
Tips: - Een benaderde grafiek kan ook handmatig aan een Diagram/Tabel worden toegevoegd via
één van de Formules Bezier(kolom) of Spline(kolom; interval). Bij gebruik van deze formules bestaat de benaderde grafiek echter uit hetzelfde aantal punten als de originele grafiek.
- Benaderen van gegevens beïnvloedt alle gegevens die in de Activiteit of het Resultaat aanwezig zijn (zoals bv. gegevens in andere Diagrammen of Tabellen). Er kan gegevensverlies optreden. Daarom: bewaar je werk eerst.
Zie ook: Gegevens verwerken en analyseren in Diagrammen en Tabellen; Wiskundige operaties toepassen op Kolommen

171
Voorbeeld: De Spline Interval-instelling Interval = 0: De benaderde grafiek (groen) wordt door alle originele punten (blauw) geforceerd
Interval = 1, de benaderde grafiek (groen) loopt niet meer door alle originele punten (blauw) Bij grotere waarden voor de parameter Interval liggen steeds minder punten van de originele grafiek op de benaderde grafiek.
Grote waarden voor de parameter Interval leiden tot een rechte lijn door het eerste en laatste punt.

172
Voorbeeld: Bezier-benadering De Bezier-benadering (groen) wordt alleen door het eerste en laatste originele punt (blauw). De tussenliggende punten bepalen de mate van kromming van de benaderde grafiek.

173
Diagram: Filter grafiek
Filteren wordt gebruikt om ruis in de grafiek te verminderen. Het resultaat is een gladdere grafiek (die bestaat uit hetzelfde aantal punten als het origineel). Bij filteren wordt elk punt van de grafiek vervangen door het gemiddelde van een reeks naastliggende punten. De parameter 'Interval' bepaalt hoeveel punten bij het berekenen van de gemiddelde waarde worden betrokken. Wordt Interval ingesteld op n, dan wordt elk punt vervangen door het gemiddelde van zichzelf, de n voorgangers en de n opvolgers (d.w.z. dat de filterreeks uit 2n+1 punten bestaat). Toepassing van filteren voor de bepaling van de afgeleide leidt tot een minder ruizige afgeleide grafiek.
N.B.: Bij de verwerkings– en analyse-opties werk je in een groot Diagram dat op de voorgrond staat. Hierin kun je beoordelen wat het resultaat is van de instellingen die je maakt. Pas als je op OK drukt wordt de verwerking of analyse echt uitgevoerd.
Omdat dit een lang Onderwerp is, volgen hier verwijzingen naar de sub-onderwerpen op deze pagina: • De Filter-grafiek dialoog openen • Beschrijving van de opties in de Filter-grafiek dialoog • Hoe kan ik een grafiek filteren? To open de Filter-grafiek dialoog • Klik met rechts in het Diagramvenster of klik op de Gereedschappenknop. • Selecteer Verwerking > Filter grafiek. Opties in de Filter-grafiek dialoog
Raster Schakel het raster in het Diagram Aan (standaardkeuze) of Uit.
Kolom Om te wisselen tussen de grafieken indien het Diagram meerdere grafieken bevat. De geselecteerde grafiek wordt in kleur getoond. Onzichtbaar-gemaakte gegevensseries kunnen niet worden gekozen.
Interval Interval bepaalt de filter-sterkte. De standaardwaarde is Interval = 1 (zie het Voorbeeld).
Grootheid De gesuggereerde grootheid voor de gefilterde grafiek (de eenheid kan niet worden gewijzigd). Je kunt een nieuwe grootheid intypen. Namen van grootheden moeten echter uniek zijn binnen hetzelfde Diagram.
Start Klik op Start om een filtering uit te voeren met de gemaakte instellingen. Je kunt het resultaat beoordelen. Verander, indien nodig, de parameters en klik je opnieuw op Start totdat een bevredigende gefilterde grafiek is verkregen.
Voeg toe
Vervang grafiek
Nieuw Diagram
De gefilterde grafiek wordt toegevoegd aan het Diagram als een formule in de eerst beschikbare Kolom.
De gefilterde grafiek vervangt de originele gegevens in het Diagram (in dezelfde Kolom).
Er wordt een nieuw Diagram aangemaakt met een kopie van kolommen C1 en C2. De gefilterde grafiek wordt toegevoegd als een formule in kolom C3. De originele gegevens (in C2) worden onzichtbaar gemaakt. Na klikken op OK verandert de muisaanwijzer in een Diagrammetje en kun je het Diagram direct plaatsen door een klik in een venster of het later plaatsen.

174
het later plaatsen.
Kopieer naar Klembord
Druk op het Kopieer-knopje rechtsboven in de dialoog (titelbalk) om de Filter-grafiek dialoog naar het Klembord te kopiëren.
Druk af Druk op het Druk-af knopje rechtsboven in de dialoog (titelbalk) om de Filter-grafiek dialoog af te drukken.
Een filtering uitvoeren In de Filter-grafiek dialoog is de geselecteerde grafiek blauw en optimaal herschaald. De andere zichtbare grafieken uit het Diagram (indien aanwezig) zijn grijs. De gefilterde grafiek is donkerrood. • Selecteer de gewenste grafiek bij Kolom. • Voer de gewenste waarde in voor de parameter Interval. • Klik op Start om de gefilterde grafiek te berekenen en te tonen. Het resultaat kan in het
Diagram worden beoordeeld. Ben je niet tevreden wijzig de parameters en klik opnieuw op Start.
• Voer desgewenst de naam voor de Grootheid in. • Kies tussen Voeg toe, Vervang grafiek of Nieuw Diagram.
Tip: Kies je ervoor om de grafiek te vervangen, dan gaan de originele waarden verloren, tenzij jet het Resultaat opslaat alvorens de Filtering wordt uitgevoerd.
• Klik op OK om te bevestigen of op Stop om de Filter-grafiek dialoog te sluiten en terug te keren naar het oorspronkelijke Diagram zonder wijzigingen.
Tips: - Wordt de parameter Interval ingesteld op lage waarden, dan kan de gefilterde grafiek
slecht zichtbaar zijn (omdat deze nog grotendeels samenvalt met de originele grafiek), en kan het zijn dat niet voldoende ruis wordt uitgefilterd.
- Wordt de parameter Interval ingesteld op te hoge waarden, dan is er een risico dat significante details van de originele gegevens worden weggefilterd (in het bijzonder in de buurt van maxima (toppen) of minima (dalen)). Je kunt dit echter direct waarnemen in het Filterdiagram.
- Wat hoge en lage waarden van de parameter Interval voor een grafiek hangt af van het aantal punten in de grafiek en de vorm ervan.
- Filteren kan tot een beter resultaat leiden door twee (of zelfs drie) keer te filteren met Interval = 2 dan één keer met Interval = 5. Wanneer je verschillende keren filtert, vergeet dan niet om de laatst gefilterde grafiek te selecteren onder Kolom.
- Een gefilterde grafiek kan ook handmatig aan een Diagram of Tabel worden toegevoegd door middel van de Formule Filter(kolom; interval).
- Naalden (losse punten die duidelijk buiten de curve liggen) kunnen worden verwijderd door verwijderen/wijzigen de bijbehorende waarde in de Tabel-cel. Naalden worden het makkelijkst gevonden via de optie Lees uit in het Diagram, terwijl de bijbehorende Tabel ook in beeld staat.
N.B.: - Bij filteren wordt alleen een betrouwbaar resultaat verkregen indien de originele gegevens
op gelijke afstand van elkaar liggen (wat bv. het geval is bij Tijdgestuurde metingen). - Nabij de grenzen, waar niet voldoende voorgangers of opvolgers beschikbaar zijn, worden
de waarden aan de grenswaarde 'gespiegeld' (sommige waarden worden dan twee keer gerekend: Voorbeeld: Filter de reeks waarden: {1, 2, 3, 4, 5, 6, 7, 8, 9} met Interval = 2. Spiegel de reeks bij de eerste waarde (gespiegelde waarden zijn niet vet gedrukt), zodat voldoende waarden beschikbaar zijn om alle waarden te kunnen filteren (gemiddelde berekenen over 2n+1 = 5 waarden in dit geval): {3, 2, 1, 2, 3, 4, 5, 6, 7, 8, 9}. De waarde 1 wordt vervangen door het gemiddelde van {3, 2, 1, 2, 3} (2 gespiegelde waarden nodig); de waarde 2 wordt vervangen door het gemiddelde van {2, 1, 2, 3, 4} (1 gespiegelde waarde nodig); de waarde 3 kan geheel gefilterd worden binnen de originele reeks, enz. Hetzelfde gebeurt bij waarden aan het einde van de reeks.

175
Zie ook : Gegevens verwerken en analyseren in Diagrammen en Tabellen; Wiskundige operaties toepassen op Kolommen

176
Voorbeeld: Filterinterval De grootte van het interval bepaalt de mate van filtering. Merk op wat er gebeurt met het rode punt voor de verschillende waarden van de parameter Interval. Originele grafiek Interval = 1 Interval = 2
Speel een beetje met de Interval-waarde om een bevredigend resultaat te krijgen: Een grafiek met minder ruis, die de vorm van de originele grafiek nog steeds nauwkeurig volgt. Originele grafiek Interval = 1 Interval = 10

177
Diagram: Afgeleide
De afgeleide geeft aan in welke mate een grootheid verandert. Afgeleiden worden veel gebruikt om o.a. de snelheid van processen te berekenen. Met de optie Verwerking > Afgeleide kan de Afgeleide-functie van de originele grafiek worden berekend.
De afgeleide functie wordt berekend via een formule (die gebruik maakt van de verschilwaarden uit Kolom C2 gedeeld door de verschilwaarden van Kolom C1 (het differentie-quotient)).
N.B.: Bij de verwerkings– en analyse-opties werk je in een groot Diagram dat op de voorgrond staat. Hierin kun je beoordelen wat het resultaat is van de instellingen die je maakt. Pas als je op OK drukt wordt de verwerking of analyse echt uitgevoerd.
Omdat dit een lang Onderwerp is, volgen hier verwijzingen naar de sub-onderwerpen op deze pagina: • De Afgeleide-dialoog openen • Beschrijving van de opties in de Afgeleide-dialoog • De Afgeleide bepalen
De Afgeleide-dialoog openen • Klik met rechts in het Diagramvenster of klik op de Gereedschappenknop. • Selecteer Verwerking > Afgeleide. Opties in de Afgeleide -dialoog
Raster Schakel het raster in het Diagram Aan (standaardkeuze) of Uit.
Kolom Om te wisselen tussen de grafieken indien het Diagram meerdere grafieken bevat. De geselecteerde grafiek wordt in kleur getoond. Onzichtbaar-gemaakte gegevensseries kunnen niet worden gekozen.
Grootheid & Eenheid
Deze velden geven een suggestie voor de grootheid en eenheid van de afgeleide functie. Je kunt zelf een grootheid en eenheid typen in het geval dat de voorgestelde grootheid en eenheid een meer gebruikelijke naam hebben. Namen van grootheden moeten echter uniek zijn binnen hetzelfde Diagram.
Start Klik op Start om de afgeleide te bepalen met de gemaakte instellingen. Je kunt het resultaat beoordelen. Verander, indien nodig, de parameters en klik je opnieuw op Start. Is het resultaat te ruizig, dan kun je het beste de originele grafiek eerst één of tweemaal Filteren (zie het Voorbeeld).
Voeg toe
Nieuw Diagram
De grafiek van de Afgeleide wordt toegevoegd aan het Diagram als een formule in de eerst beschikbare Kolom.
Er wordt een nieuw Diagram aangemaakt met een kopie van Kolommen C1 en C2. De grafiek van de Afgeleide wordt toegevoegd als een formule in Kolom C3. De originele gegevens (in C2) worden onzichtbaar gemaakt. Na klikken op OK verandert de muisaanwijzer in een Diagrammetje en kun je het Diagram direct plaatsen door een klik in een venster of het later plaatsen.
Kopieer naar Klembord
Druk op het Kopieer-knopje rechtsboven in de dialoog (titelbalk) om de Afgeleide-dialoog naar het Klembord te kopiëren.
Druk af Druk op het Druk-af knopje rechtsboven in de dialoog (titelbalk) om de Afgeleide-dialoog af te drukken.

178
de Afgeleide-dialoog af te drukken.
Een grafiek van de Afgeleide berekenen In de Afgeleide-dialoog is de geselecteerde grafiek blauw en optimaal herschaald. De andere zichtbare grafieken uit het Diagram (indien aanwezig) zijn grijs. De Afgeleide grafiek is donkerrood en staat uit langs de y-as (rechts). • Open de Afgeleide dialoog. (Hoe?) • Selecteer de gewenste grafiek bij Kolom. • Voer desgewenst de naam voor de Grootheid en/of Eenheid in. De gesuggereerde
grootheid en eenheid kunnen vaak worden vervangen door meer gangbare termen. • Klik op Start om de afgeleide grafiek te berekenen en te tonen. Het resultaat kan in het
Diagram worden beoordeeld. Tip: Is het resultaat te ruizig, druk dan op Stop en filter de gegevens eerst één of
tweemaal. • Kies tussen Voeg toe of Nieuw Diagram. • Klik op OK om te bevestigen of op Stop om de Afgeleide-dialoog te sluiten en terug te
keren naar het oorspronkelijke Diagram zonder wijzigingen. Tips: - Om de tweede afgeleide te bepalen herhaal je de bovenstaande procedure. Vergeet niet
om onder Kolom de grafiek van de eerste Afgeleide te selecteren! - De Afgeleide wordt toegevoegd aan het Diagram als een formule die real-time wordt
berekend! Dus bij een volgende meetserie worden de originele gegevens gemeten en de afgeleide gelijktijdig berekend en getoond. Zo kun je o.a. real-time metingen doen van plaats-tijd, snelheid-tijd (eerste afgeleide) en versnelling-tijd (tweede afgeleide), terwijl alleen de plaats echt wordt gemeten (bv. met een ultrasone sensor).
- Ruis in de originele grafiek (ook ruis afkomstig van het digitale meetproces) kan grote variaties in de afgeleide veroorzaken. Zie de Voorbeelden. We bevelen aan om de originele gegevens eerst te filteren alvorens de afgeleide te bepalen.
- Een kleine (plotselinge) variatie in de originele grafiek kan een grote variatie in de afgeleide veroorzaken. De minimum– en maximum waarden van de y-as kunnen drastisch wijzigen (ten opzichte van de waarden van de originele grafiek). Daarom wordt de afgeleide grafiek uitgezet langs de y-as (rechts) en worden zowel de originele grafiek als de afgeleide optimaal weergegeven vanwege de onafhankelijke schalen.
- Een Afgeleide grafiek kan ook handmatig worden toegevoegd aan een Diagram/Tabel door middel van één van de Formules Afgeleide(kolom) of Deltafil(kolom)/Delta(time) (afgeleide inclusief automatisch filtering).
N.B.: Om de grafiek van de afgeleide te berekenen van een gegevensserie die uit minder
dan 200 punten bestaat (bv. afkomstig van Handmatige metingen of Videometingen), wordt een aparte formule gebruikt. Deze geeft bij kleine gegevensseries betrouwbaarder resultaten.
Zie ook: Gegevens verwerken en analyseren in Diagrammen en Tabellen; Wiskundige operaties toepassen op Kolommen

179
Voorbeeld: Afgeleide Grafiek A: De originele grafiek bevat nauwelijks zichtbare ruis (willekeurige fluctuaties: dit
betekent dat de richting van de curve (d.w.z. de richtingscoëfficiënt) steeds fluctueert in willekeurige richtingen). Vanwege deze ruis is de afgeleide grafiek veel ruiziger (de ruis wordt versterkt in de afgeleide grafiek). Zie grafiek B voor een oplossing voor dit probleem.
Grafiek B: Deze originele grafiek is, alvorens de afgeleide te berekenen, gefilterd (met Interval = 10). Nu is de afgeleide grafiek veel minder ruizig. Soms geven twee filteringen met een klein Interval een nog beter resultaat.

180
Diagram: Integraal
De optie Verwerking > Integraal kan worden gebruikt om de geïntegreerde functie (de functie waarvan de afgeleide gelijk is aan de getoonde grafiek) te berekenen. Zo een geïntegreerde functie kan bepaald worden op een constante na, de Integratieconstante. Deze functie wordt ook wel de primitieve functie genoemd. N.B.: Bij de verwerkings– en analyse-opties werk je in een groot Diagram dat op de
voorgrond staat. Hierin kun je beoordelen wat het resultaat is van de instellingen die je maakt. Pas als je op OK drukt wordt de verwerking of analyse echt uitgevoerd.
Omdat dit een lang Onderwerp is, volgen hier verwijzingen naar de sub-onderwerpen op deze pagina: • De Integraal-dialoog openen • Beschrijving van de opties in de Integraal-dialoog • De Integraal (primitieve functie) bepalen De Integraal-dialoog openen • Klik met rechts in het Diagramvenster of klik op de Gereedschappenknop. • Selecteer Verwerking > Integraal. Opties in de Integraal-dialoog
Raster Schakel het raster in het Diagram Aan (standaardkeuze) of Uit.
Kolom Om te wisselen tussen de grafieken indien het Diagram meerdere grafieken bevat. De geselecteerde grafiek wordt in kleur getoond. Onzichtbaar-gemaakte gegevensseries kunnen niet worden gekozen.
Integratieconstante Een primitieve functie is bepaald op een constante na. Deze zgn. integratieconstante kan hier worden ingevoerd en is gelijk aan de waarde van de grootheid langs de y-as voor x = 0 (de beginwaarde).
Grootheid & Eenheid
Deze velden geven een suggestie voor de grootheid en eenheid van de primitieve functie. Je kunt zelf een grootheid en eenheid typen in het geval dat de voorgestelde grootheid en eenheid een meer gebruikelijke naam hebben. Namen van grootheden moeten echter uniek zijn binnen hetzelfde Diagram.
Start Klik op Start om de gegeven grafiek te integreren met de gemaakte instellingen. Je kunt het resultaat beoordelen. Verander, indien nodig, de parameters en klik je opnieuw op Start.
Voeg toe
Nieuw Diagram
De grafiek van de primitieve wordt toegevoegd aan het Diagram als een formule in de eerst beschikbare Kolom.
Er wordt een nieuw Diagram aangemaakt met een kopie van Kolommen C1 en C2. De grafiek van de Integraal wordt toegevoegd als een formule in Kolom C3. De originele gegevens (in C2) worden onzichtbaar gemaakt. Na klikken op OK verandert de muisaanwijzer in een Diagrammetje en kun je het Diagram direct plaatsen door een klik in een venster of het later plaatsen.
Kopieer naar Klembord
Druk op het Kopieer-knopje rechtsboven in de dialoog (titelbalk) om de Integraal-dialoog naar het Klembord te kopiëren.

181
Druk af Druk op het Druk-af knopje rechtsboven in de dialoog (titelbalk) om de Integraal-dialoog af te drukken.
Een primitieve functie berekenen In de Integraal-dialoog is de geselecteerde grafiek blauw en optimaal herschaald. De andere zichtbare grafieken uit het Diagram (indien aanwezig) zijn grijs. De grafiek van de primitieve functie is donkerrood en staat uit langs de y-as (rechts). • Open de Integraal dialoog. (Hoe?) • Selecteer de gewenste grafiek bij Kolom. • Voer desgewenst de naam voor de Grootheid en/of Eenheid in. De gesuggereerde
grootheid en eenheid kunnen vaak worden vervangen door meer gangbare termen. • Klik op Start om de grafiek van de primitieve functie te berekenen. • Kies tussen Voeg toe of Nieuw Diagram. • Klik op OK om te bevestigen of op Stop om de Integraal-dialoog te sluiten en terug te
keren naar het oorspronkelijke Diagram zonder wijzigingen. Tips: - De Primitieve wordt toegevoegd aan het Diagram als een formule die real-time wordt
berekend! Dus bij een volgende meetserie worden de originele gegevens gemeten en de primitieve gelijktijdig berekend en getoond!
- De schaal van de primitieve functie kan erg afwijken van de schaal van de originele functie. Daarom wordt de primitieve functie uitgezet langs de y-as (rechts) en worden zowel de originele grafiek als de afgeleide optimaal weergegeven vanwege de onafhankelijke schalen.
- Een Afgeleide grafiek kan ook handmatig worden toegevoegd aan een Diagram/Tabel door middel van de Formule Integraal(kolom;integratieconstante).
Zie ook : Gegevens verwerken en analyseren in Diagrammen en Tabellen; Wiskundige operaties toepassen op Kolommen

182
Diagram: Helling
Met de optie Analyse > Helling kun je handmatig de helling van een raaklijn bepalen in elk punt van de getoonde grafiek. N.B.: Bij de verwerkings– en analyse-opties werk je in een groot Diagram dat op de
voorgrond staat. Hierin kun je beoordelen wat het resultaat is van de instellingen die je maakt. Pas als je op OK drukt wordt de verwerking of analyse echt uitgevoerd.
Omdat dit een lang Onderwerp is, volgen hier verwijzingen naar de sub-onderwerpen op deze pagina: • De Helling-dialoog openen • Beschrijving van de opties in de Helling-dialoog • De helling (richtingscoëfficiënt) van een raaklijn bepalen De Helling-dialoog openen • Klik met rechts in het Diagramvenster of klik op de Gereedschappenknop. • Selecteer Analyse > Helling om de Helling-dialoog te openen.
Opties in de Helling-dialoog Onderin het dialoogvenster wordt korte uitleg over de volgende handeling gegeven.
Raster Schakel het raster in het Diagram Aan (standaardkeuze) of Uit.
Kolom Om te wisselen tussen de grafieken indien het Diagram meerdere grafieken bevat. De geselecteerde grafiek wordt in kleur getoond. Onzichtbaar-gemaakte gegevensseries kunnen niet worden gekozen.
Coördinaatvelden Deze velden tonen de coördinaten (x-Grootheid, y-Grootheid) van het geselecteerde punt.
Helling De actuele waarde van de helling van de raaklijn die getekend is het Diagram. Dit veld verschijnt pas nadat een punt geselecteerd is.
Kopieer naar Klembord
Druk op het Kopieer-knopje rechtsboven in de dialoog (titelbalk) om de Helling-dialoog naar het Klembord te kopiëren.
Druk af Druk op het Druk-af knopje rechtsboven in de dialoog (titelbalk) om de Helling-dialoog af te drukken.
De Helling van een raaklijn bepalen In de Helling-dialoog is de geselecteerde grafiek blauw en optimaal herschaald. De andere zichtbare grafieken uit het Diagram (indien aanwezig) zijn grijs. De kruislijnen om een punt te selecteren en de raaklijn zijn donkerrood. • Selecteer de gewenste grafiek bij Kolom. Het Diagram in de dialoog is in Uitleesmodus. De coördinaten van het gekozen punt, aangegeven met de donkerrode kruislijnen, worden getoond in de velden onder het Diagram. • Klik op het punt waarin je de helling van de raaklijn wilt bepalen. Er verschijnt een lijn in het Diagram en het veld Helling verschijnt eronder. • Druk op <Ctrl> en sleep de muis op hetzelfde moment om de lijn te roteren totdat hij in de
juiste richting langs de grafiek ligt. De enige manier om de helling te bepalen is 'op het gezicht'; Coach geeft niet aan welke richting 'juist' is.
• Lees de waarde van de Helling in het veld onder het Diagram. • Klik op Sluit om terug te keren naar het gewone Coach-scherm. Tips: - Wil je de Helling in een ander punt van de grafiek bepalen, herhaal dan bovenstaande
procedure.

183
- Wil je een berekende waarde voor de helling in alle punten van een grafiek, voeg dan de Afgeleide grafiek toe aan het Diagram en lees deze grafiek uit.
N.B.: Als je de waarde van de Helling wilt opslaan, moet je deze ergens noteren of het
intypen in een Aantekeningvenster. Het is in Coach niet mogelijk om deze waarde automatisch op te slaan.

184
Diagram: Oppervlakte
Gebruik de optie Analyse > Oppervlakte om de oppervlakte te bepalen tussen een grafiek, de x-as en twee grenslijnen. N.B.: Bij de verwerkings– en analyse-opties werk je in een groot Diagram dat op de
voorgrond staat. Hierin kun je beoordelen wat het resultaat is van de instellingen die je maakt. Pas als je op OK drukt wordt de verwerking of analyse echt uitgevoerd.
Omdat dit een lang Onderwerp is, volgen hier verwijzingen naar de sub-onderwerpen op deze pagina: • De Oppervlakte-dialoog openen • Beschrijving van de opties in de Oppervlakte-dialoog • Een Oppervlak bepalen De Oppervlakte-dialoog openen • Klik met rechts in het Diagramvenster of klik op de Gereedschappenknop. • Selecteer Analyse > Oppervlakte. Opties in de Oppervlakte-dialoog Onderin het dialoogvenster wordt korte uitleg over de volgende handeling gegeven.
Raster Schakel het raster in het Diagram Aan (standaardkeuze) of Uit.
Kolom Om te wisselen tussen de grafieken indien het Diagram meerdere grafieken bevat. De geselecteerde grafiek wordt in kleur getoond. Onzichtbaar-gemaakte gegevensseries kunnen niet worden gekozen.
Begin & Eind Deze velden tonen de x-coördinaten van de grenslijnen. Het is mogelijk om hierin waarden te typen.
Oppervlak De actuele waarde van het oppervlak ingesloten door de grenslijnen, de grafiek en de x-as. Een opperlak onder de x-as heeft een negatieve waarde.
Kopieer naar Klembord
Druk op het Kopieer-knopje rechtsboven in de dialoog (titelbalk) om de Oppervlakte-dialoog naar het Klembord te kopiëren.
Druk af Druk op het Druk-af knopje rechtsboven in de dialoog (titelbalk) om de Oppervlakte-dialoog af te drukken.
Een Oppervlakte bepalen In de Oppervlakte-dialoog is de geselecteerde grafiek blauw en optimaal herschaald. De andere zichtbare grafieken uit het Diagram (indien aanwezig) zijn grijs. Het oppervlak is donkerrood. • Selecteer de gewenste grafiek bij Kolom. • Het Diagram toont twee grenslijnen waartussen het Oppervlak (dat verder begrensd wordt
door de grafiek en de x-as) berekend wordt. Sleep de grenslijnen naar de gewenste posities, of typ de gewenste x-coördinaten van de grenslijnen in de velden Begin en Eind.
• Lees de waarde van de Oppervlakte af in het veld Oppervlakte. • Klik op Sluit om terug te keren naar het gewone Coach-scherm. Tip: Wil je een berekende waarde voor de oppervlakte in alle punten van een grafiek, voeg
dan de Primitieve grafiek toe aan het Diagram en lees deze grafiek uit. N.B.: Als je de waarde van de Oppervlakte wilt opslaan, moet je deze ergens noteren of het
intypen in een Aantekeningvenster. Het is in Coach niet mogelijk om deze waarde automatisch op te slaan.

185
Diagram: Functiefit
De optie Analyse > Functiefit kun je gebruiken om gegevens op het scherm te benaderen met een standaard wiskundige functie. Je kunt kiezen uit een aantal basis functietypen (zie onder). De coëfficiënten van de fit-functie worden bepaald via een kleinste-kwadratenmethode. Fitten kan handmatig gebeuren of automatisch (Auto-fit). De handmatige en automatische procedures kunnen door elkaar gebruikt worden. Begin je met een handmatige fit dan kun je altijd op Auto-fit drukken om vanaf dat punt automatisch te gaan fitten. N.B.: Bij de verwerkings– en analyse-opties werk je in een groot Diagram dat op de
voorgrond staat. Hierin kun je beoordelen wat het resultaat is van de instellingen die je maakt. Pas als je op OK drukt wordt de verwerking of analyse echt uitgevoerd.
Omdat dit een lang Onderwerp is, volgen hier verwijzingen naar de sub-onderwerpen op deze pagina: • De Functiefit-dialoog openen • Beschrijving van de opties in de Functiefit-dialoog • Een Functiefit uitvoeren • Een handmatige Functiefit uitvoeren
De Functiefit-dialoog openen • Klik met rechts in het Diagramvenster of klik op de Gereedschappenknop. • Selecteer Analyse > Functiefit. Opties in de Functiefit-dialoog Onderin het dialoogvenster wordt korte uitleg over de volgende handeling gegeven.
Functietype Selecteer het type standaardfunctie dat gebruikt gaat worden om de gegevens te fitten. Deze keus vereist enige kennis over het verschijnsel waar de gegevens van kwamen. De standaardkeuze is y = a.x + b Je kunt kiezen uit de volgende functietypen:
Raster Schakel het raster in het Diagram Aan (standaardkeuze) of Uit.
Kolom Om te wisselen tussen de grafieken indien het Diagram meerdere grafieken bevat. De geselecteerde grafiek wordt in kleur getoond. Onzichtbaar-gemaakte gegevensseries kunnen niet worden gekozen.
Coëfficiënten Deze velden tonen de waarde van de berekende coëfficiënten (a, b, c en d) van de fit-functie. Je kunt ook zelf (geschatte) waarden intypen. Goede beginwaarden kunnen het fit-proces behoorlijk positief beïnvloeden. Afhankelijk van het gekozen functietype staan hier één tot vier coëfficiënten.
Auto-fit Druk op Auto-fit om automatisch de beste fit-functie te berekenen, uitgaand van de huidige waarde van de coëfficiënten. Je kunt het resultaat beoordelen en indien herhaal je het fitproces tot je een bevredigende fit hebt verkregen.

186
bevredigende fit hebt verkregen.
St. Dev. Standaarddeviatie: een maat voor hoeveel de gevonden fit-functie afwijkt van de originele grafiek. Hoe kleiner de waarde, des te beter de fitkwaliteit.
Voeg toe
Vervang grafiek
De gefilterde grafiek wordt toegevoegd aan het Diagram als een formule in de eerst beschikbare Kolom.
De fit-functie (als een formule) vervangt de originele grafiek in het Diagram (in dezelfde Kolom).
Kopieer naar Klembord
Druk op het Kopieer-knopje rechtsboven in de dialoog (titelbalk) om de Functiefit-dialoog naar het Klembord te kopiëren.
Druk af Druk op het Druk-af knopje rechtsboven in de dialoog (titelbalk) om de Functiefit-dialoog af te drukken.
Een Functiefit doen In de Functiefit-dialoog is de geselecteerde grafiek blauw en optimaal herschaald. De andere zichtbare grafieken uit het Diagram (indien aanwezig) zijn grijs. De fit-functie is donkerrood en staat uit langs de y-as (rechts). • Open de Functiefit-dialoog. (Hoe?) • Selecteer de gewenste grafiek bij Kolom. • Selecteer het Functietype dat je wil gebruiken. De letters a, b, c en d staan voor de
parameters die door de fitprocedure berekend gaan worden. • Er zijn twee Functiefit-methodes die elkaar complementeren. Ze kunnen in willekeurige
volgorde en door elkaar heen gebruikt worden: 1. Handmatige fit: je kunt de coëfficiënten van een fit-functie vinden door deze te
verschuiven en vervormen. Je kunt hier op elk moment tijdens het fitproces mee beginnen. Zie onder voor een beschrijving van de Handmatige fitprocedure.
2. Auto-Fit: Coach berekent de coëfficiënten van de fitfunctie automatisch. Het rekenproces stopt zodra de standaarddeviatie stabiel blijft. Je kunt het proces onderbreken met <Esc>. (Houd <Esc> ingedrukt totdat het fitproces stopt. Dit kan even duren). Tips: - Bij sommige functietypen (zoals de exponentiële (m.n. parameter b) en
goniometrische functies (m. n. parameter b)), is het nuttig om te beginnen met een handmatige fit (om een betere schatting van de beginwaarden van de coëfficiënten te verkrijgen) of met intypen van een geschikte schatting voor parameters, en dan pas op Auto-fit te drukken.
- Als de standaarddeviatie blijft 'hangen' rond dezelfde waarde (en niet veel kleiner dan 1 is) of een zich herhalend patroon volgt, dan zit de fit-functie waarschijnlijk 'opgesloten' in een lokaal minimum van de parameterruimte en zal geen betere fitfunctie gevonden worden, ook al is een betere fit mogelijk. Houd <Esc> ingedrukt om het automatische fitproces te onderbreken en ga door met Handmatige fit.
• Kies tussen Voeg toe of Vervang grafiek. Tip: Kies je ervoor om de grafiek te vervangen, dan gaan de originele waarden verloren,
tenzij jet het Resultaat opslaat alvorens de Functiefit wordt uitgevoerd. • Klik op OK om te bevestigen of op Stop om de Functiefit-dialoog te sluiten en terug te
keren naar het oorspronkelijke Diagram zonder wijzigingen. Handmatige Functiefit Handmatige fit wordt bv. gebruikt als de grafiek bestaat uit een zich herhalend patroon van exponentiële functies (dan kun je proberen de exponentiële fit-functie te fitten aan één van de e-machten van de grafiek), of om een Auto-fit op de goede weg te helpen. Om een goed resultaat te krijgen met handmatig fitten moet je het proces een paar keer herhalen. Op de fit-functie wordt één punt gemarkeerd met een punaise die langs de fit-functie kan bewegen door hem te verslepen. De pin kan geopend zijn of worden vastgezet (door erop te

187
klikken). Bij geopende punaise kun je de gehele fit-functie verschuiven, bij vaste punaise kun je de fit-functie vervormen. • Kies een punt op de originele grafiek door de geopende punaise te schuiven langs de fit-
functie. Kun je geen geschikt punt vinden ga dan door met de volgende stap. Tip: De coördinaten van de punaise worden rechtsboven in de functie-fit dialoog in een
kadertje vermeld. Dit kadertje is versleepbaar. • Verschuif de fit-functie door hem met de muis te pakken en te verslepen (de muisaanwijzer
heeft de vorm van een handje). N.B.: Bij gebruik van het functietype f(x) = a.x blijft de punaise vastzitten in de oorsprong.
Deze fit-functie kan dus alleen geroteerd worden. • Klik op de pin om hem vast te zetten, daarmee fixeer je de fit-functie op dat punt. • Rek de vorm van de fit-functie door een punt ervan te verslepen van of naar de punaise.
Slepen voorbij de punaise doet sommige parameters van de fit-functie van teken wisselen. • Herhaal bovenstaande stappen tot je een bevredigend resultaat hebt verkregen.
Tip: Controleer of de coëfficiënten reële waarden hebben. Als dit niet het geval is, voer dan andere waarden in.
• Druk desgewenst op Auto-fit om het fitproces automatisch af te maken. • Kies tussen Voeg toe of Vervang grafiek.
Tip: Kies je ervoor om de grafiek te vervangen, dan gaan de originele waarden verloren, tenzij jet het Resultaat opslaat alvorens de Functiefit wordt uitgevoerd.
• Klik op OK om te bevestigen of op Stop om de Functiefit-dialoog te sluiten en terug te keren naar het oorspronkelijke Diagram zonder wijzigingen.
Zie ook: Geluid meten met Coach

188
Diagram: Signaalanalyse
Met de optie Analyse > Signaalanalyse kan het frequentiespectrum van de getoonde grafiek (een signaal) berekend worden. Signaalanalyse wordt meestal gebruikt om de frequentiecomponenten van periodieke signalen te bepalen. Je hebt de keus uit twee methodes: Fouriertransformatie (FT) en Lineaire Predictie (LP). Beide methodes verschillen fundamenteel. De sterke kanten van de methodes vullen elkaar aan. Het is dus nuttig om ze allebei ter beschikking te hebben. (Zie het Voorbeeld) N.B.: Bij de verwerkings– en analyse-opties werk je in een groot Diagram dat op de
voorgrond staat. Hierin kun je beoordelen wat het resultaat is van de instellingen die je maakt. Pas als je op OK drukt wordt de verwerking of analyse echt uitgevoerd.
Omdat dit een lang Onderwerp is, volgen hier verwijzingen naar de sub-onderwerpen op deze pagina: • Beschrijving van Fouriertransformatie (FT) • Beschrijving van Lineaire Predictie (LP). • Wanneer gebruik ik FT en wanneer LP? • De Signaalanalyse-dialoog openen • Beschrijving van de opties in de Signaalanalyse-dialoog • Het spectrum van een signaal bepalen Fouriertransformatie (FT) Met Fouriertransformatie (FT) wordt een periodiek signaal ontbonden in losse frequentiecomponenten. De basisaanname van Fouriertransformatie is dat elke oscillatie gerepresenteerd kan worden als een superpositie van sinusvormige componenten. Het spectrum is een grafiek van de amplitudes (maat voor de intensiteit) van de sinusvormige componenten tegen hun frequentie. FFT ('Fast Fourier Transform) is een numerieke methode die is ontwikkeld om de componenten van een spectrum snel te berekenen. De methode vereist een verzameling van 2N gegevenspunten en levert een spectrum op dat bestaat uit de helft van het aantal originele punten. Dit kan in sommige gevallen een grote beperking betekenen: bv. wanneer exacte bepaling van de frequenties nodig is uit een meting met weinig meetpunten. Sterke punten van FT: • Sneller dan LP, speciaal als het signaal bestaat uit zuivere tonen; • Zeer goed voor het bepalen van de intensiteiten in het spectrum. Zwakke punten van FT: • Slechte frequentieresolutie als er weinig punten zijn. Lineaire Predictie (LP) Lineaire Predictie (LP) is een geschikte analysemethode voor geluidssignalen van de menselijke stem. Het is gebaseerd op het principe dat elk gegevenspunt van een trilling voorspeld kan worden uit een functie van alle voorgaande gemeten punten. De waarde van een gemeten punt wordt benaderd door de waarde van een functie. De nauwkeurigheid van de benadering hangt af van het aantal coëfficiënten en de nauwkeurigheid waarmee deze bepaald zijn. In vergelijking met Fouriertransformatie levert Lineaire Predictie altijd een omhullende curve (als functie van de frequentie) op van de karakteristieke frequentie-gebieden van het spectrum (de zogenaamde Formanten). Dit leidt tot een grotere frequentieresolutie wanneer slechts weinig gegevenspunten beschikbaar zijn. De gebruiker is in staat om de nauwkeurigheid van de berekening in te stellen door het aantal coëfficiënten te kiezen. Dit aantal bepaalt het aantal karakteristieke pieken waarnaar gezocht wordt: het aantal pieken zal maximaal de helft van het aantal ingestelde coëfficiënten bedragen (soms inclusief pieken aan de randen van het frequentiebereik).

189
Natuurlijk vergt grotere nauwkeurigheid ook een toenemende rekentijd (maar dit is bij de huidige snelle computers nauwelijks een bezwaar). De fysische relevantie van de resulterende spectrale pieken moet wel kritisch beoordeeld worden. Sterke punten van LP: • Zeer goede frequentieresolutie, zelfs bij weinig gegevenspunten; • Bij toestaan van een lagere rekenkwaliteit voor de coëfficiënten wordt de omhullende van
het spectrum (d.w.z. de formanten) duidelijker. Dit is bijvoorbeeld nuttig voor het bepalen van resonantiefrequenties.
Zwakke punten van LP: • Hoe nauwkeuriger de frequenties bepaald worden, hoe minder nauwkeurig de intensiteiten
bepaald zijn; • Slecht gekozen parameters kunnen leiden tot een spectrum dat de belangrijkste details
mist; • Langzamer dan FT. Wanneer gebruik ik FT en wanneer LP? Het grootste verschil in gebruik tussen FT en LP zijn de instellingen. LP biedt meer keuzes dan FT. Bij LP kun je het aantal coëfficiënten kiezen en daarmee de nauwkeurigheid van het spectrum (die toeneemt met het aantal coëfficiënten) beïnvloeden: een keus tussen het zien van de globale omhullende van het spectrum (weinig coëfficiënten), of fijne details (veel coëfficiënten). De details kunnen echter té kleinschalig worden om goed weergegeven te worden, en daarmee is het risico van LP dat de belangrijkste details verloren gaan in de veelheid van details. Gebruik FT voor het vinden van losse frequentiecomponenten bv. om de tonen van muziekinstrumenten te analyseren, en LP om de menselijke stem te analyseren. Tenzij je al een idee hebt van hoe het spectrum er ongeveer uitziet, is het verstandig om FT te gebruiken als een eerste berekening (om te zien waar de belangrijkste frequentiecomponenten liggen) en daarna LP te gebruiken om de exacte frequenties te vinden. De sterke en zwakke kanten van beide methodes staan boven vermeld. De Signaalanalyse -dialoog openen • Klik met rechts in het Diagramvenster of klik op de Gereedschappenknop. • Selecteer Analyse > Signaalanalyse . Opties in de Signaalanalyse -dialoog
Functietype Kies tussen Fouriertransformatie of Lineaire Predictie.
Raster Schakel het raster in het Diagram Aan (standaardkeuze) of Uit.
Kolom Om te wisselen tussen de grafieken indien het Diagram meerdere grafieken bevat. De geselecteerde grafiek wordt in kleur getoond. Onzichtbaar-gemaakte gegevensseries kunnen niet worden gekozen.
Coëfficiënten (alléén bij LP)
Het aantal coëfficiënten bepaalt het maximale aantal pieken (formanten) dat gevonden wordt door LP. Bij de instelling Auto gaat Coach het aantal coëfficiënten steeds verhogen, totdat bij meer coëfficiënten geen nieuwe pieken in het spectrum worden gevonden.
Schaal Kies tussen een lineaire of logaritmische y-as schaal. Een lineaire schaal geeft een goed overzicht van de relatieve grootte van de signalen ten opzichte van elkaar. Een logaritmische schaal echter geeft meer informatie over hoe het signaal door het menselijke oor wordt gehoord, omdat het gehoor een logaritmisch karakter heeft.
Start Klik op Start om het spectrum te berekenen met de ingestelde parameters. Je kunt het beoordelen. Verander, indien nodig, de parameters en klik je opnieuw op Start.
Nieuw Diagram Bij Signaalanalyse kan deze keuze niet worden gewijzigd: het resulterende spectrum wordt altijd in een Nieuw Diagram geplaatst.

190
resulterende spectrum wordt altijd in een Nieuw Diagram geplaatst.
Kopieer naar Klembord
Druk op het Kopieer-knopje rechtsboven in de dialoog (titelbalk) om de Signaalanalyse-dialoog naar het Klembord te kopiëren.
Druk af Druk op het Druk-af knopje rechtsboven in de dialoog (titelbalk) om de Signaalanalyse-dialoog af te drukken.
Een frequentiespectrum bepalen De Signaalanalyse-dialoog is leeg totdat je op de Start-knop klikt. Dan wordt het spectrum (de frequentiecomponenten) getekend in donkerrood. • Open de Signaalanalyse-dialoog. (Hoe?) • Selecteer het Functietype dat je wilt gebruiken: Fouriertransformatie of Lineaire
Predictie. • Selecteer Lineair of Logaritmisch voor de intensiteitschaal langs de y-as. • Alléén voor Lineaire Predictie: voer het gewenste aantal coëfficiënten in (zie boven). • Klik op Start om het frequentiespectrum van de grafiek te berekenen en te tonen.
Y-as: Bij een lineaire schaal, heeft de hoogste intensiteit de waarde 1. Bij een logaritmische schaal komt 0 dB overeen met 1 mV.
X-as: De x-as (de frequentie-as), loopt van 0 Hz tot een frequentie die gelijk is aan de helft van de meetfrequentie. De frequentie 0 Hz wordt gebruikt om de intensiteit van de gelijkstroom-component van het gemeten signaal weer te geven (Zie ook één van de onderstaande Tips).
• Klik op OK om een nieuw Diagram van het spectrum te maken en klik in een venster om de grafiek te plaatsen (of plaats de grafiek later). Klik op Stop om de Signaalanalyse-dialoog te sluiten en terug te keren naar het oorspronkelijke Diagram zonder wijzigingen.
Tips: - Indien het signaal frequentiecomponenten bevat die hoger liggen dan de halve
bemonsteringsfrequentie (meetfrequentie), kunnen deze componenten het getoonde spectrum aanzienlijk beïnvloeden.
- Voor een succesvol gebruik van FT of LP bevelen we een Meettijd van kleiner dan 200 ms aan.
- Bij toepassing van LP op mens elijke stemgeluiden is het verstandig het aantal coëfficiënten niet hoger dan 14, omdat het verwachte aantal formanten op z'n hoogst 5 is (en er vaak twee pieken aan de randen van het spectrum optreden die geen echte formanten zijn – maar een randeffect).
- Bij het analyseren van muziek tonen (van instrumenten of zang) wordt de eerste frequentiecomponent in het spectrum de grondtoon genoemd. De hogere frequentiecomponenten (die exacte veelvouden zijn van de frequentie van de grondtoon in zuivere tonen) worden de boventonen genoemd. O.a. het mengsel van boventonen en de intensiteitsverhouding tussen de boventonen bepalen de klankkleur (timbre) van de toon.
- Het spectrum is genormaliseerd, d.w.z. dat het oppervlak onder het spectrum altijd gelijk is aan hetzelfde vaste getal (waarschijnlijk 1). Indien het originele signaal geen gemiddelde waarde heeft van 0 (d.w.z. rond nul fluctueert), dan is er een zgn. Gelijkspanningscomponent in het spectrum. Deze component kan zoveel van het totale oppervlak van het spectrum nemen, dat de details in de rest van het spectrum (waarin je het meest geïnteresseerd bent) verloren gaan. Om dit te verhelpen maak je een nieuwe kolom aan waarin je de gegevens verticaal verschuift (door aftrekken/optellen van een geschikte waarde via een formule), zo, dat het gemiddelde nul is. (De gemiddelde waarde van een meetserie kan worden berekend met de optie Statistiek in een Tabel). Nu zal de gelijkspanningscomponent (vrijwel) gelijk zijn aan nul, en alle 'energie' in het spectrum beschikbaar zijn voor de frequentiecomponenten.
- Er is een koppeling tussen de tijd- en frequentie-eenheden: s à Hz; ms à kHz. N.B.: - Het is mogelijk dat zeer scherpe pieken in de bronfunctie niet op het scherm worden
weergegeven.

191
- Als het aantal coëfficiënten in LP erg hoog wordt gekozen, dan benadert het LP spectrum het Fourier-spectrum.
Zie ook: Geluid meten met Coach

192
Voorbeeld: Signaalanalyse
Amplitude/tijd-diagram van de "u" in "put".
FT-spectrum (links), LP-spectrum (rechts) (Beide met een lineaire schaal).
Amplitude/tijd-diagram van de "ee" in "reep" (basisfrequentie 140 Hz).

193
FT-spectrum (links), LP-spectrum (rechts). Merk op dat de formanten slecht te herkennen zijn met FT.

194
Besturen & Programmeren

195
Programmeren: Introductie Programmeren in Coach wordt voornamelijk gebruikt voor het maken van Programma's om systemen en robots aan te sturen, zoals bv. een garagedeur, een robotarm of een geautomatiseerde temperatuurregeling (thermostaat). De kern van een meet– en regelsysteem is een Stuurmodel met actuatoren (bv. een motor, koelvin, verwarmingselement) en/of sensoren (bv. een temperatuursensor). De actuatoren worden aangesloten op de uitgangen van de Interface, de sensoren op de ingangen. Via de Interface stuurt Coach de actuatoren aan (motor linksom draaien, koelvin aanzetten, enz.) en krijgt Coach informatie over het systeem van de aangesloten sensoren (de temperatuur). Actuatoren kun je met de hand bedienen (vaak is dit de eerste stap in het leren maken van een geautomatiseerd besturingssysteem) of automatisch via een (Stuur)programma.
Een Programma is een reeks instructies in CoachTaal (de programmeertaal van Coach). Via een Programma kan Coach: - Bepaalde stuurtaken automatisch uitvoeren (dit wordt vaak een Stuurprogramma
genoemd). Een ingewikkelder Stuurprogramma is maakt vaak gebruik van sensorwaarden: bv. als de temperatuur te hoog wordt, zet dan een koelvin AAN en verwarmingselement UIT; is de temperatuur te laag geworden, zet dan de koelvin UIT en een verwarmingselement AAN, enz.
- Metingen regelen of meetgegevens bewerken: bv. Spanningssignalen van een geluidssensor omrekenen naar dB (decibel), (wat je niet via een ijking kan doen).
Een (Stuur)programma kan je op verschillende manieren maken. (Welke mogelijkheden je hebt hangt bovendien nog af van de Gebruikersmodus waarin je werkt): • Met Leerknoppen; • Door Commando's te selecteren uit een Commandolijst. Dit kan een Microwereld zijn (een
van tevoren gemaakte Commandolijst zijn die speciaal gemaakt is voor een zeker stuurmodel), of via de volledige Commandolijst. In de meer geavanceerde Gebruikersmodi kun je de Commandolijst nog uitbreiden met Eigen Commando's die je zelf gemaakt hebt.
• Door vrij typen van Commando's uit CoachTaal in de Programma-editor.
Een speciaal geval is het programmeren van de LEGO DACTA RCX. Overzicht van alle Programmeer-opties in Coach Programmeer-methodes • Handbediening van actuatoren • Programmeren via de Leerknoppen • Programmeren met de Commandolijst • Vrij Programmeren en CoachTaal Een Programma wijzigen • Het Programmavenster openen en sluiten • Een Programma wissen • Programmaregels Wijzigen, Tussenvoegen of Verwijderen • Eigen Commando's maken (niet beschikbaar in alle Gebruikersmodi) Een Programma uitvoeren • Een Programma uitvoeren • Programmavariabelen in een Diagram of Tabel uitzetten Beheer van Programma's • Een Resultaat (inclusief het Programma) opslaan • Een Resultaat openen • Alleen een Programma uit een Coach (Junior) Resultaat openen • Een Programma importeren • Een Programma exporteren

196
• Een Programma afdrukken Zie ook: Een Actuatoricoon plaatsen of verwijderen; IP-Coach 4 Programma's importeren

197
Programmeren: Programmavenster Het Programmavenster is de plek waar je Programma's kunt maken. De inhoud van het Programmavenster kan uit drie verschillende secties bestaan: - De Leerknoppen-sectie. Door te klikken op Leerknoppen kun je bepaalde commando's
uitvoeren, die door Coach in Programmaregels worden omgezet. - De Programma-editor, waar de Programmaregels verschijnen. - de Commandolijst waaruit je Commando's kunt selecteren voor het Programma.
Leerknoppen Programma-editor Commandolijst
N.B.: In de meeste gevallen zijn slechts één of twee secties van het Programmavenster
beschikbaar, afhankelijk van de keuzes die de schrijver van de Activiteit gemaakt heeft.

198
Programmeren: Een Programma uitvoeren Zodra een Programma bestaat kun je het uitvoeren. Dat betekent dat Coach alle instructies in het Programma gaat uitvoeren. Je kunt dit op twee manieren doen: - Met de Monitor (langzaam) - Zonder de Monitor (snel) Of de Monitor zal starten wordt aangegeven met de optie Monitor in het Gereedschappenmenu van het Programmavenster. Een Programma uitvoeren met Monitor (standaardkeuze)
(De Monitorbalk) • Klik op de Start-knop om Programma-uitvoering te starten. Standaard opent zich het
Monitorvenster. Het Monitorvenster is een speciaal venster waarin de uitvoering van Programma's regel-voor-regel kan worden gevolgd. Opent de Monitor niet: • Klik dan met rechts in het Programmavenster, of klik op de Gereedschappenknop. • Markeer de optie Monitor en druk weer op de Start-knop.
• Regel de snelheid van de Monitor met de schuif (dit kan je ook tijdens uitvoering doen). • Voer een enkele regel van het Programma uit met de 1-knop in de Monitorbalk. • Klik op de groene Start-knop in de Monitorbalk om het Programma regel-voor-regel uit te
voeren. • Klik op de rode Stop-knop of houd <Esc> ingedrukt om de Monitor te stoppen. Snelle Programma-uitvoering Het Programma wordt uitgevoerd in de achtergrond. Dit gaat een stuk sneller dan uitvoering via de Monitor. • Zorg dat de optie Monitor = Uit. (Je vindt deze optie in het Gereedschappenmenu van
het Programmavenster). • Klik op de Start-knop om Programma-uitvoering te starten. • Klik op de Stop-knop of houd <Esc> ingedrukt om het uitvoeren van het Programma te
onderbreken.
Programmavariabelen uitzetten in een Diagram of Tabel Wil je variabelen van het Programma in een Diagram of Tabel wilt tonen dan moet je: • Eerst zelf een Leeg Diagram of Lege Tabel maken. • Vervolgens vul je tenminste twee Kolommen met gegevens door ze te verbinden met
Programmavariabelen. • Tenslotte plaats je het Diagram of de Tabel in een venster.
Zie ook: Voorbeeld van foutmeldingen tijdens Programma-uitvoering

199
Programmeren: Een Programma bewerken In de Coach Junior-modi kan een Programma alleen bewerkt worden per hele regel. In de Student-modus is het bovendien mogelijk om direct in de Programma-editor te typen. Deze pagina beschrijft de volgende bewerkingen: - Het Programmavenster openen en sluiten - Een selectie maken - Een lege regel tussenvoegen - Een Commando in een regel verplaatsen - Een selectie verwijderen - Een selectie verplaatsen - Een selectie kopiëren - Het hele Programma wissen Het Programmavenster openen en sluiten • Klik op de Programma-knop (P -knop) om het Programmavenster te openen. • Druk opnieuw op de Programma-knop (P-knop) om het Programmavenster weer te sluiten. Een selectie maken In Coach Junior kunnen selecties alleen bestaan uit hele regels. • Open het Programmavenster indien het niet zichtbaar is. (Hoe?) • Sleep met de muis de Programmaregels die je wilt selecteren. Of • Klik op de eerste regel van de selectie en <Shift>+klik op de laatste regel van de selectie. Een lege regel tussenvoegen • Open het Programmavenster indien het niet zichtbaar is. (Hoe?) • Selecteer de regel waarboven je een lege regel wilt door er op te klikken. • Druk <Ins> . Een lege regel wordt tussengevoegd. Je kunt nu een nieuw Commando
selecteren. Een regel vervangen (alléén in Coach Junior) • Open het Programmavenster indien het niet zichtbaar is. (Hoe?) • Selecteer de regel die je wilt vervangen door er op te klikken. • Druk <Enter>. De Commandolijst wordt geel. Het Commando op de regel wordt verwijderd. De Commandolijst krijgt een gele achtergrondkleur. • Selecteer een nieuw Commando voor deze regel. Tip: Tijdens vrij programmeren kun je gewoon over de regel heen typen. Een selectie verwijderen • Open het Programmavenster indien het niet zichtbaar is. (Hoe?) • Maak een selectie (Hoe?) (in Coach Junior: alleen hele regels). • Druk <Del>. Een selectie verplaatsen • Open het Programmavenster indien het niet zichtbaar is. (Hoe?) • Maak een selectie (Hoe?) (in Junior Gebruikersmodi: alleen hele regels). • Klik met rechts op de selectie en selecteer Bewerk tekst > Knippen (of druk <Ctrl+X>). • Klik met rechts op de regel waarboven je de geknipte regels wilt plakken. • Selecteer Bewerk tekst > Plakken (of druk <Ctrl+V>). Een selectie kopiëren • Open het Programmavenster indien het niet zichtbaar is. (Hoe?) • Maak een selectie (Hoe?) (in Junior Gebruikersmodi: alleen hele regels). • Klik met rechts op de selectie en select Bewerk tekst > Kopieer (of druk <Ctrl+C>). • Klik met rechts op de regel waarboven je de gekopieerde regels wilt plakken. • Selecteer Bewerk tekst > Plakken (of druk <Ctrl+V>).

200
Het hele Programma wissen • Open het Programmavenster indien het niet zichtbaar is. (Hoe?) • Klik met rechts in de Programma-editor, of klik op de Gereedschappenknop. • Selecteer Wis Programma. Tips: - Druk <Tab> of <Shift+Tab> (Coach Junior) of <Spatie> of <Backspace> (geavanceerde
Gebruikers) om de goede inspringing van Programma-commando's te herstellen. - Met <Ctrl+Z> (of Bewerk Tekst > Herstel) kun je de laatste wijziging Herstellen en
opnieuw doen (wisseltoets). (Alleen voor geavanceerde gebruikers). - Met <Ctrl+A> selecteer je het gehele Programma.
Zie ook: Een Programma uitvoeren; Eigen Commando's maken; Sneltoetsen

201
Programmeren: Een Programma maken via Leerknoppen
Als je een model gaat besturen met Leerknoppen toont het Programmavenster tenminste het Leerknoppen-gebied. Leerknoppen zijn knoppen met een vooraf ingestelde acties. Tijdens het besturen van het stuurmodel met de knoppen houdt Coach bij wat je doet en vertaalt dat in Programmaregels. Dit Programma kan zichtbaar zijn in het Programma-editor gebied (maar dat hoeft niet zo te zijn). Door het Programma uit te voeren, herhaalt Coach precies wat jij deed toen je op de knoppen drukte.
Hoe moet ik Leerknoppen gebruiken? • Als je het Programmavenster niet ziet, klik je op de P-knop om het te openen. Het
Programmavenster toont op z'n minst het Leerknoppen-gebied. • Elke Leerknop voert een bepaalde actie uit. Wat deze actie is wordt uitgelegd in een Pop-
up beschrijving die verschijnt wanneer je de muis op de knop plaatst (zonder hem te bewegen). Vaak geeft ook het plaatje op de knop al een idee wat de knop doet.
• Gebruik de knoppen om het besturingsmodel te besturen: - Sommige knoppen bedien je met een losse muisklik, zoals 'Stop'. - Andere knoppen (zoals 'Draai-linksom') moeten een tijdje ingedrukt blijven. Coach meet
dan hoe lang je de knop indrukte. • Ben je klaar, klik dan op de groene Start-knop en Coach zal jouw acties precies herhalen.
Dit kun je zo vaak doen als je wilt. • Ben je niet tevreden met het resultaat? Dan kun je het wissen (ook al is het Programma
zelf niet zichtbaar).
Zie ook: Een Programma uitvoeren

202
Programmeren: Een Programma schrijven via de Commandolijst De Commandolijst helpt je om correcte Programma's te schrijven. De lijst staat aan de rechterkant van het Programmavenster. De Commandolijst bevat een reeks gebruiksklare Commando's. Soms staan er maar een paar Commando's die speciaal ontwikkeld zijn voor een specifiek Besturingsmodel. (Dit wordt een Microwereld genoemd). Een Programma schrijven via de Commandolijst • Als je het Programmavenster niet ziet, klik je op de P-knop om het te openen. Het
Programmavenster toont de Commandolijst (rechts) en de Programma-editor. • Klik op een Commando uit de Commandolijst (hiervoor moet de cursor op een lege regel
staan). • Verschijnt er een nieuwe lijst, dan is het Commando nog niet af: selecteer een Commando
uit de Keuzenlijst (bv. het nummer van een uitgang). Herhaal deze stap totdat het Commando klaar is. Klik op -TERUG-, of druk <Esc> in de Commandolijst als je wilt terugkeren naar de vorige stap zonder een selectie te maken. Sommige Keuzenlijsten laten meerdere keuzes toe (bv. verschillende uitgangen). Deze lijsten hebben dan een Commando Klaar. Klik op Klaar wanneer je klaar bent met je keuze.
• Indien een Invoerveld verschijnt heeft het Commando een waarde nodig: Typ de waarde (bv. een aantal seconden) en bevestig met <Enter>. Als je wilt stoppen om terug te keren naar de vorige stap, druk je eerst op <Esc>, en daarna klik je op -TERUG-, of je drukt nogmaals op <Esc> .
Het Commando wordt nu in het Programma geplaatst. Coach springt de Commando's automatisch in volgens algemene Programmeerregels. Tips: - Commando's kunnen alleen op een lege regel geplaatst worden. Als je een melding krijgt
dat je een lege regel moet gebruiken dan kun je altijd klikken op een lege regel, of een lege regel tussenvoegen met - <Ins> in de Junior gebruikersmodi; - <Enter> in de andere gebruikersmodi. Druk je in de Junior-gebruikersmodi op <Enter> dan gebeurt er iets heel anders: Het Commando verdwijnt en de Commandolijst wordt geel. Druk op <Esc> om de oude situatie te herstellen. Je bent dan Programmaregels aan het wijzigen.
- Als er niets gebeurt tijdens het plaatsen van een Commando, controleer dan of het Programmavenster of de Commandolijst wel het actieve venster is. Zo niet (d.w.z. dat de titelbalk de kleur heeft van een inactief venster, standaard grijs), dan maak je het actief door erin te klikken. De titelbalk krijgt dan de kleur van een actief venster (standaard: blauw).
- Als de juiste inspringing van een regel verloren is gegaan, bv. door wijzigen van het Programma klik dan op de Programmaregel en druk op <Tab> of <Shift>+<Tab> om de inspringing te herstellen. (Verkeerd inspringen heeft geen gevolgen voor de werking van het Programma).
- Je kunt een selectie van Programmaregels knippen, kopiëren en plakken via de standaard Windows commando's, of via de opties van Bewerk Tekst als je met rechts klikt in het Programma. Een selectie maak je bv. door te slepen met de muis.
Zie ook: Een Programma uitvoeren; Een Programma wissen; Programmaregels wijzigen; Eigen Commando's maken

203
Programmeren: Eigen Commando's Je kunt zelf Commando's maken en ze toevoegen aan de Commandolijst. Deze zogenaamde Eigen Commando's zijn samengesteld uit Commando's van de Commandolijst (inclusief andere Eigen Commando's). Verwijzingen naar Eigen Commando's verschijnen in blauw in de Commandolijst.
Acties om Eigen Commando's te bewerken: • De lijst met Eigen-Commando's openen • Een nieuw Eigen Commando maken • Een Eigen Commando bewerken • Een Eigen Commando verwijderen • Een Eigen Commando hernoemen • Een Eigen Commando afdrukken
Acties om verwijzingen naar Eigen Commando in de Commandolijst te bewerken: • Een verwijzing naar een Eigen Commando in de Commandolijst toevoegen • Een verwijzing naar een Eigen Commando uit de Commandolijst verwijderen • Een verwijzing naar een Eigen Commando in de Commandolijst verplaatsen • Een verwijzing naar een Eigen Commando in de Commandolijst kopiëren
Tip: Veel van de acties beschreven op deze pagina kunnen ook via het toetsenbord worden uitgevoerd. Deze toetsaanslagen worden in de menu's weergegeven. - Je kunt wisselen tussen de Programma-editor of de Commandolijst met <F6> en je
kunt de pijltjestoetsen gebruiken om een Commando te selecteren. - Of je kunt klikken op de titel van de Commandolijst om deze actief te maken en een
Commando te kiezen met de pijltjestoetsen. - Of je kunt <Ctrl>+klik gebruiken om een specifiek Commando uit de Commandolijst
te selecteren zonder het in het Programma te plaatsen.
De lijst met Eigen-Commando's openen • Indien het Programmavenster niet in beeld staat klik je op de Programma-knop om het te
openen. • Klik met rechts in de Programma-editor, of klik op de Gereedschappenknop. • Selecteer Eigen Commando Maken/Wijzigen. De lijst met Eigen Commando's opent zich.
Een nieuw Eigen Commando maken 1) Om een nieuw Eigen Commando te maken en een verwijzing ernaar te plaatsen in een
specifieke positie van de Commandolijst: • Klik met rechts op het Commando in de Commandolijst waarna het Eigen Commando
moet verschijnen. • Selecteer Voeg in (na huidige). • Selecteer Nieuw Commando (in de dialoog 'Voeg een nieuw hoofdmenu-item toe'). • Typ de naam van het Commando.
Of 2) Om een nieuw Eigen Commando te maken en een verwijzing ernaar te plaatsen aan het
einde van de Commandolijst: • Open de lijst met Eigen Commando's. (Hoe?). • Selecteer Nieuw Commando. • Voer een naam in en klik op OK. Het is niet toegestaan om de karakters " <spatie> of
Gereserveerde woorden in CoachTaal te gebruiken.
De Eigen Commando-editor opent zich. Deze heeft een grijze achtergrond om aan te geven dat je bezig bent een Eigen Commando te maken/wijzigen. De Commando's waaruit je Eigen Commando gaat bestaan verschijnen in rood. • Maak je Eigen Commando door Commando's te selecteren uit de Commandolijst. • Ben je klaar, klik dan met rechts in de Programma-editor, of klik op de
Gereedschappenknop.

204
• Selecteer Terug naar Programma om terug te keren naar het Programmavenster. Een referentie naar het Eigen Commando verschijnt op de aangegeven positie in de Commandolijst .
Een Eigen Commando bewerken 1) Kortste weg:
• Klik met rechts op het Eigen Commando in de Commandolijst. • Selecteer Bewerk Commando.
Of 2) Bewerken via de lijst met Eigen Commando's:
• Open de lijst met Eigen Commando's. (Hoe?). • Selecteer een Commando uit de lijst/. • Klik op Bewerk.
De Eigen Commando-editor opent zich. Deze heeft een grijze achtergrond om aan te geven dat je bezig bent een Eigen Commando te maken/wijzigen. De Commando's waaruit je Eigen Commando gaat bestaan verschijnen in rood. • Wijzig de Commando's. Doe hetzelfde als bij het bewerken van een Programma. • Ben je klaar, klik dan met rechts in de Programma-editor, of klik op de
Gereedschappenknop. • Selecteer Terug naar Programma om terug te keren naar het Programmavenster. Een Eigen Commando verwijderen
• Klik met rechts op het Eigen Commando in de Commandolijst. • Selecteer Verwijder Commando.
N.B.: Het is niet mogelijk om een Eigen Commando te verwijderen terwijl het nog gebruikt wordt in het Hoofdprogramma. Wis eerst de regels waarin het Eigen Commando verschijnt (door ze te selecteren en op <Del> te drukken), of wis het gehele Programma.
Een Eigen Commando hernoemen 1) Kortste weg:
• Klik met rechts op het Eigen Commando in de Commandolijst. • Selecteer Hernoem Commando. • Typ de nieuwe naam. Het is niet toegestaan om de karakters " <spatie> of
Gereserveerde woorden in CoachTaal te gebruiken. • Klik op OK.
Of 2) Bewerken via de lijst met Eigen Commando's:
• Open de lijst met Eigen Commando's. (Hoe?). • Selecteer een Commando uit de lijst. • Klik op Bewerk Commando.
N.B.: Door de optie Hernoem in het hele Programma te markeren, wordt automatisch elke aanroep van dit Commando hernoemd in de nieuwe naam. Is de optie niet gemarkeerd, dan wordt alleen het geselecteerde Commando hernoemd, terwijl andere aanroepen van dit Commando de oude naam blijven houden.
Een Eigen Commando afdrukken • Open de lijst met Eigen Commando's. (Hoe?). • Selecteer het Commando. • Klik op Bewerk Commando. • Klik met rechts op het (grijze) Programmavenster, of klik op de Gereedschappenknop. • Kies Druk Commando af.
Een verwijzing naar een Eigen Commando in de Commandolijst toevoegen 1) Bestaand Commando:
• Klik met rechts op de Commandolijst. • Selecteer Voeg in (na huidige).

205
• Selecteer Aanwezige Commando's (in de dialoog 'Voeg een nieuw hoofdmenu-item toe').
• Selecteer een Eigen Commando uit het uitrolmenu. 2) Nieuw Commando
• Klik met rechts op de Commandolijst. • Selecteer Voeg in (na huidige). • Selecteer Nieuw Commando (in de dialoog 'Voeg een nieuw hoofdmenu-item toe'). • Voer de naam in.
De Eigen Commando-editor opent zich. Deze heeft een grijze achtergrond om aan te geven dat je bezig bent een Eigen Commando te maken/wijzigen. De Commando's waaruit je Eigen Commando gaat bestaan verschijnen in rood. • Maak je Eigen Commando door Commando's te selecteren uit de Commandolijst. • Ben je klaar, klik dan met rechts in de Programma-editor, of klik op de
Gereedschappenknop. • Selecteer Terug naar Programma om terug te keren naar het Programmavenster. N.B.: Een verwijzing naar een Eigen Commando kan meer dan eens in de Commandolijst
verschijnen.
Een verwijzing naar een Eigen Commando uit de Commandolijst verwijderen • <Ctrl>+Klik op het Eigen Commando in de Commandolijst. • Druk <Del>. N.B.: - Alléén de verwijzing naar het Eigen Commando wordt verwijderd uit de Commandolijst. Het
Eigen Commando zelf blijft bestaan. - Het is alléén mogelijk om verwijzingen naar Eigen Commando's uit de Commandolijst te
verwijderen.
Een verwijzing naar een Eigen Commando in de Commandolijst verplaatsen • Open de lijst met Eigen Commando's. (Hoe?). • Klik met rechts op een Eigen Commando. • Selecteer Knippen. • Klik met rechts op het Commando waar je de verwijzing naar het Eigen Commando wilt
plaatsen. • Selecteer Plakken (na), of (indien aanwezig) Plakken (voor).
Een verwijzing naar een Eigen Commando in de Commandolijst kopiëren • Open de lijst met Eigen Commando's. (Hoe?). • Klik met rechts op een Eigen Commando. • Selecteer Kopieer. • Klik met rechts op het Commando waar je de verwijzing naar het Eigen Commando wilt
plaatsen. • Selecteer Plakken (na), of (indien aanwezig) Plakken (voor). N.B.: Een verwijzing naar een Eigen Commando kan meer dan eens in de Commandolijst
verschijnen.
Zie ook: Een Programma uitvoeren; Een Programma wissen; Programmaregels bewerken; Vrij programmeren; Programmavariabelen uitzetten in een Diagram of Tabel

206
Programmeren: Vrij Programmeren
Ervaren gebruikers kunnen vrij programmeren op twee manieren: 1. Via de Commandolijst, waarbij de Commandolijst nu alle CoachTaal Commando's bevat. 2. Door Commando's zelf te typen in de Programma-editor. Bij vrij typen geeft Coach geen begeleiding meer in het correct schrijven van Commando's (de syntax van CoachTaal-Commando's), totdat het Programma wordt uitgevoerd. In het geval van syntax-fouten zal Coach dan wel een foutmelding geven en de cursor zo goed mogelijk plaatsen op de plek van de fout in het Programma. Tips: - Druk <Spatie> of <Backspace> om de goede inspringing van Programma-Commando's
te herstellen. - Met <Ctrl+Z> (of Bewerk Tekst > Herstel) kun je de laatste wijziging Herstellen en
opnieuw doen (wisseltoets). - Bij programmeren via de Commandolijst kunnen Commando's alleen op een lege regel
geplaatst worden. Als je een melding krijgt dat je een lege regel moet gebruiken dan kun je klikken op een lege regel, of met <Enter> een lege regel maken.
- Als er niets gebeurt tijdens het plaatsen van een Commando, controleer dan of het Programmavenster of de Commandolijst wel het actieve venster is. Zo niet (d.w.z. dat de titelbalk de kleur heeft van een inactief venster, standaard grijs), dan maak je het actief door erin te klikken. De titelbalk krijgt dan de kleur van een actief venster (standaard: blauw).
- Je kunt een selectie van Programmaregels knippen, kopiëren en plakken via de standaard Windows commando's, of vi a de opties van Bewerk Tekst als je met rechts klikt in het Programma. Een selectie maak je bv. door te slepen met de muis. Zie ook: Een Programma bewerken.
- Met <Ctrl+A> selecteer je het gehele Programma.
Zie ook: Een Programma uitvoeren; Een Programma wissen; Programmaregels wijzigen; Eigen Commando's maken

207
Programmeren: Beheer van Programma's
Deze pagina beschrijft alle mogelijkheden rond het opslaan, openen, afdrukken en kopiëren van Programma's:
- Een Programma opslaan
- Alleen het Programma openen uit een ander Coach (Junior) Resultaat
- Het hele Programma naar het Klembord kopiëren - Een Programma afdrukken
- Een IP-Coach 4 Programma importeren
- Een Programma exporteren als IP-Coach 4 Programma
Een Programma opslaan
Programma's worden samen met alle andere Activiteitsinstellingen opgeslagen in een Coach Resultaat.
• Een Resultaat opslaan wordt hier beschreven.
Tip: Sla je Resultaat regelmatig op tijdens de ontwikkeling van een Programma.
Alleen het Programma openen uit een ander Coach (Junior) Resultaat • Klik met rechts in de Programma-editor of klik op de Gereedschappenknop. • Selecteer Haal Programma op uit een Resultaat…. of • Klik Bestand > Haal Programma op uit een Resultaat…. • Selecteer een Resultaat uit de lijst. • Klik op OK om te bevestigen. N.B.: Het huidige Programma en de bijbehorende Commandolijst worden overschreven door
het nieuwe Programma. Dus bewaar je werk alvorens een Programma op deze wijze op te halen of je verliest je werk…
Het hele Programma naar het Klembord kopiëren • Klik met rechts in het Programmavenster, of klik op de Gereedschappenknop. • Selecteer Kopieer naar Klembord. • Gebruik het commando 'Plakken' in een ander Windows-programma om het Programma te
plakken. Tips: - Plak je het in een Tekstverwerker, dan verschijnt de Progammatekst. - Plak je het in een Tekenprogramma, dan verschijnt een plaatje van het gehele
Programmavenster zoals dat in Coach stond toen je 'Kopieer naar Klembord' koos. Een Programma afdrukken • Open het Programmavenster indien het niet zichtbaar is. (Hoe?) • Klik met rechts in de Programma-editor, of klik op de Gereedschappenknop. • Selecteer Druk Programma af. Een IP-Coach 4 Programma importeren Alleen mogelijk in de meer geavanceerde Gebruikersmodi • Selecteer in het menu Bestand > Importeer een IP-Coach 4 Programma. • Selecteer een IP-Coach 4 Programma (∗.ASC) uit de lijst. • Klik op OK. N.B.:

208
- Het huidige Programma en de bijbehorende Commandolijst worden overschreven door het nieuwe Programma. Dus bewaar je werk alvorens een Programma op deze wijze op te halen of je verliest je werk…
- Alle andere vensters blijven onveranderd, inclusief de sensors/actuators en hun instellingen.
Een Programma exporteren als een IP-Coach 4 Programma Alleen mogelijk in de meer geavanceerde Gebruikersmodi Met deze procedure kun je het Programma in IP-Coach 4-formaat, d.w.z. als een *.ASC bestand (ASCII) exporteren. • Selecteer in het menu Bestand > Exporteer als IP-Coach 4 Programma…. • Typ een naam en blader naar de gewenste directory waar je het bestand wilt opslaan. • Klik op OK.

209
Programmeren: De LEGO DACTA RCX De LEGO DACTA RCX kan op twee manieren worden gebruikt: 1. On-line: De RCX gedraagt zich net zo als elke andere Interface voor Sturen. Je kunt:
- actuatoren met de hand bedienen via het RCX Paneel in Coach; - waarden van sensoren uitlezen in Coach; en - Programma's uitvoeren. N.B.: De RCX moet binnen het bereik van de IR-zender zijn om goed te werken.
2. Off-line: In deze modus worden Programma's gedownload naar de RCX. Na het downloaden kan de RCX onafhankelijk van de computer gebruikt worden.
Programma's downloaden naar de RCX • Maak een Programma in een Activiteit. • Klik op de knop Verzenden om het Programma te downloaden naar de RCX. Gedurende
het download-proces toont de RCX bewegende puntjes. Zodra het downloaden klaar is laat de RCX een klein melodietje horen. Nu is de RCX klaar voor uitvoering van het Programma (en kan los van de computer functioneren).
De verbinding tussen de RCX en Coach herstellen • Plaats de RCX binnen de bundel van de IR-zender. De verbinding wordt nu automatisch tot
stand gebracht. • Klik op de knop Ontvangen om de gegevens uit de RCX naar Coach over te brengen. N.B.: Worden nieuwe meetgegevens opgeslagen in de RCX zonder dat de vorige gegevens
naar Coach zijn overgebracht, dan worden deze gegevens toegevoegd aan de bestaande gegevens in de RCX.
Tip: Over het algemeen wordt de on-line modus gebruikt om je Programma te maken en te
testen. Nadat het Programma klaar is, kun je de RCX in off-line modus gebruiken.

210
CoachTaal

211
CoachTaal: Introductie CoachTaal is een eenvoudige programmeertaal die op verschillende plekken in Coach kan worden gebruikt: - Voor formules in Diagrammen en Tabellen om berekeningen aan gegevens te doen. - Bij Modelleren om tekstuele modellen te schrijven of de formules in te voeren in grafische
Modellen. - Om Programma's te schrijven, bv. in Stuur-Activititeiten. Programma's in CoachTaal worden geïnterpreteerd, niet gecompileerd. De CoachTaal interpreter controleert of expressies en opdrachten correct zijn. Zo niet, dan verschijnt een foutmelding op het scherm. Het Programma, het Model of de formule moeten altijd juist zijn alvorens ze kunnen worden uitgevoerd. In de volgende Onderwerpen worden de elementen van CoachTaal behandeld in volgorde van toenemende complexiteit: - De schrijfwijze van namen en getallen. - Gereserveerde karakters en woorden; - Het vormen van Expressies (inclusief variabelen); - Het vormen van Opdrachten (Toekenningen, Conditionele opdrachten en Lus -opdrachten); - Standaard Functies en –Procedures in CoachTaal, Standaard wiskundige functies en
Speciale wiskundige functies - Een overzicht van fouten en foutmeldingen.
Zie ook: Een vergelijking van CoachTaal met andere programmeertalen

212
CoachTaal: Foutmeldingen Bij het schrijven van Programma's of Modellen kunnen twee soorten fouten optreden: - Syntax-fouten die gedetecteerd worden tijdens de interpretatie van het Programma of
Model voorafgaand aan het toewijzen van variabelen aan Diagram-assen. - Uitvoeringsfouten die pas worden ontdekt zodra Programma's of Modellen worden
uitgevoerd. Foutmeldingen tijdens interpretatie (Voorbeelden) Indien een fout wordt gedetecteerd tijdens de interpretatie, verschijnt het Programma of Model op het scherm tezamen met een foutmelding die aangeeft wat er aan de hand is. De cursor knippert achter de plaats in het Programma of Model waar de fout ontdekt is. Je kunt de fout gelijk herstellen.
Foutmelding Oorzaak
Onverwacht karakter
Geen geldig getal
De naam is al in gebruik. Voer een andere naam in.
Type-conflict
... verwacht
... NIET verwacht
Teveel variabelen
Functieresultaat niet toegekend
Er is een karakter geplaatst waar het niet wordt verwacht.
De interpreter kan een getal niet lezen.
Verschijnt wanneer twee variabelen, functies of procedures een identieke naam hebben.
Verschijnt wanneer een waarde is toegekend aan de naam van een procedure, of wanneer het resultaat van de functie toegekend wordt buiten de functiedefinitie.
De interpreter verwacht een naam of een symbool.
De interpreter verwacht niet het ingevoerde symbool. Vaak is de reden voor deze melding niet ogenblikkelijk duidelijk.
Het beschikbare geheugen voor namen van variabelen is vol. Oplossing: gebruik kortere namen.
De Functiedefinitie bevat niet de toekenning: Functienaam := Functie_resultaat
Foutmeldingen tijdens de uitvoering van een Programma of een Model (Voorbeelden) Wanneer een Programma of Model is geschreven is er nog geen garantie dat er geen fouten zullen optreden tijdens de uitvoering. Treedt een fout op, dan wordt de uitvoering gestopt en verschijnt een melding op het scherm. Mogelijke uitvoeringsfouten en bijbehorende oorzaken:
Foutmelding Oorzaak
Deling door nul Een variabele in de noemer van een breuk

213
Getal buiten bereik
Waarde niet in domein
is gelijk aan 0.
Een getal wordt té groot of té klein.
Het argument van een standaardfunctie ontvangt een waarde die niet is toegestaan.
Tip: Nadat alle fouten eruit zijn gehaald komt het moeilijkste van het schrijven van een
Programma of Model: Het zorgen dat het Programma of Model ook precies doet wat je wilt dat het doet. Hierbij kan Coach je echter niet helpen. Kom je er niet uit, vraag dan je medeleerlingen of docent om hulp. Iemand anders heeft een frisse kijk op jouw Programma of Model en ziet vaak sneller wat er 'fout' gaat (in jouw redenatie). Heel vaak zal de ontwikkeling ook cyclisch verlopen: Fout verbeteren, testen, stukje Programma of Model herschrijven, weer iets verbeteren, weer testen, enz. Een computer is geduldig en er kan niet veel mee fout gaan, dus kun je gemakkelijk iets anders proberen.

214
CoachTaal: Opdrachten Een opdracht is een Programma-element dat onafhankelijk kan worden uitgevoerd. We maken onderscheid tussen Enkelvoudige Opdrachten en Structuuropdrachten. Enkelvoudige Opdrachten 1. Toekenningen Met een Toekenning wordt de waarde van een variabele vervangen door het resultaat van een Expressie. Het symbool voor de toekenningsoperator is := (dubbele punt, is gelijk). In CoachTaal kun je ook het symbool = of het woord wordt gebruiken. Deze operator hoeft niet met spaties gescheiden te worden van de rest. Syntax:
Variabele := Expressie
Voorbeelden: X := Y + Z Nat wordt (regen) EN (NIET (paraplu))
2. Procedure-aanroep Procedures worden gebruikt om een Programma structuur te geven. Een Procedure bestaat uit één of meer opdrachten en draagt een naam. Het resultaat van een Procedure is de uitvoering van de ingesloten opdrachten. De opdrachten worden uitgevoerd op de positie waar een aanroep naar de Procedurenaam staat in het Programma. In CoachTaal zijn verschillende typen van Procedures mogelijk: • Standaard CoachTaal Procedures. • Eigen Commando's, d.w.z. Procedures gemaakt door de Student-Gebruiker
(geavanceerde Gebruiker). • Een serie van te voren gedefinieerde Procedures gemaakt door de Auteur van de Activiteit
(zgn. Microwerelden). Structuur-opdrachten Een Structuur-opdracht is een opdracht met een voorgeschreven structuur. Er zijn twee typen: • Conditionele opdracht (Als .. Dan); • Lus-opdrachten om een aantal opdrachten te herhalen in een lus, al dan niet bestuurd door
een voorwaarde.

215
CoachTaal: Namen en getallen In een Programma, Model of Formule gebruik je namen voor het aanduiden van Constanten, Startwaarden, Variabelen (grootheden), Procedures en Functies. Je hebt een grote vrijheid in het bedenken van geschikte namen. Op deze pagina worden de regels voor het vormen van correcte namen uiteengezet. Namen Bij het samenstellen van namen is het toegestaan om karakters uit de volgende sets te gebruiken: - { A B C .. Z } hoofdletters; - { a b c .. z } kleine letters; - { 1 2 3 .. 0 } cijfers; - { £ _ & ~ ! | { } [ ] } symbolen; N.B.: - Het eerste karakter van een naam mag geen cijfer zijn. - Bij het samenstellen van namen zijn bepaalde karakters en woorden gereserveerd voor
Coach. Deze mogen niet worden gebruikt. - De CoachTaal interpreter maakt geen onderscheid tussen hoofd– en kleine letters. Je kunt
bijvoorbeeld niet de R gebruiken voor weerstand van een lamp als je al r gebruikt hebt voor de straal van de gloeidraad.
Bijvoorbeeld: De volgende paren worden als identiek gezien (en zijn correct): - MaleineZuur / maleinezuur; - BevolkingsGROEI / bevolkingsgroei;
Getallen Bij het samenstellen van getallen kun je karakters uit de volgende verzameling gebruiken: { 0 1 2 3 4 5 6 7 8 9 + - . e E } Gebruik de letters e of E om machten van 10 aan te duiden, (voor wetenschappelijke notatie), bv. (allemaal correct): 1,5e–3 = 1,5E–3 = 0,0015 = 1,5 ∗ 10^–3. N.B.: - Het maximum aantal significante cijfers is elf. - Het kleinste geaccepteerde positieve getal is 1,0e–36, het grootste positieve getal 1,0e+36.
Een foutmelding verschijnt wanneer deze grenzen overschreden worden. - Decimale getallen worden gescheiden door een komma (, ). - Een getal kan niet beginnen met een decimale komma.

216
CoachTaal: Gereserveerde karakters en woorden Gereserveerde karakters Sommige karakters hebben een speciale betekenis in Coach. Het is niet toegestaan om deze te gebruiken in namen van constanten, variabelen, Procedures of Functies. Deze karakters zijn: - Karakters met ASCII-codes: 0 .. 31 - Tekens voor rekenkundige operatoren: ( ) - + ∗ / ÷÷ ^ = < > - Spaties en de tekens: ' . , % " : ; $ # @ N.B.: - Door een naam tussen vierkante haken te plaatsen gelden bovenstaande restricties niet.
Het eerste karakter van de naam is dan "[" en het laatste karakter "]", bv. [2πr] is toegestaan als variabelenaam.
- De volgende karakterparen hebben een speciale betekenis voor de syntax van expressies en condities (en mogen alleen gebruikt worden in de juiste context): <= >= := <>
Gereserveerde woorden De volgende woorden hebben een speciale betekenis in Coach. Het is niet toegestaan om ze als namen voor Constanten, Variabelen, Procedures of Functies te gebruiken:
Aan Abs Als Anders ArcCos ArcSin ArcTan Bit Cos Dan Doe Domein DrukAf EindDoe EindFunctie EindAls
EindProcedure En Entier Exp Fac Functie Geluid Herhaal Kolom Ln Log Looptijd Max Min Niet Niveau
Of Pi Procedure Rand Repeteer ResetTellers Round SlaOp Teken Sin Sqr Sqrt Stop Stopwatch Tan Tel
Teller TotDat TotHier Tussentijd Uit Wacht WasBitHoog WasBitLaag WisData Wordt ZetAan ZetAanAbsoluut ZetNiveau ZetUit ZetUitAbsoluut Zolang
N.B.: De gereserveerde woorden Aan, Uit en Pi (ð) zijn namen van constanten. De waarden van deze constanten zijn respectievelijk 255, 0 en 3,141592654… . Ze kunnen niet worden gewijzigd.

217
CoachTaal: Standaardprocedures en –functies Standaardprocedures • Tel • SlaOp en WisData • ZetAan en ZetUit • ZetAanAbsoluut en ZetUitAbsoluut • ZetNiveau • Geluid • Stop • Stopwatch • Wacht Standaardfuncties • Bit • Teller en ResetTellers • Tussentijd • Niveau • WasBitHoog en WasBitLaag • Looptijd

218
CoachTaal: Bit De Functie Bit(n) geeft de waarde Aan (Waar) indien de digitale ingang n "Hoog" is en Uit (Onwaar) indien de ingang "Laag" is. De numerieke waarden Aan en Uit komen respectievelijk overeen met 255 en 0. Voorbeelden: - In een opdracht: Toestand = Bit(1) - In een Conditionele Expressie: Als Bit(2) = Aan Dan …
of kortweg: Als Bit(2) Dan …

219
CoachTaal: Geluid De Standaardprocedure Geluid(f; t) produceert een toon met een frequentie van f Hertz gedurende t seconden.

220
CoachTaal: Looptijd De Standaardfunctie Looptijd retourneert de tijd (in seconden) die verstreken is sinds de start van het Programma. Voorbeelden:
Herhaal … … TotDat Looptijd > 100 Zolang Looptijd < 100 Doe … … EindDoe
Zie ook: Lusopdrachten in CoachTaal

221
CoachTaal: Niveau De Standaardfunctie Niveau(n) geeft de waarde terug van de sensor die aangesloten is op analoge ingang n. Indien de sensor geijkt is, wordt de waarde uitgedrukt in de geijkte eenheid. Voorbeelden: - In een Toekenning: Helderheid = Niveau(1) - In een Conditionele Expressie: Als Niveau(2) < 0,5 Dan …

222
CoachTaal: SlaOp De Standaardprocedure SlaOp is nodig om Diagrammen en Tabellen goed te vullen met programmavariabelen. Iedere keer dat SlaOp gepasseerd wordt worden de waarden van de variabelen die in Diagrammen of Tabellen voorkomen één keer weggeschreven. Indien SlaOp niet wordt gebruikt of op de verkeerde plek wo rdt gebruikt (zie voorbeeld) kan dat leiden tot verkeerde of lege Diagrammen en Tabellen. SlaOp is het complement van de Standaardprocedure WisData . Voorbeeld: Meet gedurende een half uur, en schrijf alleen de waarden als de temperatuur hoger is dan 20° C: Correcte oplossing: Zolang de temperatuur onder de 20 ºC is worden geen waarden
geschreven in het Diagram. (SlaOp binnen de Als-opdracht die de temperatuur test).
Herhaal Als Temperatuur > 20 Dan Wacht(1) SlaOp
EindAls TotDat Looptijd>1800
Verkeerde oplossing: Waarden worden ook geschreven in het Diagram als de temperatuur
lager is dan 20 ºC. (SlaOp buiten de Als-opdracht die de temperatuur test).
Herhaal Als Temperatuur > 20 Dan Wacht(1) EindAls SlaOp TotDat Looptijd>1800
N.B.: Gebruik SlaOp alléén in Activiteiten van het type Sturen Met Programma. In andere Activiteitsoorten worden Programma-variabelen automatisch opgeslagen.
Zie ook: Lusopdrachten in CoachTaal

223
CoachTaal: Stop De Standaardprocedure Stop stopt de uitvoer van het Programma op de positie van deze procedure.

224
CoachTaal: Stopwatch De Standaardprocedure StopWatch(B) start een tijdsmeting (in seconden) indien de Boole'se variabele B de waarde Aan (Waar) heeft. De verstreken tijd na de start van de tijdmeting wordt gemeten door de Standaardfunctie Tussentijd. Tussentijd retourneert de waarde 0 ogenblikkelijk na de uitvoering van StopWatch(Aan). De functie Tussentijd blijft 0 na de uitvoering van Stopwatch(Uit). Voorbeeld:
Stopwatch(Aan) Herhaal … … TotDat Tussentijd > 10

225
CoachTaal: Tel De Standaardprocedure Tel(n; p) telt pulsen via Teller-ingang n. Het Programma wacht totdat het aantal pulsen p is bereikt. De maximale waarde van p is 65535. Door een willekeurige toets (behalve <Esc>) in te drukken, forceer je het Programma om door te gaan met het volgende opdracht, ook al is het aantal pulsen nog niet bereikt (hiermee voorkom je dat het Programma 'blijft hangen'). <Esc> is gereserveerd om de Programma-uitvoering te onderbreken. Het gebruik van de Standaardprocedure Tel is analoog aan het gebruik van de Standaardprocedure Wacht. Tel telt pulsen, Wacht 'telt' tijd.

226
CoachTaal: Teller en ResetTellers De Standaardfunctie Teller(n) geeft het aantal pulsen terug dat gedetecteerd is op Telleringang n. Alle Tellers worden op 0 gesteld met de Standaardprocedure ResetTellers. De Tellers kunnen niet individueel op 0 gezet worden, dus ResetTellers heeft geen parameters. Voorbeelden: - In een Toekenning: Toestand = Teller(1) - In Conditionele Expressie: Als Teller(2) < 100 Dan …

227
CoachTaal: Tussentijd De Standaardfunctie Tussentijd geeft de tijd (in seconden) terug die verstreken is na uitvoering van de Standaardprocedure Stopwatch(Aan), en geeft 0 terug na uitvoering van Stopwatch(Uit). Voorbeeld: Stopwatch(Aan) Herhaal … … TotDat Tussentijd > 10

228
CoachTaal: Wacht De Standaardprocedure Wacht(t) 'telt' tijd. Het Programma wacht totdat het aantal opgegeven seconden t is verstreken. Door indrukken van een willekeurige toets (behalve <Esc>) wordt het Programma geforceerd om door te gaan met de volgende opdracht zelfs als de gespecificeerde wachttijd nog niet verstreken is. <Esc> is gereserveerd om de Programma-uitvoering te onderbreken. Het gebruik van de Standaardprocedure Wacht is analoog aan het gebruik van de Standaardprocedure Tel. Wacht pauzeert een tijdsinterval, terwijl Tel het Programma pauzeert totdat een gespecificeerd aantal pulsen gedetecteerd is.

229
CoachTaal: WasBitHoog De Standaardfunctie WasBitHoog(n) retourneert Aan (Waar) indien de digitale uitgang n Hoog is geweest na de laatste aanroep van WasBitHoog(n). Zo niet, dan wordt Uit (Onwaar) teruggegeven. De numerieke waarden van Aan en Uit corresponderen met respectievelijk 255 en 0. WasBitHoog is het complement van de Standaardfunctie WasBitLaag. Voorbeelden: - In een Toekenning: Toestand = WasBitHoog(1) - In een Conditionele Expressie: Als WasBitHoog(2) = Aan Dan …
of korter: Als WasBitHoog(2) Dan …

230
CoachTaal: WasBitLaag De Standaardfunctie WasBitLaag(n) retourneert Aan (Waar) indien de digitale uitgang n Hoog is geweest na de laatste aanroep van WasBitLaag(n). Zo niet dan wordt Uit (Onwaar) teruggegeven. De numerieke waarden van Aan en Uit corresponderen met respectievelijk 255 en 0. WasBitLaag is het complement van de Standaardfunctie WasBitHoog. Voorbeelden: - In een Toekenning: Toestand = WasBitLaag(1) - In een Conditionele Expressie: Als WasBitLaag(2) = Aan Dan …
Of korter: Als WasBitLaag(2) Dan …

231
CoachTaal: WisData De Procedure WisData wist alle gegevens (in alle Diagrammen en Tabellen) in de huidige Activiteit. WisData is het complement van de Standaardprocedure SlaOp.

232
CoachTaal: ZetAan De Standaardprocedure ZetAan(i, j, ..) zet de digitale uitgangen i, j, .. Hoog en laat de toestand van de andere uitgangen ongemoeid. De lijst met parameters kan net zolang zijn als het aantal uitgangen van de Interface. ZetAan is het complement van de Standaardprocedure ZetUit en verwant met ZetAanAbsoluut en ZetUitAbsoluut. Voorbeelden: - Voor een Interface met vier digitale uitgangen is ZetAan(1;2;3;4) toegestaan. - Worden geen parameters genoemd, dan zet ZetAan alle digitale uitgangen 'Hoog'. Dus
met vier uitgangen doet het commando ZetAan hetzelfde als ZetAan(1;2;3;4).

233
CoachTaal: ZetAanAbsoluut De Standaardprocedure ZetAanAbsoluut(i, j, ..) zet de digitale uitgangen i, j, .. Hoog en alle andere Laag. De lijst met parameters kan net zolang zijn als het aantal uitgangen van de Interface. ZetAanAbsoluut is het complement van de Standaardprocedure ZetUitAbsoluut en verwant met ZetAan en ZetUit. Voorbeelden: - Voor een Interface met vier digitale uitgangen is ZetAanAbsoluut(1;2;3;4) toegestaan. - Worden geen parameters genoemd, dan zet ZetAanAbsoluut alle digitale uitgangen
'Hoog'. Dus met vier uitgangen doet het commando ZetAanAbsoluut hetzelfde als ZetAanAbsoluut(1;2;3;4).

234
CoachTaal: ZetNiveau Deze procedure werkt alleen met CoachLab II en de LEGO DACTA Interfaces De Standaardprocedure ZetNiveau(i, p) zet het vermogensniveau van digitale uitgang i op p (i en p zijn beide gehele getallen). - Indien gebruikt bij CoachLab II moet i liggen tussen 1 en 4, waarbij 1 overeenkomt met
uitgang A, 2 met uitgang B enz., en p moet liggen tussen 1 en 16, waarbij 1 overeenkomt met de laagste vermogensniveau en 16 met het hoogste vermogensniveau.
- Indien gebruikt bij LEGO DACTA Interface B moet i liggen tussen 1 en 8, waarbij 1 overeenkomt met uitgang A, 2 met uitgang B, … , 8 met uitgang H, enz., en p moet liggen tussen 1 en 8, waarbij 1 overeenkomt met de laagste vermogensniveau en 8 met het hoogste vermogensniveau.
- Indien gebruikt bij LEGO DACTA RCX moet i liggen tussen 1 en 3, waarbij 1 overeenkomt met uitgang A, 2 met uitgang B en 3 met uitgang C, en p moet liggen tussen 1 en 8, waarbij 1 overeenkomt met de laagste vermogensniveau en 8 met het hoogste vermogensniveau.
N.B.: - Het hoogste vermogensniveau dat met ZetNiveau verkregen kan worden wordt
automatisch beperkt door het ingestelde Vermogensbereik. - Hogere waarden voor p dan de bovenstaande maximumwaarde leiden niet tot een
foutmelding en ze stellen de actuator in op het maximale vermogensniveau.

235
CoachTaal: ZetUit De Standaardprocedure ZetUit(i, j, ..) zet de digitale uitgangen i, j, .. Laag en laat de toestand van de andere uitgangen ongemoeid. De lijst parameters kan net zolang zijn als het aantal uitgangen van de Interface. ZetUit is het complement van de Standaardprocedure ZetAan en verwant met ZetUitAbsoluut en ZetAanAbsoluut. Voorbeelden: - Voor een Interface met vier digitale uitgangen is ZetUit(1;2;3;4) toegestaan. - Worden geen parameters genoemd, dan zet ZetUit alle digitale uitgangen 'Laag'. Dus met
vier uitgangen doet het commando ZetUit hetzelfde als ZetUit(1;2;3;4).

236
CoachTaal: ZetUitAbsoluut De Standaardprocedure ZetUitAbsoluut(i, j, ..) zet de digitale uitgangen i, j, .. Laag en alle andere Hoog. De lijst met parameters kan net zolang zijn als het aantal uitgangen van de Interface. ZetUitAbsoluut is het complement van de Standaardprocedure ZetAanAbsoluut en verwant met ZetUit en ZetAan. Voorbeelden: - Voor een Interface met vier digitale uitgangen is ZetUitAbsoluut(1;2;3;4) toegestaan. - Worden geen parameters genoemd, dan zet ZetUitAbsoluut alle digitale uitgangen 'Hoog'.
Dus met vier uitgangen doet het commando ZetUitAbsoluut hetzelfde als ZetUitAbsoluut(1;2;3;4).

237
CoachTaal: Waar en Onwaar Een conditie is ofwel Waar of Onwaar (Logische waarde 1 respectievelijk Logische waarde 0). Voor Waar gebruikt CoachTaal de term Aan. Aan komt overeen met de numerieke waarde 255. Voor Onwaar gebruikt CoachTaal de term Uit. Uit komt overeen met de numerieke waarde 0.

238
CoachTaal: Standaard Wiskundige functies De maximale waarde van x is 10^35 (tenzij anders vermeld)
sin(x) cos(x) tan(x) arcsin(x) arccos(x) arctan(x) exp(x) ln(x) log(x) sqr(x) sqrt(x) abs(x) entier(x) round(x) fac(x) max(x1;x2;.. xi) min(x1;x2;..xi ) rand teken(x)
Sinus van x Cosinus van x Tangens van x Inverse sinusfunctie (hoek in radialen of graden)* Inverse cosinusfunctie (hoek in radialen of graden)* Inverse tangensfunctie (hoek in radialen of graden)* e-macht van x (e x) Natuurlijke logaritme (grondtal e) Briggse logaritme (grondtal 10) Kwadraat van x Vierkantswortel van x De absolute waarde van x Rondt een getal omlaag af: Entier(2,8) = 2; Entier(–3,2) = –4 Rondt een getal af Round(2,8) = 3; Round(–3,2) = –3 Faculteit van x (round(x))! Selecteert de grootste van i parameters Selecteert de kleinste van i parameters Genereert een willekeurig getal op het interval [0,1> Genereert: –1 voor x < 0; 0 voor x = 0; en +1 voor x > 0
x in deg/rad* x in deg/rad* x in deg/rad* x in [-1;1] x in [-1;1] x in [-max, 81) x in [0;+33,5)
*Afhankelijk van de hoekinstelling in de Activiteit-opties. Zie ook : Wiskundige operaties; Speciale Wiskundige functies; Een formule maken.

239
CoachTaal: Speciale Wiskundige functies Speciale Wiskundige functies maken gebruik van meer dan één cel om een nieuwe waarde te berekenen. Deze functies worden gebruikt in de Geavanceerde Formule-editor voor berekeningen in Diagrammen en Tabellen. Delta(C)
Filter(C;n)
Deltafil(C)
Domein(b;e)
Som(C)
Integraal(C;r)
Afgeleide(C)
Bezier(C)
Spline(C;n)
Delta berekent het verschil tussen twee opeenvolgende waarden in de bronkolom C. Cel(n) wordt gevuld met de waarde van de uitdrukking Cel(n+1) – Cel(n) uit de bronkolom. De laatste cel in de doelkolom blijft onbepaald.
Filter filtert de waarden in bronkolom C met filter-interval n. De waarde in elke cel wordt vervangen door de gemiddelde waarde van de cel zelf, de n voorgangers en de n opvolgers (d.w.z. het gemiddelde over 2n+1 punten). Aan de randen wordt een spiegeling uitgevoerd (zie Filter grafiek).
Deltafil is een combinatie van Delta(C) en Filter(C;n). Deze functie is alléén zinvol indien de gegevens in bronkolom C equidistant zijn (d.w.z. op gelijke afstand van elkaar liggen). Voor n wordt de vaste waarde 2 genomen.
Domein vult alle cellen van de (lege) kolom met gelijk verdeelde waarden over het interval [b,e] (b: beginwaarde, e: eindwaarde) volgens de formule: cel(index) = b + [(e – b) * (index - 1)]/(n – 1), waarbij n het aantal rijen is.
Som sommeert de waarden van cellen. Cel(n) bevat de som van de waarden in alle cellen van bronkolom C die een index kleiner of gelijk aan n hebben.
Integraal voert een numerieke integratie uit van de waarden in bronkolom C. r is de Integratieconstante (de beginwaarde).
Afgeleide voert een numerieke differentiatie uit van de waarden in bronkolom C.
Bezier voert een polynoombenadering uit volgens de methode Bezier gebaseerd op de waarden in de kolom langs de x-as en kolom C. In tegenstelling tot bij Verwerking > Benadering verandert het aantal rijen in de Tabel bij de functie Bezier niet (voor uitleg zie Benader grafiek).
Spline voert een polynoombenadering uit volgens de methode Spline gebaseerd op de waarden in de kolom langs de x-as en bronkolom C. n staat voor de waarde van de parameter Interval. In tegenstelling tot bij Verwerking > Benadering verandert het aantal rijen in de Tabel bij de functie Spline niet (voor uitleg zie Benader grafi ek).
N.B.: Vervang de parameter C in deze operaties door grootheden of Kolomnamen (C1 .. C8). Zie ook : Rekenkundige operaties; Standaard Wiskundige functies; Overzicht van Verwerkings– en Analysemogelijkheden in Coach;

240
CoachTaal: Conditionele opdrachten Een Conditionele (structuur)opdracht is een opdracht van de vorm 'Als .. Dan ..'. Deze opdracht bevat een groep opdrachten die uitgevoerd worden afhankelijk van de uitkomst van de conditionele expressie. De conditionele expressie moet een Boole'se waarde opleveren: Waar (Aan) of Onwaar (Uit). Er zijn twee verschillende typen 'Als .. Dan' opdrachten: Als .. Dan .. EindAls (Voorbeeld) Indien de voorwaarde Waar (Aan) is worden de opdrachten tussen Dan en EindAls uitgevoerd.
Syntax:
Als Conditionele expressie Dan Opdrachten EindAls
Als .. Dan .. Anders .. EindAls (Voorbeeld) Indien de voorwaarde Waar (Aan) is worden de opdrachten tussen Dan en Anders uitgevoerd. Indien de voorwaarde Onwaar (Uit) is worden de opdrachten tussen Anders en EindAls uitgevoerd.
Syntax:
Als Conditionele expressie Dan Opdrachten Anders Opdrachten
EindAls

241
Voorbeeld: Conditionele opdrachten in CoachTaal Als x>0 Dan y := sqrt(x) EindAls Als (a<2) EN (b>5) Dan
a := a + 1 b := b – 5
Anders a := a –1 b := b + 3
EindAls

242
CoachTaal: Expressies Onder een Expressie verstaan we elke uitdrukking die een waarde oplevert. Een expressie kan een combinatie zijn van variabelen, operatoren, constanten en functies. Er zijn twee groepen van Expressies: 1. Eenvoudige Expressies
Een eenvoudige Expressie is bv.: • Een los getal zoals 6,13 of 105 • Een losse constante zoals Pi, Aan, of Uit • Een variabele zoals x, of tijd • Een aanroep van een standaard wiskundige functie, een standaard CoachTaal-functie of
een speciale wiskundige functie. Een functie levert ook altijd een waarde op. 2. Expressies met Operatoren (Voorbeelden) Een Expressie met operatoren bestaat uit waarden en operatoren. Een operator werkt op één of meerdere waarden. Een operator is een voorschrift waarmee waarden worden omgezet in andere waarden. Er zijn drie verschillende soorten operatoren: Rekenkundige operatoren, Logische operatoren en Relationele operatoren. Bijvoorbeeld: in de Expressie 3∗ (V+1), werkt de operator "∗" op de waarden "3" en "(V+1)". N.B.: In Expressies met meer dan één operator wordt de volgorde van uitvoering bepaald
door de prioriteit van elke operator. De prioriteiten worden aangegeven op de pagina's met operatoren (zie bovenstaande verwijzingen).
Conditionele Expressies Expressies met logische en/of relationele operatoren worden ook gebruikt om voorwaarden in opdrachten te formuleren. Een Expressie kan worden gebruikt als een conditie indien het resultaat een Boole'se waarde oplevert: Waar (Aan) of Onwaar (Uit). Bijvoorbeeld: • 'Temperatuur > 15' • 'Helderheid <> (l+1)/l' • (Helderheid > 20) en (Kleur <> Rood) • Meer voorbeelden De Syntax van Expressies
Zie ook: CoachTaal opdrachten; Gereserveerde woorden en karakters

243
Voorbeeld: Conditionele Expressies in CoachTaal (x>1) EN (x<2) Bijvoorbeeld als x = 1,3 dan heeft de conditie de waarde Waar (Aan). Is x = 4 dan heeft de conditie de waarde Onwaar (Uit). NIET (Temperatuur >100) De conditie heeft de waarde Waar (Aan) als de temperatuur lager of gelijk is aan 100, en Onwaar (Uit) in alle andere gevallen. (y<-1) OF (y>1) De conditie heeft bijvoorbeeld de waarde Waar (Aan) als y = 2, en Onwaar (Uit) als y = 0,2. (z>1) EN (z<2) OF (z>5) EN (z<6) De conditie heeft de waarde Waar (Aan) als z een waarde heeft tussen 1 en 2 of tussen 5 en 6, en Onwaar (Uit) in alle andere gevallen.

244
CoachTaal: De syntax van Expressies Algemene regels Gebruik van spaties en <Enter> (regelafbrekingen) - In een Logische Expressie moeten spaties worden geplaatst om de logische operatoren
te scheiden van de variabele(n) of waarde(n). - In een Rekenkundige Expressie of Relationele Expressie is het gebruik van spaties
optioneel. - Een Expressie hoeft niet op één regel te staan. Omwille van de duidelijkheid kan het
bijvoorbeeld gewenst zijn om een Expressie met meer dan één Functie over meerdere regels te schrijven.
- Expressies moeten van elkaar worden gescheiden door spaties of door <Enter> (harde regelafbreking). Bij scheiding door spaties kunnen twee of meer Expressies op één regel geplaatst worden. Bij gebruik van <Enter> als scheiding tussen Expressies wordt elke Expressie op een nieuwe regel geplaatst.
Gebruik van haakjes ( ) - In een Expressie kunnen haakjes gebruikt worden om de prioriteit van een operatie te
veranderen. - Haakjes kunnen ook gebruikt worden om een Expressie te verduidelijken. Expressies met Operatoren Indien een operator op een losse waarde werkt, wordt de waarde achter de operator geplaatst. Werkt een operator op twee waarden, dan wordt de operator tussen de waarden in geplaatst. Operatoren met prioriteit 1 worden eerst uitgevoerd, dan operatoren met prioriteit 2, enz.

245
Voorbeeld: Interpretatie van Expressies in CoachTaal
Expressies met Rekenkundige operatoren
Interpretatie
A∗B^C A^-B∗C A^-B - C A/B - C A + B∗C A - B∗-C a3∗x^3 + a2∗x^2 + a1∗x + a0
A∗(B^C) (A^(-B))∗C (A^(-B)) - C (A/B) - C A + (B∗C) A - (B∗ (-C)) (a3∗x^3) + (a2∗x^2) + (a1∗x) + a0
Expressies met Logische operatoren Interpretatie NIET Droog+1 Aan OF NIET(Beschikbaar) Droog EN Wind OF Zon Zon OF Droog EN Wind
(NIET(Droog))+1 Aan OF (NIET(Beschikbaar)) (Droog EN Wind) OF Zon Zon OF (Droog EN Wind)
Expressies met Relationele operatoren Interpretatie X < Z/(Z - 1) X >= 1 + Y X∗2 <= Y + 5 (A <= B) EN NIET (C > B)
X < (Z/(Z-1)) X >= (1 + Y) (X∗2) <= (Y + 5) (A <= B) EN (NIET(C > B))
N.B.: - Bij vergelijken van een Logische variabelen met een waarde, houd in gedachten dat de
logische waarden Aan en Uit corresponderen met respectievelijk de numerieke waarden 255 en 0. Een Logische variabele heeft echter automatisch de waarde Aan indien zijn numerieke waarde niet gelijk is aan 0.
- Mogelijk geef je er de voorkeur aan om te werken met de namen Waar en Onwaar in plaats van de namen Aan en Uit. Dit is alleen toegestaan indien je de volgende toekenningen in je Programma opneemt: Waar := Aan
Onwaar := Uit

246
CoachTaal: Variabelen en Constanten Gewone variabelen Een variabele-naam kan worden gezien als een naam voor een numerieke waarde. De waarde van een rekenkundige Expressie toekennen aan een variabele-naam betekent dat de waarde wordt opgeslagen in een geheugenplek van de computer onder die naam. Zo betekent "Totaal := 5 + 6" bijvoorbeeld dat de waarde "11" opgeslagen wordt onder de naam "Totaal". De regels voor namen en getallen in CoachTaal zijn ook van toepassing op de naamgeving van variabelen. Zoals het woord al aangeeft kan de opgeslagen waarde onder de naam variëren tijdens de uitvoering van het Programma of het Model (in tegenstelling tot de waarde van een Constante). Variabelen in CoachTaal zijn altijd globaal. Dit betekent dat ze beschikbaar zijn in het gehele Programma dat wordt geschreven, inclusief alle Functies en Procedures. In CoachTaal zijn alle variabelen globaal. Logische variabelen Het resultaat van een logische Expressie is ook een waarde en wordt ook opgeslagen in het computergeheugen. Dit wordt een logische variabele (of Boole'se variabele) genoemd. Is het resultaat van een logische Expressie Aan (Waar/Hoog) dan wordt de geheugenplaats gevuld met de waarde 255. Is het resultaat Uit (Onwaar/Laag) dan wordt de geheugenplaats gevuld met de waarde 0. De voorkeur voor de namen Aan en Uit voor resp. Waar en Onwaar in CoachTaal heeft te maken met de stuurmogelijkheden van de Interface. Constanten Een geheugenplek met een naam en een waarde die niet verandert, noemen we een Constante. Tip: In Formules kun je zowel de namen van Grootheden als de Kolomnamen C1, C2, …,
C8 als variabelen gebruiken.

247
CoachTaal: Rekenkundige operatoren
Operator Werking Prioriteit - ^ ∗ / + -
Teken omkeren Machtsverheffen Vermenigvuldigen Delen Optellen Aftrekken
1 1 2 2 3 3
Voorbeelden N.B.: - 'Teken omkeren' en 'Machtsverheffen' hebben onderling gelijke prioriteit (prioriteit 1), net
zoals 'Vermenigvuldigen' en 'Delen' (prioriteit 2) en 'Optellen' en 'Aftrekken' (prioriteit 3). - Indien de operatoren in een expressie gelijke prioriteit hebben wordt de expressie van links
naar rechts geëvalueerd. De prioriteit van een operator in een expressie kan altijd worden herroepen door het gebruik van haakjes.
Zie ook : Standaard wiskundige functies; Speciale wiskundige functies; Een Formule maken.

248
CoachTaal: Logische operatoren Logische operatoren (of Boole'se operatoren) werken op logische waarden, bijvoorbeeld op het resultaat van Relationele operatoren. In CoachTaal zijn er drie Logische operatoren:
Operator Werking Prioriteit NIET EN OF
Logische waarde omkeren Logische EN Logische OF
1 2 3
Waarheidstabellen voor de Logische operatoren
NIET
S1 NIET S1 Aan Uit
Uit Aan
EN
S1 S2 S1 EN S2 Aan Aan Uit Uit
Aan Uit Aan Uit
Aan Uit Uit Uit
OF
S1 S2 S1 OF S2 Aan Aan Uit Uit
Aan Uit Aan Uit
Aan Aan Aan Uit
N.B.: S1 en S2 in deze tabel staan voor opdrachten zoals bijvoorbeeld "A > B" of "Aantal <
1".
Voorbeelden

249
CoachTaal: Relationele operatoren Relationele operatoren werken altijd op twee waarden. Deze waarden worden met elkaar vergeleken. Het resultaat is een logische variabele (of Boole'se variabele): één van de logische constanten Aan (Waar) of Uit (Onwaar). Door gebruik te maken van Logische operatoren kunnen complexe Relationele Expressies gemaakt worden. In zulke gevallen moeten de Relationele Expressies altijd tussen haakjes geplaatst worden.
Operator Vergelijking Prioriteit =
<> < >
<= >=
Is gelijk aan Is niet gelijk aan Is kleiner dan Is groter dan Is kleiner dan of gelijk aan Is groter dan of gelijk aan
4 4 4 4 4 4
N.B.: - Alle relationele operatoren hebben gelijke prioriteit (prioriteit 4). - Indien de operatoren in een expressie gelijke prioriteit hebben wordt de expressie van links
naar rechts geëvalueerd. De prioriteit van een operator in een expressie kan altijd worden herroepen door het gebruik van haakjes.
Voorbeelden

250
CoachTaal: Lus-opdrachten In een Lus-opdracht wordt een groep opdrachten een aantal keren uitgevoerd. Er zijn drie verschillende typen Lus-opdrachten, waarvan twee bestuurd worden door een Conditionele Expressie. De derde is een onvoorwaardelijke lus -opdracht. Herhaal .. TotDat (Voorbeelden) Herhaal .. TotDat herhaalt de opdrachten tussen Herhaal en TotDat zolang de conditie Onwaar (Uit) is. De opdrachten worden tenminste één keer uitgevoerd.
Syntax:
Herhaal Opdrachten TotDat Conditionele Expressie
Zolang .. Doe .. EindDoe (Voorbeelden) Zolang .. Doe .. EindDoe herhaalt de opdrachten tussen Doe en EindDoe zolang de conditie achter Zolang Waar (Aan) is. Is de conditie Onwaar (Uit) direct bij het begin, dan worden de opdrachten niet uitgevoerd.
Syntax:
Zolang Conditionele Expressie Doe Opdrachten EindDoe
Repeteer .. TotHier (Voorbeelden) Repeteer .. TotHier herhaalt de opdrachten tussen Repeteer en TotHier een vast aantal keren (bepaald door de parameter Aantal). De opdrachten worden tenminste één keer uitgevoerd.
Syntax:
Repeteer Aantal Opdrachten TotHier

251
Voorbeeld: Herhaal .. TotDat Herhaal ZetAan(1) ZetUit(1) TotDat Looptijd > 125 Herhaal Als x>1 Dan ZetAan(2) Anders ZetUit(2) EindAls TotDat x>2

252
Voorbeeld: Repeteer .. TotHier Repeteer 10 Wacht(0,5) ZetAan(1) Wacht(0,5) ZetUit(1) TotHier Repeteer 1000 Als x>1 Dan ZetAan(2) Anders ZetUit(2) EindAls TotHier

253
Voorbeeld: Zolang .. Doe Zolang t>1 Doe ZetAan(1) ZetUit(1) EindDoe Zolang r<> 3 Doe Als x>1 Dan ZetAan(2) Anders ZetUit(2) EindAls EindDoe

254
Voorbeeld: Syntax-fouten in CoachTaal Voorbeelden van Syntax-fouten en bijbehorende foutmeldingen
Programma Foutmeldingen
a : 1 a 1 a := / 1 a := 1e=12 Als a>0 Dan a:=1e12 Herhaal a:=1e12 Repeteer a := 1e12 Repeteer a 1e12 Functie a(x;y) EindFunctie
Onverwacht karakter "Toekenning" verwacht "/" niet verwacht "Getal" is niet correct "EindAls" verwacht "TotDat" verwacht "Toekenning" niet verwacht "Getal" niet verwacht "EindFunctie" niet verwacht
Functie a(x;y) z = x∗y EindFunctie
Functieresultaat niet toegekend
Functie a(x;y) a = x∗y EindFunctie
Procedure a(e) w = sqrt(e) EindProcedure
De naam is al in gebruik. Voer een andere naam in.
Functie a(x;y) A = x∗y EindFunctie a = 12
Type-conflict
Procedure a(x;y) Z = x + y EindProcedure s = a(1;2) a(1;2;3) a(1)
Type-conflict ")" verwacht ";" verwacht
Procedure b B = 12 EindProcedure
"=" niet verwacht

255
Voorbeeld: CoachTaal foutmeldingen tijdens Programma-uitvoering Een voorbeeld van een Programma dat foutmeldingen oplevert tijdens de uitvoering
Programma Foutmeldingen
a := 100 w := 100 Repeteer 100 a := a - 1 y := 12/a y := ln(a) w := w?∗w TotHier
"Deling door nul" (in de laatste lus (als a = 0)) "Waarde niet in domein" (in de laatste lus (als a = 0)) "Waarde buiten bereik" (in de 6e lus)
Een voorbeeld van een Tekstmodel dat foutmeldingen oplevert tijdens de uitvoering
Model Opmerkingen t := t + dt Als t > 13 Dan a := F/m Anders a := F/(2 ∗ m) v := v + a ∗ dt x := x + v ∗ dt
De cursor kan niet altijd precies op de plek gezet worden waar de fout zich voordeed. Je moet dus zelf goed opletten hoe je de fout herstelt. In het onjuiste Model aan de linkerkant ontbreekt de afsluiting ('EindAls') van de 'Als'-opdracht. De CoachTaal interpreter detecteert deze syntax-fout pas tijdens Modeluitvoering na de laatste toekenning. Dan verschijnt de foutmelding "EindAls verwacht" en de cursor wordt geplaatst achter het laatste karakter en niet achter de toekenning "a := F/(2 ∗ m)". (Wat waarschijnlijk de juiste plek is voor de EindAls opdracht.

256
CoachTaal: Vergelijking met andere Programmeertalen CoachTaal is een relatief simpele programmeertaal, die afgeleid is van Pascal. Als je enige ervaring hebt met talen als BASIC of Pascal dan zul je de meeste expressies en opdrachten herkennen. Programma's in CoachTaal kunnen alleen binnen Coach worden uitgevoerd. Om een Programma in CoachTaal te schrijven moet je het een en ander weten over de volgorde waarin woorden in Expressies en Opdrachten moeten staan (de Syntax) en omtrent de betekenis ervan (de Semantiek). Hoe meer Expressies je kent, hoe beter je Programma's en Modellen kunt schrijven en hoe beter je ook apparaten kunt aansturen. Indien je CoachTaal gaat leren zul je vrij snel ontdekken dat de computer een hoop rekenwerk kan doen en hoe je dit kunt gebruiken om processen te besturen en apparaten aan te sturen. In tegenstelling tot complexere programmeertalen is het in CoachTaal niet mogelijk om Arrays en Karakter-variabelen ('Chars') te definiëren, om tijdens de Programma-uitvoering waarden via het toetsenbord in te voeren (invoer/uitvoer) of om bestandshandelingen te doen. Aan de andere kant heb je directe controle over de 'ingangen', 'uitgangen' en 'Teller-ingangen' van de Interface via Expressies en de standaardprocedures en standaardfuncties in de CoachTaal (voor zover deze poorten beschikbaar zijn op de Interface, uiteraard).

257
Modelleren

258
Modelleren: Introductie
In een Modelleer-Activiteit kun je rekenmodellen van dynamische systemen te maken en doorrekenen. Bijvoorbeeld kunnen Differentiaalvergelijkingen numeriek worden opgelost (gebaseerd op de methode van Euler). In Coach kun je twee verschillende soorten Modellen maken: Grafische Modellen en Tekstmodellen.
In Grafische modus wordt de Modelstructuur gebouwd met grafische symbolen. Dit levert een visuele representatie op van alle Variabelen (weergegeven door symbolen) en hun interacties (weergegeven door pijlen tussen de symbolen). De resulterende grafische structuur wordt door Coach automatisch vertaald in een verzameling Modelvergelijkingen.
In Tekstmodus bestaat het Model uit een serie vergelijkingen (bv. differentiaal-vergelijkingen, functie-vergelijkingen en/of formules) en Beginwaarden.
Het is altijd mogelijk om van een Grafisch Model over te schakelen naar een Tekstmodel. Het omgekeerde kan niet. Zodra je van Tekstmodus naar de Grafische modus wilt overschakelen krijg je een waarschuwing dat het TekstModel wordt aangepast aan het grafische Model. Was er nog geen grafisch Model dan gaat het Tekstmodel verloren. Gebaseerd op het gegeven Model en de Beginwaarden wordt een opgegeven aantal keren (max. 16.380) een cyclische berekening uitgevoerd. De uitkomsten van de vorige cyclus zijn daarbij het uitgangspunt voor de nieuwe cyclus. De nauwkeurigheid van deze berekeningen hangt af van de grootte van een zogenaamde stapvariabele (hoe kleiner de stap, hoe nauwkeuriger het resultaat). Wanneer bij de uitvoering van een Tekstmodel gebruik wordt gemaakt van de Monitor dan wordt de actuele waarde van alle Modelvariabelen getoond. Bij uitvoering van een grafisch Model worden de actuele waarden sowieso getoond. Het is ook mogelijk om iedere Modelvariabele uit te zetten in Diagrammen en Tabellen door de variabele aan een Kolom te verbinden. De Diagrammen en Tabellen worden gevuld tijdens de Modelberekening. Met de optie Simulatie kan één bepaalde beginwaarde of Modelparameter gevarieerd worden en kan het effect op het Model daarvan bestudeerd worden via de vorm van de bijbehorende Modelgrafiek (van die parameter tegen de onafhankelijke variabele (vaak: tijd)). De berekende Modelgegevens kunnen ook nog worden vergeleken met gegevens uit een experiment. Dit wordt Hypothese-toetsing genoemd. Samen met de Simulatie-optie levert dit een krachtig gereedschap om theorieën experimenteel te toetsen. Je kunt een Modelleer-Activiteit herkennen aan de blauwe M-knop in de Activiteit-Knoppenbalk. Het Modelvenster • Klik op de M-knop om het Modelvenster te openen. • Klik op de G-knop in het Modelvenster om over te schakelen op de grafische modus. • Klik op de T-knop in het Modelvenster om over te schakelen op Tekstmodus (de
standaardmodus). In Grafische modus wordt het gehele venster gebruikt voor de Grafische structuur van het Model. In Tekstmodus is het Modelvenster verdeeld in twee secties. De linkerkant van het Modelvenster wordt gebruikt voor de Modelvergelijkingen; de rechterkant voor de Beginwaarden van Variabelen en Constanten. Modelleren: Overzicht • Model-uitvoering • Een Grafisch Model bewerken • Een Tekstmodel bewerken • Modelvariabelen uitzetten in een Diagram of Tabel • Simulaties • Hypothese-toetsing

259
• Beheer van Modellen
• Een Grafisch Model maken • Een Tekstmodel maken

260
Modelleren: Modelvenster Het Modelvenster is de plek waar je Modellen kunt maken in Coach. In feite zijn er twee Modelvensters, één voor elke Model-modus: Het Tekstmodelvenster (linkerkant voor de Modelvergelijkingen, rechterkant voor de Beginwaarden van Variabelen en Constanten):
Het Grafische Modelvenster (één venster voor de Grafische Modelstructuur):

261
Modelleren: De Modelleer-Knoppenbalk
Als je in een Modelleer-Activiteit werkt, toont het Modelvenster de Modelleer-Knoppenbalk. Deze Knoppenbalk toont niet altijd alle knoppen. In de Tekstmodus bevat de Knoppenbalk slechts twee knoppen, in de Grafische modus meer. Grafische symbolen (Grafische modus)
Groeivariabele
Variabele
Constante
Verbinding
Bewerkingssymbolen (Grafische modus)
Respectievelijk 'Verwijder' en 'Selecteer'
Overschakelen tussen de Model-modi (Tekst – en Grafische modus)
Toon Model in Tekstmodus
Toon Model in Grafische modus
Modelinstelling (Tekst – en Grafische modus)
Wijzig het aantal iteraties (standaardwaarde: 2000)

262
Modelleren: Een Model uitvoeren
Bij de uitvoering van een Model, ook wel 'Modelberekening' genoemd, worden de Modelvariabelen berekend uitgaande van de opgegeven Beginwaarden. Het Model wordt een opgegeven aantal keren doorgerekend. Dat aantal wordt ingesteld in de Modelinstelling. In elke cyclus (ook wel 'iteratie' genoemd) worden de waarden van de Modelvariabelen berekend, opgeslagen in het geheugen en getoond in de klaargezette Diagrammen en/of Tabellen. Bij de eerste iteratie worden de Beginwaarden als uitgangspunt genomen. Bij elke volgende iteratie worden de berekende waarden van de vorige iteratie als uitgangspunt genomen. Modelberekeningen kunnen op twee manieren worden gedaan: - Snel (Monitor = Uit) (Standaardinstelling) - Langzaam (Monitor = Aan) Welke methode wordt gebruikt wordt aangegeven via de optie Monitor in het Gereedschappenmenu van het Modelvenster. De Modelinstelling wijzigen • Klik op de Modelinstelling-knop. • Typ voor Aantal iteraties – het aantal keren dat het Model doorgerekend wordt (max.
16.380). Snelle Modeluitvoering (standaardkeuze) • Klik met rechts in het Modelvenster of klik op de Gereedschappenknop. • Ga na dat de optie Monitor niet gemarkeerd is. • Klik op de Start-knop (of druk <F9>) om de Modelberekening te starten. • Klik op de Stop-knop of houd <Esc> ingedrukt om de Modelberekening te onderbreken. Langzame Modeluitvoering (de Monitor) • Klik met rechts in het Modelvenster of klik op de Gereedschappenknop. • Markeer de optie Monitor. • Klik op de Start-knop (of druk <F9>) om de Modelberekening te starten. Het Monitorvenster
opent zich. Het Monitorvenster is een speciaal venster waarin de Modeluitvoering stap voor stap kan worden gevolgd. De werking van de Monitor verschilt een beetje voor de beide Modelmodi:
Grafische modus Tekstmodus In Grafische modus kan de Modeluitvoering in de Monitor per cyclus worden gevolgd.
• Regel de snelheid van de Monitor met de horizontale schuif. (Dit kan ook tijdens uitvoering).
• Door te drukken op de 1-knop in de Monitorbalk wordt één cyclus van het Model uitgevoerd.
• Klik op het groene Start-knopje in de Monitorbalk om de Modelberekening in de Monitor te starten. Alle waarden van Modelvariabelen worden in het bijbehorende symbool getoond.
• Klik op de rode Stop-knop of houd <Esc> ingedrukt om Modelberekening te onderbreken.
In Tekstmodus kan de Modeluitvoering in de Monitor regel-voor-regel worden gevolgd.
• Regel de snelheid van de Monitor met de horizontale schuif. (Dit kan ook tijdens uitvoering).
• Door te drukken op de 1-knop in de Monitorbalk wordt één regel van het Model uitgevoerd.
• Klik op het groene Start-knopje in de Monitorbalk om de Modelberekening in de Monitor te starten. Tijdens de uitvoering is de huidige regel gemarkeerd. Alle waarden van Modelvariabelen worden aan de rechterkant getoond.
• Klik op de rode Stop-knop of houd <Esc> ingedrukt om Modelberekening te onderbreken.

263
onderbreken. onderbreken.
De Monitorbalk:
Tips: - Door in het Tekstmodel een 'Stop'-commando op te nemen wordt de Modelberekening
worden gestopt zodra dit commando aan de beurt is. Door 'Stop' op te nemen in een Conditionele opdracht wordt de Modelberekening gestopt nadat een bepaalde voorwaarde vervuld is (bv. Als x<0 Dan Stop EindAls: 'Indien het voorwerp op de grond komt, stop dan').
- De Monitor-optie kan ook in het Start-menu van Coach worden gevonden. N.B.: Modelberekeningen kunnen alleen worden uitgevoerd indien het Model en de
Beginwaarden juist zijn ingevoerd. Na klikken op de groene Start-knop interpreteert Coach het Model. Bevat het Model fouten dan geeft Coach een foutmelding en plaatst de cursor zo goed mogelijk op het punt waar de fout is gevonden.
Modelvariabelen uitzetten in een Diagram of Tabel Als je variabelen uit het Model in een Diagram of Tabel wilt tonen dan moet je: • Maak zelf een Leeg Diagram of Lege Tabel. • Vul tenminste twee Kolommen met gegevens door ze te verbinden met Modelvariabelen. • Plaats het Diagram of de Tabel in een venster.

264
Modelleren: Beheer van Modellen
Deze pagina beschrijft alle mogelijkheden rond het opslaan, openen, afdrukken en kopiëren van Modellen:
- Een Model opslaan
- Alleen het Model openen uit een ander Coach (Junior) Resultaat
- Het hele Model naar het Klembord kopiëren - Een Model afdrukken
- Een IP-Coach 4 Model importeren of
- Een Model als IP-Coach 4 Model exporteren.
Een Model opslaan
Modellen worden samen met alle andere Activiteitsinstellingen opgeslagen in een Coach Resultaat.
• Een Resultaat opslaan wordt hier beschreven.
Tip: Sla je Resultaat regelmatig op tijdens de ontwikkeling van een Model.
Alleen het Model openen uit een ander Coach (Junior) Resultaat • Klik met rechts in het Modelvenster of klik op de Gereedschappenknop. • Selecteer Haal Model op uit een Resultaat. of • Klik Bestand > Haal Model op uit een Resultaat. • Selecteer een Resultaat uit de lijst. • Klik op OK om te bevestigen. N.B.: Het vorige Model en de bijbehorende Beginwaarden worden overschreven door het
nieuwe Model. Dus bewaar je werk alvorens een Model op deze wijze op te halen of je verliest je werk…
Het hele Model naar het Klembord kopiëren • Klik met rechts in het Modelvenster, of klik op de Gereedschappenknop. • Selecteer Kopieer naar Klembord. • Gebruik het commando 'Plakken' in een ander Windows-programma om het Model te
plakken. Tips: - Plak je het in een Tekstverwerker, dan verschijnt de Modeltekst (zelfs als je het Grafische
Model op deze wijze kopieert). - Plak je het in een Tekenprogramma, dan verschijnt een plaatje van het gehele
Modelvenster zoals dat in Coach stond toen je 'Kopieer naar Klembord' koos. Een Model afdrukken • Indien het Programmavenster niet in beeld staat klik je op de Programma-knop om het te
openen. • Klik met rechts in het Modelvenster, of klik op de Gereedschappenknop. • Selecteer Druk Model af. Een IP-Coach 4 Model importeren Alleen mogelijk in de meer geavanceerde Gebruikersmodi. • Klik op Bestand > Importeer een IP-Coach 4 Model….

265
• Selecteer een IP-Coach 4 Model (∗.ASC) uit de lijst. • Klik op OK. N.B.: - Het vorige Model en de bijbehorende Beginwaarden worden overschreven door het nieuwe
Model. Dus bewaar je werk alvorens een Model op deze wijze op te halen of je verliest je werk…
Een Model als een IP-Coach 4 Model exporteren Alleen mogelijk in de meer geavanceerde Gebruikersmodi. Met deze procedure kun je het Model in IP-Coach 4-formaat, d.w.z. als een *.ASC bestand (ASCII) exporteren. • Klik op Bestand > Exporteer als IP-Coach 4 Model…. • Typ een naam en blader naar de gewenste directory waar je het bestand wilt opslaan. • Klik op OK.

266
Modelleren: Een Tekstmodel bewerken
Een Tekstmodel bestaat uit Modelvergelijkingen aan de linkerkant van het Modelvenster, en Beginwaarden aan de rechterkant. De Modelvergelijkingen en Beginwaarden kunnen gewijzigd worden met een eenvoudige editor. De vergelijkingen moeten geschreven worden volgens de regels van CoachTaal. Coach geeft geen ondersteuning bij het correct schrijven van de vergelijkingen. Echter, tijdens het uitvoeren van een Model met syntax-fouten, zal Coach aangeven welke vergelijkingen niet correct zijn, en wat er niet correct aan is. (Zie Syntax-fouten). De volgende bewerk-procedures worden op deze pagina beschreven: - Een selectie maken - Een selectie verwijderen - Een selectie verplaatsen - Een selectie kopiëren - Het hele Model wissen Een selectie maken • Sleep met de muis een selectie in het Model. Of • Klik op het punt waar je de selectie wilt laten beginnen en <Shift>+klik op het punt waar
de selectie moet eindigen. Een selectie verwijderen • Maak een selectie. (Hoe?) • Druk <Del>. Een selectie verplaatsen • Maak een selectie. (Hoe?) • Klik met rechts op de selectie en selecteer Bewerk Tekst > Knippen (of druk <Ctrl+X>). • Klik met rechts op het punt waar je de selectie naar toe wilt verplaatsen. • Selecteer Bewerk Tekst > Plakken (of druk <Ctrl+V>). Een selectie kopiëren • Maak een selectie. (Hoe?) • Klik met rechts op de selectie en selecteer Bewerk Tekst > Kopiëren (of druk <Ctrl+C>). • Klik met rechts op het punt waar je de selectie wilt kopiëren. • Selecteer Bewerk Tekst > Plakken (of druk <Ctrl+V>). Het Model wissen • Klik met rechts in het Modelvenster of klik op de Gereedschappenknop. • Selecteer Wis Model. • Klik op Ja op de vraag 'Model wissen?'. De Modelvergelijkingen en Beginwaarden worden
verwijderd. De standaard tijdsvergelijking met bijbehorende beginwaarde verschijnt. Tips: - Met Bewerk Tekst > Alles selecteren of <Ctrl+A> in het Modelvenster selecteer je de
gehele Modeltekst. In de Beginwaardenlijst selecteer je de gehele lijst met Beginwaarden. - Met Bewerk Tekst > Herstel of <Ctrl+Z> kun je de laatste wijziging herstellen of opnieuw
uitvoeren (wisseltoets). - Hoe je Modelvariabelen kunt uitzetten in een Diagram of Tabel staat hier. Zie ook: Modelleren: Introductie; Een Model uitvoeren; Een Tekstmodel maken; Modelleren: Simulatie; Modelleren: Hypothese-toetsing; Beheer van Modellen

267
Modelleren: Een Tekstmodel maken
Bij Modelleren in Tekstmodus wordt een Model gemaakt met wiskundige vergelijkingen. Om de Modelvergelijkingen en Beginwaarden in te typen is een eenvoudige tekst-editor en de uitgebreide programmeertaal CoachTaal beschikbaar. Zodra de Modelvergelijkingen ingetypt zijn en de Beginwaarden zijn ingevoerd kan het Model worden uitgevoerd. Het Modelvenster in Tekst -modus openen De Tekstmodus is de standaard modus van het Modelvenster. • Klik, indien nodig, op de M-knop om het Modelvenster te openen. • Klik op de T-knop om het Tekstmodelvenster te openen (Is er geen T-knop, dan zit je al in
Tekstmodus). De Stapvariabele Na openen van het Modelvenster in Tekstmodus, staat de vergelijking voor de Stapvariabele al klaar. De Stapvariabele is de onafhankelijke variabele en dit geeft een Model zijn dynamisch karakter. De standaard Stapvariabele is tijd met een Beginwaarde = 0. De standaard Stapgrootte is dtijd met een waarde van 0,01. De standaardvergelijking voor de Stapvariabele is tijd := tijd + dtijd. Dit is zo gekozen, omdat de tijd de meest voorkomende onafhankelijke variabele is bij Modelleren. Het is echter mogelijk om een andere onafhankelijke variabele te gebruiken. Wijzigen kan simpelweg door een andere vergelijking op te schrijven. Een Model maken in Tekstmodus (Voorbeeld) • Begin met een analyse van het proces dat je wilt modelleren. Bedenk welke Variabelen en
Constanten je nodig hebt en wat de relaties ertussen zijn. Dit gedeelte kan op papier gedaan worden.
• Typ de Modelvergelijkingen. Een paar regels worden hieronder gegeven: - Constanten kunnen zowel worden gedefinieerd in het Model als in de lijst met
Beginwaarden. - Vergelijkingen voor Variabelen, die elke iteratie een nieuwe waarde krijgen, moeten in
het Model staan. - Variabelen, die gedefinieerd zijn in een differentievergelijking, bv. kapitaal := kapitaal
+ dkapitaal moeten in het Model staan. Om deze Variabelen tijdens de eerste iteratie te kunnen berekenen, moet hun Beginwaarde in de lijst met Beginwaarden worden gedefinieerd.
• Typ de Beginwaarden in. Deze waarden zijn nodig om de Modelberekening te starten. N.B.: In Tekstmodus mogen de Beginwaarden ook worden gegeven als een expressie
(mits deze expressie een getal oplevert (bv. dt = 0,01; t = –dt). Je Model moet bestaan uit een verzameling correct geschreven vergelijkingen (volgens de CoachTaal-syntax), tezamen met de lijst van Beginwaarden. Coach controleert de juistheid tijdens uitvoering van het Model. Indien de syntax niet juist is tijdens uitvoering dan verschijnt een foutmelding. Tips: - Via de standaard Beginwaarden voor de onafhankelijke variabele is er geen Modelresultaat
voor tijd = 0. Indien je wel een resultaat voor tijd = 0 wilt, wijzig dan de Beginwaarde van tijd in tijd = –dtijd.
- De CoachTaal interpreter (die ook wordt gebruikt bij het interpreteren van Modellen) maakt geen verschil tussen hoofd– en kleine letters (bv. er wordt geen verschil gemaakt tussen t en T, vandaar dat er gekozen is de tijd aan te duiden met 'tijd' i.p.v. met 't').
- Hoe je Modelvariabelen kunt uitzetten in een Diagram of Tabel staat hier.

268
Zie ook: Modelleren: Introductie; Tekstmodellen bewerken; Modelleren: Simulatie; Modelleren: Hypothese-toetsing; Beheer van Modellen

269
Voorbeeld: Tekstmodellen
Model 1 – Exponentiële groei va n kapitaal Model Beginwaarden dkapitaal := interest ∗ kapitaal/12 kapitaal := kapitaal +dkapitaal maand := maand + dmaand
kapitaal = 100 interest = 0,05 maand = 0 dmaand = 1
Model 2 - Lineaire groei van kapitaal Model Beginwaarden dkapitaal := interest ∗ startkapitaal/12 kapitaal := kapitaal +dkapitaal maand := maand + dmaand jaar := maand/12
startkapitaal = 100 kapitaal = 100 interest = 0,05 maand = 0 dmaand = 1

270
Modelleren: Grafische symbolen
Groei-variabelen en de Stapvariabele - De Stapvariabele (slechts één per Model) vertegenwoordigt de onafhankelijke variabele in
het Model. De Stapvariabele wordt berekend door herhaaldelijk een constante verandering op te tellen bij of af te trekken van de stapvariabele-grootheid. De grootte van deze verandering bepaalt ook de nauwkeurigheid van de Modelberekening. De standaard Stapvariabele in Coach is 'Tijd', maar het is ook mogelijk om deze te hernoemen in een andere grootheid. (Na deze verandering vervangt Coach automatisch de oude naam door de nieuwe naam op elke plek waar deze voorkomt in het Grafische Model). Let op: Zodra een Stapvariabele verwijderd wordt uit het Model, is het niet mogelijk dit te herstellen zonder het Model opnieuw te bouwen!
- Een Groeivariabele wordt berekend door herhaaldelijk een constante verandering op te tellen bij of af te trekken van de groeivariabele-grootheid. De waarde van de verandering kan afhangen van andere Variabelen of Constanten en wordt gedefinieerd d.m.v. een formule. Standaard bevat deze Formule een factor dtijd (indien de Stapvariabelegrootheid 'tijd' is). Let op: Zodra de Stapvariabele uit het model wordt verwijderd, zijn alle formules waarin de Stapvariabele of de Stapvariabele-verandering worden gebruikt niet meer juist. Dit zal vermoedelijk leiden tot een foutief Model.
N.B.: Een Groeivariabele en een Stapvariabele gebruiken hetzelfde Grafische symbool, maar hebben een verschillende kleur. Een Groeivariabele is turquoise en de Stapvariabele lichtgrijs.
Stapvariabele
(standaard: d? = dtijd; ? = tijd)
Groeivariabele
Het symbool bestaat uit twee delen: - De Rechthoek: die een grootheid definieert. Door te
klikken op de rechthoek kan de Naam en Beginwaarde worden ingevoerd.
- Een Pijl-deel: dit gedeelte legt vast hoe de grootheid verandert. Een grootheid met de naam Naam zal automatisch leiden tot een Pijl-deel met de naam dNaam. Je kunt de naam van de pijl veranderen door erop te klikken en een andere naam in te voeren. Een formule kan worden ingevoerd waarin je gebruik maakt van de Expressies van CoachTaal (Wizard beschikbaar). Het Pijl-deel hangt standaard af van de stapgrootte van de Stapvariabele (standaard: dtijd). Wordt de naam van de Stapvariabele gewijzigd, dan vervangt Coach automatisch dtijd door de nieuwe naam van het Pijl-deel van de Stapvariabele.
Variabele De waarde van een Variabele wordt berekend uit andere Variabelen en Constanten via een formule.
Variabele
Elke Variabele heeft een Naam en een Formule nodig. Zodra de relatie met andere Variabelen en Constanten is vastgelegd d.m.v. de Verbindingslijnen, kan de formule worden gemaakt via de Wizard.
Constante Een Constante is een grootheid die tijdens de Modelberekening niet verandert.
Constante Elke Constante moet een Naam en een Waarde hebben.

271
hebben.
Verbindingen Verbindingen leggen relaties tussen de verschillende elementen van een grafisch Model. De richting van deze lijnen, aangegeven door een pijl, geeft oorzaak en gevolg aan: de Variabele aan het eind van de lijn hangt af van de Constante of Variabele aan het begin ervan. In de onderstaande afbeelding wordt een voorbeeld van een Grafisch Model getoond. De hierboven beschreven symbolen worden met d.m.v. Verbindingen aan elkaar gerelateerd.
Voorbeeld van een deel van een Modelstructuur met Verbindingen:
Zie ook: Een Grafisch Model bewerken; Een Grafisch Model maken

272
Modelleren: Een Grafisch Model bewerken
Een Grafisch Model bestaat uit Grafische symbolen, die Variabelen en Constanten vertegenwoordigen, en hun Verbindingen, die de relaties tussen de grootheden weergeven. De Modelstructuur (in feite een soort 'concept-map' van het proces dat gemodelleerd wordt) wordt geplaatst in het Modelvenster. De volgende handelingen komen aan bod: - Een Grafisch symbool verplaatsen - De naam en de beginwaarde van een Grafisch symbool wijzigen - Een Grafisch symbool verwijderen - Een Verbinding verwijderen - De Modelvergelijkingen bekijken - Het hele Model wissen Een Grafisch symbool verplaatsen • Klik op de Selecteer-knop (of op één van de Symboolknoppen) in de Knoppenbalk van het
Modelvenster. De muisaanwijzer krijgt de vorm van een pijl. • Je kunt nu elk Grafisch symbool van de Modelstructuur naar de gewenste plaats slepen. De Naam en Beginwaarde van een Grafisch symbool wijzigen • Klik op de Selecteer knop (of op één van de Symboolknoppen)in de Knoppenbalk van het
Modelvenster. De muisaanwijzer krijgt de vorm van een pijl. • Dubbelklik op een Grafisch symbool in de Modelstructuur. • Typ een Naam en/of Beginwaarde.
N.B.: De naam kan lang zijn, maar te lange namen worden op het scherm afgekapt door Coach.
• Voor Variabelen kun je ook de Formule bewerken. Een Grafisch symbool verwijderen • Klik op de Verwijder-knop in de Knoppenbalk van het Modelvenster. De muisaanwijzer
krijgt de vorm van een schaar. • Plaats het plusje in de muisaanwijzer op een symbool en klik om het te verwijderen. Het
symbool en alle bijbehorende verbindingslijnen worden verwijderd. Wordt het symbool van een Groeivariabele (of Stapvariabele) verwijderd, dan worden alle formules in de daarmee verbonden symbolen ook gewist.
Een Verbinding verwijderen • Klik op de Verwijder-knop in de Knoppenbalk van het Modelvenster. De muisaanwijzer
krijgt de vorm van een schaar. • Plaats het plusje in de muisaanwijzer op een Verbinding en klik om deze te verwijderen. Tip: Ben je bezig een verbinding te maken, dan kun je rechtsklikken op een willekeurige plek
om die verbinding te verwijderen. De Modelvergelijkingen bekijken • Klik op de T-knop in de Knoppenbalk om het bijbehorende Tekstmodel te bekijken. Je kunt
altijd terug naar de laatste versie van het Grafische Model door op de G-knop te drukken, wijzigingen die je in de Tekstmodus hebt aangebracht verlies je dan.
Het gehele Model wissen • Klik met rechts in het Modelvenster of klik op de Gereedschappenknop. • Selecteer de optie Model wissen. • Klik op Ja op de vraag of je het Model wilt wissen. De Modelstructuur wordt geheel
verwijderd. Tips:

273
- Het plaatsen van Grafische symbolen en het maken van verbindingen wordt beschreven op de pagina Een Grafisch Model maken.
- Hoe je Modelvariabelen kunt uitzetten in een Diagram of Tabel staat hier. Zie ook: Modelleren: Introductie; Grafische symbolen; Een Grafisch Model maken; Een Model uitvoeren; Beheer van Modellen

274
Modelleren: Een Grafisch Model maken
De Grafische modus is een hulpmiddel voor het ontwerpen van rekenkundige modellen. Het bevordert het denken in termen van oorzaak en gevolg. De Variabelen en Constanten van een Model worden vertegenwoordigd door Grafische symbolen en de relatie ertussen wordt aangegeven door het tekenen van lijnen tussen de symbolen. Als alle relaties bekend zijn moet de echte relatie in formulevorm worden gegeven. Zodra de Modelstructuur gemaakt is en de formules en Beginwaarden ingevuld zijn, kan het Model worden uitgevoerd. Het Modelvenster in Grafische modus openen De grafische modus is niet de standaard modus van de Modelknoppenbalk (standaard is de Tekstmodus). • Klik, indien nodig, op de M-knop het Modelvenster te openen. • Klik op de G-knop om het Grafische Modelvenster te openen (Is er geen G-knop, dan zit je
al in grafische Modus). De Stapvariabele Na openen van het Modelvenster in Grafische modus staat de Stapvariabele (de onafhankelijke variabele) al klaar. In elk grafisch Model is er maar één Stapvariabele. De Stapvariabele geeft een Model zijn dynamische karakter. De standaard Stapvariabele is tijd met een Beginwaarde = 0. De standaard Stapgrootte is dtijd met een waarde van 0,01. Dit is zo gekozen, omdat de tijd de meest voorkomende onafhankelijke variabele is bij Modelleren. Het is echter mogelijk om de Stapvariabele te hernoemen. Als je dit wilt volg dan onderstaande instructies: • Dubbelklik op de Stapvariabele ('tijd'). Typ een nieuwe Naam. De naam van de Stapgrootte
('dtijd') wordt automatisch aangepast door Coach. • Wil je alleen de Stapgrootte een andere naam geven, dubbelklik er op en typ een nieuwe
naam. N.B.: De factor dtijd, die standaard in alle formules van het Model voorkomt, wordt overal
automatisch aangepast door Coach. Een Model maken in Grafische modus (Voorbeeld) • Begin met een analyse van het proces dat je wilt modelleren. Bedenk welke Variabelen en
Constanten je nodig hebt en wat de relaties ertussen zijn. Dit gedeelte kan op papier gedaan worden.
• Maak de Grafische structuur van je Model: - Klik op een Grafische symbool-knop (Groeivariabele, Variabele of Constante) in de
Knoppenbalk. De muisaanwijzer verandert van vorm. De vorm wordt gelijk aan de vorm van het gekozen symbool.
- Klik in het Modelvenster om het symbool te plaatsen - Dubbelklik op het symbool en typ de naam in.
• Trek Verbindingen tussen de elementen van je Model. - Klik op de Verbinding-knop in de Knoppenbalk. De muisaanwijzer verandert van vorm in
een lijn met pijl. - Klik op het element van waar de Verbinding moet beginnen en klik op het element waar
de Verbinding moet eindigen. Het is ook mogelijk om tussendoor op 'lege' plekken te klikken om de lijn een bepaalde vorm te geven en het Model overzichtelijk te houden. Bedenk: de Variabele aan het eind van een Verbinding hangt af van de Variabele aan het begin ervan.
• Zodra de Modelstructuur is vastgelegd, kunnen de formules worden ingevoerd. Deze formules kunnen worden gemaakt met de Formule-editor. De lijst van variabelen in de Formule-editor bevat alle namen van Variabelen en Constanten die een Verbinding hebben met de Variabele waarvoor de formule wordt ingevuld.

275
• Voer de Beginwaarden in (voor een Variabele is dit alleen nodig indien de Variabele geen waarde heeft tijdens de eerste iteratie) en de waarde van de Constanten door te dubbelklikken op hun symbool en de waarde in te typen.
De Grafische structuur gemaakt door de gebruiker wordt door Coach omgezet in Modelvergelijkingen, die in de Grafische modus niet zichtbaar zijn. Desgewenst kunnen de vergelijkingen worden bekeken (en eventueel verder ontwikkeld worden) in Tekst-modus. Echter, nadat er wijzigingen zijn gemaakt in Tekst-modus kan het Model niet meer teruggeconverteerd worden naar Grafische modus (d.w.z. dat de veranderingen zullen worden genegeerd). Tips: - Je kunt Model-symbolen verplaatsen, bewerken, of verwijderen of Verbindingen
verwijderen. - Hoe je Modelvariabelen kunt uitzetten in een Diagram of Tabel staat hier. N.B.: Grafisch Modelleren is niet zo geschikt voor het maken van heel complexe Modellen.
Voor het maken van complexe Modellen met veel variabelen, vergelijkingen en conditionele opdrachten (Als..Dan) of lus-opdrachten (Zolang..Doe; Repeteer..TotHier; Herhaal..TotDat ) is de Tekstmodus meer geschikt, omdat hier ook standaard-opdrachten uit CoachTaal in gebruikt kunnen worden.
Zie ook: Modelleren: Introductie; Een Grafisch Model bewerken; Grafische symbolen; Beheer van Modellen

276
Voorbeeld: Een Grafisch Model bouwen
Ontladen van een condensator Een condensator met een capaciteit van 1 mF en een potentiaalverschil van 5V wordt ontladen over een weerstand van 700 Ohm. De vraag is hoe dit ontladingsproces verloopt en wat de vorm van de V(t)-grafiek bepaalt. Het ontladingsproces modelleren De lading op een condensator is evenredig met het potentiaalverschil dat er over staat. Indien de platen van de condensator in een circuit wordt opgenomen in serie geschakeld met een weerstand, dan loopt er een stroom waardoor de condensator zich ontlaadt. De relaties tussen de grootheden Stel er is een zekere hoeveelheid lading Q op de condensator met capaciteit C aanwezig. - Dit veroorzaakt een potentiaalverschil (V) over de condensator en ook over de weerstand
(R). - Het spanningsverschil over de weerstand veroorzaakt een stroom (I). - De grootte van de stroom wordt bepaald door de grootte van de weerstand (R). - De stroom bestaat uit bewegende ladingen, die afkomstig zijn van de condensator. - Als gevolg van deze stroom verandert de hoeveelheid lading op de condensator. - De veranderende hoeveelheid lading op de condensator verandert het potentiaalverschil
over de condensator, enz.. Het is een cyclisch proces. Een grafische structuur bouwen • Start een Modelleer-Activiteit met een leeg Model. • Open zo nodig het Modelvenster door op de M-knop te drukken. • Klik op de G-knop in het Modelvenster om de Grafische modus te activeren. • Klik op het symbool voor Groei-variabele en plaats een Groei-variabele in het
Modelvenster. Dubbelklik het rechthoekige deel van het symbool en voer als naam in: 'Q' (lading, laat de aanhalingstekens weg).
• Klik op het symbool voor een Variabele en plaats het op het scherm. Dubbelklik het symbool en voer de naam in: 'V' (Potentiaalverschil).
• Plaats nog een variabele voor de stroom die door dit spanningsverschil veroorzaakt wordt. Dubbelklik het symbool en voer de naam in: 'I' (stroom).
• Klik op het Verbinding-symbool en teken de Verbindingen die oorzaak en gevolg aanduiden: Van Q naar V, van V naar I, van I naar de ladingsverandering dQ.
De Modelstructuur toont de structuur van het proces. De relaties concretiseren • Het potentiaalverschil V = Q/C. We hebben nu een constante nodig voor C:
- Klik op het symbool voor Constante en plaats een Constante op het scherm, in de buurt van V.
- Dubbelklik het symbool en voer de naam in: C (Capaciteit). - Klik op het Verbinding-symbool en teken de Verbinding met de Variabele V. - Dubbelklik op de variabele V en voer de formule in: Q/C.
• De stroom I = V/R. We hebben nu een constante nodig voor I: - Klik op het symbool voor Constante en plaats een Constante op het scherm, in de buurt
van I. - Dubbelklik het symbool en voer de naam in: R (Weerstand). - Klik op het Verbinding-symbool en teken de Verbinding met de Variabele I. - Dubbelklik op de variabele I en voer de formule in: V/R.
• De verandering in de lading wordt gegeven door: dQ = –I* dtijd (het minteken omdat de condensator ontlaadt, d.w.z. lading kwijtraakt). - Dubbelklik het Pijl-deel dQ. - Gebruik de Wizard om de formule –I * dtijd in te voeren. Merk op dat de
vermenigvuldiging met dtijd er al automatisch bij staat.

277
Het uiteindelijke Model ziet er ongeveer zo uit: (in plaats van tijd en dtijd worden t en dt gebruikt):
De Beginwaarden invoeren • Voer de Beginwaarde van de variabele Q en de waarden van de constanten C en R in:
dubbelklik het element en typ de Beginwaarde. Gebruik SI-eenheden! Merk op dat je de beginwaarden voor I en V niet hoeft in te voeren, omdat die beginwaarden al bepaald zijn uit de formules en de andere beginwaarden.
• Indien je met een bepaald potentiaalverschil wilt beginnen, dat moet je de benodigde lading eerst berekenen.
• Dubbelklik de stapgrootte dt (het Pijl-deel). De standaardwaarde is 0,01s. Kies een kleinere waarde (bv. 0,005) om de ladingsveranderingen nog nauwkeuriger te berekenen.
Het Model uitvoeren • Klik op de Model-instelling knop om het aantal Model-iteraties in te stellen
(standaardwaarde 2000). • Bereid een V(t)-Diagram voor. • Voer je Model uit.

278
Modelleren: Simulatie
Met Simulatie kan de waarde van één Modelparameter worden gevarieerd om het effect ervan op het Model te bestuderen. Voor elke waarde van de parameter wordt een grafiek (in een andere kleur) getekend in hetzelfde Diagram. Na beëindigen van de simulatie blijft de laatste grafiek in het Diagram staan en worden alle voorgaande grafieken in grijs getekend (d.w.z. als afbeelding zonder gegevens). De optie Simulatie verschijnt in het Gereedschappenmenu van het Diagramvenster zodra er een Model is. Simulaties uitvoeren • Klik met rechts in het Diagramvenster of klik op de Gereedschappenknop. • Selecteer de optie Simulatie. • Selecteer een parameter uit de lijst. De lijst bevat alle grootheden die in de Beginwaarden
voorkomen. • De eerste parameter-waarde die in de Simulatie-dialoog wordt getoond is een kopie van de
Beginwaarde. • Klik op Start. De grafiek van de Modelberekening met deze nieuwe waarde verschijnt in
het Diagram. De nieuwe grafiek heeft een andere kleur en de parameterwaarde staat langs de y-as (links). N.B.: De simulatie-optie overschrijft de gegevens in de laatste gevulde Kolom in het
Diagram, ook als deze gegevens niet afkomstig zijn van een simulatie! • Typ een nieuwe waarde in. • Herhaal deze procedure voor andere waarden van de parameter. De ingevoerde waarden
worden alleen tijdelijk gebruikt om één Modelberekening uit te voeren. In het Diagram kunnen meerdere grafieken getekend worden, maar de bestaande gegevens in het geheugen worden bij elke nieuwe Modelberekening overschreven.
• Klik op Sla op in Model om de laatst ingevoerde waarde van de parameter op te slaan als nieuwe Beginwaarde in het Model.
• Klik op Druk af indien je het Diagram met alle gesimuleerde grafieken wilt afdrukken. • Klik op Klembord-kopie om het Diagram inclusief alle gesimuleerde grafieken naar het
Klembord te kopiëren. • Klik op Afsluiten om de Simulatie-dialoog te sluiten. De laatste grafiek verschijnt actief in
het Diagram, de vorige grafieken in grijs als afbeelding (zonder gegevens). Tip: Het beste kun je de optie Simulatie gebruiken in een eenvoudig Diagram met twee
Kolommen.
Zie ook: Modelleren: Hypothese-toetsing; Kolommen kopiëren

279
Modelleren: Hypothese-toetsing
De Modelleer-omgeving biedt ook krachtige mogelijkheden voor het vergelijken van de uitkomsten van modelberekeningen (theorie) met meetgegevens (werkelijkheid). Om te toetsen of het theoretische Model (berekende gegevens) overeenkomt met de werkelijkheid (meetgegevens) kan de optie Simulatie worden gebruikt in combinatie met een Achtergrondgrafiek. Dit is een grafiek van meetgegevens die in het Diagram 'op de achtergrond' staat.
Een hypothese (een veronderstelde relatie) kan worden getoetst door de waarde van een evenredigheidsconstante in het Model te variëren in een Simulatie, totdat de gesimuleerde grafiek zo goed mogelijk samenvalt met de Achtergrondgrafiek. Zo kan indirect bv. de waarde van de wrijvingscoëfficiënt, de soortelijke warmte of de elasticiteitsmodulus bepaald worden. Indien de Modelgrafiek de Achtergrondgrafiek slechts gedeeltelijk overlapt, kun je met de optie Verschuif Achtergrondgrafiek de Achtergrondgrafiek horizontaal verschuiven. Deze optie komt beschikbaar in de Diagramgereedschappen zodra een Achtergrondgrafiek in het Diagram is geïmporteerd. Met de optie Lees uit (via <Ctrl>+klik) kunnen de coördinaten van punten van beide grafieken worden bepaald, waardoor de gegevens ook kwantitatief vergeleken kunnen worden. Zie ook: Modelleren: Simulatie; Achtergrondgrafiek

280
Videometen

281
Videometen: Introductie In een Videomeet-Activiteit kunnen gegevens van positie en tijd uit digitale videoclips (formaat: AVI, MOV of MPG) of een afbeeldingen-serie (formaat: BMP, GIF of JPG) worden afgeleid. Uit het aantal beeldjes per seconde waarmee de videoclip is opgenomen (of de tijde tussen twee opeenvolgende afbeeldingen uit de serie) kan de tijdsinformatie worden afgeleid, terwijl de positie (na ijking) bepaald kan worden uit de twee dimensies van elk videobeeldje. Met Videometen is het mogelijk of verschijnselen te 'meten', die niet d.m.v. een experiment gemeten kunnen worden, zoals de beweging van hoogspringers, bungeejumpers, een voetbal tijdens het spel, een geworpen basketbal, kermisattracties, groei van planten, een sprong op de Maan, autobotsingen, enz. N.B.: In de helpteksten over Videometen wordt met de algemene term 'videoclip' ook een
serie afbeeldingen aangeduid en met de term (video)beeldjes worden ook de losse afbeeldingen van de serie bedoeld.
Gegevens (positie-tijd) worden verzameld door in de achtereenvolgende (video)beeldjes te klikken op een (punt van een) bewegend object (bv. een bal, een hand). De zo gemeten videopunten kunnen bovendien nog worden gebruikt voor de berekening van de positie van andere punten, bv. het massamiddelpunt. De meetgegevens kunnen worden getoond in een diagram of een tabel en gebruikt worden voor verdere analyse en verwerking.
In de Videomeet -Activiteit is het venster linksboven het Videomeet-venster. Er zijn geen Paneel, sensoren of actuatoren beschikbaar. Vaak zijn alle instellingen al voor je gemaakt en kun je na openen van de Videomeet-Activiteit direct beginnen de meting uit te voeren. Daarom wordt eerst alles uitgelegd rond het doen van een videometing. Daaronder, bij 'Geavanceerd' staan de Onderwerpen die te maken hebben met het maken van de instellingen voor het Videometen. Een videometing uitvoeren • De videoclip bedienen • Een videometing uitvoeren (inclusief Terugspelen en gegevens uitlezen) • Videopunten Wijzigen, Verwijderen en Toevoegen • Extra opties… • Een video openen… of een serie Afbeeldingen selecteren... • Videomeetgegevens in een Diagram/Tabel tonen
• Sneltoetsen voor Videometen
De volgende Videomeet-mogelijkheden zijn alleen beschikbaar in de Geavanceerde Gebruikersmodi. Bijna al deze opties kunnen worden bereikt via de Videomeet-gereedschappen.
• Coördinaat-instellingen… • Videopunten… • Berekende Videopunten • Markering & Kleuren… • Beeldjes selecteren… Een paar opmerkingen over het maken van digitale videoclips… Een digitale videoclip is een bestand dat bestaat uit gedigitaliseerde videobeelden. Je kunt digitale videoclips voor gebruik in Videometen vinden op de Coach CD-rom, het Internet of je kunt je eigen clips maken. Indien je eigen videoclips wilt opnemen heb je een (analoge) videocamera (camcorder) nodig en een video capture-kaart om zelf videoclips te filmen, of je kunt clips maken uit populaire videofilms of andere videobronnen (bv. videobanden).

282
Sommige van de nieuwste typen digitale fotocamera's maken directe opname van videoclips mogelijk (meestal in één van de formaten AVI, MOV of MPG). Deze videoclips zijn gewoonlijk direct van de camera in de computer te laden (bv. via de USB-poort). Daarvoor is geen video capture-kaart nodig. Via speciale software (vaak bij de camera geleverd) kun je: - digitale videoclips bewerken; - een scène van een clip selecteren; - het ene video-formaat omzetten in een ander; - een videoclip opslaan met een andere CODEC (een CODEC is een compressie-algoritme
voor videobestanden).

283
Videometen: Videomeet-venster Het Videomeet-venster is altijd het venster linksboven in een Videomeet-Activiteit. Het is een speciaal venster dat de volgende items bevat: - de videoclip (of de afbeeldingenserie); - de bedieningsknoppen om de videoclip af te spelen en voor het meten van punten in de
videoclip (Afspeelknoppen en Beeldjesbalk); - de Gereedschappenknop voor de Videomeet-Gereedschappen. Er is slechts één Videomeet-venster per Activiteit. Het Videomeet-venster kan worden gemaximaliseerd voor nauwkeuriger metingen of een beter beeld indien geprojecteerd voor een publiek (bv. de klas). Naast het Videomeet-venster zijn tot drie andere Informatie-vensters beschikbaar (bv. voor Teksten, Diagrammen, Film, enz.).

284
Videometen: Bedieningselementen van het videomeet-venster De bedieningselementen voor de videoclip staan onder in het Videomeet-venster:
Deze balk bestaat uit de Afspeelknoppen en de Beeldjesbalk. De Beeldjesbalk, het gedeelte dat lijkt op een spoorrails waarvan de bielzen (verticale streepjes) de beeldjes voorstellen, en toont standaard alle videobeeldjes. Geselecteerde beeldjes zijn zwart en niet -geselecteerde beeldjes zijn grijs. Elk beeldje heeft een rangnummer dat aan de rechterkant van de Beeldjesbalk wordt getoond. Het loepje dient om de beeldjes binnen de balk te kunnen vergroten indien de videoclip erg veel beeldjes heeft (de 'bielzen' kunnen dan tegen elkaar aanliggen en vormen één dikke zwarte streep). Tip: Je kunt naar een willekeurige positie in de videoclip springen door te klikken op een
beeldje in de Beeldjesbalk, of door de schuif (het grijze kadertje rond het huidige beeldje) te verslepen. Het huidige beeldje verschijnt op het scherm en het rangnummer van het beeldje wordt getoond aan de rechterkant van de Beeldjesbalk.
Om een videoclip af te spelen gebruik je de volgende knoppen:
Start afspelen van de videoclip
Stop afspelen van de videoclip
Ga naar het eerste beeldje van de videoclip
Ga naar het volgende beeldje van de videoclip
Ga naar het vorige beeldje van de videoclip
De schuif op de Beeldjesbalk geeft het beeldje aan dat nu geselecteerd is.
Zoom-knop om een deel van de beeldjesbalk te vergroten (inzoomen) of weer te verkleinen (uitzoomen).

285
Videometen: Een videometing uitvoeren Met Videometen kun je gegevens van positie en tijd afleiden uit een videoclip of een serie afbeeldingen (we noemen dit ook wel: een 'videometing' doen). De gegevens worden verzameld door in het videobeeldje te klikken op (een punt) van een bewegend object waarvan we de beweging willen volgen. Vervolgens spring je naar het volgende geselecteerde beeldje en klik je weer op het punt (dat waarschijnlijk een klein stukje verplaatst is). Enz. Naderhand kun je een meting Terugspelen, of Videopunten uitlezen. Een videometing uitvoeren • Start de meting door te klikken op de Start -knop. Coach toont automatisch het eerste
geselecteerde videobeeldje op het scherm. • Beweeg de muisaanwijzer over het videobeeld (de muisaanwijzer verandert van vorm in
een zoekerkruis) om gewenste voorwerp te lokaliseren, bijvoorbeeld een bal of het hoofd van een hardloper. Als het object groot isklik dan op een gedeelte dat gemakkelijk te herkennen is (bv. het middelpunt of de linker zijkant van een bal, iemands neus, enz.). Vaak zal er een Tekstvenster zijn waarin je wordt uitgelegd wat je moet meten en hoe je dat moet doen (bv. 'je gaat de posities van de hamer en de veer meten tijdens een val op de Maan').
• Klik om het eerste Videopunt op te slaan. Er kunnen nu drie dingen gebeuren, afhankelijk van de instellingen van de Activiteit: 1. Indien de videoclip verder gaat naar het volgende beeldje klik je daar weer op het
voorwerp. (In dit geval meet je de positie van één voorwerp per beeldje). 2. Gebeurt er verder niets, dan verwacht Coach nog meer Videopunten op dit beeldje
(d.w.z. posities van andere objecten). Klik op het volgende object en herhaal deze stap totdat de Videoclip verder gaat naar het volgende beeldje. In dit geval meet je meerdere objecten per beeldje.
3. Indien het eerste Videopunt was ingesteld om de oorsprong van de metingen voor dit beeldje vast te leggen, dan verschijnt een coördinatenstelsel met de oorsprong in het geklikte punt. Klik vervolgens het volgende object om de positie ervan vast te leggen. Gaat Coach nog niet verder naar het volgende beeldje, dan wordt er nog een Videopunt verwacht, enz.. In dit geval bepaalt het eerste geklikte punt van elk beeldje de positie van de oorsprong ten opzichte waarvan de positie van één of meerdere objecten gemeten worden.
Indien een Diagram of Tabel bestaat, worden de Videopunten er automatisch in geplaatst. • Herhaal de bovenstaande procedure voor elk beeldje totdat het laatste geselecteerde
beeldje is gemeten, of druk op de Stop-knop om de meting te onderbreken.
Tip: Gegevens van de videoclip die je hebt verzameld kun je naderhand nog wijzigen of verwijderen of je kunt extra Videopunten toevoegen.
Een videometing terugspelen Eén van de sterkste punten van Videometen is de mogelijkheid om de videoclip terug te spelen en op hetzelfde moment dat de Videoclip speelt de grafieken in het Diagram zien ontstaan (alsof het een real-time meting is). De Terugspeel-knop is beschikbaar nadat de videometing beëindigd is. Tijdens het terugspelen van de videometing worden de Diagrammen en Tabellen automatisch opnieuw gevuld. Videopunten uitlezen In Videometen zijn Diagrammen en Tabellen gesynchroniseerd met de (video)beeldjes. Elk punt in een Diagram/Tabel heeft een tegenhanger in een (video)beeldje. Dit is omdat de tijdsinformatie in de videoclip direct gerelateerd is aan het aantal beeldjes per seconde waarmee de videoclip is opgenomen. Start uitlezen via de Diagram-gereedschappen door selecteren van Lees uit. Tijdens het uitlezen (bv. met muisklikken of met de pijltjestoetsen) in het Diagram of de Tabel toont Coach de bijbehorende (video)beeldjes in het Videomeet-venster. Nu is het bovendien mogelijk om de bestaande Videopunten te wijzigen. Wordt tijdens uitlezen bovendien de

286
Tabel getoond, dan wordt automatisch de exacte rij in de Tabel geselecteerd. N.B.: - Indien een berekend Videopunt in de Activiteit is gedefinieerd, dan wordt dit punt ook
getoond in het Videobeeldje tijdens het videomeetproces (tenzij het berekende punt is ingesteld op Onzichtbaar (d.w.z. Zichtbaar = Uit).
- Indien de Oorsprong is gekozen als het Eerst -geklikte punt in elk beeldje (in de Coördinaat-instellingen dialoog), dan bepaalt het eerste punt waarop geklikt wordt in elk beeldje de oorsprong van het coördinatenstelsel en dit punt wordt niet getoond.

287
Videometen: Videopunten bewerken Nadat de videometing beëindigd is, zijn er een aantal mogelijkheden om de gegevens te bewerken: - Videopunten wijzigen - Het coördinatenstelsel (oorsprong) van de Videopunten wijzigen - Videopunten verwijderen - Extra Videopunten toevoegen Videopunten wijzigen Wanneer je niet tevreden bent met sommige van de gemeten Videopunten, dan kun je later terugkeren naar dat beeldje en het Videopunt verplaatsen. Om een Videopunt bij te werken: • Klik op het Beeldje in de Beeldjesbalk waarin een gemeten punt gecorrigeerd moet
worden. • Sleep het Videopunt naar de gewenste plek. • Diagrammen en Tabellen worden automatisch bijgewerkt. Het coördinatenstelsel (oorsprong) van de Videopunten wijzigen • Klik met rechts in het Videomeet-venster of klik op de Gereedschappenknop. • Selecteer Coördinaat-instellingen. • Klik op OK. Het coördinatenstelsel verschijnt op het videobeeld (standaardkleur: geel). 1. Indien Oorsprong = Gelijk voor alle beeldjes
• Sleep de Oorsprong naar de gewenste nieuwe positie. 2. Indien Oorsprong = Eerst-geklikte punt in elk beeldje
• Klik nogmaals op OK om het ijkvenster te sluiten. • Selecteer het beeldje waar je de gekozen Oorsprong wilt corrigeren. • Sleep de Oorsprong naar de gewenste nieuwe positie. • Herhaal desgewenst deze procedure om de Oorsprong van andere beeldjes ook nog
aan te passen. Videopunten verwijderen • Selecteer het Beeldje (via de Beeldjesbalk) waarin een gemeten Videopunt moet worden
verwijderd. • Druk <Del> om het beeldje te deselecteren en het punt te verwijderen. Het
gedeselecteerde beeldje wordt grijs in de Beeldjesbalk. • De Diagrammen en Tabellen worden automatisch aangepast. N.B.: Videopunten kunnen alléén worden verwijderd via de Video-gereedschappen. In een
Videomeet-Activiteit is de optie Rijen in de Tabel-gereedschappen niet beschikbaar (vanwege de koppeling tussen videobeeldjes en Tabel).
Extra Videopunten toevoegen Nadat een videometing is beëindigd, kun je ook nog extra punten toevoegen (d.w.z. van niet-geselecteerde beeldjes), bijvoorbeeld indien de beeldjes in de huidige selectie te ver uiteen liggen om de beweging voldoende nauwkeurig te meten. Om een nieuw punt toe te voegen: • Klik op een niet-geselecteerd beeldje (grijs) in de Beeldjesbalk en selecteer dit beeldje
door op <Ins> te drukken. Het geselecteerde beeldje wordt zwart gekleurd in de Beeldjesbalk.
• Voeg eventueel nog meer beeldjes toe. • Klik op de groene Start-knop. Het eerste extra geselecteerde beeldje verschijnt
automatisch op het scherm. • Doe een videometing in dit beeldje. De Diagrammen en Tabellen worden automatisch
bijgewerkt. • Herhaal deze procedure voor alle extra geselecteerde beeldjes, die automatisch
verschijnen. • Tips:

288
- Het is mogelijk om naar een beeldje te springen door te klikken op een punt in het Diagram of de Tabel, mits de Uitlees-modus aanstaat.
- De coördinaat-instellingen en de ijkingen kunnen op elk gewenst moment nog gewijzigd worden, zelfs nadat de videometing is beëindigd. In dat geval worden Diagrammen en Tabellen automatisch bijgewerkt (zie ook Schaal & IJking).

289
Videometen: Een videoclip openen Deze pagina beschrijft hoe je een videoclip kunt openen in het Videomeet-venster. Coach ondersteunt de volgende digitale video bestandsformaten: - ∗.AVI – afkorting voor Audio Video Interleaved, het meest gebruikte digitale videoformaat
van Windows; - ∗.MOV – QuickTime-formaat, het standaardformaat voor MacIntosh computers, maar het
kan ook afgespeeld worden onder Windows; - ∗.MPG – Afkorting voor Motion Pictures Expert Group, een standaardformaat voor de
compressie van bewegende beelden. Een videoclip openen • Klik met rechts in het Videomeet-venster of klik op de Gereedschappenknop. • Selecteer de optie Haal video op… • Selecteer een titel uit de lijst. • Is de lijst leeg, of staat de gewenste videoclip niet in de lijst, dan kun je een videoclip
toevoegen door te klikken op de knop Voeg toe . In het Videomeet-venster verschijnt nu het eerste beeldje van de videoclip. Merk op dat standaard alle beeldjes geselecteerd zijn. Je kunt dit zien aan de zwarte verticale lijntjes in de Beeldjesbalk (een soort spoorrails waarvan de bielzen de beeldjes voorstellen).
Zie ook: Een serie afbeeldingen openen

290
Videometen: Een serie afbeeldingen openen In Videometen kunnen ook metingen worden verricht aan een serie afbeeldingen (bv. een aantal vlak na elkaar genomen foto's (ze moeten wel op regelmatige tijdstippen genomen zijn). Deze worden eigenlijk net zo behandeld als een videoclip. Deze pagina beschrijft hoe je een serie afbeeldingen kunt openen in het Videomeet-venster. Coach ondersteunt de volgende plaatjes-formaten: - ∗.BMP– Windows of OS/2 bitmap; - ∗.GIF – Afkorting voor Graphic Interchange Format een veelgebruikt formaat op Internet. - ∗.JPG – (JPEG, afkorting voor Joint Photographic Experts Group). Een belangrijk
standaardformaat voor de compressie van afbeeldingen. Levert plaatjes met 16-bit kleuren van kleine omvang. Wordt ook zeer veel gebruikt op Internet.
Een serie afbeeldingen openen • Kopieer alle plaatjes -bestanden naar de Huidige Project-directory (of eventueel naar de
Graphics-directory). Tip: Coach plaatst de plaatjesbestanden in alfabetische volgorde. Het wordt aanbevolen
om de afbeeldingen van de serie te hernoemen met een rangnummer in de naam, zoals bal01, bal02, bal03, bal04, enz. De bestandsnamen moeten zich houden aan de 8.3 conventie.
• Klik met rechts in het Videomeet-venster of klik op de Gereedschappenknop. • Selecteer de optie Selecteer afbeeldingen… • Selecteer de serie afbeeldingen uit de lijst met plaatjes (door gebruik te maken van
muisklikken in combinatie met de <Ctrl>-toets en/of de <Shift> -toets). • Voer het aantal beeldjes per seconde in waarmee de afbeeldingen werden gefotografeerd
(elke afbeelding wordt één beeldje). • Klik op OK. In het Videomeet-venster verschijnt nu de eerste afbeelding uit de serie. Merk op dat standaard alle beeldjes geselecteerd zijn. Je kunt dit zien aan de zwarte verticale lijntjes in de Beeldjesbalk (een soort spoorrails waarvan de bielzen de beeldjes voorstellen).
Zie ook: Een videoclip openen

291
Videometen: Diagrammen en Tabellen De Videopunten kunnen worden weergegeven in een Diagram of een Tabel. Het Diagram of Tabel kan voor of na de videometing worden klaargezet. Is het Diagram of de Tabel klaar voordat de meting start, dan is het voordeel dat de gegevens er in worden geplaatst tijdens het meten. Vaak staat het Diagram of de Tabel al voor je klaar in de Activiteit. Videogegevens in een standaard-Videodiagram Een standaard-Videodiagram is een Diagram waarvan de punten gekoppeld zijn aan Videopunten op beeldjes van de videoclip. Er zijn meerdere Videodiagrammen mogelijk. • Klik met rechts in het Videomeet-venster of klik op de Gereedschappenknop. • Selecteer de optie Toon als Diagram. • Klik in een venster om het standaard Videodiagram te plaatsen. In dit Diagram worden de
horizontale punten (Px) en verticale punten (Py) geplaatst langs de y-as (links) tegen de tijd (op de x-as).
Videogegevens in een standaard-Videotabel Een standaard-Videotabel is een Tabel waarvan de rijen gekoppeld zijn aan Videopunten op beeldjes van de videoclip. Er zijn meerdere Videotabellen mogelijk. • Klik met rechts in het Videomeet-venster of klik op de Gereedschappenknop. • Selecteer de optie Toon als Tabel. • Klik in een venster om de standaard-Videotabel te plaatsen. De tijdsgegevens en de
horizontale (Px) en verticale (Py) coördinaten van Videopunten worden respectievelijk geplaatst in de Kolommen C1, C2 en C3 van de Videotabel.
N.B.: - Worden meer Videopunten gemeten per beeldje, dan verschijnen de coördinaten (Px en
Py) van alle Videopunten in het standaard-Videodiagram en de standaard-Videotabel tijdens het videomeetproces.
- Als je de gegevens op een andere manier in het Diagram of de Tabel wilt uitzetten, dan kun je deze wijzigen.
- Standaard worden de Cartesische coördinaten van de Videopunten getoond. Het is echter ook mogelijk om de punten in PooIcoördinaten PAfstand en PHoek te tonen. In dit geval moeten de verbindingen van de Kolommen in het Diagram of de Tabel worden gewijzigd (in het uitrolmenu met Verbindingen voor Kolommen staan zowel de Cartesische coördinaten Px en Py, als de Poolcoördinaten PAfstand en PHoek).
- De eenheid waarmee de hoeken worden gemeten van de Poolcoördinaten en met de gradenboog kan worden ingesteld op radialen of graden, in de Activiteit-opties.
Zie ook: Diagram: Introductie; Tabel: Introductie; Diagram– & Tabelinstellingen

292
Videometen: Sneltoetsen Een aantal sneltoetsen zijn beschikbaar om gemakkelijk door beeldjes te kunnen bladeren en om beeldjes te kunnen selecteren/deselecteren:
<→→> naar het volgende geselecteerde beeldje
<←←> naar het vorige geselecteerde beeldje
<PgDn> één beeldje vooruit (geselecteerd en niet-geselecteerde beeldjes) <PgUp> één beeldje terug (geselecteerd en niet-geselecteerde beeldjes) <Ins> Voeg het huidige beeldje toe aan de selectie van te meten beeldjes <Del> Verwijder het huidige beeldje uit de selectie van te meten beeldjes
<↑↑> Uitvergroten van de Beeldjesbalk (inzoomen)
<↓↓> Verkleinen van de Beeldjesbalk (uitzoomen)
Een handige sneltoets voor het Videomeetproces is:
<Shift>+Start of <Shift>+<F9>
Wis alle waarden en start een nieuwe videometing
Zie ook: Sneltoetsen in Coach

293
Videometen: Extra opties Het gereedschappenmenu (de derde sectie) van het videomeet-venster biedt een aantal opties die tijdens het videometen gebruikt kunnen worden. Deze opties worden hier één voor één besproken. • Klik met rechts in het Videomeet-venster of klik op de Gereedschappenknop. Je kunt de volgende opties markeren of demarkeren:
Toon assen Een wisseltoets om het assenstelsel en de oorsprong in het videobeeld te tonen.
Maximumgrootte Om het videobeeld te vergroten tot de grootst mogelijke afmeting.
Afspeelsnelheid… Om de afspeelsnelheid van de videoclip in te stellen: • Selecteer de optie Afspeelsnelheid… om de
Afspeelsnelheid-dialoog te openen. • Pas de afspeelsnelheid aan met de schuif:
1000% betekent dat de videoclip 10 keer sneller gespeeld wordt dan de 100% instelling. 10% betekent dat de videoclip 10 keer langzamer gespeeld wordt dan de 100% instelling.
• Klik op OK.
Spoor Om de Markeringen van alle tot nu toe gemeten Videopunten te tonen op het videobeeld.
Meetlat Om een willekeurige afstand te meten tussen twee punten van het videobeeld: • Markeer de optie Meetlat. De horizontale Meetlat
(standaardkleur rood) verschijnt op het videobeeld. • Sleep de eindpunten van de Meetlat naar de posities
waartussen je de afstand wilt meten. De afstand wordt naast de Meetlat aangegeven.
Gradenboog Om een willekeurige hoek te meten op het videobeeld:
• Markeer de optie Gradenboog. De Gradenboog (standaardkleur geel) verschijnt op het videobeeld.
• Sleep de Gradenboog en de eindpunten totdat hij samenvalt met de hoek die je wilt meten. De gemeten hoek wordt naast de gradenboog aangegeven.
N.B.: De hoekeenheid kan worden ingesteld op radialen (standaard) of graden, afhankelijk van de instelling in de Activiteit-opties.
Zie ook : Markering & Kleuren, Schaal & IJking

294
Videometen (Geavanceerde onderwerpen)

295
Videometen: Schaal– en IJkinstellingen
Voordat je met een videometing kunt beginnen moet je de afstanden in de videobeeld koppelen aan de afstanden in werkelijkheid (de schaal instellen en ijken). De volgende items moeten vastgelegd worden: - De Schaal om aan te geven hoe de afstand op het videobeeld overeenkomt met de
afstanden in werkelijkheid (Plaats-ijking) en of de afstanden in alle richtingen hetzelfde zijn. - Het Coördinatenstelsel moet worden aangegeven ten opzichte waarvan de videopunten
gemeten worden en ook of er sprake is van een meebewegend coördinatenstelsel of niet. - De Tijd-ijking waarmee wordt vastgelegd hoe snel de videoclip verloopt, d.w.z. het aantal
beeldjes per seconde waarmee de videoclip werd opgenomen. Het kan ook zijn dat de maker van de Videomeet-Activiteit deze instellingen al heeft gedaan. De schaal vastleggen • Indien nodig, open een videoclip of selecteer een serie Afbeeldingen. • Klik met rechts in het Videomeet-venster of klik op de Gereedschappenknop. • Selecteer de optie Coördinaat-instellingen. De Coördinaat-instellingen dialoog opent
zich. Maak de volgende instellingen:
Schaal Voor de meerderheid van videoclips gebruik je de standaardinstelling Dezelfde schaal in alle richtingen. In dit geval wordt dezelfde schaallengte gebruikt in alle richtingen. Selecteer Verschillende schaal in horizontale en verticale richting indien er een verschil in schaal is tussen twee richtingen. (Deze instelling is bv. nuttig om perspectiefverschillen in de videoclip te kunnen compenseren).
X-as richting Selecteer Normaal (v.l.n.r.) (van links naar rechts; standaardkeuze) indien de waarden langs de horizontale as toenemen van links naar rechts, of selecteer Omgekeerd (v.r.n.l.) (van rechts naar links) indien de waarden langs de horizontale af moeten nemen naar rechts (de as is dan gespiegeld).
Y-as richting Selecteer Normaal (laag-hoog) (standaardkeuze) indien de waarden langs de verticale as moeten toenemen van laag naar hoog, of selecteer Omgekeerd indien de waarden langs de verticale as moeten afnemen van laag naar hoog (de as is dan gespiegeld).
Oorsprong Selecteer Gelijk voor alle beeldjes (standaardinstelling) indien de videoclip werd opgenomen met een vast camerastandpunt. Er wordt één vast coördinatenstelsel aangenomen voor alle videobeeldjes. Selecteer Eerst -geklikte punt in elk beeldje indien de camera bewoog tijdens het opnemen van de videoclip, of bv. indien je wilt meten ten opzichte van een bewegend massamiddelpunt. Er wordt uitgegaan van een bewegend coördinatenstelsel voor alle videobeeldjes. Dit betekent dat het eerste punt dat je aanklikt op elk beeldje de positie aangeeft van de oorsprong van het coördinatenstelsel voor de metingen aan dit beeldje.
Tijd-ijking Gewoonlijk wordt tijd-informatie (het aantal beeldjes per seconde) gelezen uit het videobestand, en kun je vertrouwen op de waarde die in het veld Video is opgenomen met …

296
op de waarde die in het veld Video is opgenomen met … beeldjes per seconde. Indien de informatie ontbreekt (veld blijft leeg) of verkeerd blijkt te zijn tijdens het meten (onrealistische resultaten), dan kun je zelf de juiste waarde intypen. Verder kun je nog aangeven hoe het begintijdstip gekozen moet worden door één van de rondjes te markeren: - t = 0 bij eerste beeldje; - t = 0 bij eerstgekozen beeldje. - t = 0 bij beeldje n (voer een geldige waarde in voor n);
• Klik op OK om de gemaakte instellingen te bevestigen. De positie-ijking Zodra deze items gedefinieerd zijn ben je klaar om te beginnen met het ijkproces. De Schaal-instellingen dialoog verschijnt op het scherm en de ijklat (standaardkleur rood) en het assenstelsel (standaardkleur geel) verschijnt op het videobeeld. Indien verschillende schalen in de horizontale en verticale richting werden gekozen, dan verschijnen twee ijklatten in horizontale en verticale richting. • Je kunt het coördinatenstelsel verplaatsen door de oorsprong (het open cirkeltje) te
verslepen. Je kunt het assenstelsel ook roteren door verslepen van de (gele) stip naast de oorsprong.
• Sleep en herschaal de eindpunten van de ijklat(ten), zodat ze samenvallen met een bekende lengte op het videobeeld. In videoclips die bedoeld zijn voor videometingen staat vaak een bekende lengte op (één van) de eerste beeldjes van de videoclip.
• In het dialoogvenster typ je voor Schaallengte de lengte, die het ijkvoorwerp in werkelijkheid heeft, en de eenheid (de standaardwaarde is 1,000 m) in.
• Klik op OK als je klaar bent. • Nu kun je de videometing starten. Tip: De coördinaat-instellingen en de ijkingen kunnen op elk gewenst moment nog
gewijzigd worden, zelfs nadat de videometing is beëindigd. In dat geval worden Diagrammen en Tabellen automatisch bijgewerkt (zie ook Videopunten bijwerken).
Zie ook : De kleuren van meetlatten en het coördinatenstelsel wijzigen

297
Videometen: Videopunten
Videopunten zijn de punten die op een videobeeldje worden verzameld. In totaal kunnen tot acht videopunten per beeldje worden gemeten of berekend (bv. de positie van het massamiddelpunt). Ook berekende punten (die vaak gebruik maken van gemeten punten) kunnen worden weergegeven op het Videobeeld, zodra de benodigde gemeten punten bekend zijn. Het aantal gemeten Videopunten instellen • Klik met rechts in het Videomeet-venster of klik op de Gereedschappenknop. • Selecteer de optie Videopunten…. • Selecteer het Aantal gemeten Punten per beeldje via het uitrolmenu. Berekende Videopunten instellen • Klik met rechts in het Videomeet-venster of klik op de Gereedschappenknop. • Selecteer de optie Videopunten… • Selecteer Aantal Berekende Punten per beeldje via het uitrolmenu. Is het geselecteerde aantal groter dan 0 dan verschijnt de sectie 'Berekende punten' onderin het dialoogvenster. • Selecteer formules voor de X– en Y-coördinaten van het berekende punt(en).
Standaard zijn de Kolomverbindingen (Leeg). Formules verschijnen alléén in het uitrolmenu indien ze van te voren zijn gemaakt in een Diagram of Tabel. Alle coördinaten van gemeten Videopunten kunnen worden gebruikt als variabelen in de formules voor de berekende punten.
Tip: Indien de uitrolmenu's van de X– en Y-coördinaten geen Formules bevatten, dan moet
je deze eerst definiëren in het Diagram of de Tabel. Vervolgens keer je terug naar de optie Videopunten… waarna je de formules kunt selecteren.

298
Videometen: Markering & Kleuren
De Markering en Kleuren bepalen hoe de Videopunten en andere grafisch elementen worden getoond op het videobeeld. Markeringen en Kleuren instellen • Klik met rechts in het Videomeet-venster of klik op de Gereedschappenknop. • Selecteer de optie Markering & Kleuren…
De Markering en Kleuren-dialoog heeft twee secties: • In de bovenste sectie ('Kleuren') kunnen de kleuren van het coördinatenstelsel, de ijklat, de
meetlat(ten) en de gradenboog gekozen worden. • In de onderste sectie kun je voor ieder Videopunt een symbool en een kleur kiezen uit de
uitrolmenu's. • Indien je een Videopunt niet wilt tonen op het Videobeeld, kun je het onzichtbaar maken
door Zichtbaar te demarkeren. In deze sectie wordt bovendien het aangegeven aantal gemeten – en berekende Videopunten nogmaals aangegeven.

299
Videometen: Beeldjes selecteren
Na het openen van een videoclip of afbeeldingenserie zijn alle beeldjes geselecteerd voor de videometing. Vaak wordt slechts gemeten aan een selectie van beeldjes. Dit Onderwerp beschrijft hoe beeldjes geselecteerd kunnen worden. De Beeldjesdialoog openen • Klik met rechts in het Videomeet-venster of klik op de Gereedschappenknop. • Selecteer de optie Selecteer beeldjes… Het totaal aantal beeldjes dat beschikbaar is in de videoclip wordt bovenin de dialoog getoond. Deze dialoog heeft verder de volgende opties:
Selecteer beeldjes Er zijn vier verschillende methodes om beeldjes te selecteren. Je kunt maar één van deze manieren gebruiken.
Gebruik alle beeldjes De meting wordt uitgevoerd op alle beeldjes. Dit is de standaardinstelling.
Kies automatisch Bij deze keuze kun je een aantal beeldjes invoeren. Coach selecteert dit aantal beeldjes zo goed mogelijk verspreid over het totale aantal. • Typ in hoeveel beeldjes je wilt selecteren.
Met Formule Met deze optie kun je een lijst van beeldjes invoeren die geselecteerd worden, bijvoorbeeld: 10-20: selecteert de beeldjes 10 tot 20 1,5,10: selecteert de beeldjes 1, 5 en 10 10-20$2: Selecteert elke 2e beeldje tussen 10 en 20,
d.w.z. de beeldjes 10, 12, 14, 16, 18 en 20. • Typ in de lijst van beeldjes die je wilt selecteren.
Via Beeldjesbalk In dit geval selecteer je beeldjes door ze in– of uit te schakelen in de Beeldjesbalk. Geselecteerde beeldjes zijn zwart, de niet -geselecteerde beeldjes zijn grijs (en klein). • Selecteer deze optie en klik OK. • Klik op een Beeldje op de Beeldjesbalk of gebruik de
pijltjestoetsen. • Gebruik de <Ins> -toets om een beeldje te
selecteren. • Gebruik de <Del>-toets om een beeldje te
deselecteren.
Vergroot beeldjes Met deze optie kun je aangeven welk bereik van beeldjes in de gehele Beeldjesbalk wordt weergegeven. • Voer het eerste en het laatste rangnummer in van het bereik dat moet worden
ingezoomd (d.w.z. getoond over de gehele Beeldjesbalk). Dit kan ook gebeuren op een meer directe manier: • Klik op het vergrootglasknopje aan de rechterkant van de Beeldjesbalk. • Sleep een selectie van beeldjes in de Beeldjesbalk. De optie Vergroot beeldjes geeft
nu het ingezoomde bereik van beeldjes weer.

300
Knoppen-overzicht

301
Knop: Kies Diagram (Gele knop)
Knop: Kies Meter (Gele knop)
Knop: Kies Plaatje (Gele knop)
Knop: Kies Tabel (Gele knop)
Knop: Kies Tekst (Gele knop)
Knop: Kies Waarde (Gele knop)

302
Knop: Kies Film (Gele knop)
Knop: Kies Webpagina (Gele knop)
Knop: Installeer Hardware
Knop: Formule-editor
Knop: Formule-wizard
Knop: Ontvangen

303
Knop: Help
Knop: Toon Vensters/Toon Paneel
om het Paneel en twee Vensters te tonen
om het Paneel te verbergen en vier Vensters te tonen
Knop: Log in
Knop: Meetinstelling
Knop: Modelvenster (M -knop)
Knop: Grafisch Modelvenster (G-knop)

304
Knop: Tekst-Modelvenster (T -knop)
Knop: Groei-variabele (Modelleren)
Knop: Variabele (Modelleren)
Knop: Constante (Modelleren)
Knop: Verbinding (Modelleren)
Knop: Verwijder (Modelleren)

305
Knop: Selecteer (Modelleren)
Knop: Modelinstelling
Knop: Aantekening (Gele knop)
Knop: Kies een Activiteit
Knop: Open Project
Knop: Open Resultaat

306
Knop: Druk scherm af
Knop: Programmeervenster (P-knop)
Knop: Terugspelen
Knop: Bewaar Resultaat als...
Knop: Start
Knop: Verzenden

307
Knop: Stop
Knop: Stop intervaltelling
Knop: Doe meting
Knop: Gereedschappen
Knop: Verklein
Knop: Herschaal
Knop: Druk venster af
(Rechtsboven in de titelbalk van het venster)

308
Knop: Kopieer venster naar Klembord
(Rechts in de titelbalk van het venster)
Knop: Gele knoppen
Gegevens kiezen in een Venster:
Kies Meter
Kies Waarde
Kies Diagram
Kies Tabel
Andere informatie kiezen in een Venster:
Kies Tekst
Kies Plaatje
Kies Film
Toon Aantekening
Kies Web-pagina

309
Trefwoordenlijst 0
0-knop.........................................................................................................................................................................70 Teller terugzetten....................................................................................................................................................70
1 1-bit actuator.............................................................................................................................................................101
2 2-bit actuator.............................................................................................................................................................101
A Aansluiten.............................................................................................................................................................61, 62
Actuatoricoon op Paneel.........................................................................................................................................62 Sensoricoon op Paneel...........................................................................................................................................61
Aantal monsters........................................................................................................................................................114 Meetinstelling........................................................................................................................................................114
Aantal punten............................................................................................................................................165, 169, 170 Aantekening..............................................................................................................................................................306
Bestandsbeheer van...............................................................................................................................................35 Bewaren.................................................................................................................................................................35 Bewaren als............................................................................................................................................................35 in Venster plaatsen.................................................................................................................................................51 Openen...................................................................................................................................................................35
Abs(x).......................................................................................................................................................................238 Achtergrondgrafiek......................................................................................................................................................54
Diagram maken met ...............................................................................................................................................54 in Diagram plaatsen..............................................................................................................................................148
Activateer Hardware...................................................................................................................................................63 Activiteit .................................................................................................... 23, 25, 27, 28, 29, 30, 31, 32, 33, 38, 39, 64
Activiteitenlijst.........................................................................................................................................................23 Eigen-Lab modus ...................................................................................................................................................31 Geavanceerde Gebruikersmodus...........................................................................................................................33 Gesloten modus .....................................................................................................................................................27 Knoppenbalk...........................................................................................................................................................38 Open modus ...........................................................................................................................................................29 Openen...................................................................................................................................................................23 Overzicht van mogelijkheden (Eigen-Lab modus) ..................................................................................................31 Overzicht van mogelijkheden (Gesloten modus) ....................................................................................................27 Overzicht van mogelijkheden (Open modus)..........................................................................................................29 Overzicht van mogelijkheden (Student)..................................................................................................................33 Paneel niet gevonden.......................................................................................................................................23, 45 Reset Paneel ..........................................................................................................................................................64 Resultaat Openen...................................................................................................................................................25 Resultaat opslaan...................................................................................................................................................25 Resultaat verwijderen.............................................................................................................................................25 Starten....................................................................................................................................................................23 Student modus .......................................................................................................................................................33
Activiteit-Knoppenbalk ................................................................................................................................................38 Activiteit-opties..........................................................................................................................................................126
Hoekeenheid instellen ..........................................................................................................................................126 voor Modelleren....................................................................................................................................................127 voor Pulsgestuurd meten......................................................................................................................................126 voor Sturen...........................................................................................................................................................126 voor Tijdgestuurd meten.......................................................................................................................................126 voor Videometen ..................................................................................................................................................128
Activiteitsoort.............................................................................................................................................................126 Actuator................................................................................................................................51, 62, 100, 104, 106, 107
Actuatorpalet wijzigen...........................................................................................................................................104 Gegevens in venster plaatsen................................................................................................................................51 Handbediening .....................................................................................................................................................106 Palet .....................................................................................................................................................................104 Uitgangsvermogen regelen...................................................................................................................................107
Actuator-eigenschappen...........................................................................................................................................100 Afkorting...............................................................................................................................................................100 Icoon.....................................................................................................................................................................100 Merk .....................................................................................................................................................................100 Naam....................................................................................................................................................................100 Soort.....................................................................................................................................................................100

310
Actuator-Eigenschappen.....................................................................................................................................99, 101 Overzicht van..........................................................................................................................................................99 Signaaltype...........................................................................................................................................................101
Actuatoricoon........................................................................................................................................62, 99, 101, 103 Aan Actuatorpalet toevoegen...............................................................................................................................104 Alternatief Actuatoricoon.......................................................................................................................................104 Gebruiken met Paneel ............................................................................................................................................62 In een venster tonen.............................................................................................................................................103 Instelling van Signaaltype.....................................................................................................................................101 Kiezen ..................................................................................................................................................................104 Met Paneel gebruiken.............................................................................................................................................62 Muisbediening van................................................................................................................................................106 Naamgeving .........................................................................................................................................................100 Nieuw icoon maken ..............................................................................................................................................104 Op Paneel plaatsen................................................................................................................................................62 Op Paneel vervangen.............................................................................................................................................62 Overzicht van Eigenschappen................................................................................................................................99 Tekst wijzigen op icoon.........................................................................................................................................103 Uit Bibliotheek toevoegen.....................................................................................................................................104 Van Paneel verwijderen..........................................................................................................................................62 Vermogensschuif activeren..................................................................................................................................103 Verplaatsen naar andere Paneeluitgang ................................................................................................................62 Verwijderen...........................................................................................................................................................104
Actuatorpalet.............................................................................................................................................................104 Icoon maken .........................................................................................................................................................104 Icoon toevoegen...................................................................................................................................................104 Icoon van hetzelfde type toevoegen.....................................................................................................................104 Icoon verwijderen.................................................................................................................................................104
Adapter-adres (Hardware)..........................................................................................................................................66 Afbeeldingenserie.....................................................................................................................................................290
Openen in Videometen.........................................................................................................................................290 Afdrukken............................................................................................................................................................53, 203
Diagram..................................................................................................................................................................53 Diagram met Simulaties........................................................................................................................................278 Eigen Commando.................................................................................................................................................203 Film.........................................................................................................................................................................53 Hele Coach-scherm................................................................................................................................................53 Meter ......................................................................................................................................................................53 Plaatje ....................................................................................................................................................................53 Statistische gegevens...........................................................................................................................................165 Tabel ......................................................................................................................................................................53 Tekst.......................................................................................................................................................................53 Uitlees-informatie..................................................................................................................................................141 Vensterinhoud........................................................................................................................................................53 Video......................................................................................................................................................................53 Waarde...................................................................................................................................................................53
Afgeleide in Diagram............................................................................................................................................................177
Afgeleide grafiek zonder ruis maken.........................................................................................................................177 Afgeleide(C)..............................................................................................................................................................239 Afgeleide:..................................................................................................................................................................177 Afkorting..............................................................................................................................................................75, 100
Actuator-eigenschappen.......................................................................................................................................100 Sensor-eigenschappen...........................................................................................................................................75
Aflopend....................................................................................................................................................................154 Afspeelsnelheid.........................................................................................................................................................293 Aftrekken...................................................................................................................................................................247 Als..Dan..Anders..EindAls.........................................................................................................................................240 Als..Dan..EindAls ......................................................................................................................................................240 Als-opdracht..............................................................................................................................................................240 Alternatief Paneel........................................................................................................................................................65 Alternatieve Actuator.................................................................................................................................................104 Alternatieve Sensor.....................................................................................................................................................79 Analoge sensor...........................................................................................................................................................71
Als Teller gebruiken................................................................................................................................................71 Analoog.......................................................................................................................................................................82
Sensor signaaltype.................................................................................................................................................82 Analyse............................................................................................................................. 166, 182, 184, 185, 188, 189
Functiefit...............................................................................................................................................................185 Helling ..................................................................................................................................................................182 Oppervlakte..........................................................................................................................................................184 Overzicht van Gegevensanalyse in Coach...........................................................................................................166 Signaalanalyse.....................................................................................................................................................188
Ander Paneel ........................................................................................................................................................63, 65 Anders......................................................................................................................................................................240

311
Arccos(x)...................................................................................................................................................................238 Arcsin(x)....................................................................................................................................................................238 Arctan(x) ...................................................................................................................................................................238 As 150, 151, 152
Onzichtbaar..........................................................................................................................................................151 X-as......................................................................................................................................................................150 Y-as (links)............................................................................................................................................................151 Y-as (rechts).........................................................................................................................................................151
Auto-detect hardware..................................................................................................................................................66 Auto-fit ......................................................................................................................................................................186 Automatisch
Functiefit (Auto-fit) ................................................................................................................................................185 Automatisch herschalen............................................................................................................................................134 Automatisch:.............................................................................................................................................................185
B Baudrate (Hardware-instellingen) ...............................................................................................................................66 Bedieningselementen ...............................................................................................................................................284
Videometen ..........................................................................................................................................................284 Beeldje......................................................................................................................................................................299
Beeldjesbalk uitvergroten in Videometen..............................................................................................................299 Selecteren in Videometen.....................................................................................................................................299
Beeldjesbalk .............................................................................................................................................................284 Begin.................................................................................................................................................................167, 184 Beginwaarde.....................................................................................................................................................266, 270
Constante .................................................................................................................................................270, 271 Groeivariabele......................................................................................................................................................270 in Tekstmodel .......................................................................................................................................................266 Stapvariabele........................................................................................................................................................270 van Grafisch symbool...........................................................................................................................................270 van Symbool.........................................................................................................................................................270 Variabele ...................................................................................................................................................270, 271
Beheer..................................................................................................................................................................25, 35 Resultaten ..............................................................................................................................................................25 van Aantekeningbestanden....................................................................................................................................35
Behoud Behoud de verhouding..........................................................................................................................................150 Behoud selectie............................................................................................................................................154, 167 Vorige (meet)serie................................................................................................................................................143
Behoud rijen..............................................................................................................................................................154 Behoud: ............................................................................................................................................143, 150, 154, 167 Bemonsteringstijd .....................................................................................................................................................114
Meetinstelling........................................................................................................................................................114 Benadering ...............................................................................................................................................................169 Bepalen.............................................................................................................................................160, 162, 177, 178
structuur van DIF-bestand-dialoog................................................................................................................160, 162 structuur van Tekstbestand-dialoog..............................................................................................................160, 162 Verwerkingsgrafieken........................................................................... 167, 169, 173, 177, 180, 182, 184, 185, 188
Bereik..........................................................................................................................................................83, 167, 169 Berekend Videopunt.................................................................................................................................................297
in Videometen.......................................................................................................................................................297 Berekening................................................................................................................................................................147
met Formule .........................................................................................................................................................147 via Geavanceerde Formule ..................................................................................................................................164
Beschikbaar op schijf (Hardware-instellingen)............................................................................................................66 Bestand (menu)..........................................................................................................................................................35
Aantekening............................................................................................................................................................35 Bewaren................................................................................................................................................................25, 35
Aantekeningen........................................................................................................................................................35 Model............................................................................................................................................................264, 265 Programma ...................................................................................................................................................207, 208 Resultaat ................................................................................................................................................................25
Bewerk (knop).............................................................................................................................................................54 Bewerken..................................................................................................................................................................144
Commentaar in Diagram.......................................................................................................................................140 Diagram................................................................................................................................................................144 Eigen Commando.................................................................................................................................................203 Grafisch Model .....................................................................................................................................................272 Grafisch-Modelsymbool........................................................................................................................................272 Programma ...........................................................................................................................................................199 Tabel ....................................................................................................................................................................144 Tabelcellen ...........................................................................................................................................................157 Tekstmodel ...........................................................................................................................................................266 Videopunten.........................................................................................................................................................287

312
Bezier Benadering...........................................................................................................................................................169 IJkcurve......................................................................................................................................................84, 85, 86
Bezier (Functie-fit type in IJkcurve-venster)................................................................................................................97 Bezier(C)...................................................................................................................................................................239 Bezier:.............................................................................................................................................................84, 85, 86 Bibliotheek ..........................................................................................................................................................79, 104
Actuator uit Bibliotheek kiezen..............................................................................................................................104 Sensor uit Bibliotheek kiezen..................................................................................................................................79
Bit 218 Bladeren (knop)........................................................................................................................................21, 23, 25, 54 Briggse logaritme ......................................................................................................................................................238
C Coach
Activiteit-Knoppenbalk............................................................................................................................................38 Activiteit-opties .....................................................................................................................................126, 127, 128 Beheer van Resultaten...........................................................................................................................................25 Een Project openen................................................................................................................................................21 Gegevens importeren...........................................................................................................................................160 Gegevens uitwisselen met andere Windows-toepassingen....................................................................................44 Hardware................................................................................................................................................................66 Hoe Coach Help gebruiken.....................................................................................................................................10 Hoofd-Knoppenbalk................................................................................................................................................36 Inloggen..................................................................................................................................................................34 Introductie van..........................................................................................................................................................9 Introductie van Programmeren .............................................................................................................................195 Problemen oplossen...............................................................................................................................................45 Project-Knoppenbalk ..............................................................................................................................................37 Sneltoetsen.............................................................................................................................................................40 Student-modus .......................................................................................................................................................33 Woordenlijst van gebruikte termen .........................................................................................................................11
Coach Help .................................................................................................................................................................10 Coach Junior...................................................................................................................................................27, 29, 31
Eigen-Lab modus ...................................................................................................................................................31 Gesloten modus .....................................................................................................................................................27 Open modus ...........................................................................................................................................................29
Coach: ..............................................................................................................................................................9, 11, 34 CoachLab II ..........................................................................................................................................64, 66, 103, 107
Baudrate.................................................................................................................................................................66 Communicatie verloren met....................................................................................................................................64 Resetten.................................................................................................................................................................64 uitgangsvermogen regelen...................................................................................................................................107
CoachTaal ................................................................................................................................................................211 Als..Dan..EindAls..................................................................................................................................................240 Bit 218 Expressies ............................................................................................................................................................242 Foutmeldingen......................................................................................................................................................212 Geluid ...................................................................................................................................................................219 Gereserveerde karakters en woorden..................................................................................................................216 Herhaal..TotDat ....................................................................................................................................................250 Interval..................................................................................................................................................................227 Introductie.............................................................................................................................................................211 Logische operatoren.............................................................................................................................................248 LoopTijd................................................................................................................................................................220 Lus-opdrachten.....................................................................................................................................................250 Namen en Getallen...............................................................................................................................................215 Niveau ..................................................................................................................................................................221 Opdrachten...........................................................................................................................................................214 Overzicht..............................................................................................................................................................211 Regels voor Namen en getallen............................................................................................................................215 Rekenkundige operatoren ....................................................................................................................................247 Relationele operatoren .........................................................................................................................................249 Repeteer..TotHier .................................................................................................................................................250 ResetTellers .........................................................................................................................................................226 SlaOp ...................................................................................................................................................................222 Speciale w iskundige functies ................................................................................................................................239 Standaard Procedures en Functies ......................................................................................................................217 Standaard wiskundige functies.............................................................................................................................238 Stop......................................................................................................................................................................223 Stopwatch.............................................................................................................................................................224 Syntax van Expressies .........................................................................................................................................244 Tel ........................................................................................................................................................................225 Teller ....................................................................................................................................................................226 Tussentijd.............................................................................................................................................................227

313
Variabelen............................................................................................................................................................246 vergelijking met andere programmeertalen...........................................................................................................256 Voorwaardelijke opdrachten.................................................................................................................................240 Wacht...................................................................................................................................................................228 WasBitHoog..........................................................................................................................................................229 WasBitLaag..........................................................................................................................................................230 WisData................................................................................................................................................................231 ZetAan..................................................................................................................................................................232 ZetAanAbsoluut....................................................................................................................................................233 ZetNiveau.............................................................................................................................................................234 ZetUit....................................................................................................................................................................235 ZetUitAbsolutt.......................................................................................................................................................236 Zolang..Doe..EindDoe ..........................................................................................................................................250
Coëfficiënten............................................................................................................. 185, 186, 187, 188, 189, 190, 191 Functiefit-dialoog..................................................................................................................................185, 186, 187 IJkfunctie................................................................................................................................................................87 voor Lineaire Predictie..........................................................................................................................................188
Commandolijst..........................................................................................................................................................202 Comma-Separated Values (CSV-formaat)........................................................................................................160, 162 Commentaar .............................................................................................................................................................140
Bewerken..............................................................................................................................................................140 in Diagram............................................................................................................................................................140 Verwijderen...........................................................................................................................................................140
Communicatie.............................................................................................................................................................64 Herstellen met Interface..........................................................................................................................................64
Conditionele Expressie.............................................................................................................................................242 Conditionele Lus-opdracht........................................................................................................................................250 Conditionele Opdrachten..........................................................................................................................................240
in CoachTaal ........................................................................................................................................................240 Coördinaat-instellingen .....................................................................................................................................295, 296
Videometen ..........................................................................................................................................................295 Coördinaten ......................................................................................................................................................141, 285
Uitlezen in Diagram/Tabel ....................................................................................................................................141 Uitlezen in Videometen.........................................................................................................................................285
Coördinatenstelsel....................................................................................................................................................295 Videometen ..........................................................................................................................................................295
Cos(x) .......................................................................................................................................................................238 Cosinus.....................................................................................................................................................................238 CSV-formaat.....................................................................................................................................................160, 162
D Dan ...........................................................................................................................................................................240 Datalogger ................................................................................................................................................................111
Gegevens ontvangen van.....................................................................................................................................111 Gegevens verzenden naar...................................................................................................................................111
Decimalen...................................................................................................................................................................76 instelling in Diagram/Tabel ...................................................................................................................................150 Sensor-eigenschappen...........................................................................................................................................76
Delen ........................................................................................................................................................................247 Delta(C) ....................................................................................................................................................................239 Deltafil(C) ..................................................................................................................................................................239 Detecteer Hardware....................................................................................................................................................66 Diagram ......................................................................................................................................................49, 177, 178
Achtergrondgrafiek...............................................................................................................................................148 Afdrukken...............................................................................................................................................................53 Afgeleide...................................................................................................................................................177, 178 Afgeleide grafiek zonder ruis maken.....................................................................................................................177 Analysemogelijkheden (Overzicht).......................................................................................................................166 Automatisch herschalen.......................................................................................................................................134 Benadering...........................................................................................................................................................169 Bewerken..............................................................................................................................................................144 Commentaar toevoegen aan................................................................................................................................140 Coördinaten uitlezen.............................................................................................................................................141 Decimalen.............................................................................................................................................................150 Filter grafiek..........................................................................................................................................................173 Formule maken in .........................................................................................................................................147, 164 Functiefit...............................................................................................................................................................185 Gebied verwijderen uit..........................................................................................................................................167 Gegevens selecteren............................................................................................................................................167 Gegevens wissen uit.............................................................................................................................................167 Grafiek toevoegen aan bestaand Diagram...........................................................................................................144 Helling ..................................................................................................................................................................182 Instelling ...............................................................................................................................................................150 Integraal ...............................................................................................................................................................180

314
Introductie.............................................................................................................................................................131 Inzoomen..............................................................................................................................................................134 Kolom-verbindingstypen .......................................................................................................................................145 Kopieer Kolom......................................................................................................................................................143 Kopiëren naar Klembord.........................................................................................................................................53 Lees uit.................................................................................................................................................................141 Maken...................................................................................................................................................................144 Modelgegevens uitzetten in..................................................................................................................................262 Nieuw .....................................................................................................................................................................54 Oppervlakte..........................................................................................................................................................184 Overzicht..............................................................................................................................................................131 Programmagegevens uitzetten in.........................................................................................................................198 Punten verwijderen uit..........................................................................................................................................167 Selecteer gebied...................................................................................................................................................167 Selecteer punten..................................................................................................................................................167 Signaalanalyse.....................................................................................................................................................188 Standaarddiagram................................................................................................................................................133 Uitzoomen ............................................................................................................................................................134 Vergroten..............................................................................................................................................................134 Verkleinen.............................................................................................................................................................134 Verwerkingsmogelijkheden (Overzicht)................................................................................................................166 Videomeet-diagram..............................................................................................................................................291 Voorspellen...........................................................................................................................................................136 Voorspelling wissen..............................................................................................................................................136 Weergave.....................................................................................................................................................137, 150 Wijzigen................................................................................................................................................................144
Diagramweergave.....................................................................................................................................................137 Kleur.....................................................................................................................................................................137 Lijndikte ................................................................................................................................................................137 Lijnsoort................................................................................................................................................................137 Raster...................................................................................................................................................................137 Symbool ...............................................................................................................................................................137 Tips.......................................................................................................................................................................137
Dialoog.............................................................................................................................. 144, 148, 160, 161, 162, 163 Dialoog 'Bepaal structuur van DIF-bestand'..................................................................................................160, 162 Dialoog 'Bepaal structuur van TXT-bestand'.................................................................................................160, 162 Importeer Achtergrondgrafiek...............................................................................................................................148 Wijzig/Maak Diagram............................................................................................................................................144 Wijzig/Maak Tabel ................................................................................................................................................144
DIF-formaat.......................................................................................................................................................160, 162 Digitaal................................................................................................................................................................82, 101
Actuator-signaaltype.............................................................................................................................................101 Sensor-signaaltype.................................................................................................................................................82
Display ..........................................................................................................................................................76, 83, 103 Instelling van Meter ..................................................................................................................................76, 83, 103
Doe ...........................................................................................................................................................................250 Domein(b.e)..............................................................................................................................................................239 Drempel-instellingen voor Teller .................................................................................................................................71
E Editor ........................................................................................................................................................................164
Formule-editor ......................................................................................................................................................164 Formule-wizard.....................................................................................................................................................147 Model-editor..........................................................................................................................................................266 Programma-editor.........................................................................................................................................197, 199
Eenheid....................................................................................................................... 76, 167, 177, 178, 180, 181, 182 Hoek .....................................................................................................................................................................126 Sensor-eigenschappen...........................................................................................................................................76 Tabel/Diagram......................................................................................................................................................150
Eenvoudige Expressies ............................................................................................................................................242 Eenvoudige Opdrachten (CoachTaal).......................................................................................................................214 Eerdere (meet)serie..................................................................................................................................................143
Behouden.............................................................................................................................................................143 Eigen Commando .....................................................................................................................................203, 204, 205
Afdrukken.............................................................................................................................................................203 Hernoemen...........................................................................................................................................................203 Lijst met Eigen Commando's openen ...................................................................................................................203 Maken...................................................................................................................................................................203 Overzicht..............................................................................................................................................................203 Verwijderen...................................................................................................................................................204, 205 Wijzigen................................................................................................................................................................203
Eigen-Lab modus........................................................................................................................................................31 Coach Junior ..........................................................................................................................................................31 Overzicht................................................................................................................................................................31
Eind...................................................................................................................................................................167, 184

315
EindAls......................................................................................................................................................................240 EindDoe ....................................................................................................................................................................250 Elementvenster...........................................................................................................................................................49 Entier(x)....................................................................................................................................................................238 Exp(x).......................................................................................................................................................................238 Exporteren........................................................................................................................................................162, 163
als IP-Coach 4 Model ...........................................................................................................................................264 als IP-Coach 4 Programma ..................................................................................................................................207 Dialoog 'Bepaal structuur van DIF-bestand'..........................................................................................................162 Dialoog 'Bepaal structuur van Tekstbestand'........................................................................................................162 gegevens in Tekst-formaat...................................................................................................................................162 gegevens naar DIF-formaat..................................................................................................................................162 Selectie van een Tabel.........................................................................................................................................162
Expressie..................................................................................................................................................................242 Conditionele..........................................................................................................................................................242 Eenvoudige...........................................................................................................................................................242 Met operatoren.....................................................................................................................................................242 Syntax ..................................................................................................................................................................244
F Fac(x)........................................................................................................................................................................238 Fast-Fourier Transform (FFT) ...................................................................................................................................188 Film.............................................................................................................................................................................49
Afspeelknop............................................................................................................................................................56 Bedieningsknoppen................................................................................................................................................56 Beeldje afdrukken...................................................................................................................................................53 Beeld-voor-beeld afspelen......................................................................................................................................56 Herhaal-knop..........................................................................................................................................................56 naar Klembord kopiëren .........................................................................................................................................53 Stop-knop...............................................................................................................................................................56 Terugspoelen..........................................................................................................................................................56 Toevoegen aan Informatielijst.................................................................................................................................54 Vergrotingsknopje...................................................................................................................................................56
Filter grafiek..............................................................................................................................................................173 Filter(C.n)..................................................................................................................................................................239 Formule.....................................................................................................................................................145, 164, 299
Maken...........................................................................................................................................................147, 164 voor variabele in Grafisch Model ..........................................................................................................272, 274, 276 voor Videopunten.................................................................................................................................................297
Formule-wizard.........................................................................................................................................................147 Fouriertransformatie..........................................................................................................................................188, 189 Foutmeldingen ..........................................................................................................................................................212 Frequentie.........................................................................................................................................................114, 115
Meetinstelling................................................................................................................................................114, 115 Functie........................................................................................................................................................87, 217, 238
IJken via functie......................................................................................................................................................87 Speciale wiskundige functie..................................................................................................................................239 Standaard functie in CoachTaal ...........................................................................................................................217 Standaard wiskundige functie...............................................................................................................................238
Functiefit ...................................................................................................................................................185, 186, 187 Diagram .............................................................................................................................................185, 186, 187 Functietypen.................................................................................................................................................185, 186
Functietoetsen in Coach.............................................................................................................................................40 Functietype.......................................................................................................................................................167, 188
in Benadering .......................................................................................................................................................169 in Functiefit...........................................................................................................................................................185 in Signaalanalyse.................................................................................................................................................188
G Geavanceerd
Geavanceerde Gebruikersmodus...........................................................................................................................33 Geavanceerde Sensor-eigenschappen..................................................................................................................81
Geavanceerd Programmeren....................................................................................................................................206 Overzicht van........................................................................................................................................................206
Geavanceerd:...............................................................................................................................................33, 81, 206 Gebied ..............................................................................................................................................................167, 168 Gebruik alle Beeldjes ................................................................................................................................................299 Gebruikersmodus......................................................................................................................................28, 29, 31, 33
Eigen Lab modus....................................................................................................................................................31 Geavanceerde........................................................................................................................................................33 Gesloten modus .....................................................................................................................................................27 Open modus ...........................................................................................................................................................29 Student-modus .......................................................................................................................................................33

316
Geen...................................................................................................................................................................77, 116 Lijnverbindingstype in Diagramweergave.............................................................................................................137 Sensor-ijking...........................................................................................................................................................77 Triggervoorwaarde...............................................................................................................................................116
Gegevensbereik................................................................................................................................................145, 150 Geïnstalleerde Panelen (Hardware-instellingen).........................................................................................................66 Gele knoppen......................................................................................................................................................51, 306 Geluid ...............................................................................................................................................................121, 219
Tips voor geluidsmeting........................................................................................................................................121 Gemiddelde ..............................................................................................................................................................165 Gereserveerd............................................................................................................................................................216
Karakters en Woorden in CoachTaal....................................................................................................................216 Gesloten modus..........................................................................................................................................................27
Coach Junior ..........................................................................................................................................................27 Overzicht................................................................................................................................................................27
Getallen ....................................................................................................................................................................215 in CoachTaal ........................................................................................................................................................215
Globale variabele......................................................................................................................................................246 Gradenboog..............................................................................................................................................................293 Grafiek......................................................................................................................................................................144
Toevoegen aan bestaand Diagram.......................................................................................................................144 Grafisch symbool ......................................................................................................................................270, 274, 276 Grafische modus...............................................................................................................................................274, 275
Model maken in ............................................................................................................................................274, 276 Groeivariabele........................................................................................................... 266, 267, 269, 270, 272, 274, 276 Grootheid.....................................................................................76, 144, 151, 152, 167, 173, 177, 178, 180, 181, 182
in Diagram/Tabel ..................................................................................................................................................150 Sensor-eigenschappen...........................................................................................................................................76
H Hand ...........................................................................................................................................................................86
IJkcurve..................................................................................................................................................................86 Handbediening van actuatoren.................................................................................................................................106 Handinvoer ...............................................................................................................................................................145 Handmatig ..................................................................................................................................................................86
Functiefit...............................................................................................................................................................185 IJkmethode.............................................................................................................................................................86
Handmatige metingen...............................................................................................................................................122 Coach instellen voor.............................................................................................................................................129 Hoe kan ik?...........................................................................................................................................................118
Hardware....................................................................................................................................................................66 Adapter-adres.........................................................................................................................................................66 Baudrate.................................................................................................................................................................66 Detecteren........................................................................................................................................................66, 67 Helpsysteem...........................................................................................................................................................10 Interruptniveau........................................................................................................................................................67 Parallelle poort........................................................................................................................................................66 Seriële poort...........................................................................................................................................................66 Stuurprogramma toevoegen...................................................................................................................................66 Stuurprogramma verwijderen.................................................................................................................................66 UIA/UIB ..................................................................................................................................................................66
Hardware-instellingen .................................................................................................................................................66 Helling...............................................................................................................................................................182, 183
van punt in een grafiek .........................................................................................................................................182 Help ........................................................................................................................................................................9, 10
Coach.....................................................................................................................................................................10 Groene verwijzingen...............................................................................................................................................10 Help in Coach.........................................................................................................................................................10 Help voor leerlingen................................................................................................................................................10 Hoe Coach Help te gebruiken?...............................................................................................................................10 Hoe?.......................................................................................................................................................................10 Introductie van..........................................................................................................................................................9 Rode verwijzingen..................................................................................................................................................10 Windows Helpsystemen .........................................................................................................................................10
Herhaal..TotDat.........................................................................................................................................................250 Herhalen van Opdrachten in een Lus........................................................................................................................250 Hernoemen ...............................................................................................................................................................204
Eigen Commando.................................................................................................................................................203 Herschalen................................................................................................................................................................134
Automatisch..........................................................................................................................................................134 Herstel (Ctrl+Z)...................................................................................................................................40, 199, 266, 272
in Modelvenster............................................................................................................................................266, 272 in Programma-editor.............................................................................................................................................199 Tabelbewerking....................................................................................................................................................157 Verwerkingsgrafieken........................................................................... 167, 169, 173, 177, 180, 182, 184, 185, 188

317
Herstellen van communicatie met Interface................................................................................................................64 Hoe kan ik ........................................................10, 51, 72, 73, 75, 84, 85, 86, 87, 88, 98, 100, 103, 118, 129, 266, 272
Aantal punten van een grafiek vermeerderen?.....................................................................................................169 Actuator hernoemen?...........................................................................................................................................100 Afbeeldingenserie openen in Videometen? ..........................................................................................................290 Afgeleide grafiek bepalen?...................................................................................................................................177 Afgeleide grafiek zonder veel ruis maken?...........................................................................................................177 Automatische interval tellingen doen?....................................................................................................................73 Coach Help gebruiken? ..........................................................................................................................................10 Commandolijst gebruiken? ...................................................................................................................................202 Commentaar aan een Diagram toevoegen?.........................................................................................................140 Commentaar verwijderen?....................................................................................................................................140 Commentaar wijzigen...........................................................................................................................................140 Coördinaten uitlezen in een Diagram? ..................................................................................................................141 Coördinaten uitlezen van punten in een grafiek?..................................................................................................141 Diagram als een Tabel tonen?................................................................................................................................51 Diagram Maken of Wijzigen..................................................................................................................................144 Diagram vergroten................................................................................................................................................134 Diagraminstellingen gebruiken?............................................................................................................................150 Expressies in CoachTaal samenstellen?..............................................................................................................244 Expressies samenstellen in CoachTaal? ..............................................................................................................242 Extra Videopunten toevoegen?............................................................................................................................287 Formule (geavanceerd) maken?...........................................................................................................................164 Formule maken.....................................................................................................................................................147 Frequentiespectrum van een signaal bepalen?...................................................................................................188 Functiefit uitvoeren?.............................................................................................................................................185 Gebied uit een grafiek verwijderen?.....................................................................................................................167 Gegevens sorteren?.............................................................................................................................................154 Grafiek aan een bestaand Diagram toevoegen?..................................................................................................144 Grafiek benaderen?..............................................................................................................................................173 Grafiek interpoleren?....................................................................................................................................169, 173 Grafisch Model maken?........................................................................................................................................274 Grafisch Model wijzigen?........................................................................................................................................51 Grafisch-Modelsymbool verplaatsen.....................................................................................................................272 Grafisch-Modelsymbool verwijderen?...................................................................................................................272 Handmatige Functiefit uitvoeren?.........................................................................................................................185 Handmatige metingen doen?................................................................................................................................118 Handmatige metingen instellen?...........................................................................................................................129 Handmatige metingen met gegevensinvoer doen?...............................................................................................118 Handmatige metingen met gegevensinvoer instellen? .........................................................................................129 Handmatige metingen met Tellers doen?.............................................................................................................118 Handmatige metingen voor Tellers instellen?.......................................................................................................129 Helling in een punt van een grafiek bepalen?.......................................................................................................182 Hoekeenheid instellen? ........................................................................................................................................126 IJken door meten?..................................................................................................................................................85 IJken met de hand? ................................................................................................................................................86 IJken via een functie?.............................................................................................................................................87 IJkpunt(en) verwijderen?........................................................................................................................................88 Informatie in een venster plaatsen?........................................................................................................................51 Informatie plaatsen via een leeg venster ................................................................................................................51 Informatie via Gele Knoppen plaatsen?..................................................................................................................51 IP-Coach 4 ijking importeren ..................................................................................................................................98 Leerknoppen gebruiken?......................................................................................................................................201 LEGO DACTA RCX programmeren?....................................................................................................................209 Model (Tekst) maken? ..........................................................................................................................................267 Model (Tekst) verwijderen?..................................................................................................................................266 Model (Tekst) wijzigen?........................................................................................................................................266 Model openen?.....................................................................................................................................................264 Model opslaan? ....................................................................................................................................................264 Modelberekening uitvoeren? ................................................................................................................................262 Model-simulaties uitvoeren?.................................................................................................................................278 Monitor starten?....................................................................................................................................................198 Namen en getallen in CoachTaal gebruiken?.......................................................................................................215 Oorsprong in een Videometing actualiseren?.......................................................................................................287 Opdrachten in CoachTaal gebruiken?..................................................................................................................214 Oppervlakte onder een grafiek bepalen?..............................................................................................................184 Primitieve functie bepalen van een grafiek?.........................................................................................................180 Programma openen?............................................................................................................................................207 Programma opslaan? ...........................................................................................................................................207 Programma schrijven via de Commandolijst?.......................................................................................................202 Programma uitvoeren?.........................................................................................................................................198 Programma verwijderen?......................................................................................................................................199 Programma wijzigen?...........................................................................................................................................199 Pulsen tellen? .........................................................................................................................................................73 Punten in een grafiek selecteren/verwijderen?.....................................................................................................167

318
Selectie maken in een Programma?.....................................................................................................................199 Sensor hernoemen?...............................................................................................................................................75 Sensor ijken (geavanceerd)?..................................................................................................................................84 Sensorgegevens in een Diagram tonen?................................................................................................................51 Sensorgegevens in een Tabel tonen?....................................................................................................................51 Signaalanalyse doen?..........................................................................................................................................188 Spanning meten? ...................................................................................................................................................72 Tabel als Diagram tonen?.......................................................................................................................................51 Tabel Maken of Wijzigen? ....................................................................................................................................144 Tabelcel(len) leegmaken? ....................................................................................................................................157 Tabelcel-inhouden wijzigen?................................................................................................................................157 Tabelinstellingen gebruiken? ................................................................................................................................150 Tabelrijen tussenvoegen?.....................................................................................................................................154 Tekst op een Actuatoricoon wijzigen?..................................................................................................................103 Variabelen definiëren in CoachTaal?....................................................................................................................246 Vermogensschuif op een actuator activeren?.......................................................................................................103 Videoclip in Videometen bedienen?......................................................................................................................284 Videoclip openen in Videometen? ........................................................................................................................289 Videomeet-Diagram maken ..................................................................................................................................291 Videomeet-Tabel maken?.....................................................................................................................................291 Videometing uitvoeren?........................................................................................................................................285 Videopunten verwijderen ......................................................................................................................................287 Videopunten wijzigen?..........................................................................................................................................287
Hoekeenheid instellen...............................................................................................................................................126 Hoofd-Knoppenbalk....................................................................................................................................................36 Hoofdprogramma ......................................................................................................................................................199
Wissen..................................................................................................................................................................200 Horizontale as (x-as).................................................................................................................................................150 Hypothese.................................................................................................................................................................279
Toetsen met een Model ........................................................................................................................................279
I Icoon.............................................................................................................................................................68, 79, 104
Actuator-eigenschappen.......................................................................................................................................100 Actuator-Eigenschappen........................................................................................................................................99 Analoge sensor als een Teller gebruiken................................................................................................................71 Geavanceerde Sensor-Eigenschappen..................................................................................................................81 Introductie van........................................................................................................................................................68 Overzicht van..........................................................................................................................................................68 Sensor-eigenschappen.....................................................................................................................................74, 75 Teller ......................................................................................................................................................................73 Toevoegen aan Actuatorpalet...............................................................................................................................104 Toevoegen aan Sensorpalet...................................................................................................................................79 Voltmeter................................................................................................................................................................72
IJkcurve....................................................................................................................................................85, 86, 87, 88 Bezier.....................................................................................................................................................................97 Handmatig ijken......................................................................................................................................................86 IJken via Functievoorschrift....................................................................................................................................87 IJken via meten ......................................................................................................................................................85 IJking verwijderen...................................................................................................................................................88 IJkpunten verwijderen.............................................................................................................................................88 Knippen ..................................................................................................................................................................92 Kwadratisch............................................................................................................................................................95 Lineair.....................................................................................................................................................................94 Periodiek.................................................................................................................................................................91 Punt-naar-punt........................................................................................................................................................93 Spline .....................................................................................................................................................................96 X-bereik..................................................................................................................................................................89 Y-bereik..................................................................................................................................................................90
IJken ...................................................................................................................................................................77, 295 IJking ......................................................................................................................................77, 84, 85, 86, 87, 88, 98
Door handinvoer.....................................................................................................................................................86 Door meten.............................................................................................................................................................85 Een IP-Coach 4 ijking importeren...........................................................................................................................98 Geen.......................................................................................................................................................................77 Ijkcurve...................................................................................................................................................................84 IJking verwijderen...................................................................................................................................................88 IJkmethodes ...........................................................................................................................................................84 IJkpunten verwijderen.............................................................................................................................................88 Lineaire ijking..........................................................................................................................................................77 Positie in Videometen ...........................................................................................................................................295 Positie-ijking in Videometen..................................................................................................................................295 Tijd-ijking in Videometen.......................................................................................................................................295 Tweepuntsijking......................................................................................................................................................77 Verschuif de ijking ..................................................................................................................................................77

319
Via functievoorschrift..............................................................................................................................................87 IJklat .........................................................................................................................................................................296 IJklijn...........................................................................................................................................................................77 IJkmethodes ...............................................................................................................................................................84 Importeer-Achtergrondgrafiek (Dialoogvenster)........................................................................................................148 Importeren ............................................................................................................................................54, 98, 160, 161
Achtergrondgrafiek.......................................................................................................................................148, 149 Coach Junior Resultaat ........................................................................................................................................160 Coach Resultaat...................................................................................................................................................160 Dialoog 'Bepaal structuur van DIF-bestand'..........................................................................................................160 Dialoog 'Bepaal structuur van Tekstbestand'........................................................................................................160 DIF-bestand..........................................................................................................................................................160 Gegevens in een Tabel.........................................................................................................................................160 Gegevens via de Tabellijst......................................................................................................................................54 IP-Coach 4 gegevens (*.DT0)...............................................................................................................................160 IP-Coach 4 ijking (*.CAL)........................................................................................................................................98 IP-Coach 4 Model (*.ASC) ....................................................................................................................................264 IP-Coach 4 Programma (*.ASC) ...........................................................................................................................207 Nieuwe Tabel........................................................................................................................................................160
Informatie....................................................................................................................................................................51 Plaatsen in een venster..........................................................................................................................................51
Informatie-type............................................................................................................................................................49 Aantekening............................................................................................................................................................49 Diagram..................................................................................................................................................................49 Meter ......................................................................................................................................................................49 Plaatje ....................................................................................................................................................................49 Tabel ......................................................................................................................................................................49 Tekst.......................................................................................................................................................................49 Video......................................................................................................................................................................49 Waarde...................................................................................................................................................................49 Web-pagina............................................................................................................................................................49
Informatievenster ..................................................................................................................................................49, 57 Ingang.........................................................................................................................................................................61
Sensoricoon plaatsen op ........................................................................................................................................61 Sensoricoon verplaatsen naar andere ingang........................................................................................................61 Sensoricoon vervangen op.....................................................................................................................................61 Sensoricoon verwijderen van..................................................................................................................................61
Ingangsbereik .............................................................................................................................................................83 Sensor-eigenschappen...........................................................................................................................................83
Initialiseren............................................................................................................................................................23, 45 Kan Paneel niet initialiseren .............................................................................................................................23, 45
Instellen ....................................................................................................................................................................297 Videopunten in Videometen..................................................................................................................................297
Instellingen..........................................................................................................................................71, 137, 150, 151 Diagram................................................................................................................................................................150 Diagramweergave................................................................................................................................................137 Drempel-instelling voor Teller.................................................................................................................................71 Extra opties in Videometen...................................................................................................................................293 Hardware................................................................................................................................................................66 Meetinstellingen....................................................................................................................................................113 Modelinstellingen..................................................................................................................................................262 Tabelinstelling.......................................................................................................................................................150 Triggervoorwaarden..............................................................................................................................................116 Videometen ..........................................................................................................................................................285
Integraal (Verwerkingsmethode)...............................................................................................................................180 Integraal(C.r).............................................................................................................................................................239 Integratieconstante...................................................................................................................................................180 Interface..........................................................................................................................................59, 66, 67, 106, 107
Handbediening van uitgangen..............................................................................................................................106 Paneel in Coach.....................................................................................................................................................59 Stuurprogramma toevoegen...................................................................................................................................66 Stuurprogramma verwijderen.................................................................................................................................66 Uitgangsvermogen aanpassen.............................................................................................................................107
Interface-paneel..........................................................................................................................................................59 Alternatief Paneel kiezen........................................................................................................................................65 Ander Paneel kiezen...............................................................................................................................................63 Reset......................................................................................................................................................................64
Interpolatie ................................................................................................................................................................173 Interrupt-niveau (Hardware)........................................................................................................................................66 Interval......................................................................................................................................................................227
Benadering (Spline)..............................................................................................................................................169 Filter grafiek..........................................................................................................................................................173
Interval-tellingen..........................................................................................................................................................73 Introductie.............................................................................................................................................................9, 281
Coach Help...............................................................................................................................................................9

320
CoachTaal ............................................................................................................................................................211 Diagram................................................................................................................................................................131 Geavanceerd Programmeren ...............................................................................................................................206 Icoon.......................................................................................................................................................................68 Meten ...................................................................................................................................................................109 Modelleren............................................................................................................................................................258 Modelvenster..........................................................................................................................................................49 Paneel ....................................................................................................................................................................59 Programmavenster.................................................................................................................................................49 Programmeren......................................................................................................................................................195 Tabel ....................................................................................................................................................................153 Venster...................................................................................................................................................................49 Videomeetvenster...................................................................................................................................................49 Videometen ..........................................................................................................................................................281
IP-Coach 4................................................................................................................................160, 207, 208, 264, 265 Gegevens importeren...........................................................................................................................................160 Model exporteren in IP-Coach 4-formaat..............................................................................................................264 Model openen.......................................................................................................................................................264 Programma exporteren in IP-Coach 4-formaat.....................................................................................................207 Programma openen..............................................................................................................................................207
K Karakters..................................................................................................................................................................216
Gereserveerde karakters in CoachTaal................................................................................................................216 Kies ander Paneel.......................................................................................................................................................63 Kies ander Paneel (Knop).....................................................................................................................................23, 45 Kies automatisch.......................................................................................................................................................299 Kiezen.................................................................................................................................................................79, 104
Aantekening............................................................................................................................................................51 ander Paneel ..........................................................................................................................................................63 Diagram............................................................................................................................................................51, 52 Film.........................................................................................................................................................................52 Meter ..............................................................................................................................................................51, 52 Plaatje ....................................................................................................................................................................51 Tabel ..............................................................................................................................................................51, 52 Tekst.......................................................................................................................................................................51 Waarde..........................................................................................................................................................51, 52 Web-pagina............................................................................................................................................................51
Klaar .........................................................................................................................................................................202 Klembord ............................................................................................................................................................53, 165
Kopieer Aantekeningen naar ..................................................................................................................................53 Kopieer Diagram naar.............................................................................................................................................53 Kopieer Filmvenster naar........................................................................................................................................53 Kopieer Meter naar.................................................................................................................................................53 Kopieer Model naar ..............................................................................................................................................264 Kopieer Plaatje naar ...............................................................................................................................................53 Kopieer Programma naar .....................................................................................................................................207 Kopieer Simulatie-Diagram (Modelleren naar.......................................................................................................278 Kopieer Statistiekgegevens naar..........................................................................................................................165 Kopieer Tabel naar.................................................................................................................................................53 Kopieer Tekst naar.................................................................................................................................................53 Kopieer Verwerkingsgrafieken naar...................................................... 167, 169, 173, 177, 180, 182, 184, 185, 188 Kopieer Videovenster naar .....................................................................................................................................53 Kopieer Waarde naar..............................................................................................................................................53
Kleur .................................................................................................................................................................137, 298 Videometen ..........................................................................................................................................................298
Klok...................................................................................................................................................................145, 146 Knippen
IJkcurve..................................................................................................................................................................84 Knippen (IJkcurve-venster).........................................................................................................................................92 Knippen:......................................................................................................................................................................84 Knop ............................................................................................................. 21, 23, 25, 36, 37, 38, 51, 54, 56, 70, 107
Achtergrondgrafiek.................................................................................................................................................54 Activiteit-Knoppenbalk............................................................................................................................................38 Bladeren...............................................................................................................................................21, 23, 25, 54 Gele knoppen .........................................................................................................................................................51 Hoofd-Knoppenbalk................................................................................................................................................36 Importeer Tabel ......................................................................................................................................................54 Kies ander Paneel ..................................................................................................................................................45 Modelleer-Knoppenbalk........................................................................................................................................261 Nieuw .....................................................................................................................................................................54 Nieuw Diagram.......................................................................................................................................................54 Nieuwe Tabel..........................................................................................................................................................54 Nieuwe Tekst..........................................................................................................................................................54

321
om Video af te spelen.............................................................................................................................................56 Op Tellericoon ........................................................................................................................................................70 Project-Knoppenbalk ..............................................................................................................................................37 Vermogensschuif op Actuatoricoon......................................................................................................................107 Verwijder.................................................................................................................................................................54 Voeg Film toe .........................................................................................................................................................54 Voeg Plaatje toe .....................................................................................................................................................54 Voeg toe.................................................................................................................................................................54 Wijzig......................................................................................................................................................................54
Knoppenbalk...................................................................................................................................................36, 37, 38 Activiteit-Knoppenbalk............................................................................................................................................38 Hoofd-Knoppenbalk................................................................................................................................................36 Modelleren............................................................................................................................................................261 Project-Knoppenbalk ..............................................................................................................................................37
Kolom........................................................................................................ 167, 170, 173, 177, 180, 182, 184, 186, 190 Kopiëren in Diagram.............................................................................................................................................143 Kopiëren in Tabel .................................................................................................................................................143 Toevoegen aan bestaand Diagram.......................................................................................................................144 Toevoegen aan bestaande Tabel.........................................................................................................................144 Verbindingstypen..................................................................................................................................................145
Kolomletters......................................................................................................................................................150, 151 Komma .............................................................................................................................................................160, 162
door komma gescheiden waarden................................................................................................................160, 162 Kopiëren .....................................................................................................................................................................53
Aantekeningen naar Klembord ...............................................................................................................................53 Afgeleidegrafiek naar Klembord............................................................................................................................177 Benadering naar Klembord...................................................................................................................................169 Diagram naar Klembord..........................................................................................................................................53 Functiefit naar Klembord.......................................................................................................................................185 Gefilterde grafiek naar Klembord..........................................................................................................................173 Helling-grafiek naar Klembord ..............................................................................................................................182 Integraalgrafiek naar Klembord ............................................................................................................................180 Kolom in Diagram/Tabel .......................................................................................................................................143 Model naar Klembord ...........................................................................................................................................264 Modelsimulaties naar Klembord............................................................................................................................278 Oppervlakte-analyse naar Klembord ....................................................................................................................184 Programma naar Klembord ..................................................................................................................................207 Programmaregels naar Klembord.........................................................................................................................199 Selecteer-Punten-Diagram naar Klembord...........................................................................................................167 Signaalanalyse naar Klembord.............................................................................................................................188 Statistische gegevens naar Klembord ..................................................................................................................165 Tabel naar Klembord ..............................................................................................................................................53 Tekst naar Klembord ..............................................................................................................................................53
Kwadratisch IJkcurve................................................................................................................................................84, 85, 86, 87
Kwadratisch (Functie-fit type in IJkcurve-venster).......................................................................................................95 Kwadratisch:.............................................................................................................................................84, 85, 86, 87
L Label.........................................................................................................................................................................140
in Diagram............................................................................................................................................................140 Leeg..................................................................................................................................................................145, 157
Kolom-verbinding..................................................................................................................................................145 Tabelcellen ...........................................................................................................................................................157
Leerknoppen.............................................................................................................................................................201 Lees uit.....................................................................................................................................................................141
coördinaten in Diagramvenster.............................................................................................................................141 punten in Diagram ................................................................................................................................................141
LEGO DACTA RCX ..................................................................................................................................................209 De LEGO DACTA RCX programmeren? ..............................................................................................................209
Lijndikte.....................................................................................................................................................................137 Lineair
IJkcurve................................................................................................................................................84, 85, 86, 87 Sensor-ijking...........................................................................................................................................................77
Lineair (Functie-fit type in IJkcurve-venster)...............................................................................................................94 Lineair:................................................................................................................................................77, 84, 85, 86, 87 Lineaire Predictie ..............................................................................................................................................188, 189
Verschillen met Fouriertransformatie....................................................................................................................188 Lineaire schaal..................................................................................................................................................189, 190
Signaalanalyse.............................................................................................................................................188, 189 Ln(x)..........................................................................................................................................................................238 Locale variabele........................................................................................................................................................246 Log in..........................................................................................................................................................................34 Log(x)........................................................................................................................................................................238 Logaritme ..................................................................................................................................................................238

322
Briggse.................................................................................................................................................................238 Natuurlijke.............................................................................................................................................................238
Logaritmische schaal........................................................................................................................................189, 190 Signaalanalyse.....................................................................................................................................................188
Loginnaam..................................................................................................................................................................34 Logische operator .....................................................................................................................................................248 Logische Variabele ...................................................................................................................................................246 LoopTijd ....................................................................................................................................................................220 Lus-opdracht.............................................................................................................................................................250
Conditionele..........................................................................................................................................................250 Onvoorwaardelijke................................................................................................................................................250 Voorwaardelijke....................................................................................................................................................250
M Machtsverheffen.......................................................................................................................................................247 Maken .........................................................................................................................................................79, 104, 144
Eigen Commando.................................................................................................................................................203 Formule .....................................................................................................................................................147, 164 Grafisch Model .............................................................................................................................................274, 275 Nieuw Actuatoricoon.............................................................................................................................................104 Nieuw Diagram...............................................................................................................................................51, 144 Nieuw Sensoricoon.................................................................................................................................................79 Nieuwe Tabel........................................................................................................................................................144 Programma met Leerknoppen..............................................................................................................................201 Programma via de Commandolijst........................................................................................................................202 Selectie in Model ..................................................................................................................................................266 Selectie in Programma .........................................................................................................................................199 Tekstmodel ...........................................................................................................................................................267
Markering..........................................................................................................................................................137, 298 Diagramweergave................................................................................................................................................137 Videometen ..........................................................................................................................................................298
Max .............................................................................................................................................................76, 150, 165 Diagram .............................................................................................................................................150, 151, 152 Sensor-eigenschappen...........................................................................................................................................76
Maximum..................................................................................................................................................................152 Diagram................................................................................................................................................................150
Maximumgrootte .......................................................................................................................................................293 Meetinstellingen ........................................................................................................................111, 113, 114, 115, 116
Aantal monsters....................................................................................................................................................114 Bemonsteringstijd.................................................................................................................................................114 Frequentie ............................................................................................................................................................114 Frequentie (geavanceerd)....................................................................................................................................115 Openen.................................................................................................................................................................113 Overzicht..............................................................................................................................................................113 Pulsduur ...............................................................................................................................................................114 Pulsgever..............................................................................................................................................................114 t=0 bij eerste puls .................................................................................................................................................114 Tijd/Teller-instellingen...........................................................................................................................................114 Tijdsduur...............................................................................................................................................................114 Triggervoorwaarden..............................................................................................................................................116 voor Datalogger....................................................................................................................................................111
Meetlat ......................................................................................................................................................................293 Meetmethodes ..........................................................................................................................................................122
Overzicht van........................................................................................................................................................122 Meetserie..................................................................................................................................................143, 262, 285
Model .........................................................................................................................................................262, 263 Oude serie actief houden......................................................................................................................................143 Program................................................................................................................................................................198 Videometing..........................................................................................................................................................285
Meldingen .................................................................................................................................................................212 Foutmeldingen in Programma ..............................................................................................................................212
Menu...........................................................................................................................................................................35 Bestand > Aantekening > Bewaar (Activiteitsmenu)...............................................................................................35 Bestand > Aantekening > Bewaar als... (Activiteitsmenu).......................................................................................35 Bestand > Aantekening > Open (Activiteitsmenu)..................................................................................................35
Merk....................................................................................................................................................................75, 100 Actuator-naamgeving............................................................................................................................................100 Sensor-eigenschappne...........................................................................................................................................75
Met Programma ........................................................................................................................................................126 Sturen...........................................................................................................................................................126, 127 Tijdgestuurde meting ............................................................................................................................................126
Meten IJken via .................................................................................................................................................................85 Introductie van......................................................................................................................................................109

323
Meetmethodes......................................................................................................................................................122 Met Programma ....................................................................................................................................................122 Meting starten of stoppen.....................................................................................................................................110 Pulsgestuurd.........................................................................................................................................................122 Tijdgestuurd..........................................................................................................................................................122
Meten (Pulsgestuurd)................................................................................................................................................127 Activiteitsoort........................................................................................................................................................126
Meten Met een Programma ......................................................................................................................................122 Meten:.......................................................................................................................................................................109 Meter...........................................................................................................................................................................49
Kopiëren naar Klembord.........................................................................................................................................53 Venster met Meter afdrukken .................................................................................................................................53
Methode....................................................................................................................................................................122 van Meten.............................................................................................................................................................122
Meting .................................................................................................................................85, 111, 112, 118, 119, 129 Afspelen ...............................................................................................................................................................112 Hoe doe ik Handmatige metingen?.......................................................................................................................118 Hoe stel ik Coach in op Handmatige metingen? ...................................................................................................129 IJkmethode.............................................................................................................................................................85 Off-line..................................................................................................................................................................111 Onderbreken.........................................................................................................................................................110 Starten..................................................................................................................................................................110 Stoppen................................................................................................................................................................110
Min ..............................................................................................................................................................76, 150, 165 Diagram-instelling.................................................................................................................................................150 Sensor-eigenschappen...........................................................................................................................................76
Minimum...................................................................................................................................................................150 Diagram................................................................................................................................................................150
Model ................................................................................................................................................................258, 259 Aantal punten.......................................................................................................................................................262 Beginwaarde in Tekstmodel .................................................................................................................................266 Beginwaarde van Grafisch-Model symbool...........................................................................................270, 272, 274 Bewaren...............................................................................................................................................................264 Exporteren als IP-Coach 4 Model .........................................................................................................................264 Foutmeldingen......................................................................................................................................................212 Grafisch Model bewerken.....................................................................................................................................272 Grafisch Model bouwen................................................................................................................................274, 276 Grafisch Model maken..........................................................................................................................................274 Grafisch Model verwijderen..................................................................................................................................264 Grafisch symbool bewerken .........................................................................................................................270, 272 Grafisch symbool verwijderen...............................................................................................................................272 Grafische symbolen..............................................................................................................................................270 Hypothese-toetsing...............................................................................................................................................279 Importeren van IP-Coach 4 Model ........................................................................................................................264 Knoppenbalk.........................................................................................................................................................261 Kopiëren naar Klembord.......................................................................................................................................264 Monitor .................................................................................................................................................................262 Openen.................................................................................................................................................................264 Openen uit ander Coach Resultaat.......................................................................................................................264 Simulatie...............................................................................................................................................................278 Tekstmodel bewerken...........................................................................................................................................266 Tekstmodel maken ...............................................................................................................................................267 Tekstmodel verwijderen........................................................................................................................................266 Uitvoeren..............................................................................................................................................................262 Verbinding verwijderen.........................................................................................................................................272 Verwijderen...........................................................................................................................................264, 266, 272 Voorbeeld van Grafisch Model .............................................................................................................................276
Modelinstellingen ......................................................................................................................................................262 Modelleren ........................................................................................................................................126, 127, 128, 258
Activiteitsoort........................................................................................................................................................126 Introductie van......................................................................................................................................................258 Overzicht van........................................................................................................................................................258
Modelvenster......................................................................................................................................................49, 260 Monitor......................................................................................................................................................................198
Modelleren............................................................................................................................................................262 Programma-uitvoering..........................................................................................................................................198 Snelheid regelen...........................................................................................................................................198, 262 Starten..........................................................................................................................................................198, 262 Stoppen........................................................................................................................................................198, 262 Videometing..........................................................................................................................................................285
N Naam ..................................................................................................................................................75, 100, 150, 152
Actuator-eigenschappen.......................................................................................................................................100 in CoachTaal ........................................................................................................................................................215

324
Sensor-eigenschappen...........................................................................................................................................75 van Constante (Grafisch Modelsymbool)..............................................................................................................270 van Diagram.........................................................................................................................................................150 van Tabel..............................................................................................................................................................150
Naamgeving........................................................................................................................................................75, 100 van actuator..........................................................................................................................................................100 van sensor..............................................................................................................................................................75
Namen ......................................................................................................................................................................215 in CoachTaal ........................................................................................................................................................215
Natuurlijke logaritme .................................................................................................................................................238 Neer..........................................................................................................................................................................116
Triggerrichting.......................................................................................................................................................116 Nieuw (knop)...............................................................................................................................................................54 Nieuw Diagram.........................................................................................................................173, 177, 180, 189, 190 Niveau.......................................................................................................................................................................221
O Off-line
Meten (Tijdgestuurd).............................................................................................................................................126 Off-line metingen.......................................................................................................................................................111 Off-line:.....................................................................................................................................................................126 Onderbreken.............................................................................................................................110, 118, 198, 262, 285 Ongeijkt signaal ..........................................................................................................................................................72 On-line ......................................................................................................................................................................126
Meten (Tijdgestuurd).....................................................................................................................................126, 127 Ontvangen........................................................................................................................................................110, 111
Gegevens van Datalogger....................................................................................................................................110 Onvoorwaardelijke Lus-opdracht..............................................................................................................................250 Onzichtbaar......................................................................................................................................................150, 298
Grafiek in Diagram................................................................................................................................................150 Kolom in Tabel......................................................................................................................................................150 Videopunten.........................................................................................................................................................298
Oorsprong.........................................................................................................................................................295, 296 Oorsprong instellen in Videometen.......................................................................................................................295 Oorsprong van Videopunten actualiseren.............................................................................................................287
Op.............................................................................................................................................................................116 Triggervoorwaarde...............................................................................................................................................116
Op/NeerTeller .............................................................................................................................................................82 Sensor-signaaltype.................................................................................................................................................82
Opdracht...................................................................................................................................................................214 Eenvoudige...........................................................................................................................................................214 Structuur-opdracht................................................................................................................................................214
Open Aantekening............................................................................................................................................................35 Afbeeldingenserie in Videometen.........................................................................................................................290 Eigen-Commandolijst............................................................................................................................................203 Model uit Coach Resultaat....................................................................................................................................264 Modelvenster in Grafische modus ........................................................................................................................274 Modelvenster in Tekstmodus................................................................................................................................267 Programma uit Coach Resultaat...........................................................................................................................207 Resultaat in Activiteit ..............................................................................................................................................25 Resultaat in Project ................................................................................................................................................25 Videoclip in Videometen.......................................................................................................................................289
Open modus ...............................................................................................................................................................29 Coach Junior ..........................................................................................................................................................29 Overzicht................................................................................................................................................................29
Open:....................................................................................................................................................................25, 35 Operator....................................................................................................................................................247, 248, 249
in Expressie..........................................................................................................................................................242 Logische operator in CoachTaal...........................................................................................................................248 Rekenkundige operator in CoachTaal ..................................................................................................................247 Relationele operator in CoachTaal .......................................................................................................................249
Ophalen ............................................................................................................................................................110, 111 Gegevens van Datalogger....................................................................................................................................110
Oplopend ..................................................................................................................................................................154 Oplossingen................................................................................................................................................................45
voor problemen met Coach....................................................................................................................................45 Oppervlakte ..............................................................................................................................................................184
onder grafiek.........................................................................................................................................................184 OpTeller ......................................................................................................................................................................82
Sensor-signaaltype.................................................................................................................................................82 Overzicht............................................................................................... 27, 29, 31, 33, 49, 59, 68, 74, 81, 99, 113, 122
Actuator-eigenschappen.........................................................................................................................................99 Coach vensters.......................................................................................................................................................49 CoachTaal ............................................................................................................................................................211

325
Diagram................................................................................................................................................................131 Eigen Commando's ..............................................................................................................................203, 204, 205 Geavanceerd Programmeren ...............................................................................................................................206 Geavanceerde Sensor-eigenschappen..................................................................................................................81 Gegevensanalyse in Coach..................................................................................................................................166 Gegevensverwerking in Coach.............................................................................................................................166 Gesloten modus .....................................................................................................................................................27 Icoon.......................................................................................................................................................................68 Meetinstellingen....................................................................................................................................................113 Meetmethodes......................................................................................................................................................122 Modelleren............................................................................................................................................................258 Paneel ....................................................................................................................................................................59 Programmeren in Coach.......................................................................................................................................195 Sensor-eigenschappen...........................................................................................................................................74 Speciale wiskundige Functies...............................................................................................................................239 Standaard wiskundige Functies ............................................................................................................................238 Standaard-procedures en -functies in CoachTaal.................................................................................................217 Tabel ....................................................................................................................................................................153 Vensters in Coach..................................................................................................................................................49 Videometen ..........................................................................................................................................................281
P Palet....................................................................................................................................................................79, 104
Actuatoricoon verwijderen van..............................................................................................................................104 Actuatorpalet wijzigen...........................................................................................................................................104 Sensoricoon verwijderen van..................................................................................................................................79 Sensorpalet wijzigen...............................................................................................................................................79 Verwijder.........................................................................................................................................................79, 104 Verwijder alle..................................................................................................................................................79, 104
Paneel.........................................................................................................................................................................59 Actuatoricoon plaatsen op......................................................................................................................................62 Actuatoricoon verplaatsen op.................................................................................................................................62 Actuatoricoon vervangen op...................................................................................................................................62 Actuatoricoon verwijderen van................................................................................................................................62 Alternatief Paneel ...................................................................................................................................................65 Introductie...............................................................................................................................................................59 Kies ander Paneel ..................................................................................................................................................63 Overzicht van..........................................................................................................................................................59 Reset Hardware......................................................................................................................................................64 Sensoricoon plaatsen op ........................................................................................................................................61 Sensoricoon verplaatsen op...................................................................................................................................61 Sensoricoon vervangen op.....................................................................................................................................61 Sensoricoon verwijderen van..................................................................................................................................61
Paneelingang............................................................................................................................................................145 Paneeluitgang...........................................................................................................................................................145 Paneelvenster.......................................................................................................................................................49, 60 Periodiek
IJkcurve..................................................................................................................................................................84 Periodiek (IJkcurve-venster).......................................................................................................................................91 Periodiek: ....................................................................................................................................................................84 Plaatje.........................................................................................................................................................................49
Afbeeldingenserie openen in Videometen ............................................................................................................290 Afdrukken...............................................................................................................................................................53 Kopiëren naar Klembord.........................................................................................................................................53 Toevoegen aan lijst................................................................................................................................................54
Plaatsen................................................................................................................................................................61, 62 Actuatoricoon op Paneel.........................................................................................................................................62 Sensoricoon op Paneel...........................................................................................................................................61
Plakken .......................................................................................................................................................................44 Gegevens van andere Applicaties in Coach...........................................................................................................44 Gegevens van Coach in een andere Applicatie......................................................................................................44 in Diagrammen .......................................................................................................................................................44 in Tabellen ..............................................................................................................................................................44 Tekst.......................................................................................................................................................................44
Poort ...........................................................................................................................................................................67 Parallelle poort........................................................................................................................................................66 Seriële poort...........................................................................................................................................................66
Positie-ijking..............................................................................................................................................................296 in Videometen.......................................................................................................................................................295
Pre-triggertijd ............................................................................................................................................................116 Triggervoorwaarden..............................................................................................................................................116
Problemen en Oplossingen.......................................................................................................................................................45 in Coach.................................................................................................................................................................45
Problemen oplossen...................................................................................................................................................45

326
Problemen: .................................................................................................................................................................45 Procedure.................................................................................................................................................................217
Standaard-procedures in CoachTaal....................................................................................................................217 Programma
Bewaren...............................................................................................................................................................207 Bewerken..............................................................................................................................................................199 Commando vervangen in......................................................................................................................................199 Exporteren als een IP-Coach 4 Programma .........................................................................................................207 Foutmeldingen......................................................................................................................................................212 Invoegen van Programmaregel ............................................................................................................................199 IP-Coach 4 Programma importeren......................................................................................................................207 Kopiëren naar Klembord.......................................................................................................................................207 Openen.................................................................................................................................................................207 Openen uit ander Coach Resultaat.......................................................................................................................207 Regel tussenvoegen in.........................................................................................................................................199 Regel verplaatsen in.............................................................................................................................................199 Regels kopiëren....................................................................................................................................................199 Regels wissen......................................................................................................................................................199 Uitvoeren..............................................................................................................................................................198 Wissen..................................................................................................................................................................199
Programma schrijven met de Commandolijst............................................................................................................202 Programma: ..............................................................................................................................................................195 Programmavenster.....................................................................................................................................49, 195, 197
Commandolijst......................................................................................................................................................197 Leerknoppen-gebied.....................................................................................................................................197, 201 Programma-editor.................................................................................................................................................197
Programmeertaal ......................................................................................................................................................256 CoachTaal vergeleken met andere talen..............................................................................................................256
Programmeren Eigen Commando's ..............................................................................................................................................203 Introductie.............................................................................................................................................................195 Overzicht van geavanceerd Programmeren .........................................................................................................206 Overzicht van Programmeren...............................................................................................................................195 Programma wijzigen.............................................................................................................................................199 Via de Commandolijst...........................................................................................................................................202 Via Leerknoppen..................................................................................................................................................201
Programmeren van de LEGO DACTA RCX ..............................................................................................................209 Programmeren:.........................................................................................................................................................195 Project.....................................................................................................................................................21, 37, 79, 104
Actuator uit Project toevoegen..............................................................................................................................104 Beschrijving............................................................................................................................................................21 Knoppenbalk...........................................................................................................................................................37 Open.......................................................................................................................................................................21 Projectenlijst...........................................................................................................................................................21 Sensor uit Project toevoegen..................................................................................................................................79 Titel.........................................................................................................................................................................21
Project-Knoppenbalk...................................................................................................................................................37 Pulsduur....................................................................................................................................................................114
Meetinstelling........................................................................................................................................................114 Pulsen.........................................................................................................................................................................73
Tellen......................................................................................................................................................................73 Pulsgestuurde meting ...............................................................................................................................................122 Pulsgever..................................................................................................................................................................114
Meetinstelling........................................................................................................................................................114 Punten ......................................................................................................................................................................285
Extra Videopunten toevoegen..............................................................................................................................287 Gemeten Videopunten bewerken.........................................................................................................................287 Uitlezen in Videometen.........................................................................................................................................285 Videopunten verwijderen ......................................................................................................................................287
Punt-naar-punt Diagram Benadering.............................................................................................................................................169 Diagram Selecteer punten....................................................................................................................................167 IJkcurve......................................................................................................................................................84, 85, 86
Punt-naar-punt (Functie-fit type in IJkcurve-venster)..................................................................................................93 Punt-naar-punt:...............................................................................................................................84, 85, 86, 167, 169
R Rand(x).....................................................................................................................................................................238 Raster........................................................................................137, 150, 167, 169, 173, 177, 180, 182, 184, 185, 189 RCX ..........................................................................................................................................................................209
Hoe kan ik de RCX programmeren?.....................................................................................................................209 Regelen ....................................................................................................................................................................107
Uitgangsvermogen van een actuator....................................................................................................................107 Regelnummers..........................................................................................................................................................150 Rekenkundige Operator............................................................................................................................................247

327
in CoachTaal ........................................................................................................................................................247 Relationele Operator.................................................................................................................................................249
in CoachTaal ........................................................................................................................................................249 Repeteer..TotHier .....................................................................................................................................................250 Reset ..........................................................................................................................................................................70
Reset Paneel ..........................................................................................................................................................64 Teller ......................................................................................................................................................................70
ResetTellers..............................................................................................................................................................226 Resultaat...............................................................................................................................................................25, 64
Beheer....................................................................................................................................................................25 Openen...................................................................................................................................................................25
Richting.............................................................................................................................................................295, 296 Triggerrichting.......................................................................................................................................................116 van X-as in Videometen........................................................................................................................................295 van Y -as in Videometen........................................................................................................................................295
Rijen..................................................................................................................................................................154, 155 Sorteren................................................................................................................................................................154 Tabel ....................................................................................................................................................................154 Tussenvoegen......................................................................................................................................................154 Verwijderen...........................................................................................................................................................154
Rij-index ............................................................................................................................................................146, 150 Round(x)...................................................................................................................................................................238 Ruis in grafiek van de Afgeleide................................................................................................................................177
S S(n)...........................................................................................................................................................................165 S(n-1)........................................................................................................................................................................165 Schaal...............................................................................................................................................................189, 295
Instellen in Videometen ........................................................................................................................................295 Schaal
Grootheid & Weergave....................................................................................................................................76, 83 Sensor-eigenschappen.....................................................................................................................................76, 83 Videometen ..........................................................................................................................................................295
Scheidingstekens......................................................................................................................................................162 Scherm.......................................................................................................................................................................53
Afdrukken...............................................................................................................................................................53 Selecteren.......................................................................................................................................63, 65, 79, 104, 167
Actuator................................................................................................................................................................104 Alternatief Paneel ...................................................................................................................................................65 Ander Paneel..........................................................................................................................................................63 Beeldjes in Videometen........................................................................................................................................299 Gegevens in Diagram...........................................................................................................................................167 Sensor....................................................................................................................................................................79
Selectie.....................................................................................................................................................................199 in Model maken ....................................................................................................................................................266 in Programma maken ...........................................................................................................................................199 van Programmaregels ..........................................................................................................................................199
Sensor.................................................................................................................. 51, 52, 61, 70, 71, 72, 73, 75, 79, 81 Alternatieve Sensor ................................................................................................................................................79 Analoge sensor als Teller gebruiken.......................................................................................................................71 Drempelinstelling voor een Teller ...........................................................................................................................71 Meetgegevens in Venster plaatsen.........................................................................................................................51 Ongeijkt signaal weergeven....................................................................................................................................72 Overzicht van eigenschappen..........................................................................................................................74, 81 Teller op nul zetten.................................................................................................................................................70 Teller-icoon.............................................................................................................................................................73 Verplaatsen naar andere Paneelingang .................................................................................................................61 Verwijderen van Paneel..........................................................................................................................................61 Voltmeter-icoon......................................................................................................................................................72 Wijzig Palet.............................................................................................................................................................79
Sensor-eigenschappen...........................................................................................................74, 75, 76, 77, 82, 83, 84 Afkorting.................................................................................................................................................................75 Decimalen...............................................................................................................................................................76 Eenheid ..................................................................................................................................................................76 Grootheid................................................................................................................................................................76 Icoon.......................................................................................................................................................................75 IJking=Geen ...........................................................................................................................................................77 IJking=IJkcurve.......................................................................................................................................................84 IJking=IJklijn ...........................................................................................................................................................77 Ingangsbereik.........................................................................................................................................................83 Max.........................................................................................................................................................................76 Merk .......................................................................................................................................................................75 Meter-Display .........................................................................................................................................................83 Min..........................................................................................................................................................................76 Naam......................................................................................................................................................................75

328
Overzicht van..........................................................................................................................................................74 Schaal
Grootheid & Weergave....................................................................................................................................76, 83 Signaaltype.............................................................................................................................................................82 Soort.......................................................................................................................................................................75 Verschuif de IJking .................................................................................................................................................77
Sensoricoon.......................................................................................................... 61, 74, 76, 82, 83, 85, 86, 87, 88, 98 Gebruiken op het Paneel ........................................................................................................................................61 Handmatig ijken......................................................................................................................................................86 Icoon verwijderen...................................................................................................................................................79 IJken door meten....................................................................................................................................................85 IJken via Functievoorschrift....................................................................................................................................87 IJkpunten verwijderen van......................................................................................................................................88 Ingangsbereik-instelling..........................................................................................................................................83 Instelling van Meter Display....................................................................................................................................83 IP-Coach 4 ijking importeren ..................................................................................................................................98 Kies ........................................................................................................................................................................79 Naamgeving ...........................................................................................................................................................75 Nieuw icoon maken ................................................................................................................................................79 Overzicht van eigenschappen................................................................................................................................74 Plaatsen op Paneel ................................................................................................................................................61 Schaal-instellingen .................................................................................................................................................76 Selecteren..............................................................................................................................................................79 Signaaltype-instelling..............................................................................................................................................82 uit Bibliotheek kiezen..............................................................................................................................................79 Verplaatsen op Paneel ...........................................................................................................................................61 Vervangen op Paneel .............................................................................................................................................61 Weergave-instellingen............................................................................................................................................76
Sensorpalet.................................................................................................................................................................79 Icoon maken ...........................................................................................................................................................79 Icoon toevoegen.....................................................................................................................................................79 Icoon van hetzelfde type toevoegen.......................................................................................................................79 Icoon verwijderen...................................................................................................................................................79
Serie Model....................................................................................................................................................................262 Program................................................................................................................................................................198 Videometing..........................................................................................................................................................285
Serie Afbeeldingen....................................................................................................................................................290 Openen in Videometen.........................................................................................................................................290
Serie: ................................................................................................................................................................262, 285 Signaalanalyse..........................................................................................................................................................188 Signaaltype.........................................................................................................................................................82, 101
van Actuatoricoon.................................................................................................................................................101 van Sensoricoon.....................................................................................................................................................82
Simulatie ...................................................................................................................................................................278 Afdrukken.............................................................................................................................................................278 Kopiëren naar Klembord.......................................................................................................................................278 Simulatie-Diagram afdrukken ...............................................................................................................................278 van Modelparameters...........................................................................................................................................278
Simulatie-Diagram ....................................................................................................................................................278 Sin(x)........................................................................................................................................................................238 Sinus.........................................................................................................................................................................238 Sla op in Model.........................................................................................................................................................278 SlaOp........................................................................................................................................................................222 Slepen...................................................................................................................................................................61, 62
Actuatoricoon..........................................................................................................................................................62 Sensoricoon............................................................................................................................................................61 Vergroting.............................................................................................................................................................134
Snelheid....................................................................................................................................................................293 Afspeelsnelheid van Film of Videoclip regelen......................................................................................................293 Van Monitor regelen.....................................................................................................................................198, 262
Sneltoetsen...............................................................................................................................................40, 41, 42, 43 Algemene Windows-sneltoetsen.............................................................................................................................40 in Coach...........................................................................................................................................................40, 41 voor Coach menu-items..........................................................................................................................................40 voor Programmeren................................................................................................................................................41 voor Videometen ..................................................................................................................................................292
Som ..........................................................................................................................................................................165 Som kwdr..................................................................................................................................................................165 Som(C) .....................................................................................................................................................................239 Soort
Actuator-eigenschappen.......................................................................................................................................100 Sensor-eigenschappen...........................................................................................................................................75
Soort Activiteit...........................................................................................................................................................126 Soort:..................................................................................................................................................................75, 100

329
Sorteren....................................................................................................................................................................154 gegevens in Tabel ................................................................................................................................................154
Spanning.....................................................................................................................................................................72 Meten met Coach...................................................................................................................................................72
Speciale wiskundige functies ....................................................................................................................................239 Spline
Benadering...........................................................................................................................................................169 IJkcurve......................................................................................................................................................84, 85, 86
Spline (Functie-fit type in IJkcurve-venster) ................................................................................................................96 Spline(C.n)................................................................................................................................................................239 Spline:.............................................................................................................................................................84, 85, 86 Spoor........................................................................................................................................................................293 Sqr(x)........................................................................................................................................................................238 Sqrt(x).......................................................................................................................................................................238 St Dev.......................................................................................................................................................................185 Standaard.................................................................................................................................................................217
Diagramweergave-instelling .................................................................................................................................137 Procedures en Functies in CoachTaal..................................................................................................................217 wiskundige functies in CoachTaal.........................................................................................................................238
Standaarddeviatie.....................................................................................................................................................186 van fitfunctie.........................................................................................................................................................185
Stapgrootte.......................................................................................................................................................154, 155 Stappenmotor ...................................................................................................................................................101, 102
Actuator-eigenschappen.......................................................................................................................................101 Start (Knop)..............................................................................................................................167, 169, 173, 180, 188
Gegevensverwerking in Diagram..........................................................................................167, 169, 173, 180, 188 Starten.............................................................................................................................. 167, 169, 173, 177, 180, 188
Meting...................................................................................................................................................................110 Meting stoppen.....................................................................................................................................................110 Modelberekening ..........................................................................................................................................262, 263 Ontvangen (Datalogger) .......................................................................................................................................110 Programma ...........................................................................................................................................................198 Start Gegevensverwerking ...................................................................................................167, 169, 173, 180, 188 Verzenden (Datalogger).......................................................................................................................................110 Videometing..........................................................................................................................................................285
Statistiek ...................................................................................................................................................................165 van gegevens in Tabel..........................................................................................................................................165
Stop ..........................................................................................................................................................................223 Stop uitlezen.............................................................................................................................................................141 Stopwatch.................................................................................................................................................................224 Student-modus............................................................................................................................................................33
Overzicht van mogelijkheden in ..............................................................................................................................33 Sturen.......................................................................................................................................................................126
Activiteitsoort........................................................................................................................................................126 Met een Programma .............................................................................................................................................126 Met Programma ............................................................................................................................................126, 127 Overzicht van Programmeermogelijkheden in Coach...........................................................................................195 zonder Programma ...............................................................................................................................................126
Stuurprogramma .................................................................................................................................................66, 198 Adapter-adres.........................................................................................................................................................66 Baudrate.................................................................................................................................................................66 Interrupt-niveau......................................................................................................................................................66 Parallelle poort........................................................................................................................................................66 Seriële poort...........................................................................................................................................................66 Toevoegen..............................................................................................................................................................66 UIA/UIB ..................................................................................................................................................................66 Uitvoeren..............................................................................................................................................................198 Verwijderen.............................................................................................................................................................66 voor Interface..........................................................................................................................................................66 zie ook 'Programma' .............................................................................................................................................199
Symbool....................................................................................................................................270, 272, 274, 275, 276 in Grafisch Model..........................................................................................................................270, 272, 274, 276
Syntax.......................................................................................................................................................................244 van Expressies in CoachTaal ...............................................................................................................................244
T t=0 bij eerste Puls .....................................................................................................................................................114
Meetinstellingen....................................................................................................................................................114 Tabel...........................................................................................................................................................................49
Afdrukken...............................................................................................................................................................53 Bewerk.................................................................................................................................................................144 Cellen bewerken...................................................................................................................................................157 Decimalen.............................................................................................................................................................152 Exporteren............................................................................................................................................................162 Formule maken.............................................................................................................................................147, 164

330
Gegevens importeren...........................................................................................................................................160 Instellingen ...........................................................................................................................................................150 Introductie.............................................................................................................................................................153 Kolomverbindingstypen........................................................................................................................................145 Kopieer Kolom......................................................................................................................................................143 Kopieer naar Klembord...........................................................................................................................................53 Maken...................................................................................................................................................................144 Modelgegevens uitzetten in..................................................................................................................................262 Nieuwe Tabel..........................................................................................................................................................54 Overzicht..............................................................................................................................................................153 Overzicht van gegevensverwerking......................................................................................................................166 Programmagegevens uitzetten in.........................................................................................................................198 Rijen .....................................................................................................................................................................154 Sorteren................................................................................................................................................................154 Statistiek...............................................................................................................................................................165 Videomeet-Tabel ..................................................................................................................................................291
Tan(x).......................................................................................................................................................................238 Tangens....................................................................................................................................................................238 Teken omkeren.........................................................................................................................................................247 Teken(x)....................................................................................................................................................................238 Tekst...........................................................................................................................................................................49
Kopiëren naar Klembord.........................................................................................................................................53 Nieuw Tekst-item maken ........................................................................................................................................54 Tekstvenster afdrukken ..........................................................................................................................................53
Tekstformaat.....................................................................................................................................................160, 162 Tekst-label in Diagram..............................................................................................................................................140 Tekstmodus ..............................................................................................................................................................267
Model maken in ....................................................................................................................................................267 Tel.......................................................................................................................................................................73, 225
Pulsen ....................................................................................................................................................................73 Teller.............................................................................................................................................................70, 71, 226
Analoge sensor als Teller gebruiken.......................................................................................................................71 Drempelinstellingen ................................................................................................................................................71 op nul zetten...........................................................................................................................................................70
Teller-icoon.................................................................................................................................................................73 Tellerinstellingen .......................................................................................................................................................114
Meetinstellingen....................................................................................................................................................114 Terug ........................................................................................................................................................................202 Terugspelen..............................................................................................................................................................112
(Meet)serie...........................................................................................................................................................112 Meting...................................................................................................................................................................112 Videometing..........................................................................................................................................................285
Tijd ............................................................................................................................................................................295 Tijd-ijking in Videometen.......................................................................................................................................295
Tijdgestuurde meting ........................................................................................................................................122, 126 Met Programma ....................................................................................................................................................126 Off-line..................................................................................................................................................................126 On-line..................................................................................................................................................................126 Zonder Programma ..............................................................................................................................................126
Tijd-ijking...................................................................................................................................................................295 in Videometen.......................................................................................................................................................295
Tijd-instellingen .........................................................................................................................................................114 Meetinstellingen....................................................................................................................................................114
Tijdsduur...................................................................................................................................................................114 Tips ...........................................................................................................................................................................137
Diagram-weergave...............................................................................................................................................137 voor Geluidsmetingen...........................................................................................................................................121
Toetscombinaties in Windows.....................................................................................................................................40 Toetscombinaties voor Menu-items ............................................................................................................................40 Toetscombinaties voor Programmeren .......................................................................................................................40 Toetsen...............................................................................................................................................................40, 279
Hypothese............................................................................................................................................................279 Sneltoetsen.............................................................................................................................................................40
Toon alle Panelen .......................................................................................................................................................63 Toon als een Diagram...............................................................................................................................................291 Toon als een Tabel ...................................................................................................................................................291 Toon assenstelsel.....................................................................................................................................................293 Toon Kolomletters.....................................................................................................................................................150 Toon regelnummers..................................................................................................................................................150 TotDat .......................................................................................................................................................................250 TotHier ......................................................................................................................................................................250 Triggerkanaal............................................................................................................................................................116 Triggerrichting...........................................................................................................................................................116 Triggervoorwaarden..................................................................................................................................................116
Meetinstelling........................................................................................................................................................116

331
Triggerwaarde...........................................................................................................................................................116 Tussenvoegen..........................................................................................................................................................199
Lege Programmaregel..........................................................................................................................................199 Tabelrijen..............................................................................................................................................................154
TXT-formaat......................................................................................................................................................160, 162
U UIA/UIB (Hardware)....................................................................................................................................................66 Uitgang .......................................................................................................................................................62, 106, 107
Actuatoricoon plaatsen op......................................................................................................................................62 Actuatoricoon verplaatsen naar andere uitgang.....................................................................................................62 Actuatoricoon vervangen op...................................................................................................................................62 Actuatoricoon verwijderen van................................................................................................................................62 Bedienen met de muis ..........................................................................................................................................106 Inschakelen ..........................................................................................................................................................106 Uitgangsvermogen aanpassen.............................................................................................................................107 Uitschakelen.........................................................................................................................................................106
Uitgangsvermogen....................................................................................................................................................107 van actuatoren......................................................................................................................................................107
Uitvoeren ..................................................................................................................................................................198 Handmatige meting ..............................................................................................................................................110 Meting...................................................................................................................................................................110 Model....................................................................................................................................................................262 Programma ...........................................................................................................................................................198 Videometing..........................................................................................................................................................285
Uitwisselen..................................................................................................................................................................44 Gegevens tussen Coach en andere Applicaties .....................................................................................................44
URL.............................................................................................................................................................................54 Voeg toe aan Web-paginalijst.................................................................................................................................54
V Variabele...........................................................................................................................................................145, 246
in CoachTaal ........................................................................................................................................................246 in een (Stuur)Programma .....................................................................................................................................145 in een Model .........................................................................................................................................................145
Venster.......................................................................................................................................................................49 Informatie in venster plaatsen.................................................................................................................................51 Informatievenster..............................................................................................................................................49, 57 Introductie van........................................................................................................................................................49 Lijst-items toevoegen..............................................................................................................................................54 Lijst-items verwijderen............................................................................................................................................54 Lijst-items wijzigen..................................................................................................................................................54 Modelvenster..................................................................................................................................................49, 260 Paneelvenster...................................................................................................................................................49, 60 Programmavenster.................................................................................................................................................49 Vensterinhouden hanteren.....................................................................................................................................51 Videomeet-venster.........................................................................................................................................49, 283
Verbinding.................................................................................................................................................151, 270, 272 van Kolom in een Diagram ...................................................................................................................................145 van Kolom in een Tabel ........................................................................................................................................145 Verwijderen...................................................................................................................................................145, 272
Verbindingstype........................................................................................................................................................137 Verboden..................................................................................................................................................................216
Karakters en Woorden in CoachTaal....................................................................................................................216 Vergelijking .......................................................................................................................................................188, 256
tussen CoachTaal en andere programmeertalen..................................................................................................256 tussen Fouriertransformatie en Lineaire Predictie ................................................................................................188
Vergroten..........................................................................................................................................................134, 299 Automatisch herschalen (Diagram).......................................................................................................................134 Diagram .....................................................................................................................................................134, 135 op Beeldjes in Videometen...................................................................................................................................299 Sneltoetsen voor Vergroten..................................................................................................................................134 Uitvergroten (Diagram) .........................................................................................................................................134 Verkleinen (Diagram)............................................................................................................................................134 Zoomtoestand.......................................................................................................................................................134
Vermenigvuldigen.....................................................................................................................................................247 Vermogensschuif ......................................................................................................................................................107 Verplaatsen...................................................................................................................................................61, 62, 141
Actuatoricoon op Paneel.........................................................................................................................................62 Coördinatenvenster in Uitleesmodus in Diagram..................................................................................................141 Grafisch Modelleersymbool ..................................................................................................................................266 Programmaregel...................................................................................................................................................199 Sensoricoon op Paneel...........................................................................................................................................61

332
Verschil.............................................................................................................................................................189, 256 tussen CoachTaal en andere programmeertalen..................................................................................................256 tussen Fouriertransformatie en Lineaire Predictie ................................................................................................188
Verschuif de IJking......................................................................................................................................................77 IJkcurve verschuiven........................................................................................................................................77, 84 Sensor-eigenschappen...........................................................................................................................................77
Verticale as (y-as).....................................................................................................................................................150 Vervang grafiek.................................................................................................................................169, 173, 174, 185 Vervangen............................................................................................................................................................61, 62
Actuatoricoon op Paneel.........................................................................................................................................62 Commando in Programmaregel............................................................................................................................199 Sensoricoon op Paneel...........................................................................................................................................61
Verwerking................................................................................................................ 166, 167, 169, 170, 173, 177, 180 Afgeleide ..............................................................................................................................................................177 Benadering...................................................................................................................................................169, 170 Filter grafiek..........................................................................................................................................................173 Integraal ....................................................................................................................................................180, 181 Overzicht van gegevensverwerking in Coach.......................................................................................................166 Selecteer punten..................................................................................................................................................168
Verwijder.............................................................................................................................................................79, 104 Verwijder (knop)..........................................................................................................................................................54 Verwijder alle ......................................................................................................................................................79, 104 Verwijder rijen...........................................................................................................................................................154 Verwijderen................................................................................................................... 25, 61, 62, 66, 79, 88, 104, 272
Actuatoricoon van het Paneel.................................................................................................................................62 Actuatoricoon van Palet........................................................................................................................................104 Commentaar in Diagram.......................................................................................................................................140 Eigen Commando.................................................................................................................................................203 Gekopieerde kolom uit een Diagram of Tabel.......................................................................................................143 Grafisch-Modelsymbool........................................................................................................................................272 IJking..............................................................................................................................................................77, 88 IJkpunten................................................................................................................................................................88 Interface-stuurprogramma ......................................................................................................................................66 Model .........................................................................................................................................................266, 272 Programma ...........................................................................................................................................................199 Programmaregels .................................................................................................................................................199 Resultaat ................................................................................................................................................................25 Rijen .....................................................................................................................................................................154 Sensoricoon van het Paneel...................................................................................................................................61 Sensoricoon van Palet............................................................................................................................................79 Tabelcel(len).........................................................................................................................................................157 Tekstmodel ...........................................................................................................................................................266 Verbinding in Grafisch Model................................................................................................................................272 Verwijzing naar Eigen Commando in Commandolijst...........................................................................................203 Videopunten (Videometen)...................................................................................................................................287
Verzenden........................................................................................................................................................110, 111 Instellingen naar Datalogger.................................................................................................................................110
Video-knoppenbalk...................................................................................................................................................284 Videomeet-instellingen..............................................................................................................................................285 Videomeet-venster..............................................................................................................................................49, 283 Videometen...............................................................................................................................................126, 128, 281
Aantal Videopunten..............................................................................................................................................297 Activiteitsoort........................................................................................................................................................126 Bedieningselementen voor Videoclip....................................................................................................................284 Beeldjesbalk .........................................................................................................................................................284 Beeldjesbalk uitvergroten.....................................................................................................................................299 Berekende Videopunten instellen.........................................................................................................................297 Coördinaat-instellingen.........................................................................................................................................295 Coördinatenstelsel........................................................................................................................................295, 296 Diagram................................................................................................................................................................291 Extra Videopunten toevoegen..............................................................................................................................287 Gemeten Videopunten bewerken.........................................................................................................................287 Instellingen ...........................................................................................................................................................293 Kleuren.................................................................................................................................................................298 Markering & Kleur.................................................................................................................................................298 Overzicht..............................................................................................................................................................281 Positie-ijking .........................................................................................................................................................295 Schaal ..................................................................................................................................................................295 Schaal-instellingen ...............................................................................................................................................295 Selecteer Beeldjes................................................................................................................................................299 Serie Afbeeldingen openen..................................................................................................................................290 Tabel ....................................................................................................................................................................291 Tijd-ijking ..............................................................................................................................................................295 Videoclip openen..................................................................................................................................................289 Videopunten instellen ...........................................................................................................................................297

333
Videopunten verwijderen ......................................................................................................................................287 Videometing..............................................................................................................................................................285
Aantal punten.......................................................................................................................................285, 297, 299 Terugspelen..........................................................................................................................................................285 Uitvoeren..............................................................................................................................................................285
Videopunten..............................................................................................................................................................297 in Videometen.......................................................................................................................................................297
Voeg toe Actuatoriconen aan Actuatorpalet.........................................................................................................................104 Commentaar aan Diagram...................................................................................................................................140 Extra Videopunten................................................................................................................................................287 Film.........................................................................................................................................................................54 Grafiek aan een bestaand Diagram......................................................................................................................144 Optie in Verwerkings - en Analyse dialogen..................................................................................173, 177, 180, 185 Plaatje ....................................................................................................................................................................54 Sensoriconen aan Sensorpalet...............................................................................................................................79 Tekst.......................................................................................................................................................................54 Web-pagina............................................................................................................................................................54
Voeg toe (knop)..........................................................................................................................................................54 Voeg toe:............................................................................................................ 79, 104, 144, 173, 177, 180, 185, 247 Voltmeter-icoon...........................................................................................................................................................72 Voorbeelden78, 102, 117, 123, 124, 125, 139, 156, 171, 172, 176, 179, 192, 241, 243, 245, 251, 252, 253, 254, 255,
269, 276 Gegevensverwerking in Diagram/Tabel ........................................................................ 156, 171, 172, 176, 179, 192 IJken.......................................................................................................................................................................78 Meten ...................................................................................................................................................123, 124, 125 Model .........................................................................................................................................................269, 277 Programmeren en CoachTaal ...................................................................... 241, 243, 245, 251, 252, 253, 254, 255 Triggering .............................................................................................................................................................117
Voorspel grafiek........................................................................................................................................................136 Voorspelling..............................................................................................................................................................136
gladde voorspellingscurve tekenen.......................................................................................................................136 in Diagram............................................................................................................................................................136 Punt-naar-punt voorspelling tekenen....................................................................................................................136 Stop voorspellen...................................................................................................................................................136 Wis voorspelling ...................................................................................................................................................136
W Waarde.......................................................................................................................................................................49
Afdrukken...............................................................................................................................................................53 Kopiëren naar Klembord.........................................................................................................................................53 van Constante (Grafisch-Modelsymbool)..............................................................................................270, 274, 276
Wacht........................................................................................................................................................................228 Wachtwoord................................................................................................................................................................34 WasBitHoog..............................................................................................................................................................229 WasBitLaag ..............................................................................................................................................................230 Web-pagina ................................................................................................................................................................49
URL aan lijst toevoegen..........................................................................................................................................54 Weergave.........................................................................................................................................................103, 137
Actuator-eigenschappen.......................................................................................................................................103 van Videopunten in Videometen...........................................................................................................................298
Welkom in het Helpsysteem van Coach........................................................................................................................9 Wijzig
Actuatorpalet........................................................................................................................................................104 Commentaar.........................................................................................................................................................140 Programma ...........................................................................................................................................................199 Sensorpalet............................................................................................................................................................79 Videopunten.........................................................................................................................................................287
Wijzig Paneel ..............................................................................................................................................................63 Wijzig/Maak Diagram-dialoog ...................................................................................................................................150 Wijzig/Maak Tabel-dialoog ........................................................................................................................................150 Wijzig: .................................................................................................................................................................79, 104 Willekeurige getallen-generator................................................................................................................................238 Windows.....................................................................................................................................................................44
Gegevens uitwisselen tussen Coach en andere applicaties ...................................................................................44 Wis selectie...............................................................................................................................................................167 WisData ....................................................................................................................................................................231 Wiskundige functies..................................................................................................................................................238
Speciale Functies in CoachTaal ...........................................................................................................................239 Standaardfuncties in CoachTaal...........................................................................................................................238
Wissen..............................................................................................................................................................136, 157 Achtergrondgrafiek uit Diagram............................................................................................................................148 Gegevens uit Diagram..........................................................................................................................................142 Gegevens uit Tabel ..............................................................................................................................142, 154, 157

334
Kolomverbinding uit Diagram/Tabel......................................................................................................................145 Model .........................................................................................................................................................272, 273 Programma ..............................................................................................................................................199, 200 Resultaten ............................................................................................................................................................142 Tabelcellen ...........................................................................................................................................................157 Voorspelling uit Diagram.......................................................................................................................................136 waarden uit een Tabel..........................................................................................................................................157
Wizard.......................................................................................................................................................................147 Formule-Wizard....................................................................................................................................................147
Woorden...................................................................................................................................................................216 Gereserveerde woorden in CoachTaal.................................................................................................................216
Woordenlijst van gebruikte termen in Coach...............................................................................................................11
X X-as ..................................................................................................................................................................151, 295
in Diagram............................................................................................................................................................150 X-as richting..........................................................................................................................................................295
X-bereik IJkcurve............................................................................................................................................................84, 87
X-bereik (IJkcurve-venster).........................................................................................................................................89 X-bereik: ...............................................................................................................................................................84, 87
Y Y-as ..................................................................................................................................................................151, 295
y-as (links)............................................................................................................................................................150 y-as (rechts)..........................................................................................................................................................150 y-as richting..........................................................................................................................................................295
Y-bereik Geavanceerde ijking...............................................................................................................................................84 IJkcurve......................................................................................................................................................85, 86, 87
Y-bereik (IJkcurve-venster).........................................................................................................................................90 Y-bereik: ...................................................................................................................................................84, 85, 86, 87
Z ZetAan......................................................................................................................................................................232 ZetAanAbsoluut........................................................................................................................................................233 ZetNiveau .................................................................................................................................................................234 ZetUit ........................................................................................................................................................................235 ZetUitAbsoluut..........................................................................................................................................................236 Zichtbaar...................................................................................................................................................................298 Zolang..Doe..EindDoe...............................................................................................................................................250 Zonder Programma ...................................................................................................................................................127
Meten (Tijdgestuurd).............................................................................................................................................126 Sturen...................................................................................................................................................................126