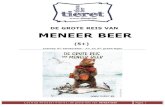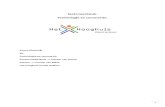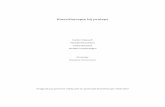Cursus VirtualBox 4.3 - Meneer Depuydt
22
Transcript of Cursus VirtualBox 4.3 - Meneer Depuydt
Cursus VirtualBox 4.3.143 Algemene configuratie van VirtualBox
.........................................................................................
6
3.1 Instellingen - Algemeen ................................................................................................................ 6
3.2 Instellingen - Invoer ...................................................................................................................... 6
3.3 Instellingen - Bijwerken ................................................................................................................. 7
3.4 Instellingen – Taal ......................................................................................................................... 7
3.5 Instellingen – Netwerk .................................................................................................................. 8
5 De virtuele machine configureren .............................................................................................. 12
5.1 Algemeen .................................................................................................................................... 12
5.2 Systeem ....................................................................................................................................... 13
Inleiding
VirtualBox is een programma dat net als VMWare of MS Virtual PC toelaat om op je computer een
“onbeperkt” aantal virtuele computers te installeren. VirtualBox is een product van Oracle en beschik-
baar onder de GPLv2 licentie. In mensentaal wil dat zeggen dat je het programma gratis mag gebrui-
ken.
Deze cursus is geschreven voor mijn leerlingen in de Burgerschool maar is volledig vrij te gebruiken
door anderen. De cursus is onder andere gedeeld via mijn persoonlijke website (http://meneer.depu-
ydt.eu) en de onderwijsportaalsite KlasCement. Ga je met mijn cursus aan de slag? Geef je mij een
seintje? Het is leuk om te weten wie hem gebruikt. Ook opmerkingen zijn meer dan welkom.
Deze cursus is erg praktisch opgevat, je neemt hem dan ook bij voorkeur door op het ogenblik dat je
effectief aan de slag gaat met VirtualBox. Om deze cursus makkelijk te kunnen volgen is een basis
kennis van computer hardware en netwerk concepten (IP adressering, MAC adressering, …) vereist.
Een leerkracht informatica kan ook een grote hulp zijn ;).
In deze cursus gebruik ik veelvuldig de term “HOST”, daarmee verwijs ik naar de “echte” computer, de
computer die je kan aanraken en die gastheer is (vandaar de term “HOST”) voor de virtuele computers.
Af en toe geef ik erg concrete aanwijzingen (te gebruiken IP adressen, te gebruiken wachtwoorden)
die heel specifiek voor mijn leerlingen zijn bedoeld. Het kan zijn dat deze aanwijzingen niet werken in
andere situaties, je moet dan zelf logisch nadenken wat er in jouw situatie werkt. Ik heb die concrete
aanwijzingen zoveel mogelijk cursief gedrukt.
Heb je vragen of problemen? Contacteer me gerust, bij voorkeur via Twitter (@dieterdepuydt).
Dieter Depuydt 4
1 VirtualBox downloaden
VirtualBox bestaat zowel voor het Windows, Linux als Apple platform. Je kan het pakket downloaden
vanaf de website http://www.virtualbox.org, klik links op “Downloads” en kies dan voor de Windows
versie. (Tenzij je thuis op een MAC / Linux machine zou werken natuurlijk).
Op deze pagina kan je eveneens het “Extension pack” downloaden. (Zie “6.2 Extension Pack”)
VirtualBox 4.3.14
Klik op “NEXT” om verder te gaan met de installatie
Kies de componenten van VirtualBox die je wil installeren. (Kies alles behalve VirtualBox Python)
Klik op “Next”.
Geef aan waar je snelkoppelingen wil plaatsen naar VirtualBox. (Kies alles behalve Quick Launch
Bar). Klik op “Next”.
Geef aan dat je wil verder gaan met de installatie door te klikken op “Yes”.
Je hoeft nu niet meer tussen te komen tijdens de installatie, de rest gaat volledig vanzelf. Na een
tijdje is VirtualBox geïnstalleerd en klaar voor gebruik.
VirtualBox 4.3.14
3 Algemene configuratie van VirtualBox
Voor we aan de slag gaan en een nieuwe virtuele machine aanmaken bekijken we eerst de algemene
instellingen van VirtualBox.
Kies in het menu “Bestand” voor “Voorkeuren”.
In het dialoogvenster dat verschijnt heb je acht “tabbladen”. We overlopen de belangrijkste.
3.1 Instellingen - Algemeen
In het eerste tabblad “Algemeen”, kan je instellen waar virtuele machines worden opgeslagen.
Klik op “Algemeen”.
“Standaardmap voor Virtuele
machines wil opslaan.
waar je voldoende vrije schijf-
ruimte ter beschikking hebt.
“C:\VIRTUELE MACHINES”).
Een virtuele machine bestaat uit minstens twee bestanden enerzijds is er een configuratie bestand
(een bestand met extensie .VBOX) waarin alle instellingen van de virtuele machine worden opgeslagen.
Anderzijds is er de harde schijf van je virtuele machine (een bestand met extensie .VDI).
Deze twee bestanden + eventuele extra bestanden (logboeken, backups van het configuratie be-
stand, …) worden verzameld in een map. Die map krijgt dezelfde naam als de virtuele computer en
wordt in de net aangeduide locatie geplaatst.
Op voorwaarde dat je deze cursus strikt volgt zitten alle bestanden van een virtuele machine samen in
een map. Op die manier is het makkelijk om een backup te nemen van een virtuele machine of om een
virtuele machine op een andere host onder te brengen.
3.2 Instellingen - Invoer
In het tabblad “Invoer”, kan je voor veel taken in VirtualBox een snelkoppeling instellen, de belangrijk-
ste is de host toets.
Afhankelijk van het type virtuele machine kunnen je muis en klavier “gevangen” genomen worden in
de virtuele machine.
Dieter Depuydt 7
Dan lijkt het erop alsof je niets meer kan intikken buiten de virtuele machine en je cursor kan de virtu-
ele machine ook niet meer ver-
laten. Daarom bestaat de host
toets, een toetsencombinatie
vier worden vrijgelaten.
Klik op “Invoer”
“Hosttoetscombinatie”
toets in op CTRL + F12.
3.3 Instellingen - Bijwerken
sie zorgt ervoor dat er nieuwe mogelijk-
heden bijkomen of dat bepaalde zaken
vlotter verlopen. Hier kan je bepalen hoe
vaak je VirtualBox gaat controleren of er
een nieuwe versie beschikbaar is. Indien
je dat niet wil kan je het ook helemaal
uitschakelen.
3.4 Instellingen – Taal
VirtualBox is beschikbaar in een breed gamma aan talen, waaronder ook het Nederlands. Als Virtu-
alBox al niet in het Nederlands staat
kan je dat hier aanpassen.
Klik op “Taal”.
lijst.
“OK”.
Dieter Depuydt 8
3.5 Instellingen – Netwerk
Bij virtuele computers horen ook virtuele netwerken. Er zijn zes soorten netwerken in deze versie van
VirtualBox, we bespreken ze uitgebreid in puntje “5.5 Netwerk”. Twee soorten netwerken bespreken
we nu al omdat ze hier ingesteld kunnen worden.
Host-only: simulatie van een netwerkkaart die is aangesloten op een switch. Alle virtuele com-
puters die in hetzelfde “Host-only” netwerk zitten, zijn aangesloten op dezelfde virtuele switch.
Ook de host computer is aangesloten op deze virtuele switch. Dit netwerkje is verder volledig
afgesloten van de buitenwereld. Er is geen toegang tot het netwerk waarop de host is aangeslo-
ten noch tot het Internet.
NAT netwerken: dit soort netwerk is nieuw in VirtualBox en is nog in BETA fase. Gebruik het
daarom enkel als je geen andere mogelijkheid ziet. Het is een combinatie van de types “Host-
only” en “NAT”. We werken net als bij “Host only” met een virtuele switch waarop een aantal
virtuele computers kunnen aangesloten worden. De HOST kan niet aangesloten worden op deze
virtuele switch. Deze virtuele switch is wel aangesloten op een virtuele NAT router die de ver-
binding vormt tussen ons NAT netwerkje en het netwerkje waarop de host is aangesloten.
Hoewel de HOST computer niet is ingeplugged in onze virtuele switch is er toch contact mogelijk
tussen de virtuele computers en de HOST, dit via de virtuele NAT router.
Beide soorten netwerken worden hier ingesteld. Voor “Host-Only” gaat dat als volgt.
Klik op “Netwerk”
werken”
Klik uiterst rechts op het icoontje
met het “+” teken om een nieuw
netwerk te maken (= een nieuwe
virtuele switch te plaatsen)
voegt zal je gewaarschuwd worden,
er wordt dan immers een nieuwe
(virtuele) netwerkkaart geconfigureerd op je host computer. Deze netwerkkaart is de netwerk-
kaart die verbonden zal zijn met het virtuele “host-only” netwerkje.
Om een bestaand netwerk te configureren
Selecteer een bestaand netwerk en klik op het schroevendraaier icoontje om het “host-only”
netwerk in te stellen.
Op het tabblad “Adapter” stel je de IP instellingen in voor de virtuele netwerkkaart op de HOST
computer. Zorg ervoor dat het een uniek IP adres is, binnen het subnet dat je gebruikt.
Op het tabblad “DHCP server” kan je indien gewenst een DHCP server activeren in het netwerkje.
o Het “Serveradres” is het adres van de zogezegde DHCP server. Dit is niet zo belangrijk,
zorg dat het een uniek IP adres is, binnen het IP subnet dat je gebruikt.
o Het “Servermasker” bepaalt de grootte van je subnet en moet gelijk zijn aan het net-
werkmasker dat je hebt ingesteld op het tabblad “Adapter”.
VirtualBox 4.3.14
Dieter Depuydt 9
o Welke IP adressen effectief uitgedeeld worden, wordt bepaald door het laagste adres
en hoogste adres. Zorg ervoor dat de adressen tussen deze twee adressen vrij zijn.
Voor NAT netwerken is de werkwijze vrij gelijkaardig:
Klik op “Netwerk”
Klik op het tabblad “NAT netwerken”
Klik uiterst rechts op het icoontje met het “+” teken om een nieuw netwerk te maken (= een
nieuwe virtuele switch te plaatsen)
VirtualBox 4.3.14
4 Een nieuwe virtuele machine aanmaken
Om een nieuwe virtuele machine aan te maken, gaan we als volgt te werk:
Klik op de knop “Nieuw” op het hoofdscherm van VirtualBox.
Geef je nieuwe machine een unieke naam.
Kies het type virtuele machine (vb. Microsoft Windows 7).
Dit is onder andere belangrijk voor het installeren van de Guest Additions (zie “6.1 Guest Addi-
tions”)
Stel in hoeveel MB/GB RAM geheugen de machine moet hebben.
Dit kan nooit meer zijn dan de hoeveelheid RAM geheugen in de host computer.
Klik op “Volgende”
Nu moet je de virtuele harde schijf van je virtuele computer configureren. Je kan een nieuwe harde
schijf aanmaken of een bestaande gebruiken. VirtualBox kan zowel haar eigen type harde schijf ge-
bruiken als harde schijven aangemaakt in VMWare, Parallells en Virtual PC. Heb je virtuele machines
op een van deze platformen dan hoef je dus niet vanaf 0 te herbeginnen.
VirtualBox 4.3.14
Dieter Depuydt 11
Ook als je ervoor kiest om een nieuwe harde schijf aan te maken heb je de keuze uit die zes types van
harde schijven. Als je van plan bent om ooit naar bvb. VMWare over te stappen dan kan je best nu al
kiezen voor een VMWare harde schijf.
Bij het aanmaken van een virtuele harde schijf moet je bepalen of de harde schijf ruimte dynamisch
of vast toegewezen wordt. Dynamisch wil zeggen dat het systeem enkel de schijfruimte zal gebrui-
ken die het nodig heeft. Dat zorgt ervoor dat je je virtuele pc van een voldoende grote harde schijf
kan voorzien zonder al die ruimte onmiddellijk te verliezen op de host. Het nadeel is dat de virtuele
machine iets trager is.
Klik tenslotte op “Volgende” en “Voltooien” om het maken van de virtuele machine af te ronden.
VirtualBox 4.3.14
5 De virtuele machine configureren
Een virtuele machine opstarten kan nu door de machine aan te klikken en vervolgens op de knop
“Start” te klikken.
Naast de algemene instellingen van VirtualBox (die we uitgebreid besproken hebben in hoofdstuk 4)
zijn er ook heel wat instellingen voor elke virtuele machine afzonderlijk. Om deze te bekijken of te
wijzigen selecteer je de virtuele machine en klik je op de knop “Instellingen”.
In het dialoogvenster dat verschijnt heb je 9 “tabbladen” waar je de instellingen van je machine kan
aanpassen. We overlopen de belangrijkste.
Sommige instellingen kan je niet aanpassen als je virtuele computer “draait”. Daarom is het best deze
uit te schakelen alvorens de instellingen aan te passen.
5.1 Algemeen
Het blok “Algemeen” bestaat uit drie tabbladen. In het tabblad “Basis” kan je de naam en het type van
je virtuele machine aanpassen. Deze instellingen kon je eerder al configureren tijdens het aanmaken
van de virtuele machine.
In het tabblad “Geavanceerd” kan je de locatie bepalen waar “snapshots” geplaatst worden. Snapshots
of momentopnamen zijn een handig hulpmiddel wanneer je iets drastisch wil doen met je virtuele
computer. Net voor je dat doet maak je een snapshot, wanneer je experiment volledig de mist in gaat
kan je terugkeren naar de situatie zoals ze was op het ogenblik dat je een snapshot nam. Wees zuinig
met het maken van snapshots, ze nemen veel schijfruimte in beslag.
VirtualBox 4.3.14
Dieter Depuydt 13
Verder kan je hier bepalen of het klembord van je virtuele machine en je hostcomputer gedeeld wor-
den en hoe. Door deze functie te activeren kan je een stukje tekst kopiëren in je host en het plakken
in je virtuele machine. Opdat dit zou werken moet je in de virtuele machine de “guest additions”
installeren. (Zie “6.1 Guest Additions”)
5.2 Systeem
In het blok “Systeem” heb je drie tabbladen. Het eerste tabblad “Moederbord” laat je de hoeveel-
heid RAM geheugen aanpassen. Je kan hier ook de opstart volgorde bepalen (wat je in een klassiek
computer zou doen in het BIOS). Tot slot kan je hier ook de chipset van het virtuele moederbord in-
stellen. PIIX3 is ideaal voor wat oudere besturingsysstemen, ICH9 is meer geschikt voor nieuwe be-
sturingssystemen.
In het tabblad “Processor” kan je het aantal virtuele processoren aanpassen alsook de hoeveelheid
tijd dat ze de echte CPU mogen belasten. Op voorwaarde dat je computer voldoende krachtig is laat
je dit best op 100% staan.
5.3 Beeldscherm
In het blok “Beeldscherm” heb je twee tabbladen. Het eerste tabblad “Video” laat je toe om de hoe- veelheid video geheugen te bepalen voor je virtuele machine. Je kan ook aangeven hoeveel monitoren je virtuele machine mag gebruiken. Je kan uiteraard niet meer monitoren gebruiken dan je effectief hebt. In het tabblad “Beeldscherm op Afstand” kan je ervoor zorgen dat je virtuele machine toegankelijk is vanop afstand. We gebruiken deze feature niet.
VirtualBox 4.3.14
Dieter Depuydt 14
Het tabblad “VideoCapture” laat je toe om alles wat je doet in de virtuele machine te filmen.
Ga als volgt te werk:
Klik op het tabblad “Videocapture”.
Zet het aankruisvakje bij “Videocapture inschakelen” aan.
Klik op het kleine pijltje naast “Bestandspad” om aan te geven waar het filmpje geplaatst moet
worden op de harde schijf van de host.
Kies de “framerate” en “kwaliteit” voor het filmpje. Samen bepalen ze de beeldkwaliteit van het
filmpje. Hoe hoger je deze instelt hoe beter de kwaliteit maar hoe groter (in MB) het filmpje.
Bevestig met “OK”
Start de virtuele machine
Onderaan de virtuele machine zie je een kleine camera staan, klik er op met de RMK en kies
“Videocapture” ; Het filmen is nu begonnen. Het camera icoontje is ook veranderd in een draai-
end filmrolletje.
Klik op het draaiend filmrolletje met de RMK en klik op “Videocapture” om het filmen te stop-
pen.
Het filmpje staat op de plaats die je zelf aangaf.
-
5.4 Opslag
Het koppelen van CD/DVD stations en harde schijven gebeurt in het tabblad “Opslag”. We kunnen 5
soorten controllers in onze computer pluggen (IDE, SAS, SATA, SCSI en Diskette) en aan elke control-
ler kunnen we CD/DVD toestellen of Harde schijven koppelen.
Om een controller toe te voegen:
Klik onderaan in het midden op het groene icoon-
tje met + symbool.
verschijnt.
Selecteer de controller
Klik onderaan in het midden op het groene icoontjes met het – symbool.
Om een CD/DVD station aan een controller toe te voegen:
Selecteer de controller.
Klik onderaan in het midden op het blauwe icoontje met het + symbool.
Kies “Voeg CD/DVD – speler toe”
In het dialoogvenster dat verschijnt kan je voorlopig kiezen om het station “leeg” te laten.
Om een harde schijf aan een controller toe te voegen:
Selecteer de controller.
Klik onderaan in het midden op het blauwe icoontje met het + symbool.
Kies “Voeg harde schijf toe”.
In het dialoogvenster dat verschijnt kan je kiezen om een bestaande harde schijf te gebruiken of
een nieuwe harde schijf aan te maken. Als je kiest voor “een nieuwe schijf aanmaken” kom je
VirtualBox 4.3.14
Dieter Depuydt 16
in de wizard terecht die je ook kreeg bij het aanmaken van een nieuwe virtuele machine. (Zie “4
Een nieuwe virtuele machine aanmaken”). Als je kiest voor “een bestaande schijf gebruiken”
moet je een virtuele harde schijf aanduiden (VDI, VMDK, … bestand).
Om een ISO bestand te koppelen aan een virtuele CD/DVD speler:
Selecteer de CD/DVD speler.
Kies “Kies een virtuele CD/DVD-schijfbestand” uit het menu dat verschijnt.
Selecteer het gewenste ISO bestand.
De meest recent gebruikte ISO bestanden staan ook in het keuzelijstje, voor een snelle selectie.
Om het CD/DVD station van de host te gebruiken in de virtuele machine:
Selecteer de CD/DVD speler.
Kies “Hoststation ‘ …’
5.5 Netwerk
Je kan tot 4 virtuele netwerkadapters in je virtuele computer pluggen. Dat doe je door respectievelijk
bij Adapter 1, Adapter 2, … het aankruisvakje aan te zetten naast “Netwerkadapter inschakelen”.
Voor elke adapter moet je bepalen hoe die aangesloten wordt. De mogelijkheden op een rijtje
Niet aangesloten: simulatie van een netwerkkaart in de virtuele computer maar die netwerk-
kaart lijkt nergens op aangesloten te zijn.
NAT: simulatie van een netwerkkaart die is aangesloten aan een NAT router. De NAT router is
hier uiteraard ingebouwd in VirtualBox. De zogezegde NAT router vormt de brug tussen de vir-
tuele computer en het netwerk van de host. Er is geen contact tussen de verschillende virtuele
computers mogelijk. Contact tussen de virtuele computer en de host is mogelijk via het netwerk
van de host. De virtuele netwerkkaart krijgt een intern IP adres.
NAT Netwerk: zie “3.5 Instellingen – Netwerk”
Netwerk bridge adapter : de virtuele netwerkkaart wordt gekoppeld aan de fysieke netwerk-
kaart. Het lijkt alsof de virtuele computer rechtstreeks in het netwerk van de host werd aange-
sloten. De virtuele netwerkkaart krijgt een IP adres in het netwerk van de host.
VirtualBox 4.3.14
Dieter Depuydt 17
Intern netwerk : Een netwerk dat gebruikt kan worden tussen virtuele machines. Het verschil
tussen een “intern netwerk” en een “Host only adapter” is dat er bij een “intern netwerk” geen
connectiviteit met de host mogelijk is.
Host-only adapter : zie “3.5 Instellingen – Netwerk”
Generiek stuurprogramma.
Het is belangrijk een goed overwogen keuze te maken, de impact kan groot zijn. Wanneer je bijvoor-
beeld een virtuele DHCP Server installeert en dit wil testen met een virtuele client dan is het belangrijk
om “Host-Only” of “Intern netwerk” te kiezen.
Je wil je DHCP server niet ter beschikking stellen van de buitenwereld. Dit zou grote moeilijkheden
kunnen veroorzaken in het schoolnetwerk. Je kiest ook niet voor NAT want dan zijn je client en server
van elkaar gescheiden, de client zal in die situatie geen IP adres ontvangen van je server.
5.6 USB
Wanneer je USB sticks of mobiele harde schijven wil gebruiken in je virtuele machine moet je USB
ondersteuning toevoegen.
Indien je USB 2.0 ondersteuning wil
Installeer het Extension Pack (zie “6.2 Extension Pack”)
Zet ook het aankruisvakje “USB 2.0 controller inschakelen” aan.
VirtualBox 4.3.14
Dieter Depuydt 18
USB apparaten zoals mobiele harde schijven en USB sticks kunnen gebruikt worden in de virtuele ma-
chine OF op de host, nooit in beide tegelijk. Om die reden moet je aangeven dat je een bepaald toe-
stel wenst te gebruiken op de virtuele machine. Er zijn twee mogelijke werkwijzen.
Werkwijze 1
Ga naar de instellingen van de virtuele machine, kies USB.
Zorg ervoor dat het USB apparaat in de host is ingeplugged.
Klik op het USB icoontje met het + symbool.
Kies het bewuste USB apparaat uit het menu dat verschijnt.
Het USB apparaat verschijnt in de lijst en zal beschikbaar zijn op de virtuele machine van zodra
die gestart wordt. (Niet meer beschikbaar op host vanaf het moment dat de virtuele machine
wordt gestart tot ze wordt afgesloten!)
Werkwijze 2
Zorg ervoor dat de virtuele machine aanstaat
Klik bovenaan in het menu “Apparaten” op “USB apparaten” en daarna op het USB apparaat dat
je wenst te gebruiken.
Het USB apparaat zal na enkele seconden verdwijnen van de host en tevoorschijn komen op de
virtuele machine.
VirtualBox 4.3.14
Dieter Depuydt 19
5.7 Gedeelde mappen
Met de functie “Gedeelde mappen” kan je mappen van je host openen op je virtuele computer. Zo
kan je bestanden uitwisselen tussen de virtuele en fysieke computer. Deze functionaliteit werkt enkel
als de “Guest Additions” op je virtuele computer geïnstalleerd zijn. (Zie “6.1 Guest Additions”)
Ga als volgt te werk:
Klik op “Gedeelde mappen”
Klik op het mapje met + teken uiterst rechts.
Klik op het kleine pijltje naast “Pad naar map:” in het dialoogvenster dat verschijnt.
Kies een map op de host computer.
Tik in het invoervak naast “Naam van map” een unieke (vrij te kiezen) naam in.
Zet eventueel het aankruisvakje bij “Alleen lezen” aan om ervoor te zorgen dat er geen wijzigin-
gen kunnen gebeuren in deze map vanop de virtuele machine.
Standaard blijft deze koppeling actief totdat de virtuele computer opnieuw opgestart wordt. Zet
eventueel het aankruisvakje bij “Automatisch koppelen” aan als je wil dat deze map elke keer
gekoppeld wordt.
Bevestig met OK.
Test uit door in de virtuele machine te bladeren naar “\\VBOXSVR\{zelf gekozen “Naam van
map” }
met “administrator” bevoegdheden
voor “Installeren Guest Additions”.
wordt er nu een CD in de CD lade van
de virtuele computer geplaatst.
Dubbelklik op het bestand
Doorloop de installatie procedure (NEXT, NEXT, NEXT, FINISH)
Start de virtuele computer opnieuw op.
6.2 Extension Pack
In bovenstaande bladzijden kwam af en toe het “Extension Pack” ter sprake. Een uitbreiding op de
basisfunctionaliteit van VirtualBox. Wil je vb. USB 2.0 kunnen gebruik in een virtuele machine dan heb
je het “Extension Pack” nodig. Je kan het gratis downloaden (zie “1 VirtualBox downloaden”)
Ga als volgt te werk:
Zorg ervoor dat je aangemeld bent op de
host met “administrator-privileges”
tensie .vbox-extpack)
6.3 Veelgestelde vragen
Hoe maak ik een backup van een virtuele machine?
Kopieer de virtuele machine naar een backup medium. Zie “3.1 Algemeen”
Kan ik een virtuele machine kopiëren naar een andere host?
Ja! Kopieer de volledige virtuele machine (minstens het configuratie bestand en het harde schijf be-
stand) Zie “3.1 Algemeen”. Dubbelklik op de nieuwe computer op het configuratiebestand om de vir-
tuele machine toe te voegen aan VirtualBox van de nieuwe machine.
Help! Mijn muis raakt niet meer uit de virtuele machine?
Zie “3.2” Invoer”
VirtualBox staat in het Engels, kan dat niet in het Nederlands?
Ja hoor, zie “3.4 Instellingen – Taal”
VirtualBox 4.3.14
Dieter Depuydt 21
Mijn virtuele machine werkt tergend traag, kan ik daar iets aan doen?
Verhoog de hoeveelheid RAM geheugen of de CPU kracht van je machine. Zie “5.2 Systeem”
Ik kan niet kopiëren / plakken van mijn host naar mijn virtuele machine (of omgekeerd).
Zie “5.1 Algemeen”
Ja! Ga als volgt te werk:
Schakel de virtuele machine uit.
Klik met de RMK op de virtuele machine, kies “Kloon …” uit het menu dat verschijnt.
Geef de nieuwe machine een unieke naam.
Kies “Volle kloon”
Bevestig met de knop “Kloon”.
Ik wil de instellingen van mijn virtuele machine aanpassen maar alle instellingen lijken geblok-
keerd/uitgeschakeld?
Als de virtuele machine draait kan je veel instellingen NIET wijzigen. Schakel de virtuele machine
eerst uit.
De installatie van een nieuwe virtuele machine crashed al na enkele ogenblikken?
Geef de machine een andere chipset. Zie “5.2 Systeem”
Mijn USB stick (ingeplugged in de host) is niet zichtbaar op mijn virtuele machine?
Zie “5.6 USB”
Na het lezen van “5.6 USB” is mijn USB stick nog steeds niet zichtbaar in mijn virtuele machine.
Probeer met en zonder USB 2.0 ondersteuning (meeste kans heb je met USB 2.0).
USB 3.0 sticks werken op vandaag niet goed samen met VirtualBox.
Hoe koppel ik een ISO bestand aan mijn virtuele machine?
Zie “5.4 Opslag”
Hoe gebruik ik het CD-ROM station van mijn host in mijn virtuele computer?
Zie “5.4 Opslag”
Hoe voeg ik een harde schijf toe aan een bestaande virtuele machine?
Zie “5.4 Opslag”
Mijn virtuele machine beschikt niet over een CD/DVD drive, wat nu?
Voeg er één toe: zie “5.4 Opslag”
Ik heb geen internet toegang op mijn virtuele machine?
Zie “5.5 Netwerk “ en “3.5 Instellingen – Netwerk”
Welk soort netwerk moet ik kiezen voor mijn virtuele machine?
Het diagram op de volgende bladzijde kan een hulp zijn om deze beslissing te nemen.
VirtualBox 4.3.14
3.1 Instellingen - Algemeen ................................................................................................................ 6
3.2 Instellingen - Invoer ...................................................................................................................... 6
3.3 Instellingen - Bijwerken ................................................................................................................. 7
3.4 Instellingen – Taal ......................................................................................................................... 7
3.5 Instellingen – Netwerk .................................................................................................................. 8
5 De virtuele machine configureren .............................................................................................. 12
5.1 Algemeen .................................................................................................................................... 12
5.2 Systeem ....................................................................................................................................... 13
Inleiding
VirtualBox is een programma dat net als VMWare of MS Virtual PC toelaat om op je computer een
“onbeperkt” aantal virtuele computers te installeren. VirtualBox is een product van Oracle en beschik-
baar onder de GPLv2 licentie. In mensentaal wil dat zeggen dat je het programma gratis mag gebrui-
ken.
Deze cursus is geschreven voor mijn leerlingen in de Burgerschool maar is volledig vrij te gebruiken
door anderen. De cursus is onder andere gedeeld via mijn persoonlijke website (http://meneer.depu-
ydt.eu) en de onderwijsportaalsite KlasCement. Ga je met mijn cursus aan de slag? Geef je mij een
seintje? Het is leuk om te weten wie hem gebruikt. Ook opmerkingen zijn meer dan welkom.
Deze cursus is erg praktisch opgevat, je neemt hem dan ook bij voorkeur door op het ogenblik dat je
effectief aan de slag gaat met VirtualBox. Om deze cursus makkelijk te kunnen volgen is een basis
kennis van computer hardware en netwerk concepten (IP adressering, MAC adressering, …) vereist.
Een leerkracht informatica kan ook een grote hulp zijn ;).
In deze cursus gebruik ik veelvuldig de term “HOST”, daarmee verwijs ik naar de “echte” computer, de
computer die je kan aanraken en die gastheer is (vandaar de term “HOST”) voor de virtuele computers.
Af en toe geef ik erg concrete aanwijzingen (te gebruiken IP adressen, te gebruiken wachtwoorden)
die heel specifiek voor mijn leerlingen zijn bedoeld. Het kan zijn dat deze aanwijzingen niet werken in
andere situaties, je moet dan zelf logisch nadenken wat er in jouw situatie werkt. Ik heb die concrete
aanwijzingen zoveel mogelijk cursief gedrukt.
Heb je vragen of problemen? Contacteer me gerust, bij voorkeur via Twitter (@dieterdepuydt).
Dieter Depuydt 4
1 VirtualBox downloaden
VirtualBox bestaat zowel voor het Windows, Linux als Apple platform. Je kan het pakket downloaden
vanaf de website http://www.virtualbox.org, klik links op “Downloads” en kies dan voor de Windows
versie. (Tenzij je thuis op een MAC / Linux machine zou werken natuurlijk).
Op deze pagina kan je eveneens het “Extension pack” downloaden. (Zie “6.2 Extension Pack”)
VirtualBox 4.3.14
Klik op “NEXT” om verder te gaan met de installatie
Kies de componenten van VirtualBox die je wil installeren. (Kies alles behalve VirtualBox Python)
Klik op “Next”.
Geef aan waar je snelkoppelingen wil plaatsen naar VirtualBox. (Kies alles behalve Quick Launch
Bar). Klik op “Next”.
Geef aan dat je wil verder gaan met de installatie door te klikken op “Yes”.
Je hoeft nu niet meer tussen te komen tijdens de installatie, de rest gaat volledig vanzelf. Na een
tijdje is VirtualBox geïnstalleerd en klaar voor gebruik.
VirtualBox 4.3.14
3 Algemene configuratie van VirtualBox
Voor we aan de slag gaan en een nieuwe virtuele machine aanmaken bekijken we eerst de algemene
instellingen van VirtualBox.
Kies in het menu “Bestand” voor “Voorkeuren”.
In het dialoogvenster dat verschijnt heb je acht “tabbladen”. We overlopen de belangrijkste.
3.1 Instellingen - Algemeen
In het eerste tabblad “Algemeen”, kan je instellen waar virtuele machines worden opgeslagen.
Klik op “Algemeen”.
“Standaardmap voor Virtuele
machines wil opslaan.
waar je voldoende vrije schijf-
ruimte ter beschikking hebt.
“C:\VIRTUELE MACHINES”).
Een virtuele machine bestaat uit minstens twee bestanden enerzijds is er een configuratie bestand
(een bestand met extensie .VBOX) waarin alle instellingen van de virtuele machine worden opgeslagen.
Anderzijds is er de harde schijf van je virtuele machine (een bestand met extensie .VDI).
Deze twee bestanden + eventuele extra bestanden (logboeken, backups van het configuratie be-
stand, …) worden verzameld in een map. Die map krijgt dezelfde naam als de virtuele computer en
wordt in de net aangeduide locatie geplaatst.
Op voorwaarde dat je deze cursus strikt volgt zitten alle bestanden van een virtuele machine samen in
een map. Op die manier is het makkelijk om een backup te nemen van een virtuele machine of om een
virtuele machine op een andere host onder te brengen.
3.2 Instellingen - Invoer
In het tabblad “Invoer”, kan je voor veel taken in VirtualBox een snelkoppeling instellen, de belangrijk-
ste is de host toets.
Afhankelijk van het type virtuele machine kunnen je muis en klavier “gevangen” genomen worden in
de virtuele machine.
Dieter Depuydt 7
Dan lijkt het erop alsof je niets meer kan intikken buiten de virtuele machine en je cursor kan de virtu-
ele machine ook niet meer ver-
laten. Daarom bestaat de host
toets, een toetsencombinatie
vier worden vrijgelaten.
Klik op “Invoer”
“Hosttoetscombinatie”
toets in op CTRL + F12.
3.3 Instellingen - Bijwerken
sie zorgt ervoor dat er nieuwe mogelijk-
heden bijkomen of dat bepaalde zaken
vlotter verlopen. Hier kan je bepalen hoe
vaak je VirtualBox gaat controleren of er
een nieuwe versie beschikbaar is. Indien
je dat niet wil kan je het ook helemaal
uitschakelen.
3.4 Instellingen – Taal
VirtualBox is beschikbaar in een breed gamma aan talen, waaronder ook het Nederlands. Als Virtu-
alBox al niet in het Nederlands staat
kan je dat hier aanpassen.
Klik op “Taal”.
lijst.
“OK”.
Dieter Depuydt 8
3.5 Instellingen – Netwerk
Bij virtuele computers horen ook virtuele netwerken. Er zijn zes soorten netwerken in deze versie van
VirtualBox, we bespreken ze uitgebreid in puntje “5.5 Netwerk”. Twee soorten netwerken bespreken
we nu al omdat ze hier ingesteld kunnen worden.
Host-only: simulatie van een netwerkkaart die is aangesloten op een switch. Alle virtuele com-
puters die in hetzelfde “Host-only” netwerk zitten, zijn aangesloten op dezelfde virtuele switch.
Ook de host computer is aangesloten op deze virtuele switch. Dit netwerkje is verder volledig
afgesloten van de buitenwereld. Er is geen toegang tot het netwerk waarop de host is aangeslo-
ten noch tot het Internet.
NAT netwerken: dit soort netwerk is nieuw in VirtualBox en is nog in BETA fase. Gebruik het
daarom enkel als je geen andere mogelijkheid ziet. Het is een combinatie van de types “Host-
only” en “NAT”. We werken net als bij “Host only” met een virtuele switch waarop een aantal
virtuele computers kunnen aangesloten worden. De HOST kan niet aangesloten worden op deze
virtuele switch. Deze virtuele switch is wel aangesloten op een virtuele NAT router die de ver-
binding vormt tussen ons NAT netwerkje en het netwerkje waarop de host is aangesloten.
Hoewel de HOST computer niet is ingeplugged in onze virtuele switch is er toch contact mogelijk
tussen de virtuele computers en de HOST, dit via de virtuele NAT router.
Beide soorten netwerken worden hier ingesteld. Voor “Host-Only” gaat dat als volgt.
Klik op “Netwerk”
werken”
Klik uiterst rechts op het icoontje
met het “+” teken om een nieuw
netwerk te maken (= een nieuwe
virtuele switch te plaatsen)
voegt zal je gewaarschuwd worden,
er wordt dan immers een nieuwe
(virtuele) netwerkkaart geconfigureerd op je host computer. Deze netwerkkaart is de netwerk-
kaart die verbonden zal zijn met het virtuele “host-only” netwerkje.
Om een bestaand netwerk te configureren
Selecteer een bestaand netwerk en klik op het schroevendraaier icoontje om het “host-only”
netwerk in te stellen.
Op het tabblad “Adapter” stel je de IP instellingen in voor de virtuele netwerkkaart op de HOST
computer. Zorg ervoor dat het een uniek IP adres is, binnen het subnet dat je gebruikt.
Op het tabblad “DHCP server” kan je indien gewenst een DHCP server activeren in het netwerkje.
o Het “Serveradres” is het adres van de zogezegde DHCP server. Dit is niet zo belangrijk,
zorg dat het een uniek IP adres is, binnen het IP subnet dat je gebruikt.
o Het “Servermasker” bepaalt de grootte van je subnet en moet gelijk zijn aan het net-
werkmasker dat je hebt ingesteld op het tabblad “Adapter”.
VirtualBox 4.3.14
Dieter Depuydt 9
o Welke IP adressen effectief uitgedeeld worden, wordt bepaald door het laagste adres
en hoogste adres. Zorg ervoor dat de adressen tussen deze twee adressen vrij zijn.
Voor NAT netwerken is de werkwijze vrij gelijkaardig:
Klik op “Netwerk”
Klik op het tabblad “NAT netwerken”
Klik uiterst rechts op het icoontje met het “+” teken om een nieuw netwerk te maken (= een
nieuwe virtuele switch te plaatsen)
VirtualBox 4.3.14
4 Een nieuwe virtuele machine aanmaken
Om een nieuwe virtuele machine aan te maken, gaan we als volgt te werk:
Klik op de knop “Nieuw” op het hoofdscherm van VirtualBox.
Geef je nieuwe machine een unieke naam.
Kies het type virtuele machine (vb. Microsoft Windows 7).
Dit is onder andere belangrijk voor het installeren van de Guest Additions (zie “6.1 Guest Addi-
tions”)
Stel in hoeveel MB/GB RAM geheugen de machine moet hebben.
Dit kan nooit meer zijn dan de hoeveelheid RAM geheugen in de host computer.
Klik op “Volgende”
Nu moet je de virtuele harde schijf van je virtuele computer configureren. Je kan een nieuwe harde
schijf aanmaken of een bestaande gebruiken. VirtualBox kan zowel haar eigen type harde schijf ge-
bruiken als harde schijven aangemaakt in VMWare, Parallells en Virtual PC. Heb je virtuele machines
op een van deze platformen dan hoef je dus niet vanaf 0 te herbeginnen.
VirtualBox 4.3.14
Dieter Depuydt 11
Ook als je ervoor kiest om een nieuwe harde schijf aan te maken heb je de keuze uit die zes types van
harde schijven. Als je van plan bent om ooit naar bvb. VMWare over te stappen dan kan je best nu al
kiezen voor een VMWare harde schijf.
Bij het aanmaken van een virtuele harde schijf moet je bepalen of de harde schijf ruimte dynamisch
of vast toegewezen wordt. Dynamisch wil zeggen dat het systeem enkel de schijfruimte zal gebrui-
ken die het nodig heeft. Dat zorgt ervoor dat je je virtuele pc van een voldoende grote harde schijf
kan voorzien zonder al die ruimte onmiddellijk te verliezen op de host. Het nadeel is dat de virtuele
machine iets trager is.
Klik tenslotte op “Volgende” en “Voltooien” om het maken van de virtuele machine af te ronden.
VirtualBox 4.3.14
5 De virtuele machine configureren
Een virtuele machine opstarten kan nu door de machine aan te klikken en vervolgens op de knop
“Start” te klikken.
Naast de algemene instellingen van VirtualBox (die we uitgebreid besproken hebben in hoofdstuk 4)
zijn er ook heel wat instellingen voor elke virtuele machine afzonderlijk. Om deze te bekijken of te
wijzigen selecteer je de virtuele machine en klik je op de knop “Instellingen”.
In het dialoogvenster dat verschijnt heb je 9 “tabbladen” waar je de instellingen van je machine kan
aanpassen. We overlopen de belangrijkste.
Sommige instellingen kan je niet aanpassen als je virtuele computer “draait”. Daarom is het best deze
uit te schakelen alvorens de instellingen aan te passen.
5.1 Algemeen
Het blok “Algemeen” bestaat uit drie tabbladen. In het tabblad “Basis” kan je de naam en het type van
je virtuele machine aanpassen. Deze instellingen kon je eerder al configureren tijdens het aanmaken
van de virtuele machine.
In het tabblad “Geavanceerd” kan je de locatie bepalen waar “snapshots” geplaatst worden. Snapshots
of momentopnamen zijn een handig hulpmiddel wanneer je iets drastisch wil doen met je virtuele
computer. Net voor je dat doet maak je een snapshot, wanneer je experiment volledig de mist in gaat
kan je terugkeren naar de situatie zoals ze was op het ogenblik dat je een snapshot nam. Wees zuinig
met het maken van snapshots, ze nemen veel schijfruimte in beslag.
VirtualBox 4.3.14
Dieter Depuydt 13
Verder kan je hier bepalen of het klembord van je virtuele machine en je hostcomputer gedeeld wor-
den en hoe. Door deze functie te activeren kan je een stukje tekst kopiëren in je host en het plakken
in je virtuele machine. Opdat dit zou werken moet je in de virtuele machine de “guest additions”
installeren. (Zie “6.1 Guest Additions”)
5.2 Systeem
In het blok “Systeem” heb je drie tabbladen. Het eerste tabblad “Moederbord” laat je de hoeveel-
heid RAM geheugen aanpassen. Je kan hier ook de opstart volgorde bepalen (wat je in een klassiek
computer zou doen in het BIOS). Tot slot kan je hier ook de chipset van het virtuele moederbord in-
stellen. PIIX3 is ideaal voor wat oudere besturingsysstemen, ICH9 is meer geschikt voor nieuwe be-
sturingssystemen.
In het tabblad “Processor” kan je het aantal virtuele processoren aanpassen alsook de hoeveelheid
tijd dat ze de echte CPU mogen belasten. Op voorwaarde dat je computer voldoende krachtig is laat
je dit best op 100% staan.
5.3 Beeldscherm
In het blok “Beeldscherm” heb je twee tabbladen. Het eerste tabblad “Video” laat je toe om de hoe- veelheid video geheugen te bepalen voor je virtuele machine. Je kan ook aangeven hoeveel monitoren je virtuele machine mag gebruiken. Je kan uiteraard niet meer monitoren gebruiken dan je effectief hebt. In het tabblad “Beeldscherm op Afstand” kan je ervoor zorgen dat je virtuele machine toegankelijk is vanop afstand. We gebruiken deze feature niet.
VirtualBox 4.3.14
Dieter Depuydt 14
Het tabblad “VideoCapture” laat je toe om alles wat je doet in de virtuele machine te filmen.
Ga als volgt te werk:
Klik op het tabblad “Videocapture”.
Zet het aankruisvakje bij “Videocapture inschakelen” aan.
Klik op het kleine pijltje naast “Bestandspad” om aan te geven waar het filmpje geplaatst moet
worden op de harde schijf van de host.
Kies de “framerate” en “kwaliteit” voor het filmpje. Samen bepalen ze de beeldkwaliteit van het
filmpje. Hoe hoger je deze instelt hoe beter de kwaliteit maar hoe groter (in MB) het filmpje.
Bevestig met “OK”
Start de virtuele machine
Onderaan de virtuele machine zie je een kleine camera staan, klik er op met de RMK en kies
“Videocapture” ; Het filmen is nu begonnen. Het camera icoontje is ook veranderd in een draai-
end filmrolletje.
Klik op het draaiend filmrolletje met de RMK en klik op “Videocapture” om het filmen te stop-
pen.
Het filmpje staat op de plaats die je zelf aangaf.
-
5.4 Opslag
Het koppelen van CD/DVD stations en harde schijven gebeurt in het tabblad “Opslag”. We kunnen 5
soorten controllers in onze computer pluggen (IDE, SAS, SATA, SCSI en Diskette) en aan elke control-
ler kunnen we CD/DVD toestellen of Harde schijven koppelen.
Om een controller toe te voegen:
Klik onderaan in het midden op het groene icoon-
tje met + symbool.
verschijnt.
Selecteer de controller
Klik onderaan in het midden op het groene icoontjes met het – symbool.
Om een CD/DVD station aan een controller toe te voegen:
Selecteer de controller.
Klik onderaan in het midden op het blauwe icoontje met het + symbool.
Kies “Voeg CD/DVD – speler toe”
In het dialoogvenster dat verschijnt kan je voorlopig kiezen om het station “leeg” te laten.
Om een harde schijf aan een controller toe te voegen:
Selecteer de controller.
Klik onderaan in het midden op het blauwe icoontje met het + symbool.
Kies “Voeg harde schijf toe”.
In het dialoogvenster dat verschijnt kan je kiezen om een bestaande harde schijf te gebruiken of
een nieuwe harde schijf aan te maken. Als je kiest voor “een nieuwe schijf aanmaken” kom je
VirtualBox 4.3.14
Dieter Depuydt 16
in de wizard terecht die je ook kreeg bij het aanmaken van een nieuwe virtuele machine. (Zie “4
Een nieuwe virtuele machine aanmaken”). Als je kiest voor “een bestaande schijf gebruiken”
moet je een virtuele harde schijf aanduiden (VDI, VMDK, … bestand).
Om een ISO bestand te koppelen aan een virtuele CD/DVD speler:
Selecteer de CD/DVD speler.
Kies “Kies een virtuele CD/DVD-schijfbestand” uit het menu dat verschijnt.
Selecteer het gewenste ISO bestand.
De meest recent gebruikte ISO bestanden staan ook in het keuzelijstje, voor een snelle selectie.
Om het CD/DVD station van de host te gebruiken in de virtuele machine:
Selecteer de CD/DVD speler.
Kies “Hoststation ‘ …’
5.5 Netwerk
Je kan tot 4 virtuele netwerkadapters in je virtuele computer pluggen. Dat doe je door respectievelijk
bij Adapter 1, Adapter 2, … het aankruisvakje aan te zetten naast “Netwerkadapter inschakelen”.
Voor elke adapter moet je bepalen hoe die aangesloten wordt. De mogelijkheden op een rijtje
Niet aangesloten: simulatie van een netwerkkaart in de virtuele computer maar die netwerk-
kaart lijkt nergens op aangesloten te zijn.
NAT: simulatie van een netwerkkaart die is aangesloten aan een NAT router. De NAT router is
hier uiteraard ingebouwd in VirtualBox. De zogezegde NAT router vormt de brug tussen de vir-
tuele computer en het netwerk van de host. Er is geen contact tussen de verschillende virtuele
computers mogelijk. Contact tussen de virtuele computer en de host is mogelijk via het netwerk
van de host. De virtuele netwerkkaart krijgt een intern IP adres.
NAT Netwerk: zie “3.5 Instellingen – Netwerk”
Netwerk bridge adapter : de virtuele netwerkkaart wordt gekoppeld aan de fysieke netwerk-
kaart. Het lijkt alsof de virtuele computer rechtstreeks in het netwerk van de host werd aange-
sloten. De virtuele netwerkkaart krijgt een IP adres in het netwerk van de host.
VirtualBox 4.3.14
Dieter Depuydt 17
Intern netwerk : Een netwerk dat gebruikt kan worden tussen virtuele machines. Het verschil
tussen een “intern netwerk” en een “Host only adapter” is dat er bij een “intern netwerk” geen
connectiviteit met de host mogelijk is.
Host-only adapter : zie “3.5 Instellingen – Netwerk”
Generiek stuurprogramma.
Het is belangrijk een goed overwogen keuze te maken, de impact kan groot zijn. Wanneer je bijvoor-
beeld een virtuele DHCP Server installeert en dit wil testen met een virtuele client dan is het belangrijk
om “Host-Only” of “Intern netwerk” te kiezen.
Je wil je DHCP server niet ter beschikking stellen van de buitenwereld. Dit zou grote moeilijkheden
kunnen veroorzaken in het schoolnetwerk. Je kiest ook niet voor NAT want dan zijn je client en server
van elkaar gescheiden, de client zal in die situatie geen IP adres ontvangen van je server.
5.6 USB
Wanneer je USB sticks of mobiele harde schijven wil gebruiken in je virtuele machine moet je USB
ondersteuning toevoegen.
Indien je USB 2.0 ondersteuning wil
Installeer het Extension Pack (zie “6.2 Extension Pack”)
Zet ook het aankruisvakje “USB 2.0 controller inschakelen” aan.
VirtualBox 4.3.14
Dieter Depuydt 18
USB apparaten zoals mobiele harde schijven en USB sticks kunnen gebruikt worden in de virtuele ma-
chine OF op de host, nooit in beide tegelijk. Om die reden moet je aangeven dat je een bepaald toe-
stel wenst te gebruiken op de virtuele machine. Er zijn twee mogelijke werkwijzen.
Werkwijze 1
Ga naar de instellingen van de virtuele machine, kies USB.
Zorg ervoor dat het USB apparaat in de host is ingeplugged.
Klik op het USB icoontje met het + symbool.
Kies het bewuste USB apparaat uit het menu dat verschijnt.
Het USB apparaat verschijnt in de lijst en zal beschikbaar zijn op de virtuele machine van zodra
die gestart wordt. (Niet meer beschikbaar op host vanaf het moment dat de virtuele machine
wordt gestart tot ze wordt afgesloten!)
Werkwijze 2
Zorg ervoor dat de virtuele machine aanstaat
Klik bovenaan in het menu “Apparaten” op “USB apparaten” en daarna op het USB apparaat dat
je wenst te gebruiken.
Het USB apparaat zal na enkele seconden verdwijnen van de host en tevoorschijn komen op de
virtuele machine.
VirtualBox 4.3.14
Dieter Depuydt 19
5.7 Gedeelde mappen
Met de functie “Gedeelde mappen” kan je mappen van je host openen op je virtuele computer. Zo
kan je bestanden uitwisselen tussen de virtuele en fysieke computer. Deze functionaliteit werkt enkel
als de “Guest Additions” op je virtuele computer geïnstalleerd zijn. (Zie “6.1 Guest Additions”)
Ga als volgt te werk:
Klik op “Gedeelde mappen”
Klik op het mapje met + teken uiterst rechts.
Klik op het kleine pijltje naast “Pad naar map:” in het dialoogvenster dat verschijnt.
Kies een map op de host computer.
Tik in het invoervak naast “Naam van map” een unieke (vrij te kiezen) naam in.
Zet eventueel het aankruisvakje bij “Alleen lezen” aan om ervoor te zorgen dat er geen wijzigin-
gen kunnen gebeuren in deze map vanop de virtuele machine.
Standaard blijft deze koppeling actief totdat de virtuele computer opnieuw opgestart wordt. Zet
eventueel het aankruisvakje bij “Automatisch koppelen” aan als je wil dat deze map elke keer
gekoppeld wordt.
Bevestig met OK.
Test uit door in de virtuele machine te bladeren naar “\\VBOXSVR\{zelf gekozen “Naam van
map” }
met “administrator” bevoegdheden
voor “Installeren Guest Additions”.
wordt er nu een CD in de CD lade van
de virtuele computer geplaatst.
Dubbelklik op het bestand
Doorloop de installatie procedure (NEXT, NEXT, NEXT, FINISH)
Start de virtuele computer opnieuw op.
6.2 Extension Pack
In bovenstaande bladzijden kwam af en toe het “Extension Pack” ter sprake. Een uitbreiding op de
basisfunctionaliteit van VirtualBox. Wil je vb. USB 2.0 kunnen gebruik in een virtuele machine dan heb
je het “Extension Pack” nodig. Je kan het gratis downloaden (zie “1 VirtualBox downloaden”)
Ga als volgt te werk:
Zorg ervoor dat je aangemeld bent op de
host met “administrator-privileges”
tensie .vbox-extpack)
6.3 Veelgestelde vragen
Hoe maak ik een backup van een virtuele machine?
Kopieer de virtuele machine naar een backup medium. Zie “3.1 Algemeen”
Kan ik een virtuele machine kopiëren naar een andere host?
Ja! Kopieer de volledige virtuele machine (minstens het configuratie bestand en het harde schijf be-
stand) Zie “3.1 Algemeen”. Dubbelklik op de nieuwe computer op het configuratiebestand om de vir-
tuele machine toe te voegen aan VirtualBox van de nieuwe machine.
Help! Mijn muis raakt niet meer uit de virtuele machine?
Zie “3.2” Invoer”
VirtualBox staat in het Engels, kan dat niet in het Nederlands?
Ja hoor, zie “3.4 Instellingen – Taal”
VirtualBox 4.3.14
Dieter Depuydt 21
Mijn virtuele machine werkt tergend traag, kan ik daar iets aan doen?
Verhoog de hoeveelheid RAM geheugen of de CPU kracht van je machine. Zie “5.2 Systeem”
Ik kan niet kopiëren / plakken van mijn host naar mijn virtuele machine (of omgekeerd).
Zie “5.1 Algemeen”
Ja! Ga als volgt te werk:
Schakel de virtuele machine uit.
Klik met de RMK op de virtuele machine, kies “Kloon …” uit het menu dat verschijnt.
Geef de nieuwe machine een unieke naam.
Kies “Volle kloon”
Bevestig met de knop “Kloon”.
Ik wil de instellingen van mijn virtuele machine aanpassen maar alle instellingen lijken geblok-
keerd/uitgeschakeld?
Als de virtuele machine draait kan je veel instellingen NIET wijzigen. Schakel de virtuele machine
eerst uit.
De installatie van een nieuwe virtuele machine crashed al na enkele ogenblikken?
Geef de machine een andere chipset. Zie “5.2 Systeem”
Mijn USB stick (ingeplugged in de host) is niet zichtbaar op mijn virtuele machine?
Zie “5.6 USB”
Na het lezen van “5.6 USB” is mijn USB stick nog steeds niet zichtbaar in mijn virtuele machine.
Probeer met en zonder USB 2.0 ondersteuning (meeste kans heb je met USB 2.0).
USB 3.0 sticks werken op vandaag niet goed samen met VirtualBox.
Hoe koppel ik een ISO bestand aan mijn virtuele machine?
Zie “5.4 Opslag”
Hoe gebruik ik het CD-ROM station van mijn host in mijn virtuele computer?
Zie “5.4 Opslag”
Hoe voeg ik een harde schijf toe aan een bestaande virtuele machine?
Zie “5.4 Opslag”
Mijn virtuele machine beschikt niet over een CD/DVD drive, wat nu?
Voeg er één toe: zie “5.4 Opslag”
Ik heb geen internet toegang op mijn virtuele machine?
Zie “5.5 Netwerk “ en “3.5 Instellingen – Netwerk”
Welk soort netwerk moet ik kiezen voor mijn virtuele machine?
Het diagram op de volgende bladzijde kan een hulp zijn om deze beslissing te nemen.
VirtualBox 4.3.14