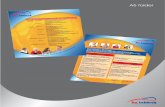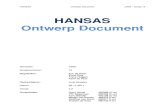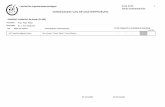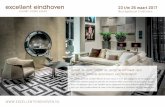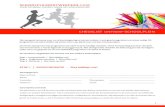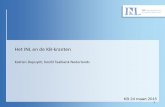Beursstand ontwerp - stand ontwerp - standontwerper - exhibition designer - nederland
GRAFISCH ONTWERP MET CANVA - Meneer Depuydt – Ik leerde ... · In hoofdstuk 1.2 maakte je een...
Transcript of GRAFISCH ONTWERP MET CANVA - Meneer Depuydt – Ik leerde ... · In hoofdstuk 1.2 maakte je een...

Dieter Depuydt
Maart 2018
GRAFISCH ONTWERP MET CANVA

Inleiding
Een nieuwjaarskaartje, briefpapier, een curriculum vitae, een instagram-post, een
infographic, een presentatie of een collage? Het zijn maar enkele van de ontelbare za-ken die je zelf kan ontwerpen. We spreken dan over grafisch ontwerp. Naast een flinke portie creativiteit heb je ook de juiste gereedschappen nodig.
Wie helemaal professioneel wil gaan kiest voor Adobe Illustrator en/of Adobe InDesign. Je hebt er naast een goed gevulde portefeuille (het zijn dure tools) ook een flinke op-
leiding voor nodig. Gelukkig zijn er ook tools die minder duur zijn (of zelfs helemaal gratis) én waar je creativiteit een flinke duw in de rug krijgt. Canva is zo’n tool. Hele-
maal gratis, je hoeft niets te installeren (alles gebeurt in je browser) én je ontwerpen worden permanent online opgeslagen.
Ook het maken van fotocollages en het bewerken van foto’s is mogelijk. Pixlr is echter
beter geschikt en ook daarvoor heb ik een cursus geschreven die je kan downloaden op mijn website http://meneer.depuydt.eu.
Hoewel ik geprobeerd heb om in deze cursus alles mooi te verwoorden leer je wellicht het meest door de zaken uit te proberen. Het is geen “studeercursus” maar een “doe-cursus”.
Veel succes!
Dieter Depuydt
http://meneer.depuydt.eu
Deze cursus heb ik geschreven voor mijn collega’s en leerlingen in de Burgerschool te Roeselare maar mag (gratis) door iedereen gebruikt worden. Ik vind het wel fijn als je
mijn naam op de cover laat staan. Je mag deze cursus ook als basis gebruiken voor een eigen cursus maar dan vind ik het fijn als je verwijst naar de originele cursus. Geef je
mij een seintje als je de cursus gebruikt?

Inhoudsopgave
Inleiding ......................................................................................................... 1
1 Werken met Canva ............................................................................... 1 1.1 Account maken ....................................................................................... 1 1.2 Je eerste ontwerp.................................................................................... 2 1.3 Ontwerpen opslaan / openen / verwijderen ................................................ 3 1.3.1 Ontwerp opslaan ..................................................................................... 3 1.3.2 Ontwerpen openen en beheren ................................................................. 4 1.3.3 Ontwerpen verwijderen ............................................................................ 5 1.3.4 Ontwerp dupliceren ................................................................................. 6
2 Een ontwerp op maat ........................................................................... 7 2.1 Pagina’s en paginaformaten ...................................................................... 7 2.1.1 Paginaformaat instellen ............................................................................ 7 2.1.2 Pagina’s toevoegen en verwijderen ............................................................ 7 2.2 Lay-outs ................................................................................................ 8 2.3 Elementen .............................................................................................. 9 2.3.1 Foto’s .................................................................................................... 9 2.3.2 Rasters (collage) ................................................................................... 11 2.3.3 Lijsten ................................................................................................. 12 2.3.4 Vormen en lijnen ................................................................................... 12 2.3.5 Illustraties en pictogrammen .................................................................. 13 2.3.6 Diagrammen ........................................................................................ 14 2.4 Tekst ................................................................................................... 15 2.5 Achtergrond ......................................................................................... 16 2.6 Zoeken in elementen ............................................................................. 17 2.7 Algemeen ............................................................................................. 17 2.7.1 Schalen................................................................................................ 17 2.7.2 Roteren ............................................................................................... 17 2.7.3 Ordenen............................................................................................... 18 2.7.4 Transparantie ....................................................................................... 18 2.7.5 Kleurenpalet aanpassen / uitbreiden ........................................................ 19
3 Presenteren met Canva ...................................................................... 20
4 Ontwerpen opslaan of afdrukken ....................................................... 21

Basiscursus grafisch ontwerp met Canva 1
1 Werken met Canva
Het onlineprogramma “Canva” kan je volledig gratis gebruiken maar het aanmaken van een account is verplicht. Dit verloop zoals op veel andere online platformen.
1.1 Account maken
Werkwijze
✓ Surf naar de website https://www.canva.com.
✓ Centraal op het scherm klik je op de rol (bv. Onderwijs) die het beste bij je past.
Achteraf blijkt dit geen enkele technische consequentie te hebben.
✓ Klik op “Registreren via e-mail”.
✓ Vul je volledige naam en e-mailadres in en kies een veilig wachtwoord.
✓ Zet het vinkje aan bij “Ik ben geen robot”.
✓ Klik op de knop “Registreren”.

Basiscursus grafisch ontwerp met Canva 2
1.2 Je eerste ontwerp
Eens je bent aangemeld is je eerste ontwerp niet meer zo veraf.
Werkwijze
✓ Klik op de knop “Maak een ontwerp”.
Je krijgt een overzicht van honderden sjablonen, netjes geordend in tientallen catego-rieën.
✓ Kies een categorie.
Je komt nu in het ontwerpscherm terecht waarin je (bijna) alle mogelijke aspecten van je ontwerp kan aanpassen. Je hoeft niet
helemaal van nul te beginnen, je kan gebruik maken van zogenaamde voor-gedefinieerde lay-out.
Afhankelijk van het gekozen sjabloon worden een aantal passende lay-outs
voorgesteld. Heb je bijvoorbeeld geko-zen voor het sjabloon “Infographic” dan krijg je nu heel wat kant en klare
infographics te zien.

Basiscursus grafisch ontwerp met Canva 3
✓ Blader door de voorgestelde lay-outs en sleep de gewenste lay-out naar de
voorlopige nog lege pagina centraal op het scherm.
Onvoldoende keuze op vlak van lay-outs? Probeer dan eens de volgende alternatieve werkwijze:
✓ Keer terug naar hoofdscherm van Canva. (Klik daarvoor links bovenaan op het
Canva-logo.)
✓ Klik nu niet op de opvallende knop “Maak een ontwerp” maar iets lager op
“Sjablonen verkennen”.
✓ Blader door de meer dan 50 000 beschikbare ontwerpen, klik het gewenste
sjabloon aan.
✓ Klik op de groene knop “Use this template”.
Ook nu kom je in het ontwerpscherm terecht en er is zowel een sjabloon als een lay-
out gekozen. Ongeacht welke werkwijze je hebt gebruikt kan je je ontwerp nu volledig aan je wensen aanpassen met uitzondering van het formaat van het ontwerp. Wil je
zelf het formaat van je ontwerp kiezen lees dan verder vanaf 2.1. Ben je tevreden met het formaat van een voorgedefinieerd ontwerp lees dan verder vanaf 2.1.2.
1.3 Ontwerpen opslaan / openen / verwijderen
1.3.1 Ontwerp opslaan
Tijdens het werken wordt je werk bijna constant opgeslagen, de kans dat je een stuk van je werk verliest is dus zeer gering. Wil je echt zeker zijn dan kan je ook manueel op-
slaan.
Werkwijze:
✓ Klik in de menubalk op “Bstnd” en
vervolgens op “Opsln”.
Bemerk dat er op geen enkel ogenblik naar een bestandsnaam wordt gevraagd. Er wordt auto-
matisch een naam bepaald aan de hand van de inhoud van je ontwerp.

Basiscursus grafisch ontwerp met Canva 4
1.3.2 Ontwerpen openen en beheren
Op het welkomstscherm vind je een overzicht van alle ontwerpen die je zelf hebt ge-maakt. Het welkomstscherm krijg je te zien als je net bent aangemeld. Je kan het
uiteraard ook op elk moment oproepen.
Werkwijze openen ontwerp
✓ Bij het maken van een ontwerp kan je op elk moment terugkeren naar het
welkomstscherm door te klikken op het Canva logo in de linkerbovenhoek.
✓ Let erop dat in het welkomstscherm “Al je ontwerpen” is
geselecteerd in de linkermenubalk.
✓ Scrol door je ontwerpen en klik op het ontwerp dat je wil
openen.
Werkwijze ontwerp hernoemen
✓ Open het welkomstscherm waarop je al je ontwerpen ziet.
Onder elk ontwerp zie je de naam/titel van het ontwerp.
✓ Klik op de titel, je kan de naam/titel van het ontwerp
wijzigen.
Wanneer je steeds meer ontwerpen hebt gemaakt wordt het moeilijk om door het bos de bomen nog te zien. Dan zijn mappen een handige tool om wat orde te brengen.

Basiscursus grafisch ontwerp met Canva 5
Werkwijze map aanmaken
✓ Open het welkomstscherm.
✓ Klik in de linkermenubalk op “Nieuwe map toevoegen”.
✓ Tik de gewenste naam voor de map in en druk op enter.
In de gratis versie kan je maximum twee mappen aanmaken.
Werkwijze ontwerp toevoegen aan een map
✓ Open het welkomstscherm.
✓ Sleep het ontwerp naar de gewenste map.
Het ontwerp blijft altijd zichtbaar op het welkomstscherm. Let erop dat onderaan het ontwerp nu ook de naam van de map
staat. Je kan je ontwerp aan meerdere mappen toevoegen.
Bij het aanklikken van een map zie je enkel nog de ontwerpen die je aan die map hebt toegevoegd.
Werkwijze ontwerp verwijderen uit een map
✓ Open de map waaruit je een ontwerp wil verwijderen.
✓ Beweeg je muis over het
ontwerp dat je uit de map wil
verwijderen, in de
rechterbovenhoek verschijnt
een pijltje.
✓ Klik op het pijltje en kies
“Verwijderen uit …”.
Het ontwerp wordt op deze manier
nooit verwijderd, enkel de koppe-ling met de map wordt verbroken.
Je vindt het ontwerp sowieso nog terug in “Al je ontwerpen”.
1.3.3 Ontwerpen verwijderen
Je kan je ontwerpen verwijderen waarna ze in de prullenbak terechtkomen voor 30 dagen. Na 30 dagen wordt het ontwerp dan automatisch en definitief verwijderd.
Werkwijze
✓ Open het welkomstscherm.
✓ Beweeg je muis over het ontwerp dat je wil verwijderen, in de rechterbovenhoek
verschijnt een pijltje.
✓ Klik op het pijltje en kies “Naar prullenbak”.

Basiscursus grafisch ontwerp met Canva 6
1.3.4 Ontwerp dupliceren
Wil je een bestaand ontwerp aanpassen maar het origineel niet verliezen, dan maak je best een duplicaat van het ontwerp.
Werkwijze
✓ Open het welkomstscherm.
✓ Beweeg je muis over het ontwerp dat je
wil verwijderen, in de rechterbovenhoek
verschijnt een pijltje.
✓ Klik op het pijltje en kies “Een kopie
maken ”.

Basiscursus grafisch ontwerp met Canva 7
2 Een ontwerp op maat
2.1 Pagina’s en paginaformaten
2.1.1 Paginaformaat instellen
In hoofdstuk 1.2 maakte je een ontwerp op basis van een sjabloon. Het enige nadeel van deze werkwijze is dat je de grootte van je ontwerp niet kan kiezen. Weet dat in de
gratis versie van Canva het onmogelijk is om het formaat van je ontwerp achteraf nog te wijzigen. Verder moet je weten dat in Canva alle pagina’s van een ontwerp even
groot zijn.
Om een ontwerp op maat te maken ga je als volgt te werk:
✓ Klik op de knop “Maak een ontwerp”.
✓ Klik rechtsbovenaan op de knop “Aangepaste afmetingen gebruiken”.
✓ In het dialoogvenster dat verschijnt tik je de gewenste afmetingen in. Je kan dit
zowel doen in pixels (px) als in millimiter of in inch. Kies voor pixels als je ontwerp
gemaakt is om weer te geven op het scherm, kies voor millimeter of inch als je
ontwerp bedoeld is om af te drukken.
✓ Klik op de knop “Ontwerpen!” om van start te gaan.
2.1.2 Pagina’s toevoegen en verwijderen
Een ontwerp bestaat uit minstens één pagina. Om pagina’s toe te voegen aan je ontwerp
bestaan twee verschillende werkwijzen.
Werkwijze 1
✓ Klik onder de laatste pagina op de knop
“Nwe pagina toevoegen”.
Werkwijze 2
✓ Klik naast een bestaande pagina op de knop
“Deze pagina kopiëren”.
Je krijgt een nieuwe pagina die er exact het-zelfde uitziet als de pagina die je gekopieerd hebt.
Werkwijze pagina verwijderen
✓ Klik op het prullenbak-pictogram naast een pagina om de pagina te verwijderen.

Basiscursus grafisch ontwerp met Canva 8
Opgelet: wanneer je maar één pagina meer over hebt kan je deze laatste pagina NIET
verwijderen.
2.2 Lay-outs
Hoewel het gebruik van een lay-out niet ver-
plicht is, helpt het om snel een mooi en pro-fessioneel ontwerp te bekomen.
Heb je geen sjabloon gebruikt maar zelf de af-
metingen van je ontwerp ingesteld dan slaagt Canva er nu veel minder goed in om een goede
lay-out voor te stellen. (Grijp eventueel terug naar 1.2 in deze cursus).
Er bestaan volledig afgewerkte lay-outs (zie
schermafbeelding in hoofdstuk 1.2) maar ook zeer beperkte lay-outs zoals in de scher-mafbeelding hierboven.
Om een lay-out te gebruiken ga je als volgt te werk:
✓ Klik in de menubalk op “lay-outs”.
✓ Blader door de voorgestelde lay-outs en sleep de gewenste lay-out naar de (lege)
pagina in je ontwerp.

Basiscursus grafisch ontwerp met Canva 9
2.3 Elementen
2.3.1 Foto’s
Elk grafisch ontwerp bestaat uit een combina-tie van heel wat verschillende elementen. In
Canva onderscheiden we er een tiental waar-van foto’s er één zijn.
Canva biedt (o.a. in samenwerking met de
website unsplash) duizenden gratis foto’s aan, wie de betalende versie van Canva ge-
bruikt kan nog eens vele honderdduizenden extra foto’s gebruiken.
Werkwijze
✓ Klik in het menu links op “Elementen”.
✓ Klik in het menu op de tegel “Gratis
foto’s”.
✓ Blader doorheen de fotobibliotheek en sleep de gewenste foto naar de gewenste
pagina in je ontwerp.
Eens je een foto hebt ingevoegd in je ontwerp kan je die foto nog bewerken: een filter
toepassen op de foto (denk aan de Instagram-filters), de foto bijsnijden, horizontaal of verticaal spiegelen, roteren, groter of kleiner maken, meer of minder transparant ma-
ken.
Werkwijze algemeen
✓ Selecteer de foto door hem aan te klikken. Let op de zwarte stippen die verschijnen
op elke hoek van de foto. (zie schermafbeelding)
✓ Bovenaan het scherm verschijnt een menubalk. (zie schermafbeelding)

Basiscursus grafisch ontwerp met Canva 10
Werkwijze spiegelen
✓ Klik in de menubalk op de knop “Kant.”
✓ Kies in het menu dat verschijnt voor “Horizontaal spiegelen” en/of “Verticaal
spiegelen”.
Het spiegelen wordt onmiddellijk uitgevoerd. Om dit ongedaan te maken, herhaal je
dezelfde stappen.
Werkwijze filter toepassen
✓ Klik op de knop “Filter”.
✓ Blader doorheen de vele beschikbare
filters en klik de gewenste filter aan.
✓ Pas eventueel nog de intensiteit naar
wens aan.
Bemerk dat elke wijziging onmiddellijk
toegepast wordt op de afbeelding. Om de filter op te heffen kies je opnieuw de filter
“Normaal”.
Werkwijze bijsnijden
✓ Klik op de knop “Bijsnijden”.
In de afbeelding verschijnen vier witte hoekjes.
✓ Verplaats de witte hoekjes (met
een sleepbeweging) naar de
gewenste plek binnen de foto,
alles wat zich binnen de vier
witte hoekjes bevindt, wordt
behouden.
✓ Bevestig je keuze door in de
menubalk te klikken op het
vinkje of annuleer het bijsnijden
door in de menubalk te klikken
op het kruisje.

Basiscursus grafisch ontwerp met Canva 11
2.3.2 Rasters (collage)
Rasters zijn het hulpmiddel bij uitstek om een mooie collage te maken. Ze helpen je om meerdere foto’s netjes op één pagina te schikken.
Werkwijze
✓ Klik in de menubalk op “Elementen”.
✓ Klik op de tegel “Rasters”.
✓ Ga op zoek naar een raster met de indeling
die jij wenst.
✓ Sleep het gewenste raster naar de pagina
die je ontwerpt.
Om afbeeldingen toe te voegen aan het raster ga je te werk zoals beschreven in 3.3.1. Bij het
slepen van een afbeelding naar het raster zal je merken dat de afbeelding automatisch ge-schaald wordt zodat ze netjes in één van de
rasterdelen past.
Na het invoegen van een raster kan je de tussenruimte tussen de verschillende vakken
groter of kleiner maken.
Werkwijze
✓ Selecteer het raster.
✓ Klik in de werkbalk bovenaan het scherm
op de knop “Tussenr.”.
✓ Verschuif de stip naar links voor minder
tussenruimte of naar rechts voor meer tussenruimte.
Je kan de verschillende vakken niet alleen met foto’s vullen maar ook met kleuren.
Werkwijze
✓ Klik in het raster op het vak dat een bepaalde kleur moet krijgen.
✓ Klik in de werkbalk bovenaan het scherm op de kleurrijke knop.
✓ Kies het gewenste kleur uit het dialoogvenstertje dat verschijnt. De keuze is
beperkt.
Een raster zal bij het invoegen automatisch de volledige pagina innemen. Je kan het
raster schalen (kleiner of groter maken) zodat het niet meer de volledige pagina in beslag neemt.
Werkwijze
✓ Klik in het raster, bemerk de zwarte stippen op de vier hoeken.
✓ Sleep de stippen naar het centrum toe om het raster kleiner te maken of van het
centrum weg om het raster groter te maken.
Opmerking: hoewel je enkel foto’s en kleur in een vak kunt plaatsen belet niets je om
pictogrammen, illustraties, tekst … boven het raster te plaatsen.

Basiscursus grafisch ontwerp met Canva 12
2.3.3 Lijsten
Lijsten bevinden zich qua mogelijkheden ergens tussen rasters en filters (zie foto’s) in. Afhankelijk van het type lijst kan je één of meerdere foto’s netjes in je ontwerp schik-
ken. Daarnaast voorziet elke lijst in één of meer creatieve toetsen. Denk bij “lijst” niet aan een opsomming maar aan een kader waarin je foto’s opneemt (een fotolijst).
Werkwijze
✓ Klik in de menubalk op “Elementen”. ✓ Klik op de tegel “Lijsten”. ✓ Blader door de uitgebreide collectie en sleep de
gewenste lijst naar de pagina die je aan het
ontwerpen bent. ✓ Sleep vervolgens (afhankelijk van lijst tot lijst)
één of meerdeer foto’s naar de lijst.
In het voorbeeld hiernaast zie je een raster waarin twee foto’s kunnen ingevoegd en bijgesneden wor-
den tot een driehoek.
2.3.4 Vormen en lijnen
Samen met illustraties en pictogram-men zijn vormen en lijnen de vectorfi-
guren die je ontwerp mee vorm kunnen geven.
Werkwijze
✓ Klik in de menubalk op
“Elementen”. ✓ Klik op de tegel “Vormen” of
“Lijnen”. ✓ Blader door de uitgebreide collectie
aan vormen of lijnen en sleep de
gewenste vorm of lijn naar de pagina die je aan het ontwerpen bent.
Afhankelijk van de gekozen vorm of lijn kan je één of meerdere kleuren instellen.
Werkwijze
✓ Selecteer de vorm of lijn.
✓ Klik bovenaan in de werkbalk op
de kleur die gewijzigd moet
worden.
✓ Kies een andere kleur uit het
dialoogvenstertje dat verschijnt.
Het kleurenpalet kan aangepast/uitgebreid worden, zie 3.7.
Vormen en lijnen kunnen net als foto’s, illustraties en pictogrammen geschaald en/of
geroteerd worden (zie 2.7).
In dit voorbeeld bestaat de vorm / lijn uit drie verschillende kleuren. Klik op één van de kleuren om die kleur in het ont-werp te vervangen …

Basiscursus grafisch ontwerp met Canva 13
2.3.5 Illustraties en pictogrammen
De elementen “Illustraties” en “Pictogrammen” komen in grote lijnen overeen. Een pic-togram kan gezien worden als een eenvoudige illustratie.
Werkwijze
✓ Klik in de menubalk op “Elementen”.
✓ Klik op de tegel “Pictogr.” (of
“Illustraties”).
✓ Blader door de lijst met
pictogrammen of illustraties en sleep
het gewenste pictogram of de
gewenste illustratie naar je
ontwerppagina.
Eens een pictogram of illustratie aan je ontwerp is toegevoegd kan je de kleuren
ervan nog wijzigen, het formaat kan ge-wijzigd worden en ze kunnen geroteerd
worden.
Werkwijze kleuren veranderen
✓ Selecteer het pictogram of de illustratie.
In de werkbalk die verschijnt bovenaan het scherm verschijnen alle kleuren die in het pictogram of de illustratie aanwezig zijn.
✓ Klik op één van de kleuren in de werkbalk.
✓ Kies een andere kleur uit het dialoogvenster dat verschijnt. Het kleurenpalet kan
aangepast en uitgebreid worden, zie 2.7.
Illustraties en pictogrammen kunnen net als alle andere elementen geschaald en/of
geroteerd worden (zie 2.7).

Basiscursus grafisch ontwerp met Canva 14
2.3.6 Diagrammen
In onder meer infographics zijn grafieken een krachtig middel om cijfers op een visuele ma-
nier weer te geven. In Canva kan je eenvou-dige grafieken invoegen.
Werkwijze
✓ Klik in de menubalk op “Elementen”.
✓ Klik op de tegel “Diagr.”.
✓ Zoek een grafiektype waarmee je wil
werken en sleep die naar de pagina die je
aan het ontwerpen bent.
Gegevens grafiek aanpassen
✓ Selecteer de grafiek.
✓ Klik in de werkbalk bovenaan het scherm op de knop
“Geg.”
✓ Vul de nodige gegevenslabels en bijhorende waardes
in.
In het voorbeeldje hiernaast hebben we vier gegevens-
reeksen nl. “Frans, Nederlands, Engels en Duits” die zul-len zorgen voor 4 balkjes, taartdelen … Elke
gegevensreeks heeft één gegeven, in ons voorbeeld gaat het om 4, 3, 3 en 2. Deze gegevens bepalen hoe groot de balkjes of taartdelen zullen zijn.
Grafiektype wijzigen
✓ Selecteer de grafiek.
✓ Klik in de werkbalk bovenaan het scherm op de knop “Stijl”.
Uiterst links op het scherm verschijnen alle grafiektypes zoals bij het maken van een nieuwe grafiek.
✓ Klik het gewenste grafiektype aan.
Opmaak grafiek wijzigen
✓ Selecteer de grafiek.
✓ Maak gebruik van de werkbalk bovenaan het scherm om de grafiek qua opmaak
aan je wensen aan te passen. (zie schermafbeelding).
Letterkleur gege-venslabels wijzigen.
Grafiekgegevens wijzigen.
Kleuren grafiek wijzigen.
Lettertype gege-
venslabels wijzigen.
Lettergrootte gege-
venslabels wijzigen.
Gegevenslabels vet of
cursief weergeven.

Basiscursus grafisch ontwerp met Canva 15
2.4 Tekst
In elk grafisch ontwerp komt tekst voor. Ook in Canva zijn de mogelijkheden om tekst
in te voegen uitgebreid aanwezig.
Werkwijze
✓ Klik in de menubalk op “Tekst”.
In het venster dat verschijnt vind je bovenaan de eenvoudige tekststukken: “Titel”, “Subtitel” en
“Platte tekst.” Daaronder vind je samengestelde stukken tekst. Titels, subtitels en platte tekst sa-mengebracht in een soort van “tekst sjabloon”. In
zo’n sjabloon werden dan lettertypes, lettergroottes … samengebracht die goed samen passen.
✓ Sleep een eenvoudig tekststuk (bv. “Titel
toevoegen”) naar de pagina die je aan het
ontwerpen bent.
✓ Klik op het tekststuk dat je net hebt gesleept en tik de tekst die je op het ontwerp
wil in.
Uiteraard kan je heel veel aan de opmaak van de tekst wijzigen.
Werkwijze
✓ Zorg ervoor dat de tekst geselecteerd is (klik op de tekst).
✓ In de werkbalk bovenaan het scherm kan je de opmaak naar wens wijzigen.
✓
Om de afstand tussen de letters en/of de afstand
tussen de regels te wijzigen ga je als volgt te werk:
✓ Klik op de tekst waarvan je de afstand wil
wijzigen.
✓ Klik in de werkbalk bovenaan het scherm op
“Tussenr.”
✓ Verplaats de zwarte stip bij “Ruimte tussen letters” naar links om de afstand tussen
de letters kleiner te maken of naar rechts om de afstand groter te maken. Doe
hetzelfde bij “Regelhoogte” om de afstand tussen regels groter of kleiner te maken.
Kies letter-
type.
Kies let-tergrootte
Kies let-
terkleur.
Tekst vet of cursief
Tekst uitlijnen (links, rechts of
midden)
Tekst in hoofdlet-ters
Opsommingste-
kens toevoegen
Tussenruimte tssn letters en regels
kiezen.
Transparan-tie instellen.

Basiscursus grafisch ontwerp met Canva 16
Opgelet … elk tekstelement kan maar één lettertype, letterkleur, lettergrootte … heb-
ben. Hoe zit dat dan met die samengestelde tekst-sjablonen? (zie vorige bladzijde).
In het voorbeeldje hiernaast hebben we een tekst-sjabloon bestaande uit drie tekstelementen. “Our
family is growing”, “We are having a baby girl!” en “Hillary …” zijn afzonderlijke tekstelementen elk met hun eigen opmaak.
Bij het aanklikken van een tekstsjabloon staat één tekstelement extra aangeduid (in dit voorbeeld “We
are having a baby girl!”). Het is het extra aange-duide tekstelement dat bewerkt wordt!
Klik op een ander deeltje van het sjabloon om dat
deel extra aan te duiden én zo te bewerken.
2.5 Achtergrond
Als je geen lay-out gebruikt hebt is de achtergrond van je ontwerp standaard
wit. Je kan die achtergrond van wat kleur voorzien. Zowel een effen kleur als een
patroon is mogelijk.
Werkwijze
✓ Klik in de menubalk op “Achtergrond”.
✓ Kies een kleur of een patroon door het
gewenste aan te klikken of te slepen
naar de pagina die je aan het
ontwerpen bent.
Kies je voor een patroon dan moet je we-
ten dat dat eigenlijk niets meer of minder is dan een foto. Na het invoegen van het patroon kan je de achtergrond selecteren (klik op een lege plek in het ontwerp op de achtergrond) en filters toepassen zoals bij een foto.

Basiscursus grafisch ontwerp met Canva 17
2.6 Zoeken in elementen
Als je een grafisch ontwerp maakt heeft
dat meestal een bepaald thema bv. kerst-mis, valentijn, happy single, 50+,
infographic. Je moet dan op zoek gaan naar zowel foto’s, illustraties, pictogram-men die bij dit thema passen. Met de
zoekfunctie van Canva kan je een zoek-woord intikken en dan krijg je zowel
foto’s, illustraties, lijnen … die bij dit zoekwoord passen.
Werkwijze
✓ Klik in de menubalk op “Zoeken”
✓ Tik de gewenste zoekterm in.
✓ Sleep het gewenste element naar de
pagina die je aan het ontwerpen bent.
2.7 Algemeen
2.7.1 Schalen
Zowel foto’s, vormen, lijnen, illustraties, tekst als picto-grammen kunnen geschaald worden. Met schalen bedoelen we groter of kleiner maken. Met uitzondering van foto’s
kan dit altijd onbeperkt gebeuren en zonder kwaliteitsver-lies. Dit komt omdat dit allemaal vectorfiguren zijn. Onge-
acht het element dat geschaald moet worden is de werkwijze altijd dezelfde.
Werkwijze
✓ Klik op het element dat geschaald moet worden,
bemerk de zwarte stippen op de vier hoeken.
✓ Sleep de stippen naar het centrum van het element om
het kleiner te maken of van het centrum weg om het
element groter te maken.
2.7.2 Roteren
Zowel foto’s, vormen, lijnen, illustraties, tekst als picto-grammen kunnen geroteerd worden.
Werkwijze
✓ Klik op het element dat geroteerd moet worden, bemerk
dat onderaan het element een kort stippellijntje staat
met daaraan verbonden een holle stip met daarin een
draai-pictogram.
✓ Klik op deze stip, houd de muisknop ingedrukt en
beweeg de muis om het element te roteren.

Basiscursus grafisch ontwerp met Canva 18
2.7.3 Ordenen
Wanneer je meerdere elementen op dezelfde plaats in een
ontwerp plaats dan is er uiteraard maar eentje zichtbaar. Standaard is dat het element dat je het laatst op de pagina hebt geplaatst. De verschillende elementen worden als het
ware op elkaar gestapeld.
In het voorbeeldje hiernaast werd eerst het Twitter-logo op
de pagina geplaatst, daarna het Pinterest-logo en tenslotte het Facebook-logo. Om die reden ligt het Facebook-logo bo-venaan.
Je kan de volgorde veranderen door de objecten te ordenen.
Werkwijze
✓ Klik op het element dat lager of hoger moet gelegd
worden.
✓ Klik in de werkbalk bovenaan het scherm op de knop
“Ordenen” en kies “Naar voren” of “Terug” (misschien
was ‘naar achteren’ een betere omschrijving geweest?).
✓ Herhaal deze stappen meerdere keren (bv. 2 keer ‘Terug’
om Facebook zowel onder Twitter als onder Pinterest te
krijgen.).
2.7.4 Transparantie
Bij elk element kan je de transparantie instellen. Dit zorgt ervoor dat het element niet meer voor 100 % het achterliggende dekt.
Je kan dit best vergelijken met een schilderwerkje. Stel je een rode muur voor die je geel wil schilderen. Als je verf hebt die voor 100 % dekt, dan zie je na het schilderen een perfect gele
muur, het rode is compleet verdwenen. Heb je echter verf die slechts voor 50 % dekt dan heb je een gele muur maar zonder
veel moeite te doen zie je ook perfect dat daarachter nog een rode laag verf zit.
In het voorbeeldje hiernaast ligt het Facebook-logo bovenop
het Twitter-logo. Het Facebook-logo krijg een transparantie van 50 %, je ziet er dus 50 % door.
Werkwijze
✓ Klik op het element dat deels transparant moet gemaakt worden.
✓ Klik in de menubalk bovenaan het scherm op het pictogram voor transparantie.
✓ Verplaats de zwarte stip om naar
links om het element
transparanter te maken of naar
rechts om het minder transparant
te maken.

Basiscursus grafisch ontwerp met Canva 19
2.7.5 Kleurenpalet aanpassen / uitbreiden
Bij het kiezen van een kleur lijken de mogelijkheden op het eerste zicht erg beperkt. Je
kan de mogelijkheden echter makkelijk uitbreiden.
Werkwijze
✓ Klik linksbovenaan op het
Canva-logo.
✓ Klik in het menu (links) op
“Jouw huisstijl”.
✓ Klik onder “Kleuren huisstijl”
op het +-pictogram.
✓ Er verschijnt een kleurenwiel
waarin je een kleur kan
aanklikken. Je kan onderaan
ook de hexadecimale
kleurcode intikken.
Op deze manier kan je een aantal kleuren toevoegen aan het kleu-renpalet verschijnt overal waar je kleuren kan wijzigen/instellen.

Basiscursus grafisch ontwerp met Canva 20
3 Presenteren met Canva
Wanneer we een presentatie in elkaar moeten steken grijpen we gemakshalve naar Powerpoint. Wil je eens iets anders dan kan je ook een presentatie maken in Canva.
Werkwijze
✓ Maak een nieuw ontwerp.
✓ Kies in de categorie “Documenten” voor het sjabloon “Presentatie” of “Presentatie
(16:9)”.
Net zoals bij elk ander sjabloon worden nu
heel wat passende lay-outs voorgesteld. Maar er is iets bijzonder. Wanneer je je muisaanwij-
zer even laat rusten op een van de lay-outs bemerk je in de rechterbovenhoek een getal. Dat getal zijn het aantal variaties op de lay-
out die beschikbaar zijn. Een lay-out voor de titelslide, een lay-out voor een slide met tekst
én afbeelding, een lay-out voor twee afbeel-dingen …
✓ Kies een lay-out.
De 10 variaties verschijnen.
✓ Sleep één van de variaties naar de ontwerp-pagina. Breng de nodige aanpassingen
aan.
✓ Voeg pagina’s toe, kies aangepaste lay-out variaties …
✓ Bemerk in de rechteronderhoek de “presentatie” knop, klik op deze knop om de
presentatie te starten. Met het scrollwieletje of de pijltje op je toetsenbord kan je
van de ene slide naar de andere navigeren.
Uiteraard kan je deze presentatie enkel gebruiken wanneer je over een internetverbin-ding beschikt.

Basiscursus grafisch ontwerp met Canva 21
4 Ontwerpen opslaan of afdrukken
Je ontwerp wordt bijna continue opgeslagen op Canva.com. Je kan er dus de volgende keer zonder problemen aan verder werken. Wil je je ontwerp publiceren op sociale me-
dia, je website of laten drukken dan moet je het natuurlijk uit Canva kunnen exporteren.
Werkwijze
✓ Open je ontwerp.
✓ Klik bovenaan op de knop “Downloaden”.
✓ Kies het gewenste bestandstype.
o JPEG en PNG zijn geschikt als je je
ontwerp wil publiceren op sociale
media of een website. Als je ontwerp
bestaat uit meerdere pagina’s krijg je
een ZIP bestand met daarin per
pagina één PNG of JPEG bestand.
o PDF – Afdrukken is geschikt als je je
ontwerp wil laten (af)drukken.
Overleg met je drukker of hij bijsnijdmarkeringen en afloop nodig heeft
om een mooie afdruk te kunnen maken.
✓ Klik op de knop “Downloaden”.