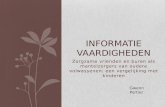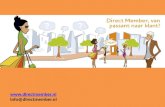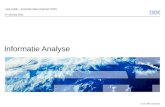Cursus OUTLOOK 2010 - compu-academy.nl€¦ · Web viewBasis training informatie halen en opslaan...
Transcript of Cursus OUTLOOK 2010 - compu-academy.nl€¦ · Web viewBasis training informatie halen en opslaan...

+
©COMPUTRAINING
Cursus 5 in 1:
Windows 10, Word, Internet,
Verkenner en Outlook/mail

Cursus 5 in 1 met Windows 10 en Office programma’s
Inhoudsopgave alle opdrachten
Inhoudsopgave alle opdrachten.......................................................................................................................... 2
Introductie Windows 10...................................................................................................................................... 5
Inleiding..................................................................................................................................................................5
Naar alle apps en het app venster (Startpagina).....................................................................................................5
Introductie diverse Instellingen vanuit de windowsvlag..........................................................................................5
Rekenmachine of Internetexplorer in startpagina zetten........................................................................................5
Taakbalk indelen om snel een veel gebruikt programma te kunnen openen...........................................................5
Introductie basis Windows.................................................................................................................................. 6
Bewegingsnelheid van de muis naar uw hand instellen (via het Configuratiescherm)...........................................6
Een verwijderd bestand of map terugzetten met sneltoets Ctrl + Z.........................................................................6
Een programma op het Bureaublad zetten (bijv. Google chroom of Edge)............................................................6
Bureaublad snel weergeven indien meerdere progrmma’s open staan..................................................................6
Introductie basis omgaan met teksten (tekstverwerken).....................................................................................7
Woorden verbeteren...............................................................................................................................................7
Woorden verfraaien................................................................................................................................................8
Basis training informatie halen en opslaan op Internet........................................................................................9
Afbeeldingen bekijken op internet...........................................................................................................................9
Surfen en informatie vinden op het Internet...........................................................................................................9
Favorieten beheren.................................................................................................................................................9
Favorietenbalk zichtbaar maken.............................................................................................................................9
Favorieten pagina opzij zetten om snel te openen..................................................................................................9
Gewenste Startpagina bij openen instellen op Internet..........................................................................................9
Introductie Verkenner en mappenbeheer.......................................................................................................... 10
Controleren welk besturingssysteem op de computer zit......................................................................................10
Lint in Verkenner...................................................................................................................................................10
Mappen Maken.....................................................................................................................................................10
Bestanden Opslaan, naamgeven en in juiste map plaatsen................................................................................11
Oefening mappen maken (door te herhalen wordt het inslijpen)..........................................................................11
Oefening bestanden maken Naamgeven en Opslaan in de juiste map..................................................................11
Computraining© Theo Verdonschot
2

Cursus 5 in 1 met Windows 10 en Office programma’s
Selecteren van bestanden,mappen en foto’s.........................................................................................................11
Omgaan met afbeeldingen................................................................................................................................ 12
Afbeeldingen een naam geven (allemaal tegelijk).................................................................................................12
Afbeeldingen in de map zichtbaar maken (miniatuur weergave)..........................................................................12
Afbeelding verzenden en verkleinen via de Verkenner..........................................................................................12
Afbeeldingen presenteren via de verkenner..........................................................................................................12
Verwijderd bestand terugzetten vanuit de prullenbak..........................................................................................12
Windows beeldscherm instellingen................................................................................................................... 13
Beeldschermbeveiliging/vergrendeling instellen...................................................................................................13
Beeldschermbeveiliging veranderen......................................................................................................................13
Beeldscherm foto’s instellen op Bureaublad.........................................................................................................13
Computer instellingen....................................................................................................................................... 14
Tekst op de hele computer groter maken..............................................................................................................14
Computer met een Microsoftaccount zonder wachtwoord gebruiken...................................................................14
Beveiliging op de Computer met een wachtwoord alleen (lokaal account)...........................................................14
Algemene basis Outlook voor beginners............................................................................................................ 15
Nieuw bericht sturen naar u zelf...........................................................................................................................15
Bericht Beantwoorden...........................................................................................................................................15
Berichten doorsturen.............................................................................................................................................15
Bericht met bijlage verzenden...............................................................................................................................15
Herkennen wanneer een bericht beantwoord en/of doorgestuurd is....................................................................15
Algemene basis Word voor beginners............................................................................................................... 16
Open en sluiten van Word - Gebruik van de 3 knopjes in de rechter boven hoek..................................................16
Door het lint bladeren met de muis.......................................................................................................................16
Mini Werkbalk Verplaatsten en aanvullen............................................................................................................16
Handige instellingen en sneltoetsen.................................................................................................................. 17
Selecteren van woorden en zinnen........................................................................................................................17
Blad volledig in beeld brengen..............................................................................................................................17
Nieuw blad maken - Nieuw Word programma openen.........................................................................................17
PER ONGELUK EEN FOUTJE! Herstellen met:.........................................................................................................17
Tekst naar beneden of naar boven verplaatsen....................................................................................................17
Computraining© Theo Verdonschot
3

Cursus 5 in 1 met Windows 10 en Office programma’s
Een blok tekst opsommen.....................................................................................................................................17
Mailen en berichten op verschillende manieren versturen................................................................................18
Nieuw bericht verzenden met behulp van adresboek............................................................................................18
Onzichtbare kopie Mail versturen (BCC)................................................................................................................18
Berichten Allen beantwoorden..............................................................................................................................18
Berichten en bijlagen........................................................................................................................................ 19
Berichten doorsturen met bijlagen........................................................................................................................19
Bericht met bijlage verzenden...............................................................................................................................19
Afbeelding/Illustraties in Bericht invoegen............................................................................................................19
Kopieren en plakken op diverse manieren......................................................................................................... 20
Selecteren - Kopiëren – Cursor plaatsen en Plakken..............................................................................................20
Kopiëren en Plakken met Ctrl+C en Ctrl+V.............................................................................................................21
Tekst corrigeren met de rechtermuisknop.............................................................................................................22
Lettertypes controleren en namaken.....................................................................................................................23
Teksten overzichtelijk en leesbaar maken......................................................................................................... 24
Regels naar boven, naar beneden, Uitlijnen en tekst overzichtelijk maken...........................................................24
Basis onderdelen/instellingen van mailprogramma Outlook..............................................................................25
Berichten automatisch ophalen............................................................................................................................25
leesvenster instellen..............................................................................................................................................25
Bijlagen in bericht opslaan....................................................................................................................................25
BCC werkbalk permanent in nieuw bericht zetten.................................................................................................25
Weergave naam in de verstuurde berichten veranderen......................................................................................25
Bericht op een bepaald tijdstip verzenden.............................................................................................................26
Een bericht ongelezen laten (vet)als het is aangeklikt...........................................................................................26
Een bericht gelezen als het is aangeklikt...............................................................................................................26
Nieuwe contactpersoon aanmaken via inkomend bericht.....................................................................................26
Nieuwe contactpersoon aanmaken in standaard adresboek................................................................................26
Computraining© Theo Verdonschot
4

Cursus 5 in 1 met Windows 10 en Office programma’s
Introductie Windows 10
InleidingZodra Windows 10 is opgestart, opent automatisch het bureaublad zoals we gewend zijn van de oudere Windows versies. Er zijn een aantal belangrijke/handige sneltoetsen om het u makkelijker te maken:Bijvoorbeeld:ctrl+z = fout/handeling ongedaan makenWindowsvlag+E = Verkenner openen (hier kunt u alles wat u maakt vinden)Windowsvlag+L = computer vergrendelenEn een hele belangrijke is: indien u niet weet wat te doen, gaat u op het item staan en klikt u op de rechtermuisknop voor meer mogelijkheden.
Naar alle apps en het app venster (Startpagina)1. Klik de witte Windows vlag in linker onderhoek2. Het App scherm verschijnt in verkleinde versie3. Sleep de gewenste apps van het linkerveld naar het grotere rechterveld in groepen
Introductie diverse Instellingen vanuit de windowsvlag1. Klik Windows vlag - Instellingen2. Diverse instellingen zijn hier te vinden, waaronder Accounts – Beveiligen – Updates etc.3. Het Vergrendelscherm en Achtergrond zijn te vinden onder Persoonlijke instellingen
Rekenmachine of Internetexplorer in startpagina zetten1. Ga naar de linkeronderhoek - Klik op het vergrootglas (Zoeken)2. Typ rekenmachine in het zoekvenster – (het programma verschijnt boven in het veld)3. Rechtermuis klik op het icoontje van Rekenmachine – kies Aan Start vastmaken4. Het icoontje staat achteraan in het startmenu, sleep het op de gewenste plaats/groep5. Dezelfde handelingen uitvoeren om het Internet Explorer in Start te krijgen
Taakbalk indelen om snel een veel gebruikt programma te kunnen openen1. Open het Startmenu (linkeronderhoek)2. Rechterklik op de Verkenner – Meer - Aan Taakbalk vastmaken3. Vervolgens op dezelfde manier de meest gebruikte programma’s in de Taakbalk zetten.
(zoals: Paint, knipprogramma, rekenmachine en Office programma’s)
Computraining© Theo Verdonschot
5

Cursus 5 in 1 met Windows 10 en Office programma’s
Introductie basis Windows
Bewegingsnelheid van de muis naar uw hand instellen (via het Configuratiescherm)1. Klik rechtermuis op de Windowsvlag - Configuratiescherm2. Muis3. Tabblad Knoppen - Dubbelklik snelheid: zet deze op “Langzaam”4. Open tabblad Opties voor aanwijzer5. Verander de snelheid voor de aanwijzer in “snel” (rustig muis in kleine cirkel bewegen
en toch alle 4 de hoeken raken)6. Vink vervolgens Precisie voor aanwijzen verbeteren aan.7. Vink Aanwijzer in dialoogvensters Automatisch op knop plaatsen aan
Een verwijderd bestand of map terugzetten met sneltoets Ctrl + Z1. Open Windows Verkenner –Afbeeldingen2. Selecteer een willekeurige afbeelding3. Sleep deze naar een andere willekeurige map4. Zet de afbeelding vervolgens weer terug met ctrl Z5. Herhaal het met snelkoppelingen op het Bureaublad6. Sleep een pictogram naar de prullenbak7. Terugzetten met sneltoets ctrl+Z
Een programma op het Bureaublad zetten (bijv. Google chroom of Edge)1. Ga vanuit de startpagina naar gewenst programma2. Klik rechtermuis in het icoontje3. Kies Bestandlocatie openen – selecteer het gewenst programma4. Rechtermuisklik – Kopiëren naar: Bureaublad
Bureaublad snel weergeven indien meerdere progrmma’s open staanAls er meerdere programma’s zijn geopend direct naar bureaublad1. Doorzichtige knop rechteronderhoek aanklikken kan in Windows 7, 8 en 102. Andere mogelijkheid is alle openstaande programma’s minimaliseren
Computraining© Theo Verdonschot
6

Cursus 5 in 1 met Windows 10 en Office programma’s
Introductie basis omgaan met teksten (tekstverwerken)Woorden verbeteren
In onderstaande tekst oefenen met Delete en Backspace om te corrigeren.1. Maak gebruik van onderstaand voorbeelden, de opdracht moet hetzelfde worden als het voorbeeld2. Zet de cursur met de muis voor (Delete) of achter (Backspace) de fout en verwijder de fout met Delete of Backspace3. Gebruik het ezelsbruggetje de cursor links/voor de fout is Delete en de cursor rechts/achter de fout is Backspace Doelstelling is: leren om het verschil te leren kennen tussen Delete en Backspace
Opdracht: Fietsten langs Holandse mollenVoorbeeld: Fietsen langs Hollandse molens
Opdracht: Obp patden et groenen stroormVoorbeeld: Op pad met groene stroom
Opdracht: Fiets langs den Holandse molenVoorbeeld: Fietsen langs Hollandse molens
Opdracht: Op paden met groenen stroorm gane wij deze richting opVoorbeeld: Op het pad met groene stroom gaan we de goede richting op
Opdracht: Alle deelneemers aan de moolentogcht krijygen een routenbeschrijving mee.Voorbeeld: Alle deelnemers aan de molentocht krijgen een routebeschrijving mee.
Opdracht: Den triep is circas 40 klm lang en leitdt door het prachtigen landtschapVoorbeeld: De trip is circa 40 km lang en leidt door het prachtige landschap
Opdracht: Uw fietst langs fraaien loocaties als de Saharha met een bijzoonderen plantengroeiVoorbeeld: U fietst langs fraaie locaties als de Sahara met een bijzondere plantengroei
Opdracht: Uw ziet modermnen windmollens die Groenen stroome opwekken.Voorbeeld: U ziet moderne windmolens die Groene stroom opwekken.
Opdracht: Zat u dooor de bosmen het bomes niets meer, mocet u toch broberen roestig te blijfen.Voorbeeld: Ziet u door de bomen het bos niet meer, moet u toch proberen rustig te blijven.
Opdracht: Den triepis circas 4040 klm langs en leitdt doorr heet pragtigen lan tschapVoorbeeld: De trip is circa 404 km lang en leidt door het prachtige landschap
Computraining© Theo Verdonschot
7

Cursus 5 in 1 met Windows 10 en Office programma’s
Woorden verfraaien
In onderstaande tekst oefenen we 1 woord selecteren met 2 x klikAltijd eerst selecteren dan pas de Werkbalk knopjes B I en U2 x klik in het woord van de opdracht1 x klik op gewenste knop in de werkbalkDenk bij een fout altijd aan: Ctrl + Z = herstellen van laatste handeling
OpdrachtFietsen langs Hollandse molensVoorbeeldFietsen langs Hollandse molens
OpdrachtOp het pad met groene stroom gaan we de goede richting opVoorbeeldOp het pad met groene stroom gaan we de goede richting op
OpdrachtAlle deelnemers aan de molentocht krijgen een routebeschrijving mee.VoorbeeldAlle deelnemers aan de molentocht krijgen een routebeschrijving mee.
OpdrachtHandige jongens en zelfs criminele bendes in de grote steden van de Verenigde Staten hebben een nieuwe bron van inkomsten aangeboord, En wel met oude kranten. VoorbeeldHandige jongens en zelfs criminele bendes in de grote steden van de Verenigde Staten hebben een nieuwe bron van inkomsten aangeboord, En wel met oude kranten.
OpdrachtIn Houston, New York, Los Angeles en Washington rijden de gangsters in het holst van de nacht met busjes en vrachtwagens rond die de stapels oude kranten op de stoep inladen alsof het goud is.VoorbeeldIn Houston, New York, Los Angeles en Washington rijden de gangsters in het holst van de nacht met busjes en vrachtwagens rond die de stapels oude kranten op de stoep inladen alsof het goud is.
OpdrachtIn zekere zin is dat ook het geval. Door de spectaculaire stijging van de papierprijs is ook de waarde van oude kranten naar een fikse hoogte gestegen. Recyclingfabrieken betalen al $160 Voorbeeld
Computraining© Theo Verdonschot
8

Cursus 5 in 1 met Windows 10 en Office programma’s
In zekere zin is dat ook het geval. Door de spectaculaire stijging van de papierprijs is ook de waarde van oude kranten naar een fikse hoogte gestegen. Recyclingfabrieken betalen al $160
Basis training informatie halen en opslaan op Internet
Afbeeldingen bekijken op internet1. Open Internet Explorer of Google chroom of Edge op Bureaublad of Taakbalk2. Typ in het Google zoekvenster hond - collie en klik de knop Afbeeldingen3. Open/klik op een foto van een Collie4. Bekijk de site en herhaal de oefening met een auto merk BMW5. Sluit vervolgens internet
Surfen en informatie vinden op het Internet1. Open Internet Explorer Edge op Bureaublad of Taakbalk2. Type in het adres www.spreekbeurt.nl in de adresbalk3. Zoek een spreekbeurt over dieren en lees de info die u intersant vindt
Favorieten beheren1. Type in het adresvenster - www.anwb.nl2. Open “Favorieten” gele ster 3. Kies – onder Opslaan in – Favorieten of Werkbalk Favorieten4. Controleer op de ster met leeslijst of de website is toegevoegd 5. Haal de website weer snel naar voren door erop te klikken
Favorietenbalk zichtbaar maken1. Open knopje Instelling en meer… op de 3 puntjes 2. Klik Instellingen (onderaan de pagina)3. Onder kop Werkbalken favorieten – Werkbalk weergeven aanvinken
Favorieten pagina opzij zetten om snel te openen1. Open het pictogram “Internet Explorer Edge” 2. Open “Favorieten” en open de pagina www.anwb.nl3. Zet deze pagina/tabblad opzij met dit knopje4. Controleer links op knopje Tabladen die u appart hebt gezet
of de website erbij staat
Gewenste Startpagina bij openen instellen op Internet 4. Open het pictogram “Edge Internet Explorer” op bureaublad of taakbalk5. Open Instelling en meer… op de 3 puntjes
Computraining© Theo Verdonschot
9

Cursus 5 in 1 met Windows 10 en Office programma’s
6. Klik Instellingen – Microsoft Edge pagina openen kies: Specifieke pagina7. Typ in het venster van: Een URL invoeren - www.computraining.nl - OK8. Sluit Internet af, start weer opnieuw op en controleer de startpagina
Introductie Verkenner en mappenbeheerControleren welk besturingssysteem op de computer zit
1. Open de Verkenner (vlaggetje + E)2. Rechtermuis klik op Computer3. Eigenschappen4. Venster met alle informatie over de computer verschijnt5. Bovenaan staat de geïnstalleerde Windows versie6. Daaronder de Proccesor grote en het geinstalleerde Geheugen
Lint in Verkenner1. Vanaf Office 2007 of 2010 wordt er met een lint gewerkt? Dit lint staat nu ook in
Windows Verkenner. Het lint biedt een aantal handige opties: 2. Klik op Deze pc: de opties Instellingen, Eigenschappen, Netwerkverbinding maken en
Beheren verschijnen. 3. Klik op Documenten: tabblad Start - Kopiëren, Pad kopiëren, nieuwe map, verwijderen,
verplaatsen en Eigenschappen. 4. Klik op Afbeeldingen: tabblad Delen –
E-mailen – Afdrukken – Branden5. Klik op tabblad Beeld –
diverse vensters in beeld brengen -Pictogram aanpassen en div. Opties
6. Klik op tabblad Beheren - Afbeeldingen draaien, achtergronden en Diavoorstelling. 7. Vind je het lint niet prettig werken, dan druk je op Ctrl+F1om het te sluiten.8. Je kunt ook kiezen om dubbel te klikken op een (tab bv start)
Mappen Maken1. Open de verkenner – Bibliotheken – Documenten - Cursisten2. Klik de gewenste map aan (in linker veld) Kies eigen map3. Map aanklikken, betekent open/zichtbaar in rechterveld – pijltje naast map is niet
openen maar onderliggende map weergeven4. Rechtermuisknop – Nieuw – (oversteken) – Map of -5. Knop Nieuwe map maken in de Werkbalk6. Naam geven - Enter
Computraining© Theo Verdonschot
10

Cursus 5 in 1 met Windows 10 en Office programma’s
Bestanden Opslaan, naamgeven en in juiste map plaatsen
Oefening mappen maken (door te herhalen wordt het inslijpen)1. Open de Verkenner2. Klik op Mijn documenten – Cursisten – eigen map (je naam)3. Rechtermuisknop – Nieuw – (oversteken) – Map4. Geef de map een naam/cijfer -Typ 1 als bestandsnaam
Herhaal deze oefening5. Rechtermuisknop op je eigen map - Nieuw – Map - Typ 2 als bestandsnaam6. Rechtermuisknop - Nieuw – Map - Enz… tot 10 mappen
Oefening bestanden maken Naamgeven en Opslaan in de juiste mapOpen programma Word of Excel
1. Typ een 1 in het document2. Open tabblad Bestand in de (menubalk linker boven hoek)3. Kies Opslaan als – blader door de verkenner naar de juiste/gewenste map4. 2x klik (open) map 1 – geef het bestand de naam 15. Opslaan6. Gebruik hetzelfde bestand - Delete de 1 in Word en Typ 2 7. Bestand (menubalk) - Opslaan als open Map 2x klik 8. geef het bestand de naam 2 – Opslaan9. Herhaal dit een aantal keren tot de volgorde ingeslepen is
Selecteren van bestanden,mappen en foto’s1. Klik in de verkenner op – Afbeeldingen 2. Open een map waar een aantal afbeeldingen in staan (bijvoorbeeld de map Webshots)
Opvolgend selecteren (shift ingedrukt houden)1. Selecteer de 1e foto klik met shift ingedrukt op foto nr. 10 2. Sleep ze naar een nieuwe map en vervolgens verwijderen
Willekeurig selecteren (ctrl ingedrukt houden)1. Selecteer 5 gewenste foto’s willekeurig door elkaar met Ctrl + linker muis 2. Beweeg de muis in een foto die geselecteerd is (een kopie van alle geselecteerde foto’s
wordt gemaakt)3. Verwijder de gemaakte map
Alle foto’s tegelijk selecteren1. Klik op een willekeurige foto2. Ctrl + A (alle foto’s in de map zijn geselecteerd)
Computraining© Theo Verdonschot
11
Let op!!!Alle mappen 2x aanklikken

Cursus 5 in 1 met Windows 10 en Office programma’s
Computraining© Theo Verdonschot
12

Cursus 5 in 1 met Windows 10 en Office programma’s
Omgaan met afbeeldingen
Afbeeldingen een naam geven (allemaal tegelijk)1. Open de foto’s vanuit de camera of map2. Selecteer alle foto’s met Ctrl + A3. Ga terug naar foto nummer 1 en klik Rechtermuis 4. Kies Naam wijzigen5. Typ gewenst naam - Enter
Afbeeldingen in de map zichtbaar maken (miniatuur weergave)1. Juiste map openen (foto’s worden zichtbaar in rechterveld)2. In rechterveld op een lege plek, Rechtermuis - Kies Beeld3. Kies Grote pictogrammen (Nu zijn de foto in het klein te zien)
Afbeelding verzenden en verkleinen via de Verkenner1. Open map gewenste map in Afbeeldingen 2. Selecteer de gewenste foto’s 3. Klik op tabblad Delen -Kies E-mail4. Kies klein of Normaal – Bijsluiten (de grote in mb wordt nu zichtbaar)5. Aan (adresboek) aanklikken en adres toevoegen – Ok - Verzenden6. Open het mailprogramma Outlook7. Controleer Postvak uit of alle items verzonden, zo niet klik op Verzenden/Ontvangen8. Hoeveel zijn de foto’s verkleind, controleer bij Verzonden items en in de Verkenner
Afbeeldingen presenteren via de verkenner1. Klik mijn Afbeeldingen – gewenste map (webshots)2. Klik op Beheren (in het lint)3. Kies Diavoorstelling 4. Kies met de rechtermuisknop Willekeurige volgorde en Langzaam5. Esc. toets (links boven) voor de voorstelling te beëindigingen
Verwijderd bestand terugzetten vanuit de prullenbak1. Open de verkenner – Documenten – verwijder een willekeurig bestand of afbeelding2. Open Prullenbak (op het Bureaublad of via het doorzichtig knopje in rechter onderhoek)3. Zoek het bestand in de prullenbak dat u net verwijderd heeft4. Zet het bestand terug (rechtermuisknop op het bestand of map)5. Controleer in de Verkenner in de Documenten of het bestand weer terug is
Computraining© Theo Verdonschot
13

Cursus 5 in 1 met Windows 10 en Office programma’s
Windows beeldscherm instellingen
Beeldschermbeveiliging/vergrendeling instellen1. Rechtermuis klik op Bureaublad – Aan persoonlijke voorkeur aanpassen2. Vergrendelscherm3. Instelling voor schermbeveiliging (onderaan in de rechter blz)4. Kies Geen indien nodig5. Aanmeldscherm weergeven bij hervatten aanvinken6. Stel de automatische beveiliging in op bv.1 minuut (voor te controleren)7. OK – wacht 1 minuut tot schermbeveiliging in werking treed8. Herhaal bovenstaande actie en stel beveiliging in op 15 minuten
p.s. Schermbeveiliging snel oproepen - Windows-vlag + L (PC vergrendeld)
Beeldschermbeveiliging veranderen1. Rechtermuis klik op Bureaublad – Aan persoonlijke voorkeur aanpassen2. Schermbeveiliging aanklikken3. Kies onder Schermbeveiliging in het venster 3D tekst – Instellingen – typ Wij hebben
pauze4. Wacht 10 minuten (instellen)5. Vink Aanmeldscherm weergeven bij hervatten aan – OK
Beeldscherm foto’s instellen op Bureaublad1. Rechtermuis klik op Bureaublad – Aan persoonlijke voorkeur aanpassen2. Kies Landschappen (willekeurig worden de foto’s weergegeven)3. Controleer de instelling, klik Op Bureaublad weergeven (rechteronderhoek)4. Alles sluiten
Computraining© Theo Verdonschot
14

Cursus 5 in 1 met Windows 10 en Office programma’s
Computer instellingenTekst op de hele computer groter maken
1. Rechtermuis klik op Bureaublad – Aan persoonlijke voorkeur aanpassen2. Beeldscherm (linksboven) aanklikken3. De grote van de tekst en apps aanpassen4. Kies 125% - Toepassen en Sluiten5. Controleer op het bureaublad of in Word het verschil van tekst grote
Computer met een Microsoftaccount zonder wachtwoord gebruiken1. Open Start – Instellingen - Accounts2. In plaats daarvan aanmelden met lokaal account3. Geef huidig wachtwoord in – Volgende4. Laat wachtwoord venster leeg
Beveiliging op de Computer met een wachtwoord alleen (lokaal account)1. Klik op vergrootglas naast Start typ– Configuratiescherm - openen2. Gebruikersaccounts3. Klik Een ander account beheren4. Klik op uw eigen Account waar een wachtwoord voor nodig is5. Een wachtwoord instellen aanklikken6. Typ het wachtwoord in het eerste venster7. Herhaal het wachtwoord in het 2ee venster om fouten te voorkomen8. Eventueel het geheugensteuntje
Computraining© Theo Verdonschot
15

Cursus 5 in 1 met Windows 10 en Office programma’s
Algemene basis Outlook voor beginners
Nieuw bericht sturen naar u zelf1. Open het mail programma Outlook2. Klik op Nieuwe e-mail3. Typ uw eigen e-mailadres in het Aan venster4. Typ in het onderwerp venster: Uitnodiging5. Zet de cursor in het grote veld en typ een kort bericht6. Verzenden
Bericht Beantwoorden1. Geef een antwoord/reactie op een bestaand bericht 2. Selecteer het bericht en klik dan op de knop Beantwoorden in het lint op tabblad Start3. Geef een reactie in het bestaand bericht en verzend het bericht
Berichten doorsturen 1. Selecteer een bericht - klik Doorsturen. 2. Klik op Aan en typ de 1e letter van het adres in het venster, alle adressen met de
beginletter staan nu bovenaan3. Selecteer gewenst adres - dubbelklik op gewenst adres - OK4. Bericht opmaken en Verzenden
Bericht met bijlage verzenden1. Nieuwe email (linkerboven hoek)2. Aan (adresboek 1x klik)3. Typ 1e letter van adres - 2x klik op adres - OK4. Onderwerp invullen - Bericht typen 5. Bestand (Paperclip) aanklikken (venster verschijnt)6. Gewenst bestand (Bijv. een opdracht van Word of Windows)7. Reactie schrijven – Verzenden
Herkennen wanneer een bericht beantwoord en/of doorgestuurd is.Een Ongelezen bericht herken je aan: ……….dichte envelop en vette tekstEen Gelezen bericht herken je aan: ……..……open envelop en geen vette tekstEen Beantwoord bericht herken je aan: ………REEen Doorgestuurd bericht herken je aan: …….FW
Computraining© Theo Verdonschot
16

Cursus 5 in 1 met Windows 10 en Office programma’s
Computraining© Theo Verdonschot
17

Cursus 5 in 1 met Windows 10 en Office programma’s
Algemene basis Word voor beginners
Open en sluiten van WordOpen het programma (Microsoft Office) Word via het Startmenu Klik Windowsvlag –scroll door de apps – Word - 1x linkerklikSluit Word met behulp van het kruisje rechts boven. Open het programma Word via snelkoppeling op het bureaublad of Taakbalk indien aanwezig (klik doorzichtig knopje in Taakbalk (bureaublad weergeven)Sluit het programma met behulp van de rechtermuisknop in de Taakbalk
Gebruik van de 3 knopjes in de rechter boven hoek1. Verklein het programma (klik 1x op het middelste knopje)2. Maximaliseer het programma (klik weer 1x op het middelste knopje)3. Minimaliseer het programma (klik 1x op het linker knopje het minnetje)4. Vergroot het programma weer door onder in de Taakbalk 1x keer op Cursus
Word 2012 te klikken5. Het X knopje is voor af te sluiten (dit doen we nog niet)6. Het pijltje naast het vraagteken klapt het lint in (dubbel klik op een Menutab om het lint
weer uit te vouwen)
Door het lint bladeren met de muis1. Zet de muisaanwijzer willekeurig in het lint2. Rol met het scrollwiel van de muis tot het tabblad Beeld3. Zet de weergave in een andere modus en weer terug4. Scroll weer terug naar tabblad Start (meest gebruikte tabblad)
Mini Werkbalk Verplaatsten en aanvullen1. Klik op pijltje rechts onder in de mini balk2. Klik Onder het lint weergeven3. Klik gewenste onderdelen aan om in de werkbalk weer te geven openen4. Zet het minibalk weer terug naar boven
Computraining© Theo Verdonschot
18

Cursus 5 in 1 met Windows 10 en Office programma’s
Handige instellingen en sneltoetsenSelecteren van woorden en zinnen1 woord = 2 klik in het woord. 2 woorden = sleep met linkermuis ingedrukt over de woorden1 zin = 1 x klik in linkerkant van blz.1 Alinea = 2 x klik in linkerkant van blzHele bladzijde = 3 x klik in linkerkant van blz
Blad volledig in beeld brengen1. Zoom Percentage groter of kleiner – of + knop aanklikken 2. Beeld - Paginabreedte aanklikken 3. Met het Leesvenster komt het hele blad op 2 blz in beeld
Nieuw blad makenCtrl + Enter
Nieuw Word programma openenCtrl + N
PER ONGELUK EEN FOUTJE! Herstellen met:Ctrl + Z = herstellen (laatste handeling)Ctrl + Y = herstellen ongedaan maken.
Tekst naar beneden of naar boven verplaatsenRegel naar beneden = EnterRegel naar boven = Delete of Backspace
Een blok tekst opsommenSelecteer onderstaande blok tekst – klik knop Nummering in de goep AlineaHandbagageTandenborstelZeepKamshampoo
Computraining© Theo Verdonschot
19

Cursus 5 in 1 met Windows 10 en Office programma’s
Mailen en berichten op verschillende manieren versturen
Nieuw bericht verzenden met behulp van adresboek1. Microsoft Outlook openen2. Nieuwe e-mail (linkerboven hoek)3. Aan (adresboek openen 1x klik)4. Typ 1e letter van adres - 2x klik op adres – of 1x klik adres/naam en dan op Aan - OK5. Onderwerp invullen - Bericht opstellen - Verzenden6. Het bericht staat nu in de map Verzonden items (betekent niet dat het ook aan is
gekomen)7. Activeer Postvak in en klik in het lint tabblad Verzenden/ontvangen - Alle mappen
verzenden/ontvangen, geen foutmelding betekent bericht verzonden (sneltoets voor verzenden is f9)
Onzichtbare kopie Mail versturen (BCC) Deze optie altijd gebruiken als u een bericht met meer geadresseerden maakt waarbij de ontvangers van uw bericht elkaars e-mailadressen niet mogen zien
1. Maak een nieuw bericht zoals in de vorige stap2. Zet de gewenste adressen in het vak BCC in plaats van het vak AAN3. Typ in het vak AAN: uw eigen e-mailadres4. Bericht opstellen en Verzenden
Berichten Allen beantwoorden1. Selecteer het bericht dat u wilt beantwoorden2. Klik op Alle beantwoorden als elke geadresseerde in de vakken AAN en CC in het
originele bericht uw antwoord moet ontvangen3. Onderwerp invullen - Bericht opstellen - Verzenden
Computraining© Theo Verdonschot
20

Cursus 5 in 1 met Windows 10 en Office programma’s
Berichten en bijlagen
Berichten doorsturen met bijlagen 5. Selecteer een bericht met een bijlage - klik Doorsturen. (de bijlage wordt in het nieuwe
bericht opgenomen)6. Klik op Aan en typ de 1e letter van het adres in het venster, alle adressen met de
beginletter staan nu bovenaan7. Selecteer gewenst adres - dubbelklik op gewenst adres - OK8. Bericht opmaken en Verzenden
Bericht met bijlage verzenden1. Nieuwe e-mail (linkerboven hoek)2. Aan (adresboek openen 1x klik) 3. Typ 1e letter van adres - 2x klik op adres – of 1x klik adres/naam en dan op Aan - OK4. Onderwerp invullen - Bericht opstellen 5. Bestand - Paperclip aanklikken of tabblad Invoegen – Bestand)6. Gewenste map openen en bestand of afbeelding zoeken - 2x klik op het bestand –
Verzenden
Afbeelding/Illustraties in Bericht invoegen1. Nieuwe e-mail (linkerboven hoek)2. Aan (adresboek openen 1x klik)3. Typ 1e letter van adres - 2x klik op adres – of 1x klik adres/naam en dan op Aan - OK4. Onderwerp invullen - Bericht opstellen 5. Activeer berichtvenster - Invoegen – Illustraties – kies gewenste vorm of afbeelding6. 2x klik op het bestand - Verzenden
Computraining© Theo Verdonschot
21

Cursus 5 in 1 met Windows 10 en Office programma’s
Kopieren en plakken op diverse manieren
Selecteren - Kopiëren – Cursor plaatsen en Plakken In onderstaande tekst oefenen we Selecteren, kopiëren, cursor plaatsen en plakkenAlle rode woorden in het Voorbeeld kopiëren en tussen de ….puntjes in de Opdracht PlakkenNa het Plakken de puntjes verwijderen met Delete of Backspace (herhaling)Deze oefening eventueel herhalen met 2x klik op de puntjes (om de puntjes te selecteren en te verwijderen) in de selectie Plakken
Denk bij een fout aan Ctrl + ZMaak gebruik van deonderstaande 4 handeling in de juiste volgorde :
1. Selecteren: (2x klik in het rode woord van het voorbeeld)2. Kopiëren : (R muisklik in de selectie)3. Cursor plaatsen: (op de gewenste plaats)4. Plakken: (R muisklik op de cursor)
Voorbeeld 1Handige jongens en zelfs criminele bendes in de grote steden van de Verenigde Staten hebben een nieuwe makkelijke bron van inkomsten aangeboord, En wel met oude kranten. Opdracht Handige jongens en zelfs ………bendes in de grote steden van de Verenigde Staten ……. een nieuwe makkelijke ….. van inkomsten aangeboord, En wel met ……. kranten.
Voorbeeld 2In Houston, New York, Los Angeles en Washington rijden de gangsters in het holst van de nacht met busjes en vrachtwagens rond die de stapels oude kranten op de stoep inladen alsof het goud is.Opdracht In Houston, ………., Los Angeles en Washington rijden de …………in het holst van de nacht …. busjes en vrachtwagens rond die de stapels ……. op de stoep inladen alsof het ……. is.
Voorbeeld 3In zekere zin is dat ook het geval. Door de spectaculaire stijging van de papierprijs is ook de waarde van oude kranten naar een fikse hoogte gestegen. Recyclingfabrieken betalen al 160 dollar per ton. Opdracht In zekere zin is dat ook het geval. Door de ………… van de papierprijs is ook de ………. van …. …… naar een…….. hoogte gestegen. Recyclingfabrieken betalen al 160 dollar per ton.
Voorbeeld 4Om criminaliteit door te geven is er het volgende nummer vrijgegeven 06911-122Ook kan men een anonieme mail sturen naar: [email protected] of postbus 0911 bedankt Opdracht Om …….. door te geven is er het volgende … nummer vrijgegeven 06911-122Ook kan men een anonieme mail sturen naar: … [email protected] of postbus …0911 bedankt
Computraining© Theo Verdonschot
22

Cursus 5 in 1 met Windows 10 en Office programma’s
Kopiëren en Plakken met Ctrl+C en Ctrl+VVul het inschrijfformulier in met je eigen gegevensKopieer alle woorden 1 voor 1 met de sneltoets Ctrl+C – cursor plaatsen in 2e tabelPlak met Ctrl+V de gegevens in de 2e tabel Uw handtekening die nodig is maakt u in Paint - Open Start – Paint of via zoekenTeken met het potlood je eigen handtekeningSelecteer je handtekening door er over heen te slepen met de selectie cursor Rechtermuisklik Kopiëren – Word openen – Cursor plaatsen in tekstvak - Plakken
Vul de 1e tabel in met uw eigen gegevens en kopieer de tekst 1 voor 1 in de 2e tabelInschrijfformulier invullen
VoornamenAchternaamRoepnaamStraat, huisnummerPostcode, plaatsTelefoonMobielEmailGeboortedatumNationaliteit
Maak gebruik van Ctrl + c en Ctrl + vVoornamenAchternaamRoepnaamStraat, huisnummerPostcode, plaatsTelefoonMobielEmailGeboortedatumNationaliteit
Open het programma Paint via zoeken of Start (klik op vergrootglas in linkerhoek en typ Paint)Teken met de potloot uw handtekening in witte vlak.Klik Selecteren in het lint, Selecteer de handtekening door er overheen te slepen Cursor plaatsen in Word tekstvak en Kopieer handtekening in het onderstaande vak
Voorbeeld Uw handtekening
Handtekening:
Computraining© Theo Verdonschot
23

Cursus 5 in 1 met Windows 10 en Office programma’s
Tekst corrigeren met de rechtermuisknop
Herstel onderstaande fouten in tekstKlik met de rechtermuis in het fout getypte woord waar een rode streep onder staatKies boven in het snelmenu-venster het correct gespelde woord (1x linkerklik op het woord)Er zijn woorden die niet rood onderstreept zijn, maar toch fout (Herstel deze handmatig)Ook zijn er woorden die rood onderstreept zijn en toch goed zijnDeze niet herstellen er zijn uitzonderingen, namelijk: Namen, plaatsen, landen en sommige producten of onderdelen etc.Altijd een spatie zetten achter een punt of comma, anders wordt het woord als fout herkend
OUDE KRANTEN: EEN GOUDMIJN
Handige jongens en zelfs criminele bendes in de grote steden van de Verenigde Staten hebben
een nieuwe bron van inkomsten aangeboort, oude krante.
In Houston, New York, Los Angeles en Washington rijden de criminelle in het holsd van de nacht
met busjes en vrachtwages rond. De stapels oude krenten op de stoeppen, worden ingeladen
alsof het goud is.
In zeker zin, is dat ook het geval.Door de spectaculiaire stijging van de papierprijs is ook de
waarde van oude kranten sterk fliks gestegen. Recycklingfabrieken betalen al $160 dollar per
ton. Een paar maanden geleden was het nog geen $30,- dollar per ton. Voor de gemeenten is
deze steiging een onverwachtte, welkome bron van inkomsten. De vuinisdienst van New York
City hoopd dit jaar twintig miljoen dolar (omgerekend € 21 miljoen) exstra te verdieinen door
inzammeling en verkoop van oude krenten. Ter genoegen van de duizendeCafe’s want die
varen er wel bij.
Er is egter een brobleem het verkreigen van goede barkeepers is heel moeilek. Bij de kroeg
Hèlénes home
Ramelt het van de technische problemen. De aluminum vaten zijn met de hogedrukklemventiel
niet luchtdicht door het ijzer en oxides in het materiaal. Maar met een waterpomptang kom je
al een heel end
New jorktimes,
Computraining© Theo Verdonschot
24

Cursus 5 in 1 met Windows 10 en Office programma’s
Lettertypes controleren en namaken
Maak de tekst in de Opdracht hetzelfde als van het Voorbeeld: let op lettertype, Tekengrootte, B, I, U en Kleur Gebruik de volgorde van onderstaande 4 handelingen 1. Controleren (Klik in het voorbeeld om het lettertype te controleren (welk is gebruikt)2. Gegevens opschrijven, (lettertype en tekengrootte)3. Opdracht zin selecteren (Selecteer de hele zin)4. Uitvoeren in de werkbalk. (het gewenste lettertype en grote aanklikken) Klik op het Vtje voor meer opties
Opdracht: Fietsen langs Hollandse molens
Voorbeeld: Fietsen langs Hollandse molens
Opdracht: Op pad met groene stroom
Voorbeeld: Op pad met groene stroom
Opdracht: Alle deelnemers aan de molentocht krijgen een routebeschrijving mee
Voorbeeld: Alle deelnemers aan de molentocht krijgen een routebeschrijving mee.
Opdracht: De trip is circa 40 km lang en leidt door het prachtige landschap
Voorbeeld: De trip is circa 40 km lang en leidt door het prachtige landschap
Opdracht: U ziet moderne windmolens die Groene stroom opwekken
Voorbeeld: U ziet moderne windmolens die Groene stroom opwekken .
Computraining© Theo Verdonschot
25

Cursus 5 in 1 met Windows 10 en Office programma’s
Teksten overzichtelijk en leesbaar makenRegels naar boven, naar beneden, Uitlijnen en tekst overzichtelijk maken
Maak de Opdracht tekstblok precies hetzelfde als het overzichtelijk Voorbeeld
1. Controleer in het voorbeeld hoe de tekst is uitgelijnd, Klik in het woord en kijk welke knoppen opgelicht zijn
2. Selecteer de zin in de opdracht en kies de juiste Uitlijnknop 3. Zet een regels naar beneden met Enter (zet cursor tegen voor het 1e woord)4. Als een regel naar boven moet kan dat met Backspace of Delete (zet bijvoorbeeld de
cursor voor de regel/zin die naar boven moet en kies Backspace)
OpdrachtEen zomer in Groningen
Theater, opera, zang, muziek, cabaret...Het belooft weer een mooie zomer te worden! In ieder geval wat de stad Groningen betreft, waar de komende drie maanden op cultureel gebied weer van alles te doen is. De laatste jaren is de programmering van de culturele zomer, op de zoektocht naar de meeste geschikte formule, nogal aan verandering onderhevig geweest. Vorig jaar bijvoorbeeld werd swingend' Groningen, dat altijd in september plaatsvond, eerder geprogrammeerd. Dit jaar vindt deze happening in juni plaats, zodat het volgens het organisatoren meer een feest voor iedereen is geworden. Een andere voorbeeld is de landenweek. Die heeft plaats gemaakt voor een landenfestival dat zich tot een kleiner aantal dagen beperkt en waarin het culturele programma meer aandacht krijgt.Zorgt dat u erbij bent.dit mag u niet missen gratis entree
VoorbeeldEen zomer in Groningen
Theater, opera, zang, muziek, cabaret...Het belooft weer een mooie zomer te worden! In ieder geval wat de stad Groningen betreft, waar de komende drie maanden op cultureel gebied weer van alles te doen is. De laatste jaren is de programmering van de culturele zomer, op de zoektocht naar de meeste geschikte formule, nogal aan verandering onderhevig geweest.
Vorig jaar bijvoorbeeld werd Swingend' Groningen, dat altijd in september plaatsvond, eerder geprogrammeerd. Dit jaar vindt deze happening in juni plaats, zodat het volgens het organisatoren meer een feest voor iedereen is geworden.
Een andere voorbeeld is de landenweek.
Die heeft plaats gemaakt voor een landenfestival dat zich tot een kleiner aantal dagen beperkt.en waarin het culturele programma meer aandacht krijgt.
Zorgt dat u erbij bent.dit mag u niet missen.
gratis entree
Computraining© Theo Verdonschot
26

Cursus 5 in 1 met Windows 10 en Office programma’s
Basis onderdelen/instellingen van mailprogramma OutlookBerichten automatisch ophalen
1. Tabblad Verzenden en Ontvangen aanklikken in de menubalk2. Verzend/ontvangstgroepen openklappen3. Groepen voor verzenden/ontvangen definiëren aanklikken4. Automatisch verzenden/ontvangen elke bv. 10 min. instellen5. Automatisch verzenden en ontvangen aan vinken 6. Deze groep opnemen bij verzenden en ontvangen moet aangevinkt zijn - Sluiten
leesvenster instellen1. Tablad Beeld in Menubalk2. Leesvenster (onder het kopje indeling) openklappen3. Kies voor Rechts (dit is de overzichtlelijkste instelling)
Bijlagen in bericht opslaan1. Klik op het bericht met een bijlage 2. Inhoud van bericht is zichtbaar in rechtervenster3. 1x rechterklik op de bijlage boven in het bericht - Opslaan als4. Bladeren naar bv. Documenten of Afbeeldingen5. Juiste map kiezen – Opslaan
BCC werkbalk permanent in nieuw bericht zetten1. Maak een Nieuw bericht2. Klik Opties in menubalk3. Klik BCC aan (deze staat nu als adresbalk in het bericht)
Weergave naam in de verstuurde berichten veranderen1. Bestand - Info 2. Accountinstellingen aanklikken (Accountinstellingen venster verschijnt - aanklikken)3. Eigen Accountnaam aanklikken - Wijzigen4. Onder Gebruikers gegevens Naam wijzigen - Volgende5. Sluiten – Voltooien - Sluiten6. Controleer naam door nieuw bericht naar jezelf te sturen
Computraining© Theo Verdonschot
27

Cursus 5 in 1 met Windows 10 en Office programma’s
Bericht op een bepaald tijdstip verzenden1. Nieuw2. Maak het bericht op3. Optie in menubalk4. Bezorging uitstellen aanklikken5. Antwoorden verzenden naar: gewenst email adres.6. Niet bezorgen voor: aanvinken7. Datum en Tijd - instellen - Sluiten8. Verzenden (bericht staat in de wacht in Postvak UIT)
Een bericht ongelezen laten (vet)als het is aangeklikt1. Beeld (menubalk)2. Onder het kopje Indeling klik Leesvenster3. Opties4. Berichten markeren als gelezen wanneer ze zijn bekeken, uitvinken - Ok5. 1x klik op bericht om te lezen dan klik volgend bericht het bericht is nog ongelezen
Een bericht gelezen als het is aangeklikt1. Beeld (menubalk)2. Onder het kopje Indeling klik leesvenster3. Opties4. Berichten markeren als gelezen wanneer ze zijn bekeken, aanvinken - Ok5. Als 1x klik op bericht dan volgend bericht, het bericht is gelezen
Nieuwe contactpersoon aanmaken via inkomend bericht1. klik op het bericht waar het adres/contactpersoon van moet worden opgeslagen.2. Rechter muisklik op afzender (boven in leesvenster)3. Kies Toevoegen aan Outlook-contactpersonen4. Eventueel meer gegevens invullen. 5. Opslaan - Sluiten6. Nu staat het adres in het Adresboek7. Klik in het linkervenster onderin op Contactpersonen en controleer de naam.
Nieuwe contactpersoon aanmaken in standaard adresboek1. Start tabblad 2. Onder groep Nieuw - Nieuwe items: klik op Contactpersoon 3. Typ je eigen gegevens en E-mailadres op de juiste plaats in het dialoogvenster.
telefoonnummer en adres niet vergeten (om visitekaartje compleet te maken)4. Klik rechtsboven: Opslaan en sluiten.
Computraining© Theo Verdonschot
28