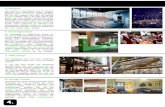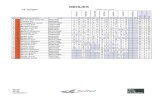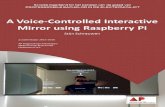Cursus: Deel 3 - Raspberry Pi als compact mediacenter
-
Upload
idg-nederland -
Category
Documents
-
view
17.702 -
download
0
description
Transcript of Cursus: Deel 3 - Raspberry Pi als compact mediacenter

Raspberry Pi als energiezuinige
downloadmachine Torrents downloaden met Deluge

Vind je het onhandig dat je jouw computer ‘s avonds niet kunt uitschakelen omdat hij nog torrents aan het downloaden is? Met de Raspberry Pi kan je zelf een energiezuinige computer maken die torrents downloadt en die je probleemloos aan laat staan. We hangen er een externe harde schijf aan en installeren Deluge, een opensource bittorrent-pakket. Op een Windows-pc draai je de desktopclient van Deluge, die dan al je bittorrent-taken afhandelt in combinatie met de Deluge-server op je Raspberry Pi. Tot slot zorgen we ervoor dat je Raspberry Pi de gedownloade bestanden op je netwerk deelt, zodat je er eenvoudig toegang tot hebt. Kortom: bouw je eigen torrentbox!
Inleiding

01 Raspbian We gaan ervan uit dat je Raspbian geïnstalleerd hebt op een Raspberry Pi, zie
http://ct.link.idg.nl/rbp1. Installeer en configureer ook usbmount, wat we in de workshop
over ownCloud uitgelegd hebben (http://ct.link.idg.nl/rbp2, vanaf stap 8), zodat een
externe harde schijf automatisch toegankelijk is. Gebruik bij stap 9 uit die workshop wel
umask=000 in plaats van umask=007, anders heeft enkel ownCloud toegang tot de
harde schijf. Je kunt overigens perfect deze workshop volgen op een Raspberry Pi
waarop je al ownCloud hebt draaien.


02 Deluge Voor we Deluge installeren, updaten we eerst de lijst met softwareversies, zodat we
zeker de nieuwste beschikbare versie installeren: sudo apt-get update. We raden je
ook aan om de huidige geïnstalleerde software te upgraden naar de nieuwste
beschikbare versie, iets wat je regelmatig moet doen: sudo apt-get upgrade.
Daarna installeren we de Deluge-server, consoleclient en webclient met sudo apt-get
install deluged deluge-console deluge-web. Druk op Y om te bevestigen.


03 Automatisch opstarten Helaas komt Deluge in Raspbian niet met een opstartscript. We willen natuurlijk dat het
programma automatisch opstart. Gelukkig hebben de makers wel op de webpagina
http://ct.link.idg.nl/dlg uitgelegd hoe dat moet. De uitleg is voor oudere versies van
Ubuntu, maar werkt ook op Raspbian.
Kopieer het eerste blok tekst, typ dan op je Raspberry Pi sudo nano
/etc/default/deluge-daemon in, plak de tekst in het nieuwe bestand, vul op de regel met
DELUGED_USER de gebruikersnaam pi tussen de aanhalingstekens in en sla het
bestand op.


04 Automatisch opstarten (2) Kopieer daarna het tweede, lange blok tekst van de webpagina, open het bestand met
sudo nano /etc/init.d/deluge-daemon, plak de tekst in het nieuwe bestand en sla het
op. Met het commando sudo chmod 755 /etc/init.d/deluge-daemon maken we het
uitvoerbaar.
Om ervoor te zorgen dat dit opstartscript bij het opstarten van de Raspberry Pi gestart
wordt, voeren we sudo update-rc.d deluge-daemon defaults uit. Je kunt je Raspberry
Pi herstarten om het te testen, of typt sudo service deluge-daemon start om Deluge
direct te starten.


05 Gebruikersnaam Stop Deluge met sudo service deluge-daemon stop en open het configuratiebestand
met sudo nano ~/.config/deluge/auth. Hierin staat een regel die begint met
localclient: waarna een wachtwoord komt en op het einde :10. Voeg daaronder een
regel toe met dezelfde opbouw, waarbij je een gebruikersnaam ingeeft, daarna een
dubbele punt en een wachtwoord en op het einde :10.
Dit zijn de gebruikersgegevens waarmee je later via de Windows-client met je Deluge-
server verbindt. De 10 geeft het beveiligingsniveau van de gebruiker aan en staat voor
admin.


06 Op afstand Nu moeten we nog instellen dat de Deluge-server opdrachten van andere computers
toestaat. Start de Deluge-server eerst opnieuw op en voer daarna de opdracht deluge-
console uit. Daarmee start je een eenvoudig consoleprogramma om Deluge te
besturen.
Als het programma opgestart is (dat kan enkele seconden duren), typ je onderaan de
console de opdracht config -s allow_remote True in. Als je te zien krijgt dat de
configuratie aangepast is, typ je exit, waarna je de Deluge-server herstart. Vanaf nu kan
je Deluge met je Windows-computer besturen.


07 Desktopclient Nadat je de serverkant geconfigureerd hebt, installeer je de desktopclient op Windows.
Surf daarvoor naar http://ct.link.idg.nl/ddl en kies de Windows-versie. Download daarna
het recentste installatieprogramma, op het moment van schrijven was dat deluge-1.3.6-
win32-setup.exe. De installatie zelf spreekt voor zich.
Start daarna Deluge en open in het menu Bewerken / Voorkeuren het tabblad
Interface. Vink Classic Mode uit omdat deze modus de functionaliteit om met de server
te communiceren verbergt. Klik daarna op OK / Ja om Deluge af te sluiten. Start het
programma daarna opnieuw op.


08 Verbinding Wanneer je Deluge opnieuw opgestart hebt, krijg je nu het venster van de Connectie
Manager te zien. Standaard toont die één server, de computer zelf (met IP-adres
127.0.0.1). Klik op de knop Toevoegen en vul daarin bij Hostnaam het IP-adres van je
Raspberry Pi in.
Als gebruikersnaam en wachtwoord vul je dezelfde gebruikersgegevens in als in het
configuratiebestand van stap 5. Laat het standaard poortnummer 58846 staan en klik tot
slot op Toevoegen. Als alles goed gaat, toont de Connectie Manager nu een groen
bolletje bij je Raspberry Pi.


09 Aan de slag Selecteer de Raspberry Pi in de lijst met servers en klik op Verbinden. Je krijgt nu in het
hoofdvenster trackers en allerlei informatie te zien. Alles is nog leeg, maar daar gaan we
onmiddellijk iets aan doen.
Belangrijk is dat we nu een werkende verbinding met de Deluge-server op onze
Raspberry Pi hebben, maar dat de interactie daarmee met het clientprogramma op onze
Windows-pc gebeurt. We kunnen dus probleemloos Windows afsluiten, terwijl de
Raspberry Pi torrents blijft downloaden.


10 Harde schijf Standaard slaat Deluge alle gedownloade bestanden in de home-directory van de
gebruiker pi op. Dat is op de SD-kaart van onze Raspberry Pi, die niet alleen te klein
maar ook te traag is.
We maken dus eerst mappen op de externe harde schijf van de Raspberry Pi aan om
alle bestanden in te plaatsen. Dat kan met het volgende commando: sudo mkdir -p
/media/usb0/torrents/{downloading,completed,watch,torrent-backups}.


11 Downloadmappen Open daarna in de instellingen van Deluge op de pc het tabblad Downloads en vul de
directory’s uit de vorige stap in de vier tekstvelden in (in plaats van /home/pi). Alle
bestanden die met Deluge te maken hebben, komen dus in vier subdirectory’s van
/media/usb0/torrents.
downloading bevat de bestanden die gedownload worden, wanneer een download
volledig is, verplaatst die automatisch naar completed, torrent-bestanden die je in
watch plaatst worden automatisch aan de downloadlijst toegevoegd en van elk torrent-
bestand wordt een reservekopie gemaakt in torrent-backups. Klik op OK.


12 Download! Na al deze voorbereiding komt uiteindelijk de test: we gaan een torrent downloaden op
onze Raspberry Pi! Klik om te testen bijvoorbeeld eens op een torrent-bestand van
Raspbian of een ander image op www.raspberrypi.org/downloads.
Als je tijdens de installatie van Deluge de torrent-bestandsextensie aan het programma
geassocieerd hebt, wordt het torrent-bestand in Deluge geopend. Klik op Add en
controleer of het downloaden lukt. Wacht even als het niet onmiddellijk lijkt te lukken,
want het kan even duren voordat Deluge voldoende actieve seeders gevonden heeft
voor een respectabele snelheid.


13 Informatie De statusbalk onder in het venster van Deluge geeft altijd heel wat informatie die nuttig
kan zijn. Zo krijg je het aantal verbindingen te zien, de totale downloadsnelheid en de
totale uploadsnelheid. Ook krijg je de vrije schijfruimte te zien.
Let op: dat is de ruimte die nog vrij is op de externe harde schijf die we op de Raspberry
Pi aangesloten hebben! Houd dit getal in het oog, zeker als je veel downloadt. Omdat de
harde schijf niet aan je computer hangt, zie je immers op geen enkele andere manier
hoeveel ruimte er nog vrij is.


Tussendoor: Proxy instellen Als je met de configuratie van Deluge uit deze workshop torrents begint te downloaden,
moet je wel beseffen dat je IP-adres zichtbaar is. Misschien vind je dat niet erg omdat je
enkel volledig legale zaken downloadt, zoals images van Linux-distributies. Maar als je
toch wat voorzichtiger wilt zijn, maak dan een proxy-account aan bij één van de vele
online aanbieders.


Tussendoor: Proxy instellen Als je een account hebt gemaakt, open dan in Deluge het menu Bewerken /
Voorkeuren en dan het tabblad Proxy. Kies bij de vier opties in dat tabblad het type
proxy, bijvoorbeeld Socksv5 W/ Auth.
Vul dan de hostnaam en het poortnummer in, evenals je gebruikersnaam en wachtwoord
bij de proxy-aanbieder. Al deze gegevens vind je in de documentatie van je proxy-
aanbieder. Vul dus vier keer hetzelfde in en klik onderaan op OK.


Tussendoor: Proxy instellen Herstart nu de Deluge-server op je Raspberry Pi met sudo service deluge-daemon
restart. Verbind in je Deluge-client opnieuw met de server.
Ga nu in je browser naar http://checkmytorrentip.com en klik op Generate Tracking
Torrent. Open de torrent in Deluge en wacht enkele minuten. De website toont het IP-
adres van je bittorrent-verbinding (je moet misschien op Refresh klikken). Verzeker je
ervan dat dit een IP-adres van je proxy is en niet je eigen IP-adres.


14 Samba We hebben nu van onze Raspberry Pi een handige torrentbox gemaakt, maar er mist
nog één essentieel detail: we kunnen niet bij de gedownloade bestanden. Het zou
immers heel onhandig zijn als je daarvoor telkens de harde schijf van de Pi moet
afkoppelen en die aan je pc moet hangen om de bestanden te kopiëren.
Daarom gaan we ervoor zorgen dat de downloadmap van Deluge via het netwerk
bereikbaar is. Installeer daarvoor op je Raspberry Pi Samba, de software die onder Linux
voor bestandsdeling met Windows zorgt: sudo apt-get install samba samba-common-
bin.


15 Samba-configuratie Zodra Samba geïnstalleerd is, configureren we de software met sudo nano
/etc/samba/smb.conf. Je krijgt nu een lang configuratiebestand te zien. We doorlopen
even wat je zeker moet bekijken.
Allereerst is er de regel workgroup = WORKGROUP. Als je in Windows de
standaardnaam WORKGROUP voor je netwerkgroep gebruikt, laat je dit staan, anders
verander je het. Zoek daarna het blok met de titel Authentication en haal het hekje weg
voor de regel met security = user. Tot slot definieert helemaal onderaan het bestand de
te delen map.


16 Gebruiker Zodra we de configuratie aangepast hebben, herstarten we Samba, zodat die de nieuwe
configuratie inleest: sudo service samba restart. Nu moeten we voor Samba nog
aangeven welke gebruikers toegang krijgen. We gaan de gebruiker pi, die standaard al
in Raspbian gedefinieerd is, die toegang geven.
Dat doet je met de opdracht sudo smbpasswd -a pi. Voer een wachtwoord in (dat mag
hetzelfde zijn als die van de gebruiker pi voor Raspbian, maar dat hoeft niet). In de
verkenner krijg je nu de Raspberry Pi met je torrents-share te zien. Dubbelklik erop en
geef je gebruikersnaam en wachtwoord in.


17 Webinterface Naast de Windows-client heeft Deluge ook een webinterface, die we in het begin al
geïnstalleerd hebben. Vanaf ieder gewenst apparaat in je lokale netwerk kan je surfen
naar http://IPADRES:8112, waarbij IPADRES het IP-adres van je Raspberry Pi is. Het
standaardwachtwoord om in te loggen is deluge, wat je later maar beter verandert in de
instellingen van de webinterface.
Selecteer daarna de host die in de Connection Manager getoond wordt en klik op
Connect. Je krijgt nu een interface te zien die heel erg lijkt op die van de Windows-
client, alleen met minder mogelijkheden.


18 Android-client Er is ook een Android-client, Transdroid, al is die niet in Google Play te vinden. Surf op je
Android-apparaat naar http://transdroid.org/latest om het apk-bestand te downloaden en
installeer het. Dat werkt enkel als je in de instellingen van Android hebt ingesteld dat je
externe bronnen vertrouwt.
Open de instellingen van Transdroid en kies Nieuwe server toevoegen. Geef een naam
in en kies als servertype Deluge. Geef het IP-adres van de Pi in, vink Gebruik
beveiliging aan. De gebruikersnaam houd je leeg, daaronder vul je het wachtwoord van
de webinterface in.


19 Overal toegang tot je torrents Je krijgt nu in Transdroid de status van alle torrents te zien op je Raspberry Pi. Je kunt
downloads pauzeren en verwijderen, je kunt torrents toevoegen (vanuit een url of een
lokaal torrent-bestand) enzovoort. Je krijgt ook waarschuwingen als downloads afgerond
zijn en de app heeft enorm veel instellingen om het gedrag aan je wensen aan te
passen.
Als je al heel wat gedownload hebt, is het overzicht uiteraard snel zoek, maar je kunt
eenvoudig filteren op bestandsnaam.


Gedeelde map Onder aan het configuratiebestand van Samba configureer je de map die je wilt delen.
Tussen de rechte haken geef je de naam in waaronder de map zichtbaar is op het
netwerk. Het pad is het directorypad op je Raspberry Pi.
We geven het pad naar de map torrents op de externe schijf in, zodat je niet alleen
toegang hebt tot de gedownloade torrents, maar ook zelf torrent-bestanden in de watch-
map kunt plaatsen.


SABnzbd Je kunt je Raspberry Pi niet alleen bestanden laten downloaden via bittorrent, maar ook
via usenet. Installeer daarvoor het programma SABnzbd (sudo apt-get install
sabnzbdplus), dat ook populair is op heel wat NAS-apparaten.
De interface is webgebaseerd en bevat een wizard die je op weg helpt. Je maakt ook
weer mappen aan op je externe harde schijf voor SABnzbd en deelt deze dan via
Samba met je Windows-pc.


Usenetprovider Sommige internetproviders bieden als extra dienst usenetservers aan, maar je kunt beter
een abonnement nemen bij een gespecialiseerde usenetprovider, zoals Eweka, Extreme
Usenet of Hitnews. Sommige kan je een tijdje gratis uitproberen.
Het voordeel van een gespecialiseerde usenetprovider is dat bestanden langer op de
server blijven staan en de downloadsnelheid vaak hoger is.

www.computertotaal.nl/abonneren
www.facebook.com/computertotaal
www.twitter.com/computertotaal
Deze presentatie wordt je aangeboden in samenwerking met de redactie van
Computer!Totaal, het grootste computermagazine van de Benelux. Kijk voor meer
informatie over abonnementen op onderstaande url.